Как сделать ретушь лица в Фотошопе: пошаговая инструкция
В прошлом уроке мы рассказывали, как делать рамку в Фотошопе, но данная программа может использоваться для гораздо более продвинутых задач. Adobe Photoshop в первую очередь рассчитан на профессиональных ретушеров, а это значит, что с его помощью можно отфотошопить неудачные портретные снимки.
Минусом софта является сложное управление, поэтому новичкам потребуется помощь в освоении ретуширования. Мы рассмотрим ретушь в фотошопе пошагово, от простого удаления дефектов до продвинутой работы с текстурой.
1. Для начала потребуется скачать Фотошоп и установить его на компьютер. После этого запустите софт и загрузите фотографию. Снимите блокировку, кликнув по замочку возле миниатюры фото, и создайте дублирующий слой. Дубликат делается сочетанием клавиш Ctrl + J.
2. Самый первый и легкий шаг – удаление мелких дефектов: неровностей, акне, темных кругов.
3. Чтобы убрать темные круги, воспользуйтесь инструментом “Осветлитель”. Пройдитесь мышкой по областям, которые требуется сделать светлее. Попутно можно отбелить кожу и зубы.
4. “Осветлитель” также пригодится, чтобы сделать глаза более выразительными. В этом случае потребуется выставить дополнительные настройки в верхней панели: поставить экспонирование примерно на 10% и уменьшить размер. После этого пройдитесь кистью по белкам глаз.
5. Если вам нужна быстрая ретушь лица в фотошопе и на коже нет особенных дефектов, на этом
можно остановиться. Однако мы рассмотрим, как добиться эффекта гламурной ретуши, а также сделать
кадр более ярким и насыщенным.
Снова продублируйте слой и отыщите в главном меню пункт “Фильтры”. Выберите категорию “Размытие”, затем “Размытие по поверхности”.
6. Настройте параметры таким образом, чтобы кожа на снимке получилась гладкой. Для каждой фотографии подбираются индивидуальные настройки: в нашем случае хороший результат показал радиус 12 и порог 10. Не перестарайтесь – нам не нужна “замыленная” фотография, все должно выглядеть естественно.
7. После наложения размытия некоторые черты лица могли смазаться, например, контур губ, брови, глаза. Чтобы вернуть им четкие очертания, прокрасьте их кистью “Резкость” – она находится в колонке инструментов слева.
8. Если после применения размытия кожа стала выглядеть слишком пластмассовой, придать ей
натуральный эффект поможет фильтр “Шум”. Он находится в соответствующем пункте меню. Выставьте
параметр примерно на 2%, установите равномерное распределение и отметьте галочкой “Монохромный”.
9. Теперь нужно применить цветовой контраст. Для этого выделите самый первый слой, к которому не применялись изменения, и сделайте два дубликата. Передвиньте их в верх списка.
10. Выберите верхний слой и раскройте пункт меню “Фильтры”. Отыщите категорию “Другое”, затем “Цветовой контраст” (в некоторых версиях PS может называться “Краевой контраст”).
11. Отрегулируйте параметр так, чтобы лицо было почти не видно. В нашем случае это показатель 1,5. В списке слоев измените режим наложения с “Обычный” на “Перекрытие”.
12. Проделайте те же действия со вторым дублирующим слоем, но установите параметр радиуса примерно шесть пикселей, а режим наложения выберите “Мягкий свет”. Также нужно установить прозрачность слоя примерно 30%.
13. Теперь мы сделаем более четкими контуры губ и придадим им яркости.
14. Примените к новому объекту режим наложения “Мягкий свет”. В главном меню кликните “Изображение”, отыщите “Коррекция” и “Цветовой тон/насыщенность”. Отслеживая изменения на снимке, подберите подходящие параметры цвета.
15. И наконец, поработаем с контрастом, но сначала нужно объединить все созданные слои. Для этого раскройте соответствующий пункт меню и нажмите “Объединить видимые”. Также можно воспользоваться клавишами Shift + Ctrl + E.
16. Вызовите настройку “Яркость и контрастность” из пунктов меню “Изображение” –
“Коррекция”. Отрегулируйте параметры, ориентируясь на изменения в окне предпросмотра.
Теперь вы знаете, как отредактировать лицо в фотошопе на профессиональном уровне. Данная процедура отнимает довольно много времени, однако результат того стоит.
Более подробные уроки вы можете отыскать на Ютуб. Например, посмотрите этот:
Как ускорить процесс? Во-первых, можно скачать из интернета готовые плагины и сделать ретушь проще. В Сети вы найдете бесплатные пресеты для любой задачи. А во-вторых, вы можете выбрать другой фоторедактор – проще и доступнее.
Профессиональная ретушь лица
В этом уроке я расскажу как делается профессиональная ретушь лица в фотошопе. Ретушь лица в фотошопе является повседневной задачей для многих профессиональных фотографов и дизайнеров. Поскольку фотографий приходится обрабатывать много, а задачи по обработке стоят типичные, требуется наименее трудозатратный и наиболее эффективный метод ретуши, который позволяет достичь приемлемых результатов быстро.
Основной задачей профессиональной ретуши лица является скрытие видимых дефектов кожи лица без потери ее текстуры.
Ранее мы рассматривали с вами наиболее простые методы ретуши при помощи инструментов Clone Stamp (S) и Healing Brush Tool (J). Сегодня я расскажу об альтернативном способе ретуши, которым пользуются профессиональные фотографы.
Я нашла в интернете фотографию, с которой буду работать. У девушки на фото проблемная кожа, скрытая под макияжем, мы постараемся сделать ее более гладкой и однородной при помощи профессиональной ретуши лица в фотошопе.
Приступаем к работе
Открываем фото – Ctrl+O.
Заходим в палитру слоев – F7, дублируем слой с исходной фотографией CTRL+J, чтобы было с чем сравнивать результат урока.
Цветокоррекция
Немного подкорректируем яркость и контраст.
Заходим в меню «Image – Adjustsments – Brightness/Contrast» (Изображение -Коррекция — Яркость/Контраст). Я увеличила значение яркости +40, а контраст, наоборот, снизила до 40.
Удаление крупных дефектов
Крупные неровности мы удаляем по старинке инструментом Healing Brush Tool (J).
Берем образец нормальной кожи с помощью клавиши Alt, курсор заполняется фактурой взятого образца, кликаем по прыщикам, чтобы сгладить крупные выступы на коже.
Образец чистой кожи берем рядом с фрагментом, который хотим сгладить, поскольку наложение происходит с учетом подложки, а это значит, что учитывается освещение редактируемого участка.
Выравниваем кожу
После того как избавились от крупных дефектов заходим в меню Filter – Blur –Gaussian blur.
Ставим такой радиус размытия, чтобы сгладить текстуру кожи, скрыв неровности и расширенные поры.
Я поставила радиус размытия 23px.
Добавляем к слою маску, щелкнув по значку внизу палитры слоев.
Рядом со слоем появится белая маска в палитре слоев.
Обратите внимание на квадратики выбора основного цвета и цвета фона, они стали черно-белыми.
Маска работает в нашем случае таким образом: кистью с черным цветом мы стираем области, которые нам не нужны, белым – восстанавливаем стертое.
Переключение между цветами происходит при помощи клавиши X.
Берем кисть Brush Tool(B) стандартную круглую с мягкими краями, выбираем черный цвет.
Стираем части фотографии, которые не должны быть размыты: глаза, фон , губы, нос, ухо, рука (в общем все, кроме кожи).
Если где-то допустили неточность, переключаемся на белый цвет(X) и восстанавливаем стертый фрагмент.
Должно получиться примерно следующее:
[COLOR=inherit !important]
[/COLOR]
Восстанавливаем текстуру
Переходим на первый слой-исходник (выделяем его в палитре слоев). Отключаем видимость второго размытого слоя, нажав на глаз возле миниатюры слоя.
Открываем палитру каналов Window — Channels (Окно – Каналы).
Заходим во вкладку «Каналы», включаем/выключаем по очереди каналы, Красный, Зеленый, Синий. Выбираем канал, на котором отчетливее всего видна текстура кожи (один из трех).
Я выбрала красный канал.
Выделяем все изображение – Ctrl+A и копируем выделенный канал – Ctrl+C.
Включаем обратно все каналы (нажимаем на верхний канал RGB).
Переходим во вкладку слоев – F7, вставляем канал — нажимаем Ctrl+V.
Скопированный канал появится над слоем с исходником.
Перемещаем его на самый верх палитры слоев, над размытым слоем.
Заходим в меню Filter – Other – High pass (Фильтр – Другое – Цветовой контраст).
Радиус я поставила 2.5px, вы можете выставить значение на свое усмотрение экспериментальным путем – двигайте ползунок и смотрите как меняется резкость изображения.
Меняем режим смешивания последнего слоя вверху палитры слоев на «Linear light»(Линейный свет), непрозрачность слоя(Opacity) ставим 50%.
Берем ластик с мягкими краямиEraser Tool(E), стираем лишнее.
С кожей закончили.
В завершении я немного обработала красные воспаленные глаза.
О ретуши глаз я подробно расскажу вам в одном из следующих уроков.
Вот и все. Мой результат:
Фото до обработки:
В этом уроке мы посмотрели как делается профессиональная ретушь лица в фотошопе. Этот способ ретуши не является уникальным, однако он позволяет относительно быстро избавиться от видимых дефектов на лице, сделать кожу гладкой и, что очень важно, сохранить текстуру кожи.
Этот способ ретуши не является уникальным, однако он позволяет относительно быстро избавиться от видимых дефектов на лице, сделать кожу гладкой и, что очень важно, сохранить текстуру кожи.
Надеюсь, урок вам понравился.
Учебное пособие по портретной ретуши для темной кожи
Здравствуйте, мои Фотонавты и добро пожаловать!
В этом видео я покажу вам как получить идеальные результаты ретуши портрета и макияжа всего за несколько кликов. Вы узнаете, как использовать все инструменты нашего программного обеспечения для ретуши и макияжа и применять их на модели с темной кожей.
Я буду использовать Photoshop и Portrait Pro в качестве плагина к Photoshop из-за требуемого уровня сложности ретуширования.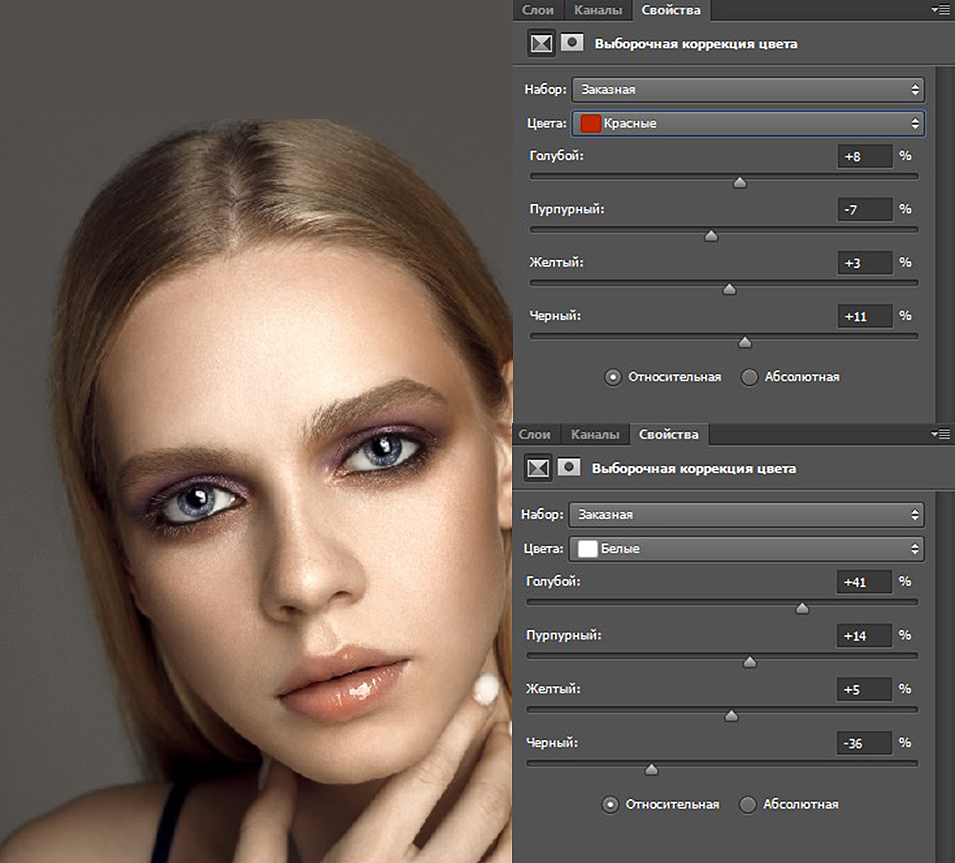 Большую часть времени я буду использовать только одно программное обеспечение для редактирования ретуши, но иногда мне нужно объединить один или несколько , чтобы получить результат быстрее.
Большую часть времени я буду использовать только одно программное обеспечение для редактирования ретуши, но иногда мне нужно объединить один или несколько , чтобы получить результат быстрее.
Как я уже сказал в видео, многие могут сказать, что все можно сделать только в Photoshop без необходимости использования плагина или внешнего программного обеспечения. Но
Я начал использовать Portrait Pro в 2017 году, чтобы ускорить рабочий процесс ретуши кожи. Это программное обеспечение на основе систем искусственного интеллекта для ретуши кожи с естественными результатами , это также позволит вам уточнить форму лица, глаз, подбородка, шеи и т. д.
Если вы хотите проверить программное обеспечение, перейдите по ссылке: Anthropics
Темная кожа рабочий процесс ретуши
Фотография, которую я решил отредактировать, оказалась сложной задачей. В настройках освещения использовались отраженные зеркальные блики, блеск кожи, подчеркнутые пятна и другие детали, которые можно было исправить/исправить.
В настройках освещения использовались отраженные зеркальные блики, блеск кожи, подчеркнутые пятна и другие детали, которые можно было исправить/исправить.
Причина, по которой я не использовала Portrait Pro в одиночку, заключается в том, что линия роста волос и гель для укладки остались на ее лбу. Если бы я использовала только полипропилен, он бы не распознал его как волосы и закрепил бы их, как кожу, и сохранил бы тон.
Инструмент «Точечная восстанавливающая кисть» — PhotoshopИтак, вот где функции Photoshop пригодятся не только для удаления того, что не нужно, но и для клонирования окружающих областей , чтобы они соответствовали цвету и световому узору, чтобы затем позволить Portrait Pro сгладить кожу и применить текстура.
Независимо от цвета кожи Portrait Pro сохранит цвет и тон кожи нетронутыми . Это одна из особенностей программного обеспечения, которое мне нравится больше всего, оно не изменит или не изменит цвет, если вы не сделаете это вручную.
Для ретуширования этого портрета были выполнены следующие шаги:
В Photoshop:
- Открытие фотографии в Photoshop.
- Дублирован фоновый слой. (CTRL или команда «J»)
- Использовал инструмент «Точечная восстанавливающая кисть» для удаления прядей волос.
- Создал новый слой поверх.
- Переключился на «Инструмент «Штамп» и выбрал вариант образца «Текущий и ниже», чтобы исправить и согласовать световой и цветовой узор после использования точечной восстанавливающей кисти.
- Объединил первые два слоя и открыл Portrait Pro из меню «Фильтр» в Photoshop.
В Portrait Pro:
- Исправлены и точно настроены контуры в диалоговом окне загрузки фотографий.
- Применен пресет «Стандартный».
- Настройка элементов управления скульптурированием лица и сглаживанием кожи.
- Прикладной цифровой макияж.
- Улучшенные глаза.

- Вернул изображение в Photoshop.
Сравнение изображений
Как видите, всего убрал дефекты и скорректировал зеркальные блики и блеск кожи всего за несколько кликов
Надеюсь, вам понравился урок и вы что-то узнали. Если у вас есть какие-либо вопросы или комментарии, оставьте их в поле для комментариев ниже.
Благословения,
Хосе
60 Учебники Photoshop по ретушированию красоты | Фотоблог
Любишь фотографировать и запечатлевать все воспоминания и эмоции во время фотосессии? Но как только вы вернетесь в офис, вы боитесь редактирования после фотосессии? Ну, мы здесь, чтобы помочь сегодня. Мы собрали 60 руководств по фотошопу по косметической ретуши , чтобы помочь вам ускорить обработку постобработки.
Теперь иногда мы знаем, что фотография, которую вы видели своими глазами во время съемки, не всегда похожа на то, что вы видите, когда возвращаете ее обратно на компьютер. Но не волнуйтесь, к счастью, фотошоп может помочь вам превратить эту посредственную фотографию в шедевр в кратчайшие сроки. Вы можете:
Но не волнуйтесь, к счастью, фотошоп может помочь вам превратить эту посредственную фотографию в шедевр в кратчайшие сроки. Вы можете:
- разглаживает кожу
- устраняет недостатки
- делает волосы шелковистыми и блестящими
- и даже отбеливает зубы
Чтобы помочь вам еще больше сэкономить время, мы собрали для вас 50 уроков фотошопа по косметической ретуши. Эти методы и стратегии фотошопа покажут вам, как сделать ваши фотографии еще лучше. В приведенных ниже руководствах вы найдете пошаговые руководства, а также видео-руководства. Это простые советы, которым вы можете следовать в фотошопе.
Все о красивой ретуши и о том, как использовать корректирующие слои, освещение, осветление и затемнение, а также частотное разделение для создания потрясающих оттенков кожи.
Полное руководство по красоте
3 метода ретуширования кожи
Изучите три замечательных метода ретуширования кожи в Adobe Photoshop. И два быстрых совета, которые вы можете применить со всеми техниками, чтобы окончательно отполировать отретушированную кожу.
И два быстрых совета, которые вы можете применить со всеми техниками, чтобы окончательно отполировать отретушированную кожу.
Как ретушировать кожу и делать аэрографию в Photoshop
Как профессионально ретушировать кожу в Photoshop, чтобы она не выглядела фальшивой или размытой.
Использование частотного разделения в Photoshop
Взгляните на технику частотного разделения, в том числе на то, как она работает и как она может улучшить кожу.
Простое сглаживание и смягчение кожи
Как сгладить и смягчить кожу в Photoshop, не размывая важные детали изображения.
Как выбрать оттенки кожи в Photoshop
Выберите тон кожи модели в Photoshop всего за несколько быстрых кликов. Отрегулируйте оттенок, яркость или текстуру кожи.
Создание эффекта фарфоровой кожи в Photoshop
Создайте эффект фарфоровой кожи, используя портрет женщины и режимы наложения Photoshop.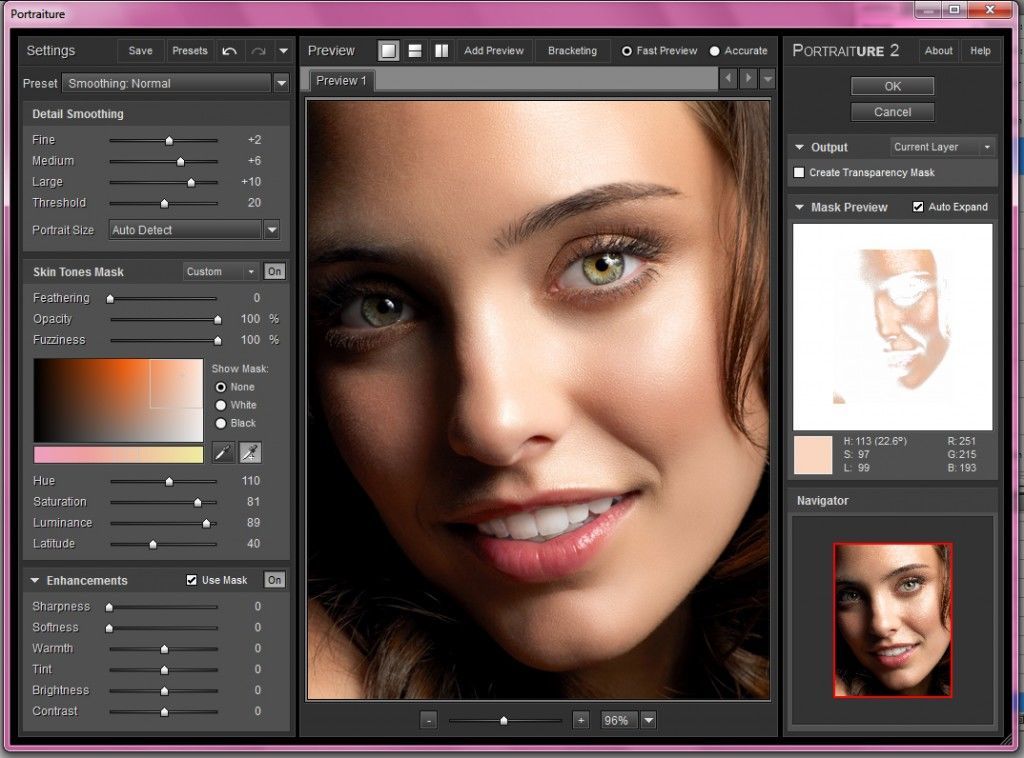
Как сделать Glamour Skin Glow
Разглаживает кожу, скрывает недостатки и придает гламурный вид на фото.
Ретушь портретов в Photoshop
Из этого туториала вы узнаете, как вылечить пятна на коже.
Смягчение кожи и добавление текстуры спине
Профессиональные техники ретуширования портретов в Adobe Photoshop с эффектом смягчения.
Как создать эффект фарфоровой кожи
Создайте этот потрясающий эффект фарфоровой кожи с помощью неразрушающего метода редактирования фотографий.
Учебник Photoshop: уменьшение морщин
Несколько простых способов использования каналов для получения максимально гладкой кожи.
<
Аэрография кожи Photoshop Tutorial
Как сделать кожу здоровой, не выглядя пластиковой или размытой.
Ретушь кожи в Photoshop
Лечите, матируйте и ретушируйте кожу, рисуя участки кожи, которые вы хотите ретушировать.
Простая ретушь лица с помощью Photoshop
Используйте инструмент «Быстрая маска» с инструментом «Кисть», чтобы выбрать кожу и сделать текстуру кожи более однородной.
Учебник по ретушированию кожи
Краткое руководство по ретушированию кожи в Adobe Photoshop.
Тени — Ретуширование Photoshop
Добавление эффектов повышения детализации изображений
Воспользуйтесь тремя очень распространенными способами локальной настройки цвета и тона.
Черно-белое изображение — ключ к улучшению цвета
Временно преобразуйте фотографию в черно-белую и отредактируйте ее, чтобы сделать цвет более привлекательным.
Shadow Recovery Проблема с подсветкой
Два способа исправить проблемы с подсветкой в Photoshop: во-первых, избежать этой проблемы, а во-вторых, быстро ее устранить.
Профессиональные техники для осветления и затемнения в Photoshop
Продвинутые техники для осветления и затемнения в Photoshop, использующие корректирующие слои Кривые
Полное руководство по технике осветления и затемнения Фотошоп. Основы и инструменты.
Основы и инструменты.
Как решить проблемы с волосами
Подробный обзор того, как исправить проблемы с волосами и кожей с помощью текстурной пересадки.
Как изменить цвет волос в Photoshop
Как использовать Photoshop, чтобы изменить цвет волос, осветлить цвет волос, подкрасить цвет волос и создать эффект омбре для волос.
Как ретушировать волосы в Photoshop
Заполните области, в которых отсутствуют волосы, и уберите темные пряди в волосах, чтобы придать волосам очень гладкий вид.
3 способа ретуширования непослушных волос
Три техники, которые дадут вам возможность укладывать пряди волос, сохраняя при этом естественный вид конечного результата.
Ретушь кожи и волос в Photoshop
Первое, что вы делаете при редактировании фотографии, — ретушируете кожу и волосы.
Как изменить цвет волос в Photoshop
Измените цвет волос таким образом, чтобы он выглядел как натуральный цвет волос.
Создание волос на лице в Photoshop
Создайте собственную кисть для рисования волос на лице, будь то для удовольствия или для профессиональной ретуши.
Инвертированный фильтр верхних частот
Используйте инвертированный фильтр верхних частот для сглаживания участков кожи или чего-либо, включая ткани и бесшовные фоны.
Выделение и извлечение волос
Создайте маску для выделения волос в Adobe Photoshop.
Глаза, рот и зубы
Изменение цвета глаз
Пройдите очень простой процесс изменения цвета глаз.
Эффект ярких глаз
Добавьте света в глаза с помощью этого фотошоп-экшена и маски.
Как подправить помаду и исправить линии губ
Как можно исправить линию губ в Photoshop, используя комбинацию техник клонирования.
Глянцевые губы за 2 минуты
Придание блеска губам слоя Dodge and Burn.
Изменение оттенка губ в Photoshop
Выделение губ путем изменения оттенка цвета губ, осветления естественных бликов.
Как отбелить и осветлить зубы
Как легко отбелить и осветлить зубы в Photoshop, используя простой корректирующий слой Цветовой тон/Насыщенность.
Как отбелить зубы в Photoshop
Сделайте желтые зубы снова белыми и придайте своему портрету идеальную улыбку.
2 простых способа отбелить зубы в Photoshop
Посмотрите на два разных метода отбеливания зубов в Photoshop.
Как исправить и отбелить зубы
Очистите зубы, создав 3 разных слоя и используя несколько режимов наложения.
Повышение резкости глаз — Учебное пособие по Photoshop
С помощью этого руководства вы сможете создать потрясающие яркие глаза за считанные минуты
Галереи
Эми Дрессер с начала 2000 года.
Наталья Таффарел
Сертифицированный эксперт Adobe с отличными навыками.
Виталий Дручинин
Автор и ретушер.
Krunoslav Stifter
Высококлассный ретушер из Хорватии.
Джонатан
веб-разработчик и дизайнер с 2002 года. в красивой, гладкой коже, которая все еще выглядит совершенно настоящей.
Как улучшить и отретушировать изображение
Несколько замечательных методов улучшения и ретуширования.
Ретушь фотографий с реалистичной идеальной кожей
Удаление пятен с фотографий без придания моделям пластичности и нереальности.
Рабочий процесс ретуширования My Beauty
Основные этапы процесса ретуширования, от экспорта изображений из RAW Converter до их полировки перед публикацией.
Украсить лицо
Приведение кожи в порядок, удаление пятен и морщин, отбеливание и восстановление зубов, придание формы волосам, исправление бровей и увеличение резкости глаз.
Больше красоты
Добавление реалистичной татуировки
Добавление татуировки к изображению, чтобы оно выглядело так, как будто оно действительно является частью оригинальной фотографии.
Фотографический тонирующий метод ретуширования
Создайте этот эффект, экспериментируя с другими инструментами настройки.
Простая цифровая пластика носа
Узнайте, как невероятно легко сделать цифровую пластику носа.
Цифровая защипка
Как самостоятельно сделать пластическую операцию с пластикой носа.
5 действительно простых, но важных приемов ретуширования фотографий
5 очень простых, но очень важных приемов ретуширования фотографий для начинающих пользователей Photoshop.
Fairy Night
Как корректировать цвета фотографий, менять цвет глаз, работать со слоями, применять готовые кисти и рисунки.

