Урок «Обработка фото под плёнку в Photoshop»: делаем вместе | Урок | Фото, видео, оптика
Чтобы сделать фотографию «винтажной» и «под старину», совершенно необязательно покупать плёночную камеру и стрессовать во время съёмки, не зная, какой результат получится после проявки. Обработать фотографию под плёнку можно и в Photoshop, причём это займёт всего пару минут, а получившиеся слои можно будет перебрасывать на другие снимки, чтобы быстро обработать серию.
Рассказываем и показываем, как быстро обработать фото «под плёнку», а также приглашаем присоединиться к нам и поделиться своими результатами.
Плёночная обработка сделает фотографию более атмосферной и добавит эффект винтажности / Иллюстрация: Елизавета Чечевица, Фотосклад.Эксперт / Фото: pixabay.com
Откройте фотографию и оцените, насколько снимку подойдёт винтажная обработка. Важно понимать, что эффект «плёночности» создают не только тонировки, но и локация, образ модели в кадре — если на футуристичный город будущего из космического боевика добавить зерна и приглушить цвета, это будет выглядеть странно, а не винтажно.
Мы выбрали снимок, по антуражу подходящий к дальнейшей обработке, поэтому приступаем к первому пункту плана.
1. Откройте фотографию. Для этого подхватите её левой кнопкой мыши и прямо из папки перенесите на открытое окно Photoshop. Другой вариант открыть фото в Photoshop — зайдите в меню Файл / File — Открыть / Open (горячие клавиши Ctrl + 0).
2. В палитре Слои / Layers создайте корректирующий слой Кривые / Cruves. Для этого нажмите на чёрно-белый круг и найдите нужный слой.
С помощью этого слоя Кривых нужно сделать тени более светлыми и не такими глубокими, то есть — понизить контраст. Это создаст эффект «выцветшей» старой фотографии. Для этого подхватите левой кнопкой мыши крайнюю точку на кривой (её ещё называют точкой чёрного — она отвечает за самые тёмные участки на фотографии), упирающуюся в нижний угол квадрата, и поднимите её наверх.
Фотография сильно посветлеет. Чтобы приглушить яркость и ещё сильнее опустить контраст, поставьте точку в левой половине кривой и опустите её вниз. Если при этом повысится насыщенность — ничего, это можно убрать в дальнейшем.
Если при этом повысится насыщенность — ничего, это можно убрать в дальнейшем.
Теперь осталось приглушить света. Для этого возьмите крайнюю точку на кривой справа (её называют точкой белого) и опустите немного вниз. Света и блики станут более блёклыми.
3. Добавляем в тени зеленоватый оттенок, а в света — красный. Это придаст фотографии эффект тонировки плёночного фото. Для этого даже не нужно создавать отдельный слой! Находясь в меню кривой, нажмите на выпадающий список RGB и выберите Зелёный / Green. После этого чуть поднимите точку чёрного в зелёном канале.
Плёнки бывают разные и могут давать совершенно разные цвета, поэтому вы также можете дополнительно «пройтись» по красному и синему каналу, по-разному тонируя фотографию. Например, добавить в тени ещё и красного цвета, перейдя в Красный канал.
4. Теперь время работать с цветом! Первое, что хочется сделать — приглушить насыщенность цветов, чтобы они были более блёклыми. Для этого в корректирующих слоях найдите Цветовой тон/Насыщенность / Hue/Saturation. В этом слое в первую очередь убираем Насыщенность / Saturation, уводя ползунок влево, чтобы получить отрицательные значения. Дополнительно можно также слегка убрать Яркость / Lightness.
В этом слое в первую очередь убираем Насыщенность / Saturation, уводя ползунок влево, чтобы получить отрицательные значения. Дополнительно можно также слегка убрать Яркость / Lightness.
5. Теперь поработаем с отдельными цветами. Сейчас самый насыщенный цвет — Голубой / Cyans. Кликните выпадающему списку Master и найдите Голубой. У него уберите насыщенность, а также при желании можете дополнительно поиграть с его оттенком. Например, увести в более зелёный. Для этого сдвигайте ползунок Тон / Hue.
6. Теперь добавим тонировку — воспользуемся готовым встроенным в Photoshop пресетом. Для этого создайте ещё один корректирующий слой Цветовой тон/Насыщенность, кликните на выпадающий список Пресеты / Preset и выберите Сепия / Sepia. Вся фотография станет чёрно-белой и затонируется в коричневатый цвет.
С помощью ползунка Насыщенность цвет тонировки можно сделать более постельным или — наоборот — ярким.
Дальше существует два пути:
- Если вас устраивает такая тонировка, переходите к пункту 7.

- Если вы хотите, чтобы проглядывали первоначальные цвета, опустите непрозрачность созданного слоя, а далее переходите к пункту 7.
7. Добавим на снимок зерно.
Для этого сначала создайте объединённую копию всех слоёв. Для этого встаньте на самый последний верхний слой (Цветовой тон/Насыщенность с сепией) и нажмите сочетание клавиш Ctrl + Shift + Alt + E.
Встаньте на новый получившийся слой и зайдите в Фильтр / Filter — Шум / Noise — Добавить шум / Add Noise.
Поставьте визуально приятные для вас настройки и нажмите Ок.
8. Теперь добавим виньетку и — при желании — ещё зерна. Для этого создайте дубликат слоя с шумом (Ctrl + J или правой кнопкой мыши Создать дубликат слоя / Duplicate Layer) и зайдите в Фильтр / Filter — Camera Raw.
Там справа наверху выберите иконку Базовые / Basic и в появившемся меню найдите выпадающий список Эффекты / Effects. Если вы будете сдвигать ползунок Виньетирование / Vignetting влево, виньетка будет чёрной, а если вправо — белой.
После того, как получите нужный вам эффект, нажмите Ok.
9. Почти готово! Остался последний штрих — текстура царапин и пыли, как будто эту старую фотографию только что отсканировали с распечатанного оригинала.
Для этого найдите в поисковике текстуру с царапинами. Можно так и вбивать в поисковой строке — «царапины текстура» или «scratches texture». Желательно, чтобы это была чёрно-белая текстура, где царапины и грязь на тёмном/чёрном фоне. Тогда, при нужном режиме наложения, вы получите текстуру без фона.
10. Скачайте изображение и перенесите его на вашу обрабатываемую фотографию. Если окажется, что она не покрывает всю площадь снимка, растяните её. Для этого нужно потянуть левой кнопкой мыши за уголки изображения и совместить их с краями исходного снимка.
Чтобы растянуть текстуру, тяните за любой из белых квадратиков вокруг неё.
11. Стоя на слое с текстурой, кликните по выпадающему списку Нормальный / Normal на палитре слоёв. Выберите режим наложения. Здесь подойдут, например, Перекрытие / Overlay, Мягкий свет / Soft Light, Замена светлым / Color Dodge. Экспериментируйте с разными и выберите тот вариант, который вам понравится больше всего.
Здесь подойдут, например, Перекрытие / Overlay, Мягкий свет / Soft Light, Замена светлым / Color Dodge. Экспериментируйте с разными и выберите тот вариант, который вам понравится больше всего.
12. Чтобы воздействие текстуры было более аккуратным, уменьшите непрозрачность слоя.
13. Последний необязательный шаг. Встаньте на слой с текстурой, создайте объединённую копию всех слоёв (Ctrl + Shift + Alt + E) и перейдите в Фильтр / Filter — Размытие / Blur — Размытие по Гауссу / Guassan Blur. Размойте фотографию буквально на 0,3-0,7 пикселей, чтобы сбить резкость и усилить эффект плёночной фотографии.
Уроки Фотошопа для начинающих (с нуля) по обработке фото
Красивой фотографию делает не только передний план, но и задний. А в большинстве случаев, наличии эпического неба, возводит фото в ранг уникальных. В этом уроке покажу как заменить небо в Фотошопе или изменить цвет на более насыщенный.
- Что нужно знать, чтобы сделать красивое небо в Фотошопе;
- Как поменять небо в Фотошопе;
- Как изменить цвет неба в Фотошопе.

Читать далее Как заменить небо в Фотошопе
Опубликовано Рубрики Adobe Photoshop, Графические редакторыМетки Photoshop, Обработка небаДобавить комментарий к записи Как заменить небо в ФотошопеВ этом уроке по Фотошоп, покажу как соединить две фотографии в одну, при помощи плавного перехода. Данный метод, отлично подойдет для создания коллажей или в случаях, когда надо создать уникальную фотографию.
Читать далее Как соединить две фотографии в одну плавным переходом в Фотошоп
Опубликовано Рубрики Adobe Photoshop, Графические редакторыМетки Photoshop, Создание коллажаДобавить комментарий к записи Как соединить две фотографии в одну плавным переходом в ФотошопДля создания различных коллажей или фоторамок, требуется понимание как объединять разные фото. Поэтому, в этом уроке разберемся как соединить несколько фотографий в одну в редакторе Фотошоп.
Задача не из сложных, так что потратьте на изучение материала время и фантазируйте, удивляя своими произведениями.
- Как соединить две фотографии в одну;
- Как соединить несколько фото в одно;
- Соединение по шаблонам нескольких картинок.
Читать далее Как соединить несколько фотографий в одну в Photoshop
Опубликовано Рубрики Adobe Photoshop, Графические редакторыМетки Photoshop, Создание коллажаДобавить комментарий к записи Как соединить несколько фотографий в одну в PhotoshopДелаете вы любительскую фотографию или профессиональную, рано или поздно столкнетесь с такими понятиями как: пересвет (засвеченная фотография), затемненная, фото с шумами и зерном, и многое другое. Эти факторы ухудшают качество снимка. Поэтому, поговорим про способы как улучшить качество изображения, фотографии (фото) или картинки в Фотошопе.
- Какие способы способны улучшить качество фотографии;
- Улучшение качества фото с помощью смены наложения изображения;
- Как улучшить старую фотографию используя «Карту градиента»:
- Добавление красок к выцветшему фото;
- Технология состаривания фотографии.

- Корректировка засвеченной фотографии при помощи «Уровней»;
- Осветление темного фото инструментом «Кривые»;
- Убираем шумы и зернистость фильтром «Camera RAW»;
- Улучшение качества тусклого изображения;
- Как улучшить резкость фотографии в Фотошопе:
- Улучшаем четкость фото фильтром «Контурная резкость»;
- Улучшением четкости изображения фильтром «Цветовой контраст».
Читать далее Как улучшить качество фото в Фотошоп
Опубликовано Рубрики Adobe Photoshop, Графические редакторыМетки Photoshop, Улучшение качества фотографии1 комментарий к записи Как улучшить качество фото в ФотошопРаботаете с пакетной обработкой и устали от постоянного уведомления об «Отсутствие встроенного профиля» в Фотошопе? Прочитайте статью до конца и поймете, как убрать окно и отключить уведомление навсегда.
Читать далее Как убрать окно «Отсутствие встроенного профиля»
Опубликовано Рубрики Adobe Photoshop, Графические редакторыМетки Photoshop, Цветовой профильДобавить комментарий к записи Как убрать окно «Отсутствие встроенного профиля»Созданной фотографии, либо картинки, должен присваиваться цветовой профиль. Если профиль отличается от установленного по умолчанию в Фотошопе, в момент открытия, редактор начинает ругаться на «Несоответствие внедренного профиля».
Если вы работаете с одной фотографией, то выбор профиля не будет доставлять дискомфорта. В случае пакетной обработки большого числа фотографий, постоянный выбор мало того тормозит работу, так еще и раздражает. Поэтому, пришло время разобраться с сообщением и отключить его в случае необходимости.
Читать далее Как отключить «Несоответствие внедренного профиля»
Опубликовано Рубрики Adobe Photoshop, Графические редакторыМетки Photoshop, Несоответствие внедренного профиляДобавить комментарий к записи Как отключить «Несоответствие внедренного профиля»Любой фотограф знает, если направить вспышку прямо в глаза объекту (человеку, животному и тд. ), то неминуемо получим так называемый эффект красных глаз. Подобные фотографии не профессиональны, поэтому разберемся как убрать красные глаза в редакторе Фотошоп.
), то неминуемо получим так называемый эффект красных глаз. Подобные фотографии не профессиональны, поэтому разберемся как убрать красные глаза в редакторе Фотошоп.
- Как убрать красные глаза на фото инструментом «Красные глаза»;
- Убираем эффект красных глаз с фотографии инструментом «Замена цвета»;
- Устранение красных глаз при помощи обесцвечивания;
- Коррекция красных глаз с использованием «Кисти»;
- Избавляемся от эффекта красных глаз при помощи каналов;
- Заменяем красные глаза на другой цвет с помощью «Цветовой тон / Насыщенность»;
- Убираем красные глаза изменив параметр внешнего канала.
Читать далее Как убрать красные глаза в Фотошопе
Опубликовано Рубрики Adobe Photoshop, Графические редакторыМетки Photoshop, Эффект красных глазДобавить комментарий к записи Как убрать красные глаза в ФотошопеГолливудская белоснежная улыбка, считается эталоном красоты у многих.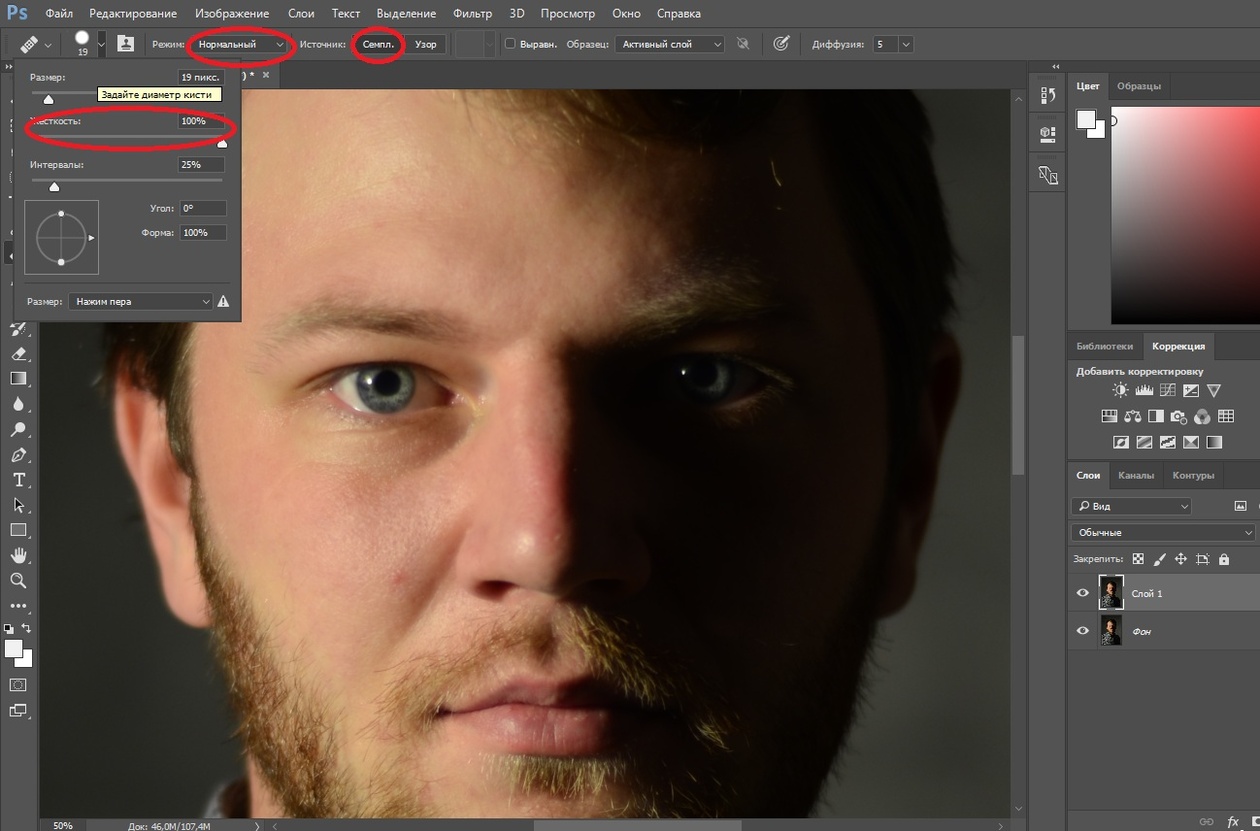 Актеры платят огромные деньги, чтобы заполучить ее. Но в этом уроке, вы узнаете отличный способ как отбелить зубы в Фотошопе и, хотя бы на фотографии, сделать их привлекательней.
Актеры платят огромные деньги, чтобы заполучить ее. Но в этом уроке, вы узнаете отличный способ как отбелить зубы в Фотошопе и, хотя бы на фотографии, сделать их привлекательней.
Читать далее Как отбелить зубы в Фотошопе
Опубликовано Рубрики Adobe Photoshop, Графические редакторыМетки PhotoshopДобавить комментарий к записи Как отбелить зубы в ФотошопеБывало такое, сделал красивое фото, но эти прыщи … Смотришь и думаешь: «Блин, если их замазать, было бы лучше». Хочешь узнать как убрать прыщи в Фотошопе?
Сегодня я дам вам 6 отличных советов, которые гарантированно сделают фото лучше. Вы научитесь удалять прыщи, бородавки, шрамы и тд, а так же сможете замазать дефекты на коже лица.
- Способ №1. Убрать прыщи на лице фильтрами Фотошопа;
- Способ №2. Замажем проблемные участки используя заливку области;
- Способ №3. Удалим дефекты на коже инструментом «Точечная восстанавливающая кисть»;
- Способ №4.
 Проработка кожи восстанавливающей кистью;
Проработка кожи восстанавливающей кистью; - Способ №5. Убираем прыщи при помощи инструмента «Заплатка»;
- Способ №6. Ретушь фотографии при помощи «Штампа».
Читать далее Как убрать прыщи в Фотошопе и замазать дефекты на коже лица
Опубликовано Рубрики Adobe Photoshop, Графические редакторыМетки PhotoshopДобавить комментарий к записи Как убрать прыщи в Фотошопе и замазать дефекты на коже лицаУдалось сделать отличную фотографию, но на заднем фоне кто-то портит всю картину? А что если я скажу, что знаю как убрать лишний предмет в Фотошопе? Интересно?
Отлично. Именно для вас, подготовил 3 способа, из которых поймете как замазать неугодный объект. Переходите к статье, будет интересно.
- Способ №1. Как убрать лишний предмет с фотографии при помощи заливки;
- Способ №2. Как удалить ненужный объект инструментом «Точечная восстанавливающая кисть»;
- Способ №3.
 Как убрать ненужный объект с изображения инструментом «Штамп».
Как убрать ненужный объект с изображения инструментом «Штамп».
Читать далее Как убрать лишний предмет в Фотошопе
Опубликовано Рубрики Adobe Photoshop, Графические редакторыМетки PhotoshopДобавить комментарий к записи Как убрать лишний предмет в ФотошопеPhotoshop
Учебники Photoshop Экшены Photoshop и многое другое!
ПОСЛЕДНИЕ ЗАПИСИ В Photoshop
Редактирование фотографий
Стили редактирования фотографий: полный обзор
Кристофер Лин, 2 месяца назад 7 минут на чтение
Редактирование фотографий — неотъемлемая часть процесса фотографии, который включает в себя корректировку, стилизацию, улучшение и ретуширование изображений для создания…
Редактирование фотографий
Текстуры дыма для композиции в 3 простых шага
Pye Jirsa, 4 месяца назад 6 мин чтения
Создавая пакет текстур дыма, SLR Lounge создал передовой ресурс для текстур дыма и тумана.
5 шагов по редактированию чистого фона в Photoshop
6 месяцев назад
Чистый фон позволяет сфокусироваться на объекте без лишних отвлекающих факторов. В этом видео я покажу…
Как заменить небо в Photoshop AI за считанные минуты
8 месяцев назад
Будь то погода или время, небо могло оказаться на вашем снимке не таким захватывающим, как…
Photoshop AI против Pro Retoucher: что лучше??
10 месяцев назад
Adobe Photoshop прошел долгий путь с момента своего первого выпуска, его AI и сторонние плагины теперь конкурируют с профессиональными…
Как создать убедительный эффект Tilt Shift в Photoshop
12 месяцев назад
Объективы Tilt-shift создают уникальный эффект искажения, благодаря которому сцена кажется миниатюрной.![]() Это забавный творческий эффект, который может…
Это забавный творческий эффект, который может…
Редактирование фотографий
Композитная фотография: делает ли это вас менее фотографом?
Искорка Хилл, 1 год назад 8 минут чтения
Композиты утомительны, отнимают много времени и требуют навыков. Это цифровое искусство? Конечно да. Делает ли это меня менее фотографом?
Быстрое и простое редактирование портретных снимков в Lightroom и Photoshop
1 год назад
Когда вы работаете профессионалом или даже любителем, важно иметь процесс редактирования портрета в…
Редактирование фотографий | Фотошоп Звезда
Узнайте, как Photoshop может помочь вам улучшить или изменить ваши фотографии, с помощью наших простых руководств по редактированию и ретушированию фотографий. В наших пошаговых руководствах основное внимание уделяется лучшим инструментам и методам, которые вы можете использовать.
В наших пошаговых руководствах основное внимание уделяется лучшим инструментам и методам, которые вы можете использовать.
Подпишитесь на нашу бесплатную рассылку! Следите за нашими последними уроками!
от Photoshop Star Staff
В этом уроке Photoshop мы создадим эффект водяной лилии в чашке.
Подробнее …
Адриан Шефф
В этом уроке Photoshop мы добавим снег на фотографию. Следующие шаги легко выполнить, и вы можете использовать их на любой фотографии.
Подробнее …
от Photoshop Star Staff
В этом уроке Photoshop вы узнаете, как можно создать эффект быстрого движения на примере быстро движущейся машины.
Подробнее …
от Photoshop Star Staff
В этом уроке вы научитесь делать профессиональную ретушь лица в Adobe Photoshop.
Подробнее …
от Jenny Le
В этом уроке по Photoshop я покажу вам, как создать фантастические ворота, используя различные техники фотоманипуляции.
Подробнее …
Адриана Шеффа
В этом уроке Photoshop мы превратим день в ночь на фотографии, используя несколько простых приемов.
Подробнее …
от Jenny Le
В этом уроке я покажу вам, как использовать световые эффекты в Photoshop, чтобы изменить атмосферу обычного пейзажа двумя противоположными способами.
Подробнее …
Мари Гардинер
В этом уроке Photoshop вы узнаете, как создать эффект размытия в движении для вашей фотографии.
Подробнее …


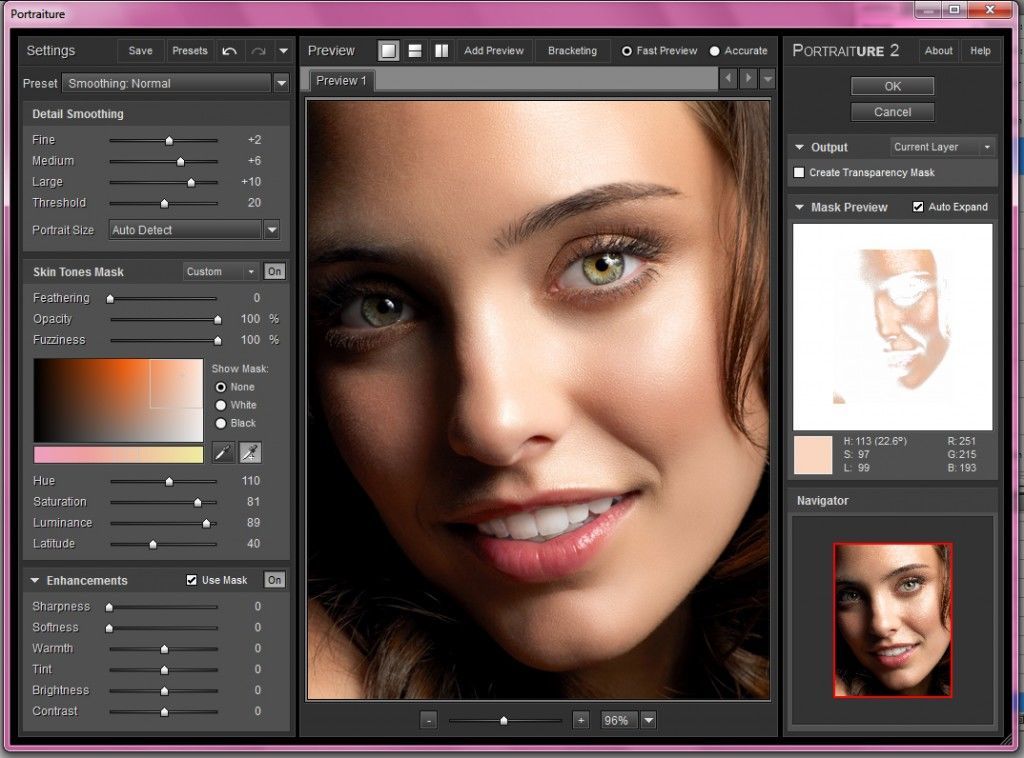

 Проработка кожи восстанавливающей кистью;
Проработка кожи восстанавливающей кистью; Как убрать ненужный объект с изображения инструментом «Штамп».
Как убрать ненужный объект с изображения инструментом «Штамп».