Обучение адобе фотошоп cs6. Уроки фотошопа для начинающих — пошаговый курс
Да. Данный видеокурс можно смотреть как в Windows, так и в OS X (Mac OS), так и в любых других системах, где есть веб-браузер и поддержка видеоформата MP4.
Куда обращаться при возникновении вопросов по курсу?
После оплаты вы получите доступ к онлайн-платформе, где сможете посмотреть данный обучающий материал и задать любые свои вопросы в комментариях под уроком.
Нужно ли активировать курс перед просмотром?
Курс работает сразу. Никаких ключей и кодов активации вам не понадобится. Вы можете смотреть курс на стольких компьютерах, на скольких хотите.
Есть ли версия курса на диске?
От дисков мы отказались в пользу флешек, вы можете заказать курс на флешке с доставкой почтой.
Могу я оформить заказ сегодня, а оплатить его позже?
Да, это возможно. Просто начните оформлять заказ, после корзины вы увидите ссылку «Сохранить заказ в личном кабинете, я оплачу его позже». Посмотрите видеоинструкцию:
Посмотрите видеоинструкцию:
Где скачать и как установить Фотошоп?
Чем отличается «Photoshop для чайников, 57 практических уроков» от «Фотошоп с нуля в видеоформате 3.0»?
В курсе «Photoshop для чайников, 57 практических уроков» нет подробного описания инструментов и команд программы Adobe Photoshop. Здесь представлены только практические уроки по различным направлениям: реставрация и ретушь снимков, создание коллажей и оформление фотографий, рисование, дизайн, создание текстур и текстовых эффектов.
В какой версии Фотошоп записаны уроки курса?
Часть уроков записаны с использованием CS6, а большинство в версии СС 2014, СС 2015.
Я не из России, могу ли я купить курс?
Да, конечно. Доступные способы оплаты для вас: Карты Visa/MasterCard/Maestro, Яндекс.Деньги, RBK Money, WebMoney, QIWI, Денежные переводы, Paypal. После оплаты вы получите письмо со ссылкой на закачку курса на ваш компьютер, если же при оформлении была выбрана доставка на флешке, то кроме этого письма мы отправим вам курс на флешке бандеролью авиапочтой.
Я не нашел ответ на свой вопрос. Как быть?
Обратитесь к нашему онлайн-консультанту. Кнопка онлайн-консультанта расположена в нижнем правом углу страницы. Либо вы можете написать в нашу службу поддержки по адресу:
Специалисты в сфере компьютерных технологий стремятся изобрести множество программ. В свою очередь, пользователи ПК идут в ногу с новинками и стараются их изучить. Одним из самых востребованных и знаменитых изобретений является Adobe Photoshop. Мощный графический редактор позволяет создавать самые разнообразные изображения. Но чтобы работать с такой программой, следует знать все возможности и уметь ими пользоваться.
Где применяется фотошоп?
Многие пользователи задаются вопросом: «с чего начать изучение фотошопа?» Это прекрасная программа, позволяющая воплотить фантазию в реальность. Вот, к примеру, на Adobe Photoshop CS6 можно выполнять такие манипуляции:
На редакторе можно создавать комиксы, макеты, коллажи, рисование, ретуширование , делать комиксы и инфографики, оптимизировать изображения и заниматься конвертированием форматов.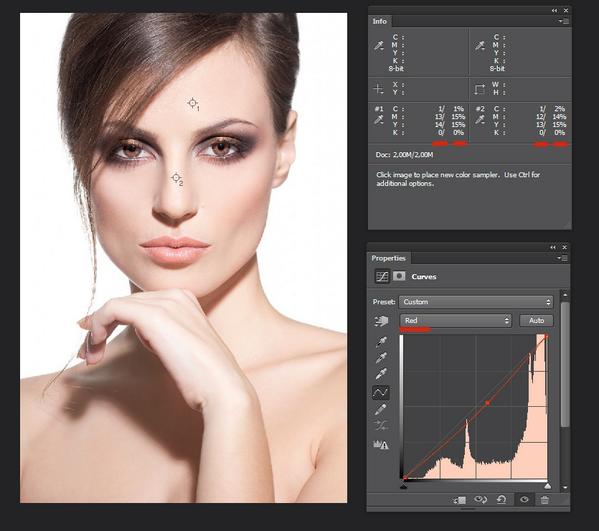 Теперь становится ясно, для чего нужен фотошоп.
Теперь становится ясно, для чего нужен фотошоп.
Основные инструменты
Как самостоятельно изучить фотошоп и с чего начать работу? Ответ простой: с базовых инструментов. Изначально запускается установленный фотошоп. После того как откроется программа, следует обратить внимание на верхнюю горизонталь и боковую вертикаль. Здесь располагается панель инструментов. Их надо изучить в первую очередь. Достаточно навести на значок курсором мыши, и всплывет подсказка.
Чтобы привести инструмент, например: кисть, в активное состояние, рекомендуется сделать щелчок левой кнопкой мыши на значок. При выбранном инструменте изменится горизонтальная панель , и появятся множество возможностей именно для кисти — сила нажатия, прозрачность, цвет и многое другое. Специалисты, занимающиеся профессиональным редактированием фотографий, уже знают настройки параметров к определенной манипуляции, например: ретушь.
В самом низу экрана находится дополнительный набор инструментов, поэтому необходимо обратить внимание на расположенный там треугольник.
Меню фотошопа CS6 — это неотъемлемый элемент, без которого невозможно выполнять фотоманипуляцию. Изначально необходимо клацнуть на меню и открыть файл . В нем содержится перечень изображений, которые подлежат обработке. После сделанной работы не стоит забывать о сохранении. Функция также находится в меню.
Все остальные опции предназначены для редактирования фото. Они начинаются после «файла» и заканчиваются «справкой».
Первые шаги фотоманипуляции
Программа осваивается только при помощи выбранного изображения. Делается все просто — надо зайти в меню и нажать на «файл». Затем откроется список картинок и остается выбрать понравившуюся фотографию. К работе следует приступать после добавления принта в окно редактирования фотошопа.
С правой стороны от фотографии образуется мелкое окно с вкладкам и. При каждом новом действии, к примеру: режим наложения, рекомендуется создавать новые слои. Не стоит выполнять редактирование всего лишь на исходном фото.
Не стоит выполнять редактирование всего лишь на исходном фото.
Сразу не получится выполнять манипуляцию, ведь картинка блокируется по умолчанию программы и находится в фоновом режиме. Чтобы снять блокировку и сделать из фото «слой», рекомендуется дважды клацнуть на «фон», которое находится с правой стороны окна — вкладка «слои». После чего, фото станет активным и можно приступать к работе.
Для чего предназначены слои
В Adobe Photoshop CS6 невозможно редактировать фотографии без использования слоев. Созданный дубликат слоя послужит запасным вариантом картинки. Все фотошоперы сталкиваются с неудачными действиями с изображением, поэтому очень просто сделать повторяющуюся картинку без вреда для исходника.
Слои помогают с нанесением новых эффектов. Вот к примеру, на свадебном фото делается надпись и создаются голуби в полупрозрачном виде. Чтобы выполнить подобную манипуляцию делается

Слоям можно придать полупрозрачный и прозрачный тон. Достаточно переместить ползунок и выставить «прозрачность» на 50%. Таким образом, те же голуби не будут броскими. После вставки полупрозрачной картинки следует придать большей детализации, например, сделать светотень и прорисовать перья с помощью кисти.
Отличие фотошопа CS6 от всех версий Adobe Photoshop
Придать рисунку нужный эффект и цвет можно только за счет горизонтальных инструментов и вкладки со слоями, на которые следует нажать правой кнопкой мыши, после чего появятся «свойства». Все программы Adobe Photoshop практически ничем не отличаются друг от друга и новичку, по сути, нет разницы, на которой из них заниматься.
К примеру, фотошоп 5 или CS6 почти идентичны . По этой причине для не разбирающегося человека в фоторедакторе подойдет любая версия. Например, галерея фильтров и режим цвета, одинаковые, это стандартные функции. В новых поколениях программ могут быть дополнения, но незначительные.
Сложный ли в освоении фотошоп
Зачастую многие новички интересуются: трудно ли освоить программу? Не существует точного ответа на этот вопрос. Все зависит от сообразительности. Adobe Photoshop — это инструмент, как и любое другое оборудование, к примеру
Вначале следует поэкспериментировать с такими простейшими функциями, а в дальнейшем учиться обрисовывать изображение, создавать светотень, делать коллажи и творить поистине уникальные рисунки. При помощи графического планшета можно рисовать принты с нуля. На то, чтобы полностью освоить программу, потребуется потратить много времени и быть действительно усидчивым.
Важно! 64-разрядная версия фотошопа более мощная, особенно касается оперативной памяти. Следует знать, что Photoshop CS6 и CC устанавливаются исключительно на x64 Mac O. S. .
Следует знать, что Photoshop CS6 и CC устанавливаются исключительно на x64 Mac O. S. .
Пример обработки фотографии
Важно понимать, как работать с фотографиями в фотошопе, поэтому надо изучить пример обработки изображения. Не всегда удается отыскать определенную идеальную картинку, на которой можно воплотить задуманную манипуляцию . К примеру, есть желание сделать ночной пейзаж, но многие фотографии уже были отредактированы или чересчур темные. Выход есть всегда. При помощи Photoshop можно легко превратить дневной пейзаж в ночной.
Поэтапный процесс превращения дневного снимка в ночной вариант:
Звезды
Чтобы небу придать большего эффекта, следует сделать звезды.
Процесс:
- Поверх всех слоев создается новый. Он заполняется черным цветом, а применяется инструмент «заливка». Затем добавляется функция «шум», которая расположена в меню «фильтр». Усиливается черно-белый шум (Amount).
- В галерее фильтров выбирается «эскиз линогравюра».
 Для желаемого эффекта надо поиграть с настройками.
Для желаемого эффекта надо поиграть с настройками. - Для правильного расположения звезд применяется инструмент «перемещение».
- На слое со звездами нужно настроить режим наложения (Blending Options).
- Далее для этого же слоя добавляется маска. Цвет градиента — черно-белый. Низ делается невидимым и, регулируя, выполняется повышение непрозрачности до определенной степени.
Подсветка объектов
Фотошоп СS6
Для лучшего эффекта фотографии желательно сделать окна подсвеченными.
Процесс:
- При помощи инструмента «прямолинейное лассо» выбираются окна. Чтобы сделать многократное выделение без сброса предыдущих выделений, рекомендуется удерживать клавишу Shift.
- Далее выполняется дубль выделенных объектов и установить копию поверх слоев.
- Затем выбираются режимы наложения (Blending Options). Ставится галка на цвет (Color Overlay). Объект должен приобрести светло-оранжевый оттенок.
- Чтобы улучшить эффект, рекомендуется полистать в меню пункты цветового наложения и выбрать тон (Hue).

- Напротив (Outer Glow) устанавливается галочка — это внешнее свечение.
- Можно снова поиграть с пунктами наложения и выбрать подходящий оттенок.
Второстепенные источники света
Необходимо отразить падающий свет от окон на землю и стены.
Процесс:
- Надо выбрать «кисть» и сделать непрозрачность 20%. Создается новый слой.
- Далее выбирается цвет окна при помощи инструмента «пипетка».
- Кистью намечаются оттенки на земле и стенах. Свет должен быть рассеивающимся.
- Насыщенность регулируется при помощи непрозрачности слоя.
Для того чтобы правильно распределять светотень, рекомендуется ознакомиться с их рефлексами. Надо понимать, как скользит свет по тому, или иному объекту. Металл гладкий, а дерево шероховатое. Это очень влияет на создание качественного реалистичного изображения.
Дорогие друзья, если вам интересно как быстро научиться пользоваться фотошопом , то данная статья для вас.
Честно уже давно хотел написать подобную статью, но вдохновение на ее написание пришло только сегодня (статью написал на одном дыхании, получилось как получилось, возможно завтра что то еще добавлю/изменю).
Статья получилась обьемной, так что садитесь поудобнее я начинаю. Фотошоп для меня всегда был любимым хобби.
И сейчас это хобби помогает мне зарабатывать деньги через Интернет.
Лично я знаю всего 2 способа как быстро освоить фотошоп (если вы знаете еще какой то способ пожалуйста напишите в комментариях):
1. Как быстро научиться пользоваться фотошопу самостоятельно (в этой части, опубликую выжимку из моего опыта, описанного в первой части и сделаю рекоммендации для начинающих).
2. Как очень быстро научиться пользоваться Фотошопом (в этой части расскажу свои наблюдения о самом быстром способе изучения программы).
Дорогой друг, эту статью я написал в 2014 году, данные в ней практически до сих пор актуальные 🙂
Изменилось только одно — я разработал авторскую систему как научиться уверенно пользоваться Adobe Photoshop за 30 дней .
Преимущества обучения Adobe Photoshop в моей школе:
1. Максимально эффективные уроки
Вы получите доступ к 57 видеоурокам (после первой оплаты, доступ навсегда), которые можно изучать в удобное для вас время.
Продолжительность видеоурока от 3 до 20 минут. Рекомендую изучать по 2-3 видеоурока каждый день.
Каждый урок в продуман до мелочей. Все уроки нужно изучать последовательно, так как сложность увеличивается от урока к уроку.
2. Записи всех видеоуроков и копии всех исходных файлов
Если Вы хотите ещё раз просмотреть важные моменты урока — то Вы можете смотреть его онлайн еще раз или просто скачать запись урока себе на компьютер.
Все уроки имеют исходные файлы, которые вы получите вместе с уроком.
Вам нужно 20-30% своего свободного времени уделить на изучение теоритических видеоуроков, а после оставшееся время уделить закреплению полученных знаний.
Таким образом, инвестировав всего 1-2 часов своего времени в день, уже через 30 дней вы легко и с удовольствием получите навык — уверенное владение программой Adobe Photoshop.
Вы обогащаетесь знаниями, опытом и зарядом сил для постоянного развития.
3. Продвигающее вас сообщество и поддержка
Попав в школу, Вы больше не остаётесь наедине со своими страхами, нерешёнными проблемами и вопросами. В лице людей, как и Вы стремящихся улучшить свою жизнь, и в лице мудрого и опытного наставника — Сергея Иванова.
Вы получаете мощную поддержку и продвигающую, мотивирующую среду. Вместе Вам гораздо проще сохранять фокус на развитие и достигать новых результатов. А новые друзья не дадут Вам снова потерять веру в себя. День ото дня Вы становитесь лучше и сильнее.
4. Получите необходые навыки
Научитесь уверенно работать в программе Adobe Photoshop (освоите все необходимые инструменты, научитесь работать с масками, слоями, смартобьектами, будите с легкостью делать коллажи, обрабатывать и восстанавливать фотографии)
А также создавать логотипы, баннеры, дизайн сайтов, шапки для сайтов, аватары, уникальные картинки и мн. др.).
Получите знания где и как можно искать первые заказы на ваши услуги.
5. Возможность задавать вопросы тренеру
Только студенты школы имеют эксклюзивную возможность задавать самые сокровенные вопросы лично мне (Сергею Иванову) и получить развернутые ответы.
6. Обучение онлайн, не выходя из домаВсё обучение в школе проходит в онлайн-формате. Поэтому, все что нужно Вам для обучения — это интернет, компьютер и Ваше желание быть успешным.
И так давайте пойдем по заявленному выше порядку.
Как научиться пользоваться фотошопом самостоятельно
И так если вы решили освоить фотошоп самостоятельно, тогда прочитайте несколько моих рекомендаций, которые помогли мне обучиться фотошопу (надеюсь и вы найдете среди них полезные для себя).
— На первый взгляд после первого запуска программа кажестся сложной — но не нужно пугаться, в настоящее время очень много источников используя, которые вы сможете быстро освоить эту программу (когда я начинал обучаться фотошопу в 2003 году не было так много информации по изучению программы как сейчас, все приходилось изучать методом тыка или же по крупицам из книг, а книг то толковых не было, одни справочники, а это долго, нудно и неинтесно, да еще черно-белые они были, брр….
Как вспомню так вздрогну, интернета у меня тогда еще не было, потом появился dial-up — это когда на модемчике через телефонную линию выходишь в интернет… ох и были времена. А сейчас все изменилось в Интернете можно найти тонну информации + на полках в магазинах появилсь отличные обучающие книги).
— Для начала просто откройте программу и начните, делать хоть что-нибудь методом тыка. Мне очень помогает данный метод на первых порах при изучении той или иной программы, к обучающим материалам можно прибегнуть в любое время (к примеру, когда нужен быстрый результат и времени очень мало, а программу нужно освоить за очень короткий срок).
Уделите большое внимание инструментам в программе, разобравшись как работать каждый из них вам в будущем будет проще изучать различные уроки по фотошопу.
— Начинайте изучать и делать уроки по фотошопу на специальных сайтах с уроками (можете начать с ).
— так же рекомендую начинающим изучать книги по фотошопу. Очень рекомендую книги Скота Келби (Скот действительно мастер фотошопа, в его книгах простыми словами описаны сложные вещи, все уроки пошаговые и с цветными иллюстрация, в общем для новичков самое то, читаешь уроки, делаешь то, что говорить автор и постепенно обучаешся). Я сам обучался по книгам (за качество книг ручаюсь на все 100%). Книги можно купить в любом книжном магазине, также можно скачать из интернета электронные книги — нужно только поискать.
Я сам обучался по книгам (за качество книг ручаюсь на все 100%). Книги можно купить в любом книжном магазине, также можно скачать из интернета электронные книги — нужно только поискать.
— Если у вас есть друг, который уже хоть немного владеет программой, пригласите его в гости пусть даст вам несколько уроков (в свое время мне первые уроки-азы давала сестра), также можно устроиться на работу или пройти практику (я работал в фотосалоне, проходил практику в типографии, а сейчас я фрилансер-вебдизайнер).
— научитесь пользоваться поиском в поисковых системах, посути для того что бы решить интересующий вас вопрос достаточно ввести нужную фразу в поисковике google, яндекс или же воспользоваться поиском на сайте youtube.com (на сайте представленно большое количество видеоуроков по фотошопу), нужно не лениться и стараться найти ответ самому, практический на каждый ваш вопрос, уже есть готовый ответ: пошаговая инструкция или видеуорок.
— если уж ничего не помогло, попробуйте обратиться к людям на форумах, практически на каждом сайте с уроками по фотошопу есть форум.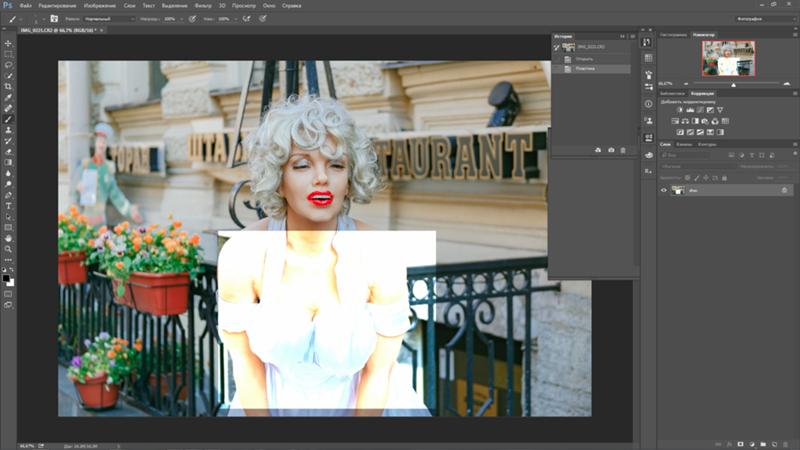
— очень рекомендую постоянно заходит на сайты, на которых люди выкладывают свои работы, к примеру я очень люблю заходить на фриланс-биржы, смотреть работы мастеров фотошопа (выбираю фрилансера и смотрю его работы), набираюсь вдохновения.
— скачивайте уже готовые дополнения для фотошопа (psd исходники) и смотрите как они сделаны, их можно найти практически на каждом сайте о фотошоп (к примеру на моем сайте в этом разделе).
— делайте свои первые работы, уроки и публикуйте их в сети, не бойтесь критики, послушайте что люди думаю о них и вы увидите как люди начнуть хвалить вас за проделанную работу, подсказывать как можно сделать так что бы улучишь результат.
Как очень быстро научиться пользоваться фотошопом
Что же делать если очень хочется быстро изучить программу Adobe Photoshop и времени свободного нет на самостоятельное обучение программе посредством книг, сайтов, форумов, метода тыка и т.д.
Тогда нам на выручку приходят готовые видеокурсы по фотошопу — посути вся информация разложенная по полочкам и записанная на DVD диск, остается только выделить 1-2 денька и вы уверенный пользователь фотошопа. Все видеокурсы платные, но если вы цените свое время и хотите быстрых результатов то это для вас. Все видеокурсы записаны профессионалами своего дела и их не купишь в магазине, можно только заказать через интернет.
Все видеокурсы платные, но если вы цените свое время и хотите быстрых результатов то это для вас. Все видеокурсы записаны профессионалами своего дела и их не купишь в магазине, можно только заказать через интернет.
На этом все о чем я хотел рассказать вам сегодня. И подводя итоги, мне хочеться дать вам несколько напуствий. Прежде всего, я знаю, что у вас всё получится, если вы не бросите это дело на самом пике трудностей, не отступайте перед трудностями и вы обязательно сможете научиться хорошо пользоваться фотошопом!
Удачного вам обучения фотошопу!
А как вы обучались/обучаетесь фотошопу, напишите в комментариях мне очень интересно, возможно у вас есть какие то свои методики, пожалуйста поделитесь, о них будет интересно почитать людям.
С уважением Сергей Иванов.
Перед вами цикл уроков, которые учат пользоваться графическим редактором Photoshop — невероятно популярным и незаменимым в веб-дизайне инструментом, с помощью которого для сайта создаются не только кнопки, баннеры и логотипы, но даже целые макеты. Дизайн практически любого сайта, который вы посещали, изначально был прорисован в Photoshop, так что знание этой программы веб-мастеру будет однозначно полезным, хотя навыки обработки изображений и создания собственных рисунков простому пользователю ПК тоже не навредят. Оцифровка фотографий, ретушь старых снимков, создание открыток и коллажей — это только начало длинного списка полезных действий, которые позволяет совершать редактор, а цикл уроков поможет вам в нём освоиться.
Дизайн практически любого сайта, который вы посещали, изначально был прорисован в Photoshop, так что знание этой программы веб-мастеру будет однозначно полезным, хотя навыки обработки изображений и создания собственных рисунков простому пользователю ПК тоже не навредят. Оцифровка фотографий, ретушь старых снимков, создание открыток и коллажей — это только начало длинного списка полезных действий, которые позволяет совершать редактор, а цикл уроков поможет вам в нём освоиться.
Добавьте эту страницу в закладки, чтобы не терять оглавление и последовательно изучать статью за статьёй, постигая всё новые и новые приёмы работы в Photoshop.
Но что же вы узнаете в этих уроках?
- 1
Начало работы в Photoshop — быстрое выделение и заливка
Здесь вы познакомитесь с интерфейсом программы, узнаете, для чего предназначены основные элементы интерфейса, научитесь создавать документы и сохранять их, освоите выделение областей на холсте. Также из урока вы поймёте, как заливать области цветом, поймёте принципы работы с программой.
 После освоения информации вы научитесь выполнять простые действия и сможете самостоятельно изучать другие инструменты редактора.
После освоения информации вы научитесь выполнять простые действия и сможете самостоятельно изучать другие инструменты редактора. - 2
Слои и текст
Все изображения Photoshop строятся на слоях. Именно поэтому редактировать в программе так удобно. Урок расскажет, что такое слои, зачем они нужны и как с ними работать. Кроме того, здесь описаны приёмы создания и обработки надписей, а также перемещения расположенных на холсте объектов. После прохождения урока обработка многослойных документов не будет для вас проблемой.
- 3
Фильтры
Вы познакомитесь с огромной библиотекой изменяющих картинку скриптов. Фильтры редактора могут не только придавать готовому изображению тот или иной эффект, но даже создавать новые объекты и обрамлять фото.
- 4
Работа с изображениями
В статье даются основы обработки уже существующих графических файлов. Редактирование сразу нескольких изображений, перемещение объектов из одного рисунка в другой, изменение размеров и удаление ненужных частей — вот лишь неполный список тем урока.

- 5
Трансформация
Урок научит масштабировать элементы изображения, изменять пропорции, наклонять, искажать и деформировать их
- 6
Рисование — кисть и карандаш
Первая в череде рассказывающих об инструментах создания собственных шедевров статья. Уже давно компьютерные технологии развились до того, что позволяют имитировать рисование на бумаге. Вы научитесь творить с помощью виртуальных карандаша и кисти — эскизы и картины акварелью теперь можно легко рисовать и распространять на электронных носителях, делая неограниченное число копий и не переживая за сохранность труда.
- 7
Рисование — фигуры
Создание объектов «от руки» — одно, а точность и скорость иногда бывают превыше всего. Урок рассказывает об инструментах, с помощью которых буквально в несколько щелчков можно создавать идеально ровные геометрические фигуры заданных размеров. От простого квадрата до эллипса, звезды и даже музыкальной ноты — в статье рассматривается всё.
- 8
Рисование — контуры и растровые изображения
Вы раз и навсегда запомните, чем отличается вектор от растра, какие плюсы и минусы есть у обоих подходов, а также узнаете, зачем в Photoshop нужны контуры фигур и что делает пиксельный режим.

- 9
Рисование — инструмент Перо
В продолжение работы с контурами изучаем инструменты группы Перо. Назначение, способ применения, описание параметров, а в результате вы научитесь рисовать нетипичные контуры и создавать сложнейшие геометрические объекты.
- 10
Рисование — инструмент Магнитное перо
Магнитный режим инструмента Свободное перо стал настолько популярным, что его называют «Магнитным пером», хотя такого отдельного инструмента в Photoshop нет. Что же такого позволяет делать функция, за что её так сильно любят пользователи и чем она поможет лично вам — читайте в статье.
- 11
Инструменты ретуширования изображений
Чтобы применять для интернета эти функции редактора, не нужно быть ни верстальщиком, ни дизайнером, ни веб-мастером — вообще никем. Достаточно быть активным пользователем социальных сетей. Как сделать лицо красивей, убрать родинки и веснушки? Как обработать старое отсканированное фото, чтобы цвета стали ярче, а царапины, пятна и пылинки — не так заметны? Чем аккуратно вырезать объект, переместить его или клонировать? Где находится инструмент, который буквально за пару минут поможет избавить фотоснимок от эффекта «красных глаз»? Ответы на эти и другие вопросы ищите в статье.

- 12
Инструменты коррекции изображений
Вы уже так много знаете, что освоение новых инструментов не является проблемой. Мне оставалось только сделать обзор с описанием возможностей, позволяющих улучшать качество картинок — осветлять там, где слишком темно, затемнять там, где засвечено, размывать и добавлять резкость, смешивать и размазывать цвета. В общем, дополнительная информация о том, как ещё сделать изображение лучше, ждёт вас в уроке.
Вершина творчества для веб — отрисовка шаблонов сайта. Когда освоено большинство инструментов, а навыков достаточно, чтобы рисовать и разделители с фигурами, и кнопки для меню, и логотипы, и красивые надписи, ничто не мешает создать хороший, сложный макет. Статья рассказывает, из чего состоит стандартный шаблон, описывает принцип создания, а также учит разрезать макет, используя ранее незнакомые вам инструменты.
Уделив внимание каждому из уроков, разобрав практические примеры и поэкспериментировав самостоятельно, по мере освоения курса вы пройдёте путь от начинающего до продвинутого пользователя программы Photoshop и сможете самостоятельно углубиться в неё, переходя на новый уровень освоения, а поможет вам в этом крепкий и надёжный фундамент, заложенный циклом наших статей.
Представляю Вам отличную подборку книг по Фотошопу CS5 и CS6 , которые понравятся всем любителям Фотошопа. Для Вас 6 лучших книг от самых популярных авторов . Все книги цветные и в хорошем качестве.
- Первой книгой по Фотошопу в нашей подборке будет Официальный учебный курс по программе Adobe Photoshop CS6 . Данный курс рассчитан как для начинающих пользователей, так и для опытных дизайнеров. Начинающие любители Фотошопа смогут пошагово на практике освоить все основные инструменты программы, а более опытные коллеги узнают, как получить от Фотошопа максимум возможного. Благодаря простому описанию различных методов работы в программе, Вы сможете стать хорошим специалистом по работе с . Уроки данного учебного материала рассматривают всё с простых азов работы с фотографиями и до создания 3D изображений. Книга насыщена различными подсказками и пошаговыми инструкциями, что поможет максимально качественно усвоить материал.
- Далее у нас идёт Adobe Photoshop CS6.
 Мастер-класс от Евгения Тучкевича . Это очень красиво оформленная и качественно сделанная книга, основанная на учебной методике обучения профессиональных дизайнеров отличающейся своей эффективностью. Для начинающих изучать Фотошоп эта книга также будет полезна, так как начинается она с простого рассмотрения всех инструментов графического редактора и приёмов обработки фотографий. На практике Вы получите качественные знания по методам создания коллажей, научитесь реставрировать старые фотографии, а также заниматься ретушью. Помимо работы с растровыми изображениями, также будут рассмотрены методики работы и с вектором.
Мастер-класс от Евгения Тучкевича . Это очень красиво оформленная и качественно сделанная книга, основанная на учебной методике обучения профессиональных дизайнеров отличающейся своей эффективностью. Для начинающих изучать Фотошоп эта книга также будет полезна, так как начинается она с простого рассмотрения всех инструментов графического редактора и приёмов обработки фотографий. На практике Вы получите качественные знания по методам создания коллажей, научитесь реставрировать старые фотографии, а также заниматься ретушью. Помимо работы с растровыми изображениями, также будут рассмотрены методики работы и с вектором.
- Достаточно полезным для начинающих изучать основы дизайна будет Понятный самоучитель по Photoshop CS6 от Владислава Дунаева . Прочитав книгу, Вы быстро освоите основные приемы работы в последней версии лучшего графического редактора Adobe Photoshop CS6. Для Вас станут доступными самые нужные инструменты и функции, благодаря чему Вы без труда сможете выполнять любые операции — от создания и обработки изображения до его вывода на печатающее устройство.

- Для тех, у кого установлен Фотошоп CS5 удобнее будет получать знания из книги по Основам работы в Adobe Photoshop CS5 от Молочкова , а также из курса CS5 в примерах от Карчевского . Обе варианты хорошие, где просто и доступно изложены базовые сведения об основах работы с программой Фотошоп. Читателю будет доступно большое количество практических примеров и упражнений, где рассказано обо всём, что нужно знать дизайнеру или фотографу при решении каких либо задач. Обе книги содержат массу цветных иллюстраций.
- Ну и в заключении отличная книга, которая является классикой в данном жанре — Скотт Келби. Adobe Photoshop CS6. Справочник по цифровой фотографии . Данная книга расскажет Вам об использовании Фотошопа в цифровой фотографии. В книге автор уделяет большое значение процессам обработки цифровых изображений. Интересно будет не только фотографам профессионалам, но и многим любителям цифровой фотографии. Детальное описание и понятные разъяснения помогут Вам узнать какие параметры инструментов нужно устанавливать в том или ином случае в процессе работы. Книга насыщена советами лучших знатоков редактора Фотошоп. Масса ценных советов даст возможность сэкономить немало времени при обработке фотографий. В общем, для тех, кто увлекается цифровой фотографией, эта книга станет настоящим кладом .
photoshop cs6 — Фотосессия своими руками
Photoshop CS6 Уроки : Основы по работе с быстрой маской в Photoshop CS6. Всем привет! Сегодня я хочу рассказать о том, как работать с быстрой маской в Photoshop CS6. Не буду глубоко вдаваться в детали,[…]
Читать дальше …
Уроки фотошопа — Урок #23: Эффекты в фотошопе с глазами (cc) — Добавление эффекта в photoshop в CS6; Всем привет, сегодня я вам расскажу, как научится фотошопить. За пару видео уроков про фотошоп. ———— photoshop[…]
Читать дальше …
Adobe photoshop — это инструмент для всех тех, кто занимается фотографиями, монтажом, дизайном и т.д. Предлагаем видео уроки по adobe photoshop для начинающих. Следуя с первого урока вы с легкостью освоите photoshop cs6, photoshop cc.[…]
Читать дальше …
Уроки фотошопа — Урок #27: Эффект как сделать тату в фотошопе ( СС ) — Добавление эффекта в photoshop в CS6; Всем привет, сегодня я вам расскажу, как научится фотошопить. За пару видео уроков про[…]
Читать дальше …
Уроки фотошоп — Lesson #36: Как сделать effect in photoshop Flex Action. Добавление эффекты в фотошопе CS6; Всем привет, сегодня я вам расскажу, как научится фотошопить. ———— photoshop обучение, уроки фотошопа, фотошоп обработка, фотошоп, эффект[…]
Читать дальше …
Уроки фотошоп — Lesson #38: Как сделать effect in photoshop Renegade Action Добавление эффект в фотошопе CS6; Всем привет, сегодня я вам расскажу, как научится фотошопить. ———— photoshop обучение, уроки фотошопа, фотошоп обработка, фотошоп, эффект[…]
Читать дальше …
Уроки фотошоп — Lesson #40: Как сделать effect in photoshop Добавление эффект в фотошопе CS6; Всем привет, сегодня я вам расскажу, как научится фотошопить. ———— photoshop обучение, уроки фотошопа, фотошоп обработка, фотошоп, эффект обработка фото[…]
Читать дальше …
Решил сделать видео о том, как работать в фотошопе! Если вы только хотите начать работать в фотошопе, тогда это видео для вас! Всё очень просто! Наш основной канал PeReC — KLygeR ВЛОГИ | ПРАНКИ |[…]
Читать дальше …
Специально для моих подписчиков выпустил подробную версию данного видео: Сссылка : Сссылка : Сссылка : Сссылка : Сссылка : Сссылка : Сссылка : Занимаюсь обработкой фотографий под заказ! Найти меня можно вот тут. Другие мои[…]
Читать дальше …
Уроки фотошоп — Lesson #46: Как сделать красивый эффект в Фотошопе (2018), эффект в фотошопе CS6; Adobe Photoshop CC 2018, Effects in Photoshop ———— photoshop обучение, уроки фотошопа, фотошоп обработка, фотошоп, эффект обработка фото ————[…]
Читать дальше …
Начать изучать Photoshop — Уроки по Lightroom и Photoshop
Вы хотите научиться работать в фотошопе? Тогда Вы попали по адресу!
На этой странице собраны уроки, которые представляют из себя бесплатный курс по фотошопу. От легких уроков, до тяжелых. От обработки фотографии, до веб-дизайна! Видео и текстовые уроки, только авторские, и только самые интересные!
Мои уроки, возможно, ничем не лучше тех что Вы найдете в интернете. Но я стараюсь понятным языком донести суть урока до читателей. Ведь я сам был таким же как и Вы 🙂
Давайте же изучать Photoshop вместе? 😉
Так же Вы можете подписаться на мои уроки, и получать их на свой email!
Уроки буду стараться сортировать по сложности, а не дате релиза.
1. Основы фотошопа
- Как создать слой | Сложность: Легкая
- Выбираем тип файла | Сложность: Легкая
- Работа со слоями | Сложность: Легкая
- Меняем размер изображения | Сложность: Легкая
- Как сменить цвет кисти | Сложность: Легкая
- Как закруглить углы | Сложность: Легкая
- Как включить линейку | Сложность: Легкая
- Как сделать узор в фотошопе | Сложность: Легкая
- Меняем цвет прозрачности в фотошопе | Сложность: Легкая
- Делаем анимацию в фотошопе | Сложность: Легкая
- Экшены в фотошопе | Сложность: Легкая
- Водяной знак в фотошопе (защищаем свои работы) | Сложность: Легкая
2. Обработка фотографий в фотошопе
- Как сделать черно-бело фото | Сложность: Легкая
- Выравниваем горизонт | Сложность: Легкая
- Делаем фотографию более насыщенной (нестандартный способ) | Сложность: Легкая
- Эффект мозаики | Сложность: Легкая
- Убираем прыщи на фотографии | Сложность: Легкая
- Размытие заднего фона | Сложность: Легкая
- Убираем людей на фотографии | Сложность: Легкая
- Фото в ретро стиле | Сложность: Легкая
- Делаем часть фотографии черно-белой | Сложность: Легкая
- Эффект tilt-shift | Сложность: Легкая
- Тонирование фотографии | Сложность: Легкая
- Глобальное осветление | Сложность: Легкая
- Винтажный эффект | Сложность: Легкая
- Как пригладить волосы | Сложность: Легкая
- Создаем рамку для фото | Сложность: Легкая
- Делаем яркие и выразительные глаза | Сложность: Легкая
3. Уроки по веб-дизайну
- Делаем логотип в стиле WEB 2.0 | Сложность: Легкая
- Делаем простой логотип в пару шагов | Сложность: Легкая
- Делаем форму входа в фотошопе | Сложность: Легкая
- Матовый фон в фотошопе | Сложность: Легкая
4. Работа с текстом
- Как сделать карамельный текст в фотошопе | Сложность: Легкая
5. Прочие уроки
- Новогодние обои для рабочего стола в фотошопе | Сложность: Легкая
6. Видео-курсы
- Как создать фотокнигу в фотошопе | Сложность: Средняя
Посмотреть все уроки по фотошопу
Страница обновляется
Как грамотно добавить блик к вашей фотографии, Урок фотошоп.
В этом уроке мы разберем как добавить блик от объектива к вашей фотографии при помощи режимов наложения. Добавление эффекта таким методом не изменит реалистичность фотографии. Для этого нам будет нужно добавить и настроить этот блик с помощью популярного фильтра «Блик», а затем произвести с ним некоторые манипуляции, т.к. сам по себе эффект данного фильтра ухудшает реалистичность фотографий.
Вот наш финальный результат.
А это наше исходное изображение
ШАГ 1
Итак, применим к нашей фотографии фильтр «Блик», для этого пройдем в меню Filter/Фильтр, далее Render/Рендеринг, и выбирем Lens Flare/Блик.
Откроется диалоговое окно в котором можно смоделировать разные виды бликов. В этом диалоговом окне установим следующие настройки Вид объектива 50-300mm Zoom/Трансфокатор 50-300 мм, далее поместим источник блика в то место нашей фотографии, где у нас находится солнце, для этого просто кликните в нужном месте фотопревью.
Как только местоположение источника блика вас устроит нажимайте OK.
В итоге мы имеем такой результат, многие бы оставили бы его и не стали бы заморачиваться дальше, т.к. фото смотрится хорошо. НО, если приглядеться то станет видно главную проблему эффекта. Эффект блика черезчур яркий, это грубая ошибка, незаметная не наметанному глазу. Поэтому работаем дальше.
ШАГ 2
Отменим действие фильтра нажав комбинацию клавиш CTRL-Z, или кликнув меню Edit/Редактирование и далее Undo Lens Flare/Отменить Блик.
ШАГ 3
Создадим новый пустой слой нажав на значек как на рисунке ниже.
ШАГ 4
Зальем этот новый пустой слой черным цветом, сделать это можно следующим образом. Идем в меню Edit/Редактирование, далее Fill/Выполнить заливку
И в открывшемся диалоговом окне выбираем черный цвет, как на рисунке ниже.
Нажимаем ОК и фотошоп зальет новый слой черным цветом скрыв нашу фотографию.
ШАГ 5
Теперь используем повторно фильтр Блик к этому черному слою, фотошоп пока помнит все установленные параметры фильтра, в том числе и положение источника блика, и чтобы их применить к новому слою, нажмем комбинацию клавиш Ctrl+F.
Вот, что мы получаем.
ШАГ 6
Теперь изменим режим наложение для черного слоя с бликом на Screen/Осветление
В итоге черный фон исчезнет и останется тот же самый эффект блика, только на отдельном слое.
Так как фотогрфия и линзы находятся на разных слоях, мы без проблем можем выключать блик, кликнув на значек глаза.
ШАГ 7
Еще одна выгода блика на отдельном слое в том, что можно сбавить его интенсивность, для этого убавим непрозрачность.
Вуаля, вот такой результат получился с непрозрачностью 50%
Теперь сохранив результат в формате PSD вы без труда сможете использовать ваше фото и при необходимость включать и выключать блик.
Гайд по фотошопу сс
Перед вами цикл уроков, которые учат пользоваться графическим редактором Photoshop — невероятно популярным и незаменимым в веб-дизайне инструментом, с помощью которого для сайта создаются не только кнопки, баннеры и логотипы, но даже целые макеты. Дизайн практически любого сайта, который вы посещали, изначально был прорисован в Photoshop, так что знание этой программы веб-мастеру будет однозначно полезным, хотя навыки обработки изображений и создания собственных рисунков простому пользователю ПК тоже не навредят. Оцифровка фотографий, ретушь старых снимков, создание открыток и коллажей — это только начало длинного списка полезных действий, которые позволяет совершать редактор, а цикл уроков поможет вам в нём освоиться.
Добавьте эту страницу в закладки, чтобы не терять оглавление и последовательно изучать статью за статьёй, постигая всё новые и новые приёмы работы в Photoshop.
Но что же вы узнаете в этих уроках?
Здесь вы познакомитесь с интерфейсом программы, узнаете, для чего предназначены основные элементы интерфейса, научитесь создавать документы и сохранять их, освоите выделение областей на холсте. Также из урока вы поймёте, как заливать области цветом, поймёте принципы работы с программой. После освоения информации вы научитесь выполнять простые действия и сможете самостоятельно изучать другие инструменты редактора.
Все изображения Photoshop строятся на слоях. Именно поэтому редактировать в программе так удобно. Урок расскажет, что такое слои, зачем они нужны и как с ними работать. Кроме того, здесь описаны приёмы создания и обработки надписей, а также перемещения расположенных на холсте объектов. После прохождения урока обработка многослойных документов не будет для вас проблемой.
Вы познакомитесь с огромной библиотекой изменяющих картинку скриптов. Фильтры редактора могут не только придавать готовому изображению тот или иной эффект, но даже создавать новые объекты и обрамлять фото.
В статье даются основы обработки уже существующих графических файлов. Редактирование сразу нескольких изображений, перемещение объектов из одного рисунка в другой, изменение размеров и удаление ненужных частей — вот лишь неполный список тем урока.
Урок научит масштабировать элементы изображения, изменять пропорции, наклонять, искажать и деформировать их
Первая в череде рассказывающих об инструментах создания собственных шедевров статья. Уже давно компьютерные технологии развились до того, что позволяют имитировать рисование на бумаге. Вы научитесь творить с помощью виртуальных карандаша и кисти — эскизы и картины акварелью теперь можно легко рисовать и распространять на электронных носителях, делая неограниченное число копий и не переживая за сохранность труда.
Создание объектов «от руки» — одно, а точность и скорость иногда бывают превыше всего. Урок рассказывает об инструментах, с помощью которых буквально в несколько щелчков можно создавать идеально ровные геометрические фигуры заданных размеров. От простого квадрата до эллипса, звезды и даже музыкальной ноты — в статье рассматривается всё.
Вы раз и навсегда запомните, чем отличается вектор от растра, какие плюсы и минусы есть у обоих подходов, а также узнаете, зачем в Photoshop нужны контуры фигур и что делает пиксельный режим.
В продолжение работы с контурами изучаем инструменты группы Перо. Назначение, способ применения, описание параметров, а в результате вы научитесь рисовать нетипичные контуры и создавать сложнейшие геометрические объекты.
Магнитный режим инструмента Свободное перо стал настолько популярным, что его называют «Магнитным пером», хотя такого отдельного инструмента в Photoshop нет. Что же такого позволяет делать функция, за что её так сильно любят пользователи и чем она поможет лично вам — читайте в статье.
Чтобы применять для интернета эти функции редактора, не нужно быть ни верстальщиком, ни дизайнером, ни веб-мастером — вообще никем. Достаточно быть активным пользователем социальных сетей. Как сделать лицо красивей, убрать родинки и веснушки? Как обработать старое отсканированное фото, чтобы цвета стали ярче, а царапины, пятна и пылинки — не так заметны? Чем аккуратно вырезать объект, переместить его или клонировать? Где находится инструмент, который буквально за пару минут поможет избавить фотоснимок от эффекта «красных глаз»? Ответы на эти и другие вопросы ищите в статье.
Вы уже так много знаете, что освоение новых инструментов не является проблемой. Мне оставалось только сделать обзор с описанием возможностей, позволяющих улучшать качество картинок — осветлять там, где слишком темно, затемнять там, где засвечено, размывать и добавлять резкость, смешивать и размазывать цвета. В общем, дополнительная информация о том, как ещё сделать изображение лучше, ждёт вас в уроке.
Ещё раз поговорим о текстовых элементах. Как совместить надпись с геометрической фигурой, чтобы она шла по сложному контуру? Как отразить и переместить неудачно расположенный текст? Какими ещё эффектами можно украсить надпись? Также вы узнаете о том, что такое, зачем нужен и как использовать текст-маску.
С таким багажом знаний, какой накопился у вас за время прохождения предыдущих уроков, вы и сами в состоянии придумать коллаж любой сложности. Тем не менее общий порядок действий может пригодиться. Он, а также пример простейшего фотоколлажа, ждут вас в статье.
Вершина творчества для веб — отрисовка шаблонов сайта. Когда освоено большинство инструментов, а навыков достаточно, чтобы рисовать и разделители с фигурами, и кнопки для меню, и логотипы, и красивые надписи, ничто не мешает создать хороший, сложный макет. Статья рассказывает, из чего состоит стандартный шаблон, описывает принцип создания, а также учит разрезать макет, используя ранее незнакомые вам инструменты.
Уделив внимание каждому из уроков, разобрав практические примеры и поэкспериментировав самостоятельно, по мере освоения курса вы пройдёте путь от начинающего до продвинутого пользователя программы Photoshop и сможете самостоятельно углубиться в неё, переходя на новый уровень освоения, а поможет вам в этом крепкий и надёжный фундамент, заложенный циклом наших статей.
Дубликаты не найдены
Всегда любил Adobe за лаконичные хоткеи!
«Удалить текущий слой можно зажав Alt и трижды кликнув L»
Отличный пост, уважаемый – восхитительно оформлено и очень, очень полезно!
(увидел ответы на пару раздражавших меня долгое время вопросов :))
1. Удалить текущий слой можно зажав Alt и нажав 3 раза L.
2. Работая с инстрмуентом Move Tool Вы можете выбрать любой слой кликнув по части объекта с нажатым Ctrl.
3. Двойной клик по верхней синей полосе, в любом окне палитры, свернет ее.
4. Двойной клик по серому фону откроет диалоговое окно для открытия файла, Shift+двойной клик откроет браузер Adobe Bridge.
5. Устали от серого фона вокруг изображения? Возьмите инструмент Paint Bucket Tool (Ведро), зажмите Shift+клик по серому фону и он сменится любым цветом, который Вы выбрали в качестве цвета переднего плана.
6. Чтобы выбрать все слои нажмите Alt+Ctrl+A.
7. Caps Lock сменит Ваш курсор на более четкий крестик.
8. Нажмите клавишу F, и Вы сможете выбрать один из 3х различных режимов экрана, что позволит сделать рабочую область больше.
9. Чтобы нарисовать прямую линию с помощью кисти или карандаша, сделайте один клик в точке начала, затем зажмите Shift+клик в точке конца.
10. Нажатый Ctrl превратит любой инструмент в Move Tool (Перемещение), пока удерживаете его.
11. Ctrl+Alt+клик создаст копию изображения и переместит его по ходу движения мышки.
12. Нажатый Space (Пробел) превратит любой инструмент в Hand Tool (Рука), пока удерживаете его.
13. Ctrl+Space+клик увеличит масштаб изображения, Alt+Space+клик –– уменьшит.
14. Нажав Ctrl и «+» или «-» изменит масштаб изображения в процентах.
15. Если использовать Eyedropper Tool (Пипетка) с нажатой Alt –– это позволит взять образец цвета для цвета фона.
16. Инструмент Measure Tool (Линейка) –– сделайте линию, а затем зажмите Alt и создайте другую линию из конца первой –– это поможет Вам определить угол между ними.
17. Ctrl+Alt+Z и Ctrl+Shift+Z используйте для отмены и возврата ряда действий.
18. Alt+Backspace и Ctrl+Backspace зальет изображение цветом переднего плана и фона соответсвенно. Shift+Backspace вызовет диалоговое окно для заливки изображения. Alt+Shift+Backspace и Ctrl+Shift+Backspace зальет изображение цветом переднего плана и фона соответсвенно, но оставив при этом прозрачные места прозрачными.
19. Если зажать Alt и вызвать свободную трансформацию с помощью Ctrl+T, то она будет производиться над копией объекта. Ctrl+Shift+T повторит любые последние трансформации.
20. Рамер холста легко можно увеличить используя инструмент Crop Tool, растяните его за пределы холста и нажмите Ок.
21. Ctrl+J создаст копию текущего слоя.
22. Ctrl+Shift+E сольет все видимые слои в один, Ctrl+Shift+Alt+E сольет копию видимых слоев в один новый слой.
23. При использовании Marquee Tool (Выделение), зажмите Alt, чтобы сделать стартовую точку центром выделенной области.
24. Ctrl+D для снятия выделения, Ctrl+Shift+D для возврата выделения.
25. Когда Вы создаете выделение с помощью инструментов Marquee Tool, зажмите Space, чтобы переместить выделение, отпустите, чтобы продолжить выделять.
26. Нажав Shift и «+» или «-» сменит режим наложения слоя на: Normal, Dissolve, Multiply, Screen, Overlay.
27. Если выбран инструмент Brush или любой другой, прозрачность слоя можно менять нажатием на соответсвующую цифру на клавиатуре:
– при нажатии на одну цифру [4=40%]
– для задания более точного % прозрачности [зажмите 7, а затем 2, что в результате даст 72%].
28. Зажмите Alt и сделайте клик по значку глаза рядом с иконкой слоя на палитре слоев, чтобы скрыть все остальные слои, кроме текущего.
29. Образец цвета можно взять не только с изображения в Photoshop, но и за пределами программы. Уменьшите окно фотошопа так, чтобы видеть изображение, на котором хотите определить цвет, возмите инструмент Eyedropper Tool (Пипетка), сделайте клик внутри фотошопа и не отпуская выведите ее за пределы окна.
30. Выберите слой, зажмите Alt и сделайте клик на границе между верхним и текущим слоем, чтобы создать Cliping Mask, т.о. верхний слой будет виден в рамках нижнего, а нижний заменит маску.
31. Удерживая Alt нажмите кнопку создания нового слоя «Create a new layer» на палитре слоев, чтобы появилось диалоговое окно с настройками для нового слоя.
32. Выберите слой и, удерживая нажатой Alt, сделайте клик по мусорной корзине на палитре слоев, т.о. слой удалится без лишнего вопроса. Сделайте выделения для прозрачности где Вы хотите, перейдите на вкладку Channels и нажмите Ctrl+клик по кнопке «Create new channel», т.о. создастся альфа-канал только для выделенных областей.
33. File > Automate > Contact Sheet II –– создаст небольшие превьюшки для каждого файла, октрытого в данный момент в фотошопе, в отдельном документе в ряд и подпишет их.
34. У инструмента Move Tool в настройках доступна опция автовыделения слоя «Auto Select Layer» в зависимости от места клика.
35. Работая с инструментом Move Tool, нажав Alt+Shift+клик правой кнопкой мыши по различным объектам изображения, расположеных на различных слоях, позволит выделить все эти слои.
36. Работая с сеткой Grid, потяните за верхний левый угол, где расположены шкалы для Grid, и начало отсчета для них станет в том месте, где Вы отпустите клавишу мыши. Двойной клик в верхнем углу, сбросит точку отсчета в первоначальное положение.
37. Создав путь с помощью инструмента Pen Tool можно скрыть/показать его вновь с помощью комбинации Ctrl+Shift+H.
38. Управление навигацией с помощью клавиш может быть часто эффективней мышки:
Home = пролистать в верхний левый угол
End = пролистать в правый нижний угол
PageUp = пролистать вверх на одну страницу
PageDown = пролистать вниз на одну страницу
Ctrl+PageUp = пролистать влево на одну страницу
Ctrl+PageDown = пролистать вправо на одну страницу
Shift+PageUp = пролистать вверх на 10 pixel
Shift+PageDown = пролистать вниз на 10 pixel
Ctrl+Shift+PageUp = пролистать влево на 10 pixel
Ctrl+Shift+PageDown = пролистать вправо на 10 pixel
39. Ctrl+Tab переключит Вас между различными окнами с изображениями.
40. F12 вернет состояние изображения, которое было при последнем сохранении.
В этом разделе мы представляем различные уроки фотошопа, которые помогут как начинающим обработчикам изображений, так и продвинутым пользователям фотошопа.
Есть люди, полагающие, что приукрашивать снимки – это неспортивно. Но есть и другие, идущие в ногу со временем, и понимающие, что повернуть прогресс вспять невозможно. Именно поэтому и легкая коррекция, и глубокая обработка фотографий с помощью Photoshop(CS3, CS5, CS6), Lightroom, Corel и некоторых других подобных программ вошла в нашу жизнь и с каждым днем достигает новых высот.
Слово «фотошоп» давно стало нарицательным. Под ним уже давно подразумевают обработку изображения в любом графическом редакторе. Так и раздел «Уроки Фотошопа» объединил в себе все уроки, относящиеся к обработке фотоизображений.
Что же может дать коррекция фотографии в Photoshop снимку?
Прежде всего, это возможность нивелировать незначительные ошибки фотографа и исправить дефекты фотоснимка, возникшие в результате особенностей работы техники. Самый лучший макияж для женщины тот, который не заметен. Так же и фотоснимок после коррекции должен выглядеть так, словно он в ней и не нуждался.
Фотошоп решает проблемы нехватки света, низкой четкости и нарушения цветового баланса, позволяет производить художественную и техническую ретушь, создавать коллажи.
Кадрирование и чистка снимка, цвето-яркостная коррекция фотографии, устранение шумов, повышение резкости, устранения эффекта «красных глаз» и прочих мелких недостатков — далеко неполный список возможностей обработки фотографии в графическом редакторе.
Создание взрывающейся планеты
в Photoshop
Ровно 56 лет назад первый человек полетел в космос. Сегодня, чтобы сделать космическую фотографию, лететь никуда не нужно — можно даже не вставать из-за компьютера. В этом уроке мы создадим сцену в космосе с разрывающейся планетой и ярким светом энергетического взрыва.
Photoshop CC:
новый функционал для фотографа
В Photoshop CC появилось довольно много новых интересных функций. Сейчас компания все дальше и дальше идет по пути разделения функционала своих программ Photoshop и Lightroom. Photoshop позиционируется как инструмент для графических дизайнеров, а Lightroom — для фотографов.
Клеим HDR панораму
в Lightroom CC
Иногда так бывает, что задуманный кадр никак не хочет входить даже в самый широкоугольный объектив. Например, невозможно отойти от объекта съемки дальше, а может, и можно, но авторская задумка требует акцента на переднем плане, которого никак не добиться без склейки нескольких вертикальных кадров в один горизонтальный.
Как делать раскадровки в спортивной фотографии?
Советы Кирилла Умрихина
Один из лучших экстремальных спортивных фотографов России, участник Russian Photo club, Кирилл Умрихин наглядно объясняет, как качественно, а главное, быстро сделать в Photoshop эффектный снимок трюка, называемый раскадровкой.
Эмоциональная сцена
с танцующей в лесу девушкой
В этом уроке мы создадим эмоциональную сцену с танцующей в лесу девушкой. Вы научитесь объединять объекты с разных изображений, изменять их цвета, пользоваться масками и создавать правильное освещение.
Раздельное тонирование
черно-белых фотографий в Photoshop
В этом уроке по созданию спецэффектов в Photoshop мы рассмотрим простой способ раздельного тонирования.
Создание фото-рамки со снежинками в Photoshop:
оформляем зимние фотографии!
Зима подходит к концу, значит, — самое время разобрать фотографии. В этом уроке мы расскажем, как сделать простую рамку со снежинками, которая станет интересным дополнением к снимкам. Мы будем объяснять на примере Photoshop CS5, но подойдет любая свежая версия программы.
Как сделать пазл из фотографии?
Урок Photoshop
В этом уроке мы рассмотрим простой способ создания пазла из фотографии в Photoshop. Полезно знать, что в Photoshop имеется специальный фильтр Texturizer с бесплатной текстурой, созданной специально для этих целей. В нашем уроке мы будем пользоваться инструментом Pen Tool.
Урок по обработке пейзажа:
стекинг
Фотограф-пейзжист Даниил Коржонов делится со своими читателями не только прекрасными фотографиями и интересными рассказами, но и наглядно показывает, как ему удается передавать красоту природы. Сегодня мы публикуем его урок по обработке пейзажа.
Горячие клавиши Photoshop
Инфографика
Хотите работать в фотошопе быстрее и профессиональнее? Предлагаем запомнить сочетания «горячих» клавиш, благодаря которым ваша работа станет комфортнее и удобнее! Удачной постобработки!
Как добавить зернистость в фотошопе?
Имитируем пленочный кадр
В этом уроке по Photoshop мы научимся создавать имитацию зернистости, как на фотографии с пленки. Подойдет любая версия Photoshop, но если вы работаете с Photoshop CS3 или более поздней версией (у нас Photoshop CS5), то благодаря смарт-фильтрам, впервые появившимся в Photoshop CS3, у вас будет возможность в любой момент отрегулировать любой параметр спецэффекта. Если у вас версия Photoshop CS2 или более ранняя, просто пропускайте шаги, относящиеся к смарт-фильтрам, и у вас все получится.
Как наложить текстуру на лицо?
Спецэффекты в Photoshop
В этом уроке, посвященном созданию спецэффектов в Photoshop, мы рассмотрим способ, позволяющий с помощью фильтра Displace и карты смещения нанести интересную текстуру на человеческое лицо. Карта смещения позволяет как будто бы обернуть текстурой лицо с учетом его контура; это не то же самое, что налепить на портрет плоскую текстуру. Впервые карты смещения появились еще в Photoshop 2.0, так что если ваша версия Photoshop куплена не 20 лет назад, то у вас все получится. Мы будем объяснять на примере Photoshop CS4, но для данного урока подойдет любая свежая версия программы.
Photoshop СС Один-на-Один (Новичек) — Видеоуроки
Урок 1. 00:02:04
Добро пожаловать
Урок 2. 00:00:35
Интеллект программы Photoshop
Урок 3. 00:03:43
Инструмент Заплатка
Урок 4. 00:05:42
Заплатка с учетом содержимого
Урок 5. 00:02:05
Ретушь с помощью Заплатки с учетом содержимого
Урок 6. 00:03:09
Перемещение с учетом содержимого
Урок 7. 00:02:04
Растягивание с учетом содержимого
Урок 8. 00:06:35
Масштабирование с учетом содержимого
Урок 9. 00:02:22
Масштабирование в несколько подходов
Урок 10. 00:03:31
Защита телесных тонов
Урок 11. 00:01:50
Редактирование гистограммы
Урок 12. 00:04:33
Новая авто-коррекция уровней
Урок 13. 00:04:53
Регулировка уровней
Урок 14. 00:02:07
Понятие величины гаммы
Урок 15. 00:02:48
Осветление теней
Урок 16. 00:03:40
Предпросмотр обрезанных пикселей
Урок 17. 00:03:25
Ретуширование с выходными уровнями
Урок 18. 00:02:19
Поканальная регулировка
Урок 19. 00:02:51
Фальшивая серая карточка
Урок 20. 00:03:29
Привязка клавиатурных сокращений
Урок 21. 00:01:38
Как устроена резкость
Урок 22. 00:06:56
Введение в фильтр Умная резкость
Урок 23. 00:05:20
Понимание величины радиуса
Урок 24. 00:05:45
Лучшие настройки резкости
Урок 25. 00:05:49
Цветовые шумы и обрезка
Урок 26. 00:04:22
Опции удаления и устранения шума
Урок 27. 00:07:36
Опции света и тени
Урок 28. 00:06:47
Устранение тряски камеры
Урок 29. 00:05:45
Резкость с фильтром Тиснение
Урок 30. 00:04:44
Резкость с цветовым сдвигом
Урок 31. 00:03:01
Прорисовка резкости
Урок 32. 00:01:35
Векторный тип
Урок 33. 00:05:58
Создание и редактирование короткого текста
Урок 34. 00:07:10
Шрифты и стили
Урок 35. 00:06:42
Размер и цвет шрифта
Урок 36. 00:08:07
Кернинг и трекинг
Урок 37. 00:03:50
Создание и редактирование блочного текста
Урок 38. 00:06:36
Выделение и форматирование абзацев
Урок 39. 00:05:32
Вставка текста в контур
Урок 40. 00:06:12
Создание текста вдоль контура
Урок 41. 00:04:45
Регулирование смещения базовых линий
Урок 42. 00:06:49
Создание и стилизация логотипа
Урок 43. 00:06:14
Скрытие текста элементами изображения
Урок 44. 00:01:39
Создание векторного слоя
Урок 45. 00:08:14
Создание рамки из точек и округление углов
Урок 46. 00:03:55
Рисование и выравнивание произвольных фигур
Урок 47. 00:05:43
Создание вашей собственной повторяющейся произвольной фигуры
Урок 48. 00:04:11
Инструменты выделения и изолирование слоев
Урок 49. 00:05:59
Объединение простых фигур для создания более сложных
Урок 50. 00:05:50
Обрезка, настройка и объединение фигур
Урок 51. 00:06:22
Создание мягких искусственных искр
Урок 52. 00:06:42
Сохранение изображения в независящем от разрешения PDF-файле
Урок 53. 00:08:48
Преобразование маленького изображения в более большое
Урок 54. 00:01:28
Глубина, контур и текстуры
Урок 55. 00:09:09
Придание глубины при помощи эффектов слоя
Урок 56. 00:07:37
Возможности эффекта Тень
Урок 57. 00:06:21
Модифицирование слоя и его эффектов
Урок 58. 00:04:12
Сохранение пользовательских настроек по умолчанию
Урок 59. 00:08:05
Создание пользовательского контура
Урок 60. 00:08:08
Знакомство в эффектом тиснения
Урок 61. 00:07:45
Использование нескольких эффектов на одном слое и применение эффектов к нескольким слоям
Урок 62. 00:08:05
Глобальное освещение и растеризация эффектов
Урок 63. 00:06:04
Глянец и контур глянца
Урок 64. 00:07:21
Добаление текстуры Тиснению
Урок 65. 00:01:38
Настройка хранилища стилей
Урок 66. 00:03:41
Создание и использование стиля абзаца
Урок 67. 00:05:38
Настройка стиля и придание стиля слову
Урок 68. 00:05:43
Создание и настройка стиля заменителя текста
Урок 69. 00:05:45
Применение и использование стилей слоя
Урок 70. 00:05:42
Загрузка и настройка стилей слоя
Урок 71. 00:06:41
Объединение и сохранение стилей слоя
Урок 72. 00:01:55
Познакомьтесь с трансформациями
Урок 73. 00:05:46
Трансформации и объекты Smart
Урок 74. 00:05:10
Регулировка настроек интерполяции
Урок 75. 00:05:22
Поворот слоя при помощи режима Свободное трансформирование
Урок 76. 00:04:30
Масштаб, Дубликаты и Повторение
Урок 77. 00:05:20
Создание искусственного звездного поля
Урок 78. 00:05:34
Изменение логотипа при помощи функций Дуга и Флаг
Урок 79. 00:04:15
Искажение, Перспектива и Наклон
Урок 80. 00:07:00
Использование трансформаций для рисования и исправления
Урок 81. 00:05:43
Утолщение текста при помощи эффектов слоя
Урок 82. 00:06:13
Добавление вспышки при помощи фильтра Блики
Урок 83. 00:01:07
Как убрать лишний вес
Урок 84. 00:06:44
Инструменты Деформация и Реконструировать
Урок 85. 00:04:29
Плотность, нажим и размер кисти
Урок 86. 00:07:12
Вздутие, cморщивание, cмещение пикселей, cкручивание по часовой стрелке
Урок 87. 00:04:09
Как сохранить и применить настройки фильтра Пластика
Урок 88. 00:09:42
Делаем детали стройнее
Урок 89. 00:05:33
Правим ноги, руки и одежду
Урок 90. 00:04:40
Исправляем позу модели
Урок 91. 00:01:55
Конвертация цветного снимка в черно-белую картинку
Урок 92. 00:05:36
Три вида градаций серого
Урок 93. 00:07:31
Делаем пользовательское черно-белое изображение
Урок 94. 00:06:39
Имитация инфракрасного фильтра
Урок 95. 00:05:38
Создание эффекта сепии
Урок 96. 00:05:26
Создание высоко контрастного изображения
Урок 97. 00:03:16
Представляем команду Черно-Белое
Урок 98. 00:04:50
Настройки команды Черно-Белое
Урок 99. 00:07:29
Черно-Белое и Микширование каналов
Урок 100. 00:05:09
Создание натуральных цветов и оттенков
Урок 101. 00:05:17
Градации серого и тонов в формате Camera Raw
Урок 102. 00:01:41
Способы печати
Урок 103. 00:03:18
Использование тестовой картинки
Урок 104. 00:05:57
Печать, положение и размер
Урок 105. 00:03:03
Описание и метки печати
Урок 106. 00:03:44
Делаем поля под обрез
Урок 107. 00:05:54
Достоверные цвета
Урок 108. 00:05:01
Полезные настройки печати
Урок 109. 00:04:16
Предпросмотр фотографии в печатном размере
Урок 110. 00:04:49
Создание контрольного листа
Урок 111. 00:03:51
Создание многостраничного файла PDF
Урок 112. 00:01:06
Создание картинки для сети
Урок 113. 00:04:39
Представляем команду Сохранить для Web
Урок 114. 00:05:14
Создание файла JPEG
Урок 115. 00:06:23
Создание высоко контрастного изображения GIF
Урок 116. 00:03:57
Два формата PNG
Урок 117. 00:05:59
Уменьшаем разрешение картинки для сети
Урок 118. 00:03:51
Добавление сведений об авторских правах и контактах
Урок 119. 00:01:03
До следующего раза
Уроки фотошопа для начинающих. Книги с уроками фотошопа.
Сайт с уроками фотошопа для начинающих фотолюбителей научит работать в программе Adobe Photoshop.
Осваивайте технику съемки и мастерство обработки фото и, возможно, Вы из начинающего фотолюбителя превратитесь в профессионального фотографа или дизайнера.
От простого к сложному — один шаг.
Рисуем бриллиантовую бабочку.
Учимся делать обводку контура кистью со специальными настройками.
Применение стилей дает эффект бриллиантов. Прием рисования по контуру с успехом используем в фотомонтаже.
Мотиваторы для девушек.
Многие уже видели на страничках соцсетей картинки-мотиваторы в широкой синей рамке с текстом. Сама картинка оформлена тонкой белой рамкой. Текст с мотивирующей надписью размещается на синем поле в нижней части.
Мотиваторы помогут: расширить сознание, увидеть новые пути решения вопросов, настроиться на положительный лад.
Самим сделать мотиватор в фотошопе можно за несколько минут. На синем фоне размещаем самое удачное фото таким образом, чтобы по краям остался виден синий фон в виде широкой рамки. Добавляем к слою с фотографией тонкую белую рамку в виде обводки. Внизу пишем текст белым цветом. Мотиватор готов.
Читаем далее →
Экшен ОТКРЫТАЯ КНИГА.
Кроме обложки бывает интересно заглянуть на странички книги. Экшен раскрытая книга поможет разместить свои фото на станицах нашей электронной книги. В уроке дана ссылка на скачивание трех экшенов для обложек электронных книг.
Слайд-шоу «Портфолио»
Моя старшая внучка сделала портфолио у Нади Мелис. В моем распоряжении оказалось много качественных файлов симпатичной молодой девушки на светлом фоне, которые легко использовать в фотошопе.
Слайд-шоу «Сказка»
Детские фотографии полны очарования. Когда делаешь с ними фотомонтаж, погружаешься в волшебную сказочную страну. Темы могут быть самыми разными, потому что сказочных героев очень много.
Ваш браузер не поддерживает тег video.
100 уроков по Photoshop CS6 — designrfix.com
Возвращаемся по многочисленным просьбам, это неделя обучающих программ Designrfix ! Каждый день мы будем публиковать одну статью, чтобы дать волю вашему творчеству, с бесплатными онлайн-уроками в Photoshop, Illustrator и Cinema 4d, и это лишь некоторые из них. Так что настраивайтесь ежедневно и открывайте для себя все последние советы и приемы, чтобы вооружиться знаниями, которые помогут вам в следующем дизайнерском проекте.
Без лишних слов, мы можем начать нашу первую публикацию с этих удивительно хорошо написанных руководств по Photoshop.Наслаждайтесь удивительной неделей впереди !!!
[m2leep]
Загрузите Photoshop CS6 и другое программное обеспечение для графического дизайна на облачный рабочий стол Windows из CloudDesktopOnline и работайте в любом месте с ПК, Mac, устройств iOS и Android. Управляйте своими файлами лучше с CloudAppsPortal.
Создайте модный эффект двойной экспозиции в Photoshop
Создайте темную эмоциональную фотоманипуляцию с оленем в Photoshop
Создайте эффект глянцевого неонового текста со звездами в Photoshop
[AdSense]
Создание эффекта горячего текста магмы в Photoshop
Как создать эффект металлического текста в Photoshop
Создание текстового эффекта компьютерного чипа в Photoshop
Красочный футуристический текстовый эффект
Создание ретро-эффекта полутонового текста 3D в Photoshop
Создание эффекта 3D-текста из камня и бетона
Старая вывеска в Photoshop 3D
Учебник по 3D-типу: создание 3D-шрифта с помощью Photoshop CS6
Создание эффекта сверкающего бриллианта и золотого текста
Создайте горячий золотой текст с эффектом дезинтеграции в Photoshop
Как создать потрясающий значок приложения, вдохновленный Tron
Создайте эффект трехмерного текста в стиле Дня святого Валентина
Урок Photoshop: Приправляем 3D тип
Создайте текстовый эффект волшебной энергии огня в Photoshop
Как сопоставить трехмерные наземные плоскости с помощью фильтра точки схода
Создание акварельного логотипа в Photoshop
Создайте уникальный текстовый эффект из травяного дерева в Photoshop
Создание 3D-плаката с помощью Cinema 4D и Photoshop
Стиль ар-деко «Великий Гэтсби» в Illustrator и Photoshop
Как создать в Photoshop постер с гонкой в ретро-стиле
Создайте красочный ретро-постер в Photoshop и Illustrator
Урок Photoshop: создание удивительного дизайна летнего флаера
Создание резюме дизайнера в Photoshop
[AdSense]
Как создать абстрактный геометрический дизайн плаката
Создание обоев с пушистыми маленькими монстрами в Photoshop
Бог любит FX-Ray
мартовские иды
Skyfall
Звездный путь
Наращивание ткани 3D
FX-Ray Воин
Крышка MDNA
Повелительница мух
Учебник по губам
Утечки света
Создайте ретро-космонавта в обоях «Свет и лазер» в Photoshop
Создание сцены поля битвы с помощью стоковых фотографий в Photoshop
Создайте сюрреалистичную фотоманипуляцию «Разделение моря»
Красивая дама с плавными световыми эффектами
Учебное пособие по голографическим эффектам
Как заменить женскую помаду произведением искусства в Photoshop
Учебное пособие по драматическим фото-манипуляциям
Создайте это стилистическое произведение с использованием смешанной техники в Photoshop
Создайте сцену катастрофы, разрушающей Землю в Photoshop
Создайте сюрреалистичную фотоманипуляцию, смешав текстуры льда и огня
Создайте среду научной фантастики с помощью Photoshop
Использование фотографии для создания живописной матовой картины
Как придать вашим фотографиям мрачный раздельный тонирующий эффект
Как создать захватывающее рождественское произведение в Photoshop
Создание элегантной фотоманипуляции «вне досягаемости»
Урок манипуляции с фотографиями для начинающих: создание «Остатков славы»
Урок Photoshop: Использование кистей для улучшения портретов
Создание динамического искусства с использованием свечения и световых эффектов в Adobe Photoshop CS5
Создание абстрактных манипуляций с фотографиями с текстурой коры дерева и элементами кисти
Управление фотографиями таинственного корабля-призрака в Photoshop
Создание сюрреалистической живописной фотоманипуляции
Урок Photoshop: Обводка фотографий для создания красивого штрихового рисунка
Создайте романтическое произведение искусства для столовых приборов, вдохновленное Сальвадором Дали
[AdSense]
Потерянное сокровище — Эффект подводного мира в Photoshop
Создание фото-манипулятора «Одинокий рейнджер»
Создайте открытку в Photoshop (Часть 1)
Создайте открытку в Photoshop (Часть 2)
Как создать крутое синемаграфическое изображение в Photoshop
Создайте фантазийную сцену с парящей зеленой планетой в Photoshop
Создайте звездные обои для iPhone
Создание энергетического лазерного луча в абстрактном научно-фантастическом стиле в Photoshop
Классический световой эффект в Photoshop
Макет портфолио, вдохновленный Windows 8
Как сделать красивую посадочную страницу в Photoshop
Узнайте, как создать стильный веб-макет фотографии
Узнайте, как создать стильную модальную коробку для Twitter
Меню / навигация в стиле iPhone
Создайте чистую и современную таблицу цен в Photoshop
Узнайте, как создать набор винтажных билетов
Создайте красивую трехмерную иконку «Морская звезда»
Создайте очаровательную детскую иллюстрацию
Создание героической картины пожарного в Photoshop
Как создать квадратные кнопки в стиле ретро в Photoshop
Создание дизайна пользовательского интерфейса слайдера с помощью Photoshop
Освойте векторные возможности Photoshop: создайте детальную иллюстрацию микрофона
Создание картриджа Nintendo Gameboy в Photoshop
Учебное пособие по очистке мобильного экрана входа в систему
Как нарисовать значок видеокамеры с нуля в Photoshop
Научитесь создавать джойстик в стиле ретро
Создайте мини-планету с помощью 3D-возможностей Photoshop
Как нарисовать милую пару птиц в Photoshop
Учебное пособие по Photoshop: используйте Pantones для раскрашивания нарисованного от руки искусства
Как нарисовать и раскрасить иллюстрацию
Создание фотореалистичного жареного яйца с помощью техники цифровой живописи
Как создать мягкий романтический фон из воздушных пузырей и сердечек в Adobe Photoshop CS6
Урок Photoshop: Цифровое освещение и раскраска
Как создать поздравительную открытку на День святого Валентина с милыми глянцевыми сердечками в Adobe Photoshop CS6
Создание динамического инвертированного цветового эффекта
Железный человек в Illustrator и Photoshop
Как изменить форму 3D-моделей в Photoshop CS6 Extended
Создайте футуристический концепт-кар в Photoshop
Секреты инструментов ретуши Photoshop (часть 1)
Секреты инструментов ретуши Photoshop (часть 2)
Секреты инструментов ретуши Photoshop
Секреты инструментов ретуши Photoshop (часть 4)
Секреты инструментов ретуши Photoshop (часть 5)
Мастерская Photoshop — Мастерские фотографии Девори Зутлер
Что такое Adobe Photoshop CC?
Adobe Photoshop — многофункциональная и универсальная программа для редактирования фотографий.Это часть Creative Cloud. Помимо расширенного ретуширования изображений, его функциональные возможности включают дизайн, анимацию, трехмерную графику и даже постобработку видео.
Поскольку Photoshop содержит всевозможные функции и инструменты, требуется сложное обучение, и многие новички могут найти его утомительным и сложным в использовании. Требуется много времени для изучения всех аспектов. Более того, для начинающих пользователей интерфейс может показаться слишком перегруженным и пугающим.
Для подавляющего большинства пользователей полная функциональность, предлагаемая Adobe Photoshop, будет просто ненужной.
Adobe Photoshop CC — одна из лучших и самых мощных программ для творческих профессионалов. Однако сложность программного обеспечения и диапазон возможностей не обязательно подходят новичку или любителю.
Adobe Photoshop Elements выполняет эту роль, создавая удобное для пользователя программное обеспечение, которое позволяет любому вмешаться и быстро создавать хорошие правки, не требуя огромного обучения.
ЦЕНА:
Является ли Photoshop Elements одноразовой покупкой? да.Купив Photoshop Elements, вы получаете программное обеспечение на всю жизнь. Цена обычно составляет 99,99 долларов, а иногда в продажу поступает еще меньше.
С другой стороны, вы можете получить Adobe Photoshop только через Creative Cloud, программное обеспечение на основе подписки. Вы будете платить ежемесячно, каждый месяц, плату за доступ к этому программному обеспечению, и вы никогда не будете им владеть.
Оказывается, намного дороже, чем Adobe Photoshop Elements . Вы никогда не будете «владельцем» Adobe Photoshop CC, тогда как Adobe Photoshop Elements останется у вас на всю жизнь.
СУММИРОВАТЬ ВСЕ:
Помимо того факта, что Adobe Photoshop CC — гораздо более дорогая программа, которой вы никогда не узнаете, поскольку это программа на основе подписки, Photoshop CC также может быть очень сложным . Photoshop используют самые разные профессионалы в области визуализации. Photoshop использует фотографы, графические дизайнеры, рекламодатели, веб-дизайнеры и редакторы видео. Из-за этого должно быть много инструментов для всех типов рабочих процессов.
Для начинающего фотографа Adobe Photoshop CC может оказаться излишним.(*** Представьте себе драг-рейсинг, который вы используете только для того, чтобы ехать в магазин на углу.)
Для ретуширования фотографий Adobe Photoshop Elements предлагает почти те же функции, что и Photoshop CC, только более простым способом. Photoshop Elements отлично подходит как для начинающих, так и для опытных пользователей. Вы можете легко приступить к работе, не тратя часы на изучение основ программы.
Как вырезать в фотошопе ss. Уроки фотошопа. Отделение предмета от фона.Как резать? Удаление фона с помощью Magic Wand
Чтобы создать, например, интересный многослойный коллаж в Photoshop, чаще всего требуется отделить выделенный объект от фона для его последующего перемещения. Давайте рассмотрим, как с помощью Adobe Photoshop CS5 вырезать человека с фото, в частности силуэт ребенка.
Запустите Photoshop. В главном меню программы выберите вкладку «Файл» → «Открыть …». Далее откройте папку с фото на вашем компьютере и перетащите в рабочее окно.Чтобы отделить силуэт от фона, его нужно выделить. Сначала воспользуйтесь инструментами Quick Mask и Brush. Затем найдите на панели инструментов быструю маску (прямоугольник с глазком) или сразу нажмите клавишу «Q». Затем активируйте «Кисть» и установите соответствующий размер на панели параметров. Постепенно начните закрашивать объект кистью в режиме маски. Для увеличения кисти щелкните фигурную скобку), для уменьшения — (. При необходимости увеличьте изображение с помощью палитры «Навигатор» и соответствующего ползунка.Закончить покраску. Если вы думаете, что случайно заехали за края, активируйте «Ластик» и работайте как они. Затем отключите инструмент «Быстрая маска». Обратите внимание на изображенного на фото малыша — контур стал штриховым, то есть выделился. Затем снова вернитесь к панели инструментов и активируйте один из инструментов выделения. Теперь наведите указатель мыши на фотографию и нажмите. В открывшемся окне выберите команду «Вырезать на новый слой». Переместите взгляд на «Палитру слоев». Силуэт ребенка переместился на новый слой.Для наглядности снимаем галочку с первого слоя — он выключится.
- Начать нужно с внешнего контура, пока не замкнешь его. После этого переходите к внутреннему
- Вам нужно построить путь, разрезав объект внутрь на 1-2 пикселя. Если меньше, то в результате время от времени будет проглядывать фон.
- И конечно, строго соблюдайте форму объекта.
- Неторопиццо)))
Начнем с обуви на правой ноге.На рисунке я показал прорисовку контура. Но у меня рука дрожала, или просто не замечал, и я неправильно поставил одну точку.
Здесь мы начинаем замечать преимущества старого доброго Pen (Ручка). Чтобы зафиксировать (переместить) эту точку, мне просто нужно выбрать инструмент «Стрелка» и переместить точку в нужное место с помощью мыши.
Но это еще не все. Возможно, нам понадобится добавить еще одну точку где-нибудь на пути позже. Для этого щелкните правой кнопкой мыши инструмент «Перо» и выберите инструмент «Перо + (добавить точку привязки)».Вам также может потребоваться сделать разрыв в точке привязки плавным. Для этого с того же места берем инструмент «Угол».
Когда мы уже подвели контур к краю рамки документа, чтобы передвинуть картинку, достаточно нажать пробел, курсор превращается в руку, и, не отпуская пробела, удерживая левую кнопкой мыши переместите картинку в нужное место.
Если вы вдруг ткнули не в ту сторону, и контур исчез, или все точки из контура исчезли, а сама стала просто линией, ничего страшного в этом нет, не нужно ничего искать и нажимать на все подряд.Вам просто нужно открыть панель истории и выбрать один из предыдущих шагов.
Закончив с основным контуром, переходим к внутренним, на этом рисунке их будет три.
Замкнув все три контура, убеждаемся, что среди них нет ни одного выделенного, то есть все контуры должны быть в виде линий, без квадратов на них. Если это не так, возьмите инструмент «Стрелка» и щелкните изображение свободного места.
И теперь у нас есть два варианта дальнейшей обработки этого контура, это создание нового слоя с вырезанным изображением и создание векторной маски из контура. Второй вариант лучше тем, что путь можно редактировать, а также дает массу других удовольствий с использованием маски. Например, вы можете выполнять различные действия для корректировки контура после растеризации векторной маски в маску слоя, вы можете работать с силуэтом девушки, вы можете добавлять участки изображений к вырезанной форме.Об этих и других гаджетах рассказывается в статье.
А пока вернемся к первому, более легкому способу … который до сих пор используется чаще, чем танцы с масками и бубнами.
Продолжаем работать по первому варианту. Щелкните правой кнопкой мыши любую часть контура, в открывшемся меню выберите «Выбор формы», в появившемся новом окне выберите радиус размытия нулевых пикселей, ОК.
Путь превращается в выделение.
Чтобы перенести его на новый слой, нажмите Ctrl + J.Откройте панель слоев, отключите видимость фонового слоя, посмотрите, что получилось.
Для того, чтобы были видны все дефекты разреза, а они будут необходимы, создайте два слоя под слоем с вырезанной девушкой, один черный, а другой ядовитый желто-зеленый.
Я закончил с захваченным фоновым слоем на руке и на пятках туфель.
Удалите эти дефекты с помощью стирания с мягкими краями.
Не забывайте, что с ненужным движением, каким-то неправильным действием вы всегда можете вернуться на одно или несколько действий вверх с помощью палитры слоев.
Если диаметр ластика слишком велик, вместе с дефектом он затрагивает хороший участок, то уменьшать диаметр ластика до минимума не нужно.
Достаточно выделить кусок с дефектом с помощью инструмента «Лассо», а затем применить ластик. Он будет удален только в области выбора. Затем не забудьте снять выделение, нажав Ctrl + D.
Очень часто при работе с фотошопом возникает необходимость вырезать объект из исходного изображения.Это может быть как предмет мебели, так и часть ландшафта, или живые объекты — человек или животное. В этом уроке мы познакомим вас с режущими инструментами и немного попрактикуемся.
Мы разделим этот материал на две части. В первом мы познакомимся с инструментами, которые можно использовать для выбора и последующей резки, а во втором потренируемся в использовании наиболее эффективных из них.
Инструменты выбора
Есть несколько инструментов, подходящих для вырезания изображения в фотошопе по контуру.
Быстрый выбор
Этот инструмент отлично подходит для выделения объектов с четкими границами, то есть тон на границах не смешивается с оттенком фона.
Волшебная палочка
Волшебная палочка используется для выбора пикселей одного цвета. При желании, если у вас есть сплошной фон, например белый, вы можете удалить его с помощью этого инструмента.
Лассо
Лассо прямое
Прямое лассо подходит, если вам нужно выделить и вырезать объект с прямыми линиями (краями).
Магнитное лассо
Еще один «умный» инструмент Photoshop. Напоминает в своем действии «Быстрый выбор» … Разница в том, что «Магнитное лассо» создает одну линию, которая «прилипает» к контуру объекта. Условия успешного применения такие же, как для «Быстрый выбор» .
Перо
Самый гибкий и простой в использовании инструмент.Наносится на любые объекты. При вырезании сложных предметов рекомендуется использовать его.
Практика
Первые пять инструментов можно использовать интуитивно и произвольно (это не сработает), а Ручка требует определенных знаний от фотографа. Вот почему мы решили показать вам, как пользоваться этим инструментом. Это правильное решение, ведь учиться нужно сразу, чтобы потом не переучиваться.
Итак, открываем фото модели в программе.Теперь отделим девушку от фона.
- Создайте копию исходного слоя изображения и приступайте к работе.
- Берем инструмент «Перо» и ставим точку привязки на изображение. Это будет и начало, и конец. На этом этапе мы закроем путь после завершения выделения.
Примечание: К сожалению, на скриншотах курсор не будет виден, поэтому мы постараемся описать все словами как можно подробнее.
- Как видите, у нас есть скругления в обоих направлениях. Теперь научимся их обходить. «Ручка» … Пойдем направо. Чтобы округление было максимально плавным, не стоит ставить много точек. Установите следующую контрольную точку на некотором расстоянии. Здесь вам нужно определить для себя, где примерно заканчивается радиус.
Например, здесь:
- Теперь получившийся отрезок нужно согнуть в нужном направлении.Для этого в середине отрезка поставьте еще одну точку.
- Далее зажмите клавишу CTRL , возьмитесь за эту точку и потяните в нужном направлении.
- По завершении выбора щелкните внутри получившегося контура правой кнопкой мыши и выберите пункт контекстного меню «Область выбора формы» .
Установите радиус размытия на 0 пикселей и нажмите «ОК» .
Это базовая техника выделения сложных участков изображения. Таким же образом обходим весь объект (девушку). Если, как в нашем случае, объект обрезан (снизу), контур можно вывести за пределы холста.
Графических редакторов сейчас масса … Некоторые платные, а некоторые в свободном доступе и совершенно бесплатно. Я расскажу, как вырезать изображение с помощью самой известной и распространенной программы Photoshop.
Программа очень функциональна и богата различными инструментами и фильтрами. Одно и то же действие можно выполнять совершенно по-разному. Поэтому каждый дизайнер может выбрать удобный для себя способ.
Сегодня мы объясним, как вырезать изображение и наложить его на другой фон. разными способами, а также рассмотрим плюсы и минусы каждого из них.
Для начала небольшое лирическое отступление. Чтобы было понятно, о чем пойдет речь, несколько слов о том, как происходит работа в Photoshop.
Мы можем открыть существующий образ или создать новый. После этого у нас есть активные инструменты и пункты меню для редактирования.
Отдельно стоит обратить внимание на окно со слоями.Здесь будут происходить основные перестановки и перестановки слоев. Нам постоянно нужно будет выбирать разные слои. На это стоит обратить внимание!
Если у вас есть что-то, что не копируется, не выделяется, не редактируется и т. Д., Возможно, у вас просто не выбран нужный слой. Чтобы выбрать нужный слой, вам просто нужно найти его в окне Layers и сделать активным, щелкнув по нему мышью.
Мы также можем скрыть слой, сделав его невидимым, или заблокировать его, чтобы избежать незапланированного редактирования.
1. Ластик.
Пожалуй, самый простой способ освободить лишнее место не только в блокноте, но и в фотошопе. Этот инструмент можно вызвать с помощью клавиши E.
Сам по себе ластик довольно неповоротлив, но его модификации — «Фоновый ластик» и «Волшебный ластик» при аккуратном использовании и хорошем исходном изображении могут принести неплохие результаты.
Ластик фона стирает «фон»; область, в которой вы начали использовать ластик после нажатия левой кнопки мыши. Фоновый ластик автоматически распознает остальную часть области как более важную и не стирает ее, пока вы не залезете на нее слишком много.
Волшебный ластик работает как волшебная палочка. Еще один инструмент, который мы рассмотрим ниже. Выделены пиксели с одинаковым цветом и яркостью.
Чтобы понять, как они работают, вам следует попробовать каждый инструмент из этой серии.
Используя эти инструменты, вы можете выбирать изображения более сложной формы. Из минусов этого инструмента стоит отметить, что вырезать слишком сложные формы проблематично. Это связано, во-первых, с тем, что информация о выделенной области хранится во временном буфере памяти и если выделение слишком сложное, то вам просто может не хватить оперативной памяти, в этом случае выбранный вами путь будет просто исчезните, и вы получите сообщение об ошибке.Во-вторых, если вы случайно щелкнете мышью дважды вместо одной, то нечаянно закройте выделение раньше, чем это необходимо.
Выбор лассо подходит для вырезания изображений средней сложности. После того, как мы выбрали часть изображения, мы можем отредактировать ее или вырезать для следующего слоя, нажав Ctrl + C, а затем Ctrl + V. Работа с областями, выделенными с помощью лассо, не отличается от работы с другими выделениями.
Если мы выберем инструмент «Волшебная палочка», мы сможем настроить для него параметры выделения.Чтобы избежать ненужных белых пикселей по краям темного изображения, вам следует поэкспериментировать с настройками Допуска. Чтобы сделать выделение более плавным, включите «Сглаживание». Чтобы выделить пиксели со всех слоев вашего изображения, вам необходимо установить флажок «Образец со всех слоев».
Инструмент быстрого выбора может быть очень полезен, если изображение достаточно контрастное. Иногда можно добавить контраст к изображению, чтобы затем воспользоваться преимуществами быстрого выбора, но это не всегда дает положительный эффект.В целом в сочетании с другими методами отбора дает хороший эффект.
5. Маска.
Инструмент под названием Layer Mask в AdobePhotoshop является одним из самых ценных в этом графическом пакете.
С его помощью мы можем очень быстро и безболезненно избавиться от ненужных пикселей. Избавиться от ненужных пикселей будет безболезненно по той простой причине, что маска слоя позволяет нам легко вернуть все на место.
Для того, чтобы добавить маску слоя к изображению, нам просто нужно сделать активным нужный слой, а затем щелкнуть значок «Добавить маску слоя», который находится в окне со слоями.
Теперь мы видим маску справа от нашего изображения. Если маска слоя полностью заполнена черным, то наше изображение слева абсолютно прозрачно, то есть мы на самом деле его вообще не видим. Если наша маска окрашена в белый цвет, то мы соответственно видим слой, к которому маска применена.
Чтобы отредактировать маску, нам нужно сделать ее активной, т.е. кликнуть по ней в окне со слоями.
6. Быстрая маска.
Режим быстрой маски можно включить на панели инструментов (выделен желтым прямоугольником на Рис_3) или нажатием клавиши Q.
После активации режима быстрой маски вы можете выбрать нужную область с помощью различных инструментов заливки. После того, как мы активировали быструю маску, мы можем заполнить наше изображение только одним красным цветом, а интенсивность заливки будет зависеть от того, как будет выбран объект. Суть быстрой маски в том, что будет выделено изображение, закрашенное красным (цвет заливки можно изменить, залезя в настройки программы).
Выбрав инструмент «Перо» (горячая клавиша P), мы создаем форму, которую можно легко редактировать или экспортировать в другую программу, например, Illustrator.
После того, как мы обрисовали наш объект по контуру, нам нужно закрыть границы контура для последующего правильного выбора и редактирования. Затем переходим в окно для работы с путями и дважды щелкаем по нашему пути, после чего появляется диалоговое окно с предложением назвать наш рабочий путь именем «Путь 1», соглашаемся и жмем ОК.
Теперь, чтобы выделить область этой формы, нам нужно зажать клавишу Ctrl и щелкнуть по изображению этого контура в окне для работы с контурами.После того, как наш контур выбран, мы можем работать с ним, как с обычным выделением.
8. Комбинированный.
Мы рассмотрели далеко не все инструменты, которые помогут выделить в Photoshop часть изображения, чтобы вырезать его.
Но по личному опыту могу сказать, что часто сочетание разных методов будет лучшим.
Об авторе: s00v Как вырезать человеческую фигуру в PhotoshopВ этом уроке я расскажу вам , как вырезать человека в Photoshop и добавить новый фон.
На самом деле вырезать человека в фотошопе довольно легко, и вся операция вырезания занимает всего 5-7 минут при определенных навыках и знаниях.
Например, я сфотографировал девушку с пышной прической, и в результате у меня получился такой замечательный снимок:
Итак, приступим к вырезанию девушки. Откроем исходное фото в Photoshop:
Дублируем слой CTRL + J :
Теперь активируем инструмент Быстрое выделение и в настройках выставляем удобный радиус инструмента:
Рисуем инструмент сверху вниз, чтобы выделение охватило контуры прически и фигуры девушки.
В местах, где есть мелкие детали, такие как, например, завитки прически, которые не покрываются выделением, нужно снова рисовать инструментом с меньшим радиусом и в результате вы получите следующее выделение:
Как мы видим, выделение также включает фон, который просвечивает между платьем и руками девушки, чтобы удалить фон из выделения, вам нужно перетащить инструмент по фону, удерживая клавишу ALT :
Теперь обратим внимание на прическу и на то, как мы видим, что прическа выделялась с некоторыми ошибками — сквозь волосы мы видим полупрозрачность фона, который необходимо удалить:
Мы будем исправьте эту неточность выбора с помощью кнопки Уточнить край , которая находится на верхней панели рядом с настройками инструмента быстрого выбора:
Нажав кнопку Уточнить край e откроем окно Refine edge , где в верхней строке View нажмите на стрелку и выберите временный фон, который поможет вам лучше увидеть все ошибки.
Вы можете выбрать подходящий фон для вашей фотографии, и в моем случае я выбрал красный фон. Overlay (V) :
Для моей фотографии я установил значения параметров, как показано на скриншоте:
Чтобы удалить фон, который появляется между волосами, нужно взять кисть Уточните радиус, значок которого находится слева, и проведите кистью по краю волос, захватывая таким образом часть волос, через которую виден фон, это удалит фон.
Если вы случайно удалили волосы с фоном, вы можете исправить ошибку и восстановить волосы, щелкнув правой кнопкой мыши значок кисти «Уточнить край» и выбрав другой инструмент в раскрывающемся меню.
В результате всех этих действий исчезнут серые промежутки между волосами:
В результате мы получим вырезанное изображение девушки на новом слое с маской слоя:
Если в результате резки остались дефекты, то с помощью черно-белой кисти можно удалить дефектов.
Для этого, находясь на маске слоя, нужно провести черной кистью поверх изображения в тех местах, где требуется коррекция, чтобы убрать ненужное, и нарисовать белой кистью, чтобы вернуть удаленное.
На моем снимке все получилось идеально и я ничего не исправлял.
Теперь нам нужно разместить фон в нашей работе, и для этого нам нужно перейти на слой ниже слоя с вырезанной девушкой и выполнить команду File-Place .
В результате откроется компьютерный проводник, где нужно найти фон:
Как мы видим, фон совпадает с рамкой. Преобразования , потянув за углы, нужно растянуть фон на изображении.
Обучение работе с Photoshop SS. Подробные инструкции и уроки по использованию Photoshop на компьютере. Какие технологии безопасности используются в Creative Cloud
статей в той же категории
Независимо от того, как вы получили программу Adobe Photoshop CC, зарегистрировались ли вы на официальном сайте и взяли ее напрокат или скачали с Torrent, в любом случае вам необходимо настроить Photoshop.
Кто-то на английском, кто-то на русском. Это тоже не имеет значения. В любом случае мы можем его настроить. Покажу на своей русифицированной версии.
Интерфейс в зависимости от версии программы может незначительно отличаться. Не беспокойтесь, если какой-то параметр отсутствует в одном или другом разделе, он все равно будет отражен в другом.
Настройка Photoshop выглядит следующим образом
Перейдите в меню Редактирование — Настройки — Общие
Лучше оставить все по умолчанию в основных настройках
Интерфейс рабочего окна
В меню Интерфейс настройте цвет тема вашего фотошопа.Он может быть полностью черным, может быть очень светлым. Все зависит от вкуса и настроения человека.
Здесь вы также можете настроить язык и размер шрифта. Самый удобный Small, но каждый может выбрать из списка свой монитор и свой уровень зрения. Остальное оставляем как есть.
«Синхронизировать настройки» пропустить и настроить обработку файлов
Этот раздел меню настроек не требует редактирования на данном этапе. Разработчики постарались установить по умолчанию оптимальные настройки… В будущем, когда вы узнаете, что он используется для формата RAW, вам может понадобиться эта настройка. А теперь оставим все как есть
Установите флажок Использовать графический процессор … Это поможет процессору вашего компьютера.
Дело в том, что обработка изображений — это процесс, требующий от вашего компьютера много ресурсов, поэтому он использует все свои возможности. И если у вас есть хорошая видеокарта, у которой тоже есть такой же GPU, и ее тоже нужно подключить к работе по обработке изображений.Вот где мы это соединяем.
Использование памяти. Это параметр, который мы определяем для использования Adobe Photoshop CC в рабочем процессе.
Доступная память определяет, сколько ваш компьютер может дать для запуска Photoshop в этот момент … И в то же время, чтобы дать возможность другим программам работать
. Мы определяем это с помощью ползунка, устанавливая объем памяти, который он занимает для программы.
60% достаточно для стабильной работы. Устанавливая 100%, мы обрекаем параллельные программы на торможение.
Оставьте остальные параметры в этом разделе как есть.
Рабочие диски для хранения архивов
Если вы устанавливаете диск C, то есть корневой диск, то вы загружаете систему, что нежелательно.
Этот параметр чисто творческий, со временем он понадобится, но пока оставим как есть.
«Прозрачность и цветовой охват» Оставляем в том же виде
Единицы измерения и линейки
Устанавливаем единицы в пикселях, Столбцы в точках
На «Направляющие и фрагменты» пока не обращаем внимания, а оставьте его в том же виде.
«Внешние модули», «3D», «Экспериментальные функции» оставьте настройки по умолчанию.
Настройте этот параметр следующим образом.
Мы успешно завершили настройку Photoshop, в следующей статье мы рассмотрим возможность импорта фотографий в программу.
Вот серия уроков, которые научат вас пользоваться графическим редактором Photoshop — невероятно популярным и незаменимым инструментом в веб-дизайне, с помощью которого вы создаете не только кнопки, баннеры и логотипы для сайта, но даже целые макеты.Дизайн практически любого сайта, который вы посетили, изначально был нарисован в Photoshop, поэтому знание этой программы однозначно пригодится веб-мастеру, хотя навыки обработки изображений и создания собственных рисунков тоже не навредят простому пользователю ПК. Оцифровка фотографий, ретушь старых изображений, создание открыток и коллажей — это только начало длинного списка полезных действий, которые позволяет вам делать редактор, и серия уроков поможет вам освоиться с этим.
Добавьте эту страницу в закладки, чтобы не потерять оглавление и последовательно изучать статью за статьей, постигая все новые и новые приемы работы в Photoshop.
Но что вы узнаете из этих уроков?
- 1 Начало работы в Photoshop — быстрое выделение и заливка
Здесь вы познакомитесь с интерфейсом программы, узнаете, для чего нужны основные элементы интерфейса, научитесь создавать документы и сохранять их, освоите выделение областей на холсте. Также из урока вы поймете, как заливать области цветом, поймете принципы работы с программой. Освоив информацию, вы научитесь выполнять простые действия и сможете самостоятельно изучить другие инструменты редактора.
- 2 слоя и текст
Все изображения Photoshop построены на слоях. Поэтому редактировать в программе так удобно. Урок расскажет, что такое слои, зачем они нужны и как с ними работать. Кроме того, в нем описаны методы создания и обработки этикеток, а также перемещения объектов на холсте. После завершения урока обработка многослойных документов для вас не будет проблемой.
- 3 фильтра
Вы познакомитесь с огромной библиотекой сценариев изменения изображений.Фильтры редактора позволяют не только придать готовому изображению тот или иной эффект, но даже создать новые объекты и обрамить фотографию.
- 4 Работа с изображениями
В статье изложены основы обработки уже существующих графических файлов. Редактирование сразу нескольких изображений, перемещение объектов с одного рисунка на другой, изменение размеров и удаление ненужных частей — это лишь неполный список тем урока.
- 5 Преобразование
Урок научит масштабировать элементы изображения, изменять пропорции, наклонять, искажать и деформировать их
- 6 Рисование — кисть и карандаш
Первая из серии статей об инструментах для создания собственных шедевров.Давным-давно компьютерные технологии достигли точки, в которой они могут имитировать рисунок на бумаге. Вы научитесь творить виртуальным карандашом и кистью — эскизы и акварельные картины теперь можно легко рисовать и распространять на электронных носителях, делая неограниченное количество копий и не беспокоясь о безопасности труда.
- 7 Рисование — Формы
Создание объектов от руки — это одно, а точность и скорость иногда имеют первостепенное значение. В уроке рассказывается об инструментах, с помощью которых можно всего за несколько кликов создать идеально плоские геометрические фигуры заданных размеров.Эта статья охватывает все, от простого квадрата до эллипса, звезды и даже музыкальной ноты.
- 8 Рисование — контуры и растровые изображения
Вы запомните раз и навсегда, чем вектор отличается от растра, каковы плюсы и минусы обоих подходов, а также узнаете, зачем нужны контуры фигур в Photoshop и что это делает в режиме пикселей. .
- 9 Рисование — Инструмент «Перо»
Продолжая работать с контурами, изучите инструменты группы «Перо». Назначение, способ применения, описание параметров, а в результате вы научитесь рисовать нетипичные контуры и создавать сложные геометрические объекты.
- 10 Рисование — Инструмент «Магнитное перо»
Магнитный режим инструмента «Свободное перо» стал настолько популярным, что его назвали «Магнитное перо», хотя такого отдельного инструмента в Photoshop нет. Что позволяет делать эта функция, почему она так нравится пользователям и чем поможет лично вам — читайте в статье.
- 11 Инструменты ретуширования изображений
Чтобы использовать эти функции редактора в Интернете, вам не нужно быть дизайнером верстки, дизайнером или веб-мастером — вообще никем.Достаточно быть активным пользователем социальных сетей … Как сделать лицо красивее, убрать родинки и веснушки? Как обработать старую отсканированную фотографию, чтобы цвета стали ярче, а царапины, пятна и частицы пыли не были так заметны? Как аккуратно вырезать объект, переместить или клонировать? Где инструмент, который поможет избавиться от эффекта красных глаз на фотографии всего за пару минут? Ответы на эти и другие вопросы ищите в статье.
- 12 Инструменты коррекции изображения
Вы уже так много знаете, что освоить новые инструменты не составит труда.Все, что мне нужно было сделать, это сделать обзор с описанием возможностей улучшения качества снимков — осветлить там, где он слишком темный, затемнить там, где он переэкспонирован, размыть и повысить резкость, смешать и размазать цвета. В общем, в уроке вас ждет дополнительная информация о том, как сделать изображение лучше.
Вершиной творчества в Интернете является визуализация шаблонов сайтов. Когда большинство инструментов освоено и навыков достаточно, чтобы рисовать и разделители с формами, и кнопки для меню, и логотипы, и красивые надписи, ничто не препятствует созданию хорошего сложного макета.В статье рассказывается, из чего состоит стандартный шаблон, описывается принцип создания, а также учит, как вырезать макет с помощью ранее незнакомых вам инструментов.
Обращая внимание на каждый из уроков, разбирая практические примеры и экспериментируя самостоятельно, по мере освоения курса вы пройдете от новичка до продвинутого пользователя программы Photoshop, и вы сможете вникнуть в него самостоятельно, перейдя на новый уровень развития, а прочный и надежный фундамент, заложенный циклом наших статей, поможет вам в этом.
Совсем недавно Adobe обновила все свое программное обеспечение Creative Cloud, чтобы предоставить Photoshop множество новых функций, некоторые из которых полезны для фотографов.
В этих видеороликах профессиональный фотограф и преподаватель Крис Орвиг объясняет, как обновленный Photoshop 2017 поможет вам выполнить работу.
Вы можете скачать файлы, которые потребуются для выполнения заданий, в конце статьи.
Введение
Добро пожаловать
Получение максимальной отдачи от этого курса
Использование файлов упражнений
Где подходит Photoshop в
Просмотр изображений до и после
Роль Photoshop в сегодняшнем рабочем процессе
Доступ к изображениям с помощью Bridge
Начало работы с Lightroom
Настройка Photoshop
Настройка параметров цвета
Точная настройка параметров
Выбор и настройка рабочего пространства
Начиная с Camera Raw
Что такое Camera Raw
Camera Raw и чехол для Photoshop учеба
Открытие изображений в Camera Raw
Улучшение изображений с помощью основ
Начало работы с Photoshop
Использование рабочего пространства «Пуск»
Открытие, сохранение и закрытие фотографии
Знакомство с интерфейсом
Использование инструментов и устранение ошибок
Просмотр Ima ges
Масштабирование и панорамирование фотографий
Советы по масштабированию и панорамированию
Выбор и изменение режима экрана
Организация и просмотр нескольких документов
Пиксели и размер изображения
Пиксели и размер изображения
Изменение размера изображения до меньший размер
Экспорт для электронной почты и социальных сетей
Задача Изменение размера фотографии для печати и в Интернете
Решение Изменение размера фотографии для печати и в Интернете
Обрезка и выпрямление изображений
Освоение инструмента кадрирования
Обрезка и выпрямление фотографий
Исправление искривленного изображения
Обрезка проектов
Задача Уровень и изменение размера фотографии для печати 5 × 5
Решение Выровняйте и измените размер фотографии, чтобы сделать отпечаток 5 × 5
Повышенный контроль со слоями
Почему слои материя
Пример использования творческих слоев
Создание нового пустого слоя rs
Работа с текстовыми слоями
Улучшение цвета с помощью корректирующих слоев
Применение эффектов стиля слоя
Объединение нескольких изображений в один документ
Объединение нескольких изображений и создание цветной границы
Организация слоев в группы
Задача с использованием слоев
Решение Использование слоев
Улучшение экспозиции, как в Pro
Добавление яркости и контрастности
Фиксация экспозиции с помощью уровней
Точная настройка изображения с помощью кривых
Исправление недоэкспонированного изображения
Коррекция экспозиции с помощью Camera Raw в качестве смарт-фильтра
Задача Коррекция экспозиции
Решение Коррекция экспозиции
Фиксация определенных областей изображения
Использование инструмента «Эллиптическая область» для выделения
Выбор и изменение прямоугольной области
Выбор с помощью инструментов лассо
Работа с быстрым выбором слишком l
Рабочий процесс проекта быстрого выбора
Выбор с помощью области фокусировки
Задача Выбор объекта на фоне
Решение Выбор объекта на фоне
Расширенные настройки с маскированием
Введение масок
Улучшение изображения с помощью пользовательских маски
Растушевка маски
Использование маски градиента для фиксации экспозиции
Копирование маски для экономии времени
Задача Создание цветового эффекта
Решение Создание цветового эффекта
Точная настройка цвета
Изменение цветов в Camera Raw
Творческая настройка цвета с помощью Camera Raw
Тонкая настройка цвета с помощью оттенка и насыщенности
Использование оттенка и насыщенности с маскированием
Изменение цвета платья
Два шага к созданию ярких и красивых цветов
Использование цветового баланса для создать яркие цвета
Challenge Advanced work wi яркость и цвет
Решение Расширенная работа с яркостью и цветом
Преобразование в черно-белое
Преобразование в черно-белое с помощью Camera Raw
Создание сильного черно-белого портрета
Создание более качественного черно-белого пейзажные фотографии
Создание эффекта черно-белой зернистости пленки
Создание более драматичных черно-белых изображений
Задача Черно-белый пейзаж
Решение Черно-белый пейзаж
Фотографические эффекты с фильтрами
Добавление бликов объектива
Изменение фокуса с помощью галереи размытия
Создание эффекта размытия со сдвигом и наклоном
Добавление творческого размытия к портрету
Добавление света со световыми эффектами
Задача Добавление размытия
Решение Добавление размытия
Повышение резкости и уменьшение шума
Повышение резкости в Camera Raw
Уменьшение нежелательного шума в Camera Raw 910 11
Уменьшение нежелательного шума с помощью файлов с высоким разрешением
Уменьшение нежелательного шума в Photoshop
Повышение резкости фотографий с помощью Smart Sharpen
Повышение резкости многослойного документа
Использование области фокусировки для выбора области для повышения резкости
Выборочное повышение резкости с помощью Smart Sharpen
Challenge Выборочная резкость
Выборочная резкость решения
Устранение проблем с ретушированием
Использование Content-Aware Fill для удаления отвлекающих факторов
Удаление объекта с помощью штампа клонирования
Быстрые результаты с помощью инструмента Spot Healing
Бесшовные инструменты ретуши 910 с помощью Healing
Исправление большой области с помощью инструмента патча
Увеличение содержания изображения с помощью Content-Aware Scale
Задача Удаление большого объекта
Решение Удаление большого объекта
Основы портретного ретуширования
Улучшение кожи с помощью инструментов Healing Brush
Морщины редуцировать ction
Отбеливание зубов с помощью корректирующих слоев
Изменение структуры лица с помощью Liquify
Изменение формы с помощью Liquify
Осветление глаз
Улучшение теней для век
Задача Создание более красивой кожи
Решение Создание более красивой кожи
Создание идеальной кожи print
Подготовка к печати — изменение размера
Повышение резкости и яркости для окончательного вывода
Выбор принтера и размера бумаги
Выбор управления цветом и настроек принтера
Заключение
Следующие шаги
Рабочие файлы
Вы можете скачать файлы, которые понадобятся при проведении уроков к
Добрый вечер.Наконец-то это произошло, и я обновил свой фотошоп до версии 2017 года. Честно? Разница для меня колоссальная. Поскольку сейчас я работаю фрилансером, занимаюсь разработкой веб-сайтов и кодирую, мне просто не хватало функциональности моего CS5.
Здесь я расскажу, почему я обновился и как получил за пару дней использования, а также о новых функциях в целом.
Обновился в связи с тем, что, как я писал выше, мне не хватает моего старого доброго CS5. В конце концов, новый Photoshop имеет отличную функциональность для веб-разработчиков; постепенно начали адаптировать его для веб-дизайна, так как раньше он специально для этого не предназначался.
Теперь я наконец могу работать с форматом swf, который сейчас является трендом, и сохранять объекты в один клик, поскольку есть функция сохранения любого слоя одной кнопкой.
Например, как я ранее сохранял логотип отдельно на макете.
Я выбрал логотип (щелкнув по миниатюре слоя), скопировал, создал новый файл, вставил, отключил фон и сохранил как для Интернета. Теперь я щелкаю слой правой кнопкой мыши, выбираю экспорт и сохраняю. Быстрее и удобнее.Практический результат может помочь сэкономить значительное количество времени.
За пару дней заметил только один недостаток: как-то медленнее работает по сравнению со старой версией и дольше запускается. Но, грешу на свой ноут, немного обновлю и посмотрю, так как этот фотошоп сделан на новом, более производительном движке и все должно быть нормально.
Что нового в CC по сравнению с CS6?
Есть новые фильтры, улучшенные функции «Размер изображения» и «Умная резкость», но это все мелочи.Новый Adobe Camera RAW — вот что интересует фотографов и тех, кто использует Photoshop для обработки фотографий.
Долгое время можно было использовать сильные стороны формата RAW для изображений JPEG, открывая их как RAW. В новых версиях Photoshop формат RAW представлен как отдельный фильтр. Это означает, что теперь вы можете применять его к отдельным слоям или даже к выбранным областям слоев!
Новые возможности ретуши и радиальный фильтр.
Возможность исправления искажений с помощью того же Adobe Camera RAW.
Мастер нового фильтра «Снижение дрожания камеры».
Улучшена работа с 3D и другими чипами.
Ну а проведем небольшой опрос, интересно ваше мнение.
P.S .: Буду благодарен за поддержку моего блога -.
Это новейшая версия самого популярного в мире графического редактора. Программа работает с огромным количеством форматов изображений, позволяя редактировать существующие и создавать новые графические композиции. Пользователю доступны сотни всевозможных инструментов и их комбинаций.Где взять Photoshop CC?
… Для этого нужно нажать соответствующую кнопку на странице, посвященной приложению, или перейти в. Далее просто скачайте и сохраните скачанный файл.Скачивая Photoshop CC с нашего сайта, вы гарантируете себе стабильную и надежную работу программы, регулярные обновления и защиту от вирусов и других угроз.
Как установить Photoshop CC?
Для того, чтобы установить программу на свой компьютер, вам необходимо перейти в папку с загруженной программой и активировать программу установки.EXE файл. После этого следуйте инструкциям установщика.Кроме того, при установке вы можете выбрать, какие дополнительные приложения вы хотите получить: Lightroom CC, Illustrator CC, InDesign CC, Dreamweaver CC и другие.
Если вы хотите получить лицензионную версию программы, то для этого вам необходимо оформить платную подписку на официальном сайте Adobe. Подписка будет отличаться в зависимости от того, к какой группе пользователей вы принадлежите: индивидуальной или корпоративной. Следует отметить, что после покупки лицензии вам не нужно будет переустанавливать программу.Он обновится автоматически.
Для более комфортной работы с программой прочтите
Adobe Photoshop в App Store
Готовы использовать Photoshop на iPad? Если у вас есть соответствующее членство, просто войдите в систему со своим Adobe ID. Если нет, попробуйте воспользоваться 30-дневной бесплатной пробной версией. Photoshop на iPad открывает те же файлы, что и Photoshop на вашем рабочем столе (macOS или Windows), используя облачную технологию, поэтому вы можете синхронизироваться на всех своих устройствах.
Использование Photoshop с Adobe Fresco
Поднимите свои работы на новый уровень с помощью Photoshop вместе с Adobe Fresco, нашим новейшим приложением для рисования и рисования с векторными, растровыми и живыми кистями.Он включен в подписку Photoshop или Creative Cloud All Apps без каких-либо дополнительных затрат. Ваши документы Photoshop и Fresco автоматически синхронизируются и сохраняются в облаке.
ОСНОВНЫЕ ХАРАКТЕРИСТИКИ
Photoshop на iPad предоставляет основные инструменты, разработанные для Apple Pencil и сенсорного ввода. Вдохновляйтесь и изучайте советы и рекомендации в нашей новой галерее вдохновения. Делитесь своими проектами и демонстрируйте их творческому сообществу с помощью прямых трансляций. Мы выпускаем новые функции продукта каждый месяц, поэтому загляните на страницу «Что нового» в приложении, чтобы узнать, что будет дальше, порекомендуйте функции и помогите нам создать то, что вам нужно.
Ретуширование и композитинг:
Улучшение изображений и корректировка цветовых тонов с помощью кривых. Удалите ненужные элементы с помощью инструментов «Заживление пятен» и «Штамп клонирования». Добавляйте свои фотографии из Lightroom, редактируйте их с помощью Photoshop и отправляйте обратно в свой каталог Lightroom. Используйте инструменты «Выделение объекта» и «Выделить тему», чтобы быстро и точно выделить при объединении изображений и настроить их с помощью кисти «Уточнить края».
Элементы управления Touch и Apple Pencil:
Проведите пальцем, сведите пальцы, коснитесь, начертите, проведите пальцем — вы почувствуете себя ближе к своей работе, чем когда-либо прежде, а с Apple Pencil вы получите высочайшую точность.
Знакомые инструменты:
Работайте со стеком слоев и инструментами панели инструментов так же, как на рабочем столе. Благодаря контекстно-зависимому пользовательскому интерфейсу отображаются только основные инструменты и панели, поэтому вы можете сосредоточиться на своем холсте, а не на беспорядке.
Full PSD:
Создавайте на своем iPad функции Photoshop, которые вы знаете и любите, от ретуширования и композитинга до точечного исцеления и режимов наложения. Слои? Они все здесь. Разрешение? Нет разницы. Ваши PSD абсолютно одинаковы, независимо от того, работаете ли вы на компьютере, ноутбуке или iPad.
Доступ из любого места:
Синхронизировать ваши PSD-файлы между устройствами очень просто. Ваши документы автоматически сохраняются в облаке во время работы и доступны на любом устройстве, на котором работает Photoshop. А благодаря новой предустановленной синхронизации кисти рабочего стола автоматически загружаются на iPad, так что вы можете продолжить работу с того места, на котором остановились.
Совместимость:
Поддерживается любым устройством с iPadOS 13.1 и выше.
Вам должно быть не менее 13 лет и вы согласны с условиями и политикой конфиденциальности Adobe:
http: // www.adobe.com/go/terms_linkfree
http://www.adobe.com/go/privacy_policy_linkfree
Для использования мобильных приложений Adobe и онлайн-сервисов требуется регистрация Adobe ID для любого уровня членства в Creative Cloud, который может быть недоступен во всех странах и на всех языках и может быть изменен или прекращен без предварительного уведомления. Для онлайн-сервисов Adobe требуется подключение к Интернету.
Как сделать фотошоп на русском языке настраиваемым. Просто выберите свой язык
Photoshop уже давно заслужил уважение и признание многих дизайнеров и художников по всему миру.Мы не будем описывать его возможности и давать наглядные уроки по рисованию в этой статье, так как уроков тысячи, а возможности практически безграничны.
Однако Photoshop — такая сложная и интересная программа, на изучение которой могут уйти годы.
В Интернете есть множество уроков и примеров той или иной версии приложения для своих целей, есть даже видеоуроки. Загвоздка в том, что большинство руководств и уроков с наглядными примерами на русском языке, а Photoshop обычно устанавливается на английском языке, что создает определенные трудности в его изучении.
Сегодня мы расскажем, как сделать фотошоп на русском языке для разных версий.
Самый простой и приятный способ — при установке сразу выбрать русский язык программы, в последних версиях он уже предусмотрен. Если у вас нет такого выбора, то читайте ниже.
Adobe Photoshop CS5 Extended 12.0.3
Эта версия программы устанавливается с уже установленным русским языковым пакетом.
Запустите Photoshop и убедитесь, что он загружен с английским интерфейсом, который можно легко изменить на русский.
Щелкните надпись «Изменить» в верхнем меню программы и в открывшемся списке щелкните «Настройки», а затем «Интерфейс».
В открывшемся диалоговом окне измените интерфейс программы, выбрав русский язык, как показано на рисунке ниже.
Теперь нажмите «ОК» и перезапустите Photoshop. После перезапуска Фотошопа он уже будет полностью русифицирован.
Вы можете снова изменить программу на английский интерфейс таким же образом, только выбрав «Английский» в поле языка.
Adobe Photoshop CS6
После установки данной версии программы скачайте к ней русификатор (для этого перейдите на http://www.pixelbox.ru/upload/file/-/rus_adobe_photoshop_cs6.rar и архив будет иметь вид скачал на свой компьютер).
Теперь откройте папку, в которой хранятся загруженные файлы, и вы увидите там архив с именем rus_adobe_photoshop_cs6. Если у вас ограниченный интернет-трафик, не волнуйтесь, этот файл «весит» всего четыре с половиной мегабайта.
Теперь нужно установить русификатор.
Откройте папку с программой, щелкнув правой кнопкой мыши ярлык, образовавшийся на рабочем столе после установки, и выберите «Местоположение файла». В проводнике откроется папка, в которой находится файл запуска.
В этой папке должно быть больше папок, найдите среди них каталог Lokales и войдите в него. Удалите все его содержимое и вставьте туда распакованную папку ru_RU.
Вот и все! Запускаем Photoshop и наслаждаемся русским интерфейсом.
Онлайн-сервис
Так как Photoshop — это платная программа, к тому же она не из дешевых по нашим меркам (особенно с учетом текущего курса доллара), пользователи всячески пытаются найти в Интернете «ломаные» версии программы.
Однако есть две степени риска.
Первый и пока самый важный. В архиве «keygen» или «crack» всегда есть риск поймать вирусную программу, которая автоматически устанавливается на ваш компьютер без вашего ведома и может не только отключить систему, но и переслать введенные вами секретные пароли другим лицам, создавшим эта «трещина». Так что не удивляйтесь, что вашу почту или учетные записи в социальных сетях часто взламывают.
Вторая степень риска — это пока чисто моральная сторона вопроса, однако закон о защите авторских прав еще не отменен, поэтому используйте битые версии на свой страх и риск.
Но для честных пользователей выход есть — это онлайн-фотошоп, который они бесплатно выложили в Интернет из доброты.
Перейдите по ссылке http://photoshop-free.ru/Photoshop_online_rus.html и используйте все возможности программы абсолютно легально и бесплатно! Кстати, сервис полностью на русском языке, поэтому вам будет еще удобнее работать в нем.
Видеоуроки
Инструкция по эксплуатации
Если вы сначала установили англоязычную версию программы, а потом поставили русификатор поверх, то можно воспользоваться следующим способом.Запустите Adobe Photoshop, нажмите на пункт меню «Правка»> «Настройки»> «Общие». «В появившемся окне выберите« Интерфейс », в поле« Параметры текста пользовательского интерфейса »найдите пункт« Язык интерфейса », укажите в нем« Английский »и нажмите кнопку« ОК »в правом верхнем углу Если вы попытаетесь изменить эту настройку, изначально установив русскоязычную версию Adobe Photoshop, то ничего не получится: единственной опцией в настройке «Язык интерфейса» будет только русский язык.В этом случае можно использовать другой метод.
Закройте программу и откройте проводник Windows и перейдите в каталог C: \ Program Files \ Adobe \ Adobe Photoshop CS5 \ Locales \ ru_RU \ Support Files. Имейте в виду, что вместо диска C и версии CS5 в вашем случае могут быть другие варианты, в зависимости от того, где была установлена программа и какая у нее версия. Создайте в этом каталоге новую папку, которой можно дать любое имя. В этом случае оставьте имя по умолчанию «Новая папка».
Найдите файл с названием tw10428, он отвечает за русификацию программы.Вырежьте и вставьте его во вновь созданную папку: щелкните файл правой кнопкой мыши, выберите «Вырезать», щелкните правой кнопкой мыши значок папки и выберите «Вставить». Откройте Adobe Photoshop и наслаждайтесь английским интерфейсом. Имейте в виду, что в более ранних версиях программы, например в CS2, аналогичную операцию нужно будет проделать и с файлом tw12508. Вместе с tw10428 он будет находиться в каталоге C: \ Program Files \ Adobe \ Adobe Photoshop CS5 (64 Bit) \ Required.
Видео по теме
note
Если вам нужно вернуть в программу русский язык, сделайте обратное: вырежьте файл tw10428 из «Новой папки» и снова вставьте его в C: \ Program Files \ Adobe \ \ Adobe Photoshop CS5 \ Locales \ ru_RU \ Support Files.
Некоторые авторы уроков Adobe Photoshop более благосклонны к своим читателям и, наряду с упоминанием английских названий кнопок и команд, также упоминают русских. А если нет? Мне нужно изменить язык в фотошопе на английский.
Инструкция по эксплуатации
Первым способом могут воспользоваться те, кто изначально установил англоязычный «Фотошоп», а потом поставил на него русификатор. Щелкните пункт меню «Редактировать»> «Настройки»> «Общие» (или используйте горячие клавиши Ctrl + K), выберите вкладку «Интерфейс», найдите поле «Параметры текста пользовательского интерфейса» и выберите «Английский» из раскрывающееся меню «Язык интерфейса».Чтобы изменения вступили в силу, нажмите ОК. однако этот метод нельзя использовать, если при установке Adobe Photoshop вы указали русский язык. Однако есть и выход из этой ситуации — можно зайти в интерфейс и покопаться в системных файлах.
Если у вас открыт Adobe Photoshop, закройте его, запустите проводник Windows и откройте раздел C: \ Program Files \ Adobe \ Adobe Photoshop CS5 \ Locales \ ru_RU \ Support Files. Имейте в виду, что программа может быть установлена в другом месте (не на диске C) и иметь другую версию (не CS5), поэтому отредактируйте путь, указанный выше, в соответствии с вашей ситуацией.Создайте новую папку с любым именем в этом каталоге. Найдите файл tw10428.dat, вырежьте его и вставьте во вновь созданную папку. Теперь открываем Adobe Photoshop и наблюдаем, как интерфейс красуется английскими буквами.
Если вам нужно создать какой-то графический элемент для вашего сайта, то рекомендую использовать Photoshop. Если вам нужно обработать фото своей второй половинки (например), то советую сделать это через фотошоп.
Что такое фотошоп? Это графический редактор с множеством функций.То же, что и Paint, только имеет больше возможностей. Я Андрей Зенков и Start Luck! Сегодня я расскажу, как сделать фотошоп на русском языке.
PS (Photoshop) производится американской компанией, поэтому стандартным языком является английский. Некоторым новичкам сложно ориентироваться в английском интерфейсе. Рунет сделан на русском языке, поэтому поиск каких-то инструментов становится настоящим испытанием. Для создания красивых работ советую использовать русифицированный софт.
Изменить язык в Photoshop
В некоторых установленных программах уже есть интерфейс на русском языке, но он не активирован.Перейти на желаемую версию несложно, нужно сделать несколько кликов и все будет готово.
Сначала запустите программу и дождитесь загрузки. На верхней панели управления (ее можно определить по словам «Файл», «Редактировать», «Изображение» и т. Д.) Щелкните вкладку «Редактировать». В открывшейся таблице выберите «Предпочтение». Появится окно в интересующем вас разделе Интерфейс. Здесь в самом низу находится текстовый блок.
Откройте список напротив строки UI Language (щелкните маленькую стрелку рядом со словом «English»).После этого отобразится список доступных языковых пакетов. Если есть русский язык, наведите на него курсор и щелкните левой кнопкой мыши. Если нет, читайте дальше.
Чтобы изменения интерфейса вступили в силу, необходимо перезапустить Photoshop. Если вы до этого, сохраните все изменения перед закрытием, чтобы не приступить к работе с самого начала.
Если нет русского языка, то вам подойдет следующий способ (который намного проще) или банальная загрузка установочного пакета с русским языком и переустановка программы.Затем вы можете изменить язык, как я описал выше.
В Интернете есть много бесплатных версий программ на русском языке. Я не рекомендую использовать такие варианты, так как в пиратских версиях может быть предустановлено стороннее ПО, что тоже может навредить компьютеру. Лучше заплатить один раз за лицензионную версию и улучшить свои дизайнерские навыки.
Скачать и установить русификатор
Третий и, на мой взгляд, самый непрактичный способ. Почему непрактично? Дело в том, что взломщики мало весят, пользователи скачивают их прямо с разных сайтов.Плохие веб-мастера используют неопытность пользователей, внедряя их в такие программы. Конечно, если вы воспользуетесь рекомендациями из предыдущего раздела, а также не забудете его включить, то проблем у вас не возникнет.
Первый шаг в этом методе — найти трещину. Найдите либо сами, следуя моему совету из предыдущего абзаца, либо воспользуйтесь моим предложением: для Adobe SS Photoshop CS6 — (.zip 2,6 Мб). Некоторые надстройки представляют собой простой архив, из которого нужно самостоятельно перенести файлы в нужную директиву.Оставил ссылку на автоматический установщик. Вам просто нужно запустить программу и выбрать желаемый язык:
Чтобы завершить установку, нажмите кнопку «Далее» и дождитесь ее завершения. Утилита сама найдет нужную папку и скачает пакет. Чтобы переключить язык, перейдите в PS и измените его, как описано в первом способе.
В общем, что касается использования русской версии, советую работать с ней только сначала, пока вы изучаете азы.Дело в том, что онлайн-уроки продвинутого уровня ориентированы на англоязычную аудиторию.
Изучение их позволит вам узнать много нового и интересного, вы научитесь выполнять работы любой сложности. Вы не сможете брать уроки с русским интерфейсом, запутаетесь в функциях и инструментах, поэтому не сможете работать с эффектами авторов.
На этом мое время подходит к концу. Сегодня я рассказал вам, как изменить язык интерфейса в фотошопе.Если вы хотите стать настоящим мастером, рекомендую пройти курс « Photoshop с нуля в формате видео 3.0. », которую ведет Зинаида Лукьянова. Вы научитесь создавать красивые эффекты, рисовать уникальные объекты и многое другое.
Надеюсь, что моя сегодняшняя статья помогла вам решить еще одну проблему. Не забывайте подписываться на мой блог, чтобы быть в курсе новых публикаций на самые интересные и актуальные темы!
С вами был Андрей Зенков, прощаюсь с вами на сегодня, до скорых встреч!
Думаю, еще раз сказать, что Фотошоп — отличный помощник для работы с фото и картинками, нет смысла, все это знают.Его огромный плюс заключается в функциональности, простом и интуитивно понятном интерфейсе, в огромном количестве различных эффектов, которые можно применить, например, к изображению.
В своих предыдущих статьях я уже рассказывал о некоторых из них, правда, о самых простых, таких, что они подходят даже новичку. Однако этот материал будет немного отличаться, потому что его тема больше повлияет на организационный процесс. На этот раз я хочу рассказать вам о том, как поставить русский язык в Photoshop cs6.Без сомнения, язык, который вы установили для себя в программе, является одним из ключей к успеху. Но, к сожалению, многие пользователи не знают, как это изменить. Давайте вместе. Если вы установили себе фотошоп CS6, то вы уже определились для себя.
Метод первый
Прежде чем ответить на вопрос «как сделать русский язык в Photoshop cs6», сначала необходимо проверить, есть ли возможность изменения языка на русский в английской версии установленного вами графического редактора.Для этого необходимо сделать следующее:
- На панели инструментов найдите вкладку «Правка», затем перейдите в «Настройки» и в открывшемся окне слева выберите раздел «Интерфейс».
- В самом низу вы найдете текстовый блок, в котором есть поле UI Language. Щелкните по нему, чтобы открыть контекстное меню с языками, предоставленными для вашей сборки. Если вы видите русский язык, выберите его.
- Теперь, чтобы программа сменила язык, нужно перезапустить Photoshop.
Второй путь
Если первый способ оказался для вас неактуальным, то нужно переходить к более радикальным действиям. Например, как вариант, вы можете удалить Photoshop, который в данный момент установлен на вашем компьютере и имеет английский интерфейс. Для полного удаления программы я бы посоветовал использовать тот же пресловутый CCleaner, с помощью которого можно сразу и «зачистить» все хвосты, если они остались.
Сделав это, найдите в сети фотошоп с русской раздачей. При запуске установки этой версии на свой компьютер не забудьте выбрать русский язык. После этого дождитесь завершения процесса установки и наслаждайтесь русскоязычным интерфейсом.
На самом деле многие опытные пользователи до сих пор советуют на языке оригинала, то есть на английском. Дело в том, что перевод все же условный, к тому же он не всегда дословный, в русской версии часто встречаются ошибки. Тем не менее, все же стоит исходить из собственных ощущений и представлений.
Любая программа, установленная на компьютере, сопровождается оригинальным интерфейсом, который необходимо знать каждому пользователю, достаточно важно, чтобы быстро выполнять определенные действия. не является исключением, этот графический редактор также имеет особый интерфейс.
Начинающие пользователи хотят, чтобы главное окно программы было русифицировано, в то время как опытные графические дизайнеры готовы работать с оригинальными англоязычными версиями, поскольку им абсолютно легко понять все английские термины. Новичку также может потребоваться английская версия, если уроки, которые он активно изучает, сопровождаются английскими терминами.По этой причине полезно знать, как изменить язык в Photoshop.
Многим пользователям удобнее работать в русской версии Adobe Photoshop
Если вам необходимо изменить язык интерфейса Adobe Photoshop cs6, важно выяснить, был ли установлен нужный языковой пакет во время установки самого графического редактора. От этого зависят дальнейшие действия, соответственно, различаются рекомендации, как изменить язык в фотошопе.
Простой способ установки
Конечно, гораздо проще внести изменения в настройки, если все необходимые пакеты были установлены во время установки Adobe Photoshop cs6.
Для выполнения плана необходимо запустить графический редактор, а затем в верхней горизонтальной панели меню найти «Редактирование». При нажатии на этот пункт меню открывается окно, в котором последним элементом в списке является «Настройки». Нажимая на них, легко последовательно перейти от пункта «Базовый» к пункту «Интерфейс».
В открывшемся диалоговом окне пользователю предоставляется возможность изменить не только язык программы, но также размер шрифта и цветовую схему.
Как и во всех других случаях, любая программа, чтобы принять сделанные изменения и впоследствии уверенно отобразить их, требует перезагрузки.
В случае настройки cs6 перезагрузка операционной системы не требуется, но перезагрузка самого графического редактора, безусловно, важна.
После выхода из редактора и его повторного открытия пользователь сможет проверить правильность языковой поддержки.
Установите новый языковой пакет
Освоив навыки изменения языка в Photoshop cs6, начинающий дизайнер все еще может столкнуться с проблемой, если ему не удастся выполнить такую настройку. По этой причине полезно расширить знания для всех относительно того, как вносить изменения в графический редактор, соответственно, как переключать язык в Photoshop другими способами.
Альтернативные способы изменения языковых настроек
Если вы установили русскую версию Adobe Photoshop CC на свой компьютер, откройте локальный диск C, на котором вам нужно найти подпапку Adobe Photoshop CC в папке Program Files.Вы легко найдете в нем файл tw10428 с расширением dat. Достаточно переименовать этот файл в bak, перезапустить программу и сразу наблюдать желаемый английский интерфейс.
Jupiter FL, Репетиторы по Adobe Photoshop, уроки и классы
Я студент колледжа и хочу применить свои ноу-хау с пользой.
- $ 35 / час
- Палм-Сити, FL ( 34990)
- 10 миль
У меня пока не было опыта преподавания, но с начальной школы я снимал фильмы и благодаря этому накопил обширные знания о том, как использовать все, от Microsoft Word до Photoshop.Я прошел несколько курсов по графическому дизайну, кинопроизводству, искусству и по многим компьютерным программам. Сейчас я иду в колледж, чтобы изучать кинопроизводство (на самом деле летом я работаю над веб-сериалом для актера Дилана Макдермотта). Я очень рад видеть, как моя карьера разработчика … Подробнее
3D-анимация, освещение, рендеринг / Visual FX / ретушь фотографий
- $ 65 / ч
- Делрей-Бич, FL ( 33446)
- 25 миль
Изучите 3D-анимацию, моделирование и освещение с помощью Autodesk Maya.Я владею и могу помочь вам изучить и освоить несколько различных движков рендеринга, таких как Mental Ray, Arnold, Vray. Я могу научить вас компоновке видео, анимационной графике, редактированию видео и визуальным эффектам с помощью Adobe After Effects и Premiere. Научитесь добавлять видеоматериалы в реальном времени к своей 3D-работе с помощью Autodesk Match Mover. Станьте мастером-ретушером с помощью Photoshop. Научитесь правильно раскрашивать и маскировать, как профессионал. Я научу … Читать дальше
Сертифицированный учитель — K-12, чтение, математика, SS, естественные науки, грамматика
- $ 55 / час
- Юпитер, FL ( 33458)
- 20 миль
Привет! Я профессионально сертифицированный учитель с более чем 10-летним опытом обучения в штате Флорида.У меня страсть к преподаванию и образованию !!! Я хорошо разбираюсь в текущих тенденциях учебной программы, таких как общие основные и государственные стандарты. Я считаю, что помощь учащимся в улучшении навыков чтения, понимания прочитанного, декодирования, грамматики, письма, математики, фонетики, социальных наук, естественных наук очень полезно, и я стараюсь найти новые способы поддерживать внутреннюю мотивацию учащихся. Во время работы я … Подробнее
Старший арт-директор
- $ 40 / час
- 3 рейтинги
- Юпитер, FL ( 33477)
- 25 миль
Я старший арт-директор с 25-летним опытом графического дизайна и иллюстраций в разработке инновационных цифровых и печатных решений для компаний из списка Fortune 500.У меня обширный опыт наставничества и управления как прямыми, так и межфункциональными членами команд, а также налаживанием долгосрочных отношений с клиентами. Я работаю на платформе Mac и ПК и обладаю традиционными практическими навыками от создания раскадровок и иллюстраций до компьютерного исполнения. Мой опыт работы с программным обеспечением включает … Подробнее
Инструктор по программному обеспечению для графического и веб-дизайна
- $ 55 / час
- 2 рейтинги
- Уэст-Палм-Бич, FL ( 33411)
- 30 миль
Я уже много лет управляю собственной компанией по графическому дизайну. Я графический дизайнер 27+ лет и веб-дизайнер 7 лет.Я преподаю в колледжах, технических школах и образовательных учреждениях для взрослых. Моя работа была отмечена по всему миру в крупных журналах и маркировке продуктов в таких магазинах, как Walgreens, CVS, GNC и Vitaworld, а также в других. Еще я занимаюсь пуантилизмом. Пуантилизм — это техника рисования небольшими, отчетливыми точками чистого цвета, которые наносятся в узоры для формирования изображения краской или … Читать дальше
Художник Nickelodeon и игрок Syracuse Lax!
- $ 45 / час
- Юпитер, FL ( 33458)
- 30 миль
Майк А.графический дизайнер и художник, более 20 лет проработавший в некоторых ведущих рекламных агентствах Нью-Йорка с крупными клиентами; кроме того, он руководил собственной дизайнерской студией. Он опытный преподаватель Photoshop, Illustrator, InDesign и иллюстрации. Майк также работал дизайнером персонажей в популярном шоу Nickelodeon «Волшебные родители». Сочетая в себе необычное мастерство традиционного и компьютерного искусства, Майк в настоящее время работает над заказами портретов и создает дизайнерские работы … Читать дальше
Математический фанатик и компьютерный репетитор
- $ 48 / час
- 23 рейтинги
- Уэст-Палм-Бич, FL ( 33414)
- 10 миль
Как учитель, самый приятный момент — это когда вы видите, что для ученика загорается «лампочка»: продемонстрировав одну и ту же концепцию разными способами, вы, наконец, натолкнулись на методологию, которая «щелкает» для него / нее.Лицо ученика светлеет, глаза расширяются, расцветает улыбка; в этот момент он / она чувствует себя умным — гордится тем, что может делать то, что раньше казалось невозможным. Это момент расширения возможностей и достижений как для учителя, так и для ученика. И это то, что я люблю больше всего … Читать дальше
Репетитор по компьютерной графике и общеобразовательной программе
- $ 35 / час
- Порт-Сент-Люси, FL ( 34986)
- 20 миль
Я 3D-художник, специализирующийся на Photoshop и Maya.Я получил степень бакалавра гуманитарных наук в колледже штата Индиана-Ривер, и меня очень рекомендуют ведущие профессора Digital Media. Я также получил 3 награды от этой школы, будучи в Списке декана. Что угодно, от 3D-моделирования до редактирования фотографий, анимации, создания веб-сайтов и т. Д. Я могу вам помочь. Но искусство — это еще не предел, я также очень хорошо разбираюсь в компьютерах в целом. С самого раннего возраста я … Читать далее
Адъюнкт-инструктор PBSC доступен для обучения
- $ 35 / час
- Юпитер, FL ( 33469)
- 20 миль
В настоящее время я преподаю некредитные курсы в PBSC по бизнесу и маркетингу, где я также преподавал компьютерные классы.Люди учатся по-разному, и мои методы лучше всего подходят для людей, которые учатся по принципу «покажи мне». Обладая многолетним опытом в реальной жизни, я предлагаю реальные ситуации для практики и могу гибко приспосабливаться к вашим конкретным потребностям. Я работаю со студентами, чтобы убедиться, что материал интересен и актуален, что облегчает мою работу и облегчает обучение. Я или … Подробнее
Фотография, отмеченная наградами
- $ 65 / ч
- Бойнтон-Бич, FL ( 33436)
- 20 миль
Здравствуйте, меня зовут Чак, я отмеченный наградами фотограф, который страстно увлекается фотографией.Я вижу мир через фотообъектив, и у меня есть врожденное чувство захвата «кадра». Я изучала фотографию всю свою жизнь, это ремесло, которое вы никогда не перестанете изучать, и моя любовь к учебе дала мне основу и знания, чтобы стать учителем. В настоящее время я работаю и преподаю в двух операторских клубах в Южной Флориде, из которых у меня появилось немало последователей. В начале … Подробнее

 Для желаемого эффекта надо поиграть с настройками.
Для желаемого эффекта надо поиграть с настройками.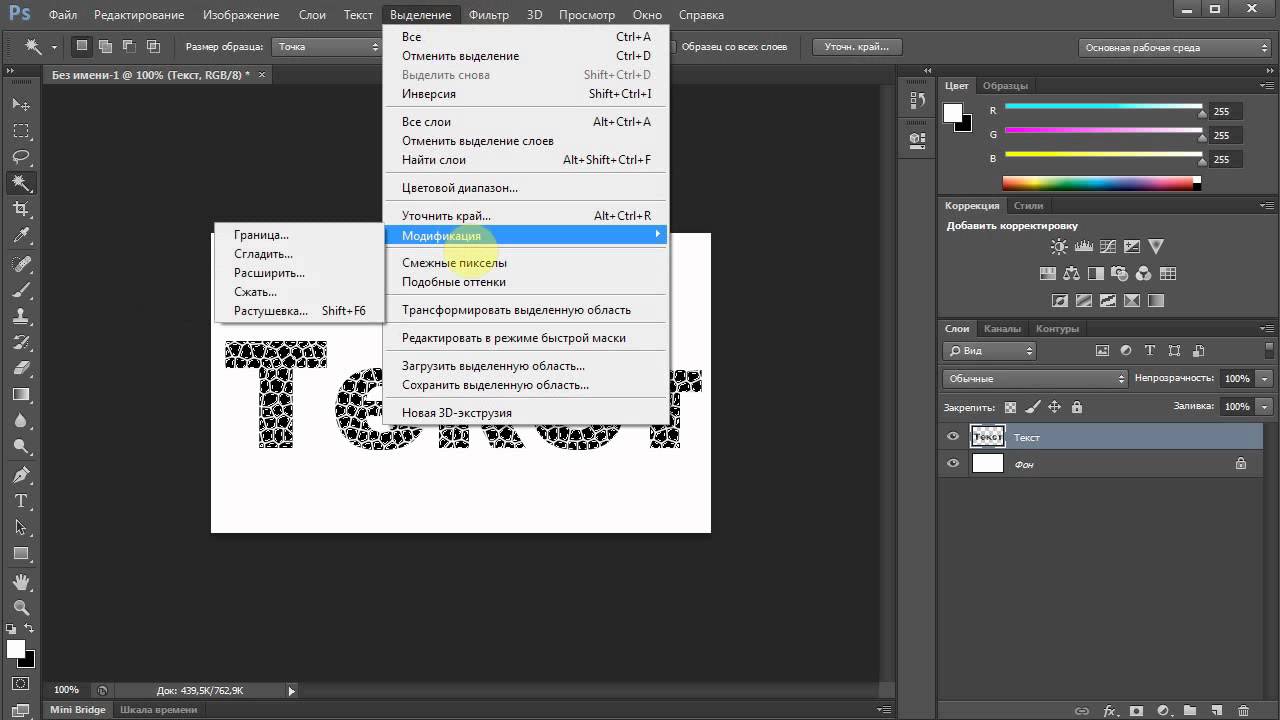



 После освоения информации вы научитесь выполнять простые действия и сможете самостоятельно изучать другие инструменты редактора.
После освоения информации вы научитесь выполнять простые действия и сможете самостоятельно изучать другие инструменты редактора.


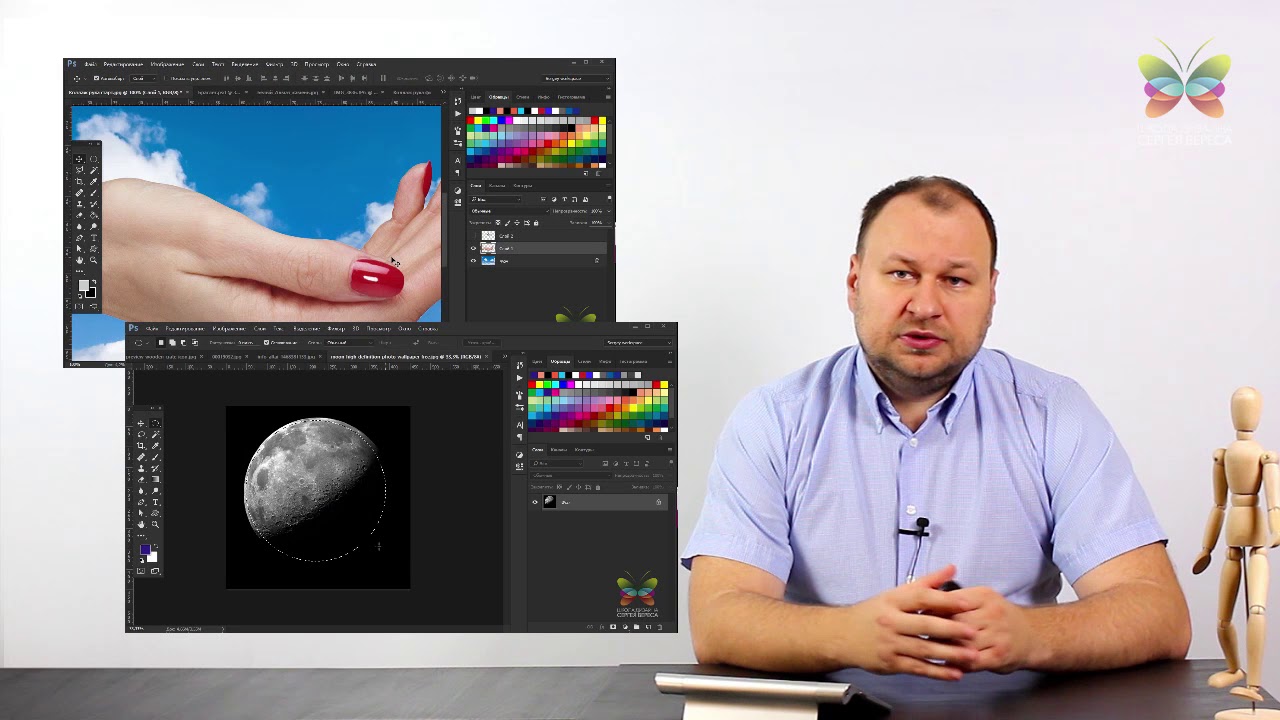 Мастер-класс от Евгения Тучкевича . Это очень красиво оформленная и качественно сделанная книга, основанная на учебной методике обучения профессиональных дизайнеров отличающейся своей эффективностью. Для начинающих изучать Фотошоп эта книга также будет полезна, так как начинается она с простого рассмотрения всех инструментов графического редактора и приёмов обработки фотографий. На практике Вы получите качественные знания по методам создания коллажей, научитесь реставрировать старые фотографии, а также заниматься ретушью. Помимо работы с растровыми изображениями, также будут рассмотрены методики работы и с вектором.
Мастер-класс от Евгения Тучкевича . Это очень красиво оформленная и качественно сделанная книга, основанная на учебной методике обучения профессиональных дизайнеров отличающейся своей эффективностью. Для начинающих изучать Фотошоп эта книга также будет полезна, так как начинается она с простого рассмотрения всех инструментов графического редактора и приёмов обработки фотографий. На практике Вы получите качественные знания по методам создания коллажей, научитесь реставрировать старые фотографии, а также заниматься ретушью. Помимо работы с растровыми изображениями, также будут рассмотрены методики работы и с вектором.