Коллаж в Фотошопе / Фотообработка в Photoshop / Уроки фотографии
В этой инструкции мы расскажем Вам как просто сделать коллаж из фотографий в фотошопе. Конечный результат будет из себя представлять красивый коллаж из нескольких фотографий склеенных в фотошопе.
Коллаж который Вы научитесь делать будет выглядеть так:
Конечно Вы можете использовать свои собственные фотографии и изображения, но Вы также можете .
Что необходимо для создания коллажа в русифицированном фотошопе:
- 5 различных фотографий
- Фотография или изображение для фона
Краткая карта урока
Пункты которые Вы должны будете выполнить в данном уроке:
- Открыть отдельно каждую фотографию в фотошопе.
- Открыть фон для коллажа, в этом документе мы будет создавать коллаж.
- В фотошопе открыть вкладку с 1-ой фотографией, выделить её и скопировать
- Перейти на вкладку с фоном для коллажа, вставить фотографию на отдельный слой.
- Повторить операцию со всеми фотографиями.
 Таким образом скопировать и вставить все фотографии.
Таким образом скопировать и вставить все фотографии. - Разместить фотографии на коллаже и изменить масштаб для каждой фотографии. Добавить стили.
Примечание: В этом уроке Вы научитесь делать собственные коллажи и использовать свои фотографии. Данная инструкция позволит Вам создать коллаж на любую тему — семейный пикник, влюбленные на природе, свадебный коллаж, городские пейзажи и так далее. Вы ограничиваетесь только лишь своей фантазией.
Вариант № 1: простое объединение изображений
Это самый несложный способ. Он подойдет тем, кто только начинает пользоваться программой и не хочет тратить много времени на композицию. Единое изображение будет получено простым поочередным копированием снимков.
Для начала необходимо подготовить несколько фото или других изображений. Все следует заблаговременно открыть через Photoshop.
Как создать текст
Шаг 1
В этой секции мы создадим текст. Выберите инструмент Horizontal Type (Горизонтальный текст) (T), измените шрифт на Hijrnotes, его размер на 80 пикселей, выравнивание по левому краю, цвет — #000000. Далее, кликните по любому месту холста и нажмите Type > Paste Lorem Ipsum (Текст > Вставить Lorem Ipsum), чтобы вставить случайный отрывок текста. Вы также можете воспользоваться своими настройками текста и шрифта.
Далее, кликните по любому месту холста и нажмите Type > Paste Lorem Ipsum (Текст > Вставить Lorem Ipsum), чтобы вставить случайный отрывок текста. Вы также можете воспользоваться своими настройками текста и шрифта.
Шаг 2
Кликните дважды по миниатюре этого слоя, чтобы сделать текст редактируемым и удалите его часть. Затем, выберите инструмент Move (Перемещение) (V), кликните и потяните в любом месте холста, чтобы расположить текст, как показано ниже:
Шаг 3
А сейчас переименуйте этот слой в Text_1 (Текст_1). После нажмите Control-J на клавиатуре, чтобы продублировать данный слой.
Шаг 4
Кликните дважды по миниатюре этого слоя, чтобы сделать текст редактируемым, нажмите Control-A, чтобы выбрать весь текст, а затем нажмите Type > Paste Lorem Ipsum (Текст > Вставить Lorem Ipsum), чтобы вставить случайный отрывок текста. После этого удалите часть текста, выберите инструмент Move (Перемещение) (V), кликните и потяните в любом месте холста, чтобы расположить текст, как показано ниже:
Шаг 5
Назовите этот слой Text_2 (Текст_2) и перетяните его под слой Text_1 (Текст_1) на панели слоев. После нажмите Control-J на клавиатуре, чтобы продублировать данный слой.
После нажмите Control-J на клавиатуре, чтобы продублировать данный слой.
Шаг 6
Теперь кликните дважды по миниатюре этого слоя, чтобы сделать текст редактируемым, нажмите Control-A, чтобы выбрать весь текст, а затем нажмите Type > Paste Lorem Ipsum (Текст > Вставить Lorem Ipsum), чтобы вставить случайный отрывок текста. После этого удалите часть текста, выберите инструмент Move (Перемещение) (V), кликните и потяните в любом месте холста, чтобы расположить текст, как показано ниже:
Шаг 7
Нажмите Control-T на клавиатуре, чтобы трансформировать этот слой и выберите вращение на 15 градусов.
Шаг 8
Назовите этот слой Text_3 (Текст_3) и перетяните его под слой Text_2 (Текст_1) на панели слоев.
Планы
Планы, разрезы, фасады и аксонометрии — это большая часть процесса работы над проектом. Основное их преимущество — ясное представление пропорций. Например, обычный плоский план квартиры — лучший способ рассказать о её пространстве, конечно, не считая того, что обычным людям в нём мало что будет понятно.
Например, обычный плоский план квартиры — лучший способ рассказать о её пространстве, конечно, не считая того, что обычным людям в нём мало что будет понятно.
Axonometrics. Image Courtesy of West Line Studio
Image by Alessandra Figueiredo, former student of {CURA}, in collaboration with Flavia Bucartovsky, awarded the proposal «Experience and Practice on the banks of the river Tietê» in the international competition [Des] Urban Borders in the category «Project Instances». Image © Alessandra Figueiredo and Flavia Bucartovsky
Макеты
Очень наглядно, и позволяют самому автору более ясно понять, как живёт его проект.
Frank Gehry presenting the project for the National Center of Social Action for Music. Image © Jacqueline Faria [Twitter]
© Ariana Zilliacus
Courtesy of Martin Massé
Фотографии растворенные одна в другой
Во втором варианте, я размыл края фотографий делая их как бы единой частью композиции. Общий тон сепии придает этим трем снимкам эффект старых образов из приятных воспоминаний. На мой взгляд идеально подошел для данной композиции.
Общий тон сепии придает этим трем снимкам эффект старых образов из приятных воспоминаний. На мой взгляд идеально подошел для данной композиции.
Также, как и в первом случае, выделите фрагменты фотографий любым удобным для вас инструментом лассо и скопируйте на основную фото.
Инструментом «Ластик» с мягкими краями кисти сотрите резкие края фотографии, чтобы они плавно переходили из одной в другую.
Выделите все слои с фотографиями, кроме основного и объедините в один слой (CTRL+E).
Задайте этому слою тонирование, нажмите — Изображение/Коррекция/Цветовой тон/Насыщенность… (Сочетание клавиш — CTRL+U). Поставьте галочку «Тонирование» и выставьте параметры, как на снимке выше.
Научитесь создавать профессиональные коллажи в Photoshop. Раскроем все секреты мастерства
Легко ли создать впечатляющий коллаж?
Совместить 4-5 фотографий так, чтобы картина выглядела реалистично, ой как непросто.
Посудите сами: каждый исходник имеет свой уникальный фон, размер, цветовую гамму. Если источник освещения на одной фотографии – слева, на другой – спереди и справа, при объединении фотовы столкнётесь с неправдоподобным расположением бликов и теней.
Если источник освещения на одной фотографии – слева, на другой – спереди и справа, при объединении фотовы столкнётесь с неправдоподобным расположением бликов и теней.
Собственно, проблема может быть не только в технической части, а в недостатке идей. Часто новичок банально не знает, что «такого-эдакого» поместить на будущую картину, как все эти предметы расположить, чтобы было классно, гармонично и «цепляюще». Например, вот так:
И только если вы знаете законы композиции, игры теней, перспективы, сочетания цветов, умеете аккуратно отделять предметы от их «родного» фона, умело пользоваться кистями и дорисовывать мелкие детали, придавать предметам нужную форму, рисовать тени, блики и рефлексы…
Только тогда ваши коллажи «оживут», станут по-настоящему профессиональными и их оценят по достоинству.
Выходит, нужно быть немного художником?
В некотором смысле да. Профессиональный коллаж-картина начинается с базы композиции. Той самой, которую обязательно изучают в художественных школах.
И конечно же, для создания впечатляющих коллажей вам понадобятся знания инструментов Photoshop для обработки фотографий.
И тогда «просто девушек» вы сможете превращать в загадочных мифических красоток, прогуливающихся по заповедным лесам.
Кажется, что это сложно?
Только на первый взгляд. Через месяц-полтора практики вы сами сможете создать подобную картину.
Если вы будете знать принципы построения композиций и разберётесь во всех хитростях коллажирования в Photoshop, ваши работы станут профессиональными и вызовут искреннее восхищение друзей и родных.
Хотите разобраться во всех вопросах коллажирования?
Приходите на онлайн-курс Александры Найденко
Для тех, кто не в теме, фотоманипуляция — это соединение частей разных изображений с целью получить совершенно новое произведение. Мастера фотоманипуляциий воплощают свои творческие идеи путем комбинирования фотографий в единое цельное художественное изображение.
Качественная фотоманипуляция – это не простое «склеивание» кусочков разных картинок в Photoshop. Она включает в себя обработку всех фрагментов изображений в единой цветовой гамме, тоновую коррекцию, учитывает положение источников света и направление тени, ее практически невозможно разделить на исходные фотографии.
Чем этот курс отличается от других методик изучения Photoshop?
- Свой авторский курс Александра готовила в течение 2х лет, тщательно отбирая материалы (фотографии, коллажи), записывая видеоуроки и разрабатывая текстовую версию (для удобства). В этот курс она вложила весь свой опыт и знания, полученные на многочисленных очных и заочных мастер-классах московских фотографов и фотошоперов, а также свои наработки.
- Ваши хаотично набранные ранее знания выстроятся в стройную систему благодаря пошаговой программе курса (от простого – к сложному).
- Самое главное – курс научит вас творческой самостоятельности.
 Вы не просто будете копировать определённые действия вслед за преподавателем, боясь сделать шаг вправо или влево. На развитие креативности направлены специальные задания. После прохождения каждого урока вы получите новый взрыв вдохновения и желание творить!
Вы не просто будете копировать определённые действия вслед за преподавателем, боясь сделать шаг вправо или влево. На развитие креативности направлены специальные задания. После прохождения каждого урока вы получите новый взрыв вдохновения и желание творить! - Курс построен так, что в задании каждого последующего модуля вам нужно будет повторить на практике инструменты и приёмы из предыдущего модуля. Таким образом, многократно выполняя похожие действия, вы лучше запоминаете, что и как делать. И далее работаете уже без подсказок, автоматически. Так и приходит навык мастера.
- Онлайн-обучение с преподавателем удобно тем, что вам не нужно будет никуда ехать, а преподаватель всегда ответит на любой ваш вопрос. Вы экономите время, и получаете такое же качественное обучение, как очное.
От идеи коллажа до её фееричного воплощения.
Вот что вы узнаете из курса
ü Правила создания композиции. Как гармонично расположить предметы-исходники на холсте?
ü Как создаётся правильная перспектива.
ü Секреты создания правдоподобных коллажей. Всё о световой схеме: тени, блики, рефлексы.
ü Инструменты Photoshop для качественного выделения объектов.
ü Всё о сочетании цветов и цветокоррекции.
ü Как создавать кисти для дорисовки.
ü Как создавать новые предметы для коллажей из того, что есть под рукой?
ü Как подкорректировать недостатки фотомоделей? Убрать лишние килограммы, прыщики на коже, увеличить грудь, отбелить зубы, утоньшить кисти рук и щиколотки и т.д.
ü Как накладывать текстуру (допустим, «одеть» слона в пятна жирафа или полоску зебры)?
И многое-многое другое. Захватывающее и эксклюзивное. Содержание каждого модуля курса смотрите ниже в развёрнутой программе обучения.
Несколько слов об авторе и преподавателе курса, Александре Найденко
- 28 лет, фотограф
- Опыт работы в Photoshop – более 12 лет
- Создательница онлайн-школы фотошопа Photo-to-photo
- Автор курсов по обработке фотографий в Photoshop
- Ежедневно работает над частными заказами и держит «боевую форму».
 В её активе – десятки профессиональных коллажей.
В её активе – десятки профессиональных коллажей.
(сюда можно вставить примеры коллажей)
«В какой-то момент жизни моё увлечение Фотошопом вытеснило всё остальное. Потому что Фотошоп дает необъятный простор для творчества, возможность воплотить идеи в жизнь, раскрыть творческий потенциал! Я просто не могу без Фотошопа, я им живу».
Как проходит обучение?
Курс «Коллажи и фотоманипуляции. Секреты мастерства»состоит из видеоуроков и их текстового варианта (с фотографиями), а также дополнен обратной связью от преподавателя в письменном формате (по желанию).
Оплатив обучение, вы получаете доступ в закрытый раздел сайта (форум), где вам раз в 3 дня открываются новые видеоуроки и их текстовая версия.
Каждый день на форуме вы можете консультироваться с преподавателем, задавать любые вопросы по домашним заданиям и сразу же получать на них ответы.
Курс состоит из 15 модулей. В каждом модуле предусмотрено домашнее задание. Фотошоп ведь невозможно изучать только лишь в теории, поэтому все приёмы коллажиста вы отработаете на практике.
Из опроса подписчиков рассылки стало ясно, что далеко не всем хочется проходить обучение созданию коллажей с преподавателем. Кому-то нравится самостоятельно во всём разбираться. Поэтому существует 3 варианта обучения:
- Базовый: вы получаете уроки и самостоятельно проходите их, делаете домашние задания и совершенствуете свои навыки.
- Продвинутый: вы получаете уроки, проходите курс и параллельно с этим присылаете на проверку преподавателю свои домашние задания (всего их будет 12), задаёте вопросы, получаете ответы. Это формат с поддержкой преподавателя на протяжении 2 месяцев.
- VIP: то же самое, что «Продвинутый» + выполнение дипломной работы – большого сложного коллажа с поддержкой преподавателя (в течение 2х месяцев). Последний вариант – для тех, кому нужно на 100% удостовериться в том, что он всё запомнил и теперь сумеет применить знания самостоятельно в сложных фотоманипуляциях.
 Такое обучение необходимо, если вы планируете профессионально заниматься созданием коллажей и зарабатывать на этом. Это формат с поддержкой преподавателя на протяжении 5 месяцев.
Такое обучение необходимо, если вы планируете профессионально заниматься созданием коллажей и зарабатывать на этом. Это формат с поддержкой преподавателя на протяжении 5 месяцев.
Программа курса
Модуль 1. Основы построения изображения
ВЫ УЗНАЕТЕ:
- Пренебрежение какими правилами может испортить самую интересную идею и самое красивое изображение?
- 6 видов композиций и их отличия друг от друга.
- Правила создания впечатляющей композиции (расположение нескольких объектов, пейзажи, портреты).
- В каком случае линию горизонта в пейзаже можно наклонить – и это будет эффектно, а когда наклон – это ошибка?
- Законы перспективы. Как оживить коллаж и придать ему реалистичности? Как вписать в перспективу 2 предмета из разных фотографий?
- Как получить эффект движения объекта на фотографии? Секреты динамики и статики.
- С каких точек нужно снимать портреты, чтобы представить модель в самом лучшем виде? Секреты фотографов.

- Необходимые сведения о кадрировании, фокусе и формате композиции.
- Домашнее задание.
Модуль 2. Цвет и цветокоррекция
Часть 1. ВЫ УЗНАЕТЕ:
- Всё об инструментах Photoshop, связанных с цветом и цветокоррекцией.
- Как с помощью цвета фотографии вы можете повлиять на настроение?
- Какие цветовые модели существуют. Базовые сведения о свойствах цвета.
- Как корректировать неправильную экспозицию, выставленную при фотографировании?
- Как лучше переводить изображения в чёрно-белый вариант?
- Как исправить слишком тёмную фотографию или засвеченную?
- Как изменить цвет глаз фотомодели.
- 3 способа корректировки белого цвета. Пусть на ваших фото белый цвет будет по-настоящему белым!
- Как на фото изменить пасмурную погоду на солнечную.
- Домашнее задание.
Модуль 3. Цвет и цветокоррекция (продолжение)
Часть 2. ВЫ УЗНАЕТЕ:
- Всё о режимах наложения слоёв.

- Что такое неразрушающее редактирование.
- Как накладывать корректирующий слой на оригинал.
- Как поменять/ добавить небо с другой фотографии на изображение с деревьями или зданиями.
- Как добавить свечение к объекту.
- Как добавить солнечные лучи к пейзажу.
- Как изменить оттенок волос фотомодели.
- Как мягко соединить панорамные снимки.
- Как раскрасить чёрно-белое изображение.
- Почему для коллажирования не обязательно изучать все-все режимы наложения слоёв и какие 5 из них нужно действительно хорошо понять.
- Как подобрать гармоничное сочетание цветов?
- Домашнее задание.
Модуль 4. Секреты управления фотоаппаратом
Ваш фотоаппарат может гораздо больше! Используйте его на 100% возможностей. Из модуля 4 вы узнаете:
- Что такое экспозиция, выдержка, диафрагма, светочувствительность.
- Как «размыть» фон фотографии и акцентировать внимание на главном объекте фотосъёмки.
- Как очистить фотографию от цифрового шума.

- Секрет создания правдоподобных коллажей. Всё, что нужно знать о свете.
- Домашнее задание.
Модуль 5. Выделение областей
- Особенности выделения областей для создания коллажа.
- Инструменты, параметры.
- Как качественно выделить объект со множеством мелких деталей?
- Как на портрете заменить фон на более интересный? Работаем с масками.
- Виды масок.
- Домашнее задание.
Модуль 6. Трансформация объектов
- Изучаем смарт-объекты. Основы трансформации.
- Как трансформировать объект в перспективе?
- Чудесные превращения: избавляем фотомодель от лишних килограммов, увеличиваем бюст, делаем тоньше кисти рук и щиколотки.
- Работаем над элементами коллажа и придаём им нужную форму.
- Как изменять форму и размер элементов без потери качества изображения?
- Как исправить искажения от широкоугольных объективов?
- Как создать панораму из нескольких фотографий?
- Как обтянуть предмет текстурой?
- Добавляем узор на кружку.

- Домашнее задание.
Модуль 7. Создание и настройка кистей
- Создание, настройка.
- Реалистичная дорисовка.
- Кисти-имитации.
- Домашнее задание.
Модуль 8. Подготовка изображений для коллажа
- От чего зависит конечное качество коллажа?
- 13 секретов отличного коллажа.
- Как мастерски пользоваться инструментами ретуши?
- Восстанавливаем повреждённые изображения (в т.ч. ретро).
- Нейтрализуем царапины, пылинки.
- Как убрать ненужные объекты с фотографии?
- Меняем цвет фрагмента.
- Ретушь объектов с учётом перспективы.
- Как сделать фото более контрастным и насыщенным?
- Как уменьшить объект и сохранить его резкость?
- Самый главный секрет портретной ретуши, которым многие пренебрегают.
- Как придать коже фотомодели естественный вид?
- «Лечим» кожу подростка.Реалистичная дорисовка
- Самый простой способ избавиться от жирного блеска и эффекта красных глаз.

- Убираем излишнюю красноту лица, отбеливаем зубы, выделяем контур губ.
- Как увеличить густоту и длину ресниц и сделать их естественными?
- Домашнее задание.
Модуль 9. Перенос объектов в другую обстановку
- Что нужно знать о световых схемах, в т.ч. бликах и тенях для успешного коллажа?
- Тонкости создания бликов и рефлексов (отражённый свет).
- 5 золотых правил создания реалистичной тени.
- Какого цвета должна быть тень?
- Как гармонично вписывать объекты в чужеродный им фон? Примеры.
- Строим отражения.
- Домашнее задание.
Модуль 10. Разнородные исходники. Создание новых объектов. Декорирование.
- Как совмещать исходники на коллаже?
- Самая часто встречающаяся ошибка новичков.
- Редактируем тени, освещённость, цветовую гамму.
- Тонкости изображения огня.
- Как создать одежду для модели? Работаем с тканью.
- Как добавить узор на ткань?
- Как нарисовать узор, чтобы потом добавить его на ткань?
- Как создать реалистичный коллаж с водой?
- Создаём первый фентезийный коллаж.

- Домашнее задание.
Модуль 11. Создание образа и поиски сюжета.
- Откуда берутся идеи?
- Как найти интересный сюжет?
- Учимся создавать образ персонажа.
- Домашнее задание.
Модуль 12. Создание коллажа с нуля. Подробный разбор примера
(фото исходников и результата)
Следующие 3 раздела курса – для тех, кто выбрал обучение с сопровождением преподавателя. Вместе создаём «дипломную работу» — фантастический коллаж.
Модуль 13. Создание наброска и описание идеи коллажа
Модуль 14. Съемка, подбор фотографий, совмещение исходников
Модуль 15. Дополнения, исправления и финальная ретушь
Отзыв о курсе
Сколько стоит обучение?
Хорошее обучение не бывает дешёвым, а дешёвые вещи редко бывают хорошими, будь то пальто, сумка или кроссовки. Вы ведь хотите иметь то обучение, что даст вам нужный результат? Тогда выбирайте хороший курс по хорошей цене.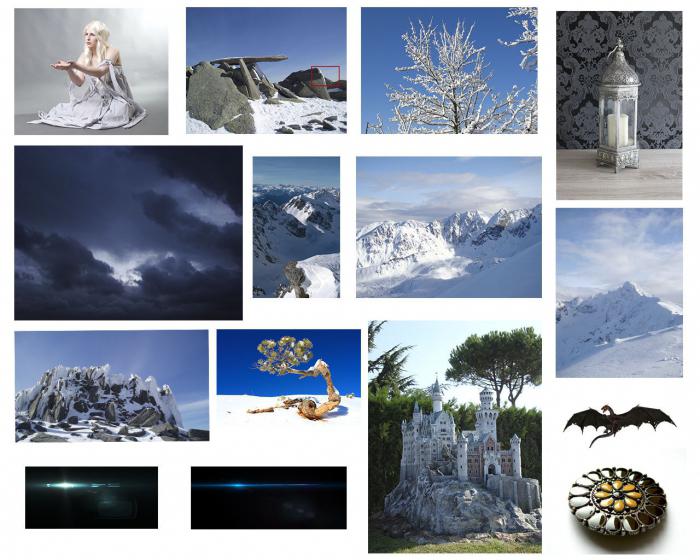
Гарантия
Гарантия даётся на первые 3 модуля. Уроки курса открываются поэтапно. Если в течение первых 3х модулей обучения вы поймёте, что курс вам не подходит (по любым причинам), напишите в техподдержку по e-mail – и я сразу же верну вам все потраченные на курс деньги. До последней копейки.
Однако если вы не спасуете с самого начала, а дойдёте до конца курса с моей поддержкой, я гарантирую вам, что вы научитесь создавать реалистичные коллажи и ваша мечта стать мастером-коллажистом исполнится! Выбор за вами. Я верю в ваш талант!
Автор курса, Алексанра Найденко
Ещё коллажики
Взгляните ещё на 2 коллажа, созданные на курсе «Коллажи и фотоманипуляции. Секреты мастерства». Заметьте, эти работы воплотили в жизнь люди, пришедшие лишь с начальными знаниями Photoshop.
Нужно ли быть опытным фотошопером, чтобы проходить курс «Коллажи и фотоманипуляции. Секреты мастерства»?
Вам нужен лишь небольшой опыт работы в Photoshop, чтобы не возникало вопросов «А что такое слой?». В коллажировании ваши знания могут быть нулевые – шаг за шагом курс даст вам полное представление об этой науке.
В коллажировании ваши знания могут быть нулевые – шаг за шагом курс даст вам полное представление об этой науке.
Как вы видите из программы обучения, уроки построены от простого к сложному, поэтому вам будет легко учиться. Если вы сомневаетесь в своих силах, то приобретите пакет «Продвинутый» с обратной связью от преподавателя. Вы получите ответы на любые вопросы и зарядитесь дополнительной мотивацией.
(КНОПКА ЗАКАЗАТЬ) и якорь на таблицу с ценами
P.S. Один раз пройдя все уроки и выполнив домашние задания, вы научитесь всем тонкостям создания впечатляющих коллажей, будете срывать аплодисменты друзей и родственников. Возможно, вам захочется работать на заказ или участвовать в конкурсах коллажистов и выигрывать призы. Исполните вашу мечту прямо сейчас! Записывайтесь на курс. Пройдите путь от новичка до мастера и станьте профессиональным коллажистом.
(КНОПКА ЗАКАЗАТЬ) и якорь на таблицу с ценами
По любым вопросам, связанным с содержанием или оплатой курса, обращайтесь по e-mail к Александре Найденко
Пишите – найдём ответ на любой вопрос!
Открытие нового окна
Открыв изображение в Photoshop, перейдите в строке меню к Window > Arrange > New Window for (название файла вашего изображения). Если вы используете русифицированную версию Photoshop, то ваш путь будет выглядеть следующим образом: Меню>Окно>Упорядочить>Новое окно для (название файла вашего изображения). В результате этого действия откроется вторая вкладка, содержащая копию вашего изображения:
Если вы используете русифицированную версию Photoshop, то ваш путь будет выглядеть следующим образом: Меню>Окно>Упорядочить>Новое окно для (название файла вашего изображения). В результате этого действия откроется вторая вкладка, содержащая копию вашего изображения:
Создаем коллаж с магической книгой в Фотошоп
Сегодняшний урок посвящен волшебству. Мы будем создавать красивый фотомонтаж волшебной книги, используя текстуры, кисти и интересные методы для получения идеального результата.
Результат
1 Шаг
Создайте новый документ размером 2000 × 1500 пикселей с разрешением 72 пикселей/дюйм, цветовой режим – цвета RGB 8 бит, откройте изображение книги и вставьте в свой документ.
2 Шаг
Продублируйте слой с книгой (Ctrl + J) и измените режим наложения слоя на Осветление основы (Color Dodge).
Затем возьмите Инструмент Ластик (Eraser Tool) (E) и пройдитесь им в выделенной красным области.
3 Шаг
Теперь вставьте следующую текстуру в свой документ и расположите ее, как на изображении ниже:
И измените режим наложения слоя на Экран (Screen).
Затем продублируйте слой с текстурой, нажав Ctrl + J.
4 Шаг
Теперь, откройте и вставьте в наш рабочий документ, в центр книги, следующую световую текстуру:
После этого измените режим наложения слоя на Жесткий свет (Hard Light):
5 Шаг
Откройте еще одну световую текстуру и вставьте ее в наш документ, измените режим наложения слоя на Экран (Screen).
Примечание переводчика: Для изменения размера, и поворота воспользуйтесь Инструментом Трансформации: Редактирование (Edit) –Трансформирование (Transform).
6 Шаг
Теперь добавьте корректирующий слой Поиск цвета для изменения цветового настроения: Слои (Layers) – Новый Корректирующий слой (New adjustment layer) –Поиск цвета (Color Lookup) – Futuristic.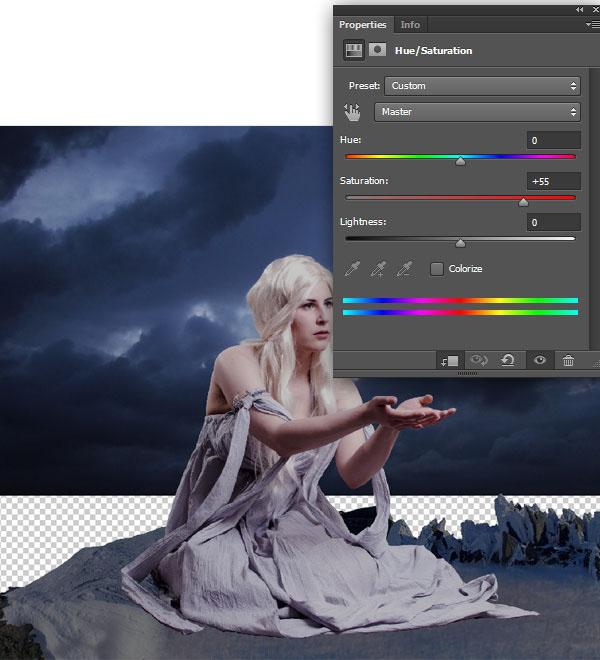 Black.3dl
Black.3dl
Примечание переводчика: Корректирующий слой Поиск цвета (Color Lookup) доступен в версии Фотошоп CS6, если у вас нет этой функции, тогда попробуйте использовать корректирующий слой Цветовой тон / Насыщенность (Hue/saturation), и снизить насыщенность до -50
7 Шаг
Затем создайте новый слой, выше всех других слоев: главное меню –Слои (Layer) – Новый (New) – Слой (Layer) (Ctrl + Shift + N), возьмите Инструмент Кисть (Brush Tool) (B) со следующими параметрами:
- Размер(Size): 100 – 300 пикселей
- Твердость(Hardness): 0%
- Непрозрачность(Opacity): 50%
- Нажим (Flow): 30%
Затем, прокрасьте желтым цветом #f5f0e1 на выделенной области:
8 Шаг
Затем, откройте и вставьте в нашу работу световой блик:
Измените режим наложения этого слоя на Экран (Screen).
Теперь, откройте и вставьте в нашу работу, выше всех слоев, звездную туманность, продублируйте слой: меню – Слои (Layer) – Создать дубликат слоя (Duplicate Layer) (Ctrl + J)
Измените режим наложения этих двух слоев на Осветление основы (Color Dodge)
9 Шаг
Теперь создайте новый слой (Ctrl + Shift + N) выше всех других слоев и нарисуйте буквы с помощью кистей, которые вы загрузили.
Примечание переводчика:Чтобы загрузить кисть «Буквы» из архива перейдите в Редактирование (Edit) – Наборы (Presets) – Управление наборами (Preset Manager), выбрать тип набора: кисть – загрузить-выбрать распакованный файл ABR с кистью ss-scrambled-letters – загрузить.
Автор создает несколько слоев для букв и символов, располагая на каждом из слоев буквы по размеру.
10 Шаг
После того, как вы расположили буквы в нужных местах, щелкните правой кнопкой мыши по одному из этих слоев и перейдите в Параметры наложения (Blending Options), откройте стиль слоя Внутренняя тень (Inner Shadow), со следующими настройками:
- Цвет: # ffe99d
- Непрозрачность (Opacity): 47%
- Угол
- Смещение (Distance): 8 пикс.

- Стягивание (Choke): 0 пикс.
- Размер (Size): 8 пикс.
Затем примените фильтр: Фильтр (Filter) – Размытие (Blur) – Размытие в движении (Motion Blur) со следующими настройками:
Повторите те же шаги, со стилем слоя и размытием к другим слоям с буквами.
Примечание переводчика: для слоя с крупными буквами, при использовании фильтра Размытие в движении, попробуйте выставить значение Смещения не более 7 пикселей.
12 Шаг
После этого добавьте корректирующий слой Карта градиента, перейдя в меню Слои (Layers) – Новый Корректирующий слой (New adjustment layer) –Карта градиента (Gradient Map) с цветами: # 290a59 и # ff7c00, а затем измените режим наложения слоя на Перекрытие (Overlay)
Удерживая нажатой кнопку Alt, активируйте маску корректирующего слоя Карта градиента, выберите Инструмент Градиент (Gradient Tool) (G), установите цвета: от светло-серого (# b5b5b5) до темно-серого (# 323232) и нарисуйте радиальный градиент на маске слоя, как на изображении ниже:
13 Шаг
Теперь добавьте корректирующий слой Поиск цвета для изменения цветового настроения: Слои (Layers) –Новый Корректирующий слой (New adjustment layer) –Поиск цвета (Color Lookup)- Futuristic. Black.3dl
Black.3dl
14 Шаг
Наконец, измените режим наложения слоя Поиск цвета на Жесткий свет (Hard Light), и уменьшите непрозрачность (Opacity) до 65%.
И вот, наш конечный результат:
Автор: Grafolog
Статьи по теме
- Подборка бесплатных макетов для канцелярских товаров и брендинга для ваших проектов
- 8 лучших бесплатных PSD-мокапов транспортных средств
- Экшены с эффектом засвеченной пленки для Photohsop
Узнать больше интересного:
Онлайн-курс «Цифровой коллаж в Photoshop: композиция и визуальные эффекты» (Ник Педерсен)
Активируйте курс с кодом подарка
- 99% положительных отзывов (427)
- 9195 студентов
- 14 уроков (2ч 54м)
- 21 дополнительный ресурс (6 файлов)
- Онлайн и в своем собственном темпе
- Доступно в приложении
- Аудио: английский
- английский, испанский, португальский, немецкий, французский, итальянский, польский, нидерландский
- Уровень: Начинающий
- Неограниченный доступ навсегда
«Мои работы в первую очередь вдохновлены моим опытом работы с природой и защитой окружающей среды, мотивированы моей заботой о будущем из-за последствий изменения климата, загрязнения, вырубки лесов и других экологических воздействий, которые люди оказали на планету».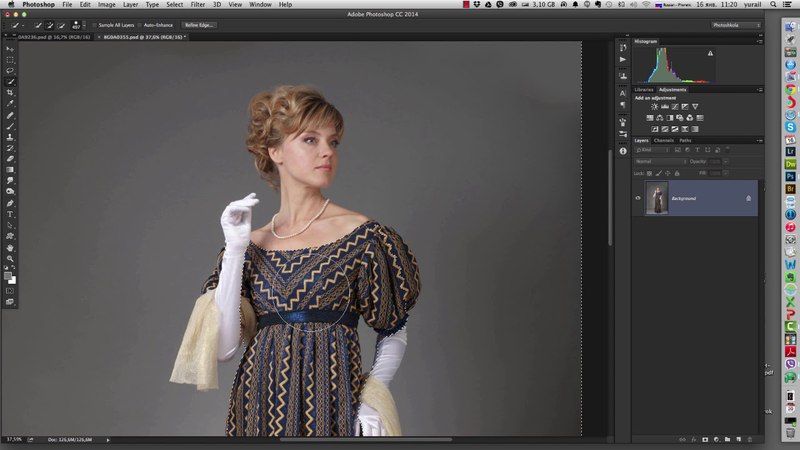
Ник Педерсен — цифровой художник и иллюстратор, использующий коллаж для изображения современных конфликтов человека и природы. В этом курсе он учит, как создавать сложные, реалистичные цифровые композиции с сильным и значимым посылом. Используя Photoshop, изучите профессиональные методы Ника для создания отмеченных наградами цифровых коллажей для таких брендов, как Adobe, Vogue и Patagonia.
Чему вы научитесь на этом онлайн-курсе?
Содержание курса
У1
У1. Введение
У2
У2. Предварительное планирование
У3
У3. Композитинг
У4
У4. Ретушь
ФП
ФП Финальный проект
Начните свой курс со знакомства с Ником и знакомства с его творческим опытом. Он знакомит вас с некоторыми из своих самых интересных проектов и знакомит с несколькими из своих любимых художников в области фотографии, цифровых изображений и современного искусства. Затем узнайте об общей структуре этого курса и подготовьтесь к созданию цифрового коллажа.
Затем узнайте об общей структуре этого курса и подготовьтесь к созданию цифрового коллажа.
Узнайте, как добавлять сообщения и смысл к своим изображениям, и узнайте, как начать создавать концепцию, делая наброски и мудборд. Изучите некоторые важные концепции фотографии и коллажа, такие как правило третей и золотое сечение. Ник покажет вам, где собрать высококачественный исходный материал и как организовать и отредактировать ваши визуальные ресурсы.
Взгляните на рабочее пространство Photoshop, узнайте, как настроить шаблон фона и узнайте, как импортировать изображения с помощью Camera Raw. Попрактикуйтесь в различных техниках выделения и отделения изображения от фона с помощью масок слоя. Затем узнайте, как создать и скомпоновать слои, чтобы создать полный макет коллажа.
В заключительном блоке сосредоточьтесь на использовании методов ретуширования, чтобы добавить глубину, объем и уникальные завершающие штрихи к вашему изображению. Ознакомьтесь с некоторыми полезными инструментами восстановления и фильтрами, прежде чем узнать, как использовать корректирующие слои для цвета, контраста и освещения.
Что представляет собой проект этого курса?
Создайте уникальный, привлекательный цифровой коллаж, используя собственные фотографии или изображения из интернет-ресурсов.
Проекты курсантов
Бхагьешчандане
Давек
Автор jmgraphicsdesign
+201
Для кого этот онлайн-курс?
Этот курс предназначен для фотографов, дизайнеров, иллюстраторов и начинающих цифровых художников, которые заинтересованы в изучении основ высококачественного композитинга и ретуши.
Требования и материалы
Чтобы пройти этот курс, вам потребуются базовые знания в области цифровой фотографии и обработки изображений (импорт, систематизация и т.
Вам понадобится компьютер с установленным Photoshop. Adobe Bridge, Lightroom и графический планшет также рекомендуются, но не обязательны.
Отзывы
Ник Педерсен — цифровой художник и иллюстратор, специализирующийся на фотографии, чья работа в основном посвящена природе и проблемам окружающей среды. Он имеет степень фотографа и степень магистра искусств в области цифровых искусств Института Пратта в Нью-Йорке. Его работы выставлялись в галереях США и других стран, в том числе в Центре цифрового искусства Лос-Анджелеса, галерее Paradigm и Arch Enemy Arts.
Он опубликовал две книги о художниках, в которых представлены его многолетние личные проекты: Sumeru и Ultima. Его отмеченные наградами изображения позволили ему работать над коммерческими проектами для таких компаний, как Adobe, Patagonia и Nature Conservancy. Его работы также были представлены в таких изданиях, как Vogue, Create Magazine, Juxtapoz, Hi-Fructose, Photoshop User и After Capture.
Содержание
У1
Введение
У2
До планирования
Концепция
Состав
Исходный материал
композитинг
Рабочее пространство
Выбор
Слои и маски
Полный макет
У4
Ретушь
Настройки
Свет и тень
Спецэффекты
Последние штрихи
ФП
Последний проект
Чего ожидать от курса Domestika
Учитесь в своем собственном темпе
Наслаждайтесь обучением дома без установленного расписания и с помощью простого метода. Вы сами задаете темп.
Учитесь у лучших профессионалов
Изучите ценные методы и техники, объясненные ведущими экспертами в области творчества.

Познакомьтесь с опытными учителями
Каждый эксперт учит тому, что у него получается лучше всего, с четкими инструкциями, искренней страстью и профессиональным пониманием на каждом уроке.
Сертификаты
Плюс
Если вы являетесь подписчиком Plus, получите специальный сертификат, подписанный вашим учителем для каждого курса. Поделитесь им в своем портфолио, социальных сетях или где угодно.
Получите места в первом ряду
Видео высочайшего качества, чтобы вы не упустили ни одной детали. С неограниченным доступом вы можете смотреть их столько раз, сколько вам нужно, чтобы усовершенствовать свою технику.
Делитесь знаниями и идеями
Задавайте вопросы, запрашивайте отзывы или предлагайте решения. Поделитесь своим опытом обучения с другими учащимися в сообществе, которые так же увлечены творчеством, как и вы.
Присоединяйтесь к глобальному творческому сообществу
Сообщество является домом для миллионов людей со всего мира, которые любопытны и увлечены исследованием и выражением своего творчества.

Смотрите профессионально подготовленные курсы
Domestika курирует свой список учителей и самостоятельно разрабатывает каждый курс, чтобы обеспечить высококачественное онлайн-обучение.
Часто задаваемые вопросы
Что такое онлайн-курсы «Доместики»?
Курсы «Доместика» — это онлайн-курсы, которые предоставляют вам инструменты и навыки, необходимые для выполнения конкретного проекта. На каждом этапе проекта видеоуроки сочетаются с дополнительными учебными материалами, поэтому вы можете учиться на практике. Курсы Domestika также позволяют вам делиться своими проектами с учителем и другими учениками, создавая динамичное сообщество курса.
Когда курсы начинаются и когда заканчиваются?
Все курсы на 100% онлайн, поэтому после их публикации курсы начинаются и заканчиваются в любое время. Вы задаете темп урока. Вы можете вернуться, чтобы просмотреть то, что вас больше всего интересует, и пропустить то, что вы уже знаете, задать вопросы, ответить на вопросы, поделиться своими проектами и т.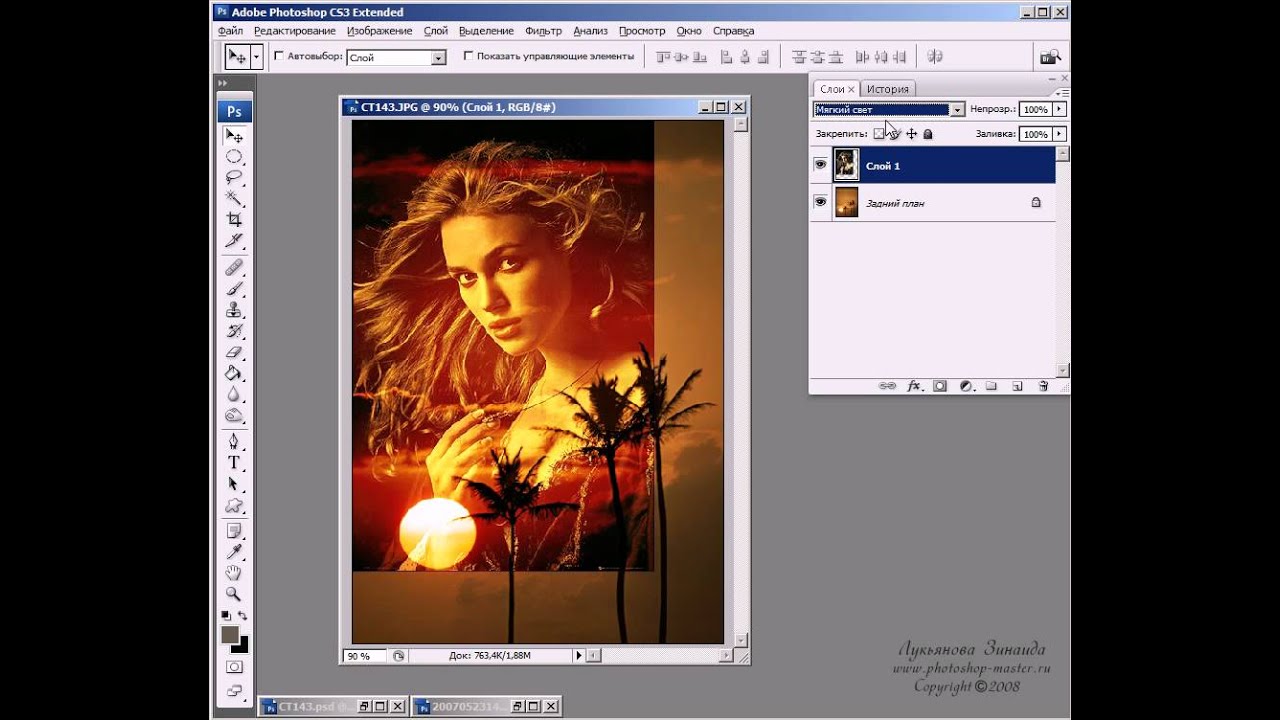 д.
д.
Что входит в курсы «Доместики»?
Курсы разделены на разные блоки. Каждое из них содержит уроки, информационный текст, задачи и практические упражнения, которые помогут вам шаг за шагом выполнять проект, а также дополнительные дополнительные ресурсы и файлы для загрузки. У вас также будет доступ к эксклюзивному форуму, где вы сможете взаимодействовать с учителем и другими учениками, а также делиться своей работой и проектом курса, создавая вокруг курса сообщество.
Вам дали курс?
Вы можете активировать полученный курс, зайдя на страницу активации и введя свой подарочный код.
Когда я получу сертификат о прохождении курса? Plus
Если вы являетесь участником программы Plus, после завершения приобретенного вами курса вы сразу же получите персональный сертификат. Вы можете увидеть все свои сертификаты в разделе «Сертификаты» вашего профиля. Вы можете загрузить свои сертификаты в формате PDF и поделиться ссылкой в Интернете.
Подробнее о сертификатах.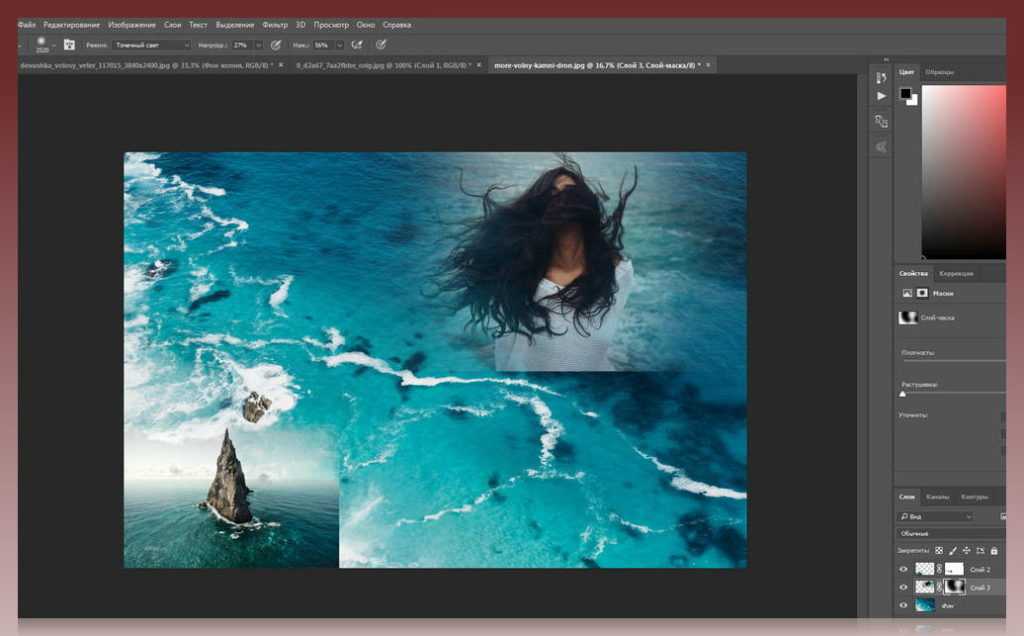
Как создать смешанный фотоколлаж в Photoshop
Возможно, вы уже давно используете Adobe Photoshop или только начинаете. В программном обеспечении существует множество способов редактирования каждого типа, а также всевозможные советы, приемы и лайфхаки, которые упрощают и упрощают работу.
В этом уроке Колин Смит, создатель PhotoshopCAFE, демонстрирует, как объединять фотографии, плавно объединять их в цифровой коллаж и добавлять сверху текстовый эффект.
Посмотрите приведенный ниже видеоролик с руководством по Adobe Photoshop или ознакомьтесь с краткими инструкциями!
В этом уроке по Adobe Photoshop мы покажем вам, как смешивать изображения и создавать фотоколлажи.
1. Загрузите изображения
Итак, первый шаг — загрузить три изображения, с которыми мы будем работать. Создайте папку, если вы еще этого не сделали, и поместите в нее изображения.
Создайте папку, если вы еще этого не сделали, и поместите в нее изображения.
В Photoshop выберите «Файл» > «Сценарии» > «Загрузить файлы в стопку» . Это поместит их все в один документ. Нажмите Browse , найдите созданную вами папку, выберите изображения и нажмите OK. Photoshop создаст новый документ и поместит три изображения одно поверх другого.
2. Обрезать холст
Теперь нажмите Ctrl/Cmd+0 , и это уменьшит масштаб, чтобы мы могли видеть все изображение.
Теперь давайте обрежем изображение до размера, который мы собираемся использовать. Используйте инструмент Crop (сочетание клавиш C) . Убедитесь, что флажок «Удалить обрезанные пиксели» установлен на , а не на . Если он это сделает, он фактически обрежет другие части изображения.
3. Переместите и измените размер слоев изображения
Используйте инструмент Move Tool (сочетание клавиш M) и поместите одно изображение поверх другого, где мы собираемся смешать его с другим изображением.
В моем примере я перетащу изображение женщины в верхний левый угол, а людей в автобусе — в правый. Измените размер изображений с помощью инструмента «Преобразование » (Ctrl/Cmd+T ), чтобы они были нужного вам размера.
Совет: старайтесь не увеличивать размер изображений — это может привести к пикселизации. Делать это немного нормально, особенно для небольших изображений и для Интернета, но для больших изображений или для печати это не очень хорошая идея.
4. Смешение изображений
Итак, сначала создайте маску слоя сверху. Выбрав верхний слой на панели Layers , нажмите кнопку New Layer Mask .
Нажмите клавишу D , чтобы сбросить цвета переднего плана и фона на черный и белый. Выберите инструмент «Градиент» (горячая клавиша G ). Используйте передний план на фоне или черное на белом Swatch в папке Basics . Установите направление градиента на Linear и Opacity на 100.
Теперь, с выбранной маской слоя, перетащите мышь от правого края изображения к левому. Смесь должна удалить края фотографии, как на изображении ниже. Если вы хотите смешать больше, перетащите его дальше. Для более плавного смешивания вы собираетесь начать дальше и тянуть дальше.
5. Применить наложение
Чтобы создать наложение, мы будем использовать третье изображение в качестве текстуры фона, смешанной с двумя другими. В этом примере мы используем винтажный слой карты. Отобразите этот слой в стеке слоев. Используйте инструмент Трансформация (Ctrl/Cmd+T ), чтобы изменить размер слоя, чтобы он покрыл весь холст.
Совет. Если форма меняется при перетаскивании, удерживайте нажатой клавишу Shift, и это ограничит ее.
Измените режим наложения на с помощью меню на панели «Слои». Есть много разных эффектов, которых можно добиться и с которыми можно поиграться. Попробуйте различные типы режимов наложения в зависимости от того, с какими изображениями вы работаете. Для этого урока мы собираемся выбрать Overlay и установить Непрозрачность до 52%. Посмотрите, как теперь все становится немного лучше.
Для этого урока мы собираемся выбрать Overlay и установить Непрозрачность до 52%. Посмотрите, как теперь все становится немного лучше.
Теперь удалим наложение с лиц моделей. Создайте Новую Слой-Маску и Выберите ее. Нажмите клавишу X , чтобы установить черный цвет в качестве цвета переднего плана. Выберите инструмент «Кисть» (сочетание клавиш B) > «Мягкая круглая кисть». Установите непрозрачность на 100.
Теперь закрасьте области, с которых вы хотите полностью удалить наложение, например, лица ваших объектов. Тогда сбросьте Непрозрачность примерно до 18, и продолжайте ослаблять наложение в областях, где, по вашему мнению, эффект можно смягчить — например, одежда и/или снаряжение объектов, или части фона, которые вы хотите сделать более заметными.
6. Добавьте цветовой эффект с помощью градиента
Во-первых, убедитесь, что выбран слой, а не маска слоя.
Выберите два цвета, в идеале теплый и холодный оттенок, с помощью инструмента «Пипетка» (горячая клавиша I) . Вы можете выбрать цвета на изображении, щелкнув или перетащив мышь, когда панель «Палитра цветов» открыта. Для этого урока цвета # 9Использовались цвета 0340 b65d23 (передний план) и # 6ba1b4 (фон).
Теперь на панели слоев перейдите к Adjustment Layer > Gradient . Откроется окно Градиентная заливка. Измените Gradient Type на Foreground to Background, , и вы увидите цвета, которые мы выбираем. Установите Angle на 1,46.
Теперь на панели слоев измените режим наложения на Color . Это делает то, что он применяет цвет из нашего градиента к изображению, позволяя просвечивать все детали изображения.
Теперь давайте смешаем исходные цвета со слоем цветового градиента. Уменьшите Opacity корректирующего слоя градиента до 20%, затем отрегулируйте по своему вкусу.
7. Добавьте текст с эффектом тени
Используйте инструмент «Текст» (сочетание клавиш: клавиша T) . Здесь используется шрифт Nexa Rust Sans, , который можно скачать и использовать бесплатно для личного использования, но вы можете использовать все, что вам нравится. Для этого урока мы набрали «ПРИКЛЮЧЕНИЕ». Измените цвет на белый (#FFFFFF) и измените размер на большой.
Выберите слой с вашим типом. На панели слоев нажмите Эффекты > Тень.
В открывшемся окне Layer Style убедитесь, что вкладка Drop Shadow отмечена флажком. Щелкните здесь. Установите Opacity на 100, Distance на 0. Поиграйте с Size в соответствии с вашими предпочтениями (на самом деле это относится к мягкости края тени). Установите Заливка на 10%.
Совет. Если вы хотите увидеть, как будет выглядеть окончательный результат текстового эффекта, перейдите в раздел Параметры наложения , и вы увидите Непрозрачность и Непрозрачность заливки , такие же, как у нас на панель слоев.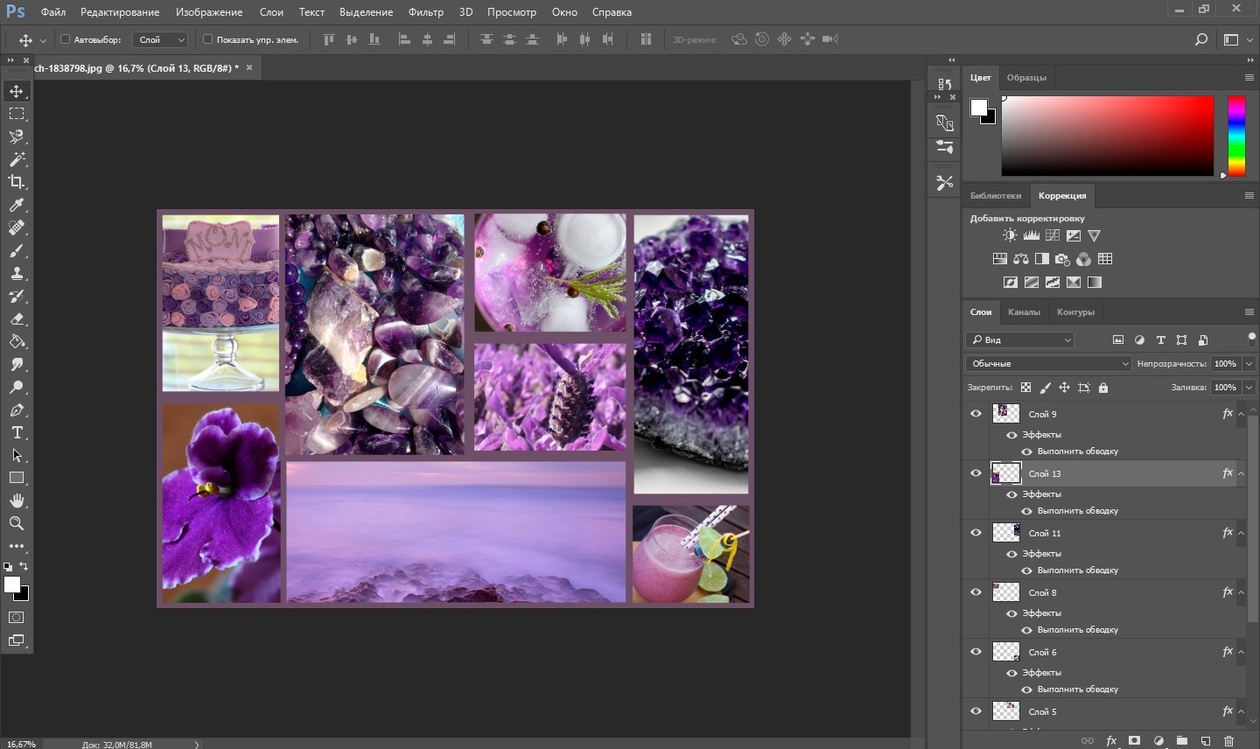 Уменьшите Fill Opacity до 0, и вы увидите, что он скрывает текстуры, но позволяет эффекту проявиться.
Уменьшите Fill Opacity до 0, и вы увидите, что он скрывает текстуры, но позволяет эффекту проявиться.
Теперь, когда выбран слой типа, Дублируйте (Ctrl/Cmd+J) слой. Установить Непрозрачность и Залейте цветом 100.
Мы хотим смешать дубликат слоя с более прозрачным исходным слоем под ним, чтобы создать эффект градиента. Итак, сначала создайте маску слоя на дублирующем слое типа. Выберите инструмент Gradient Tool (горячая клавиша G) еще раз. Нажмите клавишу D , чтобы сбросить цвета переднего плана и фона на черный и белый. Затем используйте линейный градиент, как и раньше, перетаскивая его сверху вниз. Установите Непрозрачность на 50%.
Если вам кажется, что изображение слишком темное, вы можете изменить режим наложения на Screen , что сделает его светлее. Обратите внимание, что мы можем получить совершенно разные ощущения в зависимости от режима наложения, поэтому поэкспериментируйте с разными.

 Таким образом скопировать и вставить все фотографии.
Таким образом скопировать и вставить все фотографии. Вы не просто будете копировать определённые действия вслед за преподавателем, боясь сделать шаг вправо или влево. На развитие креативности направлены специальные задания. После прохождения каждого урока вы получите новый взрыв вдохновения и желание творить!
Вы не просто будете копировать определённые действия вслед за преподавателем, боясь сделать шаг вправо или влево. На развитие креативности направлены специальные задания. После прохождения каждого урока вы получите новый взрыв вдохновения и желание творить! В её активе – десятки профессиональных коллажей.
В её активе – десятки профессиональных коллажей.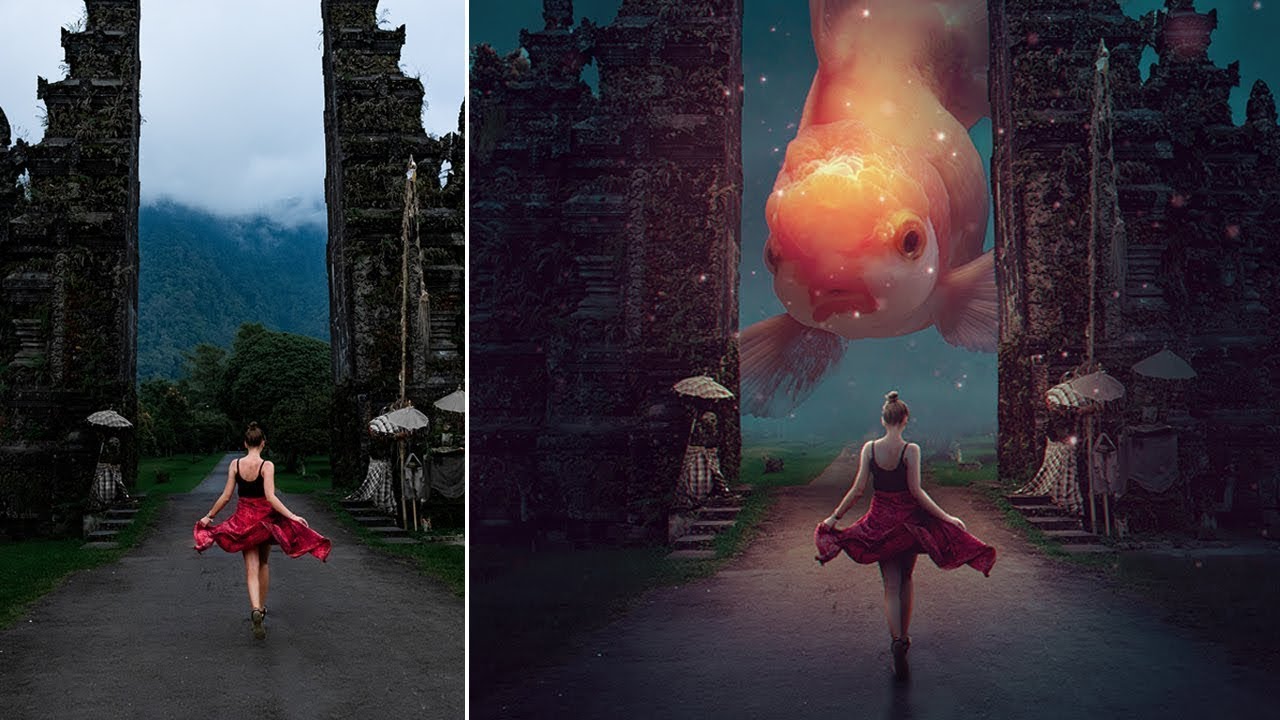 Такое обучение необходимо, если вы планируете профессионально заниматься созданием коллажей и зарабатывать на этом. Это формат с поддержкой преподавателя на протяжении 5 месяцев.
Такое обучение необходимо, если вы планируете профессионально заниматься созданием коллажей и зарабатывать на этом. Это формат с поддержкой преподавателя на протяжении 5 месяцев.







