Обработка фотографий в фотошоп, урок для начинающих
- фотосъемка
- Фотосъемка
- Публикации
- Полезные советы
января 15, 2020
Как с помощью нескольких действий «оживить» картинку
Универсального рецепта обработки фотографий у меня нет, каждую фотографию я обрабатываю индивидуально. Но определенный алгоритм со временем выработался.
При обработке фотографий использую Adobe Camera Raw, Capture NX-D (родной конвертор Nikon, одна из немногих программ читающая цветовой профиль Nikon!), Photoshop, а также экшены и несколько фильтров из наборов плагина Nik Collection Color Efex pro 4.
Я постараюсь показать, как можно с помощью небольшого количества действий, «оживить» эту картинку, снятую в Черногории в национальном парке Дурмитор.
Начинаем с конвертации исходного файла в Adobe Camera Raw. Все настройки здесь практически по нулям, ставим галочку, чтобы убрать хроматические аберрации, также убираем резкость в ноль.
Практически такие же действия произвожу и в конвертере Capture NX-D, плюс снимаю галочку с шумодава (шумы давлю в другой программе)
Далее переходим к обработке в Photoshop и Color Efex pro 4 в формате tiff-16 бит. Идем сразу к фильтру Tonal contrast из набора Color Efex pro 4, применяем его с такими настройками:
Затем применяем фильтр Pro contrast с настройками:
Далее идет фильтр Skylight filter с настройкой по умолчанию 20%, после его применения по маске стираю паразитные оттенки на небе:
Применяем фильтр Graduated Neutral Density для наложения темного градиента на небо:
Далее применяю экшн saturation_mask_l2 из набора экшенов для добавления насыщенности, с 50% прозрачностью (как говорится — по вкусу):
Следующий фильтр Sunlight Filter, сразу хочу отметить, что этот фильтр «съедает» детализацию, на всякий случай сохраните первоначальный вариант. Настройки фильтра:
Настройки фильтра:
Сразу после применения Sunlight Filter , меняю прозрачность слоя на небольшую — 25%, а также убираю с помощью маски излишнюю синеву с неба:
И последний фильтр который мы здесь применим, это Darken/Lighten Centre для акцентирования внимания и наложения виньетки, благодаря которому и появляется некий «объем» 🙂
Вот и все действия которые мы произвели для обработки этой картинки. И традиционное:
К уроку прилагаются файл для тренировки и ссылки на программы и экшены использованные для обработки:
Raw файл — ссылка
Capture NX-D с официального сайта Nikon — ссылка
Набора экшенов для повышения насыщенности — скачать здесь
Для повышения резкости изображения, подготовленного для WEB я использую экшен Павла Косенко «Интеллигентная резкость» —
Художественная обработка фотографий в Фотошопе уроки
Не секрет, что программа Adobe photoshop является одной из самых популярных для редактирования фотографий не только среди профессионалов, но и обычных любителей. В процессе создания изображения происходит много таких преобразований, о которых те, кто позднее рассматривают конечный результат, даже не догадываются.
В процессе создания изображения происходит много таких преобразований, о которых те, кто позднее рассматривают конечный результат, даже не догадываются.
Нет ничего плохого в том, что после редактирования фотография стала выразительнее, сочнее или эмоциональнее. Кроме того, порой, именно художественная обработка позволяет передать зрителям отношение автора к тому, что происходит на снимке.
Художественная обработка в фотошопе
Под художественной обработкой изображения большинство профессиональных фотографов подразумевают улучшение цветовых характеристик(цветокоррекция), кадрирование изображения (обрезка лишних элементов, изменение ее размеров таким образом, чтобы при необходимости сделать акцент на определенной ее части), улучшение внешнего общего вида (ретушь), придание стиля, образа, характера (часто это называют авторской обработкой).
[banner_adsense_fullnews] {banner_adsense_fullnews} [/banner_adsense_fullnews]
В ряде случаев требуется предпечатная подготовка фотографии, включающая в себя подгонку размеров изображения под готовые изделия.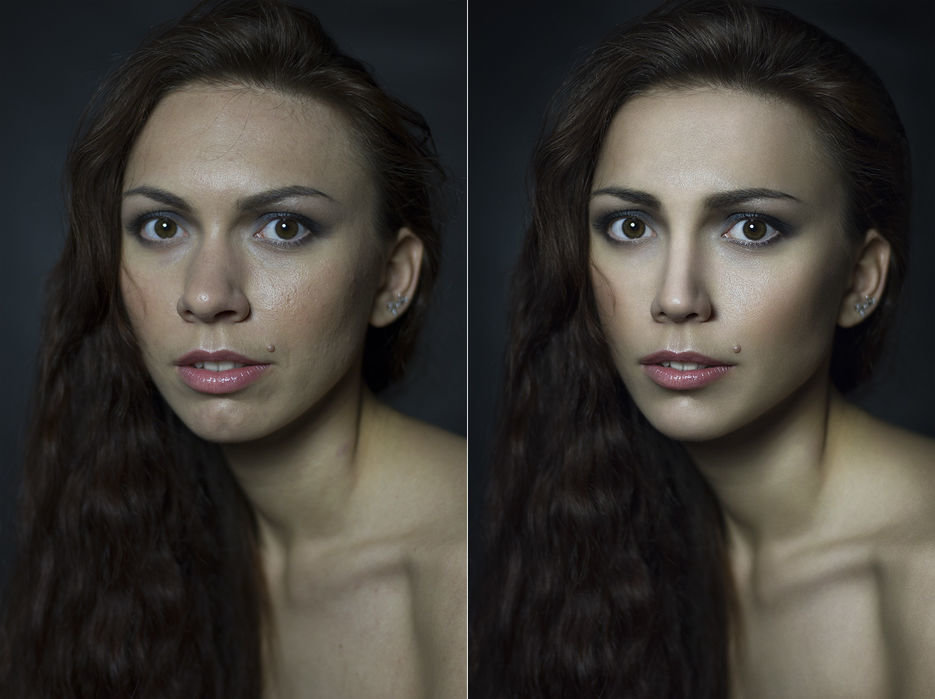 Для достижения наилучших результатов любому пользователю доступен большой выбор функций, операций возможностей для улучшения своих изображений, создания коллажей, открыток, календарей и других манипуляций, которые позволяют делать художественную обработку фотографий. Уроки по обработке помогут даже новичкам с легкостью создавать красивые изображения, оформлять свою страничку в интернете, создавать потрясающие фото подарки близким и т. д.
Для достижения наилучших результатов любому пользователю доступен большой выбор функций, операций возможностей для улучшения своих изображений, создания коллажей, открыток, календарей и других манипуляций, которые позволяют делать художественную обработку фотографий. Уроки по обработке помогут даже новичкам с легкостью создавать красивые изображения, оформлять свою страничку в интернете, создавать потрясающие фото подарки близким и т. д.
Как улучшить фотографию в Фотошоп
Не всегда фотограф настолько профессионален, чтобы при каждом щелчке затвора фотоаппарата создается шедевр. Бывает, что нет времени на выверку композиции, удаления лишних предметов из кадра, обрезку проводов, выравнивание поверхности и т. д.
К серьезным дефектам фотографии можно отнести недостаточное освещение в момент съемки или другие нюансы, изменить которые фотографу не под силу. Например, во время нажатия кнопки фотоаппарата мимо пролетела муха, попавшая в кадр, или на стекле объектива оказалась пыль. Для исправления таких дефектов начинающему фотографу нужно освоить Фотошоп Уроки по обработке фотографий позволят справиться с проблемой даже в самом сложном случае.
Для исправления таких дефектов начинающему фотографу нужно освоить Фотошоп Уроки по обработке фотографий позволят справиться с проблемой даже в самом сложном случае.
Еще одна задача, с которой легко справляется Фотошоп – ретушь портретов.
Речь не идет о кардинальном изменении внешности. Хотя возможна и такая постановка задачи, когда речь идет о фотоколлаже или создании шаржа. Ретушь портрета может решить несколько задач. Она используется обязательно когда нужно исправить ошибки фотографа такие как например, неверно выбранная экспозиция, восстановление баланса белого, цветокоррекция.
Зачастую требуется исправить мелкие дефекты кожи модели, размазанный макияж, неудачно упавшую тень, блики, придать свежесть взгляду или слегка омолодить. Для исправления таких фотографий приложение обладает огромным количеством инструментов, а наши Фотошоп уроки по обработке фотографий подскажут, какой из них можно оптимально использовать в каждом конкретном случае. Наиболее применимыми являются слои и кисти.
Работа со слоями позволяет сделать «тактичную» ретушь фотографии и максимально скрыть видимость внесенных в изображение изменений при одновременном достижении лучшего эффекта от ретуши. Использование полностью настраиваемых кистей для тонкой коррекции теней, бликов, насыщенности, резкости и контрастности позволят создавать произведения искусства из обычных фотографий.
[banner_adsense_fullnews] {banner_adsense_fullnews} [/banner_adsense_fullnews]
При помощи одной только ретуши можно придать вашим фотографиям эмоциональности, создать придуманный вашим воображением образ, придать стиль и даже показать характер модели на фото.
Попробуйте сделать фото в стиле «гламур», которое будет достойно выгладить в портфолио или в личном блоге. А можете, наоборот, за счет усиления теней и использования темной цветовой гаммы придать той же фотографии дополнительного драматизма.
Создание составных изображений
Много полезного в фотошопе найдут те, кто любит создавать разного рода сложные изображения – открытки, календари, коллажи.
Работа со слоями позволит вам менять части фотографии, удалять их, редактировать отдельно друг от друга. Кроме того, разнообразные слои позволят добавить какой-то эффект или убрать его, если в конце редактирования изображения он не впишется в общую концепцию.
Незаменимы слои при создании сложных изображений, состоящих из многих деталей, собранных из разных источников. Если вставлять каждую новую деталь на отдельный слой, то легко можно ее удалить или добавить в итоговое изображение путем включения или выключения соответствующего слоя. Одним движением! Слои позволят множеству мелких деталей, вставленных с других фото и не сочетающихся по цвету придать единую цветовую гамму, так изображение будет казаться целостным.
Огромное количество шрифтов и возможность изменения любого параметра накладываемого текста позволят создать надпись, полностью соответствующую стилю изображения.
Благодаря стандартным фильтрам Фотошопа можно добавить на фото разнообразные визуальные эффекты, видимость дождя или снега, облаков или тумана, создать рассеянный свет или, наоборот, добавить дополнительный источник света.
Многие любители фотографий боятся работать с фотошопом, считая его слишком сложным для понимания. Однако его изучение, как и знакомство с другими сложными программами, должно начинаться с базовых основ и простых примеров. Только тогда будет прекрасный результат и несложной окажется любая художественная обработка фотографий. Уроки, чаще всего пошаговые, позволят осуществить все желания и воплотить в вашем изображении самые невообразимые фантазии, которые недоступны для простой фотографии.
Фотография | Классы | Уроки | Ресурсы Photoshop
Это лучшее описание Adobe Camera RAW и способов его использования в Photoshop Elements. Это работает и с Photoshop CC. Спасибо Джеффу Ревеллу. Использование Adobe Camera Raw
Введение в обработку изображений Camera Raw с помощью Photoshop CC с сайта Adobe.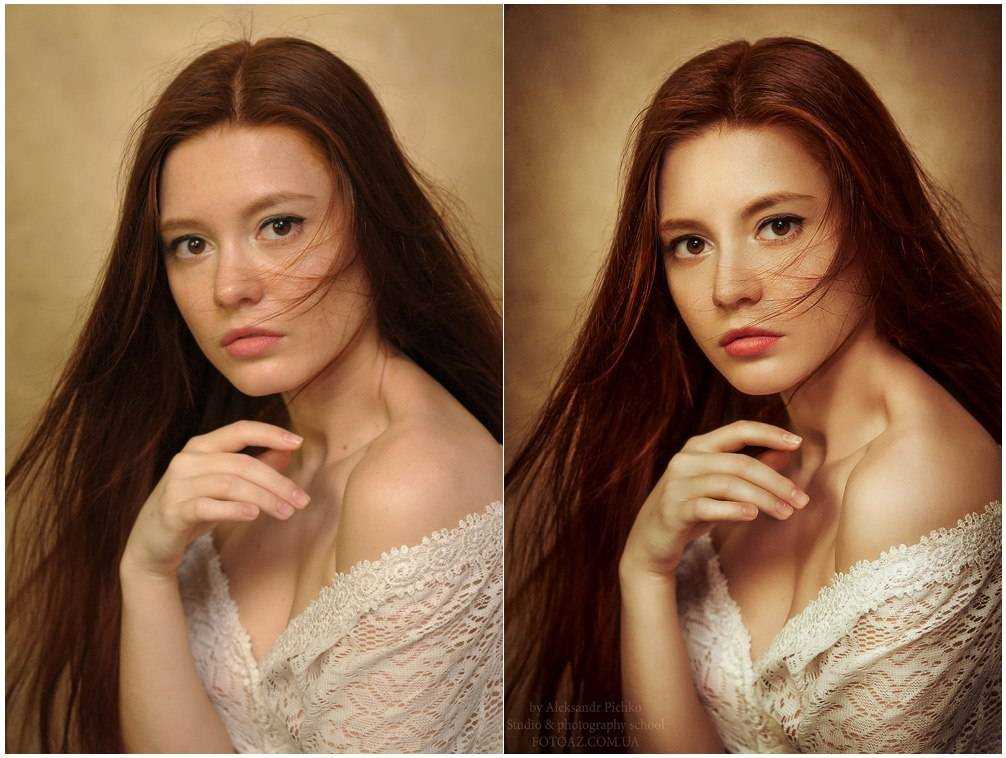 com.
com.
Вот очень хорошее введение в цветовые пространства от Fstoppers
Вот удобный список сочетаний клавиш Photoshop.
Сбиты с толку режимами наложения в Photoshop? Ознакомьтесь с определениями режима наложения Adobe.
Экспорт фотографий из Apple Photos. Используйте параметр «Экспорт неизмененного оригинала», чтобы сохранить всю информацию. https://support.apple.com/guide/photos/export-photos-videos-and-slideshows-pht6e157c5f/mac
Дополнительные уроки Photoshop можно найти на сайте Lynda.com и в блоге Джулианны Кост. Вы также можете посетить канал Phlearn на YouTube.
Отличные книги по Photoshop и фотографии можно найти в Peachpit Press.
| Неделя 1 | |
| Знакомство с форматами файлов JPG и Camera RAW Настройка камеры на RAW Цветовые пространства sRGB, Adobe RGB Настройка камеры на Adobe RGB Цветовые гаммы Рабочие пространства Photoshop CC и Bridge Bridge Organizer Adobe Camera RAW (ACR) Photoshop Main Editing Space | |
| Week 2 | |
| Adobe Bridge CC Learn how to use the powerful image organizer included with Photoshop CC including importing images, tagging & sorting.  | |
| Неделя 3 | |
| Введение в камеру сырой и редактирование с использованием Adobe Camera Camera (ACR). Неделя 4 Фотошоп. | |
| Неделя 5 | |
| Базовый курс Photoshop, часть 1. Изучение использования слоев, включая прозрачные слои, для ретуширования и корректирующих слоев для корректировки изображения. Неделя 6 | |
| Неделя 7 | |
| Учебное пособие по Photoshop, часть 3. Обзор слоев, свойств слоев, ретуширование. Узнайте, как делать выделения и создавать маски. | |
| Неделя 8 | |
Композитинг — Изучите передовые методы выбора и обработки изображений, чтобы объединить несколько фотографий в одну. | |
| Неделя 9 | |
| Черно-белые и двухцветные изображения — узнайте, как максимизировать изображения при преобразовании цветных изображений в черно-белые. Фильтры Photoshop. Изучите некоторые манипуляции с изображениями с помощью фильтров Photoshop. | |
| Неделя 10 | |
| Обрезка, экспорт для Интернета и печати. Обзор. |
Художественная фотография в Фотошопе, мастер-класс 9 бесплатно0001
20
АКЦИИ
Как отредактировать фотографию и придать ей вид изобразительного искусства в Photoshop.
Этот «мастер-класс» проведет вас через процесс превращения фотографии в произведение изобразительного искусства, которое можно распечатать и выставить на всеобщее обозрение. Это руководство посвящено рабочему процессу, соединению всех частей воедино. Это не единственный рабочий процесс, который я использую. Есть много способов сделать что-то в Photoshop, и эти методы работают на этом изображении. Техники взаимозаменяемы и подойдут для любой фотографии. Что я и говорю, следите за приемами и рабочими процессами, но не воспринимайте их как залитые цементом. Будьте гибкими и быстро адаптируйтесь и изменяйтесь (в других уроках я могу делать некоторые вещи по-другому), так вы будете создавать более качественные рисунки. Посмотрите видео, чтобы увидеть каждый шаг и объяснения того, почему я делаю определенные вещи. Эти письменные шаги помогут вам увидеть базовый обзор или более опытным пользователям увидеть, что происходит. Если вы застряли, посмотрите видео ;).
Это руководство посвящено рабочему процессу, соединению всех частей воедино. Это не единственный рабочий процесс, который я использую. Есть много способов сделать что-то в Photoshop, и эти методы работают на этом изображении. Техники взаимозаменяемы и подойдут для любой фотографии. Что я и говорю, следите за приемами и рабочими процессами, но не воспринимайте их как залитые цементом. Будьте гибкими и быстро адаптируйтесь и изменяйтесь (в других уроках я могу делать некоторые вещи по-другому), так вы будете создавать более качественные рисунки. Посмотрите видео, чтобы увидеть каждый шаг и объяснения того, почему я делаю определенные вещи. Эти письменные шаги помогут вам увидеть базовый обзор или более опытным пользователям увидеть, что происходит. Если вы застряли, посмотрите видео ;).
Начну с серии аэрофотоснимков, сделанных с помощью дрона. (Смотрите мою фотогалерею дронов здесь). Тот же рабочий процесс применим к любой фотографии, просто мне нравится дрон в качестве камеры.
Чтобы запечатлеть заходящее солнце, вам потребуется несколько экспозиций, чтобы запечатлеть как детали на солнце, так и детали на переднем плане (брекетинг экспозиции AEB). Вы можете использовать HDR, но я не в этом примере.
Вы можете использовать HDR, но я не в этом примере.
В Lightroom выберите светлое изображение для переднего плана и темное изображение для заката.
Щелкните правой кнопкой мыши и выберите «Редактировать в»> «Открыть как слои в Photoshop».
Выбрав верхний слой,
Удерживая нажатой клавишу Alt/Option
Нажмите кнопку «Новая маска слоя»
Это создаст новую инвертированную маску, которая скроет текущий слой.
Выберите белую кисть и убедитесь, что выбрана маска слоя (белая рамка вокруг нее).
Закрасьте области, которые вы хотите открыть для текущего слоя, и позвольте более темной фотографии просвечиваться в более ярких областях, таких как небо.
Если я скрою фон, вы увидите области, которые видны на верхнем слое.
Мы смешиваем кадры вместе.
Когда вы довольны смешиванием, выберите оба слоя на панели слоев.
Щелкните правой кнопкой мыши имя слоя и выберите Преобразовать в смарт-объект
Вы увидите, что оба слоя объединены в один смарт-объект.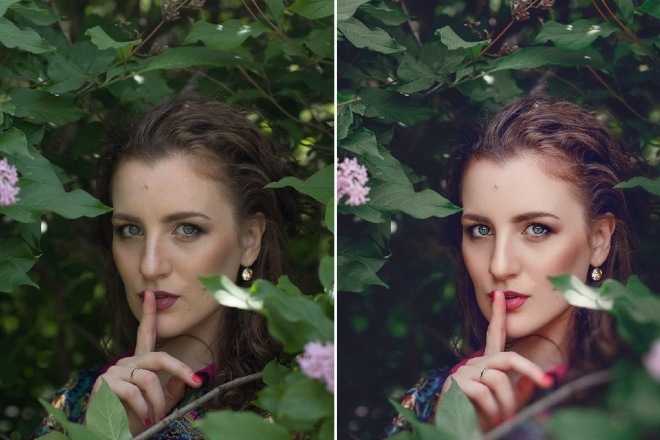 Этот шаг необязателен, но я решил сделать его, чтобы потом вместе обработать в CameraRAW (все это на видео выше).
Этот шаг необязателен, но я решил сделать его, чтобы потом вместе обработать в CameraRAW (все это на видео выше).
Сделаем 2 прохода уклонения и бёрна. Этот первый проход предназначен для формирования общего тона изображения. Второй проход будет раскрывать детали.
Удерживая нажатой клавишу Cmd/Ctrl, нажмите кнопку создания нового слоя.
Из-за клавиши alt вы увидите окно параметров.
Измените режим наложения на наложение,
Выберите «Заливка с 50% серого» (для меня серый работает лучше, чем прозрачный, когда мы смешиваем тона)
Из-за режима наложения серый цвет скрыт, а слой не т изменить внешний вид.
Выберите черную кисть с расходом 10% и закрасьте края и области, которые вы хотите затемнить. Не беспокойтесь, если станет слишком темно.
Вы можете увидеть «большой» слой осветления и затемнения здесь, на панели слоев.
Crete новый слой для осветления (более светлые тона)
Выберите белую кисть и закрасьте несколько светлых областей, таких как прибой и пляж.
Также покрасьте перед поездом белым, чтобы получился луч от фары. (Еще раз посмотрите видео, чтобы увидеть все это в действии).
Взглянув на панель слоев, вы увидите, что можно создавать несколько слоев с эффектом осветления и затемнения. Это позволяет легко регулировать непрозрачность различных частей изображения.
Здесь я сглаживаю края пряди, чтобы добавить краевой свет.
Если я выйду за края (как я сделал здесь, это можно легко исправить, закрашивая 50% серым цветом).
Вот волны разбиваются о прибой.
Раскрасьте вершины прибоя, чтобы он стал ярким.
Вот поезд
Подготовьте края крыши, чтобы ободок светился
Когда вы работаете над небольшими частями, вы можете не осознавать общего влияния, которое оказывают эти корректировки, пока не соберете все вместе. .
Если вам это интересно и вы хотите продолжить осветление и затемнение, я создал здесь углубленный курс
Надеюсь, вам понравился этот урок! Добавьте комментарий и дайте мне знать, если вы узнали что-то новое.
