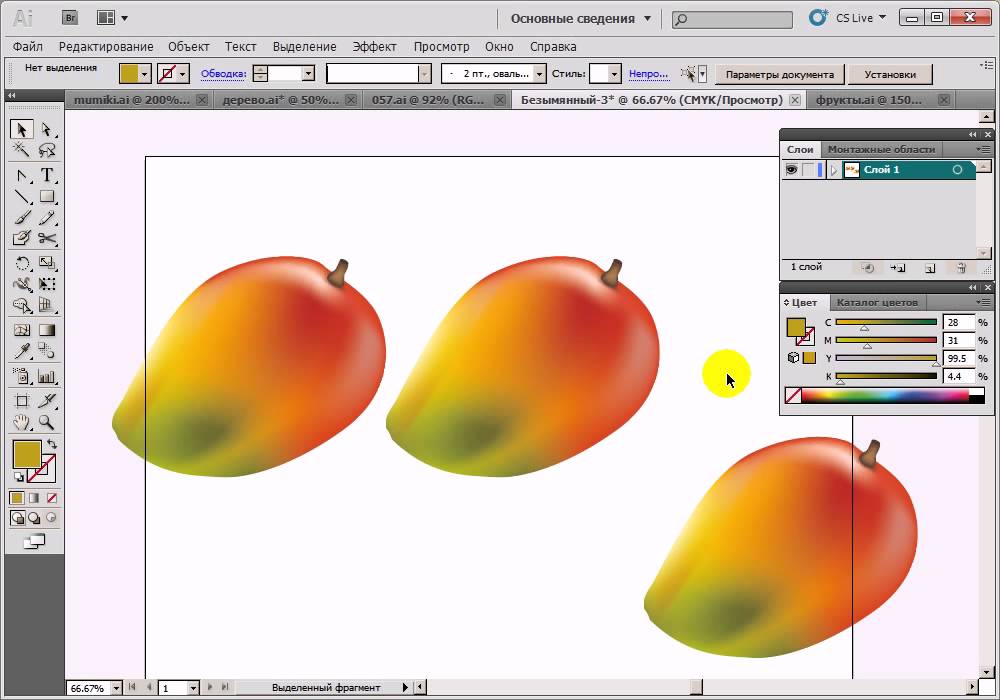Видео уроки Adobe Illustrator CS.
Видео уроки Adobe Illustrator CS.|
справочник пользователя, скачать бесплатно, видео уроки |
|
— Главная |
Страницы 1 2 3 4 5 6 7 8 9 10 11 12 13 14 15 16 17 18 19 20 21 22 23 24 25 26 27 28 29 30 31 32 33 34 35 36 37 38 39 40 41 42 43 44 45 46 47 48 49 50 51 52 53 54 55 56 57 58 59 60 61 62 63 64 65 66 67 68 69 70 71 72 73 74 75 76 77 78 79 80 81 82 83 84 85 86 87 88 89 90 91 92 93 94 95 96 97 98 99 100 101 102 103 104 105 106 107 108 109 110 111 112 113 114 115 116 117 118 119 120 121 122 123 124 125 126 127 128 129 130 131 132 133 134 135 136 137 138 139 140 141 142 143 144 145 146 147 148 149 150 151 152 153 154 155 156 157 158 159 160 161 162 163 164 165 166 167 168 169 170 171 172 173 174 175 176 177 178 179 180 181 182 183 184 185 186 187 188 189 190 191 192 193 194 195 196 197 198 199 200 201 202 203 204 205 206 207 208 209 210 211 212 213 214 215 216 217 218 219 220 221 222 223 224 225 226 227 228 229 230 231 232 233 234 235 236 237 238 239 240 241 242 243 244 245 246 247 248 249 250 251 252 253 254 255 256 257 258 259 260 261 262 263 264 265 266 267 268 269 270 271 272 273 274 275 276 277 278 279 280 281 282 283 284 285 286 287 288 289 290 291 292 293 294 295 296 297 298 299 300 301 302 303 304 305 306 307 308 309 310 311 312 313 314 315 316 317 318 319 320 321 322 323 324 325 326 327 328 329 330 331 332 333 334 335 336 337 338 339 340 341 342 343 344 345 346 347 348 349 350 351 352 353 354 355 356 357 358 359 360 361 362 363 364 365 366 367 368 369 370 371 372 373 374 375 376 377 378 379 380 381 382 383 384 385 386 387 388 389 390 391 392 393 394 395 396 397 398 399 400 401 402 403 404 405 406 407 408 409 410 411 412 413 414 415 416 417 418 419 420 421 422 423 424 425 426 427 428 429 430 431 432 433 434 435 436 437 438 439 440 441 442 443 444 445 446 447 448 449 450 451 452 453 454 455 456 457 458 459 460 461 462 463 464 465 466 467 468 469 470 471 472 473 474 475 476 477 478 479 480 481 482 483 484 485 486 487 488 489 490 491 492 493 494 495 496 497 498 499 500 501 502 503 504 505 506 507 508 509 510 511 512 513 514 515 |
Иконка видео-плеера в Adobe Illustrator
В этом уроке мы будем рисовать иконку видео-плеера в Adobe Illustrator. Урок довольно прост, нам понадобятся базовые фигуры, которые мы будем видоизменять, добавляя новые точки и убирая ненужные. Также поработаем с палитрой выравнивания, обработкой контура и трансформации. В итоге у нас получится лаконичная плоская иконка, которую можно использовать для обозначения видео-контента.
Урок довольно прост, нам понадобятся базовые фигуры, которые мы будем видоизменять, добавляя новые точки и убирая ненужные. Также поработаем с палитрой выравнивания, обработкой контура и трансформации. В итоге у нас получится лаконичная плоская иконка, которую можно использовать для обозначения видео-контента.
Результат
Шаг 1
Создайте новый документ, выбрав в меню File > New/Файл>Создать (или нажмите Control-N). Укажите в появившемся окне параметры как показано ниже:
Шаг 2
Нарисуйте прямоугольник размером 112 x 64 px цвета #FC8754, и выровняйте его по центру относительно рабочей области (Artboard).
Шаг 3
Укажите нашему прямоугольнику обводку цвета #474341, толщиной в 8 px.
Шаг 4
Начнем создавать кнопку play. Нарисуйте квадрат размером 24 x 24 px (#FFFFFF), и выровняйте его по центру прямоугольника.
Шаг 5
Возьмите инструмент Add Anchor Point/Добавить опорную точку (+) и создайте новую точку посреди правой стенки квадрата. Инструментом Delete Anchor Point/Удалить опорную точку (-) удалите две точки ниже и выше только что созданной.
Шаг 6
Укажите получившемуся треугольнику обводку толщиной в 8 px (#474341) и Round Join/Скругленные стыки.
Шаг 7
Создайте четыре квадрата размером 12 x 12 px (#474341), и разместите их как показано на скриншоте ниже.
Шаг 8
Нарисуйте еще четыре квадрата размером 8 x 8 px и разместите их поверх предыдущих квадратов как на картинке ниже. Выделите один большой и один маленький, находящийся поверх него, и в палитре Pathfinder/Обработка контура кликните по иконке Minus Front/Минус верхний. От большого квадрата будет вычтен маленький.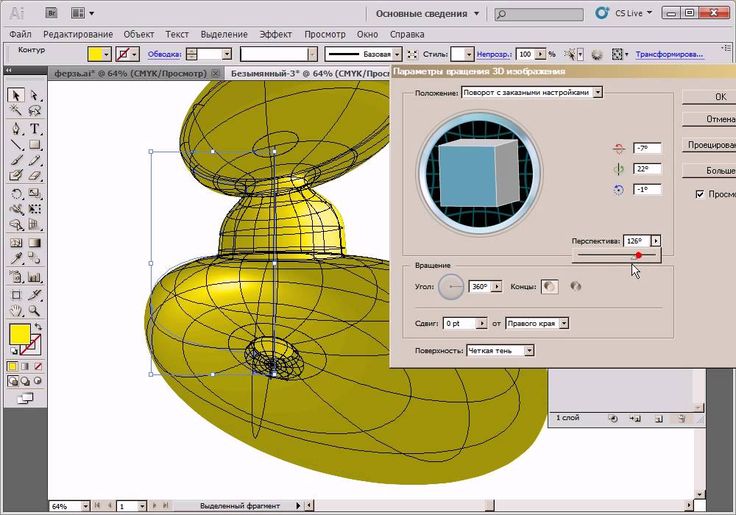 Проделайте эту процедуру со всеми четырьмя квадратами и сгруппируйте все созданное на данный момент, выделив все объекты и нажав Control-G.
Проделайте эту процедуру со всеми четырьмя квадратами и сгруппируйте все созданное на данный момент, выделив все объекты и нажав Control-G.
Шаг 9
Начнем создавать ряд кинопленки. Нарисуйте прямоугольник размером 112 x 12 px с обводкой толщиной в 8 px (#474341). Поместите его как показано ниже — впритык к большому прямоугольнику.
Шаг 10
Скруглите радиус верхних углов на 8 px в палитре Transform/Трансформация в разделе Rectangle Properties/Свойства прямоугольника.
Шаг 11
Разделите пленку при помощи прямоугольников размером 8 x 12 px (#474341). Расположите их на расстоянии 8 px друг от друга. Выделите прямоугольник пленки и эти маленькие прямоугольники и сгруппируйте их вместе (Control-G).
Шаг 12
Дублируйте созданную в прошлом шаге группу (Control-C > Control-F) и отразите копию. Для этого кликните по ней правой кнопкой и выберите Transform > Reflect > Horizontal/Трансформировать>Отразить>Горизонтально. Разместите отраженную под большим прямоугольником. Выделите все созданные объекты и нажмите Control-G, чтобы объединить их в группу.
Для этого кликните по ней правой кнопкой и выберите Transform > Reflect > Horizontal/Трансформировать>Отразить>Горизонтально. Разместите отраженную под большим прямоугольником. Выделите все созданные объекты и нажмите Control-G, чтобы объединить их в группу.
Результат
Автор урока Andrei Ștefan
Перевод — Дежурка
Смотрите также:
- Милая мордочка медвежонка в Adobe Illustrator
- Рисуем телескоп в Adobe Illustrator
- Рисуем компьютерную мышь в Adobe Illustrator
- Опубликовано в Уроки, ноября 6, 2017
- Метки: Adobe Illustrator, урок Adobe Illustrator, урок illustrator, урок иллюстратор
Tweet
�
Комментарии
[an error occurred while processing the directive]
Видеоруководство: творческие эффекты в Adobe Illustrator
Узнайте, как скомпоновать рисунок, нарисованный в Illustrator, с различными эффектами и фотографиями в единую цветовую схему.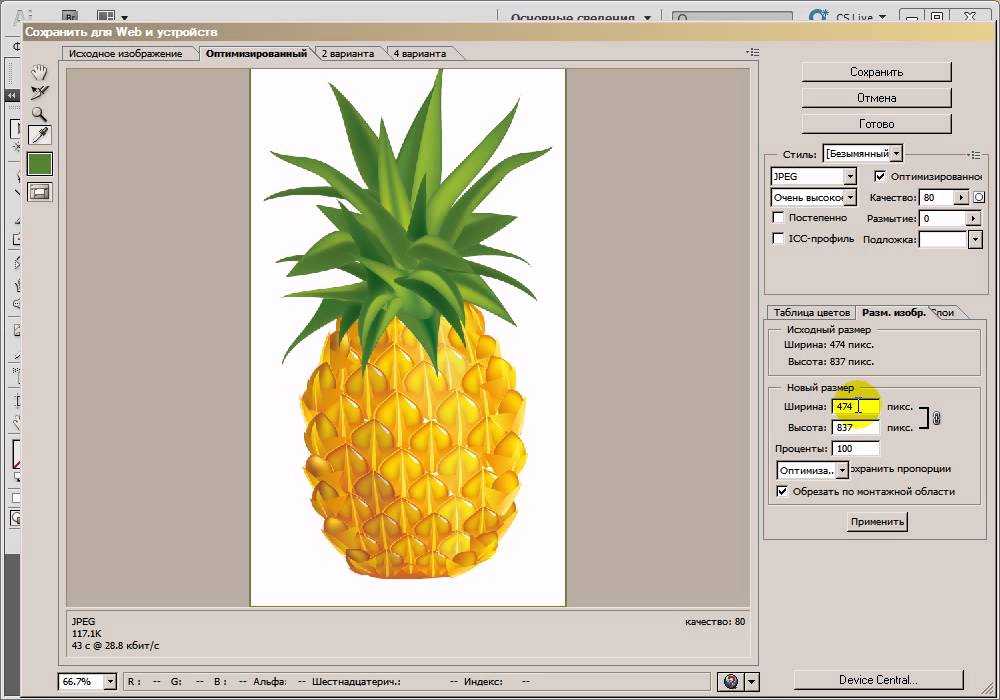
Продолжайте учиться на наших многочисленных курсах Illustrator (посещайте их в Нью-Йорке или в прямом эфире). Или ознакомьтесь с нашей книгой Illustrator (электронная или печатная).
Adobe Illustrator имеет несколько мощных функций для создания и улучшения графики. На этом семинаре мы создадим постер, скомпоновав иллюстрацию, нарисованную в Illustrator, с различными эффектами и фотографиями в единую цветовую схему. Будут рассмотрены многочисленные методы и советы, в том числе:
- Панель внешнего вида и эффектов:
- Несколько заливок и обводок
- Live Effects (применяется к графическим изображениям и live type)
- Эффект преобразования: используется для создания шаблона, например шага и повторения .
- Прозрачность:
- Непрозрачные маски
- Режимы наложения
- Рассеивающие кисти
- Импорт фотографий и применение к ним эффектов в Illustrator
- Бесплатные занятия
- Adobe
- Иллюстратор
Сертификат графического дизайна
- будние дни или будние ночи
- 84 часа
- Открыт для начинающих
- Доступное финансирование
- 1:1 Наставничество
Станьте графическим дизайнером.
Посмотреть курс Узнайте о дизайне, типографике, ретуши фотографий, векторной графике и многом другом, изучая Adobe Photoshop, InDesign и Illustrator. Изучите концепции дизайна в учебном лагере по графическому дизайну на основе проектов, где вы будете работать над дизайном для своего портфолио, чтобы продемонстрировать его потенциальным работодателям или клиентам.
Узнайте о дизайне, типографике, ретуши фотографий, векторной графике и многом другом, изучая Adobe Photoshop, InDesign и Illustrator. Изучите концепции дизайна в учебном лагере по графическому дизайну на основе проектов, где вы будете работать над дизайном для своего портфолио, чтобы продемонстрировать его потенциальным работодателям или клиентам.Учебный курс Adobe Illustrator
- Будние, выходные или будние ночи
- 18 часов
- Открыт для начинающих
Получите четкое представление об Illustrator, чтобы рисовать и редактировать векторную графику для создания логотипов, значков, шаблонов, упаковки, типографики и многого другого.
Посмотреть курс В этом классе вы начнете с основ, а затем перейдете к промежуточным и продвинутым функциям. Мы поможем вам освоить инструмент «Перо», а также составные контуры, эффекты, слои, маски, узоры, наложения, цвета, способы сохранения файлов для печати/веб-сайта и многое другое.
В этом классе вы начнете с основ, а затем перейдете к промежуточным и продвинутым функциям. Мы поможем вам освоить инструмент «Перо», а также составные контуры, эффекты, слои, маски, узоры, наложения, цвета, способы сохранения файлов для печати/веб-сайта и многое другое.Сертификат цифрового дизайна
- Только будние дни
- 138 часов
- Открыт для начинающих
- Доступное финансирование
- 1:1 Наставничество
Станьте всесторонним цифровым дизайнером.
Посмотреть курс Изучите основные приложения Adobe, Figma для дизайна пользовательского интерфейса, а также ключевые концепции и теорию дизайна. Разработайте портфолио проектов, чтобы продемонстрировать свою работу работодателям и клиентам.
Изучите основные приложения Adobe, Figma для дизайна пользовательского интерфейса, а также ключевые концепции и теорию дизайна. Разработайте портфолио проектов, чтобы продемонстрировать свою работу работодателям и клиентам.Сертификат видеомонтажа и анимационного дизайна
- будние дни или будние ночи
- 126 часов
- Открыт для начинающих
- Доступное финансирование
- 1:1 Наставничество
Станьте видеоредактором и дизайнером анимированной графики.
Посмотреть курс Изучите редактирование видео, анимационную графику (анимация и видеоэффекты) и редактирование звука с помощью Adobe Premiere Pro, After Effects, Cinema 4D Lite и Audition. Затем продемонстрируйте, чему вы научились, создав демонстрационный ролик с проектами редактирования видео и анимированной графики.
Изучите редактирование видео, анимационную графику (анимация и видеоэффекты) и редактирование звука с помощью Adobe Premiere Pro, After Effects, Cinema 4D Lite и Audition. Затем продемонстрируйте, чему вы научились, создав демонстрационный ролик с проектами редактирования видео и анимированной графики.- Курсы Adobe Illustrator
Сертификат дизайна пользовательского интерфейса
- Только будние дни
- 120 часов
- Открыт для начинающих
- Доступное финансирование
- 1:1 Наставничество
Дизайн мобильных и веб-интерфейсов, изучение основ графического дизайна и создание портфолио.
Посмотреть курс Наш сертификат дизайна пользовательского интерфейса включает занятия по Figma, Photoshop, Illustrator, графическому дизайну и дизайну пользовательского интерфейса.
Наш сертификат дизайна пользовательского интерфейса включает занятия по Figma, Photoshop, Illustrator, графическому дизайну и дизайну пользовательского интерфейса.Иллюстратор для Fashion Design Bootcamp
- В настоящее время не запланировано
- 12 часов
- Необходимые условия
Изучите основы работы с векторами и используйте фундаментальные методы для создания технических пакетов, концепт-артов и многого другого. На этом практическом занятии вы узнаете, как создавать иллюстрации с помощью сложных векторных инструментов, создавать сложную модную графику, используя эффективные стратегии дизайна.
Посмотреть курс
Учебный курс Adobe Creative Cloud
- В настоящее время не запланировано
- 102 часа
- Открыт для начинающих
- Доступный план оплаты
Освойте лучшие приложения Adobe Creative Cloud для цифровых дизайнеров: Photoshop, InDesign, Illustrator, Premiere Pro, After Effects и Adobe XD. Узнайте, как создавать дизайн для печати, Интернета и моушн-графики. Оттачивайте свои навыки, работая над несколькими дизайнерскими проектами.
Посмотреть курс- Adobe Классы
Знакомство с Adobe Illustrator — Знакомство с Adobe Illustrator
Шаг 1: Запустите Adobe Illustrator с рабочего стола
Шаг 2: Illustrator попросит вас выбрать размер файла.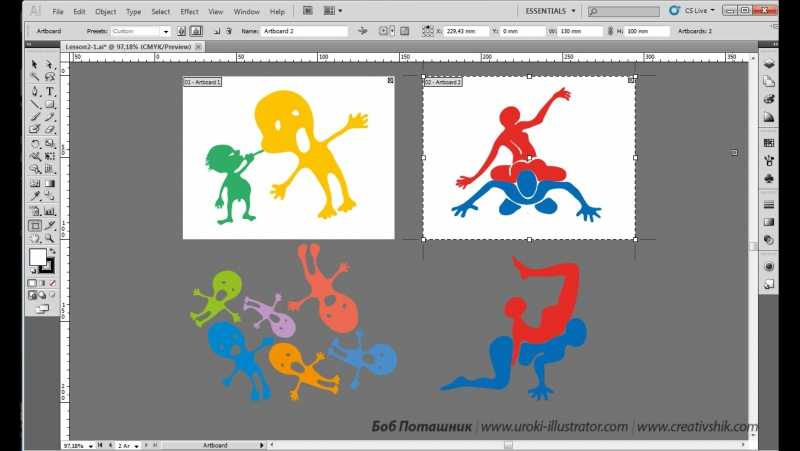 Выберите «Письмо». (Обратите внимание, что размер «Letter» измеряется в пунктах, а не в дюймах или пикселях. Пункты — это стандарт измерения в Illustrator.)
Выберите «Письмо». (Обратите внимание, что размер «Letter» измеряется в пунктах, а не в дюймах или пикселях. Пункты — это стандарт измерения в Illustrator.)
Шаг 3 : Начните с нового проекта, а не открывайте уже имеющийся документ. Начиная с нового проекта, вы избежите проблем, которые обычно возникают, когда параметры файла из предыдущего файла не соответствуют параметрам Illustrator (т. е. вы сэкономите время и нервы, чтобы начать заново на этом этапе).
Шаг 4: Обратите внимание, что Illustrator автоматически запускает рабочее пространство Essentials по умолчанию. В меню в левом верхнем углу экрана выберите «Окно» > «Рабочее пространство» > «Essentials Classic 9».0003
Шаг 5: Взгляните на свое рабочее пространство. Вы уже открыли для себя меню вверху. Слева вы увидите двойную панель инструментов, а справа иконки, открывающие панели, палитры и инструменты.
Шаг 6: Обратите внимание, что цветовое пространство для Illustrator — CMYK, так как эта система предназначена для создания документов, оптимальных для печати.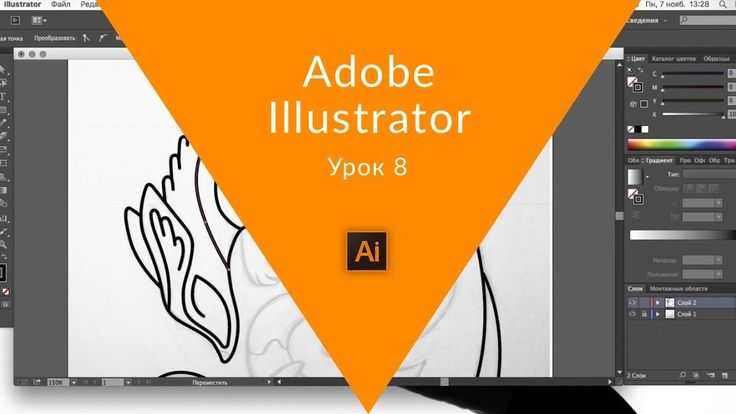 Напротив, Photoshop использует RGB, который оптимален для цифровых изображений.
Напротив, Photoshop использует RGB, который оптимален для цифровых изображений.
С te p 7: Найдите инструмент «Выделение» в верхнем левом углу с помощью левой панели инструментов. Вам часто понадобится этот инструмент. Это инструмент, который вы можете использовать для перехода от одного инструмента к другому.
Шаг 8: Создайте прямоугольник. Используйте инструмент «Выделение», чтобы выбрать инструмент «Прямоугольник». Затем переместите мышь в центр страницы, нажмите и перетащите инструмент, чтобы сделать прямоугольник любого размера. Переместите прямоугольник с помощью инструмента выделения, щелкнув прямоугольник, перетащив его, а затем отпустив.
Шаг 9 : Обратите внимание, что прямоугольник представляет собой заполненный объект, а не линии, окружающие пустое пространство. Внутренняя часть этого объекта называется «Заливка», а линии называются «Обводка». Прямо сейчас заливка белая, а обводка черная. Измените цвет заливки и обводки с помощью заливки и обводки. инструменты из верхней части рабочей области
Прямо сейчас заливка белая, а обводка черная. Измените цвет заливки и обводки с помощью заливки и обводки. инструменты из верхней части рабочей области
Шаг 10: Измените свойства (например, ширину и высоту) прямоугольника с помощью палитры свойств в правой части рабочей области. Вы также можете изменить размер прямоугольника с помощью инструмента «Выделение». Нажмите на угол прямоугольника и перетащите его, чтобы сделать его тоньше, шире. Чтобы сохранить форму, удерживайте клавишу Shift, перетаскивая угол прямоугольника с помощью инструмента «Выделение».
Шаг 11: Поверните прямоугольник. Переместите инструмент «Выделение» за пределы угла прямоугольника, что сделает доступным инструмент «Поворот».
Шаг 12: Найдите дополнительные инструменты на левой панели инструментов, нажав и удерживая любой из нужных инструментов.
Шаг 13: Найдите меню слоев в правой части рабочей области на правой панели инструментов. Инструмент «Слой» позволяет перемещать объекты на передний или задний план.
Инструмент «Слой» позволяет перемещать объекты на передний или задний план.
Шаг 14: Найдите инструмент «Текст» на левой панели инструментов и попробуйте добавить текст в документ. Заливку и обводку текста можно изменить так же, как вы делали это для прямоугольника.
Шаг 15 : Сохраните файл. Он будет автоматически сохранен как файл Adobe Illustrator (.ai), который вы сможете снова открыть и отредактировать при следующем использовании Adobe Illustrator. Если вы хотите открыть файл на другой платформе, выберите «Файл» > «Экспорт» > «Экспортировать как», а затем выберите нужный тип файла (рекомендуемый тип файла изображения — .png). Появится меню с вопросами. Нажмите «ОК». Сохраните его в месте, где вы найдете его позже.
Это основы для начала работы с Adobe Illustrator. Для получения более подробной информации и учебных пособий мы рекомендуем вам использовать обучающий портал LinkedIn CWRU: https://www.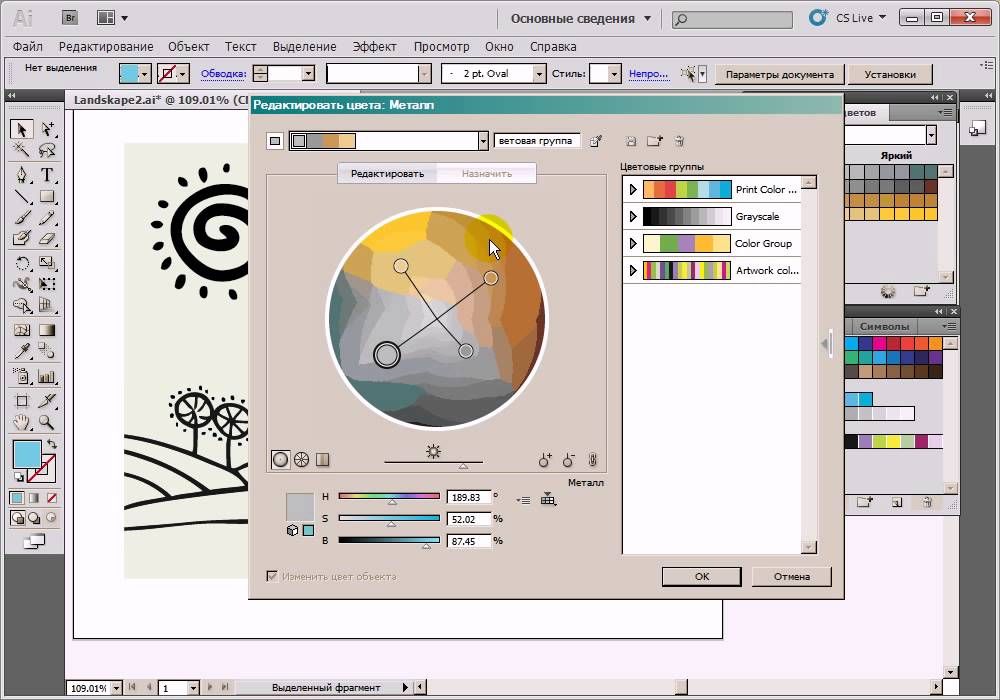

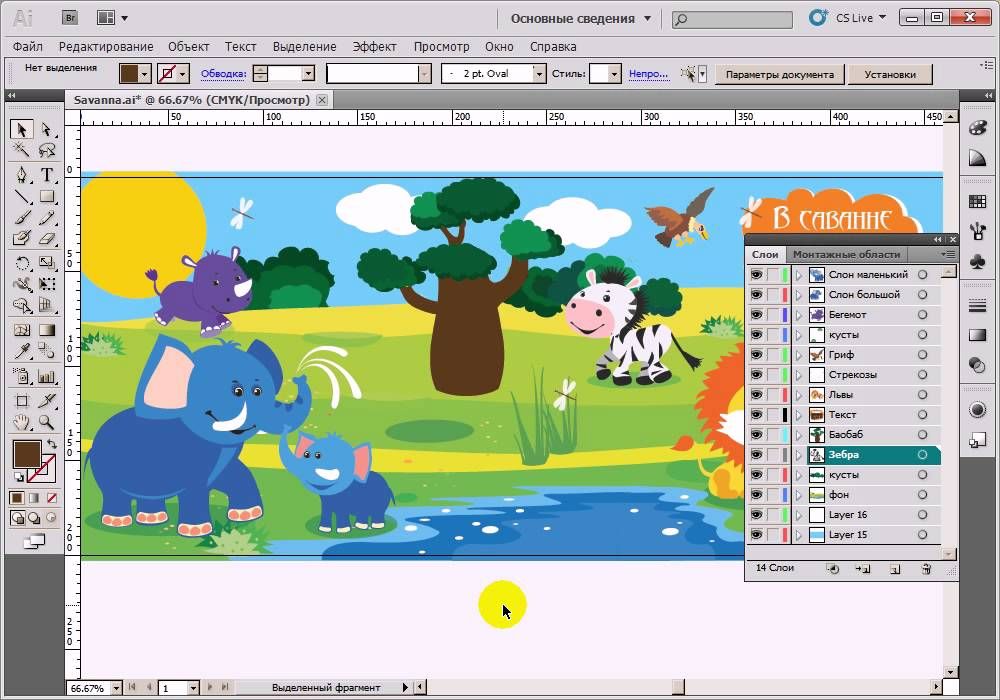 Узнайте о дизайне, типографике, ретуши фотографий, векторной графике и многом другом, изучая Adobe Photoshop, InDesign и Illustrator. Изучите концепции дизайна в учебном лагере по графическому дизайну на основе проектов, где вы будете работать над дизайном для своего портфолио, чтобы продемонстрировать его потенциальным работодателям или клиентам.
Узнайте о дизайне, типографике, ретуши фотографий, векторной графике и многом другом, изучая Adobe Photoshop, InDesign и Illustrator. Изучите концепции дизайна в учебном лагере по графическому дизайну на основе проектов, где вы будете работать над дизайном для своего портфолио, чтобы продемонстрировать его потенциальным работодателям или клиентам.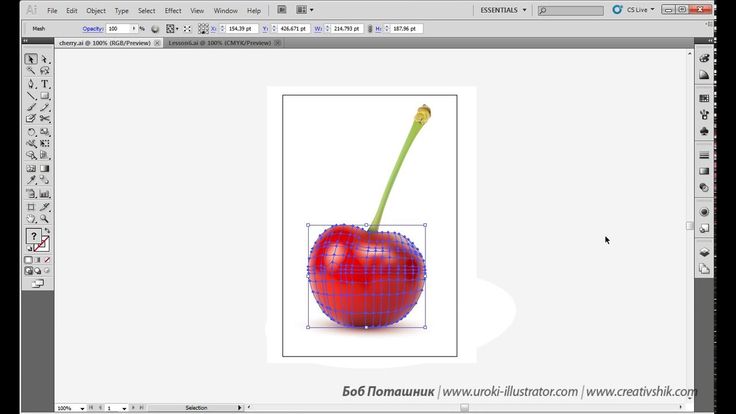 В этом классе вы начнете с основ, а затем перейдете к промежуточным и продвинутым функциям. Мы поможем вам освоить инструмент «Перо», а также составные контуры, эффекты, слои, маски, узоры, наложения, цвета, способы сохранения файлов для печати/веб-сайта и многое другое.
В этом классе вы начнете с основ, а затем перейдете к промежуточным и продвинутым функциям. Мы поможем вам освоить инструмент «Перо», а также составные контуры, эффекты, слои, маски, узоры, наложения, цвета, способы сохранения файлов для печати/веб-сайта и многое другое.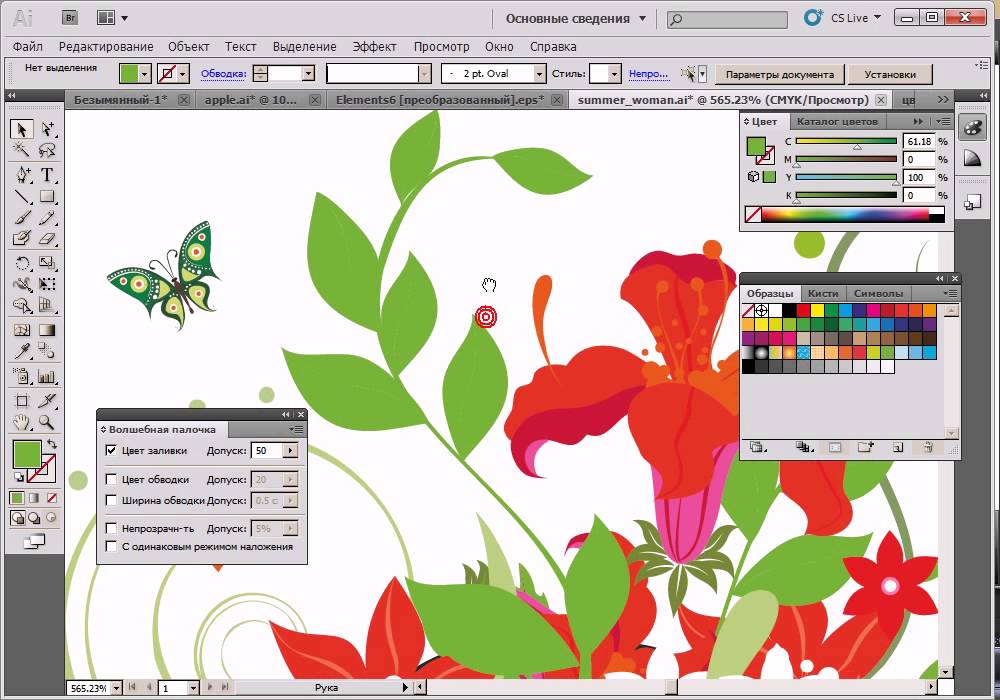 Изучите основные приложения Adobe, Figma для дизайна пользовательского интерфейса, а также ключевые концепции и теорию дизайна. Разработайте портфолио проектов, чтобы продемонстрировать свою работу работодателям и клиентам.
Изучите основные приложения Adobe, Figma для дизайна пользовательского интерфейса, а также ключевые концепции и теорию дизайна. Разработайте портфолио проектов, чтобы продемонстрировать свою работу работодателям и клиентам.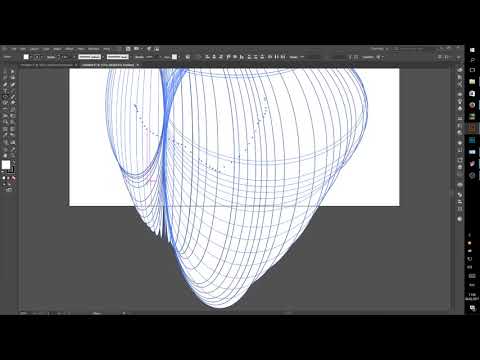 Изучите редактирование видео, анимационную графику (анимация и видеоэффекты) и редактирование звука с помощью Adobe Premiere Pro, After Effects, Cinema 4D Lite и Audition. Затем продемонстрируйте, чему вы научились, создав демонстрационный ролик с проектами редактирования видео и анимированной графики.
Изучите редактирование видео, анимационную графику (анимация и видеоэффекты) и редактирование звука с помощью Adobe Premiere Pro, After Effects, Cinema 4D Lite и Audition. Затем продемонстрируйте, чему вы научились, создав демонстрационный ролик с проектами редактирования видео и анимированной графики. Наш сертификат дизайна пользовательского интерфейса включает занятия по Figma, Photoshop, Illustrator, графическому дизайну и дизайну пользовательского интерфейса.
Наш сертификат дизайна пользовательского интерфейса включает занятия по Figma, Photoshop, Illustrator, графическому дизайну и дизайну пользовательского интерфейса.