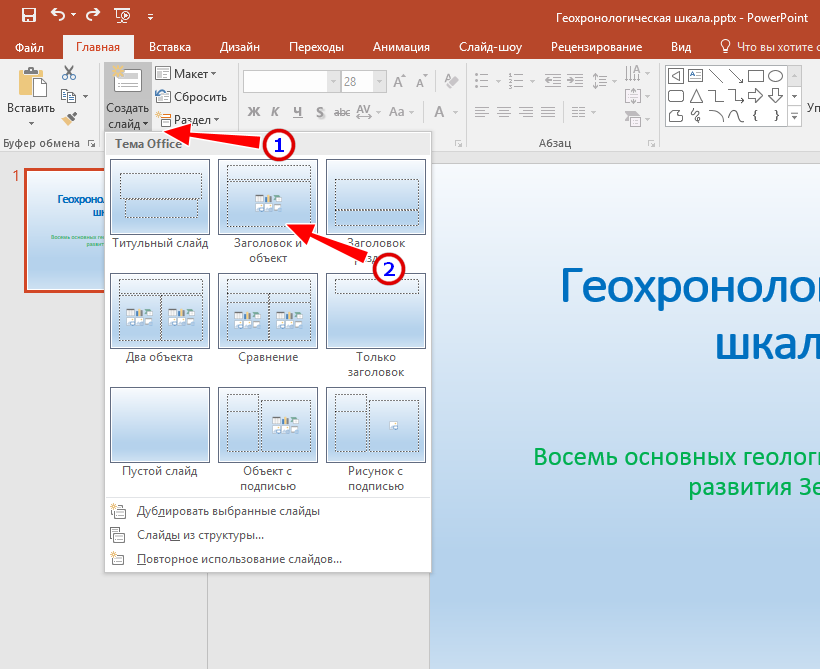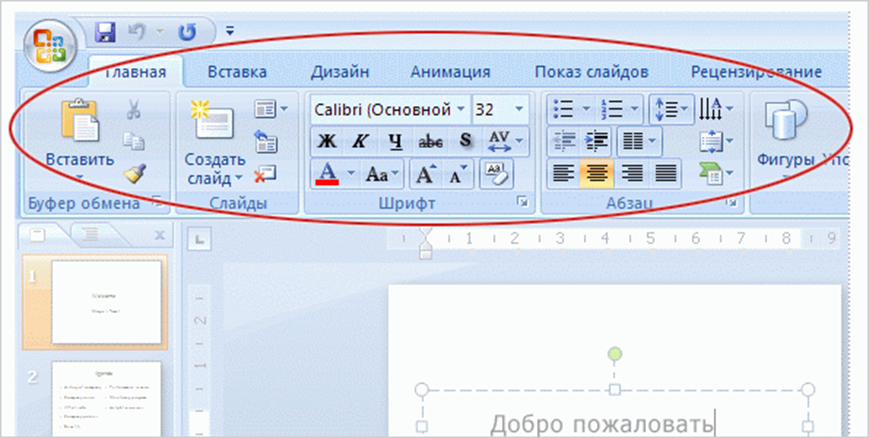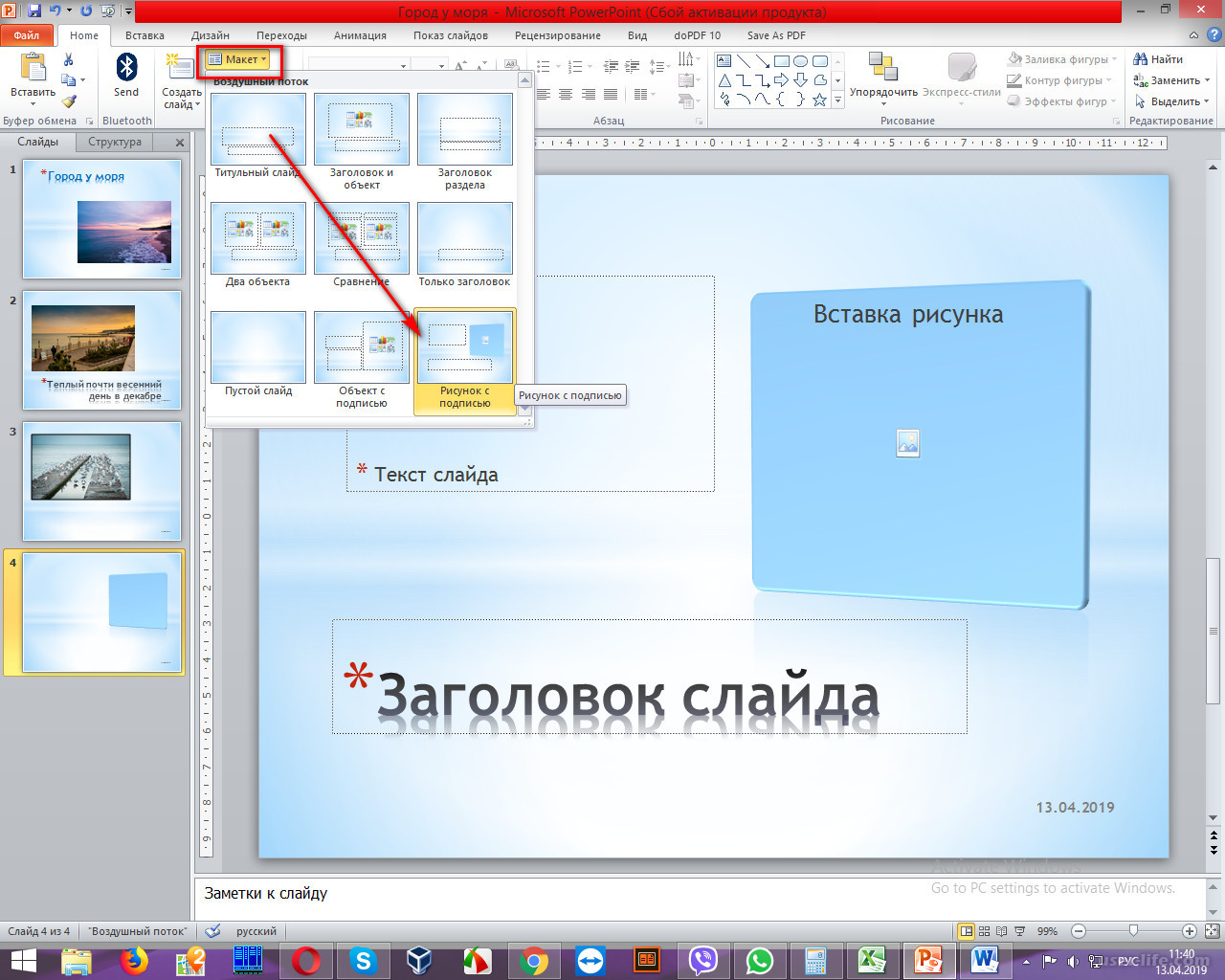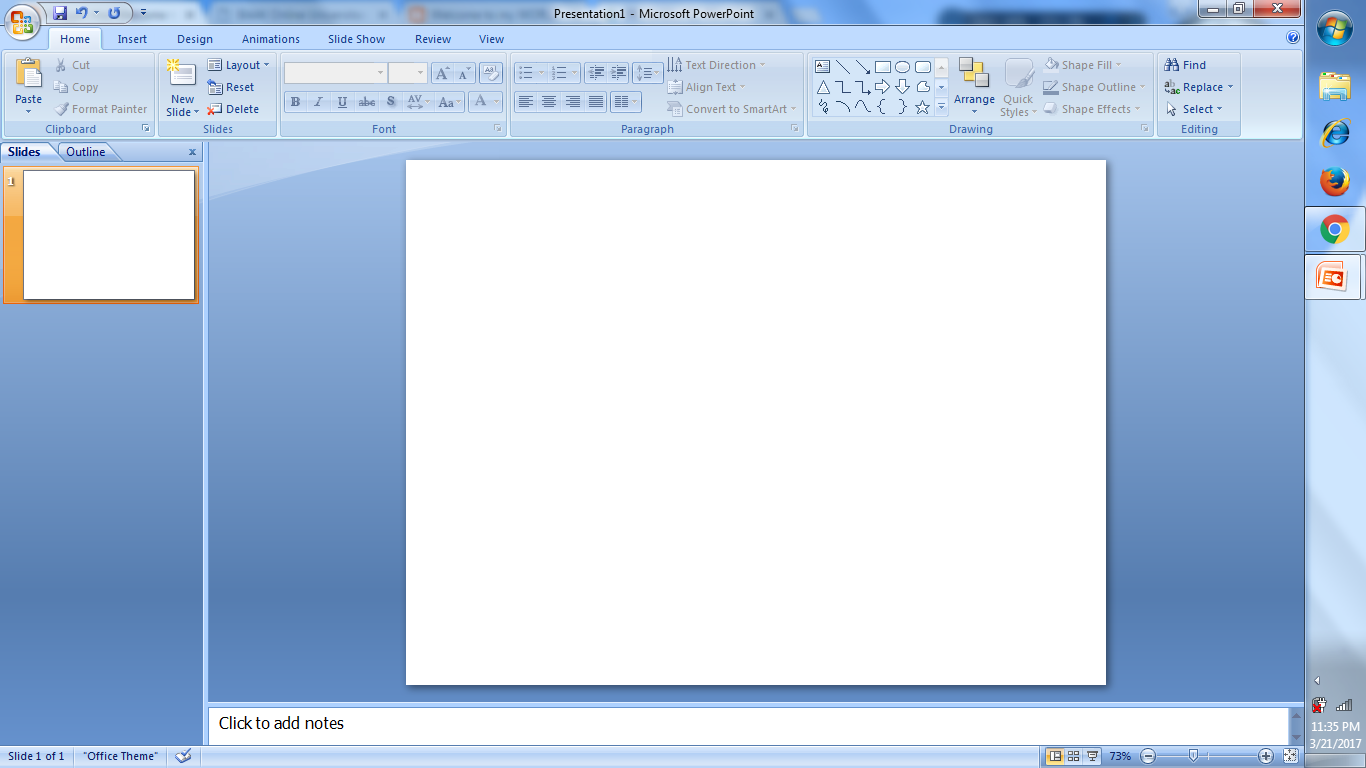Вставка видео с сайта YouTube или другого сайта
В PowerPoint для Microsoft 365 или PowerPoint 2019 вы можете вставить в слайд видео с YouTube или Vimeo.
В PowerPoint для Microsoft 365 (версия 1907 или более поздняя) вы также можете вставлять видео из Интернета, используя Microsoft Stream — видеослужбу для предприятий, позволяющую пользователям в организации добавлять, просматривать и публиковать видео друг для друга.
Видео воспроизводится непосредственно с веб-сайта с использованием тех же элементов управления для воспроизведения, паузы, громкости и т. д., что и на веб-сайте. Функции воспроизведения PowerPoint (исчезание, закладка, обрезка и т. д.) не применяются к видео из Интернета.
Видео воспроизводится только при наличии подключения к Интернету, поскольку оно находится на веб-сайте, а не в самой презентации.
Вставка видео из Интернета
-
В веб-браузере выберите нужное видео.

-
Скопируйте URL-адрес веб-страницы в адресной строке браузера.
-
Переключитесь на PowerPoint и выберите слайд, на который вы хотите добавить видео.
-
Выберите вкладку Вставка, а затем в группе Видео нажмите Видео из Интернета
. -
В диалоговом окне Видео из Интернета вставьте URL-адрес, который вы скопировали на шаге 2.
-
Нажмите Вставить.
Воспроизведение видео
После успешной вставки видео вы можете воспроизводить его в режиме «Обычный» или «Слайд-шоу».
-
В обычном режиме кнопка воспроизведения отображается на видео.
-
В режиме слайд-шоу вы можете пользоваться видео так же, как и в обычном веб-браузере.
-
По умолчанию видео с YouTube и Vimeo воспроизводятся в «последовательности щелчков». Вы можете воспроизводить видео, не нажимая кнопку воспроизведения. Просто нажмите клавишу ПРОБЕЛ, чтобы перейти к следующему видео в последовательности щелчков.
Устранение неполадок
Необходимо иметь версию Internet Explorer 11 на компьютере.

Примечание: Приложения и службы Microsoft 365 перестанут поддерживать Internet Explorer 11 с 17 августа 2021 г. Подробнее. Обратите внимание, что Internet Explorer 11 останется поддерживаемым браузером. Internet Explorer 11 является компонентом операционной системы Windows и соответствует политике жизненного цикла продукта, в котором он установлен.
Для воспроизведения видео в PowerPoint, необходимо иметь Internet Explorer 11 на компьютере. Браузер не понадобится вам для выхода в Интернет. Тем не менее эта технология необходима для воспроизведения видео в PowerPoint Windows.
Если вашей операционной системой является Windows 10, значит у вас уже установлена версия Internet Explorer 11. Если у вас более ранняя версия Windows, вы можете найти инструкции на странице скачивания Internet Explorer.
Вместо этого хотите вставить видео с компьютера?
Подробные сведения см.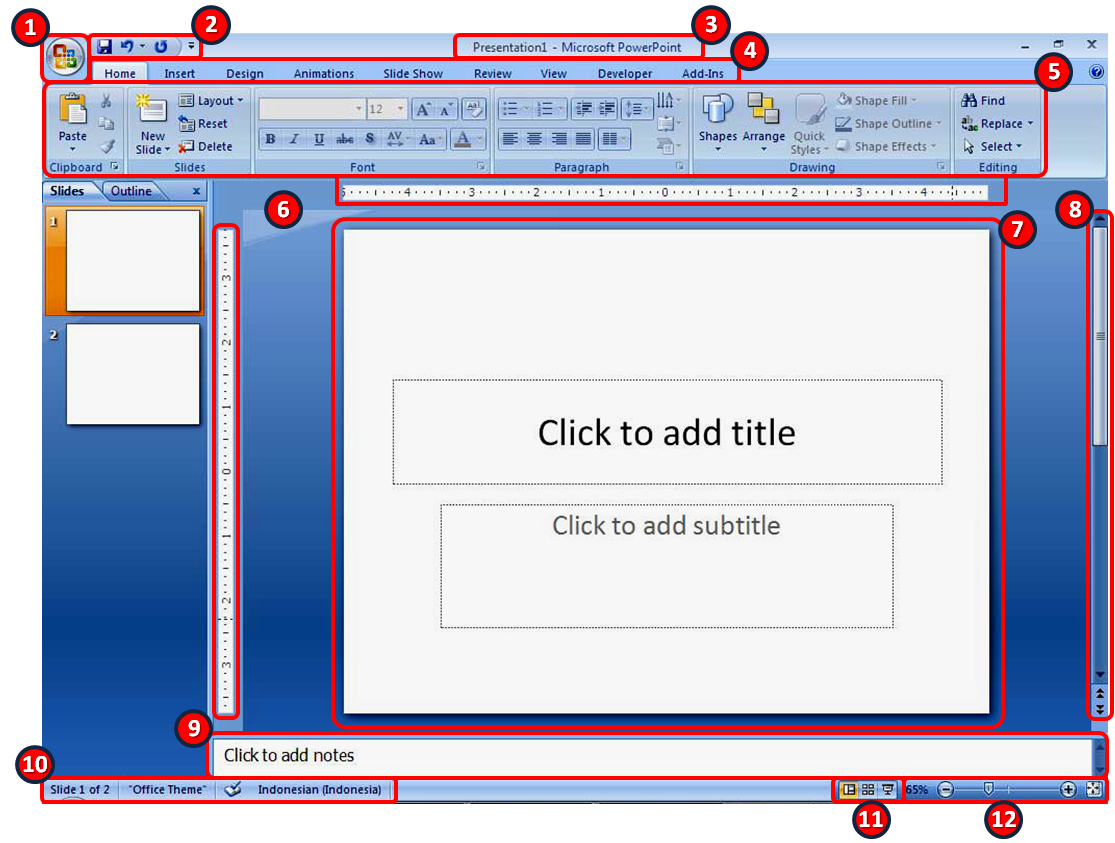 в статье Вставка и воспроизведение видеофайла с компьютера.
в статье Вставка и воспроизведение видеофайла с компьютера.
Условия использования и политики конфиденциальности
Vimeo:
YouTube:
Microsoft Stream:
SlideShare.net:
В PowerPoint 2016 можно вставить видео из Интернета с помощью кода внедрения или выполнив поиск видео по имени. Затем можно воспроизвести его во время презентации.
Видео воспроизводится непосредственно с веб-сайта с использованием тех же элементов управления для воспроизведения, паузы, громкости и т. д., что и на веб-сайте. Функции воспроизведения PowerPoint (исчезание, закладка, обрезка и т. д.) не применяются к видео из Интернета.
Видео воспроизводится только при наличии подключения к Интернету, поскольку оно находится на веб-сайте, а не в самой презентации.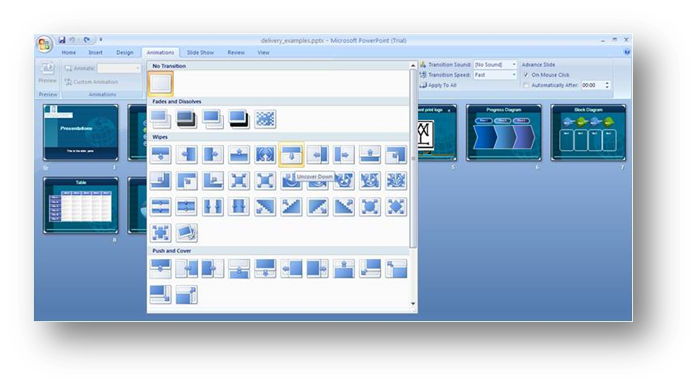
Вставка видео из Интернета с помощью кода внедрения
-
Найдите на сайте YouTube или Vimeo видео, которое хотите вставить.
-
-
Щелкните правой кнопкой мыши код внедрения iFrame и выберите пункт Копировать.
Если выделенный текст начинается с http, такой код копировать НЕ следует. Вернитесь к шагу 2 и щелкните HTML-код.
-
В PowerPoint щелкните слайд, на который нужно добавить видео.

-
На вкладке Вставка выберите Видео > Видео из Интернета.
-
В поле Из кода внедрения видео вставьте код внедрения и щелкните стрелку.
-
На слайде появится прямоугольная область c видео, которую можно переместить, уменьшить или увеличить. Чтобы просмотреть видео на слайде, щелкните прямоугольную область правой кнопкой мыши, выберите команду Просмотр, а затем нажмите кнопку воспроизведения в видео.
Поиск видео с сайта YouTube по названию
-
Щелкните слайд, в который нужно добавить видео.

-
На вкладке Вставка выберите Видео > Видео из Интернета.
-
В поле Поиск на YouTube введите название видео, которое хотите вставить, и нажмите клавишу ВВОД.
-
Выберите видео в результатах поиска и нажмите кнопку Вставить.
-
На слайде появится прямоугольная область c видео, которую можно переместить, уменьшить или увеличить. Чтобы просмотреть видео на слайде, щелкните прямоугольную область правой кнопкой мыши, выберите команду
Просмотр, а затем нажмите кнопку воспроизведения в видео.
Просмотр видео
-
Добавив на слайд прямоугольник видео, выделите его, щелкните правой кнопкой мыши и выберите команду Просмотр.

На видео появится кнопка воспроизведения.
-
Видео воспроизводится только при подключенном Интернете, поскольку оно находится на веб-сайте, а не в самой презентации.
Необходимо иметь версию Internet Explorer 11 на компьютере.
Примечание: Приложения и службы Microsoft 365 перестанут поддерживать Internet Explorer 11 с 17 августа 2021 г. Подробнее. Обратите внимание, что Internet Explorer 11 останется поддерживаемым браузером. Internet Explorer 11 является компонентом операционной системы Windows и соответствует политике жизненного цикла продукта, в котором он установлен.
Для воспроизведения видео в PowerPoint, необходимо иметь Internet Explorer 11 на компьютере.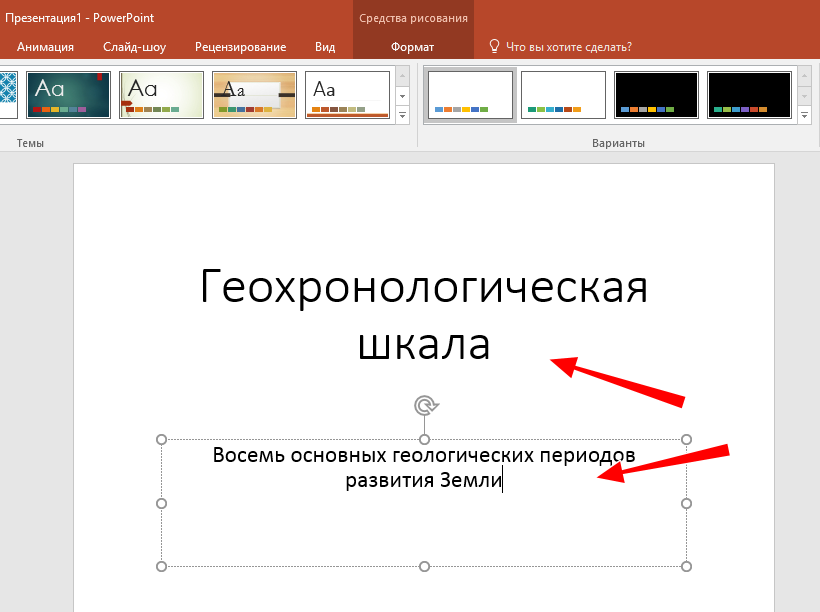 Браузер не понадобится вам для выхода в Интернет. Тем не менее эта технология необходима для воспроизведения видео в PowerPoint Windows.
Браузер не понадобится вам для выхода в Интернет. Тем не менее эта технология необходима для воспроизведения видео в PowerPoint Windows.
Если вашей операционной системой является Windows 10, значит у вас уже установлена версия Internet Explorer 11. Если у вас более ранняя версия Windows, вы можете найти инструкции на странице скачивания Internet Explorer.
Вместо этого хотите вставить видео с компьютера?
Подробные сведения см. в статье Вставка и воспроизведение видеофайла с компьютера.
В PowerPoint можно внедрить в слайд контент с веб-сайта Slideshare.net, на котором пользователи делятся презентациями, инфографикой и документами.
На сайте Slideshare.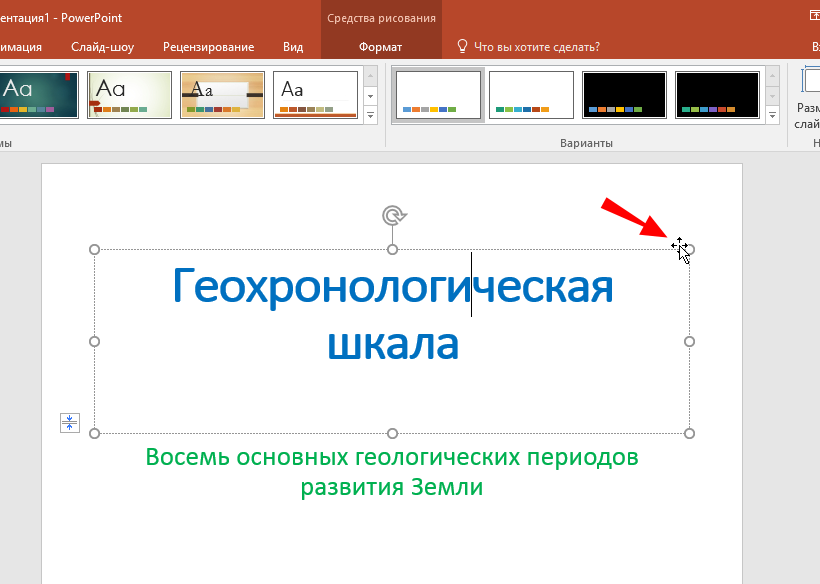 net рядом с контентом, который можно внедрить, есть кнопка Share (Поделиться). Если ее нажать, откроется окно, в котором можно скопировать код внедрения, например, для видео.
net рядом с контентом, который можно внедрить, есть кнопка Share (Поделиться). Если ее нажать, откроется окно, в котором можно скопировать код внедрения, например, для видео.
-
На сайте Slideshare.net найдите контент, который вы хотите внедрить.
-
Нажмите под кадром кнопку Share (Поделиться).
В видеокадре появится коды для предоставления общего доступа.
-
Щелкните поле Embed (Внедрение).
При этом выделится весь текст в этом поле.
-
Щелкните выделенный текст правой кнопкой мыши и выберите Копировать.
Скопированный текст содержит больше информации, чем вам необходимо, поэтому его следует обрезать и скопировать заново.

-
Вставьте скопированный текст в текстовый редактор, например Word или Блокнот.
-
Выделите часть текста, которая начинается с <iframe src и заканчивается тегом </iframe>. Скопируйте этот текст.
Это и есть код внедрения, с помощью которого можно вставить контент в PowerPoint.
-
В PowerPoint перейдите к слайду, в который нужно внедрить контент.
-
На ленте откройте вкладку Вставка, нажмите кнопку Видео и выберите пункт Видео из Интернета.
Откроется диалоговое окно Вставка видео.
-
Вставьте код внедрения в поле Из кода внедрения видео и нажмите клавишу ВВОД.

Скачивание контента в PowerPoint займет некоторое время. Затем на слайде появится черный прямоугольник.
-
Чтобы просмотреть контент, в правом нижнем углу окна PowerPoint нажмите кнопку «Слайд-шоу» .
Требования
Использование видео из Интернета регулируется условиями использования и политикой конфиденциальности веб-сайта каждого поставщика услуг.
-
SlideShare.net
-
Vimeo;
-
YouTube
В PowerPoint 2013 можно вставлять видео из Интернета, а затем воспроизводить их во время презентации.
Видео воспроизводится непосредственно с веб-сайта с использованием тех же элементов управления для воспроизведения, паузы, громкости и т. д., что и на веб-сайте. Функции воспроизведения PowerPoint (исчезание, закладка, обрезка и т. д.) не применяются к видео из Интернета.
Видео воспроизводится только при наличии подключения к Интернету, поскольку оно находится на веб-сайте, а не в самой презентации.
Поиск видео с сайта YouTube по названию
-
Щелкните слайд, в который нужно добавить видео.
-
На вкладке Вставка выберите Видео > Видео из Интернета.
-
В поле Поиск на YouTube введите название видео, которое хотите вставить, и нажмите клавишу ВВОД.

-
Выберите видео в результатах поиска и нажмите кнопку Вставить.
-
На слайде появится прямоугольная область c видео, которую можно переместить, уменьшить или увеличить. Чтобы просмотреть видео на слайде, щелкните прямоугольную область правой кнопкой мыши, выберите команду Просмотр, а затем нажмите кнопку воспроизведения в видео.
-
Чтобы настроить способ и время воспроизведения видео, откройте вкладку ленты Воспроизведение.
Просмотр видео
-
Добавив прямоугольник видео на слайд, выберите его, а затем откройте вкладку Воспроизведение на ленте PowerPoint.

-
В левой части вкладки Воспроизведение нажмите кнопку Просмотр.
Необходимо иметь версию Internet Explorer 11 на компьютере.
Примечание: Приложения и службы Microsoft 365 перестанут поддерживать Internet Explorer 11 с 17 августа 2021 г. Подробнее. Обратите внимание, что Internet Explorer 11 останется поддерживаемым браузером. Internet Explorer 11 является компонентом операционной системы Windows и соответствует политике жизненного цикла продукта, в котором он установлен.
Для воспроизведения видео в PowerPoint, необходимо иметь Internet Explorer 11 на компьютере. Браузер не понадобится вам для выхода в Интернет. Тем не менее эта технология необходима для воспроизведения видео в PowerPoint Windows.
Если вашей операционной системой является Windows 10, значит у вас уже установлена версия Internet Explorer 11. Если у вас более ранняя версия Windows, вы можете найти инструкции на странице скачивания Internet Explorer.
Вместо этого хотите вставить видео с компьютера?
Подробные сведения см. в статье Вставка и воспроизведение видеофайла с компьютера.
Требования
Использование видео из Интернета регулируется условиями использования и политикой конфиденциальности веб-сайта каждого поставщика услуг.
Важно:
Office 2010 больше не поддерживается. Перейдите на Microsoft 365, чтобы работать удаленно с любого устройства и продолжать получать поддержку.
Обновить
Видео с YouTube в PowerPoint 2010 больше не работают. Сайт YouTube недавно прекратил поддерживать проигрыватель Adobe Flash Player, который используется в PowerPoint 2010 для воспроизведения внедренных на слайды видео с YouTube.
Из-за этого изменения вы больше не можете воспроизвести видео в PowerPoint 2010. Вместо этого появляется следующее сообщение об ошибке: «Внедренные Flash-видео больше не поддерживаются».
Эту проблему можно обойти двумя способами, описанными ниже: установить надстройку, которая может воспроизводить видео или перейти на более новую версию PowerPoint.
Использование надстройки LiveWeb для вставки и воспроизведения видео из Интернета
Это задача для терпеливых пользователей, предпочитающих самостоятельную установку и настройку программного обеспечения. Мы постарались внимательно описать обязательные действия.
Мы постарались внимательно описать обязательные действия.
Ниже указаны три вспомогательные процедуры. Первые две нужно выполнить только один раз: они устанавливают и настраивают надстройку. После их выполнения можно использовать третью процедуру для вставки видео из Интернета на слайд в PowerPoint 2010.
Щелкните заголовок раздела ниже, чтобы открыть его и прочесть подробные инструкции.
Установка LiveWeb: получение надстройки на компьютере
-
Закройте приложение Office 2010.
-
Перейдите на главную страницу надстройки LiveWeb и щелкните ссылку скачивания для пользователей PowerPoint 2007/2010/2010/2016 (32- или 64-разрядной версии).

На ваш компьютер скачается сжатый файл lwsetup40.zip. Сначала нужно распаковать его, чтобы использовать файлы.
-
В проводнике щелкните ZIP-файл правой кнопкой мыши и выберите команду Извлечь все.
-
В диалоговом окне Распаковка установите флажок Показать извлеченные файлы и нажмите кнопку Извлечь.
Извлеченный файл будет скопирован на компьютер.
-
Дважды щелкните файл lwsetup.exe, чтобы начать установку надстройки LiveWeb на компьютере.
Затем нужно выбрать ряд параметров перед установкой надстройки на компьютере.

-
Нажмите кнопку Да, чтобы разрешить приложению вносить изменения на вашем устройстве.
-
В диалоговом окне Мастер InstallShield нажмите кнопку Далее.
-
Прочтите лицензионное соглашение, установите флажок Я принимаю условия лицензионного соглашения и нажмите кнопку Далее.
(Чтобы использовать надстройку, требуется принять условия лицензионного соглашения.)
-
Папка установки по умолчанию: C:\Program Files (x86)\Shyam Pillai\LiveWeb. При необходимости измените ее и нажмите кнопку Далее.

-
Все параметры теперь настроены. Нажмите кнопку Установить.
-
Дождитесь завершения установки и нажмите кнопку Готово, чтобы закрыть процесс установки. Теперь можно приступать к работе с надстройкой.
Настройка LiveWeb: включение надстройки в PowerPoint 2010
-
Откройте Office 2010 из меню Пуск.
-
На вкладке Файл панели инструментов ленты щелкните Параметры.
-
В диалоговом окне Параметры PowerPoint выберите раздел Центр управления безопасностью в панели слева и нажмите кнопку Параметры центра управления безопасностью.

-
В диалоговом окне Центр управления безопасностью в разделе Параметры макросов установите флажок Отключить все макросы с уведомлением и нажмите кнопку OK.
В этом случае центр управления безопасностью не отключит макросы автоматически. Вам будет предложено самостоятельно выбрать, включить или отключить их. В данном случае мы включим их.
-
В левой панели диалогового окна выберите пункт Параметры ActiveX, установите флажок Выводить запрос перед включением всех элементов управления с минимальными ограничениями и нажмите кнопку OK.
-
Выберите пункт Надстройки в панели слева. Внизу в списке Управление выберите пункт Надстройки PowerPoint и нажмите кнопку Перейти.

-
Нажмите кнопку Добавить, чтобы добавить надстройку LiveWeb в список.
-
Перейдите к папке, где установлена надстройка LiveWeb в действии 9 предыдущей процедуры, выберите файл LiveWeb.ppam и нажмите кнопку OK.
Надстройка LiveWeb будет установлена и готова к использованию в PowerPoint 2010.
Иногда надстройка не отображается в списке, но работает правильно. Нажмите кнопку Закрыть и ознакомьтесь со следующими инструкциями по применению.
Использование LiveWeb: вставка видео из Интернета в PowerPoint 2010
-
В веб-браузере перейдите на сайт YouTube.
 Найдите видео, которое нужно вставить на слайд. Скопируйте https-адрес веб-страницы.
Найдите видео, которое нужно вставить на слайд. Скопируйте https-адрес веб-страницы. -
В PowerPoint 2010 на вкладке Вставка ленты нажмите кнопку Веб-страница справа.
Откроется диалоговое окно LiveWeb.
-
В диалоговом окне нажмите кнопку Далее.
-
В верхнем поле вставьте адрес (из действия 1) видео, которое нужно добавить. После этого нажмите кнопку Добавить, а затем — Далее.
-
Убедитесь, что установлен флажок Да, обновлять веб-страницу автоматически (в реальном времени), и нажмите кнопку Далее.

-
В действии 3 нажмите кнопку Далее, если не требуется изменять дополнительные параметры видео.
-
Нажмите кнопку Готово.
-
В окне сообщения нажмите кнопку ОК.
Сохраните презентацию. Теперь вы можете протестировать видео в режиме слайд-шоу.
-
Нажмите F5, чтобы начать слайд-шоу. После начала воспроизведения видео нажмите кнопку «Во весь экран», чтобы развернуть видео.
-
Если после перехода в полноэкранный режим экран выглядит примерно так, нажмите клавиши CTRL+ЗНАК «ПЛЮС» на клавиатуре, чтобы развернуть видео:
Теперь видео должно заполнить весь экран.

-
При необходимости нажмите кнопку «Воспроизвести», чтобы запустить воспроизведение видео.
Обновите PowerPoint
Если вы можете выполнить обновление, сделайте это, чтобы обойти проблему:
-
Можно обновить Office 2010 до более новой версии , в которых для воспроизведения видео с YouTube не используется проигрыватель Adobe Flash Player, а потому нет и проблемы, которая теперь имеет место в PowerPoint 2010.
Чтобы обновление стало максимально полезным, вы должны использовать версию Windows, которая поддерживает выбранную версию Office. Для работы Office 2013 требуется система Windows 10, Windows 8.
 1, Windows 8 или Windows 7. Для работы Office 2016 требуется Windows 10, Windows 8.1, Windows 8 или Windows 7 с пакетом обновления 1.
1, Windows 8 или Windows 7. Для работы Office 2016 требуется Windows 10, Windows 8.1, Windows 8 или Windows 7 с пакетом обновления 1.Если вы хотите всегда работать с самой последней версией Office, подпишитесь на Microsoft 365. Щелкните, чтобы попробовать или приобрести подписку, а также сравнить подписку и единовременную покупку.
Требования
Использование видео из Интернета регулируется условиями использования и политикой конфиденциальности веб-сайта поставщика.
В PowerPoint в Интернете вы можете вставить в слайд видео с YouTube или Vimeo. (Если у вас есть подписка на Microsoft 365 для бизнеса или образовательных учреждений, вы также можете вставить видео из Microsoft Stream).
Видео воспроизводится непосредственно с веб-сайта с использованием тех же элементов управления для воспроизведения, паузы, громкости и т. д., что и на веб-сайте. Функции воспроизведения PowerPoint (исчезание, закладка, обрезка и т. д.) не применяются к видео из Интернета.
д., что и на веб-сайте. Функции воспроизведения PowerPoint (исчезание, закладка, обрезка и т. д.) не применяются к видео из Интернета.
Видео воспроизводится только при наличии подключения к Интернету, поскольку оно находится на веб-сайте, а не в самой презентации.
Вставка видео из Интернета
-
На отдельной вкладке в веб-браузере выберите нужное видео.
-
Скопируйте адрес веб-страницы в адресной строке браузера.
-
Переключитесь на Веб-приложение PowerPoint и выберите слайд, на который вы хотите добавить видео.
-
Выберите вкладку Вставка, а затем в группе Мультимедиа нажмите Видео из Интернета.

-
В диалоговом окне Видео из Интернета вставьте адрес, который вы скопировали на шаге 2.
-
Нажмите Вставить.
Видео будет добавлено на слайд. Вы можете переместить видео путем перетаскивания или настроить размер кадра, потянув один из его углов.
-
Чтобы воспроизвести видео, необходимо запустить слайд-шоу. На вкладке Вид в группе Начать слайд-шоу нажмите кнопку С текущего слайда.
(Если вы отключили упрощенную ленту, вкладка Слайд-шоу не отображается. Используйте вместо нее вкладку Вид, чтобы начать слайд-шоу.)
В слайд-шоу нажмите кнопку воспроизведения, чтобы просмотреть видео.

Дополнительные сведения см. в статье Воспроизведение видео в веб-приложении PowerPoint.
Использование видео из Интернета регулируется условиями использования и политикой конфиденциальности веб-сайта каждого поставщика услуг.
-
Microsoft Stream:
-
Vimeo:
-
YouTube:
Обрезка видео
PowerPoint в Интернете не поддерживает обрезку видео, и видео из Интернета нельзя обрезать. Если у вас есть видео, которое вы хотите обрезать, его нужно сохранить на компьютере, а затем вставить на слайд в классической версии PowerPoint.
Настройка параметров воспроизведения видео в презентации
Чтобы управлять воспроизведением видео, используйте параметры на вкладке Воспроизведение PowerPoint ленты. Эта вкладка появляется на ленте при выборе видео на слайде.
(Эти параметры видео доступны после того, как вы встраили видео или ссылку на него с компьютера.)
Автоматическое или по щелчку видео в последовательности щелчков
Важно: Установите этот параметр перед добавлением к видео каких-либо анимаций или триггеров. Изменение параметра ведет к удалению всех анимаций, связанных с этим видео.
-
В обычном режиме щелкните рамку видео на слайде.
Рисунок: укажите, как видео будет запускаться во время презентации
-
В группе Средства видеона вкладке Воспроизведение в группе Параметры видео в списке Начало выберите один из вариантов:
Параметр
Когда видео воспроизводит во время слайд-шоу
Автоматически
Видео будет воспроизводиться автоматически при отображения слайда.

По щелчку или по щелчку
Видео воспроизводит только при щелчке внутри видеокадра.
В последовательности щелчков
Видео будет воспроизводиться последовательно с другими действиями, которые вы запрограммили на слайде (например, эффектами анимации). Для этого параметра не требуется литерал щелчка. Видео можно запускать с помощью щелчка или любого другого механизма, активируемого следующее действие на слайде (например, нажатие клавиши СТРЕЛКА ВПРАВО).

(Этот параметр доступен в PowerPoint для Microsoft 365 иPowerPoint 2019. Оно также доступно в PowerPoint 2016 1709 или более поздней версии.)
Совет. Чтобы приостановить воспроизведение видео, щелкните его. Чтобы продолжить воспроизведение видео, щелкните его еще раз.
Воспроизведение видео в полноэкранном режиме
Видео можно воспроизводить в режиме, когда оно занимает весь слайд (экран). В зависимости от разрешения исходного видеофайла возможны искажения видео при увеличении изображения. Всегда используйте функцию предварительного просмотра видео перед его включением в презентацию: если видео будет искажено или размыто, показ в полноэкранном режиме можно будет отменить.
Если согласно настройкам видео должно отображаться в полноэкранном режиме и запускаться автоматически, рамку видео можно перетащить со слайда в серую область, чтобы она не отображалась на слайде или не мелькала перед запуском в полноэкранном режиме.
-
В обычном режиме щелкните на слайде рамку видео, которое необходимо воспроизвести в полноэкранном режиме.
-
В группе Работа свидео на вкладке Воспроизведение в группе Параметры видео выберите параметр Во весь экран.
Resize a video
Если вы не хотите, чтобы фильм был в полноэкранном режиме, вы можете сделать его размер нужным.
-
В обычном режиме выберите видео, для чего нужно выбрать нужный.
-
Выполните одно из следующих действий:
Настройка форматирования
Определение точного соотношения высоты и ширины для видео
-
В группе Средства видео на вкладке Формат (PowerPoint 2013 или более новой версии) или Параметры (PowerPoint 2010 ), в группе Размер нажмите кнопку .

-
Нажмите кнопкуРазмер и в поле Масштабвыберите заблокировать пропорции.
-
В полях Размер и поворот введите размеры в поля Высота и Ширина или Масштаб вполях Высота масштаба и Ширина масштаба введите нужное процентное соотношение относительно исходного размера видео.
-
Совет. Чтобы запретить пропуск видео во время их показа, в поле Масштаб выберитевариант Наилучшее масштаб для слайд-шоу.
Предварительный просмотр видео
-
В обычном режиме щелкните рамку видео.

-
Нажмите кнопку Воспроизведения.
В группе Просмотр также есть параметр Воспроизведение на вкладке Формат и Воспроизведение в группе Инструменты видео.
Настройка громкости видео
Совет. Громкость также можно настроить с помощью ползунок громкости на панели управления воспроизведения.
Скрытие видео без воспроизведения
Во время проведения презентации вы можете скрыть видео на слайде до того момента, пока не потребуется воспроизвести его. Тем не менее, чтобы начать воспроизведение, вам нужно создать автоматическую или инициируемую анимацию, иначе видео так и не будет воспроизведено во время показа слайдов.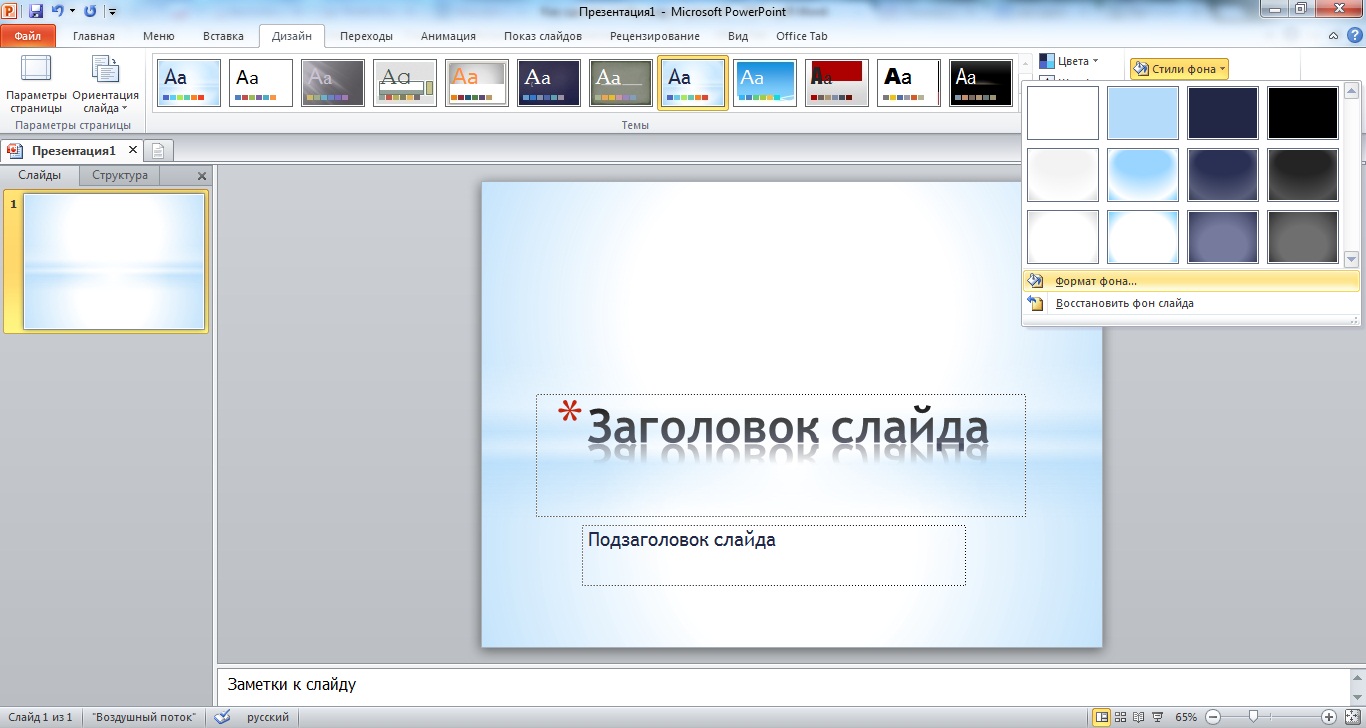 Дополнительные сведения о создании автоматической или инициационной анимации см. в документе Анимация текста или объектов.
Дополнительные сведения о создании автоматической или инициационной анимации см. в документе Анимация текста или объектов.
-
В разделе Работа с видео на вкладке Воспроизведение в группе Параметры видео установите флажок Скрывать, когда нет воспроизведения.
Цикл видео
Для многократного непрерывного воспроизведения видео во время презентации можно использовать функцию циклического воспроизведения.
Перемотка видео после воспроизведения
Чтобы перемотать видео после воспроизведения во время презентации, сделайте следующее:
Показать элементы управления мультимедиа
Чтобы показать элементы управления мультимедиа во время презентации, сделайте следующее:
Чтобы управлять воспроизведением видео, используйте параметры на вкладке Воспроизведение PowerPoint ленты. Эта вкладка появляется на ленте при выборе видео на слайде.
Эта вкладка появляется на ленте при выборе видео на слайде.
(Эти параметры видео доступны после того, как вы встраили видео или ссылку на него с компьютера.)
Автоматическое воспроизведение видео или воспроизведение по щелчку
Совет. Установите этот параметр перед добавлением к видео каких-либо анимаций или триггеров. При изменении этого параметра удаляются все эффекты анимации, связанные с видео.
-
В обычном режиме щелкните рамку видео на слайде.
Рисунок: укажите, как видео будет запускаться во время презентации
-
В группе Средства видеона вкладке Воспроизведение в группе Параметры видео в списке Начало сделайте одно из следующих действий:
-
-
Чтобы воспроизвести видео при показе слайда с ним в режиме Слайд-шоу, выберите вариант Автоматически.

-
Чтобы управлять запуском видео, щелкнув мышью, выберите по щелчку. (Затем, когда вы показываете слайд-шоу, просто щелкните рамку видео, когда будете готовы к его воспроизведения.)
Совет. Вы можете приостановить воспроизведение видео, щелкнув его. Чтобы продолжить воспроизведение видео, щелкните его еще раз.
-
Воспроизведение видео в полноэкранном режиме
Видео можно воспроизводить в режиме, когда оно занимает весь слайд (экран). В зависимости от разрешения исходного видеофайла возможны искажения видео при увеличении изображения. Всегда используйте функцию предварительного просмотра видео перед его включением в презентацию: если видео будет искажено или размыто, показ в полноэкранном режиме можно будет отменить.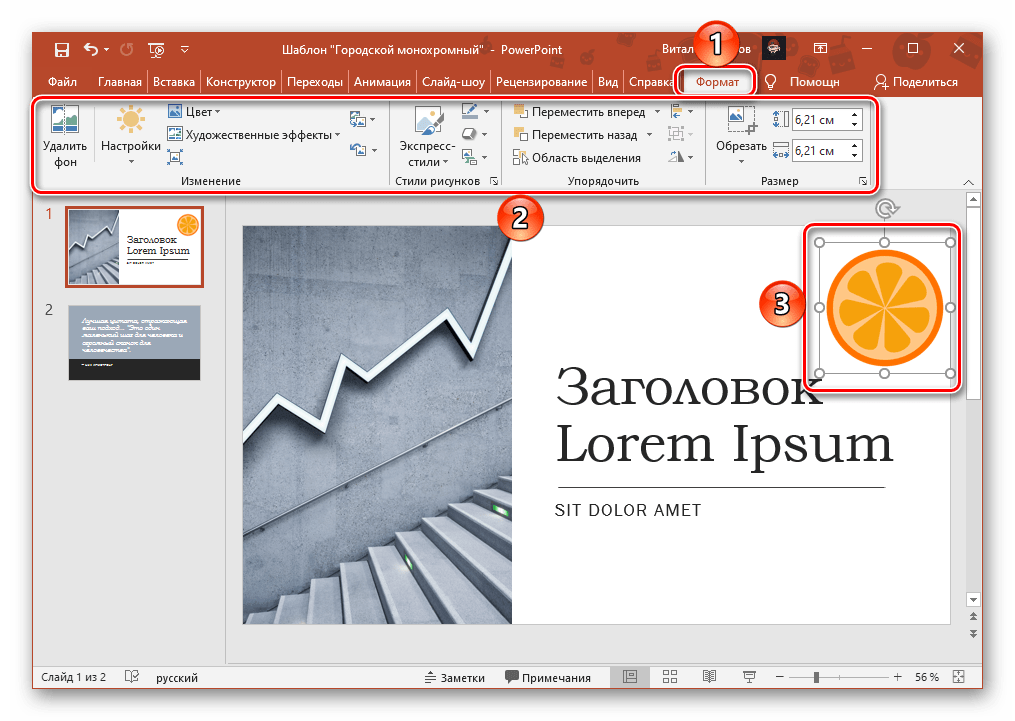
Если согласно настройкам видео должно отображаться в полноэкранном режиме и запускаться автоматически, рамку видео можно перетащить со слайда в серую область, чтобы она не отображалась на слайде или не мелькала перед запуском в полноэкранном режиме.
-
В обычном режиме щелкните на слайде рамку видео, которое необходимо воспроизвести в полноэкранном режиме.
-
В группе Работа свидео на вкладке Воспроизведение в группе Параметры видео выберите параметр Во весь экран.
Resize a video
Если вы не хотите, чтобы фильм был в полноэкранном режиме, вы можете сделать его размер нужным.
-
В обычном режиме выберите видео, для чего нужно выбрать нужный.

-
Выполните одно из следующих действий:
Настройка форматирования
Определение точного соотношения высоты и ширины для видео
-
В группеСредства видео на вкладке Формат (PowerPoint 2013 или более новой версии) или Параметры (PowerPoint 2010 ), в группе Размер нажмите кнопку .
-
Нажмите кнопкуРазмер и в поле Масштабвыберите заблокировать пропорции.
-
В полях Размер и поворот введите размеры в поля Высота и Ширина или Масштаб вполях Высота масштаба и Ширина масштаба введите нужное процентное соотношение относительно исходного размера видео.

-
Совет. Чтобы запретить пропуск видео во время их показа, в поле Масштаб выберитевариант Наилучшее масштаб для слайд-шоу.
Предварительный просмотр видео
-
В обычном режиме щелкните рамку видео.
-
Нажмите кнопку Воспроизведения.
В группе Просмотр также есть параметр Воспроизведение на вкладке Формат и Воспроизведение в группе Инструменты видео.
Настройка громкости видео
Совет. Громкость также можно настроить с помощью ползунок громкости на панели управления воспроизведения.
Скрытие видео без воспроизведения
Во время проведения презентации вы можете скрыть видео на слайде до того момента, пока не потребуется воспроизвести его. Тем не менее, чтобы начать воспроизведение, вам нужно создать автоматическую или инициируемую анимацию, иначе видео так и не будет воспроизведено во время показа слайдов. Дополнительные сведения о создании автоматической или инициационной анимации см. в документе Анимация текста или объектов.
-
В разделе Работа с видео на вкладке Воспроизведение в группе Параметры видео установите флажок Скрывать, когда нет воспроизведения.
Цикл видео
Для многократного непрерывного воспроизведения видео во время презентации можно использовать функцию циклического воспроизведения.
Перемотка видео после воспроизведения
Чтобы перемотать видео после воспроизведения во время презентации, сделайте следующее:
Показать элементы управления мультимедиа
Чтобы показать элементы управления мультимедиа во время презентации, сделайте следующее:
Важно: Office 2007 больше не поддерживается. Перейдите на Microsoft 365, чтобы работать удаленно с любого устройства и продолжать получать поддержку.
Обновить
Resize a movie
Если вы не хотите, чтобы фильм был в полноэкранном режиме, вы можете сделать его размер нужным.
-
В обычном режиме щелкните фильм, который вы хотите сжать.

-
В группе Инструментыдля видео на вкладке Параметры в группе Размер нажмите кнопку .
-
Чтобы сохранить пропорции высоты и ширины видео, перейдите на вкладку Размер и в поле Масштаб выберите сохранить пропорции.
-
Выполните одно из следующих действий:
-
В полях Размер и поворот введите размеры в поля Высота и Ширина.
-
В поляхМасштаб в полях Высота и Ширина введите нужное количество процентов относительно исходного размера фильма.

-
Советы
-
Чтобы запретить пропуск видео во время его показа, выберите вариант Наилучшее масштаб для слайд-шоу.
-
Кроме того, можно перетаскиванием границ видео. Чтобы сохранить центр фильма в том же месте, перетаскиванием удерживайте на удержание CTRL. По умолчанию Office PowerPoint 2007 сохраняет пропорции (сохраняет пропорции) видео при перетаскиваниях. Как правило, большинство фильмов с разрешением 640 x 480 имеют пропорции 4:3, что также является пропорциями большинства PowerPoint презентаций. Если пропорции презентации и фильма различаются, при его воспроизведение фильм будет выглядеть искаженным.
Скрытие фрейма фильма
Вы можете сделать рамку фильма невидимой, чтобы она не появлялась во время презентации и исчезла со слайда после презентации. Если установлен этот параметр и установлен параметр Воспроизведение в полноэкранный режим, фильм не будет отображаться на вашем слайде (хотя он может мигать на слайде перед его воспроизведением в полноэкранный режим). Чтобы не допустить краткую вспышку, перетащите рамку фильма за слайд.
Важно Если необходимо перетащить рамку фильма за пределы слайда или сделать ее невидимой, включите автоматическое начало воспроизведения фильма или воспроизведение по команде, например по срабатыванию триггера. Триггером на слайде является изображение, фигура, кнопка, абзац текста или текстовое поле, которое запускает действие по щелчку.
-
В обычном режиме щелкните окно видео на слайде.
-
В группе Инструментыдля видео на вкладке Параметры в группе Параметры фильма выберите параметр Скрыть при показе.
Несмотря на то что рамка фильма всегда видна в обычном режиме, ее можно перетащить за слайд, чтобы скрыть.
Задержка начала фильма
Вы можете настроить параметры воспроизведение файла фильма. Например, вам может потребоваться начать в течение пяти секунд видео, а не в начале фильма.
-
В обычном режиме щелкните окно видео на слайде.
-
На вкладке Анимация в группе Анимация нажмите кнопку Настраиваемая анимация.
-
В области область задач анимации щелкните стрелку справа от выбранного фильма и выберите параметры эффектов.
Значок фильма, который выглядит примерно так же, как на кнопке воспроизведения видеомагнитофона или DVD-проигрывата, отображается над триггером.
-
Перейдите на вкладку Эффект, а затем в поле Начать воспроизведениенажмите кнопку С времени ивведите общее количество секунд задержки.
Перемотка фильма после его воспроизведение
При перемотки видео автоматически возвращается к первому кадру и останавливается после воспроизведения один раз.
-
В обычном режиме щелкните окно видео на слайде.
-
В группе Инструментыдля видео на вкладке Параметры в группе Параметры фильма выберите перемотать видео после воспроизведения.
Как сделать презентацию в Power Point. Обучающий Видео урок!
В этом видео рассмотрены основные моменты создания презентации в Power Point 2010. Основные темы видео: Как создать новую презентацию в Power Point Как создать в презентации новый слайд Работа с текстом в программе Как вставить картинку в презентацию и использовать различные фигуры Как использовать объекты SmartArt и WordArt Как вставить диаграмму, видео и аудио файл в презентацию Как сделать красивые переходы между слайдами и анимацию объектаДата: 2018-03-10 Вячеслав Кончаковский
Рейтинг: 4.0 из 5
Голоса: 1
Похожие видео
Комментарии и отзывы: 40
1. Наталья Леонтьева •
Добрый день!У меня ребенок учится в 3 классе задали сделать презентацию,но я не понимаю в этом абсолютно ни чего(((посмотрела ваше видео ,вроде все просто и понятно,но я на своем ноутбуке не могу найти даже эту программу.Умоляю помогите!! мне ее надо скачать?тк на ноутбуке новом нет кнопки пуск где все эти программы есть(((
2. Валентина Болбат •
Вячеслав! Примите массу наилучших слов благодарности за доступность в изложении материала: приятный неутомительный голос, многократное повторение. Чайники немножко подрастут в своей компьютерной грамотности. Мира, добра, любви и процветания! Спасибо!
3. Love Story •
1.Я знаю, что можно делать к примеру бабочку которая машет крыльями,но не знаю как! В этой программе есть это? 2.Презентация идет сама собой при одном нажатии кнопки или же нужно постоянно нажимать на клавишу мыши, чтобы перелистнуть слайд?!
4. Лада Дэним •
здравствуйте! подскажите, пожалуйста, могу ли я каким-то способом закачать свою презентацию с компа в ютуб или соц.сети? пробовала конвертировать,получилось просто видео без музыки,я хочу ,чтоб в оригинале) спасибо за внимание.
5. Анечка Ефимова •
Вячеслав, благодарю за ваш урок. Все шаги делала сразу за вами и у меня всё получилось с первого раза! Вы талантливый учитель и профессионал. Подписалась на ваш канал. Удачи вам и ещё раз огромное спасибо!
6. !minecraft_AND_other_games! •
Извините, но это пустая трата времени. Я освоил всё методом тыка гораздо быстрее, чем продолжительность этого видео. Но, для многих будет полезен данный видеоролик.
7. Константин Школьный •
Можно спросить? Когда я создаю слайд то,нажимаю анимация выбираю ну все.Но когда я создаю еще один слайд то, я не могу сделать анимацию хотя у меня PowerPoint 2010
8. Матвей Анатольев •
это пипец .ООчень сильно тупит и очень медленно говорит . Растянул видео на пол часа это жесть. Очень нудно . Научись нормально говорить внятно и понятно.
9. Sunrise Flower •
Вячеслав спасибо за видео. Для меня было полезно. Видео было только mp4 — идёт хорошо, но почему-то отсутствует возможность монтажа. Как решить эту проблему?
10. Екатерина Кириленко •
Большое спасибо! Замечательный урок! Впервые столкнулась с этой программой и благодаря вам поражена возможностями!!!
11. алексей кузьменко •
СПАСИБО большое срочно нужна была презентация угробил полтора часа , но зато всё супер , ещё раз ОГРОМНОЕ СПАСИБО!)))))))))
12. Amina Kozonova •
я уже не надеялась сделать реферат…..
ты так мне помог теперь можно спать спокойно 😁
СПАСИБО ❗❗❗😄😄😄🌹🌹🌹
13. ирина Новосёлова •
Спасибо, я сравниваю c Рicaso. Там звуковой дорожки нет, вставлять приходится свой подготовленный материал mp3.
14. Murbu •
Видео слишком длинное.Это большой минус.Вы могли его сделать намнооого короче чем отнимать пол часа у зрителей !
15. Наталья Селянина •
Спасибо! Видео очень простое и доступное. Я спервого раза все сделала. Укорачивать ничего не надо.
16. Andriy Nikitin •
подача сложновата — нет порядка. но, понять материал можно. моя оценка видео — твердая четверка.
17. Александр Якушин •
Спасибо Вам большое. Сделал с помощью Вас проект окружающий мир 2 класс Родной город.
18. Lamosi PLAY-Игровой канал •
Скажи пожалуйста как сделать так чтобы не щелкать, а то я делал проект для учёбы
19. Ренат Касымов •
Спасибо большое в школе задали сделать презентацию я по вашим урокам сделал
20. JLDKey •
Что мне делать??? Программа не запускается а просит выбрать презентацию
помогииите!
21. Екатерина Жерноклева •
а нет всё поняла на контр надо было нажать и на левую кнопку мыши
22. Eriksigal Raven •
очень медленно говорит и много лишнего про оформление например итак понятно
23. Vanilka *.* •
У меня нету PowerPoint. Но нашла один комментарий, сейчас качаю. Надеюсь на удачу.
24. Елена Кравец •
Благодарю!!!! Вячеслав!!!! Оч понятно. спокойно, приятно, без «воды»
25. Груша •
Прошу помогите! У меня Windows 8.1 и кнопки пуск нету! Что делать? Помогите прошу!
26. Екатерина Жерноклева •
а почему он не показал как копировать фигуры и прочее?????????
27. Sonya T •
Информативно и понятно! Отличное обучающее видео для начинающих. Спасибо.
28. Магомед Тохчуков •
а можно ли то что я написал сделать так чтобы он сам прочитал
29. Фанфики От Риты •
Скажите пожалуйста,какие кнопки нужно нажать чтобы вставить?
30. Павлик Туманян •
Спасибо большое теперь смогу сделать презентацию для школы))))
31. Людмила Казанцева •
Очень понятно и подробно — как раз для начинающих! Спасибо.
32. Сергей Черников •
Спасибо, видео хоть и старое, но 879228 просмотров. Помог! Удачи!
33. USB USB •
помог вспомнить базара нет, но уши режет, как ты употребляешь окончания)
34. MineDim play •
Спасибо, можете создать презентацию по теме Проценты в нашей жизни.
35. Регина Бабаханова •
Спасибо вам благодаря вам я смогла составить реферат )))
36. Денис Чумичев •
Советую смотреть на скорости 2x,а то автор медленно говорит.
37. Дмитрий Лухманов •
на виндовс она не у всех. а кто поставит майкрософт офис.
38. Данил Мансуров •
Cпасибо вам Большое По Презентации я точно получу пятёрку
39. Linr Link •
где скачать ?бесплатно, на русском,рабочую версию, без ключа power pointe
40. Галина Матвеева •
Видео подробное, понравилось. Полезно новичкам. Спасибо
Как записать видеоурок с презентацией
Всем привет, мои дорогие читатели. Недавно мне на почту пришел вопрос, где подписчик спрашивал, как сделать видео из презентации powerpoint. И сегодня я хочу рассказать вам как это сделать, потому что, как выяснилось, этот вопрос интересует довольно многих людей. Даже на моей работе, сначала сотрудники делали презентацию, а затем я перегонял ее в видеоформат и отправлял на ютуб-канал нашей организации.
На самом деле сложного здесь ничего нет, нужно просто один раз посмотреть и запомнить. Рассмотрим как штатные, так и сторонние средства программы.
Собственные средства программы
Итак, допустим, у нас уже есть готовая презентация в powerpoint, и нам теперь нужно решить, как нам с ним дальше поступить. Тут есть два варианта:
- Автопрезентация. Суть данного метода заключается в том, что мы ставим ставим в автоматическую смену слайдов, накладываем музыку и просто сохраняем, как будто это клип.
- Доклад. При этом способе вам не нужно ставить автоматическую смену слайдов, так как вы будете записывать ваш доклад в режиме реального времени, причем своим голосом через микрофон.
Автопрезентация
Давайте начнем с чего полегче, т.е. с автопрезентации. Если у вас уже всё готово, то просто идите в меню «Файл» — «Сохранить как» . После этого выбираем место хранения нашего будущего видеоролика. Ну а теперь остается только ждать, так как этот процесс может занять довольно продолжительное время. Конечно, все зависит от объема.
А далее нам нужно выбрать формат сохранения. Как видите, количество форматов со временем увеличилось, ну и не обошлось и без видео. Правда эта функция будет доступна только с версии офиса 2010. Выбирайте либо Видео MPEG-4 (начиная с версии 2013), либо Windows Media Video (Начиная с версии 2010). В любом случае оба формата будут свободно проигрываться на любом компьютере и и вы сможете использовать записанные видеоролики даже для загрузки в интернет.
Запись доклада
А если вы хотите сопровождать всю презентацию своей речью и перелистывать страницы вручную, то здесь нам придется пойти немного другим путем.
- Выберите в ленте пункт меню «Показ слайдов» , после чего нажмите на кнопку «Запись показа слайдов» .
- Когда появится окошко, выберите, что вы хотите оставить. Я бы на вашем месте оставил оба пункта, причем особенно важно оставить режим речевого сопровождения и движений лазерной указки.
- Когда запись началась, то просто начинайте сопровождать вашу презентацию голосом, не забывая переключаться между слайдами, если у вас они не настроены автоматически. В левом верхнем углу будет вестись отчет времени, сколько времени ушло на текущий слайд и на всю презентацию.
Когда вы пролистнете всё до конца, то вам останется сохранить вашу видеопрезентацию тем способом, что я показывал вам в самом начале. Правда я надеюсь, что у вас всё таки стоит офис версии 2010, 2013 или 2016, так как сделать видео из презентации в powerpoint 2003 не представляется возможным. Здесь остается делать только произвести запись демонстрации в формате PPSX. Но это тоже не выход, так как воспроизведение демонстрации возможно только при установленном приложение, да и в интернет (на тот же ютуб) его не загрузишь.
Конвертация
Но одними встроенными средствами сыт не будешь, особенно если у вас более ранняя версия офиса или вы хотите преобразовать презентацию в другой формат, например MOV или AVI. В этом случае вам поможет простая конвертация.
Онлайн конвертер
Самый простой способ — это конвертировать презентацию в видео онлайн, т.е. без установки дополнительных программ. Давайте разберем подробнее.
- Заходим на сайт https: //www.online-convert.com/ru/ , ищем там пункт «Видеоконвертер», после чего выбираем желаемый формат, например AVI. Затем жмем на кнопку «Начать» .
- Теперь выбираем файл презентации в формате PPT или PPTX, после чего спускаемся вниз и нажимаем на кнопку «Преобразовать» . Конечно, вы можете проделать некоторые дополнительные настройки, например разрешение видео, число битрейт, декодер, параметры качества и т.д., но лучше оставить по умолчанию.
- Теперь жмем, пока завершится конвертация (все зависит от размера презентации), после чего начнется автоматическое скачивание файла. Проверяем и наслаждаемся.
Конвертер ppt в видео
Но по разным причинам онлайн-конвертеры могут не работать. Банально, у вас могут отключить интернет. Поэтому под рукой нужно иметь специальную программу, которая сможет помочь вам в любое время сделать видео из презентации. Пользоваться такими программами очень легко, но к сожалению этим могут похвастаться далеко не все конвертеры. Но я приведу список программ, которые способны преобразовать презентацию в видео.
- PPT to AVI converter
- MOVAVI Powerpoint to Video
Как видите, всё очень легко и просто. То, что еще 10 лет назад казалось невозможным, сегодня делается просто элементарно.
Ну вот в принципе и всё. Надеюсь, что статья была для вас полезной. Не забывайте подписываться на обновления моего блога, а также делиться мотериалами статьи в социальных сетях. Удачи вам. Пока-пока!
Привет! Продолжим тему с презентациями, начатую прошлой инструкцией, где я показала, как легко и удобно создавать презентации в сервисе Canva.
А сегодня делаю логическое продолжение данного урока, где покажу, как на основе готовой презентации записать видео с экрана с озвучкой слайдов голосом. И для этих целей мы будем использовать простое бесплатное расширение для браузера Loom.
Лично я использую это расширение в браузере Google Chrome. Но если, к примеру, у вас браузер Яндекс, который работает на той же платформе, что и Chrome, то можете попробовать установить в него Loom по аналогии.
Итак, наш план на сегодня:
• Начнем с установки расширения и знакомства с тем, как оно работает.
• Далее я покажу процесс записи презентации с помощью этого расширения.
• Затем продемонстрирую, как редактировать и сохранять готовое видео.
Вы можете посмотреть видеоурок ниже:
Или продолжить читать статью:
Чтобы установить расширение Loom, в браузере Хром нажмите по троеточию справа, зайдите в «Дополнительные инструменты» – «Расширения».
Слева нажмите по трем горизонтальным полоcам, затем внизу «Открыть магазин расширений Chrome».
В поисковой строке введите «loom video recorder» – расширение появится первым в списке, вам нужно нажать на кнопку «Установить».
Оно появится у вас на верхней панели в браузере, далее нужно нажать на его иконку, чтобы активировать.
В расширении нужно авторизоваться – можно сделать это через Google-аккаунт. Также доступна регистрация по емейл.
Если у вас открыта стартовая страница браузера Хром, то после входа в Loom, скорее всего, появится окошко с информацией, что расширение не может записать эту страницу, поэтому просто откройте любой сайт и зайдите в расширение снова.
Поскольку в этом уроке я буду показывать запись презентации из Canva, то открываю данный сайт, свою презентацию в редакторе и кликаю по иконке расширения Loom в браузере. Подгружается панель инструментов расширения.
Интерфейс у него достаточно простой и понятный.
Справа появляется панель с инструментами записи. Вы можете выбрать, что хотите записывать – экран + веб-камеру, только экран, только веб-камеру.
Если выбираете экран с веб-камерой, то она отображается внизу слева, вы можете изменить размер изображения с камеры, используя иконки при наведении мышкой на изображение.
Если вы выбираете запись только экрана, то внизу слева будет отображаться ваш аватар (если вы установили его в Гугл-профиле) или пустой кружок (если не установили), чтобы этот значок вам не мешал, вы можете его закрыть крестиком.
На панели инструментов справа вы можете управлять записью звука – по умолчанию она включена, если сдвинуть ползунок с зеленого на серый, то запись звука выключена. Ниже можно открыть вкладку с расширенными настройками:
1) В выпадающем списке выбрать микрофон, если у вас подключен внешний. Если у вас микрофон, встроенный в ноутбук, то оставьте по умолчанию.
2) Ниже можно отключить аватарку, которая отображается слева, сдвинув ползунок на серый.
3) Также можно отключить панель управления записью слева. В таком случае управлять процессом можно при помощи горячих клавиш. Что это за клавиши, можно узнать, если навести мышкой на ту или иную кнопку на панели.
Начало/прекращение записи: одновременно удерживаем клавиши Alt+Shift+L.
Пауза в записи: одновременно удерживаем клавиши Alt+Shift+P.
Закрыть запись: одновременно удерживаем клавиши Alt+Shift+C.
4) И последняя настройка «отсчет до начала записи» – если ползунок зеленый, то перед тем, как начнется запись, вы увидите отсчет 3,2,1. Это некий ориентир перед стартом.
Как начать запись? Для этого нажмите на кнопку «Start Recording».
Предлагаю заранее подготовить страницу с презентацией – открыть ее в отдельной вкладке, и уже когда начнете записывать развернуть на весь экран.
А также запишите на листочке горячие клавиши управления видеозаписью (поставить его перед собой). Это нужно, если вы хотите, чтобы на экране отображалась только презентация и никаких лишних элементов, поэтому скрыли панель управления внизу слева.
После того как мы нажали на «Start Recording», нас попросят предоставить программе доступ к экрану – выбираем «Весь экран» и нажимаем «Поделиться».
Итак, запускается запись экрана. Начинается отсчет … Запись пошла. Скройте нижнюю панель с уведомлением, чтобы она тоже не мешалась!
Переключаемся на вкладку с нашей презентацией, разворачиваем на весь экран.
Сдвиньте курсор с презентации, подождите секунд 8, чтобы пропали элементы управления презентацией. Начинайте озвучивать слайды голосом, переключая их стрелочкой вправо на клавиатуре. Стрелки находятся в нижней правой части клавиатуры.
Не переживайте, что запись захватывает ненужные моменты – их можно будет вырезать при редактировании.
Идите по слайдам вашей презентации, если нужно сделать паузу в записи, помните о сочетании клавиш Alt+Shift+P. Чтобы возобновить запись, нажмите это сочетание еще раз.
Когда захотите окончательно завершить запись, используйте сочетание клавиш Alt+Shift+L.
Вас перекинет на страницу с вашим видео. После завершения записи видео автоматически сохраняется, его можно немного подредактировать. Присутствует самая основная опция – вырезание лишнего.
Для удобства можно перевести страницу на русский язык. Кликните в любом месте экрана правой кнопкой мыши и выберите «Перевести на русский».
На открывшейся странице вы сможете просмотреть ваше видео, скачать в HD-качестве 720, поделиться по ссылке или отредактировать.
Насчёт поделиться – есть возможность сделать видео публичным, тогда его смогут находить через поисковики. Можно сделать доступ по ссылке, и просматривать видео смогут только те, у кого есть ссылка.
А можно дать доступ к видео по паролю. На платном PRO тарифе есть возможность дать доступ отдельным пользователям по емейл.
Рядом с видео справа есть дополнительные настройки:
• Можно включить/отключить комментарии к видео
• Включить/отключить уведомления о комментариях на почту
• Включить/отключить реакции эмоджи под видео
• Использовать анимированную миниатюру
• Разрешить/запретить скачивание видео зрителю
• Показывать/не показывать аналитику под видео зрителю.
*Все эти настройки актуальны, если вы планируете сделать видео публичным или открыть к нему доступ по ссылке непосредственно в Loom.Так как, по сути, это расширение еще и является видеохостингом.
Повторюсь, что помимо этого вы можете скачать ваше видео и загрузить его на свой Ютуб-канал, в ВК и т.д.
Как уже писала выше, видео можно отредактировать, в частности вырезать лишние фрагменты. Для этого нажмите справа от видео по иконке ножниц.
Вы перейдете в редактор. Нажмите «Start Trimming».
При помощи ползунков на шкале проигрывателя выделите ненужный фрагмент, удалите, кликнув по иконке ножниц.
Например, можно вырезать все те лишние моменты, которые захватила запись, пока мы открывали презентацию на весь экран, ждали, чтобы скрылись лишние элементы управления и начали озвучивать наши слайды.
Примените изменения, нажав «Publish Changes».
Дождитесь обработки видео и посмотрите результат.
Все ваши записанные видео в Loom сохраняются в разделе «Мои видео», оттуда вы можете их удалить в корзину, скачать, переименовать, дублировать.
Из корзины можно восстановить ролик или удалить окончательно.
Друзья, если вам нужно быстро и без установки программ на компьютер записать видео с экрана, то расширение Loom с этим хорошо справится. Оно простое, понятное и довольно удобное.
Отлично подойдет это расширение для записи обзоров на партнерские продукты, а также для видеопрезентаций, через которые тоже можно продвигать партнерские продукты.
Буду рада, если вам пригодилось!
P.S. Кстати, если вам интересен заработок на партнерках и вы только начинаете вникать в эту тему, хочу порекомендовать вам пошаговый план заработка на партнерских программах с бесплатными видеоуроками.
С уважением, Виктория Карпова
Поделиться в социальных сетях
Приветствую, друзья! С тех пор как я впервые записывала урок по отправке рассылок Вконтакте через сервис.
Приветствую, друзья! Предлагаю рассмотреть толковый сервис для создания рассылок и автоцепочек Вконтакте.
Всем, привет! Если для вас актуален вопрос создания презентаций для ваших проектов, слайдов для вебинаров.
Приветствую Виктория ! Спасибо, подробно и понятно все расписано. Взял на заметку данное расширение, может в будущем и пригодиться.
Здравствуйте, Виктория! Спасибо за интересную и полезную информацию.
Спасибо Виктория! У меня установлено расширение, ставила для участия в интенсиве, но в таком варианте я его не использовала, теперь буду. У вас как всегда много полезной информации и технически расписанной, как для самых начинающих.
Виктория, спасибо Вам огромное за полезную информацию! Благодарю судьбу за знакомство с Вами и соответственно с Вашим сайтом. Учусь партнерскому заработку и многим другим вещам только по Вашим статьям, больше никуда даже не приходится ходить. Все очень доступно, понятно и в основном все бесплатно. Если хочу получить какую-нибудь информацию, сначала иду к Вам на сайт (он у меня в закладках), если там ее нет (чего практически не бывает), то только потом набираю в поисковике. Изучаю Ваше реалити по созданию подписных страниц и писем в рассылку. Осталось еще немного и доберусь до начала своей партнерской деятельности. Очень надеюсь, что все получится. С таким учителем, как Вы, другого варианта быть не может. Еще раз, СПАСИБО! Удачи Вам и процветания!
Марина, и вам спасибо за отзыв! Взаимно желаю вам удачи и успехов!
Спасибо, Виктория! Очень понравилось, обязательно буду использовать в дальнейшей работе!
Виктория, спасибо за нужную информацию, давно искала, как оформить презентацию. В твоем видео все разложено по полочкам.
Спасибо, Виктория! Как всегда, очень полезная и подробная инструкция! Я больше люблю читать текстовые варианты, чем видео. Так быстрее получается )) Сохранил себе в закладках.
Афигеный пост Виктория! Недавно искал альтернативу камтасии студио, кучу вариантов пересмотрел и все не то, ну разве что бандикам, но он в бесплатной версии только 10 минут дает писать. Попробую. Мне камтасия студио грузит порой процессор жудко, из за этого порой курсор в видео не наблюдается или пропадает, то есть не при записи, а когда уже записал смотришь а где то курсора нет))) Попробуем программку
Виктория, какая же Вы труженица! Каждый раз поражаюсь – и текст, и скрины и видео. Спасибо!
Этот сайт использует Akismet для борьбы со спамом. Узнайте как обрабатываются ваши данные комментариев.
Отправляя сообщение, Вы разрешаете сбор и обработку персональных данных.
Политика конфиденциальности.
Здравствуйте друзья! Сегодня мы разберем вопрос, как записать видео-урок на своем компьютере с экрана монитора. Данная статья подойдет новичкам, которые еще не записывали видео-уроки, а также тем новичкам, которые делают ошибки при записи уроков.
Зачем нужно записывать видео-урокНапомню, что видео-урок относится к инфопродуктам, ведь там дается полезная и нужная информация для пользователя. Его можно поставить в один ряд с интеллект картой, с электронной книгой, видео-курсом. Следовательно, видео-урок можно дать просто так читателям, можно дать за подписку. Если Ваш урок несет высокую ценность, то Вы его можете продать.
По этой причине Вы можете записывать видео-уроки для своих читателей, а сделав к нему подписную страницу, собирать через него подписчиков. Набор информации из последовательно записанных уроков (из нескольких видео-уроков), называется видео-курсом.
Иногда в состав курса входит более сотни отдельных видео. Поэтому крайне важно знать, как записать видеоурок, особенно, если Вы новичок. Если Вы научитесь записывать отдельные видео-уроки, то Вам не составит труда записать и мощный видео-курс.
Очень удобно представлять видео-уроки в обучающих статьях на блоге. Читателю удобно разобраться с проблемой, ведь в видео всё показано по шагам. Не всегда в тексте статьи можно показать подробные действия, даже если использовать скриншоты.
Кстати, наличие видео в статьях резко улучшает поведенческие факторы, такие статьи поисковики поднимают гораздо выше, чем статьи без видео. Об этом Вы можете прочитать в статье «Где размещать статьи для продвижения сайта». А теперь перейдём к вопросу, как записать видео-урок новичку.
Как записать видео-урок на компьютереОбычно видео-уроки записываются с экрана монитора. Вы можете показать какие либо действия с программой, действия на сайте, либо можете подготовить презентацию и записать её. Можно конечно записать видео с конференции, живого семинара, но это уже будет совсем другое видео. В этой статье мы рассмотрим, как записать видео-урок с экрана монитора в программе Camtasia Studio. Хотя это неважно, какой программой нужно записывать.
В данной статье мы будем разбирать не саму технику записи, не технические вопросы, а сам подход к записи. В большей степени мы рассмотрим вопросы подготовки и вопросы организационного характера. Статья написана в большей степени для студентов « Академии заработка, кому за 50 », где мы проходим сейчас тему создания инфопродуктов и сбора подписчиков с их помощью.
Ниже представлено видео, о том, как записать видео-урок, но в статье сделаю краткое описание процесса. Итак, для начала нужно выбрать тему урока и подготовиться к его записи. Нужно записывать урок в той теме, которую Вы хорошо знаете и сами уже делали действия, которые хотите показать пользователям. Например, Вы устанавливали плагин на свой блог, у Вас все получилось, плагин хорошо работает, так почему не показать другим пользователям, как Вы это делали?
Если Вы плохо будете разбираться в освещаемом вопросе, то Вы не сможете ответить людям на вопросы, которые они обязательно будут задавать. А это повлияет на Ваш авторитет. Далее в уроке нужно осветить максимальное количество проблем, чтобы пользователь получил максимум информации.
Перед записью урока, нужно еще раз посмотреть те материалы, по которым Вы сами делали работу, а также собрать дополнительную информацию в литературе и Интернете. Важнейшим шагом перед записью видео-урока, является составление его плана. Вы четко должны представлять, что Вы будете говорить в начале видео, в середине и в конце. В плане нужно предусмотреть следующие разделы:
- Введение и дать там немного общей информации.
- Описание проблемы, которую Вы будете решать в этом в уроке. Сказать о других путях решения проблемы и почему Вы предлагаете именно Ваш вариант решения проблемы.
- Непосредственно показываете решение проблемы.
- Заключение, где Вы подводите итоги.
Конечно, содержание плана будет зависеть от сложности решаемой задачи, но смысл понятен. Теперь нужно подготовиться к самой записи. Для начала открываем все те окна программ, страниц, которые нам будут нужны для записи. Нужно сделать так, чтобы они открывались быстро, и Вы, не тратили время на их поиск во время записи.
Далее нужно включить программу Camtasia Studio (другую программу), сделать нужные настройки, проверить запись звука. Часто бывает так, что программа записывает, а позже выясняется, что звук не записался. Остается только записать видео-урок в соответствии с планом.
После записи нужно прослушать записанные видео-урок и сделать его редактирование. Ненужные паузы и слова паразиты вырезать. Если Вы обнаружили, что есть упущения, то такой урок лучше перезаписать. Далее проводите рендеринг урока и заливаете его на YouTube. Если Вы будете размещать урок в статье на блоге, то его лучше закачать на канал с открытым доступом. Если Вы хотите его давать за подписку, то нужно закачать видео с доступом по ссылке. Как видите, ничего сложного нет.
ЗаключениеИтак, мы выяснили, что видео-уроки являются полноценными инфопродуктами, с их помощью можно собирать подписчиков, ими можно наполнять статьи блога, а также заливать их на YouTube каналы. Теперь Вы знаете, как записать видео-урок, сделать это достаточно просто. Вы сможете записать и отредактировать видео-урок за несколько десятков минут и выложить его на YouTube канал. Далее оформить подписную страницу и начать собирать подписчиков. Записывайте видео-уроки, наполняйте блог и канал YouTube, а также получайте подписчиков. Удачи Вам!
Как сделать презентацию в PowerPoint с видео-контентом
Автор: Александр Герасимов|Презентации в современном мире используются практически везде: в личной жизни и бизнес-сфере. Они помогают в обучении и работе, позволяют в понятной и красочной форме доносить информацию до зрителя. PowerPoint – самый популярный инструмент для создания информационных слайд-шоу, однако не все пользователи знают, как с ним работать. В этой статье мы расскажем, как сделать презентацию в Power Point и разнообразить ее при помощи видеороликов и медиаданных.
Шаг 1. Запустите программу PowerPoint
Если у вас установлен пакет Microsoft Office, значит, имеется PowerPoint. Найти его можно через меню «Пуск» в списке приложений или через поиск Windows. После запуска выберите вариант: создать макет самостоятельно или использовать готовый шаблон. Мы рассмотрим, как делать презентацию в повер поинт с нуля, поэтому нажимаем «Пустая презентация».
Выберите вариант создания проекта
Шаг 2. Выберите оформление и добавьте слайды
Теперь нужно подобрать стиль для созданного макета. Сделать это можно двумя способами: применить готовый шаблон через правую колонку «Идеи для оформления» или подобрать вариант в разделе «Конструктор». Готовые стили включают в себя заголовки и подзаголовки, вам нужно лишь изменить их, дважды кликнув курсором по тексту. Если ни одна из заготовок не подошла, в интернете можно найти множество бесплатных шаблонов.
Выберите стиль оформления
Вряд ли ваш проект будет состоять из одной страницы, поэтому нужно встроить дополнительные. Кликните правой кнопкой мыши по колонке с миниатюрами и нажмите «Добавить слайд». Также можно создать новую страницу, нажав соответствующую кнопку на панели управления во вкладке «Главная». Выберите вариант расположения объектов на новом макете. Теперь можно приступать к заполнению новых листов.
Добавьте в макет слайды
Шаг 3. Встройте видео
Видеопрезентации – отличное решение, чтобы донести информацию в наглядной форме. Зритель лучше усваивает данные в таком виде, чем текст. Давайте рассмотрим, как вставить видео в повер поинт несколькими способами:
Готовый видеоролик
Вы можете вставить на страницу готовый клип с вашего компьютера или съемного носителя, если заранее подготовили его в программе для монтажа видео. Откройте вкладку «Вставка» и найдите кнопку «Мультимедиа», затем «Видео» и «Это устройство». Загрузка клипа на слайд может занять несколько минут в зависимости от его размера.
Встройте в проект готовую видеозапись
После окончания импорта щелкните на окошко превью видеоролика. На панели управления появятся две новые вкладки: «Формат» и «Воспроизведение». Выберите второй раздел и подберите параметры отображения: начало и окончание, автоматический запуск или проигрывание по щелчку. Вы можете обрезать видеоклип, кликнув кнопку «Монтаж видео», и встроить субтитры, воспользовавшись соответствующей функцией.
В видеофайл можно вставить титры, изменить стиль, настроить длительность
Ссылка из YouTube, Vimeo
Что делать, если вы не знаете, как добавить видео в презентацию PowerPoint, если у нет готового ролика? Программа позволяет встраивать видеоклипы по ссылке из интернета. Для этого нажмите «Мультимедиа», затем «Видео из Интернета».
Поддерживаются ссылки с YouTube и многих других зарубежных видеохостингов
В новом окошке вставьте ссылку на страницу с видеороликом. Приложение поддерживает большинство популярных медиа-площадок: YouTube, Vimeo, Dailymotion и другие, хотя ВК, к сожалению, пока не доступен.
Запись экрана
Если вы создаете обучающую презентацию с демонстрацией монитора, можно сразу захватить рабочий экран. Для этого кликните «Мультимедиа» и выберите «Запись экрана». Очертите курсором область монитора для захвата и нажмите «Записать». Отметьте кнопки «Захватить курсор» и «Звук», если хотите отображать движения мыши и встроить системные звуки.
Вы можете захватить любые действия на рабочем столе или в браузере
Шаг 4. Измените оформление видеофайла
Теперь, когда вы знаете, как вставить видео в презентацию PowerPoint, изменим его внешний вид и расположение. Захватив картинку превью, можно свободно регулировать его размер, растягивая или сжимая плеер. Также вы можете свободно перемещать файл по странице, пока не подберете необходимые размер и расположение.
Экспериментируйте со стилями, чтобы гармонично вписать видеоконтент на слайд
Дополнительные варианты можно найти во вкладке «Формат». Здесь вы можете изменить картинку превью, отразить и повернуть объект и применить фильтры. Расширенные настройки можно вызвать кнопкой «Коррекция», кликнув по строчке «Параметры настройки видео». Программа предлагает широкие возможности, хотя для полноценной обработки все же лучше воспользоваться десктопным видеоредактором, чтобы довести видео до идеала.
Настройте параметры отображения видеоплеера
Шаг 5. Добавьте фотоальбом
Рассмотрим, как сделать слайд шоу в Power Point из готовых фото. Собрать его можно во вкладке «Вставка».
Для создания слайд-шоу нажмите на панели инструментов кнопку «Фотоальбом». Загрузите фотографии кнопкой «Файл или диск». Чтобы подгрузить альбом в макет, выделите галочками нужные снимки в списке и нажмите «Создать».
Создайте слайд-шоу из фотографий
Кроме картинок, можно добавлять различные типы медиафайлов, в том числе графики и 3D-модели. Подробнее весь процесс создания презентации в PowerPoint можно посмотреть в этом видео:
Шаг 6. Сохраните проект
Макет готов, осталось лишь сохранить презентацию в PowerPoint. Для начала нажмите F5 и убедитесь, что все отображается корректно. Закройте просмотр и нажмите иконку в виде дискеты на верхней панели.
Выберите директорию для сохранения и формат
Нажмите «Обзор» и укажите папку для экспорта. Чтобы выбрать формат, раскройте список «Тип файла». Программа поддерживает экспорт в PDF, MP4, WMV, SVG, RTF, PNG, TIFF, JPG, а также различные варианты для просмотра и редактирования в Excel, Word, OpenOffice. Поздравляем, ваша презентация готова к использованию!
Заключение
Так как PowerPoint входит в пакет Microsoft Office, который установлен на большинстве компьютеров, он является одним из самых популярных решений для бизнеса и личных целей. Он используется большинством организаций, поэтому важно знать, как сделать презентацию в повер поинте, Хотите добавить наглядности или сделать обучающий видеокурс? Скачайте программу для обработки видео ВидеоМОНТАЖ, создавайте обучающие ролики и встраивайте их в ваш проект.
Cохраните себе статью, чтобы не потерять:
Открытый урок по теме «Создание презентаций PowerPoint»
Тема урока: «Применение специальных эффектов и гиперссылок в программе Power Point «
Форма урока: объяснение нового материала.
Цели урока:
— продолжить знакомство учащихся с возможностями среды Power Point по созданию мультимедийных презентаций; — познакомить учащихся с возможностями создания специальных эффектов и гиперссылок; — продолжить развитие памяти, восприятия, воображения, алгоритмического мышления, воспитание информационной культуры учащихся, внимательности, аккуратности, дисциплинированности, усидчивости;
— продолжить воспитание интереса к информатике, любознательности, ответственности за выбранную работу, развитие познавательных интересов, самоконтроля.
Оборудование:
компьютер, мультимедийный проектор, экран, компьютерная презентация.
План урока:
I. Организационный момент (1 мин.) II. Актуализация и проверка знаний (4 мин.)
III. Мотивация деятельности учащихся. Продемонстрировать презентацию с использованием специальных эффектов и гиперссылок, используя проектор и демонстрационный материал (3 мин.) IV. Объяснение нового материала. Познакомить учащихся с основными приемами создания специальных эффектов и гиперссылок в среде Power Point. (15 мин.) V. Практическая работа (каждый ученик на рабочем месте доделывает свою презентацию). (15 мин.) VI. Показ презентации «Как не надо делать презентации» (5 мин.)
VII. Домашнее задание (1 мин.)
VIII. Итог урока (1 мин.)
Ход урока:
I. Организационный момент.
Приветствие, проверка присутствующих.
II. Актуализация и проверка знаний.
На прошлом уроке мы познакомимся с тем, что такое мультимедиа, мультимедийные программные средства, мультимедийные презентации, программами для создания презентаций. Давайте вспомним, что вы уже знаете…
Вопросы для учащихся:
Что такое мультимедиа?
Какие устройства компьютера называют мультимедийными?
Какие основные этапы создания презентации?
4) Как запустить приложение MS Power Point?
5) Как создать слайд?
6) Как вставить текст в слайд презентации?
7) Как вставить картинку в презентацию?
8) Как удалить слайд?
9) Как поменять местами слайды?
Как запустить презентацию на исполнение?
III. Демонстрация презентации Power Point.
Электронная презентация демонстрируется на мониторе компьютера или выводится на большой внешний экран электронным способом. Поскольку смена слайдов производится компьютером, появляется возможность добавить в них специальные эффекты перехода, недоступные при использовании пленок. В частности, слайд может «всплывать» в любом месте на экране или, находясь в центре, увеличиваться в размерах, пока не займет весь экран, а также проступать сквозь фон предыдущего слайда. Некоторые шаблоны оформления включают анимационные эффекты, например один из объектов заднего плана может «всплывать» на переднем плане.
В том случае, когда слайд содержит анимацию (анимационные эффекты), его вывод на экран производится поэтапно. Например, вначале появляется заголовок, затем поочередно проступают маркированные пункты списка.
IV. Объяснение нового материала.
1. Откроем презентацию PowerPoint.
2. Изменение и добавление переходов.
Если презентация не содержит переходов, то смена слайдов на экране происходит практически в одно мгновение. Большинство шаблонов оформления PowerPoint включают эффекты переходов. Чтобы их применить или отредактировать, выберите слайд (слайды), а затем щелкните Показ слайдов → Смена слайдов.
В появившемся окне Смена слайдов выберите Эффект перехода, например, Растворение. Многие из переходов, указанных в списке, отличаются только направлением смены слайдов, например: Наплыв вверх, Наплыв вниз, Наплыв влево-вверх.
Для каждого эффекта перехода можно задать скорость смены слайдов.
Установите Скорость перехода, например, Средне;
Для каждого эффекта перехода можно задать свой звук.
Установите Звук, например, Проектор;
Можно назначить непрерывное воспроизведение звука до замены его новым звуком.
Во время демонстрации презентации докладчик может либо сам управлять переходами от слайда к слайду, либо поручить это программе. Выбор режима показа производится путем установки флажков по щелчку и автоматически после. Прежде чем указать для каждого слайда время показа, прокрутите презентацию несколько раз. Не обновляйте слайды и не демонстрируйте анимационные эффекты слишком быстро, особенно если аудитория видит презентацию впервые. Следует убедиться, что все зрители успевают прочесть заголовки и текст, а также рассмотреть графические объекты. При настройке времени показа полезно медленно читать содержимое каждого слайда вслух.
Когда настройка параметров будет завершена, нажмите кнопку [Применить ко всем], если Вы хотите применить данный переход ко всем слайдам, или кнопку [Применить], если Вы хотите применить данный переход к текущему слайду.
3. Добавление анимационных эффектов.
Инструменты настройки анимации позволяют сделать электронную презентацию более интересной и эффективной. Обычно они используются для оживления отдельных графических элементов слайда.
Если эффекты смены слайдов применяются ко всему слайду, то эффекты анимации – к находящимся на слайде объектам. Эффекты анимации задаются для объектов, расположенных в рамках, либо для абзацев, содержащих одиночные маркеры или пункты списков. По отношению к одному объекту можно применить одновременно несколько эффектов анимации. Так, к маркеру списка сначала применяется эффект входа, а затем — эффект выхода. Можно указать, где и в какой момент данный объект должен появляться на слайде во время презентации (например, вылетать со стороны левой границы после щелчка мышью).
Упростить процесс разработки анимации для объектов на всех или только выбранных слайдах, а также для определенных объектов на образце слайдов можно с помощью готовых схем. Выделите слайд (или слайды), щелкните Показ слайдов → Настройка анимации.
В окне Настройка анимации перейдите на вкладку Порядок и Время и включите анимацию для каждого объекта. Для этого сначала в окне Объекты для анимации выделите (напротив поставьте флажок) объект, например, Заголовок 1. Чуть правее в столбце Анимация поставьте флажок. Укажите, как, по Вашему мнению, должна включаться анимация, например, выберите Автоматически через 1 секунду после предыдущего события или по щелчку;
аналогично включите анимацию для всех объектов;
в окне Порядок анимации при помощи стрелок Переместить можно изменить порядок анимации для объектов.
Перейдите на вкладку Видоизменение. Здесь выберите эффекты и звук анимации, а также появление текста. Для этого сначала в окне Объекты для анимации выберите объект, например, Заголовок 1, и установите следующие Эффект — Вращение, Слева; Звук – Бластер, Появление текста – Все вместе.
Также можно выбрать действие, выполняемое После анимации объекта слайда.
Просмотреть то, что получилось, можно при помощи кнопки [Просмотр].
Аналогично выделите поочередно каждый из объектов и установите для них эффекты анимации. Нажмите кнопку [ОК].
4. Добавление гиперссылок на другие слайды
Гиперссылки, аналогичные тем, что встречаются на веб-страницах, применяются и в презентациях PowerPoint. Щелкнув на гиперссылке, пользователь перейдет к другому слайду, другой презентации или веб-странице в Интернете. Для вставки гиперссылки в слайд, выделите текст или графический объект, который предполагается использовать как гиперссылку. Обычно это какое-то приглашение или подсказка, например: «Дополнительные возможности». После выделения текста щелкните на нем правой кнопкой мыши и в контекстном меню выберите команду Настройка действия либо выполните команду Показ слайдов → Настройка действия, после чего откроется диалоговое окно Настройка действия.
Существует два способа активизации гиперссылок: щелчок на гиперссылке или наведение на нее указателя мыши. Диалоговое окно Настройка действия содержит две идентичные вкладки; активизируйте одну из них. Выберите переключатель Перейти по гиперссылке и укажите объект, на который следует перейти. Например, если вы активизируете элемент Следующий слайд, произойдет переход к следующему слайду.
Форматирование текста, отображаемого в качестве гиперссылки, автоматически изменяется: он выделяется с помощью подчеркивания и цвета. Изменить форматирование гиперссылок невозможно, однако, задав для окружающего текста то же форматирование, которое использовалось для гиперссылки, вы сможете скрыть таковую.
5. Сначала необходимо проверить презентацию в действии и настроить параметры показа. После добавления эффектов переходов и анимации необходимо провести пробный просмотр всех слайдов презентации. Подобная репетиция очень важна: всегда лучше заранее выявить возможные недостатки, чем делать это на виду у всей аудитории. Просмотрите презентацию в режиме Показ слайдов. Для этого выполните команду Показ слайдов → Показ.
Примечание. Если Вас что-то не устраивает в созданной презентации, вернитесь в режим настройки презентации и измените не устраивающие Вас параметры.
6. Сохраните созданную презентацию на диске.
IV. Домашнее задание.
§ 8.3, 8.4. Подобрать материал, картинки для создания слайдов презентации на любую тему, связанную с информационными технологиями: программное обеспечение, операционные системы, аппаратное обеспечение и т.п.
Как как вставить видео в презентацию PowerPoint
Мультимедийный контент является неотъемлемой частью презентации, без которой нормального выступления построить практически невозможно. Конечно для наполнения слайдов чаще всего используется графика – картинки, схемы, иконки. Но включение в повестку выступления видео фрагмента – весьма хороший ход!
Итак, представим мы решили показать «мультики» на презентации. Конечно можно, дойдя до нужного момента, свернуть PowerPoint, открыть внешний видеопроигрыватель, и затем показав в нем ролик, вернуться к слайдам. Но все это дополнительная суета и лишний повод дать аудитории отвлечься. В PowerPoint есть неплохой движок, позволяющий внедрять клип непосредственно в слайды, редактировать его, включать анимацию и конечно же демонстрировать результат наравне с другим содержимым. Далее в статье рассмотрим различные способы вставки видео как из интернета, так и сохранённых локально.
Прежде чем перейти непосредственно к технике вставки, вашему вниманию сравнение двух источников
Локальное видео | Видео из интернета |
Интернет не нужен | Требует подключение к «паутине» |
Увеличивает размер презентации | Влиянием на вес pptx файла можно пренебречь |
При показе встроенные элементы управления Powerpoint. Они не богатые скажем так. | При показе встроенные элементы управления от хостера. |
Видео можно менять доступными способами в PowerPoint | Кроме настройки размера ничего с внешним видео не сделать |
Можно прикрутить анимацию | Анимация не доступна |
Для разных случаев подойдет и то, и другое. Нельзя сказать, какой их способов лучше, тут контекст все определяет. Можно также сравнительно легко подменять способы встройки. Например, вы можете понравившееся видео из интернета скачать себе и встроить в слайд как локальное. Также можно поступить и диаметрально противоположно – выложив локальное видео на хостер.
в началоПоддерживаемые форматы видео и проинтегрированные видео хостинги
Поддерживаемых видео форматов PowerPoint очень много, есть некоторые тонкости, диктуемые версией программы и операционной системой компьютера. Детальная раскладка по поддерживаемым видео форматам представлена в этой статье .
Рекомендованные форматы для встраивания локального видео:
- 2010 : WMV
- Mac 2011 : .mpg
- Более поздние версии : .mp4
Для вставки видео из интернета поддерживаются видео хостинги:
в началоКак вставить видео из интернета в презентацию
Для этого:
- На ленте инструментов идем на закладку «Вставка»
- Выбираем кнопку «Видео», в выпадайке которой нужно выбрать «Видео из интернета»
- В открывшемся окне «Вставка Видео» есть две возможности
Поиск на YouTube
Можно поискать видео на Youtube, набрав ключевую фразу в форме поиска. Поиск ведется исключительно по названию видео. После выбора конкретного превью, дополнительно появляется название канала где лежит ролик. Далее можно выбрать конкретный ролик (только один) и нажать кнопку вставить.
Способ малоудобный, вставляется по сути кот в мешке. Гораздо удобнее на том же ютубе найти полностью устраивающий ролик и скопировать его адрес в поле поиска. Поиск по url отлично отрабатывает, в поиске будет найдено одно видео, его можно с легкостью вставить.
Из кода внедрения видео
Можно вставить как видео с youtube, так и из другого видео хостера. Пока поддерживается не особо много, помимо «ты-трубы» только Vimeo.
Для youtube
- После выбора видео на нем выбираем «Поделиться»
- Из всех возможных способов «пошарить ролик» нам нужен «Встроить»
- Появляется код для встраивания, который надо просто целиком занести в поле для вставки кода внедрения, которое показано парой картинок выше.
Для vimeo
Кнопка share, далее также копируем секцию Embed
в началоПараметры можно никакие не менять, PowerPoint их анализирует не особо. Например, в версии 2013 можно только выключить встроенные элементы управления ютуба, что в принципе не имеет смысла.
Как вставить локальное видео в презентацию
Здесь все еще проще, смотрите вторую картинку статьи. Идем:«Вставка» > «Видео» > «Видео на компьютере», выбираем локальный файл. Если формат поддержан, то все будет видно на слайде. Дальше останется его как следует отформатировать, настроить анимацию по желанию. В отличии от интернет-видео, локально хорошо кастомизируется. Обо всех настройках видео в PowerPoint смотите в следующей статье справочника. А пока видео о вставке видео!
в началоСоздайте свою первую презентацию PowerPoint 2013
Лучший способ узнать о PowerPoint 2013 — это начать его использовать. Создайте пустую презентацию и узнайте, как с ней работать.
Хотите больше?
Основные задачи по созданию презентации PowerPoint 2013
Что нового в PowerPoint 2013
Создадим презентацию PowerPoint.
Это то, что вы видите, когда впервые открываете PowerPoint 2013.
Вы можете открыть существующую презентацию здесь или создать новую на основе шаблона.
Так как это наш первый раз, давайте начнем с Blank Presentation .
Эта область представляет собой панель слайдов, где вы выбираете слайд, над которым хотите работать.
И вот где вы над этим работаете.
По умолчанию PowerPoint добавляет пустой титульный слайд при первом запуске.
Эта область наверху называется лентой, которая содержит инструменты для создания слайдов и слайд-шоу.
С чего начать? А как насчет того, где написано: «Щелкните, чтобы добавить заголовок» .
PowerPoint использует такие заполнители, чтобы подсказывать, что делать.
Вот и все.Первый слайд готов.
Теперь, чтобы добавить следующий слайд, мы перейдем к ленте.
Эти кнопки вверху называются вкладками.
Когда вы щелкаете вкладку, вы видите команды и параметры, связанные с этой вкладкой.
А на вкладке HOME есть группа команд, связанных со слайдами, включая New Slide .
На этот раз PowerPoint добавляет слайд с другим макетом заполнителей.
Введите заголовок слайда вверху. Затем введите список того, о чем вы хотите поговорить.
PowerPoint автоматически форматирует текст как маркеры.
Прежде чем добавлять слайды, давайте перейдем к строке состояния и нажмем эту кнопку, чтобы открыть панель NOTES .
Здесь вы можете добавлять заметки для использования во время презентации.
Если вам нужно больше места, удерживайте указатель мыши над границей, пока не увидите двунаправленную стрелку.Затем перетащите границу вверх.
Обычно считается лучшей практикой сводить количество текста на слайде к минимуму и заполнять все детали в своем выступлении.
Не волнуйтесь. Зрители не видят заметок. Это просто для справки.
Мы поговорим о способах использования PowerPoint во время презентации позже.
Далее, давайте сохраним файл презентации и продолжим.
Превратите вашу презентацию в видео
Сохранить как видеофайл
51 секунда
В меню Файл выберите Сохранить , чтобы убедиться, что все ваши недавние работы были сохранены в формате презентации PowerPoint (.pptx).
Щелкните File > Export > Create a Video . (Или на вкладке Запись ленты щелкните Экспорт в видео .)
В первом раскрывающемся списке под заголовком Create a Video выберите желаемое качество видео, которое относится к разрешению готового видео.Чем выше качество видео, тем больше размер файла. (Вы можете протестировать их, чтобы определить, какой из них соответствует вашим потребностям.)
Опция
Разрешение
Для отображения на
Ультра HD (4K) *
3840 x 2160, максимальный размер файла
Большие мониторы
Full HD (1080 пикселей)
1920 x 1080, большой размер файла
Компьютерные и HD-экраны
HD (720p)
1280 x 720, средний размер файла
Интернет и DVD
Стандартный (480p)
852 x 480, наименьший размер файла
Переносные устройства
* Опция Ultra HD (4K) доступна только при использовании Windows 10.
Во втором раскрывающемся списке под заголовком Create a Video указано, включает ли ваша презентация повествование и тайминги. (Вы можете переключить этот параметр, если хотите.)
Если вы не записывали синхронизированное повествование, по умолчанию используется значение Не использовать записанное время и закадровый текст .
Время по умолчанию, затрачиваемое на каждый слайд, составляет 5 секунд. Вы можете изменить это время в поле секунд, которое нужно потратить на каждый слайд . Справа от поля щелкните стрелку вверх, чтобы увеличить продолжительность, или щелкните стрелку вниз, чтобы уменьшить продолжительность.
Если вы записали синхронизированное повествование, по умолчанию используется значение Использовать записанное время и закадровый текст .
Щелкните Создать видео .
В поле Имя файла введите имя файла для видео, найдите папку, которая будет содержать этот файл, а затем нажмите Сохранить .
В поле Сохранить как тип выберите MPEG-4 Video или Windows Media Video .
Вы можете отслеживать процесс создания видео, глядя на строку состояния в нижней части экрана. Процесс создания видео может занять до нескольких часов в зависимости от длины видео и сложности презентации.
Совет: Для длинного видео вы можете настроить его на создание в одночасье. Таким образом, на следующее утро он будет готов для вас.
Чтобы воспроизвести только что созданное видео, перейдите в указанную папку и дважды щелкните файл.
Сохранить как презентацию PowerPoint
Когда кто-то открывает файл PowerPoint Show, он отображается в режиме слайд-шоу в полноэкранном режиме, а не в режиме редактирования. Зритель сразу же начинает просмотр презентации.
В меню Файл выберите Сохранить , чтобы убедиться, что все ваши недавние работы были сохранены в формате презентации PowerPoint (.pptx).
В меню Файл выберите Сохранить как .
Выберите расположение папки, в которой вы хотите сохранить файл PowerPoint Show.
В поле Сохранить как тип выберите Показать PowerPoint (* .ppsx) .
Выберите Сохранить .
Зачем превращать вашу презентацию в видео?
Если вы хотите предоставить высококачественную версию своей презентации коллегам или клиентам (в виде вложения электронной почты, опубликовать в Интернете, на компакт-диске или DVD), сохраните ее и позвольте воспроизвести как видео.
Вы можете сохранить презентацию как видеофайл MPEG-4 (.mp4) или как файл .wmv. Оба формата широко поддерживаются и могут транслироваться через Интернет.
Несколько советов, которые следует помнить при записи презентации в виде видео:
Вы можете записывать и синхронизировать голосовое повествование и движения лазерной указки в своем видео.
Вы можете контролировать размер мультимедийного файла и качество видео.
В фильм можно включать анимацию и переходы.
Зрителям не нужно иметь установленный PowerPoint на своих компьютерах, чтобы смотреть его.
Если ваша презентация содержит встроенное видео, оно будет воспроизводиться правильно, и вам не нужно будет его контролировать.
В зависимости от содержания презентации создание видео может занять некоторое время. Создание длинных презентаций и презентаций с анимацией, переходами и медиаконтентом, вероятно, займет больше времени. К счастью, вы можете продолжать использовать PowerPoint во время создания видео
Какие части презентации не будут включены в видео?
Следующие элементы не будут включены в видео, созданное с помощью PowerPoint:
Мультимедиа, вставленные в предыдущие версии PowerPoint.Чтобы включить их, вы можете преобразовать или обновить медиа-объект.
Например, если вы вставили носитель с помощью PowerPoint 2007, он будет связан и будет воспроизводиться в презентации. Однако, когда вы экспортируете файл как видео, связанный медиафайл будет удален. Вы можете преобразовать файл в новый формат файла (щелкните вкладку File и в разделе Info щелкните Convert ), или вы можете щелкнуть правой кнопкой мыши мультимедийный объект и затем щелкнуть для обновления; он вставит файл и правильно его экспортирует.
Носитель QuickTime (если у вас не установлен сторонний кодек QuickTime с именем ffdShow и вы не оптимизировали его для совместимости)
Макросы
Элементы управления OLE / ActiveX
Что делать с вашим видео после его создания
После создания видео вы можете поделиться им с другими, используя следующие методы:
Сохранить на сайте обмена видео Microsoft
После того, как вы создали видеофайл, вы можете загрузить его на сайт обмена видео.Microsoft Stream — это корпоративная видеослужба, с помощью которой люди в организации могут загружать, просматривать и публиковать видео. Подписчики Microsoft 365 для бизнеса или образования имеют доступ к этой услуге из PowerPoint для Microsoft 365.
Выберите Файл > Экспорт , а затем выберите Опубликовать в Microsoft Stream .
Введите название и описание видео.
Задайте другие параметры, в том числе хотите ли вы, чтобы другие в вашей организации имели разрешение на просмотр видео:
Нажмите кнопку Опубликовать .
Процесс загрузки может занять несколько минут, в зависимости от длины видео. Строка состояния в нижней части окна PowerPoint отслеживает прогресс, а PowerPoint показывает сообщение, когда загрузка завершена:
Щелкните сообщение, чтобы перейти непосредственно на страницу воспроизведения видео в Microsoft Stream.
Дополнительные сведения об этой службе см. В разделе Что такое Microsoft Stream? Он включает информацию об Office 365 Видео по сравнению с Microsoft Stream.
Сохранить как видеофайл
51 секунда
В меню Файл выберите Сохранить , чтобы убедиться, что все ваши недавние работы были сохранены в формате презентации PowerPoint (.pptx).
Щелкните File > Export > Create a Video . (Или на вкладке Запись ленты щелкните Экспорт в видео .)
В первом раскрывающемся списке под заголовком Create a Video выберите желаемое качество видео, которое относится к разрешению готового видео.Чем выше качество видео, тем больше размер файла. (Вы можете протестировать их, чтобы определить, какой из них соответствует вашим потребностям.)
Опция
Разрешение
Для отображения на
Ультра HD (4K) 1 2
3840 x 2160, максимальный размер файла
Большие мониторы
Full HD (1080 пикселей)
1920 x 1080, большой размер файла
Компьютерные и HD-экраны
HD (720p)
1280 x 720, средний размер файла
Интернет и DVD
Стандартный (480p)
852 x 480, наименьший размер файла
Переносные устройства
1 Опция Ultra HD (4K) доступна только при использовании Windows 10.
2 В PowerPoint 2016 опция Ultra HD (4K) недоступна в выпуске с корпоративной лицензией.Во втором раскрывающемся списке под заголовком Create a Video указано, включает ли ваша презентация повествование и тайминги. (Вы можете переключить этот параметр, если хотите.)
Если вы не записывали синхронизированное повествование, по умолчанию используется значение Не использовать записанное время и закадровый текст .
Время по умолчанию, затрачиваемое на каждый слайд, составляет 5 секунд. Вы можете изменить это время в поле секунд, которое нужно потратить на каждый слайд . Справа от поля щелкните стрелку вверх, чтобы увеличить продолжительность, или щелкните стрелку вниз, чтобы уменьшить продолжительность.
Если вы записали синхронизированное повествование, по умолчанию используется значение Использовать записанное время и закадровый текст .
Щелкните Создать видео .
В поле Имя файла введите имя файла для видео, найдите папку, которая будет содержать этот файл, а затем нажмите Сохранить .
В поле Сохранить как тип выберите MPEG-4 Video или Windows Media Video .
Вы можете отслеживать процесс создания видео, глядя на строку состояния в нижней части экрана. Процесс создания видео может занять до нескольких часов в зависимости от длины видео и сложности презентации.
Совет: Для длинного видео вы можете настроить его на создание в одночасье. Таким образом, на следующее утро он будет готов для вас.
Чтобы воспроизвести только что созданное видео, перейдите в указанную папку и дважды щелкните файл.
Сохранить как презентацию PowerPoint
Когда кто-то открывает файл PowerPoint Show, он отображается в режиме слайд-шоу в полноэкранном режиме, а не в режиме редактирования. Зритель сразу же начинает просмотр презентации.
В меню Файл выберите Сохранить , чтобы убедиться, что все ваши недавние работы были сохранены в формате презентации PowerPoint (.pptx).
В меню Файл выберите Сохранить как .
Выберите расположение папки, в которой вы хотите сохранить файл PowerPoint Show.
В поле Сохранить как тип выберите Показать PowerPoint (* .ppsx) .
Выберите Сохранить .
Зачем превращать вашу презентацию в видео?
Если вы хотите предоставить высококачественную версию своей презентации коллегам или клиентам (в виде вложения электронной почты, опубликовать в Интернете, на компакт-диске или DVD), сохраните ее и позвольте воспроизвести как видео.
Вы можете сохранить презентацию как видеофайл MPEG-4 (.mp4) или как файл .wmv. Оба формата широко поддерживаются и могут транслироваться через Интернет.
Несколько советов, которые следует помнить при записи презентации в виде видео:
Вы можете записывать и синхронизировать голосовое повествование и движения лазерной указки в своем видео.
Вы можете контролировать размер мультимедийного файла и качество видео.
В фильм можно включать анимацию и переходы.
Зрителям не нужно иметь установленный PowerPoint на своих компьютерах, чтобы смотреть его.
Если ваша презентация содержит встроенное видео, оно будет воспроизводиться правильно, и вам не нужно будет его контролировать.
В зависимости от содержания презентации создание видео может занять некоторое время. Создание длинных презентаций и презентаций с анимацией, переходами и медиаконтентом, вероятно, займет больше времени. К счастью, вы можете продолжать использовать PowerPoint во время создания видео
Какие части презентации не будут включены в видео?
Следующие элементы не будут включены в видео, созданное с помощью PowerPoint:
Мультимедиа, вставленные в предыдущие версии PowerPoint.Чтобы включить их, вы можете преобразовать или обновить медиа-объект.
Например, если вы вставили носитель с помощью PowerPoint 2007, он будет связан и будет воспроизводиться в презентации. Однако, когда вы экспортируете файл как видео, связанный медиафайл будет удален. Вы можете преобразовать файл в новый формат файла (щелкните вкладку File и в разделе Info щелкните Convert ), или вы можете щелкнуть правой кнопкой мыши мультимедийный объект и затем щелкнуть для обновления; он вставит файл и правильно его экспортирует.
Носитель QuickTime (если у вас не установлен сторонний кодек QuickTime с именем ffdShow и вы не оптимизировали его для совместимости)
Макросы
Элементы управления OLE / ActiveX
Что делать с вашим видео после его создания
После создания видео вы можете поделиться им с другими, используя следующие методы:
Сохранить как видеофайл
После того, как вы создали свои слайды и записали время, закадровый текст и жесты лазерной указки, которые вы хотите включить, вы готовы создать видеофайл.
В меню Файл выберите Сохранить , чтобы убедиться, что все ваши недавние работы были сохранены в формате презентации PowerPoint (.pptx).
Щелкните File > Export > Create a Video .
В первом раскрывающемся списке под заголовком Create a Video выберите желаемое качество видео, которое относится к разрешению готового видео.Чем выше качество видео, тем больше размер файла. (Вы можете протестировать их, чтобы определить, какой из них соответствует вашим потребностям.)
Опция
Разрешение
Для отображения на
Качество презентации
1920 x 1080, максимальный размер файла
Компьютерные и HD-экраны
Качество Интернета
1280 x 720, средний размер файла
Интернет и DVD
Низкое качество
852 x 480, наименьший размер файла
Переносные устройства
Во втором раскрывающемся списке под заголовком Create a Video указано, включает ли ваша презентация повествование и тайминги.(Вы можете переключить этот параметр, если хотите.)
Если вы не записывали синхронизированное повествование, по умолчанию используется значение Не использовать записанное время и закадровый текст .
Время по умолчанию, затрачиваемое на каждый слайд, составляет 5 секунд. Вы можете изменить это время в поле секунд, которое нужно потратить на каждый слайд . Справа от поля щелкните стрелку вверх, чтобы увеличить продолжительность, или щелкните стрелку вниз, чтобы уменьшить продолжительность.
Если вы записали синхронизированное повествование, по умолчанию используется значение Использовать записанное время и закадровый текст .
Щелкните Создать видео .
В поле Имя файла введите имя файла для видео, найдите папку, которая будет содержать этот файл, а затем нажмите Сохранить .
В поле Сохранить как тип выберите MPEG-4 Video или Windows Media Video .
Вы можете отслеживать процесс создания видео, глядя на строку состояния в нижней части экрана. Процесс создания видео может занять до нескольких часов в зависимости от длины видео и сложности презентации.
Совет: Для длинного видео вы можете настроить его на создание в одночасье. Таким образом, на следующее утро он будет готов для вас.
Чтобы воспроизвести только что созданное видео, перейдите в указанную папку и дважды щелкните файл.
Сохранить как презентацию PowerPoint
Когда кто-то открывает файл PowerPoint Show, он отображается в режиме слайд-шоу в полноэкранном режиме, а не в режиме редактирования.Зритель сразу же начинает просмотр презентации.
В меню Файл выберите Сохранить , чтобы убедиться, что все ваши недавние работы были сохранены в формате презентации PowerPoint (.pptx).
В меню Файл выберите Сохранить как .
Выберите расположение папки, в которой вы хотите сохранить файл PowerPoint Show.
В поле Сохранить как тип выберите Показать PowerPoint (* .ppsx) .
Выберите Сохранить .
Зачем превращать вашу презентацию в видео?
Если вы хотите предоставить высококачественную версию своей презентации коллегам или клиентам (в виде вложения электронной почты, опубликовать в Интернете, на компакт-диске или DVD), сохраните ее и позвольте воспроизвести как видео.
PowerPoint 2013 и более новые версии могут сохранять вашу презентацию в виде видеофайла MPEG-4 (.mp4) или файла .wmv. Оба формата широко поддерживаются и могут транслироваться через Интернет.
Несколько советов, которые следует помнить при записи презентации в виде видео:
Вы можете записывать и синхронизировать голосовое повествование и движения лазерной указки в своем видео.
Вы можете контролировать размер мультимедийного файла и качество видео.
В фильм можно включать анимацию и переходы.
Зрителям не нужно иметь установленный PowerPoint на своих компьютерах, чтобы смотреть его.
Если ваша презентация содержит встроенное видео, оно будет воспроизводиться правильно, и вам не нужно будет его контролировать.
В зависимости от содержания презентации создание видео может занять некоторое время. Создание длинных презентаций и презентаций с анимацией, переходами и медиаконтентом, вероятно, займет больше времени.К счастью, вы можете продолжать использовать PowerPoint во время создания видео
Какие части презентации не будут включены в видео?
Следующие элементы не будут включены в видео, созданное с помощью PowerPoint:
Мультимедиа, вставленные в предыдущие версии PowerPoint.Чтобы включить их, вы можете преобразовать или обновить медиа-объект.
Например, если вы вставили носитель с помощью PowerPoint 2007, он будет связан и будет воспроизводиться в презентации. Однако, когда вы экспортируете файл как видео, связанный медиафайл будет удален. Вы можете преобразовать файл в новый формат файла (щелкните вкладку File и в разделе Info щелкните Convert ), или вы можете щелкнуть правой кнопкой мыши мультимедийный объект и затем щелкнуть для обновления; он вставит файл и правильно его экспортирует.
Носитель QuickTime (если у вас не установлен сторонний кодек QuickTime с именем ffdShow и вы не оптимизировали его для совместимости)
Макросы
Элементы управления OLE / ActiveX
Что делать с вашим видео после его создания
После создания видео вы можете поделиться им с другими, используя следующие методы:
Сохранить как видеофайл
После того, как вы создали свои слайды и записали время, закадровый текст и жесты лазерной указки, которые вы хотите включить, вы готовы создать видеофайл.
Формат : .mp4
Максимальное разрешение : 1280 × 720
В меню Файл выберите Сохранить , чтобы убедиться, что все ваши недавние работы были сохранены в формате презентации PowerPoint (.pptx).
В меню Файл щелкните Сохранить и отправить .
В разделе Сохранить и отправить щелкните Создать видео .
Чтобы отобразить все параметры качества и размера видео, в разделе Создать видео щелкните стрелку вниз Компьютеры и дисплеи HD .
Выберите один из этих вариантов качества видео.(Вы можете протестировать их, чтобы определить, что соответствует вашим потребностям.)
Этот вариант
Создает видеофайл с
Компьютерные и HD-дисплеи
Очень высокое качество и большой размер файла
Интернет и DVD
Среднее качество и средний размер файла
Переносные устройства
Низкое качество и наименьший размер файла
Щелкните стрелку вниз Не использовать записанное время и закадровый текст , а затем выполните одно из следующих действий:
Если вы не записывали и не хронометрировали голосовое повествование и движения лазерного указателя, щелкните Не использовать записанное время и закадровый текст .
По умолчанию время, затрачиваемое на каждый слайд, составляет 5 секунд. Чтобы изменить это, справа от секунд, которые нужно потратить на каждый слайд , щелкните стрелку вверх, чтобы увеличить, или стрелку вниз, чтобы уменьшить секунды.
Если вы записали и рассчитали повествование и движения указателя по времени, щелкните Использовать записанное время и повествования .
Щелкните Создать видео .
В поле Имя файла введите имя файла для видео, найдите папку, которая будет содержать этот файл, а затем нажмите Сохранить .
Вы можете отслеживать процесс создания видео, глядя на строку состояния в нижней части экрана. Процесс создания видео может занять до нескольких часов в зависимости от длины видео и сложности презентации.
Совет: Для длинного видео вы можете настроить его на создание в одночасье. Таким образом, на следующее утро он будет готов для вас.
Чтобы воспроизвести только что созданное видео, перейдите в указанную папку и дважды щелкните файл.
Сохранить как презентацию PowerPoint
Когда кто-то открывает файл PowerPoint Show, он отображается в режиме слайд-шоу в полноэкранном режиме, а не в режиме редактирования.Зритель сразу же начинает просмотр презентации.
В меню Файл выберите Сохранить , чтобы убедиться, что все ваши недавние работы были сохранены в формате презентации PowerPoint (.pptx).
В меню Файл выберите Сохранить как .
Выберите расположение папки, в которой вы хотите сохранить файл PowerPoint Show.
В поле Сохранить как тип выберите Показать PowerPoint (* .ppsx) .
Выберите Сохранить .
Зачем превращать вашу презентацию в видео?
Если вы хотите предоставить высококачественную версию своей презентации коллегам или клиентам (в виде вложения электронной почты, опубликовать в Интернете, на компакт-диске или DVD), сохраните ее и позвольте воспроизвести как видео.
PowerPoint 2010 сохраняет вашу презентацию в виде файла Windows Media Video (.wmv). (Если вы не хотите использовать формат файла .wmv, вы можете использовать стороннюю утилиту для преобразования файла в другой формат, например .avi или .mov.)
Несколько советов, которые следует помнить при записи презентации в виде видео:
Вы можете записывать и синхронизировать голосовое повествование и движения лазерной указки в своем видео.
Вы можете контролировать размер мультимедийного файла и качество видео.
В фильм можно включать анимацию и переходы.
Зрителям не нужно иметь установленный PowerPoint на своих компьютерах, чтобы смотреть его.
Если ваша презентация содержит встроенное видео, оно будет воспроизводиться правильно, и вам не нужно будет его контролировать.
В зависимости от содержания презентации создание видео может занять некоторое время. Создание длинных презентаций и презентаций с анимацией, переходами и медиаконтентом, вероятно, займет больше времени.К счастью, вы можете продолжать использовать PowerPoint во время создания видео
Какие части презентации не будут включены в видео?
Следующие элементы не будут включены в видео, созданное с помощью PowerPoint:
Мультимедиа, вставленные в предыдущие версии PowerPoint.Чтобы включить их, вы можете преобразовать или обновить медиа-объект.
Например, если вы вставили носитель с помощью PowerPoint 2007, он будет связан и будет воспроизводиться в презентации. Однако, когда вы экспортируете файл как видео, связанный медиафайл будет удален. Вы можете преобразовать файл в новый формат файла (щелкните вкладку File и в разделе Info щелкните Convert ), или вы можете щелкнуть правой кнопкой мыши мультимедийный объект и затем щелкнуть для обновления; он вставит файл и правильно его экспортирует.
Носитель QuickTime (если у вас не установлен сторонний кодек QuickTime с именем ffdShow и вы не оптимизировали его для совместимости)
Макросы
Элементы управления OLE / ActiveX
Что делать с вашим видео после его создания
После создания видео вы можете поделиться им с другими, используя следующие методы:
20 лучших руководств для изучения Powerpoint
Когда дело доходит до презентаций, PowerPoint — это мощная программа, которая поможет вам создать потрясающую колоду слайдов.Однако в PowerPoint так много функций, что это может немного напугать начинающих пользователей.
В этой коллекции мы собрали некоторые из лучших руководств по PowerPoint, которые помогут вам быстро получить максимальную отдачу от этой мощной программы и начать создавать профессиональные презентации.
Вам также может понравиться эта коллекция бесплатных шаблонов Powerpoint.
Неограниченные загрузки: 23000+ шаблонов PowerPoint
1 000 000+ Powerpoint, Keynote, Google Slides, Design Assets и многое другое!
В этом руководстве по PowerPoint вы не только изучите основы работы с PowerPoint, но и быстро пройдете основные этапы создания презентации.В конце урока также рассматриваются передовые методы работы с PowerPoint.
Это еще один учебник для начинающих, который поможет вам быстро освоить канаты. Учебник охватывает все: от освоения ленты и использования различных инструментов PowerPoint до выбора слайдов и настройки фона.
Анимировать фон слайда в PowerPoint не так сложно, как кажется, и он может дать интересные результаты, которые обязательно привлекут внимание вашей аудитории. Воспользуйтесь этим руководством, чтобы узнать, как это делается.
Как известно, на слайдах должно быть минимум текста. Узнайте, как эффективно уменьшить объем текста с помощью элементов инфографики и как создавать их с помощью шаблонов Powerpoint.
PowerPoint упрощает создание диаграмм Венна, но дизайн по умолчанию оставляет желать лучшего. В этом руководстве показано, как создать диаграмму Венна с нуля.
Используйте это руководство, чтобы научиться составлять кусочки пазла в PowerPoint.Это творческий способ рассказать свою историю, который поможет лучше заинтересовать аудиторию.
График — отличный способ поделиться историей о своей компании или даже о своих личных достижениях. Используйте это руководство, чтобы узнать, как создать временную шкалу в PowerPoint с нуля.
SWOT-анализ может быть полезен, чтобы показать, насколько ваша компания конкурирует с конкурентами и отлично работает с презентациями. Узнайте, как сделать четкий слайд SWOT-анализа с помощью этого руководства.
Используйте дерево решений, чтобы показать своей аудитории, как определенный процесс работает в вашей компании. Используйте это руководство, чтобы узнать, как создавать деревья решений, которые обязательно поразят вашу аудиторию.
историй в Instagram — отличный способ связаться с вашей аудиторией, и в этом уроке вы узнаете, как создать анимированную историю Instagram. Используйте его, чтобы получить больше просмотров своей истории и своего профиля.
Хотя PowerPoint в основном используется для презентаций, его можно использовать и для других целей.Одним из таких примеров является использование PowerPoint для создания плаката, и благодаря этому руководству вы узнаете, как это сделать быстро.
В этом руководстве по анимации PowerPoint вы узнаете, как создать анимированную типографику и использовать цвет градиентной заливки. В руководстве также рассказывается, как преобразовать текст в форму и как правильно использовать параметр градиентной заливки.
Добавление водяного знака к дизайну слайдов PowerPoint — хороший способ информировать членов вашей команды о статусе вашей презентации, пока вы ждете утверждения.Из этого туториала Вы узнаете, как правильно добавить водяной знак «ЧЕРНОВИК» на слайды.
Вы усердно работали над своей презентацией только для того, чтобы понять, что она плохо смотрится на экране, когда вы прибываете на место проведения. Решите эту проблему, узнав, как правильно изменить размер слайда и соотношение сторон в PowerPoint.
Если вы скачали шаблон PowerPoint в Интернете, чтобы сэкономить время при создании презентации, вам, скорее всего, придется переупорядочить слайды, а также удалить те, которые вам не нужны.Это руководство проведет вас через эти шаги.
Если вы когда-либо пытались экспортировать изображения из PowerPoint, вы, вероятно, были разочарованы результатом. В этом руководстве вы узнаете, как каждый раз экспортировать изображения с высоким разрешением из ваших презентаций.
Узнайте, как быстро изменить макеты в PowerPoint, чтобы создать красивую и визуально привлекательную презентацию. Применение макета также помогает обеспечить правильное выравнивание, поэтому обязательно ознакомьтесь с этим руководством.
Бывают случаи, когда нужно быстро перемещаться между слайдами. Вместо того, чтобы пролистывать каждый слайд, чтобы найти нужный, почему бы не создать гиперссылку на этот конкретный слайд? Узнайте, как это сделать, в этом руководстве.
В тех случаях, когда коллеги настаивают, чтобы вы добавили их PDF-файл в презентацию PowerPoint, этот учебник пригодится. Он охватывает более пяти способов вставить PDF-файл в PowerPoint.
В этом кратком руководстве будут рассмотрены наиболее распространенные советы и приемы PowerPoint, которые многие люди забывают, но которые весьма полезны, когда дело касается презентаций.Советы помогут вам стать лучшим докладчиком.
Заключение
Первый запуск PowerPoint может показаться сложной задачей, но с помощью этих руководств вы быстро станете профессионалом PowerPoint. Используйте их для создания потрясающих слайдов и презентаций профессионально и стильно.
Как превратить PowerPoint в видео
PowerPoint — безусловно, самый популярный инструмент, который люди используют для презентаций, будь то школьные проекты или связанные с работой мероприятия, такие как обучение персонала или представление идеи продукта инвесторам.
PowerPoint — действительно отличный инструмент. Она проста и удобна в использовании, предлагает сотни тем, и если вы потратите немного времени на изучение всех различных опций внутри программы, вы сможете создавать профессиональные презентации, которые увлекут вашу аудиторию.
Единственная проблема, связанная с PowerPoint, а точнее с презентациями в целом, — это ограниченное удобство использования файлов PPT. Например, вы не можете загрузить презентацию на YouTube . Технически вы можете поделиться им на своем веб-сайте или в социальных сетях, но презентация без ведущего — это просто случайная подборка изображений.
Если человек, создавший презентацию, не потратит время на то, чтобы сплести историю, объяснить все концепции и развернуть маркеры, которые аудитория видит на слайдах, презентация не окажет желаемого воздействия.
Означает ли это, что презентации возможны только при личной встрече? Не совсем. Есть несколько различных способов использования презентаций, но все они включают преобразование файла PPT в видео.
Теперь сам собой напрашивается вопрос: как сделать видео из презентации?
Создание видео из PowerPoint
Первое, что придет в голову большинству людей, — это веб-семинар. Если задуматься, вебинар — это не более чем великолепная презентация. Кто-то тратит время на то, чтобы записать себя, просматривая разные слайды и все подробно объясняя.
Вебинар — это довольно специфическая форма контента, и требуется много времени и усилий, чтобы собрать его воедино и собрать достаточное количество людей, которые посмотрят его, чтобы сделать его стоящим.Если вы не опытный продавец, который непреклонен в отношении продажи продукта и твердо уверен, что лучший способ сделать это — поболтать об этом в течение двух часов, вы, вероятно, ищете более быстрый и менее кропотливый способ превратить PowerPoint в видео.
К счастью, есть несколько способов сделать это. Фактически, PowerPoint дает вам возможность преобразовать презентацию в видео. В этой статье мы шаг за шагом проведем вас через весь процесс и покажем, как создать видео PPT, используя все различные версии программы.
Как сделать видео из PowerPoint? (Office 365, PowerPoint 2019, PowerPoint 2016)
Хотя опция есть, имейте в виду, что это не так просто, как нажать кнопку Преобразовать в видео . Вам необходимо заранее записать закадровый текст и жесты лазерной точки (движение мыши по экрану).
Причина этого проста и носит технический характер — если вы заранее не записываете повествование и время, PowerPoint по умолчанию будет использовать пять секунд на слайд при создании видео.
Вы можете изменить это, щелкнув стрелку вверх рядом с Timing под опцией Create a Video , но имейте в виду, что вы будете настраивать время для всех слайдов одновременно. Нет возможности настроить, как долго каждый отдельный слайд будет отображаться на экране.
Если вы хотите использовать разное время для слайда, а также записывать закадровый текст, выберите параметр Запись в PowerPoint и создайте видео.
Вот как включить запись в Office 365 PowerPoint, а также в PowerPoint 2019 и 2016:
- Щелкните файл и выберите Параметры в левой части экрана
- Выберите Настроить ленту (A) в раскрывающемся меню
- Проверьте Запись (B) во всплывающем окне и нажмите OK (C)
Включение записи в PowerPoint
Источник изображения: Microsoft
На экране на вкладке Запись появится новый параметр под названием Записать слайд-шоу. Нажав на стрелку, направленную вниз, вы сможете выбрать, хотите ли вы начать запись слайд-шоу с самого начала или со слайда, на котором вы сейчас находитесь.
Вы также можете записать закадровый текст как аудио или видео, и вы сможете использовать различные инструменты, такие как ручки и маркеры, для выделения определенных элементов на слайдах.
Во время записи красный кружок рядом с кнопкой Запись слайд-шоу будет мигать, указывая на то, что идет запись звука и / или видео.После просмотра всех слайдов вы можете:
- Нажмите на квадрат Кнопка остановки
- Нажмите S на клавиатуре.
Экспорт видео
Самый простой способ экспортировать только что записанное видео — перейти на вкладку Запись и выбрать Экспорт в видео . Это откроет новое меню, и PowerPoint предложит вам выбрать качество видео.
Параметры качества видео в Office 365 PowerPoint | ||
| Опция | Разрешение | Лучшее для |
Стандартный (480p) | 852 х 480 | Переносные устройства, например телефоны и планшеты |
| HD (720p) | 1280 x 720 | Интернет |
Full HD (1080p) | 1920 x 1080 | Компьютерные мониторы и HD-экраны |
| Ультра HD (4K) | 3840 x 2160 | Большие телевизоры |
Следует иметь в виду, что опция Ultra HD доступна только в Windows 10.
Далее вам нужно будет либо установить время для слайдов, либо выбрать Использовать записанное время и закадровый текст .
Затем нажмите Create a Video , назовите свой файл и выберите, где вы хотите его сохранить.
Наконец, выберите Save as Type option и выберите один из двух доступных форматов:
- Видео MPEG-4
- Windows Media Video
PowerPoint автоматически начнет преобразование слайд-шоу в видео.В зависимости от качества и продолжительности видео этот процесс может занять некоторое время, поэтому мы рекомендуем рассчитать его так, чтобы вам не приходилось использовать компьютер в течение этого времени. Для больших видео в формате Full HD или Ultra HD лучше всего оставить программу включенной на ночь.
PowerPoint 2013
Одно заметное отличие от версии PowerPoint 2013 года состоит в том, что параметры качества видео немного отличаются. Ultra HD (4K) как раз выходил на сцену, и немногие люди владели устройствами, поддерживающими разрешение видео 3840 × 2160, поэтому неудивительно, что такой опции нет в этой версии.
Параметры качества видео в PowerPoint 2013 | ||||||||||||
| Опция | Разрешение | Лучшее для | ||||||||||
Качество презентации | 1920 x 1080 | Компьютерные и HD-экраны | ||||||||||
| Качество Интернета | 1280 x 720 | Интернет | ||||||||||
Низкое качество | 852 х 480 | Переносные устройства | ||||||||||
Параметры качества видео в PowerPoint 2010 | |
| Опция | Разрешение |
Компьютерные и HD-дисплеи | 1920 x 1080 |
| Интернет и DVD | 1280 x 720 |
Переносные устройства | 852 х 480 |
Недостатки видео в PowerPoint
Всегда здорово, когда можно использовать один и тот же инструмент для разных задач.В случае с PowerPoint вы можете как создать презентацию в программе, так и прямо на месте преобразовать ее в видео.
Тем не менее, PowerPoint не является инструментом для редактирования видео. Под этим мы подразумеваем то, что вы сильно ограничены в том, что вы можете делать с видео, которое вы создаете из своего PPT. Здесь нет переходов, вы не можете использовать затухание и затухание, а также музыку, среди прочего.
Независимо от того, как вы смотрите на это, видео, созданные с помощью PowerPoint, будут безвкусными.Преобразование PPT в видео из PowerPoint может выполнить свою работу, если ваша единственная цель — поделиться презентацией внутри компании с вашей командой. Даже в этом случае это имеет смысл только в удаленной рабочей среде, где вы не можете физически проводить презентацию перед коллегами.
Если вы планируете использовать презентацию как основную часть своей маркетинговой стратегии, то качества видео — и мы не имеем в виду разрешение здесь — вы получите из PowerPoint. Независимо от того, насколько профессионально вы говорите во время повествования, видеоролики, созданные с помощью PowerPoint, все равно будут создавать впечатление, что вы не очень старались.
Когда вы видите производственную ценность видеороликов, которыми компании делятся на своих веб-сайтах, каналах YouTube и в социальных сетях, становится до боли очевидным, что видеоролики PowerPoint не могут конкурировать. Это не значит, что вам нужно тратить месяцы на обучение редактированию видео или тратить небольшое состояние на найм профессионального видеооператора, который сделает и отредактирует видео для вас.
С InVideo, мощным, но простым в использовании онлайн-редактором видео, вы можете создавать потрясающие видеоролики из ваших презентаций за считанные минуты! Мы проведем вас через весь процесс, чтобы показать, как легко создавать захватывающие видеоролики из презентаций с помощью InVideo.
Как сделать видео из презентации PowerPoint с помощью InVideo?
Видео быстро становятся неотъемлемой частью маркетинговой стратегии любого бизнеса. Независимо от того, являетесь ли вы стартапом, предприятием, средним бизнесом или индивидуальным предпринимателем, вам понадобится , чтобы использовать видео, если вы хотите привлечь как можно больше трафика на свой веб-сайт. То же самое и с влиятельными лицами и блоггерами — видео лучше, чем любой другой тип контента, когда дело касается взаимодействия с пользователем.
InVideo делает редактирование видео быстрым, простым и увлекательным. Благодаря нашему интуитивно понятному видеоредактору с перетаскиванием, профессионально разработанным шаблонам видео и обширной библиотеке фотографий и аудиодорожек вы можете создавать потрясающие видеоролики в кратчайшие сроки, даже если у вас нет абсолютно никакого опыта редактирования видео.
Наша платформа является облачной, что означает, что вы можете получить к ней доступ из любого браузера на вашем компьютере или ноутбуке. Это также означает, что ваши возможности редактирования видео не будут зависеть от мощности вашего компьютера, а это означает, что вы можете создавать видео HD и Ultra HD даже с помощью ПК или ноутбука низкого уровня.
Самое лучшее в InVideo — это то, что вы можете бесплатно экспортировать до 60 видео в месяц! Благодаря нашему бесплатному тарифному плану у вас будет доступ ко всем функциям InVideo, чтобы вы могли поиграть со всеми различными параметрами и научиться редактировать видео в удобном для вас темпе. У нас также есть десятки руководств по редактированию видео для различных сценариев использования, так что вы можете сразу приступить к работе.
Создание видео из фотографий и презентаций PowerPoint — одна из многих вещей, которые вы можете делать с помощью InVideo.
Вот простые шаги, которым вы можете следовать, чтобы создать потрясающее видео из вашей презентации с помощью InVideo:
- Создать аккаунт
- Выберите шаблон
- Загрузите медиафайлы
- Добавить фотографии
- Отредактируйте сцены и добавьте текст
- Добавить комментарий
- Экспорт видео
Создать учетную запись
Для начала вам необходимо создать учетную запись.
Перейдите на наш веб-сайт и нажмите Зарегистрироваться в правом верхнем углу.Введите свой адрес электронной почты, установите пароль, и все готово. Мы никогда не будем запрашивать у вас данные кредитной карты или номер телефона. Мы также не будем засыпать вас электронными письмами — мы ненавидим спам так же сильно, как и вы.
Выберите шаблон или начните с нуля
После входа в систему вы увидите несколько различных вариантов на главной странице:
Домашняя страница InVideo
По умолчанию будет выбран вариант Pre-made Templates . Хотя в нашей библиотеке более 2500 потрясающих видео-шаблонов, мы настоятельно рекомендуем вам использовать для этой цели вариант Blank Template .
Вы будете начинать с нуля, но это не так страшно, как может показаться. Пустой шаблон — наиболее удобный вариант, поскольку вы будете рассматривать каждый слайд как отдельную сцену и редактировать их по отдельности. Вот как это сделать:
- Выберите, как долго каждый слайд будет отображаться на экране
- Добавить соответствующее повествование
- Добавьте эффекты, фильтры, переходы и т. Д.
Загрузите медиафайлы
Предполагая, что презентацию создали вы, на вашем устройстве должны быть все необходимые медиафайлы — фотографии, слайды и сценарий.Чтобы добавить его к видео, вам сначала нужно загрузить его через наш видеоредактор.
В меню слева выберите опцию Uploads и нажмите кнопку Upload внизу экрана.
Загрузка файлов в InVideo
Вы можете загружать файлы размером до 800 МБ за раз. Если у вас есть все фотографии, аккуратно отсортированные в папку, вы можете загрузить всю папку за один раз. Все загружаемые вами медиафайлы будут доступны сразу слева от вашего видео — для этого и всех будущих проектов — и вы можете перетащить изображения в центр экрана, чтобы добавить их на шкалу времени.
Добавить фото
Начнем с одной сцены — вступления к презентации. Перетащите нужное изображение из библиотеки Uploads на экран, чтобы добавить его в сцену.
Простой в использовании интерфейс перетаскивания
Видеоредактор покажет вам, как изображение будет выглядеть на видео. Когда вы уроните фотографию, вам нужно будет выбрать один из двух вариантов:
Выбор действия
Если слайд состоит из одного изображения, выберите Заменить. Поскольку здесь мы не используем готовый шаблон, выбранное изображение заменит черный фон.
Если вы хотите добавить поверх него дополнительные изображения — например, графики, снимки экрана, фотографии продуктов или изображения образа жизни — перетащите их в центр экрана еще раз, но на этот раз выберите Добавить как слой вариант. Это поместит новое изображение поверх (перед) фонового, а первое будет действовать как фон.
Редактировать сцены и добавлять текст
По умолчанию сцены будут длиться от пяти до шести секунд, что, вероятно, недостаточно для повествования.Вы можете редактировать, как долго каждый слайд, называемый сценой в видеоредакторе, будет находиться на экране на временной шкале.
Редактирование временной шкалы
На изображении выше показана основная временная шкала, которая отлично подходит для обзора всех ваших сцен. Чтобы отредактировать конкретную сцену, щелкните ее на временной шкале и выберите опцию Advanced Timeline в правом верхнем углу.
Расширенная шкала времени
С левой стороны вы увидите все различные элементы, составляющие сцену.Выберите каждый из них, который хотите отредактировать, будь то логотип, текст или само изображение.
Середина временной шкалы зарезервирована на всю длину сцены. Чтобы настроить продолжительность этой сцены в видео, переместите ползунки влево или вправо. Продолжительность сцены всегда отображается в центре.
С правой стороны вы сможете увеличивать и уменьшать масштаб, что упрощает редактирование временной шкалы.
Что касается редактирования текста, это можно сделать либо на временной шкале, либо выбрав текстовое поле на экране.Вы сможете перетащить текстовое поле, чтобы настроить его расположение, повернуть текст, изменить цвета и шрифт и т. Д. Чтобы добавить несколько текстовых полей, выберите параметр Текст в левом меню и перетащите новое поле на экран.
Редактирование текста InVideo
Добавить комментарий
Все, что осталось сделать, это добавить закадровый текст. Если вы уже записали звук, вы можете добавить его через Загрузки , точно так же, как вы это делали с фотографиями.Если нет, вы можете добавить закадровый голос к каждой отдельной сцене. Выберите опцию Добавить VO и импортируйте существующий голос за кадром или выберите его запись на месте.
Опции озвучивания InVideo
Экспорт видео
После того, как вы запишете или загрузите VO, добавите фотографии и отредактируете длину каждой сцены, все готово. Вы можете поиграть с фильтрами, эффектами и переходами, если хотите, но основное видео готово и готово к публикации со всем миром!
Все, что осталось сделать, это нажать на Export в правом верхнем углу и дождаться рендеринга видео.Через несколько минут, в зависимости от продолжительности видео, вы сможете загрузить его, опубликовать на YouTube и в социальных сетях или скопировать ссылку для общего доступа и использовать видео в своих маркетинговых кампаниях.
Вот как легко создавать потрясающие видео с помощью InVideo. Нажмите здесь, чтобы начать работу сегодня бесплатно и мгновенно превратите свои презентации PowerPoint в захватывающие видеоролики!
Учебное пособие по PowerPoint: как воспроизводить видео на нескольких слайдах | by SlideUpLift
Из-за ограниченного времени и внимания профессионалов бизнеса, трудно передать больший объем информации за более короткий период времени.
Хорошо размещенное видео поможет вашим слайдам завязать аудиторию. Однако распространенная проблема заключается в том, что содержимое видео разбивается на несколько слайдов, и сложно синхронизировать презентацию и видео.
В настройках анимации PowerPoint спрятано простое решение, которое позволяет воспроизводить видео на нескольких слайдах.
- Расположите слайды по порядку, оставив одно и то же место для заполнителя видео в каждом из них.
- Добавьте свое видео на первый слайд этой последовательности и внесите необходимые изменения.
- Теперь выберите свое видео, щелкните ленту «Анимация» и перейдите к панели «Анимация».
- На вкладке «Анимация» расположите видео относительно других элементов на слайдах (до или после текста, начальной точки и т. Д.)
- Если рядом с вашим видео есть символ «пауза»; выберите видео и нажмите кнопку воспроизведения. Остановите видео и обратите внимание, что символ на панели анимации изменится на значок воспроизведения.Если это не сработает, установите автоматический запуск видео.
- Щелкните стрелку раскрывающегося списка рядом с видео на панели анимации и выберите параметры эффекта.
- На вкладке эффектов теперь вы можете увидеть раздел «Остановить воспроизведение». По умолчанию будет выбран «после текущего слайда».
- Измените этот параметр на «после» и выберите количество слайдов, которые вы хотите воспроизвести в видео.
- Сохраните настройки и проверьте слайд-шоу.
Посмотрите этот пошаговый видеоурок, чтобы получить подробное представление —
Теперь вам не нужно рыскать по сети, чтобы найти подходящие шаблоны.Загрузите наши шаблоны PowerPoint из PowerPoint. Смотри как?
Об учебниках SlideUpLift:
Microsoft PowerPoint — популярная среди профессионалов платформа для создания презентаций. В нашей серии PowerPoint делятся советами, идеями и советами по решению фундаментальных проблем, с которыми мы сталкиваемся при работе над PowerPoint,
. Также ознакомьтесь с нашими профессионально разработанными шаблонами и темами PowerPoint, чтобы ваши презентации выглядели потрясающе.
О SlideUpLiftSlideUpLift был создан для удовлетворения потребностей бизнес-профессионалов в презентациях.Профессионалы со всего мира используют библиотеку шаблонов SlideUpLift, чтобы добавить потрясающую визуальную привлекательность своим презентациям. Эти шаблоны на 100% редактируются, мгновенно загружаются, разрабатываются выпускниками ведущих консалтинговых компаний и выполняются графическими дизайнерами.
Ознакомьтесь с нашей библиотекой из бесплатных шаблонов PowerPoint и Бесплатные слайды Google , которые еженедельно обновляются для удовлетворения потребностей профессионалов в презентациях.Вы убедитесь в простоте и легкости загрузки редактируемого шаблона, наполнения его своим контентом и создания презентаций мирового класса всего за несколько щелчков мышью.
Как сделать видеопрезентацию со звуком за 8 шагов
Не знаете, как сделать видеопрезентацию со звуком?
Вы находитесь в нужном месте.
В этом руководстве мы рассмотрим 8 шагов по созданию видеопрезентаций с наложением голоса, изображениями и музыкой. Мы также включили советы по созданию мощной презентации, которая поможет вам получить максимальные результаты.
Перейдите к желаемому разделу в содержании ниже.
8 шагов для создания видеопрезентации
Что такое видеопрезентация?
Что делает хорошую видеопрезентацию?
Шаг № 1: Планируйте и разрабатывайте стратегию
Шаг № 2: Организуйте свой контент
Шаг № 3: Войдите в Visme и выберите шаблон
Шаг №4: Введите свой контент в слайды
Шаг 5: добавление анимации и переходов
Шаг № 6. Добавьте звук в презентацию
Шаг № 7: Просмотр и редактирование
Шаг № 8: Загрузите и поделитесь
Что такое видеопрезентация?
Видеопрезентация — это презентация, которой можно поделиться и просмотреть как видео.Технически, чтобы презентация была видеопрезентацией, она должна быть файлового типа MP4 или MOV.
Видеопрезентация может быть размещена в Интернете на YouTube, Vimeo и других социальных сетях. Лучшая часть видеопрезентации со звуком — это то, что вы можете широко поделиться им без необходимости присутствовать для личного представления информации.
Даже живую презентацию можно улучшить с помощью слайд-шоу. Просто представьте вживую во время вебинара или саммита, а затем воспроизведите видео-презентацию для аудитории.
Видеопрезентация становится еще более ценной и качественной, когда к ней добавляется звук. Например, добавление музыкального клипа или закадрового голоса может творить чудеса, помогая донести ваше сообщение до конца и оставив неизгладимое впечатление.
Посмотрите видеопрезентацию «Обзор 2020 года», которую мы создали в Visme.
Создайте собственную видеопрезентацию в Visme! Создать сейчас
Что делает хорошую видеопрезентацию?
Хорошая видеопрезентация до самого конца привлечет внимание вашей аудитории.
Когда дело доходит до создания видеопрезентации, не существует определенного контрольного списка относительно того, что представляет собой хорошая видеопрезентация, но есть некоторые вещи, которые вы можете сделать, чтобы убедиться, что ваша презентация достаточно хороша, чтобы заинтересовать зрителя.
Например:
- Думайте о своей презентации как о видео с самого начала.
- Найдите время, чтобы создать схему или раскадровку слайдов.
- Убедитесь, что информация перетекает от одного слайда или сцены к другому.
- Просмотрите презентацию по мере ее составления, чтобы убедиться, что она идет хорошо.
- Добавляйте анимацию и движущуюся графику, только если они приносят визуальную ценность.
- Сохраняйте баланс с помощью анимации и переходов во всех сценах.
- Расскажите историю, чтобы улучшить удержание контента.
Используя приведенные выше советы, вы на правильном пути к созданию видеопрезентации, которая обязательно произведет впечатление.
Pro-tip: Если у вас есть презентация PowerPoint, которую вы хотите улучшить и сделать незабываемой, просто импортируйте ее в Visme.Затем вы можете начать с этой базы и пропустить шаги с 1 по 4. Импортированные слайды PowerPoint будут действовать как своего рода шаблон.Готовы? Давайте начнем с пошагового руководства!
Если вы предпочитаете смотреть, а не читать, вот небольшой видеоурок о том, как создавать привлекательные презентации в Visme.
Шаг № 1: Планирование и выработка стратегии
Для того, чтобы любой успешный проект был успешным, включая вашу новую видеопрезентацию, вы должны спланировать и разработать стратегию.Вы и ваша команда должны знать цель видеопрезентации, прежде чем даже начнете собирать контент или визуальные эффекты.
Почему?
Потому что вам нужно знать причину этого проекта. Таким образом, процесс создания будет отражать эти цели и быстрее направить вас в правильном направлении.
Например, если вы хотите создать поясняющее видео о своей новой линейке продуктов, хотите ли вы, чтобы целью была узнаваемость бренда или продажи, или и то, и другое?
Если это продажи, то для этой цели должны быть созданы сообщения и визуальные эффекты.Если это осведомленность, то вы можете по-другому подойти к изображению новой линейки продуктов.
Если вам нужно и то, и другое, вы можете сделать и то, и другое и рассказать историю о продукте, в которой объясняется, как он производится и как он улучшит жизнь ваших клиентов.
Вопросы, которые следует задать перед созданием видеопрезентации.
Вот самые важные вопросы, которые следует задать себе и своей команде, прежде чем создавать видеопрезентацию:
- Зачем нужна видеопрезентация?
- Кто и где будет смотреть эту видеопрезентацию?
- Что вы планируете передать?
- Какую историю вы рассказываете?
- Кого и в чем вы хотите убедить?
- Как вы хотите, чтобы зрители чувствовали себя при просмотре вашей видеопрезентации?
- Будет ли это внутренним и частным или публичным для всего мира?
- Как ваша компания или бренд могут выступать в роли эксперта в данной области?
- Вы хотите, чтобы аудитория заинтересовалась, когда они закончат просмотр?
- Вам нужен закадровый голос или, может быть, музыкального трека будет достаточно?
- Нужно ли нанимать озвучку или ведущего, которого можно снимать?
- Надо будет писать сценарий или нет?
Составьте список целей для вашей видеопрезентации и убедитесь, что они доступны на каждом этапе процесса.
Каждый человек, участвующий в создании видео, должен всегда знать о цели, цели и плане — от заинтересованных сторон и дизайнеров до создателей контента, маркетологов и менеджеров социальных сетей.
Вот образец шаблона плана, который вы можете использовать, чтобы не отставать от целей вашего проекта, целевой аудитории, тактики и многого другого. Поделитесь им со своей командой, чтобы помочь всем оставаться на одной странице.
Шаг 2: систематизируйте контент
Теперь, когда ваша команда подключилась и вы знаете цель своей видеопрезентации, пора заняться организацией.
Это шаг с большей ценностью, чем вы можете себе представить. Фактически, это должен быть шаг, который нельзя пропустить в каждом создаваемом вами визуальном проекте, наряду с первым шагом планирования и выработки стратегии.
Начните с организации всего содержимого презентации в папке на рабочем столе. Включите всю графику, фотографии, видеоклипы, аудиозаписи и любые материалы бренда. Создайте документ со всем письменным содержанием и сделайте заметки о том, какой будет звук.
- Для озвучивания создайте сценарий.
- Для музыки выберите идеальный трек.
Используя письменный контент, создайте простую схему или раскадровку. В частности, для видеопрезентации вам следует попробовать раскадровку.
Этот шаг особенно важен, если у вас есть заинтересованные стороны, заинтересованные в том, чтобы увидеть конечный продукт, и которые хотят увидеть процесс.
Как создать раскадровку в Visme.
Это просто! Используйте один из шаблонов раскадровки Visme, чтобы собрать его.
Помните, раскадровки не обязательно должны быть слишком подробными. Цель создания — дать представление о том, что будет создано. Не тратьте слишком много времени на попытки усовершенствовать его.
Вот несколько шаблонов для начала.
Шаблоны раскадровки
Будет проще создать раскадровку, если вы уже создали схему. Макет слайда для видеопрезентации очень похож на макет обычной презентации.
Например, вот общий план обычной презентации с разделами:
- Слайд 1: заголовок и подзаголовок
- Слайд 2: Введение — содержание
- Слайды 3: Раздел 1 Название
- Слайды 4-7: содержание раздела 1
- Слайд 8: Раздел 2 Название
- Слайд 9-11: Содержание раздела 2
- Слайд 12: Резюме или обзор
- Слайд 13: Заключение и закрытие
Если в вашей презентации нет определенных разделов для разделения содержимого, выберите удобный переход от одного слайда к другому.Например:
- Хронологический порядок
- Проблема и решение
- До и после
- Прогресс «Путешествие героя»
Шаг № 3: Войдите в Visme и выберите шаблон
Теперь, когда у вас есть хорошее представление о цели вашего видео, его схеме или даже раскадровке, пора собрать все воедино.
Войдите в свою учетную запись Visme и выберите отправную точку для вашей видеопрезентации. Это может быть:
- Одна из четырех тем презентации с сотнями слайдов и макетов, которые можно смешивать и сочетать.
- Готовый полноформатный шаблон презентации с анимационными эффектами.
- Один из наших шаблонов анимированных видео.
- Ранее созданная и импортированная презентация PowerPoint.
- Существующее слайд-шоу Visme без анимации, видео или звука.
Используйте схему или раскадровку, чтобы настроить порядок слайдов в редакторе. Убедитесь, что у вас есть все слайды, которые подходят вашему контенту.
Шаг №4: Введите свой контент в слайды
Создайте собственную видеопрезентацию в Visme! Создать сейчас
А теперь пора добавить контент на слайды.Если вы начинаете с пустого холста, вы можете использовать блоки контента, чтобы упростить компоновку контента в сбалансированных композициях.
Добавляя контент на слайды, помните, что люди не хотят читать слайды на видео. Сведите к минимуму текст и используйте вместо него больше визуальных элементов.
Если вы будете использовать голос для озвучивания онлайн-видеопрезентации, то вам вряд ли понадобится какой-либо текст на слайдах, кроме заголовков и заголовков разделов.
Чтобы найти дополнительные визуальные эффекты, такие как изображения и фон, просмотрите библиотеку в левом меню вашего редактора.Также вероятно, что у вас есть набор изображений от вашей компании, которые вы хотите использовать в своих слайдах. Загрузите их в свою библиотеку.
Добавьте уникальности своим изображениям, поместив их в рамки или обрезав их, чтобы они соответствовали цветным фигурам и участкам.
Для фонов у вас есть много вариантов — от полноцветных до градиентных, анимированных и видео фонов. Попробуйте сделать фотографии с фильтрами, чтобы получить тонкий фон, который не конкурирует с элементами переднего плана.
Вы также можете добавлять видео в свою видеопрезентацию, загруженную или со ссылкой на YouTube, Vimeo или Wistia. В этом случае мы рекомендуем вам использовать короткие видео, чтобы ваш окончательный проект не получился слишком длинным.
Шаг 5: добавление анимации и переходов
Вы знаете, как сделать видеопрезентацию эффектной и интересной для просмотра?
Просто добавьте анимацию и движущиеся элементы!
Visme имеет встроенные анимированные ресурсы:
- Анимированные иконки
- Фигуры и линии
- Анимированные иллюстрации
- Анимированные персонажи
- Спецэффекты
- Анимированные жесты
- Анимированные диаграммы и виджеты данных
Пора воплотить все в жизнь и перейти от обычной статической презентации к видео-презентации.
На этом этапе у вас уже могут быть некоторые анимированные элементы на ваших слайдах, возможно, несколько анимированных значков или анимированных персонажей. Прежде чем приступить к анимации чего-либо еще, просмотрите все переходы между слайдами.
Важно понимать, что анимированные элементы, встроенное или фоновое видео, а также звук, который вы используете, должны соответствовать переходу между слайдами.
Это волшебный соус для превращения обычной презентации в видеопрезентацию.
Давайте посмотрим на все варианты анимации и переходов на панели инструментов Visme и на то, как вы можете использовать их в своих интересах.
Анимированные персонажи, значки, иллюстрации и спецэффекты.
Создайте собственную видеопрезентацию в Visme! Создать сейчас
Все эти элементы имеют возможность выбора количества повторений их действия и скорости. Чем большее количество повторений вы выберете, тем больше времени потребуется, чтобы завершить действие.Скорость сделает действие быстрее или медленнее. Вы можете переключать оба, чтобы найти идеальное сочетание.
Завершенное действие любого из этих анимированных элементов будет иметь приоритет над синхронизированным переходом. Переход будет ждать завершения анимации, чтобы продолжить и начать. Вы можете настроить окончательную длину анимированных элементов, предварительно просмотрев слайд и отметив его длину.
Кроме того, вы можете настроить позы, которые изображают персонажи, а также цвет их одежды и кожи.Эти возможности глубокой настройки помогут вам оставаться в курсе событий при создании видеопрезентаций.
Стоковые видеоролики и видео фоны.
Создайте собственную видеопрезентацию в Visme! Создать сейчас
Видео, которые вы добавляете из редактора или импортируете с компьютера, можно обрезать до желаемой длины, зацикливать или автоматически воспроизводить.
В качестве альтернативы можно использовать видео в качестве фона. Растяните его до размеров всего слайда и поместите позади всего остального содержимого.Настройки редактирования такие же, как и для обычного видео.
Visme предлагает большой выбор качественных видеоклипов для использования в качестве фона или дополнительных изображений. также легко загрузить в библиотеку собственное видео.
Анимированные фоны.
Эти циклы сами по себе управляются настройками перехода. Выделяются анимированные фоны, поэтому убедитесь, что вы соблюдаете баланс с элементами на переднем плане.
Ручная анимация.
Создайте собственную видеопрезентацию в Visme! Создать сейчас
Анимацию можно добавить ко всему на слайде, включая видео и анимированные значки. Вы можете настроить параметры, чтобы контролировать, когда элементы входят и выходят из слайда.
Для этих анимаций существует множество опций, и вы можете рассчитать их время, используя настройки анимации. Старайтесь свести к минимуму количество анимаций на одном слайде, чтобы они не отвлекали.
Плавные переходы.
Создайте собственную видеопрезентацию в Visme! Создать сейчас
Переходы можно добавлять слайд за слайдом или сразу ко всей презентации.Если вы вообще не войдете в меню переходов, Visme применит ступенчатый ввод со стороны, которая уже отлично подходит для презентаций, и вам нужно нажать на нее, чтобы перейти к следующему слайду.
Для видеопрезентаций вам нужно будет отредактировать переходы, чтобы они происходили автоматически в соответствии с тем, что происходит на вашем слайде.
В общем, вы можете сделать переход через определенное количество секунд, но если у вас есть анимированный элемент или аудиоклип, который длится дольше, переход не произойдет, пока самый длинный из них не завершит свое действие.
Для слайдов с добавленным видео сделайте переход либо по окончании видео, либо в рассчитанное время после окончания видео. Оба варианта доступны в настройках перехода.
Переходы могут быть заданы в разных стилях, скользить сбоку сверху или снизу, а также простое затухание или масштабирование. Для получения сбалансированной композиции используйте один и тот же стиль перехода.
Но если вы хотите проявить творческий подход, используйте разные переходы, чтобы создать более творческий поток. Только убедитесь, что вы не переборщите.
Шаг № 6. Добавьте звук в презентацию
Создайте собственную видеопрезентацию в Visme! Создать сейчас
В предыдущем разделе мы уже немного говорили о том, как звук работает вместе с переходами для создания цельного видео.
Теперь давайте посмотрим, как добавить звук в Visme.
Работая над видеопрезентацией, вы можете почувствовать необходимость работать над анимацией, переходами и звуком одновременно, чтобы все это максимально соответствовало друг другу.
Чтобы добавить звук в презентацию в Visme, у вас есть несколько вариантов:
- Добавление звука в фоновом режиме.
- Добавление звука к каждому слайду.
- Настройка звука внутри видеоклипов.
- Добавление голоса за кадром или закадрового текста.
Добавление звука в фоновый режим.
Создайте собственную видеопрезентацию в Visme! Создать сейчас
Чтобы добавить фоновый звуковой клип, щелкните в верхнем левом гамбургер-меню и выберите «Параметры публикации».Здесь вы можете настроить основные параметры вашего проекта. Щелкните третью вкладку «Звук».
Включите фоновую музыку, чтобы открыть раскрывающийся список, в котором отображаются параметры в редакторе или любой файл .mp3, который вы добавили в свою библиотеку.
Отрегулируйте громкость этого клипа и выберите, будет ли он зацикливаться, плавно или плавно. Вы также можете выбрать, будет ли фоновый звук воспроизводиться в определенный момент времени.
Любой фоновый звук будет воспроизводиться под всеми другими аудио или видео, которые вы добавляете в презентацию.Поэтому убедитесь, что они сбалансированы и имеют смысл вместе.
Добавление звука к каждому слайду.
Внутри редактора у вас есть возможность добавлять отдельные аудиоклипы к каждому слайду.
Выберите любой внутри редактора или загрузите свой собственный. У вас будет возможность обрезать длину звука, его громкость, а также то, будет ли он зацикливаться или затухать.
Как и в случае с фоновым звуком, вы можете выбрать запуск в определенное время в течение этого слайда.
Настройка звука внутри видеоклипов.
Когда вы добавляете видеофайл со звуком, вы можете оставить звук или выключить его. Опция находится в настройках видео на вкладке «без звука».
Добавление голоса за кадром или закадрового текста.
Вы можете добавить озвучку к своей видеопрезентации тремя различными способами;
- Дорожка на заднем плане
- Импортированный клип для каждого слайда
- Записано поверх каждого слайда с использованием функции записи голоса за кадром Visme
Что бы вы ни выбрали, не забудьте рассчитать все длины люфта вместе с переходами, чтобы все прошло хорошо.
Шаг № 7: просмотр и редактирование
Создайте собственную видеопрезентацию в Visme! Создать сейчас
Пришло время все проверить и убедиться, что все идеально.
Прежде всего, сделайте некоторую корректуру вашего текста, чтобы исправить любые опечатки или грамматические проблемы. Убедитесь, что весь текст имеет правильный шрифт и размер, чтобы соответствовать бренду и поддерживать визуальную иерархию.
Используйте кнопку «Показать» и просмотрите всю видеопрезентацию от начала до конца.Попутно делайте заметки о вещах, которые, как вы заметили, нуждаются в исправлении или редактировании.
Если вы хотите увидеть, как финальный проект будет выглядеть для вашей аудитории, скачайте видеоверсию и посмотрите ее на своем видеоплеере. Еще раз обратите внимание на все необходимые правки.
Шаг № 8: Загрузите и поделитесь
Создайте собственную видеопрезентацию в Visme! Создать сейчас
Готово! Это было легко, не правда ли?
Пришло время поделиться вашей видеопрезентацией с целевой аудиторией.Нажмите кнопку загрузки и выберите вариант файла MP4.
Если ваше видео особенно длинное или полно функций, его загрузка займет немного больше времени. Когда оно будет готово, мы отправим вам электронное письмо, чтобы вам не приходилось следить за индикатором выполнения.
Сходи выпей кофе или сделай перерыв ради хорошо выполненной работы!
После загрузки загрузите свое видео на YouTube, Facebook или любую из ваших любимых социальных сетей.
Если вы создали видео как часть большого проекта Visme, загрузите его обратно в свой редактор.Используйте свое видео как часть интерактивного отчета или для своего веб-сайта, целевых страниц или рассылок по электронной почте.
Готовы создать видеопрезентацию со звуком?
Готовы ли вы создать свою видеопрезентацию со звуком? Visme предлагает все необходимое для создания профессионально выглядящих видеопрезентаций со звуком для любых целей и отраслей.
Вам не нужен опыт редактирования видео, и, поскольку Visme — это облачное приложение, не имеет значения, используете ли вы компьютер Mac или ПК.
Видеопрезентации со звуком отлично подходят для таких проектов, как:
- Годовые отчеты
- Разъяснительное видео
- Участки для продажи
- Электронные курсы
- Питч-деки
- Информационные отчеты
- Реклама
- Пояснения
- Посадка
- Отчеты школы
- Медицинские заключения
Независимо от того, для чего вам нужна видеопрезентация со звуком, вы можете создать ее с помощью своего любимого средства для создания видеопрезентаций; PowerPoint, Biteable, Powtoon или Visme.
Если вы все еще сомневаетесь, умеете ли вы делать видеопрезентацию, просто не забудьте выполнить шаги, описанные в этом руководстве, и использовать советы в первом разделе, которые помогут вам в этом процессе.
Не забывайте, что конечная цель вашей видеопрезентации со звуком — произвести сильное и продолжительное воздействие на вашу аудиторию.
Зарегистрируйте бесплатную учетную запись Visme и сразу же приступайте к работе. В бесплатном плане вы сможете делать простые видеопрезентации.
Для полноценного создания незабываемой видеопрезентации со звуком мы рекомендуем оформить премиальную подписку с эксклюзивными функциями.
Учебное пособие по презентации курса| H5P
Видеоурок
В следующем видео показано, для чего можно использовать презентации курса и как их сделать:
Текстовое руководство — пример
Вот презентация курса, которую мы создадим в этом руководстве:
Когда использовать презентации курса
Презентация курса позволяет вам создавать и доставлять материалы курса прямо в браузере. Презентации курса содержат слайды, на которых вы можете добавлять различные мультимедийные и интерактивные элементы, чтобы заинтересовать учащегося.
Презентации курса используются, когда вы хотите упаковать часть учебного контента в структурированный и интерактивный формат. Учащиеся пролистывают слайды, чтобы ознакомиться с учебным материалом, решая различные викторины или просматривая видео.
Попробуйте презентации курса в качестве альтернативы представлению вашего учебного контента в виде презентаций Powerpoint, PDF-файлов или текстовых веб-страниц. Презентации курса очень гибкие в использовании, так как их легко создавать, публиковать и редактировать.
Шаг 1: Тема
Мы будем использовать статью Википедии о морошке в качестве справочного материала для презентации нашего курса. Мы также воспользуемся парочкой фотографий из Wikimedia Commons.
Создадим три слайда с тестом в конце:
- Слайд 1: Морошка
- Слайд 2: Где их найти?
- Слайд 3: Использует
- Сводка
Шаг 2: Создание презентации курса
Выберите вариант Новое содержимое и выберите Презентация курса из списка типов содержимого:
Шаг 3: Редактор презентации курса
Должен появиться редактор презентации курса.Верхняя часть редактора выглядит так:
В этом руководстве мы сосредоточимся на создании содержимого презентации курса. Создание контента происходит в верхней части редактора, поэтому пока мы сосредоточимся только на этом.
Редактор презентации курса — WYSIWYG. Вид презентации курса для конечного пользователя будет очень похож на вид редактора.
Шаг 4: Слайд 1
Начнем с добавления слайда на панель слайдов слева. Заголовки слайдов можно использовать для навигации между слайдами.
Вы можете полностью удалить панель слайдов, нажав кнопку Удалить слайды . Однако это действие нельзя отменить.
Нажмите кнопку, чтобы открыть меню «Слайды».
Нажмите ручку рядом с «Без заголовка», чтобы добавить заголовок слайда.
Используйте в качестве заголовка Морошка . У вас должно получиться что-то вроде этого:
Теперь мы можем перейти к добавлению некоторых изображений.
Мы будем использовать эти два изображения из Викимедиа:
Обратите внимание на информацию о лицензии и URL-адрес и сохраните изображения в локальной папке.
Добавляем картинки с помощью кнопки на верхней панели инструментов. Нажмите эту кнопку, перетащите ее туда, где вы хотите разместить изображение, и отпустите. Автоматически откроется диалоговое окно:
Нажмите кнопку, перейдите туда, где вы сохранили изображение цветка морошки, и выберите его для загрузки.
Мы также должны не забыть добавить информацию о лицензии на мультимедиа. Добавьте следующую информацию в диалоговое окно Metadata :
Наконец, мы должны добавить альтернативный текст и текст Hover .Альтернативный текст используется для описания изображения как альтернативы отображаемому. Hover text будет отображаться на устройствах, использующих мышь, когда курсор наведен на изображение.
Альтернативный текст: Изображение цветка морошки
Текст наведения: Цветок морошки
Теперь у вас должно получиться что-то вроде этого:
Измените размер изображения, потянув за правый нижний угол изображения. Уменьшите размер изображения.Вы можете перемещать изображение с помощью перетаскивания. Поместите его в верхний левый угол, чтобы получить что-то вроде этого:
Теперь добавьте вторую картинку. На этот раз мы воспользуемся изображением морошки и поместим его под изображением цветка морошки. Используйте ту же процедуру, что и выше.
Теперь у вас должно получиться что-то вроде этого:
Чтобы закончить слайд 1, мы добавим следующий текст, перефразированный из статьи в Википедии:
- Rubus chamaemorus — трава, производящая съедобные продукты янтарного цвета. фрукт похож на малину или ежевику.
- Морошка вырастает до 10–25 см в высоту.
- Листья чередуются с 5 и 7 мягкими ручковидными лопастями на прямых безветвевых стеблях.
- После опыления белые цветки образуют ягоды размером с малину.
- Каждый плод изначально бледно-красный, созревая в янтарный цвет в начале осени.
Используйте инструмент Текст , чтобы добавить блок текста на слайд. После того, как вы сбросите текстовое поле, появится диалоговое окно.Вставьте указанный выше текст в диалоговое окно Edit text :
Оставьте остальные поля пустыми и нажмите Done .
Вы можете размещать и изменять размер текстового блока так же, как изображения.
Теперь разместите и измените размер текстового блока так, чтобы в итоге получилось что-то вроде этого:
Мы закончили слайд 1.
Шаг 5: Слайд 2
Нажмите кнопку в нижнем правом углу редактор, чтобы добавить еще один слайд.
Слайд 2 будет содержать информацию о том, где можно найти морошку. Добавьте заголовок слайда Где их найти? на панели слайдов.
Мы воспользуемся изображением карты из Википедии, чтобы показать, где в дикой природе растет морошка. Добавляем картинку с помощью кнопки на верхней панели инструментов. Перетащите изображение на слайд, загрузите изображение и добавьте информацию о лицензии. Нажмите Done , затем измените размер изображения, чтобы получилось что-то вроде этого:
Чтобы закончить слайд 2, мы добавим следующий текст, который также перефразирован из статьи в Википедии:
Морошка находится в гористой местности. области в северном полушарии
- Европа: в странах Северной Европы и странах Балтии
- Азия: через север России на восток в сторону Тихого океана
- Северная Америка: на большей части северной части Канады, на Аляске, на севере Миннесота, Нью-Гэмпшир и Мэн
Как и на слайде 1, используйте инструмент Текст , чтобы добавить текстовое поле на слайд.После того, как вы сбросите текстовое поле, появится диалоговое окно. Вставьте приведенный выше текст в диалоговое окно Edit text :
Вы можете перемещаться между слайдами, нажимая заголовки слайдов на панели слайдов или используя панель навигации.
Шаг 6: Слайд 3
Нажмите кнопку, чтобы добавить третий слайд. На слайде 3 описываются различные способы использования морошки. Добавить заголовок слайда Использует на панели слайдов.
Опять же, мы будем использовать текст и изображения для доставки нашего сообщения.Кроме того, мы добавим ссылку на веб-сайт, где учащийся сможет найти рецепты с использованием морошки.
Вот ссылки на изображения Wikimedia Commons, которые мы будем использовать:
Мы добавляем изображения с помощью кнопки на верхней панели инструментов. Как и на слайде 1, мы разместим изображения в столбце в левой части слайда. Вставьте три изображения, добавьте соответствующую информацию о лицензии, разместите и измените их размер так, чтобы получилось что-то вроде этого:
Текст, который мы будем использовать, снова перефразирован из статьи в Википедии:
- В Финляндии ягоды едят с подогретым местным сыром
- В Швеции варенье из морошки используется в качестве начинки для мороженого, блинов и вафель
- В Норвегии их часто смешивают со взбитыми сливками и сахаром
- В Атлантическая Канада, морошка используется для приготовления «Bakeapple Pie».
- На Аляске и в Северной Канаде ягоды смешивают с тюленьим жиром, оленьим жиром или жиром карибу и сахаром, чтобы сделать «эскимосское мороженое» или «акутак».
Используйте инструмент Текст , чтобы добавить блок текста на слайд. После того, как вы сбросите текстовое поле, появится диалоговое окно. Вставьте приведенный выше текст в диалоговое окно Редактировать текст . Когда закончите, нажмите Готово . У вас должно получиться что-то вроде этого:
Наконец, мы добавим ссылку.Используйте кнопку на панели инструментов и поместите ссылку на слайд.
Мы можем найти выбор десертов из морошки на yummly.com. Вот URL-адрес: http://www.yummly.com/recipes/cloudberry-dessert
Используйте текст ссылки Рецепты десертов из морошки .
Нажмите Готово . затем измените размер и поместите поле ссылки так, чтобы получилось что-то вроде этого:
Мы закончили со слайдом 3. Наконец, мы добавим Summary , чтобы закончить презентацию курса.
Шаг 7: Слайд 4
Нажмите кнопку, чтобы добавить четвертый и последний слайд. Добавьте заголовок слайда Сводка на панели слайдов.
Резюме позволит учащемуся сделать интерактивное резюме наиболее важных аспектов трех предыдущих слайдов.
На панели инструментов нажмите кнопку и перетащите сводку на слайд. Создание сводки В этом руководстве рассматривается .
После того, как вы сбросите Summary , появится редактор.
Теперь добавим отчеты в сводку. Нажмите кнопку Добавить операторы , чтобы добавить еще две группы операторов.
В редакторе Summary верхний оператор в группе операторов всегда является правильным.
Вступительный текст:
Выберите правильное утверждение о морошке.
Группа ведомостей 1:
- Морошка похожа по форме и размеру на малину и ежевику.
- Морошка по форме и размеру похожа на чернику и красную смородину.
- Морошка похожа по форме и размеру на клубнику.
Группа ведомостей 2:
- Морошка произрастает в Северном полушарии.
- Морошка встречается в Южном полушарии.
Группа ведомостей 3:
- В атлантической Канаде морошка часто используется для приготовления «яблочного пирога».
- В атлантической Канаде морошку в основном едят с подогретым местным сыром.
- В атлантической Канаде морошку в основном едят с подогретым местным сыром.
Нажмите Готово после добавления операторов. Затем расположите и измените размер Summary , чтобы у вас было что-то вроде этого:
Шаг 8: Завершение
В нижней части редактора вы найдете Enable show solution buttons .В этом контексте опция не имеет никакого эффекта.


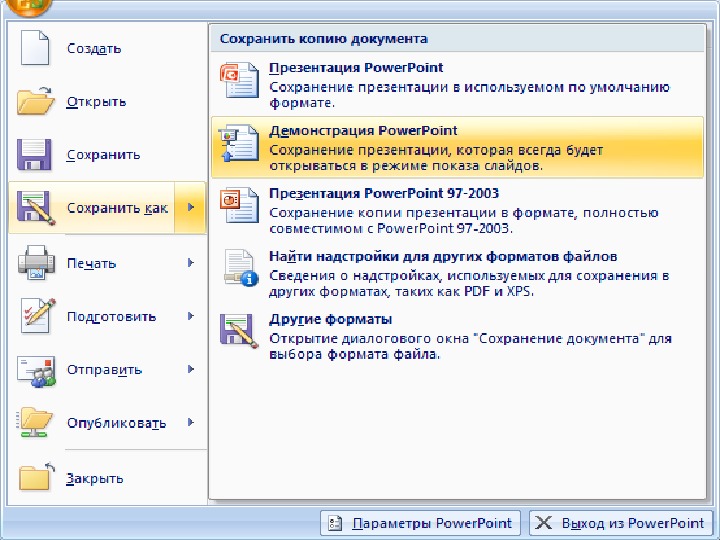


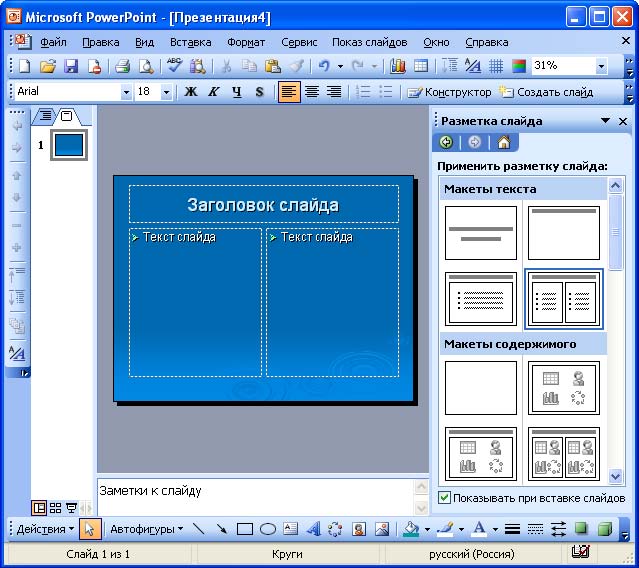






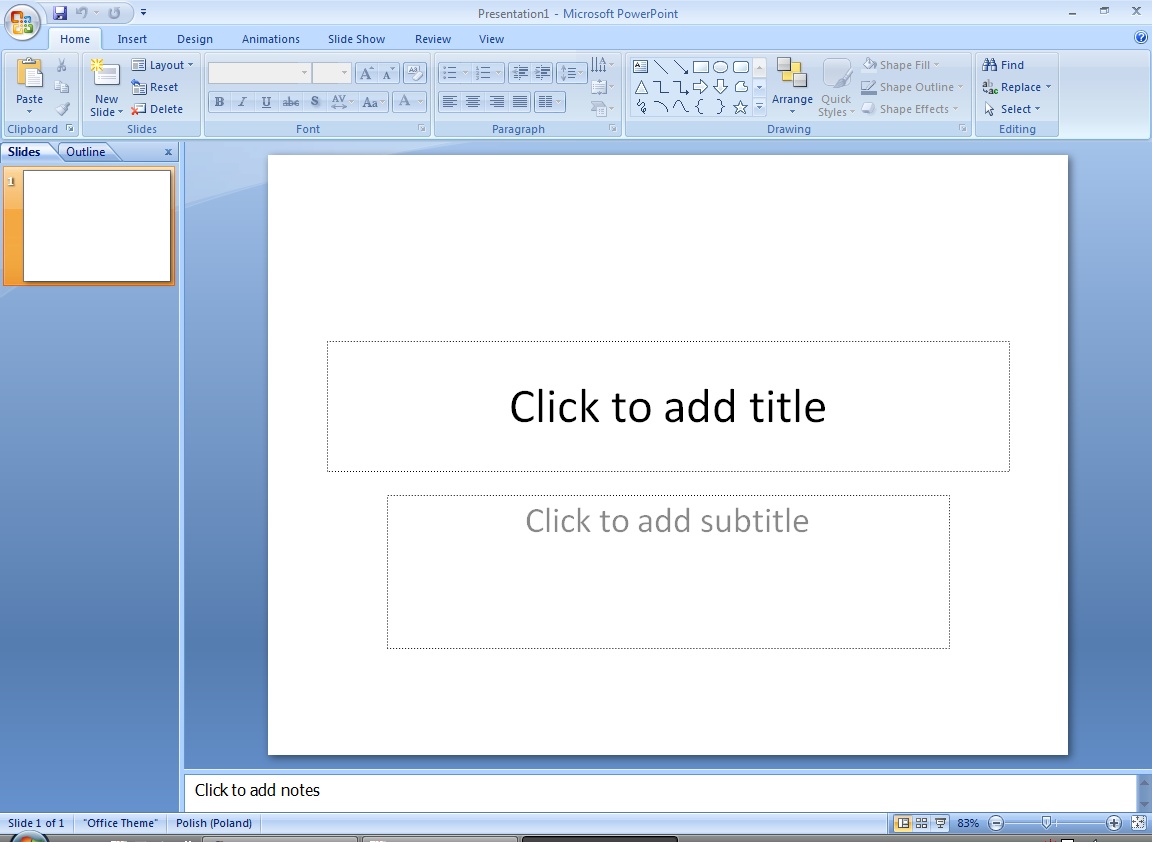
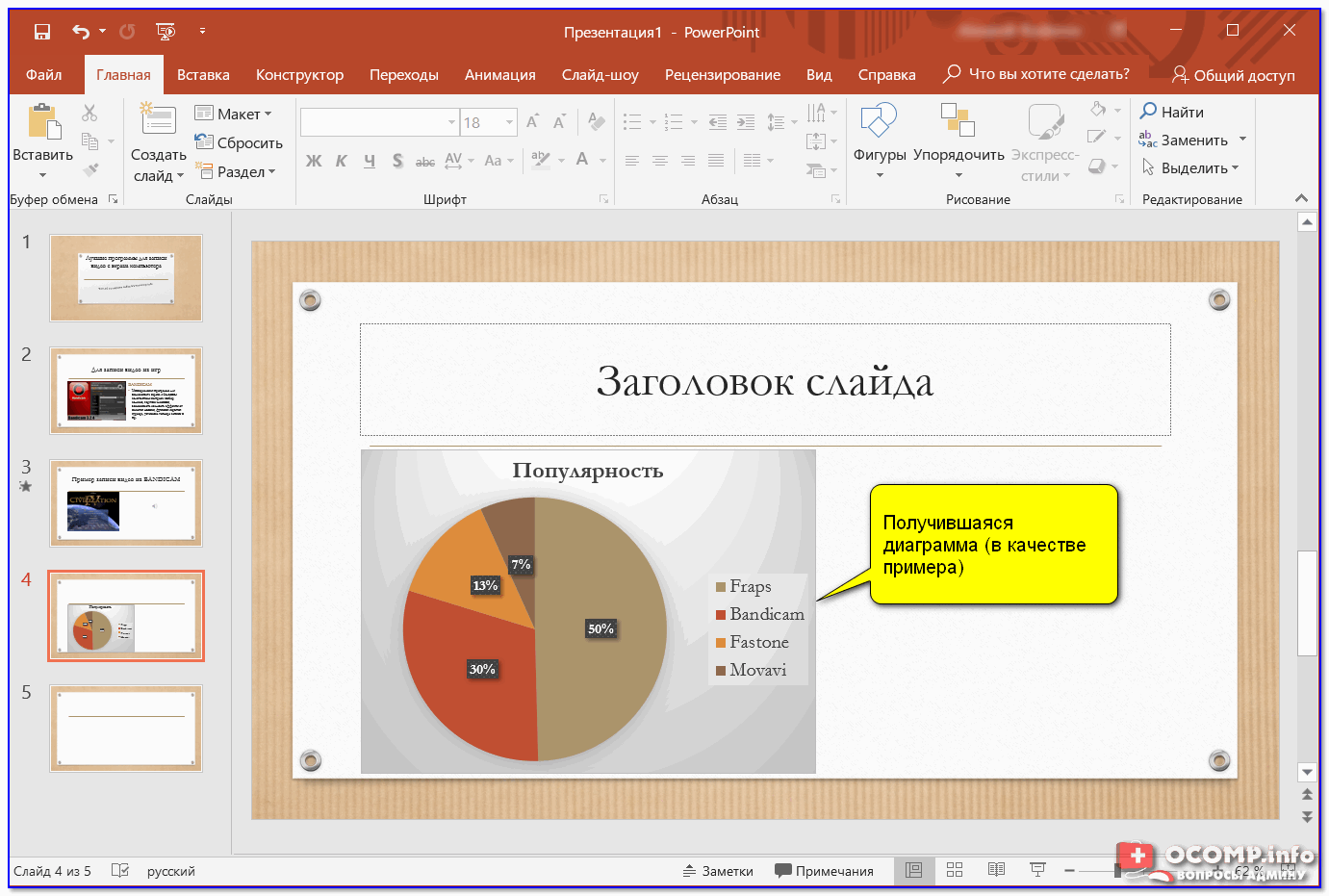
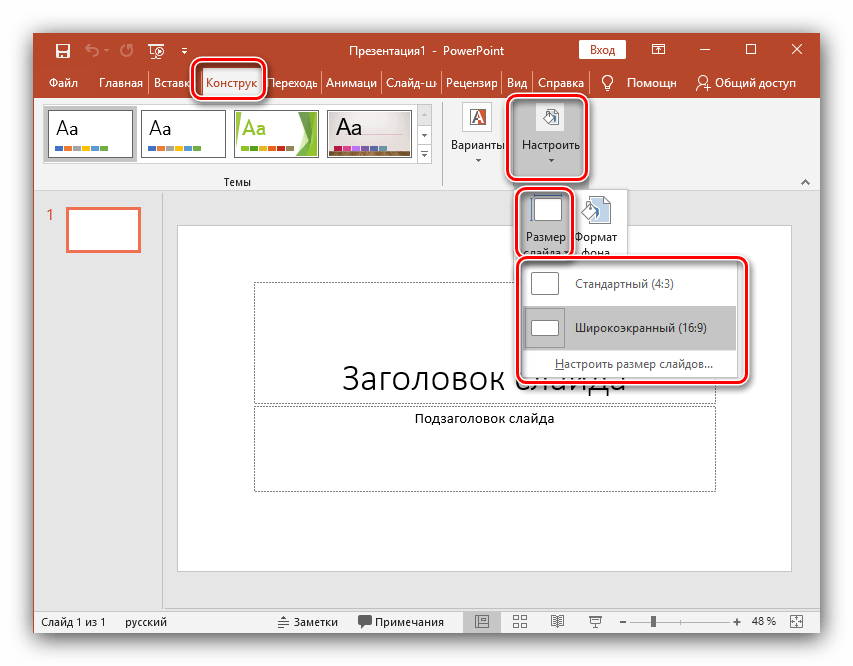 Найдите видео, которое нужно вставить на слайд. Скопируйте https-адрес веб-страницы.
Найдите видео, которое нужно вставить на слайд. Скопируйте https-адрес веб-страницы.

 1, Windows 8 или Windows 7. Для работы Office 2016 требуется Windows 10, Windows 8.1, Windows 8 или Windows 7 с пакетом обновления 1.
1, Windows 8 или Windows 7. Для работы Office 2016 требуется Windows 10, Windows 8.1, Windows 8 или Windows 7 с пакетом обновления 1.