Видеоуроки по обработке фотографий
Это первый из шести обучающих видео уроков, посвященных подготовке фотоизображений в Camera RAW, для их дальнейшей художественной ретуши
в программе Adobe Photoshop. В этих уроках мы будем рассматривать алгоритм для самых распространенных фотосъемок — это фотосессии снятые на природе, то есть обычные прогулочные, которые так любят наши заказчики. Данные фото сессии проводятся в любое время года зимой, летом, весной и осенью. И поэтому в данном видео сделан акцент именно на коррекции Зеленых оттенков на фото в Photoshop. Так как данная коррекция является одной из самых сложных для ретушеров и фотографов.
Так же в этом видео уроке рассмотрим следующие темы:
1. Цветовое пространство — в каком лучше работать? И какое цветовое пространство для работы в Photoshop лучше выбрать?
Не многие знают, что непосредственно из конвертера, мы можем открыть окно «Установки Camera RAW» и настроить цветовой профиль, глубину (битовость) изображения, а так же настроить размер и разрешение карточки…Как это сделать, вы узнаете из этого урока.
2. Смарт-объект – как настройка Camera RAW. Что это такое? Зачем ее необходимо включить? И зачем смарт-объект может нам понадобиться уже на начальной стадии обработки – на стадии конвертации в конвертере Camera RAW
Галочка, проставленная в окошке «Открыть в как смарт-объект» — позволить открывать фото из Cam RAW как смарт-объект. И это дает нам возможность заходить в конвертер столько раз, сколько на необходимо, для локальной коррекции деталей изображения.
Вы сможете раздельно проводить коррекцию фона, цвета кожи модели, одежды, элементов…и все последующие коррекции в конвертере, при включенной функции смарт-объект, позволят оставить нетронутыми все предыдущие коррекции
3. Подбор гармоничных цветовых сочетаний для нашей фото обработки. Вы узнаете почему именно на начальном этапе, еще даже до конвертации в
Вы узнаете почему именно на начальном этапе, еще даже до конвертации в
Если вы новичок очень рекомендую перед обработкой обязательно составить цветовую палитру гармоничных сочетаний цветов для вашей фотоработы
Для составления подобных цветовых схем, нам в помощь есть Онлан редакторы. А так же в самой программе photoshop имеется сервис Adobe Color, на примере работы которого мы и будем подбирать под обрабатываемое фото гармоничную цветовую схему.
Я специально взяла фото из серии, где есть много разнообразных зеленых оттенков. Сейчас общее впечатление от фото очень сумбурное, много цветов, и особенно зелень перетягивает все внимание зрителя на себя, уводя взгляд от модели. Попробуем подобрать цветовую схему, ориентируясь на цвет одежды модели – его берем за цветовой эталон.
Попробуем подобрать цветовую схему, ориентируясь на цвет одежды модели – его берем за цветовой эталон.
Не рекомендую за цветовой эталон брать цвет зелени, так как гармоничные цвета к зеленым оттенкам довольно яркие, насыщенные и вызывающие. Они не помогут сделать нам приятное, гармоничное изображение.
С помощью сервиса Adobe Color определяем цвета зелени, которые наилучшим образом подойдут к нашей модели. Заходим в Camera Raw и корректируем зеленые оттенки, в соответствии с выбранными гармоничными цветами. И мы сразу же видим, как по совершенно по другому – очень гармонично, и приятно стала выглядеть наша карточка. И, с помощью этой коррекции центр композиции – модель, стала более заметной – выделилась на передний план.
обучение обработке фото с нуля в школе WOOD
ХОЧУ НА КУРС
для кого этот онлайн курс ретуши
полностью с нуля
начинающий фотограф, который не знает с чего начать и за что браться в первую очередь. Не знает какая бывает ретушь и зачем она нужна. Фотошоп или Лайтрум? Где их скачать и как разобраться в интерфейсе.
Не знает какая бывает ретушь и зачем она нужна. Фотошоп или Лайтрум? Где их скачать и как разобраться в интерфейсе.
фотограф самоучка
пытается собрать знания воедино из разных статей в интернете и нудных видео в YouTube из разряда « а сегодня мы изучим только первую вкладку Фотошоп за 3ч 50мин»
РЕТУШЕР
хочет начать зарабатывать удаленно на обработке фотографий для фотографов. Выполнять заказы быстро и в срок. Хочет обладать навыками разных видов ретуши, чтобы подстраиваться под стиль фотографа.
ХОЧУ НА КУРС
программа курса обработка фотографии
20+ видеоуроков только нужной информации. Все модули содержат теорию и ПРАКТИКУ!
Нет привязки к дате старта, обучение можно начать прямо сейчас!
МОДУЛЬ 1
• Понятие, виды и способы ретуши и зачем она нужна?
• Техника для ретуши – подойдет ли мой компьютер и что стоит приобрести
• Создание каталогов и хранение файлов на компьютере.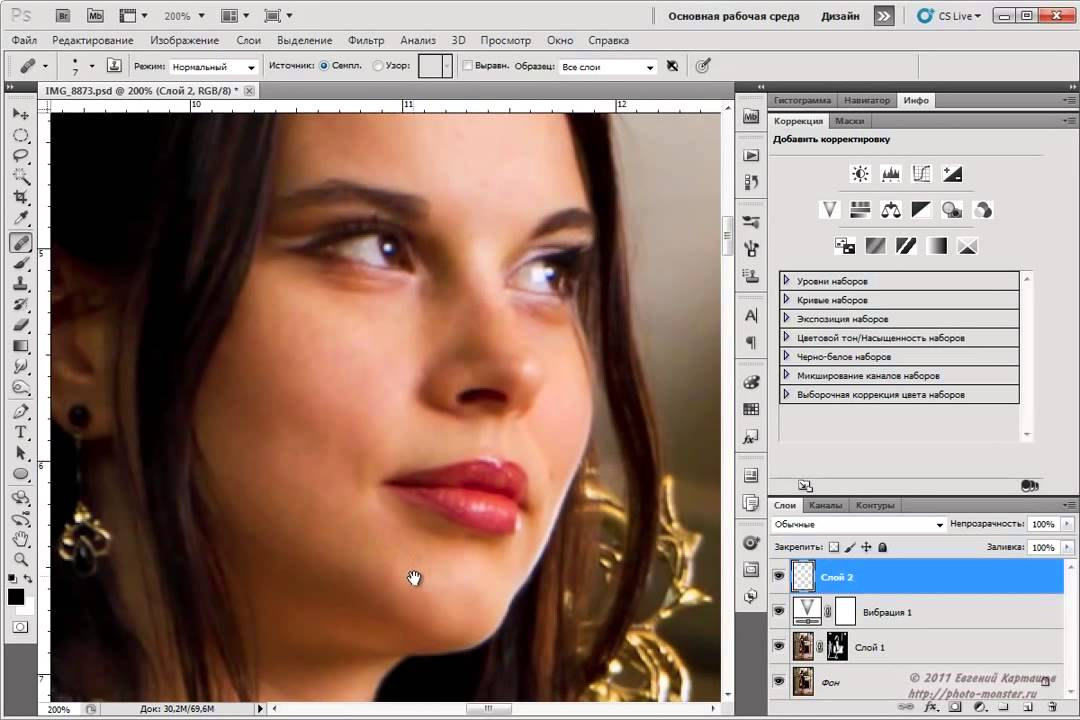 Отбор снимков в Lightroom, Fastone Viewer, Photo Mechanica.
Отбор снимков в Lightroom, Fastone Viewer, Photo Mechanica.
• Этапы по обработке
• Быстрый способ ретуши и цветокоррекции в Adobe Photoshop
МОДУЛЬ 2
• Проявка Raw файла. Как из серой фотографии сделать сочный кадр? Важные моменты при проявке и на что стоит обратить внимание. Camera raw/Lightroom
• Настройка рабочего пространства в Photoshop, убираем все лишнее, оставляем только нужные инструменты
• Пластика тела, какими инструментами пользоваться, что нужно поправлять и как не перестараться.
• Первоначальная ретушь кожи. Точечно- восстанавливающая кисть наша палочка-выручалочка
• Тяжелая артиллерия — частотное разложение. Понятным языком о качественной ретуши кожи. Как сгладить кожу и не замылить текстуру, как убрать крупные дефекты на коже, как погладить одежду? Все это о частотном разложении В Adobe Photoshop!
Покажем 2 способа частотного разложения и 3 варианта работы на нем.
• Додж энд Берн это не сложно! Учимся видеть Свето-теневые пятна и рисовать объем.
МОДУЛЬ 3
• Чистка фотографии от паразитных цветов, добиваемся чистого цвета
• Что такое кривая, учимся понимать как работает этот инструмент
• Инстаграм обрезает голову или ноги? Не беда, расскажем как с этим справиться и заодно удлиним еще больше ноги)
• Пакетная обработка в Adobe Photoshop? Да, она есть!
• Красные носы и коленки у модели? Покажем метод, который справляется с этим за 5 секунд
БОнусные уроки
• Как сделать загорелую кожу? Покажем несколько вариантов на любой вкус
• Чистим циклораму за 3 минуты
• Пресеты, как сделать свои, как использовать чужие, почему пресеты блогеров не работают и нужны ли вообще пресеты?
• Набор пленочных пресетов для Camera raw и Adobe Lightroom
ПРЕПОДАВАТЕЛИ КУРСА РЕТУШЬ ФОТО
instagram.com*
Кристина Сенатова
Профессиональный фотограф, выпускница фотошколы Wood, поменяла работу в крупном event-агентстве на свою страсть к фотографии .
Специализируюсь на съёмке женского портрета, lookbook и беременности.
Для меня самое главное показать истинную красоту девушки, ее женственность и сексуальность.
Обработка фотографии — это возможность проявить свое видение и создать особую атмосферу в кадре.
Курс подойдет новичкам, которые только узнают возможности Photoshop.
purpurfoto.com
Владимир Берлизев
Основатель фотошколы. Фотограф, опыт работы более 8 лет. Любимые направления портрет, fashion, life style.
РАБОТЫ ПРЕПОДАВАТЕЛЕЙ курса
ЗАПИСАТЬСЯ НА КУРС
ПРЕИМУЩЕСТВА онлайн курсА ретушь
Закрытая платформа и личный кабинет с доступом на 6-12 месяцев к онлайн уроками. Доступ к которым открывается сразу после оплаты. Не нужно ждать дату старта курса.
Техническая поддержка — подскажем и поможем установить необходимые программы для обучения.
Обучение построено на практике. Вам будут доступны файлы фотографий для повторения действий за преподавателем.
Поддержка (на тарифе с обратной связью). Вас добавим в закрытый Телеграм канал. Еженедельно будет проводиться разбор работ каждого студента и ответы на вопросы в формате видеоконференции.
ОТЗЫВЫ СТУДЕНТОВ
ТАРИФЫ
осталось 04 мест со скидкой
СТАНДАРТНЫЙ
(самостоятельный)
13000 руБ 10000руб
В ТАРИФ ВХОДИТ:
• Доступ к основным блокам курса
3 блока, 17 видеоуроков
• Закрытая площадка
Доступ к платформе 6 мес
• Общий чат участников
Поддержка и общение с другими участниками
• Домашние задания самостоятельно
Все задания можно обсудить в общем чате
• Дополнительные подарки
Набор пресетов и доступ к бонусным урокам и их обновлениям
ТАРИФ СТАНДАРТ
РЕЗУЛЬТАТ
(с обратной связью)
16000 руБ 13000 руб
В ТАРИФ ВХОДИТ:
• Доступ к основным блокам курса
3 блока, 20+ видеоуроков
• Закрытая площадка
Доступ к платформе 12 мес
• Закрытый чат участников
Поддержка и общение с другими участниками
• Домашние задания с контролем
Обратная связь по разбору каждого д/з
• Дополнительные подарки
Набор пресетов и доступ к бонусным урокам и их обновлениям
ЗАПИСАТЬСЯ И ОПЛАТИТЬТАРИФ РЕЗУЛЬТАТ
КАКИЕ РЕЗУЛЬТАТЫ ВАС ЖДУТ
• Ты изучишь все этапы: от действий после съемки (хранение, бек-ап) до «как отдавать клиенту фото»
• Научишься ТРЕМ способам ретуши: от быстрой 5-10 минут (например, на ростовых снимках) до тщательной и качественной (на крупных портретах) без замыливания и с сохранением текстуры кожи.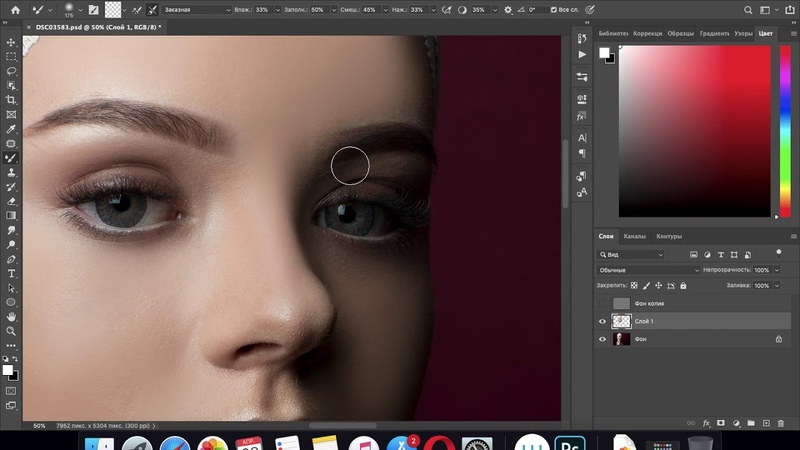
• Фотографы смогут повысить качество и стоимость своих услуг и зарабатывать на доп. ретуши после съёмок.
• Высвободите своё свободное время от многочасовых просиживаний над одной фотографией.
ВОПРОС-ОТВЕТ
Как получить доступ к курсу?
1. Определитесь с тарифом.
2. Оплатите и проверьте свою почту, придет письмо с доступом на платформу Getcourse
Не пришла ссылка с доступом?
Проверьте папку спам. Если и там его нет напишите нам в вотс апп
+7-903-736-08-52
На какой срок у меня доступ к курсу?
1. Тариф Стандарт доступ на 6 месяцев с момента покупки (180 дней).
2. Тариф Результат — 12 месяцев с момента покупки (360 дней).
Сколько времени продлится обучение?
Все уроки доступны сразу. Вы можете посмотреть уроки за день или распределить информацию. Вообще все модули рассчитаны примерно на 14 дней. При этом раз в неделю (или по согласованию с группой) будет проводиться вебинар с обратной связью (для тарифа Результат)
Можно ли будет повысить тариф?
Повышение тарифа возможно в любой момент, при этом скидки не применяются.
Напишите нам в вотс апп
+7-903-736-08-52
В каком формате проходят занятия?
В личном кабинете у вас будут в доступе видеоуроки и вы их можете просматривать в любое удобное для вас время. Также вас добавят в Телеграм канал. На тарифе Результат будет проверка ДЗ и обратная связь в Телеграм.
Доступ к видеоурокам осуществляется только через компьютер/ноутбук. Через телефон видео посмотреть не получится.
Есть ли рассрочка?
Да, она оформляется через Тиньков банк на 3 месяца без процентов.
Подойдет ли курс новичку?
Нет ничего, что может остановить вас в развитии и получении знаний. Если сомневаетесь в том, что вам подойдет курс, проверьте всего один пункт — есть ли у вас компьютер (или бюджет на него) ? Если ответ да, тогда курс точно для вас!
Могу ли я купить курс в складчину с другим человеком?
Юридически наш студент — Вы. Если Вы предлагаете кому-то купить курс в складчину с совместным доступом — это нарушение авторского права.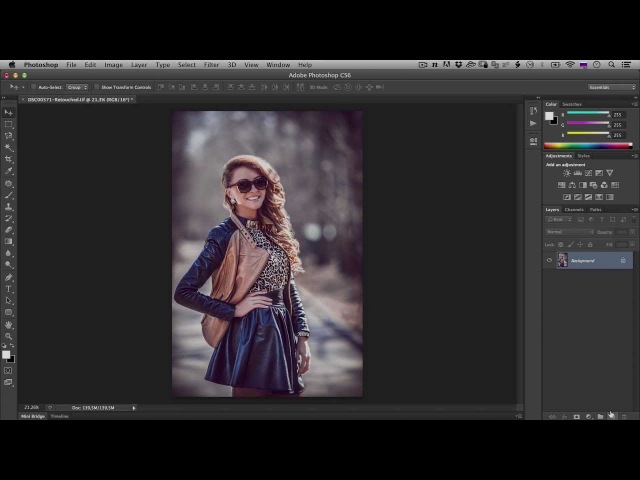
Что Вам грозит:
1. Система сама отслеживает разные IP входа в личный кабинет. Доступ в такие ЛК будет заблокирован с удержанием суммы, оплаченной за обучение, в качестве фактически понесенного ущерба.
2. Наши юристы могут инициировать процесс административного и уголовного преследования.
3. Доступ к видео файлам осуществляется по уникальному ключу, который привязывается к «железу» только вашего компьютера.
Как удалить что-либо с любой фотографии в Photoshop (видеоурок)
| ВОЙТИ | ПРИСОЕДИНЯЙТЕСЬ |
Форма поиска
Поиск
Как удалить что-либо с любой фотографии в Photoshop (видеоурок)
Дэн Хэвлик | 26 июля 2018 г.
Вот типичный сценарий фото: у кого-то из ваших знакомых есть привлекательный портрет, который, к сожалению, также включает в кадре бывшего парня или бывшую девушку. Они хотят сохранить свой портрет, но избавиться от нежелательного парня или девушки на фотографии. Зная, что вы кое-что знаете о Photoshop, они приходят к вам, , кхм, , и ретушируют изображение.
Чем ты занимаешься? Что ж, в Photoshop есть несколько быстрых и грязных решений, которые вы можете попробовать. (Контентно-зависимая заливка, кто-нибудь?) Но некоторые из этих инструментов больше подходят для удаления простых объектов на заднем плане, таких как блуждающие провода или отвлекающие столбы. Как удалить чувака целиком, а затем восстановить фон, чтобы он выглядел естественно?
Это то, что эксперт Photshop Натаниэль Додсон, также известный как Tutvid, решает в приведенном ниже уроке Photoshop под названием «Дополнительно: удалить что-либо с любой фотографии». Как следует из названия, это расширенный сценарий редактирования, но он не так уж сложен, если вы будете следовать важным советам Додсона в 25-минутном видео ниже.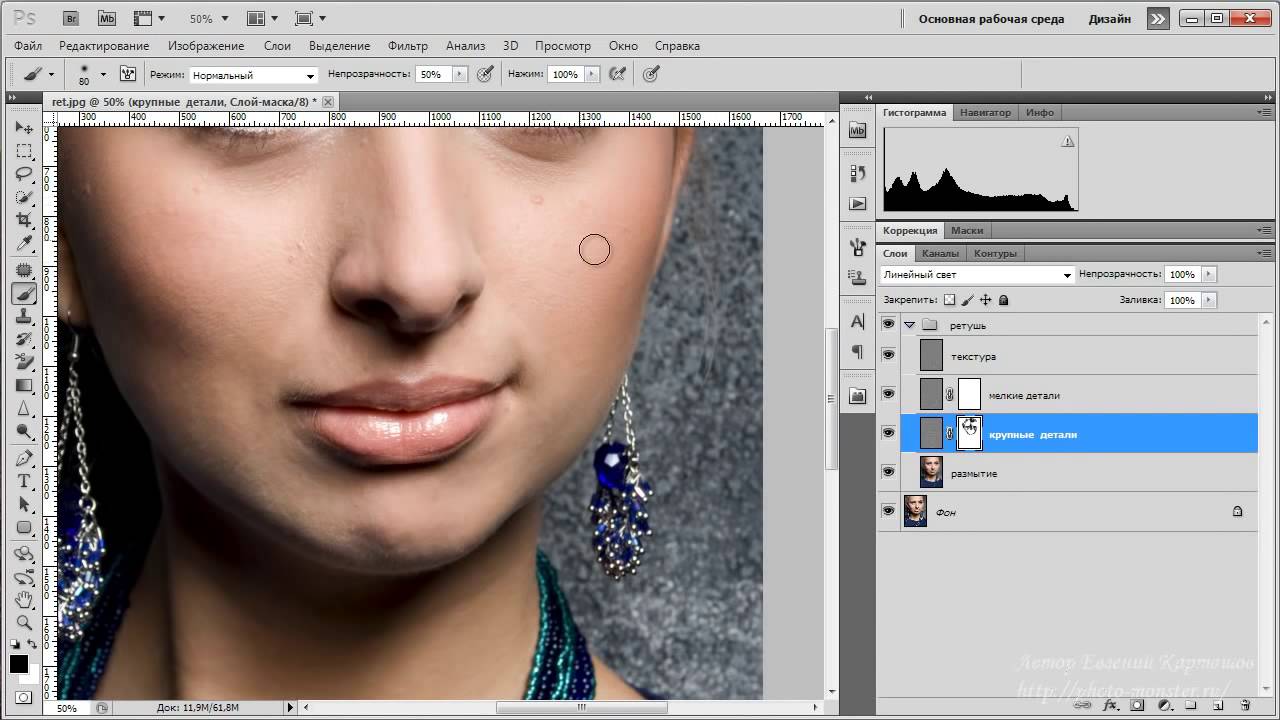
«В этом уроке Photoshop мы расскажем, как подходить и использовать слои, инструменты клонирования и восстановления для удаления людей или объектов со сложных фотографий, а также как мне нравится работать с выделением и этими инструментами для более сложной работы в Photoshop. », — объясняет он.
Итак, налейте себе чашку кофе, откиньтесь на спинку кресла и наблюдайте, как Додсон творит магию удаления. Советы, которыми он делится, должны помочь вам в следующий раз, когда вы захотите удалить кого-то или что-то с изображения.
Смотрите другие четкие и информативные уроки Photoshop от Додсона на его канале YouTube.
ВИДЕО
youtube.com/embed/89a1huR8wMU» frameborder=»0″ allow=»accelerometer; autoplay; clipboard-write; encrypted-media; gyroscope; picture-in-picture» allowfullscreen=»»>Сегодняшнее фото «Оспри» Брюса Тернбулла
САМЫЕ ПОПУЛЯРНЫЕ
- Размытые фотографии? Сосредоточьтесь как профессионал с помощью этих 3 советов (ВИДЕО)
- УДИВИТЕЛЬНАЯ новая функция Ссылки на Lightroom и Photoshop (ВИДЕО)
- Превратите скучные фотографии в черно-белые изображения с помощью Анселя Адамса (ВИДЕО)
- Захватывающие дух победители конкурса «Невероятно фотогеничный ” Photo Challenge
- 3 простых способа ИСПРАВИТЬ фотографии с ПЕРЕКОСНОЙ перспективой (ВИДЕО)
Добавление интенсивности к фотографиям в Photoshop
Добавление интенсивности к фотографиям в Photoshop всего за 21 клик мыши
Добавьте яркости фотографиям в Photoshop всего за 21 щелчок мышью Редактирование изображений не должно быть сложным или занимать много времени. В этом уроке мы покажем вам, как полностью отредактировать любую фотографию менее чем за 2 минуты. Этот метод использует комбинацию очень простых корректировок и основных масок яркости, чтобы добавить интенсивности к фотографиям в Photoshop всего за 21 щелчок мышью. Посмотрите наше 2-минутное обучающее видео, чтобы узнать, как быстро и легко выполнить полное редактирование в Photoshop. Чтобы вам было еще проще, мы сохранили эти настройки как действия для вас. Загрузите экшен (инструкции находятся внизу статьи), чтобы выполнить полное редактирование в Photoshop всего за 2 клика. У нас также есть дополнительные советы по редактированию фотографий и советы по использованию этой техники.
В этом уроке мы покажем вам, как полностью отредактировать любую фотографию менее чем за 2 минуты. Этот метод использует комбинацию очень простых корректировок и основных масок яркости, чтобы добавить интенсивности к фотографиям в Photoshop всего за 21 щелчок мышью. Посмотрите наше 2-минутное обучающее видео, чтобы узнать, как быстро и легко выполнить полное редактирование в Photoshop. Чтобы вам было еще проще, мы сохранили эти настройки как действия для вас. Загрузите экшен (инструкции находятся внизу статьи), чтобы выполнить полное редактирование в Photoshop всего за 2 клика. У нас также есть дополнительные советы по редактированию фотографий и советы по использованию этой техники.
Добавление интенсивности — Редактирование фотографии всего за 21 щелчок мышью | Учебник по Photoshop
Посмотреть это видео на YouTube
Советы и подсказки по редактированию в Photoshop
В этом уроке мы использовали три разных корректирующих слоя и применили несколько очень простых масок яркости. Настройки, которые мы использовали, не обязательно должны быть теми, которые вы используете для своих правок. Этот урок покажет вам, что редактирование не должно быть утомительным. Я искренне призываю вас попробовать различные комбинации корректирующих слоев. Вы будете удивлены результатом! Даже с действием, которое мы записали для бесплатной загрузки, вам не нужно сохранять те же настройки. Вот несколько советов и советов по редактированию в Photoshop, которые вы можете попробовать с нашим экшеном.
Настройки, которые мы использовали, не обязательно должны быть теми, которые вы используете для своих правок. Этот урок покажет вам, что редактирование не должно быть утомительным. Я искренне призываю вас попробовать различные комбинации корректирующих слоев. Вы будете удивлены результатом! Даже с действием, которое мы записали для бесплатной загрузки, вам не нужно сохранять те же настройки. Вот несколько советов и советов по редактированию в Photoshop, которые вы можете попробовать с нашим экшеном.
Мы использовали параметр Vibrance, равный 72, и параметр Saturation, равный 16. Мы проверили это на множестве изображений, и комбинация сработала хорошо. Это не значит, что вы должны держать их одинаковыми.
- Попробуйте увеличить насыщенность и снизить яркость.
- Установите Яркость на -100 или +100.
- Установите для параметра «Насыщенность» значение -100 или +100.
- Измените режим наложения слоя.

Использование черно-белого слоя, как в этой технике, — отличный способ добавить интенсивного контраста. Есть гораздо больше, что вы можете получить, просто используя черно-белый корректирующий слой.
- Попробуйте кнопку «Оттенок» в окне свойств Vibrance.
- Используйте разные режимы наложения.
- Измените ползунки цвета.
- Исследуйте различные пресеты.
Фотофильтры — это действительно круто. Их можно использовать, чтобы действительно изменить динамику изображения в целом. Мы использовали один в этой технике, чтобы сделать туманные облака синими. Что еще мы могли сделать?
- Снимите флажок «Сохранить яркость», чтобы использовать фотофильтр для смягчения изображения.
- Изменить плотность фотофильтра.
- Поэкспериментируйте с различными фильтрами.
- Не применять маску яркости.
– Продолжение руководства ниже –
Подписался на нашу рассылку,
Загрузил наш БЕСПЛАТНЫЙ курс Photoshop
Получил БЕСПЛАТНУЮ панель Easy Panel для Photoshop
И получил нашу БЕСПЛАТНУЮ электронную книгу Essential Guide To Luminosity Masks
Адрес электронной почты
Как быстро добавить яркости фотографиям в Photoshop
1.
 Щелкните левой кнопкой мыши значок «Создать новый слой-заливку или корректирующий слой» в нижней части панели «Слои».
Щелкните левой кнопкой мыши значок «Создать новый слой-заливку или корректирующий слой» в нижней части панели «Слои».2. Когда появятся различные параметры корректирующего слоя, нажмите Vibrance
3 & 4. Перейдите в меню «Изображение» и нажмите «Применить изображение».
5. Оставьте настройки по умолчанию и нажмите OK.
6 и 7. Отрегулируйте ползунки «Яркость» и «Насыщенность».
8 и 9. Добавьте еще один новый корректирующий слой, на этот раз мы используем черно-белый слой.
10 и 11. Измените режим наложения этого нового слоя на Overlay.
12 и 13. Как и раньше, перейдите в меню «Изображение» и выберите «Применить изображение».
14. оставьте все настройки по умолчанию в свойствах «Применить изображение» и нажмите «ОК».
15 и 16. Последний корректирующий слой, который мы используем, это фотофильтр.

17 и 18. Когда появятся свойства Фотофильтра, выберите Охлаждающий фильтр (82).
19 и 20 &. Как и в случае с двумя предыдущими корректирующими слоями, перейдите в Image>Apply Image.
21. И снова оставьте настройки по умолчанию и нажмите OK, чтобы применить базовую маску яркости к последнему слою.
Слой Vibrance значительно усилил цвета изображения. Добавив слой «Черный и белый» и установив режим наложения «Перекрытие», мы добавили интенсивного контраста. Последним корректирующим слоем, который мы добавили, был Фотофильтр, который добавил приятную прохладу низко лежащим облакам и туману. К каждому слою мы добавляли базовую маску яркости в Photoshop, чтобы контролировать корректировки, гарантируя, что они воздействуют на изображение именно там, где мы хотели. Если бы мы хотели воздействовать на другие области изображения, мы могли бы использовать Raya Pro для создания точных масок яркости для цели, бликов, теней, цветовых тонов и многого другого.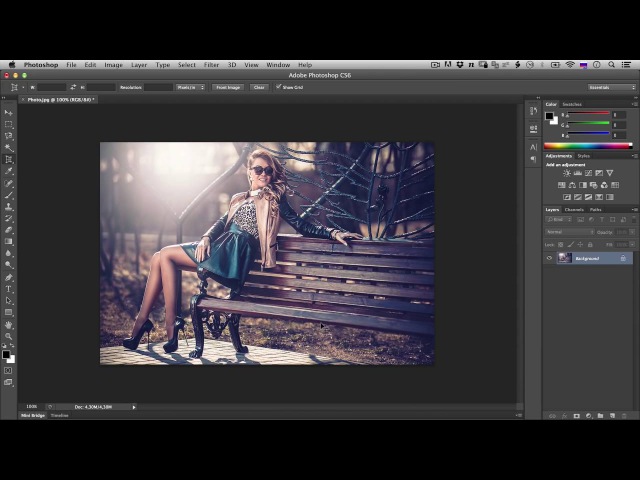 Узнать больше о Рая Про.
Узнать больше о Рая Про.
Фото Марка Басараба на Unsplash физ.
Спасибо, что прочитали эту статью о добавлении интенсивности к фотографиям в Photoshop. Обязательно подпишитесь на нашу рассылку, чтобы получать дополнительные руководства и отличные предложения.
Подписка на нашу рассылку.
Скачал наш БЕСПЛАТНЫЙ курс Photoshop.
Получили БЕСПЛАТНУЮ панель Easy для Photoshop.
И получите нашу БЕСПЛАТНУЮ электронную книгу Essential Guide To Luminosity Masks.
Адрес электронной почты
Другие статьи об интенсивности в Photoshop
3 быстрых редактирования в Photoshop, которые вам нужно знать
Как получить естественные насыщенные цвета на изображениях с помощью Photoshop
Опубликовано

