Фотошоп (Photoshop) — Видео уроки
В этом разделе собрана большая коллекция бесплатных онлайн видео уроков Фотошопа на русском языке. Изучение программы Фотошоп (Adobe Photoshop) по видеоурокам онлайн очень удобно. Вам не нужно для этого скачивать видео уроки на свой компьютер или регистрироваться на сайте. Просто выбираете нужную категорию, например Фотошоп для начинающих, указываете на нужный урок и смотрите его онлайн. Урок при этом всегда можно поставить на паузу и при необходимости повторить за автором. Здесь Вы найдете уроки по Adobe Photoshop самых разных тематик: видео уроки фотошопа для начинающих, обработка фото, работа с текстом, анимация в фотошопе, дизайн и рисование, кнопки и иконки, эффекты и многое другое. К некоторым онлайн урокам будут доступны дополнительные материалы, которые Вы сможете бесплатно скачать. Удачного Вам обучения!
Новые · Лучшие · Популярные
Смотреть урок онлайн
Делаем шаблон для оформления свадебных фотографий
 Этот шаблон предназначен для многоразового использования. С его помощью, Вы сможете быстро заменить в нем одни фотографии на другие и таким образом оформлять различные свадебные альбомы за короткие сроки. Для создания такого шаблона нам понадобится несколько изображений из дополнительных материалов, которые Вы можете скачать. Итак, начнём. Создадим новый документ в программе фотошоп. Формат укажем А4…
Этот шаблон предназначен для многоразового использования. С его помощью, Вы сможете быстро заменить в нем одни фотографии на другие и таким образом оформлять различные свадебные альбомы за короткие сроки. Для создания такого шаблона нам понадобится несколько изображений из дополнительных материалов, которые Вы можете скачать. Итак, начнём. Создадим новый документ в программе фотошоп. Формат укажем А4…Смотреть урок онлайн
3D-объекты в Adobe Photoshop, работа со светом и тенью
Видео 3D-объекты в Adobe Photoshop, работа со светом и тенью посвящено вопросу о том, как вписывать 3D объекты в какое-либо фоновое изображение. Причем сделать это нужно максимально натурально и естественно. Основная часть данного видео урока посвящена работе со светом и тенью. Откроем фотографию зимнего пейзажа, на котором изображена снежная освещенная дорога. 3D объект создадим из текстового слоя. Выберем инструмент текст, поставим белый цвет и напишем крупным шрифтом слово ЗИМА.
Смотреть урок онлайн
Как из двухмерных изображений сделать 3D-открытки
В этом онлайн видео уроке вы научитесь создавать 3D-открытки из обычных двухмерных изображений. В качестве исходного изображения у нас будет фотография девушки танцовщицы, которая находится в эффектном прыжке. В итоге у нас получится очень красивая 3D-открытка. Девушка у нас уже отделена от фона при помощи инструмента Волшебная палочка и функции Уточнить край. Создадим новый документ через меню Файл — Создать. На фон поставим радиальный градиент от темно-синего до черного цвета. В результате…
Смотреть урок онлайн
Открытка к Новому Году в фотошопе
Здесь рассказывается о том, как самостоятельно сделать красивую открытку к Новому Году в программе Adobe Photoshop. Нам потребуется несколько изображений, которые вы можете скачать из дополнительных материалов. Откроем фотографию, которая будет являться фоном для нашей открытки.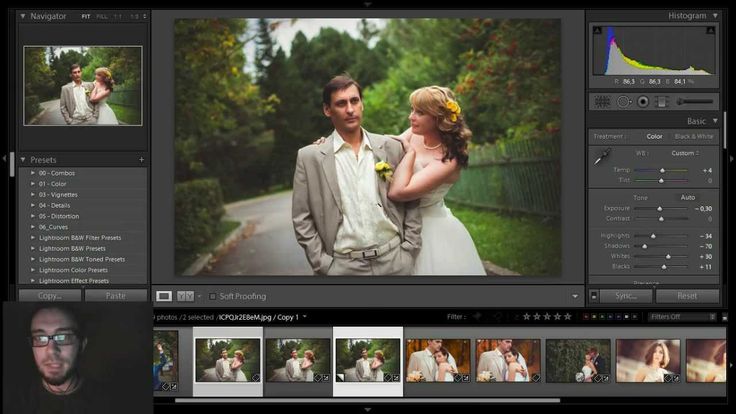
Смотреть урок онлайн
Делаем экшен для обработки фотографий для Интернета
Этот онлайн урок посвящен вопросу о том, как самостоятельно сделать экшен для обработки фотографий для Интернета, например для публикации фото в социальных сетях (Одноклассники, В контакте и т.д.), или на других сайтах и блогах. Чтобы подготовить фотографию для интернета нужно сначала уменьшить её размер. Это нужно для более быстрой загрузки фотографии и более комфортного просмотра на экране компьютера. Зайдем в меню Файл — Автоматизация — Изменить размерность. Если в настройках поставить…
Смотреть урок онлайн
Техника ретуши Dodge&Burn (осветление и затемнение) в Adobe Photoshop
Здесь рассказывается о технике ретуши фотографии в фотошопе, которая называется Dodge&Burn, т. е. осветление и затемнение. Мы рассмотрим два варианта этой замечательной техники ретуши. Чтобы разобраться с принципом работы этой техники создадим новый документ и зальем его каким-нибудь цветом. Рассмотрим первый вариант техники Dodge&Burn. Добавим два корректирующих слоя Кривые. Первый слой настроим для осветления, а второй — для затемнения. Маски для этих слоёв закрасим черным цветом или…
е. осветление и затемнение. Мы рассмотрим два варианта этой замечательной техники ретуши. Чтобы разобраться с принципом работы этой техники создадим новый документ и зальем его каким-нибудь цветом. Рассмотрим первый вариант техники Dodge&Burn. Добавим два корректирующих слоя Кривые. Первый слой настроим для осветления, а второй — для затемнения. Маски для этих слоёв закрасим черным цветом или…
Смотреть урок онлайн
Делаем коллаж В мире животных
В этом видео рассматривается вопрос о том, как самостоятельно сделать коллаж В мире животных. Скачайте архив с дополнительными материалами. Там находятся изображения, которые нам понадобятся для создания этого коллажа. Создадим новый документ через меню Файл — Создать. Размеры холста поставим 600×650 пикселей, разрешение 72 пикселя. Откроем изображения из дополнительных материалов. При помощи мыши переместим изображение с солнцем на основной документ. Это будет фон нашего коллажа.
Смотреть урок онлайн
Цветокоррекция в программе Adobe Photoshop
Онлайн урок Цветокоррекция в программе Adobe Photoshop рассказывает о различных приёмах цветовой коррекции фотографий в этом графическом редакторе. Создадим новый слой и закрасим его синим цветом, используя инструмент Заливка. Поставим режим наложения Исключение. Этот режим обычно используется для создания различных эффектов, и он реверсирует тона и цвета. Яркость зависит от изображения под слоем. Поставим непрозрачность на 25 процентов. В результате наша фотография поменяла свой цвет и стала…
Смотреть урок онлайн
Коллаж Ворота в другие миры
Здесь рассказывается о том, как сделать замечательный Коллаж Ворота в другие миры в программе Adobe Photoshop. В итоге у нас получится трое деревянных ворот, в которых будет вход в виде других миров. Для начала Вам нужно скачать дополнительные материалы к уроку, которые нам понадобятся. Откройте картинку с воротами и отделите их от фона. Теперь откроем картинку с новым фоном и вырежем нужную нам часть. Перенесем ворота на этот слой и уменьшим их при помощи свободной трансформации Ctrl+T. Также…
Откройте картинку с воротами и отделите их от фона. Теперь откроем картинку с новым фоном и вырежем нужную нам часть. Перенесем ворота на этот слой и уменьшим их при помощи свободной трансформации Ctrl+T. Также…
Смотреть урок онлайн
Эффект взрывной волны в программе фотошоп
Онлайн урок Эффект взрывной волны в фотошоп рассказывает о том, как создать эффект мощной взрывной волны, используя программу Adobe Photoshop. Для достижения такого эффекта мы будем применять множество практических приемов, которые наверняка пригодятся Вам в будущем при работе в фотошопе. Приступим к выполнению нашей задачи. Для начала скачайте дополнительные материалы к уроку и распакуйте их из архива. Откройте изображение дороги, которое мы будем использовать в качестве фона. Теперь откроем…
1 … 8
Если у Вас есть качественные видео уроки, которых нет на нашем сайте, то Вы можете добавить их в нашу коллекцию. Для этого Вам необходимо загрузить их на видеохостинг (например, YouTube) и добавить код видео в форму добавления уроков. Возможность добавлять свои материалы доступна только для зарегистрированных пользователей.
Для этого Вам необходимо загрузить их на видеохостинг (например, YouTube) и добавить код видео в форму добавления уроков. Возможность добавлять свои материалы доступна только для зарегистрированных пользователей.
Быстрая ретушь портрета в Camera Raw — 4 приёма | Урок | Фото, видео, оптика
Бывает, что времени на глубокую ретушь нет, но отдавать фотографии в совсем необработанном виде не хочется. Или сам жанр не предполагает глубокую обработку — например, доводить до идеала каждую из тысячи свадебных фотографий неоправданно долго и трудно.
Существенно улучшить снимки поможет Adobe Camera Raw — бесплатный встроенный плагин Photoshop, который открывается сам, как только фотографии в raw-формате попадают в программу.
Рассказываем, как быстро сделать базовую ретушь, улучшить цвет кожи и выделить взгляд модели, даже не заходя в Photoshop.
Ретушь портрета в Camera Raw займёт всего пару минут. И не придётся заходить в Photoshop / Фото: Елизавета Чечевица
Как быстро почистить кожу и фон в Camera Raw?
Для чистки кожи, одежды, фона, предметов на фотографии в Camera Raw существует инструмент Удаление областей / Spot Removal.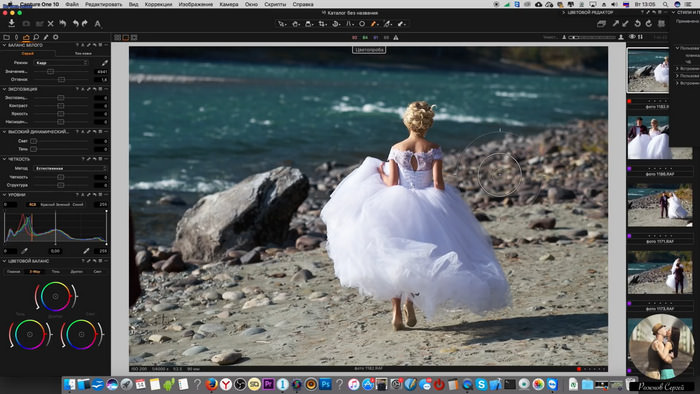 Он находится на панели инструментов справа и представляет собой иконку в виде кусочка пластыря. Активировать его можно с помощью горячей клавиши B.
Он находится на панели инструментов справа и представляет собой иконку в виде кусочка пластыря. Активировать его можно с помощью горячей клавиши B.
Пара минут работы инструментом Удаление областей / Иллюстрация и фото: Елизавета Чечевица, Фотосклад.Эксперт
Чтобы начать им работать, нужно выбрать тип инструмента (об этом ниже) и просто щёлкнуть левой кнопкой мыши или провести по тому месту, которое вы хотите убрать. Это может быть всё, что угодно — прыщ, шерсть на одежде, царапина на фоне, фантик на земле.
После клика программа автоматически предложит область, на которую хочет заменить указанный вами недостаток. С этим можно согласиться и просто продолжить чистить кожу/фон/одежду дальше, но, если выбранная Camera Raw заплатка не нравится, можно переместить предлагаемую для заплатки область в любое другое место, подобрав таким образом лучшее.
Меню инструмента Удаление областей / Иллюстрация: Елизавета Чечевица, Фотосклад. Эксперт
Эксперт
1. Тип / Type. Определяет принцип работы заплатки.
Делится на два вида:
– Лечение / Heal. Эта кисть старается подстроить заплатку под цвет, текстуру и освещённость того участка, куда вы её переносите.
– Клонирование / Clone. Переносит заплатку полностью, не подстраивая её под окружение.
Первый инструмент по принципу работы повторяет фотошоповскую Точечную восстанавливающую кисть, а второй — Штамп. О том, как работают оба инструмента, читайте в подробном гайде по базовой ретуши.
2. Размер / Size. Размер кисти и вашей будущей заплатки. Важно, чтобы кисть по диаметру совпадала или была чуть больше размера дефекта. Тогда ретушь будет более незаметной.
3. Растушёвка / Feather. Определяет жёсткость или мягкость границ заплатки. Чем она жёстче, чем сильнее видна, но, чем мягче, тем сильнее замыливает кожу.
4. Непрозрачность / Opacitу. Степень прозрачности заплатки. Если значение 100, то заплатка полностью перекрывает дефект.
5. Визуализация пятен / Visualize spots. Накладывает на фотографию чёрно-белую маску, проявляющую неровности и недостатки на снимке. Позволяет лучше видеть, что и где нужно ретушировать. Её включают временно, как вспомогательную функцию.
6. Перекрытие / Overlay. Показывает чёрно-белым пунктиром, где у вас стоят заплатки, а также откуда заплатки взяли донорские области.
7. Сбросить / Reset Heal. Сбрасывает всю ретушь.
8. Переключить видимость / Toggle visibility. Если зажать, можно посмотреть до/после.
Как быстро смягчить кожу в Camera Raw?
Чтобы смягчить только кожу, а не всю фотографию целиком, понадобится инструмент, который корректирует снимок локально — только там, где нужно вам. Он находится на панели справа и называется Маскирование / Masking. Перейдя в него, возьмите инструмент Кисть / Brush (горячая клавиша K).
Читайте также:
Photoshop для новичков: всё про Кисть
Инструмент Кисть представляет собой обычную кисть с уже знакомыми параметрами (размер, растушёвка, непрозрачность) и множеством ползунков во вкладках ниже. Они регулируют яркость, насыщенность, резкость, контраст и т.д. / Иллюстрация: Елизавета Чечевица, Фотосклад.Эксперт
Они регулируют яркость, насыщенность, резкость, контраст и т.д. / Иллюстрация: Елизавета Чечевица, Фотосклад.Эксперт
Влияние ползунков видно только там, где вы провели кистью. Например, если поднять ползунок Экспозиция / Exposure и мазнуть по фотографии, снимок в этом месте станет светлее.
Чтобы смягчить кожу в Camera Raw, нужны два ползунка — Текстура / Texture и Чёткость / Clarity. Первый отвечает за резкость мелких деталей (например, прыщики, мелкие морщины), а второй к тому же ещё поднимает или опускает поднимает контраст. Ваша задача — увести ползунки Текстура и Чёткость в отрицательные значения (но не доводите до -100, иначе получите резиновую кожу без пор!) и прорисовать Кистью те места, где вам важно сделать кожу более гладкой.
Необязательно сначала выставлять параметры на ползунках, а потом мазать кистью. Можно сначала обвести кистью участки, которые нужно подкорректировать, а уже потом отрегулировать ползунки. Так вы сразу увидите, что и как меняется. / Иллюстрация: Елизавета Чечевица, Фотосклад.Эксперт
Так вы сразу увидите, что и как меняется. / Иллюстрация: Елизавета Чечевица, Фотосклад.Эксперт
По умолчанию те места, где вы провели кистью, окрасятся в красный. Это нужно для того, чтобы вы видели, где именно провели кистью. Чтобы отключить эту функцию и спокойно любоваться результатом, нажмите на галочку Показать Перекрытие / Show Overlay.
Если вы хотите добавить к получившемся результату новые области (например, смягчить не только лицо, но и шею, руки), нажмите на кнопку Добавить / Add. А если, наоборот, промахнулись и задели лишнее (например, залезли кистью на волосы, глаза, губы), нажмите Вычесть / Subtract.
Как быстро улучшить цвет кожи в Camera Raw?
От цвета кожи сильно зависит впечатление от портрета в целом. Чтобы его улучшить, понадобятся три функции Camera Raw (необязательно все сразу, можно воспользоваться только одной из них):
1. Ползунок Баланс Белого / White balance во вкладке Базовые / Basic инструмента Редактирование / Edit (горячая клавиша E).
Баланс Белого позволяет сделать фотографию более тёплой или холодной (ползунок Температура / Temp), а также увести оттенки в сторону пурпурного или зелёного (ползунок Оттенок / Tint). Так, меняя Температуру, кожу можно сделать более жёлтой, теплой, либо увести её в холодный, даже болезненный, а Оттенок привнесёт в неё дополнительно желтоватые или красноватые тона.
Лайфхак: Чтобы лучше видеть, как меняется кожа и какого она цвета, выкрутите временно ползунки Сочность / Vibrance и Насыщенность / Saturation на максимум / Иллюстрация: Елизавета Чечевица, Фотосклад.Эксперт
2. Вкладка Микширование цветов / Color Mixer в инструменте Редактирование.
В этой вкладке можно отдельно воздействовать на каждый цвет, меняя его оттенок, насыщенность и яркость. Если ваша цель — кожа, то вся работа будет происходить максимум с четырьмя цветами: Красным, Оранжевым, Жёлтым и — изредка — Пурпурным.
Особенно эта вкладка хороша, если нужно нивелировать отдельные пятна. Например, вы фотографировали модель на холоде и у неё покраснели нос, щёки, пальцы рук. Тогда достаточно сдвинуть Красный цвет в сторону Оранжевого, а Пурпурный — в сторону красно-оранжевого, а также слегка уменьшить их Насыщенность / Saturation.
Например, вы фотографировали модель на холоде и у неё покраснели нос, щёки, пальцы рук. Тогда достаточно сдвинуть Красный цвет в сторону Оранжевого, а Пурпурный — в сторону красно-оранжевого, а также слегка уменьшить их Насыщенность / Saturation.
Если сдвигать Оранжевый или Жёлтый ползунки, можно в целом изменить оттенок кожи и сделать её более свежей и светящийся, если слегка поднять Светимость / Luminance этих же цветов / Иллюстрация: Елизавета Чечевица, Фотосклад.Эксперт
3. Ползунки Синий канал / Blue Primary во вкладке Калибровка / Calibration.
Здесь можно дополнительно подкорректировать оттенок кожи, сделав его более насыщенным и тёплым, либо более серым и холодным, матовым. Для этого отрегулируйте вкладку Насыщенность / Saturation в Синем канале / Blue Primary.
Кожа стала более насыщенной и ушла в жёлтый / Иллюстрация: Елизавета Чечевица, Фотосклад.Эксперт
Ползунок Hue / Цветовой тон отвечает за оттенок кожи и всех жёлтых, оранжевых и красноватых цветов на фотографии. Сдвигая его, можно увести их в зеленовато-жёлтый или красновато-пурпурный цвет.
Сдвигая его, можно увести их в зеленовато-жёлтый или красновато-пурпурный цвет.
Как сделать ярче глаза в Camera Raw?
Частая ошибка на фотографиях — утопающие в тени глаза. Это можно частично исправить с помощью Camera Raw. Также эта хитрость понадобится тем, кто в целом хочет сделать взгляд модели более выразительным.
Взгляд стал светлее, а также у радужек изменился цвет / Иллюстрация: Елизавета Чечевица, Фотосклад.Эксперт
1. Перейдите в инструмент Маскирование / Masking и возьмите инструмент Кисть / Brush (горячая клавиша K).
2. Проведите по глазам. Если нужно осветлить их, возьмите большую площадь — радужки, склеры, даже веки. Если же хочется, например, только поднять контраст и сделать цвет глаз ярче, прорисовывайте только радужки или радужки и склеры.
3. Далее комбинируйте следующие ползунки:
– Чтобы осветлить глаза, поднимите ползунок Экспозиция / Explosure.
– Чтобы поднять контраст, сделать взгляд выразительнее, поднимите ползунок Белые / Whites и опустите Чёрные / Blacks. Также можно немного поднять Контраст / Contrast.
Также можно немного поднять Контраст / Contrast.
– Чтобы сделать цвет ярче, поднимите Насыщенность / Saturation.
– Изменить оттенок радужки можно с помощью ползунков Температура / Temp и Оттенок / Tint.
Учебное пособие по Photoshop: Редактирование и ретуширование фотографий невесты в Adobe Photoshop CC
Учебное пособие по Photoshop: Редактирование и ретуширование фотографий невесты в Adobe Photoshop CC
- Категория:
- Подкатегория:
- профессиональное редактирование
- Учебник
- монтаж свадебной фотографии
- редактирование
- Обработка свадебных фотографий
- сони a7iii
- Photoshop CC учебник на хинди
- фотография на хинди
- Лучший
- фотошоп 2021
Нет просмотров
Нет лайков
Нет не нравится
Нет Комментарии
Добро пожаловать в Shubham Chavan Photography.
Добро пожаловать в Shubham Chavan Photography. В этом видео мы научимся ретушировать фото невесты на свадьбу, и вы можете назвать это редактированием свадебного фото. В этом уроке фотошопа вы узнаете, как использовать некоторые инструменты в Photoshop, чтобы сделать наше изображение более интересным. Мы также научимся светиться коже с помощью некоторых методов редактирования фотографий. Я надеюсь, что вам понравилось это видео, если вам понравилось, пожалуйста, поставьте лайк этому видео и подпишитесь на наш канал. Использование камеры — Sony a7iii с sigma 85mm f1.4 light godox V860IIs с Trigger X1 Iso — 80, затвор 1/600 и f1.4 ПОДПИСАТЬСЯ НА ЕЖЕДНЕВНЫЕ ВИДЕО! https://www.youtube.com/c/SCCreationz Ссылка на канал Telegram — https://t. me/sccreationz GEAR I USEDCamera — https://amzn.to/3pJ5QHx Lance — https://amzn.to/3pO5xvj Микрофон — https://amzn.to/3zgXAmo Монитор/рабочий стол — https://amzn.to/2RBG2As Наушники — https://amzn.to/2Sm6cro Штатив — https://amzn.to/2Sq7uBwFOLLOW ME : Instagram: https://www.instagram.com/shubhamchavan__photography/?hl=en Facebook: https://www.facebook.com/shubham.chavan.7524/ Спасибо за просмотр. Если вам нравится, подпишитесь и поставьте лайк этому видео, и я увидимся в нашем следующем видео. Пока! #photoshopcc #редактирование
me/sccreationz GEAR I USEDCamera — https://amzn.to/3pJ5QHx Lance — https://amzn.to/3pO5xvj Микрофон — https://amzn.to/3zgXAmo Монитор/рабочий стол — https://amzn.to/2RBG2As Наушники — https://amzn.to/2Sm6cro Штатив — https://amzn.to/2Sq7uBwFOLLOW ME : Instagram: https://www.instagram.com/shubhamchavan__photography/?hl=en Facebook: https://www.facebook.com/shubham.chavan.7524/ Спасибо за просмотр. Если вам нравится, подпишитесь и поставьте лайк этому видео, и я увидимся в нашем следующем видео. Пока! #photoshopcc #редактирование
10 советов по редактированию свадебных фотографий для обработки Lightroom
Свадебные фотографии — одно из самых важных воспоминаний, которые когда-либо будут у пары. Они захотят иметь возможность оглянуться на них на долгие годы и прекрасно помнить тот день. Вот почему так важно убедиться, что они отредактированы правильно. Вот 10 потрясающих советов по редактированию свадебных фотографий.
Экономия времени и эффективность
Пресеты SLR Lounge Lightroom CC
Превратите свои свадебные фотографии в потрясающие произведения искусства с помощью пресетов Lightroom CC, которые помогут вам быстро и легко редактировать фотографии.
Магазин Предложения
Проверить цену наКупить у
Недоступно[ExpertPhotography поддерживается читателями. Ссылки на продукты на ExpertPhotography являются реферальными ссылками. Если вы воспользуетесь одним из них и купите что-нибудь, мы немного заработаем. Нужна дополнительная информация? Посмотрите, как это все работает здесь.]
11 Советы по редактированию свадебных фотографий в программе Lightroom
Lightroom — один из самых популярных инструментов для редактирования фотографий среди свадебных фотографов. Поскольку Lightroom упорядочивает и редактирует фотографии, он ускоряет процесс редактирования.
Это необходимо при просмотре нескольких сотен изображений. Но Lightroom не ускорит процесс редактирования, если вы не разбираетесь во всех инструментах. Итак, вот 11 советов Lightroom по редактированию свадебных фотографий.
Но Lightroom не ускорит процесс редактирования, если вы не разбираетесь во всех инструментах. Итак, вот 11 советов Lightroom по редактированию свадебных фотографий.
Обратите внимание, что эти советы подходят как для Lightroom Classic, так и для Lightroom CC (Creative Cloud). Но в Lightroom для мобильных устройств элементы управления могут располагаться в разных местах.
1. Используйте флаги и звезды для упрощения отбора
Первым шагом к редактированию свадебных фотографий является определение того, какие фотографии нужно редактировать. Одним из самых больших преимуществ Lightroom является то, что он может организовать и редактирования фотографий. Таким образом, несколько инструментов помогают определить, какие фотографии попадают в кадр.
В модуле «Библиотека» используйте кнопку «Импорт» в левом нижнем углу. И выберите папку назначения на жестком диске справа. Установите флажок «Добавить в коллекцию» и создайте новую коллекцию для свадьбы.
После импорта фотографий и добавления их в коллекцию отберите фотографии, чтобы найти хранителей. В Lightroom есть два основных инструмента для процесса отбраковки — флажки и звездочки. Я использую флаги для простоты.
В Lightroom есть два основных инструмента для процесса отбраковки — флажки и звездочки. Я использую флаги для простоты.
Я нажимаю «P» на клавиатуре, чтобы добавить флажок, когда я вижу фотографию, которую хочу отредактировать. Или я нажимаю на маленький флажок в верхнем левом углу миниатюры фотографии в модуле «Библиотека». Флаг также находится на диафильме в модуле «Разработка». (Нужен простой способ запомнить сочетание клавиш? Это «P» для выбора).
Другой вариант — оценить каждую фотографию. Нажатие от одного до пяти на клавиатуре дает выделенной фотографии указанное количество звезд. Затем вы можете вернуться и отредактировать фотографии с четырьмя и пятью звездами. И вы можете оставить три звезды в качестве опции, чтобы добавить, если окончательное количество фотографий немного меньше.
2. Используйте индивидуальные предустановки для улучшения процесса редактирования
Некоторые фотографы предпочитают предустановки для быстрого редактирования. Но другие говорят, что ваши фотографии выглядят как все остальные, если вы используете пресеты Lightroom. Так какой правильный ответ?
Так какой правильный ответ?
Пресеты Lightroom отлично подходят для быстрого редактирования. И их также легко настроить. Настройка пресета или создание собственного помогает двумя способами. Он сочетает более быстрое редактирование с характерным внешним видом, который больше соответствует вашему стилю.
Например, мне нравятся пресеты, вдохновленные фильмами. Но у некоторых странные тона кожи со слишком большим количеством оранжевого цвета или искусственным увеличением контрастности. Когда я настраиваю предустановку в соответствии со своим стилем, я могу отредактировать ее так, чтобы те же самые изменения применялись при следующем использовании предустановки.
Редактировать существующий пресет легко. Сначала примените предустановку к фотографии. Затем внесите необходимые изменения. И, наконец, щелкните правой кнопкой мыши пресет и выберите «обновить с текущими настройками». У нас есть полезная статья об установке пресетов, которую вы можете прочитать.
Вы также можете создавать собственные пресеты. И если вы все это время корректировали вручную, у вас уже есть материал для этого. Выбрав отредактированную фотографию, щелкните значок плюса (+) в верхней части меню «Стили» слева. А затем нажмите на опцию, чтобы создать новый пресет.
И если вы все это время корректировали вручную, у вас уже есть материал для этого. Выбрав отредактированную фотографию, щелкните значок плюса (+) в верхней части меню «Стили» слева. А затем нажмите на опцию, чтобы создать новый пресет.
Во всплывающем окне назовите предустановку. А затем поставьте галочку рядом с любыми изменениями в выбранной фотографии, которые вы хотите включить в предустановку. Теперь, когда вы хотите применить подобное редактирование, вы можете применить предустановку, чтобы ускорить процесс.
Пресеты — отличная отправная точка. Но в большинстве случаев фотография не делается после этого пресета. Остальные элементы управления могут помочь исправить ошибки с фотографией. Или они могут точно настроить настройки цвета, предоставленные предустановки. (У нас есть статья о лучших свадебных пресетах, которую вы можете прочитать.)
3. Редактируйте поэтапно, чтобы ускорить процесс и выявить ошибки
У большинства свадебных фотографов также есть специальный рабочий процесс для постобработки. Редактуру я делю на этапы.
Редактуру я делю на этапы.
Сначала я загружаю и отбраковываю. Затем я применяю предустановку и редактирую цвет и экспозицию. Затем я возвращаюсь и применяю любые локальные корректировки, исправления восстанавливающей кисти или кадрирование.
Несколько фотографий, которые мне нужно открыть в Adobe Photoshop, я оставил напоследок. Сосредоточение внимания на одном наборе инструментов за раз ускоряет процесс для меня. Редактируя поэтапно, я тоже могу заметить что-то, что не уловил с первого раза, и исправить.
4. Идеальная экспозиция с помощью ползунков и инструментов Lightrom
После применения любых предустановок одним из первых правок является настройка экспозиции. Во-первых, внесите любые изменения в общую экспозицию. Затем с помощью ползунков «Света» и «Белые» отрегулируйте самые светлые области изображения. Используйте ползунки «Черный» и «Тени», чтобы настроить самые темные области изображения.
Используйте инструменты настройки экспозиции на основе кривых перед использованием ползунка контрастности. К ним относятся тени и блики. (Фактическая тоновая кривая также доступна для тех, кто знаком с работой с кривыми).
К ним относятся тени и блики. (Фактическая тоновая кривая также доступна для тех, кто знаком с работой с кривыми).
Создание более ярких светлых участков и более темных теней создает больший контраст… без преувеличенного вида, к которому стремится ползунок «Контраст». Для матового эффекта сделайте наоборот и осветлите темные участки и затемните светлые.
Я реже пользуюсь элементами управления присутствием. Но я буду использовать ползунок «Четкость», чтобы добавить деталей к кольцу. Инструмент Dehaze также полезен для тумана и дымки.
5. Коррекция цвета с помощью баланса белого и инструментов HSL
Элементы управления цветом Lightroom Classic расположены на двух основных панелях. Баланс белого расположен вверху. Используйте пипетку, чтобы выбрать что-то белое на изображении. Это может быть рубашка жениха или платье невесты. Затем настройте его с помощью ползунков температуры и оттенка.
Панель HSL, или панель оттенков, насыщенности, яркости, позволяет индивидуально настраивать цвета изображения. Яркость — это то, насколько светлым или темным является цвет. Насыщенность — это то, насколько ярким или тусклым является цвет, а оттенок изменяет оттенок этого цвета.
Яркость — это то, насколько светлым или темным является цвет. Насыщенность — это то, насколько ярким или тусклым является цвет, а оттенок изменяет оттенок этого цвета.
Lightroom предоставляет каждому цвету ползунок внутри панели HSL, что позволяет настраивать каждый цвет, не затрагивая другие. Эти цветовые инструменты помогают создать определенный образ. Регулировка зелени и синего, например, может создать внешний вид определенного фильма.
Эта основная панель также включает вибрацию и насыщенность. Но с этими слайдерами легко переборщить. Избежать их. Или сначала внесите изменения в HSL. Затем посмотрите, нужны ли еще две другие настройки.
Наряду с созданием определенного вида вы можете использовать панель HSL для некоторых исправлений. Потянув вверх ползунок яркости оранжевого цвета, вы сделаете тона кожи ярче, а ползунок яркости красного сделает красноту кожи менее заметной.
HSL также необходим для получения великолепных черно-белых изображений. После преобразования изображения в черно-белое (используйте параметр «Обработка» в верхней части панелей «Разработка») панель HSL становится черно-белой и будет управлять оттенком серого, в который преобразуется каждый цвет.
Если у вас есть фотография, на которой два разных цвета выглядят одинаково в черно-белом варианте, вы можете настроить один из них, чтобы добиться большей контрастности в черно-белой версии.
Еще один трюк HSL. Если вы не уверены, где именно находится конкретный цвет на этой панели HSL или в черно-белом преобразовании, щелкните значок маленького кружка в углу панели HSL.
При выборе целевого инструмента ползунок для этого цвета загорается при наведении курсора на определенный цвет. Щелчок инструментом и перетаскивание его вверх или вниз регулирует значение ползунка для любой открытой панели.
Это относится к яркости, насыщенности или черно-белой панели.
6. Не забывайте повышать резкость и уменьшать шум
В отличие от JPEG, камера не применяет автоматически никаких алгоритмов повышения резкости к фотографиям в формате RAW. Под панелью деталей используйте ползунок повышения резкости, чтобы выделить детали. Увеличьте масштаб, прежде чем выполнять эту настройку, и будьте осторожны, чтобы не переусердствовать.
Под ползунком повышения резкости инструменты шумоподавления будут контролировать зернистость при высоких значениях ISO. Ползунки яркости и цвета будут уменьшать шум, а детализация, контрастность и плавность контролируют, как применяется это шумоподавление.
7. Инструмент Crop предназначен не только для сбора урожая
Инструмент Crop — это простой инструмент, верно? Не совсем. Наряду с кадрированием фото Lightroom выпрямляет кривые линии и регулирует соотношение сторон от пригодного для печати 8 x 10 до Instagram 1:1.
Наклоните углы рамки обрезки, чтобы выровнять кадр, перетащите ползунок угла или коснитесь авто, чтобы выровнять снимок. Или используйте раскрывающийся список, чтобы выбрать новое соотношение сторон, если пара заказала печать этого конкретного снимка.
8. Используйте инструмент «Градиент» для исправления смешанных балансов белого
Lightroom включает в себя несколько инструментов локального редактирования, которые не требуют входа в Photoshop для более детальной работы. Инструмент градиента является одним из них.
Инструмент градиента является одним из них.
Инструмент «Градиент» может помочь затемнить небо, как цифровой градуированный фильтр нейтральной плотности. Просто нарисуйте градиентную линию вниз к горизонту.
Выберите маску цветового диапазона из раскрывающегося списка, чтобы сохранить этот градиент только на небе. Затем используйте пипетку, чтобы выбрать цвета неба. (Используйте сдвиг, если цветов больше одного).
После применения инструмент «Градиент» позволяет настроить экспозицию и цвета только этой области, не затрагивая другие.
Корректировка неба — популярный способ использования инструмента «Градиент». Смешанный баланс белого — это другое. Недавно я снимал свадьбу с большими окнами в задней части церемонии.
Несмотря на то, что мои широкоугольные снимки великолепны и ярки, у них был один баланс белого, когда верхний свет освещал фасад, а другой — заднюю часть церкви.
Используя инструмент «Градиент», чтобы покрыть одну сторону этого искаженного баланса затуханием между ними, я смог исправить дисбаланс всего за несколько минут.
9. Восстанавливающая кисть для незначительных дефектов
Photoshop может быть более подробным. Но в Lightroom есть инструмент «Восстанавливающая кисть», который до сих пор работает во многих сценариях ретуши. Это тот, который выглядит как круг со стрелкой справа на панели инструментов под гистограммой.
Лечебный инструмент хорошо помогает при незначительных прыщах и даже позволяет избавиться от уличного знака на заднем плане. Этот инструмент имеет как режимы клонирования, так и режимы лечения. В то время как большие проекты по ретуши по-прежнему требуют Photoshop, я справляюсь с большинством ретушей только с Lightroom.
10. Инструмент «Кисть» также помогает при ретушировании
Инструмент «Кисть» позволяет выполнять неразрушающее редактирование Lightroom только в одной части изображения. Он обычно используется для уклонения и сжигания. Свадебные фотографы также могут использовать кисть для ретуши без Photoshop.
В Lightroom встроена предустановленная кисть для отбеливания зубов и смягчения кожи. Вы можете найти их в меню эффектов в раскрывающемся списке. Вы можете использовать один ползунок для управления интенсивностью или нажимать стрелку для более точной настройки каждого параметра.
Вы можете найти их в меню эффектов в раскрывающемся списке. Вы можете использовать один ползунок для управления интенсивностью или нажимать стрелку для более точной настройки каждого параметра.
Для еще более быстрой ретуши используйте инструмент автоматической маски. Затем Lightroom попытается автоматически определить края. Это означает, что инструмент для отбеливания зубов, например, наносится только на настоящие зубы.
Автоматическая маска не работает каждый раз. Я отключаю его для задач, где область, которую я хочу отредактировать, содержит несколько цветов, например затемнение витража. Но для большинства правок автоматическая маска делает инструмент «Кисть» еще быстрее.
Как и полные предустановки, создать новую предустановку кисти также просто. Используйте ползунки пользовательской кисти, чтобы выбрать настройки. В раскрывающемся списке эффектов выберите «сохранить текущие настройки как новый пресет».
Например, мне нравится стандартное отбеливание зубов Lightroom.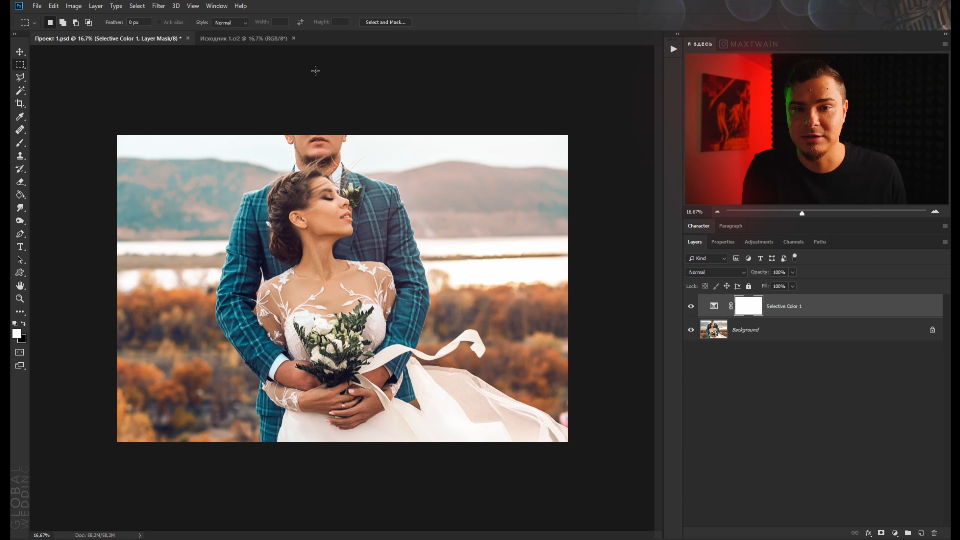 Но обычно он слишком белый и выглядит немного неестественно. Поэтому я потянул ползунок вниз и сохранил настройку как новый пресет.
Но обычно он слишком белый и выглядит немного неестественно. Поэтому я потянул ползунок вниз и сохранил настройку как новый пресет.
Если вы настраиваете кисть каждый раз, когда используете ее, это хороший признак того, что вы можете сэкономить время, создав собственный пресет.
11. Не забывайте об инструментах экспорта Lightroom
Инструменты Lightroom также не ограничиваются редактированием. Свадебные фотографы могут использовать программу для создания слайд-шоу видео дня. Они даже могут добавить водяной знак при экспорте для Интернета.
Слайд-шоу представляет собой отдельную панель (пока недоступно в Lightroom Creative Cloud (CC) и доступно только в Lightroom Classic). А внутри панели редактирования, если вы прокрутите вниз до водяного знака, вы можете выбрать «редактировать водяные знаки», чтобы загрузить изображение, чтобы предотвратить кражу изображения.
Заключение
Adobe Lightroom — популярный инструмент для редактирования свадебных фотографий.
