Как сделать анимацию фона в After Effects CC?
КАК СДЕЛАТЬ анимацию ФОНА
Пошаговый урок анимации в AFTER EFFECTS
для начинающих
Привет друзья!
В этом видео уроке Вы узнаете, как быстро анимировать фон для иллюстрации в Instagram. Мы будем оживлять мазок кисти в программе Adobe After Effects.
Урок подойдет для начинающих аниматоров и моушн дизайнеров.
В уроке используются инструменты анимации:
- Перо. Создание векторных линий “G” (Pen Tool)
- Trim Path – анимация пути контура.
- Alpha Matte – использование маски для слоя.
- Turbulent Displace – эффект акварели
- Воспроизведение анимации “Пробел”
- Как сделать прозрачность – “T” (Opacity)
- Плавность движения ease-in-out (F9)
- Дублирование слоя “Ctrl + D”
- Adobe Media Encoder программа для удобного сохранения видео
в нужный формат.
Примечания:
* Анимация – эффект оживления картинки путем движения в кадре.
* Помните, анимация движения объекта должна выражать его характер!
* В этом уроке будем использовать базовые инструменты анимации.
Структура урока:
- Как создать векторную линию (0:50)
- Как сделать анимацию появления линии (2:24)
- Как сделать маску рисунка на линию (3:00)
- Анимация движения кисти Часть 1 (3:40)
- Как сделать эффект акварели в After Effects (3:50)
- Анимация движения кисти Часть 2 (6:10)
- Как сделать прозрачность (10:00)
- Как сохранить анимацию для Instagram (10:30)
Подписывайся на мой канал, чтобы смотреть новые уроки
и не забывай ставить лайк,если видео было полезным.
Анимация мазка кисти Часть 1
Первое с чего мы начнем – создаем векторную линию используя Pen Tool (G). Ставим точки в начале и на каждом изгибе мазка кисти. Для того чтобы пододвинуть точки линии используйте инструмент Select (V)
Заходим в настройки слоя с фигурой и нажимаем на круг с треугольником “Add” и выбираем Trim Path. В настройках Trim Path ставим ключи в параметре End. На отрезке 0 секунд – 0%, на отрезке 2 секунд – 100%. Таким образом путь линии будет появляться из 0 до 100% за 2 секунды.
В настройках Trim Path ставим ключи в параметре End. На отрезке 0 секунд – 0%, на отрезке 2 секунд – 100%. Таким образом путь линии будет появляться из 0 до 100% за 2 секунды.
Используем нарисованную векторную фигуру как маску для картинки с мазком кисти. Открываем настройки слоя с фоном и выставляем Alpha Matte “Слой с фигурой”
Как сделать эффект акварели для фигуру? Открываем Effects и находим Turbulent Displace. Берем его и переносим на слой с фигурой. Сверху появятся настройки в который вы можете выставить свои оптимальные параметры. Достаточно изменить значения Size/Amount/Complexity(10)
Анимация мазка кисти Часть 2
Как сделать динамичную анимацию мазка кисти? Используем те же шаги, но для каждого мазка (линии) индивидуально. Проводим прямую на одном штрихе рисунка. В настройках Trim Path выделяем 2 ключа на Timeline (0 и 100%) и нажимаем F9. Теперь заходим в настройки графика (выделен маленький кубик).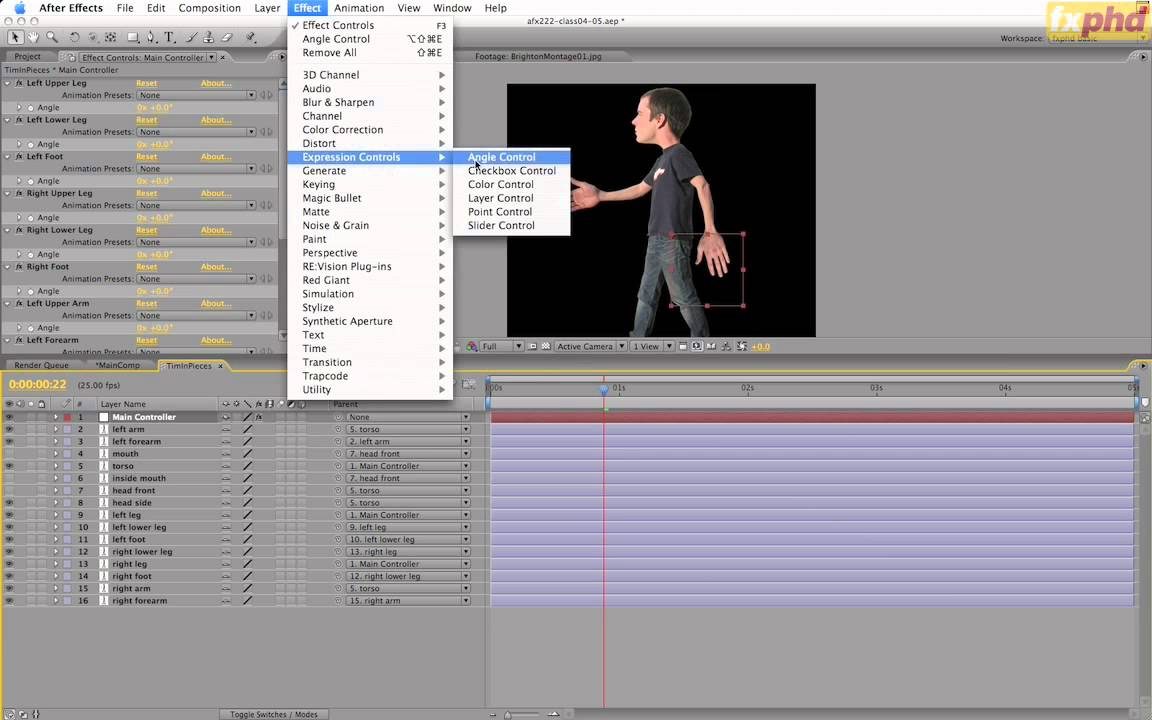
Выделяем желтые точки графика и за боковые усики так, чтобы он стал узкий и высокий к середине как на рисунке.
Повторяем предыдущий шаг на каждый мазок кисти (зигзагом). Сдвигайте ключи новой линии вправо к концу предыдущей, чтобы анимация шла друг за другом (как на картинке). Ключи последнего мазка можно раздвинуть шире и график анимации изменить на замедление в конце. Анимация готова, можно сохранять ее в Instagram.
Ivan
Автор курсов по анимации
СОХРАНИ, ЧТОБЫ НЕ ПОТЕРЯТЬ
Чтобы сохранить Пин :
- Наведите курсор на изображение
- Нажмите кнопку на кнопку Save / Сохранить
- Добавьте или измените описание Пина
- Выберите доску для Пина
Поделись с друзьями!
Share on facebook
Share on vk
Share on odnoklassniki
Share on twitter
Share on whatsapp
Share on telegram
Рекомендованное
3DFootage — Проекты для After Effects
- Категория: Уроки (Разное)
1280×720 HD | mp4 | 18 минут | Photo Bots
Язык: без озвучки
Размер архива: 113 Мб
Photo Bots снова нас удивляет своими отличными уроками. На этот раз мы создадим летящие кометы, от которых будет оставаться дымовой след.
На этот раз мы создадим летящие кометы, от которых будет оставаться дымовой след.
Подробнее Урок: Дымовой след | Smoke trails
- Категория: Уроки (Разное)
1280×720 HD | mp4 | 13 минут | Валерий Квелесьян
Язык: русский
Мы познакомимся с быстрым и простым способом как сделать анимированный радиальный фон. Стильный активный фон используется для концентрации внимания зрителя в центре композиции.
Подробнее Урок: Как сделать радиальный анимированный фон
- Категория: Уроки (Разное)
1280×720 HD | mp4 | 17 минут | Photo Bots
Язык: без озвучки
Размер архива: 42 Мб
По названию уже всё ясно, что в этом уроке мы рассмотрим как сделать заполнение водой в чашечку для чая или кофе.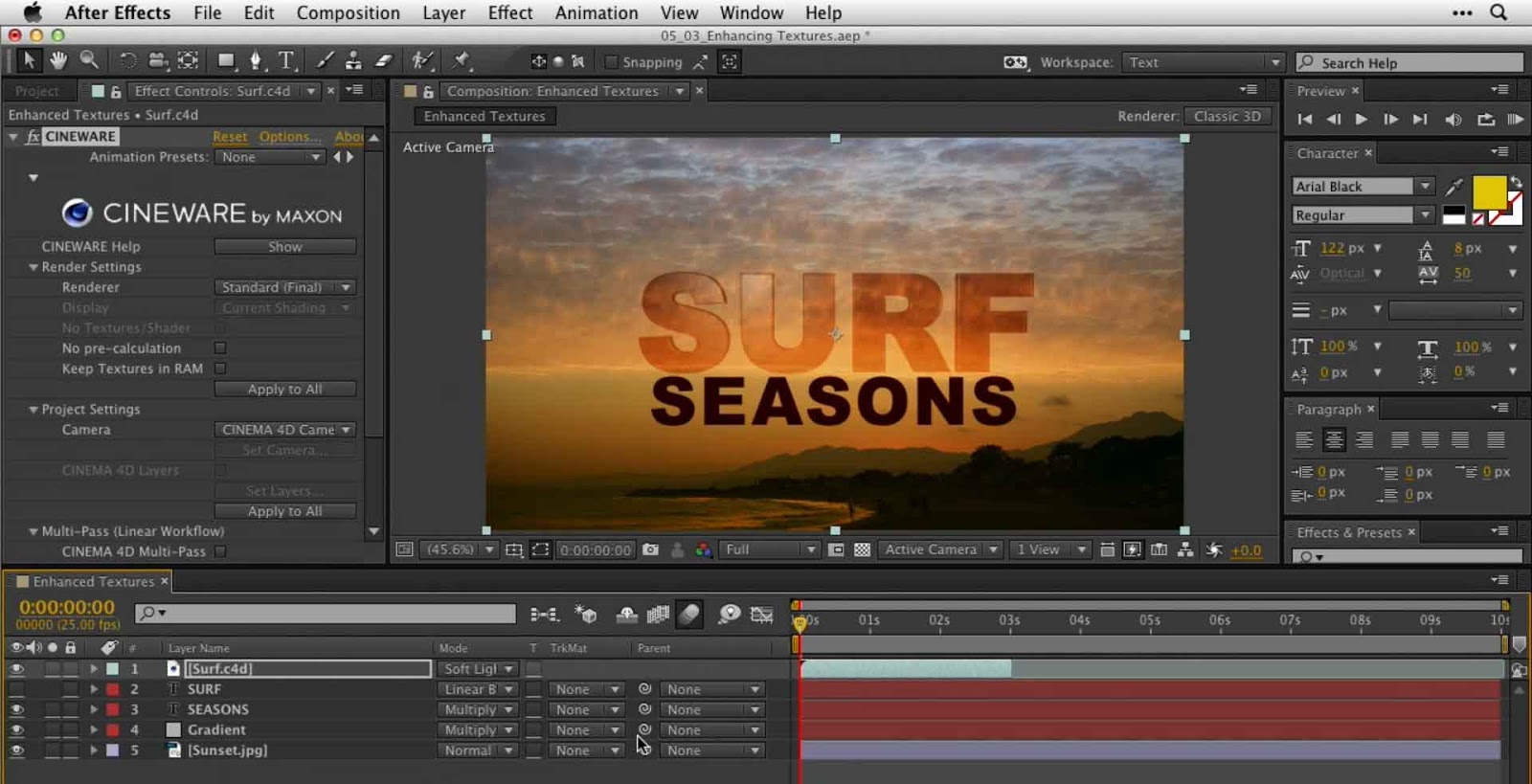
Подробнее Урок: Эффект заполнения чашки чая
- Категория: Уроки (Разное)
1280×720 HD | mp4 | 16 минут | Photo Bots
Язык: без озвучки
Размер архива: 99 Мб
Хотите создать эффектный логотип как в FARCRY 4, тогда данный урок Вам в этом поможет!
Подробнее Урок: Создаём лого Far Cry 4 в After Effects
- Категория: Уроки (Разное)
1280×720 HD | mp4 | 8 минут | Photo Bots
Для урока требуется плагин: Element 3D
Язык: Без озвучки
Размер архива: 48 Мб
Вас научат как создавать логотип в 3D, что-то схожее как в сериале «Стрела» (Arrow).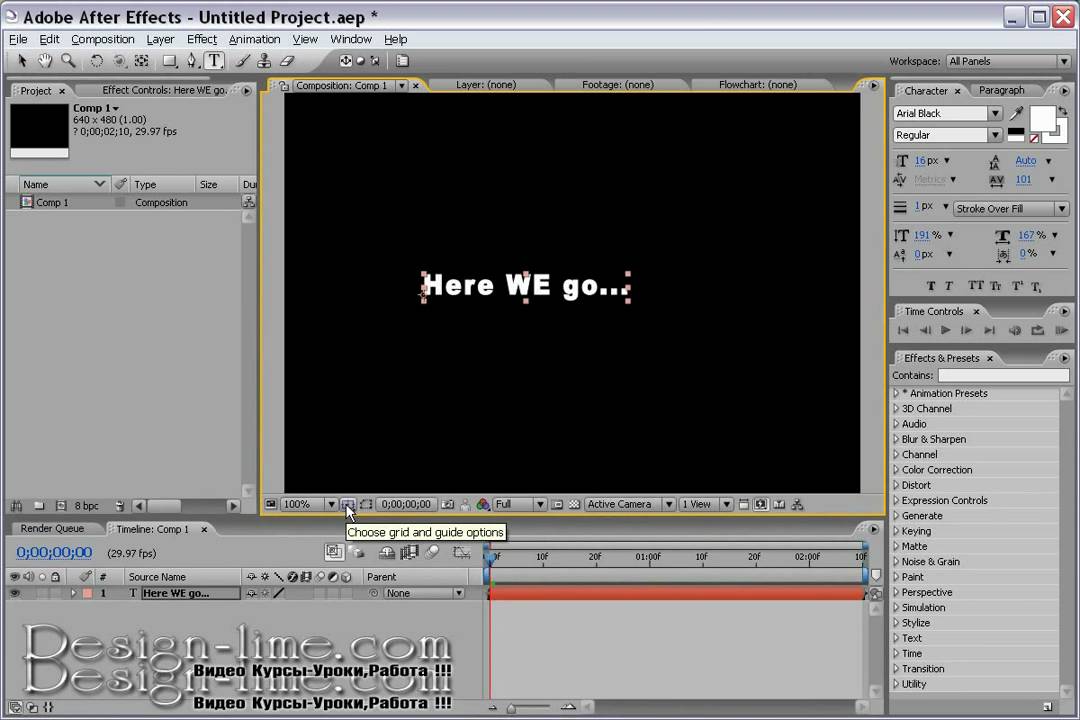
Подробнее Урок: Как создать 3D лого в After Effects CC -…
Еще материалы
- Урок: Футуристический дизайн в After Effects CC 2015
- Урок: Как сделать дрожащий текст
- Урок: Создаём винтажный значок для логотипа
- Урок: Голограмма Звёздных Войн / Holograms Stars Wars
- Урок: Дым в плоском стиле / Flat style smoke
- Урок: Анимация цикла ходьбы | Walk the walk…
- Урок: Раздвоение Личности / Split Personality
учебных пособий по After Effects, анимационная графика
учебных пособий по After Effects, анимационная графикаУчебные пособия по After Effects
Узнайте, как использовать After Effects с помощью видеоуроков, практических проектов, советов и рекомендаций и многого другого. В этих учебных пособиях, от начального до продвинутого, представлены основы, творческие
композиции, анимационные техники, моушн-графика, идеально подходящие для работы в портфолио.
В этих учебных пособиях, от начального до продвинутого, представлены основы, творческие
композиции, анимационные техники, моушн-графика, идеально подходящие для работы в портфолио.
Темы, которые я преподаю и освещаю, включают: GPT 3D Logo Animation After Effects, Track Matte After Effects, Text Reveal After Effects, After Effects Animation Shape, After Effects How to Animate Фигуры, анимация профиля Instagram After Effects, Accent Motion Graphics, анимированная графика, After Effects График скорости и значение, After Effects Fire Effect, Учебное пособие по плагину Saber, Element 3D Анимация логотипа, карты After Effects Animate, расстояние фокусировки After Effects, эффект старого фильма After Effects, расстояние фокусировки камеры After Effects, инструменты камеры After Effects и многое другое.
GPT 3D Анимация логотипа After Effects, Element 3D Tutorial
GPT 3D Анимация логотипа After Effects с использованием очень мощного плагина Element 3D.
After Effects Track Matte 2023, Как быть креативным
After Effects 2023, как использовать Track Mattes и как быть креативным. С несколькими текстурными изображениями, применением подложек дорожек и изменением режимов наложения создайте шероховатый вид и почувствовать композицию.
Посмотреть на ЮтубAfter Effects Reveal Text with Mask
Как показать текст с помощью маски с помощью Track Matte 2023 и анимировать несколько строк в After Effects.
Посмотреть на YouTubeАнимация форм After Effects
Анимация форм After Effects с использованием линий и кругов, которые помогут вам улучшить рабочий процесс!
Посмотреть на ЮтубФайл After Effects Extrude AI, Extrude Logo
After Effects выдавливает форму логотипа AI без использования каких-либо плагинов, только средство визуализации Cinema 4D, добавляет прожекторы и анимирует выдавленную форму в After Effects 2022.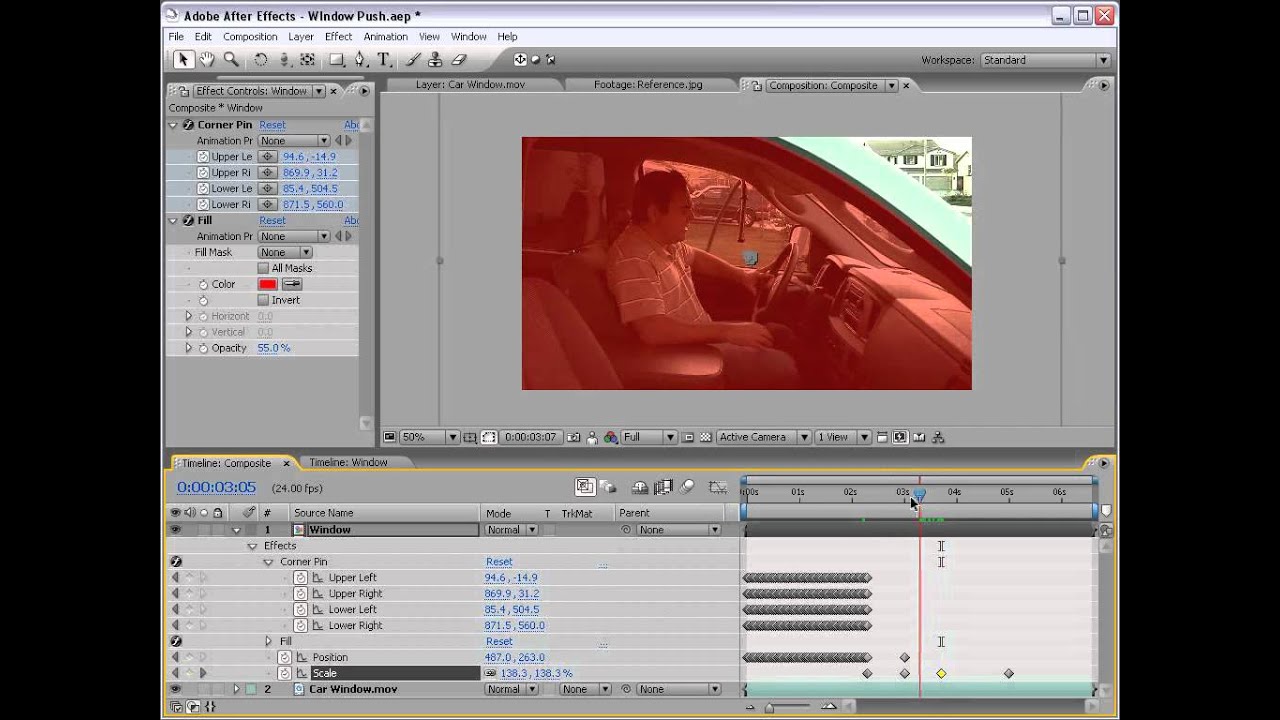
Эффект огня After Effects, учебник по плагину Sabre
Эффект огня After Effects, учебник по плагину Sabre с использованием шаблона Illustrator, импортированного в After Effects для создания вступления с эффектом огня.
Посмотреть на ЮтубСоздание анимации Lottie в After Effects, нижняя треть для любого мобильного устройства
Lottiefiles Анимация Для мобильных устройств. Учебное пособие по анимации Lottie After Effects для новички и анимация нижней трети для мобильных устройств, поддерживающих Lottie Android и Lottie iOS.
Посмотреть на YouTubeWrite On Lottie Анимация в After Effects
Импорт путей из Illustrator в After Effects, создание анимации пути слоя формы в After
Эффекты, анимация сердечек в After Effects, анимация After Effects Write On и экспорт всего в полностью
поддерживает LottieFiles, включая Lottie iOS и Lottie Android.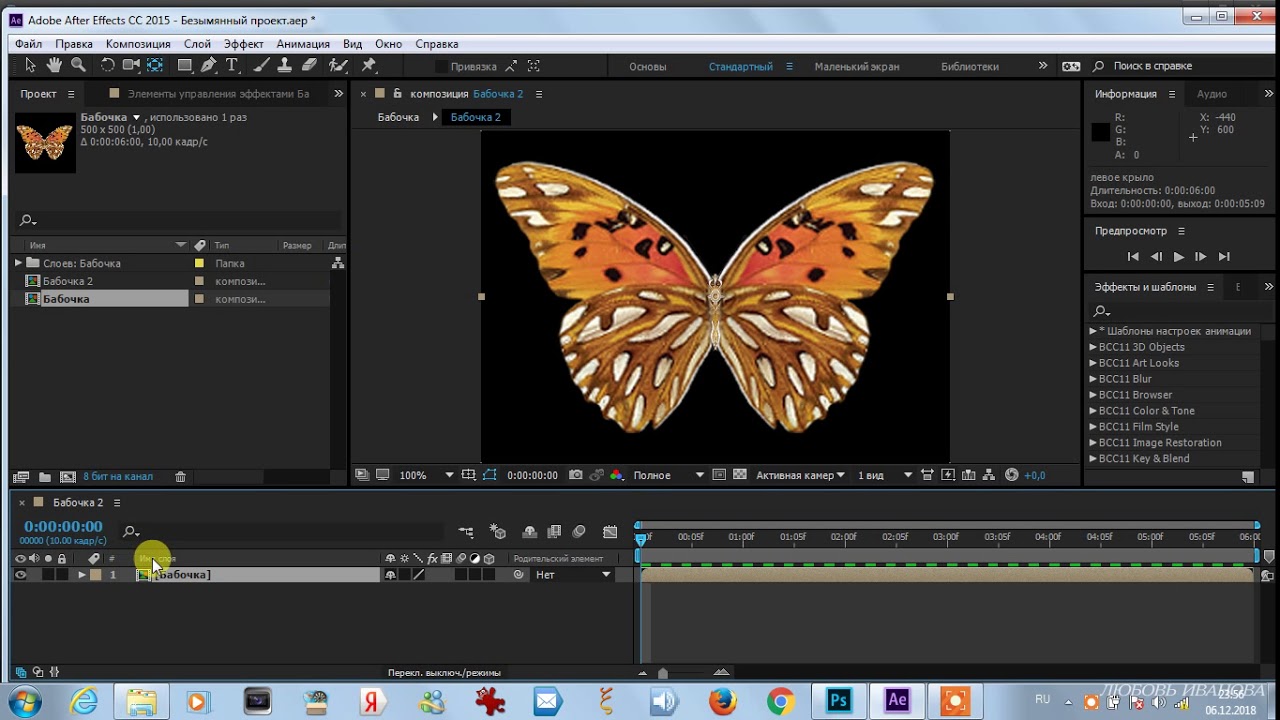
Создать анимацию Lottie в After Effects
Создать анимацию Lottie в After Effects. Учебное пособие по анимации After Effects, в котором рассказывается, как создайте анимацию Lottie, установите плагин Lottie и установите установщик ZXP. Проверено для каждого поддерживаемая функция, включая Lottie iOS и Lottie Android.
Посмотреть на Ютуб3D-камера Null After Effects
3D-камера Null After Effects. Внутри After Effects настроен двухузловой объектив камеры, понять как создать анимацию с нулем 3D-камеры, добавив нулевую орбиту для создания кругового движения, и используйте несколько нулей 3D-камеры для создания органической анимации.
Посмотреть на YouTubeОбъяснение подложки дорожки After Effects
Изнутри After Effects узнайте, как использовать подложку дорожки для создания прозрачного текста. Кроме того,
мы выполним цветокоррекцию фотографии, создадим стили слоя, добавим быстрое размытие рамки и эффекты жалюзи.
After Effects 2021 Инструмент камеры и 3D-приспособления
After Effects 2021 Инструмент камеры, 3D-приспособления и анимация. Изучите новейшие инструменты камеры внутри After Effects, 3D-приспособления, работа с предварительным просмотром 3D-проекта и 3D-плоскостью, навигация по камере элементы управления, чтобы создать анимацию с использованием 3D-слоев.
Посмотреть на YouTubeАнимация профиля Instagram
Анимация профиля Instagram Учебное пособие по After Effects. Полная анимация профиля Instagram социальные медиа-проекты, анимирующие слои фигур, с использованием редактора графиков для плавной анимации, подсчета чисел, и многие другие советы и рекомендации по After Effects!
Посмотреть на ЮтубАкцентная моушн-графика After Effects
Акцентная моушн-графика After Effects и анимация движения с акцентом на линии с использованием слоев-фигур,
круги и линии для создания 2D-анимационной графики взрывного акцента с помощью оператора Trim Paths и Repeater. Отличный анимационный ресурс для ваших собственных графических проектов!
Отличный анимационный ресурс для ваших собственных графических проектов!
График скорости After Effects и график значения
График скорости в After Effects измеряет скорость или скорость во времени, тогда как график значения измеряет стоимость во времени. С помощью графика значений в After Effects мы можем настроить значения свойств. будь то масштаб, вращение или положение.
Посмотреть на ЮтубУчебное пособие по After Effects Graph Editor
Учебное пособие по After Effects, посвященное редактору графиков и изучению различных типов графического редактора. ключевые кадры. Внутри редактора графиков мы рассмотрим, что означает и представляет каждый значок.
Посмотреть на YouTubeAfter Effects Old Film Effect
В этом учебном пособии по анимированной графике After Effects вы узнаете, как создать винтажный вид
эффект, без каких-либо плагинов или надстроек.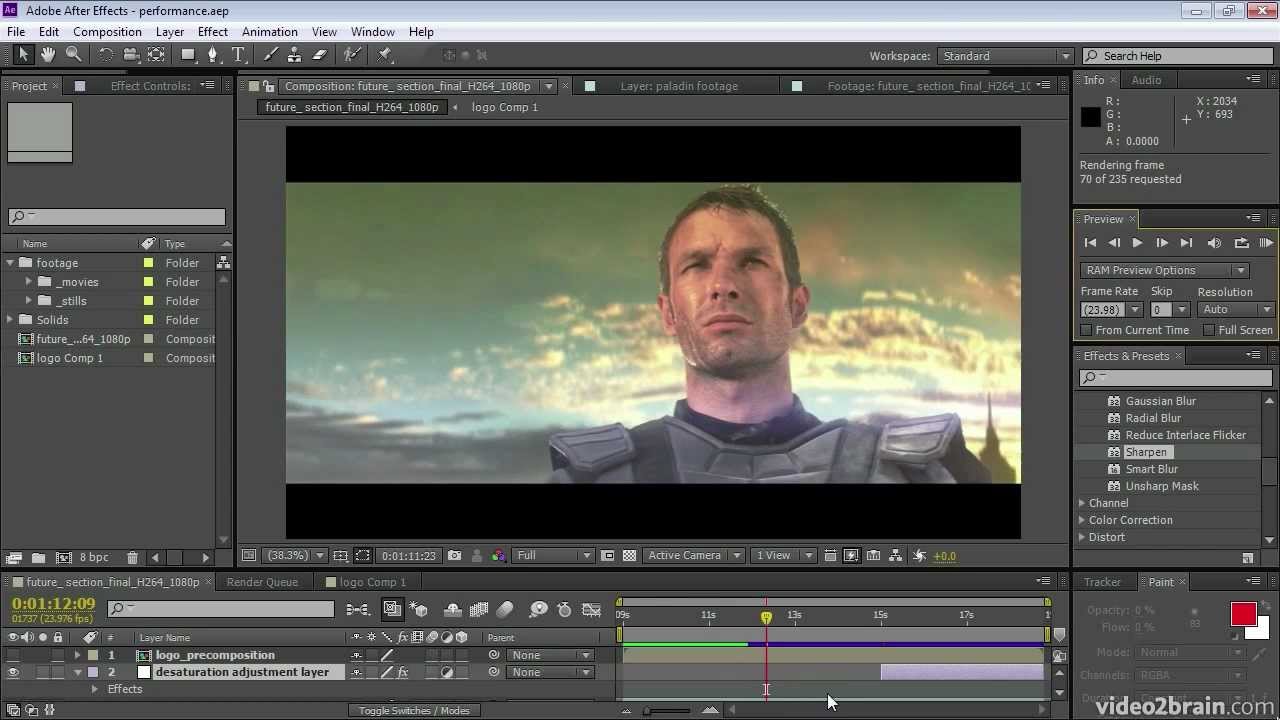 Вы научитесь менять тональность, добавлять царапины, создавать
нарисуйте свою собственную пыль с помощью инструмента «Кисть», добавьте выражения и многое другое.
Вы научитесь менять тональность, добавлять царапины, создавать
нарисуйте свою собственную пыль с помощью инструмента «Кисть», добавьте выражения и многое другое.
Логотип частиц Код ловушки
An After Effects Particle Logo Trapcode Особое руководство. В этом уроке After Effects мы будем использовать Trapcode Красного Гиганта Специальный плагин для отображения логотипа на основе пользовательского пути, а также на круге с использованием частиц. излучатели. Я подробно расскажу о настройках, которые мы будем использовать для этого проекта, чтобы вы могли начать свой собственный. анимация логотипа частиц.
Посмотреть это на ютубеЭлемент 3D — Анимационная графика
Используйте Element 3D для создания и анимации анимированной графики в After Effects. С видео вторым пилотом
Элемент 3D
плагин мы будем выдавливать текст и векторы иллюстратора, использовать скосы, физические среды, пользовательские
текстуры для UV-мэппинга и нативные 3D-объекты Element для нашей анимированной графики. Мы будем анимировать все
внутри After Effects с помощью 3D-камеры.
Мы будем анимировать все
внутри After Effects с помощью 3D-камеры.
Элемент 3D — Анимация логотипа
Учебное пособие по After Effects с использованием Video Copilot Element 3D, ProShaders и Плагин Optical Flares для анимация логотипа. Мы создадим несколько скошенных экструзий, пользовательские текстуры с помощью прикладного программного обеспечения CrazyBump, добавим Optical факелы, свяжите их с Element 3D и, наконец, закройте, добавив несколько 3D-камер для анимации нашего 3D-логотипа.
Посмотреть это на ютубеAfter Effects Удержание ключевого кадра
Учебное пособие по удержанию ключевого кадра After Effects. Узнайте, как применить интерполяцию ключевых кадров удержания к
изменять значение свойства слоя с течением времени, но без постепенного перехода, поэтому он удерживает слой на
конкретный ключевой кадр.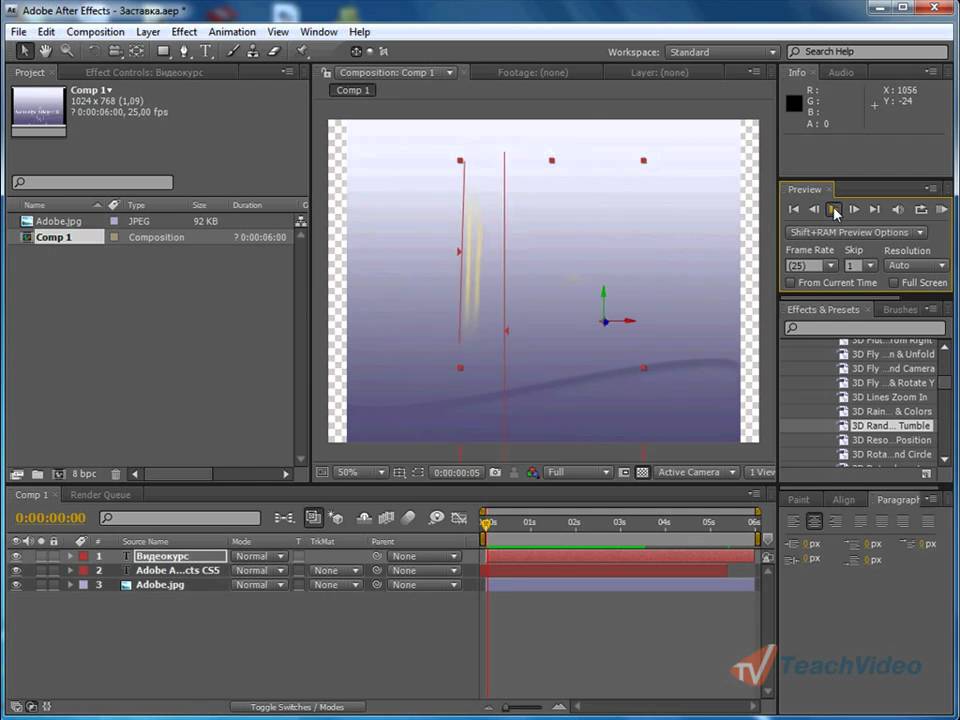
Настройка дистанции фокусировки в After Effects
Узнайте, как добавить 3D-камеру, как работать с инструментами камеры, как установить дистанцию фокусировки для разные фото, как выставить диафрагму на ГРИП, и как поставить все вместе для создания анимацию и имитировать реальное использование камеры, чтобы объекты были в фокусе и не в фокусе.
Просмотр это на ютубеАнимация пункта назначения на карте
Узнайте, как анимировать пункт назначения на карте в After Effects с помощью основных инструментов и методов, таких как как использование инструмента «Перо» для рисования контура, анимации его штриха, добавления оператора обрезки контура и раскрытия контура. информацию о пункте назначения, создав и оживив маску.
Посмотреть это на ютубеСовет After Effects: слои последовательности
Узнайте, как использовать команду Sequence Layers для анимации шахматной доски, показывая
состав в установленные сроки.
Создание и анимация 3D-камеры
Изучите основные принципы создания и анимации 3D-камер в After Effects, добавляя нулевые объекты и родительские камеры для более плавной и органичной анимации.
Посмотреть это на ютубеСтроительство осенней сцены
Создайте сцену с падающими частицами в After Effects, заменив частицы текстурированными изображениями. Используйте эффект Keying, такой как Linear Color Key и эффект Matte с Simple Choker.
Посмотреть это на ютубеКак подготовить файл Illustrator для After Effects
В этом кратком совете по After Effects мы рассмотрим импорт файлов Illustrator в After Effects. Эффекты и подготовить их к анимации.
Посмотреть это на ютубеAfter Effects: Center Anchor Point
В Adobe After Effects узнайте, как центрировать узловую точку, которая ссылается на точку вращения, или
центр слоя.
Удивительные учебные пособия по Adobe After Effects, которые вам нужно посмотреть
Реклама
Что такое Adobe After Effects? Вы это уже знаете. Но вы хотите знать больше.
В этой статье вы найдете исчерпывающую подборку учебных пособий по After Effects, которые помогут вам научиться разрабатывать анимированную графику и создавать анимацию.
Начиная от учебных пособий по After Effects для начинающих и заканчивая немного более продвинутыми, они должны стать хорошей отправной точкой, если вы хотите погрузиться в мир анимированной графики. Вы будете поражены Adobe After Effects, поскольку он выводит ваш творческий потенциал и воображение на пиковые уровни.
Я знаю, что существуют тысячи руководств, которые научат вас пользоваться Adobe After Effects.
Руководство для начинающих по After Effects
В этих учебных пособиях по After Effects мы рассмотрим вводный взгляд на After Effects и композитинг в целом, чтобы вы могли изучить основные термины и определения и заложить прочную основу в области компьютерной графики.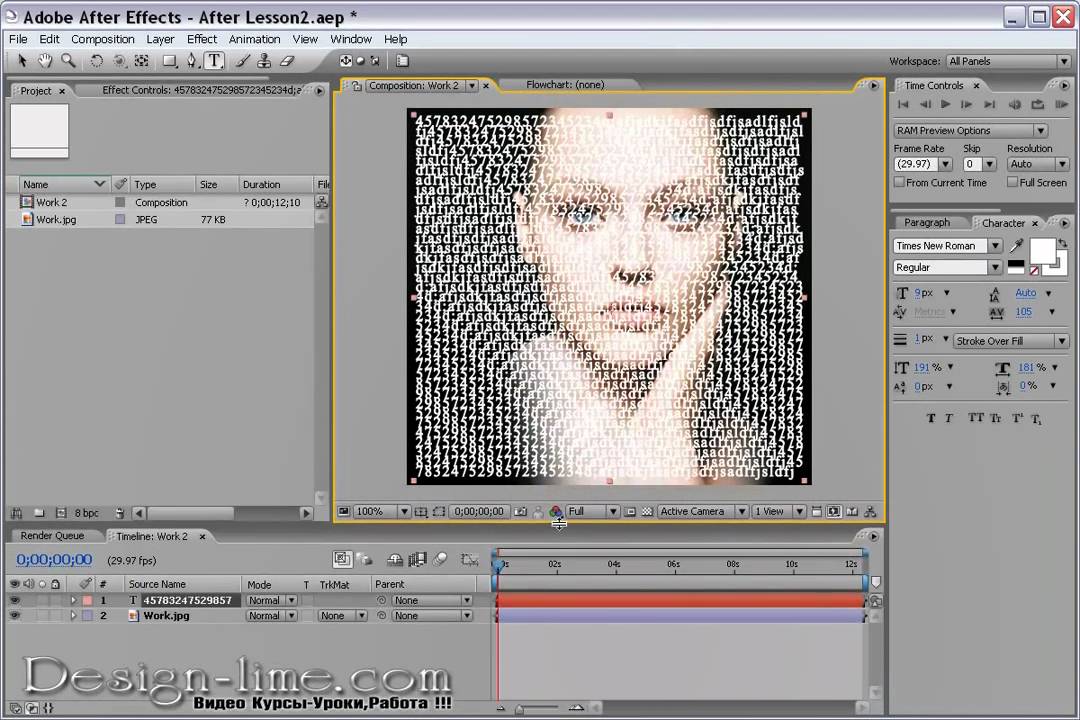
Мы начнем урок с рассмотрения того, что такое моушн-графика и композитинг, а также различных терминов, с которыми мы сталкиваемся в After Effects, таких как проект, композиция и слои. Затем мы рассмотрим импорт изображений в After Effects, чтобы вы могли узнать, как начать работу над своими собственными проектами. После этого вы научитесь выполнять общие задачи, такие как создание эффектов, маскирование, преобразование и анимация. И в завершение этого урока мы рассмотрим, как визуализировать ваши проекты из After Effects, чтобы доставить их вашему клиенту или показать миру, чего вы достигли.
Эта серия пошаговых видеороликов была разработана для художников, плохо знакомых с After Effects, поэтому мы будем двигаться в стабильном и легком темпе, чтобы убедиться, что вы понимаете термины и основные приемы.
Введение в After Effects
В этом видео вы увидите основы анимации и предварительного компиляции After Effects в After Effects.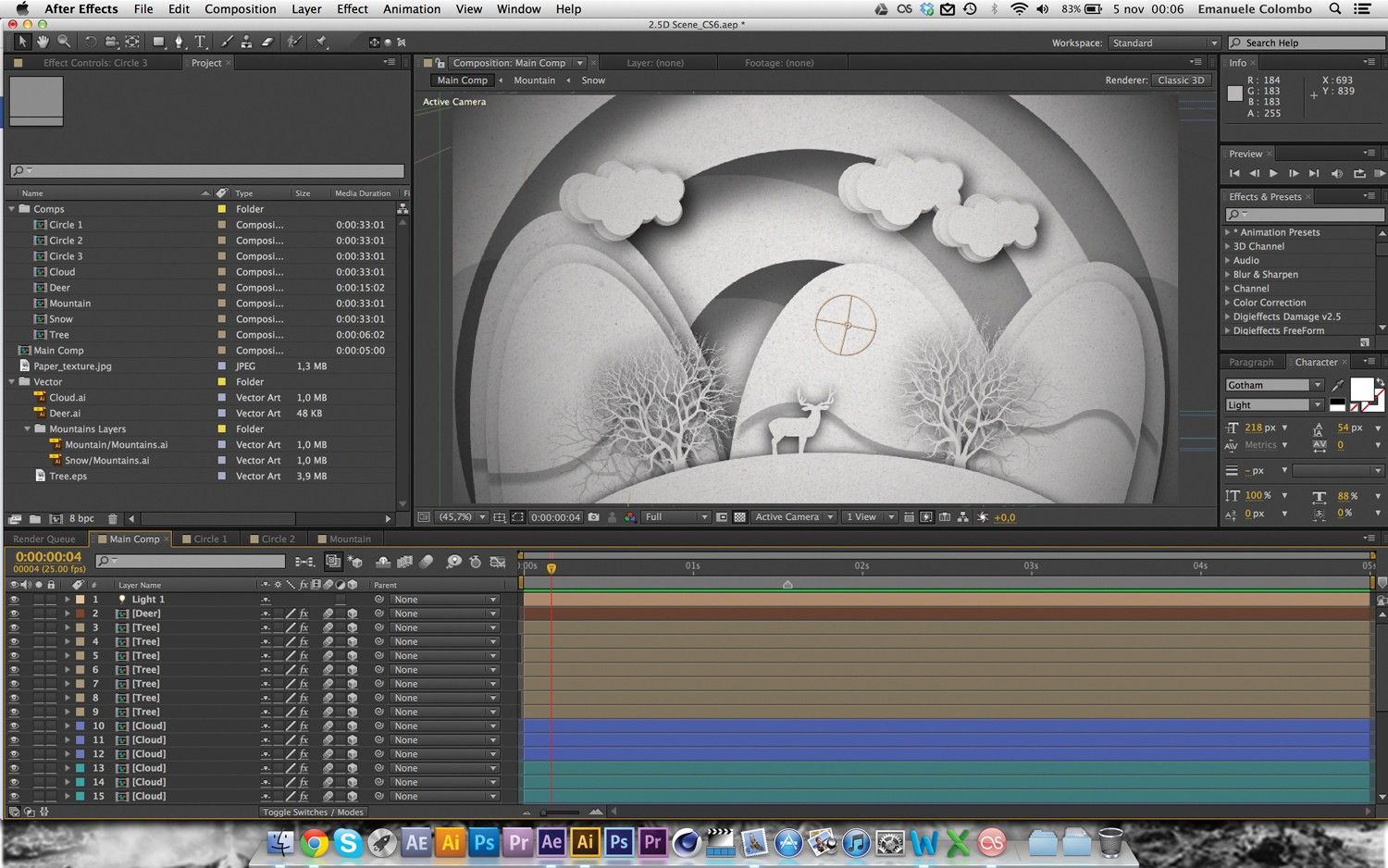 Это введение в использование After Effects, и мы надеемся, что оно вам понравится.
Это введение в использование After Effects, и мы надеемся, что оно вам понравится.
Введение в After Effects для моушн-дизайнеров
Если вы хотите стать художником-графиком или уже немного знакомы с After Effects, но только начинаете, это обучение для вас.
Вы узнаете все, что вам нужно знать, чтобы сдвинуться с мертвой точки и создать собственную графику движения. Мы изучаем инструменты и эффекты, которые может предложить After Effects, проходя реальный процесс создания анимационного графического произведения. Мы сталкиваемся с некоторыми из реальных проблем, которые может быть очень трудно решить самостоятельно, и мы отвечаем на те вопросы, которые могут сэкономить вам много времени.
Есть так много советов, которые вы усвоите, просматривая это руководство, даже если вы пользователь After Effects, которому просто нужно освежить знания. В этом курсе будут вещи, которые произведут революцию в вашем рабочем процессе и сделают вас более эффективным художником.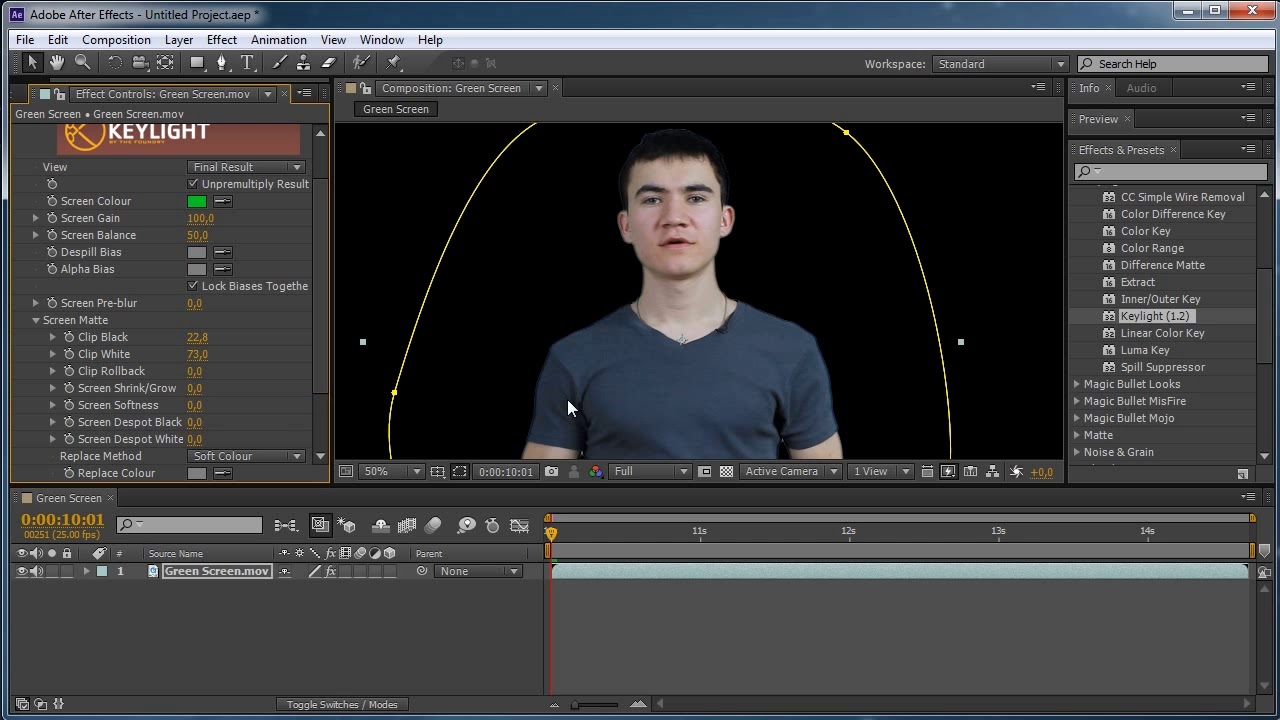 Вы действительно не можете позволить себе пропустить этот курс, если серьезно относитесь к моушн-дизайну.
Вы действительно не можете позволить себе пропустить этот курс, если серьезно относитесь к моушн-дизайну.
Получите более 300 бесплатных подарков на свой почтовый ящик!
Подпишитесь на нашу рассылку и получите более 300 дизайнерских ресурсов за первые 5 минут подписки.
В этом обучении не рассматривается каждый отдельный инструмент, который может предложить After Effects, но он поможет вам начать работу и познакомит вас с аспектами, которые вам необходимо знать, чтобы создавать собственные проекты и делать открытия по мере того, как вы становитесь уверенным в себе дизайнером. . К концу этого урока у вас будет прочная основа в инструментах, рабочих процессах и терминологии After Effects. Вы также получите представление об аспектах, которые вам необходимо понять о темпе, времени и анимации, чтобы сделать свои собственные проекты максимально эффективными.
Учебное пособие по After Effects CS6 — CS6 за 6 минут
youtube.com/embed/m7GYMdfh6tc?rel=0&showinfo=0″ frameborder=»0″ allowfullscreen=»allowfullscreen»>Введение в After Effects для композиторов
В этой серии руководств мы научимся создавать композицию кадра от начала до конца. Этот курс познакомит вас со всем, что вам нужно знать, чтобы начать создавать красивые и реалистичные композиции в After Effects.
Мы начнем с простого изучения того, как перемещаться в After Effects и каковы наиболее важные части интерфейса. Затем мы переходим к добавлению ресурсов в нашу панель проекта и переходим к рабочему процессу композитинга на основе слоев. В этом кадре мы делаем все: от крушения вертолета до его поджога и придания кадру кинематографичности, как в кино. Вы также научитесь отслеживать, ротоскопировать и создавать контрастную подложку среди других бесчисленных ценных навыков.
Независимо от того, являетесь ли вы абсолютным новичком или немного знакомы с After Effects, но хотите освежить свои навыки, этот курс для вас.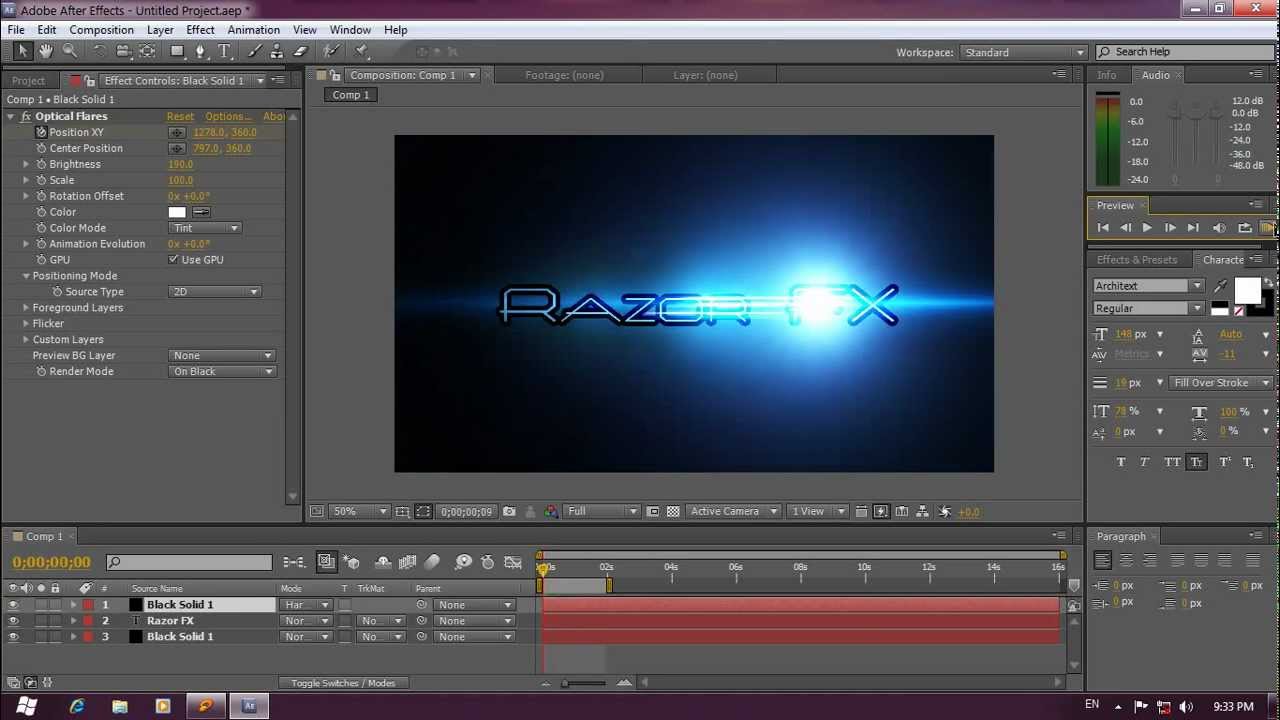 К концу этого курса у вас появится удивительный новый навык, и вы узнаете несколько ценных вещей, если собираетесь стать серьезным и профессиональным композитором.
К концу этого курса у вас появится удивительный новый навык, и вы узнаете несколько ценных вещей, если собираетесь стать серьезным и профессиональным композитором.
Advertisement
Учебное пособие по Adobe After Effects — Расширенное маскирование
Хотите узнать обо всех интересных вещах, которые можно делать с помощью масок в Adobe After Effects? В этом уроке вы узнаете о некоторых «продвинутых» методах маскирования.
Создание и использование масок в After Effects
Это руководство было создано по прямому запросу бывшего пользователя Final Cut Pro, который хотел узнать, как эффективно создавать маски в After Effects. Эндрю демонстрирует инструменты для быстрого создания масок в After Effects, а также сочетания клавиш, необходимые для того, чтобы сделать процесс быстрым и эффективным.
Затем Эндрю показывает, как взять созданные маски и использовать их на других слоях, чтобы выделялись только замаскированные области с использованием той же информации, что и исходная маска.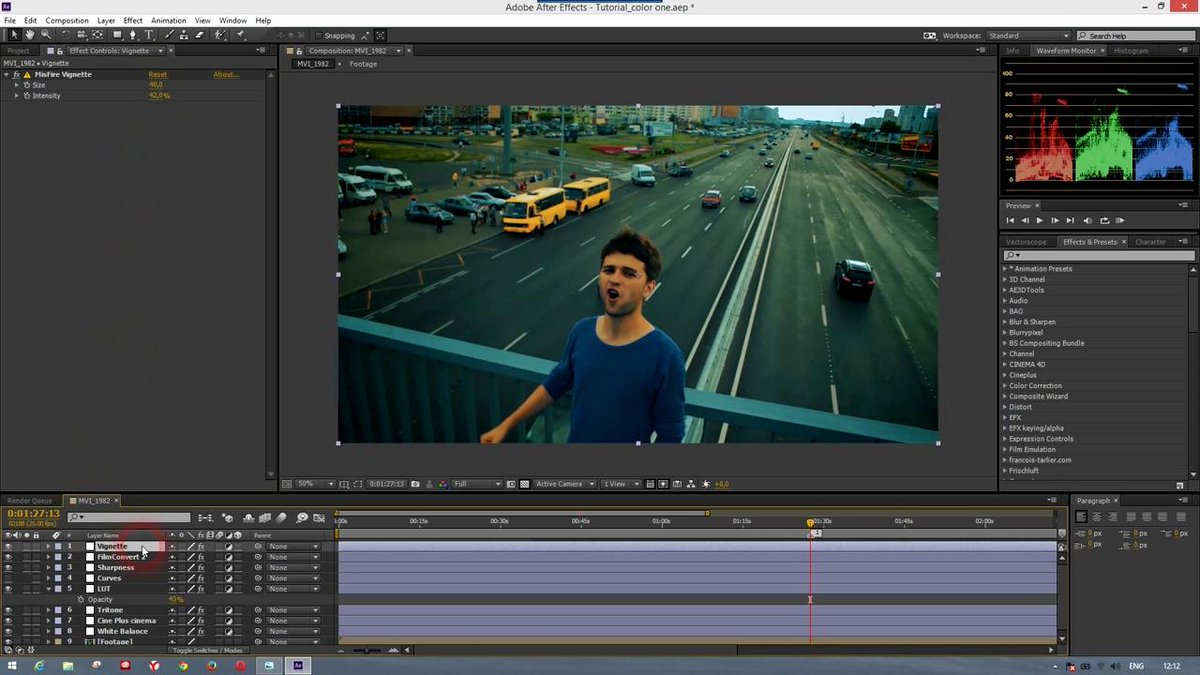
Обратите внимание, что этот метод также учитывает любую анимацию, которая могла быть применена к исходной маске, оставляя возможность изменять размер, непрозрачность и растушевку маски по мере необходимости.
Соберите реалистичный район 9 Композит
Добавление внешних элементов в сцену может оказаться утомительным занятием. В этом уроке вы увидите несколько различных советов по композитингу, когда мы накладываем космический корабль из Района 9 на наш кадр.
Решение камеры для движущихся объектов
Менеджер по продукту Мартин Бреннанд расскажет, как использовать решатель камеры для получения трехмерных данных движущегося плоского объекта. Также охватывает отслеживание разъединения, 3D-экспорт в After Effects и присоединение 3D-частиц из Trapcode Particular.
Также охватывает отслеживание разъединения, 3D-экспорт в After Effects и присоединение 3D-частиц из Trapcode Particular.
При решении с помощью камеры вы обычно решаете из статических областей сцены (стены, полы, скалы и т. д.), но когда вы хотите запечатлеть что-либо движущееся, требуется небольшая дополнительная работа.
Попробуйте добавить к видео специальные эффекты
Познакомьтесь с основами движущейся графики и методов композитинга видео с помощью Adobe After Effects.
Учебное пособие по After Effects — Pixel Perfect Camera Move Transition
Учебное пособие, чтобы научиться управлять камерой в After Effects и приземляться на полнокадровое видео. Чтобы заставить эти движения приземляться на идеальное по пикселям полнокадровое видео, может быть сложно. Эта техника должна помочь вашей камере сделать движения и переходы точными и готовыми к идеальному редактированию.
Риггинг и анимация персонажей. Введение
Вся правда о 3D-вращениях
В этом видео вы увидите проблемы с вращением в 3D-пространстве и способы их решения. Вы когда-нибудь задумывались, в чем разница между вращением и ориентацией? Мы устанавливаем два ключевых кадра для вращения, и слой странно вращается.
С тобой такое когда-нибудь случалось? Эти проблемы НЕ относятся к After Effects. В этом видео объясняется, как работают вращения в 3D-пространстве. Как только вы поймете концепцию — вам будет проще приручить повороты не только в After Effects, но и в других приложениях.
Виртуальные 3D-наборы с After Effects
Роб Майзе демонстрирует методы создания виртуальных 3D-наборов в 3D-пространстве. Он показывает, как вы можете создавать сложные, детализированные среды, в которых ваши актеры взаимодействуют со своим трехмерным окружением. Создайте набор своей мечты, используя только After Effects, несколько текстур и свой творческий потенциал.
Он показывает, как вы можете создавать сложные, детализированные среды, в которых ваши актеры взаимодействуют со своим трехмерным окружением. Создайте набор своей мечты, используя только After Effects, несколько текстур и свой творческий потенциал.
Создание 3D-движения облаков из неподвижного изображения
В этом руководстве Аарон Рабиновиц покажет вам, как сделать 2D-изображение облаков и использовать его для создания реалистичного 3D-движения облаков всего за несколько простых кликов. Обрезка изображения не требуется! Этот совет был прислан нам Ноэлем Пауэллом после того, как он посмотрел наши уроки по замене погоды.
Весь текст в After Effects
В этой серии руководств мы узнаем о создании, управлении и использовании текста в After Effects. Мы начнем с изучения двух разных инструментов типа, а затем перейдем к навигации по панелям «Символ» и «Абзац».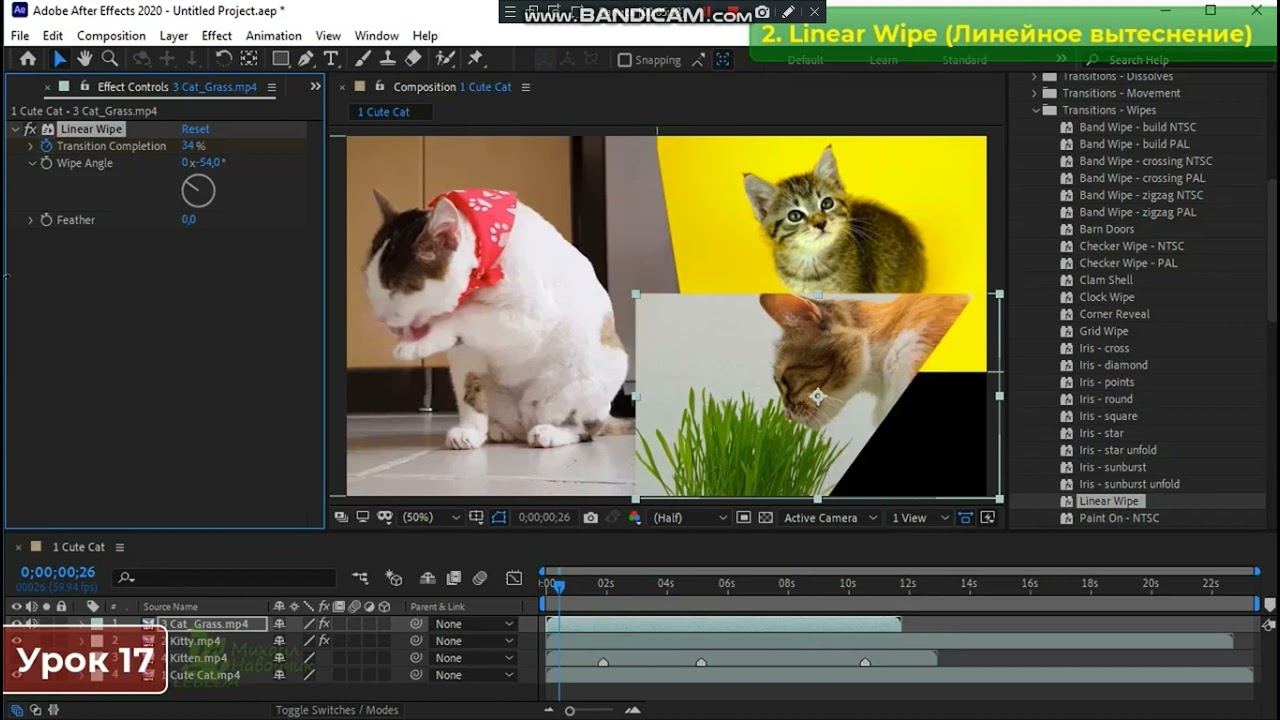 На этих панелях есть несколько элементов управления, которые, возможно, никогда раньше не использовали даже самые опытные пользователи After Effects.
На этих панелях есть несколько элементов управления, которые, возможно, никогда раньше не использовали даже самые опытные пользователи After Effects.
После того, как мы рассмотрели основы, мы переходим к свойствам текстовых слоев. Есть несколько параметров, которые полностью уникальны для текстовых слоев, а также несколько дополнений в контекстных меню, которые ускорят ваш рабочий процесс. Например, мы узнаем, как редактировать текстовый слой Photoshop прямо в After Effects, используя переведенные стили слоя. Мы также рассмотрим несколько методов преодоления проблем с читабельностью и несколько советов по творческим способам решения распространенных проблем. Мы узнаем, как предварительно просмотреть пресеты анимации After Effects, и закончим изучением посимвольной анимации как в классическом 3D, так и в 3D с трассировкой лучей.
Этот урок содержит все возможности для вашего текста в After Effects. Он идеально подходит для новичков, которые только начинают изучать инструменты шрифта, или для тех, кто более опытен и хочет расширить свои знания обо всех вещах, связанных с текстом в After Effects.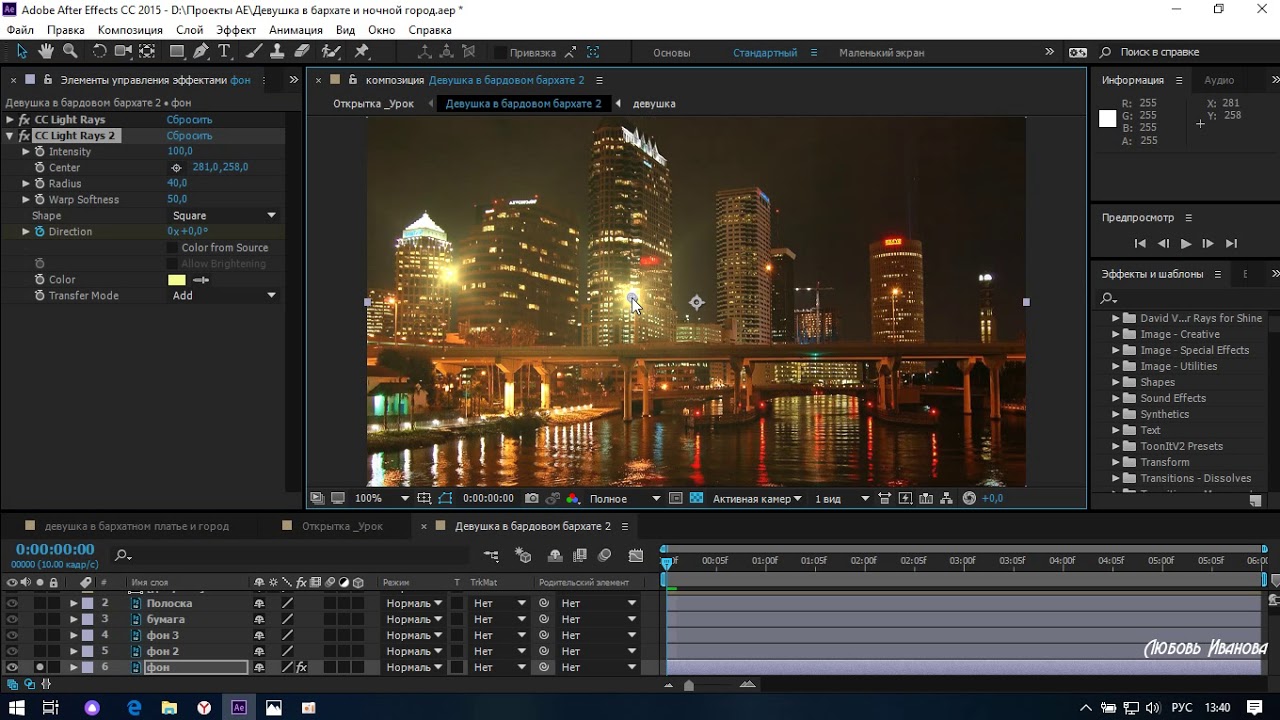
Рассказывание историй с помощью шрифта в After Effects
В этой серии руководств по After Effects вы изучите пошаговый подход к созданию проекта на основе шрифта — в данном случае, Объявление в стиле Public Service о еде Безопасность.
В начале урока мы уделим некоторое время тому, чтобы поговорить о многих методах, используемых для создания ресурсов для проекта в Illustrator. Мы не смотрим на процесс создания каждой части, но методы, которые вы изучите, — это именно то, что вам нужно для создания каждого актива для этого проекта самостоятельно.
Затем мы переходим к изучению очень важного этапа процесса получения высокодетализированных ресурсов из Illustrator и их импорта в After Effects. Оттуда мы изучаем каждый шаг для воплощения созданных Illustrator ресурсов в жизнь внутри After Effects. Мы обсуждаем мысли, лежащие в основе управления взглядом зрителя, в том порядке, в котором вы хотите, чтобы что-то было прочитано.
Этот курс обязателен для всех, кто хочет узнать больше о создании движущейся графики, которая передает сообщение только с помощью слов на экране. Это мощное средство интересно изучать и предоставляет бесконечные творческие возможности.
Это мощное средство интересно изучать и предоставляет бесконечные творческие возможности.
К концу этого урока у вас будет собственная анимированная типографика, а также знания для создания собственного сообщения и передачи этого сообщения с помощью инструментов и рабочих процессов, предоставляемых Illustrator и After Effect.
Видеоруководство по After Effects: Fancy Write On Effect
В этом видеоуроке мы покажем вам, как создать современный эффект записи для заголовка и текста в After Effects.
After Effects Учебное пособие по рисованию пером
Узнайте, как создать рисованную анимацию в этом кратком руководстве по Adobe After Effects! Этот вид шариковой ручки с покадровой анимацией можно полностью сымитировать в After Effects без необходимости что-либо снимать.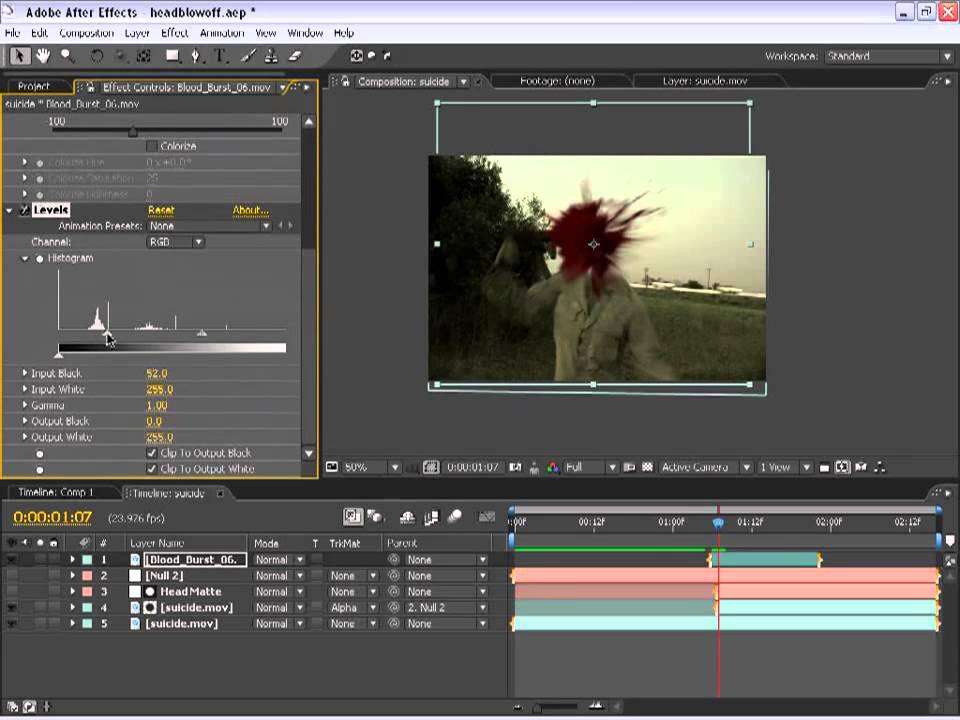
Превращение капель в жидкие буквы — руководство по Adobe After Effects
Раскройте буквы жидкими каплями. БОНУС трюк, чтобы использовать луковую шелуху в After Effects. Это чертовски просто и, к сожалению, нет никаких хитростей, чтобы сделать этот чистый вид, но это сэкономит вам время. Обычный метод для этого — зайти в Photoshop и нарисовать там, но это все в After Effects. Оживите свой рабочий процесс с помощью этого крутого совета и начните создавать потрясающие анимации.
Swinging Text (техника моушн-типографики)
Swinging Text Учебное пособие по технике моушн-типографики в Adobe After Effects.
В этом уроке After Effects вы узнаете, как заставить текст (типографику) перемещаться на место в сцене, используя 3D-слои, ручные ключевые кадры и родительские элементы. Идея, лежащая в основе этой техники, состоит в том, чтобы придать тексту вес и содержание, когда он появляется на сцене, используя перерегулирование.
Идея, лежащая в основе этой техники, состоит в том, чтобы придать тексту вес и содержание, когда он появляется на сцене, используя перерегулирование.
Общее название фильма Текст трейлера
Это руководство по постэффектам — то, что вам нужно, чтобы приступить к созданию следующего трейлера фильма или титров для вашего нового блокбастера. Создавайте общие названия фильмов, а затем настраивайте их в соответствии со своими потребностями.
Анимация разворачивания в Adobe After Effects
Узнайте, как создать визуально впечатляющую анимацию складывания/развертывания в Adobe After Effects!
12 принципов анимации в After Effects
Во времена рисованной анимации группа лучших аниматоров Диснея собралась вместе и определила двенадцать правил анимации, которые при правильном применении должны создавать потрясающую анимацию и захватывающий опыт.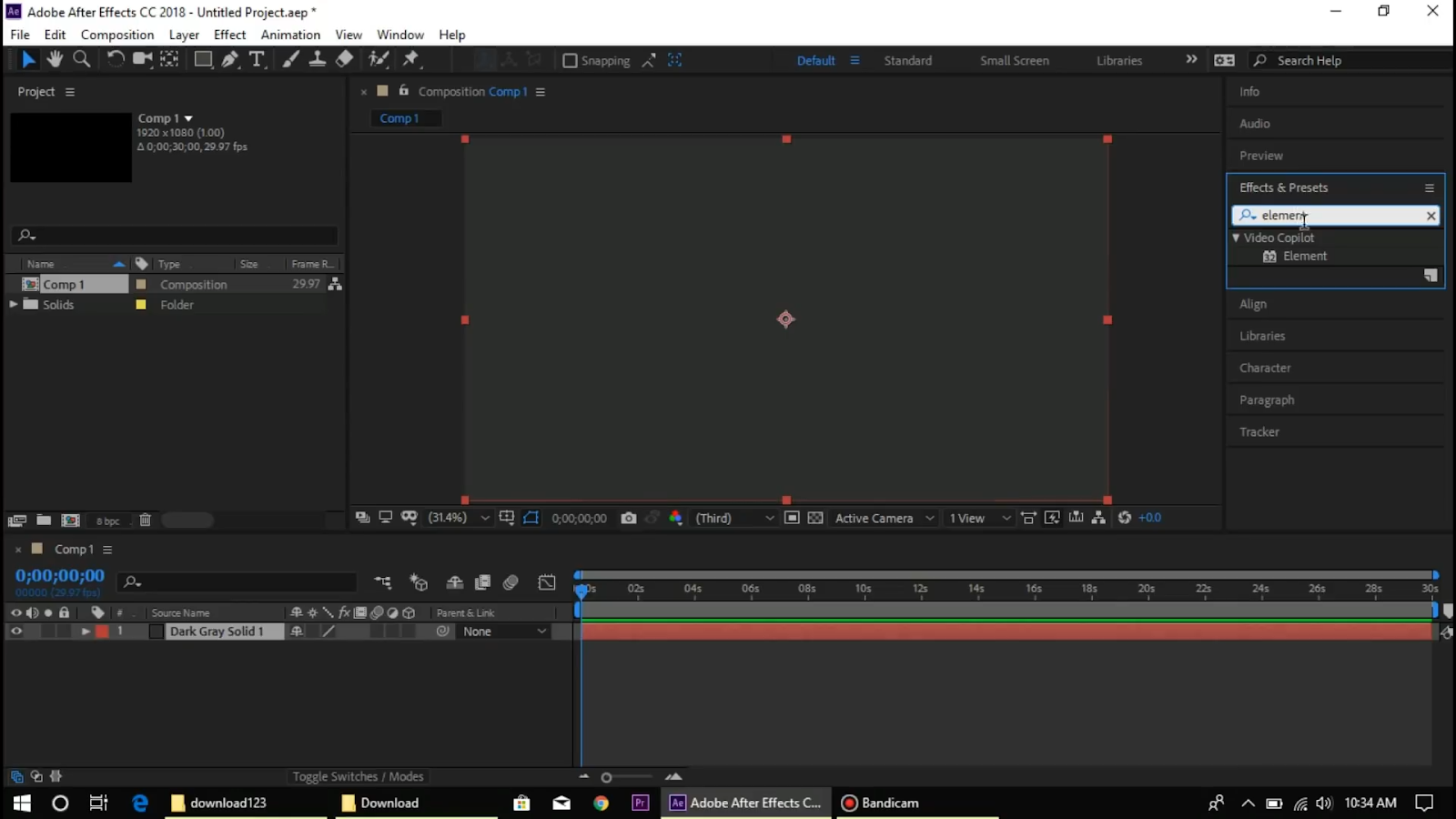 для аудитории. В 1981 году Фрэнк Томас и Олли Джонстон выпустили книгу под названием «Иллюзия жизни: анимация Диснея», в которой подробно описаны все 12 принципов.
для аудитории. В 1981 году Фрэнк Томас и Олли Джонстон выпустили книгу под названием «Иллюзия жизни: анимация Диснея», в которой подробно описаны все 12 принципов.
С тех пор аниматоры по всему миру изучают и применяют эти техники. Хотя изначально они были созданы для рисованной анимации, эти 12 принципов напрямую применимы к нашей современной компьютерной анимации. Всякий раз, когда вы устанавливаете ключевой кадр в любом приложении, вы должны думать о 12 принципах анимации.
Создание и анимация матовой картины в Photoshop и After Effects
В этом обучении мы рассмотрим процесс создания и анимации нашей собственной матовой картины.
В первой части этого урока вы познакомитесь с процессом создания реалистичной матовой живописи для кино и высококачественной анимации. Затем мы перенесем наше творение в After Effects, чтобы добавить движение камеры и анимацию.
Эти пошаговые уроки начнутся с изучения основ подготовки матового рисунка в Photoshop, а также будут посвящены таким темам, как цифровое рисование, освещение, масштаб, значения и перспектива.
Введение в кривые анимации в After Effects
Если ваша цель — стать работающим художником по моушн-графике, это может быть самый важный урок, который вы можете посмотреть. Причудливые приемы и трюки — это здорово, но знание того, как использовать анимационные кривые, — настолько важный навык, что оно должно быть обязательным.
В этом руководстве автор пытается демистифицировать редактор кривых в After Effects и дать вам представление о том, насколько мощными являются кривые анимации. Если вы их не используете, то должны.
Включение зеленых экранов в After Effects
В этом учебном пособии по After Effects мы узнаем, как накладывать кадры с зеленым или синим экраном в After Effects. Использование зеленых экранов — обычная практика в современном рабочем процессе VFX, поэтому очень важно понимать, как получить хорошую альфу из кадров с зеленым экраном.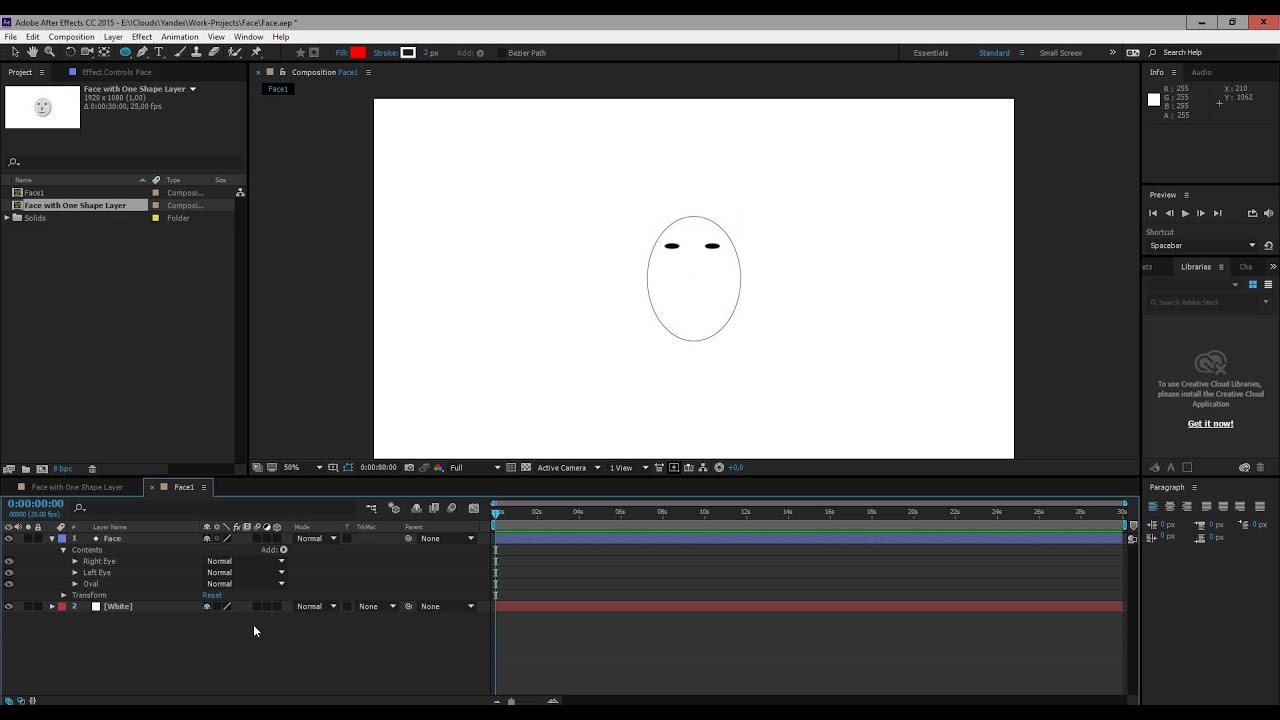 Мы начнем этот урок с того, что узнаем, что такое хроматический ключ и на что нам нужно обратить внимание, пока мы снимаем кадры с зеленым экраном.
Мы начнем этот урок с того, что узнаем, что такое хроматический ключ и на что нам нужно обратить внимание, пока мы снимаем кадры с зеленым экраном.
Оттуда мы начинаем кеинг образца снимка с помощью кеинга Keylight. Затем мы узнаем, как улучшить нашу матовую поверхность и края, используя различные встроенные модификаторы.
Наконец, мы скомпонуем кадры с кеингом поверх фона и узнаем о подавлении размытия и некоторых приемах компоновки, чтобы интегрировать фрагменты видео. Мы закончим урок, изучив метод обработки сжатых или субдискретизированных кадров цветности, чтобы получить лучшие ключи.
Взрыв в стиле аниме в After Effects
Разделение экрана
В этом видеоуроке вы узнаете, как настроить монтаж разделения экрана в Adobe After Effects.
Создание анимированных изображений в After Effects
Создание анимированных изображений может быть длительным процессом. Этот туториал по After Effects покажет вам процесс и, надеюсь, даст несколько полезных советов, которые сделают его проще. И, конечно же, как только вы закончите, вам не нужно анимировать его снова, просто сохраните видео с альфа-каналом, и вы сможете использовать его снова и снова.
Создание 2D-изображения 3D в After Effects
Создание реалистичного снега
Напоследок — видеоурок по созданию РЕАЛИСТИЧНОГО снега в After Effects. Мы покажем вам, как использовать Trapcode Particular в After Effects.
Мы покажем вам, как использовать Trapcode Particular в After Effects.
Замена экрана сотового телефона и планшета
В этом видеоруководстве по After Effects вы узнаете, как отследить замену экрана телефона (iPhone) или планшета. Этот метод отлично подходит для создания демоверсии мобильного приложения или игры.
Учебное пособие по эффекту Super Slowmotion
В этом учебном пособии VideoFort Don покажет вам, как создать идеальное суперзамедленное движение с помощью After Effects. В этом уроке мы уменьшаем наши исходные кадры со скоростью 60 кадров в секунду до всего 1% от исходного начального значения, что фактически делает его 6000 кадров в секунду. Мы покажем вам, как сделать это с минимальным количеством искажений и искажений.
Мы покажем вам, как сделать это с минимальным количеством искажений и искажений.
Учебное пособие по After Effects: эффект полутонов
Создайте классный (и уникальный) эффект полутонов на своем материале в After Effects. эта техника является уникальным способом создания внешнего вида с некоторыми крутыми побочными эффектами.
Названия «Настоящего детектива» HBO After Effects Tutorial
Новые титры HBO True Detective довольно круты, и это вдохновило меня на создание этого туториала After Effects для эффекта двойной экспозиции.
Cross Process Color (цвет), класс
Давайте пересечем потоки с Cross Processing, прекрасной схемой цветокоррекции, которая заставит людей думать, что они смотрят фильм.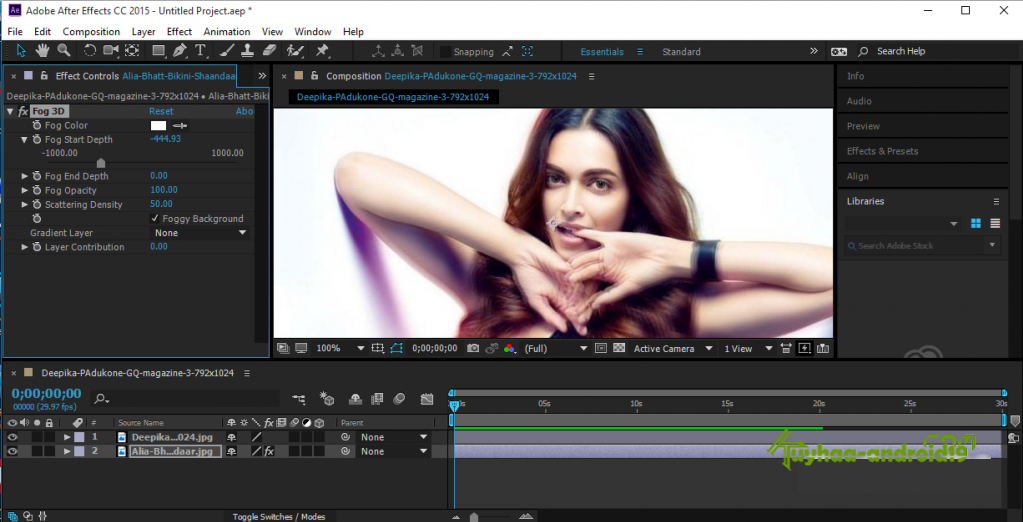 но это точно не они. Мы рассмотрим пару простых приемов цветокоррекции, которые помогут вам быстро приступить к созданию этого лоу-файного образа. Ваша заурядная поездка на пляж стала еще более инди!
но это точно не они. Мы рассмотрим пару простых приемов цветокоррекции, которые помогут вам быстро приступить к созданию этого лоу-файного образа. Ваша заурядная поездка на пляж стала еще более инди!
20 полезных и крутых трюков с After Effects, о которых вы могли не знать
Как удалить черный фон из видеоматериала в After Effects
Хотите узнать, как убрать черный фон с ваших видеоматериалов? Я покажу вам несколько различных способов — все они простые — того, как вы можете добиться этого в Adobe After Effects.
Вы можете установить режим наложения «Экран» или «Добавить», но это будет работать только для огня или взрывов. Для дыма, крови или более темных элементов эта техника просто не сработает, так как элемент будет выглядеть очень прозрачным.
Другой метод заключается в использовании эффекта Linear Color Key в After Effects для удаления черного фона. Вы можете использовать свойства Matching Tolerance и Matching Softness, чтобы управлять степенью удаления фонового цвета.
Наконец, если элемент стокового видеоряда был снят на фоне зеленого или синего экрана, вы можете использовать эффект Keylight в Adobe After Effects, чтобы аккуратно удалить его.
