Обработка фото | Программа для обработки фотографий
Все необходимые функции для художественной обработки фото в одном приложении: красивые эффекты, ретушь, удаление объектов, улучшение качества изображения. Придумывайте необычные подписи и добавляйте их на фото. Экспериментируйте с заменой фона. Улучшайте композицию и меняйте размер фотографий. Устраняйте шумы на ночных фото. Реставрируйте старые отсканированные снимки. Благодаря современному интуитивному интерфейсу на русском языке с Movavi Фоторедактором справится даже новичок в обработке фото! Скачайте пробную версию и убедитесь в этом сами.
Скачать бесплатно Скачать бесплатно
Купить
Купить
Ретушь портретных снимков
Именно при съемке портрета чаще всего требуется ретушь: лицо находится в центре внимания, и оно должно выглядеть безупречно. В программе для обработки фотографий от Movavi можно легко устранить любые несовершенства кожи: жирный блеск, пятна, прыщи, морщины и шрамы. Нанесите макияж, чтобы подчеркнуть естественную красоту: выберите подходящий оттенок тонального крема, румян и помады. Совершите полное перевоплощение: сделайте глаза большими и измените их цвет, перекрасьте волосы, отбелите зубы, измените форму лица.
Нанесите макияж, чтобы подчеркнуть естественную красоту: выберите подходящий оттенок тонального крема, румян и помады. Совершите полное перевоплощение: сделайте глаза большими и измените их цвет, перекрасьте волосы, отбелите зубы, измените форму лица.
Удаление объектов
При съемке фото не всегда сразу можно заметить лишние детали в кадре. Обработка снимков от Movavi позволяет легко и быстро избавиться от ненужного. Просто посмотрите, как преобразилось это детское фото!
Цветокоррекция
Свадебное фото требует большего внимания при обработке, ведь так важно, чтобы каждый кадр передавал атмосферу и настроение этого счастливого дня. К сожалению, снимки не всегда точно передают те цвета, которые мы видим в жизни. Так, яркие краски блекнут на фото, и картинка уже не кажется такой идеальной. Исправить ситуацию можно всего за пару секунд при помощи компьютера и программы для обработки фотографий от Movavi!
Стильные фильтры
Самый простой способ отредактировать фотографию – выбрать готовый фотоэффект.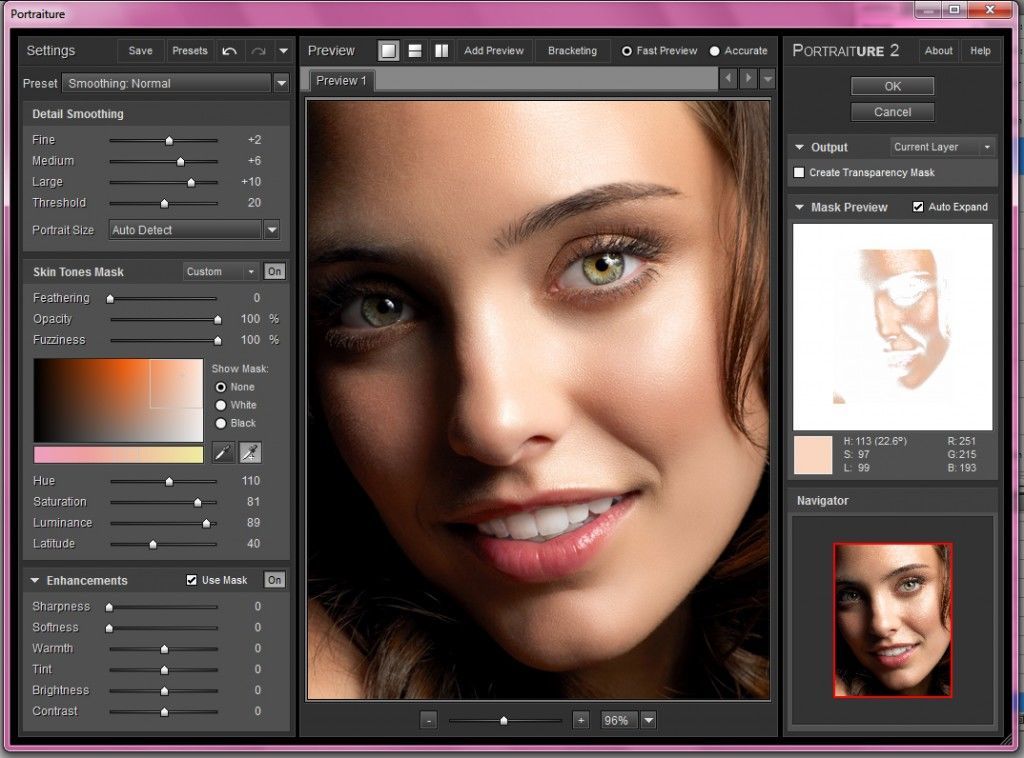 В нашем приложении вы найдете более 120 эффектов: художественные, классические, текстурные и другие. Превратите обычное изображение в набросок карандашом. Разбейте фото на пиксели. Не бойтесь экспериментировать!
В нашем приложении вы найдете более 120 эффектов: художественные, классические, текстурные и другие. Превратите обычное изображение в набросок карандашом. Разбейте фото на пиксели. Не бойтесь экспериментировать!
Показать оригинал
С Movavi Фоторедактором вам не придется смотреть бесконечные уроки по обработке фото, чтобы получить профессиональный результат. Просто загрузите в Movavi Фоторедактор изображение в любом популярном формате (например, JPEG, PNG, RAW), примените желаемый эффект и наслаждайтесь результатом.
Movavi Фоторедактор
Самый простой способ превратить любое фото в конфетку
Улучшайте качество и ретушируйте несовершенства
Добавляйте эффекты и фильтры
Обрезайте, выравнивайте и отражайте кадр
Заменяйте фон и удаляйте ненужные объекты
Остались вопросы?
Посмотрите видеоинструкцииМы также рекомендуем
*Бесплатная версия Movavi Фоторедактора имеет следующие ограничения: сохранение до 10 изображений, водяной знак на сохраненных фото, запрет на снятие скришотов при работе в программе.
Фото-школа. Урок №6: обработка за 5 минут. — Фотография
Привет, дорогие прогульщики! Понимаю, что были большие и великие праздники, но забывать фото-школу совсем некрасиво с вашей стороны. Надеюсь, сейчас все возьмутся за ум и вернутся на занятия.
Сегодня мы подготовили для вас очень простой и нужный урок: обработка фото за 5 минут. Да не простая обработка, а в высоком ключе, которую так любят стоки. Несмотря на то, что таких фото на стоках очень много, их продолжают активно покупать.
Итак, поехали.
Учится будем на примере базилика, ароматного и зеленого. Снята композиция с моей любимой световой схемой — задне-боковым светом и естественно в RAW формате.
Открываем картинку в camera raw:
Первое, что нам нужно сделать — выставить баланс белого. Для этого воспользуемся пипеткой, активируем ее и кликнем в светлую или серую область. Как правило этот способ дает наиболее точный результат.
Затем удалим пересветы, если они, конечно есть. Вам нужно активировать треугольник, помеченный двойкой на картинке. Если есть пересветы редактор выкрасит эти области на фото красным цветом. На моем фото пересветов нет, но если бы были, убрать их можно ползунком HIGHLIGHTS
Если есть пересветы редактор выкрасит эти области на фото красным цветом. На моем фото пересветов нет, но если бы были, убрать их можно ползунком HIGHLIGHTS
Затем совсем немного увеличим экпозицию, добавим контраста и белого. Следите за тем, чтобы снова не появились пересветы.
После этого я иду в 3-ю вкладку, где выставляю значение LUMINANCE — 15. Это действие поможет нам избавиться от шумов, если они, конечно, есть.
Последнее, что я делаю в camera raw — немного корректирую цвета в 4-й вкладке. Обратите внимание, что ползунки во вкладке HUE служат для изменения цвета и для корректировки фуд фото они не подходят.
После проделанного открываем фото в редакторе фотошоп.
Первое, что делаем — немного увеличиваем резкость. Нажимаем ctrl+J (горячая клавиша для копирования слоя) и идем в UNSHARP MASK. Для каждой фото свои настройки, здесь Amount -20, radius — 2. После этого выделяем наши слои и нажимаем ctrl+E для их объединения.
Затем с помошью корректирующего слоя кривых делаем нашу фотографию светлее и ярче. Не бойтесь крутить кривые, часто так можно спасит даже самые темные фото.
Не бойтесь крутить кривые, часто так можно спасит даже самые темные фото.
Создем еще один корректирующий слой кривые и утягиваем левый ползунок до упора вправо, если появляются цветные области мы переборщили с кривыми и засветили фото. Если таких областей нет, удаляем корректирующий слой и идем дальше. Мы — молодцы!
А дальше добавляем нашему базилику зеленого в корректирующем слое selective colors. Художники помнят, что красивый зеленый всем обязан желтому цвету, поэтому выбираем желтый цвет и немного корректируем его настройки.
После этого остается последний этап: выделяем все слои, обединяем их уже знакомыми клавишами ctrl+E и идем чистить фото.
Для чистки, делаем копию слоя ctrl+J и увеличиваем фото на 100% (ctrl+1), проверяем каждый миллиметр и если есть грязь, пятна или еще что-то криминальное удаляем это шатмпом или тем, что вам нравится. Объединяем слои, сохраняем фото и успешно продаем на стоках!
Добавлю, что очень важно выучить грячие клавиши для быстрой работы.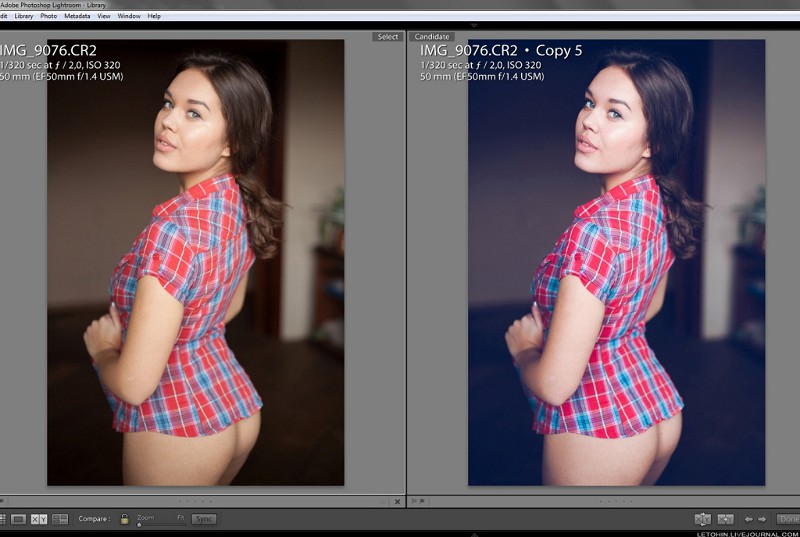 Найдите список в интернете и повесьте над своим столом. Прежде, чем совершить какое-либо действие, найдите его в списке и используйте. Вам понадобится совсем немного времени.
Найдите список в интернете и повесьте над своим столом. Прежде, чем совершить какое-либо действие, найдите его в списке и используйте. Вам понадобится совсем немного времени.
Желаю всем отличных фото и прекрасного настроения. Оставайтесь с нами!
| | |||
| Загрузить сейчас | ||
Начало работы с программой PhotoPad Photo EditorИз этого руководства вы узнаете, как пользоваться программой PhotoPad Photo Editor. Он включает в себя функции, доступные на вкладке «Главная», панели «История и слои», других вкладках интерфейса и вкладке NCH Software Suite. Он включает в себя функции, доступные на вкладке «Главная», панели «История и слои», других вкладках интерфейса и вкладке NCH Software Suite. Импорт изображений в PhotoPadВ этом учебном пособии вы шаг за шагом проведете процесс импорта изображения в PhotoPad для редактирования. Импортируйте изображения с жесткого диска, камеры или сканера. Вы даже можете сделать снимок экрана или сделать снимок с помощью веб-камеры.Использование инструментов выделения в PhotoPadВ этом уроке вы научитесь использовать инструмент прямоугольного выделения, инструмент выделения лассо и волшебную палочку. Вы также узнаете, как создать рамку для изображения и применить художественный эффект только к части изображения. youtube.com/embed/-h3pYDKEItM?rel=0&modestbranding=1″ frameborder=»0″ allowfullscreen=»»>Отразить и повернуть цифровые фотографииНаучитесь использовать инструменты «Отразить» и «Повернуть» в PhotoPad. Отразите изображения по горизонтали или вертикали. Поворачивайте изображения на 45 градусов, 90 градусов, 180 градусов или произвольно.Кадрирование фотографийПосмотрите это руководство, чтобы узнать о параметрах кадрирования, доступных в PhotoPad.Изменение размера фотографийИзменение размера изображений для печати или размещения в Интернете. Узнайте, как использовать инструмент «Жидкое изменение размера» для изображений, размер которых необходимо изменить, но при кадрировании которых вы не хотите потерять детали. Улучшение цвета на фотографияхВ этом учебном пособии вы познакомитесь с вкладкой «Цвет» в PhotoPad. Быстро оптимизируйте экспозицию, яркость, контрастность и насыщенность. Научитесь использовать уровни и кривые. Проявите творческий подход к цвету, используя инструменты градиента, оттенка и оттенка. Применяйте эффекты, такие как сепия, негатив, оттенки серого или винтаж.Добавление текста к изображениямУзнайте, как добавлять текст к изображениям, чтобы создавать подписи, приглашения и многое другое. Этот учебник шаг за шагом проведет вас через процесс добавления текстового слоя и настройки характеристик вашего текста.Рисование на фотографияхУзнайте о характеристиках инструмента рисования. В этом уроке вы узнаете, как выбрать цвет, изменить непрозрачность и размер кисти. Он также показывает вам атрибуты различных кистей. В этом уроке вы узнаете, как выбрать цвет, изменить непрозрачность и размер кисти. Он также показывает вам атрибуты различных кистей. Использование инструмента «Ластик»В этом руководстве показано, как использовать инструмент «Ластик», чтобы щелкнуть и перетащить изображение и стереть область под курсором. Видео также продемонстрирует, как использовать кнопку восстановления кисти, если вы стерли слишком много.Сшивание фотографий для создания панорамыВ этом учебном пособии вы научитесь сшивать несколько изображений вместе для создания панорамы. Он идеально подходит для тех сцен, которые объектив вашей камеры просто не может полностью запечатлеть без кадрирования.Добавление цвета к черно-белым фотографиямВ этом учебном пособии вы научитесь творчески и эффективно использовать инструмент «Раскрасить».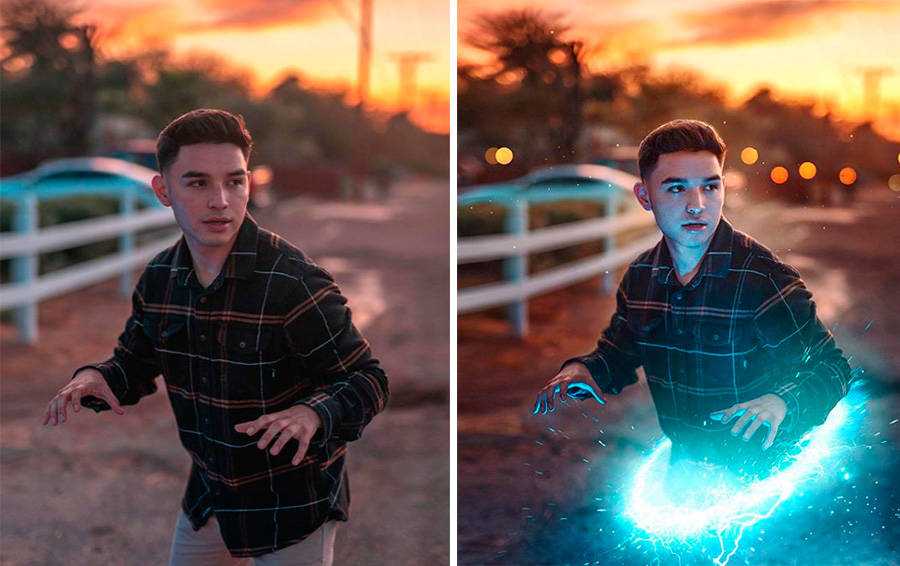 Добавьте цвет к старым семейным фотографиям, чтобы оживить их, или добавьте цвет к части черно-белого изображения для художественного эффекта. Добавьте цвет к старым семейным фотографиям, чтобы оживить их, или добавьте цвет к части черно-белого изображения для художественного эффекта. Применение эффекта к выделенной областиВ этом учебном пособии вы узнаете, как использовать инструмент «Региональные эффекты», чтобы применить эффект только к части фотографии.Удаление фона с фотографииИз этого туториала вы узнаете, как удалить фон с фотографии с помощью PhotoPad.Изменение фонового слояИз этого туториала вы узнаете, как изменить фоновый слой на фотографиях с помощью PhotoPad. Измените фон на однотонный, прозрачный или изображение и узнайте, как изменить размер и настроить фоновый слой. Создание фотоколлажаВ этом учебном пособии описан процесс создания фотоколлажа в PhotoPad.Печать фотографийВ этом учебном пособии показано, как использовать параметры печати в диалоговом окне печати PhotoPad.Наложение изображенийВ этом руководстве показано, как накладывать изображения в PhotoPad.Добавление фильтров к фотографиямВ этом руководстве показано, как добавлять фильтры к фотографиям в PhotoPad. com/embed/4Rgij6o8GwQ?rel=0&modestbranding=1″ frameborder=»0″ allowfullscreen=»»>Добавление эффектов к фотографиямВ этом руководстве показано, как добавлять эффекты к фотографиям в PhotoPad.
| |||
Учебник по редактированию — Etsy.de
Etsy больше не поддерживает старые версии вашего веб-браузера, чтобы обеспечить безопасность пользовательских данных. Пожалуйста, обновите до последней версии.
Воспользуйтесь всеми преимуществами нашего сайта, включив JavaScript.
Найдите что-нибудь памятное, присоединяйтесь к сообществу, делающему добро.
(
558 релевантных результатов,
с рекламой
Продавцы, желающие расширить свой бизнес и привлечь больше заинтересованных покупателей, могут использовать рекламную платформу Etsy для продвижения своих товаров. Вы увидите результаты объявлений, основанные на таких факторах, как релевантность и сумма, которую продавцы платят за клик.

