Уроки по Adobe Photohop. Фотошоп. Видеокурс. Онлайн. Учебник.
Adobe Photoshop (Эдо́уби Фотошо́п) — это универсальный графический редактор, созданный и распространяемый компанией Adobe Systems. В основном используется для работы с растровыми файлами (изображениями), но включает и несколько векторных инструментов. Adobe Photoshop нужен во многих областях создания и обработки например цифровых изображений, а так же их презентации. Photoshop нужен тоже для обработки современной фотографии, коррекции видео, творческой работе и также в графическом и в 3D дизайне.
Эта программа необходима для фотографов, дизайнеров (полиграфии, web и т.д.). Она используется часто художниками и теми, у кого работа связана с созданием изображений высокого качества и теми кто делает свою работу на профессиональном уровне. С программой Photoshop можно также создавать, преобразовывать, улучшать, комбинировать и редактировать изображения разнообразного уровня сложности.
Эта программа используется для работы верстальщиков, графических и рекламных дизайнеров, которые используют её для улучшения, ретуши, и также светокорректировки, цветокоррекции, раскрасок и так же реставрации старых (черно-белых) фото, и ещё для стилизаторства и тонирования растровых изображений, а также допечатной подготовки. Так же, в ней делают коллажи, визитки, плакаты и другие изображения. Adobe Photoshop применяется и веб-дизайнерами (для нарезки разнообразных изображений, в том числе и для создания коллажей, баннеров и уникального внешнего вида web-страниц).
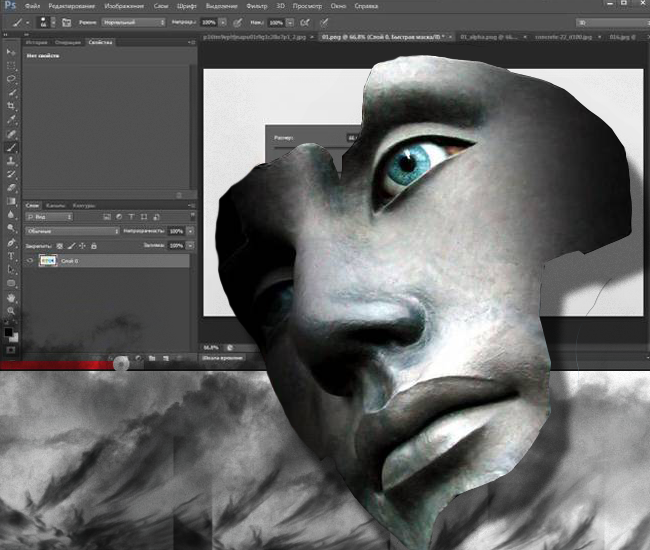
Задания по Adobe Photohop 01
Урок 0 (1). 🍓 Знакомство с программой курса Фотошоп. Старт! Начало. Приступаем к работе. Adobe Photoshop. 💚 Для чайников.
Открытие файлов в фотошопе. Введение 1. Начало. Photoshop. 3d. 3ds. Обучение. Уроки. Курс
Рамка для фото. Создание паспарту. Размер холста. Canvas Size. Photoshop. Амстердам. Обучение. Уроки
Инструменты выделения. Фотошоп Историческая кисть. Marquee. Photoshop. Киев. київ. Обучение. Уроки
youtube.com/embed/6jxsmOEDYGs» frameborder=»0″ allow=»accelerometer; autoplay; encrypted-media; gyroscope; picture-in-picture» allowfullscreen=»»/>
Создание КОЛЛАЖА. Инструменты выделения. Фотошоп Marquee. Photoshop. Мадрид. Madrid. Обучение. Уроки
Инструмент прямолинейное и магнитное лассо. Выделение. Фотошоп. Photoshop. Берлин. Обучение. Уроки
Рамка. Кадрирование. Обрезание фото. CROP. Фотошоп. Photosop. Санкт-Петербург. Обучение. Уроки
Задания по Adobe Photohop (дополнения)
ВЫДЕЛЕНИЕ ВОЛОС
1. Использование двух альфа каналов.
РЕТУШЬ ФОТОГРАФИЙ
Ретушь фото методом частотного разложения. Профессиональная ретушь кожи лица. Секреты ретуши +
1. Удаление засвеченных и жирных мест с лица.
3. Shadows-Highlights (уравновешивание светлого(пересвеченного) и темного)
Shadows-Highlights (уравновешивание светлого(пересвеченного) и темного)
4. Удаление засвеченных и темных пятен методом комбинирования (из 2х в 1)
5. Подавление шума (ISO).
НАВЕДЕНИЕ РЕЗКОСТИ
3 способа резкости в фотошоп. Добавление в резкости. Camera Raw. Стамбул. Босфор Photosop Обучение
1. Резкость с High Pass.
2. Резкость с ф. Unsharp Mask.
3. Резкость с ф. Unsharp Mask+Find Edges+Gaussian Blur (умная резкость).
Отзывы
Президентская библиотека Республики Беларусь одна из крупнейших научных библиотек нашей страны, штат которой больше 80 человек. Сотрудники отдела маркетинга и отдела электронного сопровождения документов прошли курс обучения у замечательного преподавателя Михаила Сергеевича. Процесс обучения был креативным, позитивным и увлекательным. Полученные знания однозначно пригодятся нам в работе. Приглашаем всех на наш сайт preslib.org.by, где вы познакомитесь с библиотекой и увидите наши работы. В процессе занятий создали фотогаллерею наших некоторых работ
Сермяжко Юлия
Очень рада,что выбрала именно эти учебные курсы. Изучала программу Adobe Photoshop. Я начинающий фотограф и без этих знаний мне никак. Работаю с фотоаппаратом canon EOS 650d, из объективов имеется как широкоугльный, так и портретный формат. Есть навыки студийной съемки, из стилей съемок больше всего люблю портретный, бьюти и пейзажный.
Благодаря обучению, узнала как можно сделать свои работы более совершенными. До курсов, программу Photoshop знала поверхностно, теперь же могу легко использовать инструменты, фильтры и другими возможности программы, узнала как переводить фотографии из одного формата в другой и для чего это нужно. По окончанию учебного процесса создала фотогалерею своих работ.
Хацкевич Наталья
Я проходила курс по «Photoshop«. Я ничего не знала об этой программе до занятий.
На курсах я узнала как : можно сделать колаж из фотографий, работать с
инструментами для ретуши портретов, подготовить документ к печати, работать с
текстом, сделать визитку и многое другое. Я изучала этот учебный курс для
дальнейшего использования в будущей работе дизайнера. Преподаватель помог со всеми
вопросами по программе. Большое спасибо. vk
Шабан Дмитрий. Курс Photoshop. Благодаря данному курсу, я более детально разобрался в вспомогательных инструментах для редактирования фотографий. Научился красиво наслаивать изображения одно на другое. Делать эффект «Гламур» на фотографии (при крупном плане объекта съемки) и многое другое. Я работаю фотографом и даные навыки помогут мне в последующем при обработке своих фотографий.
Шабан Дмитрий Михайлович
Привет! Меня зовут Кристина Моцная. Я начинающий фотограф и фотошопер. На этих курсах я научилась добавлять резкость, ретушировать портреты и добавлять эффекты. Так же я научилась менять фон, выделять фон с использованием двух альфа каналов, создавать реалистичные объекты и многому другому. Благодаря этим курсам, я узнала много нового и интересного. В будущем, я буду использовать накопленные знания для обработки своих фото и фото на заказ.
В будущем, я буду использовать накопленные знания для обработки своих фото и фото на заказ.
Я создала свою галлерею двумя разными методами некоторых своих работ на этих курсах :
1. Первую с использованием программы Adobe Lightroom, там использовалась технология flash.
2. Вторая без технологии flash.
Моцная Кристина Александровна
Проходя курс «Photoshop», я открыла для себя использование дополнительных функций инструментов для обработки изображений, которые упрощают и ускоряют работу в программе. Кроме того, мне пригодятся полученные знания по ретуши фотографий и созданию панорам. Очень полезной оказалась информация о цветовых палитрах изображения, которая обязательно найдет применение в моей работе. Неожиданной и очень полезной стала для меня функция «Actions», позволяющая обрабатывать заданным образом большие объемы изображений, что значительно упростит работу, содержащую ряд последовательно повторяющихся действий.
На данный момент работаю в журнале «Финансы, учет, аудит» дизайнером-верстальщиком в Минске.
В своё время закончила БГТУ на факультете Издательского дела и полиграфии. До посещения курсов я минимально работала в данной программе, однако даже для выполнения того небольшого ряда задач, которые мне приходилось делать, я узнала способы упрощения своей работы и уже на данный момент успешно их применяю. После обучения результат моей работы значительно улучшился, что было замечено руководством. На основании полученных знаний мой кругозор расширился и позволяет теперь не только качественно редактировать фотографии, но и с помощью эффектов и функций программы создавать свои, оригинальные изображения, чем я исключительно довольна.
Спасибо за грамотно разработанный курс и полезную информацию! vk
Белая Надежда
За время прохождения курса Фотошоп, я повысила свои знания этой программы, а также узнала много нового и интересного, что в дальнейшем может мне прогодится в разных видах деятельности.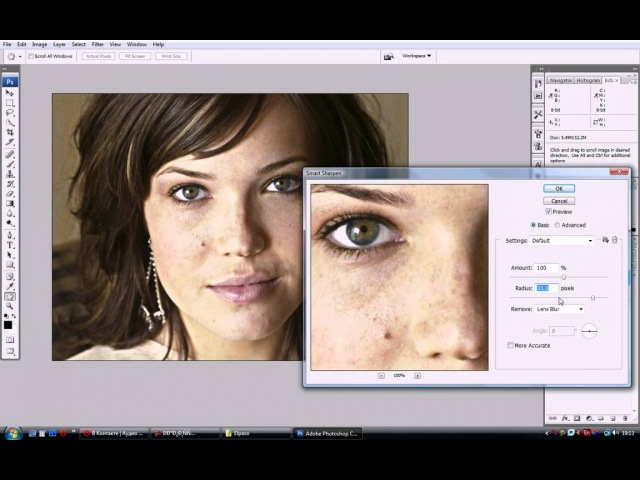 Раннее, до прохождения данного курса, я уже владела знаниями в Фотошоп и применяла их для обработки личных фото, перед передачей их в печать. Однако, после изучения курса мои знания об этой программе стали глубже, спектр использования инструментов и изменение их параметров, шире. Видео и задания курса были понятными и содержательными. В дальнейшем полученные знания планирую применять, как в личных целях, для обработки фотографий, так и в профессиональном плане, для создания интерьеров.
Раннее, до прохождения данного курса, я уже владела знаниями в Фотошоп и применяла их для обработки личных фото, перед передачей их в печать. Однако, после изучения курса мои знания об этой программе стали глубже, спектр использования инструментов и изменение их параметров, шире. Видео и задания курса были понятными и содержательными. В дальнейшем полученные знания планирую применять, как в личных целях, для обработки фотографий, так и в профессиональном плане, для создания интерьеров.
Светлана Александровна Костеневич
facebook: https://www.facebook.com/Sveta7020811
Я учусь в 5 А классе математической гимназии. Проходила курс Photohop. Я много чего научилась делать: визитки (даже папе сделала), ретушировала в фотографии. Научилась пользаваться разными инструментами: карандашом, кистачкой, гардиентом, заливкой и многими другими. Мне очень понравилось!)))
Катя Русина
За время прохождения курса «Photoshop» узнала об использовании всех основных инструментов программы. Научилась устранять дефекты фотографий, добавлять рамки к изображениям, текст, вырезать фрагменты, делать коллажи, добавлять различные эффекты к изображениям и многое другое. Так же я узнала какие бывают палитры и как их используют для печати. Разобралась в формах изображений, размерах, научилась делать динамичные изображения (gif). Курсы заложили прочный фундамент знаний и дали направление на дальнейшее саморазвитие.
Бахрамова Виктория
перейти вверх страницы
Уроки фотошоп для начинающих и опытных пользователей.
Пожауй, самый частозадаваемый вопрос, который я читаю в комментариях подписчиков«- Где скачать фотошоп?» Ни какого секрета тут нет, достаточно загуглить этот вопрос и поисковик сразу же вам выдаст ссылку на официальный сайт Adobe, перейдя по которой вы и сможете скачать программу.
Скачав Photoshop последней версии с официального сайта вы сможете пользоваться программой на протяжении семи дней бесплатно. По истечении тестового периода программа будет требовать оплаты тарифа и до внесения оплаты ей работать будет не возможно.
По истечении тестового периода программа будет требовать оплаты тарифа и до внесения оплаты ей работать будет не возможно.
Для скачивания программы необходимо быть зарегистрированным пользователем, т.е. иметь свой аккаунт на официальном сайте Adobe.
Для того, чтобы установить фотошоп на свой компьютер необходимо зарегистрироваться на официальном сайте Adobe, затем скачать и установить специальное приложение, которое называется Creative Cloud. Именно через это приложение можно устанавливать на ПК любые продукты Adobe, в том числе и фотошоп.
Creative Cloud необходим не только для установки программ, но и для удобства их обновления. Для того, чтобы установить какую-либо программу через Creative Cloud необходимо авторизоваться в данном приложении и просто выбрать из списка необходимые продукты.
Если же у вас возникают трудности, можете ознакомиться с подробной инструкцией о том, как установить фотошоп на компьютер.
Фотошоп-онлайн — это аналог редактора Photoshop, которым можно воспользоваться в онлайн режиме через любой браузер, без необходимости регистрации, скачиваний и установки. Photoshop онлайн значительно урезан в возможностях, но основные простые функции на нём можно выполнить. Самым главным плюсом онлайн фотошопа является его доступность через любой компьютер имеющий выход в интернет.
Если вы хотите попробовать в работе фотошоп онлайн на русском языке, можете сделать это прямо на данном сайте.
Курсы фотографии онлайн, уроки фотографии для начинающих
Уроки фотографии онлайн могут включать информацию о теории фотосъемки, консультации по вопросам развития бизнеса фотографа и онлайн курсы обучения работе в графических редакторах:
Онлайн урок фотографии об основах работы со светом, цветом, а также о композиции и других фундаментальных аспектах искусства создания красивых фото. Оборудование портретного, предметного, репортажного фотографа. Как построить продуктивную работу в самом начале и др.
Оборудование портретного, предметного, репортажного фотографа. Как построить продуктивную работу в самом начале и др.
План развития бизнеса: наработка базы лояльных клиентов, создание собственной студии, оценка рисков и потенциала бизнеса в зависимости от состояния ключевых переменных. Как сделать грамотные инвестиции, чтобы поскорей выйти «в плюс», начать зарабатывать на фото и т.п.
Как наработать продающее портфолио фотографа, оформить его и выгодно презентовать свои работы.
Продвижение услуг фотографа в интернете и реальном секторе. Когда и как лучше рекламировать услуги фотографа: выбор наиболее эффективных инструментов продвижения, оптимизация расходов, оценка эффективности рекламы фотографа и многое другое.
Как создать эффективный сайт фотографа недорого своими силами, оформить и содержать его. Где заказать качественный имиджевый сайт фотографа по лучшей цене. Что важно учесть при создании сайта, методики продвижения в интернете, использование возможностей социальных сетей и других ресурсов.
Работа с клиентами и методы повышения лояльности. Юридическое сопровождение сделок, защита интеллектуальной собственности и авторских прав в фотографии.
Стоимость онлайн урока — 10 000 р.Занятия проходят в скайпе, продолжительность: 60-120 минут.
КУРСЫ ФОТОГРАФИИ ОНЛАЙН, ОБУЧЕНИЕ РЕТУШИ
Курсы фотографии онлайн
Онлайн уроки фотографии, посвященные обработке, подразумевают занятия в скайпе с демонстрацией экрана и выполнение домашнего задания. Если у вас нет качественных исходников, на которых можно нормально тренироваться, то в учебных целях мы их вам предоставим.
Обучение от самых азов до продвинутых техник владения Adobe Photoshop — наиболее популярного графического редактора в мире. Мы вместе сформируем подходящий курс онлайн обучения, даже если вы ни разу не открывали фотошоп и не знакомы с интерфейсом программы, инструментами, фильтрами.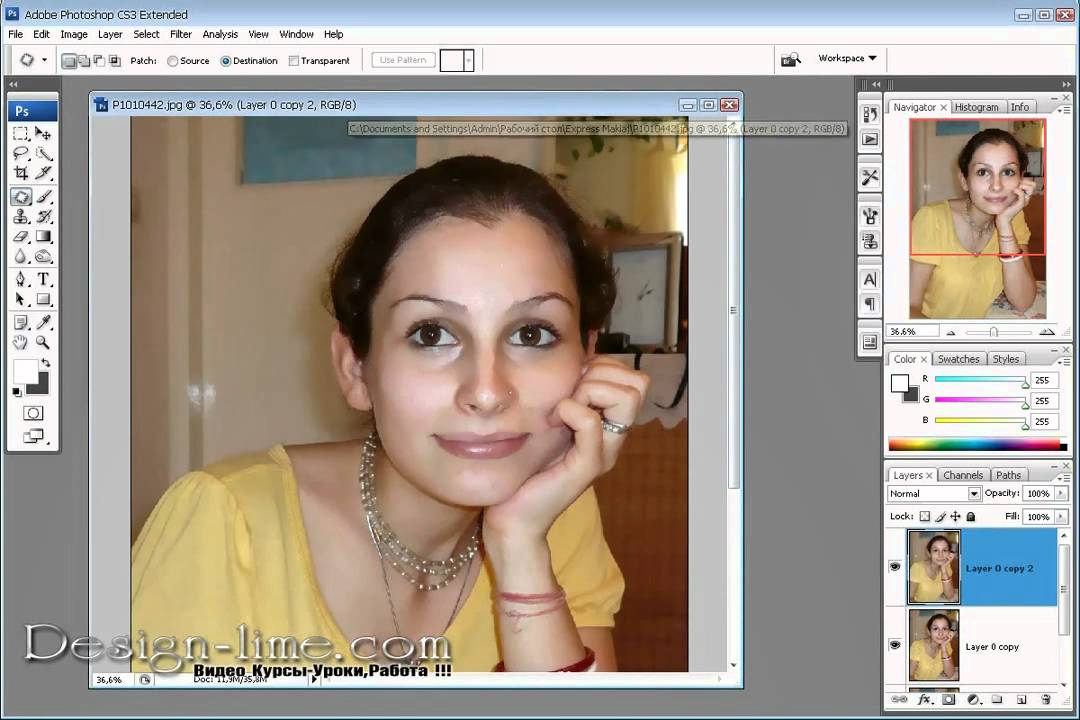 Или можем начать со сложных техник ретуши, цветокоррекции, качественного фотомонтажа и т.п. Выбор за вами.
Или можем начать со сложных техник ретуши, цветокоррекции, качественного фотомонтажа и т.п. Выбор за вами.
Полный набор информации: от знакомства с интерфейсом до грамотного использования функций Lightroom и секретов работы с форматом RAW, создания собственных уникальных пресетов.
Профессиональное использование всех преимуществ этого программного продукта.
Стоимость занятия — от 8 000 р.Уроки проходят в скайпе, продолжительность: 90-120 минут.
Предусмотрены домашние задания.
экономия до 30%
КАК ЗАКАЗАТЬ
Сначала необходимо заполнить заявку. Специальная форма для этого есть ниже. Перечислите уроки и курсы, которые Вас заинтересовали, введите данные для обратной связи и краткую информацию о себе: опыт, цели. Если возникли вопросы по услуге, также воспользуйтесь этой формой.
После того как мы рассмотрим заявку, администратор свяжется с Вами по почте или в скайпе, чтобы ответить на вопросы, уточнить план занятий и стоимость, выбрать дату и время уроков, удобный способ оплаты. А также передаст реквизиты для внесения предоплаты.
В зависимости от заказа предоплата может составить 50-100%. Способы внесения: банковский перевод или пополнение карты «Связной», через системы электронных платежей Webmoney, QIWI, Яндекс-деньги.
Проведение онлайн урока фотографии на заявленную тему: теория фотосъемки, бизнес-консультация, обучения работе в графических редакторах. Проверка домашнего задания.
Оставьте заявку или задайте вопросАдминистратор свяжется с Вами, чтобы уточнить информацию.
КОМПЛЕКСНЫЕ КУРСЫУРОКИ ФОТОГРАФИИУДАЛЕННОЕ ОБУЧЕНИЕ
Курсы фотографии онлайн, уроки фотографии для начинающих
Обучение фотографии онлайн
Постоянное обучение уже давно стало неотъемлемым условием успешности. Особенно, когда речь идет о профессиональном росте фотографа. Вообще ситуация с обучение фотографии мне представляется достаточно простой: «Если очень хочешь научиться – научишься». А я лишь готов в этом помочь. Курсы фотографии онлайн (online) — отличная возможность расширить горизонты понимания фотографии не только как работы, но и как просто интересного занятия. Совмещение обучения фотографии онлайн с «полевыми» съемками и самостоятельной деятельностью дадут возможность взглянуть на любимую работу или хобби по-новому, обучиться креативным техникам съемки, приемам ретуши, а также технологиям продвижения на конкурентном рынке. Дистанционные курсы фотографии хорошо подойдут для фотографов, работающих в регионах и не имеющих возможности лично попасть в Москву на занятия, но готовых спланировать обучение фотографии онлайн по специальным методикам. Курсы фотографии онлайн — довольно новая, но тем не менее уже хорошо зарекомендовавшая себя форма обучения, отлично подходящая для начинающих фотографов. Особенно успешно проходят дистанционное обучение ретуши и бизнес-консультации, так как нет необходимости в очном общении, и можно осваивать материал в удобное время и из удобного места. Мы можем вместе спланировать интернет курсы фотографии с учетом актуальности для вас тех или иных тем.
Особенно, когда речь идет о профессиональном росте фотографа. Вообще ситуация с обучение фотографии мне представляется достаточно простой: «Если очень хочешь научиться – научишься». А я лишь готов в этом помочь. Курсы фотографии онлайн (online) — отличная возможность расширить горизонты понимания фотографии не только как работы, но и как просто интересного занятия. Совмещение обучения фотографии онлайн с «полевыми» съемками и самостоятельной деятельностью дадут возможность взглянуть на любимую работу или хобби по-новому, обучиться креативным техникам съемки, приемам ретуши, а также технологиям продвижения на конкурентном рынке. Дистанционные курсы фотографии хорошо подойдут для фотографов, работающих в регионах и не имеющих возможности лично попасть в Москву на занятия, но готовых спланировать обучение фотографии онлайн по специальным методикам. Курсы фотографии онлайн — довольно новая, но тем не менее уже хорошо зарекомендовавшая себя форма обучения, отлично подходящая для начинающих фотографов. Особенно успешно проходят дистанционное обучение ретуши и бизнес-консультации, так как нет необходимости в очном общении, и можно осваивать материал в удобное время и из удобного места. Мы можем вместе спланировать интернет курсы фотографии с учетом актуальности для вас тех или иных тем.
Онлайн уроки фотографии для начинающих
Онлайн уроки фотографии для начинающих могут быть спланированы в виде отдельных занятий или как целостный курс онлайн обучения, включающий все тонкости творческой и коммерческой фотографии. Для начинающих фотографов в первое время более важен сам творческий процесс, включающий понимание основ фотографического искусства, техник фотосъемки и работы с материалом на пост-продакшн. Уроки фотографии онлайн для начинающих, несмотря на кажущуюся ненужность, наиболее важны. Многие фундаментальные аспекты кажутся простыми для обучаемых, но на самом деле такими не являются.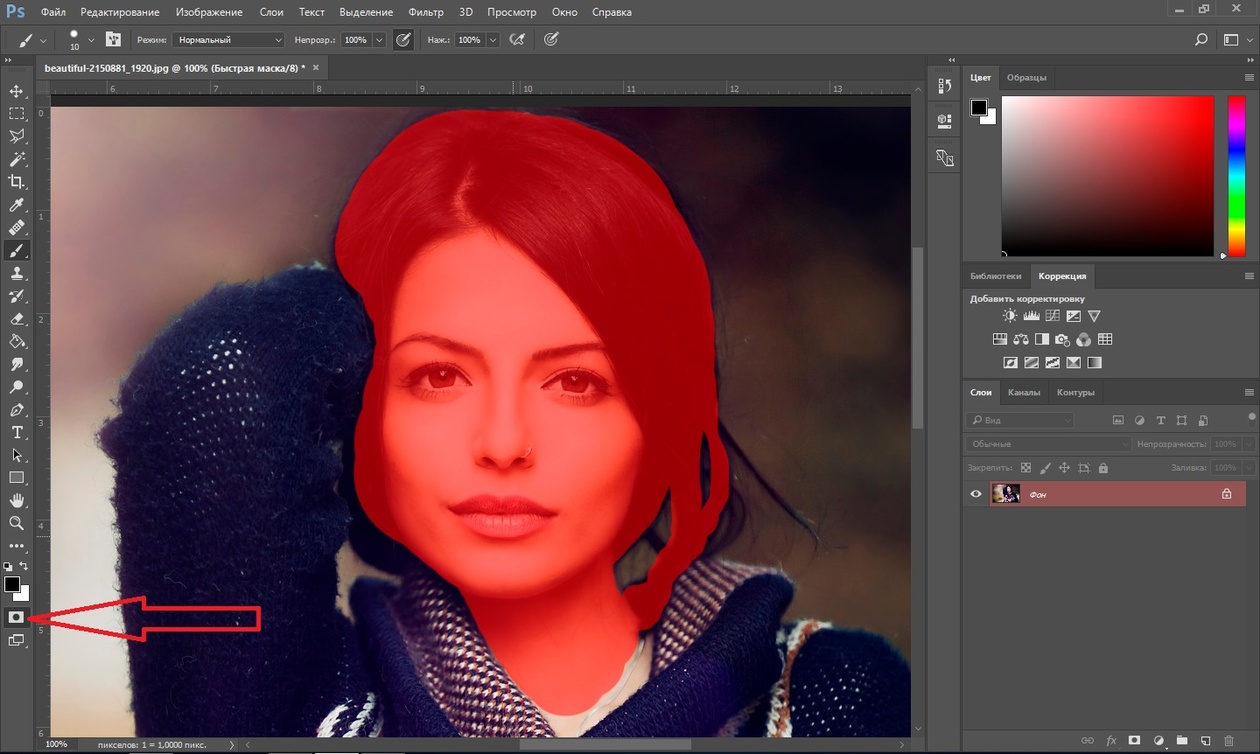 Важно с самого начала системно получать знания и складывать их в общую картину. Для этого и нужны курсы фотографии. Они значительно экономят время и увеличивают вероятность скорых успехов. Со своей стороны я стараюсь как можно более четко дать не только теорию фотосъемки, но и само понимание фотографии как искусства, требующего творческого подхода, самостоятельности и избегание шаблонов. Весь опыт, который я бы хотел передать, онлайн курсы фотографии для начинающих, разумеется, охватить не могут. Многое зависит от вас, насколько серьезно вы настроены, каковы ваши конечные цели в освоении фотографии и уровень самоотдачи. Кроме этого в поддержку онлайн курса обучения фотографии я веду блог. В нем есть бесплатные заметки об искусстве фото, описание некоторых проектов, рекомендации по фотосъемке и обработке, а также много другой полезной информации.
Важно с самого начала системно получать знания и складывать их в общую картину. Для этого и нужны курсы фотографии. Они значительно экономят время и увеличивают вероятность скорых успехов. Со своей стороны я стараюсь как можно более четко дать не только теорию фотосъемки, но и само понимание фотографии как искусства, требующего творческого подхода, самостоятельности и избегание шаблонов. Весь опыт, который я бы хотел передать, онлайн курсы фотографии для начинающих, разумеется, охватить не могут. Многое зависит от вас, насколько серьезно вы настроены, каковы ваши конечные цели в освоении фотографии и уровень самоотдачи. Кроме этого в поддержку онлайн курса обучения фотографии я веду блог. В нем есть бесплатные заметки об искусстве фото, описание некоторых проектов, рекомендации по фотосъемке и обработке, а также много другой полезной информации.
Курсы фотографии онлайн
Также онлайн обучение фотографии для начинающих может включать информацию о технической части фотосъемки, используемом оборудовании и его возможностях. Эти знания дадут вам возможность самостоятельно подбирать оптику и оборудование под конкретные съемки, не спрашивая советов у более опытных коллег. Вы сможете узнать нестандартные способы использования специального оборудования в студийных и полевых условиях, приемы быстрой и качественной обработки материала, хранения фотографий и содержания удобного архива. И, конечно, уроки фотографии онлайн для начинающих — это возможность узнать ответы на острые вопросы, например: «Как начать зарабатывать?» Получить решение проблемы перехода от творчества к монетизации труда, а также помощь в построении индивидуальной стратегии развития и бизнес-планировании. Я передам опыт организаторской работы, построения команды и взаимодействия с заказчиками. Не забывайте, что существует огромное количество, на первый взгляд, незначительных нюансов, мелких препятствий и трудностей, о которых вы сейчас можете не задумываться. Информация, собранная в моих онлайн курсах обучения фотографии, построена не только на моем личном опыте, но и богатом опыте коллег. Это дает определенные гарантии эффективности онлайн обучения фотографии и актуальности знаний.
Информация, собранная в моих онлайн курсах обучения фотографии, построена не только на моем личном опыте, но и богатом опыте коллег. Это дает определенные гарантии эффективности онлайн обучения фотографии и актуальности знаний.
Если вам необходимо организовать онлайн уроки фотографии для небольшого коллектива, то возможно корпоративное обучение. Условия дистанционного обучения фотографии (заочного) позволяют спланировать групповые занятия для начинающих фотографов и тех, кто уже обладает некоторым опытом, одновременно.
ЗАПИСИ БЛОГА
Профессиональный фотограф Александр Сакулин
в конкурсе фотографов SNC Pride Club
Профессиональный фотограф Александр Сакулин.
Интервью для сайта Fashion People
УСЛУГИ ФОТОГРАФА
НАВИГАЦИЯ ПО САЙТУ
фотошоп онлайн — Фотосессия своими руками
Adobe Photoshop для начинающих Урок 02. Разрешение изображения — теоретические основы компьютерной графики Материалы к урокам: разрешение изображения, разрешение, photoshop разрешение, фотошоп разрешение, adobe photoshop разрешение, photoshop, фотошоп, adobe photoshop, адоб фотошоп, photoshop уроки, фотошоп[…]
Читать дальше …
Adobe Photoshop для начинающих Урок 03. Цветовые схемы — теоретические основы компьютерной график Материалы к урокам: цветовые схемы, photoshop цветовые схемы, фотошоп цветовые схемы, adobe photoshop цветовые схемы, photoshop, фотошоп, adobe photoshop, адоб фотошоп, photoshop[…]
Читать дальше …
Adobe Photoshop для начинающих Урок 05. Масштабирование изображения — навигация по открытой фотографии Материалы к урокам: масштабирование изображения, масштабирование, photoshop масштабирование, фотошоп масштабирование, adobe photoshop масштабирование, photoshop, фотошоп, adobe photoshop, адоб фотошоп, photoshop уроки, фотошоп[…]
Читать дальше …
Adobe Photoshop для начинающих Урок 08. Инструмент перемещения — перемещаем птицу по небу Материалы к урокам: инструмент перемещения, перемещение, photoshop перемещение, фотошоп перемещение, adobe photoshop перемещение, photoshop, фотошоп, adobe photoshop, адоб фотошоп, photoshop уроки, фотошоп[…]
Инструмент перемещения — перемещаем птицу по небу Материалы к урокам: инструмент перемещения, перемещение, photoshop перемещение, фотошоп перемещение, adobe photoshop перемещение, photoshop, фотошоп, adobe photoshop, адоб фотошоп, photoshop уроки, фотошоп[…]
Читать дальше …
Adobe Photoshop для начинающих Урок 09. Работа со слоями — что такое слои, расположение слоев Материалы к урокам: работа со слоями, слои, photoshop слои, фотошоп слои, adobe photoshop слои, photoshop, фотошоп, adobe photoshop, адоб фотошоп,[…]
Читать дальше …
Adobe Photoshop для начинающих Урок 16. Волшебная палочка и быстрое выделение — первые навыки фотомонтажа Материалы к урокам: быстрое выделение, волшебная палочка, photoshop выделение, фотошоп выделение, adobe photoshop выделение, photoshop, фотошоп, adobe photoshop, адоб фотошоп,[…]
Читать дальше …
Интеграция lightroom и photoshop видео урок | Обработка фото | Фотоазбука
Читать дальше …
Сегодня мы разберем как сделать поп арт эффект портретного фото, в стиле Obama Hope ✅ Материалы из урока (фото, шрифт, PSD-файл): Шрифт копируем в папку C:WindowsFonts =============================================== Для того, чтобы сделать такой поп арт эффект[…]
Читать дальше …
✅ Подписывайся: ✅ Скачать исходники (шрифт, фото, PSD-файл): Сегодня мы разберем интересный эффект в фотошопе — портрет из текста. Урок разберем на примере фото Дженнифер Лопес. Чтобы сделать текстовый портрет достаточно подобрать фото с монотонным[…]
Читать дальше …
как открыть изображение что такое пиксели как написать текст как сохранить изображение
Читать дальше …
Изменить цвет глаз онлайн в фотошопе бесплатно — уроки фотошоп
Изменить цвет глаз онлайн в фотошопе бесплатно
В этом уроке мы изменяем цвет глаз на фото онлайн, без установки фотошопа на компьютер.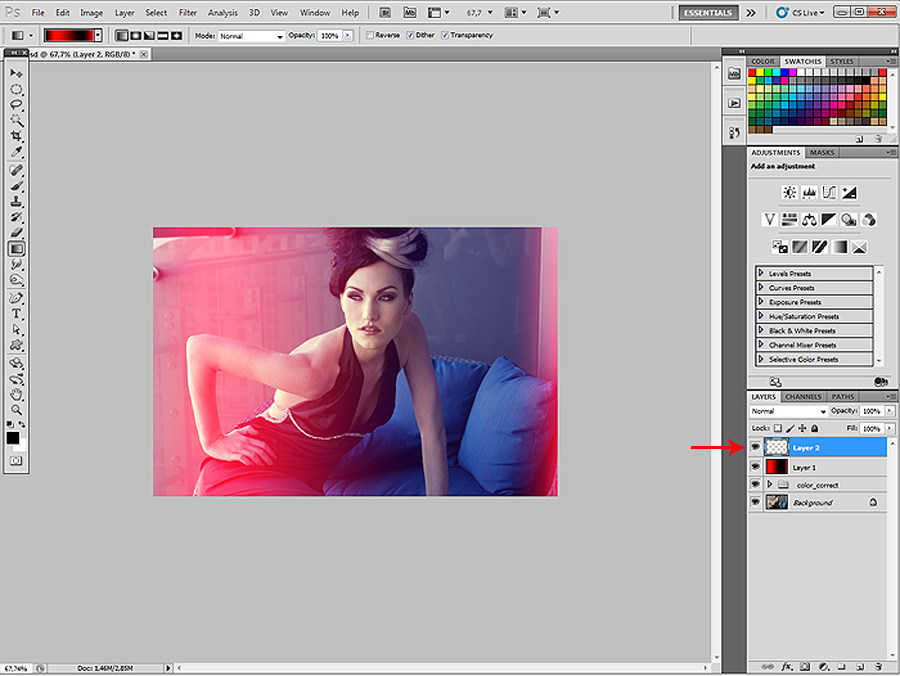 Мы будем использовать бесплатный фоторедактор pixlr. Перейти в него можно по этой ссылке — https://pixlr.com/editor/
Мы будем использовать бесплатный фоторедактор pixlr. Перейти в него можно по этой ссылке — https://pixlr.com/editor/
Поменять цвет глаз на фото без установки фотошопа на компьютер — не проблема! Сейчас можно без проблем редактировать фото онлайн и тем более такой пустяк как поменять цвет глаз на фотографии (допустим сфотографированной на телефон) займет всего пару минут. Именно в этом уроке я расскажу подробнее как это сделать.
Открыть фотографию в фото редакторе онлайн
Вот вы запустили фотошоп онлайн. Перед вам появится окно, где предлагается на выбор несколько действий. Наша задача загрузить изображение с компьютера в редактор.
Или можно выбрать через меню Файл — Открыть изображение.
После того как вы выбрали нужную фотографию она откроется в редакторе. В нашем случае это простая фотка девушки сфотографированная на мобильник и мы будем редактировать это фото онлайн.
Выделить глаз и скопировать его на новый слой
Чтобы поменять цвет, нужно сначала выделить область глаза в редакторе. Чтобы это сделать необходимо увеличить масштаб фотографии, чтобы было удобнее работать.
Для этого найдите «Лупу» на панели инструментов и с помощью нее приблизьте фото в районе глаз.
Теперь чтобы выделить глаз нам понадобится инструмент «Лассо». На картинке я также указал где его можно найти и как именно я выделил зрачок.
Нажмите CTRL+C чтобы скопировать выделенный область.
Выделенный глаз мы скопируем на новый слой.
Примечание: это делается для того, чтобы вы в любой момент смогли удалить или скрыть слой с глазами нового цвета, чтобы вернутся к исходной фотографии.
Справа вы найдете окно со слоями, там необхоидмо создать новый слой и вставить в него скопированную область с помощью клавиш CTRL+V.
Вставив глаз на новый слой скорее всего его местоположение будет отличатся от старого. Поэтому нам необходимо его переместить на прежнее место с помощью инструмент «Перемещение».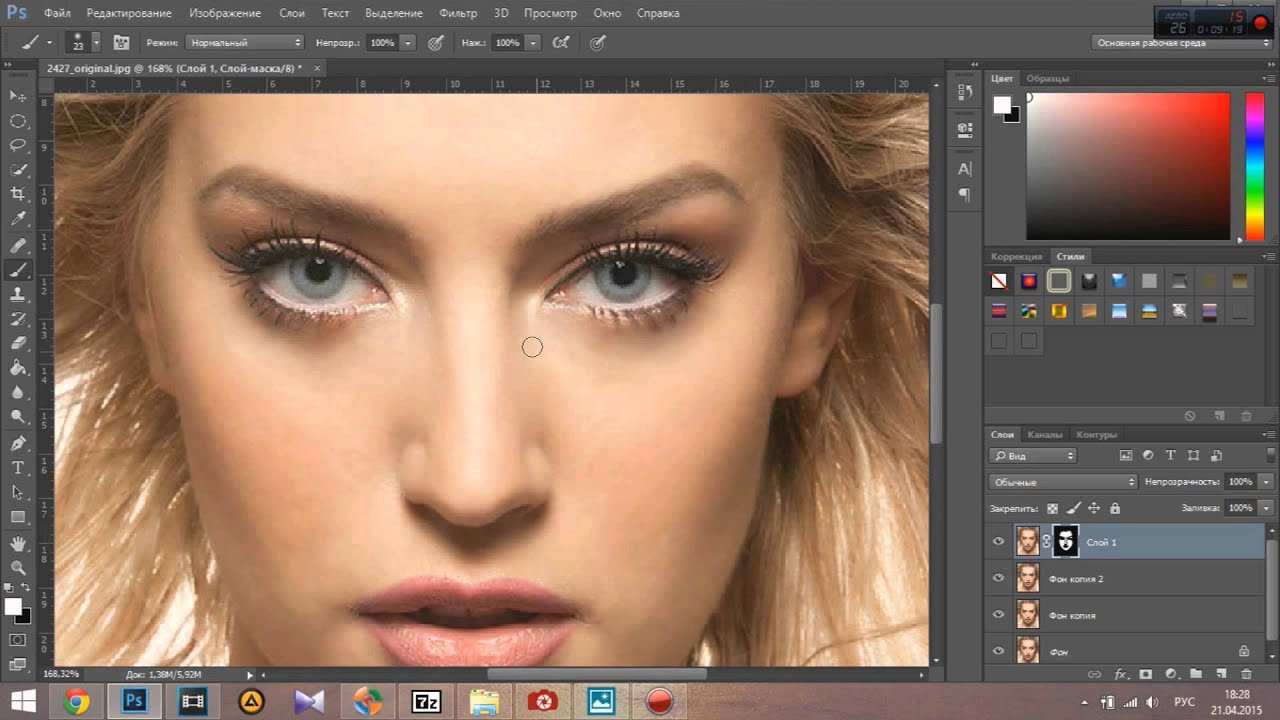
Мышкой переместите изображение.
Меняем цвет глаз
И теперь то, ради чего мы собрались — поменяем быстренько цвет глаз.
Для этого выберите меню «Коррекция — Цветовой тон / Насыщенность»
Откроется окно где вы можете настроить цвет.
Используйте все три ползунка — «Цветовой тон», «Насыщенность» и «Уровень света». С помощью данной функции вы можете изменить цвет глаз на который захотите — зеленый, голубой, синий, черный, карий и любой другой.
Совет: не выбирайте слишком яркие и насыщенные цвет для глаз — это будет выглядеть не естественно!
После того как закончите с первым глазом останется только повторить операцию со вторым глазом.
И всё, фотография готова!
Автор урока — Александр
Источник: https://pixelbox.ru/izmenit-tsvet-glaz-onlayn-v-fotoshope-besplatno
Фотошоп: изменяем цвет глаз [Быстрый способ]
Привет, всем. Продолжаю в свободное время изучать потихоньку программу Adobe Photoshop СС (у меня установлена эта версия) и делиться с вами приобретёнными навыками. Сегодня коротенькая статья по этой теме, как быстро изменить цвет глаз в Фотошоп, возможно, кому-то пригодится этот способ в работе онлайн или просто для себя.
Оглавление:
- Как изменить цвет глаз в Фотошопе.
- Видео по теме.
Изменяем цвет глаз за 10 шагов в Adobe Photoshop CC
- 1. Шаг — добавляем выбранное фото для изменения в программу Файл => Открыть. Если надо, то увеличьте изображения воспользуйтесь быстрыми клавишами вызова [Ctr +], дальше по тексту буду заключать пояснения по горячим клавишам в квадратные скобки. Я выбрала в качестве отправного фото — карие глаза, цвет буду менять на зелёный. Итак, на фото вверху вы видите слева конечный результат, а справа исходный цвет глаз.
- 2. Шаг — в панели слоёв (справа) создаём новый слой или нажимаем [Shift + Ctr + N].
- 3. Шаг — на панели инструментов (слева в рабочей области) выбираем «Кисть» [B], при этом жёсткость (твёрдость) ставим от 50-80 %, размер выбираем, исходя из размера изменяемой радужки глаза (цифра 1 и 2).

- 4. Шаг — на панели инструментов, выбираем палитру цветов (цифра 3), ориентируемся на цвет глаз, который вы задумали. Например, я выбираю зелёный.
- 5. Шаг — подводим курсор с кистью к глазу и кликаем, перекрывая нужным цветом радужку глаза (цифра 4).
- 6. Шаг — в верхней панели инструментов выбираем «Фильтр» (цифра 2), далее «Размытие по Гауссу» [Ctr + F] и в новом окне при помощи настроек уменьшаем размытие до тех пор, пока очертание глаза не станет чуть просвечивать.
- 7. Шаг — в палитре слоёв (справа) выбираем пункт «Перекрытие (цифра 3)».
- 8. Шаг — на панели инструментов выбираем инструмент «Ластик» [E] и аккуратно подчищаем лишний цвет вокруг глаза, который выходит за пределы радужки.
- 9. Шаг — кликаем по слою «Фон», в новом окне нажимаем ОК. Нажимаем на слой 1 и [Ctr + E], тем самым объединяя верхний и нижний слой или просто [Shift + Ctr + E] — объединяет все слои сразу.
- 10. Осталось только сохранить готовое изображение на свой компьютер. Файл => Сохранить.
Видео по теме: фотошоп глаз.
Заключение. Друзья, спасибо, за внимание.
Как ни крути, а в Internet старый добрый фотошоп действительно бывает незаменим для вебмастеров, с помощью которого можно решать не только базовые задачи по уменьшению размера и веса загружаемых фотографий в блог, но и для изготовления промоматериалов для рекламы, создания лендингов;). Читайте дополнительно по теме фотошоп: Как вырезать и вставить объект в фотошопе.
Источник: http://burzevao.ru/fotoshop-izmenyaem-cvet-glaz-bystryj-sposob.html
Изменить цвет глаз в Photoshop: подробное руководство
Нужно отредактировать глаза на фото? Изменение цвета глаз онлайн – довольно простая задача, выполнение которой будет под силу даже новичку.
Особыми навыками для выполнения базовых операций в программе обладать не нужно – все понятно и просто.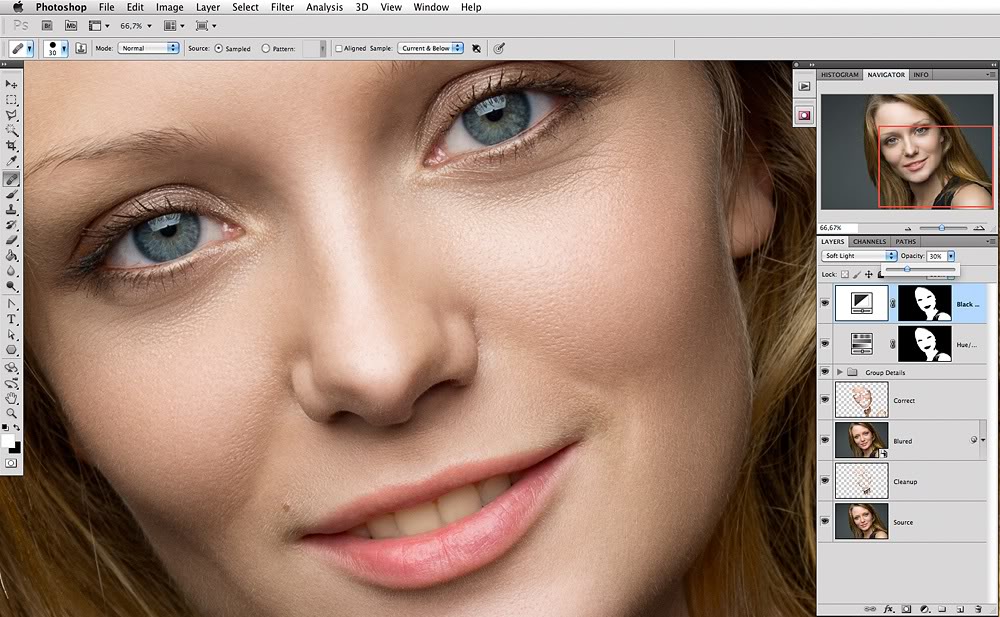
О том, как изменить цвет глаз в фотошопе и что нужно знать при удалении эффекта красного или просто смене оттенка, чтобы снимки смотрелись максимально естественно – далее.
Как можно поменять цвет глаз в фотошопе: основные способы
Как поменять цвет глаз в фотошопе? Порядок действий в Adobe Photoshop может быть разным – делайте выбор с учетом имеющихся навыков.
Одна схема является максимально простой и основана на применении выделения, в то время как вторая относится к более продвинутым, предполагает применение корректирующего слоя.
Фоторедактор изменить цвет глаз во втором случае позволяет в том числе на снимках с высоким разрешением. Иными словами, работа с крупными планами более сложная, зато и результат вас не разочарует.
Как быстро поменять цвет глаз онлайн
Чтобы легко поменять цвет глаз онлайн, следуйте изложенному далее руководству. Первое, что вам нужно будет сделать – это выделить радужную оболочку:
- Проще всего делать это с помощью функции «Быстрая маска» (или Quick Mask) – нажимайте на клавиатуре Q, увеличивайте масштаб изображения, жмите «Кисть» и квадратными скобками задавайте ее диаметр. Оптимально, чтобы диаметр кисти был не больше окружности радужки. Теперь вам нужно будет закрасить радужную оболочку на обоих глаз, предварительно выделив ее розовым цветом. Жмите Q, и программа Photoshop сама выделит радужку. На рабочем документе должна появиться граница выделения («бегущие муравьи»), но активной зоной при этом будет внешняя область. Инвертируйте выделение путем нажатия Ctrl+Shift+I.
- Поменять цвет глаз онлайн можно с помощью «магнитного лассо». Берите данный инструмент и включайте его в режиме «Добавления к выделенной области». Теперь вам нужно будет обвести глаза – как видите, ничего сложного.
- Как изменить цвет глаз в фотошопе cs6 можно еще? С помощью выделения «пером». Этот способ наиболее продвинутый, потому что позволяет корректировать контуры выделения, но и сложный.
 Берите «перо», делайте им контур одного глаза, замыкайте, аналогичные действия проделывайте со вторым глазом. Затем кликайте мышкой по контуру, открывайте контекстное меню, в нем выбирайте «Образовать выделение». Вам нужен радиус растушевки 1–2 пкс, кликайте и жмите «Ок».
Берите «перо», делайте им контур одного глаза, замыкайте, аналогичные действия проделывайте со вторым глазом. Затем кликайте мышкой по контуру, открывайте контекстное меню, в нем выбирайте «Образовать выделение». Вам нужен радиус растушевки 1–2 пкс, кликайте и жмите «Ок».
Далее изменение цвета глаз онлайн предполагает следующие действия. Нажмите сочетание Ctrl+U, в результате чего появится окошко «Цветовой тон/Насыщенность».
В нем отрегулируйте заданные параметры на свое усмотрение – сделать это просто поскольку достаточно просто перемещать ползунки в окошке. Можно поставить галочку и пункта «Тонирование».
Вот и все – у вас получилось изменить цвет глаз онлайн буквально за 5 минут. Когда потренируетесь, сможете делать это еще быстрее!
Изменить цвет глаз онлайн в фотошопе: способ для продвинутых
Теперь давайте посмотрим, как изменить цвет глаз в фотошопе cs6 на фото в высоком разрешении. Данный способ является более сложным, зато позволяет добиваться высоких результатов:
- Фотошоп онлайн изменить цвет глаз позволяет с добавлением любого корректирующего слоя. Вам нужно создать его – сначала зайдите во вкладку «Слой», потом «Новый слой», выберите цвет и насыщенность.
- Кликните по цвету слоя в палитре. Вокруг маски при этом должна быть белая рамочка.
- Маску заливайте черным (сначала жмите D, потом Ctrl+Delete).
- Так как тонировать нужно только радужку, а не весь снимок, делайте корректирующий слой непрозрачным в заданных областях картинки – то есть на радужной оболочке.
- На цветовой палитре нажмите Х, переключите цвет на белый, возьмите «Кисть». Задайте размер отпечатка – он должен быть меньше диаметра радужки. Жесткость установите от 60 до 80% и закрасьте радужную оболочку так, чтобы интенсивность непрозрачности уменьшалась по направлению от зрачка к краю радужки. Когда вы закончите с закраской радужки, кликните в панели слоев по иконке корректирующего слоя, которая находится в левой части.

- Появится окошко «Цветовой тон/насыщенность». Передвигая ползунки, подберите оптимальные параметры тонировки. Можете использовать режим наложения (в данном случае корректирующий слой накладывается на «Перекрытие»).
Это все – фоторедактор цвет глаз изменил. Если радужка получается мутной, снизьте непрозрачность корректирующего слоя или «поиграйтесь» с режимами наложения.
Изменить цвет глаз онлайн: другие доступные возможности
Как поменять цвет глаз в Photoshop, мы выяснили – с задачей справится и новичок. Но вам потребуется программа Фотошоп, цвет глаз в которой корректируется разными способами.
Не хочется возиться с ее установкой? Попробуйте изменить цвет глаз онлайн в специальном редакторе.
Такой редактор позволяет вносить необходимые коррективы в формате онлайн, экономя время на скачивании и установке ПО.
Фотошоп онлайн изменить цвет глаз позволяет следующим образом:
- Открываете соответствующий сервис.
- Загружаете фото с компьютера или ноутбука (по нужному снимку вам нужно будет кликнуть два раза, и он появится в форме редактора).
- Увеличьте нужный вам участок изображения (поскольку мы с вами говорит о том, как можно изменить цвет глаз онлайн, это будут глаза, но с таким же успехом вы можете работать с другими частями лица). Для этого нажмите на «Лупу» и обведите рамочкой необходимый для работы кусок изображения.
- Если это необходимо, переместите картинку в окне – жмите на пробел, и курсором-«ладонью» устанавливайте изображение в нужном вам положении.
- Выделите радужку с помощью «лассо» (выбирайте обычное или прямолинейное – на свое усмотрение).
- Далее, чтобы изменить цвет глаз онлайн бесплатно, скопируйте выделение на другой (новый) слой. Нажмите комбинацию Ctrl+C, после чего в панели слоев кликните кнопку «Новый слой».
 Когда он появится, нажмите Ctrl+V. В итоге выделение должно копироваться.
Когда он появится, нажмите Ctrl+V. В итоге выделение должно копироваться. - Наложите корректирующий фильтр.
Проще всего сделать это с помощью опции «Цветовой тон/насыщенность».
- Теперь меняем цвет глаз в фотошопе – например, карие на зеленые, или наоборот.
- Жмите «Да» (это нужно, чтобы подтвердить выполненные действия), кликайте по «Лупе», и снимок примет нормальные масштабы.
Любуйтесь результатом. Как видите, программа для изменения цвета глаз онлайн не представляет сложностей в работе. Описанные выше действия вам нужно будет повторить для каждой радужки по очереди.
Остались вопросы по изменению цвета глаз онлайн?
Как поменять цвет глаз в фотошопе? Легко и просто. Но если вы ранее ничего подобного не делали, то вопросы могут возникнуть. Программа для изменения цвета радужки глаз имеет определенные особенности в работе, поэтому мы рекомендуем вам поискать видеоуроки в сети или посмотреть подробные фотоинструкции со фото выполненных действий.
Изменить цвет глаз в онлайн фоторедакторе: обучающие видео
Фоторедактор онлайн изменить цвет глаз позволяет буквально за 5 минут. У вас что-то не получается? Если вы хорошо воспринимаете визуальную информацию, посмотрите видеоуроки по работе с программой.
В них изменение цвета глаз в фотошопе рассматривается поэтапно, медленно и с подробными объяснениями. Повторяйте действия пошагово – так вы точно не собьетесь.
Видеоуроки можно ставить на паузу, что очень удобно.
Программы для изменения цвета глаз в картинках
Понять, как работает фоторедактор онлайн изменить цвет глаз в котором можно максимально быстро и естественно, можно по фоторуководствам. Снимки приводятся с подробными описаниями, непосредственно на фотоуроках последовательно указываются ваши действия. Обучаться по фото – просто быстро, а главное, бесплатно.
Для тех, у кого CS2 и более
Как изменить цвет глаз в фотошопе cs6, мы уже писали, и все-таки остановимся еще на одном моменте.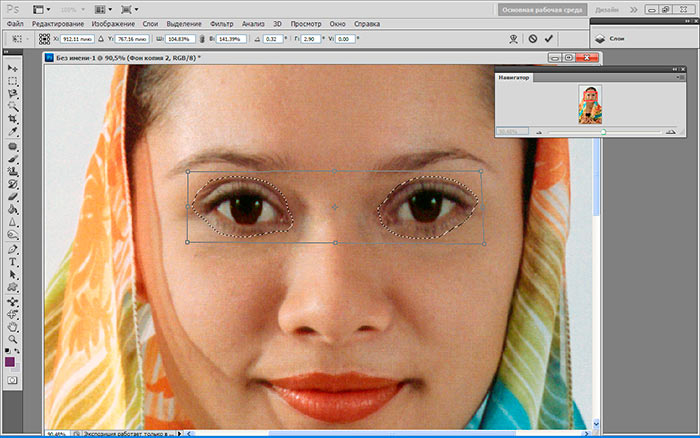 Пользователям, у которых установлена версия программы CS2 и более новых версий, нужно будет при изменении цвета радужки:
Пользователям, у которых установлена версия программы CS2 и более новых версий, нужно будет при изменении цвета радужки:
- сделать круглое выделение;
- создать новый слой;
- залить выделение нужным цветом;
- изменить режим наложения (цветность).
Что еще нужно знать о программе для изменения цвета глаз?
Фотошоп изменение цвета глаз онлайн делает простым и быстрым делом. Но на этом возможности программы не ограничиваются. Например, вы можете благодаря не увеличить размеры глаз. Сделать это так же просто, как изменить цвет глаз в фотошопе.
- Открывайте фото, с которым вы будете работать.
- Берите «Лассо» и выделяйте глаз. Рассматривая инструкцию о том, как изменить цвет глаз в фотошопе, важно напоминать – веко при выделении захватывать ни в коем случае нельзя. В случае с увеличением размера, наоборот, вы должны выделять в том числе ресницы, тени под глазами (главное не брови).
- Скопируйте выделение на новый слой (Ctrl+J).
- Кликните по фону в панели слоев и выделите второй глаз. Скопируйте на новый слой. Рабочий документ визуально не изменится, но слои в панели будут выглядеть по-другому.
- Активируйте «Свободное трансформирование», в результате чего вокруг глаза должна появиться рамка. Потяните ее уголки, но аккуратно, чтобы не нарушить пропорции.
- После растяжки появятся тональные переходы. Советы о том, как изменить цвет глаз в фотошопе, в данном случае не подходят – нужно взять инструмент «Перемещение» и подвигать картинку (обычно 1-3 пикселей достаточно).
- Как и в инструкции о том, как можно поменять цвет глаз в фотошопе, берем кисть – черную, круглую, но в данном случае не жесткую. Ее диаметр должен равняться диаметру радужки. Начинайте затирать края изображения.
Рекомендуем еще раз перечитать, как изменить цвет глаз в фотошопе. Зачем? Потому что, зная, как можно поменять (изменить) цвет глаз в фотошопе и увеличить их размер, вы станете настоящим гуру в деле создания качественных снимков.
Как изменить цвет глаз в Photoshop cs6 видео
Выводы
Фотошоп изменение цвета глаз онлайн позволяет проводить быстро и с любого цвета. Чтобы добиться нужного результата, возможно, вам придется поиграть с яркостью и контрастностью, но с опытом вы будете справляться быстрее. Главное то, что теперь вы знаете, как поменять цвет глаз в фотошопе, и сможете удивлять знакомых и друзей новыми умениями. А они, как известно, никогда не лишние!
Источник: https://VashGlaz.ru/raznoe/izmenit-tsvet-glaz-v-fotoshope.html
Фоточайник
Не секрет, что глаза модели — едва ли не самый важный элемент любого портрета, смотрящий на фотографию, первым делом обращает внимание на них. Иногда нам хочется изменить цвет глаз на фото, чтобы они выглядели более сияющими, завораживающими.
Конечно, можно радикально решить этот вопрос приобретением цветных линз, благо они сейчас в широком ассортименте и на любой вкус, но цена такого «апгрейда» высока, да и наносить макияж с ними сложно — глаза начинают слезиться и краснеть, что портит и настроение модели, и фотографию.
Куда проще отредактировать цвет глаз в Фотошопе. Эта процедура занимает совсем мало времени и весьма проста. Тем более с помощью Adobe Photoshop можно не только изменить цвет глаз, но и добавить разноцветных оттенков, усилить контраст перехода натурального цвета всего за несколько минут.
Существует масса способов изменить цвет глаз в Фотошопе, в этом обзоре будем изменять параметры Цветового баланса, в котором есть масса настроек, позволяющих кардинально изменить цвет глаз.
Потренируемся изменять цвет глаз в Photoshop на примере портрета афганской девушки, найденного в интернете.
Для обработки такого рода подходят фотографии высокого качества, где радужная оболочка глаза хорошо видна.
Выбрав фотографию, откроем её в Фотошопе. Как видим, изначально цвет глаз серо-зелено-карий, попробуем сделать ярко-зеленые глаза в Фотошоп (конечно, естественного оттенка, а не «кислотного»).
Первым делом выделим на фотографии радужную оболочку глаза. Увеличим масштаб изображения инструментом Масштаб (Zoom) для удобства работы, выбрав в меню значок, либо нажав клавишу «Z», также увеличить масштаб можно клавишами Ctrl + +, прокруткой скролла мыши с одновременным удерживанием клавиши Alt.
Будем каждый глаз выделять и копировать на разные слои, чтобы в любой момент иметь возможность корректировать параметры, если понадобится. Часто свет падает на глаза неравномерно, например, при боковом освещении, в таком случае применение одинаковых параметров к обоим глазам сделает их слишком разными.
Выберем инструмент Овальная область (Elliptical Marquee tool), в меню это значок, либо нажмём клавишу «М». Чтобы круг был ровным, при выделении удерживайте клавишу Shift.
В выделенную таким образом область попадает часть верхнего века, цвет которого менять нельзя.
Исправить это можно с помощью Прямолинейного лассо (Polygonal Lasso), значок в меню выглядит так:, на клавиатуре «горячая» клавиша «L», режим выделения Вычитание (Subtract from Selection), на курсоре рядом со значком лассо должен появиться знак «минус». Выделим «лишние» области:
В результате получим такую выделенную область:
Чтобы иметь возможность неоднократно изменять цвет глаз на фото, не затрагивая другие части изображения, выделенную область копируем на новый слой нажатием клавиш Ctrl+J.
Новый слой назовём «Исходный цвет».
Для тех, кто забыл, как это делается, напомню: открываем меню «Окно», далее «Слои», в появившемся окне кликаем правой кнопкой мыши на тексте «Слой 1», выбираем «Параметры слоя» и вписываем новое имя.
Теперь создадим новый корректировочный слой, для этого нажимаем кнопку Корректировочный слой (New Adjustment Layer), значок:, расположена она внизу палитры слоёв. Выбираем Цветовой баланс.
Добавим обтравочную маску корректировочному слою, чтобы дальнейшие операции влияли только на скопированную область. Делаем это так: в меню «Слои» выбираем «Создать обтравочную маску», либо сочетанием клавиш Alt+Ctrl+G. Теперь появилась стрелка возле миниатюры корректировочного слоя.
Откроем настройки Цветового баланса, для этого дважды кликнем по миниатюре корректировочного слоя. Будем изменять параметры «Средних тонов» (Midtones) для изменения цвета глаз на зелёный в Фотошопе.
Введём такие значения и уменьшим непрозрачность корректировочного слоя (Opacity) до 80%:
Подбирая параметры для изменения цвета глаз, следует отталкиваться от исходного изображения, экспериментируйте, чтобы добиться желаемого эффекта.
Переходим к редактированию второго глаза.
Проводим те же процедуры, что и с первым: выделяем радужку глаза, копируем выделенную область на новый слой (переименовываем его в «Исходный цвет 2»), делаем копию имеющегося корректировочного слоя (перетягиваем его на значок нового слоя, который находится внизу палитры слоёв), расположим скопированный корректировочный слой над «Исходный цвет 2». Ваша палитра слоев теперь должна выглядеть так:
Сравним исходное изображение с результатом:
Изменим цвет глаз на голубой в Фотошопе
Для этого поменяем настройки:
Сравним полученный результат с исходным изображением:
Сделаем глаза карими в Фотошопе
И одновременно поэкспериментируем с другими настройками Цветового баланса. Ранее мы редактировали параметры только Средних тонов (Midtones), давайте изменим Света (Highlights) и Тени (Shadows).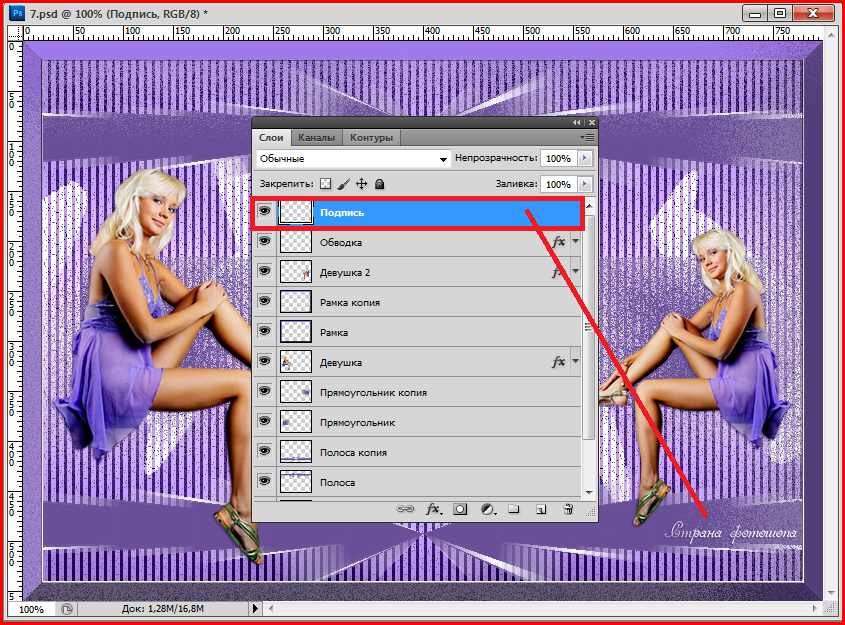
Будем работать опять с «Цветовой баланс 1» и «Цветовой баланс 2». Для изменения глаз на карие подошли такие настройки Цветового баланса:
Так выглядит этот портрет с карим цветом глаз:
Существуют и более простые способы изменения цвета глаз в Фотошопе.
Если хотите сделать ярче натуральный цвет глаз, после выделения и копирования на новый слой радужной оболочки глаза, нажмите сочетание клавиш Ctrl+U, передвигая ползунки в окне Цветовой тон/Насыщенность (Hue/Saturation) получите желаемый эффект.
Не бойтесь экспериментировать с настройками Фотошопа, пробуйте и у вас всё получится!
Источник: http://fotochaynik.com/kak-izmenit-tsvet-glaz-v-photoshop/
Как изменить цвет глаз в фотошопе: за 5 минут без специальных знаний
В этом уроке мы расскажем о простом и быстром способе поменять цвет глаз человека на фотографии. Для этого не потребуется никаких специальных навыков, и весь процесс займет не более 5 минут. Итак, меняем цвет глаз в фоторедакторе.
ВступлениеПри съемке портрета одним из самым важных аспектов является фокус. Существует множество мнений, где он должен находиться: на кончике носа, на щеках, на ушах, на глазах.
К счастью, в последнее время все большее количество фотографов склоняется к тому, что фокус обязательно должен быть на глазах.
Глаза модели в большей степени отражают ее характер, а при съемке портрета очень важно передать именно характер.
При съемке на мануальную оптику непросто точно поймать фокус на глазах, но с помощью фотошопа решить эту проблему можно очень быстро. а даже если фокус попал точно в цель, этот урок поможет сделать портрет еще более привлекательным.
Шаг 1: белки глазСоздаем новый слой и называем его «Белки» (чтобы переименовать слой, нужно 2 раза кликнуть по названию слоя).
Советую всегда называть слои осмысленно, так как при работе с большим количеством слоев несложно запутаться.
Создаем новый слой для белков глаз
Затем нужно выбрать мягкую кисть с жесткостью равной 0% и в режиме «Аэрограф», как показано на изображении. Думаю, всем понятно: цвет кисти — белый.
Закрашиваем белки глаз
Закрашиваем этой кистью белки глаз. Чтобы они не казались ненатуральными нужно просто уменьшить непрозрачность этого слоя.
Уменьшаем непрозрачность слоя для белков
Шаг 2: окантовка радужкиСоздаем новый слой и называем его «Окантовка радужки».
Создаем новый слой для окантовки радужки
Настройки кисти остаются такими же, как и в прошлом шаге. Нам нужно поменять основной цвет кисти на черный и постараться как можно аккуратнее обвести радужку.
Обводим радужку черной кистью
После этого уменьшаем прозрачность слоя «Окантовка радужки», чтобы она выглядела естественнее (у некоторых людей окантовка радужки видна явно, и, если это ваш случай, то вам лучше пропустить этот шаг)
Уменьшаем непрозрачность слоя для обводки радужки
Шаг 3: радужная оболочкаВот мы и подошли к самому важному шагу в обработке глаз.
В этом шаге не обязательно придерживаться тех значений, который указаны в уроке, каждый случай уникален, и у вас, скорее всего, будут иные значения, нежели здесь. Не бойтесь экспериментировать: вернуться на пару шагов можно всегда.
Для начала нужно с помощью инструмента «Пипетка» определить цвет радужки, как показано на изображении. Однако, на практике это не всегда помогает, особенно, когда портрет снят не крупным планом. Пипетка может ошибиться, поэтому лучше подобрать цвет самому, на глаз, но это уже на следующем этапе.
С помощью пипетки отмечается цвет глаз для дальнейшей обработки
После этого создаем новый слой с названием «Радужка».
Открываем палитру цвет и меняем цветовой режим из RGB на HSB (если по умолчанию у вас нет этой палитры, то вызываем ее с помощью меню «Окно» или горячей клавиши «F6»).
Меняем цветовой режим с RGB на HSB
После этого увеличиваем значение S (насыщенность) примерно на 30%, а значение B (яркость) на 15%. Значения можете подбирать по вкусу.
Для тех, кто не смог определить цвет радужки пипеткой: меняете значение H, пока не добьетесь примерно того же цвета, что и цвет глаз. После этого также меняете значения B и S.
Также, это можно проделать в обычной палитре цветов. Чтобы вызвать ее, необходимо один раз щелкнуть на квадратик с выбранным цветом в Панели инструментов, не меняя режим цвета.
Также, возможно изменить настройки прямо в палитре цветов
После выполнения этих действий закрашиваем радужку глаза цветом, получившимся после изменения яркости и насыщенности цвета радужки (настройки кисти можно оставить прежними). Только не пугайтесь тому, как выглядит закрашенный глаз.
После того, как мы закрасили радужку, нужно изменить способ наложения слоя с «Обычного» на «Цветность».
Закрашиваем радужку цветом, получившимся после изменений в HSB
или палитре цветов и меняем способ наложения слоев на «цветность» (Сolor в английской версии Фотошопа)
Так как цвет глаз у нас вряд ли получился естественным, вновь понижаем непрозрачность на столько, насколько вам покажется нужным.
Таким способ также можно и изменить цвет глаз, просто выберите цвет, который вам нравится и проделайте тоже самое. (Режим наложения «Цветность» или «Сolor»).
Традиционное «До/После». Думаю, у каждого будет свой взгляд на то, какие глаза выглядят более выразительно.
Результат: до и после обработки
Надеюсь, с помощью этого урока ваши снимки станут еще интереснее для зрителя. Всего доброго и удачных снимков! Не бойтесь экспериментировать!
Источник: https://rosphoto.com/photoshop/glaza_photoshop-1160
Обработка фотографий. Изменение цвета глаз в фотошопе
В понедельник я писал о небольшой задачке по обработке фотографии в фотошопе. Нужно было самым простым и быстрым способом изменить цвет глаз девушки на фотографии.
Посмотрим, какие варианты решения прислали вы, а потом я расскажу, какой способ обработки выбрал я.
Вообще для любой задачи по обработке в фотошопе существуют десятки вариантов решения и спорить о том, какой из них лучше и удобнее — дело не благодарное. Каждый работает так, как ему удобно и привычно.
Поэтому я просто коротко прокомментирую ваши варианты обработки цвета глаз.
Alexx предложил такой вариант:
В быстрой маске мягкой кистью выделяем глаза (без зрачка). В новом слое это выделение заливаем тем цветом, которого должны быть глаза. Ставим непрозрачность этого слоя от 5 до 10 и все…
Главный недостаток этого способа в том, что тут сложно подобрать точный цвет глаз. Так как заливаем мы одним цветом, но после изменения непрозрачности он станет уже другим. И цвет приходится выбирать с учетом этого изменения, а это не очень удобно.
Ars предложил интересный способ:
Как самый простой способ изменения цвета глаз, предложил бы так как я обычно делаю(используется фотошопе, любой версии): 1) переходим в “режим быстрой маски” (клавиша Q) 2) магкой круглой кистью рисуем по фотографии глаза, зону радужки 3) меняем кисть на черную (клавиша Х, в режиме маски черный стирание, белый — закрашивания), удаляем из маски зону зрачков 4) Выходим из режима редактирования быстрой маски (клавиша Q), видим что наша зона выделана “муравьями”, не забываем сделать инвертирование выделения (клавиши CTRL+Shift+i). 5) дальше добовляем заполняющий слой, а именно заполняющий слой цветом(new fill color). Выбираем нужный оттенок для глаз. 6) меняем свойство наложения этого слоя в закладке слоев на Soft Light. Для коррекции оттенка цвета глаз, дважді клацаем на слой с заполняющим цветом и меняем цвет и оттенок.
Плюс этого способа, это то что вы ничего не делаете с самим изображением, а только с настраиваемым слоем — заполняющим цветом через маску, которыую вы можете всегда подправить, подтереть/дорисовать/разблюрить и заменить в любой момент цвет. А в режиме наложения слоя SoftLight не нарушается яркость, а только меняется цвет.
Способ хороший, хотя, на мой взгляд, не самый быстрый. Но внимания определенно заслуживает, особенно если вы привыкли работать с масками.
Дмитрий и Катя предложили простой и быстрый способ:
Перекрасить кистью. Кисть в режиме Hue (или Color). Цвет взять на рубашке.
У этого способа есть один недостаток — «нарисовать» цвет кистью на радужке глаза довольно сложно для неопытного человека. А на исправление случайного мазка кисти уйдет время и получается, что способ этот (для новичков фотошопа) совсем не быстрый.
Keeper написал свой вариант решения задачи по выравниванию цвета глаз:
Скопировать один глаз, вставить на новый слой. Переместить его на место первого, поставить режим наложения в Color и затереть ненужные области=)
Очень оригинальный способ, жаль только что окрасить оба глаза в новый цвет им не получится, да и обработка таким способ займет больше времени.
Из всех вариантов, которые вы прислали, лично мне ближе всего способ от Nonparel:
Я бы сделал так… Аккуратно выделяем глаза девушки, копируем на новый слой. Дальше жмем ctrl+U (Hue/Saturation), отмечаем галочку Colorize и подбираем нужный цвет радужки. Можно удалить зрачок с нового слоя, чтобы оставить исходный нетронутым. После этого еще можно изменить прозрачность нового слоя, чтобы добиться оптимального результата.
Единственный момент, который мне не понятен в способе Nonparel — зачем копировать глаза девушки на новый слой? Можно просто сделать Hue/Saturation через корректирующий слой.
Собственно теперь пора рассказать о моем варианте решения этой задачи.
На мой, взгляд этот способ самый простой и быстрый, но одновременно он дает возможность корректировки, если она понадобится.
1. Выделяем глаза девушки
2. Создаем корректирующий слой Hue/Saturation
Это даст нам простор в корректировки. Например, если надо будет сделать цвет глаз менее насыщенным достаточно будет изменить opacity (непрозрачность) корректирующего слоя.
3. Ставим галку рядом с Colorize и подбираем нужный нам цвет глаз.
Вот и все. Если вы случайно выделили лишнюю область вокруг глаз, ее легко убрать с помощью History Brush:
Ставим History Brush на шаг до Hue/Saturation
И «рисуем» History Brush по лишним областям
И видео того как это можно сделать
Источник: https://fototips.ru/obrabotka/obrabtka-fotografij-izmenenie-cveta-glaz-v-fotoshope/
Как сделать цветные глаза на черно-белой фотографии в фотошопе-онлайн
Как сделать цветные глаза на черно-белой фотографии в фотошопе-онлайн
В этом уроке мы из вот этого изображения
Сделаем вот такое , превратив цветную фотографию в черно-белую и изменив цвет глазИ такой вариант, сделав из цветной фотографии черно-белую , но оставив первоначальный цвет глаз
А для того что бы узнать, как изменить цвет глаз в фотошопе онлайн,
который находится у нас на сайте просто прочтите урок
Первый вариант
Делаем из цветной фотографии черно-белую, но оставляем первоначальный цвет глаз
1.Открываем изображение с которым будем работать- нажимав на загрузить изображение с компьютера
2.Наше изображение открыто.
С правой стороны в панели »Слои» , подведя курсор в слою с фотографией, нажимаем на правую клавишу мышки и выбираем дублировать слой ( рис№1)
рис№1
3.Делаем второй слой активным ( просто нажимаем на второй слой , и он у нас должен быть выделен голубым цветом) рис№2
рис№2
4.Делаем наше изображение на слое »Фоновый копия» черно-белым
Коррекция — Обесцвечивание (рис№3)
рис№3
Вот что мы будем видеть на панели слоев после наших действий (рис №4)
рис№4
5. Теперь займемся цветом глаз.
Активируем инструмент ластик на панели инструментов с лева (рис 5)
рис 5
изменяем настройки инструмента ластик ( рис 6 и рис 7)
меняя радиус ластика и жесткость
радиус меняйте на свое усмотрение , чем больше изображение тем больше радиус,
а жесткость ставим на 0
рис 6 рис 7
Ластик настроен и теперь просто стираем глаз.
Суть заключается в том , что стирая глаз на слое »Фоновый копия» мы будем видеть глаз со слоя »Фоновый»( рис 8)
Рис 8
после наших стараний вот что получилось (рис9)
рис 9
Второй вариант
Превращаем цветную фотографии в черно-белую и изменяем цвет глаз
1.Открываем изображение с которым будем работать- нажимав на загрузить изображение с компьютера
2.Делаем наше изображение на слое »Фоновый » (рис 11) черно-белым
Коррекция — Обесцвечивание (рис№12)
рис 11 рис 12
3. Создаем новый слой рис 13
рис 13
вот что мы будем видеть на панели слоев (рис 14)
рис 14
4. Рисуем цвет глаз.
Делаем слой 1 активным ( просто нажав на него и слой выделится голубым цветом)
На панели инструментов выбираем кисть (рис 15)
рис 15
выбираем цвет
на панели иструментов нажимаем на »Цвет переднего плана (рис 16)
рис 16
в появившемся окошке »Выбор цвета» выбираем будущий цвет глаз (рис 17),
выбрав нужный цвет нажимаем ОК
рис 17
изменяем настройки инструмента кисть ( рис 18)
меняя радиус кисти и жесткость
радиус меняйте на свое усмотрение , чем больше изображение тем больше радиус,
рис 18
Закрашиваем наш глаз
вид панели слоев при закрашивании глаза(рис 19)
рис 19
вид нашего изображения рис 20
рис 20
5. Ну нам такой глаз не подойдет как мы видим на рис 20
Что бы придать глазам реалистичные вид произведем настойки слоя
При активном слое »слой 1» ( должен быть выделен голубым цветом)
выбираем перекрытие Multiply ( рис21)
рис 21
6. Регулируем яркость и контраст цвета
Коррекция — Яркость и контраст (рис 22)
рис 22
в появившемся окошке делаем настройки , я сделала как показано на рисунке 23,
вы же можете поэскпериментировать с настройками и выбрать более приемлемые для вашего цвета
рис 23
а теперь активируем на панели инструментов ластик и стираем на слое »Слой 1» синий цвет который папал на зрачок
6. Объединяем слои
Подведя курсором к панели слоев и нажав на правую клавишу мышки выбираем »Объединить видимые» рис 24
рис 24
Полученный результат
По второму примеру в уроке можно изменить цвет глаз и на цветной фотографии просто пропустив шаг с превращением цветной фотографии в черно-белую
Если есть вопросы, то задаём их в комментариях
Спасибо за внимание, приходите ещё
автор урока Katerina BY
Источник: http://omedia.org/4006-kak-sdelat-cvetnye-glaza-na-cherno-beloj-fotografii-v-fotoshope-onlajn.html
Как изменить цвет глаз в фотошопе
Эта статья точно придется по вкусу прекрасному полу. Нет более непостоянных созданий. Денно и нощно стремящихся перекроить свою внешность любым способом. И не всегда эти способы безопасны для здоровья.
Многие девушки мечтают избавиться от природного цвета глаз и идут на всевозможные ухищрения, одним из которых являются линзы.
Эта статья поможет страждущим разобраться, действительно ли вам стоит отказываться от того, чем щедро вознаградила природа.
Программа фотошоп поможет не только кардинально изменить цвет глаз но и подобрать необходимые оттенок, сколь необычным он бы ни был.
Я покажу вам приемы, с помощью которых сможете не только перекрасить глаза, но и сохранить узор радужки и цвет зрачка.
Существует множество способов для достижения этого эффекта, но все они имеют один единственный недостаток – следы фотошопа уж очень заметны на фото. Поэтому, усилий нам придется приложить чуть больше, а результат мы получим чуть лучше.
Жертвой моих сегодняшних экспериментов станет голубоглазая Эмилия Кларк. Обладательница прекрасных каштановых волос и ярких голубых глаз. Посмотрим, пойдут ли Эмилии карие глаза.
Выбираем инструмент «Овальная область» и выделяем радужку глаза.
Кликом по левой клавиши мышки вызываем выпадающий список, в котором ищем команду «скопировать на новый слой».
Сейчас я покажу вам два возможных способа изменения цвета глаз. Вы можете использовать как оба, так и один из них.
На верхней панели ищем вкладку изображение – коррекция – варианты».
В открывшемся диалоговом окне нажимаем области «Темнее», «Больше желтого» и «Больше красного» дабы добиться коричневого оттенка глаз. Для вашего удобства сверху имеется сравнение исходного изображения и результата.
Вот, что у меня получилось.
Все, что заходит на линию ресниц, стираем ластиков, который найдем на боковой панели инструментов. Мой вам совет – воспользуйтесь увеличением, дабы аккуратно выполнить работу.
Как видите, мы добились того чего хотели. Перекрасили глаз в коричневый цвет. При должной старательности можно было бы добиться нужного оттенка и остановиться на этом. Но я предпочла показать вам еще один способ и уже с помощью него сделать натуральный цвет.
Создаем новый слой. Берем мягкую кисть и делаем пару кликов по глазу, выбрав цвет #170101. И переходим к окну слоев, где меняем режим наложения на мягкий свет. Вот что имеем в итоге.
На мое усмотрение получилось несколько темновато. Поэтому я уменьшу непрозрачность слоя до 50 процентов.
Как вы, наверное, заметили, когда мы работали кистью, область покраски была гораздо больше, чем нам требовалось. Сейчас мы могли бы стереть ее ластиком, но я не буду этого делать. Ибо в нашем конкретном случае она не заметна. Единственное место, где я воспользуюсь ластиков – это зрачок.
Теперь повторите те же манипуляции со вторым глазом. Все! Мы научились изменять цвет глаз в фотошопе. Довольно просто, не так ли? Давайте теперь сравним изображения. Исходное и получившееся.
Источник: http://photoshop-work.ru/kak-izmenit-cvet-glaz
Как в фотошопе изменить цвет глаз — быстро и просто!
Вы здесь
При редактировании изображений вы можете столкнуться с проблемой, когда вам надо изменить цвет какого-то предмета, подправить оттенок волос, сменить тон платья или чего-нибудь другого. В данной статье пойдёт речь о том, как в фотошопе изменить цвет глаз.
Подготовка
Откройте ваше изображение в программе. Выполните первичную обработку – подредактируйте тон фотографии, контрастность, выполните цветовую коррекцию.
Если вы не умеете это делать самостоятельно, то попробуйте воспользоваться автоматической коррекцией изображения – найти данные настройки можно во вкладке «Изображение» на верхней рабочей панели программы.
Или же воспользуйтесь горячими клавишами Shift+Ctrl+L, Alt+Shift+Ctrl+L, Shift+Ctrl+Bдля автотона, автоконтраста и автоматической цветовой коррекции соответственно.
Добились желаемого вида фотографии? Тогда можно переходить непосредственно к изменению цвета глаз. Заранее подумайте над тем, какой результат вы хотите получить – натуральный для повседневной фотографии или же что-то необычное, как нарисованное или из фильма ужасов, напоминающее цветные контактные линзы.
Редактирование цвета. Способ 1
Наиболее простой способ, как поменять цвет глаз в фотошопе. Создайте новый слой.
Для этого нажмите соответствующую кнопку в правом нижнем углу программы (обычно она располагается слева от значка корзины) или воспользуйтесь комбинацией клавиш Shift+Ctrl+N.
Затем в палитре цветов (она располагается слева внизу на боковой панели инструментов) выберите тот цвет, в который вы будете перекрашивать глаза.
Далее возьмите инструмент «Кисть» (клавиша B), выберите обычный вариант круглой кисти, выставив при этом значение жёсткости на 50%.
Закрасьте этой кистью глаза, убедитесь что вы красите по пустому верхнему слою, который вы только что создали (посмотреть можно на программе справа, какой именно слой у вас выбран).
Для того, чтобы удобно было изменять размер кисти, не используя мышку, пользуйтесь клавишами “[“ и ”]”, чтобы уменьшить и увеличить кисть. Старайтесь прокрашивать аккуратно, но если вы выехали за необходимую вам зону, то просто воспользуйтесь инструментом «Ластик» (клавиша E).
Затем следует работа со слоем, по которому вы и рисовали новую радужку глаза.
Измените режим наложения этого слоя на «Мягкий свет» или «Перекрытие», а также снизьте прозрачность до достижения необходимого эффекта.
Всё это делается там, где изображены слои – в правом нижнем углу страницы. После этого следует объединить слои и сохранить изображение (Ctrl+Eи Shift+Ctrl+S). Ваше изображение готово!
Редактирование цвета. Способ 2
Существует ещё один способ. Заключается он в том, что работать вы будете со слоями, поэтому для начала вам надо выделить радужную оболочку глаз любым из инструментов выделения.
Воспользуйтесь пером (P), быстрым выделением (W) или лассо (L) – тем инструментом, который вам покажется удобнее. Далее кликните по правой кнопке мыши и выберите «Скопировать на новый слой». Сделайте то же самое для второго глаза.
Затем объедините эти два слоя (по глазу на каждом) в один – сделать это можно во вкладке «Слои».
Далее выполните: Изображение – Коррекция – Цветовой тон/Насыщенность. Или нажмите Ctrl+U. Появится новая панель. Поставьте галочку «Тонирование» и меняйте бегунки поля «Цветовой тон» по своему усмотрению.
Убедитесь, что стоит галочка и рядом с параметром «Просмотр», тогда все ваши изменения будут видны сразу же. Поменяйте насыщенность по своему усмотрению, а контрастность лучше не трогайте.
Сохраните полученный результат, а при необходимости уменьшите непрозрачность слоя. Объедините слои, как рассказывалось в первом способе.
Как видите, изменить цвет глаз на фотографии довольно просто. После небольшой тренировки вы сможете создавать настоящие шедевры. Используя комбинации разных цветов кисти, добивайтесь различных нереальных эффектов – это просто, если приноровиться, при этом будет выходить весьма натурально и очень похоже на настоящие карнавальные линзы. Приятной вам работы!
Источник: https://www.rutvet.ru/in-kak-v-fotoshope-izmenit-cvet-glaz—bystro-i-prosto-4403.html
Проявите творческий подход с помощью этих 10 онлайн-курсов по Photoshop
В настоящее время все решает эстетическая привлекательность. Прямо от веб-сайтов электронной коммерции, обслуживания или набора персонала до социальных сетей, таких как Instagram и Pinterest, графические изображения и сила изображений захватили цифровые платформы штормом. К счастью, такие инструменты, как Abode Photoshop, позволяют легко экспериментировать с воображением, проявлять творческий подход и раскрывать свои художественные чувства. Но просто загрузить программное обеспечение недостаточно.Вместо этого вам потребуется надлежащее обучение работе с Photoshop, чтобы научиться эффективно использовать этот инструмент.
Один из способов изучить инструмент Adobe Photoshop — это, конечно же, чтение руководств, ссылки на онлайн-форумы и сообщества и поиск в центре знаний веб-сайта. Но почему изучение инструмента визуализации должно быть заполнено унылой черно-белой печатью? Подходящей альтернативой является запись на интерактивный, всеобъемлющий и удобный онлайн-курс Photoshop.
Вот 10 курсов Adobe Photoshop, которые вы можете легко пройти онлайн и закончить в удобном для вас темпе и времени.
1. Удеми
Udemy — одна из лучших платформ для онлайн-обучения. Веб-сайт предлагает множество онлайн-курсов в разных областях. У них есть много тщательно разработанных курсов по обучению Photoshop для начинающих, среднего уровня, а также для опытных дизайнеров. Вы можете выбрать курс, исходя из вашего уровня владения инструментом. Вы также можете начать с базовых курсов, а затем подняться на уровни, чтобы повысить свой профессиональный уровень. У Удеми большой авторитет в сфере онлайн-обучения, а сертификация курса Photoshop на платформе востребована многими профессионалами.
2. Lynda.com
Линда из социальной сети LinkedIn в последние годы захватила рынок учебных материалов в Интернете. Платформа также предлагает курс Adobe Photoshop. Курс был создан экспертом по графическому дизайну Диком МакКлелландом и предлагает три курса: «Основы», «Продвинутый» и «Мастерство Adobe Photoshop», подходящие для различных способностей и интересов. Этот курс Photoshop, снабженный упражнениями, сеансами вопросов и ответов и сертификатом об успешном завершении, не только поучителен, но и может стать ценным дополнением к вашему резюме и профилю LinkedIn.
Источник изображенияSkillshare — один из лучших онлайн-курсов по Photoshop. Эта обучающая платформа предлагает курсы по анимации, дизайну, иллюстрации, редактированию фотографий и даже созданию фильмов. Веб-сайт предоставляет бесплатный доступ к более чем 400 курсам с базовым членством и до 4000 курсов с платным членством. Профессионалы и энтузиасты могут улучшить свое обучение Photoshop с помощью таких курсов, как основы Photoshop, конструирование узоров и иллюстрации персонажей.
4. Phlearn
Phlearn предлагает одни из лучших онлайн-курсов по Photoshop. Платформа предоставляет сочетание бесплатного, профессионального и журнального контента в Photoshop. Курсы варьируются от основ Photoshop, таких как сопоставление цветов между фотографиями, до продвинутых уроков по созданию вручную HDR-изображений. Некоторые курсы Photoshop на веб-сайте также предлагают возможность загрузить урок и посмотреть его позже. Эта гибкость отлично подходит для занятых профессионалов или студентов, которым иногда не хватает времени, чтобы закончить курс.
5. Основы Photoshop
Обучение работе с Photoshopпо программе Photoshop Essentials разработано с учетом потребностей новичков. Это отличное место для энтузиастов Photoshop, чтобы понять основы работы с инструментом, прежде чем переходить на курсы повышения квалификации. Их курсы Photoshop охватывают такие понятия, как облачная документация, образцы цвета, деформированные изображения и т. Д., И являются полезным введением в предмет.
Источник изображения6. Pluralsight
Курс Adobe PhotoshopPluralsight начинается с десятидневной пробной версии, поэтому большинству людей легко проверить его перед покупкой плана.У них есть учебные курсы Photoshop по редактированию портретов, пониманию 3D, редактированию видео, дуплексу и InDesign и т. Д. Платформа также имеет обширный пул блогов и учебных материалов, которые могут быть полезны для просмотра время от времени.
Лучший онлайн-курс по фотошопу, чтобы получить диплом в фотошопе. Зарегистрируйтесь на лучшие классы фотошопа и мастер редактирования фотографий, графического дизайна, маскирования, автоматизации.
7.Soundview Pro
Soundview Pro — это хорошо известный веб-сайт об онлайн-обучении. Их курс Adobe Photoshop по основным методам — это хорошо разработанный курс, охватывающий все важные концепции и уроки, которые могут помочь новичкам начать свое путешествие в мир Photoshop. Этот курс Photoshop рассчитан примерно на 2 часа и предлагает исчерпывающие знания об инструментах выделения и лассо, исцеляющей кисти, инструментах для исправлений и многом другом.
8. CreativeLive
CreativeLive — идеальное место для фотографов, так как сайт предлагает множество курсов по редактированию фотографий.У них есть сообщество отраслевых экспертов, которые предлагают одни из лучших онлайн-курсов по Photoshop. На сайте есть как бесплатные курсы, так и платные. Вы можете выбрать один в зависимости от того, какой курс вам нравится и который вы хотите пройти. Их популярное обучение Photoshop включает основы работы с Photoshop, Illustrator и InDesign.
Источник изображения9. Элисон
Элисон предлагает около 1000 различных курсов в более чем 195 странах. Вы можете выбрать курс Photoshop на базовом уровне или перейти к следующему классу цифровой фотографии до среднего или продвинутого уровня.Есть также несколько курсов, посвященных основным инструментам Adobe Photoshop для начинающих, а также студентов среднего и продвинутого уровней. Как и Udemy, этот курс Photoshop основан на видео и по завершении сопровождается оценкой курса и сертификацией.
10. Академия Шоу
Сохраняя лучшее напоследок, онлайн-диплом Shaw Academy по Photoshop является лучшим онлайн-курсом Photoshop на Adobe. Курс разделен на восемь интерактивных уроков, которые длится четыре недели.Каждый урок длится 8 часов и дает исчерпывающее и исчерпывающее объяснение концепций Photoshop. С момента введения в Photoshop, до таких тем, как типы слоев и маскирование, улучшение изображений, настройка Photoshop и ретуширование изображений, курс Photoshop Академии Шоу охватывает все важные темы в рамках одного курса. Аудио и визуальный формат курса делает эту тему еще более интересной и увлекательной для студентов. Сертификация по окончании курса может быть полезна студентам и профессионалам, чтобы получить лучшие возможности в будущем.
Итог
Adobe Photoshop — один из самых универсальных инструментов, что также усложняет его использование. Благодаря этим курсам Photoshop вы сможете понять даже проблемные концепции и функции, не выходя из дома, в удобное для вас время.
Начните работу с Adobe Photoshop здесь!
Присоединяйтесь к более чем 12 миллионам студентов, у которых уже есть преимущество
Зарегистрируйтесь сегодня и получите 4 недели бесплатно!
Без обязательств.Отменить в любой момент.
Зарегистрируйтесь для обучения Adobe Photoshop в классе
Только что закончил курс Photoshop, который ведет Эудженио. Ух ты. Он один из лучших учителей, которые у меня когда-либо были. Хотя он явно был экспертом мирового класса, он прекрасно справлялся с классом новичков. Он был полностью осведомлен о том, что большинство из нас ничего не знает о Photoshop, и поэтому был чрезвычайно терпелив и готов помочь с любыми вопросами или проблемами, которые у нас были. Он объяснил все медленно и полностью, а затем был очень счастлив пройтись по любому аспекту, который мы не понимали, пока не получили его.В конце урока он показал нам несколько сайтов и учебных пособий, чтобы просмотреть материал, а также предоставил каждому из нас свою личную контактную информацию, если у нас возникнут вопросы в будущем. Эухенио был исключительным учителем, и в любое время я брал у него еще один урок.
Стейси Б. посетила частное обучение Photoshop
Эухенио был опытным инструктором. Он научил нас всем основам Photoshop на точных и организованных уроках.Класс был маленьким и индивидуальным, и это была приятная профессиональная среда. Евгенио даже предоставил нам свою контактную информацию для любых вопросов, которые могут возникнуть в будущем, а также свой канал YouTube, где он загружает понятные пошаговые видеоролики. Очень стоящая возможность.
Тери Ф. посетила частное обучение Photoshop
Брал уроки фотошопа с Евгенио, он был чрезвычайно терпелив, отвечая на многие вопросы аудитории.Он позволил нам повеселиться во время обучения. В целом отличный опыт.
Энн Г. посетила Adobe Photoshop Bootcamp
Евгений был отличным, очень информативным, очень услужливым. Я взял курс для начинающих, и этот превзошел все, что я узнал раньше. Юджин очень хорошо осведомлен и готов сесть со всеми и показать лучшие практики и методы для вашей отрасли.
К.С. посетил Adobe Photoshop Bootcamp
Евгений — очень хороший учитель и по-настоящему приятный парень. Его энтузиазм по обучению Photoshop сделал этот класс отличным. Он находил время, чтобы обсудить вещи со всеми, и рекомендовал курсы для всех в зависимости от их целей. Этот курс веб-дизайна был, безусловно, лучшим курсом, который я посещал. Спасибо NYIM и Евгению.
А. посещал Photoshop для веб-дизайна и пользовательского интерфейса
Скотт очень хорошо разбирается в деталях Photoshop
.Т.З. посетила частное обучение Photoshop
Это было похоже на сильно уплотненную банку супа — и густую по содержанию, его полная польза раскрывается только тогда, когда вы потом уделяете время разбавлению услышанного практикой, практикой, практикой. Как и у любой еды, у него есть срок годности, но я никогда не чувствовал себя настолько склонным откладывать время, как после этого курса. Продолжая аналогию с едой, это была здоровая и питательная еда, а шеф-повар Юджин заслуживает 5 звезд и награды.
Р.Л. посетила частное обучение Photoshop
Мне понравился урок Photoshop со Скоттом. Он был очень полезен и давал советы по вопросам. Я определенно рекомендую этот класс!
Кейтлин С. посетила частное обучение Photoshop
Евгений замечательный! Темп был идеальным, он полон энтузиазма и терпения.Это идеальный урок для всех, кто новичок или хочет изучить основы.
pemari a. посетил частное обучение Photoshop
Евгений был действительно отличным учителем. Он покрыл много земли. Он был очень терпелив и внимателен, особенно в вопросах. Он объяснил большой, разнообразный и сложный материал доступным языком. Очень хороший парень.
Дж.Х. прошел частное обучение Photoshop
Я недавно взял Photoshop Essentials, и инструктор Юджин был невероятно хорошо осведомлен, терпелив и увлечен программой и приводил студентов в восторг. Я определенно рекомендую этого инструктора и класс другим.
М.М. посетил частное обучение Photoshop
Евгений был очень любезен, останавливался, когда кому-то нужна была помощь, и проверял, все ли мы на одной странице.Он признал, когда мы хорошо поработали. Очень хороший инструктор. Обязательно возьму с ним дополнительные занятия !!!
Д.В. посетил Adobe Photoshop Bootcamp
Евгений был молодцом! Знающий, профессиональный и лаконичный. Отличный тренер, обладающий даром передавать актуальные техники, советы и соотносить личный опыт с учебным материалом. Увлечен этим классом.Спасибо.
НАПРИМЕР. посещал Photoshop для веб-дизайна и пользовательского интерфейса
Евгений был отличным инструктором. Очень тщательно, очень ясно и очень внимательно относиться к студентам, если они столкнутся с какими-либо проблемами. Я обнаружил, что за ним очень легко следить, и мне казалось, что я выучил много материала.
J.J. посетил Adobe InDesign Bootcamp
Эухенио, просто хотел поблагодарить вас за то, что помог мне сегодня с InDesign, все прошло очень хорошо, и я ценю ваше терпение.Мне гораздо комфортнее идти вперед. Огромное спасибо!
Си Джей посетил Adobe InDesign Bootcamp
Advanced Indesign — отличный класс! Великий учитель! Очень личный и внимательный к каждому вопросу, который у вас может возникнуть, независимо от вашего набора навыков.
Джеймс М. посетил Adobe InDesign Bootcamp
Евгений был очень внимателен и внимателен.Он не торопился, подробно объясняя различные части и отвечая на все вопросы в очень понятной манере.
М.П. посетил Adobe Photoshop Bootcamp
Отличный учитель, отличный курс, много полезной информации, которую я буду использовать в своей работе!
Дэниел С. посетил учебный курс Adobe InDesign Bootcamp
Юджин должен быть одним из лучших и самых крутых инструкторов, которые у меня были за последние годы.Очень терпелив и двигался в отличном темпе. Он сделал этот класс настоящим учебным опытом.
M.E. посетила частное обучение Photoshop
Евгений фантастический !! Он также очень хорошо осведомлен, отвечая на вопросы. Профессионал, который не торопится со студентами и следит за тем, чтобы на наши вопросы были даны ответы на 110%.
РЕЗЮМЕ. посетил Photoshop Advanced Realistic Photomontage & Ad Creation
Я никогда не узнал столько за короткий промежуток времени.Евгений учил с высочайшим профессионализмом. С этого момента я запишусь на его курсы Advanced Photoshop через NYIM!
J.P. посетил частное обучение Photoshop
Это был отличный опыт. Я выучил все, на что надеялся, а потом кое-что, и это был продвинутый класс! Юджин применяет класс к нашему фону и дает нам дополнительные советы. Великий учитель! Очень профессиональный!
С.C. посетил Adobe InDesign Bootcamp
Прошел продвинутый курс дизайна с Евгенио, и он был потрясающим! Очень рекомендую его как инструктора.
Ари Б. посетил Adobe InDesign Bootcamp
Класс был замечательным и очень информативным. Я обязательно снова буду тренироваться в NYIM. Евгений был великолепен! В целом отличный опыт…. отличный класс … отличный профессор … очень успешно! Огромное спасибо. Я действительно наслаждался этим днем!
D.L. посетил Adobe InDesign Bootcamp
Часть 1 Использование органайзера Меню «Файл» Меню Правка Теги Меню поиска | Часть 2 Основные сведения о файле Создать Основные сведения об инструментах Проект | Часть 3 Основные сведения о слоях Работа с типом Дополнительные инструменты 1 Дополнительные инструменты 2 Проект |
Обучение работе с Photoshop | В сети и на месте
Урок 1. Знакомство с Photoshop
Начните свое обучение на ура и изучите основы просмотра / навигации по интерфейсу Photoshop, открытия и управления изображениями, а также узнайте об инструментах Photoshop.
Требования к компьютеру
Что нового в текущей версии?
Растр против вектора
Создание нового документа
Обзор рабочих пространств
Открытие изображения
Место вставки против места привязки
Схема интерфейса и навигация
Общие сведения о рабочих пространствах
Обновление панели свойств 2020,
Работа с изображениями
Урок 2: Основные исправления изображений
Выполняет стандартные базовые задачи ретуширования, такие как устранение эффекта красных глаз, удаление пятен на лице и многое другое.
Устранение пятен с помощью инструмента для лечения пятен
Устранение пятен с помощью Healing Brush Tool
Удаление и изменение элементов с помощью инструмента Clone Stamp Tool
Использование группы исправлений Patch Tool
Удаление эффекта красных глаз с помощью инструмента Red Eye Tool
Урок 3: Творческий выбор
Выбор частей изображения с помощью обычных инструментов выделения часто может быть сложной задачей.Режим быстрой маски и другие инструменты позволяют делать или уточнять выделения с большей точностью.
Использование Marquee Tools
Использование волшебной палочки
Использование инструмента быстрого выбора
Инструмент выбора объекта
Переопределение выделения в режиме быстрой маски
Стирание / удаление против масок слоя
Урок 4: Создание простого текста и эффектов
Изучите основы использования текста и часто используемых эффектов, таких как тени, свечение и другие.
Создание текста
Добавление падающих теней вручную
Работа со стилями слоя
Добавление тени
Урок 5: Замена фона
Объедините два или более графических элемента вместе, чтобы воссоздать среду вашего произведения искусства.
Больше работы с инструментом Magic Wand Tool
Простое наложение изображений
Работа с яркостью и контрастностью
Работа с Color Balance
Урок 6: Ретро постер с фильмом
Используйте то, что вы знаете, в сочетании с новыми инструментами и методами, чтобы создать этот ретро постер B-Movie.
Создайте выделение с помощью инструмента «Многоугольное лассо»
Обесцветьте задний план, чтобы сделать передний план «всплывающим»
Управление на панели слоев
Добавление базового типа
Деформация текста
Урок 7: Сохранение проектов и экспорт для Интернета
На этом уроке вы подготовите изображения для Интернета, конвертируете их в RGB, уменьшите разрешение до 72 ppi и уменьшите размер файла, чтобы обеспечить быструю загрузку.
Изменение размера изображения для Интернета
Сохранение изображений в формате JPEG
Уменьшение размера файла изображения
Передискретизация
Добавление метаданных
Сравнение GIF и PNG
Сохранение в формате GIF и PNG
Веб-прозрачность
Урок 8: Корректирующие слои, маски и многое другое
Используйте возможности корректировок и масок для неразрушающего изменения цвета и манипулирования изображениями
Коррекция цвета с корректирующими слоями
Использование масок слоя для маскировки нежелательных корректировок
Использование инструмента Curves
Использование инструмента Hue / Saturation
Урок 9: Дополнительные методы выделения и смарт-объекты
Комбинируйте выделенные области и смарт-объекты различными способами, чтобы использовать деструктивные и неразрушающие функции в Photoshop.
Общие сведения о смарт-объектах
Смарт-объекты в слои
Смарт-объекты и разрешение
Смарт-объекты и фильтры
Работа с масками слоя
Работа с текстурами и масками слоя
Функции, которые не работают со смарт-объектами
Урок 10: Мастерство набора 01: В кроличью нору
В этом упражнении вы выйдете за рамки основ и воспользуетесь эффектами Photoshop для создания специализированных заголовков и творческих абзацев.
Форматирование специальных заголовков
Подробная разбивка панелей символов и абзацев
Lorem Ipsum, лигатуры и символы
Форматирование абзаца
Творческий подход со шрифтами
Растрировать текст или нет
Урок 11: Инструмент «Перо»: творческая работа с контурами
Раскройте творческие возможности инструмента «Перо» для создания потрясающих эффектов и создания контуров.
Работа с инструментом Pen Tool
Рисование основных фигур
Уникальные формы
Акцентные линии и цветы
Создание логотипа
Урок 12: Овладение шрифтом 02: Текст и эффекты
Продолжайте изучать более сложные текстовые функции, такие как текст на контуре, деформация в Photoshop 2020 и многое другое.
Текст на пути
Текст на пути
Закрытые пути против открытых
Управление положением текста
Концентрические кольца текста
Распределение текста по объектам
Искажение текста 2020 и другие настройки
Урок 13: Работа с предустановками
Узнайте, как создавать, сохранять и управлять предустановками.
Что такое пресеты?
Управление предустановками
Создание нестандартных фигур
Создать градиент
Создание образцов
Урок 14: Потрясающая обложка электронной книги 80-х
Используйте все свои навыки (и узнайте больше), чтобы создать и составить обложку для электронной книги Kindle в жанре 1980-х годов.
Рекомендуемые размеры обложек электронных книг
Управление графическими элементами
Создание ретро-графических элементов с нуля
Загрузка, сохранение и создание предустановок 80-х
Создание титульного арта в стиле 80-х
Работа с векторными носителями
Урок 15: Графика для видео
В этом упражнении вы создадите и отформатируете графику для видео и веб-проектов.
Размер имеет значение: проектирование для экранов различных размеров (SD, FHD, UHD, DCI)
Название / действие Safe-Center-cut
Фотошоп делает видео?
Проектирование и создание нижних 3-х ступеней
Проектирование и создание
Текстурирование вашего заголовка
Тестирование вашего заголовка с помощью видео
Экспорт заголовка в редакцию
Ошибки / водяные знаки / идентификаторы
Экспорт графики для трансляции
Экспорт для социальных сетей
Экспорт для другого приложения
Урок 16. Расширенный рабочий процесс печати
Узнайте, как использовать более глубокие функции цвета и форматирования Photoshop для создания и доставки печатного искусства.
Настройка Photoshop для печати
RGB против CMYK против другого
Разрешение и плотность пикселей
Важные настройки, влияющие на печать
Настройка выпуска за обрез
Руководства по форматированию
Обработка против плашечных цветов
Основы доставки
Работа с TIFF, PDF и др.
Урок 17: Работа с Illustrator
Создайте название художественного фильма для большого экрана с помощью Adobe Illustrator динамически с Photoshop.
Отправка медиафайлов и путей в Illustrator
Что нужно знать пользователю Photoshop об Illustrator?
Создание простых текстовых элементов в Illustrator
Очистка и сохранение элементов в векторном формате
Перенос вектора в Photoshop (лучший метод)
Сделано для ТВ или большого экрана: в Photoshop есть все
Настройка вашего проекта в Photoshop
Настройка быстрого проекта в Illustrator
Урок 18: Полезные эффекты 01: Фильтр светлых участков
Используйте некоторые из самых популярных эффектов фильтров Photoshop для изображений и иллюстраций.
Что такое смарт-фильтры?
Размытие фона
Движение и радиальное размытие
Добавление вращающегося размытия к колесам
Слои
Работа с эффектами искажения
Блики и световые эффекты
Конверсии эскизов и мультфильмов
Урок 19: Полезные эффекты 02: Специальные и устаревшие эффекты
Используйте некоторые из малоизвестных эффектов фильтров Photoshop для создания сюрреалистических произведений искусства.
Работа с путями для определения эффектов
Использование волокон для текстуры
Создаваемые эффекты: пламя, деревья и рамка рисунка
Урок 20: Дизайн и реализация социальных сетей
Создавайте и узнавайте, как публиковать творческий контент в социальных сетях прямо из Photoshop 2020!
Расчетные размеры (IG, TW, FB и т. Д.)
Текстовые оверлеи
Видео и анимированные GIF-файлы
Упоминания в стороннем плагине
Создание обложек для Instagram и Twitter
Создать анимированный GIF
Новые функции обмена в Photoshop
Советы по интерактивному дизайну конечных карточек Youtube и т. Д.
Урок 21: Особняк с привидениями: за пределами пикселей
Превратите прекрасный счастливый особняк в мрачный и жуткий кошмар, используя методы, изученные в классе.
Building Selections
Органический отбор
Замена фонов
Элементы повторного освещения
Работа с повреждениями
Работа с цветокоррекцией
Переформатирование для Интернета и социальных сетей
Урок 22: Цветовая коррекция с использованием уровней
Уровнипредлагают больший контроль, чем Яркость / Контрастность и Цветовой баланс.В этом упражнении вы исправите цвет и контраст нескольких фотографий с помощью уровней.
Коррекция цвета с корректирующими слоями по сравнению с корректирующими фильтрами
Что такое тон?
Что такое гистограмма?
Объяснение регулировки уровней
Практическая работа с уровнями
Ремонт фотографий
Манипуляции с каналом с уровнями
Предустановленные уровни
Урок 23: Цветовая коррекция с использованием кривых
Используйте самый мощный инструмент коррекции цвета и тона в Photoshop для восстановления, исправления и стилизации изображений и графики.
Описание инструмента Curves
Установка точек белого, черного и серого
Установка средних значений
Сохранение и загрузка предварительных настроек кривых
Коррекция тона и цвета o Настройка точек белого, черного и серого
Манипуляции с каналом с помощью кривых
Урок 24: Методы ретуши, часть I
Ретушируйте любое изображение, удаляя такие пятна, как прыщи, рубцы и т. Д.Зайдите в настройки популярных инструментов исцеления и настройте функции, чтобы оптимизировать рабочий процесс ретуширования. o Понимание исцеления и осознания
Использование инструмента Clone Stamp Tool
Инструмент для точечного заживления
Использование Healing Brush Tool
Использование Patch Tool
Удаление пятен и блуждающих волос
Урок 25: Методы ретуши, часть 2
Поднимите ретушь на новый уровень, используя инструменты и профессиональные методы для удаления пятен, сглаживания тона кожи и восстановления текстуры кожи.
Сила разделения частот в теории и на практике
Создание слоев высоких и низких частот
Изолирующая текстура кожи
Изолирующий оттенок кожи
Повторное объединение слоев
Использование масок и кистей для эффекта аэрографа
Урок 26: Ретуширование: пластика
Радикально манипулируйте пикселями с помощью одного из самых мощных инструментов Photoshop для искажения.Станьте цифровым пластическим хирургом!
Обзор панели Liquify
Параметры инструмента кисти
Использование фильтра «Пластика»: раздувание, складывание, прямая деформация, инструменты для восстановления
Художественная ретушь черт лица
Веселитесь с Face-Aware
Замораживание и размораживание
Создание собственного инопланетянина
Похудение без диеты
Урок 27: Эффекты смещения
Используйте фильтр смещения, чтобы наложить одно изображение на другое.
Что такое смещение?
Как Displacement используется профессионально
Рабочий процесс смещения
Создание карты смещения
Работа со вытесняющим фильтром
Улучшение искажений
Урок 28: Режимы и эффекты наложения
Режимы наложения — одно из самых мощных секретных средств графического дизайна.Они позволяют смешивать один слой с другим различными способами для творческого объединения ваших изображений.
О режимах наложения
Эксперименты с различными режимами наложения (экран, умножение, наложение)
Использование режима наложения цветов для тонирования изображения
Растушевка
Добавление шрамов и крови
Урок 29: Работа в перспективе
Узнайте, как использовать Photoshop для точного сопоставления изображений в перспективе.
Перспектива вручную
Ручное редактирование перспективы
Использование перспективных фильтров
Устранение проблем с перспективой
Выбор в перспективе
Исцеление в перспективе
Урок 30: Композиция: подходящие цвета
Изучите методы сопоставления или дополнения цвета одного изображения к другому, чтобы они выглядели так, как будто они принадлежат к одной сцене.
A Более B
Все дело в выборках
Освещение и тени
Техника подсветки
Подходящий цвет
Кривые Цветовые каналы
Контрастное соответствие
Маски для стрижки
Соответствующий шум / зернистость
Урок 31: Работа со световыми эффектами
От джедайских сабель до барных знаков — с этими эффектами Photoshop вы сможете создавать потрясающие художественные эффекты.
Создание световых эффектов
Создание вспышек и работа с ними
Создание неоновой вывески
Техника для саблезуба
Урок 32: Органический текст
Узнайте, как сделать текст более органичным с помощью этих методов отображения и фильтров.
Бесконечные возможности органического текста
Текст из травы
Работа с Smoke
Урок 33: Расширенные методы выбора
Используйте один из самых передовых методов для выполнения очень сложных выборок.
Выбор и просмотр маски
По бездорожью с Procedurals
Все о каналах
Работа с уровнями для создания карт контраста
Настройка кистей выделения для изоляции краев
Выбор волос — непростая задача
Использование Burn and Dodge Tool
Урок 34: Работа с кистями
Узнайте о возможностях кистей и узоров Photoshop с помощью недавно обновленных и улучшенных панелей предустановок.
Как использовать и получать доступ к новым и устаревшим кистям
Создание и настройка кистей и настроек кисти
Кисть по дорожкам
Работа с органическими кистями
Как узоры и кисти работают вместе
Урок 35: Работа с Camera Raw
Цифровые камеры высокого класса могут сохранять изображения в формате RAW, который содержит дополнительные данные, полученные для сенсора камеры.Adobe Camera Raw помогает обрабатывать эти изображения RAW более высокого качества.
Открытие и редактирование файлов RAW
Панели Camera Raw
Редактирование цвета и тона
Устранение проблем с экспозицией
Выборочные исправления
Применение оценок к нескольким фотографиям
Удаление шума
DeHaze Изображения
Сохранение настроек и версий
Открытие изображений в Photoshop
Наши лучшие предложения для каждого пользователя
Adobe Photoshop — одна из самых популярных доступных программ для работы с растровой графикой.Он имеет множество удивительных функций и инструментов. Используя эту программу, вы можете создавать эпические произведения искусства, потрясающую графику или преобразовывать свои фотографии. Однако для непосвященных эта программа может быть сложной в использовании. Изучив один из лучших онлайн-курсов по Photoshop, вы сможете быстро приступить к редактированию фотографий.
Благодаря огромной популярности Photoshop, вы можете найти в Интернете огромное количество учебных пособий и углубленных курсов. С одним из лучших онлайн-курсов по Photoshop вы можете учиться дома в удобное для вас время.Все, что вам нужно, это подключение к Интернету, компьютер и лицензия Photoshop.
Лучшие онлайн-курсы по фотошопу в 2021 году
1. Adobe Photoshop CC — Учебный курс по основам
Каждый должен с чего-то начинать. Если вы не знакомы с Photoshop, учебный курс Adobe Photoshop CC — Essentials — идеальное место для начала. Дэниел Скотт расскажет вам об основных функциях Photoshop, таких как ретуширование портретов, ретуширование фотографий, удаление объектов и о том, как использовать различные эффекты, такие как двухцветный.
Конкретные задачи этого курса включают изменение цвета волос и глаз, обучение тому, как удалить людей с изображений и как исправить цвет и оттенки фотографий. Дэниел также покажет вам, как использовать различные фильтры и эффекты Photoshop, такие как фильтр масляной живописи.
Это отличное введение в мир Photoshop. Всего в нем 11 часов видео, которые можно посмотреть в любое время. В нем есть ряд заданий, которые вы можете выполнить, чтобы лучше понять программу и получить реальный опыт.
Имеет 11 часов видео по запросу
Включает отличный набор базовых навыков
65 ресурсов для использования в курсе
Цена без скидки дороговато
Узнать больше
2. Полное обучение Adobe Photoshop: от новичка до профессионала
Как и первый курс, Ultimate Adobe Photoshop Training: от новичка до профессионала идеально подходит для новичков и начинающих пользователей. По сути, это научит вас пользоваться Photoshop.Сюда входят слои, выделение, удаление объектов, ретушь портрета и творческие стили.
Для тех, кто никогда не использовал программное обеспечение, этот курс по сути является практическим руководством. Вам не нужно никаких предварительных знаний о программном обеспечении. Если вы просто хотите окунуться в мир графического дизайна, этот курс укажет вам правильное направление.
Вы также научитесь создавать интересные материалы, такие как визитки, значки и стили текста. Как один из лучших онлайн-курсов по Photoshop для начинающих, вы можете рассчитывать на 15 часов видео и более 200 загружаемых ресурсов.
Эффективно обучает макету и элементам управления Photoshop
.Имеет большой массив ресурсов
Не подходит для тех, у кого уже есть минимальные знания Photoshop
Узнать больше
3. Изучите Adobe Photoshop как профессионал: расширенные методы
Skillshare предлагает впечатляющий выбор онлайн-курсов, включая курсы по Photoshop. Изучите Adobe Photoshop как профессионал: расширенные методы — это эффективный и простой курс.В общей сложности он содержит 13 часов видео и руководств.
Сюда входит обучение таким методам, как ретушь кожи и глаз, удаление фона, удаление объектов и редактирование фотографий продуктов. Помимо различных техник, это отличное введение в Photoshop, поскольку оно учит вас сохранять и экспортировать файлы и настраивать программное обеспечение в соответствии с вашим стилем редактирования. Если вы хотите использовать Photoshop для бизнеса, это может быть отличным вариантом.
Идеально для ретуши портретов
Также обучает основам Photoshop
Больше внимания уделяется ретуши портретов
Узнать больше
4.Слои Photoshop для начинающих
Слои являются важным аспектом Adobe Photoshop. Используя инструмент слоев, вы можете создавать сложные дизайны с большой глубиной. Слои Photoshop для начинающих — это, без сомнения, отличный курс. Если вы хотите создавать подробную, многослойную графику и композиции, этот курс научит вас, как это делать.
Этот курс учит практически всему, что вам нужно знать, поскольку предполагается, что вы не знакомы с Photoshop и его слоями.Например, в нем объясняется, что такое слои, и как вы можете создавать новые слои. Он также демонстрирует более продвинутые методы, такие как маскирование, корректирующие слои и блокирующие слои.
На протяжении всего курса вы пройдете 13 различных тематических уроков, и вам предложат отличный вспомогательный материал. Другие важные уроки включают в себя, как создавать группы слоев и как связывать несколько слоев вместе.
Легко понять и просто
Научит вас всему, что вам нужно знать о слоях
Имеет ограниченную область применения за пределами слоев
Узнать больше
Связанное сообщение: Lightroom vs.Photoshop
5. Лучшие секреты ретуши раскрыты
Многие фотографы и графические дизайнеры используют Photoshop для ретуши фотографий. Это процесс улучшения портрета, чтобы удалить любые недостатки. Лучшим онлайн-курсом Photoshop по ретуши должен быть «Лучшие раскрытые секреты ретуши», доступный на KelbyOne.
В этом курсе вы изучите основы, такие как изменение настроек кисти и давления пера. В нем показано, как создавать маски и редактировать различные портретные элементы, такие как губы и блики на коже.
К концу 10 уроков вы должны быть уверены в ретуши фотографий и превращении ОК-композиций в шедевры, готовые для профессионального использования. Этот курс серьезно повысит ваши навыки для начинающих модных фотографов и фотографов мероприятий.
Объясняет, как подготовить Photoshop к ретуши.
Дает множество советов по ретушированию
Этот курс имеет ограниченную область применения вне ретуши
Узнать больше
6.20 супер быстрых трюков в Photoshop, которые вы можете попробовать прямо сейчас
Как указано в курсе, вы получите 20 простых советов, которые помогут улучшить свои навыки работы с Photoshop. Этот курс хорош, если у вас уже есть базовые знания Photoshop. Методы, которые он преподает, включают добавление драматизма к облакам, удаление распущенных волос, создание ярких цветов и размещение графики на поверхности.
В нем нет центральной темы, такой как портреты или пейзажи, вместо этого он охватывает ряд различных объектов Photoshop.Другие интересные приемы, которые вы изучите, включают добавление дополнительных размеров и глубины к изображениям, исправление искажений фотографий, таких как размытие в движении, и повышение производительности Photoshop.
Обучает широкому спектру полезных техник
Быстрый и легкий для усвоения курс
Требуются некоторые базовые знания Photoshop
Узнать больше
7. Основы обучения работе с Photoshop 2021: основы
Julieanne Kost имеет серию основных курсов по Linkedin Learning.Основное обучение Photoshop 2021: Основы — это первое, что вам следует выбрать. Этот всеобъемлющий курс охватывает такие основы, как открытие файлов, навигация по документам и настройка интерфейса Photoshop.
Он также обучает другим полезным техникам, таким как использование слоев, создание масок, использование кистей и выделение объектов. Если у вас нет знаний о Photoshop, это идеальное место для начала.
Всего в этом курсе 18 различных уроков и часов познавательного материала.Если у вас действительно нет конечной цели для ваших навыков Photoshop, и вы просто хотите узнать, как начать использовать программное обеспечение, этот курс является хорошей отправной точкой.
Обучает основам, например открытию файлов.
Охватывает широкий спектр полезных инструментов и методов
Не подходит для тех, кто имеет базовые знания
Узнать больше
8. Photoshop 2021 Основное обучение: фотография
Если вы освоили основы и хотите научиться использовать Photoshop для редактирования фотографий, этот курс может стать следующим вариантом.Основное обучение Photoshop 2021: фотография — еще один отличный курс от Джулианн Кост, которую мы обсуждали в предыдущем курсе.
Этот курс посвящен фотографии. Вы изучите основы, такие как корректировка тона и цвета, а также научитесь объединять несколько фотографий вместе. Вы также узнаете основы ретуши и научитесь создавать сюрреалистические фото-композиции.
Всего в этом курсе 13 индивидуальных уроков и большой выбор вспомогательных материалов и видеоконтента.Если вы любите фотографию и хотите более детально редактировать свои собственные фотографии, это фантастический и подробный курс.
Помогает понять основы ретуширования фотографий
Отлично подходит для создания художественных и стильных фотографий
Для начала требуется базовое обучение работе с Photoshop
Узнать больше
9. Photoshop на iPad MasterClass
Adobe Photoshop также доступен на мобильных устройствах и планшетах. Если вы хотите изучить Photoshop на ходу, почему бы не попробовать Photoshop на iPad MasterClass? Этот фантастический курс от Мартина Перхиньяка поможет вам научиться пользоваться Photoshop на планшете.
Вы изучите такие техники, как ретуширование фотографий, редактирование фотографий, маскирование, выделение и рисование. Вы также узнаете множество полезных сочетаний клавиш и жестов для Photoshop на iPad.
Использование iPad или любого планшета может быть непростым делом — особенно для продвинутого программного обеспечения, такого как Photoshop. Часто требуется другой подход к редактированию и другой набор навыков, и это именно то, чему учит данный курс.
Отлично подходит для изучения элементов управления iPad
Охватывает ряд тем для редактирования фотографий
Больше ориентирован на редактирование фотографий, чем на графический дизайн.
Узнать больше
10.Основное обучение Photoshop 2021: дизайн
Наш последний курс — еще один курс от Джулианн Кост, и он посвящен аспекту графического дизайна в Photoshop. Основное обучение Photoshop 2021: Дизайн специально для тех, кто хочет использовать Photoshop для графического дизайна. Он учит многим навыкам, таким как использование фильтров, анимация изображений, инструменты пера и кисти, а также смешивание.
Этот комплексный курс состоит из 13 уроков, а также включает в себя полные стенограммы уроков и множество загружаемых материалов.Также есть хороший выбор вспомогательного видео и конкретные задачи, за которыми вы можете следить. Этот курс может быть полезен для разработки продуктов или для тех, кто хочет расширить свой бизнес в Интернете с помощью элементов графического дизайна.
Идеально для будущих графических дизайнеров
Доступно для изучения офлайн
Не подходит для тех, у кого нет опыта работы с Photoshop
Узнать больше
Заключение
Существует множество курсов и учебных материалов по Photoshop.Как одна из самых популярных программ для графического дизайна и редактирования фотографий, вы можете легко найти учебные материалы. Найти материал, соответствующий вашим потребностям и стилю обучения, может быть гораздо сложнее. Изучив вышеперечисленные курсы, вы найдете идеальный трамплин для совершенствования своих навыков Photoshop.
У вас есть любимое блюдо, о котором мы не упомянули? Или, может быть, вы попробовали пройти курс и хотите поделиться своими мыслями? Напишите нам в комментариях ниже! Мы будем рады услышать ваше мнение о лучших онлайн-курсах по Photoshop
.Часто задаваемые вопросы о лучшем онлайн-курсе по Photoshop
Вам нужна собственная копия Photoshop для использования этих курсов?Да конечно! Чрезвычайно редко в курс входит программное обеспечение, поэтому для правильной работы вам потребуется подписка на Adobe Photoshop.
Сколько стоит Adobe Photoshop?Зависит от тарифного плана. Adobe предоставляет услуги по подписке на свое программное обеспечение. Базовые пакеты Photoshop стоят 9,99 долларов в месяц и включают Adobe Photoshop и Lightroom.
Сложно ли освоить Adobe Photoshop?Это зависит от вашего уровня навыков и вашего комфорта при использовании компьютера. Если вы понимаете основы использования программного обеспечения и компьютеров, Photoshop должен быть простым в освоении.
Сколько времени нужно, чтобы изучить Adobe Photoshop?Какая длина веревки! Это полностью зависит от того, чему вы хотите научиться, и от того, насколько далеко вы хотите расширить свои знания о программном обеспечении.
- Пол Скидмор
Пол любит путешествовать и фотографировать. Он также является экспертом по Lightroom и Photoshop и любит тестировать новое программное обеспечение, приложения и оборудование для работы с фотографиями. Пол часто делится советами по фотографии из путешествий в своем блоге о путешествиях и пишет для известных изданий по фотографии.
8 лучших онлайн-курсов, классов и сертификатов по Photoshop
курса Photoshop, соответствующих вашему расписанию.Начните учиться сегодня с 8 лучших онлайн-курсов и классов Photoshop с сертификатом. Наша команда просмотрела 27 классов Photoshop, но эти 8 действительно выделялись. Наш рейтинг ресурсов Photoshop основан на таких аспектах, как продолжительность, цена (бесплатные или платные), количество студентов, уровень сложности и преподаватель. Не забудьте поделиться с нами своими успехами!
Этот пост содержит партнерские ссылки. Для получения дополнительной информации посетите мою страницу раскрытия информации.
Лучшие курсы Photoshop
- Окончательный курс обучения Photoshop: от новичка до профессионала
- Изучите Adobe Photoshop с нуля
- Adobe Photoshop CC — Учебный курс по основам | Дэниел Скотт
- Изучите Photoshop, веб-дизайн и прибыльный фриланс
- Photoshop CC От Начального до продвинутого: Мастер Adobe Photoshop CC
- Мастер веб-дизайна в Photoshop: Легко создавайте красивые веб-сайты
- Photoshop для предпринимателей — Дизайн 11 Практических проектов
- Adobe Photoshop CC: Полный курс для начинающих | Фил Эбинер
Онлайн-класс будет погружен в Adobe Photoshop.Серия лекций посвящена таким вещам, как начало работы, слои, монтажные области и многое другое. Сертификат для этого класса доступен на сайте.
Курс Ultimate Photoshop: от новичка до профессионала доступен на Udemy, его ведет Кристиан Дору Барин, сертифицированный инструктор и эксперт по Photoshop. Многие студенты уже поступили, на данный момент 92 729 студентов.
Навыки, которые вы изучите- Как создавать значки и символы
- Как убрать недостатки лица
- Восстановление фотографий
- Как использовать текстовые эффекты и стили
- Удаление людей с фотографий
Мы рекомендуем курс всем, кто считает себя новичком -уровневый пользователь Photoshop.Курс не очень глубоко погружается в каждую область, но обеспечивает прочную основу.
Платформа: Udemy
Продолжительность: Около 14 часов
В этой серии инструкций учитель поможет вам понять концепции, лежащие в основе Photoshop. В рамках курса вы познакомитесь с интерфейсом Photoshop, различными инструментами, рабочими процессами и эффектами. По окончании курса вы можете скачать сертификат.
Курс Learn Adobe Photoshop from Scratch доступен на Udemy и преподается Eduonix Learning Solutions.Курс очень популярен, и в настоящее время на него записано более 84 600 студентов.
Навыки, которые вы изучите- Как использовать инструменты манипулирования и создания
- Откройте для себя инструменты рабочего процесса
- Научитесь корректировать фотографии
- Научитесь использовать различные эффекты
Этот курс идеально подходит для студентов, которые хотят начать работу с Photoshop и не имеют предыдущего опыта.
Платформа: Udemy
Продолжительность: Около 8 часов
Если вы хотите узнать больше о Photoshop, тогда этот курс поможет вам начать работу.Курс исследует все, что вы, возможно, захотите знать, например, слои, навигацию, исправление изображений, улучшение цветов, градиенты, рисование и работу с текстом. Вам будет предоставлен сертификат об окончании, который вы можете использовать, чтобы продемонстрировать свои новые навыки работы с Photoshop.
Учебный курс Adobe Photoshop CC — Essentials доступен на Skillshare и преподается Дэниелом Скоттом, сертифицированным тренером Adobe. Многие студенты уже зарегистрировались, на данный момент их насчитывается 25 024 человека.
Навыки, которые вы изучите- Как использовать основы Photoshop
- Как использовать слои
- Базовая навигация
- Исправление изображений
- Как улучшить цвета
- Работа с черно-белыми эффектами
- Как добавить градиенты
Класс отличный, если для студенты, заинтересованные в создании прочного фундамента в Photoshop.Все будет в порядке, даже если вы никогда раньше не пользовались Adobe Photoshop.
Платформа: Skillshare
Продолжительность: НЕТ
Этот онлайн-класс научит вас основам Photoshop, чтобы вы могли создавать потрясающие веб-сайты. Несмотря на то, что это вводный курс, видео должны подготовить вас к работе в качестве фрилансера. Свидетельство об окончании также можно получить на Udemy.
Курс «Изучите Photoshop, веб-дизайн и прибыльный фриланс» доступен на Udemy и ведет Кристиан Дору Барин, сертифицированный инструктор по фотошопу и веб-дизайнер.На момент написания этой статьи в онлайн-классе зарегистрировано 37 000 студентов.
Навыки, которые вы изучите- Научитесь зарабатывать деньги с помощью Photoshop
- Как начать проекты в Photoshop для фрилансера
- Как быть эффективным при завершении проекта
- Изучите передовые методы дизайна
- Научитесь работать с веб-дизайном
Вам понравится курс, если вы хотите стать внештатным дизайнером. Инструктор говорит, что курс настолько прост, что любой, кто умеет пользоваться компьютером, сможет следить за уроками.
Платформа: Udemy
Продолжительность: ~ 23 часа
Этот класс был специально разработан для обучения студентов более продвинутым навыкам работы с Photoshop. Если вы готовы перейти на следующий уровень, вам понравятся следующие темы: использование Adobe Bride, работа с подключаемым модулем Camera Raw, режимы наложения и многое другое. Не забудьте скачать сертификат с сайта Udemy.
Photoshop CC От новичка до продвинутого: Мастер Adobe Photoshop CC курс доступен на Udemy и преподается Infinite Skills.Вы не ошибетесь с классом, на данный момент записалось более 29 603 студентов.
Навыки, которые вы изучите- Научитесь осваивать Photoshop CC
- Изучите Photoshop на основе реальных сценариев
- Создайте профессиональный дизайн
Вам понравится этот курс, если вы творческий человек, который хочет понять работу Adobe Photoshop. Если вы хотите изучить основы редактирования цифровых изображений.
Платформа: Udemy
Продолжительность: Более 13 часов
Эта серия курсов помогает новичкам познакомиться с Adobe Photoshop.Во время курса новички узнают о веб-дизайне, основах фотошопа, советах по типографике и плоскому дизайну. Этот курс также предлагает сертификацию.
Курс «Мастер веб-дизайна в Photoshop: легко создавать красивые веб-сайты» доступен на Udemy и ведет Кристиан Дору Барин, сертифицированный инструктор по Photoshop и веб-дизайнер. Похоже, что студентам понравился курс, в котором зарегистрировано более 21 197 студентов.
Навыки, которые вы изучите- Как создавать красивый дизайн веб-сайтов в Photoshop
- Изучите принципы веб-дизайна
- Узнайте, как использовать основные инструменты Photoshop
- Откройте для себя рабочие процессы, которые помогут упростить вашу работу
Вам следует пройти этот курс, если вы заинтересованы в обучении веб-дизайн и хотите создавать веб-сайты с помощью Photoshop.Изучите навыки, которые можно сразу применить для работы фрилансером или дизайнером.
Платформа: Udemy
Продолжительность: Около 17 часов
Учебная программа специально разработана для объяснения основ Photoshop. В рамках курса вы пройдете через 11 проектов графического дизайна. Вы также узнаете о таких вещах, как графика в социальных сетях, макеты, ретушь и дизайн логотипов. Свидетельство об окончании этого курса доступно на платформе.
Курс Photoshop для предпринимателей — Дизайн 11 практических проектов доступен на Udemy и преподается Филом Эбинером, высококлассным инструктором. Число учеников продолжает расти и в настоящее время составляет 66 831 человек.
Навыки, которые вы изучите- Научитесь создавать инфографику
- Как редактировать фотографии
- Как создавать графику для социальных сетей
- Создание макетов веб-сайтов
- Как создавать логотипы
Этот урок будет полезен, если вы предприниматель, который хочет иметь возможность разрабатывать активы для собственного брендинга.Инструктор утверждает, что советы и рекомендации из этого курса должны быть полезны для всех уровней квалификации.
Платформа: Udemy
Продолжительность: Около 5 часов
Программа предназначена для обучения новичков Adobe Photoshop. Курс охватывает все, что хотят знать новички, в том числе: проектирование графики, понимание интерфейса, слоев, основы Camera Raw и редактирование фотографий.
Adobe Photoshop CC: Полный курс для начинающих доступен на Skillshare и преподается Филом Эбинером.Количество студентов увеличивается каждую неделю, на данный момент зарегистрировано 1533 студента.
Навыки, которые вы изучите- Навигация в Photoshop
- Изучите основные инструменты для редактирования и управления изображениями
- Как использовать панель слоев
- Как редактировать необработанные фотографии
- Как ретушировать фотографии и устранить эффект красных глаз
- Как использовать инструмент формы и инструмент «перо»
Независимо от того, работаете ли вы с Photoshop совсем недавно, или вы играли с ним, но хотите более комфортно работать с Photoshop.В любом случае этот курс вам подойдет.
Платформа: Skillshare
Продолжительность: НЕТ
Заинтересованы в игровом дизайне? Взгляните на наши курсы Pixel Art.
Вы прошли весь путь до конца! Это был наш список лучших онлайн-программ Photoshop, курсов, занятий с сертификатом об окончании. Нам не хватает хорошего ресурса? Дайте нам знать. Спасибо за просмотр списка!
▷ Онлайн-курсы по Photoshop в Индии @UrbanPro
⭐ Что такое Adobe Photoshop?
Adobe Photoshop — это программа, которая в основном используется для редактирования изображений.Он разработан и изготовлен Adobe Systems Inc. Он считается одним из ведущих программ для редактирования фотографий.
⭐ Каково основное назначение Adobe Photoshop?
Основная цель Adobe Photoshop — редактировать изображение и добавлять к нему необходимые фильтры в соответствии с нашими потребностями и требованиями. Возможны различные варианты редактирования, такие как изменение размера, изменение цвета и градиента фотографии, обрезка и т. Д.
⭐ Зачем проходить обучение Adobe Photoshop?
В наши дни на рынке существует огромный спрос на графических дизайнеров.Изучение Adobe Photoshop помогает вам по-разному, открывая множество вакансий. Это одно из самых популярных программ для редактирования фотографий, используемое редакторами изображений и веб-разработчиками.
⭐ Где найти лучший онлайн-трейнер для Adobe Photoshop?
Существуют онлайн-инструкторы, обладающие высокой квалификацией и большим опытом в проведении онлайн-курсов обучения Adobe. UrbanPro перечислил некоторых из лучших тренеров, которых проверяют и оценивают несколько студентов, чтобы помочь вам выбрать того, который лучше всего соответствует вашим требованиям.
⭐ Какова средняя стоимость онлайн-обучения преподавателей Adobe Photoshop в Индии?
Стоимость онлайн-обучения полностью зависит от количества часов, проведенных в режиме реального времени, текущей рыночной цены и т. Д. Однако калькулятор оплаты UrbanPro поможет вам узнать среднюю плату за обучение в Adobe Photoshop онлайн.


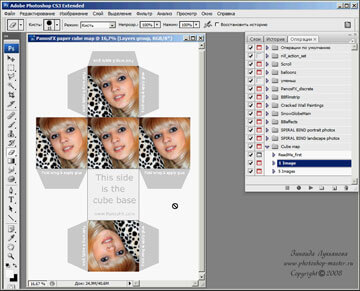 Берите «перо», делайте им контур одного глаза, замыкайте, аналогичные действия проделывайте со вторым глазом. Затем кликайте мышкой по контуру, открывайте контекстное меню, в нем выбирайте «Образовать выделение». Вам нужен радиус растушевки 1–2 пкс, кликайте и жмите «Ок».
Берите «перо», делайте им контур одного глаза, замыкайте, аналогичные действия проделывайте со вторым глазом. Затем кликайте мышкой по контуру, открывайте контекстное меню, в нем выбирайте «Образовать выделение». Вам нужен радиус растушевки 1–2 пкс, кликайте и жмите «Ок».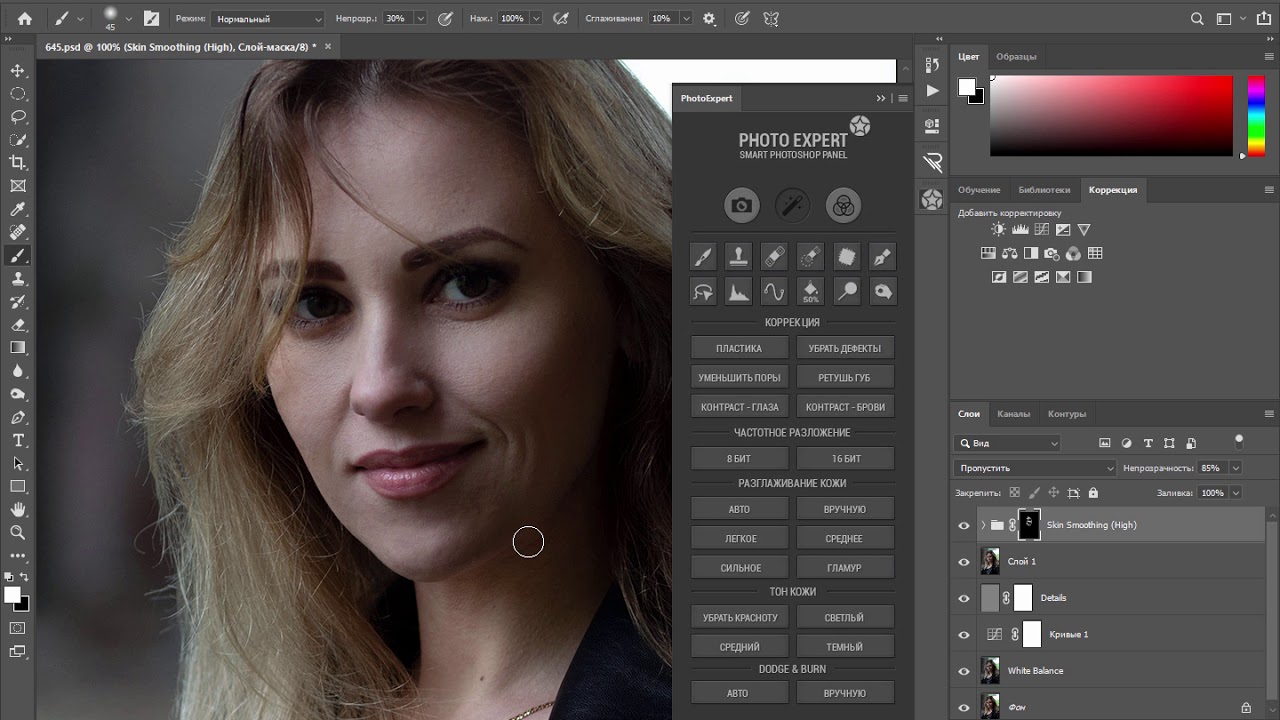
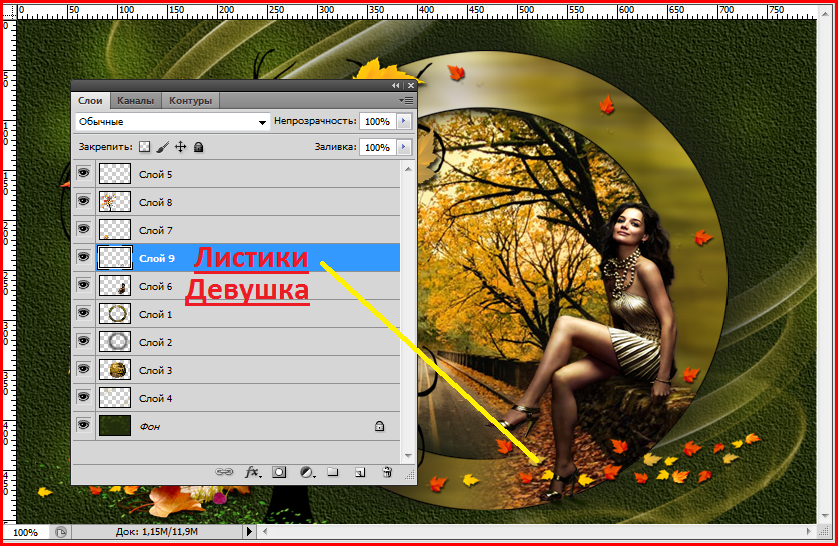 Когда он появится, нажмите Ctrl+V. В итоге выделение должно копироваться.
Когда он появится, нажмите Ctrl+V. В итоге выделение должно копироваться.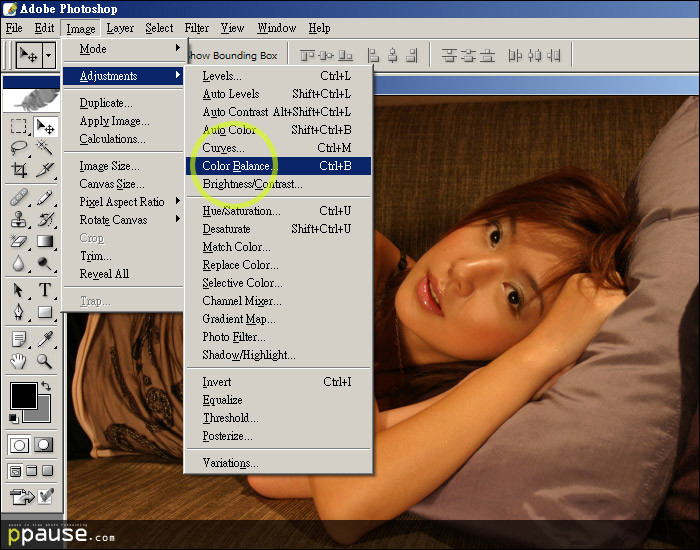 Выбрав фотографию, откроем её в Фотошопе. Как видим, изначально цвет глаз серо-зелено-карий, попробуем сделать ярко-зеленые глаза в Фотошоп (конечно, естественного оттенка, а не «кислотного»).
Выбрав фотографию, откроем её в Фотошопе. Как видим, изначально цвет глаз серо-зелено-карий, попробуем сделать ярко-зеленые глаза в Фотошоп (конечно, естественного оттенка, а не «кислотного»).