Уроки фотошопа для начинающих | Новые уроки фотошоп для новичков на русском языке БЕСПЛАТНО!
7
Сегодня вам покажу как нужно трудиться с визуальными эффектами в фотошопе, а именно игра с светом, и сильнее детальная доработка изображения в фотошопе. В качестве подопытного экспоната над которым мы и станем изготавливать я выбрал достаточно характерное пристраивание некого “завода”, впихивание характерно тем что довольно темное, “пасмурное”. И в нем присутствует сверху окна, их мы […]
Пройти урок →
- Фотошопер
- 09.06.2011
-
Categories ↓
- Обработка Фотографий
- Эффекты в Фотошопе
3
Создайте микро мир своей фантазии с помощью фотошопа СЕЙЧАС! Замечательный урок раскрывает каждый шаг, даже новички смогут сделать сногсшибательную картинку.
Пройти урок →
- Фотошопер
- 20.05.2011
-
Categories ↓
- Обработка Фотографий
- Продвинутые Уроки Фотошопа
- Эффекты в Фотошопе
Это просто замечательный урок фотошопа по созданию профессионального фото коллажа. Несмотря на сложность, этот урок сможет выполнить почти каждый, благодаря подробнейшему описанию шагов от автора. Создайте же свой супер фото коллаж прямо СЕЙЧАС!
Пройти урок →
- Фотошопер
-
17.
 03.2011
03.2011 -
Categories ↓
- Обработка Фотографий
- Продвинутые Уроки Фотошопа
- Эффекты в Фотошопе
9
Создайте незабываемый подарок к 8 марта своими руками! С помощью этого урока в фотошопе, вы научитесь создавать с фотографии настоящую картину написанную маслом. Узнайте больше прямо СЕЙЧАС!
Пройти урок →
- Фотошопер
-
Categories ↓
- Обработка Фотографий
- Уроки Средней Сложности
31
Добрый день, сегодня мы будем рассматривать видеоурок по удалению объекта с фотографии в новой версии Фотошопа CS5 с помощью обычного инструмента лосо, но при этом прибегнув к новой интеллектуальной системе бесследного удаления объекта.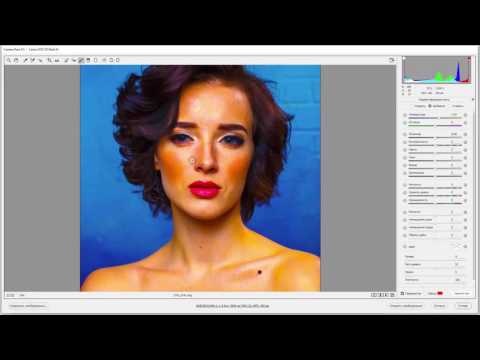
Пройти урок →
- 17.11.2010
- Видео Уроки Фотошопа
50
Здравствуйте, сегодня мы будем разбирать видео урок “Как поменять фон на фото в фотошопе”. В данном видеоуроке автор Александр Шебанов покажет нам в деталях как поменять фон на нашей фотографии. Урок довольно простой в понимании и рассчитан на новичков, так что в его освоении у вас вряд ли возникнут сложности. Но если у вас все […]
Пройти урок →
- 09.11.2010
- Видео Уроки Фотошопа
12
Добрый день, сегодня мы будем рассматривать видеоурок работа с текстом в фотошопе.
Пройти урок →
- 25.10.2010
-
Categories ↓
- Видео Уроки Фотошопа
- Текст в Фотошопе
7
Добрый день, сегодня мы разберем видеоурок по созданию аватара из фильма. В уроке используется много инструментов, и он считается СРЕДНЕЙ сложности, так же он на АНГЛИЙСКОМ языке. Но все же, с небольшим знанием английского языка и желанием сделать что-то прикольное в фотошопе, то можно разобраться в этом видеоуроке и создать свой собственый Аватар 🙂 Делимся […]
Но все же, с небольшим знанием английского языка и желанием сделать что-то прикольное в фотошопе, то можно разобраться в этом видеоуроке и создать свой собственый Аватар 🙂 Делимся […]
Пройти урок →
- 27.09.2010
-
Categories ↓
- Видео Уроки Фотошопа
- Обработка Фотографий
- Уроки Средней Сложности
- Эффекты в Фотошопе
6
Здравствуйте сегодня мы разберем видеоурок на тему “виртуальной парикмахерской”. В этом примере мы узнаем как менять цвет волос.
Пройти урок →
- 30.08.2010
- Видео Уроки Фотошопа
6
Добрый день. Сегодня мы представляем вам видео урок на тему «фотошоп цвета». Фотошоп является одним из самых популярных редакторов растровых изображений в мире. Практически все дизайнеры, фотографы, веб-мастера в своей работе используют эту программу, благодаря ее широким возможностям и высокому качеству получаемых результатов. В сегодняшнем видео уроке автор подробно покажет техники работы с цветом в […]
Пройти урок →
- 17.08.2010
- Видео Уроки Фотошопа
1 2 3 … 11 Next »
Уроки фото для начинающих, уроки фотошоп
Уроки фото для начинающихЯнварь 6th, 2017
kelby
Шаг 13
Продолжайте рисовать, пока не будут зарисованы все фрагменты с изображением сарая, травы, ступенек и т.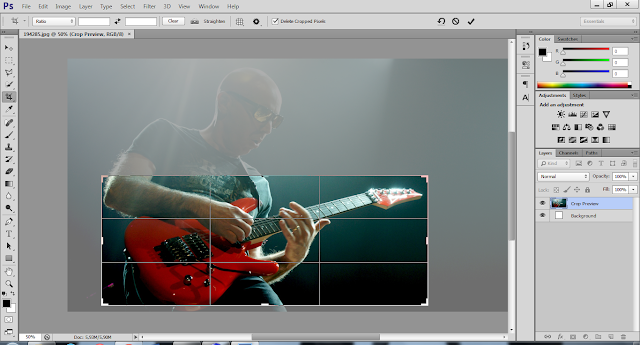 д. (как показано на рисунке и на цветной вклейке).
д. (как показано на рисунке и на цветной вклейке).
Читать далее →
Просмотров: 3
Уроки фото для начинающихЯнварь 6th, 2017
kelby
Шаг 6
Теперь придется увеличить экспозицию фотографии в целом. Я не хотел этого делать, но после того, как мы усилили темнее фрагменты изображения и приглушили яркие солнечные лучи, изображение обязательно нужно осветлить. Перетащите ползунок Exposure (Экспозиция) вправо (до отметки +0, 55), чтобы сделать все изображение светлее.
Читать далее →
Просмотров: 2
Уроки фото для начинающихЯнварь 5th, 2017
kelby
Урок 12
Это фотография моего друга Дейва, который спросил у меня, что я могу с ней сделать. Так уж получилось, что это изображение вдохновило меня на написание книги. (Именно при сравнении оригинала и окончательной версии этой фотографии у моего брата «отвисла челюсть» и он попросил показать ему в деталях весь процесс редактирования. Open as (Файл>Открыть как), найдите требуемый файл и выделите его. Но не спешите щелкать на кнопке Open (Открыть).
Open as (Файл>Открыть как), найдите требуемый файл и выделите его. Но не спешите щелкать на кнопке Open (Открыть).
В раскрывающемся списке Open as потребуется выбрать опцию Camera Raw, и только после этого выполнить двойной щелчок на нужном файле или просто щелкнуть на кнопке Open, если нужный файл уже выделен. На экране изображение откроется в рабочем окне модуля Camera Raw.
Читать далее →
Просмотров: 6
Уроки фото для начинающихДекабрь 31st, 2016
kelby
Шаг 17
В том же раскрывающемся списке Edit теперь выберите значение Reds (Красные), а затем перетащите ползунок Saturation на отметку -100, чтобы удалить преобладающий оттенок красного цвета. Щелкните на кнопке ОК.
Читать далее →
Просмотров: 2
Уроки фото для начинающихДекабрь 31st, 2016
kelby
Шаг 12
На изображении нам нужно выделить все, кроме окна. Поскольку все его грани прямые, то для этого лучше всего использовать инструмент Polygonal Lasso (Многоугольное лассо) или Реп (Перо), если с последним вам удобно работать. Оба этих инструмента отлично справятся с поставленной задачей. (Можете попробовать также использовать инструмент Quick Selection (Быстрое выделение), всего несколько щелчков этим инструментом — и вся стена будет выделена). Пользоваться инструментом Polygonal Lasso (для вызова этого инструмента несколько раз нажмите комбинацию клавиш <Shift+L>) довольно просто. Нужно просто соединить точки на плоскости. Щелкните на первой точке и перетащите курсор на следующую точку. Между двумя точками будет создана прямая линия. Выделите таким способом всю стену (кроме окна) по периметру. Когда вернетесь к первой точке, щелкните на ней курсором инструмента и замкните выделенную область. Итак, приступайте к выделению желтой стены (как показано на рисунке).
Оба этих инструмента отлично справятся с поставленной задачей. (Можете попробовать также использовать инструмент Quick Selection (Быстрое выделение), всего несколько щелчков этим инструментом — и вся стена будет выделена). Пользоваться инструментом Polygonal Lasso (для вызова этого инструмента несколько раз нажмите комбинацию клавиш <Shift+L>) довольно просто. Нужно просто соединить точки на плоскости. Щелкните на первой точке и перетащите курсор на следующую точку. Между двумя точками будет создана прямая линия. Выделите таким способом всю стену (кроме окна) по периметру. Когда вернетесь к первой точке, щелкните на ней курсором инструмента и замкните выделенную область. Итак, приступайте к выделению желтой стены (как показано на рисунке).
Читать далее →
Просмотров: 3
Страница 6 из 359« Первая«…234567891011…»Последняя »
Учебное пособие послоев Photoshop: руководство для начинающих – Path
Понимание того, как использовать слои в Photoshop, необходимо для оптимизации процесса редактирования фотографий и обеспечения максимально возможного качества изображений.
Получите бесплатные советы по электронной коммерции и фотосъемке продуктов
Но если вы впервые начинаете использовать слои в Photoshop или повторно привыкаете к программе после некоторого перерыва, начало работы может быть запутанным.
Вот почему мы создали это руководство Photoshop Layers для начинающих, чтобы помочь вам начать работу.
Что такое слои в Photoshop?
Использование слоев в Photoshop позволяет добавлять новые элементы к изображению, не изменяя исходное изображение. С помощью слоев вы можете размещать в документе Photoshop текст, дополнительные изображения, фигуры и даже векторную графику, сохраняя при этом возможность перемещать, удалять или настраивать эти элементы по отдельности, не затрагивая друг друга.
Использование слоев — хорошая политика, когда вам нужно изменить существующее изображение; работая в слоях, вы можете поддерживать целостность исходного изображения до тех пор, пока не будете удовлетворены внесенными изменениями.
Многие профессионалы творческих профессий хранят многослойную версию своего изображения Photoshop, к которой они могут вернуться и отредактировать позже, а также сглаженную версию измененного изображения для использования на сайтах электронной коммерции.
Как работают слои в Photoshop?
Слои действуют как листы прозрачной пленки, наложенные друг на друга. Объекты на верхнем слое появятся поверх объектов на нижних слоях. Если вы примените сплошной цвет к слою, этот цвет заблокирует любые объекты на слоях под ним.
Доступ к слоям, их изменение, создание и удаление осуществляется с помощью панели «Слои» в Photoshop.
В этом уроке Photoshop Layers мы рассмотрим следующее:
- Панель слоев
- Добавление нового слоя
- Выбор слоев
- Вставка фотографии в новый слой
- Удаление слоя
- Дублирование слоя
- Отображение и скрытие слоев
- Блокировка и разблокировка слоев
Панель «Слои»
В рабочем пространстве по умолчанию панель «Слои» находится в правой части окна Photoshop.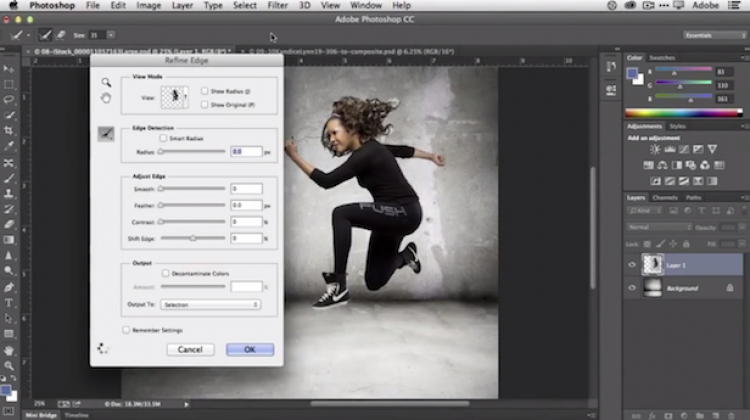 Нажмите на слово Layers , чтобы получить к нему доступ.
Нажмите на слово Layers , чтобы получить к нему доступ.
Если вы не можете найти панель «Слои» при открытии Photoshop, вы можете легко получить к ней доступ, щелкнув раскрывающееся меню «Окно» в верхней части окна приложения и выбрав Слои . Когда Layers отмечены флажком, панель появится на вашем экране.
Добавление нового слоя
Существует несколько способов создания нового слоя в Photoshop. Самый быстрый способ — нажать SHIFT+CTRL+N (SHIFT+COMMAND+N на Mac), чтобы автоматически создать новый слой поверх любых существующих слоев в документе.
Вы также можете создать новый слой, щелкнув меню панели «Слои» (которое выглядит как четыре горизонтальные линии в правой части панели) и выберите «Новый слой» .
Появится диалоговое окно с параметрами для нового слоя, который вы собираетесь создать. Впоследствии вы можете изменить каждый из этих параметров, поэтому можно оставить все как есть и нажать OK .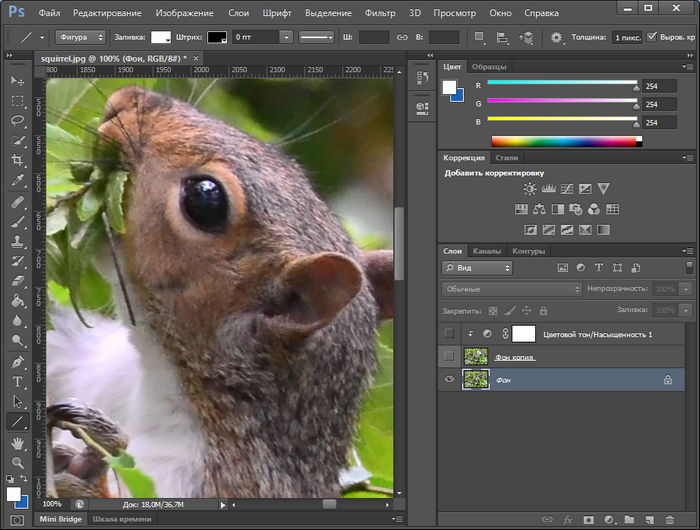
Создав новый слой, вы можете добавить к нему объект или рисовать на нем, не затрагивая фон.
Попробуйте использовать эти альтернативы белому фону для увеличения онлайн-продаж
Подробнее
Выбор слоев
Слой выбран, когда он выделен на панели «Слои». Чтобы выбрать слой, щелкните этот слой на панели мышью. На изображении ниже слой 1 выбран, а фоновый слой — нет.
Вставка фотографии в новый слой
При копировании и вставке изображения из одного документа в другой изображение автоматически появляется в новом слое.
Чтобы вставить одно изображение в другое, перейдите в документ с изображением, которое вы хотите скопировать, и убедитесь, что выбран слой, содержащий изображение (если есть только один слой, это будет фоновый слой). Щелкните Select > All или нажмите CTRL+A (COMMAND+A на Mac), чтобы выбрать все изображение.
Скопируйте изображение, выбрав File > Copy или нажав CTRL+C (COMMAND+C на Mac).
Перейдите во второй файл, куда вы хотите вставить изображение, и нажмите Правка > Вставить или нажмите CTRL+V (COMMAND+V на Mac).
Изображение автоматически появится как новый слой в вашем документе Photoshop.
Вы также можете вставить часть изображения в новый слой. Для этого используйте один из инструментов выделения (Инструменты выделения, Инструмент «Волшебная палочка» или Инструменты «Лассо»), чтобы выделить часть изображения.
Дополнительные инструменты Photoshop
Узнать больше
Убедитесь, что фоновый слой (или слой, содержащий ваше изображение) выбран на панели «Слои». Затем щелкните правой кнопкой мыши свое изображение (CTRL+щелчок на Mac). В появившемся меню нажмите на Слой через копирование .
Ваш выбор появится в документе как новый слой. Отсюда вы можете перемещать или изменять скопированную часть изображения, не затрагивая фон.
Удаление слоя в Photoshop
Чтобы удалить слой в Photoshop, нажмите и удерживайте слой на панели «Слой» и перетащите слой на значок корзины в правом нижнем углу панели.
Вы также можете удалить слой, выбрав его на панели «Слой», а затем выбрав Удалите слой из меню панели.
Появится диалоговое окно с вопросом, уверены ли вы, что хотите удалить слой. Нажмите OK для подтверждения.
Узнайте, как удалить или заменить фон изображения с помощью инструмента «Волшебная палочка».
Подробнее
Дублирование слоя
Выберите слой, который вы хотите дублировать, и щелкните меню панели «Слои». Выберите Дублировать слой .
Появится диалоговое окно с предложением назвать новый слой. По умолчанию он автоматически заполняет это именем исходного слоя, за которым следует слово «копировать».
Вы также можете продублировать слой в другой документ, который в данный момент открыт, или в новый документ в Photoshop, выбрав из раскрывающегося списка рядом с документом (в разделе Назначение ).
Отображение и скрытие слоев
Включайте и выключайте видимость слоя, щелкая значок глаза рядом с именем слоя на панели «Слои». Если вы видите значок глаза, слой виден. Нажмите на глаз, чтобы он исчез, и слой станет невидимым.
Если вы видите значок глаза, слой виден. Нажмите на глаз, чтобы он исчез, и слой станет невидимым.
Блокировка и разблокировка слоев
По умолчанию все новые слои разблокируются при создании, а фоновый слой заблокирован.
Чтобы разблокировать фоновый слой, дважды щелкните слой на панели слоев. Появится окно «Новый слой», на этот раз с именем слоя, установленным на «Слой 0». Нажмите OK .
Фоновый слой теперь отображается как разблокированный слой, переименованный в Слой 0.
Чтобы заблокировать разблокированный слой, выберите слой, который вы хотите заблокировать, на панели «Слои». Затем щелкните значок замка чуть выше списка слоев на панели.
Чтобы разблокировать слой, щелкните значок замка еще раз.
Использование слоев в Photoshop: советы по организации
Когда вы начнете использовать слои в Photoshop, вам понадобятся некоторые приемы, чтобы упорядочить их и редактировать вместе (или по отдельности).
В этом уроке по слоям Photoshop мы рассмотрим:
- Именование слоев
- Изменение порядка слоев
- Слои кодирования с цветом
- Связывание слоев
- Создание групп слоев
- Сглаживание слоев
- Объединение слоев
- Штамповочные слои
Именование слоев
Чтобы дать своему слою индивидуальное имя, выберите слой, который вы хотите переименовать, на панели «Слои». Затем выберите Переименовать Слой в раскрывающемся меню Слои в верхней части окна приложения.
Вы также можете нажимать на существующее имя слоя на панели «Слои», пока текст не станет редактируемым.
Перезапишите существующее имя слоя, введя новое имя слоя.
Изменение порядка слоев
Чтобы изменить порядок слоев, выберите слой, который вы хотите переместить, на панели «Слои», щелкнув и перетащив слой в новое место назначения. Появится небольшое синее поле, указывающее, где теперь будет расположен слой.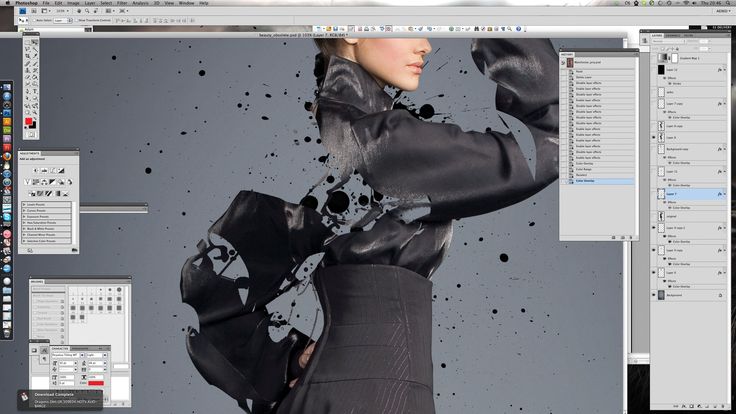 Отпустите кнопку мыши, чтобы завершить изменение порядка слоев.
Отпустите кнопку мыши, чтобы завершить изменение порядка слоев.
Кодирование слоев цветом
Если у вас есть документ с большим количеством слоев, вы можете добавить цветовые коды к определенным слоям, чтобы выделить их среди других слоев.
Чтобы применить цветовой код к слою, выберите слой, который вы хотите пометить, и щелкните правой кнопкой мыши (CTRL+щелчок на Mac). Внизу появится раскрывающееся меню с выбором цвета. Нажмите на код цвета, который вы хотите применить к слою.
Обратите внимание, что добавление цвета к слою таким образом фактически не изменит содержимое слоя. Другими словами, все цвета в вашем изображении останутся прежними. Добавление цветового кода слоя добавляет цвет только к квадрату рядом со значком слоя на панели «Слои».
Связывание слоев
По умолчанию слои не влияют друг на друга. Но вы можете связать слои вместе, чтобы при перемещении или преобразовании элементов в одном слое элементы в связанных слоях перемещались или преобразовывались одинаково.
Например, если изображение продукта и его тень находятся в двух разных слоях, вы можете связать эти слои вместе, чтобы убедиться, что тень перемещается вместе с продуктом, когда вы перемещаете или масштабируете его в документе. Посмотрите наш урок о том, как добавить тень в Photoshop.
Чтобы связать слои, выберите все слои, которые вы хотите связать. Если слои находятся рядом друг с другом на панели «Слои», удерживайте нажатой клавишу SHIFT, чтобы выбрать несколько слоев одновременно. Если слои, которые вы хотите связать, не расположены рядом друг с другом, выберите первый слой, а затем CTRL+щелчок (COMMAND+щелчок на Mac) на других слоях, которые вы хотите выбрать.
Выбрав слои, щелкните значок ссылки в нижней части панели «Слои».
После того, как ваши слои будут связаны, значок ссылки появится рядом с именем слоя, когда будет выбран один из связанных слоев.
Теперь, если вы переместите или трансформируете один из связанных слоев, другие связанные слои изменятся таким же образом.
Чтобы разъединить связанные слои, выберите один из связанных слоев и щелкните значок связи в нижней части панели.
Создание групп слоев
Группы слоев похожи на папки с файлами для ваших слоев; они помогают вам организовать и классифицировать множество слоев вместе.
Управление цифровыми активами 101: как организовать файлы фотографий продукта
Подробнее
Как и слои, группы слоев можно заблокировать, связать или сделать невидимыми, что повлияет на все слои внутри.
Чтобы создать новую группу, щелкните меню панели «Слои» справа и выберите «Новая группа» ….
Появится диалоговое окно, похожее на диалоговое окно «Новый слой». Здесь вы можете назвать свою новую группу или оставить настройки по умолчанию. Нажмите ОК .
Чтобы добавить существующие слои в новую группу, выберите слои, которые вы хотите добавить, и перетащите их в новую группу с помощью мыши.
Вы узнаете, что они перемещаются правильно, когда увидите синюю рамку вокруг группы, в которую вы пытаетесь переместить слои.
Щелкните значок стрелки рядом с именем группы, чтобы свернуть или развернуть группу.
Чтобы автоматически создать группу и одновременно разместить в ней слои, выберите слои, которые хотите сгруппировать. Затем в меню панели «Слои» справа выберите «Новая группа» из «Слои»… То же самое Появится диалоговое окно «Новая группа «. Нажмите OK , и выбранные вами слоев будут автоматически помещены в вашу новую группу.
Сведение слоев
Сведение слоев означает, что вы конвертируете все свои отдельные слои в один слой, удаляя любые индивидуальные возможности, которые у вас были с каждым слоем.
Чтобы свести слои, выберите Flatten Image в меню панели «Слои».
Ваши отдельные слои исчезнут с панели «Слои», заменив их одним слоем с именем «Фон».
Объединение слоев
Объединение слоев объединяет только указанные вами слои в один слой, оставляя другие слои нетронутыми. Чтобы объединить несколько слоев в один слой, выберите слои, которые вы хотите объединить. Используйте SHIFT + щелчок, чтобы выбрать слои рядом друг с другом, или CTRL + щелчок (COMMAND + щелчок на Mac), чтобы выбрать слои, которые не находятся рядом друг с другом.
В меню панели «Слои» выберите «Объединить слои» или нажмите CTRL+E (COMMAND+E на Mac).
В этом меню вы также можете выбрать Объединить видимые , который объединяет все видимые слои вместе (независимо от выбранных вами слоев) и оставляет невидимые слои нетронутыми.
Слои штамповки
Слои штамповки позволяет создать копию выбранных слоев, объединенных в один слой. Ваши исходные выбранные слои остаются нетронутыми.
Сначала выберите слои, которые вы хотите штамповать, и нажмите CTRL+A+E (COMMAND+OPTION+E на Mac).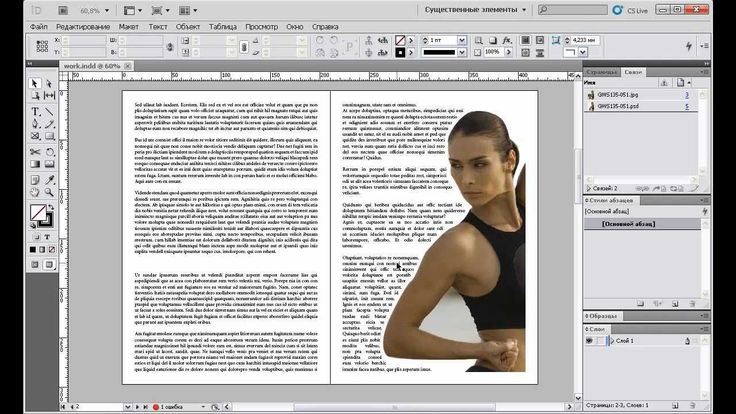
Новый слой с комбинированным содержимым появится над выбранными вами слоями. Это ваш новый штампованный слой.
Вы также можете создать штампованный слой из всех видимых слоев. Для этого убедитесь, что все слои, которые вы хотите пометить, видны. Затем введите SHIFT+CTRL+A+E (SHIFT+COMMAND+OPTION+E на Mac). Появится новый штампованный слой со всем вашим видимым содержимым.
Как настроить прозрачность и стиль слоя в Photoshop?
- Настройка непрозрачности слоя
- Изменение режимов наложения слоя
- Применение стиля слоя
Настройка непрозрачности слоя
Вы можете настроить прозрачность содержимого слоя, изменив значение непрозрачности в правом верхнем углу панели «Слои». Это может быть полезно, если вы хотите приглушить фон и сосредоточить внимание на объекте (продукте, модели и т. д.) изображения.
Выберите слой, который вы хотите настроить, и введите значение рядом с Непрозрачность или используйте раскрывающееся меню рядом с Непрозрачность , чтобы выбрать предустановленное значение.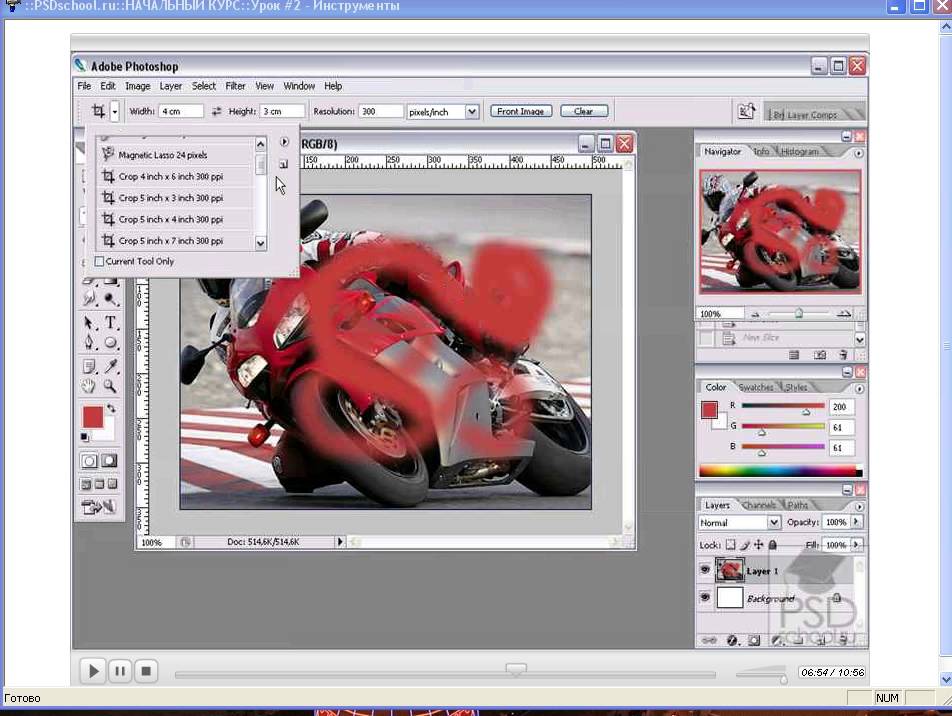
Вы также можете настроить непрозрачность для всей группы, выбрав группу на панели «Слои» и отрегулировав значение непрозрачности.
В разделе Непрозрачность на панели Слои можно настроить Заливку слоя . Заливка немного отличается от непрозрачности тем, что влияет на прозрачность содержимого слоя, не затрагивая непрозрачность стилей слоя. Настройка заливки слоя будет иметь тот же эффект, что и настройка непрозрачности слоя, если вы не применяли стили слоя.
Изменение режимов наложения слоя
Режимы наложения слоя влияют на то, как слой взаимодействует со слоями под ним. Режим наложения слоя по умолчанию — Нормальный; однако есть 26 дополнительных режимов наложения, которые вы можете применить к своему слою.
Чтобы изменить режим наложения слоя, при выбранном слое щелкните раскрывающееся меню слева от Непрозрачность .
Применение стиля слоя
Стиль слоя относится к эффекту слоя или группе эффектов слоя, добавленных к слою или группе слоев. Вы можете получить доступ к параметрам стиля слоя на панели «Слои».
Вы можете получить доступ к параметрам стиля слоя на панели «Слои».
В нижней части панели, слева от значка ссылки, находится значок fx . При нажатии на этот значок отображаются параметры эффекта слоя.
(Это раскрывающееся меню также позволяет настроить различные режимы наложения слоя с помощью параметров наложения.)
настройте стиль слоя перед его применением.
В этом диалоговом окне у вас также есть возможность применить другие эффекты или изменить параметры смешивания. Держите флажок Предварительный просмотр , чтобы увидеть свои настройки слоя в реальном времени, прежде чем применять их.
Нажмите OK , когда будете готовы применить стиль.
Вы также можете настроить эффекты слоя после их применения, дважды щелкнув имя эффекта слоя под именем слоя на панели «Слои».
Снова появится то же самое диалоговое окно Layer Style. Внесите свои коррективы, добавьте или удалите дополнительные эффекты и нажмите OK.
Дальнейшее изучение: различные типы слоев в Photoshop
По мере того, как вы будете более комфортно работать со слоями, вы сможете начать изучать различные типы слоев, доступные в Photoshop.
Ниже в этом уроке по слоям мы быстро рассмотрим:
- Корректирующие слои
- Маски слоя
- Слои заливки
Корректирующие слои
Корректирующие слои позволяют создавать корректировки изображения, такие как оттенок/насыщенность или экспозиция, и применять их к слоям без фактического изменения самого слоя.
На приведенном ниже снимке экрана показано то же изображение с корректирующим слоем Hue/Saturation, вставленным над первым слоем.
Чтобы создать корректирующий слой , перейдите в раскрывающееся меню «Слои» в верхней части окна приложения и выберите «Новый корректирующий слой». Затем выберите эффект, который хотите применить.
Маски слоя
Маски слоя позволяют выборочно убрать видимость части слоя без окончательного стирания какой-либо части слоя.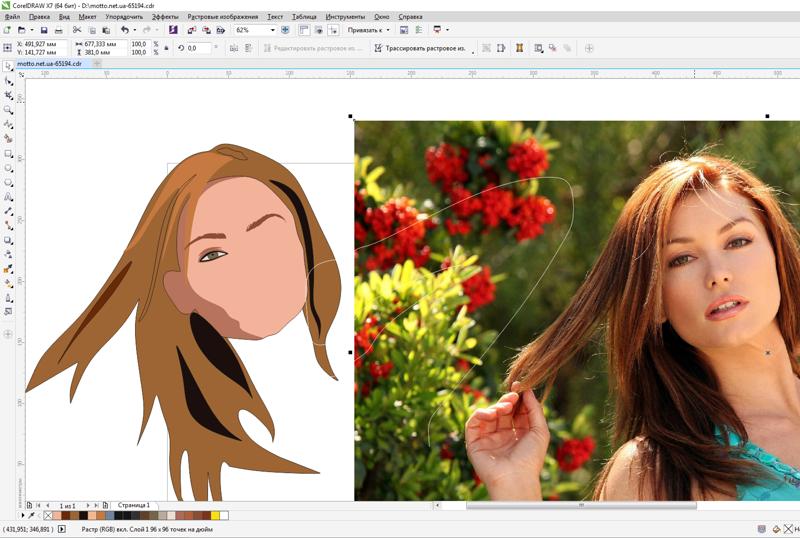
На изображении ниже были стерты части второго слоя в маске слоя.
Чтобы создать маску слоя, выберите слой и щелкните значок маски рядом со значком эффекта в нижней части панели слоев.
Слои-заливки
Слой-заливка добавляет новый слой на панель «Слои», который заливается сплошным цветом, градиентом или предварительно запрограммированным узором. Подобно корректирующим слоям, слои-заливки не изменяют навсегда содержимое существующих слоев. Вы также можете настроить их после того, как создали их, дважды щелкнув их значок на панели «Слои».
Чтобы создать слой-заливку, щелкните раскрывающееся меню «Слои» в верхней части окна приложения и выберите «Новый слой-заливка» , а затем выберите тип слоя, который вы хотите создать.
Просмотрите другие руководства по Photoshop, чтобы узнать больше о методах, которые сделают ваши фотографии в электронной торговле популярными.0478
Photoshop — незаменимый инструмент для графических дизайнеров.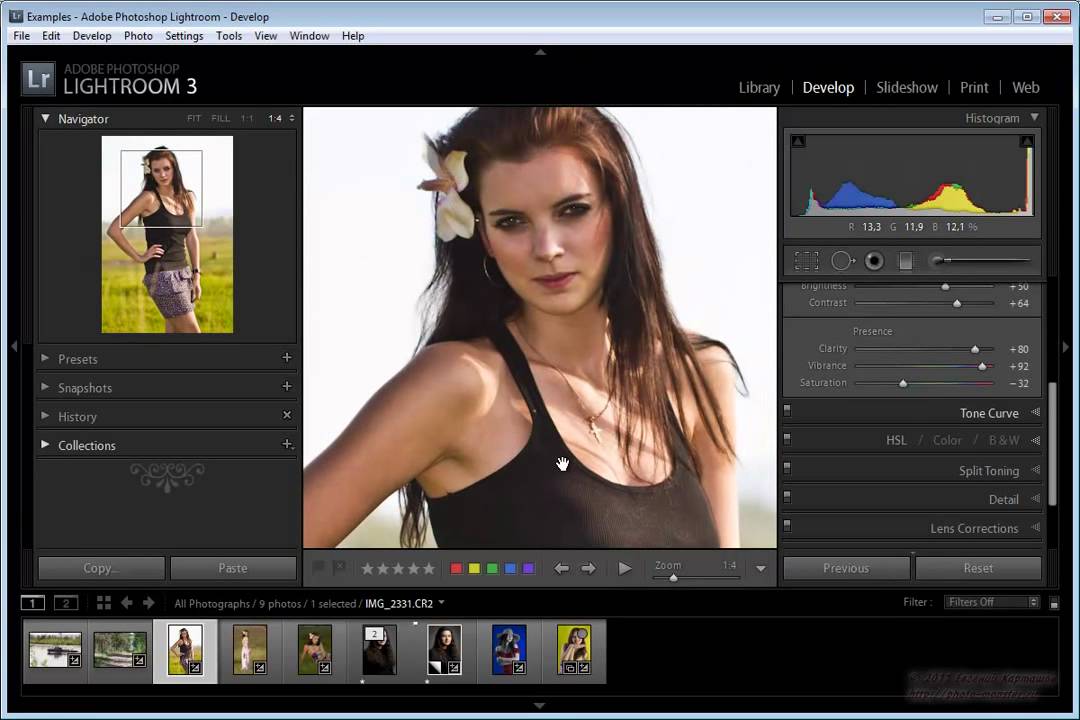 Этот инструмент поставляется с различными функциями, которые помогают редактировать, улучшать свет и переделывать цветовые схемы изображений. Специалистов по этому инструменту можно нанять в ведущих компаниях индустрии рекламы и графического дизайна. Изучение этого инструмента может помочь вам получить лучшие возможности трудоустройства и более высокие зарплаты.
Этот инструмент поставляется с различными функциями, которые помогают редактировать, улучшать свет и переделывать цветовые схемы изображений. Специалистов по этому инструменту можно нанять в ведущих компаниях индустрии рекламы и графического дизайна. Изучение этого инструмента может помочь вам получить лучшие возможности трудоустройства и более высокие зарплаты.
LearnVern предлагает вам этот курс на тамильском языке. Онлайн-курс по Photoshop на LearnVern предназначен для начинающих дизайнеров. Они могут пройти обучение по созданию дизайна и понять концепции графического дизайна, если это необходимо профессионалам.
Изучите Adobe Photoshop у отраслевых экспертов на сайте LearnVern, где вы получаете материалы курса на своих мобильных устройствах, компьютерах и экранах телевизоров. Этот курс бесплатный и подходит для всех, кто хочет освоить навыки Photoshop.
Какие основные должности связаны с графическим дизайном в Photoshop и данными о зарплате?
Пройдите онлайн-курс LearnVern по Photoshop , если ваша работа требует навыков редактирования фотографий.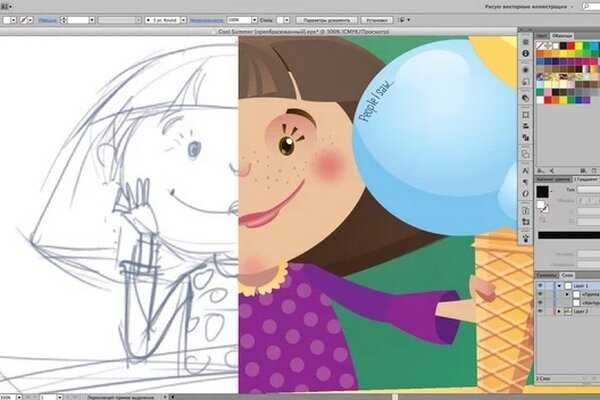 Студенты могут записаться на этот курс через мобильное приложение и веб-сайт LearnVern. Изучив навыки, необходимые для профессионального использования Photoshop, студенты могут претендовать на следующие должности. Годовые пакеты заработной платы для этих должностей указаны ниже:
Студенты могут записаться на этот курс через мобильное приложение и веб-сайт LearnVern. Изучив навыки, необходимые для профессионального использования Photoshop, студенты могут претендовать на следующие должности. Годовые пакеты заработной платы для этих должностей указаны ниже:
- Графический дизайнер: до 6,9 лакха
- Photoshop Designer: до 9,2 лакха
Подробная информация об уроке графического дизайна с помощью Photoshop
профессионально. Целью этого курса является обучение студентов концепциям дизайна. Они узнают о композиции изображения, изменении размера, переопределении и других концепциях, связанных с дизайном.
Онлайн-курс LearnVern Photoshop на тамильском языке готовит студентов к разработке иллюстраций продуктов, графического контента веб-сайтов, логотипов компаний и т. д. Кроме того, кандидаты могут просмотреть портфолио, представленное в материалах курса. Эти портфолио иллюстрируют, как программное обеспечение используется профессионально.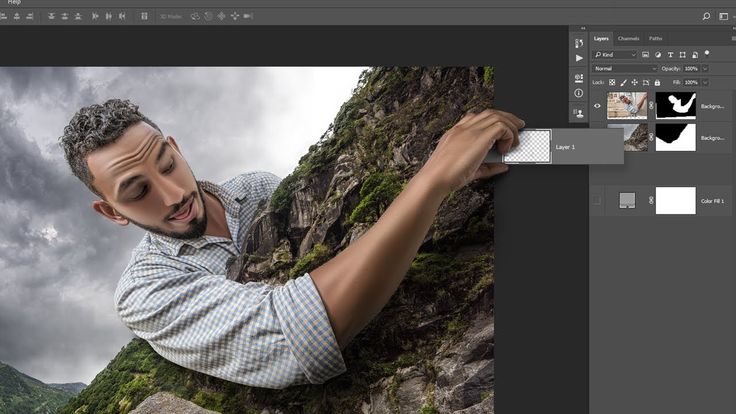
Кому следует пройти курс «Графический дизайн в Photoshop»?
Учебное пособие по Photoshop на тамильском языке легко понять всем. Включение видеопошаговых инструкций, разработанных на родном языке, облегчает понимание. Лучшими кандидатами на участие в этом курсе являются:
- Любой, кто хочет изучить Photoshop
- Студенты
- Предприниматели
- Фрилансеры, которые хотят заняться дизайном логотипов и другим графическим дизайном, работают с использованием Photoshop.
Почему учебник по Photoshop на LearnVern более актуален для отрасли?
Учебный курс Photoshop , доступный на LearnVern, включает хорошо продуманное учебное пособие. Этот учебник был разработан промышленными экспертами. Они объяснили все функции Photoshop так, как они используются профессионально.
Это лучший курс по основам Photoshop , который обеспечивает практическое обучение.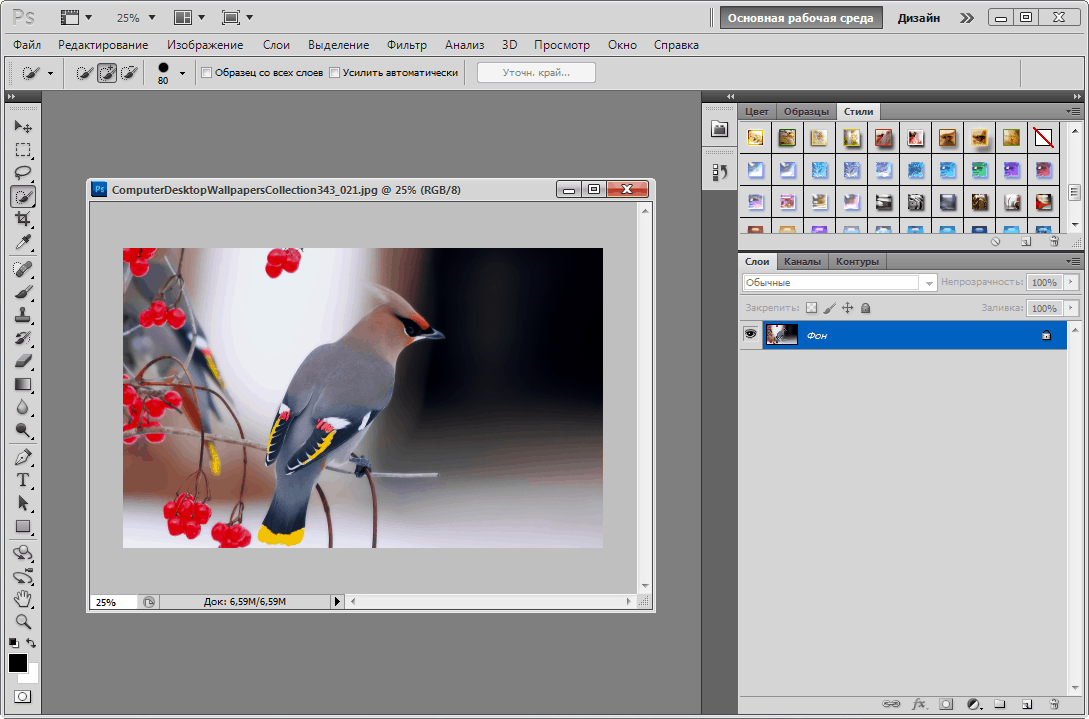 Практические примеры, портфолио и демонстрации, включенные в этот курс, устраняют все пробелы в обучении. Материал курса таков, что готовит кандидатов к работе над различными профессиональными дизайнерскими заданиями. Именно поэтому он весьма актуален для отрасли.
Практические примеры, портфолио и демонстрации, включенные в этот курс, устраняют все пробелы в обучении. Материал курса таков, что готовит кандидатов к работе над различными профессиональными дизайнерскими заданиями. Именно поэтому он весьма актуален для отрасли.
Следующие шаги к изучению графического дизайна с помощью Photoshop
Бесплатный курс Photoshop на LearnVern может помочь вам начать карьеру графического дизайнера. Этот инструмент, используемый для разработки логотипов и других дизайнерских работ, может помочь получить опыт, необходимый компаниям и клиентам. Студенты могут улучшить свое понимание инструмента Photoshop, пройдя другие курсы по графическому дизайну, такие как:
- CorelDraw
- Illustrator
- Canva и т. д.
Почему LearnVern для онлайн-курса Photoshop на тамильском языке
LearnVern нанимает лучших специалистов Photoshop, которые использовали этот навык профессионально.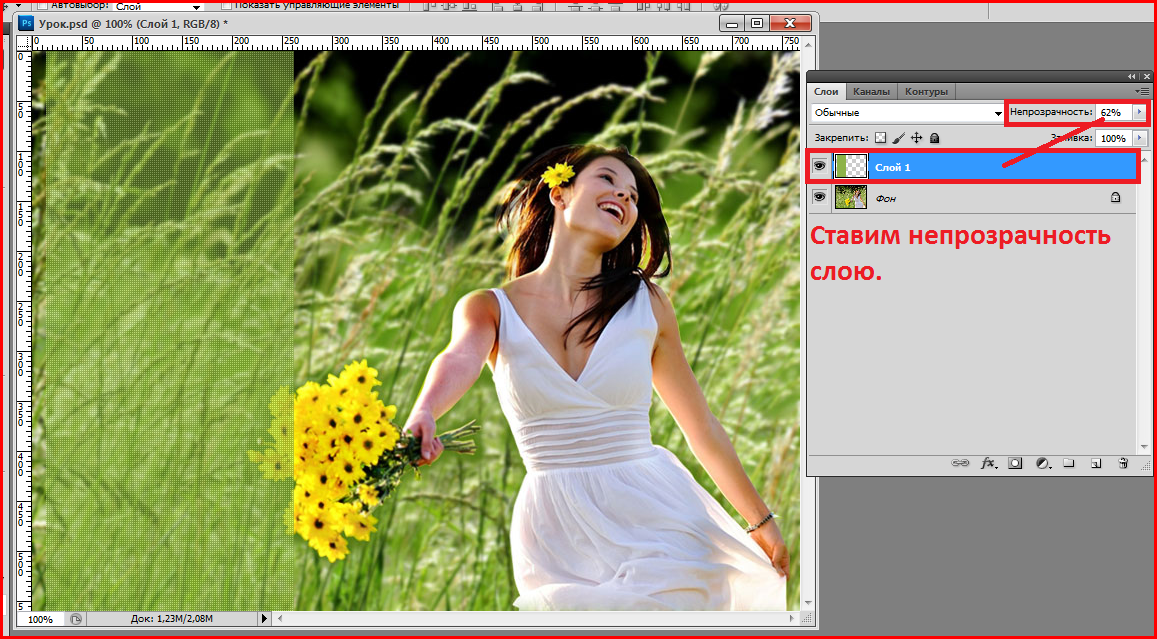 Это предприятие в области образовательных технологий предоставляет простой учебник, объясняемый на тамильском языке. Все концепции объясняются с помощью видеоурока. В этом руководстве кандидаты знакомятся со всеми функциями этого инструмента проектирования. Учебное пособие сопровождается портфолио и примерами из реальной жизни, которые демонстрируют практическое использование Photoshop в работе с графическим дизайном.
Это предприятие в области образовательных технологий предоставляет простой учебник, объясняемый на тамильском языке. Все концепции объясняются с помощью видеоурока. В этом руководстве кандидаты знакомятся со всеми функциями этого инструмента проектирования. Учебное пособие сопровождается портфолио и примерами из реальной жизни, которые демонстрируют практическое использование Photoshop в работе с графическим дизайном.
Все учащиеся, записавшиеся на обучение работе с Photoshop , могут пригласить своих друзей и родственников присоединиться к курсу и сделать возможным обучение в сообществе. Они также могут взаимодействовать со сверстниками через доску обсуждений, предоставленную вместе с видеоуроком. Эта дискуссионная доска может решить все вопросы и развеять сомнения, если таковые имеются.
Курс LearnVern уникален среди всех учебных пособий Photoshop для начинающих , поскольку он предлагает возможность самостоятельного обучения. Студенты могут выбрать время и место в соответствии со своим расписанием для завершения обучения и остановиться только тогда, когда они будут полностью уверены в профессиональном использовании инструмента.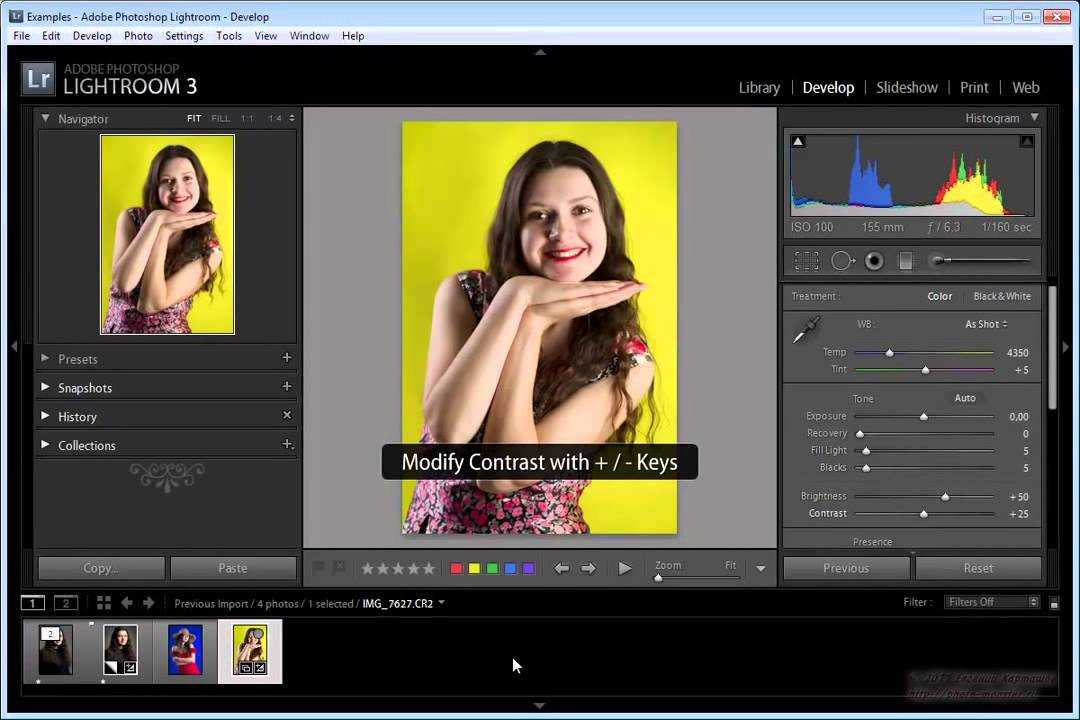

 03.2011
03.2011