Как Встроить Видео с YouTube в PowerPoint на Mac
Если Вы искали информацию о том, как встроить YouTube видео в Powerpoint на Mac, то Вы попали в нужное место. PowerPoint — отличный инструмент для представления своих мыслей и идей другим людям, а видео — мощное средство их передачи. Как же их объединить для достижения максимального эффекта? Как реализовать вставку видео и есть ли альтернативы использованию PowerPoint для просмотра видеоконтента? Давайте же узнаем, как встраивать видео в PowerPoint на Mac.
Инструкция по встраиванию видео в PowerPoint для Mac
Как Вы знаете, PowerPoint встроен в Windows, а не в macOS. Это означает, что для первого шага Вам понадобится MS Office для Mac. Предполагаем, что он у Вас уже есть, поэтому давайте рассмотрим процесс встраивания контента с YouTube прямо в PPT.
В большинстве случаев видео необходимо загрузить с исходного сайта (например, YouTube), прежде чем его можно будет вставить как файл в документ.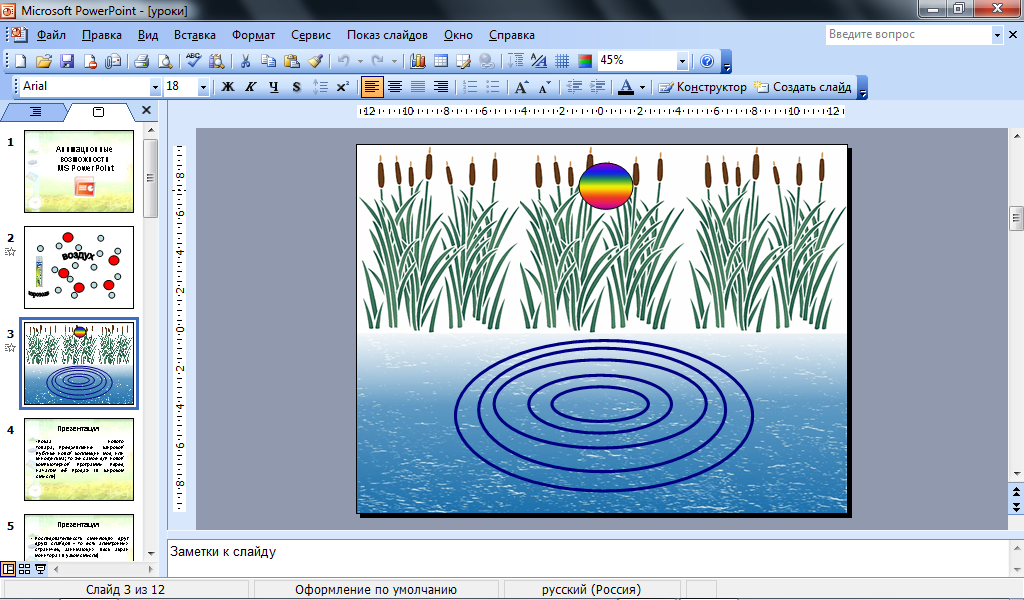
Шаг 1: Откройте PowerPoint для Mac и запустите новый файл. Убедитесь, что файл отображается в обычном режиме. Вы можете изменить настройку этого параметра в разделе «Просмотр» на панели инструментов.
Шаг 2: Нажмите на «Вставить» на верхней панели инструментов, затем переместите курсор на «Видео» и, наконец, выберите, откуда Вы хотите получить видео. Вы можете вставить видео в PowerPoint на Mac из локальной памяти или запустив медиа-браузер.
Шаг 3a: Если Вы вставляете видео из файла, программа сразу же обработает вставку; если же Вы используете медиабраузер, то она автоматически обработает весь Ваш визуальный контент и отобразит его на различных вкладках, таких как «Фотографии», «Аудио», «Фильмы» и т.д. В разделе «Фильмы» выберите свое видео и перетащите его на слайд PowerPoint, куда Вы хотите его вставить.
Шаг 3b: В более поздних версиях PowerPoint, когда Вы нажимаете «Вставить», появляется раскрывающийся список вариантов для видео. Внутри Вы увидите опцию «Онлайн-фильм…». Нажмите на нее и вставьте URL-адрес YouTube, а затем нажмите «Вставить». Вы увидите прогресс загрузки, после которого видео будет успешно вставлено в слайд.
Внутри Вы увидите опцию «Онлайн-фильм…». Нажмите на нее и вставьте URL-адрес YouTube, а затем нажмите «Вставить». Вы увидите прогресс загрузки, после которого видео будет успешно вставлено в слайд.
Зачем использовать PowerPoint, когда есть PDF?
Формат Portable Document Format — один из наиболее универсальных форматов файлов для совместного использования и распространения, но он также имеет ряд преимуществ перед документами .ppt или .pptx. Вот в чем преимущества PDF файлов по сравнению с PPT:
- PDF — это универсальный формат, что означает, что любой пользователь ПК или даже Mac может легко и бесплатно открыть его, не приобретая специального программного обеспечения. Например, PDFelement доступен для Windows и macOS, а также для iOS и Android, и его можно бесплатно скачать и использовать в качестве средства для чтения PDF файлов.
- PDF намного проще комментировать, поэтому, если документ требует ввода дополнительных данных от нескольких пользователей, то очень легко можно добавлять комментарии и примечания и вносить любые изменения поверх содержимого документа.

- PDF предлагает два уровня защиты паролем: один для открытия документа, а другой для его изменения, копирования или печати. Это означает, что каждый документ несет информацию о том, кто и что делал при обработке файла.
- PDF файлы полностью интерактивны. Конечно, Вы также можете легко редактировать и PowerPoint, но если Вы делали это раньше, то Вы знаете, насколько сложно НЕ испортить выравнивание текста и изображений, границы содержимого и т.д. при редактировании .ppt или .pptx. С правильным редактором PDF, таким как PDFelement (Standard или Pro), эта работа станет легкой.
По этим и другим причинам, PDF сейчас становится все более популярным как формат для обмена деловой информации во всем мире. Инструменты для работы с PDF сегодня намного более продвинуты, чем раньше, и позволяют добавлять множество форматов контента, редактировать их и вообще управлять ими с большей степенью детализации, чем Вы когда-либо можете ожидать от PowerPoint. Как следует из названия, MS PowerPoint — это лучший формат для презентаций.
Лучший Инструмент для Работы с PDF
На Mac существует несколько редакторов PDF, но не все из них могут удовлетворительно выполнять все необходимые действия. Adobe Acrobat определенно находится в топе списка, но , похоже, это настоящий редактор PDF для профессионалов. Интерфейс намного приятнее, чем у его более крупного конкурента, а цены на лицензии намного более конкурентоспособны, при этом функционал одинаков, и, что лучше всего, программа доступна в версиях macOS, Windows, iOS и Android, так что Вы всегда можете работать с Вашими документами на планшете, компьютере или смартфоне.
PDFelement приятно использовать при редактировании или аннотировании PDF документа. Интуитивное взаимодействие подчеркивается контекстными инструментами, которые настраиваются в зависимости от того, что Вы редактируете. Нужно поменять текст? Вы увидите только то, что Вам нужно для управления размером шрифта, цветом и т. д. Вы можете выбирать между редактированием построчно или в виде абзаца, что позволяет одинаково легко вносить незначительные правки и основные изменения шрифта и макета. Нужно отредактировать изображение? Вы увидите только инструменты, необходимые для изменения размера, кадрирования и т.д.
д. Вы можете выбирать между редактированием построчно или в виде абзаца, что позволяет одинаково легко вносить незначительные правки и основные изменения шрифта и макета. Нужно отредактировать изображение? Вы увидите только инструменты, необходимые для изменения размера, кадрирования и т.д.
Вы также можете делать подробные аннотации, которые невозможно выполнить в документе PowerPoint, такие как добавление комментариев, создание заметок, подчеркивание, выделение текста и многое другое.
Создание PDF файла с нуля или использование оптического распознавания символов для преобразования его в редактируемый или доступный для поиска PDF — проще простого! Утилита поддерживает широкий спектр форматов ввода и вывода.
Поскольку Вы, скорее всего, будете делиться файлами PDF с конфиденциальной информацией, Вы сможете воспользоваться преимуществами многих функций безопасности, таких как защита паролем, от редактирования и т.д. Кроме того, PDFelement позволяет легко вставлять цифровую подпись, чтобы Вы могли быстро подписывать важные документы.
Исходя из универсальности формата PDF, мы рекомендуем использовать его для всей документации в macOS; а PDFelement — идеальный инструмент для любых действий, которые Вам необходимо выполнить с файлами PDF, включая создание, редактирование, аннотирование, защиту, подписание, преобразование и заполнение форм.
Скачать Бесплатно или Купить PDFelement прямо сейчас!
Скачать Бесплатно или Купить PDFelement прямо сейчас!
Купить PDFelement прямо сейчас!
Купить PDFelement прямо сейчас!
Создание видеоурока при помощи встроенных функций программы Microsoft Power Point
Создание видеоурока при помощи встроенных функций программы Microsoft Power Point
Шишаева Екатерина Николаевна,
учитель русского языка и литературы, методист
Алтайский краевой педагогический
лицей-интернат, г. Барнаул
В требованиях профессионального стандарта педагога обозначены следующие требования: умения использовать ИКТ в своей деятельности, формировать у детей навыки, связанные с информационно-коммуникационными технологиями, умение создавать комфортную, информационно-насыщенную образовательную среду, умение планировать и проводить интересные учебные занятия, формировать мотивацию к обучению. Владение педагогом технологией создания видеоуроков отвечает всем этим требованиям.
Владение педагогом технологией создания видеоуроков отвечает всем этим требованиям.
Создание электронных обучающих материалов является одним из ожидаемых результатов реализации мероприятий государственной программы «Развитие образования». В рамках ФГОС ООО использование средств ИКТ на уроках является необходимым условием формирования ИКТ-компетентности.
Видеоурок – инновационная форма обучения в образовательном процессе, основной из мультимедийных технологий. Видеоурок — это не только способ интересно преподнести учебный материал, но и возможность для преподавателя реализовать творческий потенциал. Видеоуроки могут быть созданы в разных программах: путем использования MS Microsoft PowerPoint, Camtasia Studia, с использованием технологии видеоскайбинга либо при помощи встроенных функций интерактивной доски.
Видеоуроки являются элементом цифровой образовательной среды. Они обеспечивают возможность для уточнения, прояснения и углубления изучения учебного материала.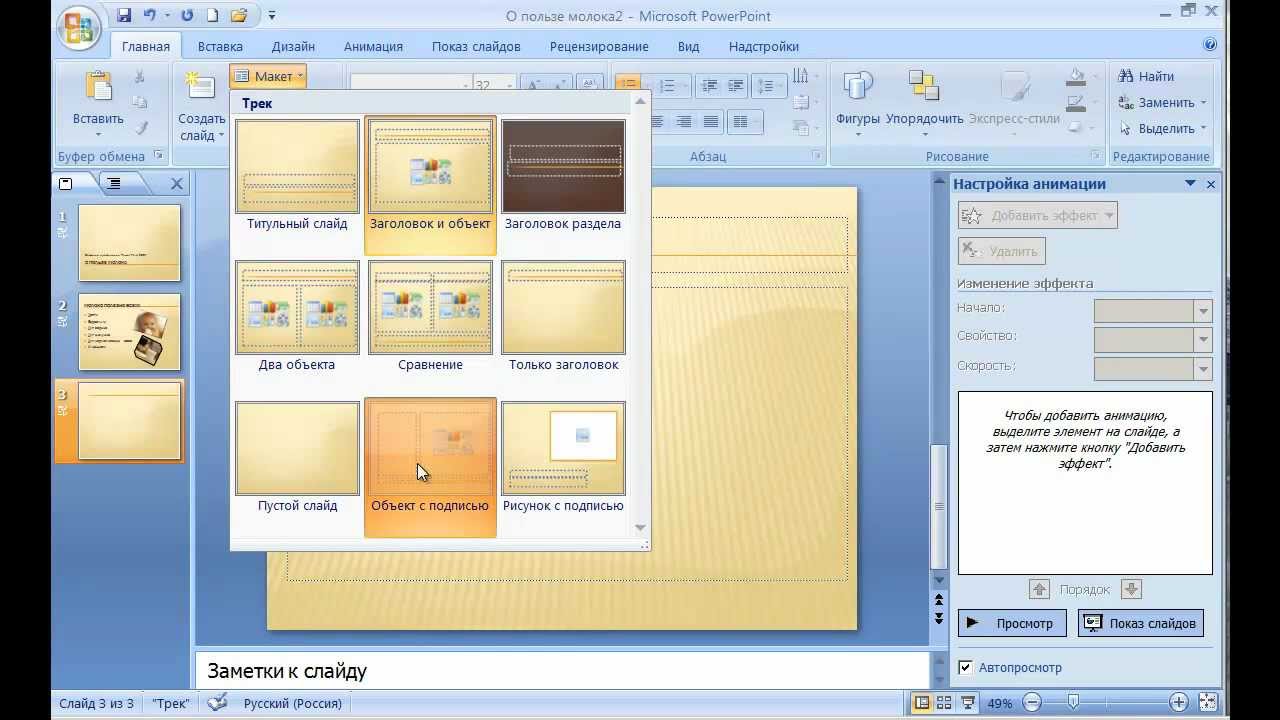 Кроме того, видеоуроки позволяют создать учителям проявить свои лучшие качества и создать из урока действительно творческий процесс с отличной обратной связью. Видеоуроки широко используются в преподавании учебных предметов.
Кроме того, видеоуроки позволяют создать учителям проявить свои лучшие качества и создать из урока действительно творческий процесс с отличной обратной связью. Видеоуроки широко используются в преподавании учебных предметов.
Использование видеоруков в процессе обучения способствует: повышению степени усвоения учебного материала, формированию интереса к обучаемому предмету, развивает самостоятельность обучающихся, повышает уровень индивидуализации обучения учащихся, повышает эффективность образовательного процесса.
В данной статье рассматриваются практические приемы создания видеоуроков в программе Power Point, а также представлен алгоритм действий при создании учебных материалов.
Программа Power Point — это популярный инструмент для подготовки учебных видеоматериалов. Он прост в работе и позволяют создавать действительно интересные видеоуроки, вовлекающие учеников в обучающий процесс.
Рассмотрим преобразование готовых презентаций Power Point в видео – это один из самых популярных среди учителей технологических решений для создания видеоурока.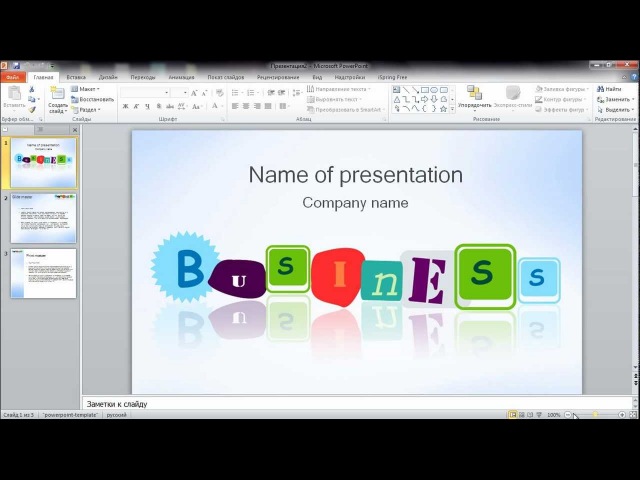 Это создание видеоролика Power Point путем преобразования простой презентации в видео.
Это создание видеоролика Power Point путем преобразования простой презентации в видео.
В первую очередь необходимо создать такую презентацию. Безусловно, для достижения цели видеоурока требуется тщательная подготовка содержательной части презентации, а это процесс творческий и напрямую ФГОС не определяется. Однако требования ФГОС должны находить свое отражение в содержании видеоурока.
Есть два способа преобразования презентации Power Point, содержащей обучающий материал, в видео.
Первый способ: сохранение или экспортирование презентации в формате файла видео MP4 или MPV. Чтобы сохранить презентацию в данном формате, необходимо выполнить следующие действия: в меню «Файл» выберите команду «Сохранить» для сохранения всех последних изменений в формате презентации Microsoft Power Point PPSX.
Затем выберите «Файл» – «Экспорт» – «Создать видео», либо на вкладке запись нажмите кнопку «Экспорт» видео».
Далее в первом раскрывающемся списке «Создать видео» выберите нужное качество видео, от которого зависит разрешение в конечном видеофайле. Чем выше качество видео, тем больше размер файла. Можно протестировать варианты, чтобы определить подходящий.
Существует три расширения. «Качество презентации» — это расширение выбирается, когда размер файла невелик и не содержит объектов. В результате обработки видео будет иметь видео очень близко к оригинальной презентации, как большой файл.
«Качество для интернета» — это расширение выбирается, если видео необходимо загрузить в соцсеть, такую как Facebook или Twitter. При использовании расширения «Качество для интернета» видео будет иметь хороший баланс между размером файла и четкостью.
Расширение «Низкое качество» следует выбирать, если необходимо сэкономить место, например, присоединить видео к электронному письму.
Второй раскрывающийся список определяет, содержит ли презентация речевое сопровождение и длительность отображения слайдов.
При желании можно изменить данный параметр. Если не записать речевое сопровождение, то по умолчанию выбран параметр «Не использовать записанные речевое сопровождение и время показа слайдов. По умолчанию на каждый слайд отводится по 5 секунд. При необходимости это время можно изменить в поле «Время показа каждого слайда». Для этого следует справа от поля щелкнуть стрелку вверх, чтобы увеличить длительность, и наоборот, стрелку вниз, чтобы ее уменьшить.
В том случае если вы записали звуковое сопровождение, по умолчанию выбран параметр «Использовать записанные речевое сопровождение и время показа слайдов».
После того, как вы завершили все настройки, необходимо щелкнуть элемент «Создать видео».
В открывшемся окне в поле «Имя файла, необходимо ввести имя видеофайла, выбрать папку, в которую он будет сохранен, и нажать кнопку «Сохранить».
В поле «Тип файла» необходимо выбрать вариант Видео MPEG-4 или Windows Media Video.
Ход создания видео будет отображаться в строке состояния внизу экрана. Этот процесс может занять до нескольких часов, в зависимости от длительности видео и сложности презентации.
Для того чтобы воспроизвести созданный видеофайл, нужно открыть соответствующую папку и дважды щелкнуть его.
Рассмотрим второй способ преобразования презентации PowerPoint в видеофайл. Для того чтобы сохранить презентацию в формате файла демонстрации Microsoft PowerPoint (PPSX), необходимо сделать следующие действия: в меню «Файл» выберите команду «Сохранить», чтобы сохранить все последние изменения в формате презентации Microsoft Power Point с расширением PPSX.
Затем в меню «Файл» выберете команду «Сохранить как». Далее следует выбрать папку для хранения файла демонстрации Microsoft Power Point. В поле «Тип файла необходимо выбрать вариант Демонстрация Microsoft PowerPoint (*.ppsx).
В поле «Тип файла необходимо выбрать вариант Демонстрация Microsoft PowerPoint (*.ppsx).
После выбора всех параметров необходимо нажать кнопку «Сохранить».
Итак, мы рассмотрели технологию создания видеоурока при помощи встроенных функций программы Microsoft PowerPoint.
Личный опыт использования видеоуроков в обучении дает подтверждение, что их применение активизирует познавательную деятельность обучения, формирует и развивает навыки самостоятельной работы, стимулирует самообразование и саморазвитие, а в целом, приводит к повышению ключевых компетенций образования и является фактором повышения учебной мотивации к предмету.
Запись видео с экрана компьютера со звуком с использованием PowerPoint
Необходимость записи видео с экрана может возникнуть в двух случаях: когда вы хотите записать для себя просматриваемый вебинар или презентацию, либо когда сами хотите записать видеоурок для своих зрителей бесплатно.
Для этого не нужно скачивать какие-либо сторонние программы по захвату видеоизображения. Достаточно использовать средства офисного пакета Windows. Проще всего это сделать при помощи приложения PowerPoint, входящего в пакет Microsoft Office.
Запись презентации
Рассмотрим, как записать видео с экрана, если у вас есть готовая презентация. Для начала надо открыть ее, причем открыть не с помощью того Power point, которые вам предоставляет в интернете Office 365, а с помощью установленного на вашем ПК.
Для этого воспользуйтесь поиском, как показано на фото ниже:
В открывшемся приложении найдите вкладку «Запись».
Нажмите на нее.
В открывшейся вкладке вы увидите кнопку «Записать слайд-шоу».
Обратите внимание! Если у вас версия Microsoft Office с приложением PowerPoint до 2013 года, то такой функции там нет. Возможность записи видео с экрана Windows появилась позже. Если вы хотите пользоваться всеми функциями, вам придется обновить пакет Microsoft Office, выбрав более свежую версию.
Если вы не смогли найти на панели PowerPoint данную функцию, посмотрите на видео, как ее найти:
Возвращаемся к кнопке «Записать слайд шоу». Нужно нажать не на саму кнопку, а попасть на черненькую стрелочку, которая стоит после буквы «У» в слове «ШОУ».
Когда вы на неё нажмете, появится вот такое подменю.
Вам достаточно нажать кнопку «Начать запись», предварительно указав, с какого слайда вы начинаете. Советуем оставить обе галочки на месте.
После того, как презентация закончится, остановите запись и сохраните ее следующим образом:
Выбрав «Экспорт в видео», вы получите видео файл с вашей презентации, который можно загрузить на Youtube, в файлообменник, либо просто передать любому пользователю.
Запись стороннего видео
Если вам необходимо осуществить запись видео с экрана компьютера, вы также можете воспользоваться приложением PowerPoint.
Для этого снова запускаем его на своем компьютере и сразу переходим во вкладку «Вставка», затем в раздел «Мультимедиа».
Там увидим опцию — «Запись экрана». С ее помощью можно осуществить требуемые нам действия.
После активации этой кнопки окно программы PowerPoint свернется, а на экране появится вот такая панель управления:
Нажимаем на кнопку «Выбрать область» и с помощью мышки выделяем ту часть экрана, где будет демонстрироваться видео, например, окно YouTube проигрывателя, или Windows Media.
Выбираем – со звуком или без, соответственно активируя или отключая кнопку с микрофоном. Затем нажимаем кнопку «Записать» и начнется процесс захвата видеоизображения.
После того, как нужный нам по длительности фрагмент закончится, кнопкой мышки нажимаем на синий квадратик в меню (он сменяет красный кружок после активации).
Программа остановится, приложение PowerPoint вновь развернется на весь экран. А перед вами откроется вкладка «Монтаж видео» с вашим сохраненным видеофрагментом.
Конечно, здесь не так много функций для профессионального монтажа, но даже с их помощью можно отредактировать начало или окончание видеофрагмента. Например, обрезать лишнее в начале или в конце ролика.
Чтобы сохранить видео, необходимо правой кнопкой мышки щелкнуть прямо на нем.
В появившемся подменю выбрать «Сохранить мультимедиа как». Далее программа предложит выбрать папку для сохранения файла на вашем жестком диске. В дальнейшем его можно просматривать в видеоплеере обычным способом.
Существует много различных программ для записи видео с экрана, например HyperCam, о которой на сайте написана отдельная статья. Но если в системе установлен пакет Microsoft Office, то идеальным вариантом будет использование PowerPoint. А с помощью данной статьи вы легко разберетесь, как с его помощью записать экран компьютера или ноутбука.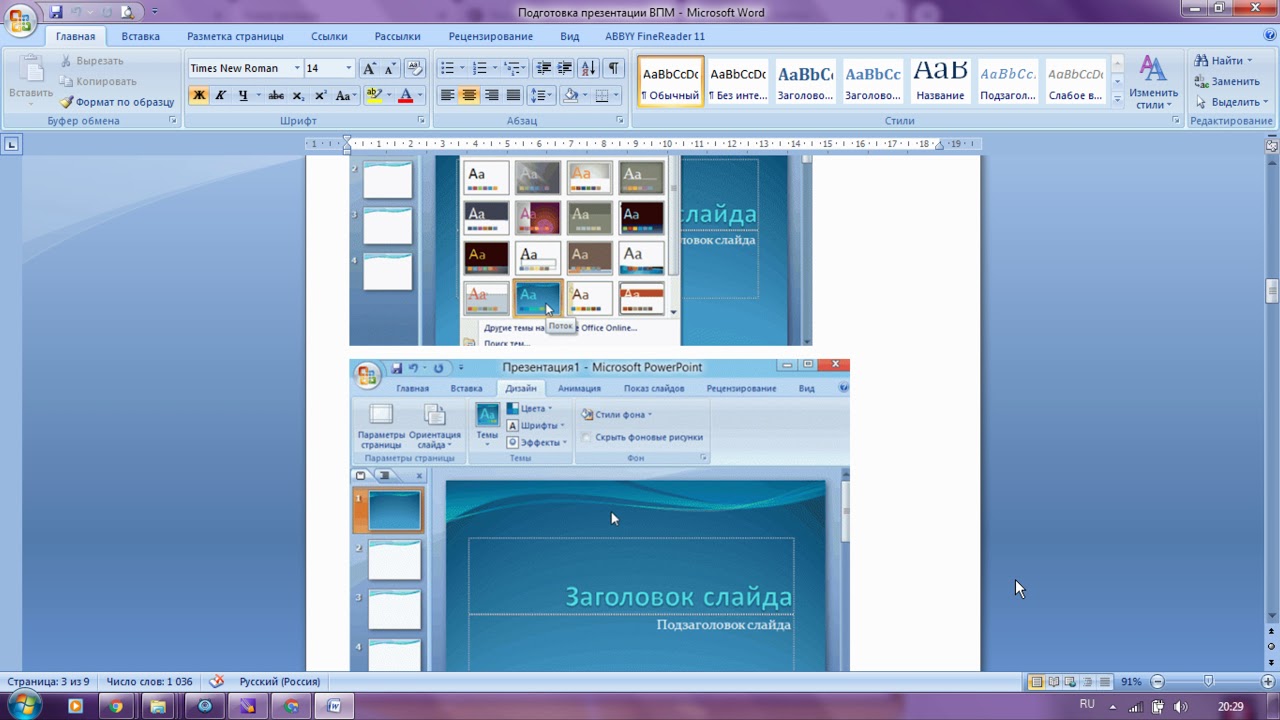
Оценить статью: Загрузка… Поделиться новостью в соцсетях
Об авторе: Игорь Колковский
Как сделать из Google Slides видео презентацию
Когда речь заходит о создании презентации, многие из нас собираются использовать для этого PowerPoint или Keynote, которые уже давно популярны во всем мире. И это неудивительно — эти две программы сочетают в себе все возможности визуальной платформы и большое пространство для текста, что позволяет максимально четко донести бизнес-идею. Вот почему они оба являются первыми в списке наиболее часто используемых бизнес-инструментов, призванных облегчить вашу жизнь.
Между тем конкуренты готовы предложить более универсальные и дешевые способы донести бизнес-идеи до аудитории. Здесь Google Slides входит в игру. Он принадлежит к группе нового программного обеспечения для презентаций, которое быстро набирает популярность. И хотя он работает аналогично PowerPoint, в Google Slides еще есть функции, которые выделяют его среди конкурентов.
Это не только мощный инструмент, но и возможность совместной работы и обмена. Несколько пользователей могут работать над презентацией одновременно, независимо от того, находятся ли они в одной комнате или в разных частях света. В целом, это отличный вариант для владельцев бизнеса, которые хотят более эффективно управлять своими командами и выполнять работу быстрее.
Если вам это кажется довольно привлекательным, то настало время попробовать Google Slides в вашей следующей презентации.
Как превратить Google Slides в видео
Превращение Google Slides в видео принесет вам множество преимуществ. Вы сможете представить свою презентацию не только аудитории на собрании, но и также сможете поделиться Google видео презентацией в соцсетях медиа, таких как YouTube, Vimeo и тому подобных.
Таким образом, вы сможете охватить более широкую аудиторию и получить дополнительные источники для рекламы вашего бизнеса.
В этом руководстве, мы покажем вам, как сохранять презентацию Google Slides как видео файл. В отличие от PowerPoint, Google Slides не предлагает возможность сохранять слайды как видео. Поэтому, разработчики решили восполнить пробел и создали определенные дополнения, которые сделали бы процесс конвертирования несложным делом. Вы сами можете выбрать какие расширения использовать. В их число входят Screencast-O-Matic, Creator Studio, Screencastify и другие.
В отличие от PowerPoint, Google Slides не предлагает возможность сохранять слайды как видео. Поэтому, разработчики решили восполнить пробел и создали определенные дополнения, которые сделали бы процесс конвертирования несложным делом. Вы сами можете выбрать какие расширения использовать. В их число входят Screencast-O-Matic, Creator Studio, Screencastify и другие.
В этом туториале мы будем использовать бесплатное расширение от Google Chrome — Screencastify. Так что начнем.
Установка SCREENCASTIFY
Когда установка завершена, вы увидите соответствующую иконку в правом углу вашего браузера. Кликните по ней или нажмите Alt+Shift+S.
Кроме того, вам придется разрешить доступ к камере в Chrome и выбрать, хотите ли вы сохранить запись на Google Диске или локально на определенном устройстве.
Продолжаем записывать презентацию Google Slides
Откройте свою презентацию Google Slides в браузере Chrome. Запустите презентацию и кликните по иконке Screencastify, чтобы вызвать выпадающее меню.
В этом меню вы найдете три функции: Browser Tab, Desktop, Wеbcam only, которые позволят вам записывать выбранную вкладку в Chrome, весь экран или использовать веб-камеру. Если вы хотите сохранить звук в записи, оставьте все настройки как есть. В случаях, когда звук не нужен, просто выключите опцию «Микрофон и звук».
Нажмите «Record», как только будете готовы начать запись.Во время съемки, покажите свою презентацию.
Сохранение записи
Когда вы закончите, зайдите ещё раз в расширение и остановите запись.
После сохранения вы увидите конечный файл, в который вы можете вставить заголовок и проверить данные записи.
На этом этапе у вас есть возможность сохранить видеопрезентацию Google на Google Диске и поделиться ею напрямую по ссылке в интернете или добавить её в любые социальные сети, такие как YouTube, Vimeo и другие.
Как наложить звук поверх видео в Google Slides
Аудио способно оживить любую презентацию. Хотя, если вы только что перешли с PowerPoint или Keynote на Google Slides, вы должны знать о неё одну вещь —эта программа не поддерживает аудио. Но даже в этом случае у вас все еще есть возможность добавлять видеофайлы внутри отдельных слайдов. Короче говоря, все, что вам нужно сделать, это вставить видео на слайд, спрятать его и включить режим автозапуска. Давайте рассмотрим процесс подробнее.
Но даже в этом случае у вас все еще есть возможность добавлять видеофайлы внутри отдельных слайдов. Короче говоря, все, что вам нужно сделать, это вставить видео на слайд, спрятать его и включить режим автозапуска. Давайте рассмотрим процесс подробнее.
Подготовьте аудио файл
Начните с конвертации аудио файлов в видео. Для этого вы можете использовать различные инструменты для конвертации, такие как FFmpeg или Audacity. Когда вы закончите конвертацию, загрузите видео на Google Диск.
Наложение звука в Google Slides
Откройте свою презентацию в Google Slides. Найдите функцию «Вставка» на панели и выберите Видео из выпадающего списка. Выберите файл с Google Drive или вставьте ссылку из любого YouTube видео переключившись на вкладку «Вставить URL».
Включаем режим автопроигрывания
После того, как вы вставили видео файл в один из слайдов, кликните правой кнопкой мыши и выберите в появившемся меню «Параметры форматирования» .
Откройте вкладку «Воспроизведение видео» и поставьте галочку возле «Автоматически воспроизводить при показе презентации».
Делаем видео плеер невидимым
Чтобы звук воспроизводился в фоновом режиме, попробуйте скрыть видеофайл со слайда. Либо измените размер воспроизводимого видео, чтобы сделать его очень маленьким, чтобы его можно было заметить, либо полностью вынесите его за слайд, чтобы оно не было видно во время слайд-шоу (см. нииже).
Как проигрывать видео в Google Slides
Добавление видео в презентацию Google Slides может оживить ее и привлечь внимание аудитории на протяжении всего слайд-шоу. Включение видео с YouTube (или не YouTube) в вашу презентацию не займет много времени и усилий. Вот быстрое решение для добавления любого вида видео в Google Slides.
Видео не с YouTube:
- Прежде чем вставлять видео в презентацию Google Slides, убедитесь, что оно доступно в вашем хранилище Google Диска. Если вы еще не загрузили его, перейдите на Google Drive, нажмите кнопку «Создать» и загрузите файл.
- Откройте презентацию, выберите «Вставка» на панели и нажмите кнопку «Видео».

- Выберите вкладку Google Диск в верхней части нового окна и найдите видео, которое вы хотите добавить. Дважды щелкните файл, чтобы он появился на слайде.
YouTube видео:
- Откройте Google Slides и перейдите к слайду, в который вы хотите вставить YouTube видео.
- Выберите «Видео» из вкладки «Вставка».
- Найдите нужное видео с помощью поиска или по URL, если вы знаете, какое видео вы хотите играть в презентации.
- Нажмите «Выбрать», чтобы добавить его к выбранному слайду.
Вы можете оставить все как есть, но помните, что вам придется вручную воспроизводить видео в течение всего показа. Если это не проблема для вас, перейдите к следующему абзацу. Но если вы хотите стать лучшим докладчиком, у нас есть несколько коротких советов для вас. Подумайте о том, чтобы сделать воспроизведение видео простым и легким процессом.
Устанавливаем начало и конец воспроизведения
Когда вы добавите видео в Google Slides, щелкните по нему правой кнопкой мыши и перейдите в раздел «Параметры форматирования».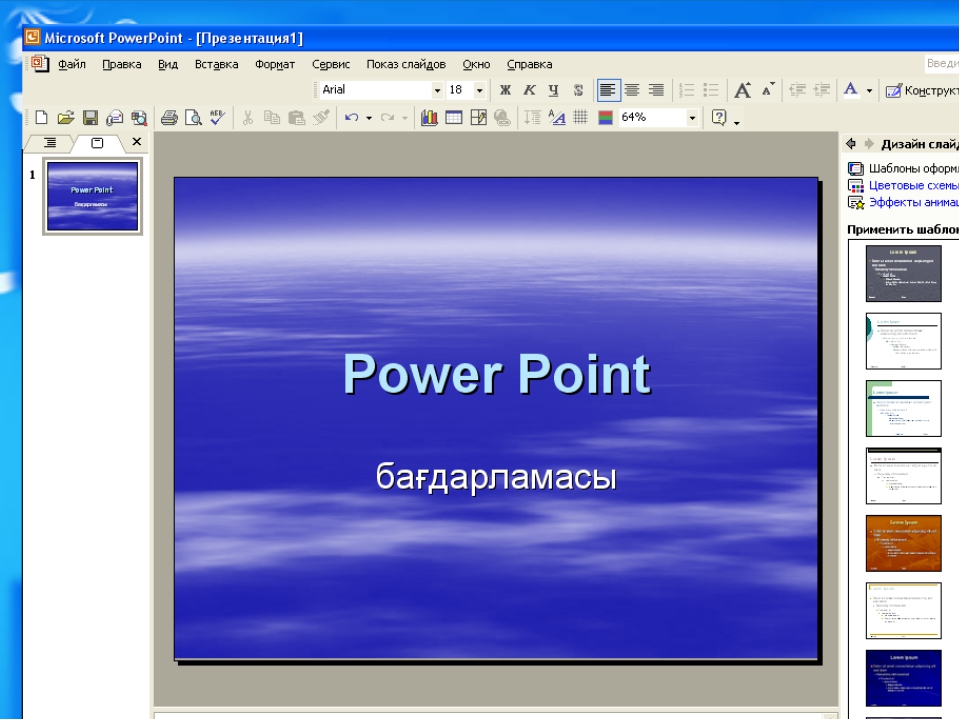 Во всплывающем окне установите время начала и окончания для определенной части видео.
Во всплывающем окне установите время начала и окончания для определенной части видео.
Далее, поставьте галочку ниже для автоматического воспроизведения видео. Ну а если вы не хотите перекрикивать звук видео во время презентации, то поставьте ещё одну галочку «Отключить звук».
Как загрузить Google Slides на YouTube
Теперь, когда вы знаете как с презентации в Google Slides сделать видео, загрузить его на YouTube будет просто. Итак, давайте быстро пройдемся по ключевым моментам и перейдем к пошаговому руководству, которое покажет вам, как добавить свое видео на YouTube.
- Создайте презентацию.
- Добавьте примечания докладчика к каждому слайду, чтобы позволить зрителям получить полную картину.
- Используйте одно из дополнений Screencast-O-Matic, Creator Studio, Screencastify или другие, которые вам нравятся, чтобы превратить вашу презентацию Google Slides в видео. Загрузите видео на свой компьютер.
Перед загрузкой видео на YouTube проверьте формат, поддерживаемые платформой для обмена видео. После этого посмотрите краткое руководство.
После этого посмотрите краткое руководство.
- Зарегистрируйтесь на YouTube или войдите, если у вас уже есть аккаунт.
- Найдите кнопку загрузки в правом верхнем углу и нажмите, чтобы загрузить видео.
- Выберите файл для загрузки или перетащите его в окно.
- Выберите параметр доступа:
5. Добавьте информацию к видео, включая заголовок и описание, оптимизированные для SEO, теги, чтобы пользователи могли найти ваше видео, и миниатюры.
6. Когда вы закончите со всеми необходимыми настройками, пришло время сохранить ваши изменения и опубликовать видео.
Теперь, когда вы успешно загрузили видео-презентацию на YouTube, вы можете поделиться ею со своими коллегами, деловыми партнерами, инвесторами и многими другими, скопировав ссылку и отправив ее им.
Краткий обзор шаблонов для вашей Google Slides презентации
Это дополнительный раздел для тех из вас, кто устал от стандартных шаблонов и ищет привлекательный и свежий дизайн для использования в своей презентации. Созданные профессионалами, квалифицированными разработчиками, эти Google Slides шаблоны предлагают приличную коллекцию инструментов и элементов, которые избавят вас от лишних хлопот.
Созданные профессионалами, квалифицированными разработчиками, эти Google Slides шаблоны предлагают приличную коллекцию инструментов и элементов, которые избавят вас от лишних хлопот.
Итак, давайте посмотрим на следующие пять новых шаблонов, которые вдохнут жизнь в вашу презентацию.
Doora — Шаблон Google Slides презентации
Этот минималистский шаблон Google Slides — отличное решение для креативных и уникальных презентаций. Поскольку у него гибкий дизайн, шаблон подойдет для большинства деловых, корпоративных или даже личных потребностей. Внутри установочного пакета вы найдете множество инструментов и элементов, необходимых для создания эффективной презентации.
Contrax — Шаблон Google Slides презентации
Contrax — это еще один минималистский шаблон, специально разработанный для ваших лучших, привлекательных презентаций, созданных в Google Slides.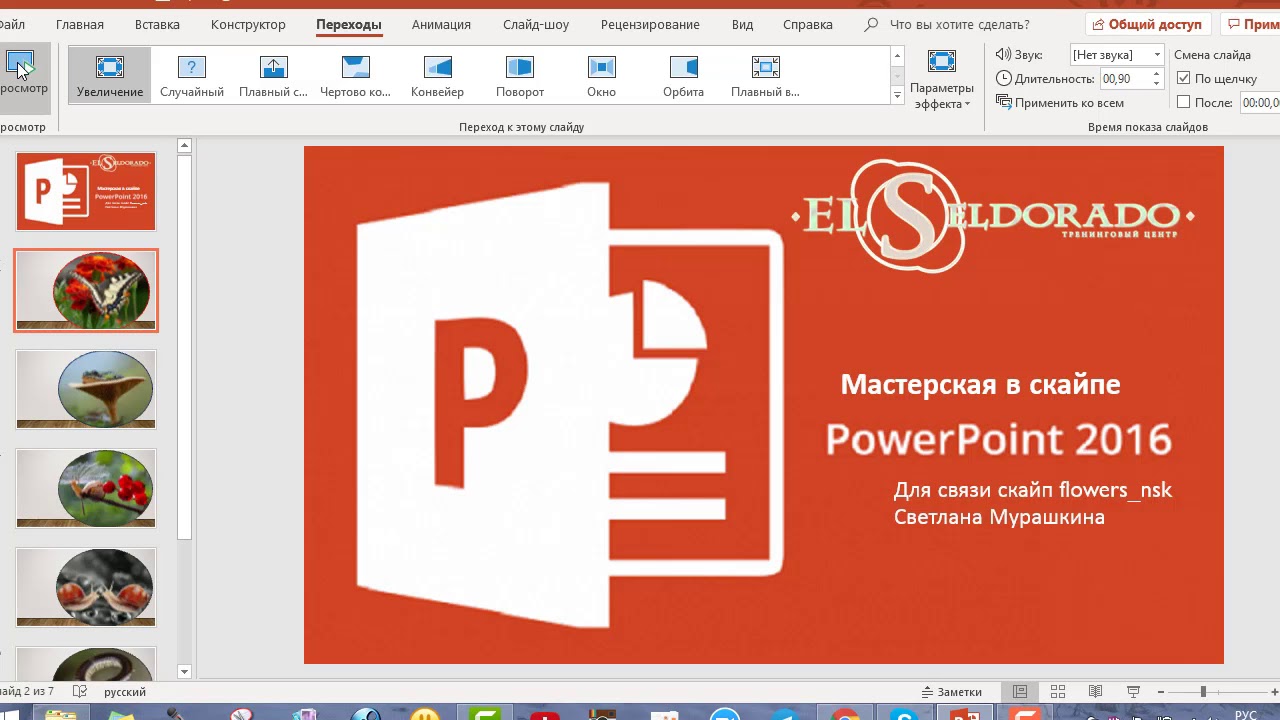 Он хорошо структурирован и содержит только необходимые элементы, которые помогают сосредоточиться на самой важной информации в презентации. Инструментов, включенных в шаблон, будет достаточно для создания привлекательного и полностью информативного слайд-шоу.
Он хорошо структурирован и содержит только необходимые элементы, которые помогают сосредоточиться на самой важной информации в презентации. Инструментов, включенных в шаблон, будет достаточно для создания привлекательного и полностью информативного слайд-шоу.
Business Rapture — Шаблон Google Slides презентации
Ознакомьтесь с этим креативным шаблоном с профессиональным дизайном, если вы ищете готовое решение для вашей бизнес-презентации. Это отличный вариант для годовых отчетов, презентаций бизнес-планов, студенческих проектов и даже личных потребностей. Для каждого, кто хочет творчески донести свои идеи до аудитории, этот шаблон станет настоящим «сокровищем».
Smart Report — Шаблон Google Slides презентации
Для тех, кто хочет поразить аудиторию яркой и интерактивной презентацией, подойдет шаблон Smart Report. В вашем распоряжении креативные и профессионально выглядящие слайды, а также многочисленные инструменты и элементы, необходимые для создания высококачественного слайд-шоу. Кроме того, шаблон полностью редактируемый, поэтому Photoshop не потребуется для настройки слайдов. Используя следующие элементы, вы можете сделать это одним нажатием кнопки.
В вашем распоряжении креативные и профессионально выглядящие слайды, а также многочисленные инструменты и элементы, необходимые для создания высококачественного слайд-шоу. Кроме того, шаблон полностью редактируемый, поэтому Photoshop не потребуется для настройки слайдов. Используя следующие элементы, вы можете сделать это одним нажатием кнопки.
Business Plaza — Шаблон Google Slides презентации
Планируете ли вы представить бизнес-план своим коллегам, деловым партнерам или инвесторам или у вас есть студенческий проект в университете, этот шаблон Google Slides будет отличным решением в большинстве случаев. Он содержит огромное количество элементов и инструментов и избавит вас от хлопот по созданию презентации с нуля.
Заключение
Теперь, когда вы знаете, как добавить видео в презентацию Google Slides, настроить дополнительные параметры воспроизведения, сделать из презентации видео, а затем добавить его на YouTube, вы можете оживить его, повысить интерес аудитории и поделиться презентацией со всем миром. Мы надеемся, что это руководство вдохновило вас на то, чтобы вы начали использовать Google Slides для своих деловых и личных потребностей, а также для того, чтобы в кратчайшие сроки создать привлекательный и нужный формат.
Мы надеемся, что это руководство вдохновило вас на то, чтобы вы начали использовать Google Slides для своих деловых и личных потребностей, а также для того, чтобы в кратчайшие сроки создать привлекательный и нужный формат.
Презентации по математике — презентации PowerPoint, наглядные материалы для уроков математики, видео-материалы по математике
Предлагаемые презентации по математике Вы можете с успехом использовать на уроках математики. Наглядные материалы представлены в виде презентаций, созданных в программе Microsoft PowerPoint, видео-материалы на различные темы. Презентации по математике успешно помогут Вашим ученикам лучше усвоить урок, систематизировать и обобщить свои знания.
- Подробности
- Опубликовано 15.01.2015 11:28
Решение систем уравнений, содержащих степенные функции с отрицательным целым показателем
УМК: А. Г.
Подробнее.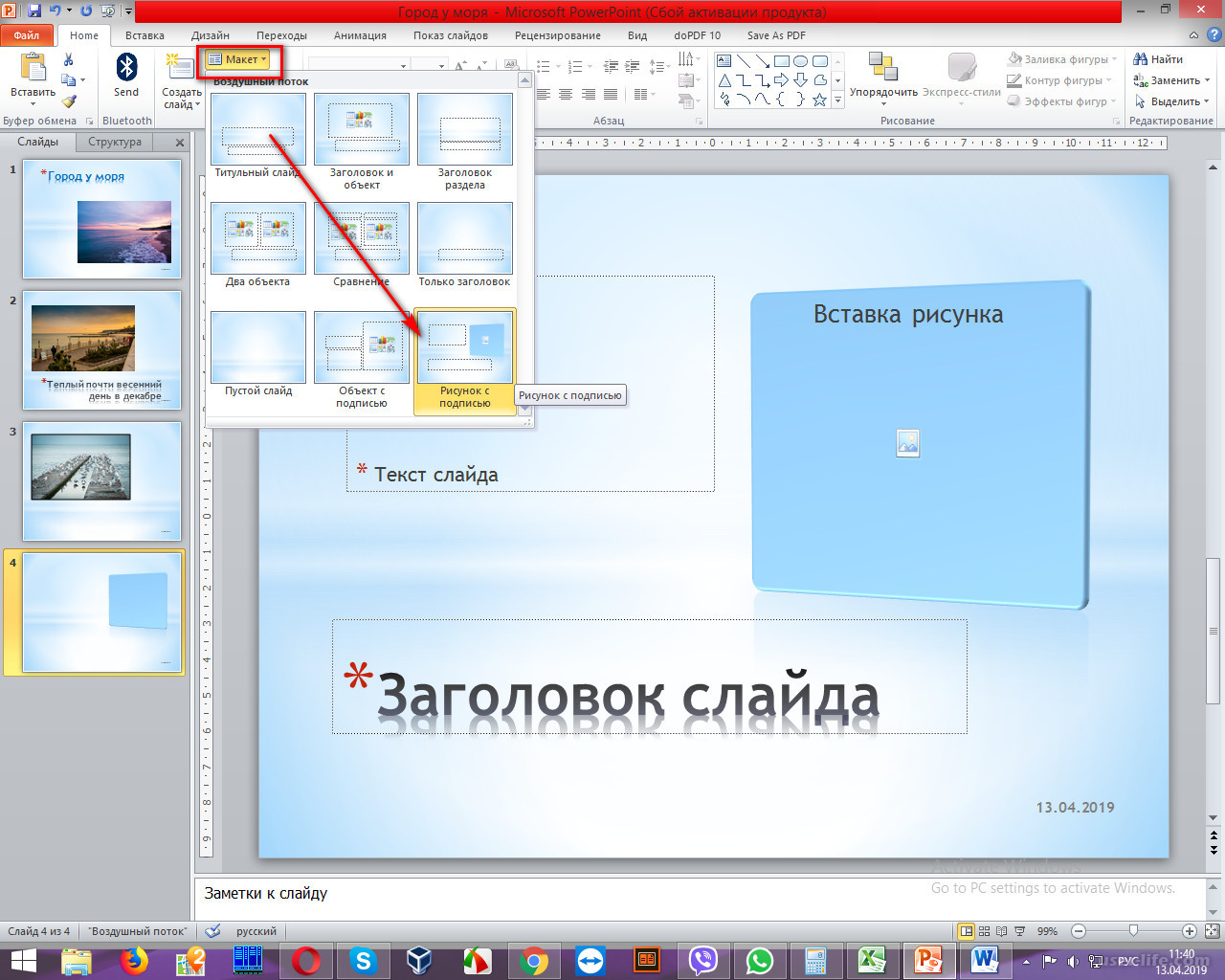 ..
..
- Подробности
- Опубликовано 08.10.2014 20:48
Действия с положительными и отрицательными числами. Презентация.
Подробнее…
- Подробности
- Опубликовано 19.02.2014 20:19
Цель: закрепить и обобщить знания учащихся о линейном уравнении с одной переменной.
Задачи:
— формировать
Подробнее…
- Подробности
- Опубликовано 06.01.2014 17:55
Презентация «С.В.Ковалевская, Я.И.Перельман»
Подробнее…
- Подробности
- Опубликовано 20.05.2013 20:03
Красочная презентация, рассказывающая о трех замечательных геометрических фигурах: цилиндре, конусе и шаре. В презентации даны
Подробнее…
- Подробности
- Опубликовано 25.
 05.2013 22:53
05.2013 22:53
Материал к уроку алгебры в 7 классе по теме «Квадрат суммы и квадрат разности двух
Подробнее…
- Подробности
- Опубликовано 31.07.2013 09:44
Мультимедийный тест предназначен для учащихся 5 классов, занимающихся по учебнику Н.Я. Виленкин. Содержит 35 вопросов
Подробнее…
- Подробности
- Опубликовано 22.07.2013 13:35
Материал к уроку алгебры в 7 классе по теме «Статистические характеристики» выполнен в виде презентации.
Подробнее…
- Подробности
- Опубликовано 22.07.2013 13:45
Презентацию по теме «Общие методы решения уравнений» можно использовать на уроке при объяснении нового материала,
Подробнее…
Вводный урок PowerPoint 2013 — разбираем основные моменты
Здравствуйте, в данной статье мы познакомимся с основными функциями офисного приложения от Microsoft под названием PowerPoint 2013. Давайте сразу приступим к знакомству с командами на ленте
Давайте сразу приступим к знакомству с командами на ленте
Содержание:
Знакомство с лентой:
Вкладка «Главная» – в ней расположены команды ленты которые вы будете чаще всего использовать при работе на презентацией
Вкладка «Вставка» – позволяет вставлять различные объекты, например рисунки, диаграммы и т.д
Так же эта вкладка позволяет вставить «Колонтитулы«
Если вы хотите вставить в презентацию Звук или Видео, не проблема, достаточно просто кликнуть на соответствующие кнопки, после чего выбрать нужный файл и собственно говоря вставить в проект
На вкладке «Дизайн» – доступны функции позволяющие изменять внешний вид вашей презентации.
Один из наиболее важных параметров это конечно же «Темы» – которые применяют ко всем элементам профессиональный набор шрифтов и цветов, выберете понравившуюся вам тему и при необходимости выберете вариант
На вкладке дизайн так же доступны команды для работы с Размером слайдов и Форматом фона
Вкладка «Переходы» – позволит вам настроить эффекты переходов между слайдами.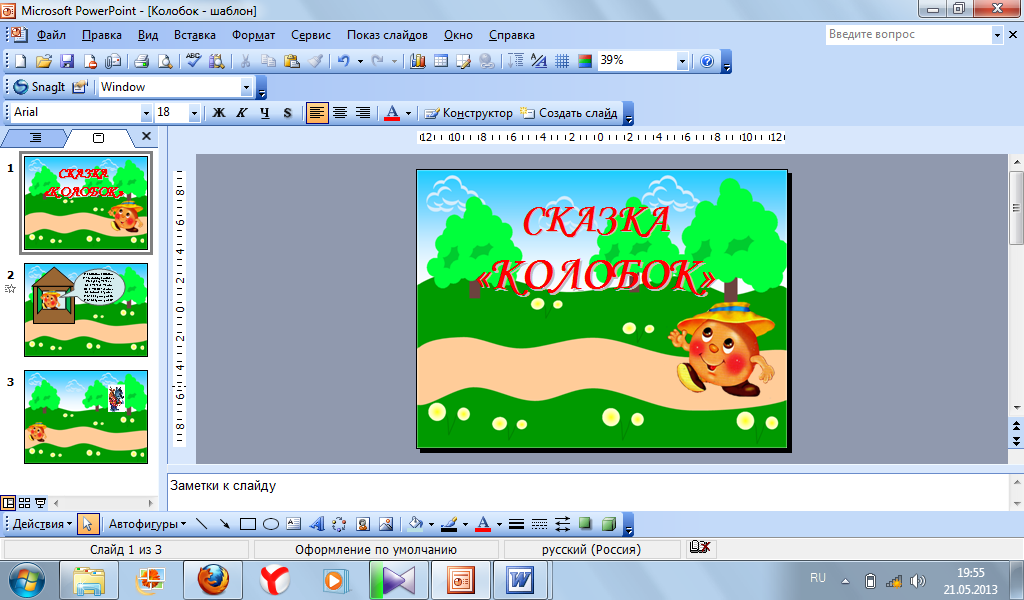 В качестве примера выберем переход «Расслоение«
В качестве примера выберем переход «Расслоение«
Но посмотрите и на правую сторону, вам доступны «Параметры эффектов» кнопка «Применить ко всем» и другие функции для дальнейшей настройки переходов
«Анимация» – позволяет добавлять анимации на слайд: текст, фигуры, диаграммы и т.д
Давайте выделим любой текст, после чего перейдем на вкладку Анимация и выберем анимацию под названием анимацию «Вращение» как вы можете после заметить текст стал анимированным
«Показ слайдов» предназначена для показа слайдов зрителям, на ней вы запускаете презентацию «С начала» или с «Текущего слайда»
В качестве примера нажмите «Сначала», и ваша презентация начнет свой показ
Не следует пропускать и следующую вкладку «Рецензирование» которая используется для проверки правописания.
Для того что бы проверить презентацию на орфографические ошибки нажмите «Орфография»
И последняя но немаловажная вкладка «Вид» в ней расположены команды, такие как «Сортировщик слайдов» «Линейка» «Сетка» и «Направляющие»
Данные кнопки позволят вам упростить редактирование вашей работы в целом
Создание первой презентации:
Давайте создадим презентацию PowerPoint
Так выглядит PowerPoint 2013 при первом запуске приложения:
Вы можете открыть существующую презентацию или создать новую на основе шаблона, для того что бы более развернуто осветить нюансы работы кликнем «Пустая презентация»
В открывшимся окне посмотрите в левое меню, в ней находится «Область слайдов». Здесь вы можете выбрать слайд с которым хотите работать
Чуть правее расположена область в которой происходит редактирования текущего слайда
По умолчанию PowerPoint добавляет пустой титульный слайд, в верхней части окна вы видите ленту которая содержит инструменты для создания и редактирования слайдов.
С чего начать? Пожалуй с «Заголовка слайда» нажмите на него, соответственно вводим название и описание слайда
Теперь что бы добавить следующий слайд, воспользуемся лентой, кнопки вверху называются лентой
На вкладке «Главная» нажмем на кнопку «Создать слайд» в этот раз добавляется слайд в котором заполнители расположены иначе.
Введите вверху заголовок слайда, затем добавьте темы которые хотите описывать ниже
Для того что бы сохранить презентацию жмем «Файл» далее «Сохранить как» после чего укажем место и зададим имя
Добавление различных элементов
Для следующего слайда нам нужен немного другой макет, кликните по стрелке «Создать слайд» после чего откроется коллекция макетов, выберем «Два макета»
Введем имя слайда, далее в левою колонку напишем текст а в правую добавим картинку, самый простой способ добавления картинки это щелкнуть значок «Рисунки»
Просмотрите свои папки, выберете подходящее изображение и нажмите «Вставить»
PowerPoint автоматически задает размер и положение рисунка, при желании вы можете их изменить, для этого просто перетащите один из угловых маркеров выделенного изображения что бы изменить его размер
Работа над оформлением презентации
Выбираем вкладку «Дизайн» и выберем из коллекции тем, при применении темы используются стандартные шрифты
Еще один момент, мы можем добавить подложку или изображение которое будет автоматически добавлено на все слайды, для этого нажимаем кнопку «Формат фона» и выбираем параметр «Рисунок или текстура»
Затем нажмите кнопку «Файл» найдите изображение на компьютере и нажмите «Вставить»
Перетаскиваем ползунок «Прозрачность» если хотите, что бы изображение больше было похоже на подложку, затем жмем «Применить ко всем»
Работая с презентацией вы возможно захотите посмотреть результат, для этого откройте вкладку «Показ слайдов» – здесь вы найдете команды связанные с презентацией, выбираем команду просмотра «С начала» что бы просмотреть всю презентацию
Выделение текста
Иногда в режиме показа слайдов нужно выделить слово или абзац, что бы акцентировать на него внимание
Что бы добавить «Цветную подцветк»у выделим текст, открываем вкладку «Формат» после чего ищем кнопку «Текстовые эффекты» и нажимаем на нее
Переводим указатель мыши на эффект «Подцветка» допустим для применения насыщенной желтой подцветки кликаем на соответствующий пункт
Как мы можем заметить текст выделен с помощью золотистой подцветки
Печать раздаточного материала
Что бы подготовить раздаточный материал, на вкладке «Файл» выбираем «Печать»
Откроется преставление где можно выбрать «Макет» и другие параметры.
Для начала нажмем «Макет печати» по умолчанию выбран размер макета слайдов во всю ширину, если вам не нужен макет презентации в которой слайды расположены во всю ширину листа, то измените этот параметр
Один из наиболее популярных макетов как я считаю это «3 слайда» так как здесь отведено место для того что бы вы написали какие-либо заметки для аудитории, выберем его и как видим печатная форма приняла иной вид
Изменение колонтитулов для раздаточных материалов
Прежде чем распечатывать раздаточные материалы, не забудьте проверить колонтитулы, которые представляют собой небольшой объем текста в верхней и нижней части страницы
Что бы изменить сведения или добавить свой текст нажимаем на ссылку «Изменить колонтитулы» в диалоговом окне меняем параметр даты
Далее устанавливаем флажок напротив надписи «Верхний колонтитул» и вводим скажем автора презентации или название компании
Устанавливаем чекбокс напротив нижнего колонтитула и вводим допустим адрес сайта если таковой имеется
Что бы применить эти параметры ко всем станицам кликните «Применить ко всем»
Как вы можете заметить все колонтитулы показаны, если у вас что то не отображается, достаточно просто поменять ориентацию с «Книжной» на «Альбомную» и все
Настройка презентации
Перед тем как показать презентацию, вы можете провести репетицию используя «Режим докладчика»
Для этого откройте вкладку «Показ слайдов» и убедитесь в том что «Режим докладчика» включен
Во время показов вы будете использовать 2 монитора, но для репетиции вы можете нажать клавиши «ALT + F5″ что бы открыть режим докладчика на одном экране, такая репетиция поможет вам лучше ориентироваться в своих слайдах
Помните, что в режиме докладчика вы находитесь в режиме показа слайдов поэтому не можете редактировать слайды и заметки это сделано для того что бы вы случайно не изменили слайды во время показа
На этом я заканчиваю свой первый урок посвященный PowerPoint 2013, конечно возможно небольшие моменты я упустил, но постарался рассказать вам все что знаю сам, поэтому если у вас возникли вопросы или пожелания пишите в комментарии и подписываемся на рассылку!
Video Conferencing — Совместный доступ к контенту в Webex Meetings и Webex Events (медленный канал)
Эта статья применима к веб-сайтам версии WBS41. |
Совместный доступ к контенту могут предоставлять все участники совещания и докладчики в event-совещании.
Совместный доступ к вашему экрану.
При предоставлении совместного доступа к экрану все пользователи видят то, что отображается на вашем экране. Если у вас открыт документ Word либо слайд PowerPoint, или даже окно веб-сайта или чата, оно будет отображаться пользователям.
Перед совещанием отключите звук уведомлений и закройте все личные или конфиденциальные документы. |
Выберите Совместный доступ и Экран.
Совместный доступ только к определенному приложению
Если вы предоставляете совместный доступ к определенному приложению, другие пользователи не смогут видеть ничего, кроме совместно используемого приложения. Например, если у вас открыты браузер и PowerPoint, то при предоставлении совместного доступа к PowerPoint другие пользователи не увидят открытые вкладки браузера. Однако, если открыто несколько презентаций PowerPoint, можно переключаться между ними, и при этом к ним будет предоставлен совместный доступ.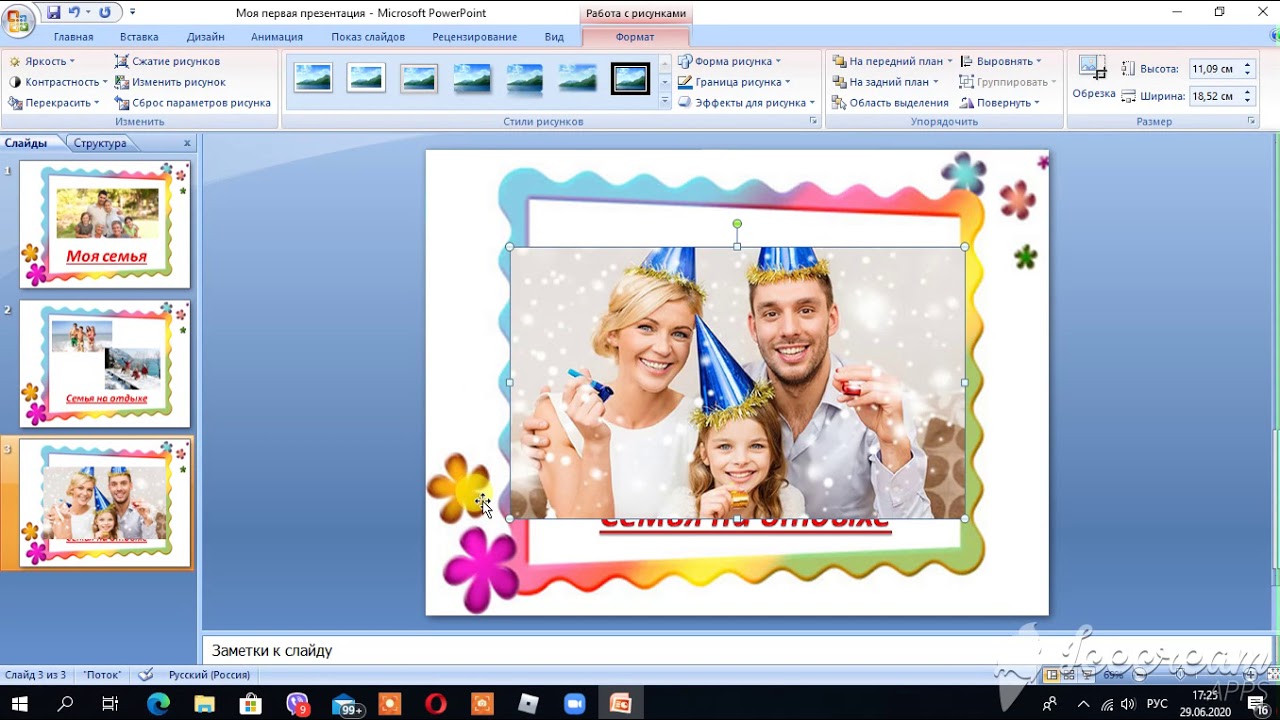 Также можно редактировать слайды во время предоставления к ним совместного доступа.
Также можно редактировать слайды во время предоставления к ним совместного доступа.
Если случайно переключиться на приложение, к которому не предоставлен совместный доступ, пользователям будет отображаться серый экран. |
Чтобы предоставить совместный доступ к открытому приложению, выберите Совместный доступ, а затем приложение из списка открытых приложений.
Чтобы предоставить совместный доступ к приложению, которое не открыто, выберите Совместный доступи Другие приложения, затем щелкните рядом с приложением, к которому необходимо предоставить совместный доступ.
Совместный доступ к видео
Совместный доступ к видео немного отличается от предоставления совместного доступа к другому типу контента. Поэтому в Webex Meetings и Webex Events предусмотрен режим совместного доступа, оптимизированный для видео.
Щелкните Совместный доступ, в раскрывающемся меню выберите Оптимизировать для движения и видео, а затем выберите контент, к которому необходимо предоставить совместный доступ.
Проверка контента, к которому предоставляется совместный доступ
Предоставляя совместный доступ к контенту, хочется быть уверенным, что в совместном доступе находится нужный контент и все участники совещания его видят. При предоставлении совместного доступа к экрану или приложению можно проверить, что видят все остальные, открыв окно, в котором отображается контент в совместном доступе.
При предоставлении совместного доступа к экрану или приложению можно проверить, что видят все остальные, открыв окно, в котором отображается контент в совместном доступе.
Во время предоставления совместного доступа откройте вкладку на панели управления совещанием вверху экрана и щелкните стрелку вниз.
Совместный доступ к файлу
Функция совместного доступа к файлам позволяет предоставить совместный доступ к одному файлу. Это может быть любой файл, например документ или видеофайл, сохраненный на вашем компьютере.
Если файл уже открыт, предоставьте совместный доступ к экрану или приложению. |
Чтобы предоставить совместный доступ к файлу, выберите .
Предоставлять совместный доступ к виртуальной доске.
Создайте виртуальную доску, чтобы наглядно поделиться своими идеями. Виртуальные доски, к которым был предоставлен совместный доступ во время совещания, не сохраняются автоматически, поэтому не забудьте сохранить свою виртуальную доску.
При необходимости предоставить совместный доступ к пустой рабочей области, в которой можно взаимодействовать с другими участниками совещания с использованием текста и графических инструментов, выберите Совместный доступ и Новая виртуальная доска.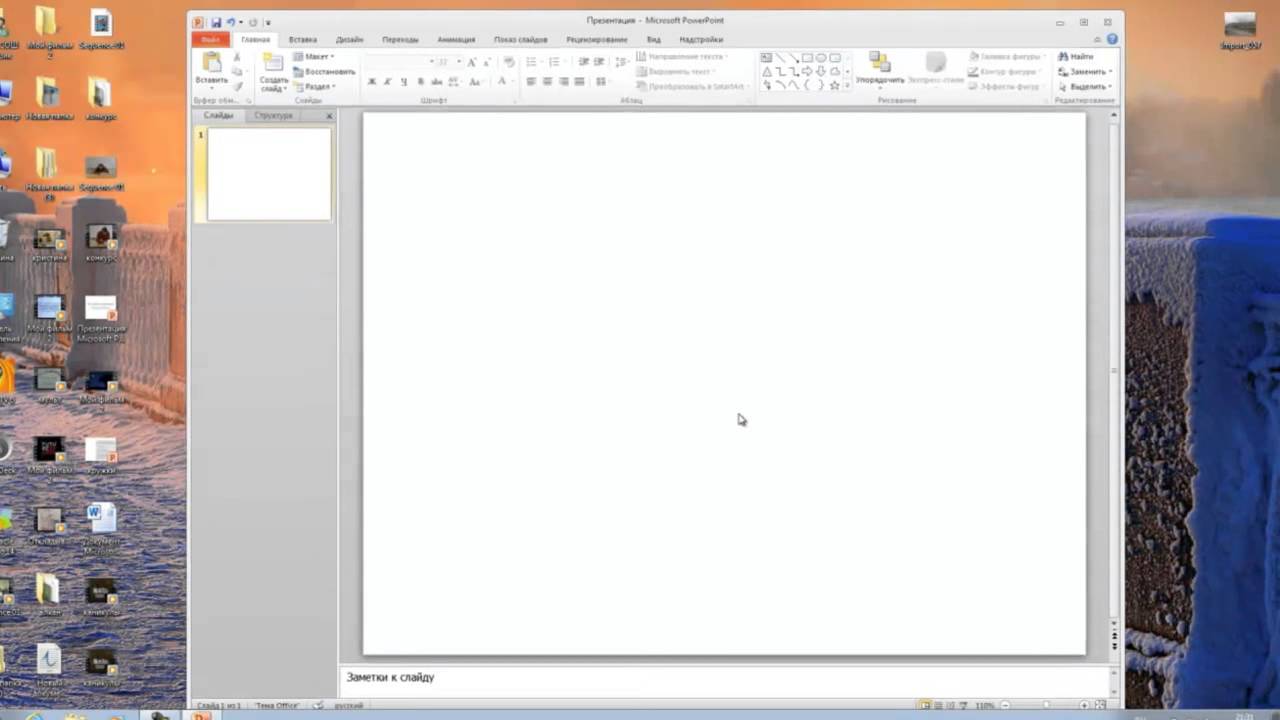
Amazon.com: Microsoft PowerPoint: теория, упражнения и видеоуроки, электронная книга: Уильямс, доктор Энди: Kindle Store
Изучите PowerPoint с помощью этого полного руководства по PowerPoint, включая теорию, викторины, упражнения и видео.
PowerPoint — это мощный инструмент, который был разработан, чтобы помочь любому создавать потрясающие презентации, независимо от их технических способностей. Но слишком многие люди неправильно используют PowerPoint. Что не так? Что ж, я бы сказал, что это так или иначе заставит вашу аудиторию пожелать, чтобы они не смотрели вашу презентацию.Или того хуже, усыпляет .
Я уверен, что вы видели такие презентации PowerPoint. Что сделало их скучными? Слишком много текста? Бесконечные пули? Может, ведущий просто прочитал слайды?
Но презентации PowerPoint не обязательно должны быть скучными, поэтому я решил написать эту книгу.
У меня две цели:
Научить вас пользоваться PowerPoint, чтобы вам было удобно и грамотно ориентироваться в интерфейсе.
 Когда вам нужно создать презентацию, я хочу, чтобы вы чувствовали себя уверенно, используя PowerPoint, даже взволнованно.
Когда вам нужно создать презентацию, я хочу, чтобы вы чувствовали себя уверенно, используя PowerPoint, даже взволнованно.Изучить основы хорошего дизайна презентации. Мы рассмотрим, что делает презентацию утомительной, и постараемся этого избежать. Мы рассмотрим, как вы можете заинтересовать аудиторию тем, что вы говорите, стратегически используя инструменты, встроенные в PowerPoint.
Конечная цель этого курса — научить вас создавать увлекательные презентации PowerPoint, которые развлекут и обучат вашу аудиторию, не дадут ей уснуть и сосредоточиться на вас.Я хочу научить вас создавать презентации PowerPoint, которыми вы гордитесь и о которых люди говорят — в хорошем смысле.
В этом курсе используется PowerPoint из Office 365, поэтому это самая последняя версия. 365 почти идентичен версии 2019 года, и я включил в книгу советы для пользователей 2016 года.
О чем идет речь:
- Как правильно настроить презентации PowerPoint с самого начала.

- Принципы хорошего дизайна в презентациях PowerPoint.Вы узнаете об ошибках, которые совершает большинство докладчиков, и о том, как их избежать в своей работе.
- Мастер слайдов и способы его эффективного использования в собственном рабочем процессе.
- Вставка объектов, выравнивание, панель выбора, Z-порядок, группировка и многое другое.
- Добавление форматирующего текста, включая WordArt.
- Добавление фигур и объединение, объединение, отражение и вращение.
- Параметры формы формата и инструмент «Формат по образцу».
- Добавление изображений и удаление фона внутри PowerPoint.
- Векторы и иконки.
- Смартарт.
- Добавление диаграмм и их настройка для отображения только той информации, которую вы хотите, чтобы они отображали, с учетом элементов диаграммы и данных диаграммы.
- Добавление и настройка таблиц.
- Добавление аудио и видео.
- Выбор лучших переходов для слайдов.
- Стратегическое использование анимации, чтобы привлечь внимание аудитории к той части слайда, на которой вы фокусируетесь.

- Время перехода и анимации.
- Анимация траектории движения.
- Использование панели анимации для точной настройки последовательности анимации на слайде.
- Сложение анимаций таким образом, чтобы один объект мог иметь более одной анимации на слайде.
- Настройка слайд-шоу для запуска в полноэкранном режиме или в окне, или использование превосходного режима докладчика, который дает вам все инструменты, необходимые для создания идеальной презентации.
- Печатные материалы, в том числе раздаточные материалы для аудитории или заметки для себя.
- Курс включает в себя более десятка практических упражнений, которые вы можете выполнить, а также видео решения, где это необходимо.
- Мы закончим курс созданием демонстрационной презентации реального приложения, пытаясь включить обсуждаемые нами идеи о хорошем дизайне слайдов, чтобы наша презентация выделялась из общей массы.
К концу этой книги вы будете уверенно и компетентно использовать PowerPoint для создания потрясающих презентаций.
6 простых шагов для создания видеолекций прямо в PowerPoint
Видеолекции — это увлекательный способ поделиться своими знаниями.И самое лучшее, что вы можете создавать их самостоятельно, используя всего несколько единиц оборудования и программных инструментов. Ознакомьтесь с этим пошаговым руководством, чтобы узнать, как быстро и без проблем сделать хорошую видеолекцию вне аудитории. Но сначала давайте посмотрим, что обычно подразумевают под видеолекциями.
Что такое видеолекция?
Видеолекция — это видеоролик, в котором представлен учебный материал по определенной теме. Формат может быть разным: это может быть «говорящая голова» с инструктором, говорящим в камеру, «запись лекции» прямой лекции в классе, слайды с закадровым голосом по теме, демонстрационные видеоролики или скринкаст.Он также может принимать форму «интерактивной лекции», в которой объединены видео, аудио, слайды PowerPoint и другие функции.
Самый распространенный способ создания видеолекции — записать выступающего на камеру, а затем отполировать его с помощью инструмента для редактирования видео, чтобы он выглядел более профессионально.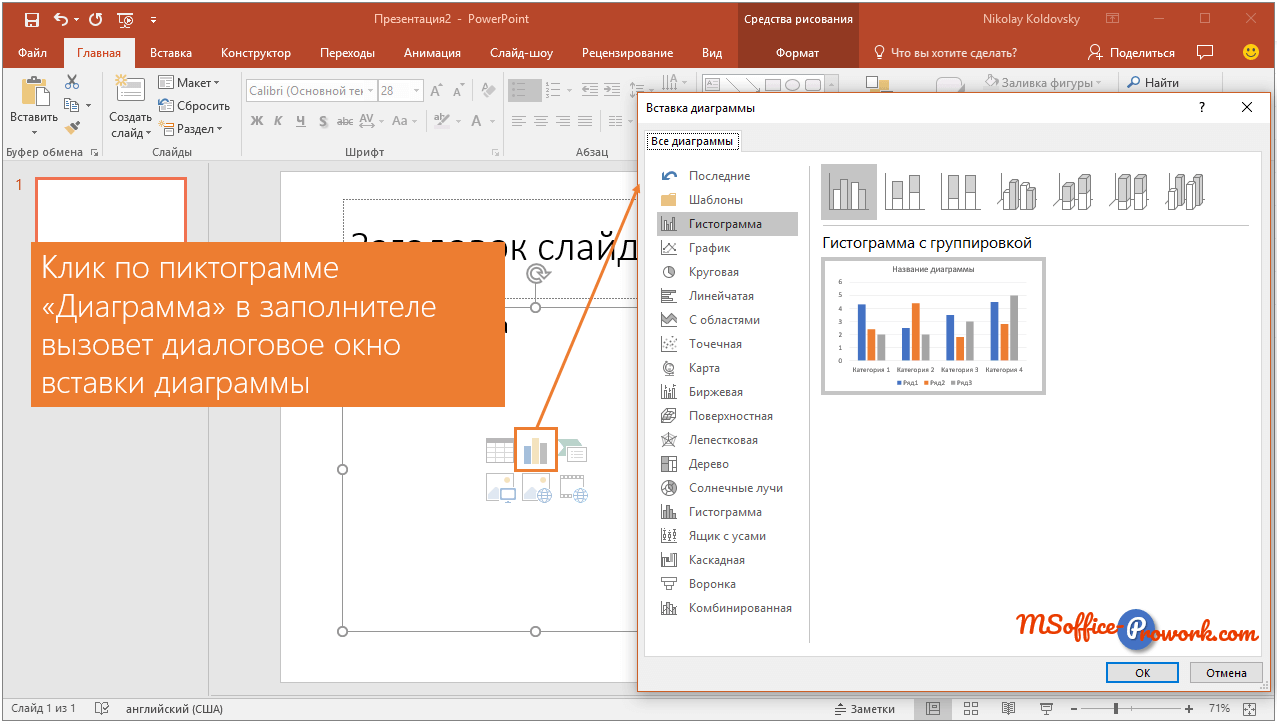 Однако в этой статье мы расскажем о другом способе создания видеоурока, и это с помощью PowerPoint.
Однако в этой статье мы расскажем о другом способе создания видеоурока, и это с помощью PowerPoint.
Как можно записывать аудио и видео в PowerPoint?
В PowerPoint, если вы хотите записать звук для своих слайдов, процесс довольно прост и занимает всего несколько щелчков мышью:
Перейдите к Вставьте на панели инструментов PowerPoint, выберите Audio , а затем Record Audio.
Нажмите «Запись» или маленькую красную кнопку.
Начни говорить.
Щелкните квадрат, чтобы остановить запись. Затем нажмите ОК .
Чтобы записать видео в PowerPoint, вы можете сделать слайд-шоу или запись экрана, которая используется по умолчанию. Ниже приведены краткие руководства о том, как это сделать.
Для записи слайд-шоу:- Выберите вкладку Slideshow и щелкните Record Slide Show .Выберите, с какого слайда вы хотите начать запись слайд-шоу.

- Откроется окно записи слайд-шоу. Нажмите красную кнопку Record (или нажмите R на клавиатуре). После трехсекундного обратного отсчета начинается запись. Во время записи слайд-шоу вы можете выделить определенные точки различными цветами на нижней панели.
- Остановите запись, нажав S на клавиатуре или нажав квадратную кнопку Stop .
Откройте презентацию, в которую вы хотите встроить запись экрана.
Перейдите на вкладку Insert и выберите Screen Recording .
- Выберите область экрана, которую вы хотите записать. Примечание : Перед тем, как щелкнуть Запись , мы рекомендуем закрепить док-станцию, чтобы эта панель инструментов оставалась видимой.
- Чтобы завершить запись, нажмите квадратную кнопку Stop или нажмите Windows + Shift + Q на клавиатуре.
 Запись экрана будет включена в текущий слайд.
Запись экрана будет включена в текущий слайд.
Мы показали вам, как записывать аудио и видео в PowerPoint, используя его функции по умолчанию. Но если вам нужно записать видео с веб-камеры, вам понадобится дополнительное приложение, например iSpring Suite. Это надстройка PowerPoint, предназначенная для создания контента электронного обучения любого типа, включая обучающие видео.
Далее вы узнаете, как записать высококачественную видеолекцию с помощью iSpring в знакомом интерфейсе PowerPoint.
Пошаговое руководство по созданию видеолекции в PowerPoint
Мы надеемся, что у вас уже установлен PowerPoint на вашем компьютере. Если это так, первое, что вам нужно сделать, это загрузить пробную версию iSpring Suite и установить ее. После этого в вашем PowerPoint появится специальная вкладка iSpring Suite.
Примечание. iSpring был разработан как приложение для Windows.Однако он может работать на Mac, если вы установили Microsoft Windows на свой компьютер. Узнайте, как установить Windows на Mac
Узнайте, как установить Windows на Mac
Чтобы создать интерактивную видеолекцию, просто откройте PowerPoint.
1. Записать видео-закадровый текст
Есть два варианта, которые мы должны рассмотреть, в зависимости от того, есть ли у вас предварительно записанный видеофайл или нет.
а. Если у вас уже есть предварительно записанное видео:Просто введите его с помощью редактора повествования iSpring.Вы можете добавить видеофайл в одном из следующих форматов: AVI, WMV, MPG, MP4 или MKV.
Чтобы вставить исходное видео, щелкните значок «Управление закадровым текстом» на панели инструментов iSpring Suite.
Затем в редакторе повествования iSpring щелкните Video , чтобы импортировать файл со своего компьютера.
После этого вы увидите всплывающее окно, в котором вы можете выбрать расположение видео в презентации.
г.Если вам необходимо записать видео-закадровый текст с нуля:
Во-первых, убедитесь, что ваша камера и встроенный или внешний микрофон включены и готовы к записи. Если вы впервые записываете видео с веб-камеры, вам потребуется выполнить мастер настройки микрофона .
Если вы впервые записываете видео с веб-камеры, вам потребуется выполнить мастер настройки микрофона .
Щелкните значок Record Video на панели инструментов iSpring Suite.
Чтобы сделать это еще проще, используйте Slide Notes на правой панели для вставки вашего скрипта.
Когда будете готовы, нажмите Start Record . Для завершения нажмите ОК .
Вам не нужно записывать идеальное повествование за один дубль, потому что вы всегда можете отполировать его позже с помощью встроенного аудио- и видеоредактора.
Посмотрите, как записывать видео-закадровый текст в нашем видеоуроке.
2. Измените закадровый текст
Когда вы закончите свое видео (импортированное или записанное), вам необходимо синхронизировать его со слайдами PowerPoint и внести некоторые изменения для получения высококачественного видео.
Как редактировать видео:
Настройте видео прямо в iSpring Suite с помощью встроенного редактора. Выберите видео на шкале времени и щелкните значок Edit Clip .
Выберите видео на шкале времени и щелкните значок Edit Clip .
После этого вы увидите следующее всплывающее окно:
У вас будут следующие варианты редактирования:
Исключить . Чтобы удалить фрагмент видео, выберите ненужную часть на временной шкале и нажмите Del на клавиатуре или кнопку Delete на панели инструментов.
Очистить . Чтобы сделать речь чище, например, чтобы избежать фальстарта, можно отключить любую часть повествования. Для этого выберите нужный сегмент и щелкните значок «Без звука».
Накладка . Опция обрезки помогает избавиться от неуклюжих сегментов в начале и конце видео. Выберите часть, которую хотите оставить, и нажмите Trim .
Улучшение .Параметры «Удалить шум» и «Отрегулировать громкость» позволяют улучшить качество звука.
Переход . Наконец, эффекты Fade In и Fade Out позволяют плавно переходить звук из одной части в другую.
 Они часто используются для постепенного появления и исчезновения музыки в начале и конце видео соответственно.
Они часто используются для постепенного появления и исчезновения музыки в начале и конце видео соответственно.
Чтобы сохранить примененные изменения, нажмите Сохранить и закрыть в верхнем левом углу.
Как синхронизировать видео и слайды:
Вот что вам нужно сделать, если вы хотите объединить видео с веб-камеры со слайдами PowerPoint.
Запустите редактор повествования iSpring, щелкнув Управление повествованием . Выберите слайд на временной шкале и нажмите кнопку Sync .
Панель синхронизации появится над шкалой времени. Чтобы начать процесс, нажмите Start Sync .
Кнопка Start Sync будет заменена на кнопки Next Slide / Next Animation / Skip Transition , в зависимости от предстоящего элемента в вашей презентации.Щелкайте по ним в подходящий момент; например, когда вы хотите вставить следующую анимацию.
Когда вы закончите, нажмите Готово , а затем Сохранить и закрыть в верхнем левом углу, чтобы закрыть редактор закадрового текста.
Узнайте больше о том, как редактировать видео, из нашего руководства.
Совет . Вы также можете редактировать видео в расширенной видеостудии iSpring, которая также включена в iSpring Suite и позволяет добавлять переходы, подсказки по горячим клавишам, стоп-кадры, подписи и многое другое.
3. Добавьте интерактивности своей видеолекции
Несомненно, видеолекции сами по себе могут быть действительно увлекательными. Однако вы можете активизировать их еще больше, добавив некоторые интерактивные функции и добившись большего взаимодействия с вашей аудиторией.
С iSpring Suite вы можете добавить следующее:
- Тесты с 14 типами вопросов: множественный выбор, перетаскивание, точка доступа и другие
- Веб-объекты (например, вся веб-страница, видео Vimeo и YouTube)
- Интерактивные шаблоны (вкладки, аккордеон, пирамида, медиакарты и др.)
- Моделирование диалогов
- Записи экрана
- Символы, фоны, значки и шаблоны слайдов
Все эти ресурсы будут доступны в интерактивном видеоплеере вашей лекции.
4. Изменить макет видеолекции
С iSpring Suite вы можете переключить внимание учащихся со слайда на видео и обратно. Для этого щелкните Player на панели инструментов iSpring Suite. В открывшемся окне вы можете изменить тип игрока. Щелкните Select Player на ленте, чтобы сделать это.
Есть три типа игроков:
- Универсальный . Это проигрыватель с гибкими параметрами, который позволяет комбинировать содержимое слайдов, небольшое видео для докладчика, схему курса, а также различные панели и элементы управления.
- Нет . Этот макет привлекает внимание вашей аудитории к содержанию слайда. Учащиеся могут изучать информацию на слайде, не отвлекаясь на комментарии преподавателя.
- Видеолекция . Используйте этот тип макета, если для наиболее эффективного объяснения информации требуются и слайд, и видео.
Комбинируйте разные типы макетов, чтобы выделить наиболее важные части содержания вашей лекции.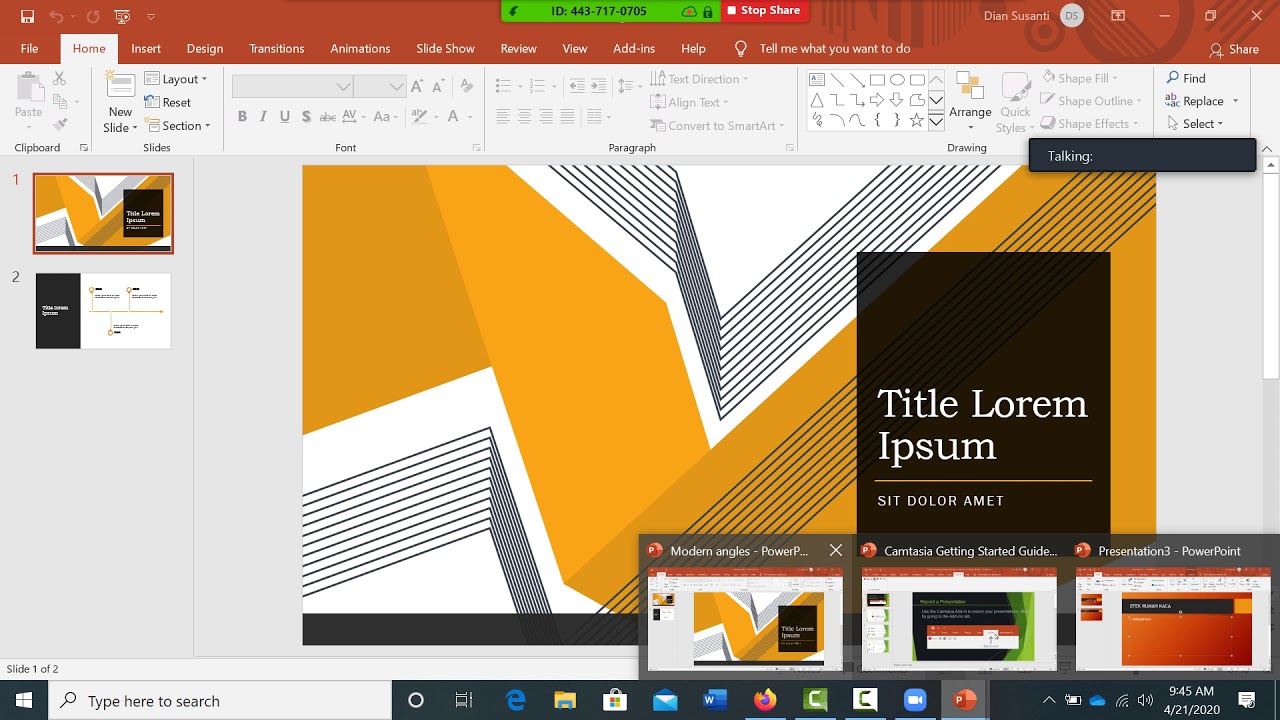
Совет : Вы можете настроить макет, чтобы изменить пропорции между слайдом и видео, перетащив границу между ними.
Нажмите Применить и закройте , чтобы сохранить изменения и вернуться к лекции.
iSpring Suite также позволяет точно настроить макет проигрывателя для каждого слайда отдельно. Для этого щелкните Свойства слайда на ленте.
Откроется новое окно, в котором вы можете изменить макет слайда для каждого слайда, чтобы выделить наиболее важные части вашей видеопрезентации:
5.Опубликовать видеолекцию
Записав лекцию и сделав ее привлекательной, вы можете поделиться ею в Интернете. Для этого нажмите кнопку Опубликовать на панели инструментов. Вы можете опубликовать презентацию в Интернете, в облачной службе общего доступа или в LMS или отправить ее по электронной почте.
Ваша видеолекция будет опубликована в формате HTML5 и будет доступна для воспроизведения на всех устройствах: настольных компьютерах, планшетах и телефонах.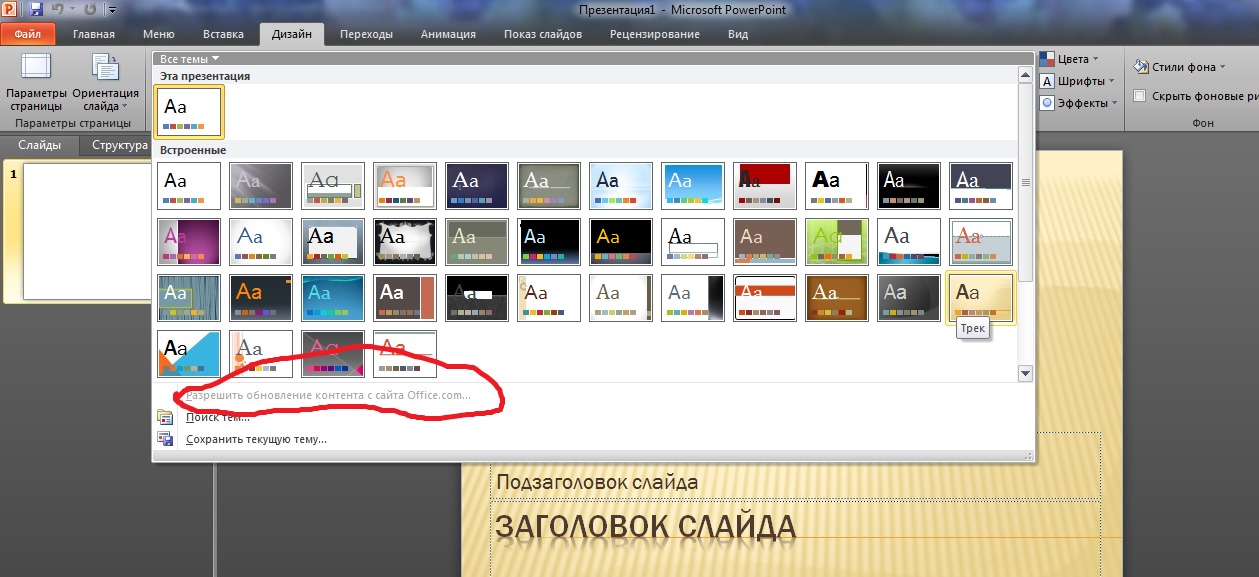
Вы также можете посмотреть, как выполняется этап публикации, в нашем видеоуроке.
Вот как вы можете записать презентацию с видео в PowerPoint. Пришло время для последнего шага — публикации.
5. Публикуйте и делитесь своими видеолекциями с помощью iSpring Learn LMS
Записав лекцию и сделав ее привлекательной, вы можете поделиться ею в Интернете. Для этого нажмите кнопку Опубликовать на панели инструментов. Вы можете опубликовать презентацию в Интернете, iSpring Space, iSpring Learn, LMS или YouTube. Оптимальный способ поделиться видеолекцией с сотрудниками или учащимися и отслеживать их работу — загрузить ее в систему управления обучением (LMS).Вот как опубликовать лекцию в iSpring Learn LMS непосредственно из iSpring Suite:
- В окне публикации выберите вкладку iSpring Learn.
- Войдите в свою учетную запись iSpring Learn. Если у вас еще нет LMS, сначала подпишитесь на бесплатную пробную версию.
- Выберите желаемое место назначения файла и нажмите Опубликовать .

На портале iSpring Learn вы можете назначить видеолекцию учащимся и отслеживать, как они ее смотрят.Ваши учащиеся, в свою очередь, смогут смотреть видеолекцию в любое время и в любом месте со своих компьютеров, ноутбуков и мобильных устройств с помощью мобильного приложения iSpring Learn.
Посетите страницу iSpring Learn, чтобы узнать больше о его возможностях.
Вы также можете посмотреть, как опубликовать онлайн-курс для LMS, в нашем видеоуроке.
Вот пример видеолекции, созданной с помощью iSpring:
Советы по созданию увлекательных видеолекций
Недостаточно просто записать видео.Чтобы сделать его более эффективным и интересным для учащихся, следуйте этим советам.
Держите лекции краткими
Учащимся будет проще посмотреть короткий краткий видеоролик, чем часовую речь с большим количеством деталей. Итак, вам следует разделить содержание вашей лекции на серию видеороликов продолжительностью до 7 минут каждое. Это позволит учащимся быстрее перемещаться по частям курса и при необходимости обновлять некоторые конкретные темы.
Это позволит учащимся быстрее перемещаться по частям курса и при необходимости обновлять некоторые конкретные темы.
Следуйте повествовательной структуре
Каждое новое видео начинайте с краткого изложения того, что вы изучали в предыдущих частях и где находитесь сейчас.Обобщите свои идеи в конце видео, чтобы учащиеся могли лучше их запомнить и обработать информацию. Не стесняйтесь узнать больше о повествовательной структуре ваших видеолекций здесь.
Общайтесь со своей аудиторией
Сделайте свои лекции динамичными, а не однообразными. Будьте открыты и позитивно относитесь к учащимся, даже если они видят вас в записи, а не лично. Когда лекции переходят в цифровую форму, важно включать в них немного юмора, эмоций и человечности.
Задавайте вопросы
Если вы задаете вопрос аудитории в конце видео, это заставляет их ждать ответов. Они будут рады продолжить просмотр лекции. Еще лучше, если вы подготовите тесты, чтобы оценить, насколько хорошо они понимают новый материал.
Чтобы создать свою первую видеолекцию сегодня, воспользуйтесь 30-дневной бесплатной пробной версией iSpring Suite.
Вот еще несколько статей, которые могут вам пригодиться:
Как добавить видео в PPT | Учебное пособие по PowerPoint | от SlideUpLift
В этом блоге объясняется, как добавить видео в PPT.
Почему вам следует добавлять видео в презентации?Использование релевантного видео в презентациях PowerPoint — отличный способ сделать ваше сообщение более запоминающимся для аудитории, сделав его более интересным. Вот несколько причин, по которым вам следует подумать о добавлении видео в следующую презентацию PowerPoint. Давайте перейдем к следующему:
- Отлично умеет рассказывать истории : Хороший, убедительный рассказ привлекает внимание аудитории. Представьте, что вы рассказываете свою историю в более интерактивной, визуальной и сенсорной манере — это именно то, что делают для вас видео.
 Кроме того, они сохраняют интересный для вас контент.
Кроме того, они сохраняют интересный для вас контент. - Передайте больше с меньшими затратами : Вы можете передать большой объем контента с помощью видео за более короткое время, чем с помощью текстовых слайдов.
- Вызывает желаемые эмоции у вашей аудитории : вы можете точно решить, как вы хотите, чтобы ваша презентация вызывала у аудитории чувства — Серьезно? Эмоционально? Вдохновляюще? Вы можете воплотить свою бизнес-презентацию в жизнь с помощью видео, которое передает суть.
Есть несколько способов вставить видео YouTube в слайды презентации.Это руководство по PowerPoint поможет вам узнать, как добавить видео в PPT с помощью встроенного кода YouTube.
Вот шаги для создания потрясающих презентаций PowerPoint путем встраивания видео YouTube.
Шаг 1 — На YouTube воспроизведите видео, которое вы хотите добавить.
Шаг 2 — Скопируйте код внедрения — Поделиться> Вставить> Копировать
Шаг 3 — Переключитесь в PowerPoint и выберите слайд, на который вы хотите добавить видео
Шаг 4 — Нажмите Вставить > Видео> Онлайн-видео
Шаг 5 — Вставьте код внедрения в диалоговое окно Онлайн-видео и нажмите Вставить
Шаг 6 — Вы можете воспроизвести видео с помощью кнопки воспроизведения, появляющейся над видео.
Обратите внимание на пару моментов —
- Одно предостережение при встраивании видео на YouTube заключается в том, что ваша бизнес-презентация будет зависеть от подключения к Интернету. Вам необходимо будет обеспечить надлежащее подключение к Интернету в день презентации.
- Обязательно проверьте, будете ли вы проводить презентацию на экране 16: 9 или 4: 3. Если соотношение сторон вашего видео YouTube в PowerPoint совпадает с соотношением сторон ваших слайдов PowerPoint, видео можно воспроизводить в полноэкранном режиме без горизонтальных черных полос.

Посмотрите это руководство «Как добавить видео в PPT», чтобы получить подробное представление —
Теперь вам не нужно рыскать по сети, чтобы найти подходящие шаблоны. Загрузите наши шаблоны PowerPoint из PowerPoint. Смотри как?
Об учебниках SlideUpLift:
Microsoft PowerPoint — популярная среди профессионалов платформа для создания презентаций. В нашей серии статей о PowerPoint мы делимся советами, идеями и советами по решению фундаментальных проблем, с которыми мы сталкиваемся при работе над PowerPoint.
Также ознакомьтесь с нашими профессионально разработанными шаблонами и темами PowerPoint, которые сделают ваши презентации потрясающими.
О SlideUplift:
SlideUpLift — это онлайн-платформа, которая помогает профессионалам делать убедительные презентации, используя принципы видения науки и повествования. Платформа содержит онлайн-библиотеку предварительно разработанных шаблонов презентаций, которые можно использовать в различных отраслях и функциях.
Ознакомьтесь с нашей библиотекой бесплатных шаблонов PowerPoint, которая еженедельно обновляется для удовлетворения потребностей профессионалов в презентациях.Вы убедитесь в простоте и легкости загрузки редактируемого шаблона, наполнения его своим контентом и создания презентаций мирового класса всего за несколько щелчков мышью.
Учебный курс по PowerPoint — TeachUcomp, Inc.
Учебный курс Microsoft PowerPoint
| Название курса: | Легкое освоение PowerPoint |
|---|---|
| Охватываемые версии: | с 2019 по 2007 год и Microsoft 365 |
| Часы работы: | 6 |
| Видеоуроки: | 102 |
| Руководство: | 213 Страниц |
| Этот курс: | $ |
| Все курсы: | Каждый курс. Одна цена. | Одна цена. | |
| Многопользовательский: | Групповые скидки | |
Описание курса
Изучите Microsoft PowerPoint с помощью этого всеобъемлющего курса от TeachUcomp, Inc. Освоение PowerPoint Made Easy содержит 102 вводных видеоурока с расширенными инструкциями. Смотрите, слушайте и учитесь, пока ваш опытный инструктор шаг за шагом проведет вас через каждый урок. Во время этого мультимедийного обучения вы увидите, как каждая функция выполняется так, как если бы ваш инструктор был рядом с вами.Подкрепите свое обучение текстом нашего печатного учебного руководства (213 страниц), дополнительными изображениями и практическими упражнениями. Вы познакомитесь с вводными через продвинутые концепции — от создания простых, но элегантных презентаций до добавления анимации и видео, а также настройки.
Независимо от того, впервые ли вы работаете с PowerPoint или обновляете старую версию, этот курс даст вам знания и навыки, необходимые для профессионального использования. Мы объединили многолетний опыт обучения в классе и методы преподавания, чтобы разработать простой в использовании курс, который вы можете настроить в соответствии с вашими личными потребностями в обучении.Просто запустите простой в использовании интерфейс, нажмите, чтобы начать видеоурок, или откройте руководство, и вы на пути к освоению PowerPoint.
Мы объединили многолетний опыт обучения в классе и методы преподавания, чтобы разработать простой в использовании курс, который вы можете настроить в соответствии с вашими личными потребностями в обучении.Просто запустите простой в использовании интерфейс, нажмите, чтобы начать видеоурок, или откройте руководство, и вы на пути к освоению PowerPoint.
Программа курса и примеры уроков
Выберите любой из видеоуроков, отмеченных для просмотра в новом окне.
Чтобы просмотреть образец руководств по эксплуатации в формате PDF, щелкните здесь: Образец руководства по PowerPoint
Обзор учебного курса Microsoft PowerPoint
PowerPoint — популярное приложение для презентаций от Microsoft.Во время этого обучающего видео-курса PowerPoint наш опытный инструктор покажет вам, как создавать динамичные и потрясающие презентации. Вы познакомитесь с вводными через продвинутые концепции — от создания простых, но элегантных презентаций до добавления анимации и видео, а также настройки. Это руководство по PowerPoint охватывает тот же материал, что и наше двухдневное обучение в аудитории, и было разработано, чтобы обеспечить прочную основу в PowerPoint. Вы обязательно поразите свою аудиторию во время следующей презентации.
Вы познакомитесь с вводными через продвинутые концепции — от создания простых, но элегантных презентаций до добавления анимации и видео, а также настройки. Это руководство по PowerPoint охватывает тот же материал, что и наше двухдневное обучение в аудитории, и было разработано, чтобы обеспечить прочную основу в PowerPoint. Вы обязательно поразите свою аудиторию во время следующей презентации.
включает видеоуроки, инструкцию для печати, практический экзамен с оценочной обратной связью (выясните, почему ваши ответы правильные или неправильные), результаты последнего экзамена и сертификат об окончании курса.
В TeachUcomp, Inc. вы выбираете, как вы хотите проводить обучение PowerPoint.
Подписки Online предлагают максимальную гибкость и ценность. Благодаря онлайн-обучению вы можете получить доступ к своим курсам в любое время и в любом месте, где есть подключение к Интернету (включая все новые выпуски и обновления). Ваша подписка дает вам мгновенный доступ ко ВСЕМ нашим курсам по одной низкой цене. Контрактов нет, их можно отменить в любой момент. Вы можете выбрать между месячным или годовым планом.
Контрактов нет, их можно отменить в любой момент. Вы можете выбрать между месячным или годовым планом.
также доступны индивидуально для скачивания в цифровом виде и онлайн за единовременную плату.
курсов PowerPoint — Simon Sez IT
Настройки конфиденциальности
Решите, какие файлы cookie вы хотите разрешить. Вы можете изменить эти настройки в любое время. Однако это может привести к тому, что некоторые функции станут недоступны. Для получения информации об удалении файлов cookie обратитесь к справочной функции вашего браузера. Узнайте больше о файлах cookie, которые мы используем.
С помощью ползунка вы можете включать или отключать различные типы файлов cookie:
Этот сайт будет:
- Обязательно: запомните настройку разрешений для файлов cookie
- Обязательно: разрешите сеансовые файлы cookie
- Обязательно: собирайте информацию, которую вы вводите в контактные формы, информационный бюллетень и другие формы на всех страницах
- Обязательно: отслеживайте, что вы вводите в корзину
- Essential: подтвердите, что вы вошли в свою учетную запись пользователя
- Essential: запомните языковую версию, которую вы выбрали
Этого сайта нет:
- Запомните свои данные для входа
- Функциональность: запомните настройки социальных сетей
- Функциональность: запомните выбранный регион и страну
- Аналитика: отслеживайте посещенные вами страницы и проведенное взаимодействие
- Аналитика: отслеживайте свое местоположение и регион в зависимости от вашего IP-номер
- Аналитика: отслеживайте время, проведенное на каждой странице
- Аналитика: Повышайте качество данных статистических функций
- Реклама: адаптируйте информацию и рекламу к вашим интересам на основе e.грамм. контент, который вы посещали раньше. (В настоящее время мы не используем файлы cookie для таргетинга или таргетинга.
- Реклама: сбор личной информации, такой как имя и местонахождение
Этот сайт будет:
- Обязательно: запомните настройку разрешений для файлов cookie
- Обязательно: разрешите сеансовые файлы cookie
- Обязательно: собирайте информацию, которую вы вводите в контактные формы, информационный бюллетень и другие формы на всех страницах
- Обязательно: отслеживайте, что вы вводите в корзину
- Essential: подтвердить, что вы вошли в свою учетную запись пользователя
- Essential: запомнить выбранную вами языковую версию
- Функциональность: запомнить настройки социальных сетей
- Функциональность: запомнить выбранный регион и страну
Этого сайта нет:
- Запомните данные для входа в систему
- Аналитика: отслеживайте посещенные страницы и проведенное взаимодействие
- Аналитика: отслеживайте свое местоположение и регион на основе вашего IP-адреса
- Аналитика: отслеживайте время, проведенное на каждой странице
- Аналитика: повышение качества данных статистических функций
- Реклама: адаптация информации и рекламы к вашим интересам на основе e.грамм. контент, который вы посещали раньше. (В настоящее время мы не используем файлы cookie для таргетинга или таргетинга.
- Реклама: сбор личной информации, такой как имя и местонахождение
Этот сайт будет:
- Обязательно: запомните настройку разрешений для файлов cookie
- Обязательно: разрешите сеансовые файлы cookie
- Обязательно: собирайте информацию, которую вы вводите в контактные формы, информационный бюллетень и другие формы на всех страницах
- Обязательно: отслеживайте, что вы вводите в корзину
- Essential: подтвердить, что вы вошли в свою учетную запись пользователя
- Essential: запомнить языковую версию, которую вы выбрали
- Функциональность: запомнить настройки социальных сетейl Функциональность: запомнить выбранный регион и страну
- Analytics: отслеживать посещенные вами страницы и выполненное взаимодействие
- Аналитика: отслеживайте свое местоположение и регион на основе вашего IP-номера
- Аналитика: отслеживайте время, проведенное на каждой странице
- Аналитика: повышайте качество данных статистических функций
Этого сайта нет:
- Запомните свои данные для входа в систему
- Реклама: используйте информацию для персонализированной рекламы с третьими сторонами
- Реклама: Разрешите вам подключаться к социальным сайтам
- Реклама: Идентифицируйте устройство, которое вы используете
- Реклама: Соберите личную информацию, такую как имя и расположение
Этот сайт будет:
- Обязательно: запомните настройку разрешений для файлов cookie
- Обязательно: разрешите сеансовые файлы cookie
- Обязательно: собирайте информацию, которую вы вводите в контактные формы, информационный бюллетень и другие формы на всех страницах
- Обязательно: отслеживайте, что вы вводите в корзину
- Essential: подтвердить, что вы вошли в свою учетную запись пользователя
- Essential: запомнить языковую версию, которую вы выбрали
- Функциональность: запомнить настройки социальных сетейl Функциональность: запомнить выбранный регион и страну
- Analytics: отслеживать посещенные вами страницы и выполненное взаимодействие
- Аналитика: отслеживайте свое местоположение и регион на основе вашего IP-номера.
- Аналитика: отслеживайте время, проведенное на каждой странице.
- Аналитика: повышайте качество данных статистических функций.
- Реклама: используйте информацию для персонализированной рекламы. с третьими сторонами
- Реклама: Разрешите подключаться t в социальные сети. l Реклама: идентификация устройства, которое вы используете
- Реклама: сбор личной информации, такой как имя и местонахождение
Этого сайта нет:
- Запомните данные для входа
| Основы PowerPoint |
| Знакомство с экраном |
| Создание новой презентации |
| Открыть презентацию |
| Сохранить презентацию |
| AutoRecover |
| Навигация по презентации |
| Изменить представления |
| Печать |
| Панель быстрого доступа |
| Поделиться презентацией |
| Справка |
| Закрыть и выйти |
| Работа с презентациями |
| Добавление и расположение слайдов |
| Добавить слайды из внешних источников |
| Вырезать, скопировать и вставить |
| Отменить и повторить |
| Заметки к слайдам |
| Изменение размера окна |
| Комментарии |
| Сравнить презентации |
| Проверка орфографии |
| Найти и заменить |
| Установить свойства файла |
| Проверить и защитить |
| Организовать презентацию |
| Контурное представление |
| Разделы |
| Просмотр сортировщика слайдов |
| Дублировать и копировать слайды |
| Перемещение и скрытие слайдов |
| Сделать слайд-шоу |
| Презентация слайд-шоу |
| Инструменты для показа слайдов |
| Presenter View |
| Пользовательские слайд-шоу |
| Конвертировать презентации в видео |
| Present Online |
| Форматирование и темы |
| Темы |
| Форматировать текст |
| Форматировать списки и столбцы |
| Гиперссылки |
| Копирование форматирования |
| Фон слайда |
| Настройка тем |
| Размер слайда |
| Шаблоны |
| Фотографий |
| Вставить изображения |
| Вставка снимков экрана и удаление фона |
| Настроить изображения |
| Стили изображений |
| Обрезка изображений |
| Графика |
| Текстовые поля |
| Фигуры |
| Редактировать фигуры |
| Форматирование фигур |
| WordArt |
| Выровнять объекты |
| Упорядочить объекты |
| Иконки |
| Рисунки |
| Insert SmartArt |
| Format SmartArt |
| Вставить диаграммы |
| Импорт диаграмм |
| Вставить таблицы |
| Импорт таблиц |
| Переходы и анимация |
| Переходы между слайдами |
| Применить анимацию |
| Изменение анимации |
| Время анимации |
| Копирование анимации |
| Zoom |
| Мастера слайдов |
| Образец слайдов View |
| Работа с макетами слайдов |
| Нижние колонтитулы |
| Фоны и основная графика |
| Использование нескольких мастеров слайдов |
| Управление мастерами слайдов |
| Раздаточный мастер |
| Notes Master |
| Самостоятельные презентации |
| Вставить видео |
| Изменить видео |
| Аудио |
| Кнопки действий |
| Записать и рассказать слайд-шоу |
| Настройка слайд-шоу |
Создание видео YouTube из PowerPoint 2010 — Сельское хозяйство
Первое, о чем следует помнить при создании видео из PowerPoint 2010, — это популярная поговорка в среде СМИ и информационных технологий: «Мусор в.Вывоз мусора ». Это означает, что качество вашего готового видео во многом зависит от качества частей, из которых оно построено. Если вы начнете с плохой презентации PowerPoint, у вас получится плохое видео. Если ваше повествование плохо спланировано или плохо доставлено, вы получите плохое видео. Помните: «Мусор на входе. Мусор на выходе».
Начните с качественной презентации.
Простой способ улучшить вашу презентацию с самого начала — использовать шаблон PowerPoint. Вы можете загрузить и использовать ряд шаблонов, включая логотип NDSU, сельскохозяйственной экспериментальной станции NDSU или логотипа службы расширения NDSU.
Использование одного из этих шаблонов поможет вашей презентации выглядеть более профессионально и избавит вас от необходимости самостоятельно находить и вставлять логотипы.
Следующим шагом в создании качественной презентации является рассмотрение 10 лучших советов по дизайну для PowerPoint (PDF) и PowerPoint Pizzazz (PDF). Они включают в себя несколько простых вещей, которые вы можете сделать, чтобы создать эффективную презентацию.
Планируйте свое повествование
Когда ваша презентация будет готова, вы можете добавить свое повествование.Повествование — важный элемент видео, созданного с помощью PowerPoint. Ваше повествование должно быть кратким, продуманным и увлекательным.
Лучший способ добиться этого — спланировать. Некоторым людям нравится записывать все, что они собираются сказать. Если вы выберете этот метод, обязательно включите в сценарий переходы к следующему слайду, чтобы вы знали, когда продвигать слайды. Написание сценария может быть эффективным, но не читайте его прямо при записи повествования.Вы никогда не будете читать сценарий напрямую, когда будете выступать лично, поэтому не делайте этого во время записи повествования. Чтение по сценарию делает ваше повествование неестественным и монотонным.
Вы можете добиться более естественного звучания повествования, читая и репетируя свой сценарий, но полагаясь на его схему при записи. Возьмите основные моменты из каждого раздела вашего сценария и поместите их в схему в качестве визуального напоминания, чтобы держать вас в курсе, не читая непосредственно из сценария.
Запись повествования
При записи повествования закройте дверь офиса и повесьте табличку, чтобы вас не отвлекали. Обязательно переадресовывайте входящие звонки прямо на голосовую почту и выключите мобильный телефон. Нет ничего более неприятного, чем необходимость начать запись заново из-за прерывания.
Используйте микрофон гарнитуры, а не встроенный микрофон на компьютере или веб-камере. Микрофоны USB-гарнитуры, как правило, обеспечивают лучший звук, но они более дорогие, чем микрофоны, которые подключаются через разъем для микрофона вашего компьютера.
- Когда вы записываете закадровый текст, вы просматриваете презентацию и записываете каждый слайд. Вы можете приостановить и возобновить запись в любое время.
- Перед записью слайд-шоу убедитесь, что ваш микрофон настроен и находится в рабочем состоянии.
- На вкладке Slide Show в группе Set Up щелкните Record Slide Show .
- Выберите одно из следующего:
- Начать запись с начала
- Начать запись с текущего слайда
- В диалоговом окне Записать слайд-шоу установите флажок Закадровый текст и лазерная указка и, если необходимо, установите или снимите флажок Время слайдов и анимации .
- Щелкните Начать запись .
Совет Чтобы приостановить повествование, в контекстном меню Запись щелкните Пауза . И чтобы возобновить повествование, щелкните Resume Recording .
- Чтобы завершить запись слайд-шоу, щелкните слайд правой кнопкой мыши и выберите Завершить показ .
- Записанное время слайд-шоу автоматически сохраняется, и слайд-шоу отображается в режиме сортировщика слайдов с указанием времени под каждым слайдом.
Создать видео
Записав закадровый текст, вы можете сохранить презентацию как видео.
- Сохраните презентацию.
- В меню Файл щелкните Сохранить и отправить .
- В разделе Сохранить и отправить щелкните Создать видео .
- Чтобы отобразить все параметры качества и размера видео, в разделе Создать видео щелкните стрелку вниз Компьютеры и дисплеи HD .
- Click Компьютеры и HD-дисплеи
- Щелкните стрелку вниз Не использовать записанное время и закадровый текст и щелкните Использовать записанное время и закадровый текст .
- Щелкните Создать видео .
- В поле Имя файла введите имя файла для видео, найдите папку, которая будет содержать этот файл, а затем нажмите Сохранить . Вы можете отслеживать процесс создания видео, глядя на строку состояния в нижней части экрана.Процесс создания видео может занять до нескольких часов в зависимости от длины видео и сложности презентации.
Совет Для более длинных видео вы можете настроить его так, чтобы они создавались за ночь. Тогда они будут готовы к вам на следующее утро.
- Чтобы воспроизвести вновь созданное видео, перейдите в указанную папку и дважды щелкните файл.
Загрузить на YouTube
Как только видео будет сохранено на вашем компьютере, вы можете загрузить его на YouTube.
NDSU Extension Service имеет канал YouTube для расширенных видео. Видео, загружаемые на канал расширения NDSU, не ограничены 15 минутами, как для многих каналов YouTube. Канал расширения NDSU также имеет много подписчиков, которые будут предупреждены, когда ваше видео будет загружено на канал.
Если вы хотите загрузить свое видео на канал NDSU Extension на YouTube, свяжитесь с Бобом Берчем, Скоттом Свенсоном или Брюсом Сандином в отделе коммуникаций NDSU по сельскому хозяйству.
.

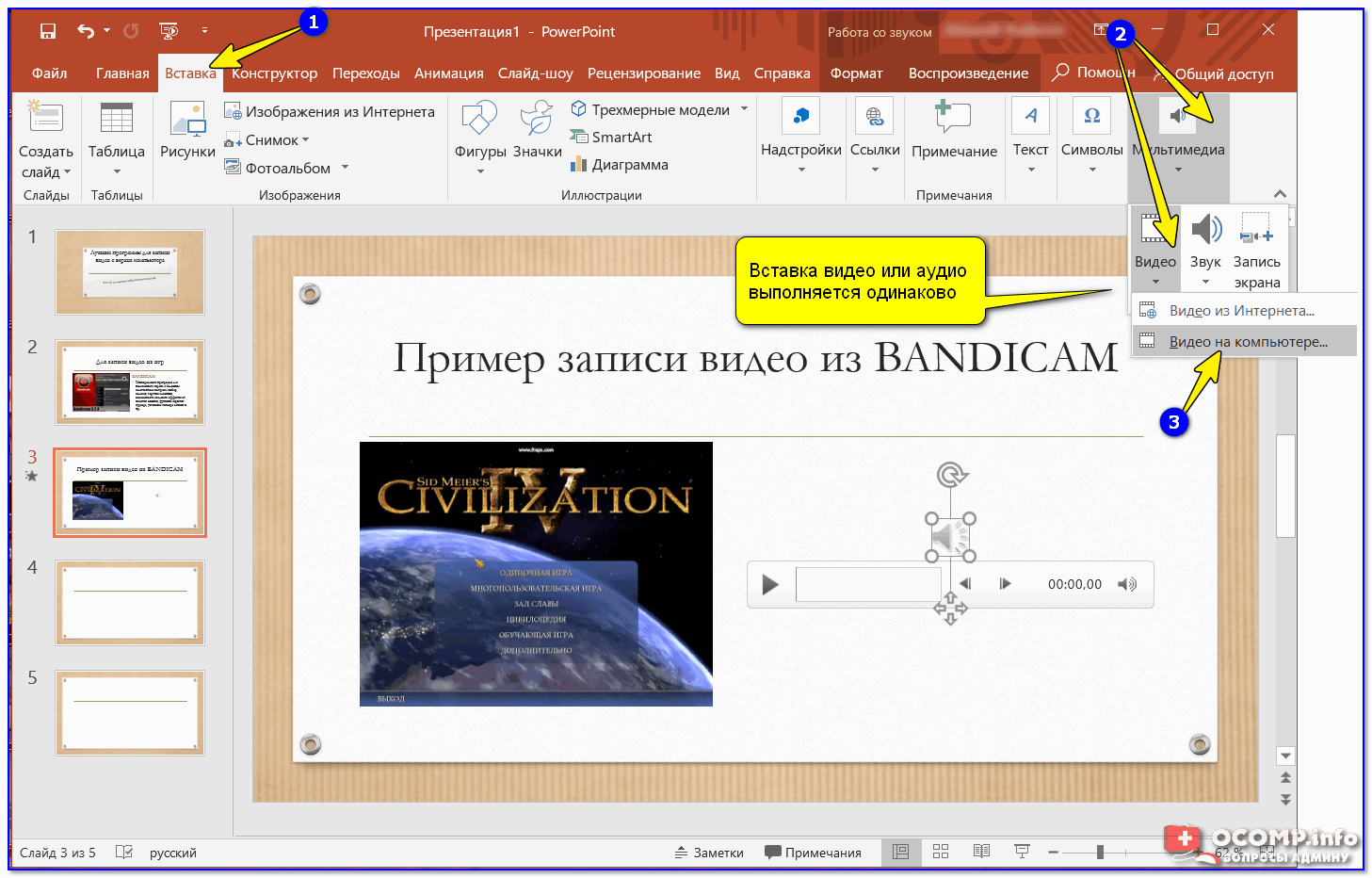
 05.2013 22:53
05.2013 22:53 2.x и предшествующих версий. Инструкции по предоставлению совместного доступа к контенту с движением и видео в более новой версии Webex см. здесь.
2.x и предшествующих версий. Инструкции по предоставлению совместного доступа к контенту с движением и видео в более новой версии Webex см. здесь. В этом случае можно не беспокоиться о случайном предоставлении совместного доступа к личной или отвлекающей информации.
В этом случае можно не беспокоиться о случайном предоставлении совместного доступа к личной или отвлекающей информации.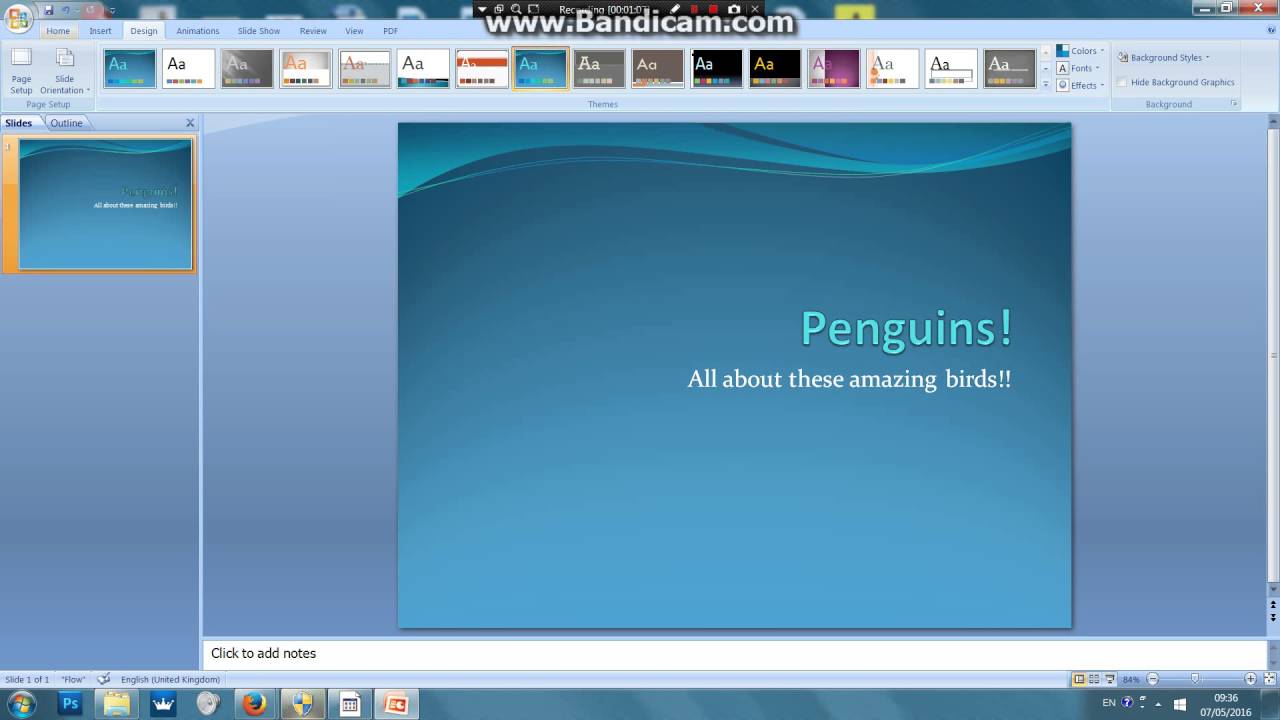 Совместный доступ к файлам может не работать при попытке предоставления совместного доступа к презентации PowerPoint, в которой присутствует встроенное видео.
Совместный доступ к файлам может не работать при попытке предоставления совместного доступа к презентации PowerPoint, в которой присутствует встроенное видео. Когда вам нужно создать презентацию, я хочу, чтобы вы чувствовали себя уверенно, используя PowerPoint, даже взволнованно.
Когда вам нужно создать презентацию, я хочу, чтобы вы чувствовали себя уверенно, используя PowerPoint, даже взволнованно.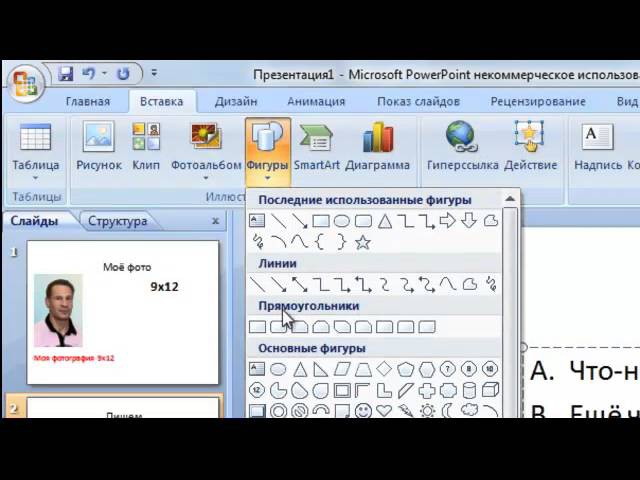

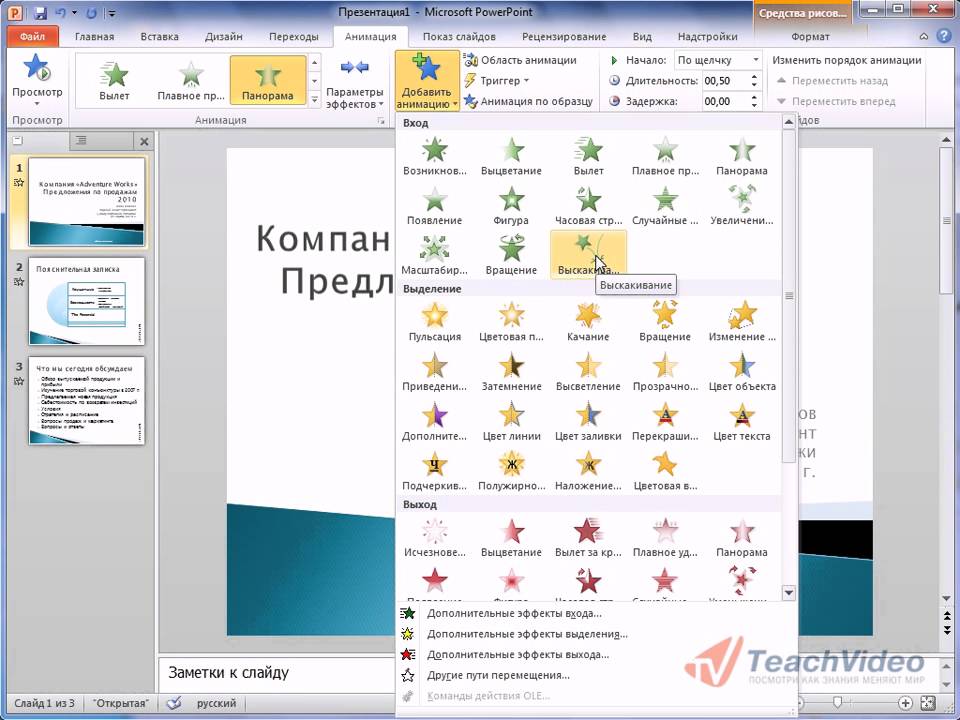
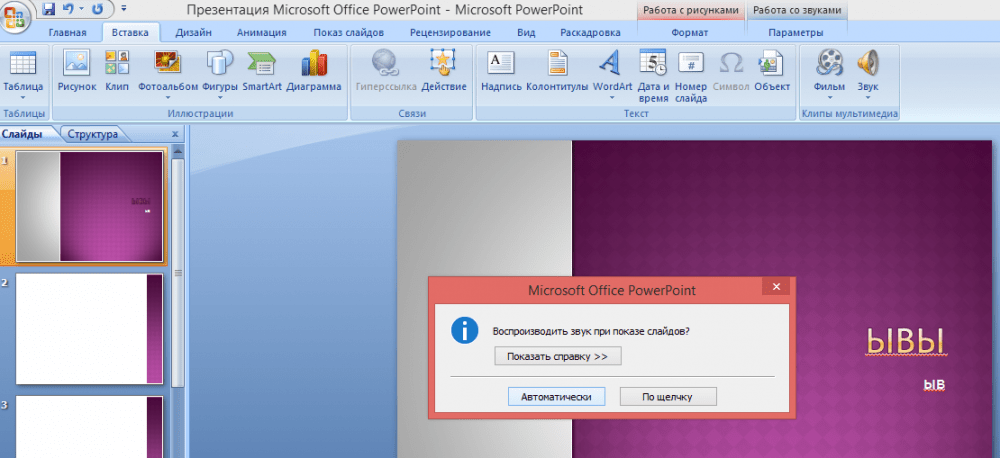 Запись экрана будет включена в текущий слайд.
Запись экрана будет включена в текущий слайд.  Они часто используются для постепенного появления и исчезновения музыки в начале и конце видео соответственно.
Они часто используются для постепенного появления и исчезновения музыки в начале и конце видео соответственно. 
 Кроме того, они сохраняют интересный для вас контент.
Кроме того, они сохраняют интересный для вас контент.