Уроки Photoshop. Секрет гламурной ретуши фотографий и Омолаживание лица в Photoshop CS5: mangiana_irina — LiveJournal
?- Компьютеры
- Cancel
Вот было и стало
1. Открываем фото в фотошопе, создаем дубликат слоя
2. Идем в Фильтр — Размытие — Размытие по Гауссу
3. Радиус размытия 4-12 в зависимости от фотки
4. Режим наложения Перекрытие
5. Непрозрачность 70-90% в зависимости от фотки и желаемого результата.
Все…. По моему очень неплохо получается. …
…
источник: www.babyblog.ru/community/post/computer/4
****************************************
Tags: #adobe photoshop, #видео, #уроки, adobe photoshop, видео, обработка изображений, ретушь изображений, уроки
Subscribe
КАК ОТБЕЛИТЬ ЗУБЫ НА ВАШЕЙ ФОТОГРАФИИ В ФОТОШОПЕ
Всем охота иметь красивую белоснежную улыбку! С помощью фотошопа это не проблема!!! Итак приступем! Берем фото, выделяем любыми способами зубки ,…
Цветокоррекция фотогорафий
…
УДАЛЕНИЕ ЛИШНИХ ОБЪЕКТОВ С ИЗОБРАЖЕНИЯ
Урок фотошопа CS5 для начинающих по работе с инструментом (точечная восстанавливающая кисть) Посмотрим действие нового инструмента в программе…
Бесплатные онлайн фоторедакторы с фотоэффектами AVATAN и PHIXR
Аватан имеет огромное разнообразие функций, к которым относятся фотоэффекты, наклейки, текстуры, текст, ретуширование, рамки, коллажи, и многое…
Бесплатные онлайн сервисы pho.
 to ; Фотомастерская BeFunky и FreeOnlinePhotoEditor
to ; Фотомастерская BeFunky и FreeOnlinePhotoEditorЖмите на скрин, переходите на сайт и развлекайтесь на всю катушку ! ****************************************
*** BeFunky — Фотомастерская… Восстановление старых фотографий. Уроки Photoshop.
*
ГЛАМУРНАЯ РЕТУШЬ В ФОТОШОПЕ
Гламурная ретушь – один из приемов обработки фотографий профессиональных дизайнеров и ретушеров, позволяющий скрыть некоторые недостатки на…
Photo
Hint http://pics.livejournal.com/igrick/pic/000r1edq
КАК ОТБЕЛИТЬ ЗУБЫ НА ВАШЕЙ ФОТОГРАФИИ В ФОТОШОПЕ
Всем охота иметь красивую белоснежную улыбку! С помощью фотошопа это не проблема!!! Итак приступем! Берем фото, выделяем любыми способами зубки ,…
Цветокоррекция фотогорафий
…
УДАЛЕНИЕ ЛИШНИХ ОБЪЕКТОВ С ИЗОБРАЖЕНИЯ
Урок фотошопа CS5 для начинающих по работе с инструментом (точечная восстанавливающая кисть) Посмотрим действие нового инструмента в программе…
Бесплатные онлайн фоторедакторы с фотоэффектами AVATAN и PHIXR
Аватан имеет огромное разнообразие функций, к которым относятся фотоэффекты, наклейки, текстуры, текст, ретуширование, рамки, коллажи, и многое…
Бесплатные онлайн сервисы pho.
 to ; Фотомастерская BeFunky и FreeOnlinePhotoEditor
to ; Фотомастерская BeFunky и FreeOnlinePhotoEditorЖмите на скрин, переходите на сайт и развлекайтесь на всю катушку ! ****************************************
*** BeFunky — Фотомастерская… Восстановление старых фотографий. Уроки Photoshop.
*
ГЛАМУРНАЯ РЕТУШЬ В ФОТОШОПЕ
Гламурная ретушь – один из приемов обработки фотографий профессиональных дизайнеров и ретушеров, позволяющий скрыть некоторые недостатки на…
высококачественное ретуширование кожи с помощью техники частотного разделения
В этом уроке мы познакомимся с продвинутой техникой ретуши кожи: разделением частот. Этот метод позволяет работать с цветом и текстурой кожи отдельно и добиться наилучшего результата!
Подготовьте это руководство к работе в Набор действий Photoshop Portrait Suite, плюс удаление щетины, удаление ворсинок персика, улучшенное растушевывание кожи, средство для фиксации кожи и, конечно же… наиболее продвинутое действие PS с частотным разделением, набор кожи.
Набор действий Photoshop Portrait Suite
Мгновенно ощутите удивительную мощь частотного разделения с помощью Portrait Suite. Идеально подходит для портретной, красивой и модной фотографии.
- Более гладкая кожа
- Удаление белья
- Удаление тонких волос
- Удаление щетины / мурашек по коже
В этом уроке я хочу показать вам одну из лучших техник ретуши кожи. Если вы знаете, как его применять, вы сможете создавать высококачественные портреты красоты, как профессионал. Этот метод называется техникой разделения частот.
Основная идея этого метода заключается в том, что мы разделяем цвет и текстуру нашего изображения и работаем с ними отдельно. Итак, вот изображение, с которым мы будем работать.
Вы можете видеть, что у нас есть прыщики и пятна. Их будет очень легко удалить с помощью инструмента Healing Brush. Вместо обычной Healing Brush можно использовать Spot Healing Brush. Это очень простой инструмент. Вы просто нажимаете на пятно, и готово. Но у него должно быть очень хорошее окружение. Это очень быстрый инструмент, но, конечно, обычная Healing Brush гораздо более гибкая и профессиональная. Вы можете использовать его прямо там, где взять образец. Просто нажмите на область и удерживайте клавишу Alt / Option. Пока вы идете, вы увидите маленький крестик, на котором берется образец. И еще одно большое преимущество кисти Ordinary Healing — вы можете работать с отдельным слоем. Просто выберите режим «Текущий и ниже».
Вы просто нажимаете на пятно, и готово. Но у него должно быть очень хорошее окружение. Это очень быстрый инструмент, но, конечно, обычная Healing Brush гораздо более гибкая и профессиональная. Вы можете использовать его прямо там, где взять образец. Просто нажмите на область и удерживайте клавишу Alt / Option. Пока вы идете, вы увидите маленький крестик, на котором берется образец. И еще одно большое преимущество кисти Ordinary Healing — вы можете работать с отдельным слоем. Просто выберите режим «Текущий и ниже».
Итак, остановимся на этом результате. Уже лучше выглядит. Но у нас все еще есть недостатки на этой картинке, которые не так просто устранить. Например, эта тяжелая тень и текстура под ее носом. Итак, начнем с подготовки нашей картинки.
Для этой техники у вас должно быть две копии одного и того же изображения. Один для цвета, а другой для текстуры. Выключите верхний слой и выберите цвет нижний. Мы хотим, чтобы здесь был цвет нашей кожи, а не текстура. Для этого выберите меню Фильтр → Размытие → Размытие по Гауссу. Сделайте радиус 0 и выберите область с волосистой текстурой. Просто щелкните маленький квадрат в этой области, и вы увидите его в окне. А теперь медленно увеличивайте радиус. Нам нужно остановиться, когда наша текстура исчезнет. Но не заходите слишком далеко … если вы слишком сильно размыте его, с ним будет очень сложно работать, а также у вас будет дополнительный цвет на слое текстуры. Давайте проверим другие части лица, чтобы убедиться, что у нас нет текстуры, и нажмите ОК.
Сделайте радиус 0 и выберите область с волосистой текстурой. Просто щелкните маленький квадрат в этой области, и вы увидите его в окне. А теперь медленно увеличивайте радиус. Нам нужно остановиться, когда наша текстура исчезнет. Но не заходите слишком далеко … если вы слишком сильно размыте его, с ним будет очень сложно работать, а также у вас будет дополнительный цвет на слое текстуры. Давайте проверим другие части лица, чтобы убедиться, что у нас нет текстуры, и нажмите ОК.
Теперь выберите верхний слой с текстурой. Чтобы извлечь его, перейдите в меню Изображение → Применить изображение. Вам нужно вычесть слой 1, слой с цветом. Итак, выберите этот слой и выберите Blending Mode → Subtract. Также убедитесь, что у вас установлены непрозрачность 100%, смещение 128 и масштаб 2. Таким образом мы получим идеальный результат. И вы можете видеть, что у нас там есть, только текстура … без цвета. Чтобы объединить эти два слоя, нам нужно изменить режим наложения слоя текстуры на Linear Light.
Сгруппируем их. Выделите оба изображения и нажмите Ctrl + G / Cmd + G, и вы увидите, что у нас такое же изображение, тот же цвет и та же резкость, что и раньше, но теперь у нас есть текстура, отделенная от цвета.
Начнем с текстуры. Основная идея — заменить плохую текстуру участками с хорошей текстурой. Мы собираемся использовать здесь инструмент Clone Stamp. Убедитесь, что вы работаете с текущим слоем, чтобы мы не использовали образцы цветов. Кроме того, непрозрачность должна быть 100%, а также убедитесь, что вы работаете с жесткой кистью. А теперь начните пробовать хорошую гладкую текстуру и заменять плохую волосатую текстуру. Просто убедитесь, что вы пробуете разные пятна. Мы не хотим видеть здесь каких-либо странных закономерностей или повторов. Таким же образом мы можем удалить небольшие волоски на носу и под губами. Теперь это выглядит намного лучше.
С помощью этой техники мы также можем удалить некоторые небольшие волоски, так как они есть только на текстурном слое.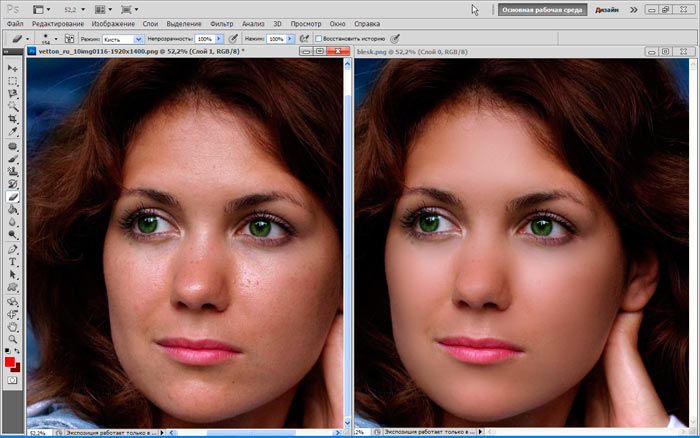 Но, если эти волосы хорошо видны, на цветном слое также останется след. Мы собираемся удалить его, пока работаем с цветным слоем. Давайте также удалим эти морщинки под глазами и некоторые пятна на лбу. Это не должно быть слишком идеально. Если полностью разгладить всю текстуру, это будет выглядеть очень неестественно. Лично я не люблю пластичные, ретушированные изображения. Я думаю, что должны быть какие-то естественные недостатки. Кстати, если у вас на снимке есть какие-то другие участки кожи, с ними тоже можно работать. Вы можете, например, исследовать руки или удалить волоски и пятна. Теперь перейдем к цветному слою.
Но, если эти волосы хорошо видны, на цветном слое также останется след. Мы собираемся удалить его, пока работаем с цветным слоем. Давайте также удалим эти морщинки под глазами и некоторые пятна на лбу. Это не должно быть слишком идеально. Если полностью разгладить всю текстуру, это будет выглядеть очень неестественно. Лично я не люблю пластичные, ретушированные изображения. Я думаю, что должны быть какие-то естественные недостатки. Кстати, если у вас на снимке есть какие-то другие участки кожи, с ними тоже можно работать. Вы можете, например, исследовать руки или удалить волоски и пятна. Теперь перейдем к цветному слою.
Есть много методов, как это можно улучшить. Будьте изобретательны и экспериментируйте. Например, если у нас есть место, которое нам не нравится, мы можем выбрать его с помощью инструмента «Лассо». Убедитесь, что Feather вашего выделения примерно 7 или 10. А теперь просто Blur пятно, используя фильтр Gaussian Blur. Нас не волнует текстура, поэтому теперь она выглядит естественно.
Когда вы работаете с цветом, вы можете внезапно увидеть некоторые проблемы с текстурой, поэтому вернитесь к слою текстуры и исправьте его. Золотого правила работы с ним не существует, поэтому можно работать одновременно с обоими слоями. Продолжим закреплять эти пятна на цветном слое. Не люблю тени на носу или возле глаз. Также удалим след от волос и смягчим тени под губами. Вы видите, что он уже выглядит лучше, но у меня все еще есть проблемы с цветом. Например, слишком густая тень под губами и тень под носом. Я не могу просто размыть его, потому что у нас есть граница между разными цветовыми слоями. Но поскольку я просто работаю с цветом, я могу просто взять кисть и нарисовать здесь все, что захочу.
Создадим новый слой поверх цвета и возьмем кисть. Я хочу немного изменить цвет, поэтому установил непрозрачность на 20%. Вы можете использовать другие числа, просто убедитесь, что ваш рисунок выглядит естественно. А теперь я возьму светлый цвет и проведу поверх теней. Вы легко можете нарисовать слишком много и получить странный результат. То, что у нас есть, я нарисую на отдельном слое. Мы всегда можем уменьшить непрозрачность, нарисовать другим цветом или просто удалить его и снова нарисовать.
Я хочу немного изменить цвет, поэтому установил непрозрачность на 20%. Вы можете использовать другие числа, просто убедитесь, что ваш рисунок выглядит естественно. А теперь я возьму светлый цвет и проведу поверх теней. Вы легко можете нарисовать слишком много и получить странный результат. То, что у нас есть, я нарисую на отдельном слое. Мы всегда можем уменьшить непрозрачность, нарисовать другим цветом или просто удалить его и снова нарисовать.
А теперь с помощью этой кисти я просто осветлю темные области. Я также могу добавить немного цвета в эту область. Я даже могу полностью нарисовать все с нуля, создавая новые цвета, новые источники света и новые тени. Сделаем вторую щеку светлее. Еще мне не нравится, что у нашего макияжа нет плавного градиента. Я тоже могу исправить это здесь. Просто выберите темный цвет и смешайте его со светлым. И возьмите светлый цвет и сделайте то же самое. Если вам нравится инструмент Mixer Brush, вы также можете поэкспериментировать с ним в этой технике и проделать то же самое с другим глазом.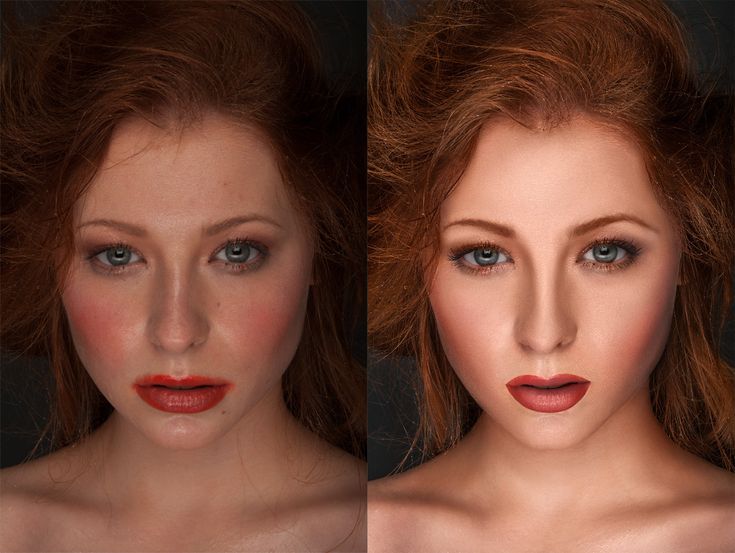
Посмотрим на результат до и после. Что замечательно в технике разделения частот, так это то, что вы можете комбинировать ее с техникой Dodge и Burn, если хотите больше лепить лицо. Нарисуйте скулы, поправьте нос, лоб и так далее. Еще раз, просто не сходите с ума по этому поводу. Мы хотим, чтобы все выглядело естественно.
Еще хочу внести коррективы в бровь. Я могу добавить цвет на цветной слой и скопировать и вставить больше волос на текстурный слой. И я думаю, что останусь с этим результатом. Я удалил все пятна и пятна, а также скорректировал тени и свет, которые мне не нравятся. Что еще замечательно в этой технике, так это то, что она не только для кожи, но в основном вы можете использовать ее для любой поверхности. Вы можете видеть, как легко я убираю складки на ткани, просто разгладив цветной слой.
Посмотрим до и после. Теперь это выглядит намного точнее. Это оно. Спасибо за Ваше внимание. Надеюсь, вам понравилось это видео, и вы сочли его полезным.
Купите Portrait Suite, чтобы получить красивую кожу на портретных фотографиях
Как ретушировать лицо в Photoshop, руководство по рабочему процессу
Цель этого руководства — дать вам общее представление о различных шагах и способах их выполнения. Некоторые из идей, которые я представляю здесь, являются вариантами, которые вы можете использовать или не делать, в зависимости от результата, который вы ищете. Некоторые из идей очень утонченные, а иногда стилистические для моих клиентов высокого уровня, модных и редакционных. Некоторые предпочитают тонкую «корректировку», которая подчеркивает естественность лица, и это, как правило, лучший стиль ретуши, когда ретушь невидима, если вы не сравните результаты до и после. Представленные здесь методы позволят вам использовать любой стиль.
Некоторые из идей, которые я представляю здесь, являются вариантами, которые вы можете использовать или не делать, в зависимости от результата, который вы ищете. Некоторые из идей очень утонченные, а иногда стилистические для моих клиентов высокого уровня, модных и редакционных. Некоторые предпочитают тонкую «корректировку», которая подчеркивает естественность лица, и это, как правило, лучший стиль ретуши, когда ретушь невидима, если вы не сравните результаты до и после. Представленные здесь методы позволят вам использовать любой стиль.
16
АКЦИИ
Здесь следует философия: начинай с большого и иди с малого. Сначала нужно заняться самыми большими областями, такими как общее тонирование и окраска. Затем вы переходите к большим пятнам и морщинам, а затем к более мелким порам и волосам. Наконец, вы можете применить осветление, затемнение и раскрашивание, чтобы добавить форму и стиль.
Другая философия, которой я следую, заключается в том, чтобы ретушировать только временные вещи, такие как прыщи, мешки под глазами и тому подобное.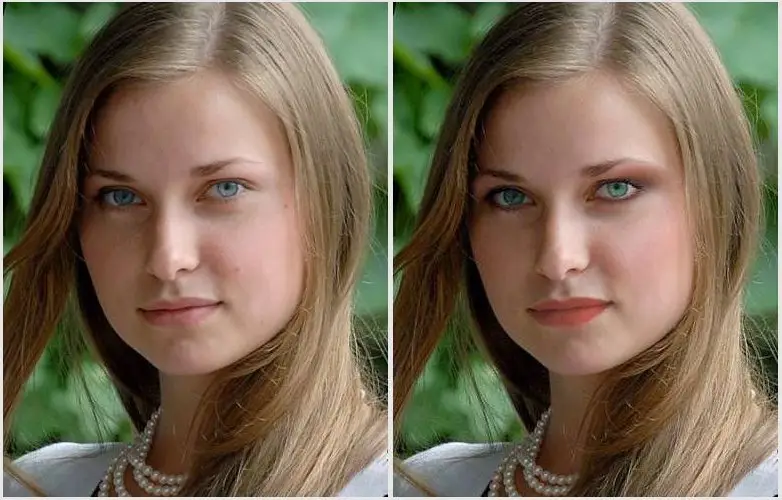 Я не меняю пропорции черт лица и т. д. Я видел слишком много отретушированных фотографий, которые не похожи на оригинал. Большую часть времени мы не пытаемся превратить его в другого человека, а пытаемся выявить лучшее в этом человеке.
Я не меняю пропорции черт лица и т. д. Я видел слишком много отретушированных фотографий, которые не похожи на оригинал. Большую часть времени мы не пытаемся превратить его в другого человека, а пытаемся выявить лучшее в этом человеке.
(Письменные шаги, редактирование и изображения скоро)
Как ретушировать лицо в Photoshop за 4 шага
Всем привет, это Колин Смит из PhotoshopCAFE, и сегодня я собираюсь показать вам, как ретушировать портрет.
Итак, когда мы приступаем к ретушированию портретной фотографии, мы просто хотим помнить, что начинаем с большого, а затем переходим к меньшему. Так что это значит? Ну, это означает, что мы сначала устраняем самые большие проблемы, а затем переходим к самым маленьким. Итак, я просто нажму Ctrl J, чтобы скопировать это, чтобы мы могли посмотреть на до и после позже. И мы не собираемся часами ретушировать это. Я просто покажу вам основные рабочие процессы и приемы, чтобы вы могли разобраться в этом сами.
Итак, первое, что мы собираемся сделать, это перейти к фильтру здесь и перейти к фильтру Camera Raw. Теперь, если вы работаете с более ранней версией Photoshop, вам нужно запустить ее в Camera Raw из Bridge или запустить в Lightroom. Итак, что мы собираемся сделать, так это сначала добавить основные исправления, затем мы собираемся войти и сделать нашу ретушь крупным планом. Итак, я вижу здесь, нам нужно немного раскрыть вещи, поэтому давайте немного сдвинем нашу экспозицию. Это зашло немного далеко, обратите внимание, что мы можем опустить наши блики ровно настолько, чтобы сохранить некоторые блики на коже, и то же самое, я хочу немного открыть тени, увидеть немного больше деталей там в ее волосы, так что давайте немного приоткроем их и поиграем. Давайте вернем этих белых. На самом деле, эта экспозиция слишком горячая, давайте ее понизим.
Теперь, если вы работаете с более ранней версией Photoshop, вам нужно запустить ее в Camera Raw из Bridge или запустить в Lightroom. Итак, что мы собираемся сделать, так это сначала добавить основные исправления, затем мы собираемся войти и сделать нашу ретушь крупным планом. Итак, я вижу здесь, нам нужно немного раскрыть вещи, поэтому давайте немного сдвинем нашу экспозицию. Это зашло немного далеко, обратите внимание, что мы можем опустить наши блики ровно настолько, чтобы сохранить некоторые блики на коже, и то же самое, я хочу немного открыть тени, увидеть немного больше деталей там в ее волосы, так что давайте немного приоткроем их и поиграем. Давайте вернем этих белых. На самом деле, эта экспозиция слишком горячая, давайте ее понизим.
Итак, мы можем поместить туда черных и маленькое тело, поэкспериментировать с этими белыми, и я чувствую, что хочу немного раскрыть тени. Ну вот. Вы не хотите открывать его полностью здесь, потому что это вообще не очень лестно, и делает волосы похожими на соломенные, так что вы действительно хотите этого избежать. Но я хочу, чтобы этого было достаточно, чтобы мы могли начать видеть здесь немного цвета и немного четкости. Теперь мы можем ароматизировать это с помощью ползунка Contrast. Так что, если мы добавим этому больше контраста, обратите внимание, что это сделает его более резким и более чувственным. Если мы пойдем другим путем, он покажет более динамичную зернистость, поэтому я просто дважды щелкну, чтобы сбросить его, просто слегка подтолкнув. И еще одна вещь, которую вы хотите сделать, это баланс белого. Убедитесь, что вы правильно установили баланс белого. И мы можем сделать это, выбрав настройки баланса белого здесь, если вы снимали в необработанном виде, или возьмите этот маленький инструмент здесь, а затем щелкните в области, которая должна быть белой, чтобы мы могли найти область здесь, может быть, там, область подробно, нажмите на это; что нейтрализует его. Теперь то, что я хотел бы сделать с портретами, это, может быть, повысить температуру, просто немного коснуться, так что я просто едва дышу на это, и я даю ему +3, и это просто приятно немного разогревает кожу.
Но я хочу, чтобы этого было достаточно, чтобы мы могли начать видеть здесь немного цвета и немного четкости. Теперь мы можем ароматизировать это с помощью ползунка Contrast. Так что, если мы добавим этому больше контраста, обратите внимание, что это сделает его более резким и более чувственным. Если мы пойдем другим путем, он покажет более динамичную зернистость, поэтому я просто дважды щелкну, чтобы сбросить его, просто слегка подтолкнув. И еще одна вещь, которую вы хотите сделать, это баланс белого. Убедитесь, что вы правильно установили баланс белого. И мы можем сделать это, выбрав настройки баланса белого здесь, если вы снимали в необработанном виде, или возьмите этот маленький инструмент здесь, а затем щелкните в области, которая должна быть белой, чтобы мы могли найти область здесь, может быть, там, область подробно, нажмите на это; что нейтрализует его. Теперь то, что я хотел бы сделать с портретами, это, может быть, повысить температуру, просто немного коснуться, так что я просто едва дышу на это, и я даю ему +3, и это просто приятно немного разогревает кожу.
Выглядит неплохо. Итак, если мы посмотрим сюда, то здесь мы начали и здесь мы закончили. Итак, мы собираемся открыть это сейчас в Photoshop, поэтому мы просто нажмем «ОК», и теперь мы его открываем. Еще раз, мы можем видеть до и после, так что мы просто открыли некоторые детали. Теперь то, что мы хотим сделать, это немного сдвинуть его и начать подчищать. Сейчас есть разные инструменты. Мы могли бы войти сюда и привести в порядок волосы, если бы захотели. Теперь мы можем использовать Восстанавливающую кисть, или некоторым людям нравится использовать инструмент Штамп, и от этого хорошо избавиться. Я использую клавиши со скобками влево и вправо, чтобы сделать объекты немного больше. Вы можете войти сюда и начать вычищать волосы, нажав клавишу Alt или Option здесь, выбрав этот край, а затем просто переместите туда, и вы можете просто клонировать его из случайных волос. Это один из способов сделать это. Конечно, есть разные способы работы, теперь позвольте мне убедиться, что я понял это правильно. Позвольте мне немного увеличить масштаб, чтобы вам было лучше видно. И, опять же, нажмите клавишу Alt или Option, подойдите к этой области и просто как бы клонируйте ее. И вы можете пойти туда, чтобы просто избавиться от случайных волосков. Теперь мы можем сделать это таким образом; в этом случае вы могли бы почти просто взять кисть и нарисовать ее. Но давайте посмотрим на некоторые другие вещи, над которыми мы хотим поработать; кожа — очень важно.
Позвольте мне немного увеличить масштаб, чтобы вам было лучше видно. И, опять же, нажмите клавишу Alt или Option, подойдите к этой области и просто как бы клонируйте ее. И вы можете пойти туда, чтобы просто избавиться от случайных волосков. Теперь мы можем сделать это таким образом; в этом случае вы могли бы почти просто взять кисть и нарисовать ее. Но давайте посмотрим на некоторые другие вещи, над которыми мы хотим поработать; кожа — очень важно.
Итак, сейчас мы собираемся спуститься вниз и взять инструмент «Восстанавливающая кисть». Итак, мы пойдем туда и возьмем нашу восстанавливающую кисть. Теперь вы можете использовать точечную восстанавливающую кисть, и вы сможете увидеть эти маленькие области, и вы можете просто щелкнуть по ним и заметить, как вы это делаете, такие маленькие области очищаются. Видеть, что? И мы просто получаем эти маленькие поры на этой части ее головы. Теперь разница между точечным исцелением заключается в том, что оно просто берет очко исцеления из случайных. Теперь, если мы возьмем саму «Восстанавливающую кисть», мы нажмем правую клавишу скобки, сделаем ее немного больше, а затем нажмем клавишу Alt или Option, чтобы взять образец области, а затем мы просто отметьте его обратно, поэтому мы часто нажимаем Alt или Option, и это дает нам немного больше контроля над тем, откуда мы семплируем и куда мы сэмплируем.
Теперь, если мы возьмем саму «Восстанавливающую кисть», мы нажмем правую клавишу скобки, сделаем ее немного больше, а затем нажмем клавишу Alt или Option, чтобы взять образец области, а затем мы просто отметьте его обратно, поэтому мы часто нажимаем Alt или Option, и это дает нам немного больше контроля над тем, откуда мы семплируем и куда мы сэмплируем.
Несмотря на то, что я делал это, позвольте мне показать вам, что лучше всего создать новый слой прямо сейчас, затем выбрать текущий слой и ниже, а теперь давайте продолжим наше Исцеление. И я немного увеличу масштаб и просто перейду. Так что, если я сейчас нажму Alt или Option, я буду рисовать там своей исцеляющей кистью и рисовать на новом слое. Так что, как видите, я просто вставляю это, но на самом деле не таскаю. Я просто вставляю его, и, как видите, это очень кропотливая работа. Я не пытаюсь торопиться. Я просто не тороплюсь и замечаю, что одна из вещей, которые я не делаю, это то, что я не разжижаю ее лицо, я не меняю форму ее лица или что-то в этом роде. Итак, это дает вам некоторое представление о том, что вы можете с этим сделать, в данном случае мы хотим, чтобы это выглядело естественно. Я не пытаюсь сделать это фальшивым или удалить поры ее кожи. Итак, у нас есть немного здесь, потому что освещение здесь было немного выше, и мы улавливаем небольшую тень под ее глазами здесь, поэтому мы хотим немного поработать над этим, поэтому позвольте мне показать вам способ. сделать это.
Итак, это дает вам некоторое представление о том, что вы можете с этим сделать, в данном случае мы хотим, чтобы это выглядело естественно. Я не пытаюсь сделать это фальшивым или удалить поры ее кожи. Итак, у нас есть немного здесь, потому что освещение здесь было немного выше, и мы улавливаем небольшую тень под ее глазами здесь, поэтому мы хотим немного поработать над этим, поэтому позвольте мне показать вам способ. сделать это.
Что мы можем сделать, так это просто создать еще один слой поверх, и я назову его «под глазами». И затем, с областью под глазами, что я могу сделать, так это попробовать здесь. Я просто нажму клавишу Alt или клавишу Option, чтобы взять образец из этой области, и теперь я просто собираюсь рисовать здесь. Итак, что я делаю? Я буквально избавляюсь от всего этого. Теперь не беспокойтесь о том, что мы переусердствуем здесь, потому что так и есть. Давайте просто войдем сюда, потому что прямо сейчас это сделает ее немного похожей на манекен, но это нормально, потому что я могу сказать, что мы это исправим, так что давайте просто войдем сюда. И в этот момент вы можете искать любые, например, небольшие морщинки, например, на носу или что-то еще, и мы можем пойти и начать удалять это. Но вы можете видеть, что сейчас мы становимся немного более жесткими с этим материалом, и то, что мы собираемся сделать, это то, что было до и после, поэтому мы просто собираемся откатить его назад, так что мы’ мы возьмем непрозрачность и немного отодвинем ее. Так вот как это было раньше. Мы можем просто поднять его немного, и это немного его уменьшит.
И в этот момент вы можете искать любые, например, небольшие морщинки, например, на носу или что-то еще, и мы можем пойти и начать удалять это. Но вы можете видеть, что сейчас мы становимся немного более жесткими с этим материалом, и то, что мы собираемся сделать, это то, что было до и после, поэтому мы просто собираемся откатить его назад, так что мы’ мы возьмем непрозрачность и немного отодвинем ее. Так вот как это было раньше. Мы можем просто поднять его немного, и это немного его уменьшит.
Хорошо, вот что мы сделали бы с кожей, чтобы вы могли продолжать работать с ней таким образом, особенно если вы хотите получить естественный результат. Что мы можем с ним сделать, так это немного осветлить и затемнить, поэтому я собираюсь нажать клавишу Alt или Option и создать новый слой. Поэтому я, удерживая Alt или Option, щелкнул значок «Новый слой». Это дает мне этот вариант. Итак, мы собираемся изменить режим наложения на Overlay, и мы собираемся щелкнуть заливку с 50% серым цветом. И затем, что это делает, так это просто дает нам слой уклонения и горения, чтобы мы могли неразрушать уклонение и горение. Итак, я нажму маленькую B для кисти, поэтому мы перейдем к инструменту «Кисть». Нам нужна кисть с мягкими краями, чтобы убедиться, что жесткость полностью снижена, и установить непрозрачность — я не знаю — 20 или 30. Так что, если я нажму клавишу 2, это установит ее на 20; Я установил его на 3, он установит его на 30. Итак, я собираюсь установить его на 20% прямо сейчас и нажать клавишу D, чтобы сбросить передний план и фон. Теперь я просто нажму клавишу X.
И затем, что это делает, так это просто дает нам слой уклонения и горения, чтобы мы могли неразрушать уклонение и горение. Итак, я нажму маленькую B для кисти, поэтому мы перейдем к инструменту «Кисть». Нам нужна кисть с мягкими краями, чтобы убедиться, что жесткость полностью снижена, и установить непрозрачность — я не знаю — 20 или 30. Так что, если я нажму клавишу 2, это установит ее на 20; Я установил его на 3, он установит его на 30. Итак, я собираюсь установить его на 20% прямо сейчас и нажать клавишу D, чтобы сбросить передний план и фон. Теперь я просто нажму клавишу X.
Я просто установил белый цвет переднего плана. И затем, что мы можем сделать, так это пойти сюда и просто начать немного закрашивать эту область под краями глаз, немного осветляя ее. Видеть, что? Так что мы просто как бы осветляемся под глазами. Это одна из вещей, которые мы хотим сделать, и, возможно, открыть здесь, вокруг щек, поэтому мы просто создаем эту красивую область здесь. То же самое здесь, на переносице, есть еще одно пятно, поэтому просто немного осветлите его и просто закрасьте его. Теперь, если с цветом начинает происходить что-то странное, мы можем изменить режим наложения. Есть и другие режимы наложения, которые мы можем использовать, такие как Мягкий свет, поэтому, если мы посмотрим на это до и после, увидим это? И это немного снижает последствия этого. Так что мы могли бы на самом деле войти сюда и просто пойти туда, и я просто ударю по подбородку, и мы просто сгладим его. Итак, что мы собираемся сделать сейчас, это просто контур лица. Это все еще работает с белым прямо сейчас, и мы просто подходим к этой области и той части под глазами и к щекам.
Теперь, если с цветом начинает происходить что-то странное, мы можем изменить режим наложения. Есть и другие режимы наложения, которые мы можем использовать, такие как Мягкий свет, поэтому, если мы посмотрим на это до и после, увидим это? И это немного снижает последствия этого. Так что мы могли бы на самом деле войти сюда и просто пойти туда, и я просто ударю по подбородку, и мы просто сгладим его. Итак, что мы собираемся сделать сейчас, это просто контур лица. Это все еще работает с белым прямо сейчас, и мы просто подходим к этой области и той части под глазами и к щекам.
И затем, что вы могли бы сделать в этот момент, мы собираемся переключиться на клавишу X, и теперь мы собираемся перейти в Dark. А с помощью Dark мы можем просто выделить скулы и немного выточить форму лица. Видеть, что? Так что мы просто смешиваем это, и мы могли бы сделать то же самое с другой стороны. Только помни, я делаю это быстро. Вы потратите гораздо больше времени, делая это в реальности, например, если вы хотите работать с большим количеством изображений, чтобы получить точный вид. Я собираюсь перейти под глаза, просто добавлю немного больше теней, и это покажет немного больше формы ее лицу. Так что мы ее вообще не меняем. Мы просто улучшаем, знаете ли, ее естественное тело или ее естественное лицо, я бы сказал. Итак, если мы посмотрим на это до и после, вы увидите, что это не так уж и преувеличено. Это немного тоньше, но давайте немного уменьшим масштаб и посмотрим, что мы сделали до сих пор.
Я собираюсь перейти под глаза, просто добавлю немного больше теней, и это покажет немного больше формы ее лицу. Так что мы ее вообще не меняем. Мы просто улучшаем, знаете ли, ее естественное тело или ее естественное лицо, я бы сказал. Итак, если мы посмотрим на это до и после, вы увидите, что это не так уж и преувеличено. Это немного тоньше, но давайте немного уменьшим масштаб и посмотрим, что мы сделали до сих пор.
Итак, если мы начнем с этого, мы увидим, что немного облегчили ситуацию. Мы немного подлечились там. И затем то, что мы делаем здесь, это просто фиксация под глазами и прочее, а затем немного осветления и затемнения. Вы можете видеть, как на самом деле действуют уклонение и затемнение. Теперь вы можете уменьшить непрозрачность, если хотите быть более тонким. Итак, давайте увеличим масштаб еще одной вещи, которую приятно сделать, я просто собираюсь убедиться, что снова получил белый цвет, и возьму здесь небольшую кисть. Это одна из вещей, которые я люблю делать с уклонением и затемнением: просто зайдите сюда и просто захватите взгляд там. Видеть, что? Мы просто открываем глаз, немного осветляем его, и это показывает больше цвета глаз. Если мы посмотрим на это до и после, увидим, что это действительно имеет большое значение. Еще раз, если вы чувствуете, что заходите слишком далеко, нажмите клавишу X, выберите черный цвет, а затем, возможно, уменьшите непрозрачность до 10%, и вы можете это сделать. Что мне нравится иногда делать, так это обходить края здесь и затемнять их вокруг краев глаза и в зрачке там, и это делает глаза намного более заметными.
Видеть, что? Мы просто открываем глаз, немного осветляем его, и это показывает больше цвета глаз. Если мы посмотрим на это до и после, увидим, что это действительно имеет большое значение. Еще раз, если вы чувствуете, что заходите слишком далеко, нажмите клавишу X, выберите черный цвет, а затем, возможно, уменьшите непрозрачность до 10%, и вы можете это сделать. Что мне нравится иногда делать, так это обходить края здесь и затемнять их вокруг краев глаза и в зрачке там, и это делает глаза намного более заметными.
В Photoshop есть несколько способов делать что-либо, поэтому мы могли бы создать корректирующий слой Hue/Saturation, поэтому мы идем сюда, мы собираемся выбрать Hue/Saturation, а затем то, что мы Что мы собираемся сделать, так это снизить насыщенность до черно-белого. Теперь, чтобы применить это, мы выбираем здесь. Это наша маска, и мы собираемся нажать Ctrl I или Command I, чтобы инвертировать эту маску, и теперь мы собираемся рисовать кистью, и когда мы рисуем этой кистью, мы собираемся вернуть ее к 100%. Мы просто собираемся закрасить цвет. Видеть, что? Так что это еще один способ сделать это. Так что заметьте, я не просто рисую здесь белым цветом, потому что это сделало бы вас омерзительным, и лучший способ — оставить это там и просто нарисовать, знаете ли, обесцвечивание. Итак, если мы сделаем это сейчас, вы увидите, что нам удалось обесцветить это в глазу.
Мы просто собираемся закрасить цвет. Видеть, что? Так что это еще один способ сделать это. Так что заметьте, я не просто рисую здесь белым цветом, потому что это сделало бы вас омерзительным, и лучший способ — оставить это там и просто нарисовать, знаете ли, обесцвечивание. Итак, если мы сделаем это сейчас, вы увидите, что нам удалось обесцветить это в глазу.
Теперь некоторые области, как это, может быть, если это немного много, мы можем войти и мы можем клонировать это. Знаешь, мы могли бы использовать Лечебную кисть. Мы могли бы подойти очень, очень близко и позволить мне сделать это прямо сейчас. Позвольте мне взять здесь нашу Восстанавливающую кисть, и мы опустим ее вниз, очень маленькую, и нажмем клавишу Option, чтобы сделать выборку, и вы знаете, вы можете очистить некоторые из этих вен, если они слишком велики. Видеть, что? Все время, вы знаете, мы не красим в белый цвет, потому что это просто сделает его неестественным. Таким образом, вы можете избавиться от вен. Это еще один способ сделать это. А потом есть другие вещи, которые люди будут делать во время этой ретуши. Одна из вещей, которую люди будут делать довольно часто, это, возможно, работа над макияжем. Вы могли бы немного затемнить его. Мы могли бы поработать над волосами. Мы могли бы немного почистить волосы, но я думаю, вы поняли общую идею. Итак, если мы посмотрим на то, с чего мы начали, есть до и есть после.
А потом есть другие вещи, которые люди будут делать во время этой ретуши. Одна из вещей, которую люди будут делать довольно часто, это, возможно, работа над макияжем. Вы могли бы немного затемнить его. Мы могли бы поработать над волосами. Мы могли бы немного почистить волосы, но я думаю, вы поняли общую идею. Итак, если мы посмотрим на то, с чего мы начали, есть до и есть после.
Итак, следующее, что мы хотим сделать, это, может быть, просто дополнить это, придав небольшой эффект окраски. Так что я собираюсь пойти сюда и пойти в Кривые. Итак, в разделе «Кривые» я хочу задать свои тона. Я собираюсь добавить немного контраста. Давайте немного ослабим черные и немного подтянем светлые участки, но не слишком сильно. Теперь мы собираемся работать с цветом, так что здесь мы можем перейти к отдельным цветам. Итак, если мы перейдем, может быть, к красному цвету здесь, мы можем немного усилить красный цвет, видите это, в определенных частях лица и в светлых участках, давайте сделаем это немного, только штрих. А теперь перейдем к блюзу. Мы собираемся немного усилить блюз и тени, чтобы придать им интересный, знаете, может быть, немного более кинематографический эффект. И затем, мы можем сбалансировать зелень, так что мы берем зелень. Заметьте, если мы пойдем этим путем, это будет выглядеть так. Если мы пойдем другим путем, он выглядит более красным. Так что мы можем просто поиграть там и просто получить хорошую тонировку, знаете ли, чтобы выглядело немного более высококлассно. Итак, если мы посмотрим на это до и после, вы знаете, это может быть слишком много, так что давайте уменьшим непрозрачность и немного поднимем ее. И поэтому мы придаем этому немного драматический вид прямо сейчас. Итак, поехали. Итак, если мы посмотрим на это, то это наше изображение до, а затем — наше изображение после.
А теперь перейдем к блюзу. Мы собираемся немного усилить блюз и тени, чтобы придать им интересный, знаете, может быть, немного более кинематографический эффект. И затем, мы можем сбалансировать зелень, так что мы берем зелень. Заметьте, если мы пойдем этим путем, это будет выглядеть так. Если мы пойдем другим путем, он выглядит более красным. Так что мы можем просто поиграть там и просто получить хорошую тонировку, знаете ли, чтобы выглядело немного более высококлассно. Итак, если мы посмотрим на это до и после, вы знаете, это может быть слишком много, так что давайте уменьшим непрозрачность и немного поднимем ее. И поэтому мы придаем этому немного драматический вид прямо сейчас. Итак, поехали. Итак, если мы посмотрим на это, то это наше изображение до, а затем — наше изображение после.
В любом случае, надеюсь, вам понравилось. Если вы это сделали, не забудьте подписаться на этот канал, и я буду давать вам новый урок каждую неделю. Нажмите кнопку «Нравится». Расскажи об этом своим друзьям и до встречи в КАФЕ.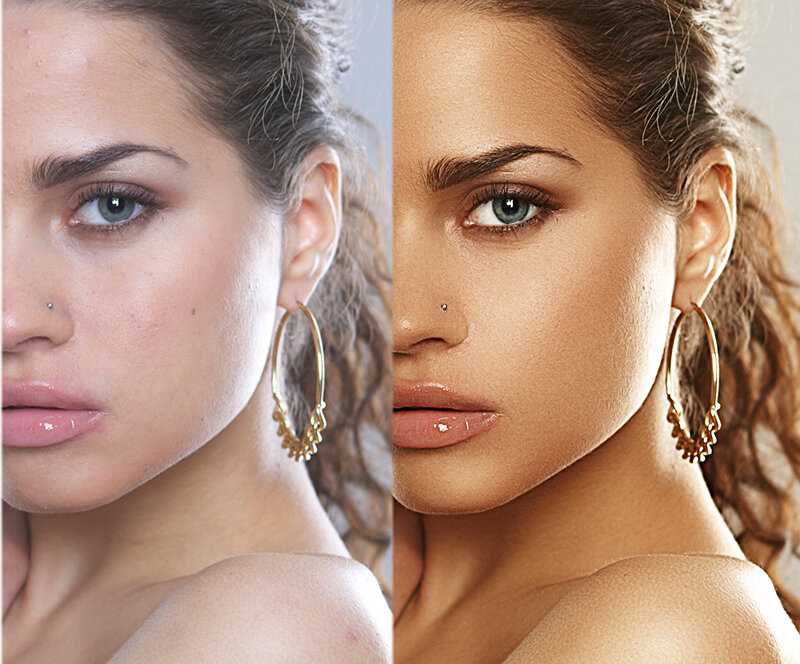
Спасибо за просмотр этого урока,
Я публикую новые уроки каждую неделю здесь, в PhotoshopCAFE, и поэтому у нас довольно обширная библиотека, не стесняйтесь проверять их!
Не забудьте подписаться на нашу рассылку, а также подписаться на наш канал на YouTube.
Спасибо
Колин
Получите бесплатную электронную книгу в формате PDF прямо сейчас. Эта электронная книга содержит схему всех режимов наложения слоев с примерами и принципами работы каждого из них. Также включены несколько пошаговых примеров их использования. Нет подвоха, здесь нет рекламного контента, это весь контент, такого же качества, как электронная книга, которую я бы продал. Все бесплатно! Его уже скачали более 120 000 раз!
Как очистить лицо и сделать кожу светлой в Photoshop
В этом учебном пособии объясняется, как сделать тон кожи светлым и удалить черные точки с лица. Вы также узнаете, как выполнять ретушь в Adobe Photoshop с помощью простых шагов с использованием Photoshop версии CS6 или Photoshop 7. 0 .
0 .
Содержимое:
- Как сделать тон кожи светлым?
- Шаги по изменению оттенка губ в Photoshop.
- Как убрать черные точки с лица?
Примечание: Этот учебник работает со всеми версиями Photoshop Like (7.0, CC, CS).
Чтобы отредактировать или ретушировать лицо в фотошопе, выполните следующие действия:
Сделайте тон кожи более светлым
Шаг 1) Сначала обязательно создайте копию текущего изображения с помощью . Нажмите (Дублировать слой: Ctrl + J) , чтобы у вас была резервная копия исходной фотографии.
Шаг 2) Переименуйте текущий слой в «Рабочий» , чтобы не запутаться, над каким слоем вы работаете, как показано на изображении.
Шаг 3) Теперь увеличьте яркость изображения с помощью окна Кривые. (Кривые: Ctrl +M)
(Кривые: Ctrl +M)
Шаг 4) Перетащите график кривых в верхнюю часть графика, чтобы заполнить светом изображение, как показано ниже.
Шаг 5) Чтобы Добавить маску слоя, p нажмите клавишу Alt и нажмите значок маски в нижней части окна слоя (Alt + кнопка маски)
Шаг 6) инструмент кисть и закрасьте область лица так, чтобы отобразилась область лица верхнего слоя . Вы можете настроить размер и жесткость кисти в соответствии с вашими требованиями.
Шаг 7) На изображении выше вы можете заметить, что маска применяется только к видимой части лица, где мы применили кисть.
Изменение оттенка губ в Photoshop
Шаг 1) Теперь добавьте красный цвет к губам.
Шаг 2) Выберите инструмент «Перо», а затем выберите область губ.
Нажмите клавишу Z, чтобы увеличить изображение, теперь перетащите изображение, чтобы выбрать только область губ.
Примечание. Чтобы выбрать инструмент «Перо», нажмите P, курсор изменится на значок пера.
Шаг 3) Pen Tool (P)
Теперь выберите губы, как показано на изображении ниже.
Шаг 4) Как только выбор сделан Щелкните правой кнопкой мыши и выберите Make Selection как показано на изображении.
Шаг 5) Сделать выбор Откроется окно.
Шаг 6) Теперь с настройками по умолчанию (Радиус растушевки = 0) нажмите OK, будет выбрана только область губ, как показано на изображении.
Шаг 7) Нажмите Ctrl + B, откройте окно «Цветовой баланс» и отрегулируйте цвет губ в соответствии с вашими потребностями.

 to ; Фотомастерская BeFunky и FreeOnlinePhotoEditor
to ; Фотомастерская BeFunky и FreeOnlinePhotoEditor to ; Фотомастерская BeFunky и FreeOnlinePhotoEditor
to ; Фотомастерская BeFunky и FreeOnlinePhotoEditor