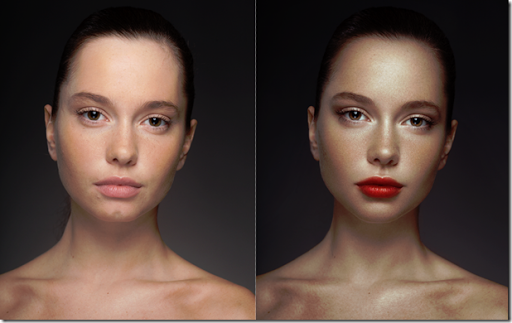Photoshop КАК… | Soohar — Уроки по Фотошопу 3D графике и фотографии
Этот раздел содержит уроки для тех, кто только начинает осваивать работу с Фотошопом, а также для тех, кому нужно найти элементарный ответ на свой вопрос о том, как сделать что-либо. Мы стараемся пополнять данный раздел как можно чаще, а интересующие вас вопросы вы всегда сможете задать в комментариях урока.
В этом коротком уроке для начинающих, вы узнаете как сделать реалистичные слезы в Фотошопе всего за несколько минут. Финальное изображение: Шаг 1 Откройте необходимое изображение в Фотошопе. Затем выберите инструмент Pen (Перо) и…
25.02.2013 | Photoshop КАК…, Уроки Фотошоп | Теги: Photoshop КАК…
В старых винтажных фотографиях, присутствуют определенные прекрасные качества и очарование, которые исчезли при переходе от пленочной к цифровой фотографии. В сегодняшнем, уроке вы получите несколько очень простых, но полезных советов о том, как придать винтажный…
14. 07.2012 | Photoshop КАК…, Пост-обработка, Уроки Фотошоп | Теги: Photoshop КАК…, Пост-обработка, Уроки Фотошоп
07.2012 | Photoshop КАК…, Пост-обработка, Уроки Фотошоп | Теги: Photoshop КАК…, Пост-обработка, Уроки Фотошоп
В этом руководстве из раздела начинающих «Photoshop Как», вы узнаете как открыть изображение, фотографию или картинку в фотошопе. Для многих этот урок покажется глупостью и невежеством, но как показал великий и могучий Яндекс этот вопрос…
20.05.2012 | Photoshop КАК…, Уроки Фотошоп | Теги: Photoshop КАК…
В этом пошаговом уроке вы узнаете как сжать фотографию (изображение, картинку и тд) без потери качества в программе Photoshop. Наверняка вы часто задавали себе этот вопрос, например часто приходится менять размер изображения для каких либо веб ресурсов…
12.12.2011 | Photoshop КАК…, Уроки Фотошоп | Теги: Photoshop КАК…, Уроки Фотошоп комментария 4
В этом уроке вы узнаете, как сохранить документ в фотошопе. После того как фотография была отредактирована то, скорее всего вы задались вопросом как ее сохранить? Для этого в фотошопе предусмотрены три команды: Save (Сохранить), Save…
08.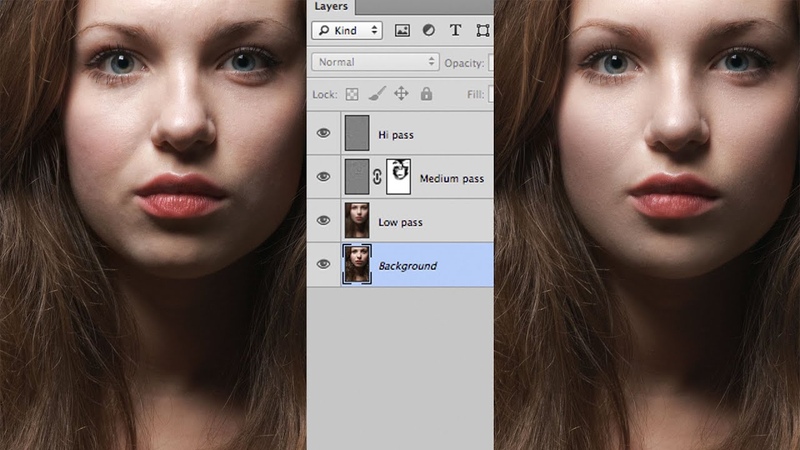 11.2011 | Photoshop КАК…, Уроки Фотошоп | Теги: Photoshop КАК…
11.2011 | Photoshop КАК…, Уроки Фотошоп | Теги: Photoshop КАК…
Здравствуйте читатели сайта Soohar.ru В этом уроке из рубрики Photoshop КАК вы узнаете, как сделать градиент в фотошопе. Градиент это один из самых полезных инструментов в работе дизайнера. Он может придать вашему дизайну сглаживающий эффект,…
02.11.2011 | Photoshop КАК…, Уроки Фотошоп | Теги: Photoshop КАК…, Уроки Фотошоп
Здравствуйте читатели сайта Soohar.ru. Наверняка вам известно, что черно-белые фотографии обладают определенной атмосферой и настроением. Не верите? тогда посмотрите эту статью У многих начинающих фотографов рано или поздно возникает вопрос как сделать фотографию черно белой….
06.10.2011 | Photoshop КАК…, Уроки Фотошоп | Теги: Photoshop КАК…, Уроки Фотошоп
Рад приветствовать вас читатели блога Soohar.ru. В этом уроке вы узнаете как создать новый документ в фотошопе.
23.09.2011 | Photoshop КАК… | Теги: Photoshop КАК…
- Новое
- Популярное
- Комментарии
12››
Уроки Photoshop
Приближаются праздники, и вы хотите иметь идеальную фотографию, но для этого слишком холодно, скользко или вы пропустили весь снег? Бывают случаи, когда независимо от вашего желания, погода не позволяет вам выйти на улицу, чтобы снимать нужные фотографии. К счастью, легко воссоздать метель с помощью Photoshop, чтобы придать завершающий штрих вашему изображению.
К счастью, легко воссоздать метель с помощью Photoshop, чтобы придать завершающий штрих вашему изображению.
Written by Super User on .
Слово «виньетка» происходит от корня слова «виноградная лоза», которое изначально было взято для обозначения декоративной границы на странице. В фотографии имеется ввиду участок по краям изображения. Эта граница обусловлена уменьшением интенсивности света от центра изображения. Уменьшение количества света может возникнуть по разным причинам: количество света, попадающее на сенсор, тип используемого объектива или намеренное добавление виньетирования при постобработке. В этой статье мы поговорим о последнем.
Written by Super User on .
Многие сделав пейзажное фото красивейшего места удивляются, почему оно выглядит на снимке совсем не очень. Как получить такой результат, который вы видите у профессионалов на разных сайтах в соцсетяк VK, Инстаграм и т.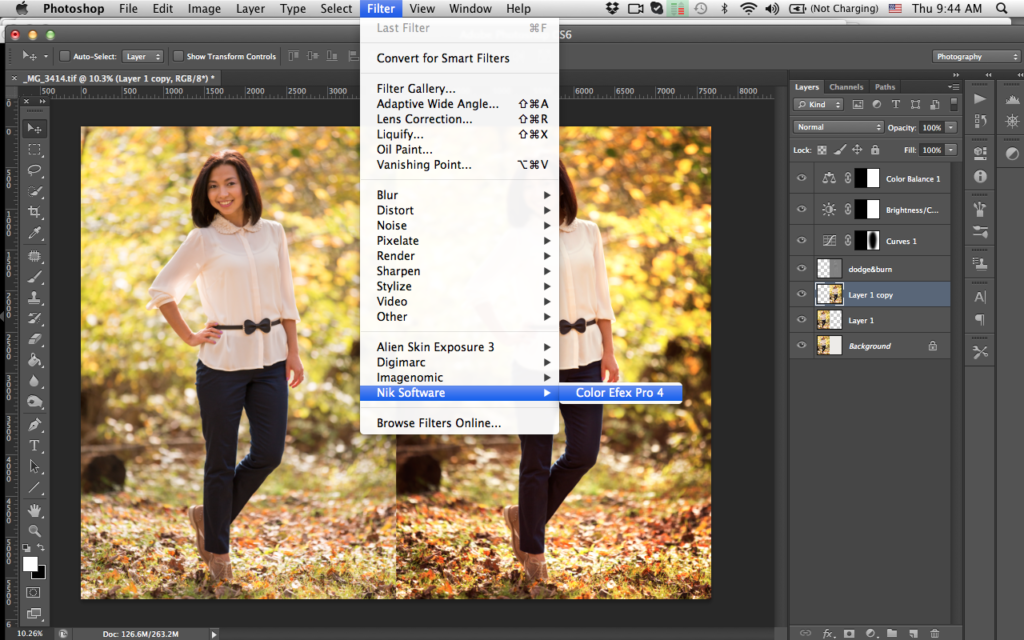
Written by Super User on .
Этот урок полон удовольствия, которое вы получите, превращая фотографии в чудеса калейдоскопа, иногда с удивительными результатами. Такие узоры-калейдоскопы можно использовать в качестве фонов и заставок для рабочего стола.
Written by Super User on .
Обычно, когда речь идет о цифровом наложении, люди первым делом думают о наложении экспозиций. Это правильно, но оно может быть гораздо шире. Есть несколько ситуаций, в которых цифровое наложение может пригодиться. Оно может не только помочь в создании более интересной фотографии, но и облегчит ваш опыт съемки.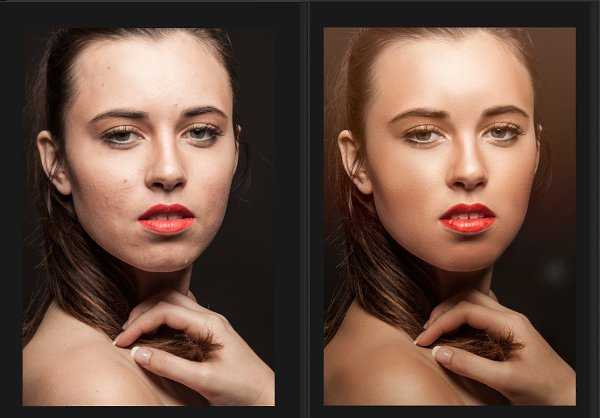 В этой статье я расскажу о том, как использую цифровое наложение в Photoshop, чтобы создавать интересные композиции.
В этой статье я расскажу о том, как использую цифровое наложение в Photoshop, чтобы создавать интересные композиции.
Written by Super User on .
Солнечный блик может сделать скучное изображение довольно драматичным. Очень сложно получить хороший снимок естественного солнечного блика, особенно, когда используется только естественный свет и контраст между светлыми и темными участками изображения настолько сильный, что даже функция Active-D lighting с ним не справится. К счастью, у нас есть Photoshop и множество специальных эффектов, таких как солнечный блик, которые могут быть волшебным образом созданы, добавлены, улучшены, используя функциональные возможности программного обеспечения.
Written by Super User on .
В этой статье я хочу показать вам, как делать удивительные ночные снимки без штатива с небольшим количеством шума. На этой фотографии я был на мосту Академии в Венеции, чтобы встретить закат. Там было множество фотографов, делающих снимки с длинной экспозицией, настолько много, что мне не удалось найти место, чтобы установить штатив. Поэтому я задал диафрагму f/4, выдержку 1/10 секунды и ISO 1250.
Там было множество фотографов, делающих снимки с длинной экспозицией, настолько много, что мне не удалось найти место, чтобы установить штатив. Поэтому я задал диафрагму f/4, выдержку 1/10 секунды и ISO 1250.
Written by Super User on .
Если вы новичок в области фотографии, вы, вероятно, задаетесь вопросом, как обрабатывать или редактировать свои фотографии. Существует широкий выбор программного обеспечения для редактирования фотографий, но о двух вы, вероятно, слышали чаще всего, — это Adobe Photoshop и Lightroom. Итак, каковы основные отличия и какая программа лучше всего подходит для новичков и для вас? Ознакомьтесь с базовым обзором!
Written by Super User on .
Adobe Camera Raw является одним из мощнейших инструментов для обработки RAW файлов. Эта программа дает не только полный контроль над базовыми настройками, такими как яркость, контрастность и цвет, но вы также можете сделать более точные локализированные настройки, включая коррекцию объектива и точку обзора.
Written by Super User on .
17 простых бесплатных уроков по Photoshop – Path
Adobe Photoshop может превратить почти любую безжизненную фотографию в прибыльный актив. И с почти бесконечным количеством возможностей, когда дело доходит до редактирования, есть ТОННА, чтобы узнать о том, как максимально использовать Photoshop.
Хотите изучить Photoshop бесплатно? Мы составили этот список лучших руководств по Adobe Photoshop, чтобы узнать, что вы можете сделать в Photoshop, чтобы сделать снимки сияющими. Используйте оглавление здесь для навигации или прокрутите вниз, чтобы прочитать их все:
Учебники Easy Photoshop для начинающих
1. Руководство для начинающих по использованию слоев
Использование слоев упростит процесс редактирования фотографий и поможет вам быть организованным. Но если вы только начинаете или приспосабливаетесь к программному обеспечению через некоторое время, это может сбить с толку. Это руководство по Photoshop Layers для начинающих поможет вам начать работу.
Но если вы только начинаете или приспосабливаетесь к программному обеспечению через некоторое время, это может сбить с толку. Это руководство по Photoshop Layers для начинающих поможет вам начать работу.
2. Инструменты Photoshop для начинающих
В Photoshop есть множество инструментов, которые помогут вам добиться различных эффектов. Прежде чем приступить к редактированию, вам нужно узнать, какие инструменты помогут вам сделать что. В этом руководстве показано, как настроить панель инструментов в Photoshop и как использовать каждый инструмент с примерами.
3. Создаём прозрачный фон в Photoshop
Прозрачный фон означает, что вы можете использовать фотографии своих продуктов в Интернете и в печатных материалах. Например, прозрачный фон дает возможность разместить товар на фоне, который динамически меняет цвет. На сайтах с адаптивным дизайном рекомендуемый продукт с прозрачным фоном может по-разному взаимодействовать со своим фоном в зависимости от размера экрана пользователя.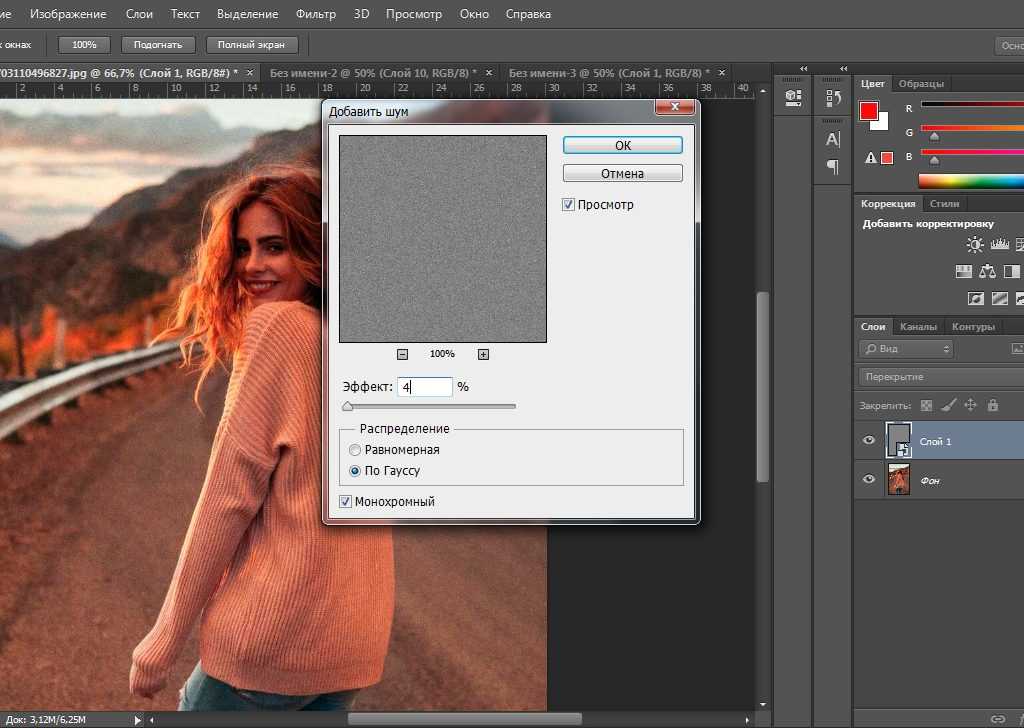
Используя Photoshop для создания прозрачного фона, а затем сохраняя файл в соответствующем веб-формате, с этим учебным пособием легко.
4. Как заменить фон с помощью инструмента «Волшебная палочка»
Хотите поменять фон для другой сцены? Узнайте, как выделять и маскировать в Photoshop с помощью инструмента «Волшебная палочка».
5. Как использовать Pen Tool для редактирования фотографий товаров
Инструмент «Перо» в Photoshop создает контуры и формы, которые можно дублировать и использовать для создания сложных выделений, масок и объектов. В этом пошаговом руководстве показано, как использовать инструмент «Перо» для удаления фона с фотографий товаров.
6. Как удалить ненужные объекты с фотографии
Поймать в кадре что-то ненужное? Вместо того, чтобы планировать (и платить за) повторную съемку, узнайте, как удалять ненужные объекты с помощью программного обеспечения для редактирования изображений, такого как Photoshop. Этот учебник включает дополнительные практические советы для GIMP и других программ.
Этот учебник включает дополнительные практические советы для GIMP и других программ.
Лучшие уроки Photoshop для среднего уровня
1. Измените цвет фона
Вместо удаления фона (или наложения на него невидимого плаща) в некоторых ситуациях требуется новый фон цвет . Это позволяет вам перепрофилировать фотографии и добавлять ярких красок к вашим снимкам. Этот урок также делает шаг вперед, показывая вам, как автоматизировать процесс с помощью экшенов Photoshop.
2. 10 шагов для смены лица в Photoshop
Измените лицо — буквально — с помощью этого руководства, которое покажет вам, как поменять местами лица с другой фотографией или моделью. (Подсказка: это также может помочь, если у вас есть сварливые дети-модели, которые отказываются улыбаться на кадре.)
3. Как изменить цвет неба
Вы не можете управлять погодой в день съемки, но этот урок покажет вам, как превратить любой день в день небесной синевы. Или создайте различные сюрреалистические эффекты с красными, оранжевыми, зелеными и фиолетовыми небесами. Все, что вам нужно, это знать, как изменить цвет неба в Photoshop — и вы узнаете об этом прямо здесь.
Или создайте различные сюрреалистические эффекты с красными, оранжевыми, зелеными и фиолетовыми небесами. Все, что вам нужно, это знать, как изменить цвет неба в Photoshop — и вы узнаете об этом прямо здесь.
4. Добавьте дым и туман к фотографиям товара
Жуткий туман не только для Хэллоуина — есть множество причин, по которым вы хотели бы добавить эффект дыма к своим снимкам продукта для драматического эффекта. Поначалу использование этого элемента может показаться сложным, но на самом деле есть несколько способов создать эффект тумана для фотографий вашего продукта — один из них включает Photoshop.
5. Удалить фон с изображения с волосами
Если у вас есть человек, животное или изделие с мехом или волосами, редактирование может стать сложной задачей. Вы можете потерять время и испортить свои изображения, если сделаете это неправильно. В этом уроке Photoshop вы узнаете, как удалить волосы с белого фона с помощью инструмента «Фоновый ластик».
6. Создание простых световых эффектов в Photoshop
Освещение — это все, что нужно для предметной фотосъемки. Узнайте, как исправить освещение, изменить цвет освещения и создать эффекты прожектора и бликов на фотографиях товаров. Этот урок очень подробный и дает вам четыре различных метода манипулирования, чтобы добавить световые эффекты к вашим снимкам.
7. Делаем отражения в Фотошопе
Добавление отражения в Photoshop делает ваши фотографии живыми. Изучите простые шаги, чтобы создать иллюзию того, что ваши продукты стоят на отражающем стекле или находятся в прозрачной воде.
Бесплатные уроки Photoshop для опытных пользователей
1. Создайте реалистичную тень в Photoshop
Тени добавят привлекательности вашим фотографиям только в том случае, если они реалистичны. Если у вас нет правильного освещения для получения нужных теней, вы можете использовать Photoshop. Узнайте, как добавить естественные тени к фотографиям вашего продукта — этот процесс требует времени, навыков и понимания того, как работают тени.
2. Превратить изображение в линейный рисунок
Иллюстрации могут улучшить стиль и привлекательность вашего сайта электронной коммерции и привлечь вашу аудиторию в социальных сетях. Узнайте, как превратить изображение в линейный рисунок в этом бесплатном уроке Photoshop. Изображения объектов, изолированных на белом фоне, лучше всего подходят для этой техники, что делает ее отличным вариантом для изменения или улучшения фотографий продукта.
3. Как отретушировать фотографии товара, чтобы исправить дефекты и пятна
Ретушь кожи в Photoshop без придания лицу фальшивого или «пластмассового» вида — непростая задача. Но вы можете использовать его, чтобы исправить недостатки, разгладить кожу, уточнить линии и даже изменить форму лица человека. Проверьте, как.
4. Как добавить манекен-призрак на фотографии товара
Нет бюджета на человеческие модели? Вам все еще нужно придать одежде размер и показать, что она будет смотреться на человеке. Добавьте манекен-призрак в Photoshop, следуя шагам, описанным в этом уроке.
Добавьте манекен-призрак в Photoshop, следуя шагам, описанным в этом уроке.
Ознакомьтесь с другими материалами, связанными с Photoshop
- Обтравочный контур и маскирование изображения: в чем разница?
- Как уменьшить размер файла изображения и сохранить качество
- Что такое редактирование фотографий?
- 11 плагинов Photoshop для фотосъемки товаров
- Обтравочный контур и ярлыки Photoshop
Как объединить две фотографии в Adobe Photoshop (композитинг для начинающих)
Английский Фотография
Возможно, вы уже давно используете Adobe Photoshop или только начинаете. Есть много способов делать разные вещи с помощью программного обеспечения, а также всевозможные советы, приемы и лайфхаки, чтобы делать что-то просто и легко.
В этом уроке Колин Смит, создатель PhotoshopCAFE, демонстрирует простой способ сделать одну из самых простых, но наиболее востребованных операций в Adobe Photoshop — объединить два изображения в одно. Но он также показывает вам, как сделать так, чтобы это выглядело хорошо!
Но он также показывает вам, как сделать так, чтобы это выглядело хорошо!
Нажмите здесь, чтобы загрузить изображения, которые использует Колин, чтобы вы могли следить за ним! Посмотрите видео ниже с учебным пособием по Adobe Photoshop или читайте дальше, чтобы узнать все подробности.
В этом уроке Photoshop мы собираемся объединить два изображения и сделать так, чтобы они выглядели так, как будто они связаны друг с другом.
Размеры изображения и размещение
Теперь первое, что вам нужно сделать, это посмотреть на размер изображения, когда вы их объединяете. Поэтому перейдите в раздел «Размеры документа» и обратите внимание на размер. Это сделано для того, чтобы избежать проблем с разрешением. Вы хотите взять большее изображение и поместить его поверх меньшего изображения. Таким образом, мы только уменьшаем масштаб и никогда ничего не увеличиваем, потому что это смягчает изображение и теряет качество.
Давайте выберем инструмент «Перемещение», и с выбранным инструментом «Перемещение» мы собираемся перетащить его в другие документы. Так что просто перетащите его, но не отпускайте — зайдите во вкладку, и откроется второе изображение. Двигайтесь в середину и пока не отпускайте! Удерживайте клавишу Shift, а затем отпустите. Причина, по которой мы удерживали клавишу Shift, заключается в том, что она будет центрировать его. И если мы теперь посмотрим на слои, мы объединили два изображения в одно.
Так что просто перетащите его, но не отпускайте — зайдите во вкладку, и откроется второе изображение. Двигайтесь в середину и пока не отпускайте! Удерживайте клавишу Shift, а затем отпустите. Причина, по которой мы удерживали клавишу Shift, заключается в том, что она будет центрировать его. И если мы теперь посмотрим на слои, мы объединили два изображения в одно.
Очевидно, мы хотим вырезать льва и подобрать цвет, чтобы он выглядел реалистично, так что это следующий шаг. Во-первых, убедитесь, что выбран инструмент «Перемещение», и нажмите Ctrl-T или Command-T для свободного преобразования. Давайте немного масштабируем льва, чтобы он соответствовал нашим границам.
Если не настроено пропорциональное преобразование, это еще одно использование клавиши Shift — когда вы перетаскиваете изображение, удерживайте клавишу Shift, и это сохранит его с тем же соотношением сторон. Кроме того, если вы удерживаете клавишу Alt или Option, мы можем масштабировать его от середины.
Давайте просто перетащим это в середину и нажмем Enter.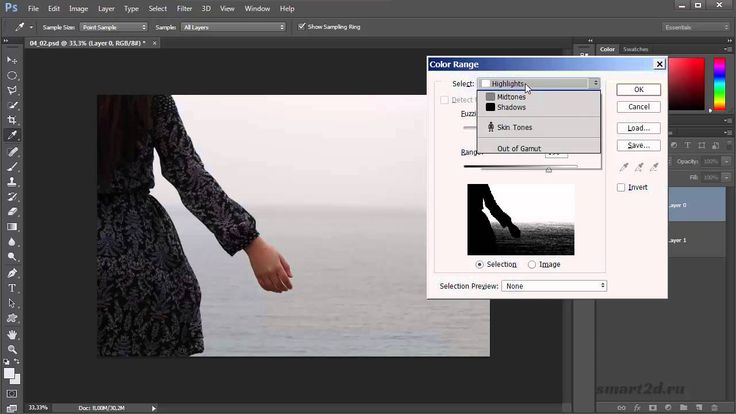 Теперь мы можем видеть все изображение. Вырежем нашего льва!
Теперь мы можем видеть все изображение. Вырежем нашего льва!
Вырезание льва
Итак, перейдите в меню «Инструменты» и выберите «Объект» или «Инструмент быстрого выбора». Неважно, какой, потому что каждый из них даст нам опцию «Выбрать тему». Нажмите «Выбрать тему», и искусственный интеллект Photoshop сделает ваш выбор за вас!
Прямо сейчас мы хотим исправить области меха, поэтому давайте выберем Select и Mask. И теперь мы находимся в рабочем пространстве выбора и маски. Что мы хотим сделать, так это использовать инструмент Hair Tool, который является кистью Refine, а затем мы собираемся пройтись по краям длинных волосков, и это поможет нам получить лучший выбор.
Хорошо, еще пара небольших настроек, которые помогут с выделением: в разделе «Радиус» мы собираемся установить его на 1, а затем включить «обеззараживание цветов» внизу, а затем нажать «ОК».
У нас есть наш лев! Давайте изменим его размер и положение. Нажмите Ctrl-T или Command-T для свободного преобразования, и еще раз давайте масштабируем это, и мы можем переместить его в нужное положение.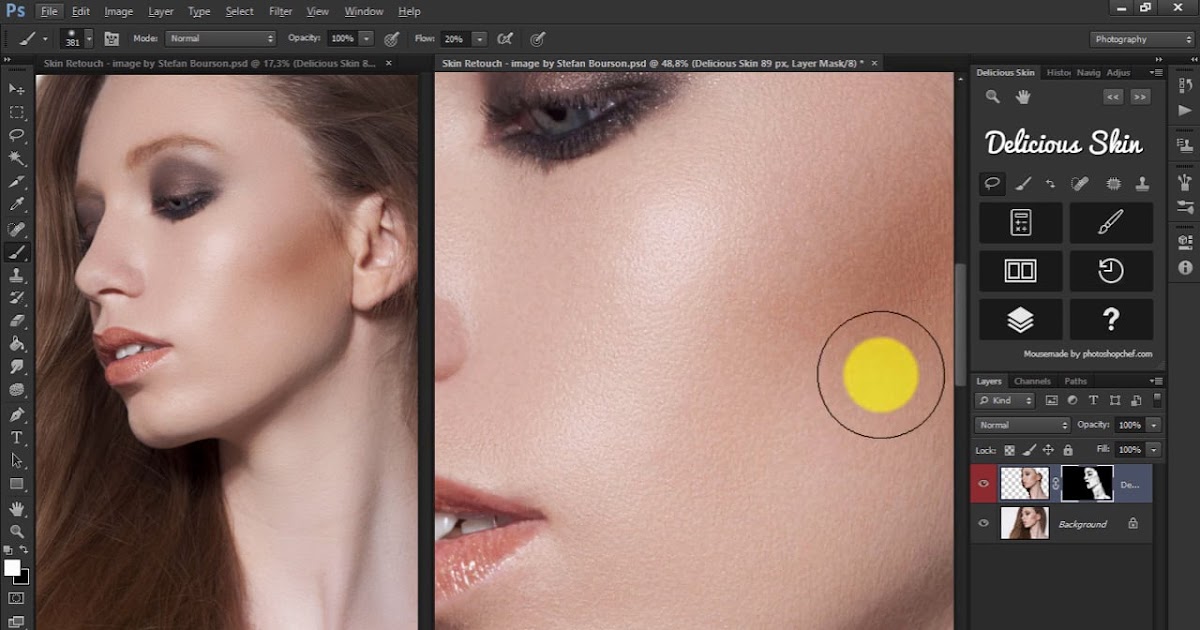
Смешивание ног
Теперь нам нужно смешать эти ноги, чтобы они выглядели так, как будто они на самом деле находятся в траве.
Убедитесь, что выбрали маску слоя. Не слой, а маска рядом с ним. И мы возьмем кисть. С помощью кисти мы будем рисовать черным цветом. Черный скроет слой, белый покажет. А затем кистью мы просто прокрашиваем ноги.
Получите творческое вдохновение прямо на свой почтовый ящик
Подпишитесь на информационный бюллетень Wacom Creative Newsletter, чтобы получать советы, рекомендации, новости и предложения, которые будоражат ваше воображение.
Подписаться
Итак, теперь лев тонет в траве, а не перепрыгивает через нее.
Подбор цветов
Теперь нам нужно подобрать цвет льва к остальной части изображения, а затем мы создадим тень, соответствующую этой тени. Итак, во-первых, давайте подберем цвета для выбранного слоя со львом. Выберите слой со львом, а не маску. Возьмите инструмент «Перемещение», перейдите в меню «Изображение» и выберите «Коррекция», затем нажмите «Подобрать цвет».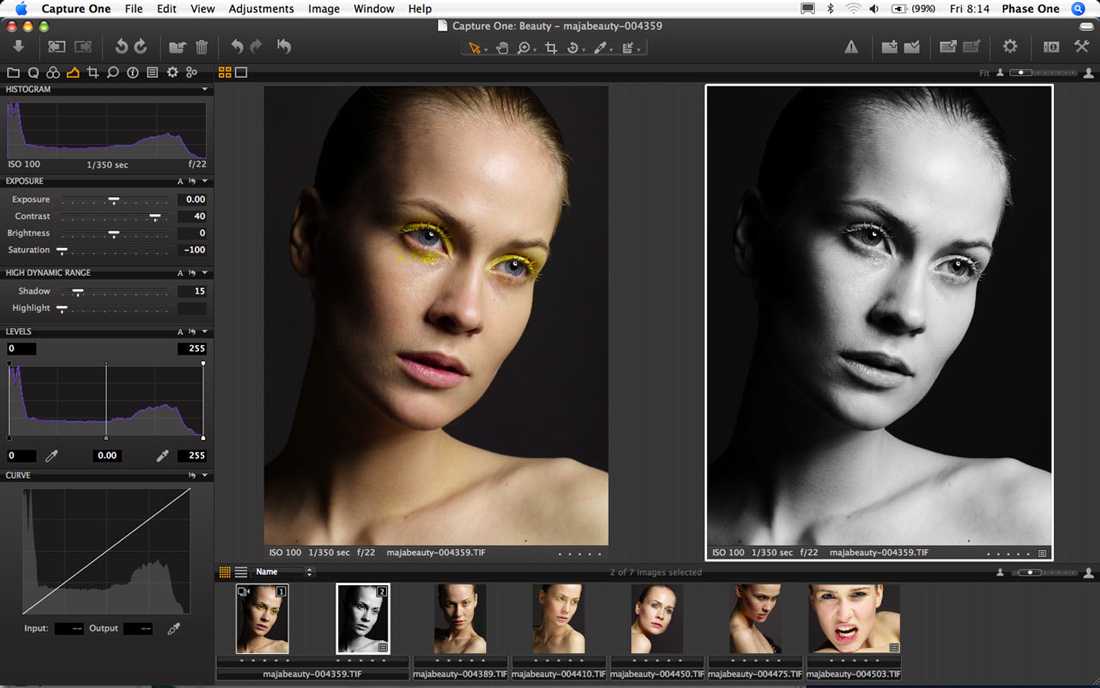
Итак, с помощью Match Color мы хотим сопоставить цвет фона с цветом переднего плана. Под исходным кодом вы увидите все открытые вкладки. Обязательно выберите то же изображение, над которым вы работаете. Затем в разделе «Слой» вы хотите выбрать соответствующий слой — в нашем примере он называется «Фон». Когда вы выберете его, он сразу примет цвет фона.
Это слишком сильно, для этого и нужен ползунок затухания. Итак, если мы посмотрим на Fade, слева будет новый цвет, и если мы перетащим его вправо, он будет иметь наш исходный цвет.
Итак, что мы хотим сделать, так это найти правильную смесь между ними. Поэтому, перемещая его влево, мы добавляем больше этого нового цвета. И нам просто нужно найти хорошее совпадение и просто найти, где оно соответствует вашему глазу. Нажмите «ОК».
Добавление тени
Теперь, почему бы нам не добавить красивую тень, чтобы она соответствовала ветряной мельнице? Выбрав наш слой, мы перейдем к маленькой кнопке «fx» для эффектов слоя и выберем «Тень». Установите непрозрачность на 100, расстояние, размер и распространение на ноль. Это создаст сплошную черную тень. И если я перетащу, вы увидите, что это тень, которую он создаст. И мы собираемся использовать это как маленькую маску.
Установите непрозрачность на 100, расстояние, размер и распространение на ноль. Это создаст сплошную черную тень. И если я перетащу, вы увидите, что это тень, которую он создаст. И мы собираемся использовать это как маленькую маску.
Во-первых, мы разделим эту тень на новый слой. Если мы щелкнем правой кнопкой мыши на Эффектах и выберем Создать слой, он создаст красивый черный слой из созданной нами тени.
Выберите слой с тенью, щелкните инструмент «Перемещение», и теперь мы собираемся перейти к «Свободному преобразованию», нажав Ctrl-T или Command-T. Щелкните правой кнопкой мыши льва и выберите «Отразить по вертикали».
Теперь перетащите его вниз, и вы увидите, что под львом начинают появляться тени. Если вы посмотрите на исходную тень изображения, увидите, как она немного смещается в сторону? Это называется перекос. Давайте исказим тень нашего льва.
Итак, мы собираемся щелкнуть правой кнопкой мыши и выбрать наклон. И если мы перетащим его, обратите внимание, как мы можем его исказить.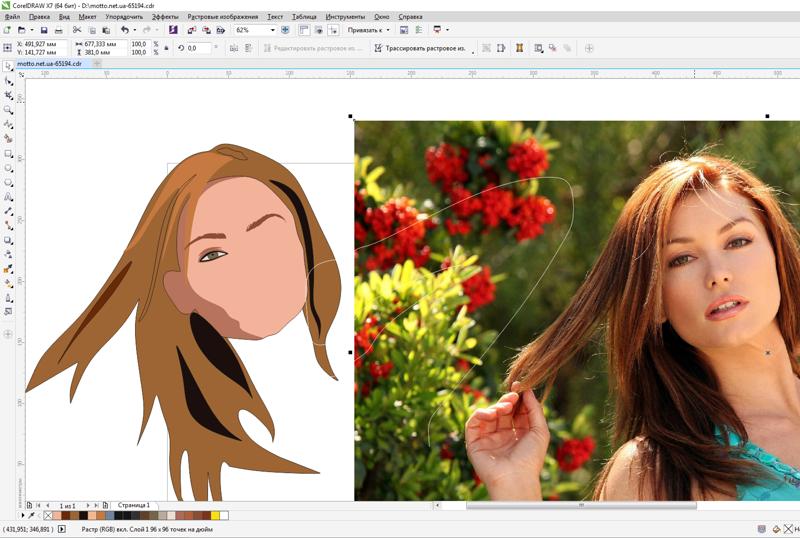 Так что давайте просто скопируем угол, который мы видим от другой тени, и выровняем ноги.
Так что давайте просто скопируем угол, который мы видим от другой тени, и выровняем ноги.
Выглядит пока не совсем реалистично; у нас есть еще пара дел. Во-первых, я собираюсь применить размытие по краю. Выберите слой тени, перейдите в «Фильтр», затем «Размытие» и выберите «Размытие по Гауссу». Переместите ползунок, пока он не будет выглядеть хорошо — я довожу его до 14,8. Нажмите «ОК».
Теперь мы собираемся уменьшить непрозрачность. Убедитесь, что ваш теневой слой все еще выделен, и в свойствах слоя уменьшите непрозрачность, чтобы тень немного лучше сливалась с фоном.
Есть и другие вещи, которые мы могли бы сделать, например, карты смещения и другие вещи, но я хочу, чтобы это было просто, потому что это руководство для начинающих. Итак, последний шаг — это небольшой трюк, который я придумал, который хорошо работает, когда вы комбинируете слои и хотите просто связать все вместе. И это путем нанесения на него небольшого количества цвета.
Свяжите его вместе с наложением цвета
В меню «Слой» щелкните значок «Новый слой-заливка» или «Корректирующие слои» и выберите «Сплошной цвет». Мы можем выбрать любой цвет, какой захотим; давайте получим теплый цветовой тон здесь. Выберите свой цвет и нажмите ОК.
Мы можем выбрать любой цвет, какой захотим; давайте получим теплый цветовой тон здесь. Выберите свой цвет и нажмите ОК.
Убедитесь, что выбран этот цветной слой, и измените его режим наложения на Только цвет. Цвет изменится, а все остальное останется нетронутым. Теперь мы хотим смешать этот цвет с исходным цветом.
Итак, мы полностью уменьшим непрозрачность этого слоя, а затем немного поднимем его и посмотрим, как он будет выглядеть, когда мы начнем применять этот цвет. Обратите внимание, как это действительно связывает все вместе!
Я хотел сделать это простым для начинающих. Есть много разных вещей, которые я мог бы сделать, и я создал много других руководств, которые покажут вам, как делать все эти другие вещи, такие как карты смещения и более точное сопоставление цветов, и другие подобные вещи. Возможно, следующим, на что вы захотите взглянуть, является Layer Masking for Beginners.
О ведущем:
Колин Смит профессионально использует Adobe Photoshop уже 20 лет.