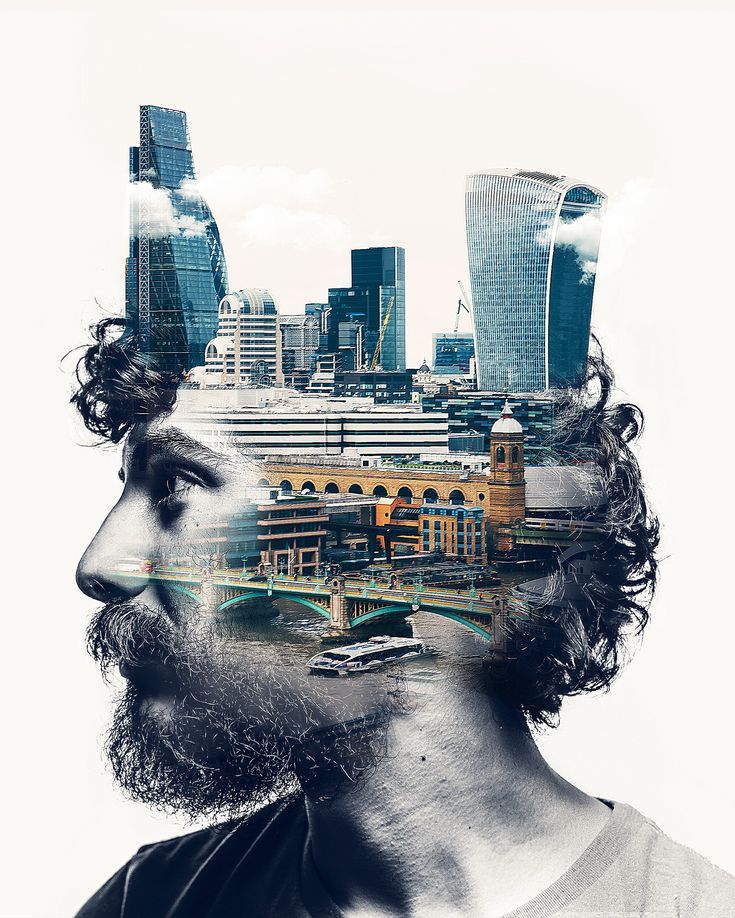Эффект двойной экспозиции (Double Exposure) в photoshop
/ Сергей Нуйкин / Обработка фотографий
Сегодня будет урок по фотообработке в котором, мы будем совмещать две фотографии создавая тем самым эффект двойной экспозиции (double exposure). Многие из вас уже наверняка видели такие примеры интересных снимков или обработок фото.
К сожалению не все знают что подобного эффекта можно добиться как программным способом так и делая снимки на фотоаппарат, как это делают фотографы занимающиеся художественной фотографией. Фотографы добиваются подобного эффекта делая несколько снимков на фотоаппарат накладывая один снимок на другой без перемотки пленки. В ряде цифровых фотоаппаратов также есть встроенный режим для съемки двойной экспозиции. Эффект двойной экспозиции также могут называть как двойное экспонирование или множественная экспозиция.
В программном создание подобного эффекта есть ряд плюсов, такие как большая возможность корректировок и добавления различных эффектов.
Мы же будем создавать двойную экспозицию в photoshop, давайте приступим к созданию нашей работы, открываем photoshop и загружаем в него фото желательно портретное. У меня фотография изначально имеет белый фон, если у вас фон другой его необходимо сделать таковым. Для этого вырежьте фото на новый слой, используя наиболее удобный для вас способ, далее создайте новый слой под фото и залейте его белым цветом, объедините эти два слоя.
Фото нужно именно на белом фоне. По желанию можно сделать его черно-белым.
Также для создания эффекта двойной экспозиции нам потребуется еще одно фото, которое мы будем накладывать на портрет. Я подобрал фото деревьев, мне кажется они подойдут идеально. Кстати говоря при создание подобных снимков зачастую используют два снимка, портрет и фото природы (горы, лес, деревья).
Располагаем второе фото с деревом (в моем случае) над слоем с девушкой устанавливаем режим наложения экран (screen). При необходимости вызываем свободную трансформацию ctrl + T и повертим слой с картинкой дерева до удовлетворяющего нас варианта, после чего нажимаем enter. Должно получиться нечто похожее на мой вариант.
При необходимости вызываем свободную трансформацию ctrl + T и повертим слой с картинкой дерева до удовлетворяющего нас варианта, после чего нажимаем enter. Должно получиться нечто похожее на мой вариант.
Далее произведем тонировку фото, для этого снизу палитры слоев нажмем на пиктограмму создать новый корректирующий слой и из выпадающего меню выберем карта градиента. Установим режим наложения цветность (color).
Отредактируем градиент, кликнув по нему мышкой, можете выбрать любой градиент, какой вам понравится, но я создам свой из обычного линейного градиента. Для этого создам еще одну контрольную точку цвета, установлю ее посередине и задам необходимые цвета для всех контрольных точек цвета слева направо (#70329c, #906f4e, #e1e5a4) и применим его.
Поcле чего произведем коррекцию контрастности при помощи кривых, для этого внизу палитры слоев нажмем на пиктограмму создать новый корректирующий слой и из выпадающего меню выберем кривые.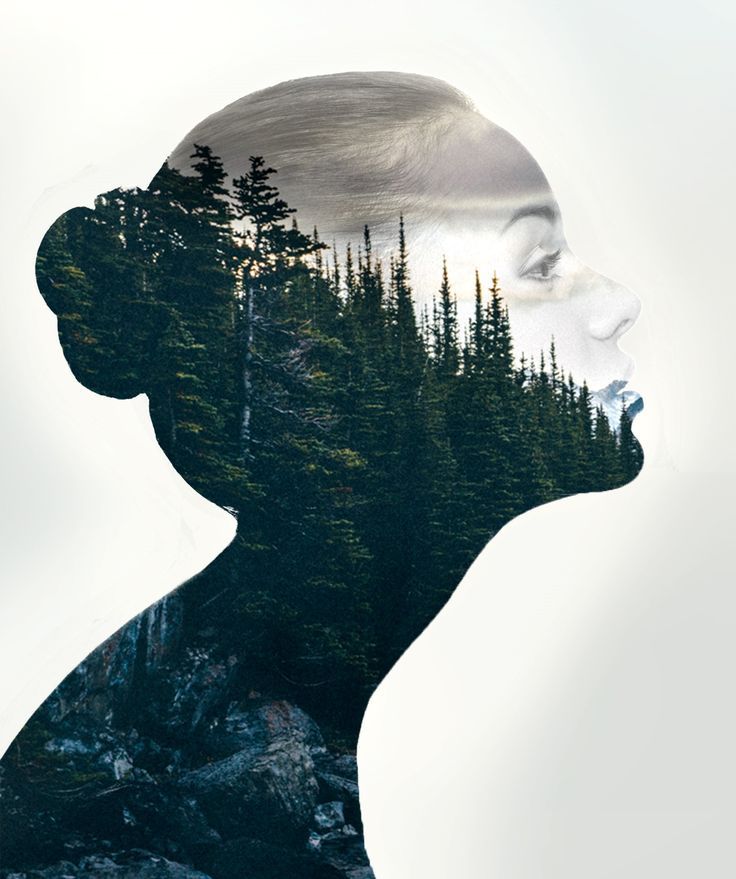 Установим две точки на кривой.
Установим две точки на кривой.
Устанавливаю для них следующие значения:
1 точка: выход = 68, вход = 75;
2 точка: выход = 143, вход = 166;
У вас значения могут отличаться, так как контрастность фото может быть другой.
И в заключение давайте возьмем какую-нибудь интересную кисть (B) (неважно зависит от задумки или фантазии) и белым цветом на фото девушки с одной стороны дорисуем белых пятен и рядом с ней немного черных временами меняя непрозрачность, тем самым имитируем распад фото. Фото с изображением дерева на нарисованных белых пятнах не будет отображаться, а на черных наоборот проявится. И эффект двойной экспозиции станет более интересным.
Также можно немного ластиком подтереть слой с деревом на лице модели если это необходимо. Получиться вот такое сюрреалистиное фото.
В итоговой картинке вы видите хороший пример фотографии с эффектом двойной экспозиции, корректирующие слои придали фотографии золотистый эффект а брызги добавили эффекта распада.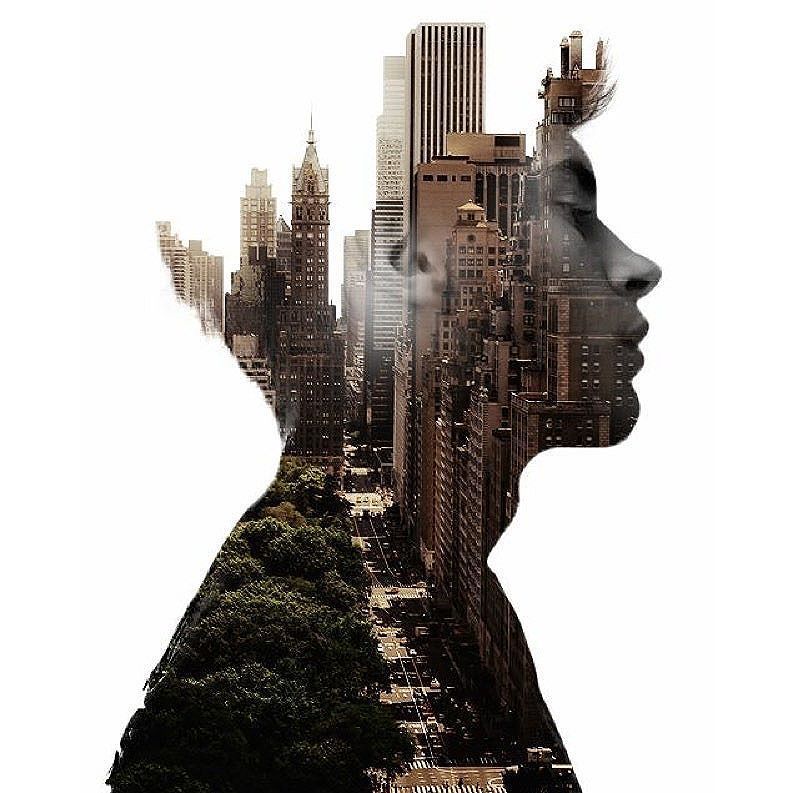 А главное можно еще что-то в этом снимке улучшить или изменить по желанию зависит только от вашей фантази и желания экспериментировать.
А главное можно еще что-то в этом снимке улучшить или изменить по желанию зависит только от вашей фантази и желания экспериментировать.
Двойная экспозиция в Фотошопе
Содержание
- Двойная экспозиция
- Удаление фона и помещение пейзажа в документ
- Наложение полупрозрачной копии
- Усиление контраста
- Придаем форму композиции
- Фон
- Сглаживание переходов
- Тонирование
- Усиление резкости и добавление шума
- Вопросы и ответы
Двойная экспозиция это наложение одного снимка на другой с иллюзией однородности и совмещения. Такой эффект достигался повторным фотографированием на тот же кадр пленки без перемотки.
Современные цифровые камеры способны эмулировать (подделывать) двойную экспозицию при помощи программной обработки. Фотошоп же дает нам возможность создавать такие фотографии так, как нам подсказывает фантазия.
В этом уроке совместим фото девушки с пейзажем. Результат обработки можно увидеть в превью к данной статье.
Результат обработки можно увидеть в превью к данной статье.
Исходные материалы для урока:
1. Модель.
2. Пейзаж с туманом.
Для дальнейшей обработки снимка нам понадобится отделить модель от фона. На сайте уже есть такой урок, изучите его, так как без этих навыков работать в Фотошопе невозможно.
Как вырезать объект в Фотошопе
Удаление фона и помещение пейзажа в документ
Итак, открываем фото с моделью в редакторе и удаляем фон.
1. Находим картинку с пейзажем и перетаскиваем ее в рабочую область Фотошопа на редактируемый документ.
2. Нам необходимо добиться отображения пейзажа только на модели. Для этого зажимаем клавишу ALT и кликаем по границе между слоями. Курсор при этом должен поменять форму.
Получится следующее:
Как видим, теперь пейзаж повторяет контуры модели. Это называется «обтравочная маска».
Картинку с пейзажем при необходимости можно переместить, растянуть или повернуть.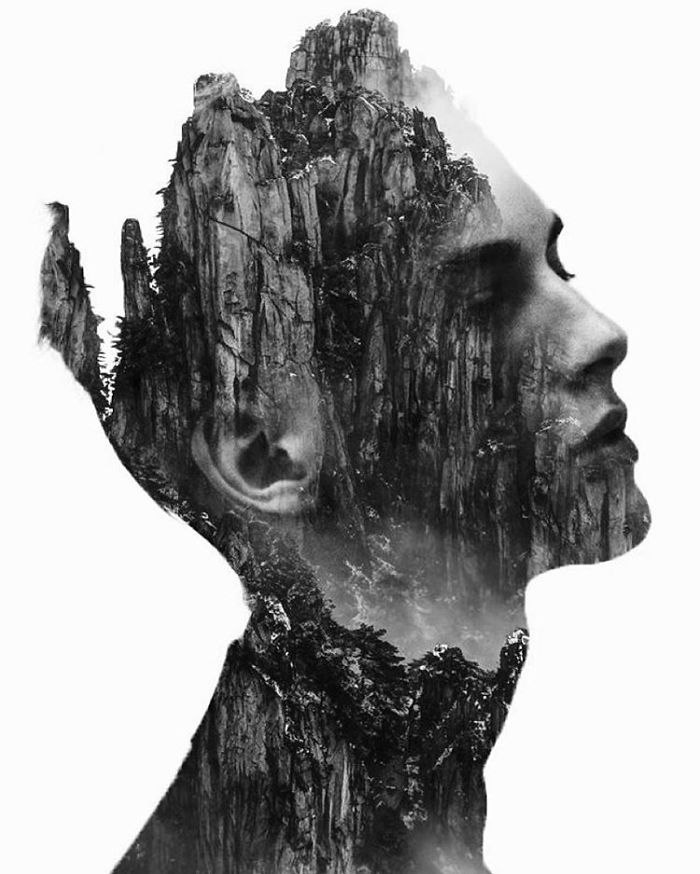
3. Нажимаем сочетание клавиш CTRL+T и производим нужные действия.
Наложение полупрозрачной копии
Дальнейшие действия потребуют немного внимательности.
1. Нужно перейти на слой с моделью и создать его копию сочетанием клавиш CTRL+J.
2. Затем перейти на нижний слой и перетянуть его в самый верх палитры.
3. Режим наложения для верхнего слоя необходимо поменять на «Экран».
Усиление контраста
Для усиления контраста (проявления деталей) применим корректирующий слой «Уровни» и немного затемним верхний слой.
В окне настроек слоя нужно нажать на кнопку привязки.
Затем переходим в палитру слоев, кликаем правой кнопкой мыши по слою «Уровни» и выбираем пункт «Объединить с предыдущим».
Придаем форму композиции
Подготовительные работы завершены. Теперь мы будем придавать форму нашей композиции.
1. Для начала создадим маску для верхнего слоя с моделью.
2. Затем возьмем кисть.
Кисть должна быть «мягкая круглая»,
черного цвета.
Размер должен быть достаточно большим.
3. Данной кистью, находясь на маске, закрашиваем участки на слое с моделью, открывая лес.
4. Переходим на слой с пейзажем и снова создаем маску. Той же кистью стираем границу между изображениями на шее девушки, а также убираем лишнее с носа, глаза, подбородка, в общем, с лица.
Фон
Настало время задать фон для композиции.
1. Создаем новый слой и перемещаем его в самый низ палитры.
2. Затем нажимаем на клавиатуре SHIFT+F5, тем самым открыв окно настроек заливки. В выпадающем списке выбираем «Цвет» и кликаем курсором, принявшим форму пипетки, по самому светлому тону. Нажимаем ОК.
Получаем светлый фон.
Сглаживание переходов
Как видим, в самом верху изображения присутствует резкая граница. Выбираем инструмент «Перемещение»,
переходим на слой с пейзажем и перемещаем его немного влево, добиваясь исчезновения границы.
Основа композиции готова, осталось ее затонировать и придать общей завершенности.
Тонирование
1. Создаем корректирующий слой «Карта градиента»,
раскрываем палитру градиентов и кликаем по значку в верхнем правом углу.
В контекстном меню выбираем набор «Фотографическое тонирование»,
соглашаемся с заменой.
Для тонирования я выбрал градиент, который указан на скриншоте. Называется он «Золото-сепия».
2. Далее переходим в палитру слоев и меняем режим наложения для слоя «Карта градиента» на «Мягкий свет».
3. В нижней части прически можно увидеть слишком затемненный участок. В этой тени потерялись некоторые детали леса. Создаем еще один корректирующий слой под названием «Кривые».
Ставим точку на кривой и изгибаем ее влево и вверх, добиваясь проявления деталей на затемненном участке.
Мы оставим эффект только в нужных местах, поэтому не обращаем внимание на возможные пересветы.
4. По завершению настройки переходим в палитру слоев, активируем маску слоя с кривыми и нажимаем сочетание клавиш CTRL+I. Маска окрасится в черный цвет, а эффект осветления пропадет.
5. Затем берем такую же кисть, что и раньше, но белого цвета. Непрозрачность выставляем 25 – 30%.
Кистью аккуратно проходимся по затемненным участкам, проявляя детали.
6. Атмосфера подобных композиций подразумевает использование приглушенных, ненасыщенных цветов. Снизим насыщенность изображения при помощи корректирующего слоя «Цветовой тон/Насыщенность».
Передвигаем соответствующий ползунок немного влево.
Результат:
Усиление резкости и добавление шума
Остается лишь сделать пару шагов. Первый – усиление резкости.
1. Переходим на самый верхний слой и создаем отпечаток сочетанием клавиш CTRL+ALT+SHFT+E.
2. Переходим в меню «Фильтр – Усиление резкости – Контурная резкость».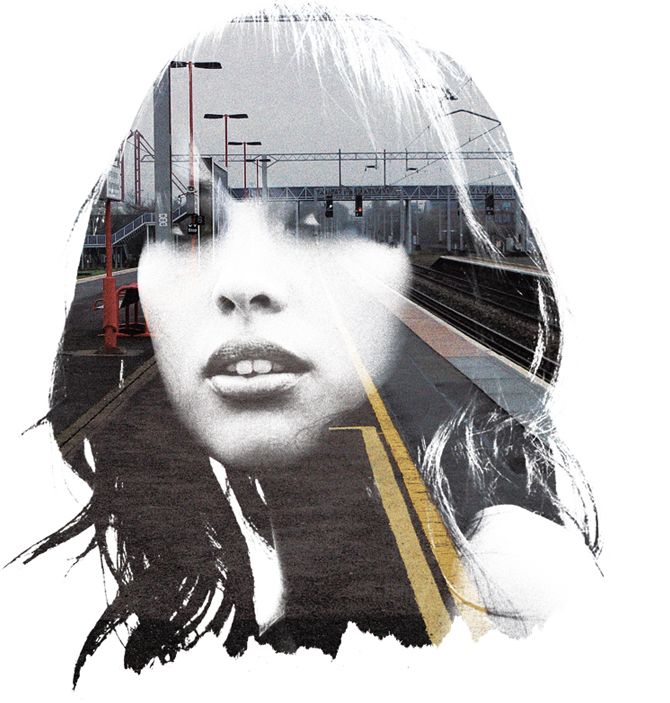
Значение эффекта выставляем в 20%, радиус 1.0 пикс, изогелия 0.
Второй шаг – добавление шума.
1. Создаем новый слой и вызываем настройку заливки клавишами SHIFT+F5. В выпадающем списке выбираем заливку «50% серого» и нажимаем ОК.
2. Затем идем в меню «Фильтр – Шум – Добавить шум».
Зерно выставляем «На глаз». Подсматривайте в скриншот.
3. Режим наложения для этого слоя меняем на «Перекрытие», либо на «Мягкий свет».
Композиция с двойной экспозицией готова. Можно заключить ее в рамку и опубликовать.
Вариантов применения данного приема великое множество, все зависит только от Вашей фантазии и навыков. Надеюсь, что с фантазией у Вас все в порядке, а с приобретением навыков поможет наш сайт.
Создайте УДИВИТЕЛЬНУЮ двойную экспозицию в Photoshop CC 2019! – tutvid.com
Узнайте, как создать эффект двойной экспозиции в Photoshop!
В этом уроке Photoshop мы будем использовать простые фотографии, текст, маскирующие и корректирующие слои, чтобы создать и тонировать очень крутую графику с двойной экспозицией.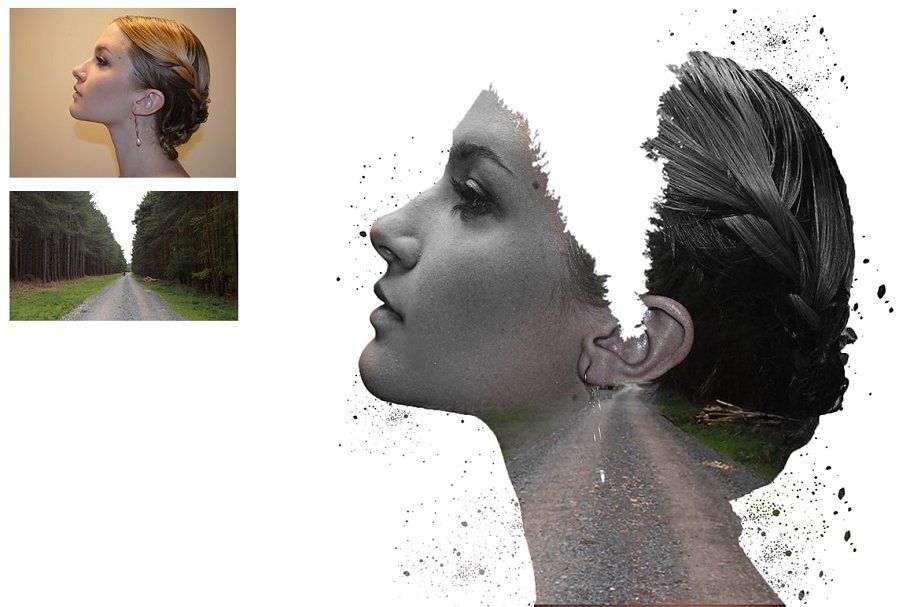
Набор кистей для дерева: https://www.brusheezy.com/brushes/1812-tree-master-pack
Фото для двойной экспозиции: https://unsplash.com/photos/4S3iMBIappo
Теги: учебник по фотошопу, фотошоп, Adobe Photoshop, уроки по фотошопу, обработка фотографий, обработка фотографий, редактирование фотографий, учебник по Adobe Photoshop, учебник по Photoshop cc, как пользоваться фотошопом, photoshop cc 2019, учебник по фотошопу, эффекты фотошопа, фотошоп сс, фотошоп кс6, двойная экспозиция, эффект двойной экспозиции, фотошоп с двойной экспозицией, учебник по двойной экспозиции, учебник по фотошопу с двойной экспозицией, инструкции, двойная экспозиция в фотошопе, двойная экспозиция в фотошопе, tutvid, FEATПримечания к записи учебника:
Отказ от ответственности: это фактические заметки, которые я использовал для записи этого видео, и они написаны на языке, который вы можете понять или не понять. Надеюсь, вы найдете их полезными или крутыми.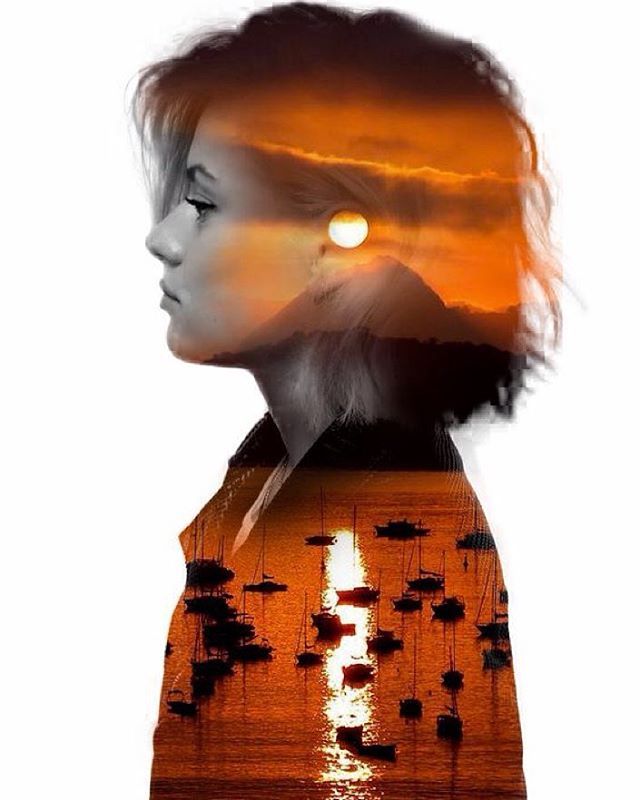
- Новый 3000×3000 док
- Новый сплошной цветной слой #f6fded
- Добавьте «9», используя шрифт Sonder Black размером 2000pt
- Перетащите фото дороги-горы-деревья и расположите так, чтобы линии дорог как бы следовали за стволом «9»
- Прикрепите слой «Уровни» к этому изображению и установите входные значения 0 – 0,8 – 225
- Прикрепите к этому слою Selective Color и установите ползунки Blacks на -10, -10, -15, -5
- Установите фотослой в режим наложения «Умножение», чтобы избавиться от засветленного белого неба.
- Отключите текстовый слой «9».
- Загрузите «9» в качестве выделения и замаскируйте фотографию внутри этого выделения
- Отмените выбор «9».
- Выберите маску и с помощью большой кисти с мягким краем закрасьте верхушку дерева и часть горы слева, чтобы они выглядели так, как вы хотите.
- Загрузите набор кистей «Деревья» и добавьте эту текстуру дерева к некоторым краям и избавьтесь от ВСЕХ мягких краев.
 Это жизненно важно!
Это жизненно важно! - Объедините все в новый слой, конвертируйте в черно-белый и 2px High Pass и установите Overlay.
- Дублируйте этот слой и установите режим «Мягкий свет».
- Добавить слой кривых
- Add Color LUT с Drop Blues.3DL
- Добавьте слой Selective Color и отредактируйте Blacks: -2, +3, -1, -10
- Добавьте слой «Уровни» и установите входные данные на 20 — 0,95 — 255
- Создайте новый слой под слоем с замаскированным изображением, растяните эллипс размером 350 пикселей и залейте его черным цветом.
- Размытие этого эллипса Размытие по Гауссу 30 пикселей и размытие движения 500 пикселей под углом 0º
- Трансформируйте, сгладьте и перетащите под «9»
- Размойте еще раз по Гауссу на 30 пикселей и уменьшите непрозрачность до 75%
- Загрузите маску изображения в качестве выделения и установите цвет переднего плана на черный, добавьте слой градиента и используйте градиент от переднего плана к прозрачному и перетащите градиент вниз, чтобы добавить немного затенения в нижней части «9», а затем установите этот слой на Наложение.

Как легко создать эффект двойной экспозиции в Photoshop
Перейти к содержимомуЧетверг, 12 января 2023 г.
18 °С Сидней&запятая; АС
PSD Vault
Потрясающие бесплатные уроки Photoshop
В этом уроке я покажу вам, как легко создать эффект двойной экспозиции в Photoshop с помощью совершенно нового инструмента выделения объектов.
Что такое «Двойная экспозиция»
Чтобы понять концепцию этого руководства, важно узнать, что такое «Двойная экспозиция».
Двойная экспозиция — это особый метод, используемый фотографами для объединения двух экспозиций в одно изображение. Эта функция доступна во многих современных цифровых зеркальных камерах.
Photoshop, с другой стороны, предлагает более творческий способ создания и редактирования изображений с двойной экспозицией. С последним выпуском Photoshop 2020 все стало намного проще.
Большинство эффектов двойной экспозиции в Photoshop состоят из человеческого портрета и природных элементов, таких как вода, огонь или деревья — это то, что мы будем создавать в этом уроке.
Предварительный просмотр окончательного результата
Это окончательный эффект двойной экспозиции, который мы будем создавать: (щелкните, чтобы увеличить)
Требуемые изображения
Для выполнения этого урока вам понадобятся следующие материалы:
- Наша модель – Нимфа 2 – сток от Mirish
- Природный инвентарь
Шаг 1
Загрузите стоковое изображение модели в Photoshop. Вырежем модель из остального фото инструментом выделения объектов:
Перейдите к «Инструменту выделения объектов» и нарисуйте выделение вокруг модели:
Нарисуйте выделение вокруг модели — это видео ниже показывает, как выполнить это действие:
После того, как модель выбрана, мы можем создайте новый слой и поместите на него модель:
Подровняйте край модели маленьким жестким ластиком.

 Это жизненно важно!
Это жизненно важно!