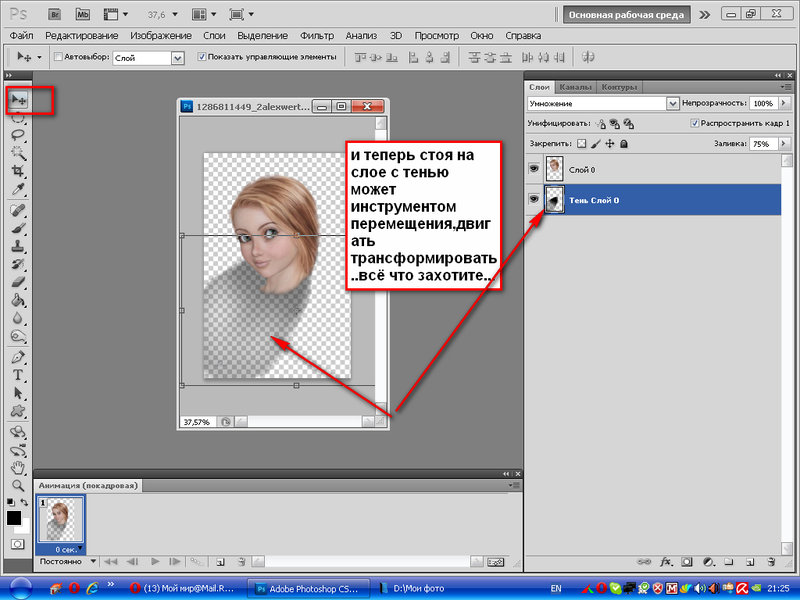Простой учебник по Adobe Photoshop 7.0
Если вы стремитесь получить копию и использовать Adobe Photoshop 7.0, вы должны попытаться найти учебный модуль, который поможет вам максимально эффективно использовать программное обеспечение. Да, это правда, что Adobe Photoshop существует с 1990 года, но вы также должны принять к сведению, что с тех пор на рынок были выпущены различные версии компьютерной программы.
Поскольку покупка Adobe Photoshop 7.0 уже является значительным вложением, было бы разумнее, если бы вы были действительно осведомлены о возможностях использования программного обеспечения. Было бы очень полезно, если бы вы очень хорошо разбирались в основных функциях предыдущих выпусков Adobe Photoshop, но, тем не менее, знание и знакомство с последними версиями было бы обязательным.
В Adobe Photoshop 7.0 так много замечательных функций. Многие из этих функций отсутствовали или были в более простых формах в более старых версиях. Хорошо, что вы можете быть полностью уверены, что эта последняя версия подняла Adobe Photoshop на новый и более захватывающий уровень. Полезность просто нельзя недооценивать.
Полезность просто нельзя недооценивать.
Adobe Photoshop 7.0
Adobe Photoshop 7.0 — это удивительное воплощение любимого вами Adobe Photoshop. В этой версии программного обеспечения ограничения уже устранены. Например, Adobe Photoshop 7.0 может создавать изображения, которые можно легко заархивировать, легче ретушировать и преобразовать в по-настоящему умный результат.
Отличительные особенности модификации включают возможность покраски. Это поможет вам творчески манипулировать фоном и общими оттенками окружения. Теперь вы можете упростить или усложнить окружение объекта на снимке.
Расширение палитры кистей поможет вам настроить оттенки и цвета. Это похоже на осязаемый набор для макияжа, который позволит вам настроить макияж и цвет кожи субъекта. Эта функция очень востребована фотографами и редакторами журналов, которые стремятся сделать изображения своих обложек абсолютно идеальными.
Adobe Photoshop 7.0 также поставляется с удобной системой управления файлами, упакованной в браузер, похожий на проводник, который позволяет пользователям легко и точно сортировать и даже находить изображения.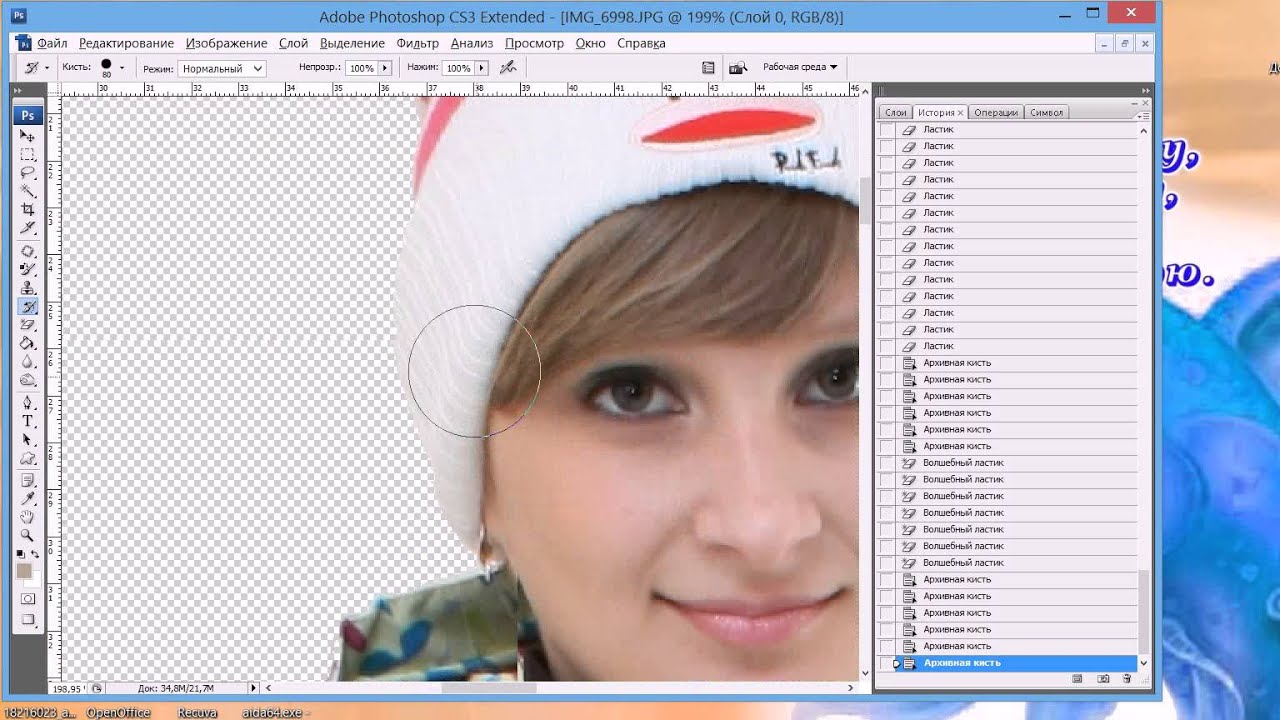 Эта функция слишком экономит время, если у вас есть тысячи файлов изображений на ваших дисках. С помощью этой системы управления файлами вы наверняка сможете организовать файлы по имени, разрешению, дате или даже дополнительным параметрам изображения.
Эта функция слишком экономит время, если у вас есть тысячи файлов изображений на ваших дисках. С помощью этой системы управления файлами вы наверняка сможете организовать файлы по имени, разрешению, дате или даже дополнительным параметрам изображения.
Учебный модуль
При каждой покупке Adobe Photoshop 7.0 вам будет предоставлен учебный модуль, который поможет вам ориентироваться в программном обеспечении. Вам следует обратить внимание и потратить значительное количество времени на чтение наизусть и изучение того, чему могут научить вас модули.
Вы наверняка сможете понять, как использовать Adobe Photoshop 7.0 даже без модуля, но вам потребуется некоторое время, чтобы узнать о интересных и полезных задачах, которые можно выполнять с помощью этого программного обеспечения. Если у вас могут возникнуть проблемы с пониманием некоторых процессов даже с модулями, вы можете поискать в Интернете многочисленные спонсируемые форумы, где вы можете получить гораздо больше указателей, руководств и советов по использованию этой компьютерной программы.
Если вам может понадобиться официальное руководство или учебник по настройке в классе, существует множество компьютерных центров, которые проводят семинары, чтобы продемонстрировать и помочь вам в процессе обучения. Adobe Photoshop 7.0 — это модификация самой новой технологии, поэтому откройте свой разум и свое сердце для изучения ее многочисленных функций.
Руководство для начинающих по работе с Photoshop Tools
Adobe Photoshop — это программа для редактирования растровых изображений. Первоначально он был разработан американскими братьями Томасом и Джоном Ноллами в 1987 году, а затем Adobe.Inc предоставила лицензию на распространение в 1988 году. Он доступен как для операционных систем macOS, так и для Windows. Здесь растр — это комбинация пикселей. Группа пикселей образует графику, называемую растровой графикой. Photoshop используется для создания или редактирования изображений, плакатов, баннеров, логотипов, пригласительных билетов и различных видов работ по графическому дизайну.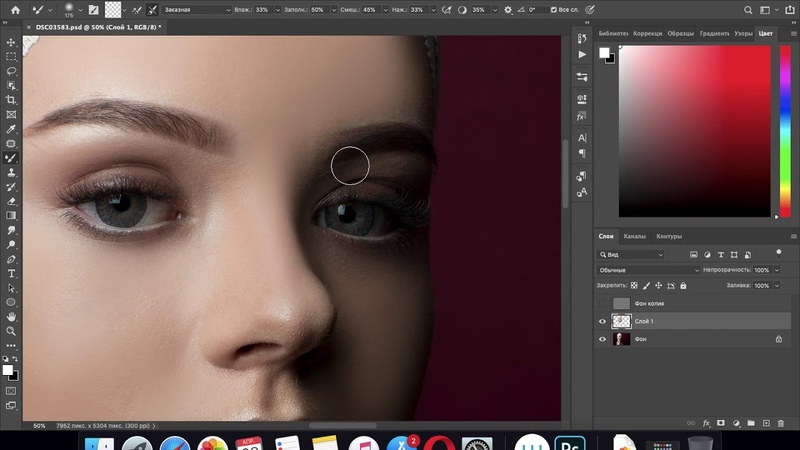 Он широко используется в промышленности. Формат файла фотошопа по умолчанию — .PSD, то есть документ Photoshop. Он предоставляет различные инструменты для проектирования и редактирования.
Он широко используется в промышленности. Формат файла фотошопа по умолчанию — .PSD, то есть документ Photoshop. Он предоставляет различные инструменты для проектирования и редактирования.
Инструменты в Photoshop
Как мы знаем, Photoshop предоставляет различные типы инструментов. Итак, некоторые из часто используемых инструментов:
1. Инструмент перемещения
Этот инструмент используется для перемещения выделенной области или всего слоя, просто перетаскивая его мышью или используя клавиши со стрелками на клавиатуре. Используя этот инструмент, вы можете перемещать выделенную область в любое место изображения в соответствии с вашими требованиями. По умолчанию этот инструмент перемещает выделенную область, а если область не выделена, то он перемещает весь слой. Вы можете выбрать инструмент перемещения из палитры инструментов или просто удерживать нажатой клавишу Ctrl в Windows и клавишу Command в Mac, чтобы активировать его.
Пример:
Шаг 1: Откройте изображение в Photoshop.
Шаг 2: Выберите часть изображения, которую вы хотите переместить, используя любой инструмент выделения.
Шаг 3: Выберите инструмент «Перемещение» на палитре инструментов.
Шаг 4: После выбора инструмента перемещения просто щелкните левой кнопкой мыши и перетащите выбранный участок. И поместите эту выбранную часть в любое место на изображении. Это все, что вам нужно сделать, чтобы использовать этот инструмент.
2. Инструмент «Прямоугольное выделение»
Этот инструмент также является инструментом выделения. Используя инструмент Rectangular Marquee, вы можете сделать выделение прямоугольной формы или геометрических фигур. Вы можете выбрать инструмент «Прямоугольная область» на палитре инструментов.
Пример:
Шаг 1: Откройте изображение в Photoshop.
Шаг 2: Выберите инструмент «Прямоугольное выделение» на палитре инструментов.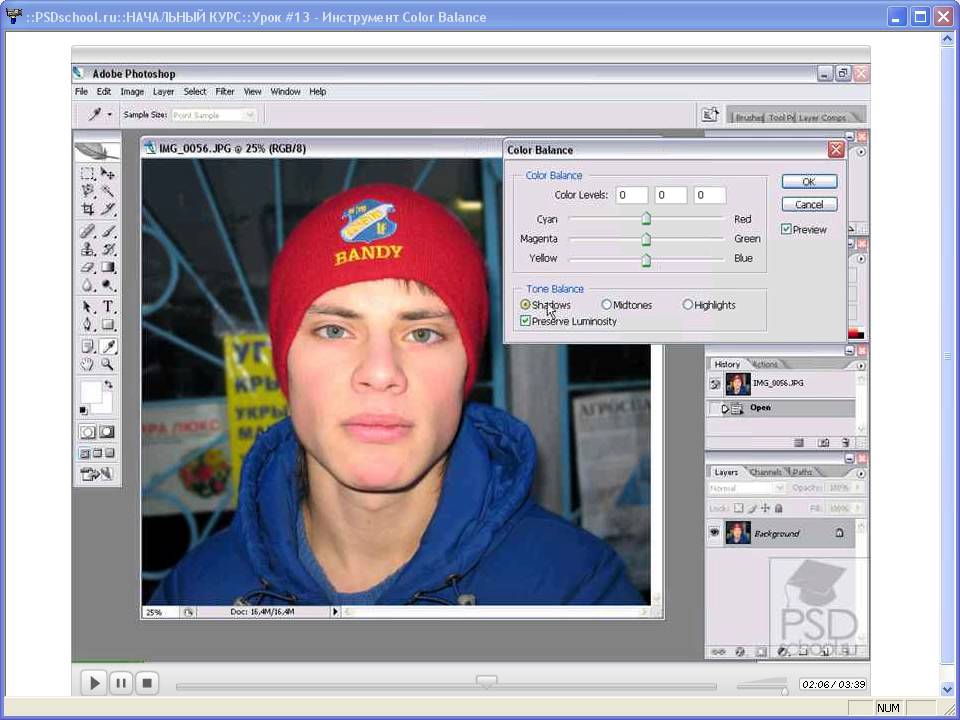
Шаг 3: После выбора инструмента «Прямоугольная область» просто щелкните левой кнопкой мыши и перетащите слой изображения, после чего на слое изображения будет создано прямоугольное выделение, и это все, что вам нужно сделать, чтобы использовать этот инструмент. .
3. Инструмент «Лассо»
Этот инструмент также является инструментом выделения. Этот инструмент позволяет вам нарисовать свободную границу выбора вокруг объекта, который вы хотите выделить на своем изображении. Вы можете выбрать инструмент «Лассо» на палитре инструментов или использовать ярлык для инструмента «Лассо» L.
Пример:
Шаг 1: Откройте изображение в Photoshop.
Шаг 2: Выберите инструмент «Лассо» на палитре инструментов.
Шаг 3: После выбора инструмента «Лассо» теперь щелкните изображение, с которого вы хотите нарисовать, и просто сделайте выделение с помощью курсора, так же, как рисуете на бумаге карандашом, нажимая указатель мыши.
4. Инструмент обрезки
Этот инструмент позволяет выбрать область изображения и отбросить все, что находится за пределами этой области. Он также выпрямляет фотографии в Photoshop. Процесс обрезки не изменяет размер содержимого изображения. Это неразрушающий инструмент, и вы также можете сохранить обрезанные пиксели, чтобы позже оптимизировать границы обрезки. Вы можете выбрать инструмент кадрирования из палитры инструментов.
Пример:
Шаг 1: Откройте изображение в Photoshop.
Шаг 2: Выберите инструмент кадрирования на палитре инструментов.
Шаг 3: После выбора инструмента обрезки вы получите прямоугольную рамку на изображении. Используя эту прямоугольную рамку, вы можете настроить размер области, которую хотите обрезать, и это все, что вам нужно сделать, чтобы использовать этот инструмент.
5. Инструмент выделения объектов
Это также инструмент выделения. Это упрощает способ выбора ассоциированного объекта или, возможно, части ассоциированного объекта на изображении. В Photoshop уже есть инструмент выбора темы. Однако предполагается, что он выделяет все предметы на изображении. Этот инструмент позволяет идентифицировать объект, делая грубый выбор вокруг изображения. После того, как вы нарисовали выделение, он автоматически сжимает выделение до краев вашего объекта. Вы можете выбрать инструмент «Выделение объекта» на палитре инструментов.
Пример:
Шаг 1: Откройте изображение в Photoshop.
Шаг 2: Выберите инструмент «Выбор объекта» на палитре инструментов.
Шаг 3: После выбора инструмента «Выбор объекта» нарисуйте прямоугольник с помощью этого инструмента, и он автоматически обнаружит объект на изображении, как показано на рисунке ниже, и это все, что вам нужно сделать, чтобы использовать этот инструмент.
6. Инструмент «Рамка»
Этот инструмент позволяет рисовать рамки-заполнители, которые вы просто заполняете изображениями. Вы можете просто выбрать инструмент «Рамка» на панели «Инструменты» или нажать K на клавиатуре.
Пример:
Шаг 1: Откройте Photoshop.
Шаг 2: Выберите инструмент «Рамка» на палитре инструментов.
Шаг 3: После выбора инструмента «Рамка» нарисуйте рамку, и в эту рамку вы можете добавить изображение в соответствии с вашими требованиями.
7. Инструмент «Пипетка»
В Adobe Photoshop пипетка является одним из простых в использовании инструментов. Он обычно используется цифровыми художниками, редакторами и другими людьми, использующими Photoshop. Этот инструмент используется для выбора цвета из изображения или любого документа Photoshop и добавления его на панель «Образцы».
Пример:
Шаг 1: Откройте изображение в Photoshop.
Шаг 2: Выберите инструмент «Пипетка» на палитре инструментов.
Шаг 3: После выбора инструмента «Пипетка» наведите указатель мыши на изображение и щелкните, чтобы выбрать образец изображения. На экране появится кольцо, как показано на изображении ниже, и это все, что вам нужно сделать, чтобы использовать этот инструмент.
8. Инструмент «Заплатка»
Этот инструмент используется для удаления пятен и меток с изображений. Или, другими словами, он используется для рисования и ретуширования изображений, таких как удаление больших шрамов или слишком больших участков кожи. Этот инструмент обычно скрыт за инструментом «Восстанавливающая кисть» на панели «Инструменты».
Пример:
Шаг 1: Откройте изображение в Photoshop.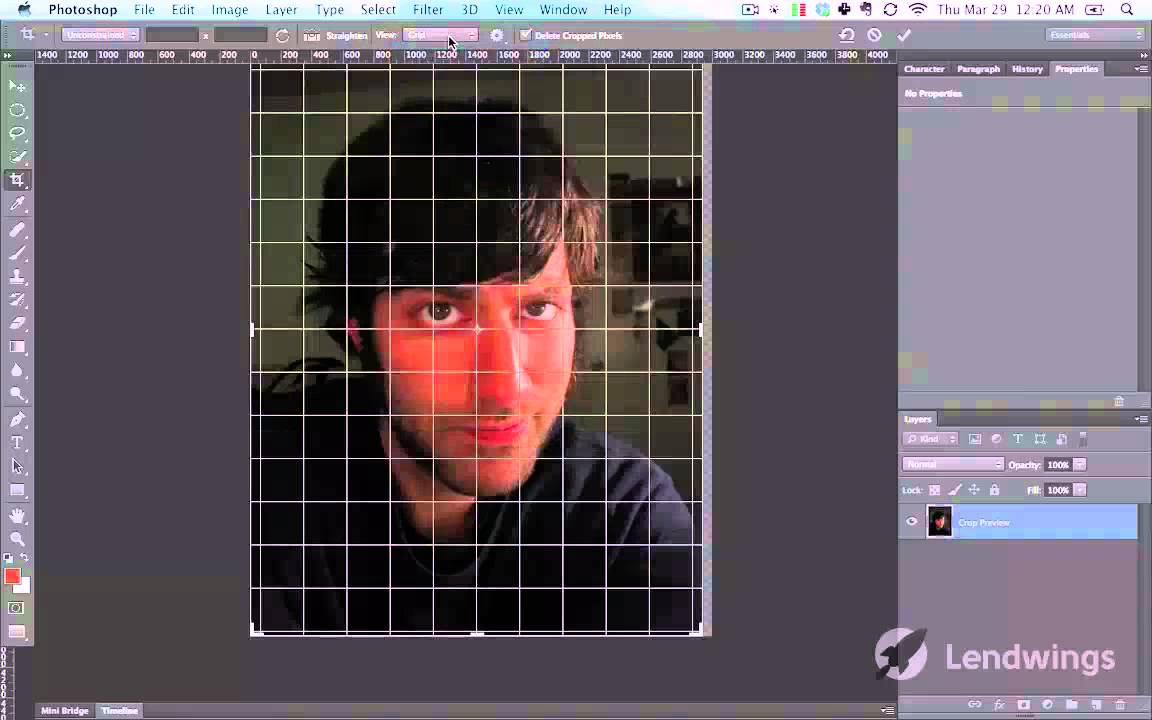
Шаг 2: Выберите инструмент «Заплатка» на палитре инструментов.
Шаг 3: После выбора инструмента «Заплатка» нарисуйте круг в области, которую вы хотите удалить, и перетащите этот круг в новую область, и когда вы отпустите кнопку мыши, вы увидите изменения. Как показано на изображении ниже, мы удалим отверстие в листе с помощью этого инструмента.
9. Инструмент «Кисть»
Инструмент «Кисть» является наиболее часто используемым инструментом в Photoshop, почти каждый пользователь Photoshop использует этот инструмент. Этот инструмент похож на кисть в реальном мире. Он используется для рисования холста в Photoshop.
Пример:
Шаг 1: Откройте изображение в Photoshop.
Шаг 2: Выберите инструмент «Кисть» на палитре инструментов.
Шаг 3: Теперь мы выбираем зеленый цвет (или любой другой цвет) из палитры.
Шаг 4: После выбора инструмента «Кисть» просто щелкните левой кнопкой мыши и перетащите изображение. Он начнет рисовать, и это все, что вам нужно сделать, чтобы использовать этот инструмент.
10. Инструмент «Штамп»
Этот инструмент полезен, когда вам нужно скопировать те же детали и цвета из одной части изображения в другое пространственное изображение. С помощью этого инструмента вы сможете использовать связанный пустой слой, чтобы ваша ретушь оторвалась от большей части изображения
Пример:
Шаг 1: Откройте два изображения в Photoshop.
Шаг 2: Выберите инструмент штампа клонирования на палитре инструментов.
Шаг 3: После выбора инструмента штампа клонирования наведите курсор на раздел, который вы хотите клонировать (на изображении 1), а затем нажмите клавишу Alt в Windows или клавишу option в Mac, чтобы определить источник клонирования. После определения источника клонирования поместите курсор в раздел (на изображении 2), где вы хотите нарисовать клонированный пиксель, а затем начните рисовать.
После определения источника клонирования поместите курсор в раздел (на изображении 2), где вы хотите нарисовать клонированный пиксель, а затем начните рисовать.
11. Инструмент «Историческая кисть»
Эта кисть использует предыдущее состояние изображения. Инструмент создает копию изображения, потому что оно было в предыдущем состоянии, и поэтому использует содержимое этой копии для раскрашивания.
Пример:
Шаг 1: Откройте изображение в Photoshop.
Шаг 2: Выберите инструмент кисти истории из палитры инструментов.
Шаг 3: После выбора инструмента «Историческая кисть» просто нажмите левую кнопку мыши и перетащите изображение. Это даст предыдущее состояние изображения, и это все, что вам нужно сделать, чтобы использовать этот инструмент.
12. Инструмент «Ластик»
Этот инструмент наиболее часто используется в Photoshop.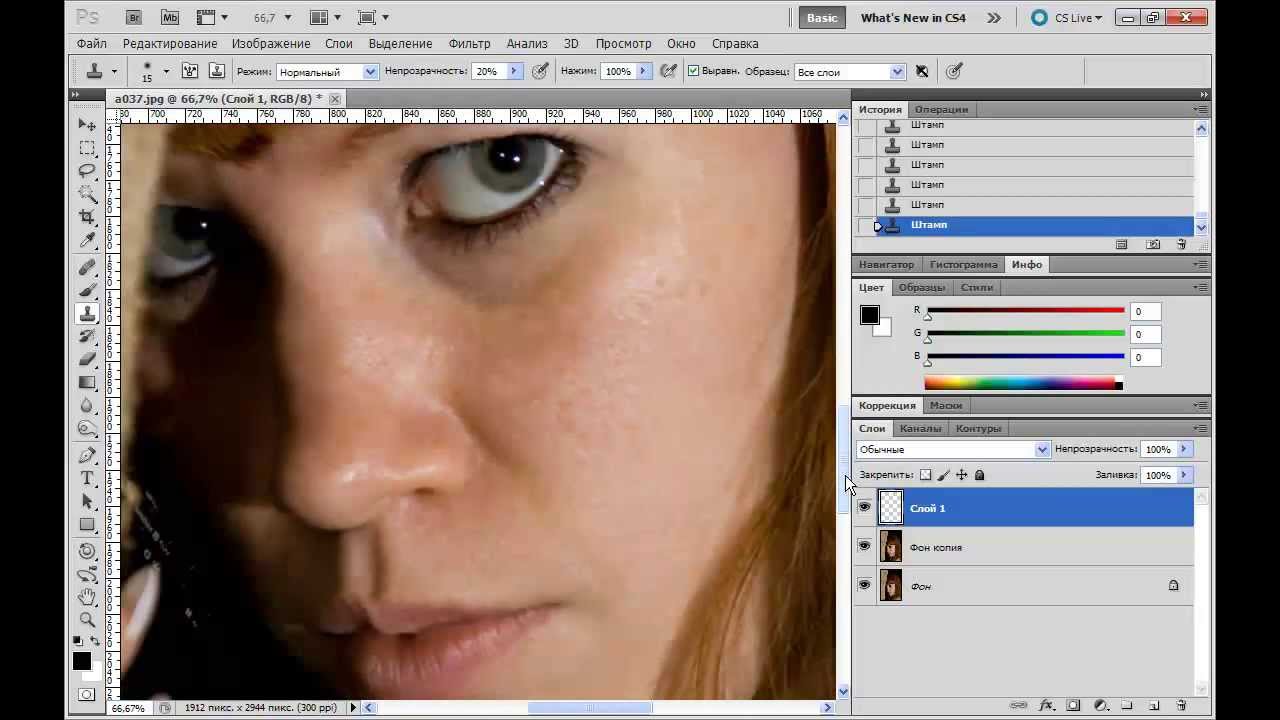 Это создаст четкие составляющие или сопоставит их с цветом фонового изображения. Или, другими словами, этот инструмент используется для изменения цвета пикселей либо на цвет фона, либо на прозрачный.
Это создаст четкие составляющие или сопоставит их с цветом фонового изображения. Или, другими словами, этот инструмент используется для изменения цвета пикселей либо на цвет фона, либо на прозрачный.
Пример:
Шаг 1: Откройте Photoshop.
Шаг 2: Выберите ластик на палитре инструментов.
Шаг 3: После выбора инструмента «Ластик» просто щелкните левой кнопкой мыши и сотрите область, которую вы хотите удалить с изображения, как показано на рисунке ниже:
13. Инструмент «Градиент»
Этот инструмент позволяет формировать постепенный переход между двумя или дополнительными цветами с помощью инструмента «Градиент». Этот инструмент может быть применен к любому обозначенному месту изображения. Если пространство не выбрано, градиент применяется ко всему слою.
Пример:
Шаг 1: Откройте Photoshop.
Шаг 2: Выберите инструмент градиента на палитре инструментов и примените эффект градиента к вашему изображению.
14. Инструмент «Размытие»
Инструмент «Размытие» используется для окрашивания эффекта размытия, при этом каждый штрих используется. Этот инструмент может уменьшить различие между затронутыми пикселями и сделать их размытыми. Контекстно-зависимая панель выбора, обычно расположенная в верхней части вашего пространства, может отображать все соответствующие варианты, связанные с инструментом «Размытие».
Пример:
Шаг 1: Откройте изображение в Photoshop.
Шаг 2: Выберите инструмент «Размытие» на палитре инструментов.
Шаг 3: После выбора инструмента размытия просто нажмите левую кнопку мыши и перетащите изображение. Он размоет изображение, и это все, что вам нужно сделать, чтобы использовать этот инструмент.