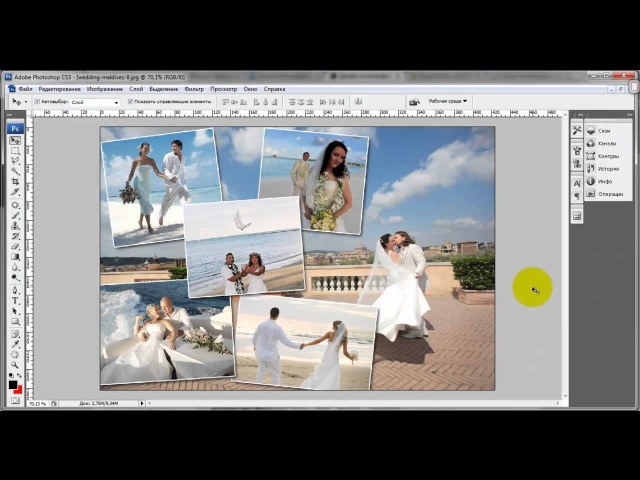Коллажи и открытки — Фотошоп (Photoshop)
В категории «Коллажи и открытки» собраны бесплатные онлайн видео уроки по созданию интересных коллажей и красивых открыток в фотошопе. Коллаж (фотоколлаж) – это графическое изображение, созданное путем совмещения нескольких фотографий или изображений. Благодаря программе Adobe Photoshop, данное искусство стало гораздо доступнее для людей. Сейчас существует множество приёмов и методов создания коллажей с применением специальных эффектов в фотошопе. Очень многое зависит от фантазии самого автора и его желания сделать что-то необычное или сюрреалистическое. Изучение техник по созданию коллажей и открыток в фотошопе по видео урокам будет полезно как для начинающих так и для более опытных пользователей программы Photoshop. Все видеоуроки, представленные в категории «Коллажи и открытки», Вы можете смотреть абсолютно бесплатно в любое время. К некоторым урокам по фотошопу прилагаются дополнительные материалы для обучения, которые Вы также сможете скачать.
Новые · Лучшие · Популярные
Смотреть урок онлайн
Замена лица в фотошопе
Здесь рассказывается о том, как сделать замену лица в фотошопе. На фотографии с рукопожатием президентов России и США мы будем заменять лицо одного из них, например, на Ваше лицо. Причем, сделаем это так, чтобы на конечном изображении не было заметно подмены, и все выглядело наиболее естественно. Т.е. мы откорректируем новое лицо по цвету и подгоним под первоначальное фото. В дополнительных материалах вы можете скачать изображение с президентом России Владимиром Владимировичем Путиным, который…
Смотреть урок онлайнЗамена лица в фотошопе на картине Мона Лиза
Этот онлайн урок посвящен вопросу о том, как заменить лицо в программе Adobe Photoshop на картине Мона Лиза. В дополнительных материалах к данному видео уроку находятся все необходимые изображения. Вы можете их скачать себе на компьютер и распаковать из архива.
Фотомонтаж — фрукт с человеческим лицом
Урок «Фотомонтаж — фрукт с человеческим лицом в фотошопе» посвящен вопросу о том, как совместить лицо человека с каким-либо овощем или фруктом. Откройте фотографию с фруктом или овощем. В нашем примере это будет груша. С ней мы будем совмещать женское лицо. Инструментом Перемещение перенесём изображение девушки на документ с грушей. При помощи свободной трансформации (Ctrl+T) подгоним размер лица девушки под размер груши и поместим его в нужное место. Для удобства можно уменьшить значение…
Коллаж из фотографий, сделанных на Polaroid
В этом онлайн уроке рассказывается о том, как сделать коллаж в виде разбросанных фото сделанных на Polaroid, используя программу Adobe Photoshop.
Делаем коллаж в стиле постера к фильму Сумерки в фотошопе
В этом видео рассказывается о том, как сделать коллаж в стиле постера к фильму Сумерки в программе Adobe Photoshop. Т.е. мы будем использовать такие элементы как луна, туман, темный лес на заднем плане, надпись с соответствующим оформлением и т.д. В качестве исходных изображений мы будем использовать фотографию утреннего туманного леса и фото девушки, которая пока явно не вписывается в нашу тематику. Но мы это исправим, скорректируя эти два изображения по цвету с помощью корректирующих слоёв…
Делаем Весенний коллаж в Adobe Photoshop
В этом видео уроке рассказывается о том, как сделать коллаж на весеннюю тему в программе Adobe Photoshop.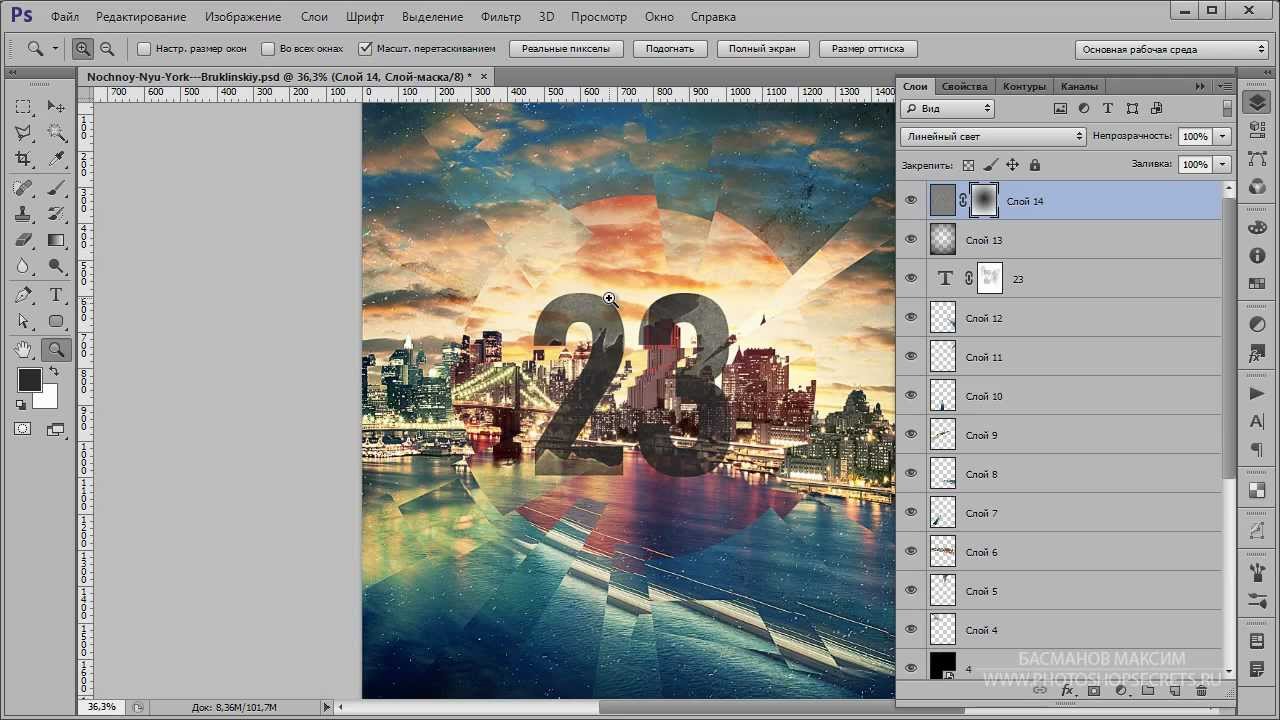 Итак, начнем. Создадим новый документ в фотошопе. Для этого в меню Файл выберем Создать. В параметрах укажем размеры 1600×1200 пикселей. Добавим новый слой и зальем его нежно-голубым цветом, используя инструмент Заливка. Наложим фильтр Облака, который находится в меню Фильтр — Рендеринг. Теперь создадим новый слой и зальем его нежно-розовым цветом. К нему также применим фильтр Облака. Режим…
Итак, начнем. Создадим новый документ в фотошопе. Для этого в меню Файл выберем Создать. В параметрах укажем размеры 1600×1200 пикселей. Добавим новый слой и зальем его нежно-голубым цветом, используя инструмент Заливка. Наложим фильтр Облака, который находится в меню Фильтр — Рендеринг. Теперь создадим новый слой и зальем его нежно-розовым цветом. К нему также применим фильтр Облака. Режим…
Коллаж в стиле фэнтези Япония
Здесь рассказывается о том, как сделать коллаж в стиле фэнтези — Япония. К этому уроку прилагаются все необходимые изображения. Они находятся в дополнительных материалах, которые Вы можете скачать. Итак, начнем. Откроем изображение с травой. Выделим участок травы и скопируем его в новый документ с размерами 2480×3508 пикселей и разрешением 300 пикселей на дюйм. Слой с травой расположим в самом низу нашего документа. Теперь, при помощи инструмента Ластик со специальной кисточкой в виде травинки…
Смотреть урок онлайнКоллаж Замок у водопада
Видео урок «Коллаж Замок у водопада» посвящен вопросу о том, как самостоятельно сделать очень красивый коллаж с изображением замка и водопада. В дополнительных материалах есть все необходимые изображения для создания данного коллажа. Вам необходимо скачать и распаковать их из архива. Для создания коллажа нам нужно будет соединить в единое целое три фотографии. А именно изображение водопада, замка и хмурого неба. Кроме того, мы проведем цветовую коррекцию этих изображений. Итак, начнем. Откроем…
В дополнительных материалах есть все необходимые изображения для создания данного коллажа. Вам необходимо скачать и распаковать их из архива. Для создания коллажа нам нужно будет соединить в единое целое три фотографии. А именно изображение водопада, замка и хмурого неба. Кроме того, мы проведем цветовую коррекцию этих изображений. Итак, начнем. Откроем…
Делаем коллаж Фантазия
Здесь рассматривается вопрос о том, как самостоятельно сделать замечательный коллаж «Фантазия» в программе Adobe Photoshop. Для начала скачайте дополнительные материалы к этому видео уроку, в которых находятся все необходимые изображения для коллажа Фантазия. Создадим новый документ через меню Файл — Создать. Размеры поставим 1200×616 пикселей, разрешение 72 пикселя. Откроем изображение неба и с помощью инструмента Перемещение перенесем его на основной документ. Теперь, уменьшим этот слой через…
Фантастический портал в другой мир
Видео «Фантастический портал в другой мир» посвящено вопросу о том, как создать фантастический портал, ведущий в другой мир при помощи фотошоп.
1 2
Если у Вас есть качественные видео уроки, которых нет на нашем сайте, то Вы можете добавить их в нашу коллекцию. Для этого Вам необходимо загрузить их на видеохостинг (например, YouTube) и добавить код видео в форму добавления уроков. Возможность добавлять свои материалы доступна только для зарегистрированных пользователей.
Коллаж: пошаговый план, как сделать из фотографий | Урок | Фото, видео, оптика
Коллаж из фотографий, фотоманипуляция или фотомонтаж — это необязательно про волшебные миры, магию и летающих в небе драконов. Даже в самых обыкновенных фотосъёмках, будь это фуд-фото или групповой портрет, может понадобится замена и добавление новых элементов в кадр.
Нужно заменить некрасивое небо, которое сияет белым пятном позади модели? На групповой фотографии все получились красиво, но один человек моргнул? Хочется добавить больше капель соуса или летящих листьев салата для фуд-фото с левитацией? Снимая творческий портрет, вы фотографируете модель с аквариумом в руках, но приходится выбирать одно из двух: либо эстетичная рыбка в воде, либо человек?
Чтобы вам не приходилось выбирать или отказываться от своих невероятных идей приводим подробный пошаговый алгоритм, как сделать коллаж из фотографий.
Коллаж — это способ передать своим творчеством то, что невозможно сфотографировать в реальной жизни / Коллаж: Елизавета Чечевица, Фотосклад.ЭкспертКак сделать коллаж из фотографий
Создание коллажа можно разложить на последовательный алгоритм. Проходя пункт за пунктом, каждый автор придёт к результату. При этом неважно, сколько элементов будет в будущем фотоарте: два, где есть только изображение модели и заменённое небо, или несколько десятков, когда вы создаёте свой собственный фэнтезийный мир.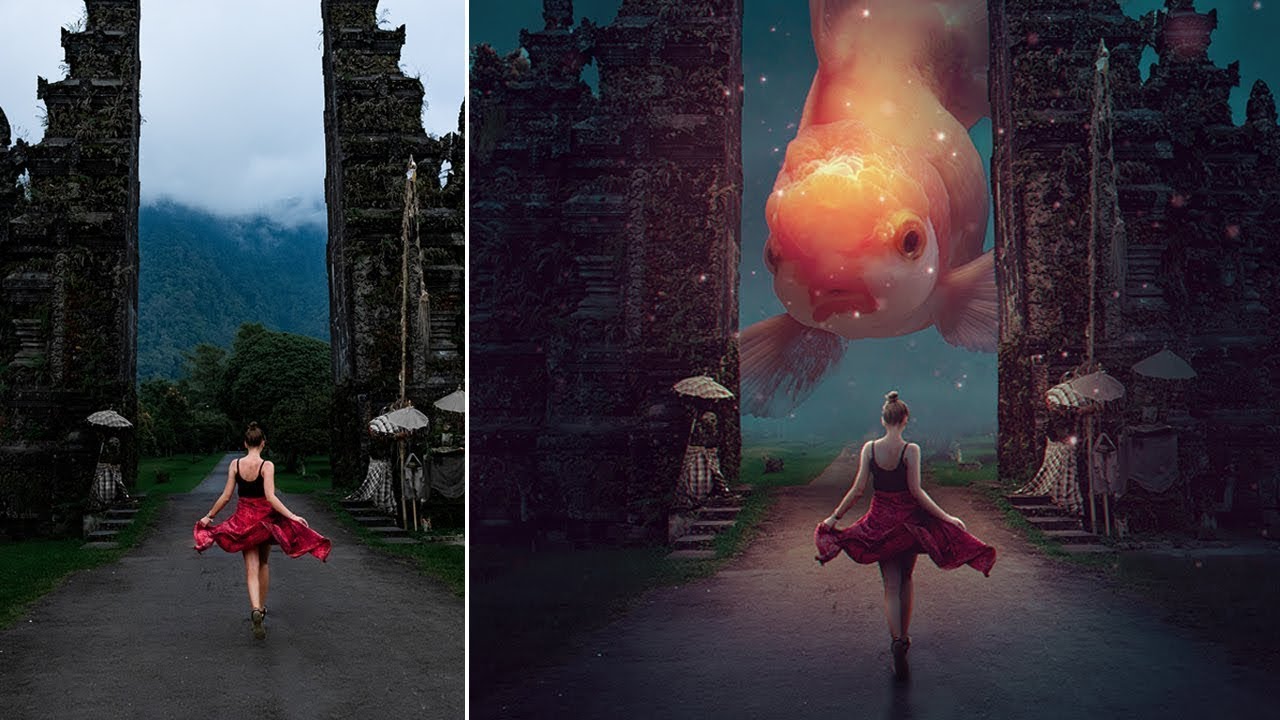 Чем больше элементов, тем больше повторений цикла придётся сделать.
Чем больше элементов, тем больше повторений цикла придётся сделать.
Важно: только начиная делать коллажи из фото, не беритесь за сложные идеи с множеством исходников. Начните с простого — переставьте модель на другой фон (да, это тоже коллажирование), замените глаза там, где человек моргнул. Когда почувствуете уверенность в таких простых операциях, начните усложнять ваши работы. Получить потрясающий результат невозможно без практики, ошибок и промежуточных работ, итог которых вам не понравится.
Этап первый — идея фотоколлажа
У вас должен быть план и видение того, к какому результату вы хотите прийти. Если в планах создать масштабный фотоарт, то попытайтесь максимально расписать идею. Опишите её хотя бы словами, а лучше — нарисуйте схематичный эскиз на бумаге или прямо в графическом редакторе.
Для этого необязательно быть Репиным — набросок в стиле «палка, палка, огуречик» вполне подойдёт. Это решит две задачи: вы будете понимать, какие исходники, в каком ракурсе и освещении вам нужны для создания коллажа, а также появится понимание будущей композиции.
Лайфхак для новичка: если чувствуете проблемы с композицией, нехватку идей, то просто попытайтесь повторить уже существующие работы! Это может быть картина, сцена из игры, мультфильма или кино, а также фотоколлаж другого автора.
Если же задача простая — например, заменить лицо моргнувшего человека, то, естественно, никакой эскиз не нужен. Отталкивайтесь от такой мысли: чем сложнее идея, тем более важен набросок.
Этап второй — подбор материала для фотоколлажа
После эскиза следующий этап — подготовить исходники, которые вы будете совмещать, чтобы создать фотоколлаж.
Здесь возможны два варианта:
- сфотографировать все элементы для коллажа самостоятельно. В таком случае придётся проводить отдельную съёмку (или съёмки) для разных элементов будущего арта. Нужно понимать, какие элементы вы будете коллажировать, чтобы сразу учесть это на фотосессии. Третий вариант (тот самый случай с закрытыми глазами у модели) — из общего массива исходника вы выбираете подходящий для коллажирования.

- найти исходники в интернете. Этот путь подходит в том случае, если фотографию для коллажа не сделать самостоятельно или вы не готовились заранее к созданию фотоманипуляции. Например, вы хотите создать коллаж на космическую тему, а для этого вам нужны снимки космических кораблей, звёзд и планет.
Где искать исходники для фотоколлажа:
- раздел «Картинки» в поисковых системах;
- фотостоки;
- сайты с фото типа Pinterest.
Чтобы исходники подходили друг к другу и коллаж было проще склеить, старайтесь, чтобы они соответствовали друг другу по критериям:
а) Качество. Желательно, чтобы все исходники были максимально большого размера и не размытые. Если уменьшить и размыть можно на постобработке, то качественно растянуть и поднять резкость на фото в расфокусе практически невозможно.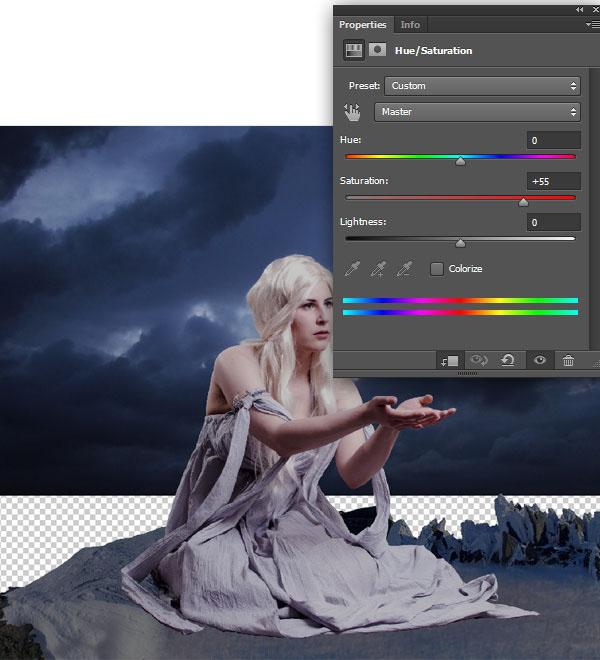
б) Происхождение. Чтобы фотоколлаж выглядел правдоподобно, выбирайте для него либо фотографии, либо качественные 3d-модели. Не получится поставить позади живого человека векторное небо и ждать, что все поверят, что так и было.
в) Направление и тип света. Руководствуйтесь простым принципом: если на модель падает свет сбоку, то фото с небом, где солнце будет позади, явно не сойдутся. Значит, вам нужен другой исходник, где солнца не будет видно.
Слева все исходники, которые понадобились для коллажа. Несмотря на то, что на исходнике на спину рыцаря падает свет, это можно исправить, затемнив её. Направление света не самый важный критерий, но перерисовывать его в разы дольше, чем найти подходящее изображение / Коллаж: Елизавета Чечевица, Фотосклад.ЭкспертТочно также и с типом света: он может быть жёстким (солнечный свет) и мягким (облачность). Если на фотографии девушка лежит на пляже в купальнике и на неё светит яркое солнце, не выбирайте исходник неба с грозовыми тучами, молниями и дождём.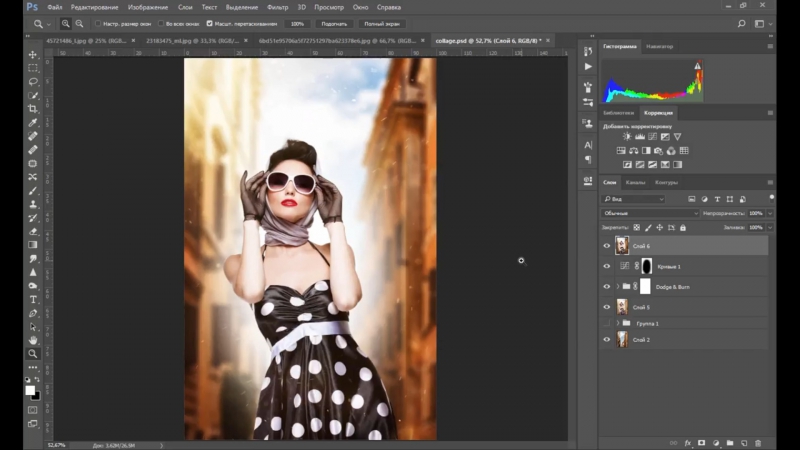
г) Ракурс. Это наиболее сложный для понимания момент, который требует практики. Анализируйте исходник: если вы сфотографировали модель, стоя напротив неё, то не ставьте на фон лес, снятый с квадрокоптера. Ищите исходник, где лес сфотографирован с той же высоты.
Этап третий — размещение исходников для фотоманипуляции
Когда вы нашли нужные изображения для создания коллажа, пришло время их расставить! Для этого приготовьтесь сделать два действия:
- Вырежьте все исходники. Если вам нужно небо, сотрите нижнюю часть кадра. Если вы хотите вложить в руки модели меч/яблоко/подсвечник, то придётся удалить фон, на котором сфотографированы эти предметы.
Читайте также:
Как вырезать объект в Photoshop: 5 способов
2. Разместите исходники там, где они должны быть по вашему эскизу, и уменьшите или растяните их до необходимого размера.
Многие новички считают, что на этом этапе коллажирование заканчивается. На самом же деле те действия, которые превращают скоп картинок в общее изображение, ещё впереди.
Этап четвёртый — согласование исходников
Чтобы коллаж из фотографий «сошёлся», нужно сделать так, чтобы казалось, будто все предметы и объекты правда изначально было вместе в одной сцене. Для этого каждый из исходников нужно подогнать к общему знаменателю:
– Яркость. Все элементы коллажа должны быть одинаково тёмными или светлыми. Некоторые исходники придётся затемнять, другие — осветлять.
Если не подгонять объекты по яркости друг к другу по яркости, потеряется реалистичность. Для меча использовали два слоя — Кривые / Curves и Цветовой тон/Насыщенность / Hue/Saturation. Наверху справа настройки слоя Цветовой тон/Насыщенность / Hue/Saturation / Иллюстрация: Елизавета Чечевица, Фотосклад.ЭкспертДля этого сгодятся корректирующие слои Кривые / Curves, Экспозиция / Exposure, Цветовой тон/Насыщенность / Hue/Saturation, а также метод Dodge&Burn.
Читайте также:
Гайд по кривым: как обработать фотографию самым мощным инструментом Photoshop
Всё про ретушь методом Dodge and burn
– Контраст. Это сила перепада между светлым и тёмным. Уменьшить или увеличить её также можно с помощью Кривых / Curves , Экспозиции / Exposure, а также методом Dodge&Burn.
Это сила перепада между светлым и тёмным. Уменьшить или увеличить её также можно с помощью Кривых / Curves , Экспозиции / Exposure, а также методом Dodge&Burn.
– Насыщенность. То, насколько цвет сочный или — наоборот — серый. Для этого воспользуйтесь корректирующим слоем Цветовой тон/Насыщенность / Hue/Saturation.
Одним слоем поправили не только насыщенность флага, но и яркость, затемнив его / Иллюстрация: Елизавета Чечевица, Фотосклад.Эксперт– Баланс Белого. То, насколько фотография краснит, синит, желтит или зеленит. Подогнать Баланс белого у разных исходников можно с помощью Кривых / Curves или Цветовой баланс / Color Balance.
Изначально перья ворона слишком краснили. Исправить это пришлось с помощью слоя Цветовой баланс / Color Balance / Иллюстрация: Елизавета Чечевица, Фотосклад.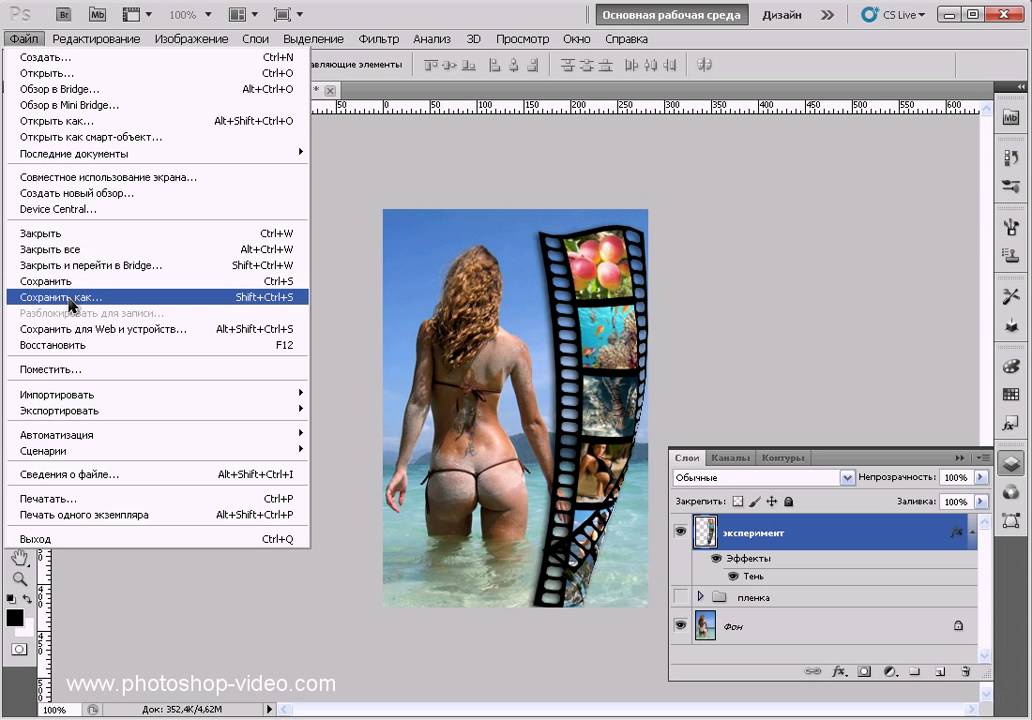 Эксперт
ЭкспертЧитайте также:
Баланс белого: что это такое, как настроить на камере и поправить на постобработке
– Прорисовка светотени. На этом этапе нужно подогнать между собой исходники по освещенности. Например, если позади модели вы добавили свет фонаря, то прорисовать на ней контровой свет по контуру фигуры, а лицо — наоборот — затемнить.
Слева слои с прорисованной светотенью, а справа — итоговый коллаж с результатом прорисовки / Коллаж: Елизавета Чечевица, Фотосклад.ЭкспертЧтобы прорисовать свет и добавить тени воспользуйтесь методом Dodge&Burn. Кистью в режиме наложения Экран / Screen для прорисовки света, лучей, создания светящихся объектов. Кистью в режиме наложения Умножение / Multiply для прорисовки теней и затемнения объектов.
Читайте также:
Как пользоваться методом Dodge&Burn
Как прорисовать свет
Как добавить тень
Большое преимущество будет у тех, кто заканчивал художественную школу. Если же такой базы за плечами нет, то изучайте по фильмам, фотографиям и реальной жизни, как в разном освещении выглядят разные объекты. Можно даже просто найти похожую сцену, вбив запрос в поисковой системе, и попытаться повторить.
Если же такой базы за плечами нет, то изучайте по фильмам, фотографиям и реальной жизни, как в разном освещении выглядят разные объекты. Можно даже просто найти похожую сцену, вбив запрос в поисковой системе, и попытаться повторить.
В самом финале, чтобы дополнительно объединить все элементы фотоколлажа, сверху можно затемнить или осветлить уже готовый арт, наложить общую цветную тонировку, поднять резкость.
Что нужно знать, чтобы создать коллаж — чеклист для самопроверки
Фотоколлаж — сложное многоэтапное действие. Чтобы сделать его качественно, правдоподобно и красиво, фотографу, ретушеру или артеру нужна база знаний. Изучив все эти темы, сделать коллаж будет проще. Приводим список тем, которые можно наверстать, чтобы прокачаться.
– Слои в Photoshop.
Читайте также:
Гайд по слоям
– Маски в Photoshop.
– Как работает инструмент Кисть / Brush в Photoshop.
Читайте также:
Всё про кисть для новичков
– Корректирующие слои в Photoshop.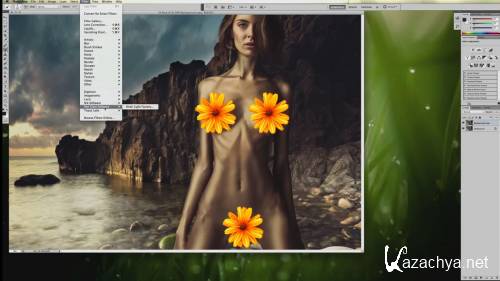 Особенно Кривые / Cruves и Цветовой тон/Насыщенность / Hue/Saturation.
Особенно Кривые / Cruves и Цветовой тон/Насыщенность / Hue/Saturation.
Читайте также:
Как перекрашивать с помощью Цветовой тон/Насыщенность / Hue/Saturation
– Как вырезать объект в Photoshop. Подойдут любые из способов — маски, инструменты выделения, перо, быстрые команды Выделить объект / Select Subject или Удалить фон / Remove background.
Читайте также:
Как удалить фон
– Техника ретуши Dodge&Burn.
– Режимы наложения для рисования света, теней и перекраски объектов.
– Инструменты Свободное трансформирование / Free Transorm и Деформация / Warp.
Как создать смешанный фотоколлаж в Photoshop
Возможно, вы уже давно пользуетесь Adobe Photoshop или только начинаете. В программном обеспечении существует множество способов редактирования каждого типа, а также всевозможные советы, приемы и лайфхаки, которые упрощают и упрощают работу.
В этом уроке Колин Смит, создатель PhotoshopCAFE, демонстрирует, как объединять фотографии, плавно объединять их в цифровой коллаж и добавлять сверху текстовый эффект.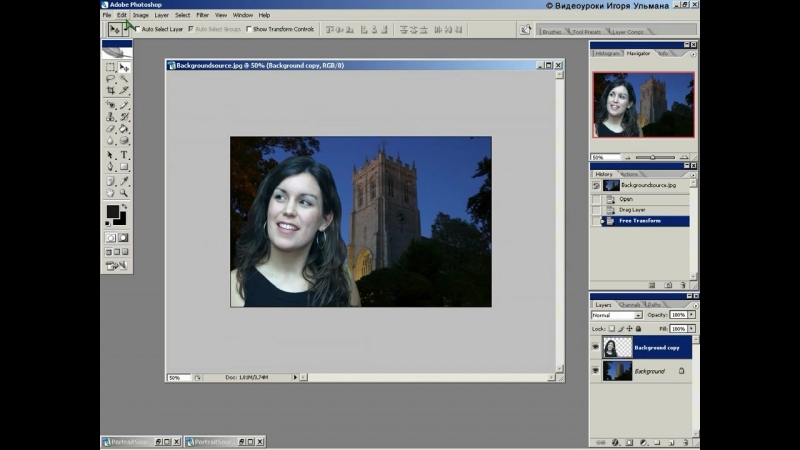
Посмотрите приведенный ниже видеоролик с руководством по Adobe Photoshop или прочтите краткое описание инструкций!
В этом уроке Adobe Photoshop мы покажем вам, как смешивать изображения вместе и создавать фотоколлажи.
1. Загрузите изображения
Итак, первый шаг — загрузить три изображения, с которыми мы будем работать. Создайте папку, если вы еще этого не сделали, и поместите в нее изображения.
В Photoshop выберите «Файл» > «Сценарии» > «Загрузить файлы в стопку» . Это поместит их все в один документ. Нажмите Browse , найдите созданную вами папку, выберите изображения и нажмите OK. Photoshop создаст новый документ и поместит три изображения одно поверх другого.
2. Обрезать холст
Теперь нажмите Ctrl/Cmd+0 , и это уменьшит масштаб, чтобы мы могли видеть все изображение.
Теперь давайте обрежем изображение до размера, который мы собираемся использовать. Используйте инструмент Crop (горячая клавиша C) . Убедитесь, что для параметра «Удалить обрезанные пиксели» установлено значение 9.0031 не проверено. Если он это сделает, он фактически обрежет другие части изображения.
3. Переместите и измените размер слоев изображения
Используйте инструмент Move Tool (сочетание клавиш M) и поместите одно изображение поверх другого, где мы собираемся смешать его с другим изображением.
В моем примере я собираюсь перетащить изображение женщины в верхний левый угол, а люди в автобусе — справа. Измените размер изображений с помощью инструмента преобразования (Ctrl/Cmd+T ), поэтому они нужного вам размера.
Совет: старайтесь не увеличивать размер изображений — это может привести к пикселизации. Делать это немного нормально, особенно для небольших изображений и для Интернета, но для больших изображений или для печати это не очень хорошая идея.
Делать это немного нормально, особенно для небольших изображений и для Интернета, но для больших изображений или для печати это не очень хорошая идея.
4. Наложение изображений
Итак, сначала создайте слой-маску поверх слоя. Выбрав верхний слой на панели слоев , нажмите кнопку New Layer Mask .
Нажмите Клавиша D , чтобы сбросить цвета переднего плана и фона на черный и белый. Выберите инструмент «Градиент» (горячая клавиша G ). Используйте передний план на фон или черный на белый Swatch в папке Basics . Установите направление градиента на Linear и Opacity на 100.
Теперь, с выбранной маской слоя, перетащите мышь от правого края изображения к левому. Смесь должна удалить края фотографии, как на изображении ниже. Если вы хотите смешать больше, перетащите его дальше. Для более плавного смешивания вы собираетесь начать дальше и тянуть дальше.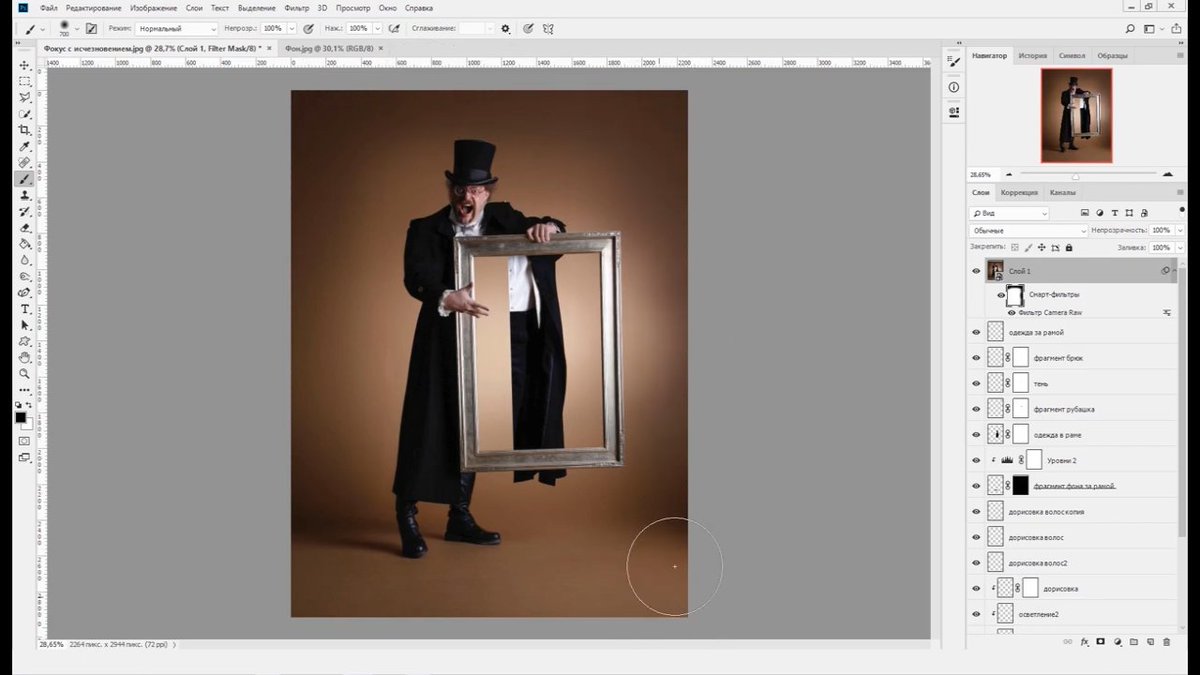
5. Применить наложение
Чтобы создать наложение, мы будем использовать третье изображение в качестве текстуры фона, смешанной с двумя другими. В этом примере мы используем винтажный слой карты. Отобразите этот слой в стеке слоев. Используйте инструмент Трансформация (Ctrl/Cmd+T ), чтобы изменить размер слоя, чтобы он покрыл весь холст.
Совет: если форма меняется, когда вы ее перетаскиваете, удерживайте нажатой клавишу Shift, и это ограничит ее.
Изменить Режим наложения с помощью меню на панели «Слои». Есть много разных эффектов, которых можно добиться и с которыми можно поиграться. Попробуйте различные типы режимов наложения в зависимости от того, с какими изображениями вы работаете. Для этого урока мы собираемся выбрать Overlay и установить Opacity на 52%. Посмотрите, как теперь все становится немного лучше.
Теперь удалим наложение с лиц моделей. Создайте новую маску слоя и Выберите это. Нажмите клавишу X , чтобы установить черный цвет в качестве цвета переднего плана. Выберите инструмент «Кисть» (клавиша быстрого доступа B) > «Мягкая круглая кисть». Установите непрозрачность на 100.
Нажмите клавишу X , чтобы установить черный цвет в качестве цвета переднего плана. Выберите инструмент «Кисть» (клавиша быстрого доступа B) > «Мягкая круглая кисть». Установите непрозрачность на 100.
Теперь закрасьте области, с которых вы хотите полностью удалить наложение, например, лица ваших объектов. Затем уменьшите Opacity примерно до 18 и продолжайте ослаблять наложение в областях, где, по вашему мнению, эффект можно смягчить — например, одежда и/или снаряжение объектов, или части фона, которые вы хотите сделать более заметными.
6. Добавьте цветовой эффект с помощью градиента
Во-первых, убедитесь, что выбран слой, а не маска слоя.
Выберите два цвета, в идеале теплый и холодный оттенок, с помощью инструмента «Пипетка» (горячая клавиша I) . Вы можете выбрать цвета на изображении, щелкнув или перетащив мышь, когда панель «Палитра цветов» открыта. Для этого урока использовались цвета # b65d23 (передний план) и # 6ba1b4 (фон).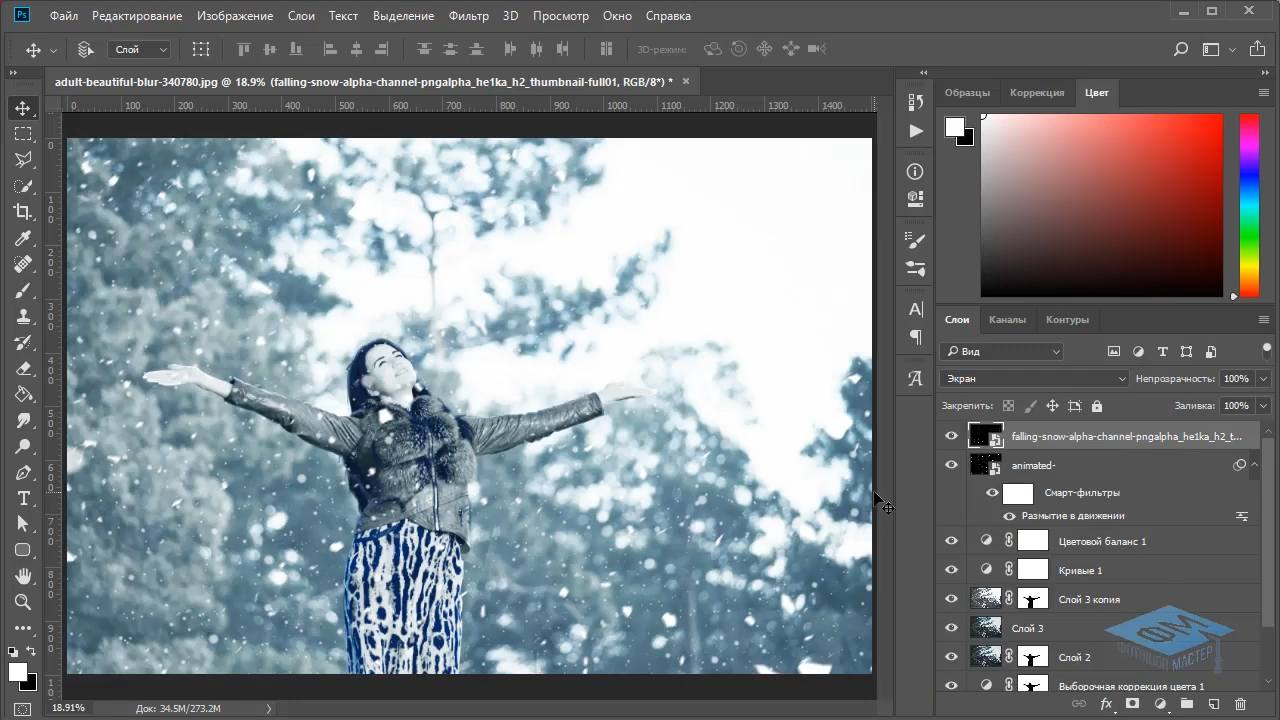
Теперь на панели слоев перейдите к Корректирующий слой > Градиент . Откроется окно Градиентная заливка. Измените тип градиента с на Foreground to Background, , и вы увидите цвета, которые мы выбираем. Установите Угол на 1,46.
Теперь на панели слоев измените режим наложения на Color . Это делает то, что он применяет цвет из нашего градиента к изображению, позволяя просвечивать все детали изображения.
Теперь давайте смешаем исходные цвета со слоем цветового градиента. Уменьшить Непрозрачность корректирующего слоя градиента до 20%, затем отрегулируйте по своему вкусу.
7. Добавьте текст с эффектом тени
Используйте инструмент «Текст» (сочетание клавиш: клавиша T) . Здесь используется шрифт Nexa Rust Sans, , который можно скачать и использовать бесплатно для личного использования, но вы можете использовать все, что захотите. Для этого урока мы набрали «ПРИКЛЮЧЕНИЕ». Измените цвет на белый (#FFFFFF) и увеличьте размер.
Для этого урока мы набрали «ПРИКЛЮЧЕНИЕ». Измените цвет на белый (#FFFFFF) и увеличьте размер.
Выберите слой с вашим типом. На панели слоев нажмите на Эффекты > Тень.
В открывшемся окне Layer Style убедитесь, что вкладка Drop Shadow отмечена флажком. Щелкните здесь. Установите Opacity на 100, Distance на 0. Поиграйте с Size в соответствии с вашими предпочтениями (на самом деле это относится к мягкости края тени). Установите Заливка на 10%.
Совет: если вы хотите увидеть, как будет выглядеть окончательный результат текстового эффекта, перейдите под Параметры наложения , и вы увидите Непрозрачность и Непрозрачность заливки , такие же, как на панели слоев. Уменьшите Fill Opacity до 0, и вы увидите, что он скрывает текстуры, но позволяет эффекту проявиться.
Теперь, когда выбран слой типа, Дублируйте (Ctrl/Cmd+J) слой. Установите Opacity и Fill на 100.
Мы хотим смешать дубликат слоя с более прозрачным исходным слоем под ним, чтобы создать эффект градиента. Итак, сначала создайте 9Маска слоя 0017 на дублирующем слое. Выберите инструмент градиента (горячая клавиша G) снова. Нажмите клавишу D , чтобы сбросить цвета переднего плана и фона на черный и белый. Затем используйте линейный градиент, как и раньше, перетаскивая его сверху вниз. Установите Непрозрачность на 50%.
Если вам кажется, что изображение слишком темное, вы можете изменить режим наложения на Screen , что сделает его светлее. Обратите внимание, что мы можем получить совершенно разные ощущения в зависимости от режима наложения, поэтому поэкспериментируйте с разными.
Вот оно! Вот наше финальное изображение ниже. Надеемся, вам понравился этот творческий проект.
Надеемся, вам понравился этот творческий проект.
Изучите эту технику и многое другое на уроке Photoshop Cafe!
Хотите узнать все об использовании слоев в Adobe Photoshop, как это делают эксперты? Изучите эту технику и многое другое в курсе Colin Smith’s Learning Layers in Photoshop или в любом из его курсов Photoshop Cafe!
О ведущем:
Колин Смит профессионально использует Adobe Photoshop уже 20 лет. Он обучает Adobe и Apple и написал 20 книг. На его канале YouTube, PhotoshopCAFE, у него есть сотни простых руководств и советов по Photoshop, а также учебные пособия по Lightroom и случайные видеоролики о технологиях фотографии или дроны.
Чтобы получить дополнительную информацию или ознакомиться с дополнительными бесплатными ресурсами Колина по Adobe Photoshop, посетите веб-сайт Photoshop Cafe или просмотрите его обучающую библиотеку премиум-класса.
Как сделать коллаж в Photoshop за простые шаги
Как сделать коллаж из Photoshop в простые шаги
Простой, но мощный редактор
Многочисленные эффекты на выбор
Подробные учебные пособия предоставлены официальным каналом
90 219 Попробуй Бесплатно Попробовать Бесплатно
Фотография — это способ поймать и остановить время в маленьком кадре.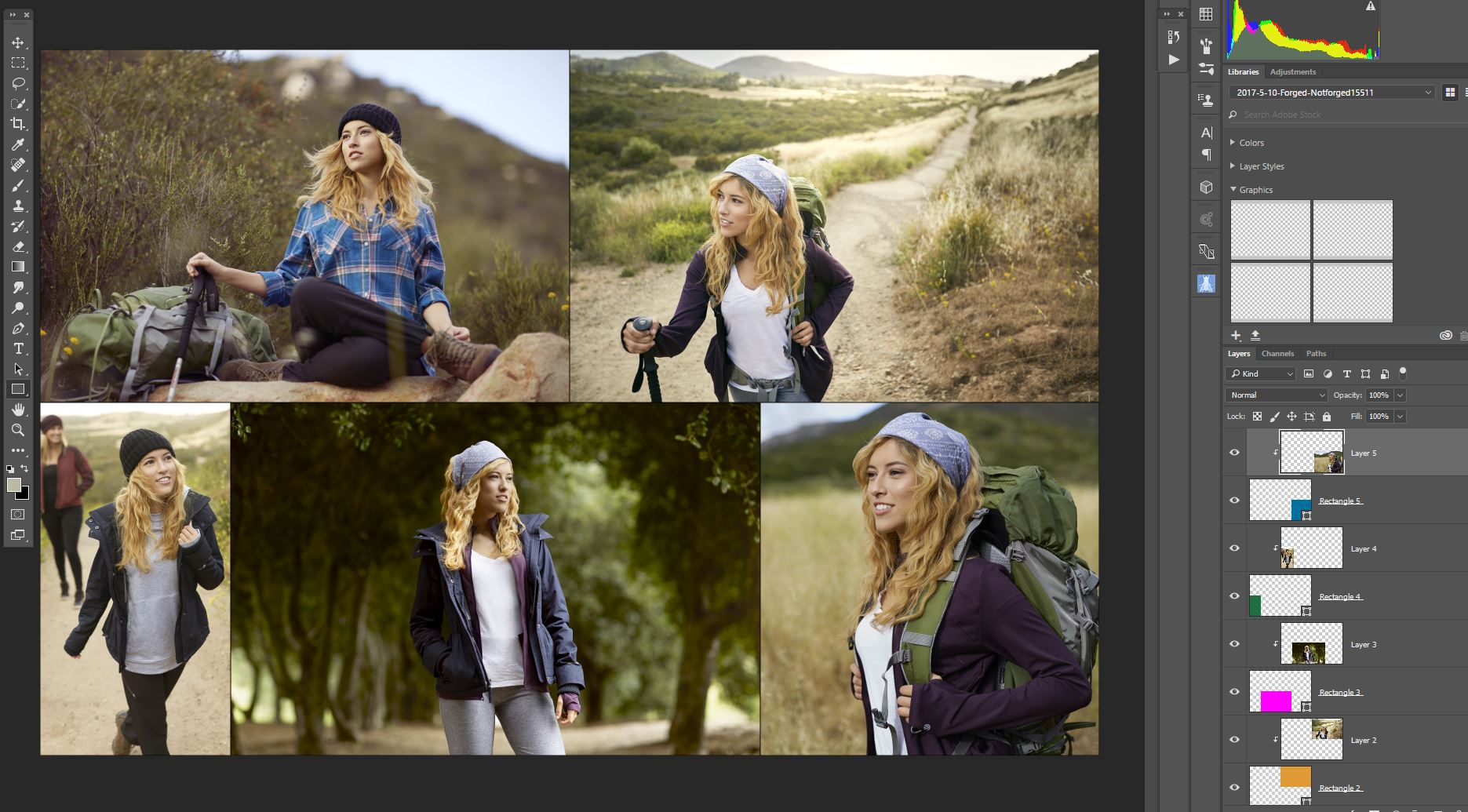 Они хранят миллионы воспоминаний, которые мы хотим сохранить навсегда в нашей жизни. А иногда мы хотим собрать воедино все счастливые воспоминания, сделав коллаж из фотографий.
Они хранят миллионы воспоминаний, которые мы хотим сохранить навсегда в нашей жизни. А иногда мы хотим собрать воедино все счастливые воспоминания, сделав коллаж из фотографий.
Кроме того, что может быть лучше для кого-то, чем подарить ему коллекцию всех заветных воспоминаний, которые у вас есть с ним на фотографиях? И это можно сделать с помощью различных идей коллажей в фотошопе .
В этой статье
01 Есть ли в Photoshop шаблоны коллажей?
02 Как сделать собственный коллаж с помощью шаблонов Photoshop
03 Как создать коллаж в Photoshop за 9 простых шагов
Часть 1 Есть ли в Photoshop шаблоны коллажей?
Существует множество шаблонов фотоколлажей в фотошопе , и вы даже получаете доступ к некоторым из них и используете их бесплатно. Кроме того, вы также можете создать свой шаблон в Photoshop и использовать его для создания коллажа. Если вы хотите сделать свой шаблон в Photoshop, вот как.
Шаг 1: Создайте новый слой и залейте его цветом по вашему выбору.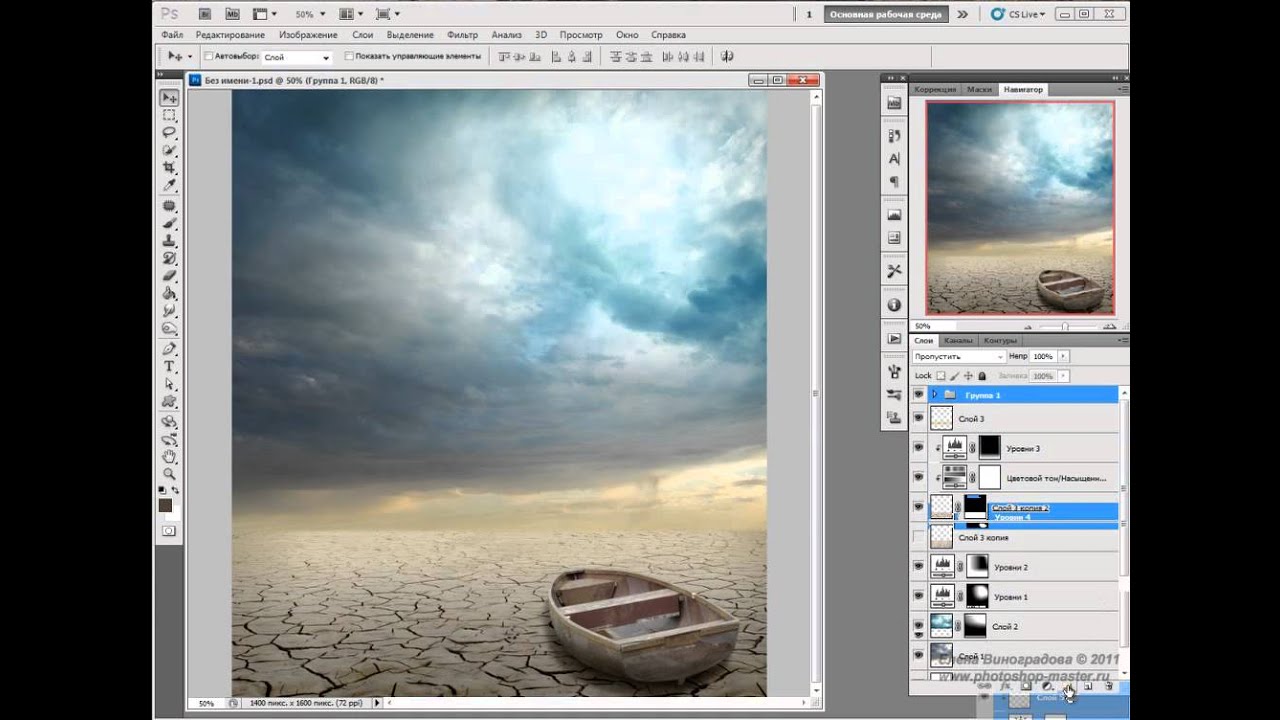
Шаг 2: Измените размер слоя и продублируйте его, чтобы создать шаблон для коллажа.
Шаг 3: Добавьте «Обтравочную маску».
Шаг 4: Для каждого изображения создайте новые обтравочные маски.
Шаг 5: Ваш шаблон коллажа готов, экспортируйте его для использования!
Часть 2 Как сделать собственный коллаж с помощью шаблонов Photoshop
Теперь, когда мы знаем, что вы можете бесплатно получить доступ к многочисленным невероятным шаблонам Photoshop, вы можете создать коллаж для себя в Photoshop. Итак, вот как вы можете использовать шаблон коллажа для фотошопа , чтобы сделать свой коллаж с шаблонами Photoshop.
Сначала вам нужно выбрать изображения, из которых вы хотите создать коллаж. Тогда вам придется их импортировать. Вы можете либо «выбрать и импортировать» их по одному, либо даже пакетно импортировать их все вместе. Затем вы можете легко выбрать шаблон, который хотите использовать, или создать его для себя.
Затем вы можете изменять размер или редактировать изображения по своему усмотрению и размещать их в нужном порядке. После того, как вы закончите аранжировку и создание коллажа, сохраните файл в формате JPEG, а затем экспортируйте его, чтобы получить к нему доступ в любое время!
Часть 3 Как сделать коллаж в фотошопе за 9 простых шагов
Если вы не знаете ответа на вопрос: как сделать коллаж в фотошопе , вам абсолютно не о чем беспокоиться. Потому что ответ на этот вопрос прост и включает не более девяти шагов.
Итак, теперь мы обсудим девять простых шагов, которые помогут вам сделать собственный фотоколлаж в фотошопе . Вот список шагов, которые помогут вам в этом.
● Шаг 1. Выбор любимых фотографий
Первый шаг к созданию коллажа в Photoshop – это выбор всех фотографий, которые вы хотите включить в коллаж. Теперь вам будет лучше выбирать фотографии с умом.
Вы можете использовать различные идеи коллажей для фотошопа , например, следовать определенной сюжетной линии, где вы коллажируете фотографии, чтобы воссоздать воспоминание или моменты в последовательности. Другой способ выбрать свои фотографии — придерживаться определенной темы, и это может быть винтаж, один определенный цвет или что-то подобное. Это поможет вашему коллажу получиться самым лучшим и продуманным образом.
● Шаг 2. Открытие выбранных фотографий в программе создания коллажей Photoshop
Теперь, когда вы выбрали изображения для своего коллажа, на следующем шаге вам потребуется открыть эти изображения в программе создания коллажей Photoshop . Для этого вам нужно будет выбрать опцию «Файл». Там вы найдете опцию «Открыть». Затем вы откроете изображения, которые вы выбрали в Photoshop.
Затем вы откроете изображения, которые вы выбрали в Photoshop.
Кроме того, вы можете просто нажать клавиши «ctrl» и «O» на клавиатуре, и это автоматически поможет вам открыть изображения, которые вы выбрали для
Другой способ открыть страницы, которые вы выбрали для своего коллажа, — это функция «Перетаскивание». Легче выбирать изображения и открывать их в Photoshop. После того, как вы открыли фотографии в Photoshop, они откроются в другой вкладке и будут выглядеть так, как показано на следующем рисунке.
● Шаг 3. Создайте новый файл для вашего коллажа в фотошопе
Третий шаг требует, чтобы вы создали новый файл для вашего0017 фотоколлаж в фотошопе . Для этого вам нужно выбрать или нажать на опцию «Файл» в Photoshop. Затем нажмите на опцию «Новый». Это поможет вам создать новый файл для вашего коллажа. Вы также можете выбрать «ctrl» и «N» вместе.
Когда вы нажмете кнопку «Создать», вам будут предложены варианты на выбор. Выберите тот, который соответствует вашим предпочтениям.
Выберите тот, который соответствует вашим предпочтениям.
Когда вы работаете в фотошопе над созданием коллажа, изображениям понадобится фон коллажа, потому что именно на этом фоне будут собираться фотографии. Если вы уже делали коллаж в фотошопе, вы можете использовать старый коллаж фотошоп шаблон . В противном случае вам нужно создать новый документ для коллажа.
● Шаг 4. Добавьте выбранные изображения по одному
Добавление изображений можно выполнить разными способами. Один из способов сделать это — открыть фотографию и нажать на нее. Другой способ сделать это — использовать «Инструмент выделения» в Photoshop.
Другой способ сделать это — одновременно нажать клавиши «ctrl» и «A» на клавиатуре. Когда вы сделаете это, вы найдете соответствующую рамку муравьев вокруг изображения.
Затем перейдите к опции «Редактировать» и выберите «Копировать». Или вы также можете одновременно нажать клавиши «Ctrl» и «C» на ваших ключевых словах. Затем перейдите к своему новому документу и выберите опцию «Вставить» из опции «Редактировать», или вы также можете нажать клавиши «Ctrl» и «V» вместе, чтобы сделать это.
Затем перейдите к своему новому документу и выберите опцию «Вставить» из опции «Редактировать», или вы также можете нажать клавиши «Ctrl» и «V» вместе, чтобы сделать это.
Фотография будет добавлена в отдельный слой нового документа.
● Шаг 5. Расположите изображения
Теперь расставьте изображения по своему усмотрению. Если вы решили рассказать историю с помощью своего создатель коллажей в фотошопе , затем расположите фотографии соответствующим образом. Вы можете сделать это с помощью инструмента «Переместить» или просто коснуться V. Вы также можете использовать инструмент «Свободное преобразование», чтобы редактировать и преобразовывать изображения так, как вы хотите. Вы можете изменять размер, поворачивать и редактировать фотографии многими другими способами с помощью инструмента «Свободное преобразование».
Шаг 6. Интеграция пространства изображения
Чтобы создать коллаж в фотошопе лучше и более объемно, вам нужно добавить расстояние между изображениями в вашем коллаже.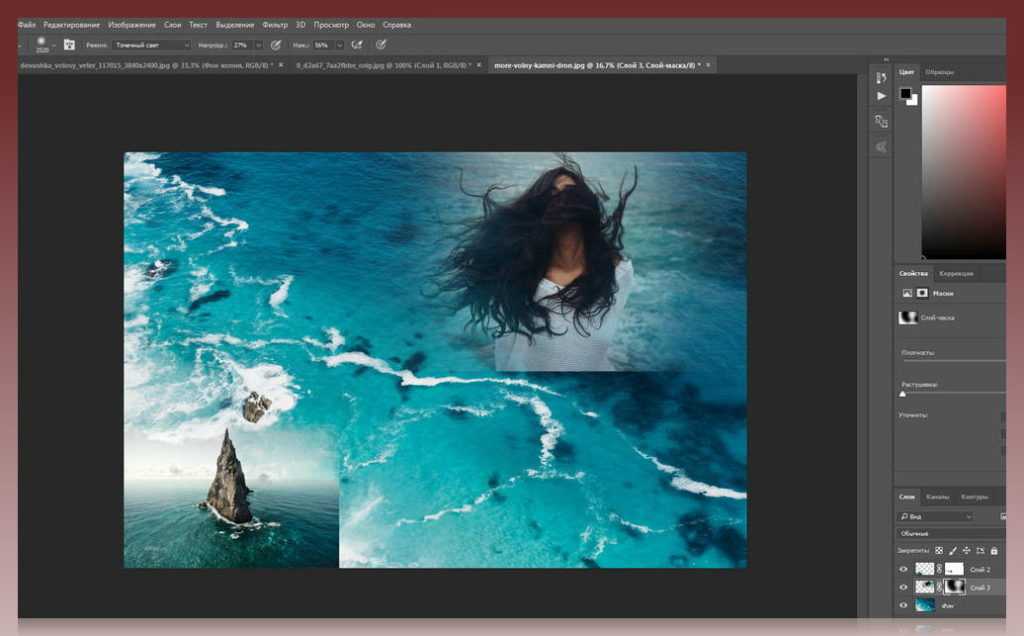 Есть два способа добавить интервал между изображениями; один из способов — создать тонкую белую рамку вокруг каждого изображения.
Есть два способа добавить интервал между изображениями; один из способов — создать тонкую белую рамку вокруг каждого изображения.
И второй способ заключается в доступе и использовании функции «Слои» в Photoshop.
● Шаг 7. Объедините все слои
Этот шаг необходим, если вы использовали функцию «Слой» для создания интервала между изображениями в коллаже. Вы сможете сделать это из опции «Слой». Итак, перейдите к опции «Слой» и выберите присутствующую там опцию «Объединить невидимые».
● Шаг 8: обрезка финального изображения
Перед последним шагом важно обрезать финальное изображение. И для этого вы можете выбрать «Инструмент обрезки». Вы сможете легко получить к нему доступ, или вы также можете просто нажать C, чтобы использовать «Инструмент обрезки».
● Шаг 9: Сохраните окончательный коллаж и экспортируйте
После того, как вы сделали все необходимые изменения и довольны окончательным коллажем, сохраните файл.