Урок » Создание рекламного бюллетеня в программе Adobe InDesign»
План
Работа с колонтитулами
Создание с направляющх в InDesign
Создание шаблонов
Работа с фреймами
Создание стилей
Шаг 1. Компоновка страницы-шаблона
Для создаваемого бюллетеня вначале выполним задание параметров будущей публикации. Запустите InDesign и выполните команду Редактирование-Установки-Основные. В поле Единицы измерения назначьте единицы измерения по горизонтали и вертикали в миллиметрах и задайте вариант начала отсчета координат — Страница. На вкладке Редактор материалов установите гарнитуру Times New Roman и кегль шрифта 12. Нажмите на кнопку ОК ( рис. 81).
Рис 1.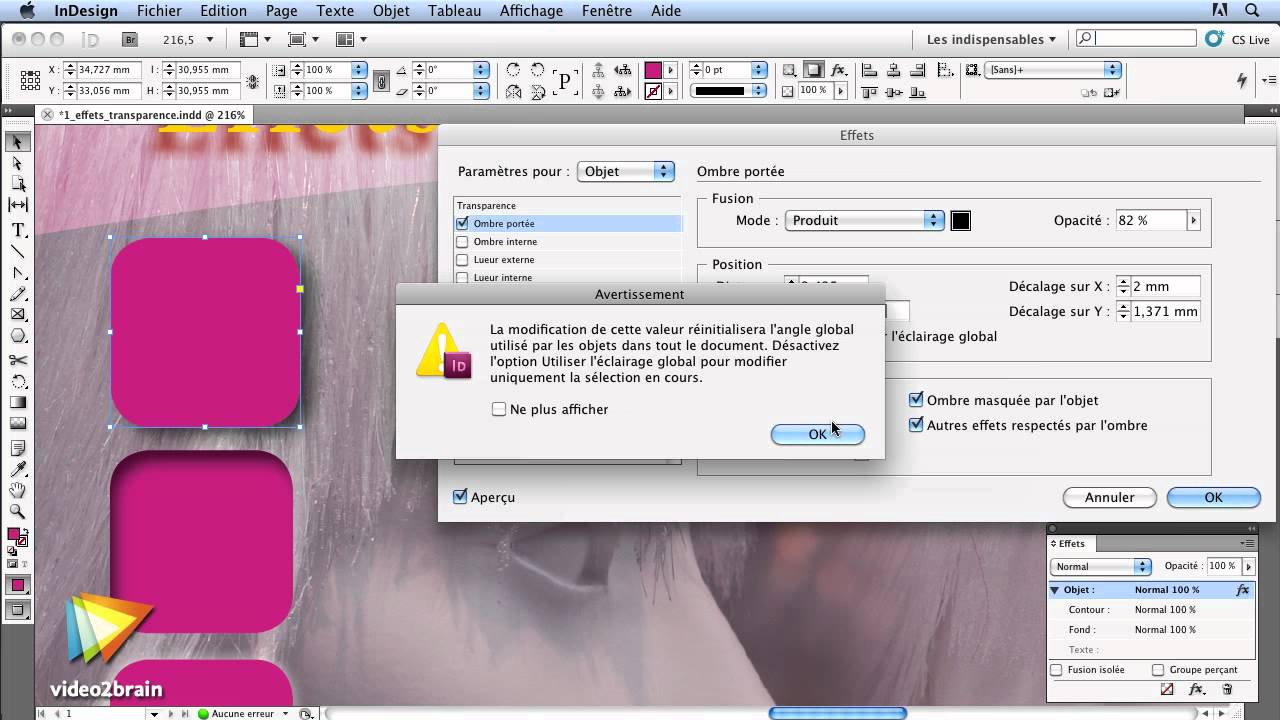
Выполните команду Файл-Новый-Документ. В поле Размер страницы установите Заказной, включите флажок Разворот страниц, Количество страниц — 8. В разделе Ориентация нажмите на кнопку Альбом. Разомкните кнопку с изображением цепи и установите значения полей Сверху и Снизу 8 мм, Внутреннее и Внешнее 6 мм. Значение Средник (корешок) оставьте по умолчанию ( рис. 82). Нажмите на кнопку ОК.
Рис 2. Окно Новый документ
Сохраните публикацию на диск.
Шаг 2. Создание шаблона и колонок неравной ширины
Перейдите на страницу-шаблон A-Шаблон — рис.83.
Рис 3. Создаем шаблон бюллетеня
Для задания числа колонок выберите команду Макет-Поля и колонки и установите число колонок 2 и расстояние между колонками 5 мм.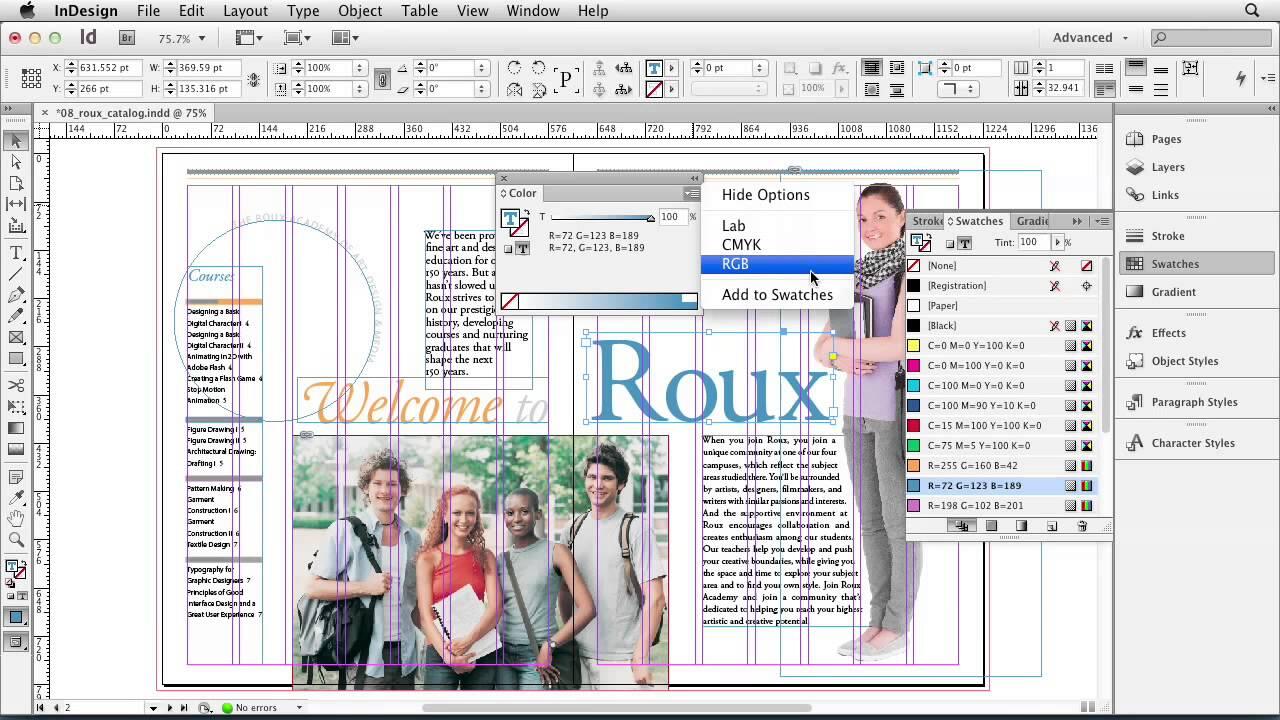 Будут созданы колонки одинаковой ширины для всего разворота — рис. 84.
Будут созданы колонки одинаковой ширины для всего разворота — рис. 84.
Рис 4. Параметры колонок заданы
Буксировкой мыши установите начало отсчета координат на верхней точке средней линии разворота. В меню Просмотр-Сетки и направляющие снимите флажок Блокировать направляющие колонок
Рис 5. Колонки готовы
Шаг 3. Добавление автоматически обновляемого номера страницы
На страницы документа может быть добавлен маркер номера страницы, который позволяет задать положение номера страницы и его внешний вид.
Рис 6. Маркер номера текущей страницы установлен
Размножьте число страниц до восьми — рис. 87.
87.
Рис 7 Путем манипуляций кнопками этой палитры мы создали 8 страниц
Примечание
Рис 8 . Окно настройки стиля маркеров номера страниц
Таким образом, нами созданы страницы-шаблоны для правой и левой страниц бюллетеня. Все, что расположено на этих страницах, будет размещаться на всех соответствующих страницах бюллетеня.
Шаг 4. Компоновка обложки бюллетеня
Обложку сделаем за несколько операций.
Создание слоев
По умолчанию в любой публикации создается один слой с именем Слой 1 (фоновый). Сейчас все элементы страниц-шаблонов выполнены на этом слое. При выводе на экран элементы шаблонных страниц всегда выводятся под остальными элементами публикации.
Сейчас все элементы страниц-шаблонов выполнены на этом слое. При выводе на экран элементы шаблонных страниц всегда выводятся под остальными элементами публикации.
Новый термин
Чтобы представить себе, что такое слой, стоит вспомнить детство, когда мы делали аппликации из цветной бумаги — на картонку выкладывались вырезанные фигурки, формировалась картинка, а потом все эти фигурки приклеивались клеем к картонке. Этот же принцип лежит в основе работы со слоями в любом графическом редакторе. Картонка — это фон, а фигурки — это слои. Слои могут быть как сплошными, так и полупрозрачными. Их можно легко перегруппировывать друг относительно друга. Их можно трансформировать — изменять размеры и форму. Пока картинка не «склеена» (например, в однослойный формат *JPG), слои можно передвигать, поворачивать независимо друг от друга. Но при сохранении изображения в один общий слой все слои намертво «приклеиваются» к фону.
С помощью палитры Слои создайте два слоя: Текст и Изображения.
Рис 9. Создано два новых слоя
Примечание
В данном примере момент создания новых слоев не имеет принципиального значения и введен только в учебных целях.
Размещение изображений на обложку
Для первой страницы выполните команду Файл-Поместить и расположите в левом верхнем углу страницы первое изображение по теме буклета. Для корректного размещения картинки используйте команду
Рис 10. Два изображения на обложку размещены
Создание заголовка бюллетеня с рамкой
Инструментом Текст с использованием контрольной палитры (палитры атрибутов) нарисуйте фрейм, задайте его как текстовый и расположите его между рисунками.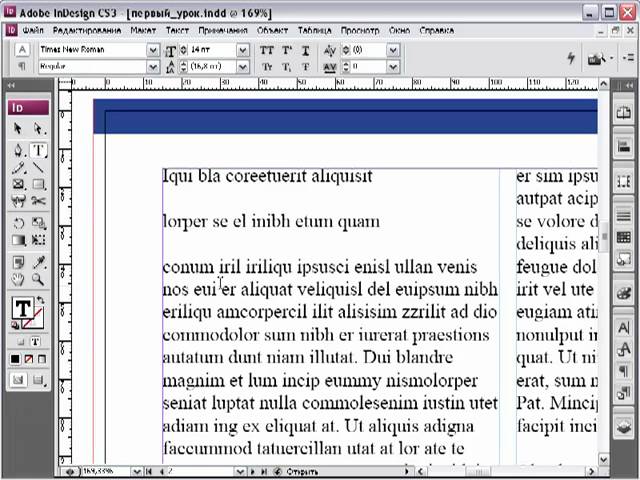 Закрасьте фрейм, каким либо светлым цветом с плотностью 60% и с помощью палитры Обводка задайте для контура двойную линию толщиной 6 pt. Установите для созданной обводки какой-либо цвет — рис. 91 и 92.
Закрасьте фрейм, каким либо светлым цветом с плотностью 60% и с помощью палитры Обводка задайте для контура двойную линию толщиной 6 pt. Установите для созданной обводки какой-либо цвет — рис. 91 и 92.
Рис 11. Задаем заливку фрейма
Рис 12. Задаем обводку фрейма
Для создания надписи с помощью палитры Цвет создайте ее цвет в модели CMYK со значениями компонент: С = 55, М = 30, Y = 5,R = 35 ( рис. 93).
Рис 13. Задаем цвет шрифта
Инструментом Текст щелкните внутри фрейма, установите гарнитуру, кегль, начертание. И созданным ранее цветом введите текст: «Подводная охота на озере Балхаш». Отформатируйте текст и выровняйте текстовый фрейм относительно рисунков — рис. 94.
Рис 14 Предварительный вид первой страницы бюллетеня
Размещение текста
В программе Microsoft Word подготовьте подходящий текст для описания фотографий и сохраните его в файле text_obl. doc. Установите точку ввода в созданный на странице текстовый фрейм, а затем командой Файл-Поместить разместите во фрейме текст из текстового файла на диске. Дополните текстовые фреймы рамочками и стрелками, как это показано на рис. 95. Таким образом, оформление первой страницы разворота закончено. Аналогичным образом оформите оставшиеся страницы бюллетеня.
doc. Установите точку ввода в созданный на странице текстовый фрейм, а затем командой Файл-Поместить разместите во фрейме текст из текстового файла на диске. Дополните текстовые фреймы рамочками и стрелками, как это показано на рис. 95. Таким образом, оформление первой страницы разворота закончено. Аналогичным образом оформите оставшиеся страницы бюллетеня.
Рис 15. Пример оформления первой страницы (обложки) бюллетеня
Критерии оценивания выполнения лабораторно-практических работ по верстки документов. Создание бюллетеня
Критерии оценки:На оценку «5»-выполнение всех 10 дескрипторов
На оценку «4»-невыполнение или незнание двух из 10 дескрипторов
На оценку «3»-невыполнение или незнание четырех из 10 дескрипторов
На оценку «2»-невыполнение или незнание пяти и более из 10 дескрипторов
Вопросы для самоконтроля
В чем смысл параметра «Выпуск за обрез»?
Зачем нужны мастер-страницы?
Что такое направляющие, как их добавить в документ?
Как в документ добавить колонтитулы и номера страниц?
Чему равен «Em-space — пробел»?
Назовите два способа применения мастер-страниц к страницам документа.

Как вы понимаете термин «Слой»?
Иллюстрированный самоучитель по Adobe InDesign CS2 › Предисловие [страница — 2] | Самоучители по графическим программам
Предисловие
Приступаем к работе
Добро пожаловать в Adobe® InDesign® CS2. InDesign – мощное программное средство, предназначенное как для разработки, так и для производства печатной продукции. Оно характеризуется точностью, высоким уровнем управляемости и простотой интеграции с другим программным обеспечением компании Adobe, ориентированным на работу с графикой. С помощью InDesign можно выпускать полноцветную полиграфическую продукцию профессионального качества на высокопроизводительных станках цветной печати, распечатывать документы на разнообразных выводных устройствах, таких как настольные принтеры, и создавать файлы в различных форматах, например, PDF или HTML.
Писатели, художники, дизайнеры и издатели как никогда прежде могут расширить свою аудиторию и использовать для этого беспрецедентное разнообразие информационных носителей. Именно на многообразие форм данных ориентирована концепция сетевого издательства компании Adobe (Adobe Network Publishing), реализуемая с помощью средств создания визуально насыщенного содержимого, которое доступно везде, в любое время и на любом устройстве. Программа InDesign поддерживает данный подход благодаря полной интеграции с приложениями Adobe Photoshop8, Adobe Illustrator и Adobe GoLive. В книге «Adobe InDesign CS2. Официальный учебный курс» описываются новые функции, технологии и методы, поддерживающие новые веяния в издательской сфере.
Именно на многообразие форм данных ориентирована концепция сетевого издательства компании Adobe (Adobe Network Publishing), реализуемая с помощью средств создания визуально насыщенного содержимого, которое доступно везде, в любое время и на любом устройстве. Программа InDesign поддерживает данный подход благодаря полной интеграции с приложениями Adobe Photoshop8, Adobe Illustrator и Adobe GoLive. В книге «Adobe InDesign CS2. Официальный учебный курс» описываются новые функции, технологии и методы, поддерживающие новые веяния в издательской сфере.
О книге
Уроки разработаны таким образом, что могут выполняться пользователями с любым уровнем подготовки. Если вы незнакомы с Adobe InDesign, то найдете в книге основные сведения, необходимые для того, чтобы начать работать с программой. Если вы уже пользуетесь программой Adobe InDesign, то по мере знакомства с материалом практического курса обнаружите для себя множество дополнительных функций, а также советы по оптимальному использованию Adobe InDesign и методы решения отдельных задач.
В каждом уроке описываются пошаговые инструкции по созданию конкретного проекта. Книгу можно прорабатывать от начала до конца или выполнять только те уроки, которые отвечают вашим интересам и потребностям. Каждый урок содержит обзорный раздел, в котором обобщается рассмотренный материал.
Предварительные условия
Предполагается, что, приступая к изучению материала книги, вы уже владеете практическими навыками работы на компьютере и с операционной системой. Следует уметь пользоваться мышью, стандартными меню и командами, а также знать, как открываются, сохраняются и закрываются файлы. При необходимости описание этих методов работы можно найти в документации и в справочных файлах, поставляемых с операционной системой Windows или Mac OS.
Установка программы Adobe InDesign CS2
Программу Adobe InDesign необходимо приобрести отдельно. Для ознакомления с системными требованиями и полными инструкциями по установке данного программного обеспечения откройте файл «How to Install» (Установка программы), записанный на компакт-диске Adobe InDesign.
Установка шрифтов практического курса
В файлах уроков практического курса используются шрифты, которые устанавливаются вместе с программой Adobe inDesign CS2. Если возникает необходимость в переустановке файлов этих шрифтов, можно выполнить выборочную установку только шрифтов с компакт-диска программы Adobe InDesign. Порядок выборочной установки описывается в файле «How to Install» (Установка программы), записанном на компакт-диске с программным обеспечением.
Уроки работы с adobe indesign 2.0. Новый выпуск «Уроки InDesign» уже в эфире
Чтобы познакомиться с индизайном, лучше всего записаться на курсы или приобрести специальную литературу. Можно заняться и самостоятельным изучением программы. Главная ее задача кажется простой – это создание макетов для верстки, но в индизайне имеется множество функций и хитростей, о которых вы не узнаете, пока не запишетесь на хорошие курсы или не найдете качественную книгу.
Немало хороших дизайнеров являются самоучками в работе с Adobe Indesign, но некоторые из них рассказывают, что узнали о самых простых вещах в программе уже в то время, когда привыкли делать определенные операции долгим и неудобным способом.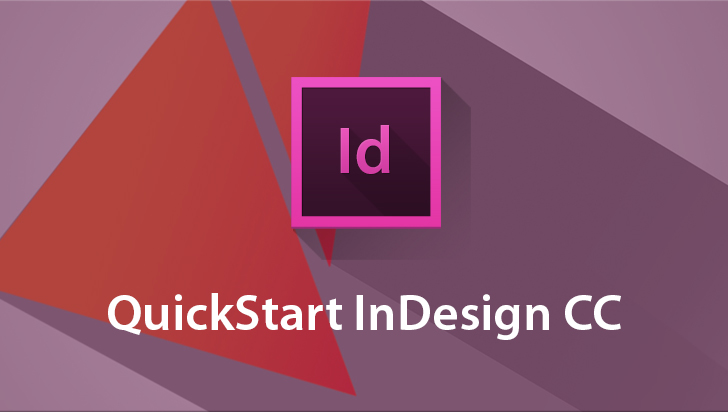 Получается, что самый простой путь – это учиться не самому, а у кого-то.
Получается, что самый простой путь – это учиться не самому, а у кого-то.
Курсы Adobe Indesign
Если вы живете в большом городе, то совершенно точно найти курсы по освоению Adobe Indesign не будет проблемой. В классе с преподавателем вы узнаете обо всех функциях этого приложения, после чего сможете с легкостью реализовывать свои замыслы, используя индизайн на 100%.
Для тех, кто живет в маленьких городах, можно порекомендовать найти удаленные курсы в интернете. Это хороший вариант, который к тому же обойдется вам значительно дешевле.
Выбирая курс, ознакомьтесь с учебной программой. Важно, чтобы вас научили всему, что понадобится в реальной работе. Прочитайте отзывы об этих курсах в интернете и вы многое поймете о том, насколько они полезны. Если курсы очные, то спросите у тех, кто прошел их, довольны ли они знаниями.
Самоучитель по Adobe Indesign
Самым лучшим самоучителем по программе Adobe Indesign считается справочная информация, которая есть в самом приложении, но она переведена на русский язык не полностью. Если для вас понимать английский непросто, то разыщите книгу «Официальный учебный курс по Adobe Indesign», еще она может называться «Официальное руководство». Это толково написанное пособие, причем составили его сами работники компании Adobe, поэтому вы можете быть уверены, что информация там достоверная и полная.
Если для вас понимать английский непросто, то разыщите книгу «Официальный учебный курс по Adobe Indesign», еще она может называться «Официальное руководство». Это толково написанное пособие, причем составили его сами работники компании Adobe, поэтому вы можете быть уверены, что информация там достоверная и полная.
Темы, которые обязательно стоит освоить
Выбираете ли вы курсы, -уроки в каком-нибудь блоге или читаете справку, есть несколько тем, освоить которые необходимо, чтобы иметь возможность сказать, что вы владеете Adobe Indesign. Это следующие вопросы:
Создание многостраничных макетов, работа с верстки, мастер- ;
— освоение возможностей работы с текстом, редактура параметров абзацев;
— работа со шрифтом, применение шаблонов и специальных символов, дополнительные параметры шрифта;
— предпечатная подготовка;
— основные инструменты индизайн;
— изображений и работа с ними;
— текстовые фреймы;
— изучение особенностей различных форматов.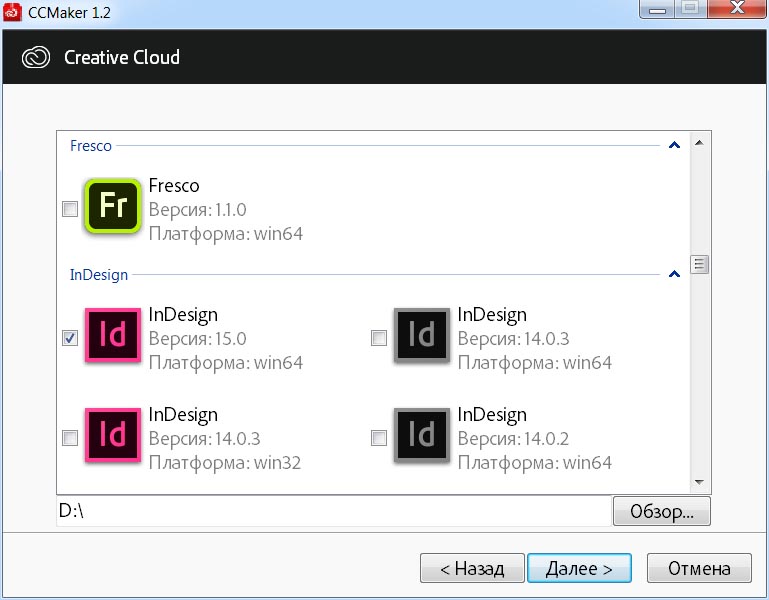
Всем привет!
В 2011 году я выпустил свой первый обучающий видео-курс «Индизайн для самоучки» , который на несколько лет стал настоящим бестселлером.
Тогда, 6-7 лет назад, в русскоязычном Интернете было сравнительно мало информации по работе в Adobe Indesign .
В России, Украине и других странах СНГ Indesign приживался с большим отставанием от Запада. Многие дизайнеры и верстальщики вместо InDesign все еще работали на Pagemaker и QuarkXpress или вообще умудрялись верстать многостраничные макеты с помощью Corell Draw…
Сегодня ситуация заметно изменилась. Мне уже не приходится объяснять подписчикам, что такое Индизайн и зачем он нужен. В Интернете появилось много информации и обучающих материалов по программе на русском языке. Тем не менее, полноценные профессиональные видеокурсы по-прежнему практически отсутствуют.
В 2014 году «Индизайн для самоучки» был снят с продажи, т.к. видеоуроки я записывал еще на базе версии Indesign CS4, и их необходимо было адаптировать под новую версию (на тот момент Indesign CS6). Но прошло почти 3 года, а воз и ныне там!
Но прошло почти 3 года, а воз и ныне там!
Вот уже 3 года я регулярно анонсирую скорый выпуск новой версии видеокурса по Adobe Indesign… И каждый раз он откладывается на новый срок, так как постоянно появляются более неотложные дела.
И вот, когда, наконец, удается выделить время и погрузиться в работу над курсом, — бац! Adobe выпускает очередное обновление — и часть уроков моментально теряет свою актуальность.
Скажу честно, мне ужасно неловко, когда меня в очередной раз спрашивают на вебинаре или в письме: «Боб, когда же выйдет новый курс по Индизайну?»
Я долго думал, как ускорить создание нового курса. Идей было много — от ухода в «творческий отпуск» до делегирования работы над курсом другому специалисту. Но в итоге я пришел вот к какому решению…
Я понял, что мне гораздо проще работать над небольшими тематическими курсами из 15-20 уроков. Во-первых, при их создании мне удается оставаться полностью погруженным в определенную тему и не забивать голову посторонней информацией, а во-вторых, гораздо проще работать поэтапно — планировать и записывать видеокурс из 20 уроков, а не из 100.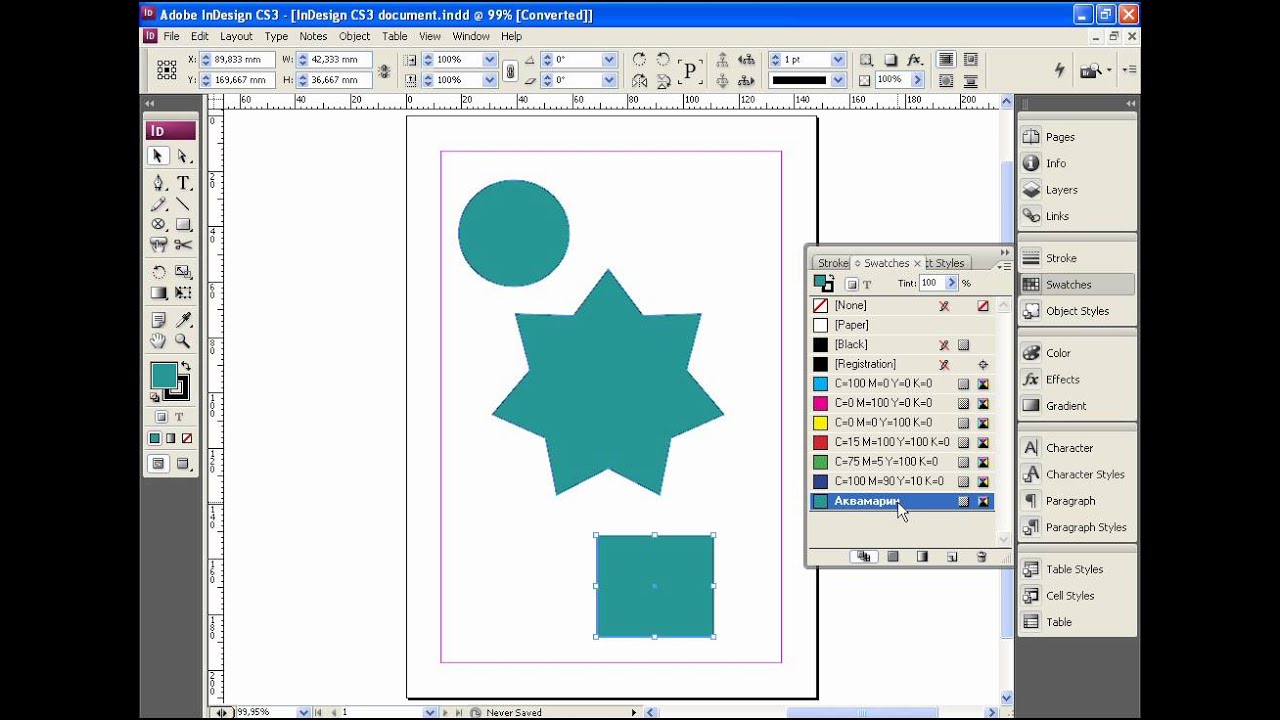
Поэтому я решил разделить будущий большой видеокурс на нескольких модулей , каждый из которых будет посвящен определенной теме: работа с текстом, работа с изображениями, работа с цветом, работа с таблицами, создание интерактивных документов, подготовка к печати.
Каждый модуль будет представлять собой самостоятельный мини-видеокурс из 15-20 видеоуроков, которые станут доступны сразу после завершения их записи .
Само собой разумеется, что все завершенные модули войдут в общий объемный видеокурс «Indesign CC для самоучки» . Приобретать его по частям или целиком — решать вам. Но если вас интересуют только уроки по работе с текстом или, скажем, с цветом, то зачем дожидаться окончания записи всего курса?
Не так давно, я проводил в нашей Виртуальной школе онлайн-тренинг по колористике. После его завершения, чтобы не уходить далеко от темы цвета, я записал видеоуроки по работе с цветом в Adobe Indesign CC.
В результате вышел модуль (или небольшой видеокурс) из 20 видеоуроков, в которых я знакомлю с инструментами по работе с цветом и с профессиональными приемами и хитростями в использовании цветов в Adobe Indesign CC.
Как я уже написал выше, каждый модуль большого курса по сути является самостоятельным видеокурсом , который можно приобрести отдельно. Поэтому, если из всего многообразия тем, связанных с работой в Indesign, вас более всего интересует работа с цветом, вы можете приобрести видеокурс прямо сейчас.
Вот что вошло в видеокурс «Работа с цветом в Adobe Indesign CC»:
Урок 1
- Цветовые модели RGB и CMYK.
- Плашечные и смесевые краски.
Урок 2
- Отличие понятий «цвет» и «краска».
- Панель образцов цвета Swatches.
Урок 3
- Отличие отображения цветов на экране и на бумаге.
- Допустимые диапазоны воспроизведения цветов.
Урок 4
- Окрашивание растровых изображений непосредственно в Indesign.
Урок 5
- Сокращение числа плашечных красок в документе.
- Преобразование плашечных красок в смесевые с помощью панели Ink Manager.

Урок 6
- Переназначение плашечных красок с помощью панели Ink Manager.
Урок 7
Уроки 8
- Проверка цветов с помощью панели Separation Preview.
Уроки 9
- Проблема отображения эффектов прозрачности при использовании плашечных красок (spot).
Уроки 10
- Добавление новых цветов в панель Swatches.
Урок 11
- Создание цветовых оттенков (tints).
Урок 12
Урок 13
- Упорядочивание списка цветов в панели Swatches.
Урок 14
- Удаление и объединение цветов в панели Swatches.
Урок 15
- Создание цветовых оттенков на базе смешивания плашечных цветов.
Урок 16
- Создание цветовых оттенков на базе смешивания цветов CMYK.
Урок 17
- Экспортирование и импортирование цветов.

Урок 18
- Интуитивный подбор цветов с помощью инструмента Color Panel и Color Picker.
Урок 19
- Подбор цветовых гармоний с помощью инструмента Color Theme Tool.
Урок 20
- Работа с панелью Adobe Color Themes.
Пройдя курс, вы научитесь создавать цвета и их оттенки в Adobe Indesign, работать с библиотеками цветов, подбирать гармоничные цветовые наборы, используя наиболее эффективные приемы работы.
Особый акцент в уроках делается на новых функциях и инструментах по работе с цветом, которые появились в последней версии программы (Adobe Indesign CC 2017).
Если в своей работе вы используете Adobe Indesign и пока не являетесь «гуру дизайна и верстки», то уроки нового видеокурса будут вам в высшей степени полезны!
Чтобы получить лучшее представление о качестве подачи материала, предлагаю вам посмотреть один из видео-уроков . Перед просмотром убедитесь, что на вашем компьютере включен звук!
vimeo.com/video/180954478?title=0&byline=0&portrait=0″ frameborder=»0″>
Официальный релиз курса «Работа с цветом в Adobe Indesign CC» намечен на вторую половину апреля. Тем не менее, я решил предоставить нашим подписчикам возможность получить доступ к новым видеоурокам уже сейчас !
Все видеоуроки находятся на внутреннем сайте нашей Виртуальной школы. Вы сможете просматривать их сразу после оплаты — вам даже не потребуется их скачивать!
Онлай-формат имеет несколько неоспоримых преимуществ перед всеми остальными:
- Вам больше не нужно скачивать объемные файлы и сталкиваться с возможными проблемами загрузки!
- Вы не забиваете свой жесткий диск гигабайтами скаченных файлов.
- Онлайн-версии видеокурсов значительно дешевле цифровых версий, не говоря уже о DVD дисках.
- И, самое главное, — вы бесплатно получите все обновления видеокурсов. Обновленные видеоуроки будут появляться в вашем онлайн-кабинете! Таким образом раз и навсегда будет решена проблема актуальности информации в уроках, связанная с постоянным обновлением программ.

В конце-концов, любой видеокурс вы покупаете ради просмотра уроков, а не ради красивого лендинга, окошка меню и прочих условностей. Если в этом наши мнения совпадают, то перейдите прямо сейчас на страницу оформления заказа, оплатите счет и начинайте учиться!
Уроки по верстке газет, журналов в программе Adobe InDesign. Как в индизайне сделать таблицу, работа с картинками, как сохранить в PDF под печать и другие полезные советы
При оформлении статьи нужно не забыть про буквицу. Ведь она дает статье новый изумительный вид и сразу бросается в глаза читателю. Это придает свой уникальный стиль для материала. Давайте рассмотрим как создать и отредактировать буквицу в индизайне: сменить размер, цвет, сделать отбивку и отступы. Также рассмотрим, как увеличить расстояние между текстом и буквицей, если она…
Раздел:В этом уроке мы рассмотрим «Стили абзаца» и «Стили символов» в индизайне – как создать стиль, загрузить, как его отредактировать, применить и удалить. Разница между этими стилями в том, что «Стили абзаца» вы сможете применять только на весь абзац или несколько абзацев, а «Стили символов» только к части текста в абзаце – сколько текста выделили,…
Разница между этими стилями в том, что «Стили абзаца» вы сможете применять только на весь абзац или несколько абзацев, а «Стили символов» только к части текста в абзаце – сколько текста выделили,…
При верстке газеты, журнала или другой продукции нужно работу обязательно сохранить в pdf, что бы в дальнейшем типография напечатала без проблем готовую продукцию. Но если вы сделали экспорт в pdf неправильно, тогда ждите звонков от типографии о возможных у них проблемах с выводом на печать. В этом уроке я расскажу, как правильно сохранить в pdf…
Раздел:При верстке журналов, буклетов, а особенно газет невозможно обойтись в работе с Indesign без таблицы. Возможно, вы в некоторых ситуациях умудрялись обойти их создания методом обычного разбивания текста. Но я думаю, что специалист своего дела должен уметь как вставить таблицу из ворда в программу, так и самим ее сделать в индизайне. Так что в этом…
Верстка книги в Adobe InDesign на порядок сложнее, чем в обычном текстовом редакторе и требует определенных знаний.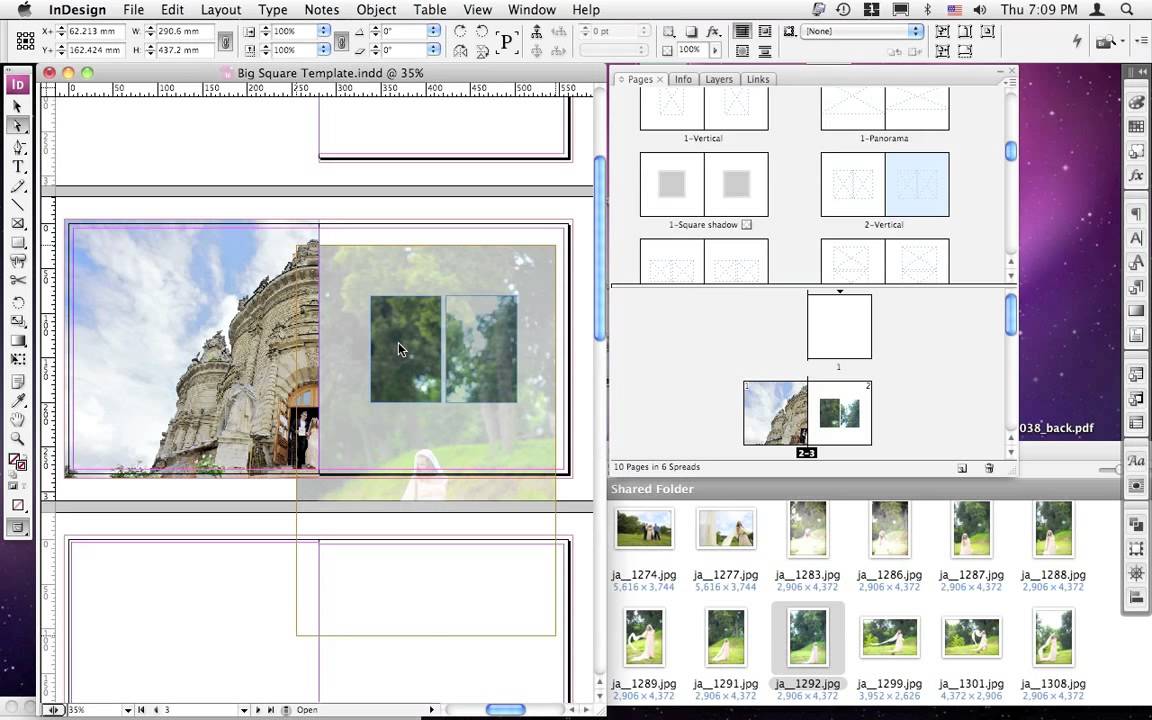 Данная статья посвящается тем, кто хочет научиться верстать свои книги в профессиональном редакторе Индизайн. Из этого урока вы узнаете, как:
Данная статья посвящается тем, кто хочет научиться верстать свои книги в профессиональном редакторе Индизайн. Из этого урока вы узнаете, как:
- Создавать документ и настраивать нужные параметры страниц
- Задавать разные шаблоны страниц с колонтитулами и нумерацией
- Применять различные стили форматирования текста
- Вставлять изображения в макет книги
- Создавать автоматическое содержание
Для этого нажмите — файл/новый/документ… В появившемся окошке необходимо настроить такие параметры будущей книги как размер страницы, количество страниц и указать
2. Создаем стили абзаца.
Слили могут содержать информацию о различных настройках текста, таких как шрифт, размер, начертание, интервалы, выравнивание, цвет и др. Стили полезно применять для автоматического создания содержания, переменных данных в колонтитулах и др. Для каждого блока текста может назначаться свой стиль, например у заголовка — один, у основного текста другой, у цитат — третий. Чтобы создать стиль в окошке «стили абзаца» нажимаем кнопку со стрелкой и выбираем «Новый стиль абзаца». С следующем диалоговом окне задаются настройки начертания текста.
Чтобы создать стиль в окошке «стили абзаца» нажимаем кнопку со стрелкой и выбираем «Новый стиль абзаца». С следующем диалоговом окне задаются настройки начертания текста.
3. Настройка шаблона страницы.
Чтобы не создавать на каждой странице одни и те же элементы, используется шаблон страницы. Первый шаблон «А-мастер» по умолчанию будет отображаться на всех страницах, можно создавать несколько различных шаблонов и назначать его разным страницам. Шаблон может содержать статическую информацию, а может, переменную, например, номер страницы или заголовок раздела на текущей странице. Для того чтобы вставить номер страницы нужно создать текстовый блок, а затем выбрать — текст/вставить специальный символ/маркер/следующий номер страницы. В указанный текстовый блок вставляется символ отображающий нумерацию страниц.
Если нужно чтобы вверху отображалось название текущего раздела. Выбираем — текст/текстовые переменные/указать…
После чего выбираем «заголовок» и нажимаем кнопочку «изменить».
В появившемся окошке нужно указать стиль, которым отформатированы все заголовки, (перед этим, конечно выделите все названия разделов одним и тем же стилем). Указываем нужный стиль и нажимаем кнопку «вставить». В текстовом блоке появляется надпись указывающая на переменную информацию. Чтобы проверить правильность отображения следует выйти из шаблона и посмотреть соответствуют ли текущие заголовки, тому что подписано в колонтитулах.
4. Вставка изображений.
Вставить изобрадение в Indesign можно простым перетаскиванием. По умолчанию изображение вставляется поверх текста, если требуется сделать обтекание текста вокруг изображения, нужно нажать соответствующую кнопку на панельке «обтекание текста»
5. Добавление автоматического содержания.
Как правило верстка книги заканчивается созданием оглавления. Если книга большого размера, то пробивать номера страниц вручную может занять много времени, и такая работа может оказаться напрасной если будут вносится поправки в макет. .. На помощь приходит автоматическое содержание. Программа Indesign сама находит заголовки (на основе назначенного стиля) и вставляет напротив номер страницы. Для этого переходим во вкладку — объект/настройки содержания…
.. На помощь приходит автоматическое содержание. Программа Indesign сама находит заголовки (на основе назначенного стиля) и вставляет напротив номер страницы. Для этого переходим во вкладку — объект/настройки содержания…
В появившемся окошке нужно выбрать стиль которым назначены заголовки и нажать кнопку «добавить».
Обложка для книги, как правило, делается в другой программе, например, в Photoshop. Твердая обложка для книги имеет размер значительно больше страницы, учитываются вылеты, корешок и.т.д. Подробнее о создании твердой обложки читайте
Верстка книги в Indesign описана в видео уроке:
Отписывайте в комментариях что еще нужно для создания полноценной книги в Indesign.
(Visited 46 723 times, 84 visits today)
Уроки по верстке в Adobe InDesign
В этом уроке вы узнаете, как совместить несколько разных форматов в одном файле в ИнДизайне.
Adobe InDesign замечательный инструмент для создания печатных и рекламных материалов.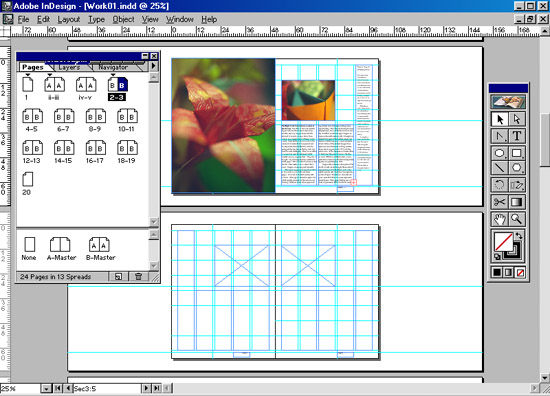 Он позволяет с легкостью работать с публикациями, перемещать элементы дизайна и экспортировать документы для печати. Однако, иногда для создания одного проекта требуются разные форматы страницы.
Он позволяет с легкостью работать с публикациями, перемещать элементы дизайна и экспортировать документы для печати. Однако, иногда для создания одного проекта требуются разные форматы страницы.
Например, при создании фирменного стиля вам нужно применять его к разным элементам: от бланка до конвертов и визитных карточек. В более ранних версиях InDesign вам понадобилось бы создавать отдельные документы для каждого вид продукции, однако теперь вы сможете сделать несколько страниц разного размера в одном документе, используя Инструмент Страница — Page Tool (Shift + P). Таким образом становится очень просто работать с разными элементами, что значительно ускоряет работу.
Шаг 1.
Инструмент Страница — Page Tool (Shift + P) вы можете найти под Инструментом Частичное выделение — Direct Selection Tool (А) на панели инструментов. Когда вы выберите Инструмент Страница — Page Tool (Shift + P), обратите внимание на верхнюю панель Свойств инструмента, где можно настроить координаты по осям X и Y, а также настройки ширины (Width) и высоты (Height) .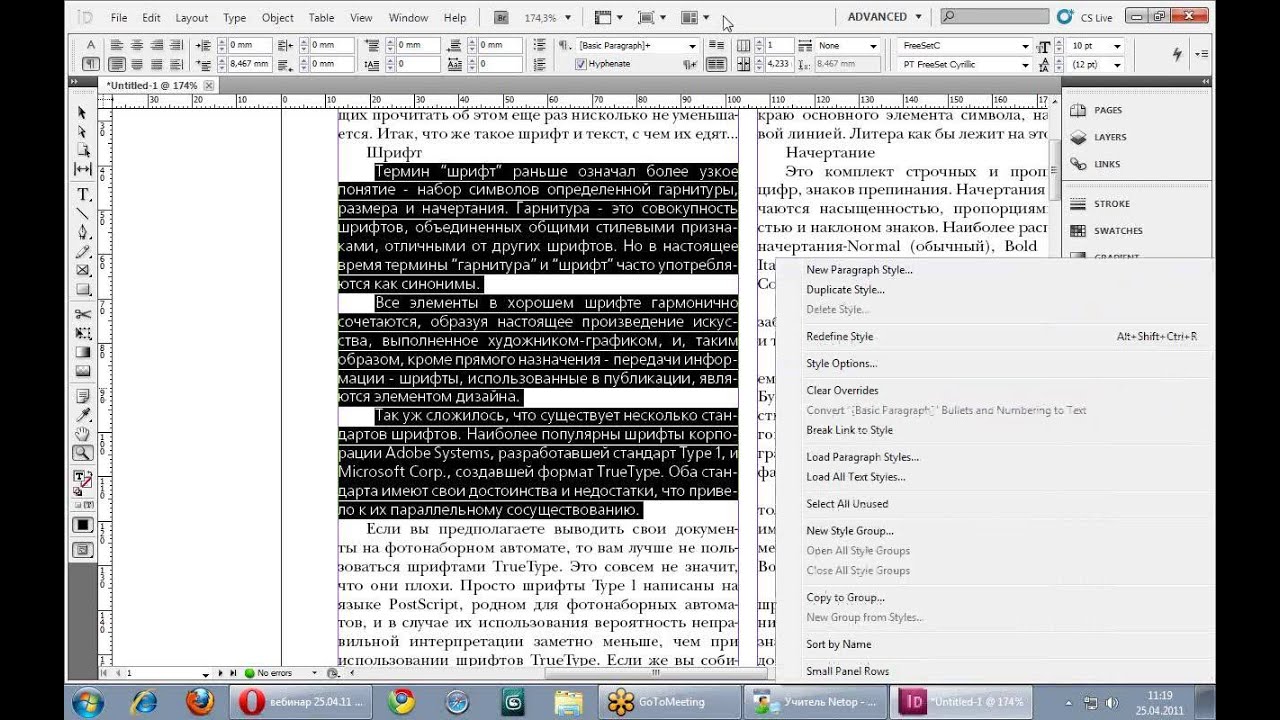 Также на этой панели вы можете заметить опции, похожие на те, что вы настраиваете при создании нового документа. Итак, приступим.
Также на этой панели вы можете заметить опции, похожие на те, что вы настраиваете при создании нового документа. Итак, приступим.
Шаг 2.
Для начала мы создадим фирменный бланк. Создайте новый документ (Ctrl + N), Установите настройки: Метод (Intent): Печать (Print), Количество страниц (Number of Pages): 1 (больше страниц мы добавим позже) , снимите галочку в окошке Разворот (Facing Pages), Формат страницы (Size): А4, Выпуск за обрез (Bleed) со всех четырех сторон 0,125 дюйма . Нажмите ОК.
Примечание по разделу Выпуск за обрез (Bleed) : Даже если вы не планируете делать дизайн с учетом вылетов, все равно лучше настроить их в самом начале и просто не использовать их, чем переделывать документ позже, если вылеты понадобятся.
Шаг 3.
Мы будем создавать только лицевую сторону конверта, так что нам нужно будет добавить одну страницу. Дублируйте только что созданную страницу: кликните и перетяните страницу с панели Страницы (Pages) к иконке Создать новую страницу (New Page) , внизу панели, слева от иконки «корзина».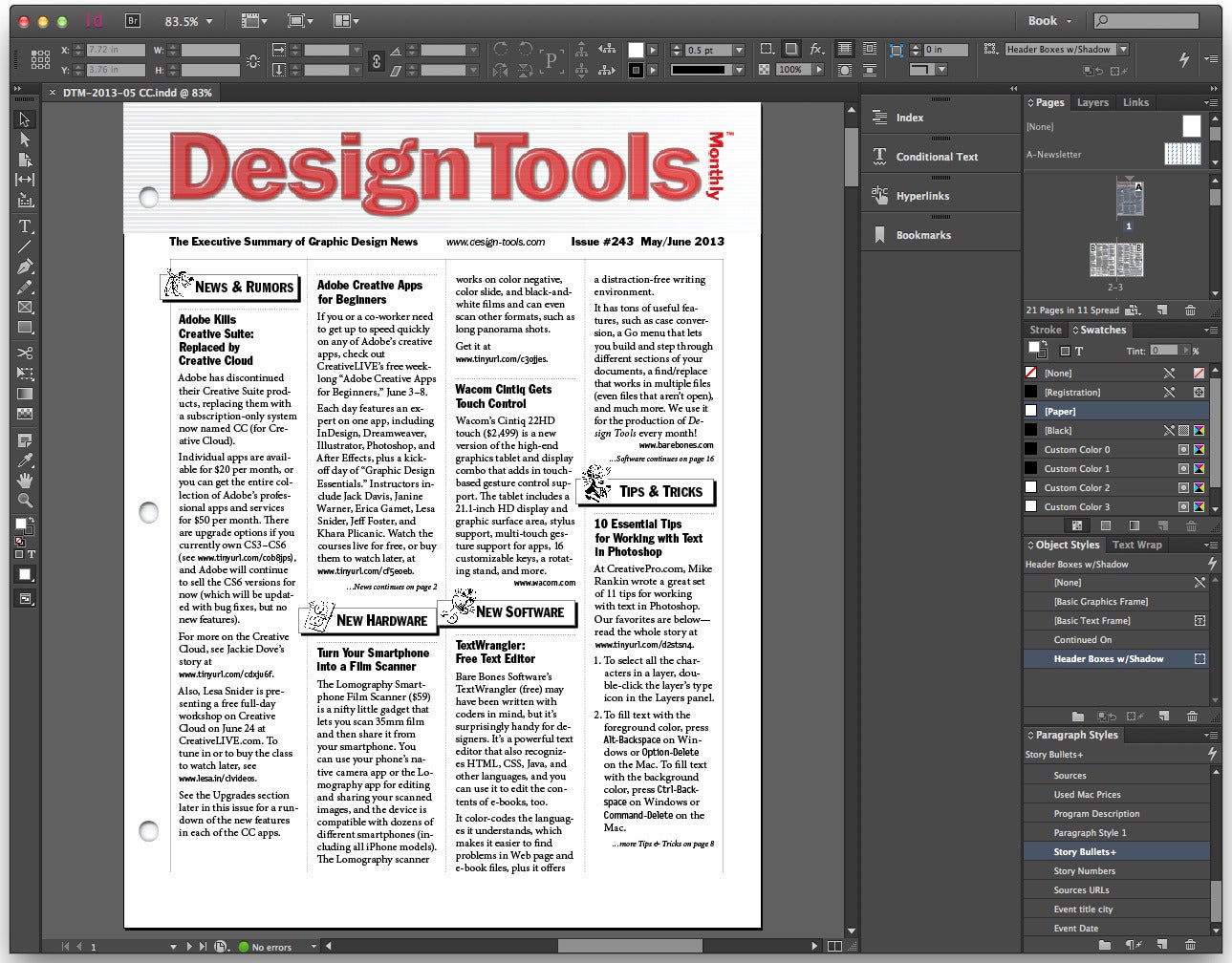
У нас есть новая страница, теперь нужно изменить ее размер с помощью Инструмента Страница — Page Tool (Shift + P).
Шаг 4.
Убедитесь, что активна вторая страница, затем возьмите Инструмент Страница — Page Tool (Shift + P). Вы могли заметить, что в уголках новой страницы появились точки. Они позволяют изменить размер страницы, кликнув и потянув одну из точек. Но поскольку нам нужны точные размеры, мы установим их на панели опций: ширина (Width) 9,5 дюймов, высота (Height) 4,125 дюймов. Это стандартный размер конверта №9.
Размер второй страницы изменился. При этом размер первой созданной нами страницы остался прежним (можете покрутить колесико мыши, чтобы проверить). Отлично!
Шаг 5.
Теперь повторите Шаг 3 для создания визитной карточки. Вам нужно будет сделать два дубликата страницы: для лицевой и обратной сторон визитки. Чтобы задать размер визитной карточки вы можете выбрать в выпадающем меню Заказной (Custom ) шаблон Визитная карточка. Это изменит размер вашей страницы на 3.5 x 2 дюйма – стандартный размер визитной карточки США. Если же в вашем регионе другой размер визитки – можете ввести размер вручную, как вы делали для конверта в Шаге 3.
Это изменит размер вашей страницы на 3.5 x 2 дюйма – стандартный размер визитной карточки США. Если же в вашем регионе другой размер визитки – можете ввести размер вручную, как вы делали для конверта в Шаге 3.
Верстка книги в Adobe InDesign на порядок сложнее, чем в обычном текстовом редакторе и требует определенных знаний. Данная статья посвящается тем, кто хочет научиться верстать свои книги в профессиональном редакторе Индизайн. Из этого урока вы узнаете, как:
- Создавать документ и настраивать нужные параметры страниц
- Задавать разные шаблоны страниц с колонтитулами и нумерацией
- Применять различные стили форматирования текста
- Вставлять изображения в макет книги
- Создавать автоматическое содержание
Для этого нажмите — файл/новый/документ… В появившемся окошке необходимо настроить такие параметры будущей книги как размер страницы, количество страниц и указать
2. Создаем стили абзаца.
Слили могут содержать информацию о различных настройках текста, таких как шрифт, размер, начертание, интервалы, выравнивание, цвет и др. Стили полезно применять для автоматического создания содержания, переменных данных в колонтитулах и др. Для каждого блока текста может назначаться свой стиль, например у заголовка — один, у основного текста другой, у цитат — третий. Чтобы создать стиль в окошке «стили абзаца» нажимаем кнопку со стрелкой и выбираем «Новый стиль абзаца». С следующем диалоговом окне задаются настройки начертания текста.
Стили полезно применять для автоматического создания содержания, переменных данных в колонтитулах и др. Для каждого блока текста может назначаться свой стиль, например у заголовка — один, у основного текста другой, у цитат — третий. Чтобы создать стиль в окошке «стили абзаца» нажимаем кнопку со стрелкой и выбираем «Новый стиль абзаца». С следующем диалоговом окне задаются настройки начертания текста.
3. Настройка шаблона страницы.
Чтобы не создавать на каждой странице одни и те же элементы, используется шаблон страницы. Первый шаблон «А-мастер» по умолчанию будет отображаться на всех страницах, можно создавать несколько различных шаблонов и назначать его разным страницам. Шаблон может содержать статическую информацию, а может, переменную, например, номер страницы или заголовок раздела на текущей странице. Для того чтобы вставить номер страницы нужно создать текстовый блок, а затем выбрать — текст/вставить специальный символ/маркер/следующий номер страницы. В указанный текстовый блок вставляется символ отображающий нумерацию страниц.:max_bytes(150000):strip_icc()/C4uMn0Lj13-c549fe2178f64a43bf24dd0ccc6e9fa9.png)
Если нужно чтобы вверху отображалось название текущего раздела. Выбираем — текст/текстовые переменные/указать…
После чего выбираем «заголовок» и нажимаем кнопочку «изменить».
В появившемся окошке нужно указать стиль, которым отформатированы все заголовки, (перед этим, конечно выделите все названия разделов одним и тем же стилем). Указываем нужный стиль и нажимаем кнопку «вставить». В текстовом блоке появляется надпись указывающая на переменную информацию. Чтобы проверить правильность отображения следует выйти из шаблона и посмотреть соответствуют ли текущие заголовки, тому что подписано в колонтитулах.
4. Вставка изображений.
Вставить изобрадение в Indesign можно простым перетаскиванием. По умолчанию изображение вставляется поверх текста, если требуется сделать обтекание текста вокруг изображения, нужно нажать соответствующую кнопку на панельке «обтекание текста»
5. Добавление автоматического содержания.
Как правило верстка книги заканчивается созданием оглавления.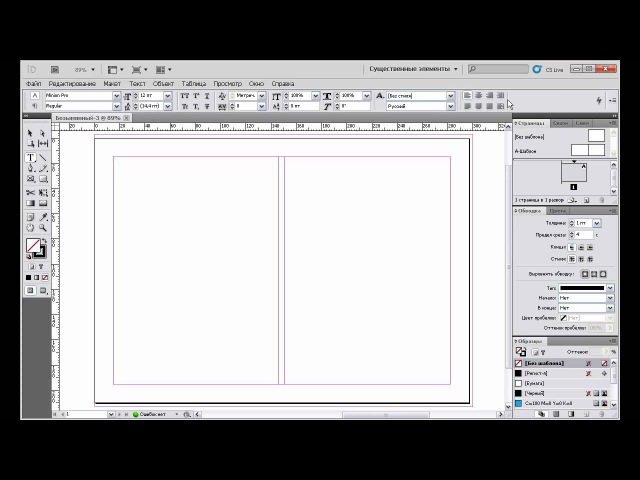 Если книга большого размера, то пробивать номера страниц вручную может занять много времени, и такая работа может оказаться напрасной если будут вносится поправки в макет… На помощь приходит автоматическое содержание. Программа Indesign сама находит заголовки (на основе назначенного стиля) и вставляет напротив номер страницы. Для этого переходим во вкладку — объект/настройки содержания…
Если книга большого размера, то пробивать номера страниц вручную может занять много времени, и такая работа может оказаться напрасной если будут вносится поправки в макет… На помощь приходит автоматическое содержание. Программа Indesign сама находит заголовки (на основе назначенного стиля) и вставляет напротив номер страницы. Для этого переходим во вкладку — объект/настройки содержания…
В появившемся окошке нужно выбрать стиль которым назначены заголовки и нажать кнопку «добавить».
Обложка для книги, как правило, делается в другой программе, например, в Photoshop. Твердая обложка для книги имеет размер значительно больше страницы, учитываются вылеты, корешок и.т.д. Подробнее о создании твердой обложки читайте
Верстка книги в Indesign описана в видео уроке:
Отписывайте в комментариях что еще нужно для создания полноценной книги в Indesign.
(Visited 46 723 times, 84 visits today)
Новый урок по хитростям и приемчикам InDesign. Секретные материалы и спрятанные возможности. В этом видеоуроке по InDesign вы узнаете — как запросто поменять местами обводку и заливку объекта, как сгенерировать множество подписей к картинкам буквально в один клик, как переместить объект с мастер-страницы на полосу в один клик и наконец — как перемещать текстовые и табличные блоки, не выходя из режима их редактирования.
Секретные материалы и спрятанные возможности. В этом видеоуроке по InDesign вы узнаете — как запросто поменять местами обводку и заливку объекта, как сгенерировать множество подписей к картинкам буквально в один клик, как переместить объект с мастер-страницы на полосу в один клик и наконец — как перемещать текстовые и табличные блоки, не выходя из режима их редактирования.
Уроки InDesign — для кого этот материал?
Серия уроков Tips&Tricks предназначена как для профессионалов, желающих узнать что-то новое в области верстки и дизайна, так и для начинающих специалистов по полиграфии. Мы стараемся подробно рассказать о нюансах, «секретиках» и скрытых возможностях программы в наших небольших видеоуроках.
Какую версию InDesign мы используем?
Мы работаем в InDesign CC 2017. На сегодняшний день это самая свежая версия программы. Она наименее «глючная» и наиболее стабильная из всех. Платформа — MacOS, но по ходу видеоурока, если речь заходит про сочетания клавиш, мы стараемся рассказывать о аналогичном шорткее для PC, поэтому, если вы работаете с InDesign на Windows — пусть вас не пугает незнакомый интерфейс.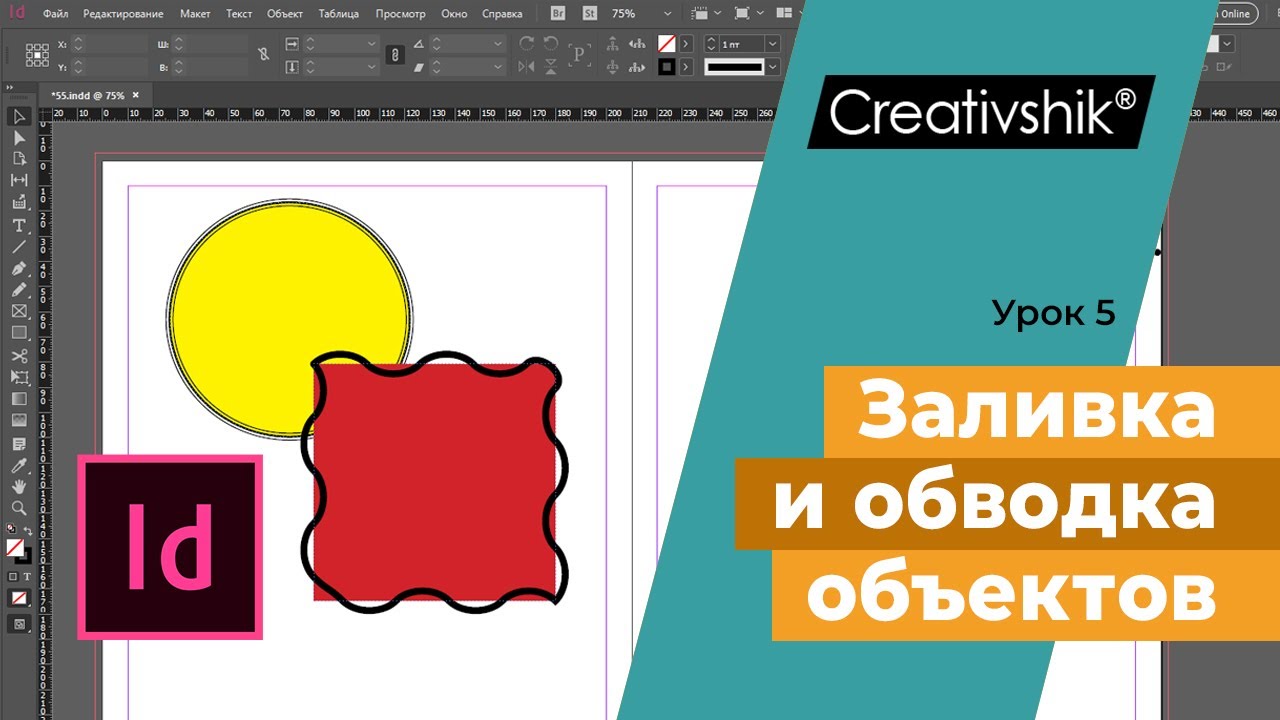
У меня другая версия InDesign. Ваш видеоурок мне не подойдет?
Подойдет! Мы рассказываем о приемах, которые доступны в любой версии программы (ну разве что только за самые дремучие не отвечаем). Видеоуроки универсальны и обязательная установка свежего Adobe InDesign не является обязательным условием.
Будут ли видеоуроки по другим программам пакета Adobe CC?
С удовольствием расскажем ор приемах работы в Adobe Photoshop и Adobe Illusttrator. Если у вас есть вопросы или предложения по тематике следующего выпуска Tips&Tricks — обязательно напишите в комментариях в любому из видео данной серии и мы непременно снимем следующий скринкаст с разбором вашей задачи или проблемы!
Уроки по верстке газет, журналов в программе Adobe InDesign. Как в индизайне сделать таблицу, работа с картинками, как сохранить в PDF под печать и другие полезные советы
При оформлении статьи нужно не забыть про буквицу. Ведь она дает статье новый изумительный вид и сразу бросается в глаза читателю.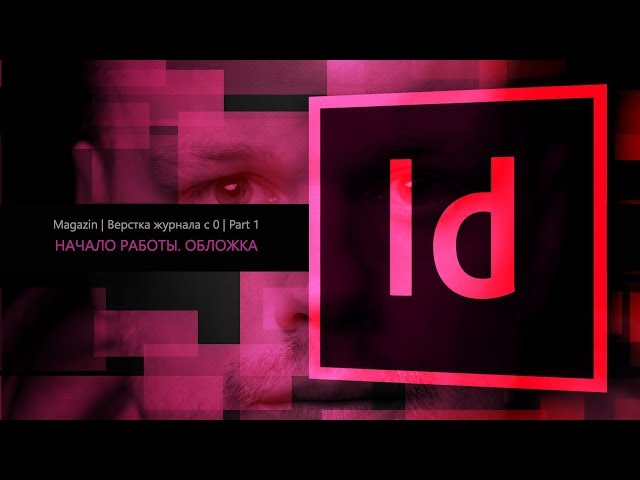 Это придает свой уникальный стиль для материала. Давайте рассмотрим как создать и отредактировать буквицу в индизайне: сменить размер, цвет, сделать отбивку и отступы. Также рассмотрим, как увеличить расстояние между текстом и буквицей, если она…
Это придает свой уникальный стиль для материала. Давайте рассмотрим как создать и отредактировать буквицу в индизайне: сменить размер, цвет, сделать отбивку и отступы. Также рассмотрим, как увеличить расстояние между текстом и буквицей, если она…
В этом уроке мы рассмотрим «Стили абзаца» и «Стили символов» в индизайне – как создать стиль, загрузить, как его отредактировать, применить и удалить. Разница между этими стилями в том, что «Стили абзаца» вы сможете применять только на весь абзац или несколько абзацев, а «Стили символов» только к части текста в абзаце – сколько текста выделили,…
Раздел:При верстке газеты, журнала или другой продукции нужно работу обязательно сохранить в pdf, что бы в дальнейшем типография напечатала без проблем готовую продукцию. Но если вы сделали экспорт в pdf неправильно, тогда ждите звонков от типографии о возможных у них проблемах с выводом на печать. В этом уроке я расскажу, как правильно сохранить в pdf…
Раздел:При верстке журналов, буклетов, а особенно газет невозможно обойтись в работе с Indesign без таблицы. Возможно, вы в некоторых ситуациях умудрялись обойти их создания методом обычного разбивания текста. Но я думаю, что специалист своего дела должен уметь как вставить таблицу из ворда в программу, так и самим ее сделать в индизайне. Так что в этом…
Возможно, вы в некоторых ситуациях умудрялись обойти их создания методом обычного разбивания текста. Но я думаю, что специалист своего дела должен уметь как вставить таблицу из ворда в программу, так и самим ее сделать в индизайне. Так что в этом…
Эта статья будет полезна тем, кто интересуется созданием макетов книг, журналов, каталогов и прочей подобной продукции и желает научиться делать это профессионально. Adobe InDesign относится к классу программ «настольная издательская система» и специализируется на компьютерной верстке.
Функционирование огромного количества издательских систем газет и журналов немыслимо без этой программы. Она обладает поистине огромным количеством возможностей для управления типографикой, что позволяет на профессиональном уровне создавать макеты страниц печатной продукции, а также производить предпечатную подготовку и проверку.
Как продукт компании Adobe Systems, InDesign обладает схожим с и интерфейсом, набором стандартных команд, палитр, клавиатурных сокращений. Думаю, о совместимости форматов файлов линейки программного обеспечения (ПО) Adobe напоминать не стоит.
Думаю, о совместимости форматов файлов линейки программного обеспечения (ПО) Adobe напоминать не стоит.
Учебные материалы по InDesign по своему количеству и разнообразию, к сожалению, даже близко не подходят к материалам по Photoshop, но и среди них есть достойные представители. Вашему вниманию будут представлены как бесплатные, так и платные продукты. Выбор, как обычно, остается за вами.
Для начала рассмотрим уроки Adobe InDesign в текстовом формате:
- Макетирование и верстка в Adobe InDesign (бесплатный)
В курсе от Интернет Университета Информационных Технологий (ИНТУИТ) рассматриваются азы работы, связанной с версткой полиграфической продукции. Версия программы – CS5.
Вы научитесь создавать шаблоны, верстать и доводить их до стадии печати; познакомитесь с особенностями вёрстки газеты, журнала и книги; узнаете об основах допечатной подготовки и о применении различных эффектов в полиграфии. В дополнительных материалах указана литература, рекомендуемая к прочтению.
Обучение подразделяется на 10 уроков, в конце каждого из которых возможно выполнить тестовые задания, чтобы себя проверить. После выполнения последней контрольной будет предложено сдать экзамен по всему курсу, который также можно сдать экстерном.
Все материалы сопровождаются примерами, которые, само собой, необходимо выполнять при изучении, чтобы закрепить знания . Также хочу обратить ваше внимание на новые термины, касающиеся верстки, выучите их . - (бесплатный)
Уроки разработаны таким образом, что могут выполняться пользователями с любым уровнем подготовки. В каждом уроке описываются пошаговые инструкции по созданию конкретного проекта.
Данная книга – это советы по оптимальному использованию Adobe InDesign и методы решения отдельных задач.
Несомненно, более поздние версии программы содержат большое количество нововведений, но азам работы возможно учиться и на материалах по более раним версиям.
Видеокурсы и уроки по InDesign :
- Введение в Adobe InDesign CS3 (бесплатный)
В курсе от Интернет Университета Информационных Технологий рассмотрены основы интерфейса системы, создание документа и шаблонов страниц, размещение текста и графики, а также основные приемы, используемые при верстке — форматирование текста, создание оглавления и указателя, вывод на печать и цветоделение. Весь курс состоит из 6 уроков, средней длительностью около 16 минут.
Весь курс состоит из 6 уроков, средней длительностью около 16 минут.
Уроки отличаются замечательным звуковым сопровождением, их приятно слушать, что немаловажно для восприятия информации. Также огромное спасибо автору за хорошо подготовленный текст, использование терминологии и официальный стиль изложения. - Базовый курс по изучению программы Adobe InDesign CS5 (бесплатный)
Автором является некто LeonKing, владелец сайта, на котором непосредственно и располагаются сами уроки. Из содержания шапки ресурса возможно понять, что сам он является практикующим дизайнером.
Весь курс состоит из 9 максимально информативных видео. Весь объясняемый материал сопровождается примерами, поэтому все сказанное автором понятно и наглядно.
За столь существенными плюсами, о незначительных недостатках данного курса упоминать даже не хочется. Поэтому скажу, что это отличное пособие для начинающих, рекомендую к просмотру. - Индизайн Для Самоучки (платный)
Видеокурс от Бориса Поташника на данный момент является наиболее полным учебным пособием по Adobe InDesign, которое только можно найти в русскоязычном интернете.
Всего курс состоит из 105(!) уроков , формирующих 10 разделов, каждый из которых посвящен отдельным эффективным приемам работы в InDesign. Если вы новичок, советую изучать разделы последовательно, один за другим, чтобы получить полные и систематические знания.
Цена курса составляет примерно 2000р., но часто появляются разнообразные акции и появляются скидки (как участница одного из тренингов Бориса, я получила этот курс в подарок).
Также если по какой-то причине курс окажется бесполезным для вас, вам вернут ваши деньги по первому требованию. Вместе с диском «Индизайн для самоучки» вы получаете два серьезных бонуса: книгу «План для самоучки» и личную поддержку Бориса по электронной почте на протяжении целых 6 недель с момента приобретения курса.
| Каковы предварительные условия для этого экзамена? | Кандидат должен иметь опыт работы с макетами страниц более двух лет, знаком с большинством аспектов программы, а также иметь некоторый опыт работы с Photoshop, Illustrator и Acrobat Professional. |
|---|---|
| Сколько стоит регистрационный взнос на экзамен? | 180 долларов США |
| Где мне сдать экзамен? | Pearson VUE |
| Какой формат экзамена? | Множественный выбор |
| Сколько вопросов задают на экзамене? | Экзамен состоит из 50 вопросов.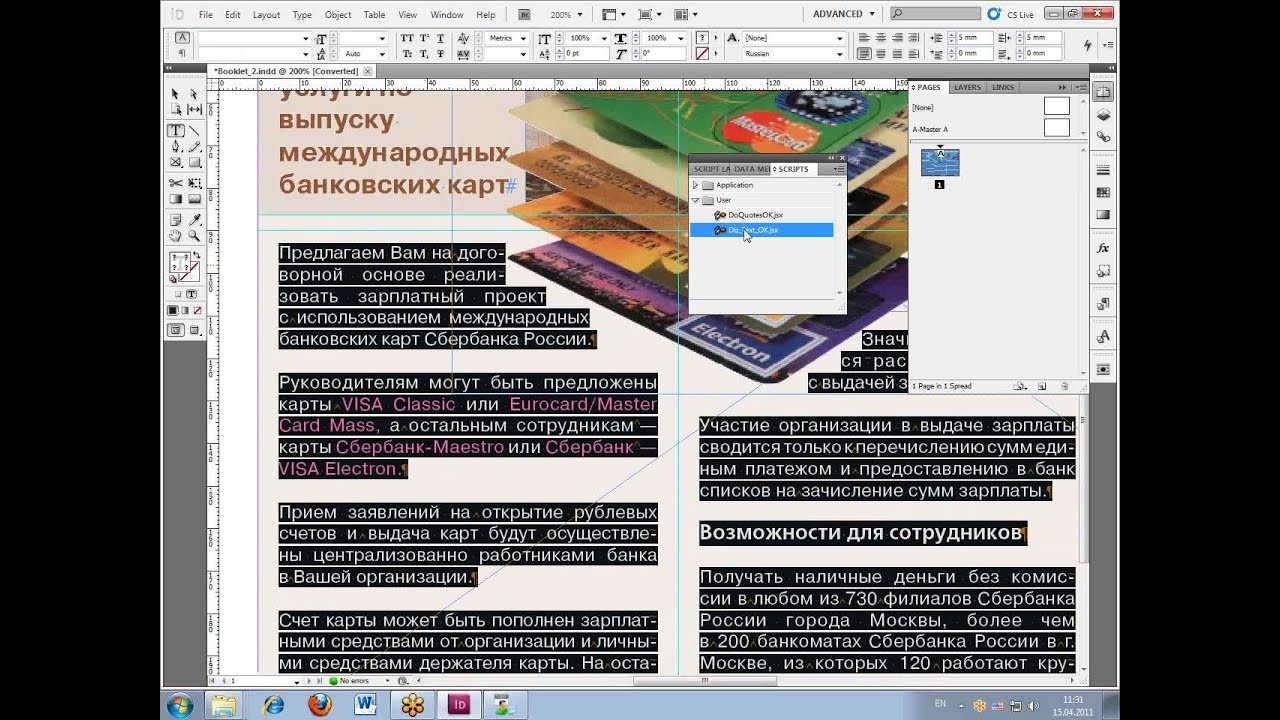 |
| Какова продолжительность экзамена? | 60 минут |
| Какой проходной балл? | 63% |
| Каковы правила повторной сдачи экзамена? | Правила повторной сдачи сертификационного экзамена Adobe Certified Associate (ACA):
|
| Каков срок действия сертификата? | Три года |
| Где я могу найти дополнительную информацию об этом экзамене? | Чтобы узнать больше о Indesign CC 2020, щелкните здесь. |
| Каковы возможности карьерного роста после сдачи этого экзамена? |
|
Визуальное убеждение | Учебные классы Adobe InDesign CC в Денвере
Adobe InDesign — это стандартная программа макета страниц, используемая для создания профессиональных макетов для печатных и цифровых платформ и вывода их не только на настольные принтеры, но и на высокопроизводительные системы печати и нанесения покрытий. в реальных типографиях и в Интернете.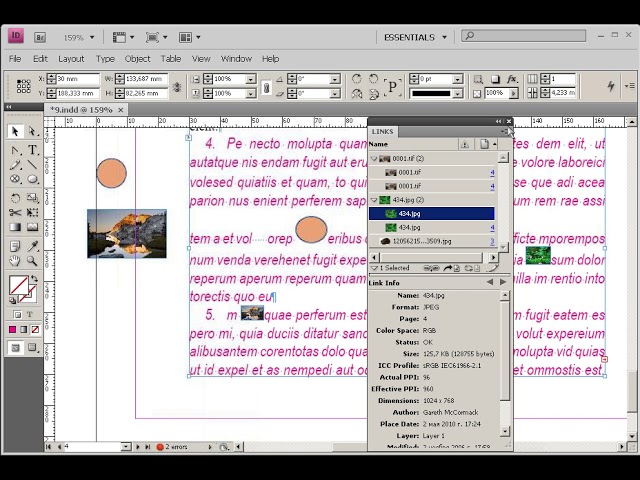
Это конечная программа, в которой все элементы вашего проекта (фотографии, графика, логотипы, текст, диаграммы, таблицы и т. Д.) Объединяются для создания макета и окончательного вывода. Кроме того, InDesign может экспортировать HTML для преобразования ваших макетов в Интернете, а также может публиковать контент, подходящий для планшетных устройств. Он имеет возможность создавать интерактивные файлы PDF или Flash с гиперссылками, видео, звуком, анимацией и т. Д. Для создания впечатляющих материалов для цифровых презентаций.
InDesign предоставляет вам все инструменты, необходимые для разработки и печати продукта профессионального качества, что дает вам конкурентное преимущество в корпоративных коммуникациях.Это позволяет легко и эффективно перепрофилировать ваш печатный дизайн для Интернета.
Используйте InDesign для создания: каталогов, объявлений, листовок, прямой почтовой рассылки, предложений, спецификаций, брошюр, календарей, упаковки, плакатов, обложек компакт-дисков, фирменных бланков, визитных карточек, рекламных щитов, рекламных щитов, рекламы в социальных сетях, выставок дисплеи, руководства пользователя, книги, дисплеи в магазинах и многое, многое другое.
Посетите https://helpx.adobe.com/indesign/how-to/what-is-indesign.html, чтобы получить дополнительную информацию от Adobe о возможностях InDesign.
Темы, затронутые в вашем курсе обучения Adobe InDesign Уровень 1:
Основы — Создание документа / Изучение интерфейса
Настройка рабочего пространства InDesign — Организация работы
Импорт графики — Размер, преобразование и использование графики в макетах
Работа с типографикой — Создание привлекательного шрифта, повышение читабельности
Работа со слоями — Организация вашего проекта
Работа со страницами и мастер-страницами — Экономьте время, создавая стили страниц
Работа с цветом. Смешивание и применение цветов и градиентов.
Работа со стилями. Простое и быстрое форматирование текста.
Вывод и экспорт. Как обеспечить надежную печать.
. Подготовка графики для Интернета.
 необходимо знать
необходимо знатьРабота с прозрачностью и спецэффектами — Добавить dazzle and pzazzzzz
Изучите основы и многое другое!
Наши классы небольшие и целенаправленные, с большим индивидуальным вниманием и целевым обучением.Наша цель — удовлетворить ваши конкретные потребности и улучшить ваши навыки, продуктивность и уверенность в себе.
Загрузить план курса
InDesign: Основы: Все заголовки: Изучить темы: Обучение ИТ UITS: Университет Индианы
Разверните складки гармошкой, чтобы увидеть подробное описание содержания.
Изучите содержание InDesign: основы :
Сегодняшний проект
Изучите основные концепции дизайна страницы, а также узнайте о проекте информационного бюллетеня, над которым мы будем работать в рамках этого заголовка.
См. Полное содержание Today’s Project.
Общие сведения о рабочем пространстве
Ознакомьтесь с интерфейсом InDesign и узнайте о часто используемых инструментах.
См. Полное содержание раздела «Общие сведения о рабочем пространстве».
Создание новой публикации
Узнайте об основах создания нового документа в InDesign, а также узнайте, как настроить рабочее пространство InDesign с линейками и сетками.
См. Полное содержание раздела «Создание новой публикации».
Работа с текстом
Узнайте больше о типографике и получите опыт работы с инструментом «Текст».
См. Полное содержание работы с текстом.
Работа со страницами документа
Добавьте страницы в документ InDesign и узнайте, как импортировать и перемещать текст.
См. Полное содержание работы со страницами документа.
Создание независимых текстовых фреймов
Используйте инструмент «Прямоугольный фрейм», чтобы добавить дополнительные текстовые фреймы на страницу и работать с параметрами обтекания текстом в этом разделе.
См. Полное содержание раздела «Создание независимых текстовых фреймов»..jpg)
Добавление дополнительных текстовых фреймов
Добавьте дополнительные текстовые фреймы на страницу и добавьте обводку к фрейму.
См. Полное содержание раздела «Добавление дополнительных текстовых фреймов».
Тип форматирования со стилями
Узнайте, как создавать и использовать стили абзацев.
См. Полное содержание раздела «Форматирование текста со стилями».
Использование других параметров для форматирования текста
Узнайте, как обновить существующий стиль абзаца, и узнайте о других параметрах форматирования текста.
См. Полное содержание раздела «Использование других параметров для форматирования текста».
Работа с графикой в публикации
Узнайте, как добавить графику в документ InDesign.
См. Полное содержание работы с графикой в публикации.
Редактирование с помощью редактора материалов, завершение
Работайте с редактором материалов, чтобы редактировать текст в документе и добавлять последние штрихи к информационному бюллетеню.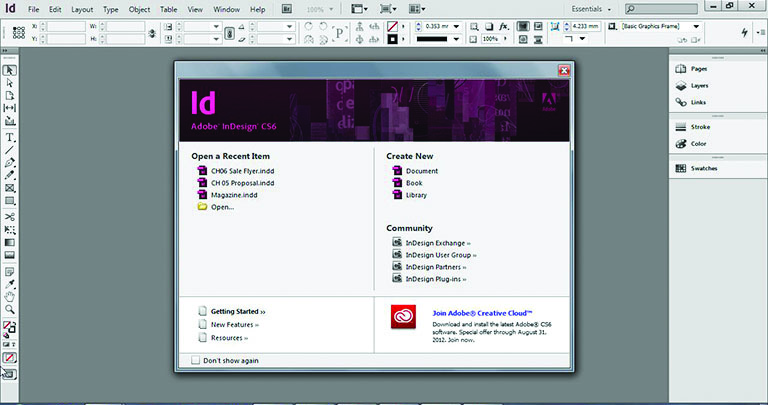
См. Полное содержание раздела «Редактирование с помощью редактора историй, Завершение».
Приложение 1. Открытие файлов InDesign CC 2017 в старых версиях InDesign
Узнайте, как открывать документы InDesign CC 2017 в более ранних версиях InDesign.
См. Полное содержание Приложения 1. Открытие файлов InDesign CC 2017 в старых версиях InDesign.
Adobe InDesign Classroom в книге (выпуск 2021 года)
- Авторское право 2021 г.
- Размеры: 7-3 / 8 «x 9-1 / 8»
- Издание: 1-е
- Электронная книга (с водяными знаками)
- ISBN-10: 0-13-687035-X
- ISBN-13: 978-0-13-687035-7
Самый быстрый, самый простой и всесторонний способ изучить Adobe InDesign
Класс в книге®, самая продаваемая серия практических учебных пособий по программному обеспечению, предлагает то, чего не предлагает ни одна другая книга или учебная программа, — официальную серию учебных курсов от Adobe, разработанный при поддержке экспертов по продуктам Adobe.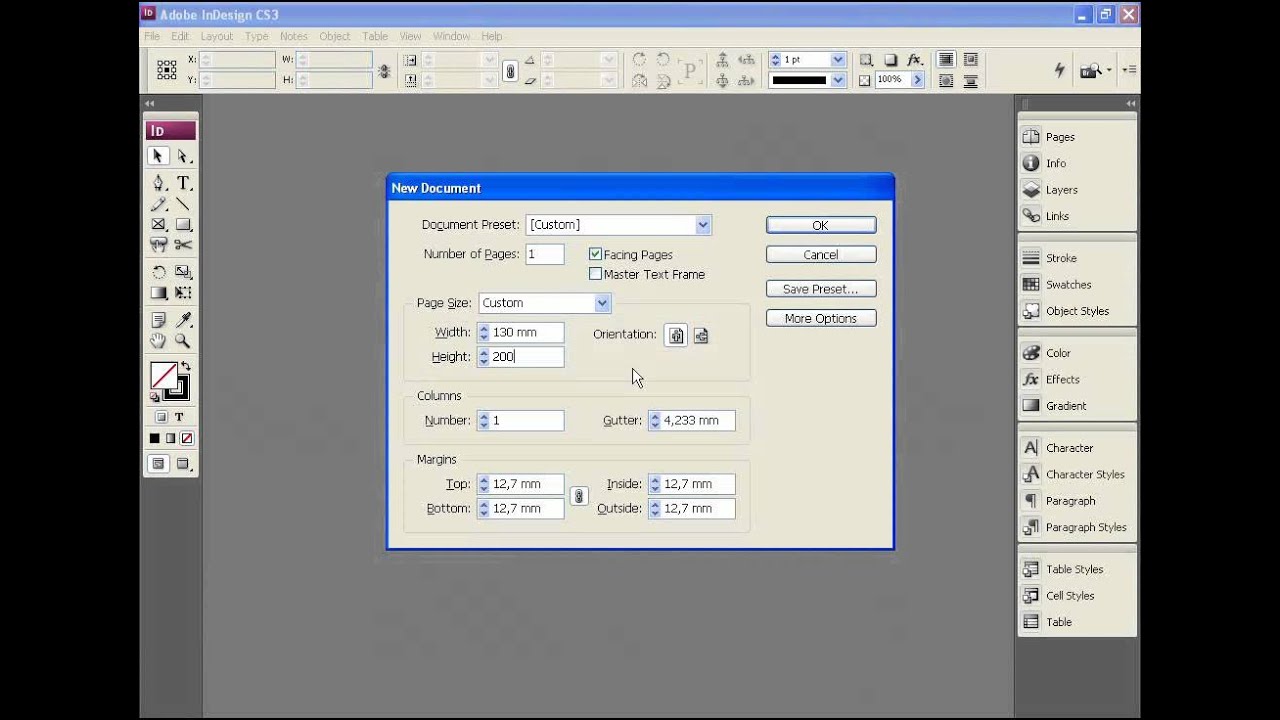
Adobe InDesign Classroom в книге (выпуск от 2021 года) содержит 15 уроков, охватывающих основы и не только, предоставляя бесчисленные советы и методы, которые помогут вам повысить продуктивность работы с программой. Вы можете следить за книгой от начала до конца или выбирать только те уроки, которые вам интересны. Эта книга также поможет опытным пользователям InDesign повысить свои навыки, понять передовой опыт и узнать о новых функциях.
Покупка этой книги включает в себя ценные онлайн-услуги.Следуйте инструкциям в разделе «Приступая к работе», чтобы разблокировать доступ к:
- Загружаемые файлы уроков , необходимые для работы над проектами в книге
- Web Edition , содержащей полный текст книги, интерактивные викторины, и видеоролики, которые шаг за шагом проведут вас через уроки
Что вам понадобится для использования этой книги: Программное обеспечение Adobe InDesign (выпуск 2021 года) для Windows или macOS.
 (Программное обеспечение в комплект не входит.)
(Программное обеспечение в комплект не входит.)Примечание. «Класс в книге» не заменяет документацию, поддержку, обновления или любые другие преимущества статуса зарегистрированного владельца программного обеспечения Adobe InDesign.
Содержание
Начало работы
1 Знакомство с рабочим пространством
2 Знакомство с InDesign
3 Настройка документа и работа со страницами
4 Работа с объектами
5 Работа с цветом
6 Плавный текст
7 Редактирование текста
8 Работа с типографикой
9 Работа со стилями
10 Создание таблиц
11 Импорт и изменение графики
12 Работа с прозрачностью
13 Печать и экспорт
14 Создание файлов Adobe PDF с полями формы
15 Создание Epub с фиксированным макетом
Adobe InDesign CC Обучение по видео (выпуск 2014 г.
 )
)- Авторские права 2015
- Издание: 1-е
- Интернет-видео
- ISBN-10: 0-13-392831-4
- ISBN-13: 978-0-13-392831-0
Эта признанная критиками интерактивная обучающая программа от Adobe Press предлагает видео высокого качества исключительного качества для обучения основам Adobe Indesign CC.
Курс включает более 9 часов видеоуроков, файлы уроков, контрольные тесты и материалы для обзора. Опытный инструктор Чад Челиус представляет всестороннее введение в InDesign, включая передовой опыт, а также основные концепции макета и стиля документа. Обсуждаемые темы включают работу с текстом, стилями и объектами, вывод файлов в виде файлов ePub и работу в Creative Cloud.
[Это онлайн-видео (только потоковое воспроизведение), его нельзя загрузить.]
Видео оформлено в уникальном интерфейсе, который позволяет переходить к любой теме, а также добавлять в закладки отдельные разделы для последующего просмотра.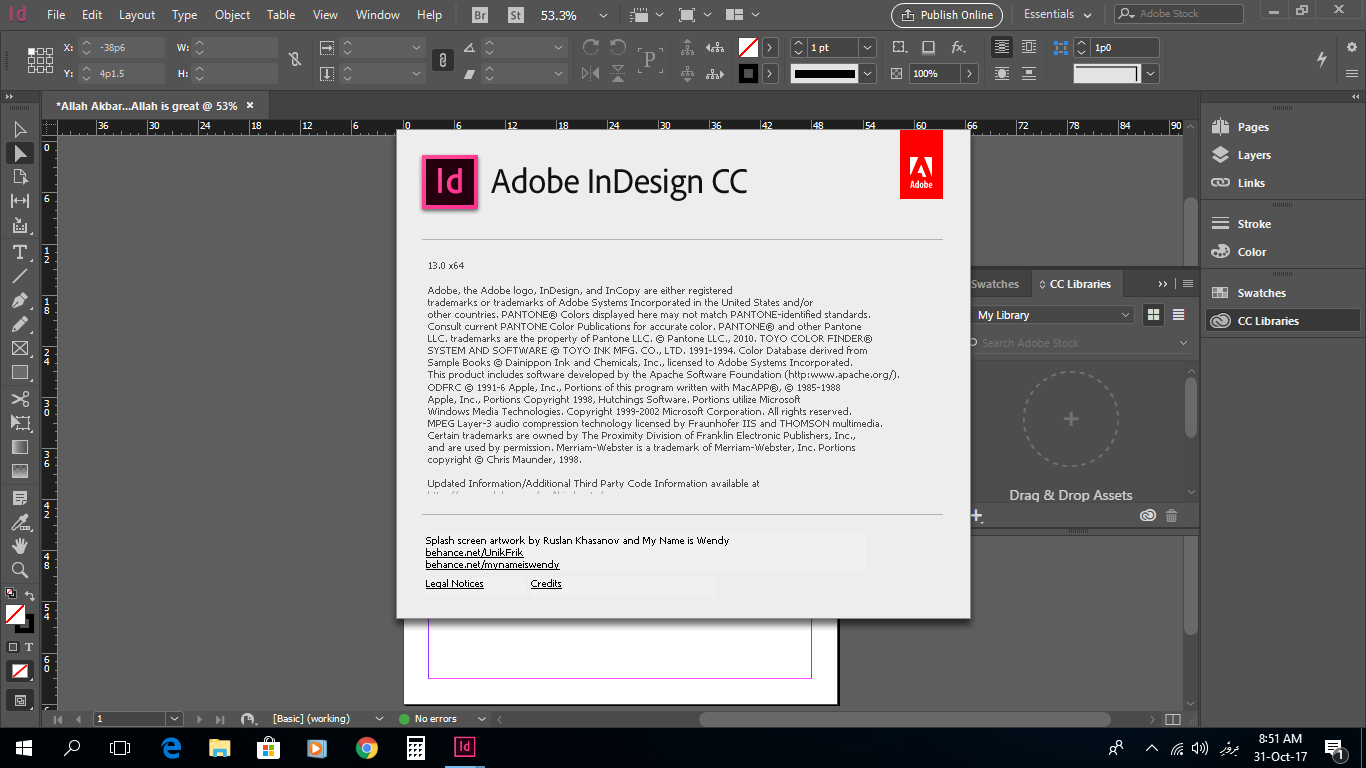 Уникальный режим «Смотри и работай» сжимает видео в небольшое окно, чтобы вы могли работать вместе в Adobe InDesign во время просмотра видео. Файлы проектов, используемые в уроках, включены на диск, чтобы вы могли практиковать то, что вы узнали. В конце каждого урока вы можете проверить свои знания, пройдя интерактивные викторины.
Уникальный режим «Смотри и работай» сжимает видео в небольшое окно, чтобы вы могли работать вместе в Adobe InDesign во время просмотра видео. Файлы проектов, используемые в уроках, включены на диск, чтобы вы могли практиковать то, что вы узнали. В конце каждого урока вы можете проверить свои знания, пройдя интерактивные викторины.
Продолжительность: 9 HR
Уровень пользователя: Начальный / средний
Скрытые субтитры на английском языке
Системные требования:
Mac OS X 10.6.3 или выше; Safari 5.1.9+, Firefox 21+ или Chrome 29+
Windows XP или выше; Firefox 21+, Chrome 21+ или IE 8
Обратите внимание:
В курсе используются всплывающие окна; пожалуйста, включите их в вашем браузере. Для получения дополнительной информации о том, как включить всплывающие окна, посетите нашу страницу часто задаваемых вопросов «Learn By Video» по адресу http://www.peachpit.com/LBVFAQ
Adobe Indesign Cc Учебное пособие — PDFCOFFEE.
 COM
COMAdobe InDesign CC Об учебнике Adobe InDesign является частью Adobe Creative Suite и представляет собой обновление Aldus
Просмотры 258 Загрузки 45 Размер файла 4 МБ
Отчет DMCA / Copyright
СКАЧАТЬ ФАЙЛ
Рекомендовать историиПредварительный просмотр цитирования
Adobe InDesign CC
Об учебнике Adobe InDesign является частью Adobe Creative Suite и представляет собой обновление Aldus PageMaker, широко используемого программного обеспечения Desktop Publishing (DTP), которое впоследствии было приобретено Adobe.Adobe InDesign доступен для Windows и Mac и может быть приобретен как отдельный продукт или как часть Adobe Creative Suite. Функции и возможности InDesign намного больше, чем то, что возможно с программой обработки текста, такой как Microsoft Word. Это де-факто программа, используемая крупными издательскими домами и крупными веб-сайтами.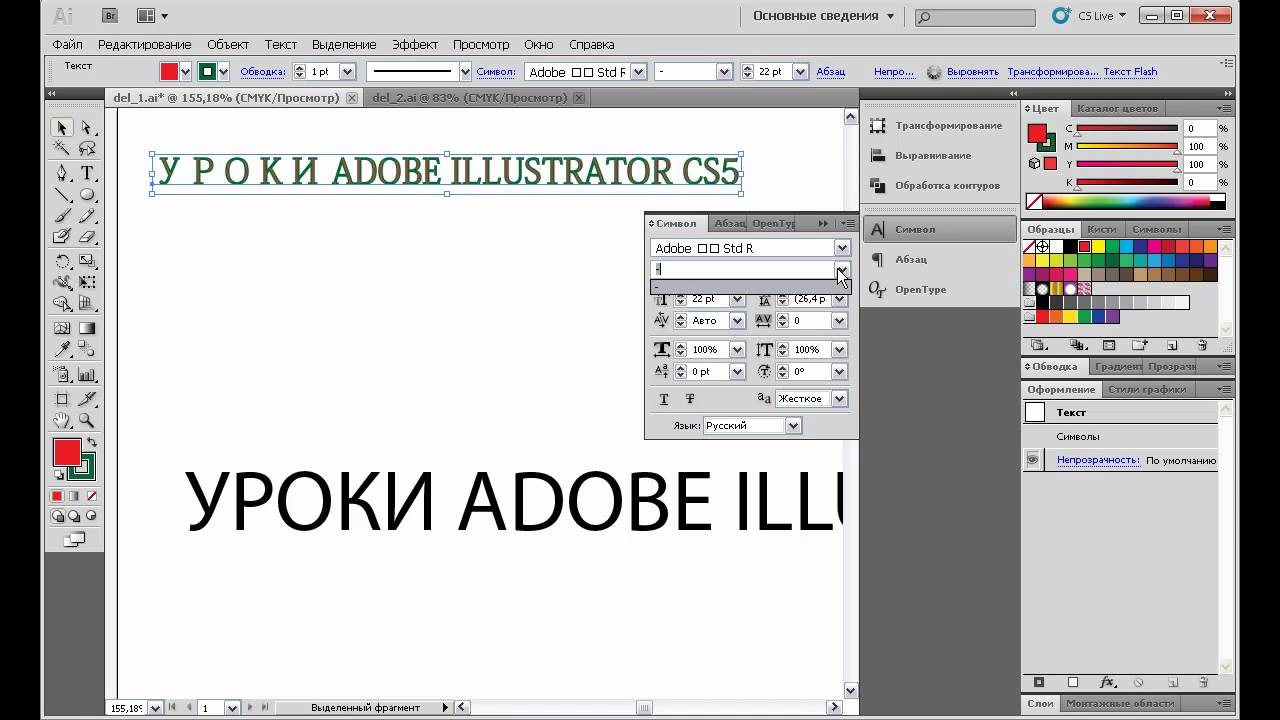 Это руководство призвано дать исчерпывающий обзор программы, что позволит вам полностью раскрыть ее потенциал.
Это руководство призвано дать исчерпывающий обзор программы, что позволит вам полностью раскрыть ее потенциал.
Аудитория Это руководство предназначено для пользователей InDesign любого уровня подготовки.Новички найдут ценную информацию о том, как правильно настроить макет документа и выбрать лучшие цвета. Пользователи среднего уровня найдут информацию о настройке прозрачности, вставке QR-кодов и работе с объектами и слоями. Опытные пользователи найдут полезную информацию о создании электронных книг, предварительной проверке и упаковке документов, а также о переходе рабочих процессов между InDesign и популярным программным обеспечением, таким как Word, Photoshop и Illustrator. Все уроки одинаково применимы к пользователям версий программы для Windows и Mac.
Предварительные требования Ожидается, что пользователи будут иметь базовые знания в области навигации в своей ОС (Windows или Mac) и установки программного обеспечения. Если вы устанавливаете это программное обеспечение впервые, вам потребуется учетная запись Adobe, чтобы загрузить последнюю пробную версию с веб-сайта Adobe, действительную в течение 30 дней, опубликовать которую вы можете приобрести и преобразовать в подписку. Приобретение подписки также дает вам доступ к другим приложениям Creative Suite в зависимости от вашего плана. Вы также можете приобрести только InDesign; однако было бы более выгодно покупать его в комплекте.Рекомендуется убедиться, что ваш компьютер соответствует минимальным требованиям, которые можно проверить на странице https://helpx.adobe.com/uk/indesign/systemrequirements.html, чтобы обеспечить бесперебойную работу. Вы можете работать над своими собственными шаблонами или загружать их в Интернете с www.indesignsecrets.com или любого другого такого веб-сайта.
Приобретение подписки также дает вам доступ к другим приложениям Creative Suite в зависимости от вашего плана. Вы также можете приобрести только InDesign; однако было бы более выгодно покупать его в комплекте.Рекомендуется убедиться, что ваш компьютер соответствует минимальным требованиям, которые можно проверить на странице https://helpx.adobe.com/uk/indesign/systemrequirements.html, чтобы обеспечить бесперебойную работу. Вы можете работать над своими собственными шаблонами или загружать их в Интернете с www.indesignsecrets.com или любого другого такого веб-сайта.
Авторские права и отказ от ответственности Авторское право 2017 г., Tutorials Point (I) Pvt. Ltd. Все содержимое и графика, опубликованные в этой электронной книге, являются собственностью Tutorials Point (I) Pvt. Ltd. Пользователю этой электронной книги запрещается повторно использовать, сохранять, копировать, распространять или переиздавать любое содержание или часть содержания этой электронной книги любым способом без письменного согласия издателя.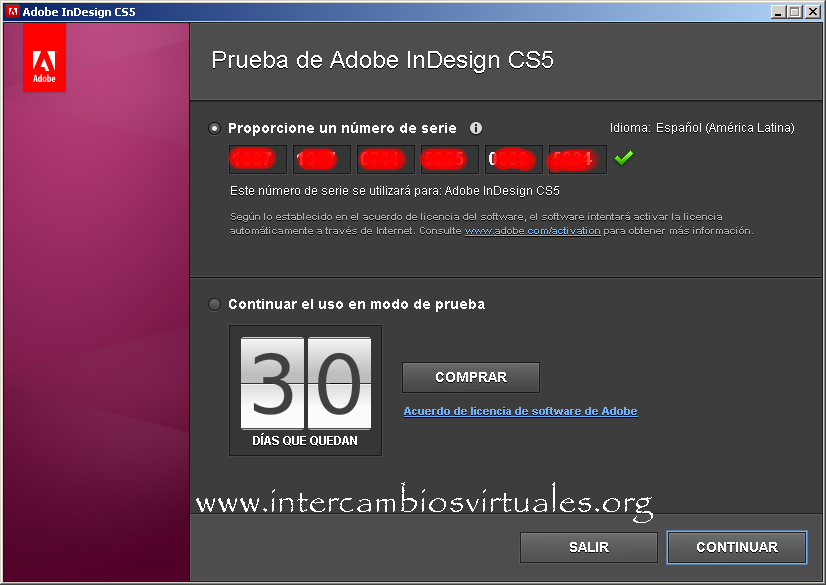 Мы стремимся обновлять содержимое нашего веб-сайта и руководств как можно быстрее и точнее, однако содержимое может содержать неточности или ошибки. Учебники Point (I) Pvt. Ltd. не дает никаких гарантий относительно точности, своевременности или полноты нашего веб-сайта или его содержания, включая это руководство. Если вы обнаружите какие-либо ошибки на нашем веб-сайте или в этом руководстве, сообщите нам по адресу [адрес электронной почты защищен]
Мы стремимся обновлять содержимое нашего веб-сайта и руководств как можно быстрее и точнее, однако содержимое может содержать неточности или ошибки. Учебники Point (I) Pvt. Ltd. не дает никаких гарантий относительно точности, своевременности или полноты нашего веб-сайта или его содержания, включая это руководство. Если вы обнаружите какие-либо ошибки на нашем веб-сайте или в этом руководстве, сообщите нам по адресу [адрес электронной почты защищен]
i
Adobe InDesign CC
Содержание Об учебнике…………………………………………… ………………………………………….. …………………………. i Аудитория …………….. ………………………………………….. ………………………………………….. ……………………….. i Предварительные требования ………………. ………………………………………….. ………………………………………….. ………………… i Авторские права и отказ от ответственности .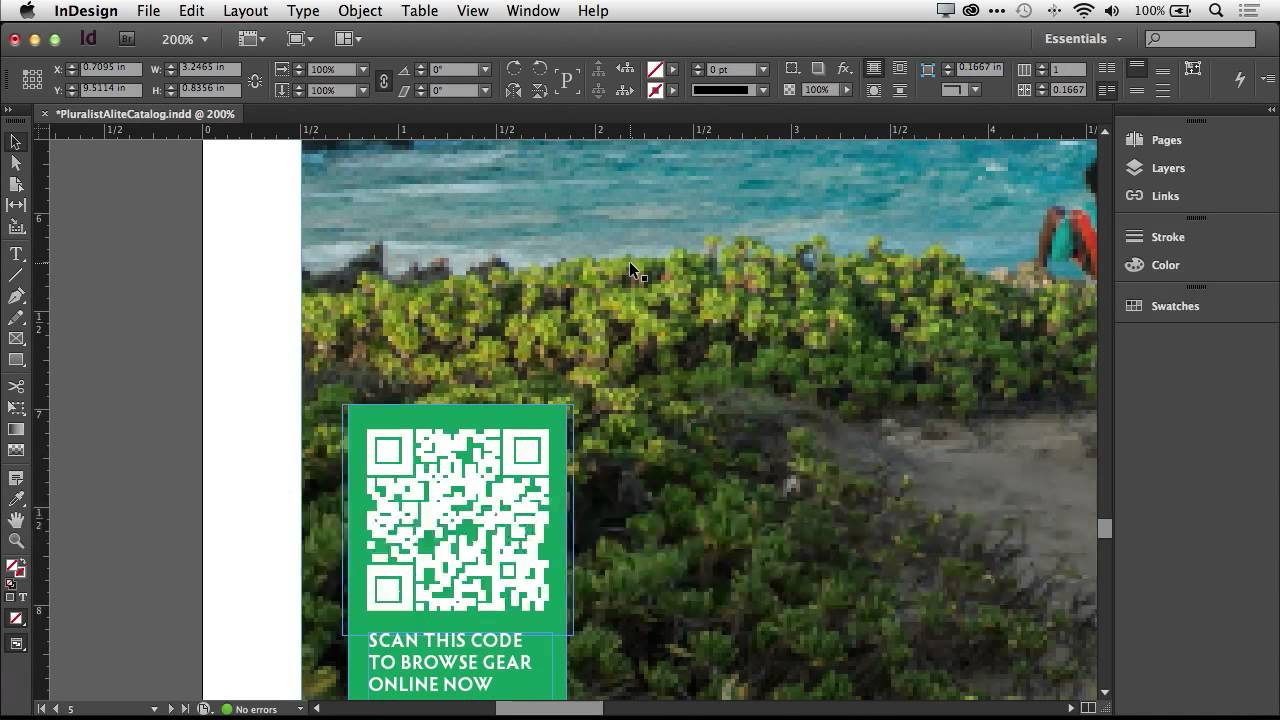 ……………………………………………………………….. ………………………………………….. i Содержание ………………………………………. ………………………………………….. ……………………………… ii
……………………………………………………………….. ………………………………………….. i Содержание ………………………………………. ………………………………………….. ……………………………… ii
1.
НАСТОЛЬНАЯ ПУБЛИКАЦИЯ ─ ВВЕДЕНИЕ … ………………………………………….. …………………… 1
2.
НАСТОЛЬНАЯ ПУБЛИКАЦИЯ ─ ПОПУЛЯРНОЕ ПРОГРАММНОЕ ОБЕСПЕЧЕНИЕ DTP …………. ………………………………………… 2 Adobe PageMaker …………….. ………………………………………….. ………………………………………….. ………….. 2 QuarkXpress ……………………………. ………………………………………….. ………………………………………….. …… 3 Microsoft Publisher ………………………………….. ………………………………………….. ……………![]() ………………….. 4 Serif PagePlus…………………………………………… ………………………………………….. ………………………………. 5
………………….. 4 Serif PagePlus…………………………………………… ………………………………………….. ………………………………. 5
3.
INDESIGN CC ─ ВВЕДЕНИЕ .. ………………………………………….. ………………………………… 6
4.
INDESIGN CC ─ РАБОЧЕЕ МЕСТО ОСНОВЫ …………………………………………. …………………………….. 8
5.
INDESIGN CC ─ СОЗДАТЬ ПЕРВЫЙ ДОКУМЕНТ…………………………………………… ………….. 13
6.
INDESIGN CC ─ УПРАВЛЕНИЕ СТРАНИЦАМИ …………………… ………………………………………….. …… 19
7.
INDESIGN CC ─ ОПЦИИ РАЗДЕЛА ………………………….. ………………………………………….. … 26
8.
INDESIGN CC ─ ТЕКСТОВЫЕ РАМКИ …………………………….. ……………………………… ………….. ……. 28
………….. ……. 28
9.
INDESIGN CC ─ РЕДАКТОР ИСТОРИИ …………………………… ………………………………………….. …….. 30
10. НЕПРОЕКТИРУЕМЫЙ CC ─ ФУНКЦИИ ПРОВЕРКИ ………………………….. ………………………………… 33 11. INDESIGN CC ─ ФУНКЦИЯ НАЙТИ / ИЗМЕНИТЬ. ………………………………………….. …………………. 34 12. INDESIGN CC ─ ИМПОРТ ИЗОБРАЖЕНИЙ ……………….. …………………………………………………………. 36 13. INDESIGN CC ─ ССЫЛКИ НА ИЗОБРАЖЕНИЯ ………………. ………………………………………….. …………………… 37 ii
Adobe InDesign CC
14. INDESIGN CC ─ РЕДАКТИРОВАТЬ ИЗОБРАЖЕНИЯ ………. ………………………………………….. …………………………… 39 15. INDESIGN CC ─ УСТАНОВКА ИЗОБРАЖЕНИЯ ……… ………………………………………….. ………………………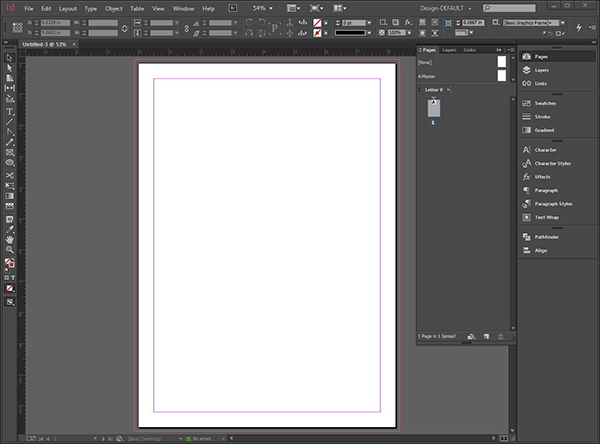 … 40 16. INDESIGN CC ─ ПРОЗРАЧНОСТЬ ИЗОБРАЖЕНИЯ ……………………………………………………. ……………. 42 17. INDESIGN CC ─ QR-КОДЫ …………………….. ………………………………………….. ………………… 45 18. INDESIGN CC ─ ИНСТРУМЕНТЫ ВЫБОРА И ЗАПОЛНЯЮЩИЕ МОДЫ ……………… …………………………………… 47 19. INDESIGN CC ─ ЦВЕТ ИЗОБРАЖЕНИЯ И ПРОЗРАЧНОСТЬ ………………………………………… …………. 50 20. INDESIGN CC ─ DROP SHADOWS ……………………….. …………………………………………………. 52 21. НЕПРОЕКТИРОВАНИЕ CC ─ СПЕЦИАЛЬНОЕ ВОЗДЕЙСТВИЕ НА ОБЪЕКТЫ …………………………………….. ………………….. 54 22. INDESIGN CC ─ ИНСТРУМЕНТ ДЛЯ ПРОВОДКИ ГЛАЗ ………………. ………………………………………….. ………….. 55 23. INDESIGN CC ─ НАЙТИ / ИЗМЕНИТЬ ФУНКЦИЮ ДЛЯ ОБЪЕКТОВ …………………… …………………………
… 40 16. INDESIGN CC ─ ПРОЗРАЧНОСТЬ ИЗОБРАЖЕНИЯ ……………………………………………………. ……………. 42 17. INDESIGN CC ─ QR-КОДЫ …………………….. ………………………………………….. ………………… 45 18. INDESIGN CC ─ ИНСТРУМЕНТЫ ВЫБОРА И ЗАПОЛНЯЮЩИЕ МОДЫ ……………… …………………………………… 47 19. INDESIGN CC ─ ЦВЕТ ИЗОБРАЖЕНИЯ И ПРОЗРАЧНОСТЬ ………………………………………… …………. 50 20. INDESIGN CC ─ DROP SHADOWS ……………………….. …………………………………………………. 52 21. НЕПРОЕКТИРОВАНИЕ CC ─ СПЕЦИАЛЬНОЕ ВОЗДЕЙСТВИЕ НА ОБЪЕКТЫ …………………………………….. ………………….. 54 22. INDESIGN CC ─ ИНСТРУМЕНТ ДЛЯ ПРОВОДКИ ГЛАЗ ………………. ………………………………………….. ………….. 55 23. INDESIGN CC ─ НАЙТИ / ИЗМЕНИТЬ ФУНКЦИЮ ДЛЯ ОБЪЕКТОВ …………………… …………………………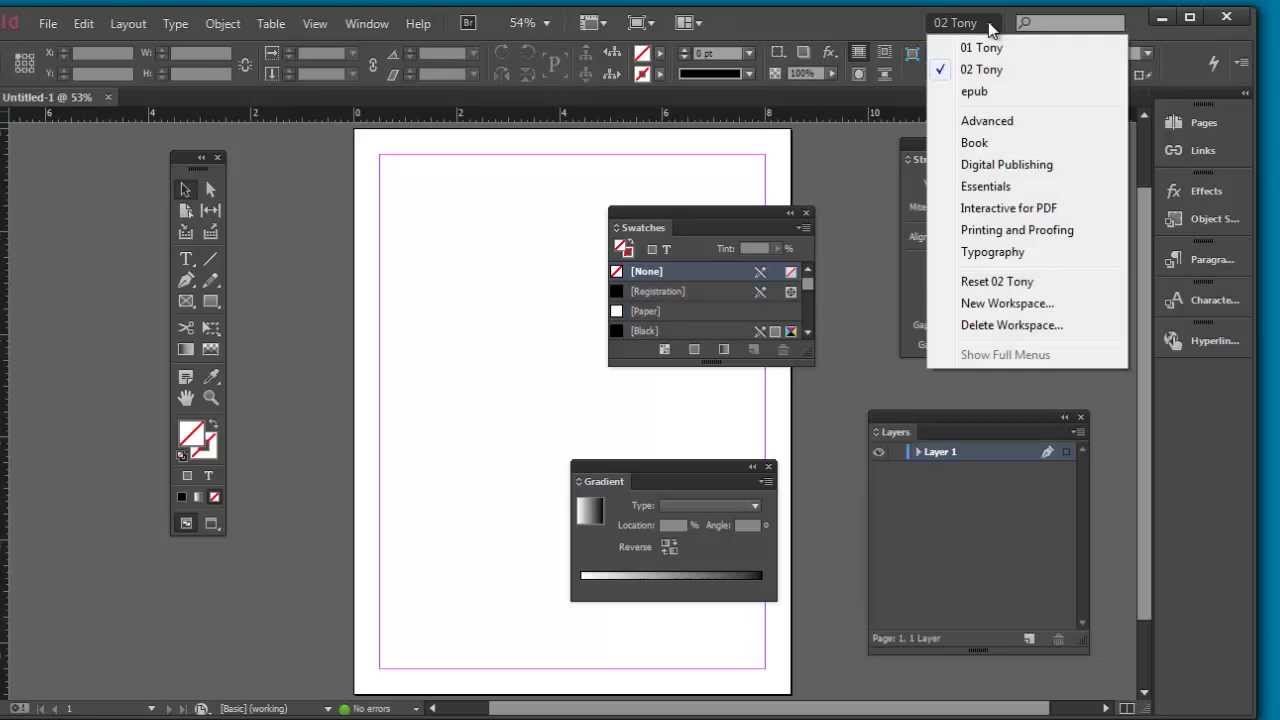 56 24. INDESIGN CC ─ ПАНЕЛЬ SWATCHES ………… ………………………………………….. ………………….. 57 25. INDESIGN CC ─ ЦВЕТНАЯ ПАНЕЛЬ ………………………… ………………………………………….. ………… 58 26. INDESIGN CC ─ ГРАДИЕНТЫ И СМЕСИ ……………………….. ………………………………………….. 59 27. INDESIGN CC ─ ПУТИ И ПЕРСПЕКТИВЫ ………………………………….. …………………………………… 62 28. INDESIGN CC ─ ОБЪЕКТЫ СТЕКА ………………………………………….. ………………………………… 65 29. НЕПРОЕКТИРОВАННЫЙ CC ─ СЛОИ ………………………….. ………………………………………….. ……………….. 66 30. INDESIGN CC ─ ГНЕЗДО ОБЪЕКТОВ …………………. ………………………………………….. ………………. 69 31. INDESIGN CC ─ ВЫРАВНИВАТЬ ОБЪЕКТЫ ………………….. ……………………………….
56 24. INDESIGN CC ─ ПАНЕЛЬ SWATCHES ………… ………………………………………….. ………………….. 57 25. INDESIGN CC ─ ЦВЕТНАЯ ПАНЕЛЬ ………………………… ………………………………………….. ………… 58 26. INDESIGN CC ─ ГРАДИЕНТЫ И СМЕСИ ……………………….. ………………………………………….. 59 27. INDESIGN CC ─ ПУТИ И ПЕРСПЕКТИВЫ ………………………………….. …………………………………… 62 28. INDESIGN CC ─ ОБЪЕКТЫ СТЕКА ………………………………………….. ………………………………… 65 29. НЕПРОЕКТИРОВАННЫЙ CC ─ СЛОИ ………………………….. ………………………………………….. ……………….. 66 30. INDESIGN CC ─ ГНЕЗДО ОБЪЕКТОВ …………………. ………………………………………….. ………………. 69 31. INDESIGN CC ─ ВЫРАВНИВАТЬ ОБЪЕКТЫ ………………….. ………………………………. …………. ……………. 71 32. INDESIGN CC ─ TEXT WRAP & ANCHOR OBJECTS ………………….. …………………………………. 73 33. INDESIGN CC ─ ПРЕОБРАЗОВАНИЕ ОБЪЕКТА …………………………….. ……………………………… 76
…………. ……………. 71 32. INDESIGN CC ─ TEXT WRAP & ANCHOR OBJECTS ………………….. …………………………………. 73 33. INDESIGN CC ─ ПРЕОБРАЗОВАНИЕ ОБЪЕКТА …………………………….. ……………………………… 76
iii
Adobe InDesign CC
34. INDESIGN CC ─ ПЕРСОНАЖИ ……………………………………….. ………………………………………. 79 35. НЕПРОЕКТИРОВАНИЕ CC ─ ФОРМАТИРОВАНИЕ ТЕКСТА ………………………………………. ………………………………. 80 36. INDESIGN CC ─ ФОРМАТИРОВАНИЕ ПАРАГРАФОВ ….. ………………………………………………………… 81 37. НЕПРОЕКТИВНАЯ CC ─ ПАРАГРАФ & СТИЛИ ПЕРСОНАЖЕЙ ………………………………………… ……….. 83 38. INDESIGN CC ─ ТАБЛИЦЫ ………………………….. ………………………………………….. ……………….. 86 39. INDESIGN CC ─ ДОПОЛНИТЕЛЬНЫЕ ДОКУМЕНТЫ ………….. …….. ………………………………………….. ……….. 91 40. INDESIGN CC ─ СОДЕРЖАНИЕ ………………………… …………………………………………… 93 41. INDESIGN CC ─ ИНТЕРАКТИВНЫЕ ДОКУМЕНТЫ …………….. ………………………………………….. …. 95 42. INDESIGN CC ─ EBOOK ………………………………… ………………………………………….. ………….. 98 43. INDESIGN CC ─ ПРЕДПОСЫЛКА ……………………….. ………………………………………….. ………. 100 44. INDESIGN CC ─ ПАКЕТ ДОКУМЕНТОВ ………………………….. ……………………………………. 102 45. INDESIGN CC ─ ПЕЧАТЬ ДОКУМЕНТОВ И БУКЛЕТОВ ………………………….. ………………………. 104 46. INDESIGN CC ─ ЭКСПОРТНЫЕ ДОКУМЕНТЫ В формате PDFS ………… ………………………………………….. .. 108 47. INDESIGN CC ─ ВЫБОРНЫЙ ЭКСПОРТ ТЕКСТОВОГО КАДРА ………………………
…….. ………………………………………….. ……….. 91 40. INDESIGN CC ─ СОДЕРЖАНИЕ ………………………… …………………………………………… 93 41. INDESIGN CC ─ ИНТЕРАКТИВНЫЕ ДОКУМЕНТЫ …………….. ………………………………………….. …. 95 42. INDESIGN CC ─ EBOOK ………………………………… ………………………………………….. ………….. 98 43. INDESIGN CC ─ ПРЕДПОСЫЛКА ……………………….. ………………………………………….. ………. 100 44. INDESIGN CC ─ ПАКЕТ ДОКУМЕНТОВ ………………………….. ……………………………………. 102 45. INDESIGN CC ─ ПЕЧАТЬ ДОКУМЕНТОВ И БУКЛЕТОВ ………………………….. ………………………. 104 46. INDESIGN CC ─ ЭКСПОРТНЫЕ ДОКУМЕНТЫ В формате PDFS ………… ………………………………………….. .. 108 47. INDESIGN CC ─ ВЫБОРНЫЙ ЭКСПОРТ ТЕКСТОВОГО КАДРА ………………………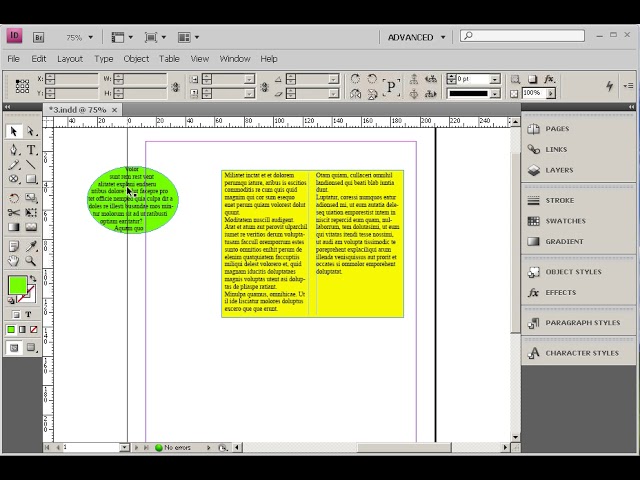 ……….. ………………….. 112 48. INDESIGN CC ─ WORD & INDESIGN ……………… ………………………………………….. …………. 114 49. INDESIGN CC ─ ИМПОРТ ФАЙЛА СЛОВА В РАЗРАБОТКУ…………………………………………… …….. 115 50. INDESIGN CC ─ WORD TO INDESIGN …………………………… ………………………………………. 117 51. НЕПРОЕКТИРОВАНИЕ CC ─ РАБОТА С ФОТОШОПОМ И ИЛЛЮСТРАТОРОМ …………………………………….. 120 52. INDESIGN CC ─ EXPORT INDESIGN ARTWORK ………………………………….. ……………………. 125 53. INDESIGN CC ─ СОХРАНИТЬ СЛОИ И ВЕКТОРЫ …………… …………………………………………. 126
……….. ………………….. 112 48. INDESIGN CC ─ WORD & INDESIGN ……………… ………………………………………….. …………. 114 49. INDESIGN CC ─ ИМПОРТ ФАЙЛА СЛОВА В РАЗРАБОТКУ…………………………………………… …….. 115 50. INDESIGN CC ─ WORD TO INDESIGN …………………………… ………………………………………. 117 51. НЕПРОЕКТИРОВАНИЕ CC ─ РАБОТА С ФОТОШОПОМ И ИЛЛЮСТРАТОРОМ …………………………………….. 120 52. INDESIGN CC ─ EXPORT INDESIGN ARTWORK ………………………………….. ……………………. 125 53. INDESIGN CC ─ СОХРАНИТЬ СЛОИ И ВЕКТОРЫ …………… …………………………………………. 126
iv
Adobe InDesign CC 1. Настольная публикация ─ Введение
Настольная публикация (DTP) — это создание электронных форм информации, таких как документы, презентации, брошюры, книги и т. Д. или даже контент веб-сайта с помощью компьютерных программ.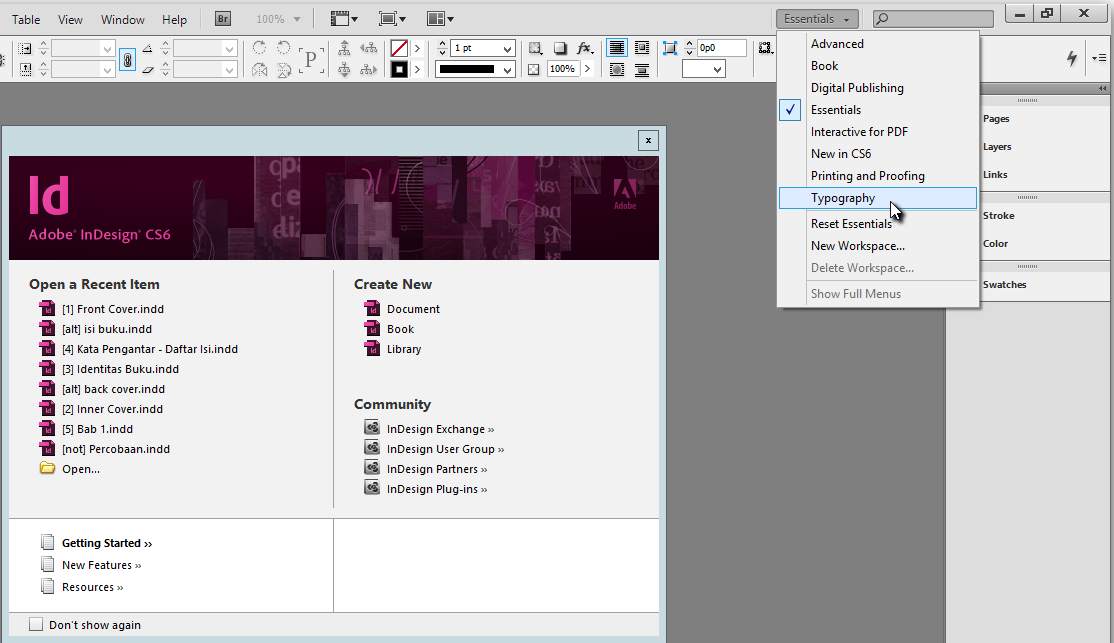 DTP превратился в важный компонент создания и распространения информации, поскольку он позволяет объединять различные задачи, которые обычно выполняются независимо на печатных машинах, такие как макеты, набор текста, графический дизайн и т. Д.
DTP превратился в важный компонент создания и распространения информации, поскольку он позволяет объединять различные задачи, которые обычно выполняются независимо на печатных машинах, такие как макеты, набор текста, графический дизайн и т. Д.
Развитие программного обеспечения DTP Раньше DTP был специально предназначен для обслуживания печатной продукции, но современный DTP позволяет создавать еще больше форм электронного контента. Современное программное обеспечение DTP может быть вашим текстовым процессором, инструментом графического дизайна и издательским инструментом, все в одном пакете. В связи со взрывным ростом количества смартфонов и мобильных ПК способы потребления информации людьми резко изменились за последнее десятилетие. Современное программное обеспечение DTP позволяет выводить контент, который динамически обслуживает все размеры экрана, без необходимости повторной публикации для каждого устройства или форм-фактора.
Типы контента DTP Контент, созданный программным обеспечением DTP, можно в общих чертах разделить на две категории:
электронных страниц
виртуальных страниц
Электронные страницы обычно относятся к веб-сайтам, руководствам, электронным книгам, цифровым архивам, презентациям и т. Д. и т. д., которые обычно не печатаются, но передаются в цифровом виде. Это руководство представляет собой пример электронной страницы, которую можно открыть в браузере. С другой стороны, виртуальные страницы — это электронные страницы, созданные в программном обеспечении DTP, которые в конечном итоге публикуются в виде печатных страниц.Виртуальные страницы позволяют автору точно визуализировать, как будет выглядеть напечатанная страница, и могут помочь в легком редактировании. Этот процесс называется WYSIWYG, что означает «Что видишь, то и получаешь». Это означает, что все внесенные изменения и форматирование будут точно воспроизведены в печати.
Д. и т. д., которые обычно не печатаются, но передаются в цифровом виде. Это руководство представляет собой пример электронной страницы, которую можно открыть в браузере. С другой стороны, виртуальные страницы — это электронные страницы, созданные в программном обеспечении DTP, которые в конечном итоге публикуются в виде печатных страниц.Виртуальные страницы позволяют автору точно визуализировать, как будет выглядеть напечатанная страница, и могут помочь в легком редактировании. Этот процесс называется WYSIWYG, что означает «Что видишь, то и получаешь». Это означает, что все внесенные изменения и форматирование будут точно воспроизведены в печати.
1
Adobe InDesign CC 2. Публикация на рабочем столе ─ Популярное программное обеспечение DTP.
Программное обеспечение DTP бывает всех форм и размеров. Существует программное обеспечение для удовлетворения любых потребностей — от бесплатного программного обеспечения до программного обеспечения профессионального уровня, основанного на подписке.Хотя InDesign теперь захватил рынок DTP, в этом разделе мы рассмотрим некоторые из популярных программ DTP, помимо InDesign, которые также довольно популярны среди издателей.
Adobe PageMaker PageMaker был первоначально разработан Aldus, а затем был приобретен Adobe в 90-х годах. PageMaker является одним из самых популярных программ DTP даже сегодня, но его разработка была остановлена после версии 7, хотя он все еще продается избранному кругу пользователей. Функции PageMaker теперь интегрированы с InDesign, который Adobe активно продвигает.PageMaker имеет инструменты почти для всех приложений DTP, кроме книгоиздания. Он может импортировать файлы из PDF, HTML и конвертировать форматы QuarkXpress и Microsoft Publisher. Он поддерживает плагины и работает как на Mac, так и на Windows.
2
Adobe InDesign CC
QuarkXpress QuarkXpress был фактическим стандартом публикации до появления InDesign. Он все еще находится в активной разработке как для Mac, так и для Windows, и последняя версия более или менее похожа на InDesign.QuarkXpress поддерживает преобразование файлов Illustrator, PDF, EPS или даже InDesign в собственные объекты QuarkXpress и работает по бессрочной лицензии вместо модели подписки. Последнее обновление также включает возможность экспорта интерактивных публикаций HTML5. Он также поддерживает плагины под названием XTensions для дополнительных возможностей.
3
Adobe InDesign CC
Microsoft Publisher Microsoft Publisher является частью пакета Office 365 и распространяется как отдельное приложение.С помощью этой программы чрезвычайно просто создавать листовки, брошюры или обложки, поскольку интерфейс аналогичен другим программам Office, таким как Word или Excel. Это программное обеспечение начального уровня, предназначенное для дома и малого бизнеса, и оно не конкурирует напрямую с QuarkXpress или InDesign. Microsoft Publisher очень прост в использовании и поддерживает профессиональные эффекты для текста и изображений, а также возможность импорта альбомов из Facebook, Flickr и других облачных сервисов.
4
Adobe InDesign CC
Serif PagePlus PagePlus теперь превратился в устаревшее программное обеспечение, которое перешло к Affinity Publisher, которое еще не выпущено.Тем не менее, Serif PagePlus продолжает радовать всех, кто находится на среднем уровне в отношении DTP. Это шаг вперед по сравнению с Microsoft Publisher, он поддерживает цветовое пространство CMYK, которое обычно используется принтерами, а также шрифты OpenType. Он также имеет расширенные функции, такие как кернинг шрифтов и динамический поток текста, а также множество шаблонов на веб-сайте Serif. Вишенкой на торте является наличие встроенного фоторедактора под названием PhotoLab, который обеспечивает легкий доступ к инструментам коррекции изображения.Последняя версия также поддерживает создание файлов PDF и электронных книг, подходящих для Amazon Kindle. Также доступна бесплатная версия для начинающих, если вы хотите опробовать программу.
5
3.
InDesign CC ─ Введение Adobe InDesign CC
Adobe InDesign — ведущее в отрасли программное обеспечение DTP для проектирования и макета профессиональных документов для Интернета, печати, а также для мобильных устройств, таких как планшеты или смартфоны. InDesign превратился из преемника PageMaker в версии 1.0, чтобы стать мощным программным обеспечением, которое может без проблем работать с другими приложениями Adobe Creative Suite, такими как Adobe Photoshop и Adobe Illustrator в пакете Creative Cloud. Рабочий процесс в InDesign также включает обработку текста, которая обычно выполняется в отдельной программе обработки текста, такой как Microsoft Word, хотя InDesign сам по себе также является способным текстовым процессором. Однако многие стили Microsoft Word не переносятся в InDesign, когда пользователи переключаются между этими программами.Adobe выпустила бесплатную программу обработки текста для InDesign под названием InCopy, которая может считывать и экспортировать различные стили форматирования текста, используемые InDesign. InDesign использует формат файла .indd для хранения содержимого InDesign. Новые версии имеют обратную совместимость с файлами, созданными в более старых версиях программы. Более новые версии могут сохранять документ InDesign как файл .idml, который может быть прочитан версиями до CS4. Для еще большей обратной совместимости новая версия также может экспортировать в формате.inx формат. InDesign можно приобрести отдельно или как часть Creative Suite по подписке Creative Cloud. Подписка позволяет пользователю получать текущие обновления продукта без покупки новых версий каждый раз, когда выпускается обновление с основным номером версии.
Новые функции в Creative Cloud и InDesign CC 2017 Adobe InDesign является частью Creative Cloud (CC), которая представляет собой службу подписки, которая объединяет InDesign вместе с другими популярными программами, такими как Photoshop, Illustrator, Lightroom, Audition, Premiere Pro, After Effects, и многое другое.Последнюю версию Creative Cloud 2017 года можно загрузить, войдя на веб-сайт Adobe и загрузив приложение Creative Cloud, которое позволит вам установить различные программы CC, на которые вы имеете право. Вы также можете загрузить пробные версии, чтобы протестировать программное обеспечение, прежде чем покупать их. В дополнение к часто используемым приложениям Adobe представляет два новых приложения с версией 2017 года под названием Experience Designer (XD) и Project Felix. Adobe XD предоставляет UX-дизайнерам и UX-тестерам инструменты для создания удобных пользовательских интерфейсов для экранов различных размеров и форм-факторов устройств.Вы можете создавать интерактивные прототипы, чтобы протестировать широкий спектр UX-дизайнов, чтобы обеспечить максимальное вовлечение пользователей в приложение. Project Felix находится на стадии бета-тестирования и направлен на объединение рабочих процессов 2D и 3D в одном приложении без необходимости изучать нюансы создания 3D. Версия InDesign 2017 года содержит несколько замечательных новых функций, повышающих вашу продуктивность. Он включает новые возможности сносок для создания сносок, которые могут охватывать несколько страниц, и усовершенствования шрифтов OpenType. Он включает прямую интеграцию с Adobe Stock для поиска ресурсов, лицензированных Adobe, которые вы можете просто перетащить в свой документ.
6
Adobe InDesign CC
Вы также можете добавить общедоступные творческие библиотеки, в которых вы можете делиться ресурсами с командой во всех ваших приложениях Adobe. Вы можете напрямую купить лучшие в отрасли шрифты на торговой площадке Typekit из InDesign. Эти шрифты также доступны для всех других приложений CC. Замечательной новой функцией является интеграция с Adobe Animate CC, которую вы можете использовать для создания отличных анимационных эффектов для включения в EPUB, разработанные с помощью InDesign, и создания интерактивных электронных книг.
7
Adobe InDesign CC 4. InDesign CC ─ Основы рабочего пространства
Чтобы получить максимальную отдачу от InDesign, важно правильно понимать пользовательский интерфейс. Давайте кратко рассмотрим пользовательский интерфейс.
То, что мы видим выше, является интерфейсом по умолчанию для большинства установок. Помните, что интерфейс полностью настраиваемый. Интерфейс сгруппирован по множеству панелей следующим образом.
Панель приложения Прежде всего, это панель приложения в верхней части окна рядом с меню «Справка», которая позволяет нам устанавливать уровень масштабирования документа или включать и выключать линейки и направляющие.Это также позволяет нам размещать несколько окон по вертикали или горизонтали. Значки Br и St обозначают Adobe Bridge и Adobe Stock соответственно, и вы можете видеть или не видеть их в зависимости от вашей установки.
Панель управления Под панелью приложения находится длинная полоса, называемая панелью управления, которая является основным компонентом пользовательского интерфейса. Панель управления в основном позволяет изменять такие свойства, как форматирование текста, цветовая заливка и множество контекстно-зависимых функций. Он свободно перемещается, и вы можете плавать или ставить его в док.Убедитесь, что вы закрепили его в удобном месте, поскольку вы будете использовать его очень часто.
8
Adobe InDesign CC
Макет документа Далее мы взглянем на пустой документ. Этот пустой документ был создан с использованием параметров по умолчанию в диалоговом окне «Создать». Мы узнаем больше о диалоговом окне «Создать» в следующей главе. Если приглядеться, пустой документ окружен черными рамками. Это предел печатаемой страницы. Розовые направляющие сверху и снизу определяют поля.Фиолетовые направляющие слева и справа — это направляющие столбцов.
Если у вас несколько столбцов, вы обнаружите, что фиолетовые направляющие определяют каждый столбец. Ни розовые, ни фиолетовые направляющие не распечатываются и не отображаются в экспортированном PDF-файле.
9
Adobe InDesign CC
Панель инструментов Панель инструментов, которая обычно находится слева от основного рабочего пространства, содержит все инструменты, необходимые для работы с документом. В нем есть инструменты выделения, текстовые инструменты, инструменты пипетки и т. Д.При нажатии на эти инструменты откроются дополнительные функции, относящиеся к этому инструменту, в Панели управления, описанной выше. Например, под некоторыми инструментами, такими как инструмент «Текст», есть небольшая стрелка, которая может отображать аналогичный инструмент с другой функцией.
10
Adobe InDesign CC
Панель панелей Справа от рабочего пространства находится панель панелей, которая имеет некоторые дополнительные функции. То, что вы видите на панели панелей, может различаться в зависимости от рабочего пространства. Подобно другим компонентам окна, описанным выше, панель «Панели» можно свободно перемещать или закреплять в подходящем положении.При нажатии кнопки на панели панелей откроются дополнительные параметры. Например, щелчок по опции «Обводка» откроет всплывающее окно, позволяющее изменить свойства обводки. Вы можете добавить дополнительные функции на панель панели, перейдя в меню «Окно» и выбрав нужную функцию.
11
Adobe InDesign CC
Измерения с помощью линейки Важно иметь возможность настраивать размеры линейки по своему усмотрению. Это можно сделать двумя способами. Один из способов — щелкнуть правой кнопкой мыши в точке пересечения горизонтальной и вертикальной линейки и выбрать нужные единицы измерения.Вы также можете скрыть линейки, если они вам не нужны. Другой способ, если с этого момента вы хотите использовать другое измерение для всех новых документов, — это использовать параметр «Единицы и приращения» в диалоговом окне «Настройки» в меню «Правка» или просто нажать Ctrl + K в Windows или Command + K в Mac, чтобы открыть диалоговое окно «Настройки». Об этом подробно рассказывается в следующих главах.
12
Adobe InDesign CC 5. InDesign CC ─ Создайте первый документ
Возможность правильно определить документ, который вы собираетесь создать, является фундаментальной предпосылкой для получения максимальной отдачи от InDesign.Вы можете создать новый документ, нажав Ctrl + N в Windows или Command + N на Mac, или перейдите в меню «Файл», выберите «Создать» и затем нажмите «Документ». Откроется диалоговое окно «Новый документ». В меню «Новое» есть и другие параметры, позволяющие создать книгу или библиотеку, о которых мы поговорим в следующих главах. А пока мы сосредоточимся на команде «Документ». Полезно иметь общее представление о различных параметрах, доступных в диалоговом окне «Новый документ», поэтому давайте рассмотрим каждый из них.
Прежде чем двигаться дальше, полезно включить флажок «Предварительный просмотр» в нижнем левом углу диалогового окна. Это создает предварительный просмотр документа, в котором легко визуализировать изменения, такие как размеры страницы и другие свойства, перед созданием фактического документа. Обратите внимание, что предварительный просмотр исчезнет, когда вы отмените создание документа.
13
Adobe InDesign CC
Определение содержания документа Мы видим, что в диалоговом окне «Новый документ» есть множество параметров.Первый шаг — определить цель документа. Раскрытие раскрывающегося меню Intent дает нам три варианта: Print, Web и Mobile.
Параметр «Печать» — это фактический параметр, который выбирают большинство людей, работающих с InDesign. Он предназначен не только для печати документов на принтере, но также используется почти для всех форм публикации, таких как описание продукта или шаблон или даже документ для загрузки в Интернет. При выборе параметра «Печать» измерения меняются на пиковые, а цветовое пространство — на CMYK.Конечно, позже их можно будет изменить. Вариант «Интернет» может немного сбивать с толку, поскольку на самом деле он не означает веб-страницу. Это означает документы, которые доставляются в электронном виде, например PDF-файлы или другие экранные документы. При выборе параметра «Интернет» измерения документа изменяются на пиксели, а цветовое пространство — на RGB, что идеально подходит для экранных документов. Конечно, значения измерений могут быть настроены индивидуально.
Мобильная версия (иногда называемая цифровой публикацией в более старых версиях InDesign) позволяет вам готовить документы в виде независимых приложений или электронных книг, ориентированных на определенные форм-факторы устройства.
14
Adobe InDesign CC
Когда вы выбираете «Мобильный», размер страницы теперь дает вам возможность напрямую выбирать из популярных устройств и заполняет поля «Ширина» и «Высота» соответственно, изменяя единицы измерения на пиксели.
Вы также можете указать нестандартный размер экрана для вашего устройства.
Выбор правильных измерений Если вам удобны другие шкалы измерений, вы можете изменить их, перейдя в меню «Правка», «Настройки» и выбрав «Единицы и приращения».InDesign предлагает на выбор целый ряд единиц.
15
Adobe InDesign CC
После того, как вы определили цель документа, вам нужно решить, нужны ли вам страницы с разворотом.
Параметр «Разворот страницы» следует выбирать только в том случае, если в документе левая и правая страницы обращены друг к другу, как в книге. Если вы собираетесь создать одностраничный документ или документ, содержащий разную информацию на разных страницах, например, брошюру, лучше отключить эту опцию.Основной текстовый фрейм добавляет текстовый фрейм на вашу мастер-страницу, что полезно, если текст перетекает от главы к главе, как в книге. По умолчанию это можно отключить.
Установка количества страниц и размера страницы Вы также можете установить количество страниц, которое будет содержать документ. Это также можно оставить на 1 и добавить дополнительные страницы позже. Если вы работаете над книгой, состоящей из нескольких глав, вы можете выбрать, с какой страницы книги вы хотите начать. Опять же, это также можно установить позже.
Поле размера страницы важно для определения способа печати этого документа. Выбор правильного размера страницы важен, чтобы принтер знал точные размеры напечатанной страницы. Вы можете выбрать размер страницы из набора по умолчанию или определить свой собственный. Обратите внимание, что ширина и высота изменятся автоматически в зависимости от выбранной опции.
16
Adobe InDesign CC
При выборе параметра «Пользовательский» вы можете ввести свои собственные значения в поля «Ширина» и «Высота».Вы можете ввести значения в измерение по вашему выбору, и InDesign автоматически преобразует их в текущее измерение, используемое в документе, как определено в настройках «Единицы измерения» и «Измерения». Скажем, например, вы вводите значение 10 дюймов в поле Ширина, вводя 10 дюймов и нажимая клавишу TAB. InDesign автоматически преобразует это значение в 60p0 (60 пик), которое является единицей измерения по умолчанию для этого документа.
Вы также можете переключать ориентацию между альбомной или книжной ориентацией, при этом значения ширины и высоты меняются местами.Область Столбцы помогает определить, сколько столбцов нужно создать в документе. Значение по умолчанию — 1. Желоб помогает определить пространство разделения между этими столбцами.
Установка полей, выпуска за обрез и заголовка Область «Поля» помогает определять поля страницы. Очевидно, что вы можете выйти за пределы полей с вашим контентом, но определение полей помогает обеспечить перспективу для вашего документа.
Обратите внимание, что в середине есть значок цепочки, который означает, что значения связаны.Если вы измените значение для верхнего поля, другие значения также изменятся. Вы также можете переключить значок цепочки, чтобы разделить значения полей, если вам нужны настраиваемые поля с каждой стороны. Обратите внимание, что в более старых версиях InDesign для внутренних и внешних полей были значения Left и Right соответственно. Есть опция Bleed and Slug, которая обычно свернута, но ее можно открыть, щелкнув стрелку рядом с ней. Обрезка — это размер пространства за пределами полей, который вы устанавливаете, чтобы печатный станок не обрезал фактическое содержимое рядом с полями.Слаг — это пространство, в которое вы вводите информацию, которую должен понимать принтер, например используемое цветовое пространство или количество страниц и т. Д.
17
Adobe InDesign CC
Опять же, эти параметры могут быть связаны или установлены отдельно и обычно требуют устанавливается только при отправке страницы на фактическую печатную машину.
Сохранение предустановки документа Поскольку вы работаете с большим количеством типов документов и размеров, вам может потребоваться вызвать настройки одним щелчком мыши для каждого из типов документов, с которыми вы работаете.Вы можете сохранить каждую из своих настроек как пользовательскую предустановку и вызывать их при необходимости.
Щелкните значок «Сохранить набор настроек документа» рядом с полем «Набор настроек документа» и дайте имя, которое вы можете запомнить, чтобы впоследствии было легко вызвать настройки. Вы также можете удалить набор настроек, щелкнув значок «Удалить набор настроек документа» рядом со значком «Сохранить набор настроек документа».
Просмотр отображения документа Последний документ с двумя столбцами выглядит следующим образом, и вы можете начать добавлять свои активы в этот документ.Ваше рабочее пространство может немного отличаться, но его тоже можно легко настроить. Крайне важно получить правильные настройки документа, чтобы получить максимальную отдачу от InDesign.
18
Adobe InDesign CC 6. InDesign CC ─ Управление страницами
Управление страницами важно, если вы имеете дело с документом, состоящим из нескольких страниц. InDesign предоставляет множество простых способов вставки, удаления или дублирования страниц. Доступ к большинству этих функций осуществляется из меню «Страницы» в главном меню «Макет».Однако мы будем использовать панель «Страницы» на панели панелей, поскольку она намного проще и интуитивно понятна.
Панель страниц. Мы видим, что в этом документе две страницы на двух разворотах. При нажатии кнопки «Страницы» на панели панели открывается всплывающее окно, показывающее различные варианты, которые возможны в этом документе. Давайте рассмотрим некоторые из вариантов, доступных на этой панели.
Внизу панели «Страницы» расположены три кнопки. Первая кнопка называется Изменить размер страницы. Это позволяет вам изменять размеры страницы, например, с A4 на Letter или A3.Вторая кнопка называется «Создать новую страницу». Это позволяет вам создать страницу прямо рядом со страницей, выбранной в данный момент на панели «Страницы». Третья кнопка называется «Удалить выбранные страницы» и позволяет удалить выбранные страницы.
Вы можете создавать страницы и переупорядочивать их, просто перетаскивая их по желанию на панели «Страницы». Вы также можете выбрать несколько страниц, нажав Ctrl в Windows или Command в Mac и выбрав нужные страницы.
19
Adobe InDesign CC
Параметры на панели «Страницы» Вы также можете использовать некоторые дополнительные параметры для работы со страницами.При нажатии кнопки меню на панели «Страницы» открывается меню, которое позволяет вам больше контролировать управление страницей.
Если вы хотите вставить в документ более 1 страницы, щелкните команду «Вставить страницы…» в меню. Это открывает диалоговое окно, в котором вы можете точно указать, сколько страниц вы хотите вставить и где вы хотите, чтобы они были вставлены. Скажем, например, вы хотите вставить страницу после страницы номер 2, укажите их в этом поле, чтобы вставить страницу. Вы также можете выбрать вставку страниц до, после, в начале или в конце документа.
20
Adobe InDesign CC
Если вы хотите переместить страницу после определенного номера страницы, вы можете использовать команду «Переместить страницы…» в том же меню. Вы можете указать номер страницы, которую вы хотите переместить, и номер страницы, которую вы хотите переместить после, до или в начале или в конце документа. Конечно, вы также можете щелкнуть и перетащить страницы в нужное место. Интересной функцией является то, что вы также можете перемещать страницы из одного открытого документа в другой.
Использование инструмента «Страница». Вы можете изменить размеры страниц документа, перейдя в меню «Файл» и выбрав «Параметры документа»… Затем вы можете указать здесь новые значения ширины и высоты.Помните, что это повлияет на все страницы документа.
21
Adobe InDesign CC
Что делать, если вы хотите изменить размеры только одной страницы? Инструмент Страница на панели инструментов — ваш ответ. Возможно, вы захотите изменить размеры определенной страницы, если вы готовите флаеры или брошюры, которые складываются на определенных страницах. Инструмент Страница прост и понятен, но вы должны не забыть установить правильную точку отсчета.
На скриншоте выше показан разворот на две страницы.Если вы посмотрите внимательно, на первой странице слева есть ручки с четырех сторон. Это показатель того, что инструмент Страница активен на этой конкретной странице. Теперь на панели управления вверху вы можете указать желаемые размеры.
Помните точку отсчета, о которой мы говорили ранее? Это самая левая кнопка с 9 маленькими сферами. Каждая сфера является эталоном, на основе которого производятся остальные корректировки размеров. Скажем, например, вы хотите уменьшить размер страницы вправо, вы должны поместить контрольную точку в любой из самых левых сфер, чтобы гарантировать, что левая часть страницы остается постоянной, а правая сторона регулируется.Это помогает избежать пропусков на странице, которые могут выглядеть неуместно в готовом документе.
Главные страницы Главная страница, как следует из названия, определяет общий макет документа. Любые изменения размера или количества страниц на эталонной странице влияют на весь документ. Вы можете иметь любое количество мастер-страниц, но первый мастер называется A-Master. Существует также главная страница «Нет», которая лишена схемы других главных страниц. Главные страницы очень важны при работе с книгами или журналами, где контент перетекает с одной страницы на другую.
22
Adobe InDesign CC
При нажатии на панель «Страницы» открывается всплывающее меню, в котором можно выбрать мастер-страницы A-Master и None. Двойной щелчок по A-Master открывает главную страницу двухстраничного разворота, которая в основном пуста. Обратите внимание, что на отдельных страницах панели отображается символ A. Это означает, что к ним применяется мастер-страница A-Master.
Вы можете указать элементы на эталонной странице, такие как верхний колонтитул, нижний колонтитул, номера страниц или макеты дизайна, которые будут применяться ко всем другим страницам, к которым применяется эта эталонная страница.Не хотите, чтобы элемент главной страницы ни на одной из ваших последующих страниц? Без проблем. Просто перетащите эталонную страницу «Нет» на панели «Страницы» на нужную страницу, чтобы удалить все макеты, определенные эталонной страницей.
23
Adobe InDesign CC
Создание номеров страниц Создать номера страниц в InDesign очень просто. Поскольку вы хотите, чтобы номера страниц отображались на каждой странице, вам необходимо указать расположение номеров страниц на главной странице. Скажем, например, вы хотите пронумеровать страницы в книге.Откройте главную страницу, как описано ранее, и выберите место для отображения номеров страниц. Давайте для этого примера выберем нижнюю часть страницы и нарисуем текстовую панель внизу, щелкнув значок «Тип» на панели инструментов и перетащив текстовое поле в нижнюю часть страницы.
Главное помнить, что здесь нельзя вводить реальные цифры. Что вы делаете, так это сообщите InDesign, что вы хотите, чтобы номера страниц отображались в этом месте. Для этого перейдите в меню «Тип», выберите «Вставить специальный символ», затем «Маркеры» и, наконец, выберите «Текущий номер страницы».Это вставит символ A в текстовое поле, относящееся к эталонной странице, A.
24
Adobe InDesign CC
Вы можете скопировать это текстовое поле номера страницы на вторую страницу эталонной страницы, удерживая Alt + Shift в Windows или Opt + Shift на Mac и перетащите текстовое поле в то же место на следующей странице. Теперь, когда вы проверяете другие страницы документа, у вас будут номера страниц в точном положении и с тем же форматированием, которое вы указали на главной странице.
В приведенном выше документе видно, что InDesign автоматически присвоил странице номер 6 шестой странице. Присвоение номеров страниц происходит динамически. Когда вы добавляете или удаляете страницы, номера корректируются автоматически, избавляя вас от необходимости проверять их вручную.
25
Adobe InDesign CC 7. InDesign CC ─ Параметры разделов
В InDesign можно разделить документ на разделы, чтобы указать разные типы номеров страниц для разных типов содержимого.Например, если вы создаете книгу, вы можете указать начальные главы, такие как «Благодарности» и «Предисловие», римскими цифрами, в то время как фактические главы имеют обычные номера. Для этого вам нужно создать «разделы» документа, чтобы сообщить InDesign, что нумерация каждого раздела отличается. Доступ к параметрам раздела и нумерации можно получить из меню панели «Страницы».
26
Adobe InDesign CC
При нажатии команды «Параметры нумерации и раздела…» открывается диалоговое окно, в котором вы можете указать номер начальной страницы для выбранной вами страницы.Вы также можете выбрать стиль нумерации. Страницы будут следовать выбранной вами системе нумерации, пока вы не выберете другую страницу и не повторите тот же процесс.
Новый раздел начнется с новой выбранной страницы, и на этот раз вы можете выбрать другую схему нумерации страниц.
27
8. InDesign CC ─ Текстовые рамки Adobe InDesign CC
InDesign упрощает работу с текстом. Как и любой другой объект в InDesign, текст состоит из фреймов, называемых текстовыми фреймами.
Создание текстовых фреймов Вы можете использовать инструмент «Текст», чтобы создать текстовый фрейм, в котором вы можете писать текст. Этот кадр можно отрегулировать «на лету» или даже позже.
Также возможно преобразовать фигуру в текстовый фрейм. Просто нарисуйте фигуру на документе, выберите инструмент «Текст» на панели инструментов и щелкните внутри фигуры. Обратите внимание, что курсор изменится, показывая, что фигура теперь преобразуется в текстовый фрейм. Вы можете ввести текст в форму.
28
Adobe InDesign CC
Размещение документа Word как текстового фрейма Можно напрямую разместить документ Word как текстовый фрейм в документе InDesign.Перейдите в меню «Файл» и нажмите «Поместить …». Откроется диалоговое окно «Поместить». Выберите любой документ Word, RTF или текстовый документ, который вы хотите вставить в документ. InDesign проанализирует документ и покажет вам курсор с прикрепленным текстом, который вы можете щелкнуть в нужной области, чтобы непосредственно разместить в документе, или перетащите курсор, чтобы поместить его в рамку желаемого размера. Обратите внимание, что при размещении документа Word могут произойти некоторые изменения форматирования.
Примечание. Команда «Поместить» помещает документ в заданный текстовый фрейм, даже если он содержит много страниц.Если в вашем документе несколько страниц текста и вы хотите, чтобы все было импортировано в InDesign, нажмите и удерживайте клавишу Shift при использовании команды «Поместить». Вы заметите, что все необходимые страницы заполнены вашим импортированным контентом.
29
9. InDesign CC ─ Редактор историй Adobe InDesign CC
В InDesign есть отличная функция, которая позволяет редактировать текст, не отвлекаясь, или необходимости увеличивать или уменьшать масштаб текстовых фреймов. Эта функция называется редактором истории, которую можно вызвать, выбрав любой текстовый фрейм, перейдя в меню «Правка» и щелкнув «Редактировать» в редакторе историй, или просто нажав Ctrl + Y в Windows или Command + Y на Mac.
Редактор историй представляет собой удобный для чтения альтернативный макет для редактирования текста. Шрифт по умолчанию в редакторе историй может отпугнуть многих, но его можно изменить в разделе «Отображение редактора историй» в настройках. В этом разделе вы можете изменить шрифт, межстрочный интервал, цвет текста, фон и тему. Примечание. Изменения ограничены только окном редактора материалов и не повлияют на шрифт в текстовом фрейме.
30
Adobe InDesign CC
Изменения, внесенные в редакторе материалов, немедленно отражаются в текстовом фрейме.Редактор истории также показывает весь текст, даже если в фактическом текстовом фрейме содержится только ограниченный текст. Еще одну простоту использования редактора историй можно увидеть, открыв панель «Информация», перейдя в меню «Окно» и выбрав «Информация».
31
Adobe InDesign CC
На панели «Информация» отображается точное количество выбранных слов и символов, что может быть очень полезно при работе с большими объемами текста.
32
Adobe InDesign CC 10. InDesign CC ─ Функции проверки орфографии
Проверка орфографии часто является важной частью создания профессионального и безошибочного вида документа.Как и ваш обычный текстовый процессор, InDesign также имеет встроенные возможности проверки орфографии с несколькими хитростями в рукаве. Самый простой способ проверить правописание в документе — перейти в меню «Правка», выбрать «Орфография» и нажать «Проверить орфографию» или просто нажать Ctrl + I в Windows или Command + I на Mac. Откроется диалоговое окно «Проверка орфографии».
Диалоговое окно «Проверка орфографии» сканирует весь документ и перечисляет все возможные исправления для неправильно написанного слова. Вы можете либо изучить исправления, либо пропустить слово, либо, если вы знаете, что оно правильное, вы можете добавить слово в словарь.В InDesign также есть функция «Динамическое правописание», которая показывает все слова с орфографическими ошибками по мере ввода. Вы можете включить это, перейдя в меню «Правка» и выбрав «Динамическое правописание». Иногда вам может потребоваться использовать слова из другого языка для расширения словарного запаса, что InDesign может интерпретировать как ошибку. Например, что-то вроде Merci, что по-французски означает «спасибо». К счастью, вы можете сказать InDesign, что это другой язык, сначала выбрав слово, затем перейдя на панель управления вверху и выбрав нужный язык.
33
Adobe InDesign CC 11. InDesign CC ─ Функция поиска / изменения
Найти / изменить — одна из тех функций, которые просты, но чрезвычайно эффективны. Как следует из названия, функция «Найти / Заменить» позволяет найти свой запрос и изменить его на что-то другое. Вы можете найти и изменить буквально все — даже непонятные вещи, такие как поиск нескольких пробелов и преобразование их в одно пространство или даже изменение фреймов с одного типа на другой.
Самая важная часть этого диалогового окна — определение критериев поиска, которые выделены желтым цветом.С помощью этих параметров вы можете ограничить свой поиск заблокированными слоями, скрытыми объектами, сносками или даже главными страницами. Вы также можете ограничить поиск словами с учетом регистра или искать только определенные слова.
34
Adobe InDesign CC
Самым важным из всех является использование GREP. Сам по себе GREP требует отдельного руководства, но вкратце GREP — это стандарт для поиска шаблонов в тексте, производный от утилиты командной строки UNIX под названием grep, которая означает глобальный поиск регулярного выражения и печать.InDesign упрощает использование GREP для поиска шаблонов выражений в тексте, таких как специальные символы или пробелы, или просто для применения стилей символов. В этом примере мы хотим найти все тире в тексте и преобразовать их в тире. Короткое тире немного длиннее дефиса, но короче длинного тире.
Невозможно ввести тире с помощью обычной компьютерной клавиатуры, так как это специальный символ. Большинство текстовых редакторов преобразуют двойной дефис в длинное тире, но не в конец.Для этого перейдите в раскрывающееся меню «Запрос» в верхней части диалогового окна «Найти / Заменить» и в раскрывающемся меню выберите опцию «Тире в тире». Вы увидите, что InDesign автоматически заполняет поля «Найти» и «Изменить на» кодом GREP. Теперь просто нажмите кнопку «Изменить все». В этом случае InDesign отсканировал весь документ и выполнил 31 замену, то есть преобразовал все 31 случай, где встречается тире, в тире. Это может быть очень полезно при работе с большими объемами текста, где практически невозможно сканировать каждую строку текста для внесения изменений.
35
12. InDesign CC ─ Импорт изображений Adobe InDesign CC
InDesign предлагает несколько способов импорта изображений в документ. Конечно, вы можете копировать вставку между графическими программами и InDesign, но вместо этого лучше использовать функцию «Поместить», которая обеспечивает большую гибкость. Перейдите к команде «Поместить» в меню «Файл» и выберите нужное изображение или изображения. Затем щелкните в любом месте документа, куда вы хотите вставить изображение, или перетащите рамку, чтобы вставить изображение в пределах размеров рамки.Обратите внимание, что соотношение сторон сохраняется при перетаскивании кадра. Вы можете напрямую поместить изображение в рамку, например рамку фигуры, если она у вас уже есть в документе. Вы также можете выбрать несколько изображений и просмотреть их. Выбор нескольких изображений может быть особенно полезен, если вы хотите сложить их вертикально или горизонтально. Выберите необходимое количество изображений и нажмите «Открыть» в диалоговом окне «Поместить», чтобы увидеть курсор «Поместить». Теперь, удерживая левую кнопку мыши, нарисуйте рамку и нажмите клавишу со стрелкой вверх, чтобы создать вертикальный стек, или клавишу со стрелкой вправо, чтобы создать столбец.Вы можете продолжать делать это, пока не сможете разместить все свои объекты вместе. Когда вы оставите кнопку мыши, изображения будут размещены в выбранных вами столбцах.
36
13. InDesign CC ─ Ссылки на изображения Adobe InDesign CC
Иногда, когда вы пытаетесь открыть файл InDesign с другого компьютера или в Интернете, вы, скорее всего, столкнетесь с ошибкой, в которой говорится, что ссылки отсутствуют или изменены. Что это обозначает?
Каждый раз, когда вы импортируете или помещаете изображение или объект в InDesign, вы фактически не помещаете весь объект или изображение, а только ссылку на него.InDesign предполагает, что исходное изображение или объект находится отдельно на диске. В большинстве случаев вы можете просто нажать «Обновить ссылки», и InDesign обновит все ссылки на измененные ссылки, если они у вас есть. Однако он не может обновить недостающие звенья — это должны делать мы сами. Однако, если вы хотите узнать, какие именно объекты пропали или изменились, вам необходимо использовать панель «Связи».
37
Adobe InDesign CC
В этом примере у нас есть 3 измененных ссылки.Они отображаются свернутыми под одной ссылкой, которая при раскрытии показывает нам измененные ссылки (те, которые отмечены восклицательным знаком в значке желтого треугольника) и соответствующие номера страниц. Щелкнув по номерам страниц, мы сразу перейдем к измененной ссылке. На панели «Связи» есть функции для повторного связывания файлов или создания новых. Он также показывает информацию о ссылке, такую как разрешение, профиль ICC, размер и т. Д.
38
14. InDesign CC ─ Редактировать изображения Adobe InDesign CC
InDesign сам по себе не является редактором изображений, но это не должно вас останавливать. от внесения изменений в ваши изображения.InDesign предоставляет вам два варианта редактирования изображений — «Редактировать оригинал» и «Редактировать с помощью», оба доступны в меню «Редактировать». Ранее мы видели, что InDesign не импортирует изображения напрямую, а только размещает ссылки в этом документе. Это дает большую гибкость при редактировании изображений. Когда вы выбираете «Редактировать оригинал», InDesign открывает изображение в редакторе изображений. Просто внесите необходимые изменения, сохраните и закройте редактор изображений, и изменения мгновенно отразятся в вашем документе, потому что он связан.Нет необходимости даже повторно связывать изображения. Теперь InDesign не знает, что у вас установлен такой редактор, как Photoshop или Illustrator. Он просто полагается на ассоциации файлов, определенные в вашей ОС. Следовательно, Edit original не всегда открывает нужную программу, поэтому у нас есть Edit с. Редактировать с помощью позволяет вам выбрать программу редактирования по вашему выбору. Просто откройте файл, сохраните изменения и закройте его. Когда вы вернетесь в InDesign, вы увидите изменения, как и планировали.
39
15.InDesign CC ─ Подгонка изображения Adobe InDesign CC
Часто изображения, которые мы хотим разместить в документе, имеют больший размер и не полностью помещаются в желаемую рамку. InDesign предлагает инструменты, позволяющие точно уместить изображения в нужные рамки. Для этого перейдите в меню «Объекты», а затем в подменю «Подгонка». Вы увидите, что есть несколько вариантов для вас.
Команда «Заполнить кадр пропорционально» регулирует изображение в кадре так, чтобы оно полностью заполняло кадр.Однако это может привести к обрезке части изображения, как показано в следующем примере.
40
Adobe InDesign CC
Команда «Пропорционально подогнать содержимое» заполняет все содержимое кадра без обрезки изображения. Подогнать рамку к содержимому изменяет размер кадра по отношению к размеру изображения. По размеру кадра изображение масштабируется по размеру кадра. Однако используйте это только при необходимости, поскольку масштабирование может быть непропорциональным. Центр содержимого центрирует изображение в кадре.
41
Adobe InDesign CC 16. InDesign CC ─ Прозрачность изображения
Прозрачность изображения или, если вы редактор изображений, альфа-канал очень важен для того, чтобы изображение, которое вы вставляете в документ, сливается с ним, а не сливается с ним. выглядит как любительская работа по вырезанию и вставке. Есть два способа получить отдельное изображение или альфа-канал из фона, и для обоих нам нужно переключиться на Photoshop. Один из способов — использовать инструмент «Отсечение» в Photoshop, чтобы нарисовать контур вокруг объекта, который мы хотим изолировать от фона.Этот метод, хотя и полезен, может привести к резким краям и может выглядеть не профессионально, особенно когда обрезанное изображение вставлено в документ. Следовательно, мы сосредоточимся на другом способе — изолировать альфа-слой из Photoshop, чтобы получить более сглаженный объект, который сочетается с документом. В этом примере предположим, что вы хотите изолировать птицу от фона. Поместите изображение в InDesign, перейдите в меню «Правка» и выберите «Редактировать с помощью», а в подменю выберите «Adobe Photoshop».Вы также можете выбрать любой другой редактор изображений, к которому вы привыкли, если он отображается в меню «Редактировать с помощью».
Помните, что, хотя вы можете работать с файлами JPEG, лучше использовать файлы Photoshop PSD, поскольку они намного лучше сохраняют информацию о канале. В этом случае выделение птицы было сделано с помощью инструмента «Магнитное лассо» (вы также можете использовать инструмент «Перо», если вам нужны более точные вырезы) и загрузили выбранную часть изображения в качестве нового альфа-канала под названием Alpha1.
42
Adobe InDesign CC
Теперь щелкните вкладку «Каналы» и перетащите этот канал Alpha1 на значок «Загрузить канал как выделенный», который является первым значком слева в нижней части панели.
Затем перейдите на вкладку «Слои» и щелкните значок «Добавить маску слоя», чтобы создать маску слоя с прозрачностью (обязательно разблокируйте слой, если он заблокирован).
43
Adobe InDesign CC
Вы увидите, что птица была изолирована, а фон стал прозрачным.
Сохраните изображение и вернитесь в InDesign, чтобы изменения произошли автоматически.
Поскольку изображение связано, любые изменения, внесенные в Photoshop, автоматически отразятся в InDesign.Если вы увеличите изображение, вы увидите меньше острых краев и гораздо более четкие очертания. Теперь вы можете поместить изображение в рамку, применив команды подгонки изображения, описанные в предыдущей главе.
44
17. InDesign CC ─ QR-коды
Adobe InDesign CC
QR-коды представляют собой квадратные блоки графического кода, которые содержат встроенную информацию. QR-коды все чаще используются для сведения всей информации в одно изображение. QR-код может содержать URL-адрес, информацию о продукте или контактные данные.QR-коды можно считывать с помощью камер смартфонов и приложения для чтения QR-кодов. InDesign позволяет создавать QR-коды, содержащие практически любую информацию. Это наиболее полезно, если у вас есть контактные данные для брошюры и вы хотите вставить QR-код, чтобы пользователи смартфонов могли легко найти вашу информацию, не вводя ее. Перейдите в меню «Объект» и выберите «Создать QR-код». Это откроет диалоговое окно, в котором вы можете ввести информацию, которую хотите сгенерировать код.
45
Adobe InDesign CC
Вы можете выбрать нужный тип QR-кода.Это может быть веб-сайт, обычный текст, сообщение электронной почты или даже визитная карточка. Вы также можете изменить цвет кода по своему вкусу. Когда вы нажмете ОК, вы получите курсор, аналогичный размещению рамки изображения. Просто перетащите его до нужного размера, чтобы вставить код. Вы также можете размещать QR-коды в существующих фреймах.
46
InDesign CC 18. InDesign CC ─ Инструменты выделения и заливка Adobe Strokes
В этой главе вы узнаете о различных инструментах выделения в Adobe InDesign и о том, как применять цвета заливки и обводки.
Инструменты выделения В InDesign есть два типа инструментов выделения. Часто используемый инструмент «Выделение» (инструмент выделения с черной стрелкой) и инструмент «Прямое выделение». Вы можете выполнить выделение либо путем выделения и рисования вдоль документа, чтобы выбрать нужные кадры, либо просто нажмите Ctrl + A в Windows или Command + A на Mac, чтобы выделить все. Вы заметите, что при выделении некоторые рамки отображаются красным цветом, а некоторые — синим и даже зеленым. Это означает, что эти кадры находятся на разных слоях, что вы заметите, если откроете панель «Слои».
Инструмент «Прямое выделение» позволяет выбрать одну точку на пути и переместить только одну точку. В следующем примере перетащена только вершина правого нижнего угла кадра, а остальные точки остались нетронутыми. Содержимое фрейма перекомпоновано автоматически.
47
Adobe InDesign CC
Применение цветов заливки и обводки InDesign позволяет очень легко изменить цвет фона или заливку, а также цвет границы или обводку любого объекта — изображения или текста.Давайте сначала обсудим заполнение. Допустим, вы хотите изменить цвет фона объекта. Сначала убедитесь, что объект выбран. Перейдите в панель управления вверху и щелкните стрелку рядом с функцией заполнения. Кнопка прямо под заливкой — это обводка. Вы можете выбрать доступные цвета здесь или создать собственное значение цвета, используя RGB, CMYK или любой из множества доступных цветовых профилей. Скажем, вы хотите применить красный образец. Выберите его в меню, чтобы увидеть изменения.
48
Adobe InDesign CC
Теперь, если вы хотите изменить обводку объекта, просто выберите обводку и выберите цвет, как и раньше.Сделаем его черным для этого примера. Мы видим, что границы изображения теперь стали черными. Конечно, вы можете выбрать или определить любой цвет, который вам нравится, а также настроить толщину границы.
49
Adobe InDesign CC 19. InDesign CC ─ Цвет и прозрачность изображения
Раскраска импортированных изображений Вы можете добавлять цвета к изображениям так же, как вы добавляете их к объектам. Однако следует помнить о нескольких предостережениях. Это работает только с растровыми изображениями (такими как изображения Photoshop, JPEG, TIFF и т. Д.)), а не с векторной графикой (например, Illustrator). Изображение должно быть сохранено в оттенках серого без прозрачности. Импортируйте любое изображение с помощью команды «Поместить» и либо нарисуйте фрейм, либо вставьте его в существующий фрейм. Вы должны дважды щелкнуть внутри кадра, чтобы выбрать изображение, иначе любой цвет, который вы выберете, будет применяться к кадру, но не к самому изображению. Затем перейдите на панель «Образцы», убедитесь, что выделена заливка переднего плана, и выберите желаемый цвет для применения. Вы также можете уменьшить или увеличить интенсивность цвета, отрегулировав значение «Оттенок» на панели «Образцы».
50
Adobe InDesign CC
Применение прозрачности к объектам В InDesign легко добавить прозрачность к объектам. Вы можете добавить прозрачности изображениям, тексту или любому другому объекту. Вы даже можете изменить прозрачность заливки и обводки. Выберите объект, к которому вы хотите применить эффект прозрачности. Не забудьте щелкнуть внутри рамки, если хотите применить эффект к изображению или тексту. В противном случае эффект будет применен к кадру. Теперь перейдите на панель «Эффекты» и отрегулируйте значение непрозрачности, чтобы получить желаемый эффект.
Если выбранный объект является текстом, вы также можете поэкспериментировать с различными режимами наложения.
51
20. InDesign CC ─ Падающие тени Adobe InDesign CC
Падающие тени — отличный способ выделить объект и придать ему ощущение глубины. Однако следует проявлять осторожность, чтобы не злоупотреблять ими, иначе документ может выглядеть слишком кричащим. Есть два способа реализовать тени в InDesign.
Использование функции падающей тени по умолчанию В InDesign есть прямой и простой способ создать падающую тень.Просто зайдите в Панель управления и щелкните значок Drop Shadow. Это мгновенно создаст тень для выделенного объекта.
Вы увидите, что к изображению была применена тень. Если вы внимательно заметили, рядом с объектом на панели «Эффекты» написано «FX» (обведено красным). Вы можете дважды щелкнуть значок fx, чтобы получить больший контроль над падающей тенью, которую мы увидим дальше. При наведении курсора на значок fx появляется всплывающая подсказка, в которой рассказывается, какой эффект применен к объекту.
52
Adobe InDesign CC
Дополнительные настройки тени. Двойной щелчок по значку FX открывает диалоговое окно для дальнейшей точной настройки характеристик тени.
Здесь вы можете изменить различные параметры, такие как распространение, угол и смещение тени. Вы также можете добавить к тени собственный цвет. Всегда полезно добавить немного шума к тени (около 3-5%), чтобы она выглядела более естественной.
53
Adobe InDesign CC 21. InDesign CC ─ Специальные эффекты для объектов
InDesign позволяет добавлять целый ряд эффектов к объектам в документе.В этом примере мы рассмотрим некоторые текстовые эффекты, такие как Bevel и Emboss. Помните, что вы не можете применять эффекты к отдельным буквам в тексте, а только ко всему текстовому фрейму.
В этом примере мы видим, что функция Bevel and Emboss создает эффект скоса для текста. Как и любой другой эффект, вы можете настроить интенсивность, угол, смещение и другие параметры. Вы можете поиграть с некоторыми другими эффектами, такими как внутренняя тень, внутреннее свечение, внешнее свечение и т. Д., Чтобы создать нужный эффект для объектов в вашем документе.Вы также можете применить несколько эффектов к одному и тому же объекту.
54
Adobe InDesign CC 22. InDesign CC ─ Инструмент «Пипетка»
Инструмент «Пипетка» — это простой способ применить форматирование одного объекта или текста к другому. Выберите инструмент «Пипетка» на панели инструментов и щелкните любое нужное форматирование или стиль. Вы заметите, что Пипетка, которая показывала пустой значок, теперь показывает частично заполненный. Теперь вы можете взять эту частично заполненную пипетку и применить ее к любому тексту или изображению.
В этом примере выбран стиль текста в разделе «Связь», и то же самое применяется к тексту в разделе «Социальные сети». Вы также можете настроить, какие стили должна копировать пипетка, дважды щелкнув значок «Пипетка» на панели инструментов. Откроется диалоговое окно, в котором вы можете выбрать, какие свойства элемента нужно сделать глазной каплей, а какие исключить.
55
Adobe InDesign CC 23. InDesign CC ─ Функция поиска / изменения для объектов
Ранее мы видели, как использовать функцию «Найти / Заменить», чтобы легко находить и заменять определенные текстовые элементы.То же самое можно применить и к объектам. Например, вы можете найти объект с определенными функциями, такими как заливка или обводка, и изменить все объекты, соответствующие этому критерию, на свойства, которые вы хотите изменить. Откройте диалоговое окно «Найти / Заменить», перейдя в меню «Правка» и выбрав «Найти / Заменить…» или просто нажмите Ctrl + F в Windows или Command + F на Mac и в поле «Найти / Заменить» выберите вкладку «Объект».
Щелкните внутри поля «Найти формат объекта», чтобы открыть диалоговое окно «Параметры формата поиска объекта».Вы можете указать критерии, которые вы хотите найти в этом поле, такие как заливка, обводка, толщина обводки и т. Д. Повторите то же самое для области «Изменить формат объекта», чтобы открыть диалоговое окно «Параметры изменения формата объекта». Здесь вам нужно будет указать результирующие критерии. Как только вы это сделаете, вернитесь в диалоговое окно «Найти / Заменить» и нажмите «Заменить все». InDesign отсканирует весь документ и внесет указанные вами изменения. Эта функция намного эффективнее инструмента «Пипетка», особенно если вы работаете с большим документом.
56
Adobe InDesign CC 24. InDesign CC ─ Панель «Образцы»
Панель «Образцы» или панель «Цвета» — это основное место для определения цветов или образцов для ваших объектов. Вы можете изменить цвета или определить собственные цвета в зависимости от цели вашего документа. Если ваше основное место назначения находится на экране, вы можете определить и выбрать любой цвет CMYK или RGB. Если вы хотите обеспечить совместимость с принтером, вы можете определить любой из цветов PANTONE, которые обычно используются печатными машинами.Для изменения цвета объекта, будь то текст или изображение (если он непрозрачный и в оттенках серого), достаточно просто выбрать его и применить желаемый цвет на панели «Образцы». Если вы хотите отредактировать цвет, вы можете щелкнуть правой кнопкой мыши по цвету и выбрать «Параметры образца». Откроется диалоговое окно «Параметры образца».
В этом диалоговом окне вы можете вручную настроить значения CMYK, чтобы получить желаемый целевой цвет. В раскрывающемся меню Тип цвета есть два параметра — Обработка и Пятно. Процесс используется при работе с экранными документами и обычно используется по умолчанию.Точечный используется, если вы хотите определить цвета для печати. Помимо редактирования существующего образца, вы также можете создавать новые образцы с соответствующими значениями цвета. Когда вы закончите создание или редактирование образца, вы можете выбрать любой кадр и щелкнуть нужный образец, чтобы применить цвет к кадру.
57
25. InDesign CC ─ Панель цвета Adobe InDesign CC
В дополнение к панели «Образцы» вы также можете использовать панель «Цвет» для выбора и определения цветов. Панель «Цвет» можно вызвать, перейдя в меню «Окно», затем в подменю «Цвет» и, наконец, выбрав панель «Цвет» или просто нажав F6 на клавиатуре.
Когда вы открываете панель «Цвет», вы можете выбрать, хотите ли вы отображать цветовое пространство Lab, CMYK или RGB. Внизу цветовой панели отображается шкала оттенков (если это один цвет) или спектр Lab, CMYK или RGB. При наведении курсора на эту шкалу или спектр оттенков курсор превращается в инструмент «Пипетка», который можно использовать для выбора желаемого цвета. Вы можете поиграть с панелью «Цвет» так же, как и с панелью «Образцы», но не забудьте добавить цвет в существующую коллекцию образцов, щелкнув «Добавить в образцы» в параметрах панели «Цвет».Это позволит вам повторно использовать цвет как внутри документа, так и за его пределами. В противном случае может быть сложно повторно использовать тот же цвет, поскольку цвет, выбранный на панели «Цвет», не имеет имени.
58
Adobe InDesign CC 26. InDesign CC ─ Градиенты и переходы
Применение градиентов Использование градиентов может придать документу отличные эффекты. Для использования градиентов создайте пустой образец градиента, перейдя к параметрам панели «Образцы», выбрав «Новый образец градиента» и нажав «ОК».Щелкните правой кнопкой мыши новый образец градиента, который вы увидите сейчас, и выберите «Параметры образца», чтобы открыть диалоговое окно «Параметры градиента».
59
Adobe InDesign CC
В этом случае цвет градиента по умолчанию — от белого к черному. Щелчок по первой остановке (маленький белый значок) в градиенте градиента позволяет вам определить цвет CMYK, который вы хотите использовать в качестве начальной точки градиента. Вы также можете изменить это значение с RGB на Lab, выбрав соответствующий параметр в раскрывающемся меню Stop Color.Выпадающее меню Stop Color также позволяет вам выбрать существующий образец в качестве цвета градиента.
Вы также можете добавить градиент с несколькими остановками, щелкнув Gradient Ramp. Если вы заметили, вы увидите ромбовидную ручку наверху градиентной рампы. Это позволяет вам определять степень градиента. Если вы хотите удалить любой из ограничителей градиента, щелкните и перетащите ограничитель из рампы.
60
Adobe InDesign CC
Наложение градиентов Вы можете точно настроить градиенты, которые вы создали, чтобы они выглядели более согласованно с остальной частью документа.Для этого давайте создадим два образца градиента — один будет радиальным градиентом, а другой — линейным. Выберите кадры, к которым вы хотите применить эти градиенты. Чтобы точно настроить градиенты, выберите панель «Градиент» и настройте начальную и конечную точки градиента.
Вы также можете выбрать инструмент «Образец градиента» на панели инструментов и просто перетащить линию внутри кадра в том направлении, в котором вы хотите применить градиент.
61
Adobe InDesign CC 27. InDesign CC ─ Контуры и контуры
Есть много способов создания контуров или кривых Безье в InDesign, очень похожих на то, что можно сделать в Adobe Illustrator или любом другом графическом программном обеспечении.
Использование инструмента «Перо» для рисования кривых Безье Выберите инструмент «Перо» на панели инструментов и нарисуйте в документе. Вы заметите, что вы можете начать новую кривую с конечной вершины предыдущей кривой. Если вы наведете инструмент «Перо» на любую из точек вершины, курсор изменится на «Перо» со знаком минус, что означает, что вершину можно удалить.
Инструмент «Перо» можно использовать для базового рисования кривой Безье, однако, если вам нужен более точный контроль над геометрией, вам нужно использовать панель «Обработка контуров».
Использование панели Pathfinder Панель Pathfinder можно найти, перейдя в меню Window, затем в Objects and Layout и, наконец, выбрав Pathfinder. Обработка контуров объединяет все инструменты контура на одной панели. Вы можете закрыть открытые пути или преобразовать пути в известные формы. Например, если вы хотите преобразовать ранее нарисованный путь в треугольник, просто выберите Преобразовать фигуру в треугольник в разделе Преобразовать фигуру, и вы получите идеальный треугольник.
62
Adobe InDesign CC
Если вы обнаружите необходимость часто работать с контурами, рекомендуется закрепить панель «Обработка контуров» вместе с другими панелями для облегчения доступа.
Создание контуров текста Создание контуров текста — это простой и увлекательный способ добавить некоторые эффекты к тексту и изменить характеристики отдельных букв или слов без необходимости менять весь шрифт. Чтобы создать контур формы или буквы, выберите его с помощью инструмента «Выделение», перейдите в меню «Тип» и выберите «Создать контуры».
63
Adobe InDesign CC
Это создаст контур выделенного текста, в данном случае буквы O и K. Будет много вершин, которые являются контурами вдоль этого контура.Вы можете выборочно добавлять к нему эффекты, такие как прозрачность или тени, или просто заливать эти контуры изображением или цветом для усиления эффекта. Для этого используйте команду «Поместить» или выберите образец цвета, чтобы изменить части буквы O и K. Контур объекта рассматривается как рамка внутри рамки. Вы также можете выбрать группу объектов и создать для них очертания.
64
28. InDesign CC ─ Объединение объектов Adobe InDesign CC
Все объекты расположены в виде стопки в рабочем пространстве InDesign.У каждого объекта есть координаты X, Y и Z, которые будут определять местоположение и ориентацию объекта по отношению к остальной части стека. При необходимости вы можете перемещать объекты вперед или назад. Для этого выберите объект, который вы хотите переместить вперед или назад, перейдите в меню «Объект», затем в подменю «Упорядочить» и выберите соответствующий вариант. Обратите внимание, что иногда объект может выглядеть так, как будто он исчез, когда вы подносите его вперед или назад. Это никуда не делось.Между ними может быть другой слой объекта, из-за которого объект визуально исчезает. Например, автомобиль на этом изображении «исчезает», когда его отправляют назад, но возвращается, когда его перемещают вперед. Это связано с наличием еще одного слоя между изображением автомобиля и текстовым объектом.
65
29. InDesign CC ─ Слои
Adobe InDesign CC
Как было показано ранее, работа непосредственно со стопками объектов может запутать. Следовательно, идеальный способ — использовать слои, чтобы определить, как объекты на самом деле накладываются друг на друга.Слои можно использовать для создания более организованных объектов. Вы можете получить доступ к слоям с панели «Слои».
Создание нового слоя При щелчке на панели «Слои» отображаются слои в документе. Вы можете создать новый слой, щелкнув «Создать новый слой» внизу панели «Слои», что приведет к непосредственному созданию нового слоя, или вы также можете удерживать клавишу Alt в Windows или клавишу Option на Mac и нажать «Создать новый слой». , чтобы открыть диалоговое окно «Новый слой».
Вы заметите, что каждый слой имеет цветовую кодировку и имеет активный квадрат рядом с его названием.Этот квадрат указывает на то, что элементы этого слоя обрабатываются в настоящее время. Вы можете щелкнуть и перетащить квадрат на другой слой, чтобы увидеть элементы, принадлежащие этому слою. В следующем примере щелчок и перетаскивание синего квадрата из фонового слоя на основной слой меняет квадрат на красный и выделяет элементы в документе, принадлежащие основному слою. Щелчок по значку глазного яблока перед названием слоя скроет или покажет слой. Если щелкнуть поле рядом с глазным яблоком, слой заблокируется, и вы не сможете вносить в него изменения.Иногда вам может потребоваться увидеть слой на экране, но не нужно распечатывать объекты в этом слое. Для этого дважды щелкните слой, в котором находится объект, чтобы открыть диалоговое окно «Новый слой», которое мы видели ранее. Затем снимите флажок рядом с параметром «Слой печати». Это отобразит слой на экране, но не распечатает его на бумаге или при экспорте в PDF.
66
Adobe InDesign CC
Объекты слоя Каждый слой состоит из объектов, которые можно переупорядочивать внутри слоя или даже между слоями.Каждому объекту дается имя внутри слоя.
67
Adobe InDesign CC
Например, сворачивание фонового слоя откроет находящиеся внутри него объекты. Название означает прямоугольная рамка. Изображения, если они есть, будут показаны по именам файлов. Если в текстовом фрейме есть текст, будут показаны начальные слова текста, чтобы его было легко идентифицировать. Эти объекты можно переставить, просто щелкнув и перетащив объект (для выбора нескольких объектов, удерживая Ctrl в Windows или Command в Mac) на нужный слой.Иногда в сложном документе может быть сложно отследить, что на самом деле означает каждый. Вы можете просто переименовать имя объекта, щелкнув один раз, сделав паузу на секунду и щелкнув еще раз. Это позволит вам переименовать объект во что-нибудь более узнаваемое.
68
30. InDesign CC ─ Размещение объектов Adobe InDesign CC
В этой главе вы узнаете, как размещать объекты внутри фреймов. Можно вложить один фрейм в другой фрейм или один объект в другой, используя команду «Вставить в» в меню «Правка».
Вложенные рамки предлагают множество возможностей для создания хороших эффектов, и вложение можно продолжить и дальше. В этом примере мы вложим изображение в многоугольники, чтобы получить представление о перспективе. Создайте рамки многоугольника, выбрав инструмент «Многоугольник» на панели инструментов, и нарисуйте столько многоугольников, сколько необходимо. Вы можете проявить как можно более творческий подход. Теперь вырежьте фоновое изображение, выбрав его с помощью инструмента «Выделение» и нажмите Ctrl + X в Windows или Command + X на Mac. Выберите каждый многоугольник, перейдите в меню «Правка» и выберите «Вставить в», чтобы вставить соответствующие части изображения в каждый многоугольник.
69
Adobe InDesign CC
Вы можете добавить к нему некоторые эффекты, чтобы выделить его. Чтобы добавить эффекты ко всем полигонам одновременно, щелкните и перетащите вдоль всех полигонов с помощью инструмента «Выделение», чтобы выделить их все, перейдите в меню «Объекты» и выберите «Группировать», чтобы сгруппировать их как один объект. Теперь перейдите на панель «Эффекты» и примените желаемый эффект, скажем, немного эффекта Bevel and Emboss. Вложенность очень полезна для создания впечатляющего контента. Вы также можете вложить текстовый фрейм в это новое гнездо.
70
31. InDesign CC ─ Выравнивание объектов Adobe InDesign CC
InDesign предлагает большую гибкость при выравнивании объектов. Есть два способа выравнивания объектов относительно друг друга: один — с помощью направляющих, а другой — с помощью панели «Выравнивание».
Выравнивание объектов с помощью направляющих. Когда вы щелкаете и перетаскиваете объекты, чтобы расположить их относительно других объектов, вы увидите зеленые линии, которые служат направляющими для выравнивания.Вы можете использовать эти зеленые линии, чтобы направлять вас при размещении объекта либо относительно центра опорного объекта / кадра, либо относительно краев окружающего объекта / кадра.
В приведенном выше примере видно, что зеленое поле выравнивается относительно текстового поля выше, а вертикальная зеленая линия — это направляющая выравнивания, которая показывает центр текстового поля.
71
Adobe InDesign CC
Выравнивание объектов с помощью панели «Выравнивание» Панель «Выравнивание» упрощает одновременное выравнивание нескольких объектов.Чтобы получить доступ к панели «Выравнивание», перейдите в меню «Окно», затем перейдите в подменю «Объекты и макет» и нажмите «Выровнять», чтобы открыть панель «Выравнивание». Обратите внимание, что панель «Выравнивание» содержится в той же панели «Обработка контуров», которую мы видели ранее.
В верхнем ряду панели «Выравнивание» есть параметры для выравнивания всего по левому, правому, верхнему или нижнему краю. Вы также можете использовать панель «Выровнять», чтобы распределить объекты на заданном расстоянии или выровнять другие объекты по отношению к опорному объекту или ключевому объекту. В приведенном выше примере можно увидеть, что все выбранные объекты можно выровнять по левому краю одним щелчком мыши, вместо того, чтобы полагаться на направляющие выравнивания.
72
InDesign CC 32. InDesign CC ─ Перенос текста и привязка Объекты Adobe
Перенос текста Перенос текста заставляет текст перемещаться по границам фрейма или объекта. Параметры обтекания текстом можно установить с помощью панели «Обтекание текстом» в меню «Окно». Давайте рассмотрим пример обтекания объекта текстом. Когда вы вставляете изображение поверх текста, текст обычно обтекает рамку изображения (которая обычно имеет прямоугольную форму), но не само изображение (которое может иметь контур).Панель «Обтекание текстом» позволяет вам определить изображение, вокруг которого должен обтекать текст. Поместите изображение в документ и откройте панель «Перенос текста». Выделив рамку изображения, выберите третий вариант, чтобы обернуть текст вокруг объекта. Лучше, если к импортированному изображению будет применена прозрачность или альфа-канал. В типе «Параметры контура» выберите «Альфа-канал» или «Определить края», чтобы обернуть текст вокруг изображения. В следующем примере мы видим, что текст был обернут вокруг контура тела птицы.
73
Adobe InDesign CC
Привязка объектов Прикрепленные объекты указывают InDesign сохранять положение объекта, перемещая другие объекты вокруг него. Для этого сначала мы должны закрепить объект.
Самый простой способ привязать или сделать объект встроенным — это выделить объект и вырезать его в буфере обмена. Затем с помощью инструмента «Текст» поместите курсор в исходное положение вырезанного объекта и снова вставьте объект из буфера обмена. Вы заметите, что объект теперь помещен поверх текста.Чтобы восстановить его на исходное место, перейдите на панель управления и выберите для параметра интерлиньяж значение Авто, как показано. Это укажет InDesign выделить столько области, сколько требуется для объекта. Вы увидите, что объект вставлен правильно. Если вы измените текст над или под объектом, объект также будет перемещаться вместе с текстом, так как теперь он закреплен или находится на одной линии с текстом.
74
Adobe InDesign CC
На этой странице, даже если мы выберем редактировать или удалить текст над автомобилем, машина будет следовать редактированию вместо того, чтобы прыгать над или под текстом.
75
Adobe InDesign CC 33. InDesign CC ─ Преобразование объекта
InDesign позволяет выполнять множество преобразований объектов, таких как дублирование, поворот, масштабирование, наклон и зеркальное отображение. Мы обсудим каждый в следующих разделах.
Дублирование Есть много способов дублировать объекты в InDesign, но самый простой способ — нажать Alt в Windows или Option на Mac и перетащить объект, чтобы создать дубликат. Вы заметите, что объект продублирован в тех же пропорциях, что и оригинал.
Вы также можете перейти в меню «Правка» и выбрать «Дублировать», чтобы дублировать объект с такими же смещениями. Или удерживайте Shift + Alt в Windows или Shift + Option на Mac и перетащите объект для дублирования с тем же выравниванием, что и оригинал.
Поворот В InDesign очень легко повернуть объект. Вы можете использовать инструмент «Повернуть» на панели инструментов или использовать параметр «Повернуть» на панели управления. Параметры поворота позволяют также указать точный угол поворота, а также ось поворота.Предустановленные параметры поворота на панели управления позволяют вращать объект на угол 90 °.
Вы также можете переворачивать изображения по вертикали или горизонтали с помощью значков «Отразить по горизонтали» и «Отразить по вертикали» под значками поворота.
76
Adobe InDesign CC
Масштабирование В InDesign есть много способов масштабирования объектов. Вы можете использовать инструмент «Свободное преобразование» или инструмент «Выделение» на панели инструментов. Щелкните инструмент «Свободное преобразование», выберите край объекта и перетащите его, чтобы масштабировать до желаемого размера.Вы можете удерживать клавишу Shift при перетаскивании, чтобы сохранить пропорции. Вы также можете использовать инструмент «Выделение» для достижения того же эффекта. Однако для правильного масштабирования вы должны нажать Shift + Ctrl в Windows или Shift + Command в Mac для пропорционального масштабирования.
Наклон Изображение или объект можно легко сместить до точного требуемого значения. Самый простой способ — использовать команду «Угол сдвига по оси X» на панели управления и ввести желаемый угол наклона.
Вы также можете использовать инструмент «Сдвиг» на панели инструментов, чтобы наклонить объект.Выберите инструмент «Сдвиг» и щелкните внутри объекта, чтобы задать контрольную точку. Затем просто поверните объект, пока не получите желаемый угол наклона.
Зеркальное отображение или зеркальное отображение Выберите изображение или объект для зеркального отражения и нажмите «Отразить по горизонтали» или «Отразить по вертикали» на панели управления. Важно обратить внимание на контрольную точку в дальнем левом углу панели управления, чтобы изображение не исчезло с документа.
77
Adobe InDesign CC
Вы также можете перевернуть, используя Alt в Windows или Option на Mac и нажав кнопку «Отразить по горизонтали» или «Отразить по вертикали» на панели управления.Это создает дубликат изображения при переворачивании.
78
34. InDesign CC ─ Персонажи Adobe InDesign CC
InDesign предлагает множество вариантов работы с персонажами. Большинство этих параметров находятся в Панели управления.
Различные варианты обозначены от 1 до 8 (оранжевым), чтобы вы могли легко следить за ними. (1) обозначает элементы управления форматированием символов. Каждый раз, когда вы редактируете какой-либо текст или хотите изменить свойства текста, убедитесь, что (1) всегда выбран.(2) показывает шрифты, установленные в системе. При установке InDesign вы также будете устанавливать шрифты, помимо тех, которые поставляются по умолчанию в Windows или Mac OS. Здесь перечислены все установленные шрифты и их образцы. Вы также можете выполнить фильтрацию по названию, если вам уже известно название шрифта. (3) обозначает свойства шрифта. Вы можете изменить шрифт на обычный, полужирный, курсив и т. Д. Точные свойства зависят от выбранного шрифта. (4) позволяет изменять размер шрифта. Вы можете выбрать размер из доступного списка или ввести свой размер.(5) позволяет изменить начало предложения или абзаца. Интерлиньяж — это расстояние между базовой линией текста и линией над ним. Обязательно измените интерлиньяж, выделив весь абзац, иначе у вас будет неровный интерлиньяж внутри абзаца. (6) имеет функции для преобразования всего текста в заглавные, маленькие, подчеркивание, зачеркивание, подстрочный или надстрочный индекс. (7) изменяет кернинг шрифта. Кернинг — это пространство шрифта между отдельными символами.(8) называется трекингом, который по сути является кернингом, но для группы символов, такой как полное слово или группа слов. Вы можете поиграть с отдельными опциями, чтобы изменить шрифт по своему вкусу.
79
Adobe InDesign CC 35. InDesign CC ─ Форматирование текста
Как мы видели ранее, «Найти / Заменить» — универсальный инструмент. Теперь вы можете использовать его для изменения форматирования документов вместо того, чтобы вручную искать и заменять их самостоятельно. Для этого выберите текст, который вы хотите изменить, скопируйте его в буфер обмена, вызовите диалоговое окно «Найти / Заменить» из меню «Правка» и вставьте скопированный текст в поле «Найти».Затем вы можете указать параметры, в которые нужно преобразовать текст, щелкнув поле «Изменить формат» и указав нужные изменения. Перед тем, как нажать «Заменить все», просто убедитесь, что в раскрывающемся меню «Поиск» задана область видимости как «История» или «Документ», чтобы изменение отражалось во всем документе. В противном случае изменение форматирования будет ограничено только выделенным текстом. В следующем примере мы хотели изменить стиль текста «Возможно» на что-то другое.
Мы видим, что в документ внесено всего 11 изменений вместе с начальным словом, которое было скопировано.
80
Adobe InDesign CC 36. InDesign CC ─ Форматирование абзаца
Как и при форматировании символов, вы можете форматировать абзацы с широким набором параметров. Различные варианты были помечены 1-10 (оранжевым), чтобы вы могли легко следить за ними. Чтобы настроить параметры форматирования абзаца, щелкните значок Элементы управления форматированием абзаца (1).
(2) представляет все доступные варианты выравнивания абзаца.Вы можете выровнять абзацы по левому, правому, верхнему или нижнему краю и даже выровнять их по корешку (книги), если вы создаете документ с разворотом страниц. (3) — левый отступ, а (4) — левый отступ первой строки. Разница в том, что при нажатии кнопки «Отступ слева» для всего абзаца выполняется отступ в соответствии с установленным значением отступа. Но это не всегда выглядит хорошо, поэтому рекомендуется делать отступ только для первой строки абзаца, тогда вам понадобится использовать отступ слева для первой строки. Точно так же (5) и (6) обозначают отступ справа и отступ справа последней строки соответственно.Они выполняют ту же работу, что и (3) и (4), на этот раз в правой части абзаца.
(7) и (9) представляют поля «Пробел до» и «Пробел после», которые позволяют вставить пробел до или после абзаца. Всегда рекомендуется использовать Пробел
81
Adobe InDesign CC
До и Пробел после вместо того, чтобы вручную использовать табуляцию, пробелы или клавишу Enter для интервала между абзацами. (8) и (10) — количество строк в буквице и один или несколько символов буквицы.Это уникальный эффект, который позволяет удлинить первую букву, которая обычно находится в заглавных буквах, вдоль указанного количества строк для более элегантного и профессионального вида, как показано в приведенном выше примере.
82
Adobe InDesign CC 37. InDesign CC ─ Стили абзацев и символов
Стили полезны при одновременном применении нескольких параметров форматирования одним щелчком мыши. Стили можно применять к абзацам, символам и даже таблицам.
Стили абзаца С помощью стилей абзаца легко применить набор стилей ко всему абзацу.Чтобы отобразить стили абзацев в текущем документе, откройте панель «Стили абзацев». Здесь вы увидите список стилей этого документа. Просто щелкните любой абзац на странице и выберите нужный стиль абзаца, чтобы применить форматирование.
Вы можете дважды щелкнуть любой стиль абзаца, чтобы отредактировать его. Откроется диалоговое окно «Параметры стиля абзаца», в котором можно указать параметры, которые нужно изменить. В области «Параметры стиля» отображается сводка различных параметров этого стиля.
83
Adobe InDesign CC
Стили символов В отличие от стиля абзаца, стиль символа может быть установлен для определения одного параметра, такого как шрифт, цвет, размер или их комбинация.
84
Adobe InDesign CC
Стили символов можно настроить, открыв панель «Стили символов» и выбрав нужный стиль. Подобно стилю абзаца, вы можете просто дважды щелкнуть любой стиль символа, чтобы открыть диалоговое окно «Изменение стиля символа».Даже там в области «Параметры стиля» отображается сводка различных параметров этого стиля.
Хотя это технически возможно, стили символов следует применять только к одному или двум словам или максимум к предложению, но никогда к целому абзацу.
85
38. InDesign CC ─ Таблицы
Adobe InDesign CC
InDesign предоставляет несколько способов работы с таблицами. Вы можете создать таблицу с нуля в текстовом фрейме или преобразовать существующие данные в таблицу.Обратите внимание, что созданная таблица будет привязанным объектом для текстового фрейма.
Создание новой таблицы Чтобы создать новую таблицу, просто выберите инструмент «Текст» и нарисуйте область, которую вы хотите создать в виде таблицы.
Затем перейдите в меню «Таблицы» и выберите «Создать таблицу…», чтобы открыть диалоговое окно «Создание таблицы». Здесь вы можете указать количество строк и столбцов, которые вы хотите в своей таблице, а также указать, нужны ли вам верхние и нижние колонтитулы для таблицы. Нажатие OK создаст таблицу в текстовом фрейме.
86
Adobe InDesign CC
Теперь вы можете вводить данные в эту таблицу. Перемещение курсора по любой из строк или столбцов позволит вам изменить размер строки или столбца. Используйте Shift и перетащите за пределы таблицы, чтобы пропорционально отрегулировать всю таблицу. Помните, что для перетаскивания строк или столбцов вам понадобится инструмент «Текст», выбранный на панели инструментов, поскольку таблица считается текстовым фреймом. Если вы используете инструмент «Выделение», он переместит весь текстовый фрейм, а не только строку или столбец.Чтобы удалить таблицу, просто перетащите ее по таблице и нажмите «Удалить» на клавиатуре.
Создание таблицы из существующих данных В большинстве случаев имеет смысл преобразовать существующие данные в таблицу. Вы можете импортировать файл Word, Excel, Access (база данных) или даже текстовый документ и преобразовать его содержимое в таблицу. Используйте инструмент «Текст», чтобы создать текстовый фрейм для таблицы. Затем используйте команду «Поместить», чтобы поместить данные в текстовый фрейм. В следующем примере мы воспользуемся простым текстовым файлом, содержащим информацию о веб-сайтах некоторых фармацевтических компаний, и преобразуем его в таблицу.
Выделите все содержимое текстового фрейма, щелкнув текст и нажав Ctrl + A в Windows или Command + A на Mac. Перейдите в меню «Таблица» и выберите «Преобразовать текст в таблицу…», чтобы открыть диалоговое окно «Преобразовать текст в таблицу». Вам нужно указать InDesign, что он должен рассматривать как разделитель строк и столбцов. На данный момент значения по умолчанию будут работать. Нажмите ОК, чтобы создать таблицу.
87
Adobe InDesign CC
Мы видим, что InDesign создал таблицу с заданными данными.
Вы можете редактировать содержимое каждой ячейки так же, как вы редактируете обычный текстовый фрейм. Если вам нужно равномерное распределение строк и столбцов, вы можете просто выбрать строки или столбцы, перейти в меню «Таблица» и выбрать либо «Распределить строки равномерно», либо «Распределить столбцы равномерно», либо и то, и другое.
Форматирование таблиц InDesign предоставляет множество возможностей для форматирования макета таблицы. Все параметры форматирования таблицы доступны в диалоговом окне «Параметры таблицы». Чтобы получить к нему доступ, просто перейдите в меню «Таблица», затем перейдите в подменю «Параметры таблицы» и выберите «Настройка таблицы»…
88
Adobe InDesign CC
Отсюда вы можете выбрать, как должны выглядеть ваши границы и какими они должны быть. штрих, как вы хотите, чтобы отдельные строки и столбцы были окрашены, и многое другое.Легко изучить варианты и изменить необходимые настройки. В этом примере давайте посмотрим на окончательный результат после выполнения базового форматирования. Перед этим рекомендуется определить первую строку таблицы в качестве заголовка. Для этого перейдите в меню «Таблица», затем в подменю «Преобразовать строки» и выберите «В заголовок». Это полезно, когда у вас есть таблица, охватывающая несколько страниц, и помогает иметь заголовок на всех страницах для удобства использования.
89
Adobe InDesign CC
Теперь у нас есть достаточно хорошо отформатированная таблица.Вы можете изучить дополнительные параметры в диалоговом окне «Параметры таблицы», чтобы настроить форматирование по своему вкусу.
90
Adobe InDesign CC 39. InDesign CC ─ Длинные документы
Всегда легче разбить длинный документ, который часто занимает несколько сотен страниц, на более мелкие куски, которые представляют собой отдельные документы InDesign (расширение файла .indd), которые могут быть легко управляется. Сколько кусков вы сломаете, зависит только от вас.
Вы можете объединить все эти отдельные документы InDesign в книгу InDesign (расширение файла.indb). Чтобы создать книгу, откройте меню «Файл», перейдите в подменю «Создать» и выберите «Книга…». Откроется диалоговое окно «Сохранить», в котором вас попросят сохранить файл книги. Дайте ему имя и нажмите ОК. Это создаст книгу и откроет панель «Книга».
91
Adobe InDesign CC
В следующем примере мы взяли два файла .indd. Однако вы можете выбрать любое количество файлов, щелкнув символ + в нижней части панели. После добавления всех файлов .indd вы увидите, что номера страниц становятся непрерывными.
Значок рядом с первым документом на панели «Книга» указывает на источник стиля. Это означает, что этот документ является источником любых изменений стиля абзаца или символа, которые вы вносите. Вы можете выбрать любой документ в качестве источника стиля. Лучшее в использовании панели «Книга» состоит в том, что этот источник стиля можно синхронизировать со всеми другими документами на панели, щелкнув значок двойной стрелки в нижней части панели. Это укажет InDesign искать элементы стиля в первом документе и реализовывать их в последующих документах.Вы получите подтверждение после завершения синхронизации.
92
Adobe InDesign CC 40. InDesign CC ─ Оглавление
Оглавление (ToC) — очень полезная функция в InDesign не только для создания ToC по главам, но и для перечисления всего, что имеет стиль абзаца.
Чтобы получить доступ к параметрам ToC, перейдите в меню «Макет» и выберите «Оглавление…», чтобы открыть диалоговое окно «Оглавление». Возможно, вам потребуется щелкнуть «Дополнительные параметры», чтобы отобразить дополнительные параметры в диалоговом окне.
93
Adobe InDesign CC
Здесь есть много вариантов, но самое главное — добавить стиль абзаца, напоминающий заголовки глав. В приведенном выше примере мы выбрали ch.title из области Other Styles и нажали
Купить Adobe Indesign Руководства для начинающих
Adobe InDesign — это приложение для настольных издательских систем, разработанное Adobe Systems. Его можно использовать для создания плакатов, листовок, брошюр, журналов, газет и книг.InDesign также может публиковать контент, подходящий для планшетных устройств, в сочетании с Adobe Digital Publishing Suite. вам нужно научиться многим навыкам, и это приложение с его коллекцией из более чем 430 обучающих видеоуроков поможет вам быстро приступить к работе. Используйте это приложение как «Библиотеку видеорекламы», куда вы можете вернуться, чтобы пройти повторный урок или поискать, как сделать что-то новое. Возможности приложения: ** Отредактируйте заголовок видео, подзаголовок и сохраните свой собственный набор пользовательских заметок.** Перемещайте видео по группе и даже меняйте ее. ** Сделайте видео своими любимыми и дайте им свою оценку ** Поиск по заголовку или заметкам ** Просмотр по избранному или по рейтингу ** Просмотр по истории последних десяти воспроизведенных или посещенных видео Уроки включают: Adobe InDesign для начинающих — Краткий обзор учебного курса Подготовка к проектам Adobe InDesign — Ep113 Adobe InDesign для начинающих Обработка изображений экшена Photoshop в Adobe Bridge — Ep213 Adobe InDesign для начинающих Создать эскиз дизайна для моей композиции InDesign — Ep313 Adobe InDesign для начинающих Настройка документов в Adobe InDesign — Ep413 Adobe InDesign для начинающих Введение в интерфейс Adobe InDesign — Ep513 Adobe InDesign для начинающих Панель ссылок в Adobe InDesign — Ep613 Adobe InDesign для начинающих Компоновка рамок в Adobe InDesign — Ep713 Adobe InDesign для начинающих Управление форматированием текстовых таблиц в Adobe InDesign — Ep813 Adobe InDesign для начинающих Размещение изображений в Adobe InDesign — Ep913 Adobe InDesign для начинающих Изменение изображений InDesign в Adobe Photoshop Illustrator — Ep1013 Adobe InDesign для начинающих Цветовые эффекты объектов в Adobe InDesign — Ep1113 Adobe InDesign для начинающих Завершение предпечатной проверки в Adobe InDesign — Ep1213 Adobe InDesign для начинающих Экспорт в PDF в Adobe InDesign — Ep1313 Adobe InDesign для начинающих Учебное пособие по Adobe Indesign — 4 Настройка лучших параметров Учебное пособие по Adobe Indesign CS6 — 69 Анимация содержимого Учебное пособие по Adobe Indesign CS6 — 76 Экспорт в PDF и загрузка настроек PDF Учебное пособие по Adobe Indesign CS6 — 75 настроек цвета InDesign Учебное пособие по Adobe Indesign CS6 — 72 Предпечатная проверка и упаковка Учебное пособие по Adobe Indesign CS6 — 74 Печать Учебное пособие по Adobe Indesign CS6 — 71 Добавление состояний объекта Учебное пособие по Adobe Indesign CS6 — 60 Панель ссылок Учебное пособие по Adobe Indesign CS6 — 59 закрепленных объектов Учебное пособие по Adobe Indesign CS6 — 58 Панель Pathfinder Учебное пособие по Adobe Indesign CS6 — 57 Панель выравнивания Учебное пособие по Adobe Indesign CS6 — 56 Создание обтравочного контура Учебное пособие по Adobe Indesign CS6 — 55 динамических подписей и Adobe Bridge Учебное пособие по Adobe Indesign CS6 — 54 Перетаскивание с Mini Bridge Учебное пособие по Adobe Indesign CS6 — 53 альтернативных макета Учебное пособие по Adobe Indesign CS6 — 68 Создание навигации по всему документу Учебное пособие по Adobe Indesign CS6 — 67 Создание гиперссылок и создание кнопок Учебное пособие по Adobe Indesign CS6 — 66 Создание разворотов Учебное пособие по Adobe Indesign CS6 — 65 Создание оглавления книги Учебное пособие по Adobe Indesign CS6 — 64 Синхронизация цветов и стилей в книге Учебное пособие по Adobe Indesign CS6 — 63 Создание книги Учебное пособие по Adobe Indesign CS6 — 61 Инструменты для сбора и размещения контента Учебное пособие по Adobe Indesign CS6 — 47 Работа с несколькими мастер-страницами и ссылочными мастер-страницами Учебное пособие по Adobe Indesign CS6 — 46 Создание библиотек для часто используемого содержимого Учебное пособие по Adobe Indesign CS6 — 45 Создание лицевой страницы Учебное пособие по Adobe Indesign CS6 — 43 Создание раздела Учебное пособие по Adobe Indesign CS6 — 42 Использование настраиваемых номеров страниц Учебное пособие по Adobe Indesign CS6 — 41 пользовательский маркер и панель с символами Учебное пособие по Adobe Indesign CS6 — 40 Использование поиска шрифта для замены отсутствующих шрифтов Учебное пособие по Adobe Indesign CS6 — 39 любимых сочетаний клавиш для типографики Учебное пособие по Adobe Indesign CS6 — 38 Выход за рамки основных настроек вкладки Учебное пособие по Adobe Indesign CS6 — 37 вкладок настроек Учебное пособие по Adobe Indesign CS6 — 36 настроек расстановки переносов и окно Учебное пособие по Adobe Indesign CS6 — 35 Удаление форматирования текста Учебное пособие по Adobe Indesign CS6 — 51 Настройка макета Учебное пособие по Adobe Indesign CS6 — 50 изоляция движущихся и выделенных объектов с помощью слоев Учебное пособие по Adobe Indesign CS6 — 49 Добавление слоев в документ Учебное пособие по Adobe Indesign CS6 — 48 разблокировка и сброс элементов главной страницы Учебное пособие по Adobe Indesign CS6 — 26 Добавление пятна Учебное пособие по Adobe Indesign CS6 — 25 Создание цветовой истории с помощью панели Kuler Учебное пособие по Adobe Indesign CS6 — 24 Создание цветов и добавление образцов Учебное пособие по Adobe Indesign CS6 — 23 Создание обратной стороны открытки Учебное пособие по Adobe Indesign CS6 — 22 Создание лицевой стороны открытки Учебное пособие по Adobe Indesign CS6 — 21 Масштабирование и выравнивание нескольких изображений в нескольких местах Учебное пособие по Adobe Indesign CS6 — 20 Использование инструментов выделения Учебное пособие по Adobe Indesign CS6 — 19 Добавление содержания и переход по номерам страниц Учебное пособие по Adobe Indesign CS6 — 18 Создание информационного бюллетеня Учебное пособие по Adobe Indesign CS6 — 17 Создание фирменных бланков Учебное пособие по Adobe Indesign CS6 — 16 Размещение изображений и перенос текста Учебное пособие по Adobe Indesign CS6 — 15 Создание или добавление столбцов Учебное пособие по Adobe Indesign CS6 — 14 мастер-страниц и номеров страниц Учебное пособие по Adobe Indesign CS6 — 13 стилей редактирования для глобальных обновлений Учебное пособие по Adobe Indesign CS6 — еще 12 стилей абзацев Учебное пособие по Adobe Indesign CS6 — 11 вводных сведений о стилях абзацев Учебное пособие по Adobe Indesign CS6 — 29 Создание специальных эффектов Учебное пособие по Adobe Indesign CS6 — 28 Создание градиентов Учебное пособие по Adobe Indesign CS6 — 27 Рисование с формами и линиями Учебное пособие по Adobe Indesign CS6 — 1 рабочее пространство InDesigns Учебное пособие по Adobe Indesign CS6 — 9 Работа с фреймами Учебное пособие по Adobe Indesign CS6 — 8 Работа с графикой Adobe Indesign Tutorial 7 — Изменение цвета текста и настроек абзаца Учебное пособие по Adobe Indesign CS6 — 6 Создание и форматирование текста Учебное пособие по Adobe Indesign CS6 — 5 Создание нового документа и сохранение предустановки Adobe InDesign CC Учебное пособие как загрузить базовый курс InDesign на английском языке, глава 1 Adobe InDesign CC Учебное пособие знакомство с рабочим пространством Базовый курс на английском языке, глава 2 Adobe InDesign CC Учебное пособие по работе с панелями и управлению ими Базовый курс на английском языке, глава 3 Adobe InDesign CC Учебное пособие по настройке меню Базовый курс на английском языке, глава 4 Adobe InDesign CC Учебное пособие по настройке рабочего пространства Базовый курс на английском языке, глава 5 Adobe InDesign CC Как увеличивать и уменьшать масштаб и подогнать под размер окна Базовый курс английского языка, глава 6
Показать больше .


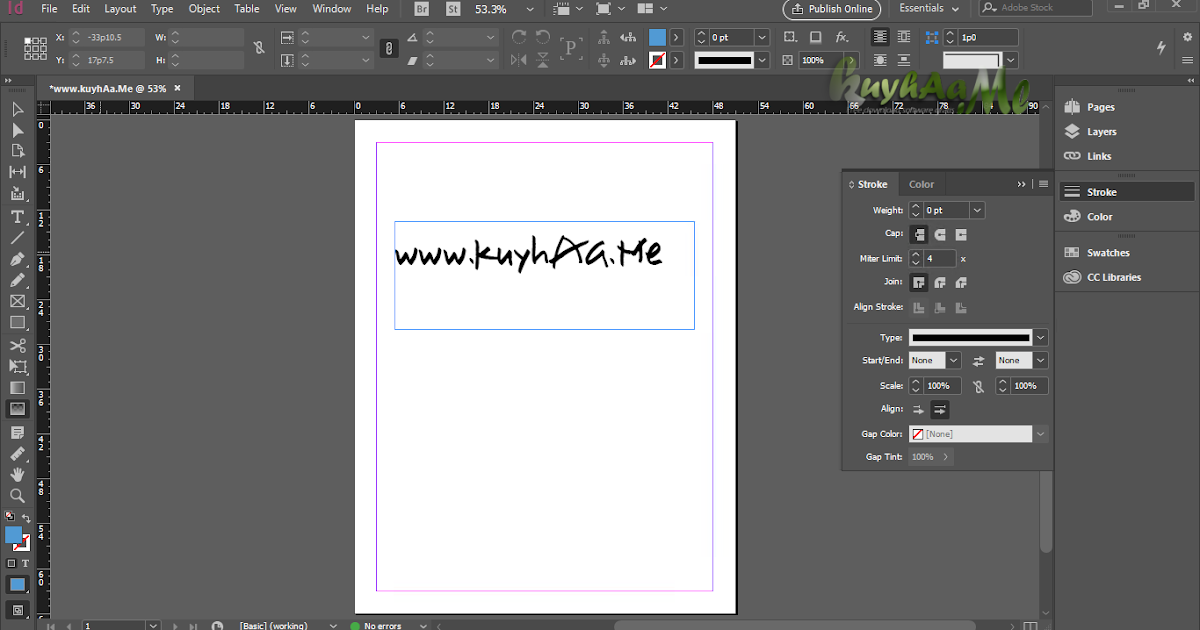
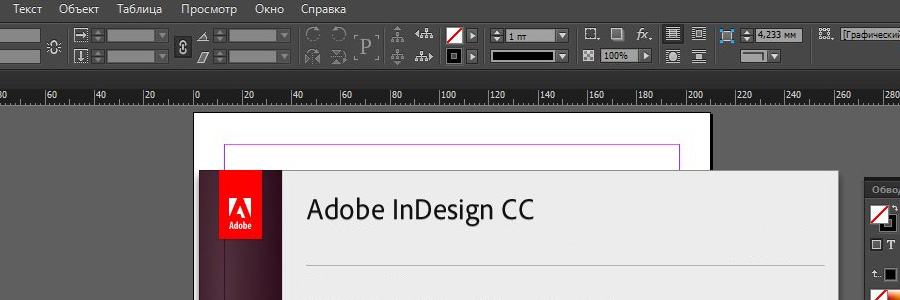

 Весь курс состоит из 6 уроков, средней длительностью около 16 минут.
Весь курс состоит из 6 уроков, средней длительностью около 16 минут.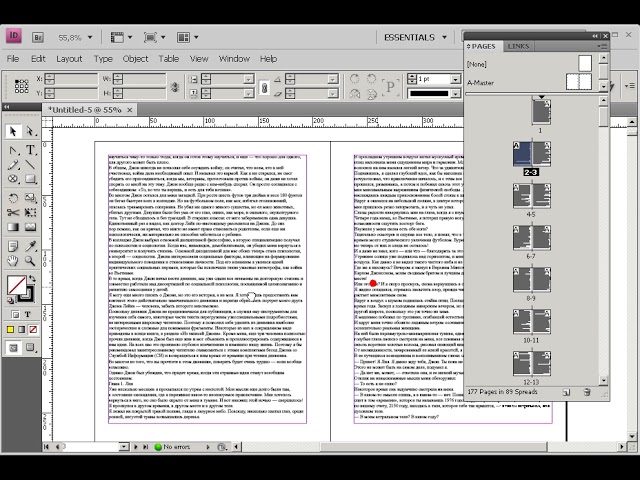
 Один день определяется как 24 часа после начала экзамена.
Один день определяется как 24 часа после начала экзамена.