|
|
Как зарендерить / рендерить / сохранить / экспортировать видео в Adobe Premiere Pro
Как не странно одним из самых популярных вопросов, который задаёт себе каждый новичок в программе Adobe Premiere Pro это: «Как зарендерить видео в Adobe Premiere Pro?» или “Как сохранить видео в Adobe Premiere Pro?» или «Как экспортировать видео в Adobe Premiere Pro?» или «Как рендерить видео в Adobe Premiere Pro?» и так далее. В этом уроке я постараюсь ответить на все эти вопросы, которые по сути ведут к одному результату.
Как зарендерить видео в Adobe Premiere Pro. Алгоритм, который поможет вам сохранить видео.
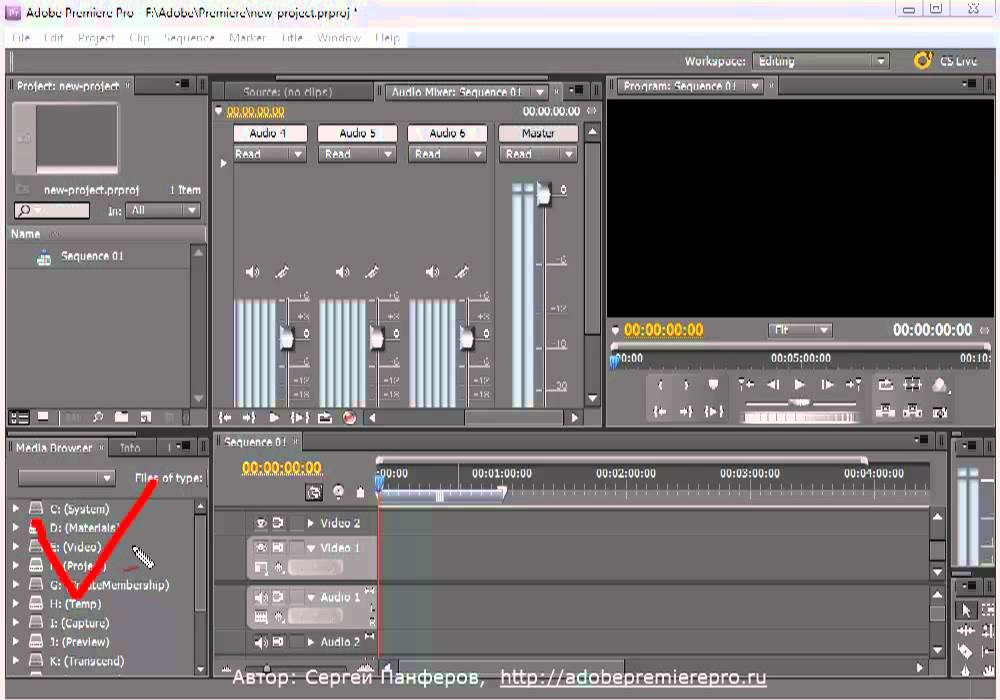
И так давайте представим, что у вас существует уже собранный ролик который необходимо обработать.
Но хочу сразу оговориться, что данный способ будет работать в любом случае, так как предварительно нам нужно будет выбрать область на секвенции, в которой будет располагаться смонтированное видео и которое вы хотите рендерить.
В старых версиях Adobe Premiere Pro для этого необходимо было дважды щелкнуть области таймлайна в секвенции, но сейчас на данная методика не работает, по крайней мере у меня.
Сейчас делаю немного иначе, на что кто-то из читающих меня профессионалов и гуру видеомонтажа, наверное, может сказать, что зря так делаю, но мне так удобнее.
Выделите окошко, в котором располагается секвенция, наведите курсор-бегунок на один из элементов клипа / фильма / видео и нажмите клавишу “X”.
Потяните за края появившегося выделения, выделив начало и конец видео.
Конечно же выделить область видео, которая будет экспортироваться можно немного иначе. Для этого нам также нужно выделить точки начала и конца видео.
Для этого нам также нужно выделить точки начала и конца видео.
Для того чтобы указать начальную точку, поставьте курсор бегунок на самое начало вашего видео и нажмите клавишу “I”(ENG) / “Ш” (РУС).
Затем переместите курсор-бегунок в конец видео и нажмите клавишу “O”(ENG) / “Щ” (РУС).
Далее в главном меню Adobe Premiere Pro нажимаем на пункт “File / Файл”, в выпадающем меню находим пункт “Export / Экспорт”, и в появившемся списке выбираем “Media / Медиаконтент”. Либо замените данный путь горячим сочетанием клавиш “Ctrl+M / Ctrl+Ь (рус)”
Перед вами появится следующее окошко:
В нём так же можно было провести действия по выделению области обработки, которыми мы занимались ранее. Но как по мне данный выбор области обработки забирает слишком много времени и неточен, поэтому в этом окне я подобной настройкой не занимаюсь.
Если же у вас имеется желание обрезать лишнюю часть изображения кадра фильма, чтобы часть кадра экспортироваться не будет, то для этого в левом верхнем углу окна “Источник / Export Settings” выберите инструмент “Crop / Вырезать”.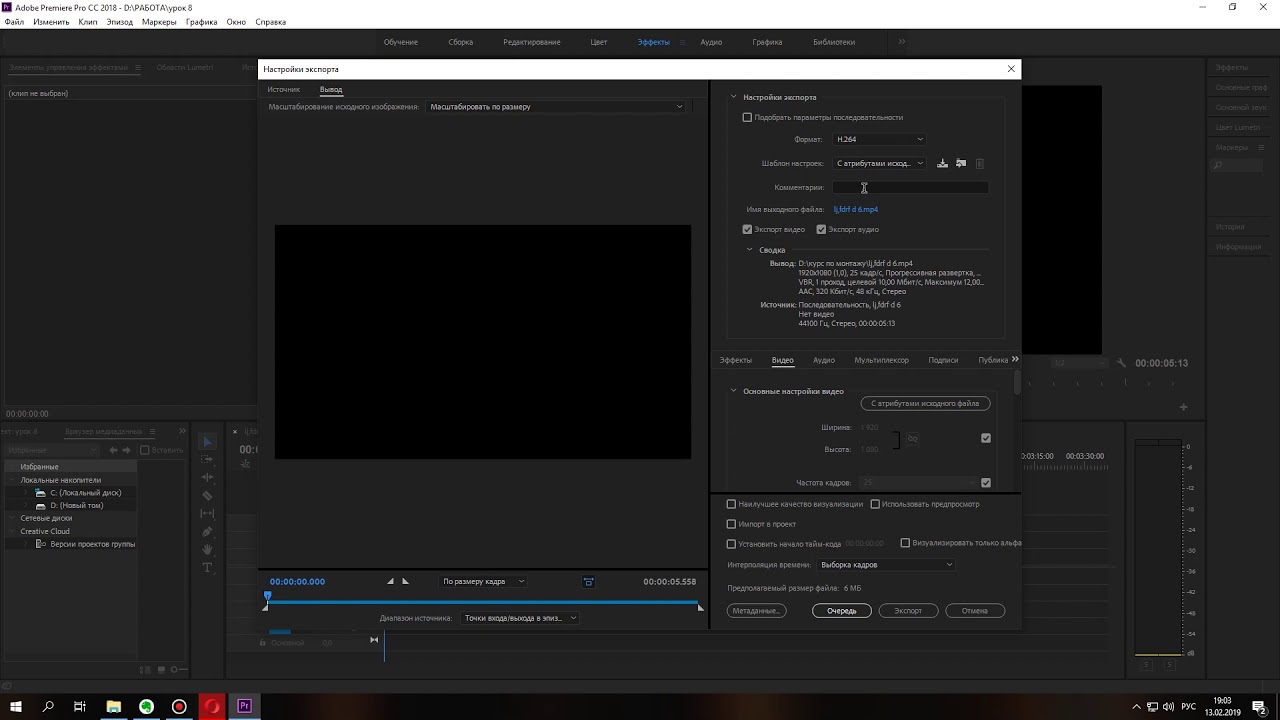 Затем с помощью маркеров Adobe Premiere Pro выделите ту часть изображения, которую желаете оставить в фильме.
Затем с помощью маркеров Adobe Premiere Pro выделите ту часть изображения, которую желаете оставить в фильме.
В графе “Format / Формат” нужно выбрать вариант в каком формате нам нужно сохранить наше видео. Обычно я сохраняю файлы в MP4, поэтому выбираю “H.264”, на данный момент это самый популярный кодек, но ему на смену уже пришел HEVC (H.265), но в сравнении с H.264 его обработка занимает больше времени.
В графе “Preset / Шаблон настроек” я выбираю “Match source file attributes / С атрибутами исходного файла”, но можете выбрать по вашему усмотрению необходимый пресет.
Пункт “Комментарии” я не задействую.
В графе “Output name / Имя выходного файла” прописываем имя естественно, кликнув на саму надпись. И путь куда сохранится видео.
Обязательно ставим галочки “Export Video / Экспорт видео” и “Export Audio / Экспорт аудио” – если такая потребность существует, хотя по умолчанию они все проставлены.
Если можете конечно же заняться более тонкой настройкой экспорта видео, но на данном этапе я так думаю не стоит загружать вас столь подробной информацией и хватит не столь тонкой настройки.
Для начала обработки необходимо нажать “Экспорт”.
Как сохранить видео в Adobe Premiere Pro при помощи Adobe Media Encoder?
После выбора всех установок экспорта нажмите на кнопку “Очередь”. После нажатия кнопки “Очередь” начнется загрузка программы Adobe Media Encoder.
Начиная с линейки программ Creative Suite 4, весь экспорт в таких программах, как Adobe Premiere и Adobe After Effects осуществляется при помощи программы Adobe Media Encoder.
Она очень проста в использовании. После окончания загрузки программы, перед вами появится её рабочая область.
Для начала экспорта просто нажмите на кнопку Start Queue (Запустить очередь).
На этом у мен все. До скорого!
Подписывайтесь на канал Видеогуру, чтоб не пропускать новые интересные уроки.
Обычные объявленияНайдено 16 объявленийХотите продавать быстрее? Узнать как | |||||
| |||||
| |||||
| |||||
| |||||
| |||||
| |||||
| |||||
| |||||
| |||||
| |||||
| |||||
| |||||
| |||||
| |||||
| |||||
| |||||
Цветокоррекция в Adobe Premiere Pro
Цветокоррекция в Adobe Premiere Pro — один из основных процессов при монтаже профессиональных и любительских проектов. От правильности настройки света, насыщенности, яркости и прочего зависит общее восприятие картины. Правильность выполнения конфигурации позволяет скрыть различные дефекты и улучшить общее качество.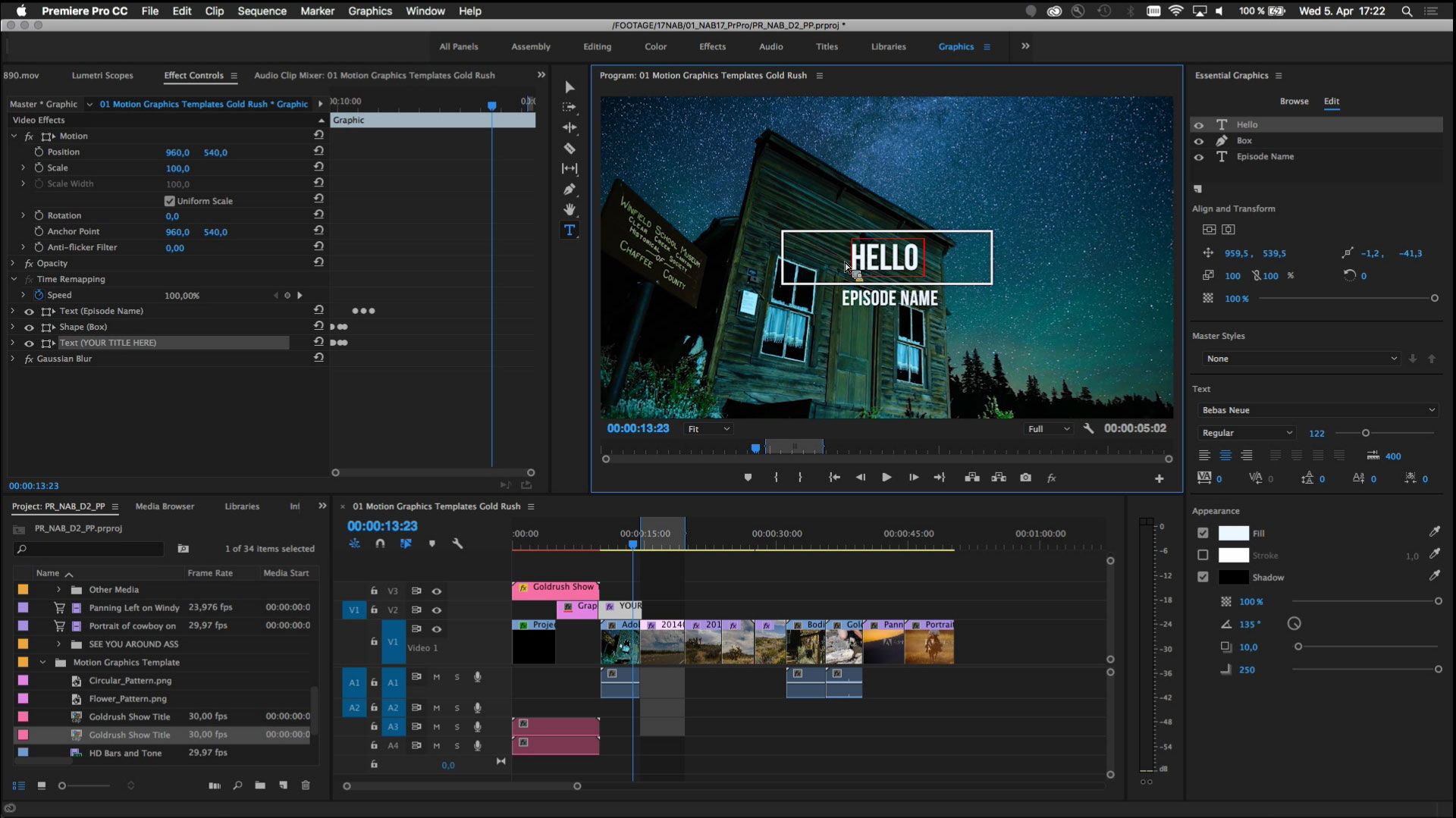 Далее мы бы хотели показать пример цветокоррекции в упомянутом программном обеспечении, подробно рассказав об режиме настройки, а также взяв во внимание основные параметры.
Далее мы бы хотели показать пример цветокоррекции в упомянутом программном обеспечении, подробно рассказав об режиме настройки, а также взяв во внимание основные параметры.
Выполняем цветокоррекцию в Adobe Premiere Pro
Осуществление поставленной задачи нельзя как-то стандартизировать и вывести в единый урок, поскольку это дело не только творческое, но и ситуативное. Каждый клип или какой-нибудь фильм снимается при разных условиях на определенном оборудовании, что всегда выдает какой-то индивидуальный эффект. Тем более, требования к общей атмосфере, пожелания автора могут быть совсем разными. Из-за этого мы только лишь предлагаем ознакомиться со всеми основными функциями, чтобы понять, какие из них стоит использовать в своем проекте и как регулировать. Перед нами сейчас стоит цель лишь описать каждую присутствующую функцию, разбив поэтапно всю операцию коррекции цвета.
Шаг 1: Создание нового проекта и переход в режим «Цвет»
Выполнение любого монтажа или других операций в Adobe Premiere Pro всегда начинается с создания нового проекта, добавления медиаконтента и перехода в определенную рабочую среду.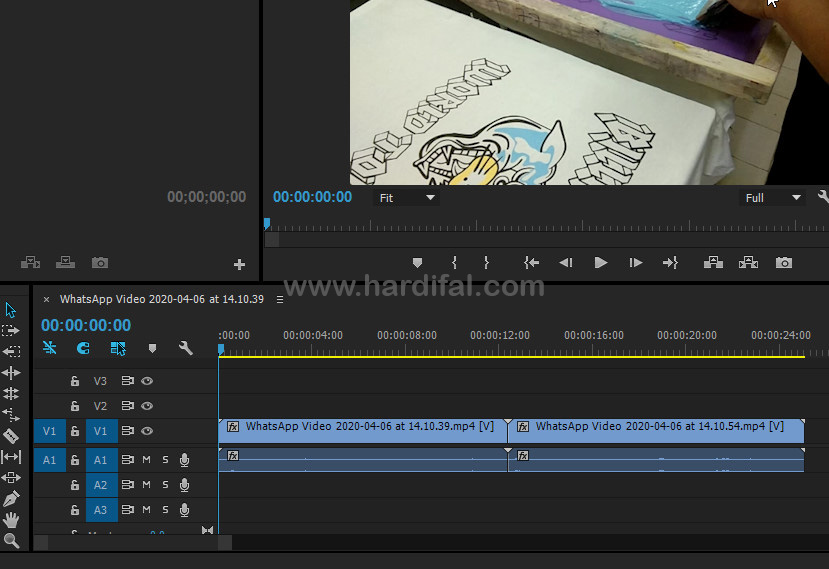 Опытные пользователи могут смело пропускать этот шаг, а новичкам потребуется осуществить такие действия:
Опытные пользователи могут смело пропускать этот шаг, а новичкам потребуется осуществить такие действия:
- Запустите Adobe Premiere Pro и в главном окне кликните по кнопке «Новый проект…».
- Задайте конфигурацию проекта под свои нужды или оставьте все значения по умолчанию.
- Дважды кликните левой кнопкой мыши по разделу «Проект», который находится внизу слева, чтобы перейти к добавлению файлов.
- В Проводнике можете отметить сразу все нужные видео, аудио и картинки, если они находятся в одной директории. В противном случае все придется добавлять отдельно.
- Перетащите все из каталога на таймлайн, чтобы открылся доступ к редактированию.
- Теперь выберите рабочую среду под названием «Цвет», чтобы автоматически настроились все инструменты и панели.
- Справа у вас отобразится панель «Цвет Lumetri» — это и является основным инструментом, который мы будем сегодня применять.

- Если необходимо добавить элементы управления, воспользуйтесь стрелочкой на панели слева. Отметьте галочкой подходящий пункт. Например, «Области Lumetri» позволяет просматривать баланс белого и общее качество картины, что позволит в будущем выполнить правильную коррекцию, не завалив баланс белого или черного.
Теперь все подготовительные работы завершены. Все дальнейшие действия будут производиться именно в этой рабочей среде с использованием Lumetri — встроенного инструмента по настройке цвета и других параметров внешнего вида ролика.
Шаг 2: Базовая коррекция
Из названия данного шага уже понятно, что сейчас речь пойдет о базовых конфигурациях, которые применяют практически все пользователи. Сюда относятся все пункты цветокоррекции, известные даже самым начинающим юзерам, только знакомящихся с этим видом редактирования видео.
- В выбранной рабочей среде разверните раздел «Базовая коррекция».
- Здесь вы сразу увидите пункт «Входная LUT».
 Это так называемые встроенные эффекты, позволяющие в один клик осуществить коррекцию. На этом этапе мы не советуем применять эти шаблоны, поскольку их нельзя отредактировать в дальнейшем.
Это так называемые встроенные эффекты, позволяющие в один клик осуществить коррекцию. На этом этапе мы не советуем применять эти шаблоны, поскольку их нельзя отредактировать в дальнейшем. - Сразу обратите внимание на баланс белого. Путем передвижения ползунков «Температура» и «Оттенок» настраивается качественное отображение цвета. Если на видео присутствует эталонный цвет, выберите его с помощью пипетки, а все остальные настройки будут применены автоматически.
- Ниже находится подраздел «Тон». На нем мы не будем долго останавливаться, поскольку пункты довольно стандартные — экспозиция, контрастность, тени, черное и белое. Разве что можем посоветовать не перебарщивать со значениями, поскольку сильный уход в черное уже считается дефектом, от этого страдает отображение текстур и пропадает детализация.
Как уже было сказано ранее, нельзя точно сказать, на сколько нужно выкручивать присутствующие ползунки. Результат сразу отображается в окне предпросмотра, поэтому следите за ним, изменяйте значения до тех пор, пока изображение не будет вас полностью устраивать.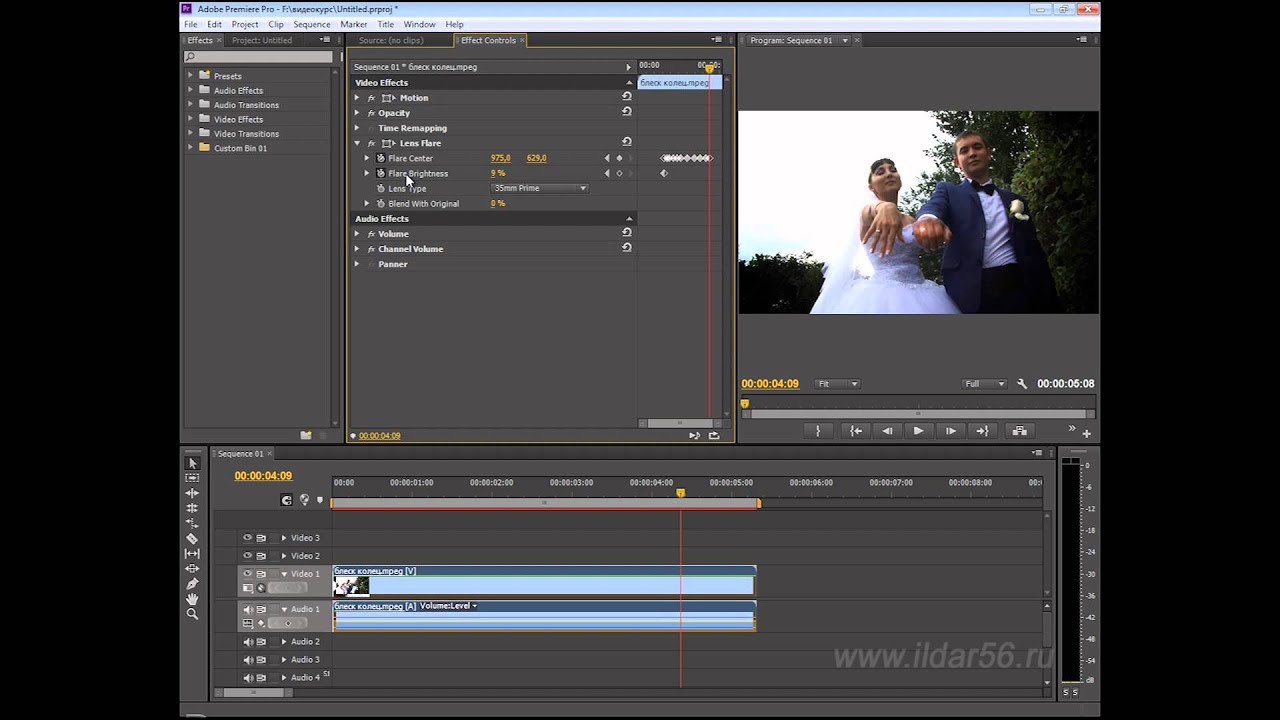
Шаг 3: Корректировка в разделе «Креативный»
Раздел под названием «Креативный» включает в себя практически те же параметры, которые были описаны выше, только здесь они применяются благодаря заготовленным шаблонам, гибко редактируемым и всячески изменяемым. Весь процесс работы выглядит следующим образом:
- Переместитесь в упомянутый раздел, развернув соответствующее меню.
- Во всплывающем меню вы можете выбрать один из установленных по умолчанию «Look». Кроме этого, в сети интернет бесплатно распространяется еще множество шаблонов, которые импортируются в Adobe Premiere Pro отдельно. Все эти шаблоны доступны сразу же к применению или просмотру, используя навигационное окно со стрелочками. При этом также важно правильно подобрать интенсивность, чтобы наложенные эффекты не бросались особо в глаза.
- Обратите внимание и на подраздел «Коррекция». Здесь нет ничего особо интересного, обычные стандартные параметры, однако применяются они очень часто.
 Четкость, красочность, насыщенность, эффект выцветшей пленки — со всем этим можно поиграться, выставив идеальный баланс для своего проекта.
Четкость, красочность, насыщенность, эффект выцветшей пленки — со всем этим можно поиграться, выставив идеальный баланс для своего проекта. - Ниже настраивается цвет тени и подсветки. Если вы хотите, чтобы тень отбрасывалась определенным оттенком, просто установите ползунок в необходимом положении кольца. Вернуть изначальные параметры позволит двойное нажатие левой кнопкой мыши.
Шаг 4: Кривые
Настроить диапазон цветов, редактировать определенный оттенок на картине — все это не позволяли сделать рассмотренные ранее параметры, поскольку разработчики уместили требуемое в отдельный раздел «Кривые». Как несложно догадаться, редактирование здесь осуществляется путем передвижения кривых и добавления на них двигающихся точек. Выглядит это примерно так:
- Разверните раздел «Кривые» по тому же принципу, который несколько раз был показан ранее.
- Первая кривая отвечает за диапазон RGB. Здесь выбирается цвет, соответственно, белый, красный, зеленый или синий, а после настраивается его положение добавлением точек и их перемещения.

- Чуть ниже находятся линии, отвечающие за диапазон цветового тона и насыщенности. Все кривые градиентные, а выбор одного из положений можно осуществить с помощью пипетки.
- Примерно то же самое касается оттенка и яркости, которые расположены в самом низу данного раздела.
Шаг 5: Цветовые круги и сопоставление
Выше вы уже разобрались со взаимодействием с цветовыми кругами в разделе «Креативный». В категории «Цветовые круги и сопоставление» происходит примерно это же, но здесь еще добавилась регулировка подсветки и средних тонов. Как обычно, выбираете один из оттенков и настраиваете его под свой вкус. Сбросить настройки поможет двойное нажатие ЛКМ по колесу.
Шаг 6: Редактирование каждого цвета по отдельности
Иногда требуется настроить один из цветов, повысить его выраженность или убрать проявление в прозрачность. В таком случае потребуется перейти в раздел «HSL дополнительно». Здесь нужно лишь выбрать цвет с помощью пипетки или настроить его самостоятельно, передвигая ползунки.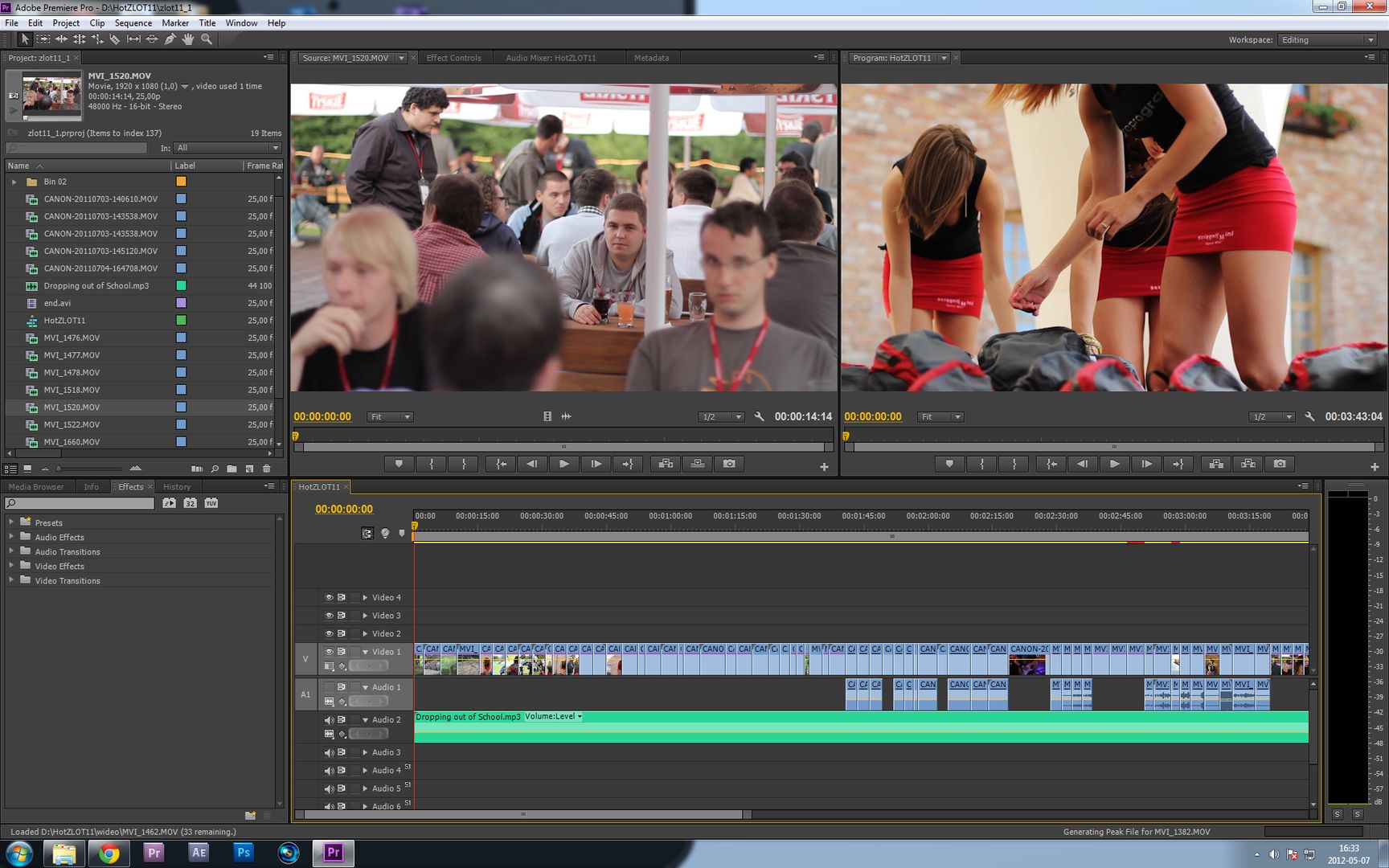
Далее остается только ознакомиться с основными параметрами. Уменьшение шума и размытие выполняется путем изменения значений, а коррекция цвета — через уже знакомый круг. Помимо этого, под колесом находятся переключатели температуры, оттенка, контрастности, четности и насыщенности.
Шаг 7: Добавление виньетки
Последний завершающий этап является вовсе не обязательным, однако некоторые авторы применяют виньетку, чтобы подчеркнуть стиль картины или сосредоточить внимание зрителя на каких-либо деталях. Все осуществляется достаточно просто — область вокруг краев экрана размывается или становится немного черной благодаря перемещению ползунков в соответствующем разделе. Все значения настраиваются индивидуально, как практически все параметры, описанные в данном материале.
Шаг 8: Отключение всех эффектов в режиме предпросмотра
Мы решили выделить момент с отключением эффектов в режиме предпросмотра в отдельный абзац, поскольку это не совсем относится к теме цветокоррекции, однако достойно упоминания. Пригодится это тем, кто хочет просмотреть исходное состояние видео или у кого компьютер просто не справляется с нагрузками, возлагающимися на него во время воспроизведения видео до рендеринга. Чтобы добавить кнопку, отключающую эффекты, потребуется выполнить такие действия:
Пригодится это тем, кто хочет просмотреть исходное состояние видео или у кого компьютер просто не справляется с нагрузками, возлагающимися на него во время воспроизведения видео до рендеринга. Чтобы добавить кнопку, отключающую эффекты, потребуется выполнить такие действия:
- На панели с инструментами предпросмотра нажмите на значок в форме плюса.
- Найдите пиктограмму «fx» и переместите ее на основную панель, затем щелкните на «ОК».
- Теперь кнопка появится на панели. Используйте ее тогда, когда требуется отключить или включить эффекты в режиме предпросмотра.
Шаг 9: Рендеринг готового проекта
По завершении цветокоррекции и повторном убеждении в том, что проект полностью готов к сохранению, его требуется отправить в рендер. Выполняется это буквально за пару кликов, однако отдельное внимание уделяется настройкам. В контекстном меню «Файл» нажмите на «Экспорт» и выберите вариант «Медиаконтент».
Остается только задать основную конфигурацию рендеринга, выбрать формат, добавить эффекты или подписи. Обо всем этом более детально читайте в другом нашем материале, перейдя по указанной ниже ссылке.
Подробнее: Как сохранить видео в Adobe Premiere Pro
Если вы начинающий пользователь и вас заинтересовала тема цветокоррекции в Adobe Premiere Pro, настоятельно рекомендуем изучить и другие аспекты применения данного обеспечения, воспользовавшись указанным далее руководством. Там вы найдете объяснения стандартным функциям, эффектам, а также наглядные уроки по выполнению стандартных задач.
Подробнее: Как правильно пользоваться Adobe Premiere Pro
В рамках данной статьи вы были ознакомлены с пошаговым руководством с примером применения инструментов для цветокоррекции в Adobe Premiere Pro. Как видите, настроек представлено достаточно много, все они являются стандартными и встроены в программу. Вам не придется скачивать различные дополнения и импортировать его. Просто перемещайтесь в рабочую среду и начинайте творческий процесс, подстраивая конфигурацию под свои нужды и запросы проекта.
Просто перемещайтесь в рабочую среду и начинайте творческий процесс, подстраивая конфигурацию под свои нужды и запросы проекта.
Опишите, что у вас не получилось. Наши специалисты постараются ответить максимально быстро.
Помогла ли вам эта статья?
ДА НЕТ7 лучших классов Adobe Premiere Pro [НОЯБРЬ 2021] [ОБНОВЛЕНО]
Команда из более чем 30 экспертов со всего мира провела тщательное исследование, чтобы составить список лучших учебных пособий, курсов, тренингов, классов, программ и сертификатов Adobe Premiere Pro на 2021 год. Он включает в себя как платные, так и бесплатные учебные ресурсы, доступные в Интернете для поможет вам изучить Premiere Pro. Подходит для начинающих, учащихся среднего уровня, а также для экспертов.
7 лучших классов Adobe Premiere Pro [НОЯБРЬ 2021] [ОБНОВЛЕНО]
1.Учебное пособие по Premiere Pro CC для начинающих: редактирование видео в Premiere (Udemy) Фил Эбинер — мастер, когда дело доходит до преподавания онлайн, и на сегодняшний день он обучил более 500 000 профессионалов по всему миру с помощью своих многочисленных курсов, доступных на Udemy и других платформах электронного обучения. Это особенно востребованный курс с высокими оценками, который посетили более 65 000 студентов и получили тысячи 5-звездочных оценок от посетителей. Курс доступен с субтитрами на английском, португальском и испанском языках и регулярно обновляется на основе отзывов, полученных от участников.Позвольте нам подробно узнать, что вас ждет в этом тренинге.
Это особенно востребованный курс с высокими оценками, который посетили более 65 000 студентов и получили тысячи 5-звездочных оценок от посетителей. Курс доступен с субтитрами на английском, португальском и испанском языках и регулярно обновляется на основе отзывов, полученных от участников.Позвольте нам подробно узнать, что вас ждет в этом тренинге.
Ключевые УТП —
— Фил подробно научит вас редактировать видео в Adobe Premiere Pro
.— С помощью программы вы отредактируете собственный короткометражный документальный фильм. Вам даже будут предоставлены кадры на случай, если они понадобятся
— Вы узнаете, как добавить движение к заголовкам, фотографиям и видео, чтобы сделать их визуально более интересными
— Вас научат редактировать кадры с зеленым экраном и добавлять фоны, которые действительно хорошо выглядят
— Включает 8 часов видеоуроков по запросу, 5 статей и 14 дополнительных ресурсов
Рейтинг: 4. 7 из 5
7 из 5
Вы можете зарегистрироваться здесь
2. Курс Adobe Premiere Pro CC: изучение редактирования видео в Premiere Pro (Udemy)Обзор: Обычно мне трудно использовать этот тип программ, где есть много опций и функций, поэтому я держался подальше от программ редактирования, таких как Adobe pro, хотя ADOBE pro — один из лучших вариантов, можно найти более простые и более простые программы для редактирования видео только потому, что боишься попасть в «более сложную программу». Я воспользовалась другим курсом этого инструктора, и он мне очень понравился, поэтому я решился и снова доверился ему, чтобы он провел отличный курс по продуктам.Молодец Отличный продукт, готовый к следующему курсу, пока я продолжу практиковаться и начну использовать Adobe Pro. — Хирам Бустаманте,
Этот курс создан проектом Life Progression Project, группой, которая обучила более 100000 студентов и фокусируется на создании высококачественного опыта обучения, чтобы помочь участникам достичь своих целей, прямо с новой карьеры, повышения знаний, увеличения доходов среди прочего.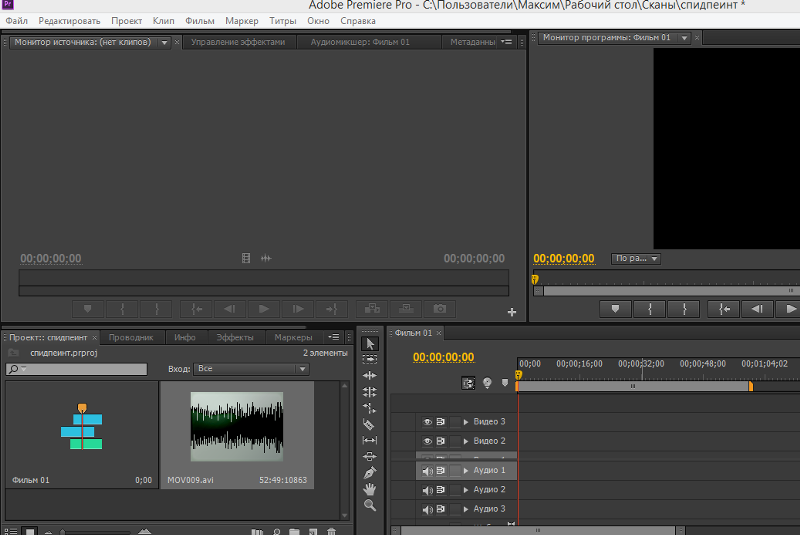 В этом руководстве они расскажут вам все о редактировании видео в Adobe Premiere Pro CC для начинающих, начиная с редактирования видеоматериалов и аудио, добавляя заголовки к полезным сочетаниям клавиш, чтобы сделать редактирование более эффективным.
В этом руководстве они расскажут вам все о редактировании видео в Adobe Premiere Pro CC для начинающих, начиная с редактирования видеоматериалов и аудио, добавляя заголовки к полезным сочетаниям клавиш, чтобы сделать редактирование более эффективным.
Ключевые УТП —
— Изучите пошаговый процесс редактирования видеопроекта от начала до конца
— Научитесь работать со звуком, чтобы регулировать уровень громкости в определенное время
— Основные сведения о цветокоррекции и коррекции
— Поставляется с 3 часами видеолекций по запросу, 3 статьями и 3 дополнительными ресурсами
— Вы получаете сертификат Udemy по окончании
Рейтинг: 4.7 из 5
Вы можете зарегистрироваться здесь
. 3.Лучшее бесплатное онлайн-обучение и курсы по Premiere Pro (Skillshare)Обзор: я смог понять эти уроки без каких-либо колебаний. Инструктор был интересным и интересным. Я прошел курс After Effects прямо перед этим, и мне он показался очень трудным, но также интересным.
Я думаю, что сначала пройдя курс After Effects и немного зная Photoshop, я смог быстро пройти этот курс. Большое тебе спасибо. — Жанетт Рудисиль,
Разработанная в ином свете, чем большинство онлайн-классов, эта платформа предлагает вам набор кратких лекций. Одно руководство сосредоточено на одном конкретном навыке, что упрощает ученикам выбор обучения в соответствии с их потребностями. Уроки в основном практические и обеспечивают достаточную поддержку, чтобы следовать урокам. Некоторые из популярных тем: редактирование видео, создание короткометражных фильмов, цветокоррекция, сортировка. .
Ключевые УТП —
— Предоставляется четкое руководство, позволяющее разобраться в концепциях с нуля и по работе с доступными инструментами и их базовыми функциями.
— Первые несколько лекций представляют собой краткое введение в объем содержания, охватываемого классами.![]()
— Практикуйтесь с доступными примерами и решайте задания, чтобы улучшить свое понимание концепций, рассматриваемых в лекциях.
— видеоролики лаконично разработаны и помогут вам решить, является ли это областью, в которой вы хотели бы сделать долгосрочную карьеру.
Продолжительность: самостоятельно
Рейтинг: 4.6 из 5
Вы можете зарегистрироваться здесь
4. Adobe Premiere Pro CC: Быстрый переход к редактированию видео (Udemy) Луай Замбаракджи глубоко увлечен редактированием видео, анимацией, анимационной графикой и визуальными эффектами, и ему нравится преподавать то же самое студентам по всему миру.Вы не поверите, но на самом деле он начал анимировать в 1983 году и с тех пор делал это на черно-белых экранах, зеленых экранах, чтобы сегодня анимировать 3D-видео одним щелчком мыши.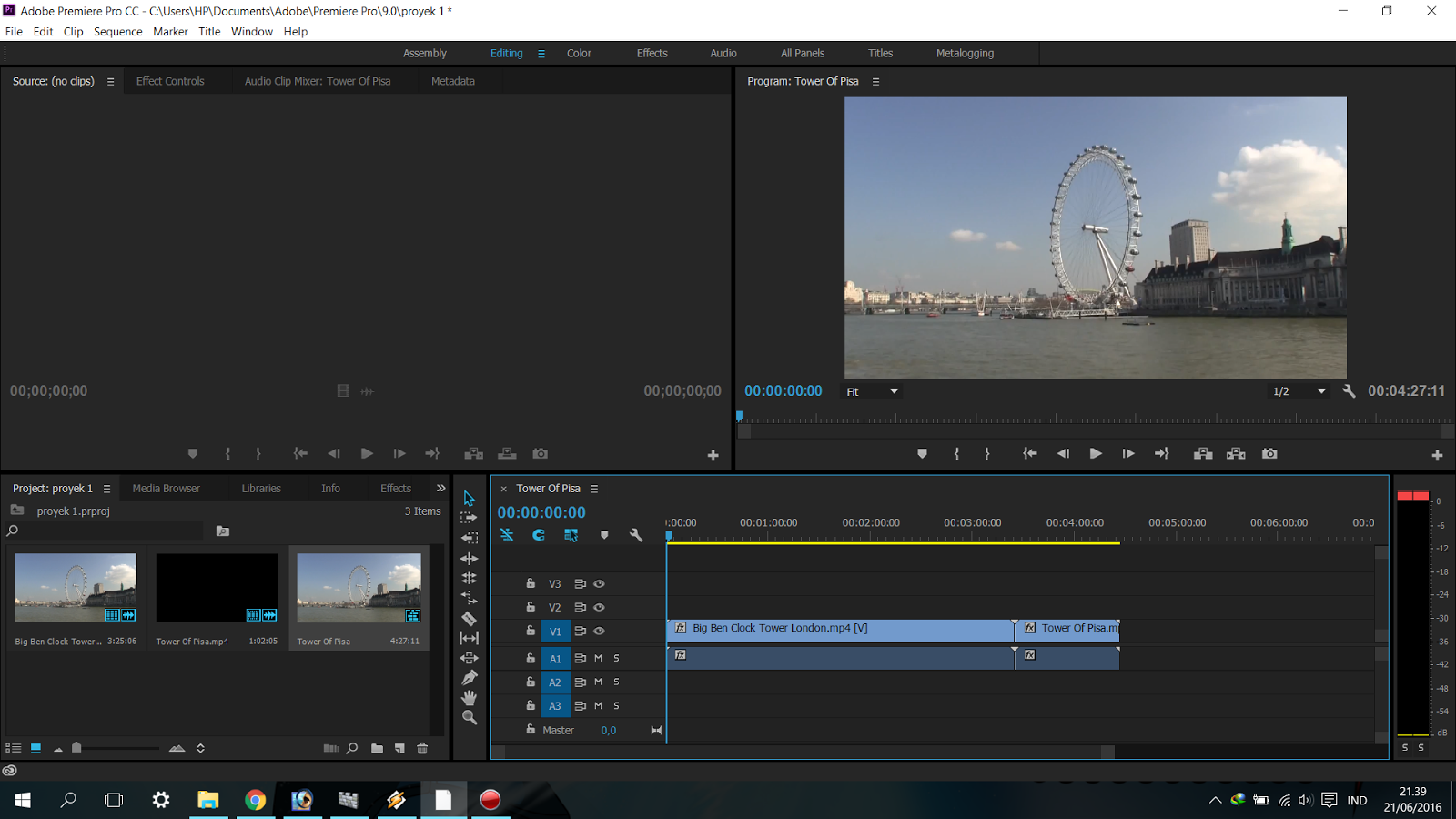 В этом курсе он научит вас редактировать видео с помощью Adobe Premiere Pro CC.
В этом курсе он научит вас редактировать видео с помощью Adobe Premiere Pro CC.
Ключевые УТП —
— Вы будете создавать демонстрационный ролик в реальном времени от 1 до 4-5 минут
— Научитесь использовать правильные инструменты, правильные методы в нужное время
— Изучите весь процесс цветокоррекции, включая люметриоскопы и цветовую панель
— Узнайте, как использовать цветокоррекцию для создания различных настроений и чувств для ваших видео
— 10 часов видео по запросу, 13 статей и 15 дополнительных ресурсов
Рейтинг: 4.8 из 5
Вы можете зарегистрироваться здесь
5.Отзыв: Абсолютно потрясающий курс! Я прошел около 7 курсов Луая, и он отличный инструктор. На сегодняшний день это лучший курс по редактированию видео на Udemy. Я очень рекомендую этот курс. — Тайлер Даль
 Adobe Premiere Pro CC: зеленый экран, подписи, прокси и многое другое (Udemy)
Adobe Premiere Pro CC: зеленый экран, подписи, прокси и многое другое (Udemy) В этом руководстве Life Progression Project вы узнаете все о зеленом экране, прокси, субтитрах, удалении звукового шипения, Lumetri, отслеживании и многом другом.Вы будете создавать скрытые субтитры, работать с кадрами зеленого экрана, научитесь убирать фоновый шум и шум из звука. Тренер также поможет вам быть более организованным и эффективным, научив работать с файлами кэша мультимедиа, а также записывать озвучку непосредственно в Premiere Pro.
Ключевые УТП —
— понимание рабочего процесса загрузки и прокси и создание эффектов сбоя
— Добавлены наложения с эффектами утечки света
— Узнайте обо всех функциях Lumetri Color Premiere Pro
— Быстрый курс продолжительностью 2 часа
Рейтинг: 4.8 из 5
Вы можете зарегистрироваться здесь
Обзор6. Редактирование видео с помощью Adobe Premiere Pro — бесплатный курс (Skillshare): отличная помощь с отключением зеленого экрана, мне нравится, насколько полезны прокси-серверы для экономии времени на редактирование и изучение того, как удалить фоновый звук.
Отличный курс для всех, кто хочет улучшить свои навыки редактирования с премьерой. — Мелани Роузтон
Джорди Вандепут — ваш по сути энтузиазм учитель, который очень увлечен расширением прав и возможностей других.Он занимается видеопроизводством более десяти лет, а также занимается продюсированием рекламных роликов, корпоративных видеороликов и рекламных роликов. Помимо размещения контента на Skillshare и Youtube, в прошлом он работал с «Envato Tuts +», создав несколько онлайн-курсов. Давайте узнаем, чему он намерен научить вас в этой программе.
Ключевые УТП —
— Узнайте, как выполнять базовое редактирование, упорядочивать клипы и работать с несколькими слоями
— Уметь выполнять расширенное редактирование, включая маски и методы наложения
— Создание пользовательской графики и текста
— Узнайте, как микшировать звук из речи, музыки и звуковых эффектов
Рейтинг: 4.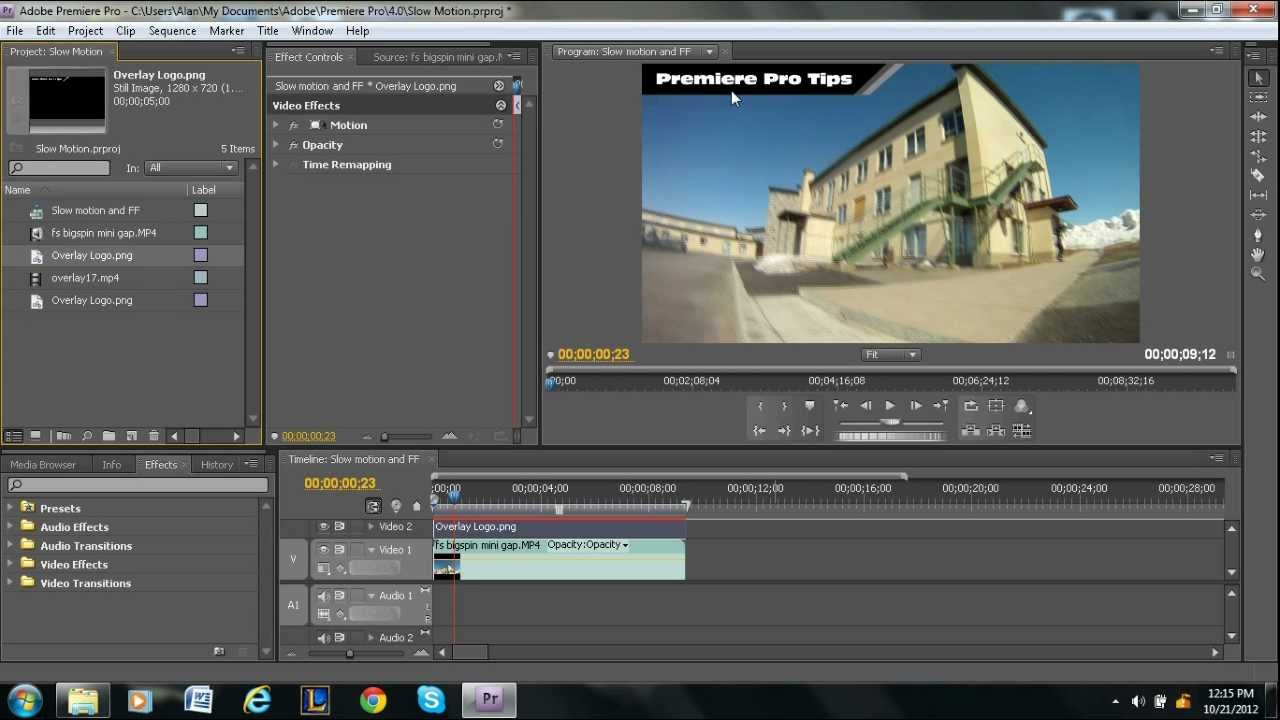 5 из 5
5 из 5
Вы можете зарегистрироваться здесь
. 7. Premiere Pro CC 2017 Classes — Free (LinkedIn Learning)Обзор: Отличный класс, спасибо, Джорди! Это заняло у меня как минимум в три раза больше времени в классе, когда я остановился, вернулся и попробовал все это сам в окне, открытом рядом с тем, в котором я наблюдал за Джорди. Теперь я посмотрю его во второй раз, возможно, просматривая простые части и пересматривая другие, чтобы убедиться, что я лучше усвою его, прежде чем приступить к собственному редактированию от начала до конца! — Шамони Тербланш,
Этот 6-часовой + видеоурок доступен на LinkedIn Learning, где вы можете получить доступ к контенту в течение первого месяца бесплатно. Тренер программы Эшли Кеннеди — старший автор в LinkedIn, создающий курсы постпродакшна видео. Ранее она преподавала в Avid и Колумбийском колледже в Чикаго, а сейчас преподает редактирование видео и сторителлинг.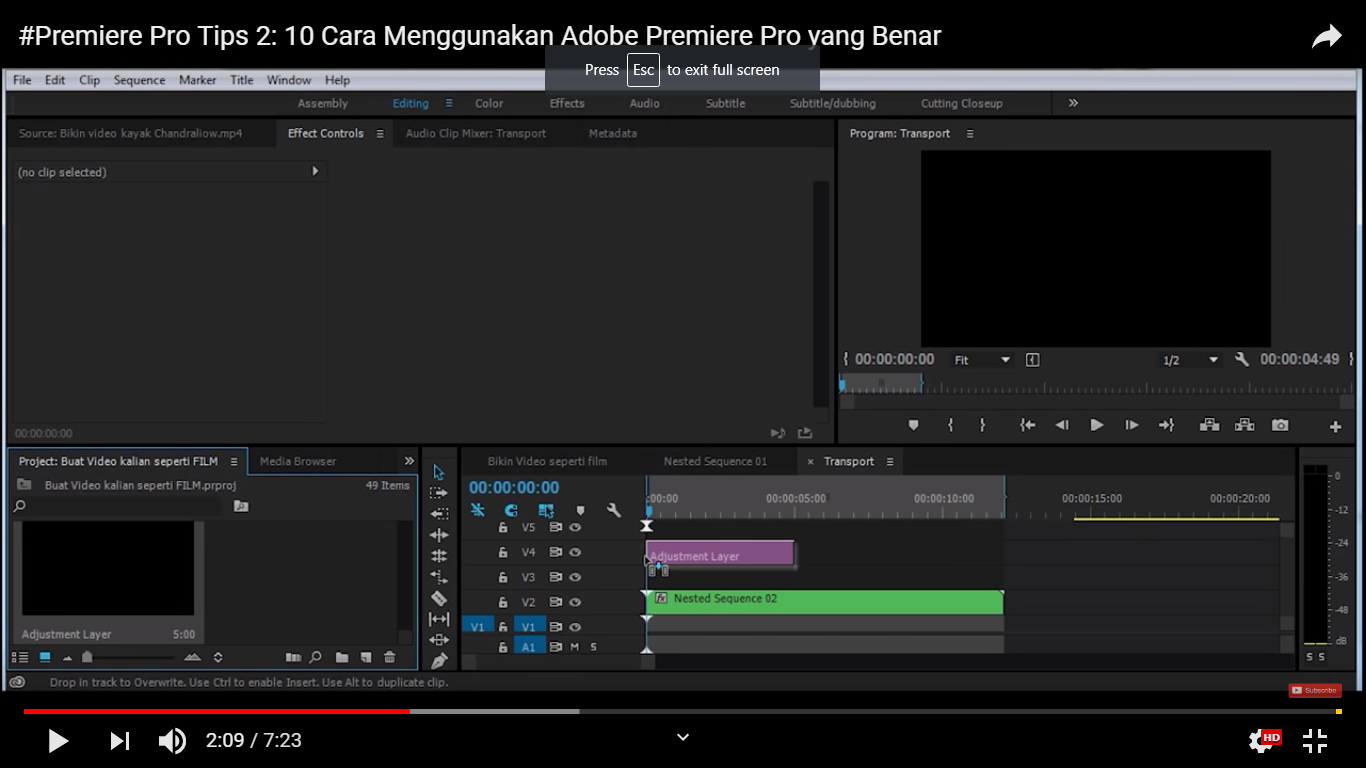 Этот курс является первой частью из двух частей, и вы можете начать вторую после завершения этого.Самое приятное, что это формат ежемесячной платы, поэтому вы можете пройти оба курса практически бесплатно.
Этот курс является первой частью из двух частей, и вы можете начать вторую после завершения этого.Самое приятное, что это формат ежемесячной платы, поэтому вы можете пройти оба курса практически бесплатно.
Ключевые УТП —
— курс начального уровня, чтобы вы могли записаться даже без предварительного опыта
— В обучении используется проектный подход, поэтому вы делаете то же, что и изучаете
— Включает захват, организацию, редактирование, уточнение, редактирование аудио,
— Вы также узнаете об основных эффектах, цветокоррекции, титрах и выводе
Рейтинг: 4.6 из 5
Вы можете зарегистрироваться здесь
Таков был взгляд наших экспертов на 7 лучших + бесплатных тренингов, курсов, программ, учебных пособий, классов и сертификатов Adobe Premiere Pro, доступных в Интернете, которые помогут вам учиться и преуспевать в этом. Просмотрите наш веб-сайт, чтобы найти больше курсов по дизайну и другим смежным областям, и поделитесь этой статьей со своими друзьями, если вы нашли ее полезной.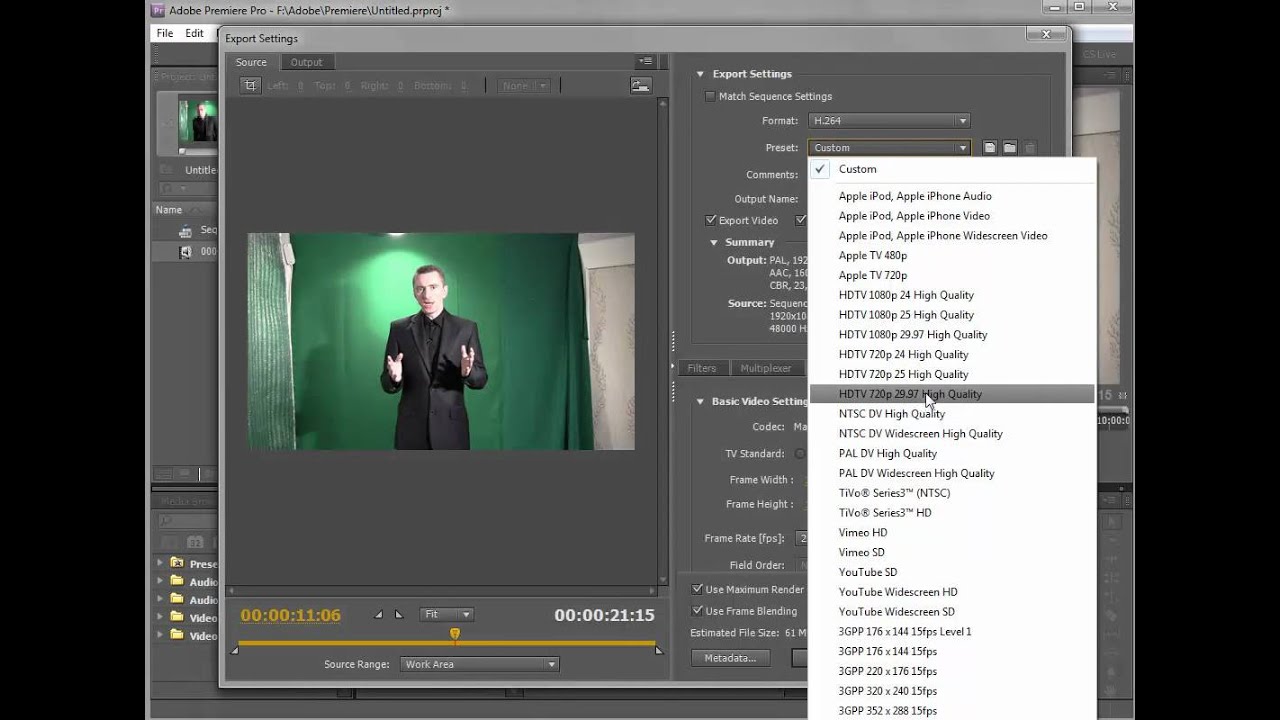
Adobe Premiere Pro Training / Premiere Classes Рядом со мной
Фильтровать по: -Class Format-Computer LabeLearningLive OnlineSelf-Paced Online
| -Название курса — Пакет электронного обучения Adobe Premiere Pro CC (2021) — Adobe Premiere Pro CC | -Местоположение: Альбукерке, Нью-Мексико, штат Пенсильвания, Амарилло, Техас, Остин, Техас, Балтимор, Мэриленд Батон-Руж, Лабентонвилл, Ар-Бирмингем, Аль-Бостон, Макарлстон, SCCharlotte, NCChicago, ILCincinnati, OHCleveland, OHColumbus, Texas, OHDitale, PA , MIHartford, CTHouston, TXHuntsville, ALIndianapolis, INJackson, MSJacksonville, FLKnoxville, TNLas Vegas, NVLexington, KYLong Island, NYLos Angeles, CALos Angeles, CA (East) Louisville, KYMadison, WIManchester, NHMemobile, TNM Майерс, Флорида, Нашвилл, Теннесси, Нью-Джерси, Новый Орлеан, LAN, Нью-Йорк, Нью-Йорк, Оклахома-Сити, Омаха, NEOrlando, FLPhiladelphia, PAPhoenix, AZPortland, ORRichmond, VARochester, NYSacramento, CASalt Lake City, UTSan Antongoio, CASan Diesel, штат Техас, Сан-Антонио, Калифорния, Сан-Диего, штат Техас . Louis, MOStamford, CTTampa, FLTulsa, OKVirginia Beach, VAWaco, TXWashington, DCWest Palm Beach, FLWhite Plains, NYWilmington, DEWorcester, MA
Louis, MOStamford, CTTampa, FLTulsa, OKVirginia Beach, VAWaco, TXWashington, DCWest Palm Beach, FLWhite Plains, NYWilmington, DEWorcester, MA
Фильтровать по: -Class Format-Computer LabeLearningLive OnlineSelf-Paced Online
| -Название курса — Пакет электронного обучения Adobe Premiere Pro CC (2021) — Adobe Premiere Pro CC | -Местоположение: Альбукерке, Нью-Мексико, штат Пенсильвания, Амарилло, Техас, Остин, Техас, Балтимор, Мэриленд Батон-Руж, Лабентонвилл, Ар-Бирмингем, Аль-Бостон, Макарлстон, SCCharlotte, NCChicago, ILCincinnati, OHCleveland, OHColumbus, Texas, OHDitale, PA , MIHartford, CTHouston, TXHuntsville, ALIndianapolis, INJackson, MSJacksonville, FLKnoxville, TNLas Vegas, NVLexington, KYLong Island, NYLos Angeles, CALos Angeles, CA (East) Louisville, KYMadison, WIManchester, NHMemobile, TNM Майерс, Флорида, Нашвилл, Теннесси, Нью-Джерси, Новый Орлеан, LAN, Нью-Йорк, Нью-Йорк, Оклахома-Сити, Омаха, NEOrlando, FLPhiladelphia, PAPhoenix, AZPortland, ORRichmond, VARochester, NYSacramento, CASalt Lake City, UTSan Antongoio, CASan Diesel, штат Техас, Сан-Антонио, Калифорния, Сан-Диего, штат Техас .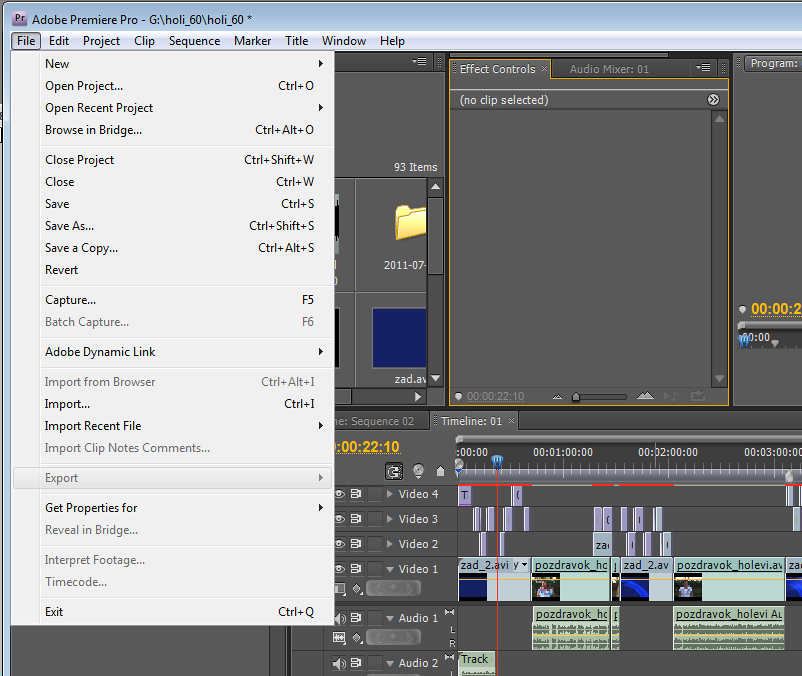 Louis, MOStamford, CTTampa, FLTulsa, OK Вирджиния-Бич, VAWaco, TXWashington, DCWest Palm Beach, FLWhite Plains, NYWilmington, DEWorcester, MA
Louis, MOStamford, CTTampa, FLTulsa, OK Вирджиния-Бич, VAWaco, TXWashington, DCWest Palm Beach, FLWhite Plains, NYWilmington, DEWorcester, MA
Лучшие онлайн-курсы, обучение и другие ресурсы
Любой, кто прошел курсы фотографии или уроки видео, знает о программных приложениях Adobe, таких как классический Adobe Photoshop и недавно выпущенный Adobe Sensei. Однако в области редактирования видео вы не сможете превзойти Adobe Premiere.
Найди свой матч на тренировочном лагере
- Карьера Карма подойдет вам с лучшими техническими учебными курсами
- Получите эксклюзивные стипендии и подготовительные курсы
Найди свой матч на тренировочном лагере
- Карьера Карма подойдет вам с лучшими техническими учебными курсами
- Получите эксклюзивные стипендии и подготовительные курсы
Если вы пытаетесь решить, какой инструмент редактирования вам следует изучить для улучшения фотографий и видео, мы рекомендуем изучить Adobe Premiere.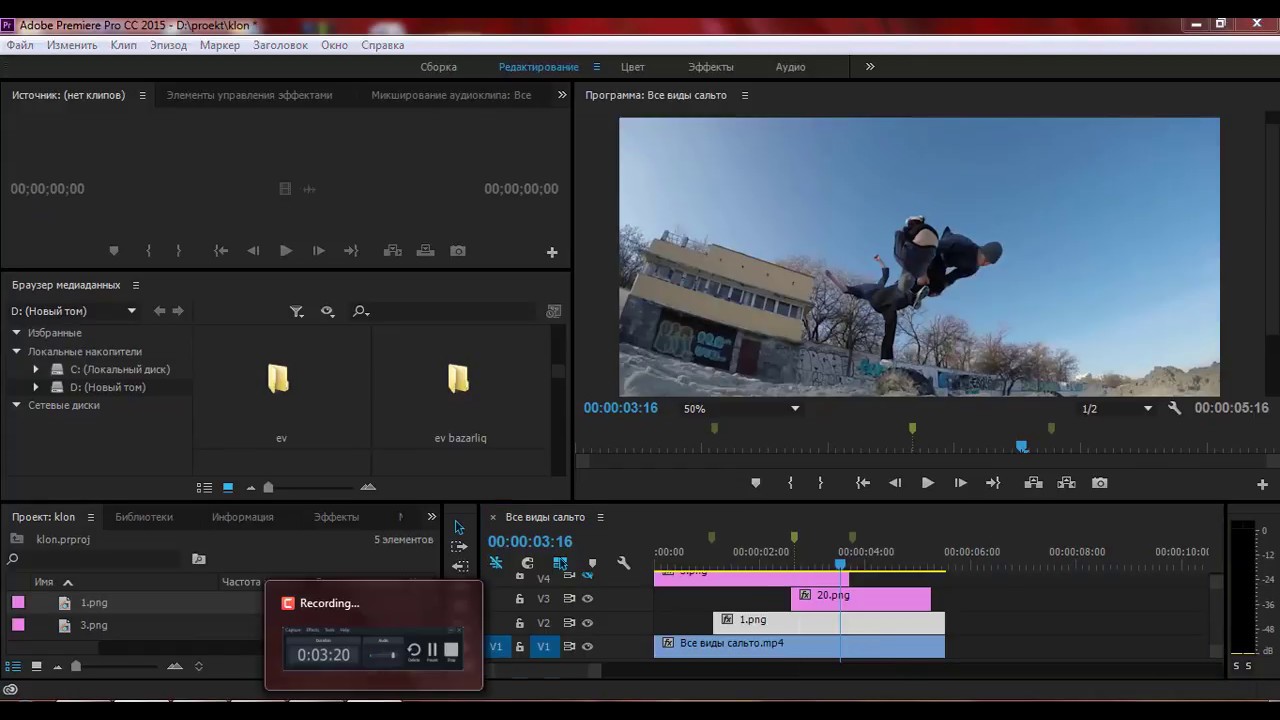 Это лучший инструмент для вывода вашего видеопроизводства на новый уровень.
Это лучший инструмент для вывода вашего видеопроизводства на новый уровень.
Что такое Adobe Premiere?
Adobe Premiere — это программа для редактирования видео, в которой используется система на основе временной шкалы. Он является частью Adobe Creative Suite и предназначен для использования любителями и любителями, а также экспертами и профессионалами. Эту программу используют все, от веб-дизайнеров до профессиональных кинематографистов.
Как и все приложения Adobe, Adobe Premiere можно приобрести отдельно или в комплекте с другим программным обеспечением для редактирования видео, таким как Adobe After Effects.Вы также можете выбрать версию Adobe Premiere с дополнительными инструментами.
Для чего используется Adobe Premiere?
Adobe Premiere — это программное обеспечение для редактирования видео, которое можно использовать во всех аспектах редактирования видео.
- Преобразование видеоклипов.
 Одна большая проблема, с которой сталкиваются видеооператоры, заключается в том, что их формат, размер или качество видео не соответствуют тем, которые можно использовать в социальных сетях или на определенных веб-сайтах. Premiere упрощает преобразование видеоклипов в разные форматы.
Одна большая проблема, с которой сталкиваются видеооператоры, заключается в том, что их формат, размер или качество видео не соответствуют тем, которые можно использовать в социальных сетях или на определенных веб-сайтах. Premiere упрощает преобразование видеоклипов в разные форматы. - Регулировка громкости и звука. Иногда, когда вы что-то записываете, звук получается странным. Будь то фоновый шум или слишком тихий голос актера, Premiere можно использовать при пост-продакшене для регулировки громкости звуков в видеоклипе.
- Редактирование частей видео. Одна из самых забавных частей Adobe Premiere — это использование его для редактирования фрагментов видеоклипа и их замены. Некоторые считают это частью «экспертного режима» Premiere, поскольку он используется для создания безупречных видео.
- Регулировка цвета видео. Если вы когда-либо пытались снимать что-то при плохом освещении, вы поймете, насколько важно уметь настраивать цвет видео.
 В Adobe Premiere есть такие инструменты, как цветокоррекция и управляемое редактирование, чтобы упростить настройку цвета.
В Adobe Premiere есть такие инструменты, как цветокоррекция и управляемое редактирование, чтобы упростить настройку цвета.
Типы программного обеспечения Adobe Premiere
Хотя Adobe Premiere сам по себе является фантастическим инструментом, полезно знать и о других версиях программного обеспечения. В зависимости от того, для чего вы используете программу, одна из других версий может быть лучше для вашей работы.
Adobe Premiere Pro
Adobe Premiere Pro — это программное приложение, которое можно использовать, если вы занимаетесь профессиональной съемкой фильмов или хотите получить степень в кино. Эта версия содержит все инструменты, которые вам понадобятся для создания видео профессионального качества. Вы можете попробовать его с помощью бесплатной 30-дневной пробной версии через Adobe, а затем платить 20,99 долларов в месяц, если вы решите продолжить использование приложения.
Adobe Premiere Rush
Adobe Premiere Rush — это версия приложения, специально разработанная для одинакового использования на всех устройствах, включая ноутбуки, смартфоны и планшеты.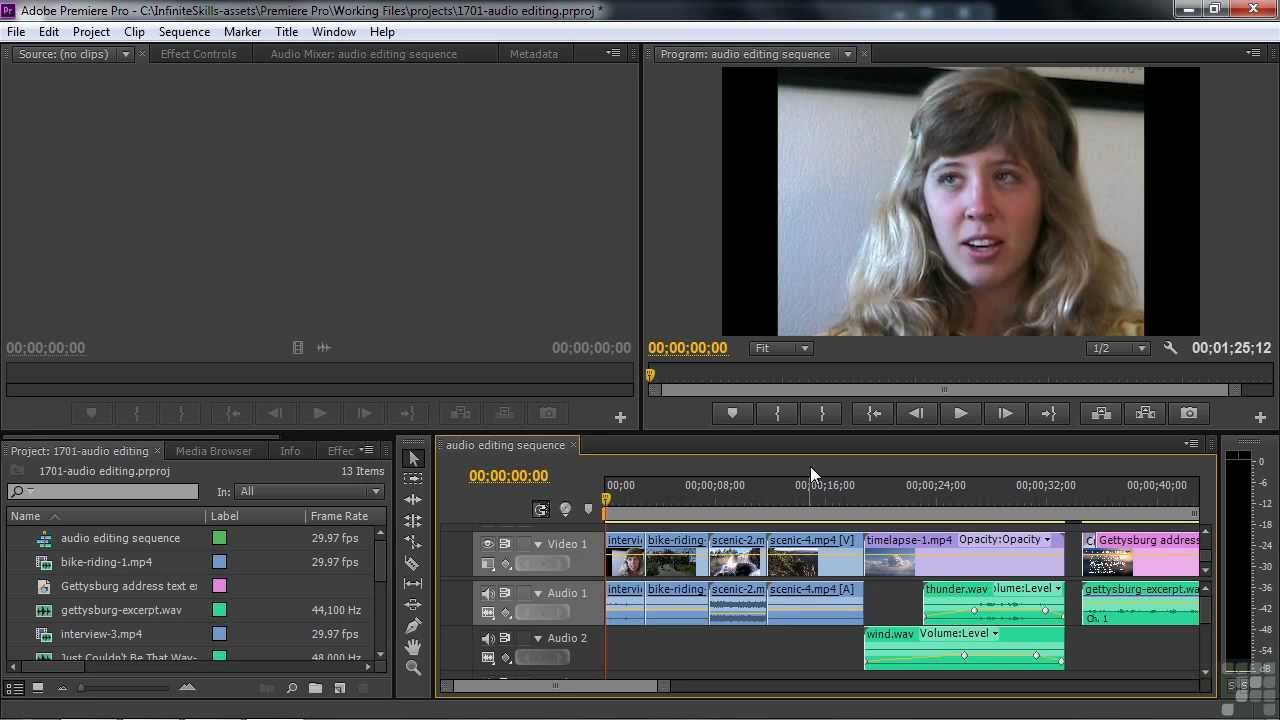 В этой версии вы можете легко создавать и делиться видео с друзьями и подписчиками. Вы можете использовать бесплатную ограниченную версию приложения или подписаться за 9,99 долларов в месяц.
В этой версии вы можете легко создавать и делиться видео с друзьями и подписчиками. Вы можете использовать бесплатную ограниченную версию приложения или подписаться за 9,99 долларов в месяц.
81% участников заявили, что после буткемпа они почувствовали себя более уверенными в своих перспективах работы в сфере высоких технологий. Попадите на буткемп сегодня.
Найдите свой матч на учебном лагереСредний выпускник учебного лагеря потратил менее шести месяцев на смену карьеры, от начала учебного лагеря до поиска своей первой работы.
Начните карьеру сегодняAdobe Premiere Elements
Adobe Premiere Elements — это, по сути, облегченная версия Adobe Premiere Pro. Если вы думаете, что хотите изучить Premiere Pro, но не совсем уверены, Elements — отличное место для начала. Эта версия Premiere с более простым пользовательским интерфейсом и ограниченными, но полезными инструментами идеально подходит для тех, кто еще не серьезно относится к видеосъемке.
Обучение Adobe Premiere
Изучение Adobe Premiere может быть сложной задачей, поскольку это не то, что вы будете изучать в традиционной учебной среде.Однако с помощью уникального сочетания классов, руководств, книг и онлайн-ресурсов вы можете легко освоить это программное обеспечение.
Поскольку все учатся по-разному, важно учитывать ваш тип обучения и то, какие из следующих ресурсов подойдут вам. Не существует определенного пути к изучению Premiere, поэтому вы можете настроить учебу по своему усмотрению.
Сколько времени нужно, чтобы изучить Adobe Premiere?
Опять же, изучение Adobe Premiere — это не то, что обычно делается в традиционной учебной среде.Сколько времени нужно человеку на обучение, зависит от того, какой метод обучения он выберет.
Среднестатистическому человеку, посвятившему себя изучению и прохождению курсов, может потребоваться от четырех до пяти месяцев, чтобы полностью изучить Adobe Premiere. Однако многие профессионалы, которые работают с Premiere каждый день, говорят, что они все еще находятся в процессе обучения даже после многих лет непрерывного использования. Это просто зависит от человека.
Однако многие профессионалы, которые работают с Premiere каждый день, говорят, что они все еще находятся в процессе обучения даже после многих лет непрерывного использования. Это просто зависит от человека.
Как изучить Adobe Premiere: шаг за шагом
- Приобретите и установите программное обеспечение. Прежде всего, приобретите предпочитаемое программное обеспечение Adobe Premiere и установите его. Без программного обеспечения вы не сможете практиковать.
- Прочтите руководство пользователя. Мы знаем, инструкции утомительны и их почти никто не читает. Но когда дело доходит до изучения нового и сложного программного обеспечения, в руководстве содержится много важной информации.
- Изучите основы. На веб-сайте Adobe вы можете найти множество ресурсов, которые помогут вам изучить основы всех их программ.Перейдите в раздел Adobe Premiere и найдите время, чтобы познакомиться с приложением, прежде чем углубляться в учебу.

- Записаться на занятия. Если вы решите, что уроки — не ваше дело, и вы бы предпочли просто крыться, ничего страшного. Однако многие считают, что запись даже на один или два курса может значительно облегчить процесс обучения.
- Практика, практика, практика. Помните фразу «практика приводит к совершенству?» Что ж, в данном случае это чистая правда.Практика — это половина опыта обучения и один из лучших способов постоянно развивать свои навыки.
Лучшие курсы и обучение Adobe Premiere
Изучение Adobe Premiere — отличный способ заняться кинопроизводством.Посещение занятий может быть не первой идеей, которая приходит вам в голову, но это может помочь вам изучить Adobe Premiere намного быстрее. Мы собрали несколько лучших занятий по Adobe Premiere, которые вы можете пройти лично, онлайн и даже бесплатно.
Лучшие уроки Adobe Premiere Class
Adobe Premiere Pro CC Bootcamp
- Провайдер: Think BIG.
 Учись умно. — Балтимор, Мэриленд, Вирджиния и Вашингтон, округ Колумбия
Учись умно. — Балтимор, Мэриленд, Вирджиния и Вашингтон, округ Колумбия - Время : 11 января — 14 января 2021 (4 дня)
- Предварительные условия : Нет
- Цена : 1281-1590 долларов в зависимости от работодателя
Думай БОЛЬШЕ. Learn Smart предлагает отличный четырехдневный учебный курс по Adobe Premiere Pro CC как онлайн, так и лично в Балтиморе, Мэриленде, Вирджинии и Вашингтоне, округ Колумбия. Если вы проходите этот курс в рамках своей работы, расходы, скорее всего, покроет ваш работодатель.
Найди свой матч на тренировочном лагере
- Карьера Карма подойдет вам с лучшими техническими учебными курсами
- Получите эксклюзивные стипендии и подготовительные курсы
Учебный класс Adobe Premiere Pro
- Поставщик: CertStaffix — различные местоположения
- Время : 3 дня
- Предпосылки : Нет
- Цена : 1330 долларов США
CertStaffix специализируется на курсах для предприятий и групп сотрудников. Этот трехдневный учебный класс по Adobe Premiere Pro предназначен для начинающих, которые практически не имеют опыта работы с программным обеспечением. Сотрудники будут обучаться выполнению простых задач, таких как использование смарт-тегов и смарт-обрезки, сочетаний клавиш и применение шаблонов анимированной графики.
Этот трехдневный учебный класс по Adobe Premiere Pro предназначен для начинающих, которые практически не имеют опыта работы с программным обеспечением. Сотрудники будут обучаться выполнению простых задач, таких как использование смарт-тегов и смарт-обрезки, сочетаний клавиш и применение шаблонов анимированной графики.
Лучшие онлайн-курсы Adobe Premiere
Комплексное исследование Premiere Pro CC
- Поставщик: Future Media Concepts
- Time : 8 марта — 12 марта 2021 г.
- Предварительные требования : Базовая компьютерная навигация, базовые знания терминологии редактирования
- Цена : 2195 долларов США
Future Media Concepts известен тем, что предлагает качественные занятия как очно, так и онлайн.В этом конкретном пятидневном курсе вы можете получить подробное представление обо всех основных функциях Premiere Pro.
Premiere Pro CC для начинающих
- Поставщик: Udemy
- Предварительные требования : Нет
- Цена : 99,99 долларов США
Udemy хорошо известна тем, что предлагает полезные видеоролики, связанные с технологиями, и этот курс Premiere Pro CC для начинающих ничем не отличается.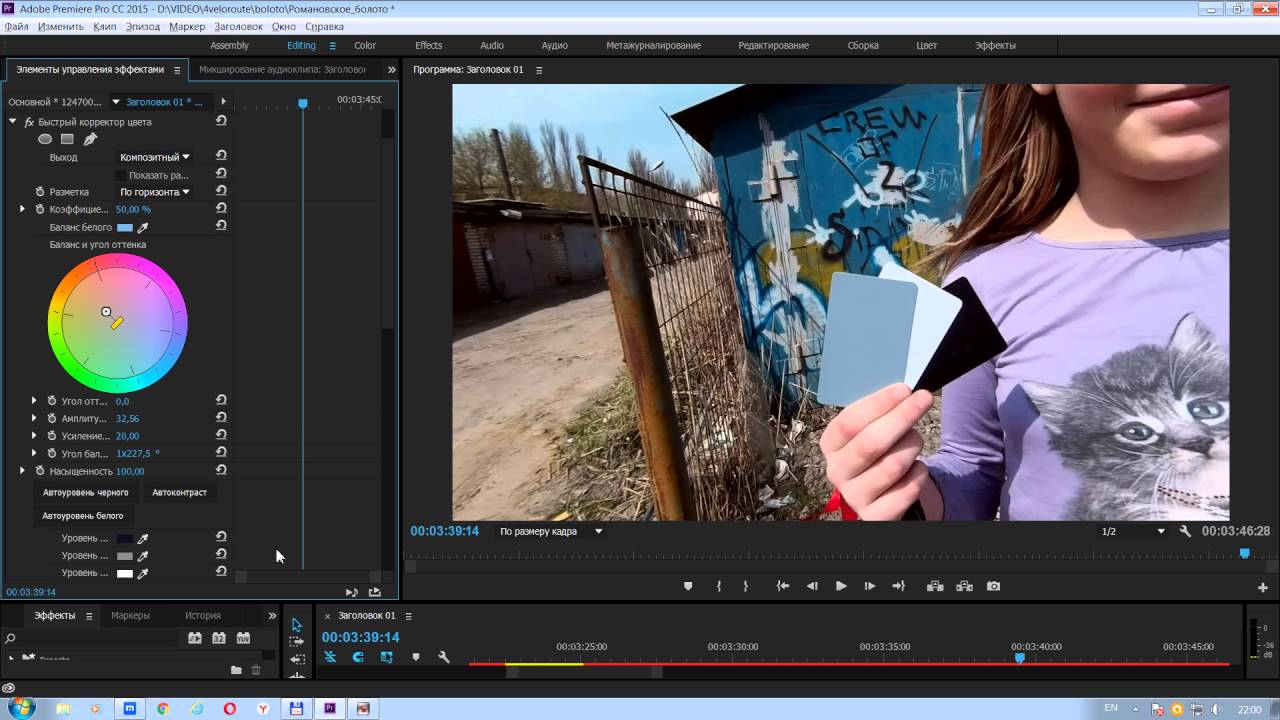 В нем вы научитесь выполнять проект от начала до конца, включая использование всех обновлений Premiere Pro.Всего за 99,99 доллара этот курс стоит своих денег.
В нем вы научитесь выполнять проект от начала до конца, включая использование всех обновлений Premiere Pro.Всего за 99,99 доллара этот курс стоит своих денег.
Лучшие бесплатные курсы Adobe Premiere
Начало работы с Adobe Premiere Pro
- Провайдер: edilume
- Время : 1 час
- Предварительные требования : Нет
- Цена : Бесплатно
Хотя этот курс может занять меньше времени, чем другие в этом списке, он бесплатен и поможет вам научиться редактировать базовое видео. К концу курса edilume «Начало работы с Adobe Premiere Pro» вы поймете, как использовать все основные инструменты, предлагаемые в Premiere Pro.
Premiere Pro 101
- Провайдер: Udemy
- Время : 1 час
- Предпосылки : Нет
- Цена : Бесплатно
Udemy предлагает как платные, так и бесплатные курсы, и это одна из бесплатных жемчужин.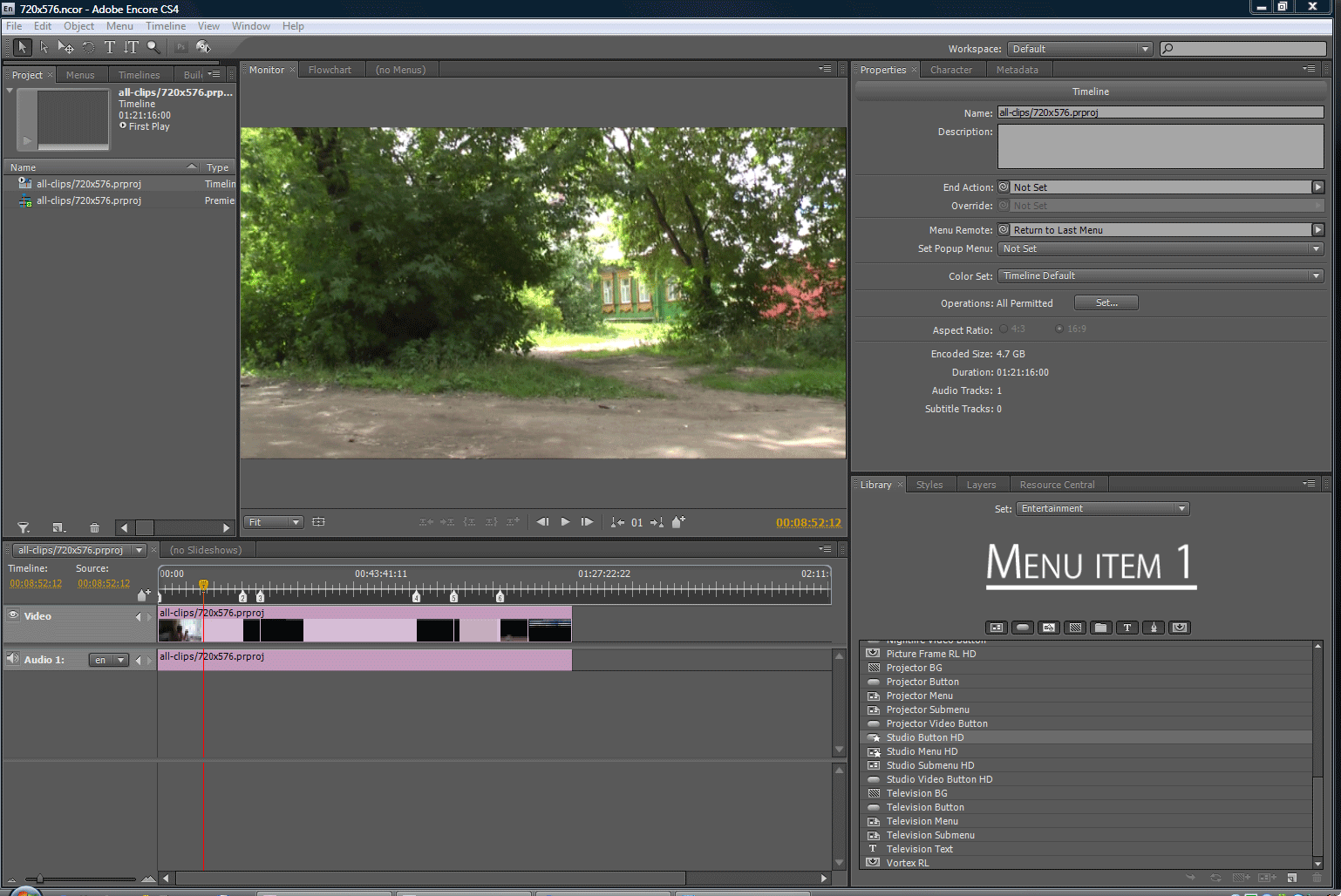 К концу этого часового урока Premiere Pro 101 вы фактически отредактируете и загрузите все видео. Не ожидайте ничего слишком сложного от этого короткого курса, просто приготовьтесь создать свой первый проект Premiere Pro!
К концу этого часового урока Premiere Pro 101 вы фактически отредактируете и загрузите все видео. Не ожидайте ничего слишком сложного от этого короткого курса, просто приготовьтесь создать свой первый проект Premiere Pro!
Лучшие книги Adobe Premiere
Если вы ищете способ дополнить свое обучение, не глядя на экран компьютера, возьмите одну из книг, перечисленных ниже, чтобы узнать о программе по старинке.
Adobe Premiere Pro для чайников , Кейт АндердалЯвляясь частью классической серии «Для чайников», Кейт Ундедал Adobe Premiere Pro для чайников — отличная книга для тех, кто только начинает изучать тонкости работы с программным приложением. В этой книге есть главы обо всем, что вам нужно знать о Premiere Pro, например, о том, как редактировать аудиоклипы, видеоэффекты и добавлять вступительные и заключительные заставки.
Adobe Premiere Pro , Максим Яго Эта книга Adobe Premiere Pro является частью культовой серии Максима Яго «Класс в книге».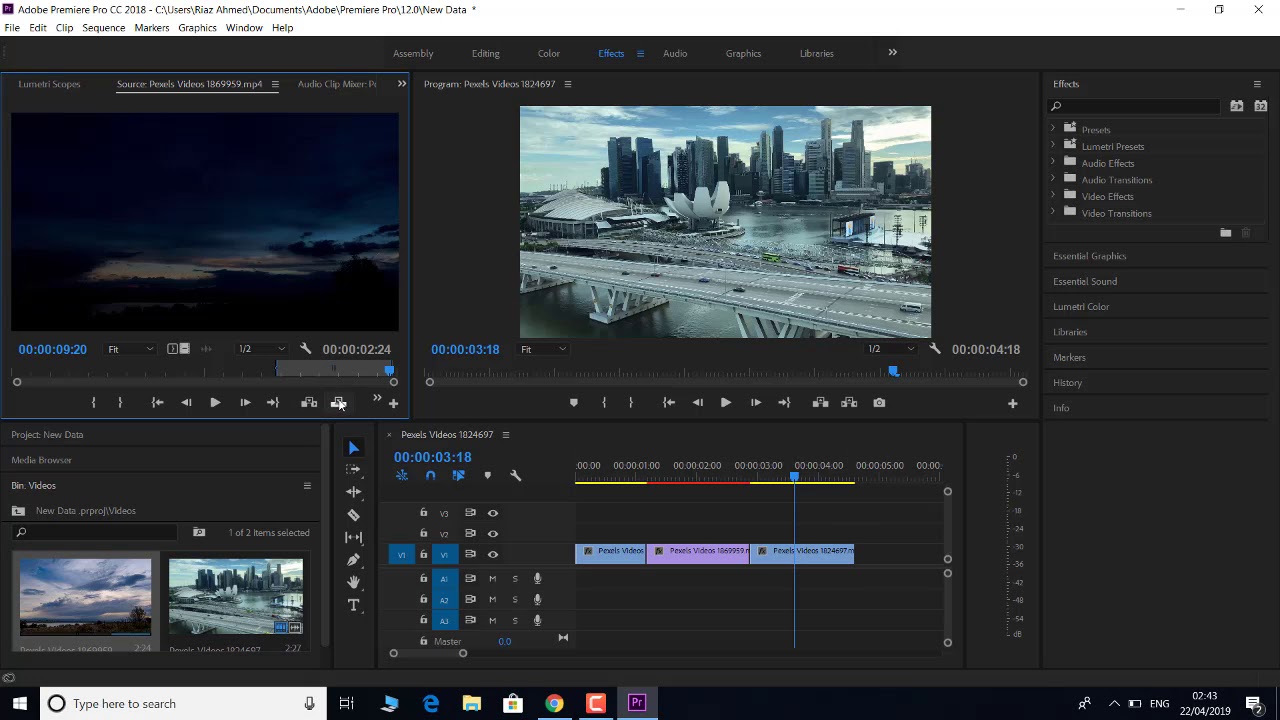 Эта книга похожа на учебник для колледжа и объясняет все, от самых простых до самых продвинутых инструментов Adobe Premiere Pro.
Эта книга похожа на учебник для колледжа и объясняет все, от самых простых до самых продвинутых инструментов Adobe Premiere Pro.
Сертифицированный Adobe Дэвида Майера — это не только Adobe Premiere. Книга также содержит всю информацию, которая вам понадобится для сдачи сертификационного экзамена Adobe в каждом из различных приложений Adobe. Это отличный ресурс, если вы хотите получить сертификат Adobe Premiere, но вам нужна небольшая помощь в подготовке.
Сертификаты Adobe Premiere
Многие области карьеры требуют наличия сертификата, и хотя получение сертификата в Adobe Premiere может не потребоваться, оно может принести пользу вашей карьере. Большинство работодателей ищут людей, которые могут доказать, что они прошли несколько курсов обучения, и сертификаты являются лучшим доказательством.
«Карьера Карма вошла в мою жизнь, когда я больше всего в ней нуждалась, и быстро помогла мне пройти курс обучения.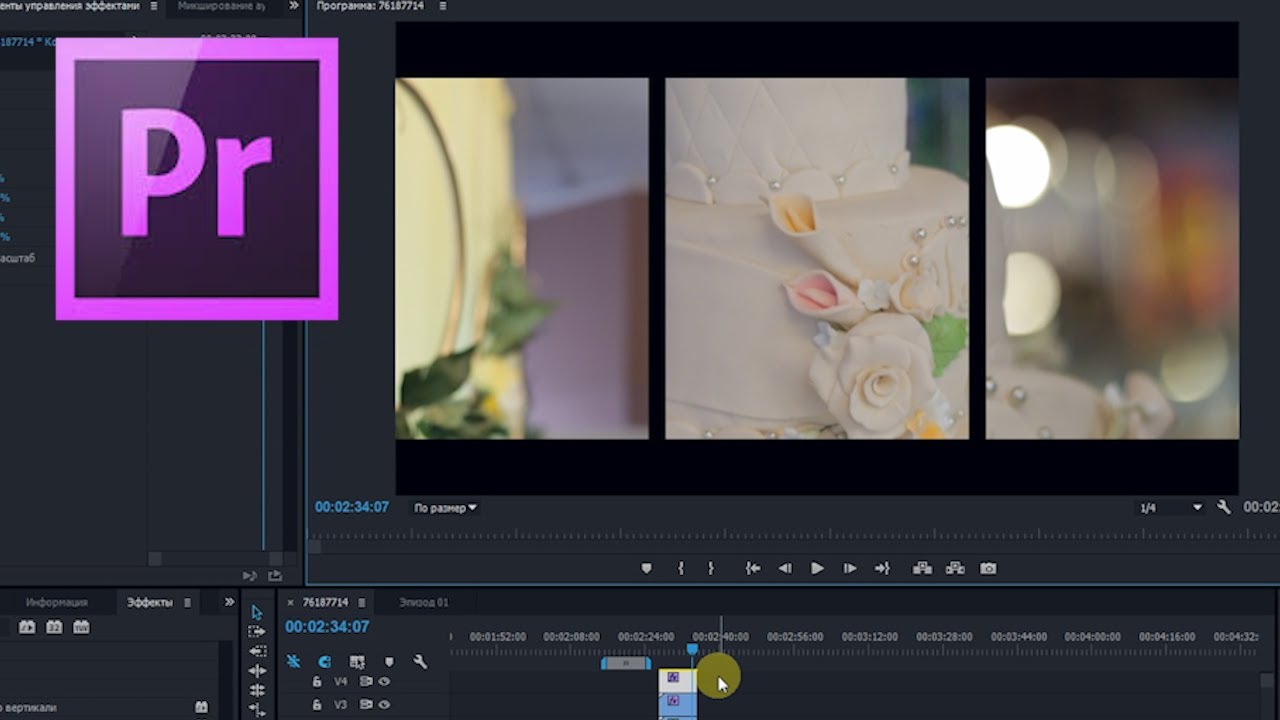 Через два месяца после выпуска я нашел работу своей мечты, которая соответствовала моим ценностям и целям в жизни!»
Через два месяца после выпуска я нашел работу своей мечты, которая соответствовала моим ценностям и целям в жизни!»
Венера, инженер-программист Rockbot
Найдите свой матч на учебном лагереСертифицированный профессиональный сертификат Adobe
Сертификат Adobe Certified Professional (ACP), предлагаемый компанией Future Media Concepts, является наиболее важным для работодателей.Это означает, что вы были официально сертифицированы Adobe в качестве эксперта по одному или нескольким программным приложениям.
Хотя этот сертификат предназначен для Adobe Premiere, вы можете заработать столько, сколько захотите, в различных приложениях Adobe. Перечисление некоторых из них в своем резюме обязательно привлечет внимание потенциальных работодателей.
Завершить сертификацию курса Adobe Premiere Pro CC
Этот полный курс Adobe Premiere Pro CC от Udemy поставляется с сертификатом в конце, подтверждающим, что вы профессионал в Premiere. Записаться на короткий курс, который завершится выдачей сертификата, который вы можете включить в свое резюме, стоит 94,99 доллара.
Записаться на короткий курс, который завершится выдачей сертификата, который вы можете включить в свое резюме, стоит 94,99 доллара.
Этот учебник не только хорошо смотрится в вашем резюме, но и может дать вам некоторую ценную информацию. Этот курс с 9,5 часами пошаговых видеоуроков и 67 загружаемых ресурсов содержит все необходимое, чтобы стать экспертом по Adobe Premiere Pro.
Интернет-ресурсы Adobe Premiere
Даже если вы думаете, что узнали все, что нужно знать об Adobe Premiere, вы, скорее всего, в любом случае будете искать дополнительную информацию в будущем.Если вам нужны короткие руководства по Adobe Premiere Pro или помощь в простой задаче, например, как оживить небо, эти онлайн-ресурсы помогут вам.
Adobe
Веб-сайт Adobe чрезвычайно полезен, если вы ищете ресурсы, чтобы узнать больше о Premiere. На веб-сайте вы можете найти всю информацию, которая вам понадобится, чтобы изучить основы приложения. Также есть множество видеоуроков, от начального до экспертного, ответы на часто задаваемые вопросы и, конечно же, руководство пользователя.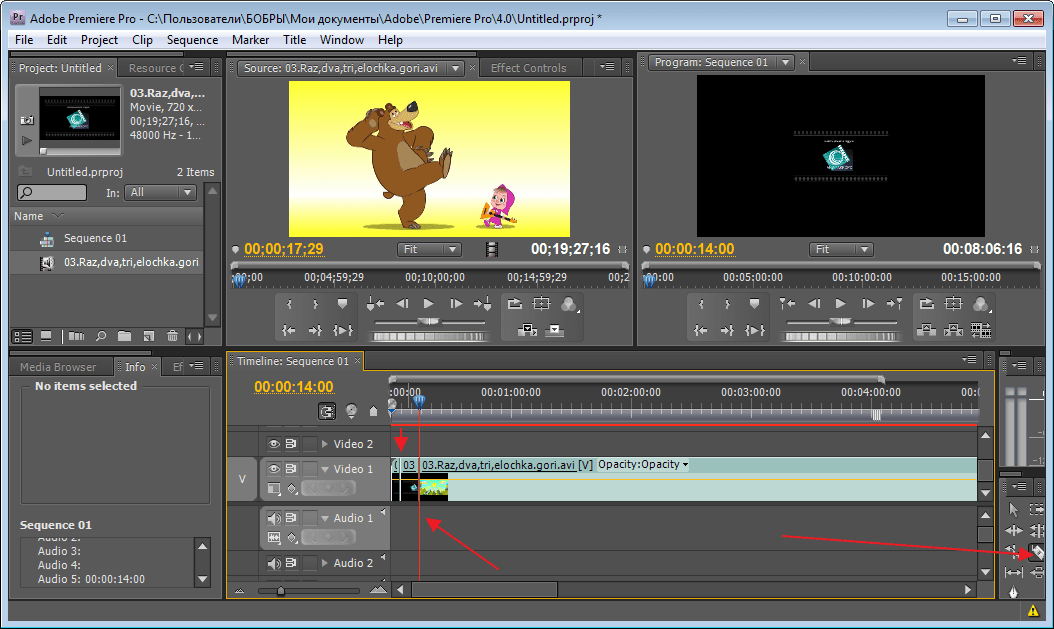
Креативная корова
На веб-сайте творческого сообщества Creative Cow есть онлайн-форум, посвященный вопросам, связанным с Adobe Premiere Pro. Это фантастический ресурс, потому что вы часто можете обнаружить, что при использовании программного обеспечения для редактирования видео вы сталкиваетесь с очень специфической проблемой, которая не рассматривается ни в каких обычных онлайн-курсах.
На этом форуме вы можете задать вопросы непосредственно сообществу опытных пользователей Adobe Premiere Pro.
Стоит ли изучать Adobe Premiere?
Между Adobe Premiere, Adobe Premiere Pro и Adobe Premiere Elements подготовка к мастерскому редактированию видео может оказаться непростой задачей.Но ради создания качественных, привлекательных видеороликов и получения работы своей мечты вам обязательно стоит подумать об изучении Adobe Premiere.
Лучшие онлайн-репетиторы Adobe Premiere Рядом со мной
Adobe Premiere — одна из самых популярных программ для редактирования в современном мире, которая может использоваться как для редактирования свадебных видеороликов, так и для нарезки последних голливудских блокбастеров.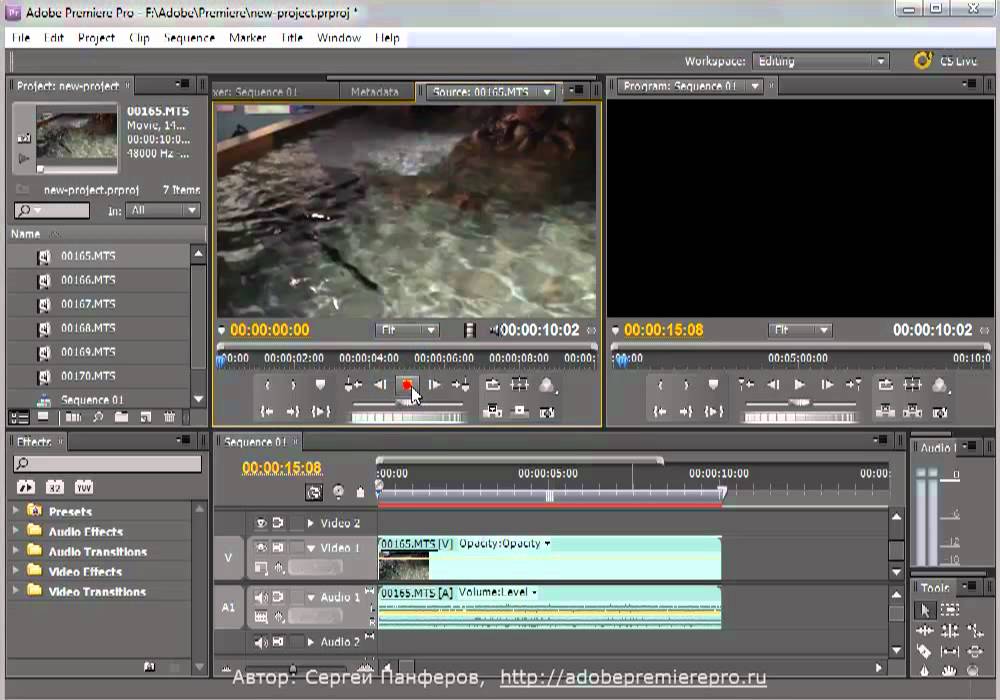 Если студент, изучающий кино, хочет научиться искусству монтажа, он почти наверняка рано или поздно наткнется на Adobe Premiere.
Если студент, изучающий кино, хочет научиться искусству монтажа, он почти наверняка рано или поздно наткнется на Adobe Premiere.
Однако, как и многие нелинейные редакторы, Adobe Premiere может сбивать с толку. В чем разница между J-образным вырезом и L-образным вырезом? Как мне перемещаться по временной шкале? К счастью, репетиторы могут помочь.
Varsity Tutors могут помочь начинающему студенту-кинематографисту найти квалифицированного репетитора, у которого может быть многолетний опыт, которого студент просто не смог бы получить самостоятельно. Например, преподаватель редактирования может объяснить, что редактор может выбрать несколько вариантов раскладки клавиатуры.Однако большинство редакторов тяготеют к определенным макетам, которые помогают ускорить редактирование, и избегают других вариантов.
Репетитор по монтажу также может научить основам редактирования в NLE, например, где находится временная шкала, где находятся окна предварительного просмотра и программы, и как перемещаться вперед и назад по временной шкале для просмотра видео.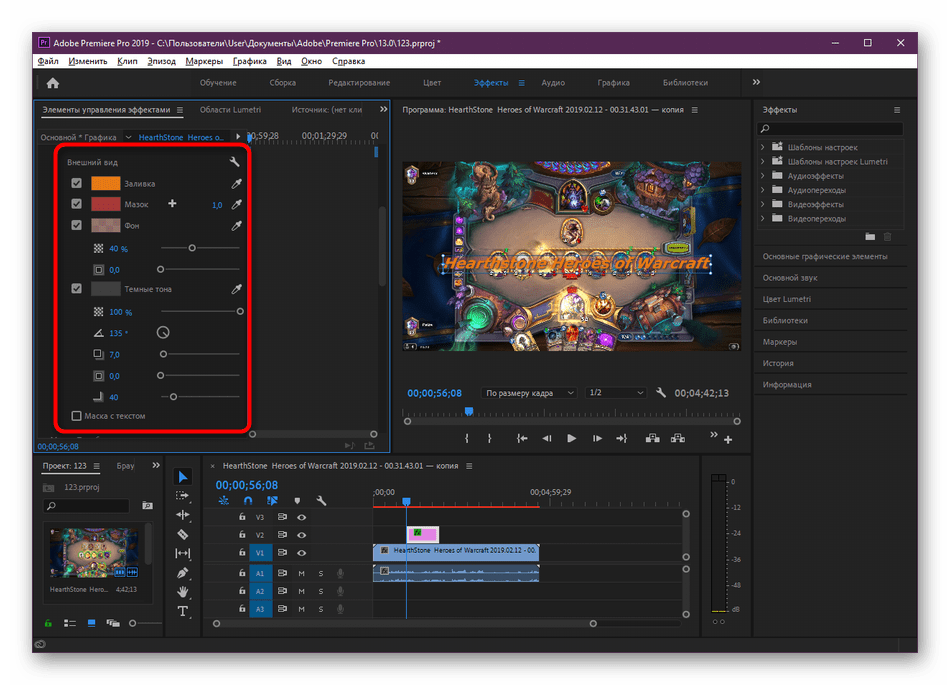 Хотя это базовые навыки, начинающих редакторов можно легко запугать, и может быть полезно попросить репетитора Adobe Premiere показать им все, что нужно.
Хотя это базовые навыки, начинающих редакторов можно легко запугать, и может быть полезно попросить репетитора Adobe Premiere показать им все, что нужно.
Вот основные концепции, которые может охватить репетитор Premiere:
- Базовое использование клавиатуры
- J разрезает и L разрезает
- типов файлов (как для импорта, так и для экспорта)
- сжатие файла
- звук
- основы редактирования (темп, реактивные кадры и т. Д.)
Редакторы также работают со многими различными типами компьютерных файлов и должны быть знакомы с особенностями их форматов. Редактор должен знать, что MP3 обычно является только аудиофайлом, например, в то время как MP4 может быть аудио или видео файлом.Редактор Adobe Premiere должен знать, какие типы файлов Premiere позволяет импортировать. Кроме того, необходимо экспортировать различные форматы файлов в зависимости от того, как будет просматриваться видео. Для мастеринга Blu-Ray требуются файлы, отличные от, например, подготовки к трансляции.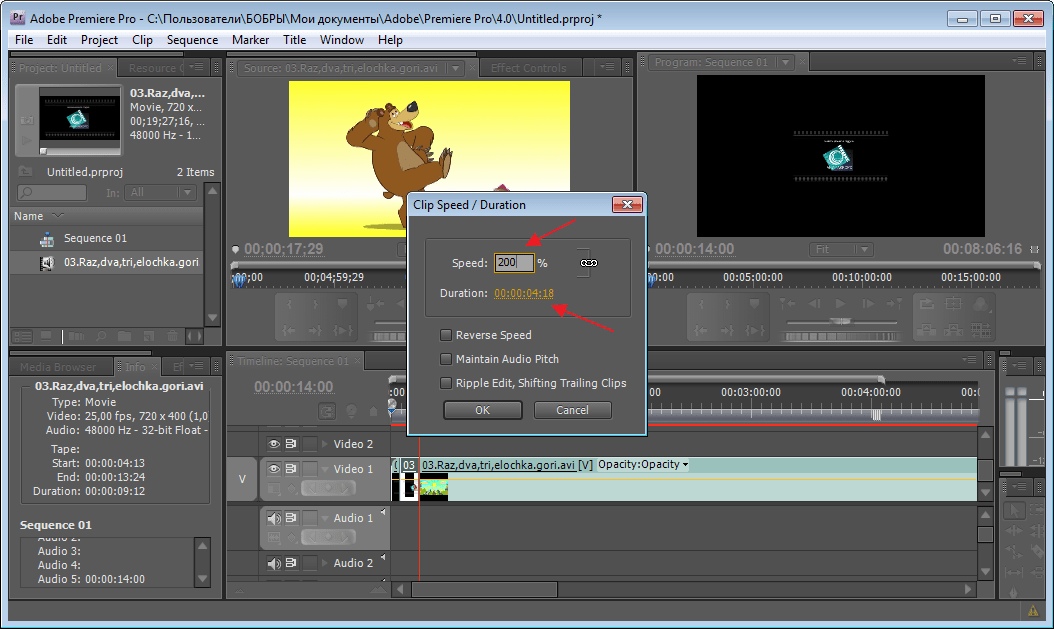
Репетитор Adobe Premiere может быть очень полезным при изучении различных форматов файлов. Репетитор может не только обсудить варианты файлов со студентом, но и профессиональный репетитор может даже составить диаграмму, сравнивая различные форматы файлов и перечисляя, какой формат лучше всего подходит для конкретной ситуации.Обучение Adobe Premiere может быть полезно практически всем студентам, занимающимся редактированием, независимо от их академической успеваемости.
Если вы искали в Интернете «Репетиторство по Adobe Premiere рядом со мной», репетиторы Varsity могут помочь найти квалифицированного репетитора. Varsity Tutors также предлагает платформу Live Learning Platform, которая позволяет студентам получать онлайн-инструкции. Таким образом, студенту даже не нужно выходить из дома, чтобы изучить Adobe Premiere!
Так зачем ждать? Попробуйте Varsity Tutors, которые помогут вам найти репетиторство по Adobe Premiere уже сегодня!
Premiere Pro: Основы: Все заголовки: Изучить темы: Обучение ИТ UITS: Университет Индианы
Разверните складки гармошкой, чтобы увидеть подробное описание содержимого.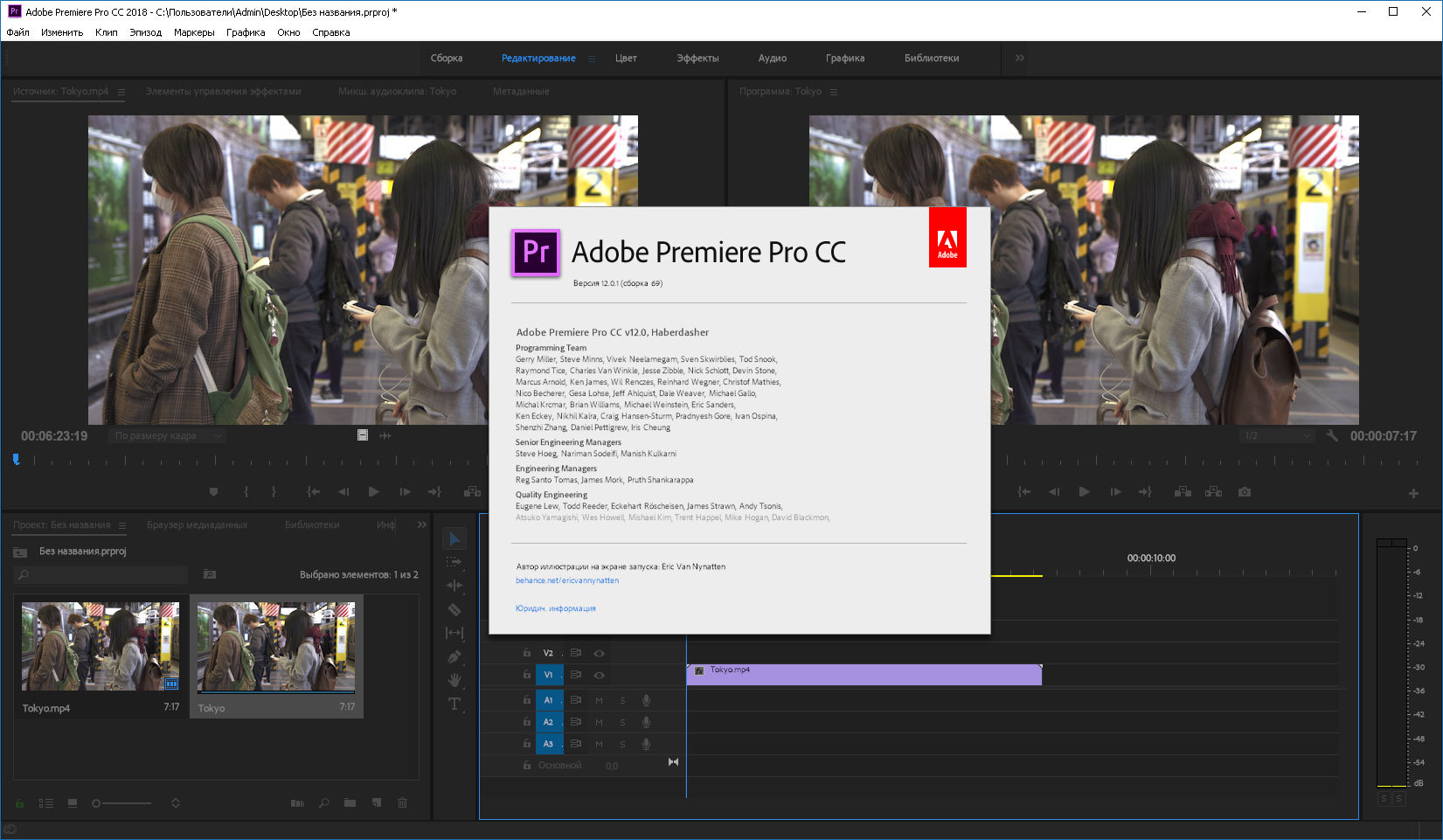
Изучите содержимое Premiere Pro: Основы :
Изучите интерфейс Premiere Pro
Узнайте о создании нового проекта в Premiere Pro, базовом интерфейсе, предустановленных рабочих пространствах и о том, как настроить рабочее пространство.
См. Полный контент для изучения интерфейса Premiere Pro.
Импорт ресурсов
Узнайте, как импортировать ресурсы в Premiere для использования в проекте.
См. Полное содержимое для импорта ресурсов.
Создание первой последовательности
Вы создадите новую последовательность, которая будет основной частью видеопроекта.
См. Полное содержание раздела «Создание первой последовательности».
Добавление видеоклипов на шкалу времени
Узнайте, как добавлять файлы на шкалу времени последовательности и как предварительно просмотреть последовательность.
См. Полное содержание раздела «Добавление видеоклипов на шкалу времени».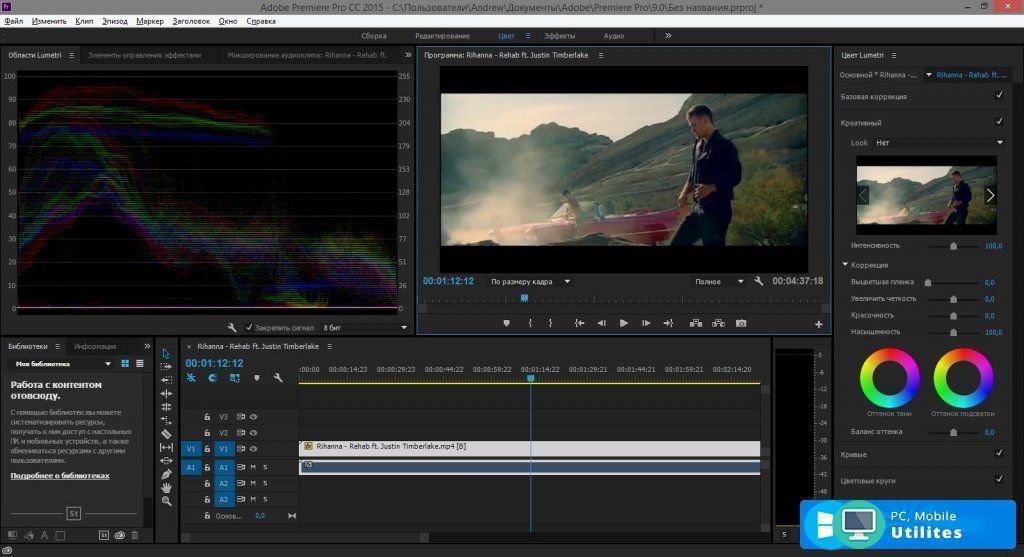
Общие сведения о панели временной шкалы
Узнайте о панели временной шкалы, в том числе о том, как увеличивать и уменьшать масштаб.
См. Полное содержание раздела «Общие сведения о панели временной шкалы».
Использование исходного монитора для редактирования клипа
Узнайте, как использовать исходный монитор для обрезки видео, для вставки видео на временную шкалу с исходного монитора и как обрезать видео на временной шкале. Также узнайте, как убрать пропуски на временной шкале и как избежать их образования.
См. Полное содержание статьи «Использование исходного монитора для редактирования клипа».
Обрезка клипов на шкале времени
Узнайте, как обрезать клипы, которые уже размещены на шкале времени.
См. Полное содержание обрезки клипов на шкале времени.
Добавление звука в последовательность
Узнайте, как добавить звук в проект.
См. Полный контент для добавления звука в последовательность.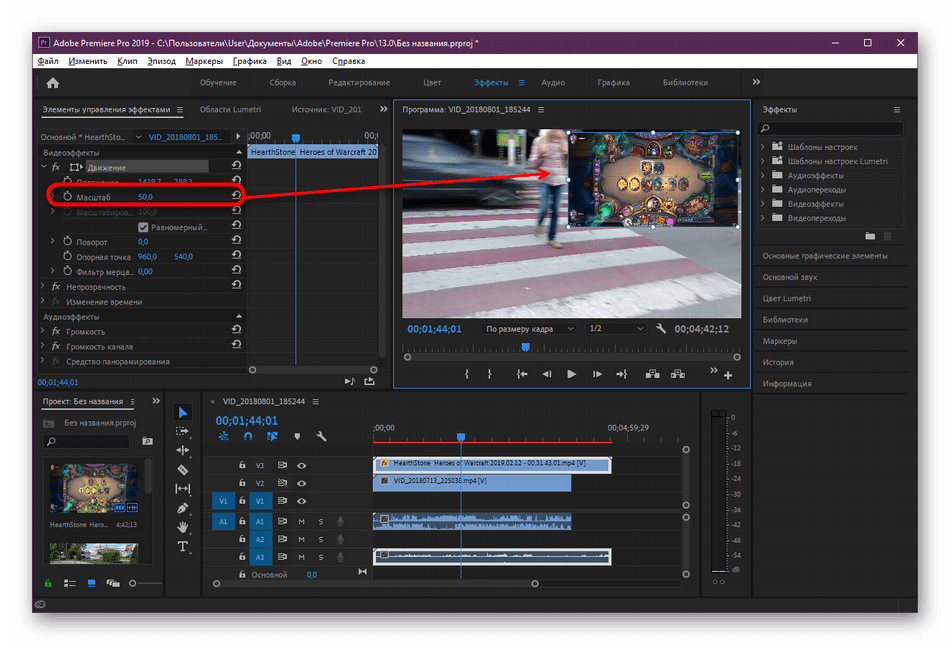
Самостоятельно: обрезка концов видеоклипов
Опишите содержимое этого раздела.
См. Полное содержание статьи «Самостоятельно: обрезка концов видеоклипов».
Создание конечных кредитов с помощью панели «Основные графические элементы»
Узнайте, как создавать титры с использованием предустановленных анимаций в рабочем пространстве «Графика».
См. Полное содержание раздела «Создание конечных кредитов с помощью панели основных графических элементов».
Добавление переходов по умолчанию в последовательность
Узнайте о переходах и о том, как применить переход по умолчанию к последовательности.
См. Полное содержание раздела «Добавление переходов по умолчанию в последовательность».
Использование аудиомикшера для регулировки громкости
Узнайте, как отрегулировать громкость для отдельных аудиодорожек и отрегулировать громкость всех дорожек одновременно.
См. Полное содержание раздела «Использование аудиомикшера для регулировки громкости».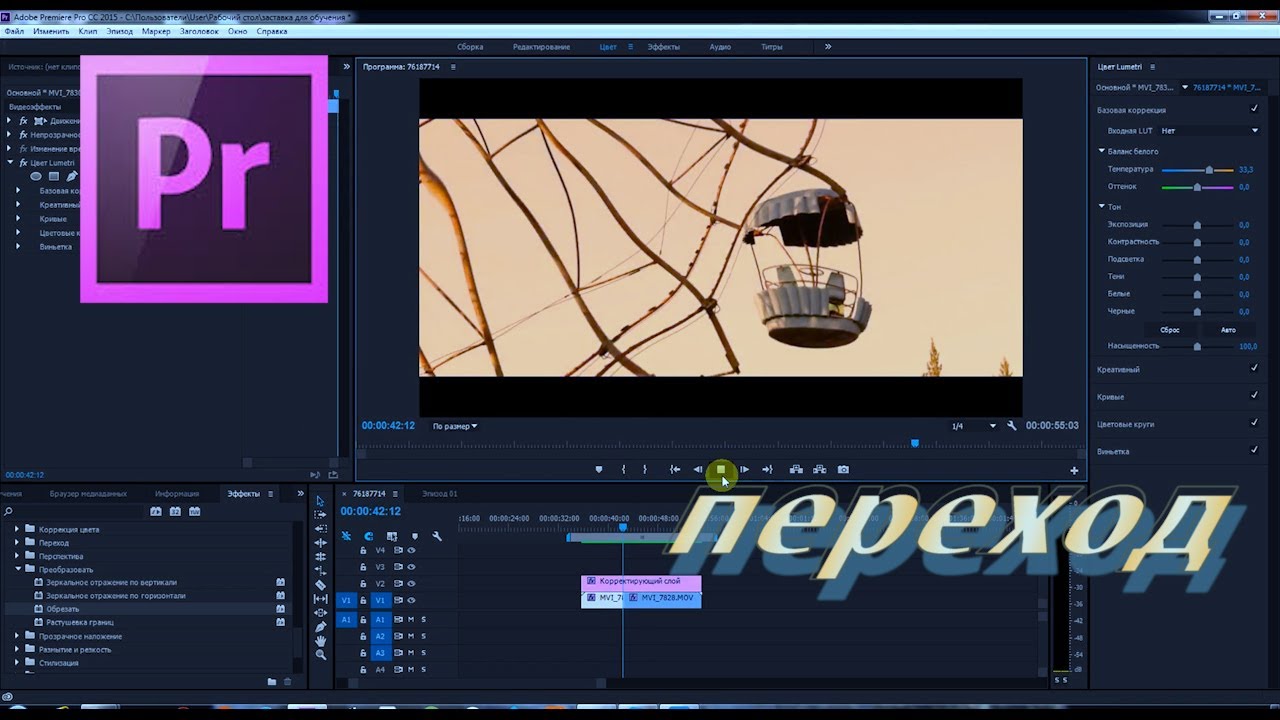
Создание вступления к видео
Вы создадите новую последовательность, которая будет заголовком для видеопроекта. При создании заголовка вы будете добавлять в последовательность неподвижные изображения, текстовые наложения и аудио.
См. Полное содержание раздела «Создание вступления к видео».
Объединение последовательностей
Узнайте, как объединить последовательности.
См. Полное содержание раздела «Объединение последовательностей».
Экспорт готового видео
Узнайте, как настроить параметры экспорта в Premiere Pro для публикации видео с помощью Adobe Media Encoder.
См. Полный контент для экспорта готового видео.
Авторские права и ссылки
Кредиты для аудио- и видеоклипов, используемых в Premiere Pro: The Basics.
См. Полное содержание Источники и ссылки.
7 уроков Adobe Premiere по редактированию моего первого видео
До того, как приехать в Wistia, я никогда не занимался редактированием видео, выходя за рамки обычного 30-секундного клипа с изображением симпатичного щенка или попытки покататься на колесе. Когда я присоединился к сообществу энтузиастов видео в качестве менеджера сообщества, я хотел стать частью потрясающей видеокультуры, которая так близка всем в Wistia.
Когда я присоединился к сообществу энтузиастов видео в качестве менеджера сообщества, я хотел стать частью потрясающей видеокультуры, которая так близка всем в Wistia.
Вы когда-нибудь получали это ужасное уведомление «Media Offline», когда пытаетесь вернуться в свой проект после сохранения и закрытия? Это слишком долго меня мучило, пока я не научился правильным организационным навыкам.
После загрузки клипов на компьютер обязательно поместите их в папку, где они будут храниться до тех пор, пока проект не будет полностью завершен.На моем Macbook Pro на рабочем столе есть папка «Wistia», в которой есть папка «Видео». Для каждого нового видео я создаю новую папку с названием моего видеопроекта (назовем его «Новое видео») и импортирую отснятый материал в эту папку, прежде чем открывать Premiere Pro.
После того, как все ваши кадры находятся в папке, откройте Premiere, запустите новый проект и сохраните этого щенка прямо в папке «Новое видео», нажав кнопку «Обзор» и найдя его на своем компьютере.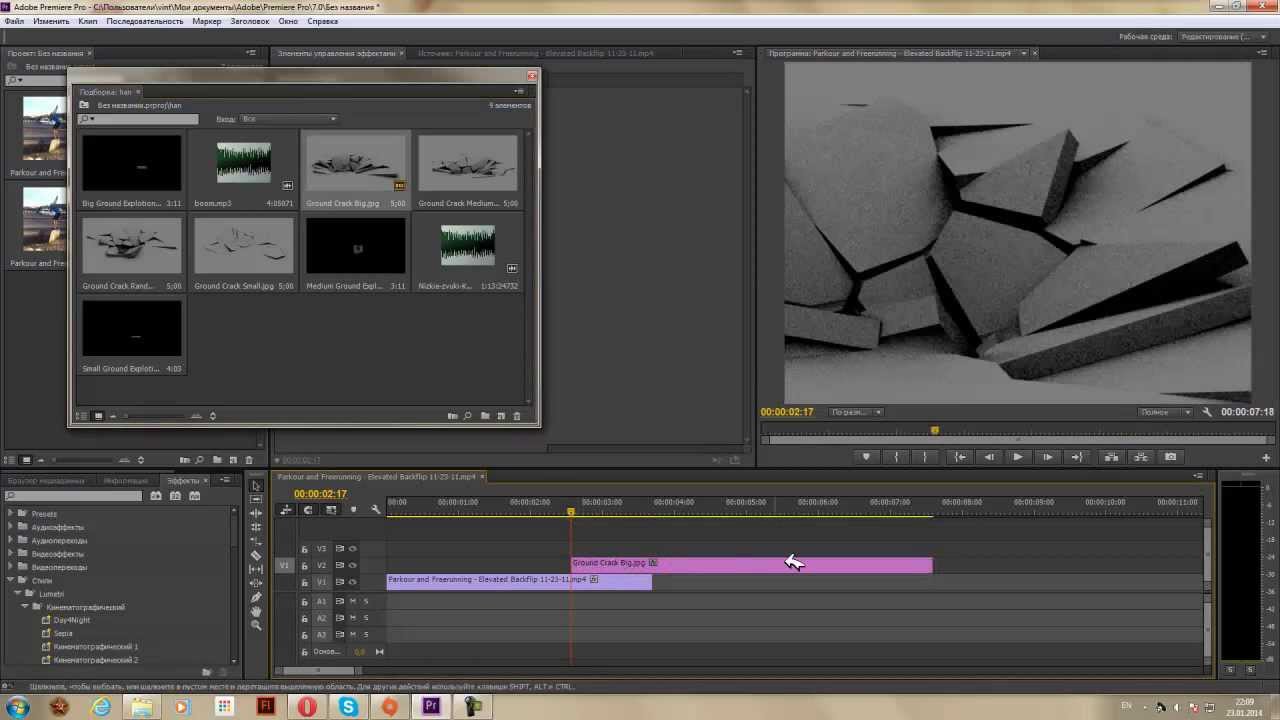 Войдите в папку «Новое видео», выберите все, что вам нужно, и перетащите его в Premiere, чтобы больше никогда не видеть злое сообщение «Media Offline».Мне потребовалось слишком много времени, чтобы понять это, и это, вероятно, самый стрессовый совет по редактированию, который у меня есть.
Войдите в папку «Новое видео», выберите все, что вам нужно, и перетащите его в Premiere, чтобы больше никогда не видеть злое сообщение «Media Offline».Мне потребовалось слишком много времени, чтобы понять это, и это, вероятно, самый стрессовый совет по редактированию, который у меня есть.
А, порез. Каждый раз, когда я разрезаю клип, мне кажется, что я потерял часть себя. Ну, не совсем, но вырезать кадры из сцены, которую вы считаете особенно красивой, может быть непросто. Настоящим уроком для меня было научиться думать, как моя аудитория. У нас есть столько времени или терпения, чтобы посмотреть видео. Для начала попробуйте нарезать фрагменты b-roll на более короткие фрагменты, чтобы сделать ваши видео более удобоваримыми.
Для видео с говорящей головой попробуйте начать клип прямо перед тем, как ваш объект начинает говорить. В большинстве случаев нет причин сохранять эти дополнительные кадры до того, как актер начнет свою реплику. Я подрежу прямо, пока не услышу их голос.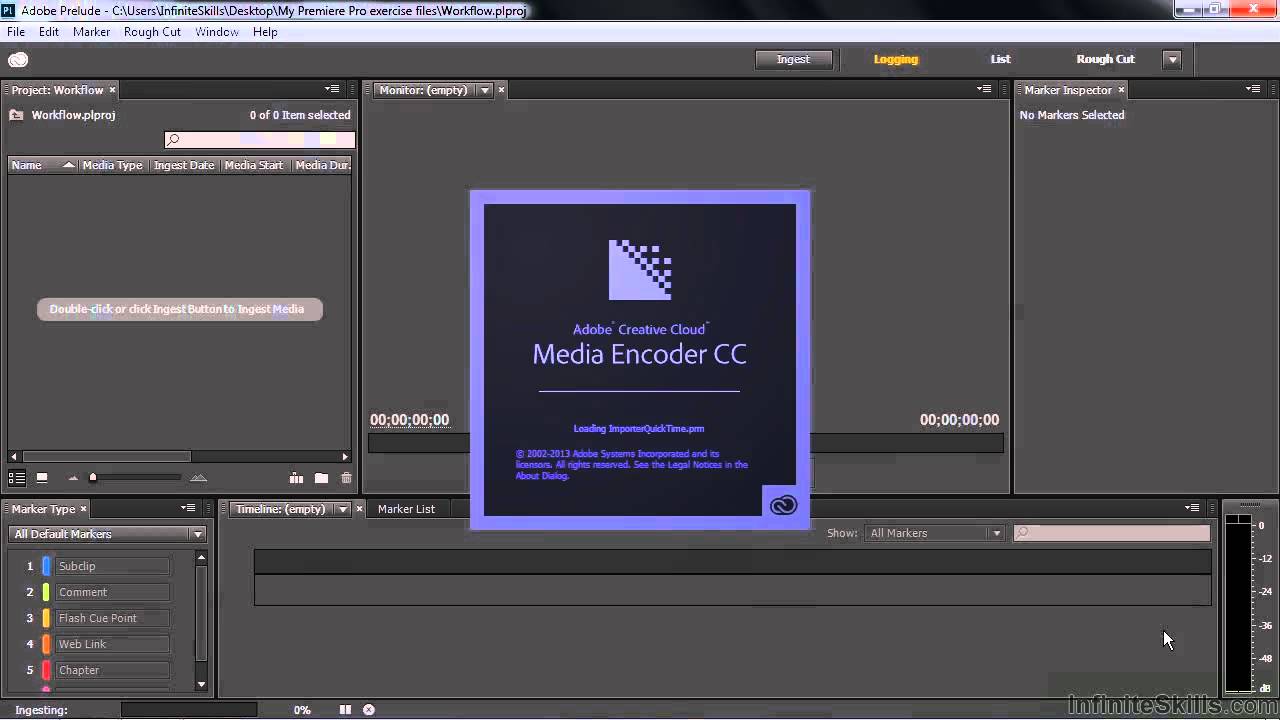 Благодаря этому мое видео остается четким и точным.
Благодаря этому мое видео остается четким и точным.
За отличным видео скрывается еще лучший звук. Чтобы ваше видео выглядело безупречно и увлекательно, оно должно привлекать внимание зрителя качественным звуком. От актеров до фонового шума и выбранной песни я научился уделять пристальное внимание тому, как я редактирую звук в своих проектах.
В Premiere Pro мне потребовалось некоторое время, чтобы понять, как настроить уровни звука для голосов моих актеров и фоновой музыки. Вот несколько моих тактик:
Отключить звук
Иногда звук из моих видеоклипов не нужен. В таком случае я упрощаю для себя задачу и отключаю звук от видео. Для этого щелкните звук в клипе (нижний раздел) и выберите «Отменить связь» в раскрывающемся меню. Оттуда я иду дальше и полностью удаляю аудио бит.До свидания! Более подробная информация по этой теме содержится в нашем сообщении в блоге о громкости фоновой музыки — это спаситель.
Получите правильную музыку
Откуда вы берете мелодии для своего видео? Для начала, наш креативный директор Дэн Миллс и его товарищи по группе создали несколько качественных мелодий, которые можно бесплатно использовать в некоммерческих целях.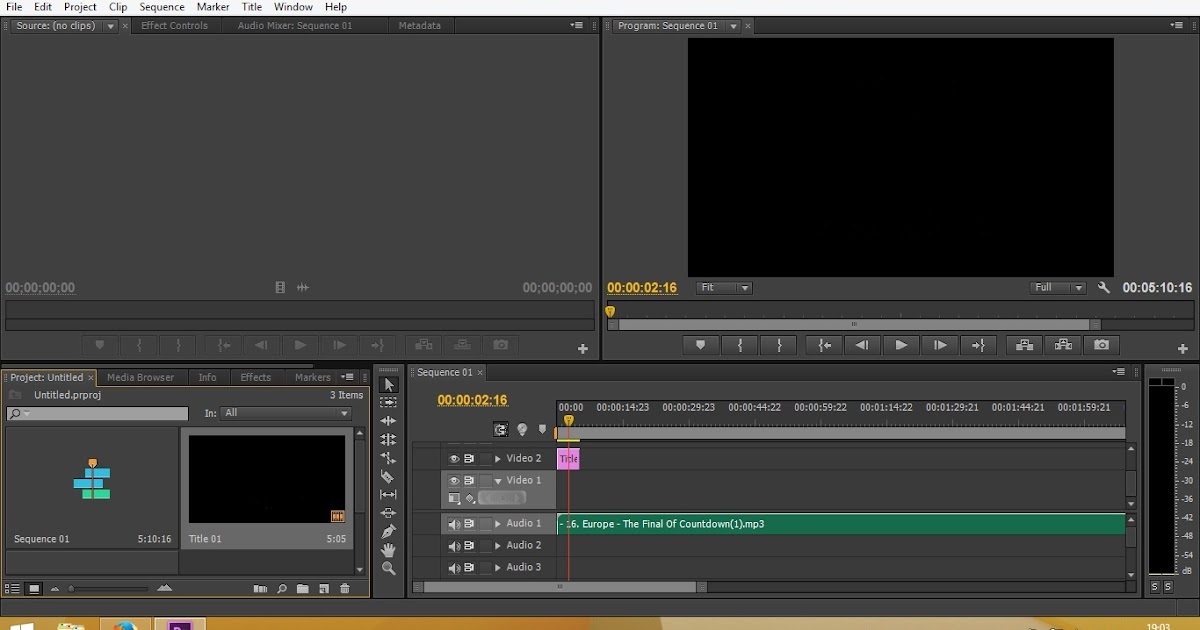 Вы также можете ознакомиться с некоторыми из наших обсуждений в сообществе о различных источниках фоновой музыки. Найдя песню, поместите ее в папку «Новое видео» и перетащите в Premiere.Оттуда перетащите этот файл в третью строку (под существующим звуком вашего видео).
Вы также можете ознакомиться с некоторыми из наших обсуждений в сообществе о различных источниках фоновой музыки. Найдя песню, поместите ее в папку «Новое видео» и перетащите в Premiere.Оттуда перетащите этот файл в третью строку (под существующим звуком вашего видео).
Когда будете готовы, нажмите кнопку воспроизведения на видео. Музыка слишком громкая или слишком тихая? Щелкните его правой кнопкой мыши и выберите «Усиление звука». Вы также можете просто выбрать трек и нажать «G». Вы сможете регулировать громкость по своему усмотрению. Если слишком громко, начните с корректировки на -5, если слишком тихо, попробуйте +5. Идите оттуда, пока не найдете идеальный вариант!
Иногда вы можете захотеть закончить видео текстовой примечанием или, возможно, каким-то логотипом или изображением.Я часто заканчиваю свои видео логотипом Wistia flag. Если у вас есть изображение, которое вы хотите вместо текста, вы можете перетащить его со своего компьютера в Premiere Pro, а затем перетащить его в любое место в видео.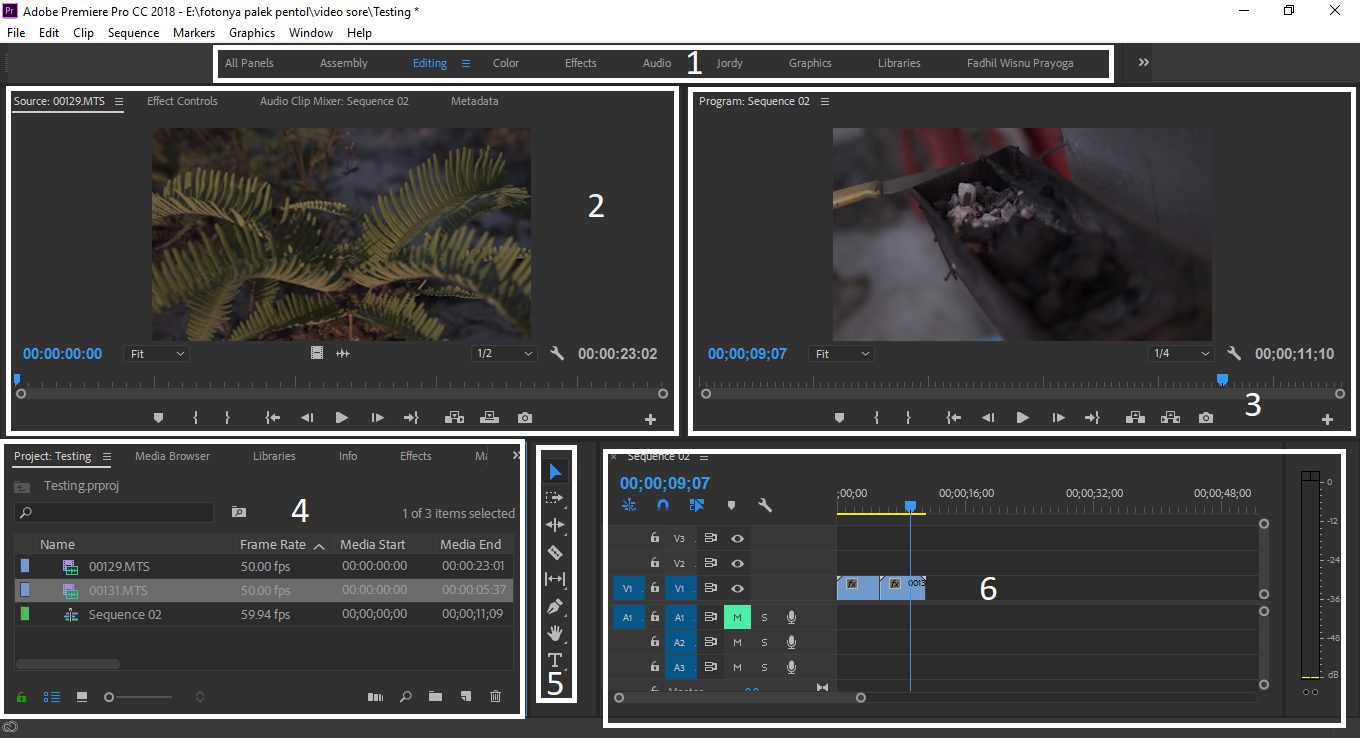 Обрежьте его до совершенства и добавьте. Если вы хотите, чтобы ваше изображение отображалось, пока видео все еще воспроизводится, переместите его в строку над кадром, V2.
Обрежьте его до совершенства и добавьте. Если вы хотите, чтобы ваше изображение отображалось, пока видео все еще воспроизводится, переместите его в строку над кадром, V2.
Нет изображения? Вместо этого вы можете добавить текст. Сделайте это, зайдя в «Заголовок» вверху, щелкнув «Новый заголовок» и выбрав свой эффект. Обычно я все еще использую что-то простое, поэтому текст просто прыгает на экране, но вы можете выбрать любой из различных типов эффектов.Затем добавьте текст и переместите его в нужное место на временной шкале видео. Помните — если вы перетащите заголовок над временной шкалой видео, текст будет наложен на ваше видео.
Вот и все — обучение игре с Premiere не должно быть утомительным и утомительным процессом. Будет намного интереснее, если видео, которые вы научитесь редактировать, будут вашими собственными. Снимайте видео о своем районе, друзьях и приключениях и обязательно снимайте много материала, чтобы поиграть.Затем вставьте его в Premiere и посмотрите, что вы можете сделать!
Основы редактирования для бизнес-видео
Руководство по некоторым основным теориям редактирования, которые можно применить в любом программном обеспечении.
Поехали →
Adobe Premiere Pro для редактирования видео (Эдуардо Чатанье). Онлайн-курс
Если вы хотите освоить Adobe Premiere Pro и редактировать видео как профессионал, этот курс из 6 курсов «Основы Domestika» научит вас основным навыкам, необходимым для достижения вашей цели. Вместе с известным видеоредактором Эдуардо Чатанье вы узнаете, как создать и наладить хороший рабочий процесс для достижения оптимальных результатов для ваших аудиовизуальных проектов.
Начните с изучения того, как установить программное обеспечение, и узнайте, как перемещаться по интерфейсу и основным окнам. Затем посмотрите, как организовать содержимое по папкам, прежде чем создавать и настраивать свой первый проект редактирования; фундаментальный шаг к обеспечению качества вашего конечного результата.
Во втором курсе вы узнаете о временной шкале, панели инструментов и основных ярлыках в программе. Посмотрите несколько различных способов нарезки и узнайте, как настроить основные параметры клипов.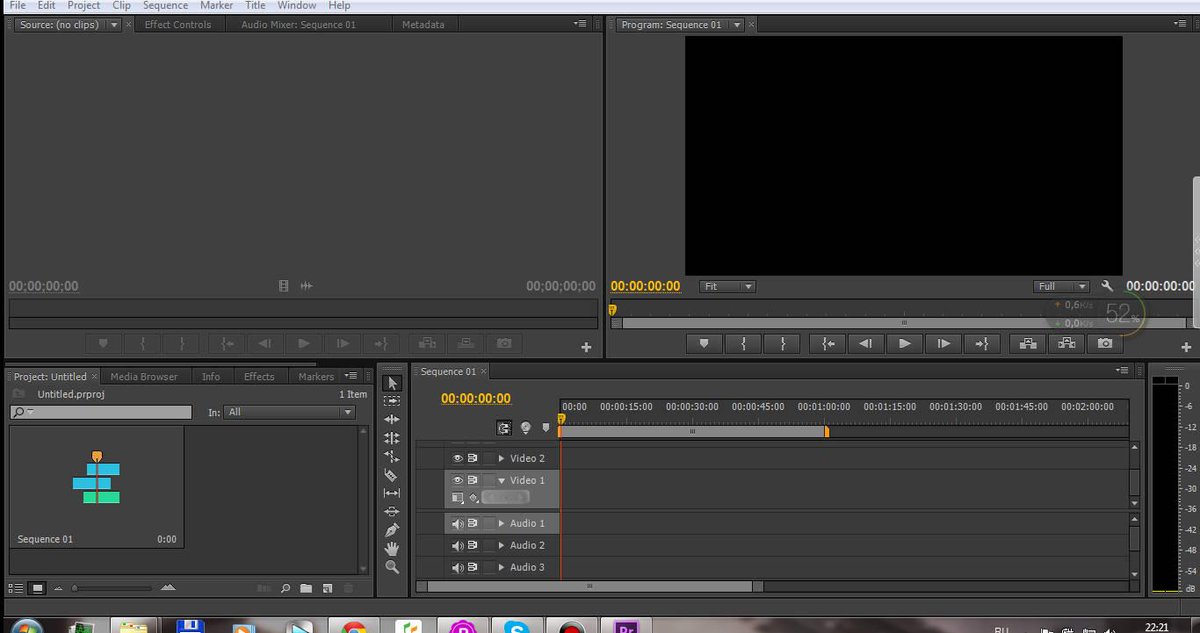
На следующем шаге Эдуардо научит вас делать переходы и работать с эффектами, исследуя фейды и их широкий спектр возможностей. Изучите работу масок и ключевых кадров, прежде чем научиться создавать интерференцию графического изображения и добавлять такие элементы, как баннеры, заголовки и цветные полосы.
В рамках четвертого курса вы узнаете, как запустить проект с разными синхронизированными камерами и использовать инструмент Multicam. После полного изучения этого режима организации вернитесь в режим редактирования, чтобы уточнить свои кройки и закончить работу.
После работы с изображением сосредоточьтесь на редактировании звука. Познакомьтесь со звуковыми инструментами и некоторыми методами редактирования различных элементов вашего саундтрека. Затем узнайте, как вырезать и микшировать звук, применять переходы и редактировать громкость различных дорожек в микшере каналов.
В последнем курсе «Основы доместики» войдите в стадию окончательной настройки, изучив концепции цветокоррекции с помощью Lumetri.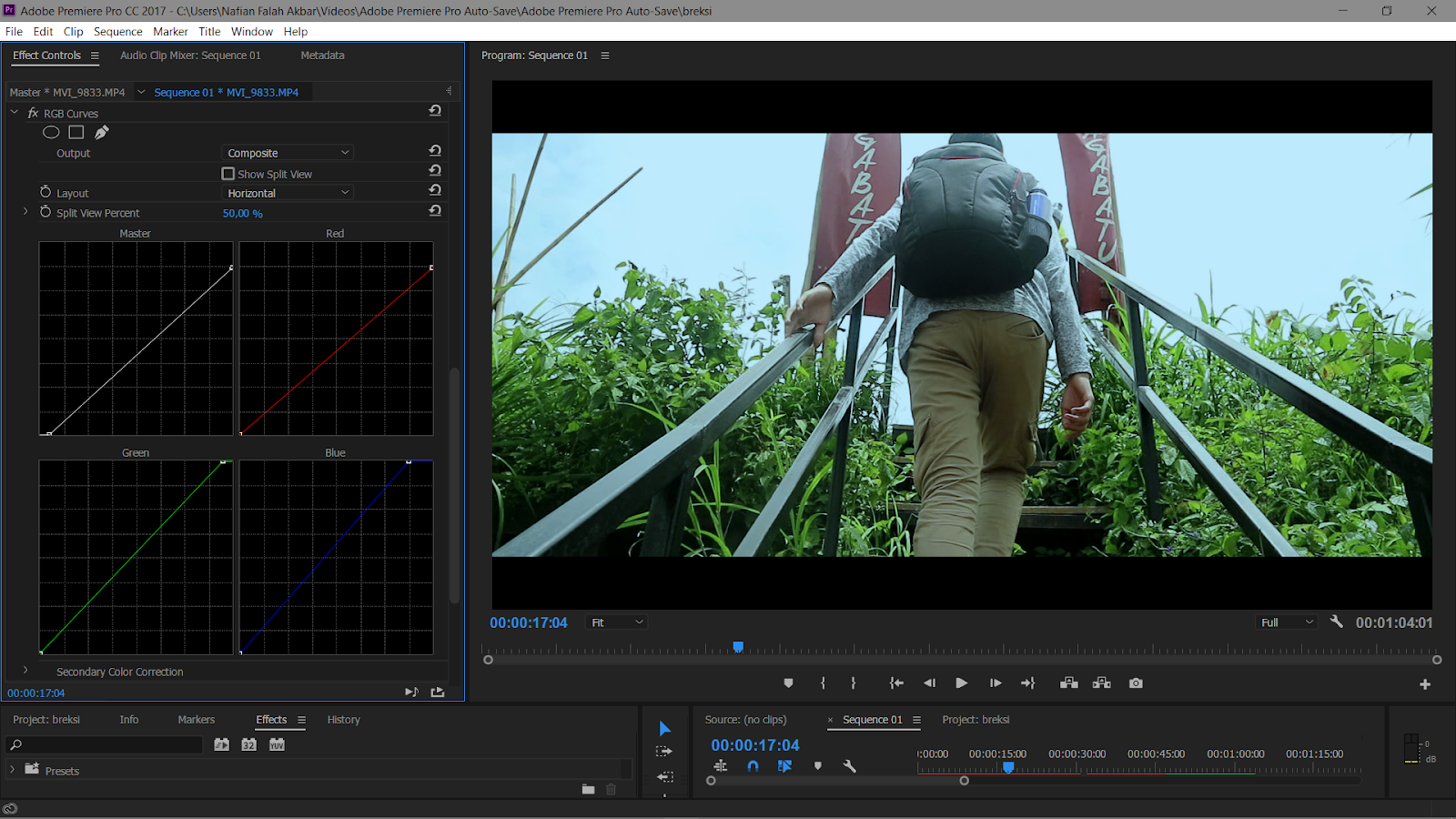

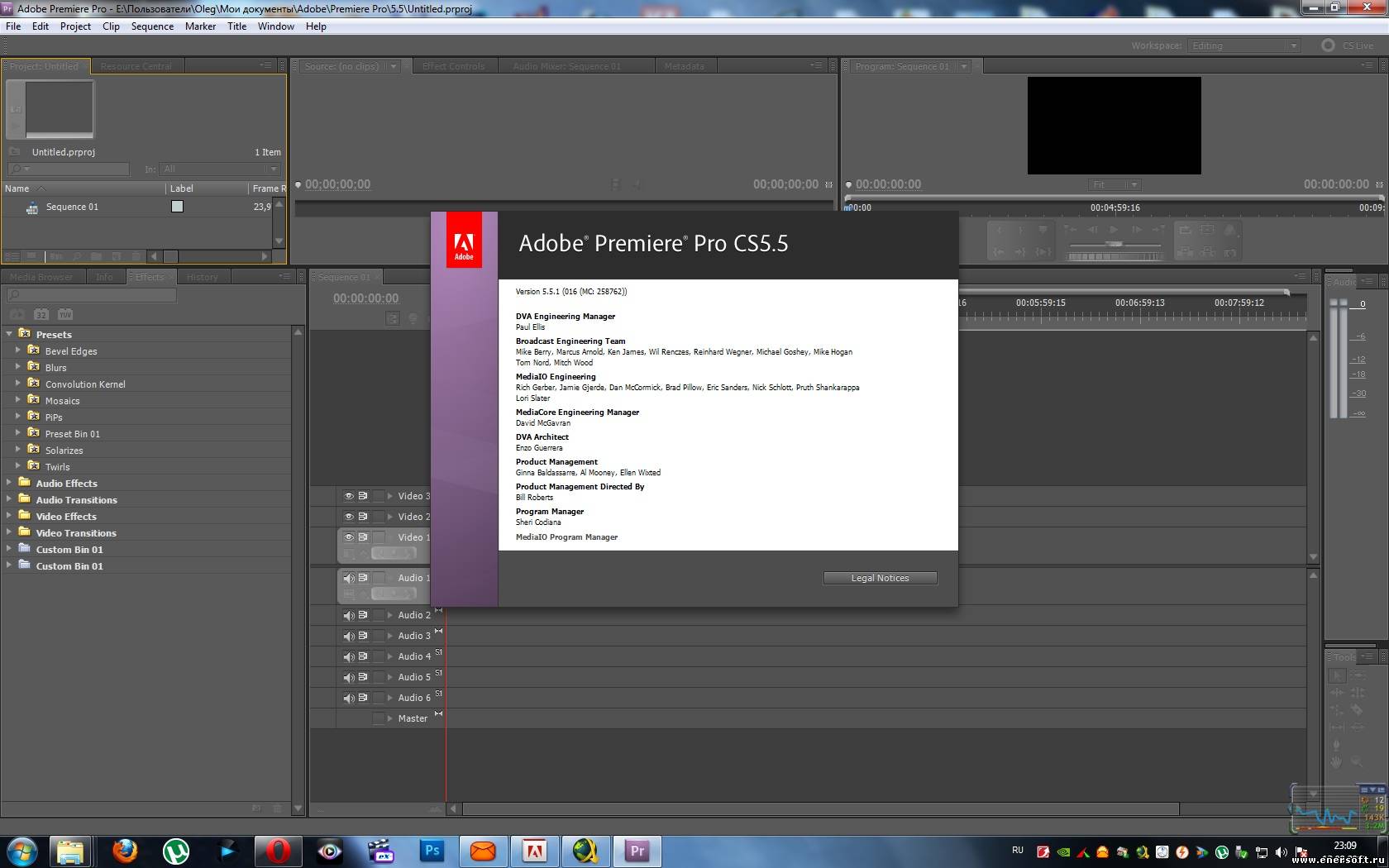 В окне Временная шкала над заблокированной дорожкой появляется символ или косые черточки. Несмотря на то, что клипы заблокированной дорожки не могут быть модифицированы, они включены для предварительного просмотра или экспорта эпизода. Если вы хотите заблокировать одновременно видео дорожку и соответствующую аудио дорожку, блокируйте каждую из них по отдельности. Когда вы блокируете указанную дорожку, она больше не назначена, на нее нельзя добавлять клипы до тех пор, пока она снова не будет разблокирована и назначена (смотрите Определение дорожек-источников и назначенных дорожек).
В окне Временная шкала над заблокированной дорожкой появляется символ или косые черточки. Несмотря на то, что клипы заблокированной дорожки не могут быть модифицированы, они включены для предварительного просмотра или экспорта эпизода. Если вы хотите заблокировать одновременно видео дорожку и соответствующую аудио дорожку, блокируйте каждую из них по отдельности. Когда вы блокируете указанную дорожку, она больше не назначена, на нее нельзя добавлять клипы до тех пор, пока она снова не будет разблокирована и назначена (смотрите Определение дорожек-источников и назначенных дорожек).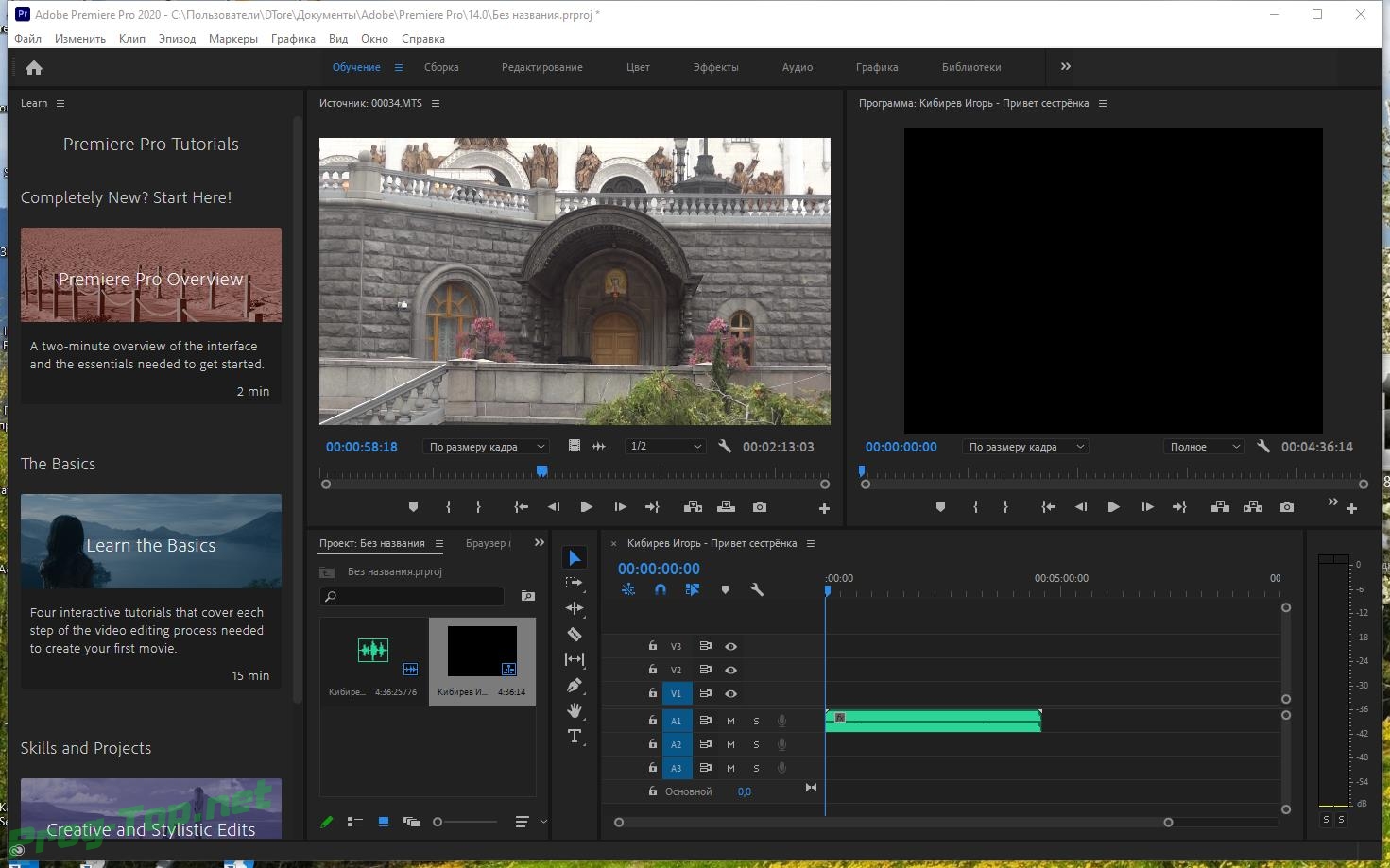
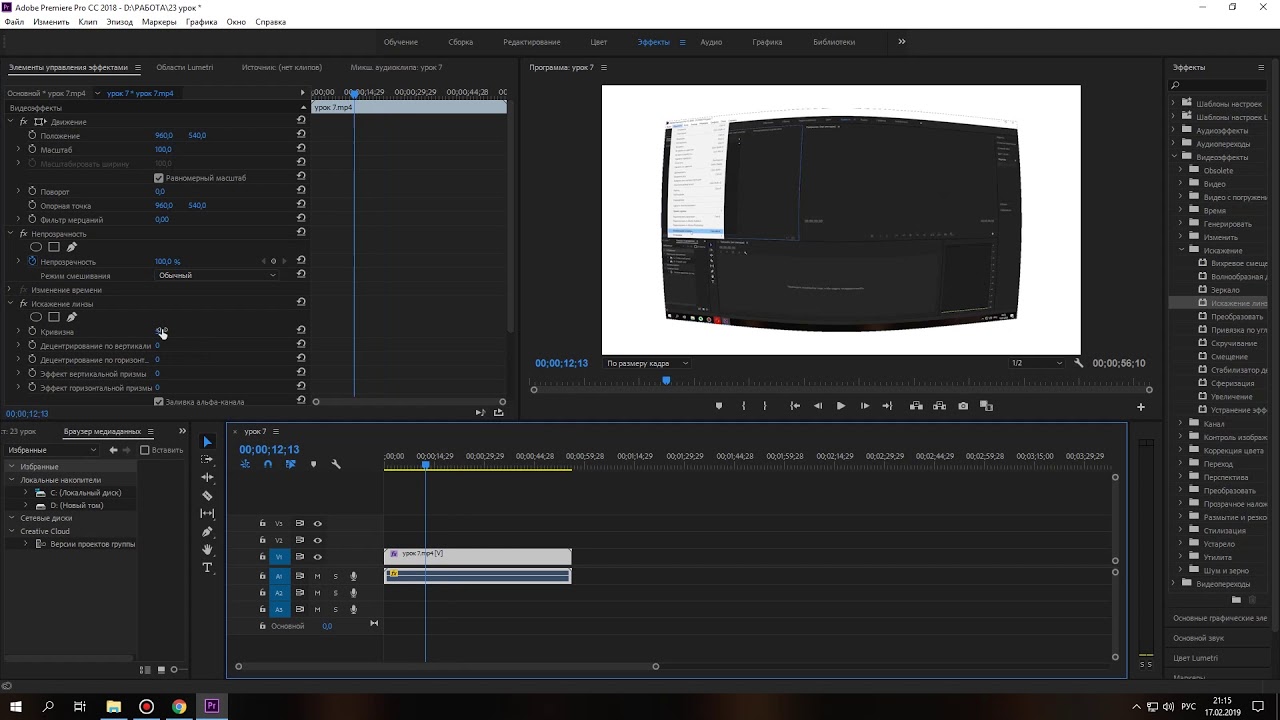
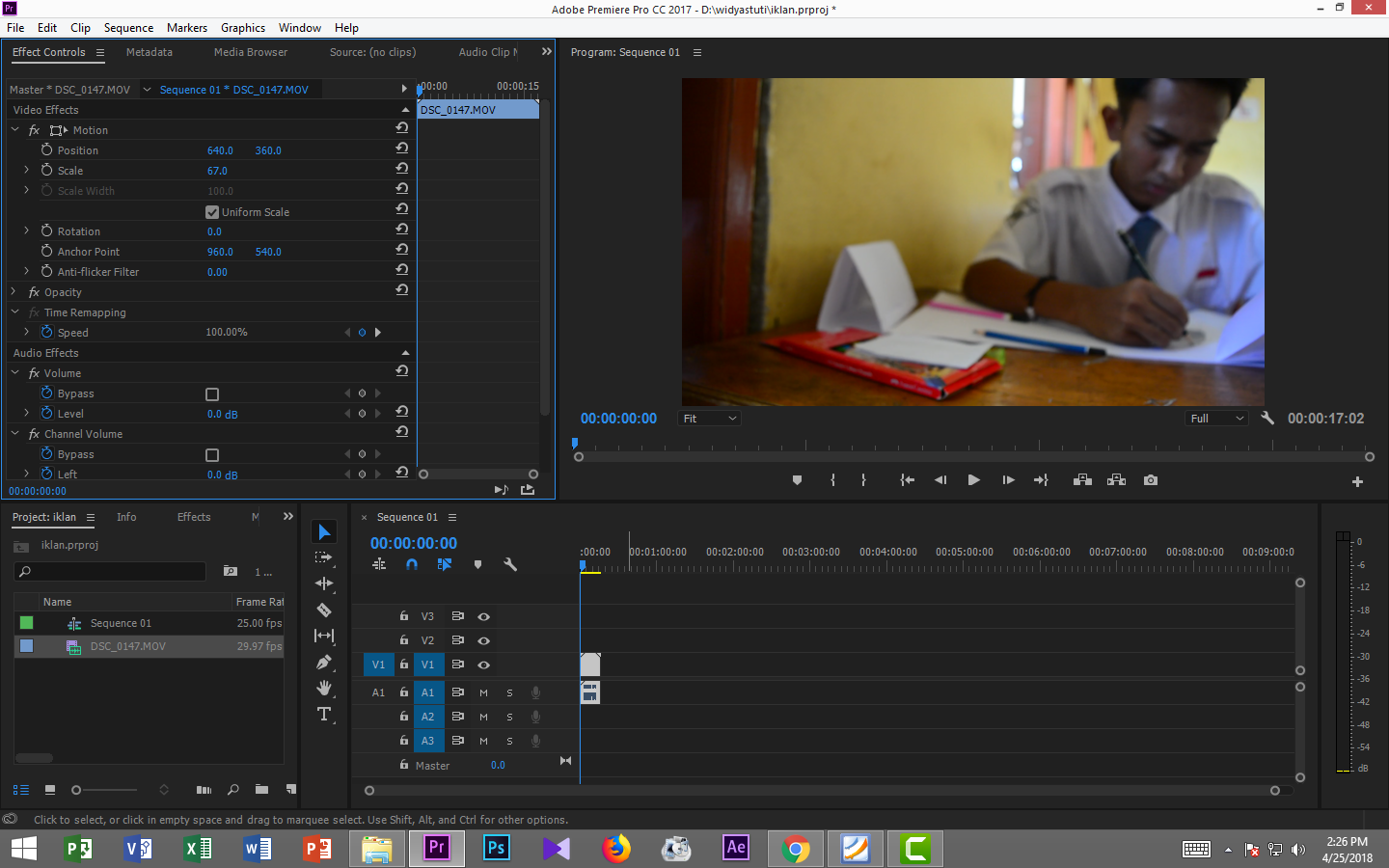
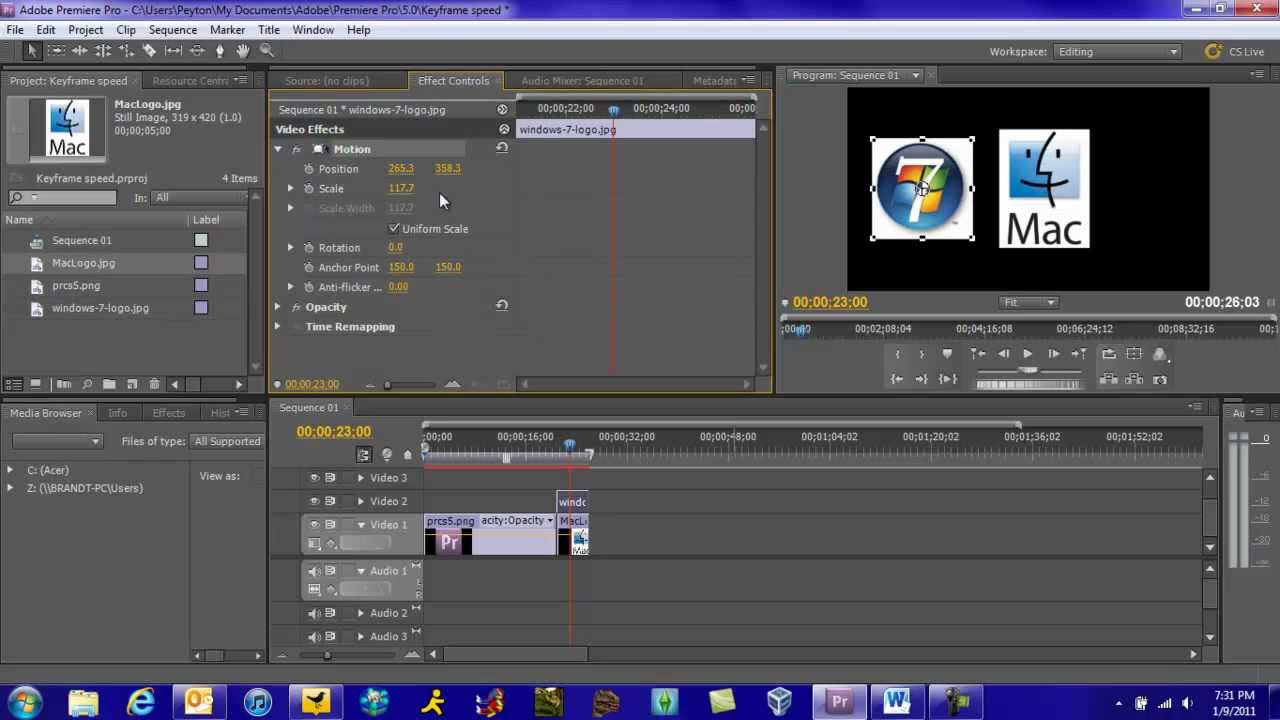
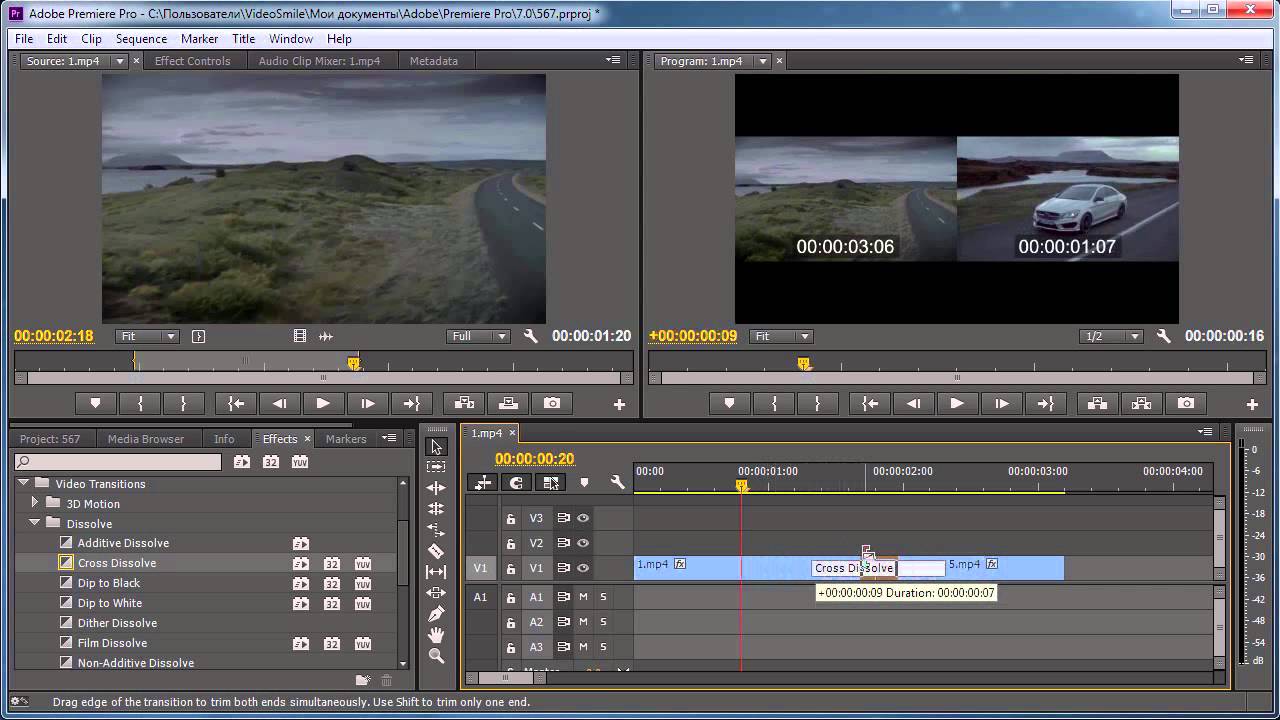
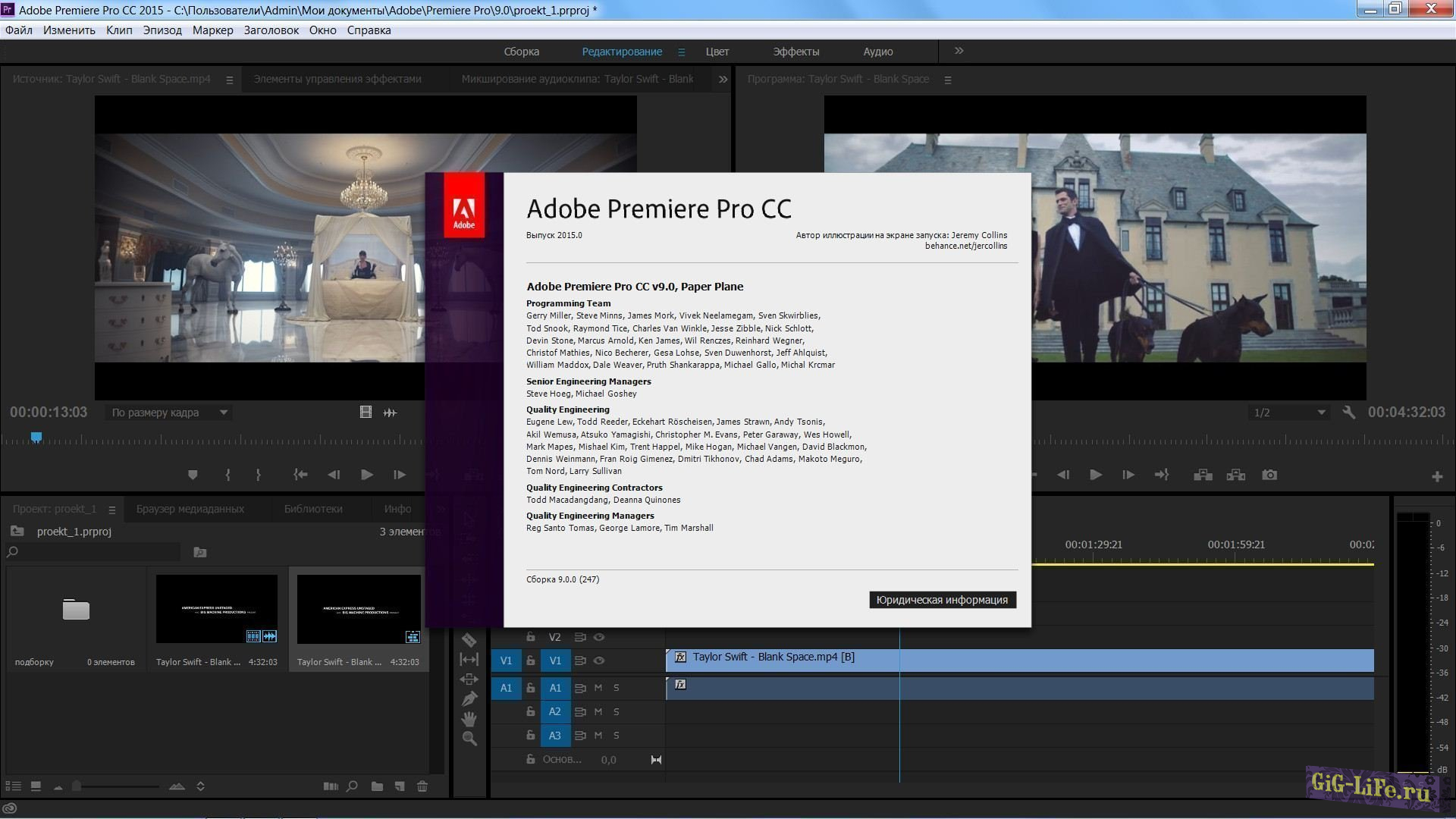 программы
программы


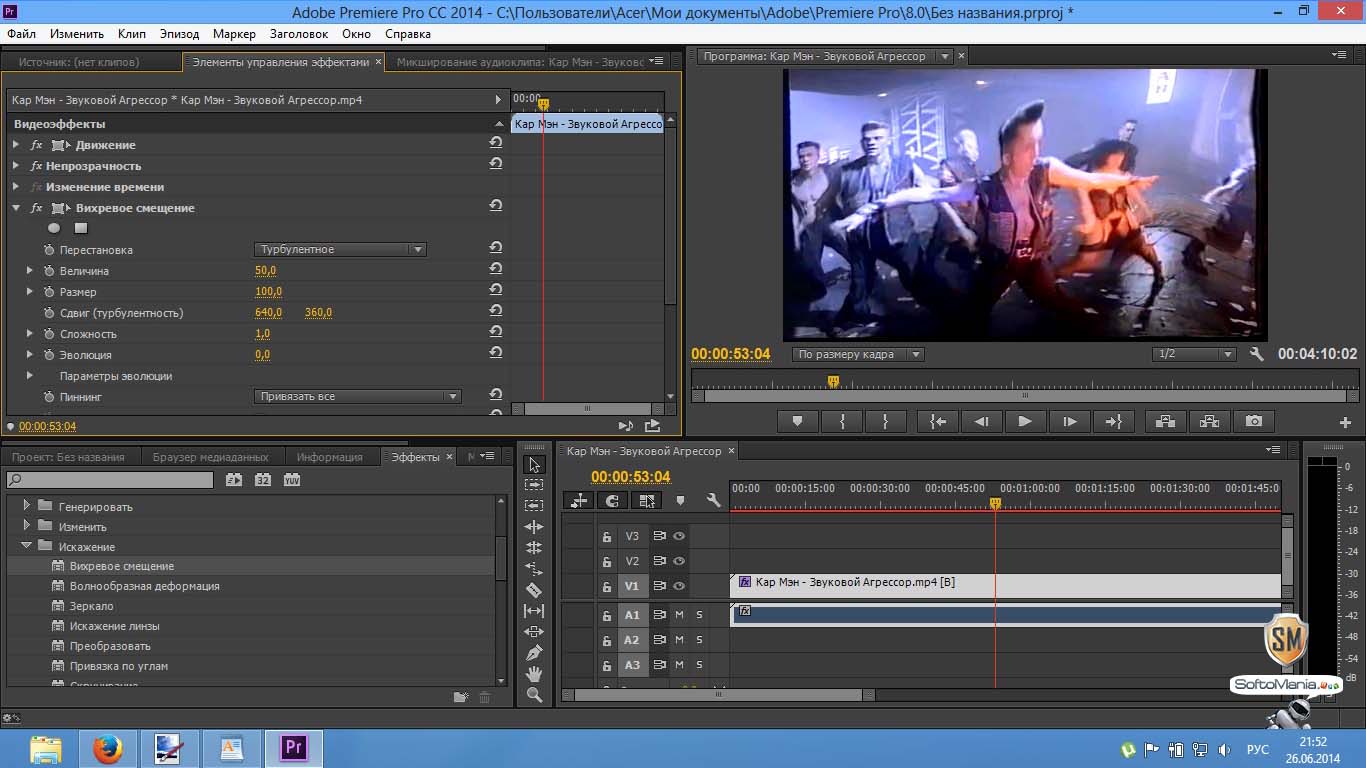
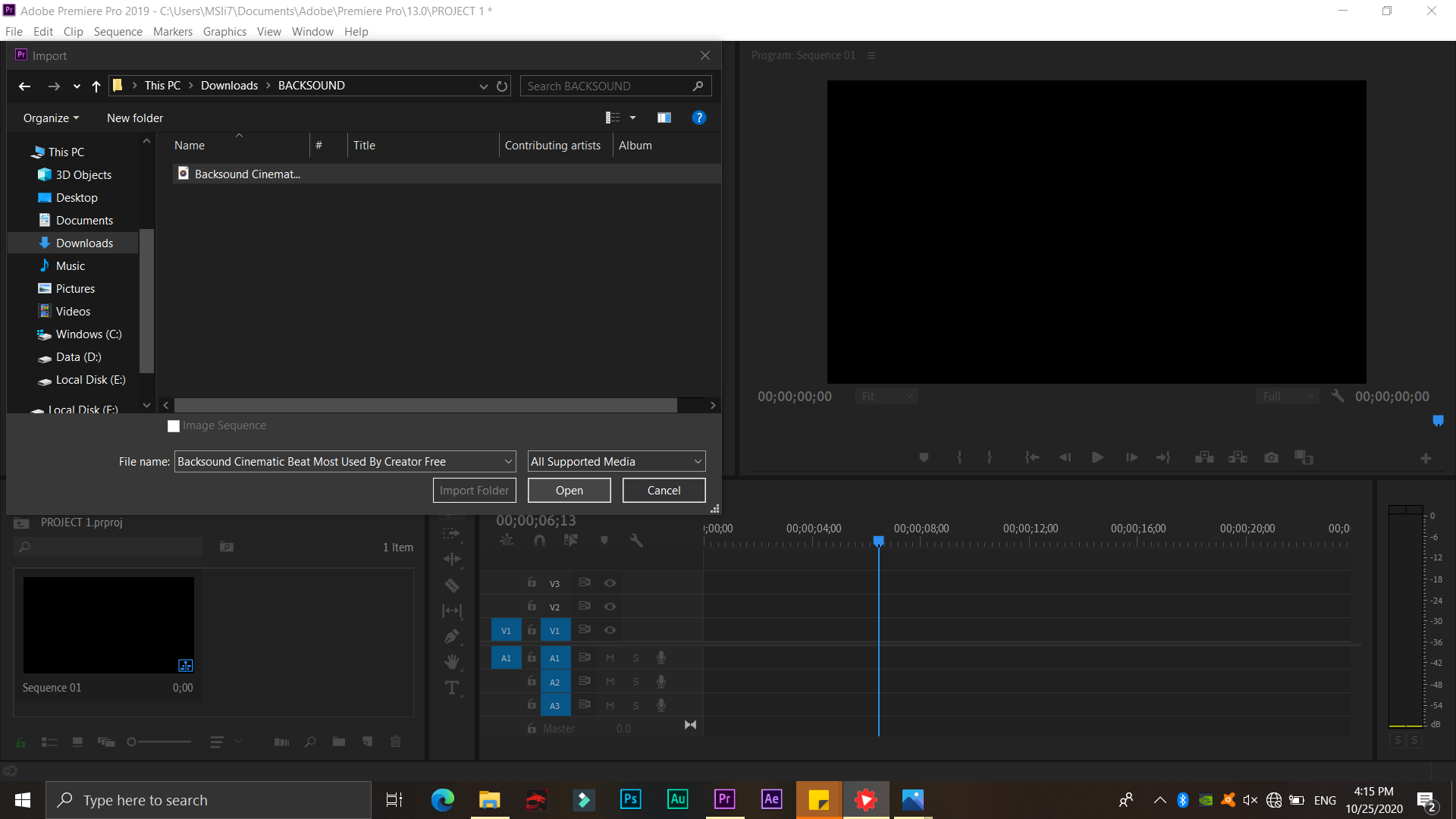

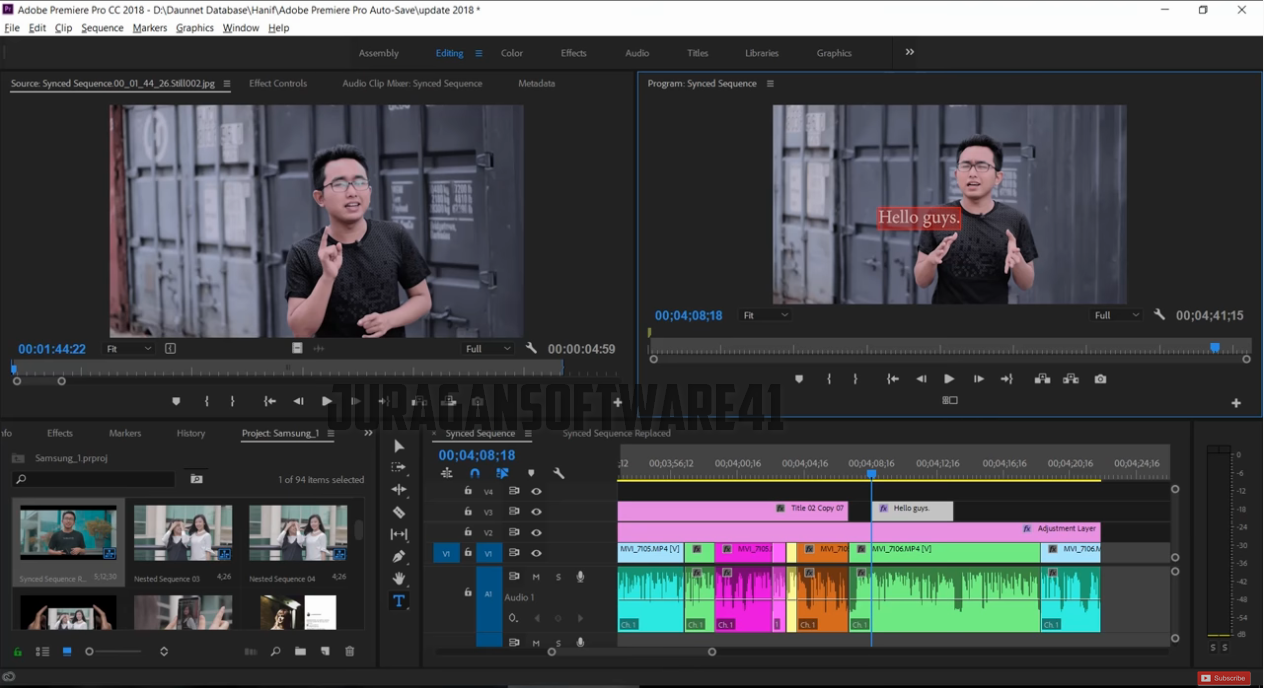
 After Effects. Качественно)
After Effects. Качественно) Самоучитель Adobe Premiere и After Effects CS3
Самоучитель Adobe Premiere и After Effects CS3

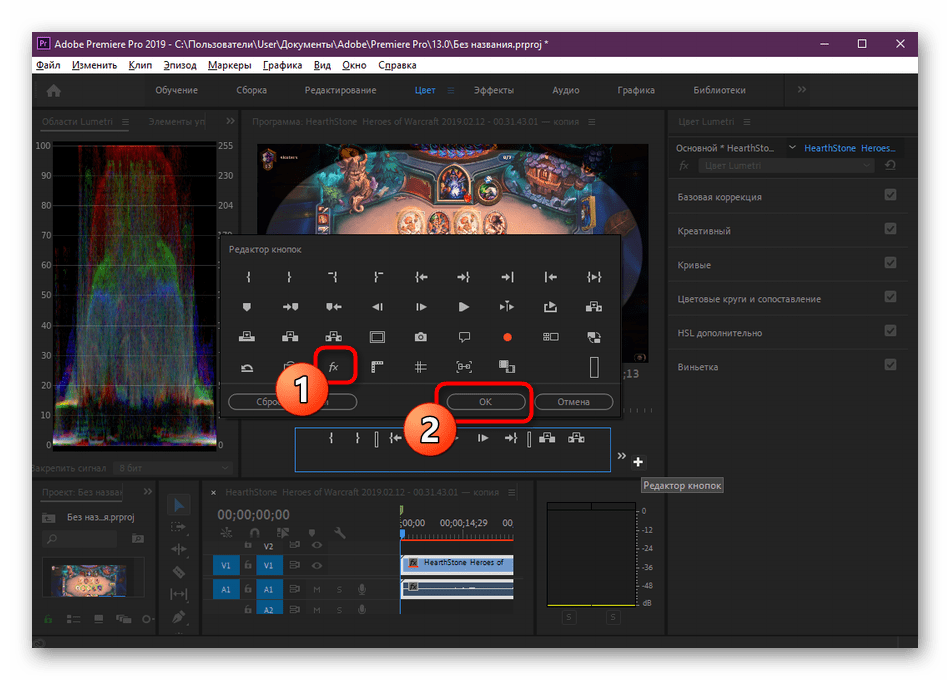
 Это так называемые встроенные эффекты, позволяющие в один клик осуществить коррекцию. На этом этапе мы не советуем применять эти шаблоны, поскольку их нельзя отредактировать в дальнейшем.
Это так называемые встроенные эффекты, позволяющие в один клик осуществить коррекцию. На этом этапе мы не советуем применять эти шаблоны, поскольку их нельзя отредактировать в дальнейшем. Четкость, красочность, насыщенность, эффект выцветшей пленки — со всем этим можно поиграться, выставив идеальный баланс для своего проекта.
Четкость, красочность, насыщенность, эффект выцветшей пленки — со всем этим можно поиграться, выставив идеальный баланс для своего проекта.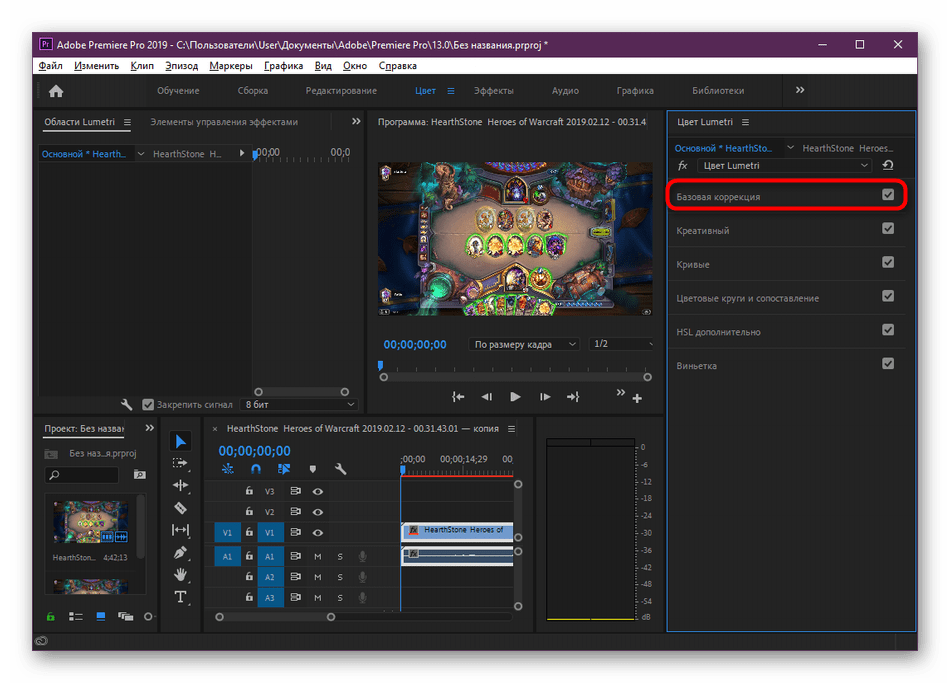
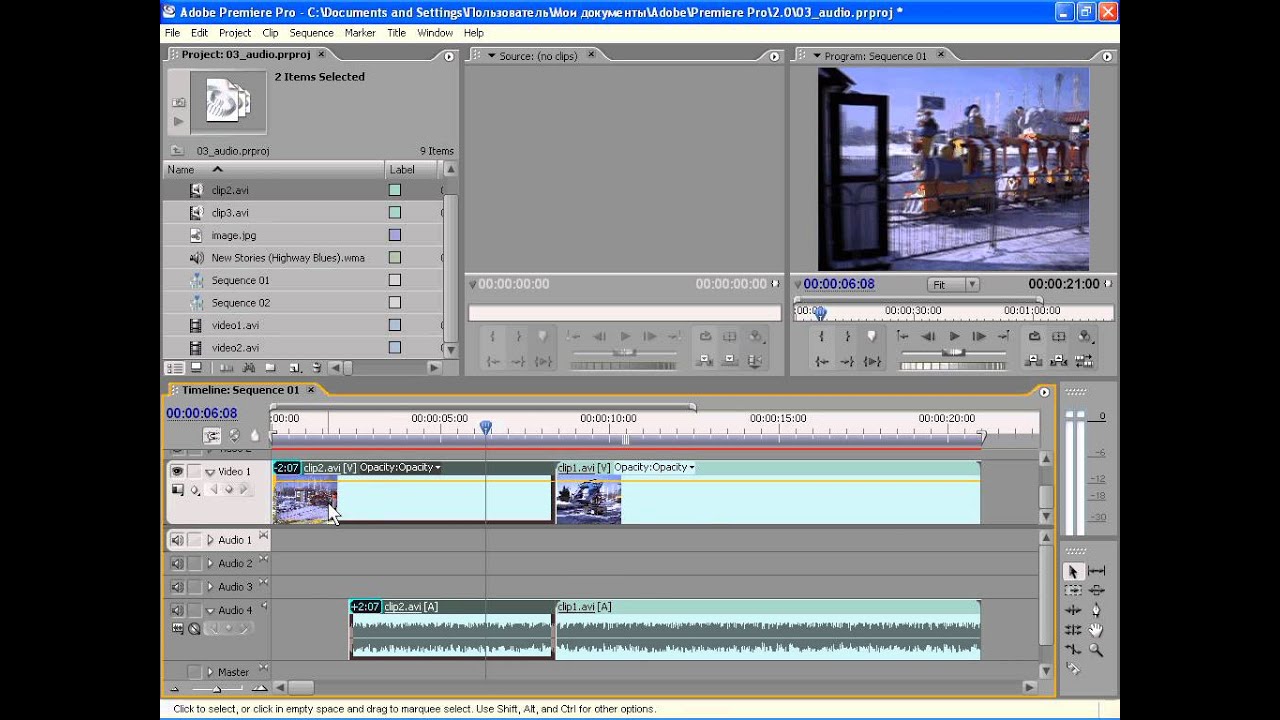 Я думаю, что сначала пройдя курс After Effects и немного зная Photoshop, я смог быстро пройти этот курс. Большое тебе спасибо. — Жанетт Рудисиль,
Я думаю, что сначала пройдя курс After Effects и немного зная Photoshop, я смог быстро пройти этот курс. Большое тебе спасибо. — Жанетт Рудисиль, Отличный курс для всех, кто хочет улучшить свои навыки редактирования с премьерой. — Мелани Роузтон
Отличный курс для всех, кто хочет улучшить свои навыки редактирования с премьерой. — Мелани Роузтон Одна большая проблема, с которой сталкиваются видеооператоры, заключается в том, что их формат, размер или качество видео не соответствуют тем, которые можно использовать в социальных сетях или на определенных веб-сайтах. Premiere упрощает преобразование видеоклипов в разные форматы.
Одна большая проблема, с которой сталкиваются видеооператоры, заключается в том, что их формат, размер или качество видео не соответствуют тем, которые можно использовать в социальных сетях или на определенных веб-сайтах. Premiere упрощает преобразование видеоклипов в разные форматы.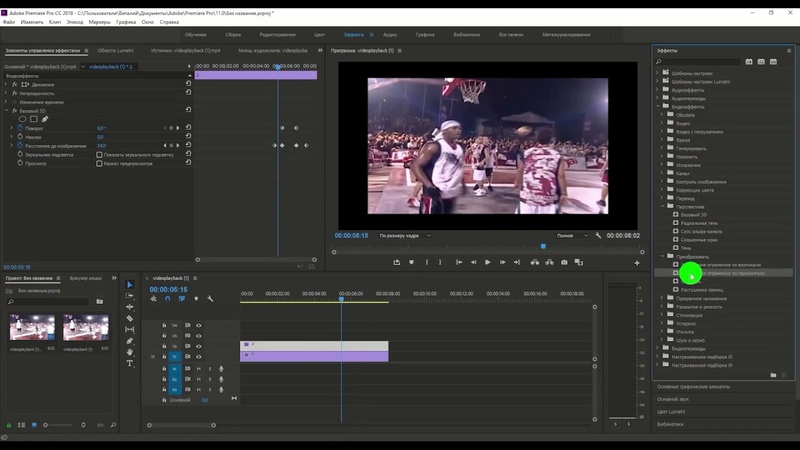 В Adobe Premiere есть такие инструменты, как цветокоррекция и управляемое редактирование, чтобы упростить настройку цвета.
В Adobe Premiere есть такие инструменты, как цветокоррекция и управляемое редактирование, чтобы упростить настройку цвета.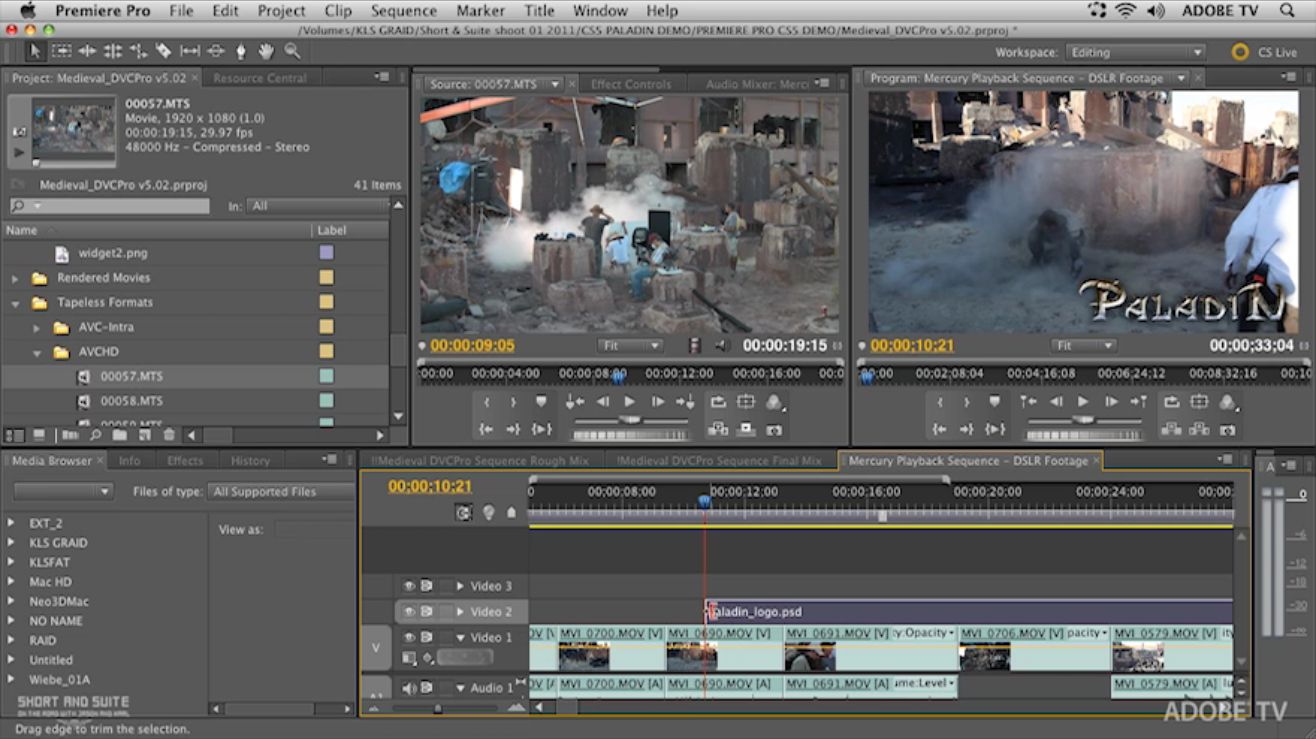
 Учись умно. — Балтимор, Мэриленд, Вирджиния и Вашингтон, округ Колумбия
Учись умно. — Балтимор, Мэриленд, Вирджиния и Вашингтон, округ Колумбия