Быстрая ретушь фотографий в фотошопе: урок для начинающих
Научиться быстро и качественно редактировать фотографии может каждый пользователь. Для этого используется программа «Фотошоп на русском». Она имеет множество инструментов для редактирования и улучшения фото, предлагает применять готовые шаблоны для коллажей и открыток, делать ретушь фотографий в фотошопе. Это идеальное решение для начинающих любителей фотошопа.
Как быстро сделать ретушь фото в фотошопе
Шаг 1. Скачать «Русский фотошоп».
Для загрузки профессионального фоторедактора на компьютер нажмите на иконку «Скачать сейчас» на соответствующей странице нашего сайта. Дистрибутив программы имеет размер 57 Мб, установка занимает несколько минут, просто придерживайтесь указаний встроенного Мастера Установки.
Шаг 2. Добавить фотографию в фотошоп.
Программа для фотошопа фотографий поддерживает работу со всеми распространенными форматами изображений.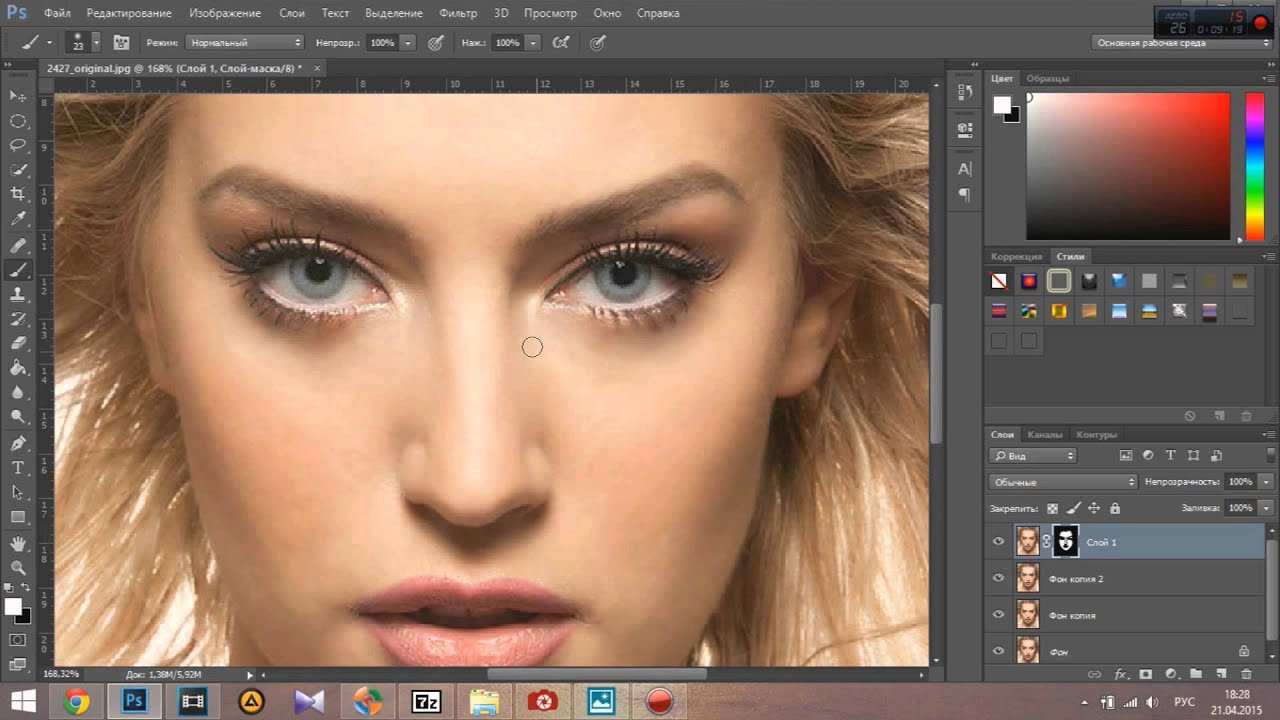 В том числе с картинками, сохраненными из интернета, фото, сделанными на мобильный телефон или планшет, скриншотами, и прочее. Добавление снимка производится через стартовое меню или вкладку «Файл».
В том числе с картинками, сохраненными из интернета, фото, сделанными на мобильный телефон или планшет, скриншотами, и прочее. Добавление снимка производится через стартовое меню или вкладку «Файл».
Шаг 3. Устранить дефекты.
На вкладке «Изображение» выберите пункт «Устранение дефектов», в выпадающем меню утилита предлагает убрать эффект красных глаз, подавить шум на фото, добавить четкости, выровнять цветовой баланс, устранить бледность, сделать коррекцию освещения. Для применения этих функций (кроме красных глаз) достаточно просто по ним щелкнуть, и программа автоматически изменит фото.
Шаг 4. Применить штамп в фотошопе.
Самый проверенный способ сделать ретушь фотографии в фотошопе за несколько минут – это использовать функцию «Штамп». С его помощью можно убрать дефекты на коже, убрать лишние объекты с фото, изменить фон.
Выберите иконку штампа в левой колонке инструментов. В правой части рабочего меню отрегулируйте параметры кисти: размер, жесткость, прозрачность, эффект. Далее с зажатой клавишей Alt щелкните мышью в нужной точке. Применяйте штамп до получения нужного эффекта ретуши. Подробная статья об этой функции: «Как пользоваться штампом в фотошопе».
Далее с зажатой клавишей Alt щелкните мышью в нужной точке. Применяйте штамп до получения нужного эффекта ретуши. Подробная статья об этой функции: «Как пользоваться штампом в фотошопе».
Шаг 5. Изменить параметры фото.
Через вкладку «Изображение» вы получаете доступ к таким функциям утилиты, как: изменение яркости и контраста, редактирование оттенков, насыщенности, светлоты, выберите любой из них, и в правой части рабочего меню появятся ползунки для редактирования. Найдите нужные значения, и далее «ОК».
Шаг 6. Применить функции автоматического улучшения.
Программа «Русский фотошоп» имеет встроенные инструменты для автоматического улучшения фотографий. Также через вкладку «Изображение» выберите функцию «Авто контраст», и утилита быстро применит этот эффект, здесь же находится функция «Авто уровни».
Шаг 7. Сохранить фотографию.
Чтобы сохранить отретушированное фото, выберите в основном меню утилиты изображение дискеты, далее укажите имя и тип файла (формат, котором он сохраняется». «Фотошоп на русском» позволяет быстро изменить формат перед сохранением через вкладку «Файл» и функцию «Оптимизация JPEG».
«Фотошоп на русском» позволяет быстро изменить формат перед сохранением через вкладку «Файл» и функцию «Оптимизация JPEG».
Другие уроки по ретуши фотографий в фотошопе находится в нашем онлайн учебнике. Они позволят вам освоить навыки редактирования фото без финансовых вложений и в любое время, когда вам это удобно сделать. С помощью программы «Русский фотошоп» вы превратите даже незатейливый снимок в красивую фотографию.
Понравилась статья? Расскажите друзьям:
Ретушь фотографии в Lightroom — Уроки по Lightroom и Photoshop
Автор Владислав На чтение 3 мин Просмотров 5.5к.
В сравнении редактора Movavi и Lightroom я пообещал Вам написать статью по ретуши фотографии именно в лайтруме. Я уверен, многих интересует эта тема.
Итак, возьмем одну из RAW из архива, который я рекомендовал ранее.
Способов ретуши на самом деле немало, как и инструментов для этой задачи. Самое основное из чего нужно начать, это ознакомится с инструментом «Удаление пятен». Этот инструмент является аналогом «Штамп» в фотошопе.
Самое основное из чего нужно начать, это ознакомится с инструментом «Удаление пятен». Этот инструмент является аналогом «Штамп» в фотошопе.
Удаление пятен
Инструмент является очень примитивным и простым. Выбираем на панели «Удаление пятен» или делаем это клавишей Q. Выставляем нужный нам размер кисти, нажимаем на проблемный участок кожи и второй раз нажимаем на участок кожи максимально схожий с первым, только без дефектов. Как это сделал я:
Собственно, это все. Ничего сложного. Но, этот инструмент обычно используется для точечной ретуши, а не обширной.
Четкость
Если у модели кожа такая же, как у меня на фото, а именно очень структурная (резкий свет, крупные поры на коже, и тд), то для того чтобы смягчить кожу, можно использовать ползунок «Четкость».
Изменения кожи при использовании ползунка «Четкость» (Нажмите на фото, чтобы посмотреть)Здесь главное не переборщить, чтобы не превратить фото в сплошное «мыльцо».
Кисть коррекции
Суть этого метода такая же, как и метода выше, но более точный. Выбираем инструмент
Как мы видим, этот эффект также использует минусовую четкость. Теперь водим по нужным Вам участкам кожи кистью (можно регулировать её размер).
Тени и черные
Еще один простой способ ретуши, по аналогии с «Четкостью» — это использование уже двух ползунков, а именно: «Тени» и «Черные». Вся суть метода в том, чтобы инструменту «Тени» задать отрицательное значение, а инструменту «Черные» положительное. Например:
И результат. Как можно видеть, этот метод не такой эффективный и не всегда его можно применять.
Светлота
Если цвет лица Вам кажется неестественным, слишком светлым или темным, то можем воспользоваться 
Итак, мы уже перешли в панель настроек «HSL — Светлота» и видим кружок с двумя стрелочками.
Нажимаем на него, переходим на участок который Вы хотите отредактировать, зажимаете левую кнопку мышки и тянете вверх или вниз, в зависимости от того, что Вы хотите сделать. Экспериментируйте.
На этом все, если Вам был полезен урок и Вы хотите больше уроков по ретуши, ставьте «+», чтобы я знал что Вам интересно, а что нет.
С уважением, Владислав.
Урок профессиональной ретуши в фотошопе, мастер класс по ретуши, обработка портрета в уроке фотошопа
Профессиональная ретушь фотографии в фотошопе1. Открываем исходный файл. В данном случае мы будем ретушировать фотографию, сделанную мной в стиле Beauty. 2.Для начала определим все «косяки», которые нам нужно будет исправить:
1 – круги под глазами
2 – асимметрия глаз и лица в целом
3 – пухлые щеки (хотя тут на вкус и цвет, лично я люблю «скулистых»)
4 – широкий подбородок
5 – широкий нос (также ИМХО)
6 – волосы на лбу
7 – пыль на матрице
8 – носогубные складки
9 — прыщи, угри, и различные неровности кожи
3.
6. Получаем:
6. Заплатка, которой мы пользовались, очень грубый инструмент, и после себя она оставляет так называемые «рубцы», от которых нам тоже нужно избавится, к этому мы вернемся, а для пока «изменим» форму лица, добавим ему более худощавого вида, и попробуем добиться симметрии. Идем в Filter – Liquify. Левый глаз нам нужно сделать чуть больше , следовательно берем Bloat Tool , параметры кисти (справа):
Brush Size – 736
Brush Density – 66
Brush Rate – 18
Наводим кисть на зрачок – и нажимаем 2 раза. Наш глаз поравнялся со вторым
С теми же параметрами кисти , но уже с помощью Pucker Tool уменьшим носик, включая переносицу, следите за тем, чтобы диаметром своей кисти вы не затронули глаза и губы.
Теперь берем Freeze Mask Tool и «утягиваем» щеки. Тоже самое с подбородком. Настройки кисти должны остаться предыдущими, только диаметр будет меняться (Brush Size). Тут уж как ком удобно, мне нравится работать с большим диаметром.: Получаем:
7. Теперь будем «сглаживать» кожу. Делать мы будем это совершенно примитивно, так как методов на форуме существует куча, но у меня отличие состоит в том. Что мы сначала «убьем» текстуру кожи напрочь, а потом будем ее «восстанавливать» чужой. Это можно сделать блюром или всем известной портретурой.
8. Но мы же ее не хотим так оставлять? Берем ластик Opacity 100% (жесткость – 0%) И «стираем» волосы, колье, глаза, губы, брови , ногти , края носа, пальцев и края всего тела. Затем меняем Opacity на 30% и немного «проявим текстуру кожи», стираем немного на щеках, декольте, плече и лбу. После этих действий нажимаем «Alt+Ctrl+Shift +E» (слияние всех слоев), получаем:
9. Получившийся слой назовем «цветокоррекция». Идем в Image – Adjustments – Selective Color и выставляем такие значения:
Нажимаем «Ок», Идем в Image – Adjustments – Color Balance
11. Теперь будем добавлять контрастности и объема картинки с помощью инвертированной маски слоя а так же burn и dodge. Создаем копию слоя цветокоррекция. Нажимаем на кнопку Add layer mask, которая находится внизу вкладки Layers:
Идем в Image – Adjustments – Invert. Выбираем инструмент «Brush Tool» (кисть), она должна быть белого цвета, с мягкими краями, диаметр вы будете регулировать сами «по ходу», так же как и Opacity , но примерно у меня прозрачность всегда стоит на уровне – 10-15. Режим наложения слоя ставим на Screen. Сейчас мы будем «высветлять» различные участки кожи. Для начала пройдемся кисточкой с большим диаметром по всему лицу и телу, дабы задать «тон». Следите за тем, чтобы активным всегда была маска слоя, а не сам слой, иначе у вас ничего не получится.
Я выделила участки кожи, по которым нам нужно пройтись белой кистью, сделать их светлее (лоб, нос, волосы, ключица и т.д.):
Выбираем инструмент «Brush Tool» (кисть), она должна быть белого цвета, с мягкими краями, диаметр вы будете регулировать сами «по ходу», так же как и Opacity , но примерно у меня прозрачность всегда стоит на уровне – 10-15. Режим наложения слоя ставим на Screen. Сейчас мы будем «высветлять» различные участки кожи. Для начала пройдемся кисточкой с большим диаметром по всему лицу и телу, дабы задать «тон». Следите за тем, чтобы активным всегда была маска слоя, а не сам слой, иначе у вас ничего не получится.
Я выделила участки кожи, по которым нам нужно пройтись белой кистью, сделать их светлее (лоб, нос, волосы, ключица и т.д.):
Не бойтесь несколько раз проводить кистью по одному и тому же месту, но и следите, чтоб не переборщить Получаем:
12. Теперь будем «затемнять» некоторые участки кожи:
Нажимаем «Alt+Ctrl+Shift +E» (слияние всех слоев), и опять создаем инвертированную маску слоя как в предыдущем действии, только режим наложения вместо Screen ставим Multiply. Параметры кисти те же самые, и она также белого цвета.
Если вы нечаянно кистью попали на фон или на нежелательный участок кожи, вы всегда можете воспользоваться ластиком. Получаем в итоге:
Параметры кисти те же самые, и она также белого цвета.
Если вы нечаянно кистью попали на фон или на нежелательный участок кожи, вы всегда можете воспользоваться ластиком. Получаем в итоге:
13. Но не всегда Маска спасает. Есть еще такие инструменты как Dodge Tool и Burn Tool. С их помощью я «рисую» мелкие детали, так называемые «блики» на коже, что добавляет «глянцевитости» моим снимкам. Нажимаем «Alt+Ctrl+Shift +E» (слияние всех слоев) и выбираем инструмент Dodge Tool (Параметры: Range – Midtones, Exposure – 10 , диаметр всегда разный). Нарисуем им для начала «красивые глазки» (я выделила область по которой уже прошлась доджем) :
И на втором делаем тоже самое. 13. Я выделил участки, где необходимо пройтись кистью Dodge Tool, с теми же параметрами:
14. В принципе наша карточка уже готова, осталось восстановить текстуру кожи. Для этого мы будем использовать уже готовую текстурку, скачать ее можно тут:
текстура
Открываем текстуру, копируем ее и вставляем на нашу карточку. Автоматически создастся новый слой. Меняем режим наложения на Soft Light , выбираем ластик и стираем лишнюю текстуру с глаз, волос, фона и других ненужных частей снимка. После этого скопируем текстуру еще раз, уже готовую.
После всех этих действий, заглянем еще раз в Image – Adjustments – Selective Color и выставляем такие значения:
Автоматически создастся новый слой. Меняем режим наложения на Soft Light , выбираем ластик и стираем лишнюю текстуру с глаз, волос, фона и других ненужных частей снимка. После этого скопируем текстуру еще раз, уже готовую.
После всех этих действий, заглянем еще раз в Image – Adjustments – Selective Color и выставляем такие значения:
Наша работа готова:
уроке фотошоп, уроки фотошопа, урок Photoshop
Что это — ретушь? Ретушь фотографий в Adobe Photoshop
Даже профессиональному фотографу не всегда удается сделать идеальный снимок без изъянов. Для того чтобы получилось удачное фото, нужны не только специальные навыки по работе с техникой и талант, но и опыт использования различных программ по обработке фотоматериалов. Окружающая обстановка, особенности фона и внешность модели редко бывают идеальными, потому фотография обычно подвергается ретуши в фоторедакторе.
Существует множество таких программ, обладающих различным набором функций: от обычной цветокоррекции до полного набора инструментов, позволяющих осуществить профессиональную обработку фотографий. Наиболее популярной из них считается Adobe Photoshop, ретушь в которой доступна даже начинающим пользователям и обычно не вызывает особого труда. Благодаря широкому выбору различных фильтров и инструментов, несложных в освоении, даже начинающий фотограф легко может получить качественное изображение, не затратив на это много времени и усилий.
Наиболее популярной из них считается Adobe Photoshop, ретушь в которой доступна даже начинающим пользователям и обычно не вызывает особого труда. Благодаря широкому выбору различных фильтров и инструментов, несложных в освоении, даже начинающий фотограф легко может получить качественное изображение, не затратив на это много времени и усилий.
Как подготовиться к работе в Adobe Photoshop
Что такое ретушь в программе и с чего ее начать? Ретушь означает улучшение, исправление недостатков и коррекцию изображения. Перед началом обработки фотографии в любом фоторедакторе очень желательно сделать ее копию. Чтобы облегчить процесс, можно сделать копию слоя и спрятать его, чтобы затем, если будет сделана ошибка, восстановить исходное изображение или же сравнивать изначальный и конечный результат в процессе работы. Ретушь фото будет проще осуществить, если увеличить изображение в несколько раз – так станут заметны мелкие дефекты кадра, после устранения которых картинка будет выглядеть более качественной. Сделать это проще всего, используя сочетание клавиш Alt и «+». Уменьшить фотографию можно при помощи Alt и «–».
Сделать это проще всего, используя сочетание клавиш Alt и «+». Уменьшить фотографию можно при помощи Alt и «–».
Для чего нужны «экшены» в Adobe Photoshop
Уроки ретуши и курсы по обучению работе в Adobe Photoshop широко распространены и доступны. Что такое ретушь при помощи «экшенов»? Существует множество бесплатных занятий и роликов, позволяющих пошагово освоить программу, начав с азов и постепенно продвигаясь к овладению профессиональными навыками. Существование так называемых «экшенов» или записанных действий в Adobe Photoshop заметно облегчает процесс обработки фотографий, позволяя проделывать больший объем работы за определенный промежуток времени, не повторяя вручную одни и те же операции. Они помогают создавать различные эффекты, изменять размеры фотографий, их цветовые характеристики и другие параметры. «Экшены» можно создавать самостоятельно или скачать готовые в интернете и установить их в программу.
Особенности ретуши в Adobe Photoshop
Начинающим фотографам часто приходится слышать от своих клиентов просьбы подкорректировать недостатки внешности. Лицо модели чаще всего становится объектом ретуши. Для того чтобы убрать мелкие дефекты кожи, такие как воспаления, следы акне или шрамы, чаще всего используются два инструмента: «штамп» и «заплатка». В первом случае при наведении курсора на образец и удержании клавиши Alt захватывается участок фотографии, который затем можно перенести на проблемную зону и перекрыть ее. При использовании «заплатки» курсором выделяется участок на фото, ретушь которого требуется произвести, и затем, удерживая правую кнопку мыши, следует «перетащить» участок туда, где нет никаких дефектов. Во втором случае удается произвести коррекцию более тщательно, так как края участка немного размываются и выглядят более естественно, чем при использовании «штампа».
Лицо модели чаще всего становится объектом ретуши. Для того чтобы убрать мелкие дефекты кожи, такие как воспаления, следы акне или шрамы, чаще всего используются два инструмента: «штамп» и «заплатка». В первом случае при наведении курсора на образец и удержании клавиши Alt захватывается участок фотографии, который затем можно перенести на проблемную зону и перекрыть ее. При использовании «заплатки» курсором выделяется участок на фото, ретушь которого требуется произвести, и затем, удерживая правую кнопку мыши, следует «перетащить» участок туда, где нет никаких дефектов. Во втором случае удается произвести коррекцию более тщательно, так как края участка немного размываются и выглядят более естественно, чем при использовании «штампа».
Ретушь при помощи размытия
Уроки ретуши лица и тела интересуют многих, так как это один из самых востребованных элементов профессиональной обработки фото. Иногда недостатки кожи тяжело убрать, используя только «штамп» или «заплатку». Если обработке нужно подвергнуть большие зоны, иногда лучше использовать другой способ: выделение проблемных участков с переносом на новый слой и размытие их при помощи специального фильтра.
Как правильно использовать размытие
Обычно выделяют лоб, подбородок, щеки, немного захватывают нос и при помощи «размытия по Гауссу» выбирают оптимальный радиус и любуются результатом. Иногда размытие получается слишком сильным – тогда можно отменить действие и использовать фильтр повторно, установив другие настройки. Эффект ретуши становится заметен сразу. Такой способ позволяет получить чистую, сияющую кожу лица, но слишком усердствовать, используя размытие, не стоит – лицо может стать чересчур гладким и выглядеть ненатурально. Эффект ретуши не должен быть слишком заметным. Иногда лучше сохранить мелкие недостатки кожи, чтобы лицо выглядело естественным.
«Точечная восстанавливающая кисть» — простой способ устранить мелкие дефекты
Использование инструмента «Точечная восстанавливающая кисть» позволяет быстро скрыть мелкие недостатки внешности, такие как прыщики или морщинки. Достаточно просто выбрать соответствующую иконку на панели инструментов и кликнуть по участку, который необходимо скорректировать. Но у этого способа есть свои ограничения: его нельзя использовать на темных участках, вблизи бровей или вдоль линии волос. Размер кисти желательно выбирать соответствующий зоне, которую нужно скорректировать. Разобраться, что такое ретушь при помощи «восстанавливающей кисти» и как ее использовать обычным способом, достаточно просто.
Но у этого способа есть свои ограничения: его нельзя использовать на темных участках, вблизи бровей или вдоль линии волос. Размер кисти желательно выбирать соответствующий зоне, которую нужно скорректировать. Разобраться, что такое ретушь при помощи «восстанавливающей кисти» и как ее использовать обычным способом, достаточно просто.
Но у этого инструмента существует несколько дополнительных параметров, существенно увеличивающих область его применения. Существуют разные режимы наложения, позволяющие осветлять или затемнять, менять цветность и яркость выбранного участка. «Заменить» — это специальный инструмент, который удобно использовать при работе с мягкими кистями. Он позволяет частично сохранить детализацию на границе.
Метод частотного разложения
Что такое ретушь методом частотного разложения? Это способ обработки изображения, при которой фотография раскладывается на 2-3 частоты. Тон и структура кожи разделяются на отдельные слои, в результате чего структура кожи сохраняется и выглядит естественно. Для обработки можно записать «экшен», чтобы затем использовать его, ретушируя аналогичные портреты. Сначала нужно создать два дубликата слоя – верхний назвать «текстурой», а средний – «тоном». На первом этапе верхний слой отключается, а слой с тоном размывается при помощи фильтра до тех пор, пока все недостатки кожи не исчезнут. Обычно достаточно использовать размер в 20 пикселей. Затем, переместившись на слой с текстурой и сделав его видимым, нужно выбрать в меню пункт «Изображение», после чего — «Внешний канал». В выпадающем меню слоев выбирается «Тон», а в режимах наложения – «Вычитание», масштаб нужно выставить на 2, сдвиг – 128. Теперь нужно нажать «ОК», а в окне со слоями выбрать режим наложения «Линейный свет». Слои «Текстура» и «Тон» нужно объединить в группу. Для этого достаточно использовать сочетание клавиш Ctrl + G. После этого можно работать по слою «Тон», выравнивая цвет кожи при помощи «восстанавливающей кисти». Структура кожи при этом не изменится.
Для обработки можно записать «экшен», чтобы затем использовать его, ретушируя аналогичные портреты. Сначала нужно создать два дубликата слоя – верхний назвать «текстурой», а средний – «тоном». На первом этапе верхний слой отключается, а слой с тоном размывается при помощи фильтра до тех пор, пока все недостатки кожи не исчезнут. Обычно достаточно использовать размер в 20 пикселей. Затем, переместившись на слой с текстурой и сделав его видимым, нужно выбрать в меню пункт «Изображение», после чего — «Внешний канал». В выпадающем меню слоев выбирается «Тон», а в режимах наложения – «Вычитание», масштаб нужно выставить на 2, сдвиг – 128. Теперь нужно нажать «ОК», а в окне со слоями выбрать режим наложения «Линейный свет». Слои «Текстура» и «Тон» нужно объединить в группу. Для этого достаточно использовать сочетание клавиш Ctrl + G. После этого можно работать по слою «Тон», выравнивая цвет кожи при помощи «восстанавливающей кисти». Структура кожи при этом не изменится.
Существуют и другие способы ретуши фотографий в Adobe Photoshop.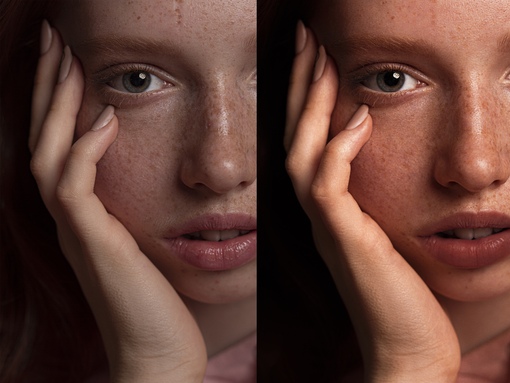 Их достаточно легко освоить по онлайн-урокам и используя различные руководства.
Их достаточно легко освоить по онлайн-урокам и используя различные руководства.
| ||||||||||
лучших уроков по ретушированию фотографий в Photoshop | Учебники
Бесплатное обучение высококачественному редактированию фотографий, красоте и ретушированию кожи в уроках Photoshop. Лучшие учебники по ретушированию фотографий, подготовленные экспертами , содержат все необходимое, чтобы научиться устранять дефекты, затемнять и затемнять, а также применять приемы ретуширования портретов.
Мы уже опубликовали 2000+ уроков по Photoshop для дизайнеров, фотографов и цифровых художников любого уровня.Все видеоуроки Photoshop научат вас, как использовать инструменты редактирования фотографий, кисти и создавать потрясающие портреты или фотографии, которые выглядят потрясающе. Photoshop — это очень универсальный программный инструмент, обратите внимание, что экспертов преподают Photoshop учебники и изучают редактирование изображений, ретуширование и техник редактирования фотографий , которые делают ваши фотографии еще более потрясающими.
Обновление: Вы также можете проверить 50 лучших руководств по Adobe Photoshop 2019 года
Вас также могут заинтересовать следующие статьи по теме.
Неограниченное количество загрузок
Более 1500000+ шрифтов, мокапов, бесплатных материалов и материалов для дизайна
Лучшие уроки Photoshop по ретушированию фотографий и кожи
Если вам интересно узнать Как использовать Photoshop и как использовать инструменты Photoshop. Итак, вы попали в нужное место, чтобы изучить Photoshop. Так что не теряйте время, прокрутите вниз и начните учиться. Надеюсь, вам понравится список! поделитесь пожалуйста .Спасибо
Итак, вы попали в нужное место, чтобы изучить Photoshop. Так что не теряйте время, прокрутите вниз и начните учиться. Надеюсь, вам понравится список! поделитесь пожалуйста .Спасибо
Список руководств
1. Узнайте, как высококачественное ретуширование и скульптинг кожи в Photoshop
Используя эту технику, вы не только добьетесь гладкости кожи, но и сможете естественным образом удалить морщины, приподнять скулы и обновить всю структуру кожи с сохранением текстуры кожи. Это универсальный метод, независимо от того, хотите ли вы смягчить кожу или просто исправить определенные участки или пятна.
2.Узнайте, как улучшить текстуры кожи с помощью ретуширования кожи в учебнике Photoshop
3. Как смягчить кожу в Photoshop и удалить пятна, морщины, шрамы от угревой сыпи и темные пятна в PS Tuts
В этом уроке вы изучите высококачественное смягчение / ретуширование кожи в Photoshop с использованием частотного разделения.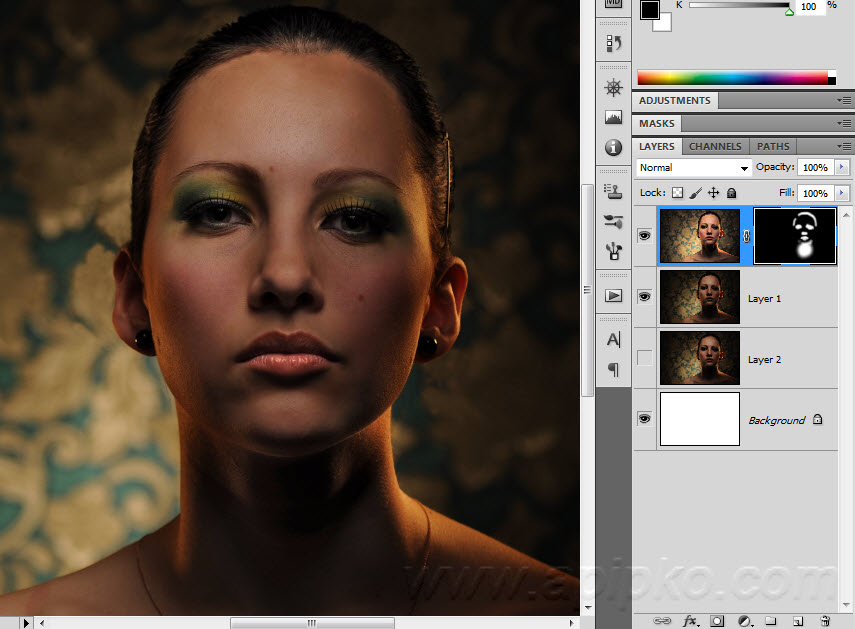 Я покажу вам, как удалить пятна, морщины, шрамы от угревой сыпи, темные пятна, угри с лица естественным путем в Photoshop. Это продвинутое ретуширование и смягчение кожи с помощью простых фильтров в Photoshop.Удалите черные точки с носа, удалите темные круги, удалите белые точки, удалите морщины и прыщи естественным образом в Photoshop.
Я покажу вам, как удалить пятна, морщины, шрамы от угревой сыпи, темные пятна, угри с лица естественным путем в Photoshop. Это продвинутое ретуширование и смягчение кожи с помощью простых фильтров в Photoshop.Удалите черные точки с носа, удалите темные круги, удалите белые точки, удалите морщины и прыщи естественным образом в Photoshop.
4. Как удалить макияж с помощью частотного разделения в Photoshop Учебное пособие
В этом видео мы будем уменьшать размер макияжа (в данном случае тени для век) и заменять его оттенками кожи с помощью частотного разделения. Это отличный метод, если вы когда-нибудь захотите удалить макияж, например, румяна или тени для век.
5. Лучшее высококачественное ретуширование кожи в уроке Photoshop
В этом уроке мы пройдем весь процесс ретуши портрета, начиная с основных настроек в Light-room и заканчивая Photoshop, и до экспорта окончательного изображения.Завершите высококачественную ретушь красоты в Photoshop! Откройте для себя возможности усовершенствованного частотного разделения для безупречного ретуширования кожи с гладкой кожей и потрясающей текстурой.
6. Как создать кремовый эффект мягкого фокуса и малую глубину в Photoshop
Создайте кремовый эффект мягкого фокуса и малую глубину резкости в Photoshop! Используя удивительную функцию добавления нескольких точек в галерею размытия, в этом уроке мы будем использовать «Размытие поля», чтобы выборочно применить размытие для имитации малой глубины резкости всего за одну минуту!
7.Как ретушировать глаза в Photoshop Урок
В этом уроке мы будем улучшать глаза, используя некоторые техники ретуши в Photoshop. В основном, мы добавляем блики к глазам, затем добавляем резкость, чтобы выделить детали, и, наконец, позаботимся об остальных частях.
Ссылка на учебное пособие
8. Создайте очень реалистичную текстуру кожи в уроке Photoshop
В этом уроке Photoshop вы изучите УДИВИТЕЛЬНУЮ технику создания текстуры кожи в Photoshop CC.(Также работает с Photoshop CS6!). Пользовательская текстура кожи поможет вам восстановить некоторые детали текстуры кожи, которые вы могли потерять из-за ретуширования или освещения на портрете.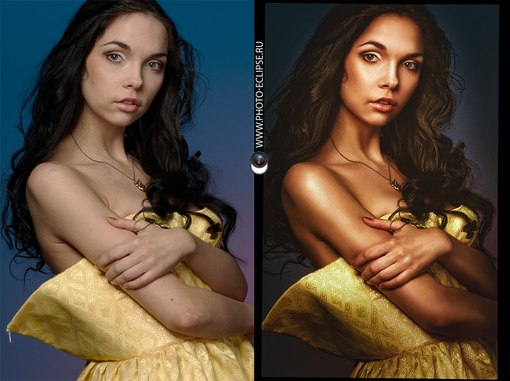
Ссылка на учебное пособие
9. Как создать мягкую гладкую цифровую живопись в Photoshop, учебник
В этом уроке премиум-класса вы узнаете, как с помощью Photoshop CS6 создать крутой эффект цифровой живописи на ваших фотографиях. Я также покажу вам, как изменить отражение на солнцезащитных очках и ретушировать кожу.Я покажу вам комбинацию фильтров и пользовательских настроек инструментов для создания этого плавного эффекта цифровой живописи, который работает на любом портрете.
Ссылка на учебное пособие
10. Узнайте, как ретушировать красивую кожу в уроке Photoshop
Изучите высококачественную красоту и ретушь кожи в этом уроке Photoshop. Мы поговорим о том, чтобы кожа оставалась острой, об удалении прыщиков, об уклонении и ожогах и многом другом! Учебник по ретуши кожи в Photoshop!
11. Простые приемы ретуширования в Photoshop, которые необходимо знать — Урок
Научитесь клонировать по кривой, просматривая, масштабируя и редактируя изображения вместе, добавляя текстуру кожи из ничего, больше не размывая при ретуши волос и кожи, а также классную маску повышения резкости в Camera RAW, которая немного помогает.
12. Учебное пособие по ретуши темной кожи в Photoshop.
13. Как выполнить студийную ретушь портрета в уроке Photoshop
14. Как выполнить самые быстрые действия автоматического ретуширования кожи бесплатно в Photoshop CC
15. Учебное пособие по Photoshop Easy High End Beauty Retouch
16. Как контурное осветление и затемнение в Photoshop — техника неразрушающего ретуширования
17. Изучите ретуширование фотографий (самый простой способ) Учебное пособие по Photoshop
18.Искусство уклонения и затемнения — Учебное пособие по ретушированию кожи в Photoshop
19. Как Dodge and Burn — Учебное пособие по ретушированию кожи для косметической фотографии
В этом уроке Photoshop вы узнаете все об осветлении и затемнении, в частности, о том, как осветлять и затемнять в Photoshop. Я решил, наконец, сделать еще один чуть более подробный урок, потому что у меня были люди, которые задавали вопросы относительно уроков по бьюти-фотографии и ретуши кожи.
20. Узнайте, как улучшить кожу с помощью макияжа в Photoshop. Урок
21.Как добавить сияние и гламур на кожу в Photoshop Tutorial
Откройте для себя простейшие способы создания размера, добавив блеска и гламура вашим портретам в Photoshop! Узнайте, как сделать ваши плоские портреты более глубокими и формами, просто используя фундаментальные концепции кривых, наложения-если и маскирования.
22. Экшен Photoshop «Тонкая ретушь кожи»
Экшен PhotoshopFine Skin Retouch разработан, чтобы помочь фотографам и ретушерам ускорить рабочий процесс ретуширования красоты, моды и портрета и повысить качество готового продукта.
Загрузить действие по ретушированию фотографий
23. Экшены ретуширования кожи для Photoshop
Skin — это самая продвинутая в мире функция ретуширования кожи. Эти экшены позволяют ретушировать портреты за меньшее время, имея только новички в Photoshop. Вы можете придать коже матовый оттенок, нанести аэрограф и лечить ее, используя те же методы, которые используют профессионалы.
Загрузить действие по ретушированию фотографий
24. 30 Pro Portrait Retouching Actions
ЭкшеныPhotoshop созданы для того, чтобы отлично смотреться на самых разных изображениях.Они помогают исправить большинство проблем, которые могут возникнуть при ретуши портретов. Наши действия ретуширования работают со всеми оттенками кожи. Если вы хотите придать своей портретной фотографии безупречный или смягченный вид, или вам нужно отретушировать будуар или редакционную работу, этот продукт идеально подходит для вас!
Скачать действие
25. Экшены Photoshop для профессионального ретуширования
Экшены PhotoshopProfessional Retouch помогут сделать ваши фотографии идеальными и креативными. Эти экшены позволяют ретушировать портреты за несколько минут, имея только новички в Photoshop.Вы можете использовать его для профессионалов.
Скачать действие
Вам также может понравиться:
4 Учебники по ретушированию фотографий для совершенствования навыков
Предупреждение : переключатель таргетинга «продолжить» эквивалентен «прервать». Вы хотели использовать «продолжить 2»? в /home/futurephoto/public_html/wp-content/plugins/gravityforms/common.php в строке 1267
Предупреждение : переключатель таргетинга «продолжить» эквивалентен «разрыву».Вы хотели использовать «продолжить 2»? в /home/futurephoto/public_html/wp-content/plugins/gravityforms/common.php в строке 1304
Предупреждение : переключатель таргетинга «продолжить» эквивалентен «перерыву». Вы хотели использовать «продолжить 2»? в /home/futurephoto/public_html/wp-content/plugins/gravityforms/common.php в строке 1308
Предупреждение : переключатель таргетинга «продолжить» эквивалентен «перерыву». Вы хотели использовать «продолжить 2»? в / home / futurephoto / public_html / wp-content / plugins / gravityforms / common.php в строке 1336
Предупреждение : переключатель таргетинга «continue» эквивалентен «break». Вы хотели использовать «продолжить 2»? в /home/futurephoto/public_html/wp-content/plugins/gravityforms/common.php в строке 3456
Предупреждение : переключатель таргетинга «продолжить» эквивалентен «перерыву». Вы хотели использовать «продолжить 2»? в /home/futurephoto/public_html/wp-content/plugins/gravityforms/common.php в строке 3463
Предупреждение : переключатель таргетинга «продолжить» эквивалентен «перерыву».Вы хотели использовать «продолжить 2»? в /home/futurephoto/public_html/wp-content/plugins/gravityforms/common.php в строке 3476
Устаревший : синтаксис доступа к смещению массивов и строк с фигурными скобками устарел в / home /photo public_html / wp-content / plugins / gravityforms / common.php в строке 3964
Устарело : методы с тем же именем, что и их класс, не будут конструкторами в будущей версии PHP; LayerSlider_Widget имеет устаревший конструктор в / home / futurephoto / public_html / wp-content / plugins / LayerSlider / Layerslider.php в строке 1491
Устаревший : функция create_function () устарела в /home/futurephoto/public_html/wp-content/plugins/LayerSlider/layerslider.php 145 в строке 55 : Объявление SEO_Auto_Linker_Front :: get_meta ($ post, $ key) должно быть совместимо с SEO_Auto_Linker_Base :: get_meta ($ key, $ default = ») в / home / futurephoto / public_html / wp-content / plugins / seo-auto -linker / inc / front.php в строке 347
Устарело : define (): объявление констант без учета регистра устарело в / home / futurephoto / public_html / wp-content / themes / epik / functions .php в строке 6
Устаревший : Вызываемый метод конструктора для WP_Widget в LayerSlider_Widget является устаревшим , начиная с версии 4.3.0! Вместо этого используйте __construct () . в /home/futurephoto/public_html/wp-includes/functions.php в строке 4870
Учебники по базовому редактированию и ретушированию фотографий
Поскольку в наши дни у всех нас, кажется, много свободного времени благодаря протоколам самоизоляции, которые действуют по всему миру, почему бы не использовать это как отличную возможность узнать некоторые новые техники редактирования и ретуши фотографий!
При этом мы нашли несколько отличных ресурсов (так что вам не нужно) по этой конкретной теме и представляем их вам ниже.
Помогите своим фотографиям и объектам выглядеть наилучшим образом с помощью наших тщательно отобранных простых пошаговых руководств по редактированию и ретушированию фотографий в Photoshop!
Если вам известен отличный урок, который мы пропустили, поделитесь им в комментариях!
Учебный канал по Photoshop на YouTube
Если вы ищете универсальный магазин о том, как использовать невероятные возможности Photoshop, нет лучшего места для начала, чем учебный канал Photoshop на Youtube.
Заполненный более чем 300 обучающими видеороликами, вы сможете найти ответ практически на любой вопрос, связанный с редактированием или ретушированием Photoshop, который вы только можете придумать, попутно подбирая несколько полезных советов и приемов.
После того, как вы изучите основы, почему бы не посмотреть некоторые из этих видео / статей, чтобы узнать новые приемы.
Статьи Fstoppers
Полное руководство по ретушированию портретов в Photoshop бесплатно — Дэни Даймонд
«Существует бесчисленное количество статей и учебных пособий, обучающих частям и частям ретуши портретов.Однако поиск тех, кто обладает качественными технологиями и информацией, может занять несколько дней. Кроме того, не существует единственного учебного пособия, которое обучает полному набору методов бесплатной ретуши портретов. Поиск подходящих руководств по каждому аспекту редактирования может занять очень много времени. Эта статья содержит 5 лет исследований, направленных на достижение наилучших методов ретуши портрета ».
10 методов редактирования, которые изменили мою фотографию — Томас Ингерсолл
«В эпоху цифровых технологий от вас, как фотографа, ожидается, что вы будете знакомы с Photoshop.Можно спорить о том, правильно это или неправильно, и портит ли Photoshop фотографию. Но я рассматриваю Photoshop как инструмент, так же как фотолаборатория была инструментом для манипулирования изображениями. Я собрал этот список из 10 техник, которые помогают мне максимально эффективно использовать мои изображения ».
Может быть, вам нужен контрольный список для редактирования фотографий? — Майк Никсон
«Если вы новичок в фотографии, вы можете рассмотреть контрольный список, чтобы убедиться, что вы не забыли что-то сделать со своей фотографией во время редактирования.Через некоторое время это станет вашим естественным рабочим процессом. Вот несколько вещей, которые я предлагаю вам включить в этот контрольный список ».
Как сделать так, чтобы ваша автомобильная фотография выглядела вот так — Роберт К. Брэггс
«Автомобильная фотография — это крутая кривая обучения, причем наклонность приходит в первую очередь в пост-продакшн. Подобный учебник может сэкономить вам невероятное количество времени на изучение техник ».
Редактирование фотографий птиц: как восстановить радужные цвета — Райан Менс
«У некоторых видов птиц перья ярко переливаются на солнце, но в тени они могут выглядеть почти черными.Вот как я работаю, чтобы восстановить эти цвета при съемке в тени или при пасмурном освещении «.
Как я использовал маски диапазона Lightroom, чтобы выделить яркие цвета на этой фотографии — Энди Дэй
«Если вы не использовали корректирующие кисти с масками диапазона для тонких изменений цветов в Lightroom, вы пропавших без вести. Вот как я использовал оба инструмента, чтобы закончить редактирование этой фотографии со скалолазанием ».
Петапиксельные статьи
Совет: как использовать технику редактирования фотографий в «темном режиме»
«В учебном пособии особое внимание уделяется Adobe Lightroom, но это возможно в любой программе редактирования фотографий RAW.По сути, Джирса хочет, чтобы вы подумали о настройке параметров экспозиции ваших изображений, особенно портретов, совершенно по-другому ».
Полное руководство по настройке планшета Wacom для редактирования фотографий
«Это не 5-минутное видео с советами и приемами — Динде требуется почти 35 минут, чтобы пройти все это пошаговое руководство. Он делится всеми настройками планшета и пера, рассказывает о том, как использовать планшет для редактирования портрета, объясняет, где сочетания клавиш и экспресс-клавиши удобнее, чем использование пера, и заканчивает тем, что делится «очень важным трюком» для начинающих. .»
Как инструмент« Маска диапазона »в Lightroom может мгновенно улучшить редактирование фотографий — МАЙКЛ ЧАНГ
« В Lightroom есть мощный инструмент под названием «Маска диапазона», который может изменить способ постобработки фотографий, но фотографы часто не знают, что инструмент даже существует. Пейзажный фотограф Томас Хитон решил снять это 12-минутное видео, чтобы показать, как этот инструмент может быть неоценимым для улучшения ваших фотографий ».
Вот насколько редактирование фотографий может повлиять на портреты — Аарон Браунинг
«Одна из самых важных вещей, которые я узнал за последний год, — это то, какое влияние оказывает процесс редактирования, поэтому Я написал этот пост, чтобы поделиться некоторыми из моих работ до и после в надежде, что он может указать другим начинающим фотографам в правильном направлении.Это будет скорее визуальная демонстрация, чем подробные инструкции по использованию инструментов редактирования ».
Статьи ISO1200.com
Сократите время редактирования фотографий на ПОЛОВИНУ
«В этом видео Mango Street рассказывает о своем рабочем процессе постпродакшна и о том, как вы можете применить те же инструменты и методы, чтобы вырезать ваши фотографии. время редактирования ПУТЬ вниз. »
Как обрабатывать черно-белые изображения в Lightroom
«При редактировании черно-белой фотографии все ставки отключены! Не стесняйтесь вращать эти ползунки, насколько хотите, просто убедитесь, что вы работаете с 16-битной фотографией RAW, подобной тем, которые представлены в этом руководстве.»
Как создать потрясающий черно-белый портрет в Photoshop
« Есть много разных способов преобразовать изображение в черно-белое в Photoshop. Для целей этого эпизода мы используем наиболее полный метод — черно-белый корректирующий слой. Это дает невероятную гибкость в редактировании тонов портрета ».
Не забудьте ознакомиться с нашими другими статьями Printing at Home, чтобы узнать еще несколько полезных советов и приемов!
Печать дома: поиск подходящего программного обеспечения для редактирования фотографий
Печать дома: как выбрать правильный принтер для ваших нужд
Печать дома: Как выбрать правильную бумагу для печати
Изображение на обложке Фото предоставлено — Гленн Карстенс-Петерс на Unsplash
Просмотров публикации: 290
40 лучших обучающих видео по ретушированию фотографий от лучших фоторедакторов
Учебники по ретушированию фотографий
Из этого поста вы узнаете, как легко ретушировать фотографии в Adobe Photoshop с помощью Content-Aware технологии различных инструментов.Adobe Photoshop — это лучшая в мире программа для обработки изображений и графического дизайна, используемая во всех творческих проектах по всему миру, от редактирования и ретуши фотографий до профессиональных рекламных фотографий с высоким разрешением. Если на коже слишком много пятен, их можно исправить с помощью лечебной кисти и инструмента исправления, доступного в Adobe Photoshop. Базовое ретуширование фотографий занимает всего 10 минут вашего времени, вы можете легко удалить пятна, осветлить зубы (если это портрет), сгладить кожу, чтобы получить мелкий отпечаток.
Учебное пособие по ретушированию фотографий и скульптингу на коже от PiXimperfect
СМОТРЕТЬ ВИДЕО
Учебное пособие по ретушированию фотографий с помощью программы One Click Pro от StudioPk
СМОТРЕТЬ ВИДЕО
Учебное пособие по ретушированию фотографий на коже с помощью Dodge and Burn от Vera Change
СМОТРЕТЬ ВИДЕО
Учебное пособие по ретушированию фотографий для смягчения кожи от Sandeepz Creation
СМОТРЕТЬ ВИДЕО
Учебное пособие по ретушированию женского портрета от Сабке Саб
СМОТРЕТЬ ВИДЕО
Учебник по ретушированию фотографий для модной девушки-портретиста от Shahed Ahsan
СМОТРЕТЬ ВИДЕО
Учебник по ретушированию фотографий с использованием уникальной техники Сабке Саб
СМОТРЕТЬ ВИДЕО
Учебное пособие по ретушированию фотографий для Fashion Portrait от Джессики Кобейси
СМОТРЕТЬ ВИДЕО
Профессиональные секреты руководства по ретушированию фотографий от Карла Тейлора
СМОТРЕТЬ ВИДЕО
Учебник по ретушированию фотографий для гладкой кожи от Picture Design
СМОТРЕТЬ ВИДЕО
Учебник по ретушированию фотографий для высококачественного скина от Tutorial House
СМОТРЕТЬ ВИДЕО
Учебное пособие по ретушированию фотографий для создания контура изображения от Sabke Sab
СМОТРЕТЬ ВИДЕО
Учебник по ретушированию фотографий для мужчин и женщин от Рафаля Вегиля
СМОТРЕТЬ ВИДЕО
Учебное пособие по ретушированию фотографий с техникой разделения частот от Хорхе Тамеса
СМОТРЕТЬ ВИДЕО
Похожие сообщения
50 лучших шедевров ретуширования фотографий — Photoshop After Before Photos
25 лучших работ по редактированию и ретушированию фотографий по всему миру
25 лучших работ по ретушированию портретных фотографий от Regina Pagles — See After Before Photos
See All Уроки Photoshop | Photoshop Art | Фотошоп | Реставрация фотографий | Редактирование фотографий | Учебники Photoshop
Тег: Учебник по ретушированию фотографий, Учебник по ретушированию, Ретуширование видеоЛучшие уроки по ретушированию фотографий | Поддельные фотографии
Если вы больше относитесь к типу людей D-I-Y и хотите научиться ретушировать фотографии, вот полный список руководств, которые могут помочь научить ретушировать фотографии с помощью Photoshop®, программы для редактирования фотографий, используемой для редактирования изображений.Все эти уроки по ретуши людей, но те же методы можно применить к любой фотографии. Если вам нужна помощь, вы не хотите изучать программное обеспечение или хотите нанять специалиста по Photoshop®, свяжитесь с Fake a Photo!
Уроки Photoshop по ретуши красоты
- Мода и ретушь портрета
Профессиональные техники за десять простых шагов: узнайте, как сделать фигуру стройнее и изменить форму, сгладить оттенок кожи, настроить цвета и фоновое освещение. - Ретуширование портретов для начинающих
Изучите простые методы улучшения портретов: ретушируйте кожу, осветляйте глаза и отбеливайте зубы. - Базовое ретуширование портретных фотографий
Узнайте, как быстро и эффективно выполнять ретуширование фотографий лица. - Retouch Bikini Модель
Узнайте, как удалить пятна на коже, разгладить кожу и настроить параметры на модели купальника. - Glamour Shot Модель
Узнайте, как сделать свой портрет похожим на гламурный снимок. - Beauty Face Makeover
Узнайте, как сгладить цвет лица, улучшить цвет глаз, добавить макияж и изменить цвет волос. - Методы косметического ретуширования
Узнайте, как использовать кисть для заживления, чтобы исправить пятна, и как настроить оттенок / насыщенность, чтобы исправить красные пятна на коже и отбелить зубы. - Fashion Magazine Look Retouching
Узнайте, как использовать инструмент «Клонирование штампа», чтобы скрыть пятна и разгладить кожу. - 8 шагов по ретушированию фотографий лица
Узнайте, как улучшить и ретушировать фотографии лица за восемь простых шагов. - Улучшение и ретуширование изображения
Изучите методы улучшения и ретуши неидеального изображения. - Добавьте цифровой макияж в Photoshop®
В этом пошаговом руководстве научитесь делать кожу гладкой.
Уроки Photoshop Retouch Eyes
Уроки Photoshop для ретуширования зубов
Уроки Photoshop по ретуши носа
Уроки Photoshop по ретуши волос
Уроки Photoshop «Изменить форму тела»
Уроки Photoshop для ретуширования кожи
Обработка фотографий | Уроки Photoshop @ Designstacks
Итак, здравствуйте, и я приветствую вас в руководстве по ретушированию фотографий.В этом мы сделаем снимок и применим некоторые эффекты. Кроме того, мы изменим уровни фотографий и даже внешний вид объектов (на этот раз портретов).
А давайте начнем, ладно? Я нашел эту картинку при сёрфинге в интернете и. Я выбрал это, потому что это изображение с большим разрешением и на нем не очень много объектов. Вы можете увидеть ссылку вверху страницы.
Вот он у меня уже готов к игре в Photoshop.
Сначала я хотел бы создать более светлый источник света наверху, и для этого я собираюсь использовать градиент от черного к белому на новом слое, режим наложения установлен на Осветление.
Что ж, в первой части этого урока мы будем использовать много градиентов.
А это еще один….
Создайте новый слой и наложите на него что-то вроде градиента от синего до прозрачного. Здесь режим наложения — Цвет.
Это действительно немного, но тогда это помогло мне понять идею всего этого.
Следующий шаг: переключитесь на быструю маску (Q).Используйте градиент от черного к белому, установите области, которые вы хотите выделить (и VS — которые вы не хотите создавать)
И вот у нас есть маска как выделение. Создайте новый слой и наложите на эту выделенную область градиент от черного до прозрачности. Таким образом мы создали больший контраст между выделенными и теневыми областями.
Следующий шаг: Создайте еще один слой. Установите режим слоя на Мягкий свет и залейте его 2 или 3 синими градиентами отраженного типа.
Позвольте мне показать вам.
Таким образом я хочу добавить больше синего вокруг глаз девушки. Но наложение с этим градиентом не дало эффекта, поэтому мы возьмем мягкую кисть, установим дрожание потока примерно на 2% -5%, установим режим Screen или Overlay и нарисуем от руки.
Следующий шаг:
Создайте копию нашего исходного слоя (самого фото) и перейдите в меню фильтров
. Причина в том, что я использую фильтр усиления пленки, так как ему
удается установить некоторые блики именно так, как я хочу.Конечно, усиление
— не то, что я действительно хочу видеть, но мы поговорим об этом позже.
Я действительно хочу использовать другой. Cutout filter отлично справляется с разделением тонов изображения. Итак, поехали.
Чтобы скрыть эффекты фильтра, которые мы сделали, я хочу применить фильтр Radial Blur — Zoom.
Измените режим наложения слоя на «Умножение».
Мне сейчас очень нравятся тона.
Дайте немного больше синего мягкой кистью.
Окончательная корректировка:
Отрегулируйте этот цветовой баланс
Немного черного возле подбородка, и мы закончили.
В окончательном варианте я вставлю туда текст, но это больше похоже на
по дизайну.
Итак, я надеюсь, что вы кое-чему научились ……… .и много практиковались.
45 блестящих руководств по ретушированию в Photoshop — Bashooka
Ретушь фотографий — дискуссионная тема и катализатор для предприятий розничной торговли и электронной коммерции.Вы видите скучное, неинтересное изображение очень хорошего продукта, и сразу же, когда вы прокручиваете вниз и видите скучный продукт, но четкое и привлекательное изображение. Что бы вы предпочли? В этом и заключается магия ретуши фотографий.
Неограниченное количество загрузок: 600 000+ Шаблоны для печати и материалы для дизайна Объявление Скачать сейчасРетуширование позволяет нам делать фотографии и делать их максимально реалистичными. В наши дни ретушь фотографий выполняется на компьютерах с помощью приложений для редактирования фотографий.Одно из таких приложений, которое довольно часто используется, называется Adobe Photoshop.
Итак, вот некоторые из лучших руководств по ретушированию в Photoshop, которые я нашел в сети. Здесь вы узнаете многое из руководств по ретушированию в Photoshop, например отбеливание зубов, удаление морщин, смягчение кожи, удаление пятен, изменение цвета глаз, улучшение тона кожи, увеличение размера груди и многое другое.
Современные дизайнеры и фотографы должны обладать разнообразными навыками, которые выделяли бы их среди остальных.Один общий навык, который могут использовать оба, — ретушь портретной фотографии. Это руководство сделает вас более эффективным ретушером и поможет сохранить чистоту и реалистичность ваших портретов.
Посетить учебное пособие
Узнайте, как сделать гламурную ретушь для портрета модели в Photoshop. Вы узнаете о новом методе создания великолепного внешнего вида для естественной кожи без использования дополнительных плагинов.
Посетить учебное пособие
Два подробных руководства с некоторыми советами и надеемся, что они будут вам полезны.Я использую две фотографии с photoxpress.com, чтобы проиллюстрировать этот процесс.
Посетить учебное пособие
Одна из самых сложных работ по монтажу или маскированию в профессии постпродакшна — подтяжка волос. Когда у модели длинные распущенные волосы, и объекту необходимо сменить место съемки, многие художники постпродакшена заболевают. Сделай это неправильно, и, как плохой парик, это видно. Фильтры извлечения, волшебные ластики и трагичные экстракторы даже близко не приближают нас.
Учебник
Вы будете знать, как удалять пятна, ретушировать и улучшать кожу, глаза, брови, губы, а также улучшать блики и тени, чтобы ваша фотография выглядела естественной, яркой и красивой.Во время этого процесса показано много разных техник, и все подробно объяснено.
Посетить учебное пособие
Я понял, что мне очень нравится этот эффект, так что… лол. В любом случае, я надеюсь, вам понравится.
Посетить учебное пособие
Сама по себе техника Photoshop не сложна, но требует от вас терпения и медленной и точной работы. Если вы сможете выполнить эти требования, то добиться хороших результатов будет несложно.
Посетить учебное пособие
Использование слишком большого количества фотошопов не только не нужно, но еще хуже то, что ценные выражения, запечатленные в момент фотографирования, стираются в Photoshop при удалении линий улыбки или морщин. Некоторые простые инструкции приводят к размытой (без пор, безликой) коже.
Посетить учебное пособие
Каждый фотограф, который делает портреты или фотографирует людей, будь то свадебный фотограф или фотограф на мероприятии, в какой-то момент сталкивается с необходимостью отретушировать фотографию, чтобы люди выглядели лучше.В этой статье я проведу вас через серию шагов, чтобы улучшить оттенки кожи, изменить тени и световые узоры, чтобы усилить эффект, и улучшить глаза и волосы, чтобы создать поразительный портрет.
Посетить учебное пособие
Большинство учебных пособий и на самом деле большинство учебных сайтов предоставят вам фрагменты информации, обучая множеству плохих привычек и нескольким хорошим, и новичку или серьезному любителю часто бывает трудно понять, следуют ли они хорошему совету.
Посетить учебное пособие
Ни один из данных руководств по Photoshop не написан мной.Все они взяты из различных источников в Интернете, и я собрал для вас некоторые из них. Надеюсь, вы понимаете. На очереди еще больше.
Посетить учебное пособие
Посетить учебное пособие
Из этого урока по ретушированию в Photoshop вы узнаете, как ретушировать кожу, как профессионалы. Узнайте, как сделать кожу здоровой, чтобы она не выглядела пластичной или размытой.
Посетить учебное пособие
Используя инструмент выделения по вашему выбору (здесь я использовал лассо), выберите статую.Я оставил части, уже окрашенные в желтый цвет, и выбрал человека.
Посетить учебное пособие
Все, что было сделано с помощью эффекта ретуши фотографии, было просто нарисовано. Затем были использованы специальные «Режимы наложения» для создания эффекта «косметического преобразования».
Посетить учебное пособие
В этом уроке Photoshop вы узнаете, как создать «Жуткий глаз» фото манипуляции. Мы будем интенсивно использовать режимы наложения и некоторые стандартные корректирующие слои.
Посетить учебное пособие
В этом уроке мы собираемся использовать восстанавливающую кисть Spot Healing Brush для удаления пятен. Мы можем значительно улучшить портрет, удалив недостатки кожи, которые редко бывают желательными на фотографии.
В предыдущих версиях Photoshop для этой задачи можно было использовать инструмент «Клонировать штамп» или инструмент «Патч». Photoshop CS представил Healing Brush, которая еще лучше подходит для исправления некоторых недостатков кожи. Точечная восстанавливающая кисть находится в четвертом ряду на панели инструментов и выглядит как пластырь.Точечная восстанавливающая кисть теперь является самым простым инструментом для удаления пятен. Ключ к использованию Точечной восстанавливающей кисти — это выбрать размер кисти, который немного больше, чем пятно, и работать поэтапно с отдельными слоями.
Посетить учебное пособие
Часто при съемке на открытом воздухе камера выставляет снимок в зависимости от яркости объекта, на котором вы фокусируетесь, и это нормально, за исключением того, что оно имеет тенденцию переэкспонировать небо, смывая этот насыщенный глубокий синий цвет вместе с большей частью детали в облаках.Обычный способ избежать этой проблемы — использовать фильтр нейтральной плотности, который является причудливым названием для того, что по сути представляет собой градиент от черного к прозрачному, прикрепленный к линзе вашей камеры, переходящий от черного вверху вниз к прозрачному в Нижний. Поскольку верхняя часть фильтра темнее нижней части, меньше света может попадать в верхнюю часть линзы, защищая небо от передержки.
Посетить учебное пособие
Мы можем значительно улучшить каждый портрет, на котором объект улыбается, применив небольшое цифровое отбеливание зубов.В этом простом руководстве вы сможете отбеливать зубы за считанные минуты.
Посетить учебное пособие
В этом уроке по Photoshop для начинающих мы будем фотографировать женщину, а с помощью графических эффектов Photoshop и эффектов фильтров мы превратим ее фотографию в рисунок мультфильма.
Посетить учебное пособие
Из этого туториала Вы узнаете, как выполнить базовую ретушь, изменить цветовую гамму изображения и раскрасить некоторые его элементы.
Посетить учебное пособие
Это руководство состоит из трех частей. Мы рассмотрим добавление стиля HDR к нескольким типам изображений с помощью фильтра LucisArt. В этой первой части мы будем работать над тем, чтобы сделать портретную фотографию более интересной с помощью стиля HDR.
Посетить учебное пособие
Хорошо, для начала вам нужно найти подходящую фотографию женщины с длинными волосами, с которой можно поработать. Вы можете найти картинку в Google Images или использовать мою. Откройте картинку и начните делать этот урок вместе со мной.
Посетить учебное пособие
Я люблю использовать карты градиентов в Photoshop. В этом кратком руководстве я хочу показать, как я придумал Батисту как Фантома. Процесс очень прост, продолжайте читать.
Посетить учебное пособие
Из этого туториала Вы узнаете, как создать изображение с наклоном и сдвигом в Photoshop. Он был создан с помощью Photoshop CS2 на ПК. Как только вы закончите свое изображение с наклоном и сдвигом, убедитесь, что вы загрузили свое изображение, чтобы все могли его увидеть.Вам также следует посетить нашу страницу о снаряжении, чтобы найти все самое последнее снаряжение, необходимое для создания изображений с наклоном и переключением передач
Посетить учебное пособие
Недавно я заинтересовался инфракрасной фотографией, и у меня возникли некоторые проблемы с поиском хороших способов постобработки моих инфракрасных фотографий. Итак, вот мой метод редактирования этих ярко-красных / пурпурных фотографий!
Посетить учебное пособие
В этом уроке я покажу вам, как исправить некоторые шумы изображения на снимке низкого качества, и покажу вам чрезвычайно быстрый и простой способ сгладить лицо человека.Женщина на этом снимке не модель, и у нее много характера, поэтому мы не хотим переусердствовать со сглаживанием. Сделаем так, чтобы это выглядело реально и естественно.
Посетить учебное пособие
Из этого урока вы узнаете, как изменить цвет волос и создать глянцевые губы.

 Что мы будем делать:
Что мы будем делать: Если прядь на светло-зеленом участке фона, то в качестве источника тыкаем в светло-зеленую область, если на темно-зеленом, соответственно – в темно зеленый. Надеюсь понятно :- ) Несколько примеров (перекрестье указывает на источник)
Если прядь на светло-зеленом участке фона, то в качестве источника тыкаем в светло-зеленую область, если на темно-зеленом, соответственно – в темно зеленый. Надеюсь понятно :- ) Несколько примеров (перекрестье указывает на источник)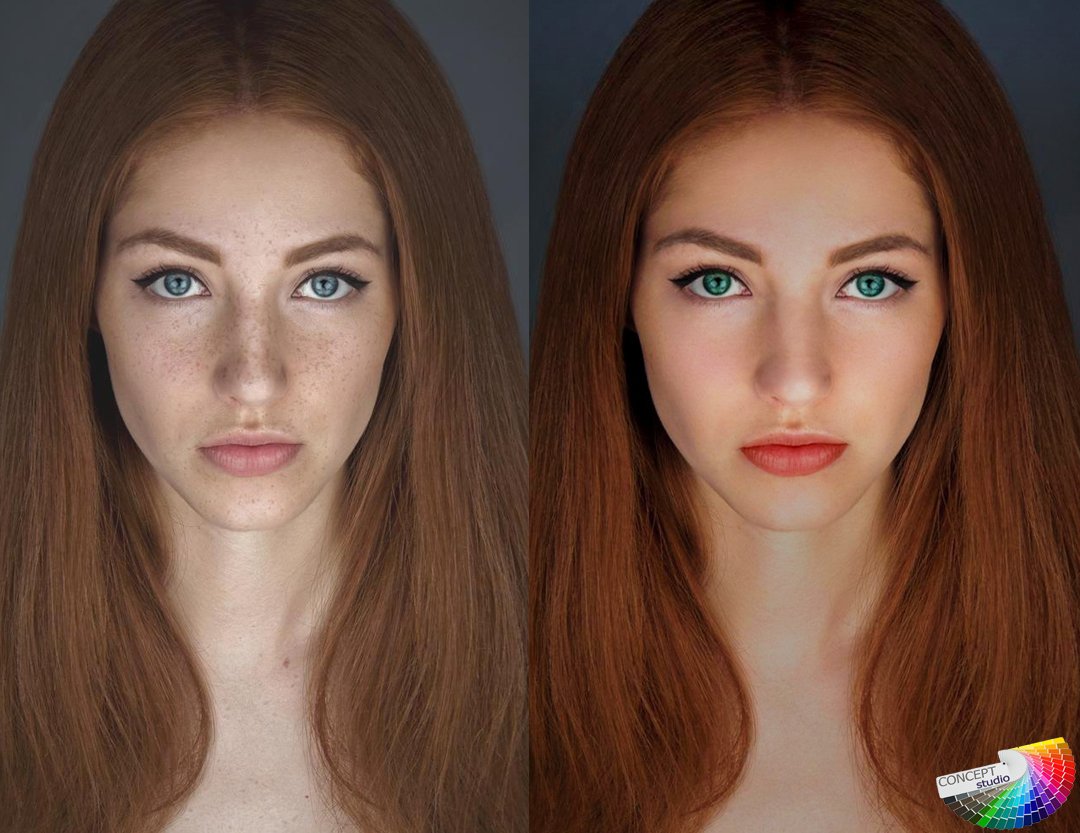
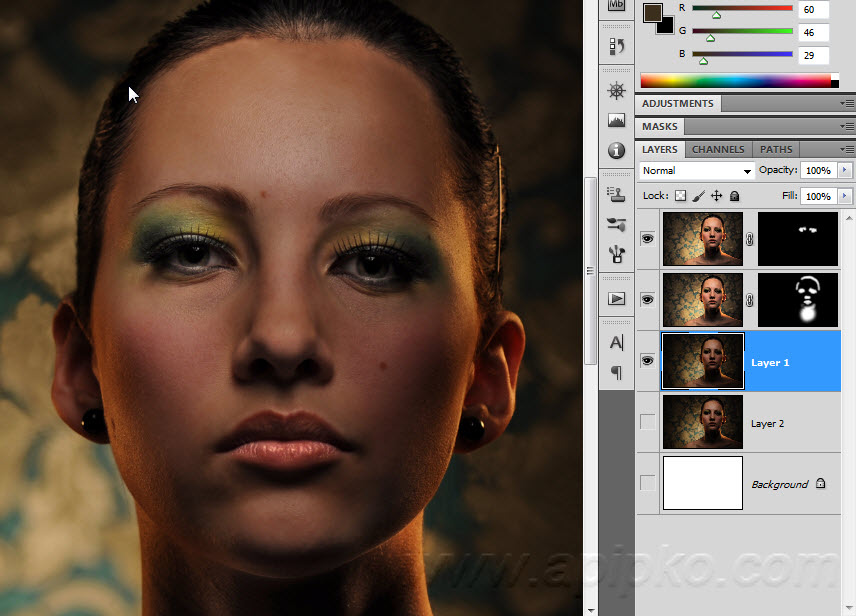
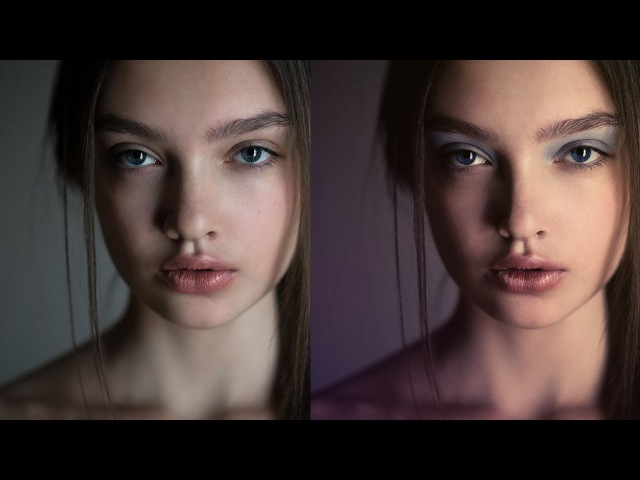 Настройки Color Range ниже:
Настройки Color Range ниже: ниже:
ниже: Займемся общей цветокоррекцией. Я захотел сделать общее тонирование в желто-зеленых оттенках, т.к. вся картинка в целом выдержана в этих тонах. Проще всего это сделать с помощью плагина Color Efex Pro от NikSoftware. Качайте, устанавливайте. Идем в Filter – NikSoftware — Color Efex Pro. Выбираем фильтр Cross Processing, со следующими настройками:
Займемся общей цветокоррекцией. Я захотел сделать общее тонирование в желто-зеленых оттенках, т.к. вся картинка в целом выдержана в этих тонах. Проще всего это сделать с помощью плагина Color Efex Pro от NikSoftware. Качайте, устанавливайте. Идем в Filter – NikSoftware — Color Efex Pro. Выбираем фильтр Cross Processing, со следующими настройками: Весьма познавательный урок. Надо будет попробовать его в деле.
Весьма познавательный урок. Надо будет попробовать его в деле. отличный туториал, автору капитальный респект )
отличный туториал, автору капитальный респект ) Но это уже из разряда вкусовщины 🙂
Но это уже из разряда вкусовщины 🙂