Видео уроки After Effects для начинающих и бывалых
Детальное руководство по работе с самым мощным инструментом для создания анимации и фантастических спецэффектов. Благодаря пошаговым видеоурокам, вы быстро освоите функционал Adobe After Effect и уже через месяц сможете творить такие чудеса, которые сегодня кажутся вам непостижимыми. Начните прекрасное путешествие по фантастическому миру спецэффектов и уже через пару занятий вы поймете, что все, что можно представить, можно создать в After Effects.{banner_lesson}
Знакомство с After Effects
Данный курс включил в себя 81 урок, общей продолжительностью 22 часа 37 минут. За время просмотра лекций, вы полностью освоите функционал и станете уверенным пользователем After Effects. Рекомендуем смотреть абсолютным новичкам и любителям, которые уже имеют базовые знания. Смотрите ролики, вникайте в уроки и закрепляйте полученные знания на практике.

Подготовка проекта к удобной обработке. Какие существуют настройки и для чего они нужны.
Знакомство с функцией слоев, одной из самых главных функций программы. Смотрим и запоминаем.
Из данного урока вы узнаете, что такое анимация и как создается движение объектов в After Effects.
Рассмотрим один из способов группировки слоев. Что такое “родительсво” и как оно может упростить работу со слоями.
Основы сьемки на фоне зеленой поверхности или как создать качественный материал для удобной дальнейшей обработки.
Обзор инструментов “кисть” “штамп” и “ластик”. Разбор панелей и настроек.
Глава 1 «Начало работы»
Урок 1 – Рабочий процесс в AE
Урок 2 – Панель Project
Урок 3 – Композиция
Урок 4 – Параметры композиции
Урок 5 – Панель Сomposition
Урок 6 – Просмотр композиции
Урок 7 – Настройки проекта
Урок 8 – Настройка интерфейса
Глава 2 — «Импорт файлов»
Урок 1 – Общие сведения
Урок 2 – Разбор панели Project
Урок 3 – Импорт файлов из программ Photoshop и Illustrator
Урок 4 – Взаимодействие After Effects с программой Adobe Premiere Pro
Глава 3 — «Работа со слоями»
Урок 1 – Добавление слоев в композицию
Урок 2 – Стандартные слои
Урок 3 – Панель Timeline
Урок 4 – Переключатели на панели Timeline
Урок 5 – Длительность слоев
Урок 6 – Управление временем
Глава 4 — «Анимация»
Урок 1 – Пять основных свойств
Урок 2 – Основы анимации
Урок 3 – Пространственные ключевые кадры
Урок 4 – Временные ключевые кадры и Graph Editor
Урок 5 – Интерполяция временных ключевых кадров
Урок 6 – Вспомогательные инструменты
Урок 7 – Инструмент Puppet Pin Tool
Глава 5 — «Маски и шейпы»
Урок 1 – Создание масок
Урок 2 – Анимация масок
Урок 3 – Track Mattes
Урок 4 – Инструмент Roto Brush Tool
Урок 5 – Знакомство с шейпами
Урок 6 – Модификаторы
Урок 7 – Модификатор Repeater и атрибут Stroke
Глава 6 — «Эффекты и переходы»
Урок 1 – Знакомство с эффектами
Урок 2 – Разбор основных эффектов.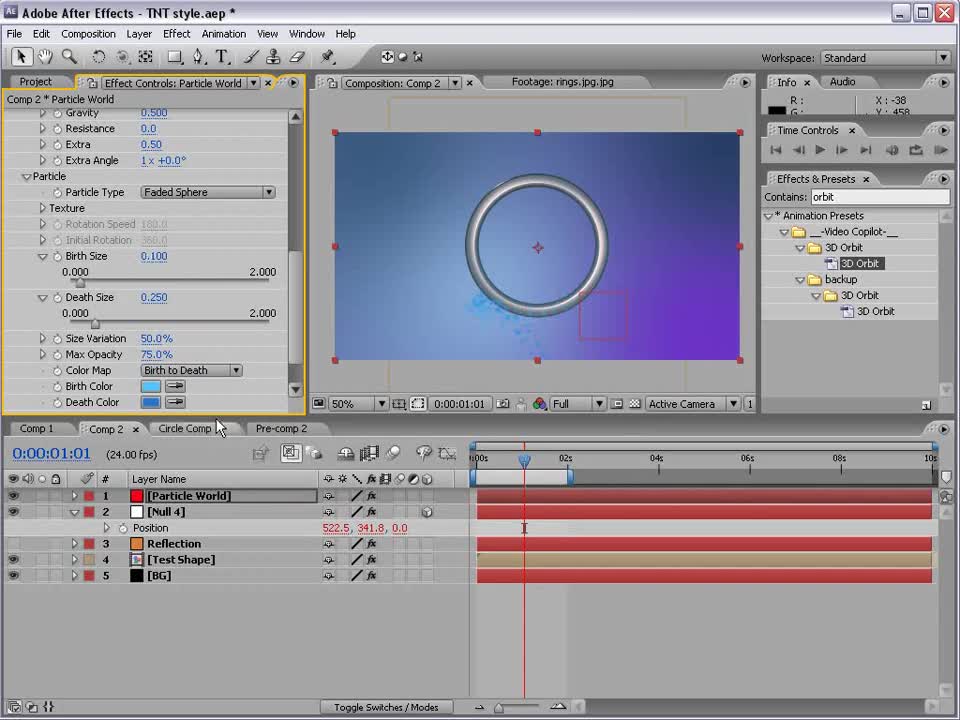 Часть 1
Часть 1
Урок 3 – Разбор основных эффектов. Часть 2
Урок 4 – Разбор основных эффектов. Часть 3
Урок 5 – Анимационные пресеты
Глава 7 — «Текст»
Урок 1 – Создание текстовых слоев
Урок 2 – Панель Character
Урок 3 – Панель Paragraph
Урок 4 – Анимация текста. Часть 1
Урок 5 – Анимация текста. Часть 2
Урок 6 – Анимация текста. Часть 3
Урок 7 – Три полезных приема при работе с текстом
Урок 8 – Текстовые анимационные пресеты
Урок 9 – Стили слоя
Диск №2
Глава 8 — « Вложенные композиции и родительство»
Урок 1 – Родительство
Урок 2 – Прекомпозиция
Урок 3 – Вложение
Урок 4 – Переключатель Collapse Transformations
Глава 9 — «Цвет и кеинг»
Урок 1 – Цвет в After Effects
Урок 2 – Levels и Curves
Урок 3 – Примеры цветокоррекции
Урок 4 – Эффекты из группы Color Correction
Урок 5 – Режимы смешивания
Урок 6 – Использование режимов
Урок 7 – Съемка на зеленом экране
Урок 8 – Кеинг
Глава 10 — «Рисование»
Урок 1 — Инструменты Brush и Eraser
Урок 2 – Практика рисования
Урок 3 – Инструмент Clone Stamp Tool
Глава 11 – «Работа в 3D»
Урок 1 – Начинаем работу в 3D
Урок 2 – Анимация в 3D
Урок 3 – Работа с камерой. Часть 1
Часть 1
Урок 4 – Работа с камерой. Часть 2
Урок 5 – Работа с камерой. Часть 3
Урок 6 – Свет
Урок 7 – Полезные функции при работе в 3D
Урок 8 – Создание настоящих 3D объектов
Урок 9 – Отражение 3D-объектов
Глава 12 — «Стабилизация и трекинг»
Урок 1 – Трекинг
Урок 2 – Четырехточечный трекинг
Урок 3 – Ручная стабилизация
Урок 4 – Стабилизация при помощи эффекта Warp Stabilizer
Урок 5 – 3D Camera Tracker
Глава 13 — «Работа со звуком»
Урок 1 – Основы работы со звуком в After Effects
Урок 2 – Визуализация звука. Создание стильного эквалайзера
Глава 14 — «Вывод композиции»
Урок 1 – Схема вывода
Урок 2 – Группа Render Settings
Урок 3 – Группа Output Module
Урок 4 – Советы по выводу композиции
Изучение “Выражений”
Для тех, кто уже знаком с After Effects и хочет расширить свои знания, предлагаем рассмотреть такой инструмент, как “Выражения”. Этот удобный и функциональный инструмент способен превратить создание любой анимации в простой и увлекательный творческий процесс.
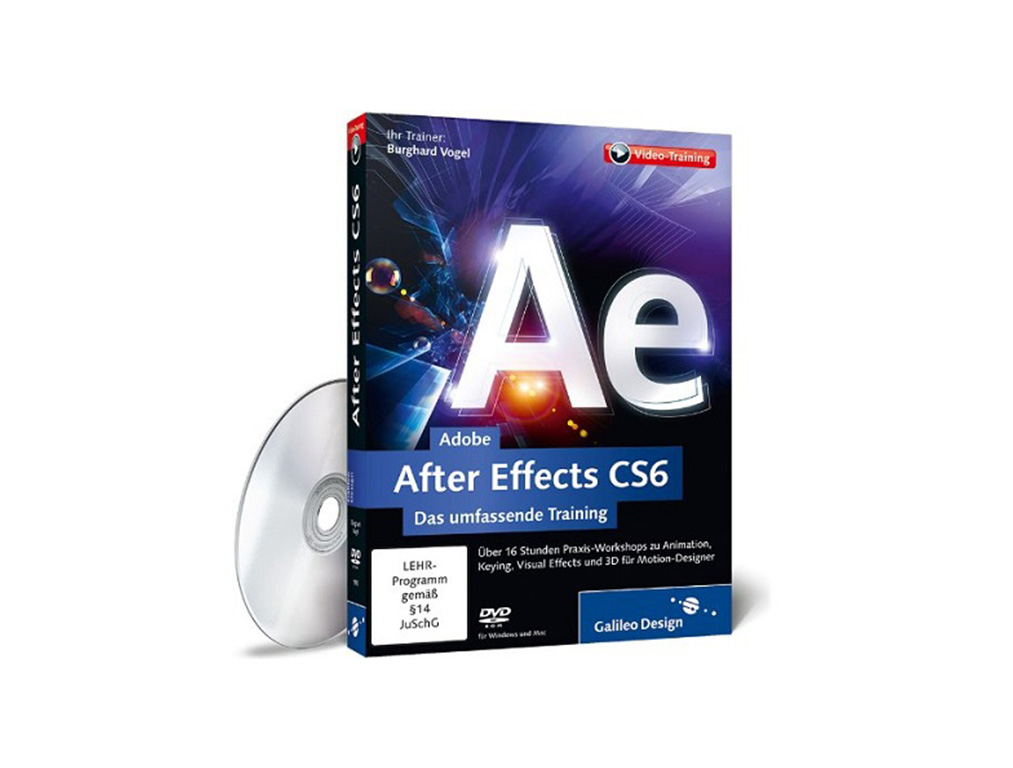 Весь курс состоит из 21 урока, общей продолжительностью 3 часа 25 минут. За время просмотра вы получите конкретную, развернутую информацию по использованию выражений, и научитесь создавать профессиональную анимацию.
Весь курс состоит из 21 урока, общей продолжительностью 3 часа 25 минут. За время просмотра вы получите конкретную, развернутую информацию по использованию выражений, и научитесь создавать профессиональную анимацию.Первый взгляд на инструмент “Выражения”. Что это такое. Где и как его использовать.
В данном видеоуроке вы узнаете, как задать параметры для вашего выражения.
Урок 1 – Введение
Урок 2 – Создание простых выражений
Урок 3 – Учимся управлять одним свойством при помощи другого
Урок 4 – Инструмент Pick Whip
Урок 5 – Переменные
Урок 6 – Массивы
Урок 7 – Связываем свойства с разными размерностями
Урок 8 – Помощники
Урок 9 – Метод Wiggle
Урок 10 – Методы зацикливания анимации
Урок 11 – Методы Random
Урок 12 – Методы интерполяции
Урок 13 – Методы value и valueAtTime
Урок 14 – Методы Math
Урок 15 – Условные операторы If else
Урок 16 – Практика (Часть 1)
Урок 17 – Практика (Часть 2)
Урок 18 – Практика (Часть 3)
Урок 19 – Практика (Часть 4)
Урок 20 – Практика (Часть 5)
Урок 21 – Скрипты
{banner_lesson}
Функция «Mocha»
Один из самых крутых и умных инструментов программы After Effects, предназначен для отслеживания объектов в видео.
 К примеру, с помощью «Мока», вы можете легко наложить логотип на едущую машину или приклеить очки и усы к идущему человеку. Возможности «Mocha» невероятно гибки и разнообразны. Полностью изучив функционал этого инструмента, вы сможете насытить любое видео, яркими, а главное реалистичными эффектами. Курс включает в себя 11 лекций, общей продолжительностью 1 час 46 минут.
К примеру, с помощью «Мока», вы можете легко наложить логотип на едущую машину или приклеить очки и усы к идущему человеку. Возможности «Mocha» невероятно гибки и разнообразны. Полностью изучив функционал этого инструмента, вы сможете насытить любое видео, яркими, а главное реалистичными эффектами. Курс включает в себя 11 лекций, общей продолжительностью 1 час 46 минут.Что такое трекинг и как им пользоваться. Как запустить Mocha из After Effects.
Обзор функции планарного трекинга, используемого профессиональными монтажерами в создании клипов и фильмов.
Урок 1 — Трекинг в «Мока»
Урок 2 – Рабочий процесс
Урок 3 – Планарный трекинг
Урок 4 – Проблемы при трекинге
Урок 5 – Свойство Rotation
Урок 6 – Shear & Perspective
Урок 7 – Экспорт данных: Transform Data
Урок 8 – Экспорт данных: Corner Pin
Урок 9 – Экспорт шейпов
Урок 10 – Стабилизация изображения
Урок 11 – Удаление объекта из кадра
Бонусные материалы
Дополнительные уроки которые расширят ваше понимание After Effects и конечно научат новым приемам по работе с видео.
 Данный сборник включил в себя разнообразные лекции по выбору подходящего компьютера, повышению производительности, созданию живых фотографий, основам анимации и теории видео. Рекомендуем ознакомится с данными уроками, если вы уверенно владеете программой и хотите получить дополнительные знания, которые точно не будут лишними.
Данный сборник включил в себя разнообразные лекции по выбору подходящего компьютера, повышению производительности, созданию живых фотографий, основам анимации и теории видео. Рекомендуем ознакомится с данными уроками, если вы уверенно владеете программой и хотите получить дополнительные знания, которые точно не будут лишними.Полезные приемы для удобного создания качественной анимации.
Понятный разбор основных терминов (кодек, битрейт, интерлейсинг и т.д.) относящихся к видеоформатам.
Вводный урок из курса по созданию живых фотографий в программе After Effects.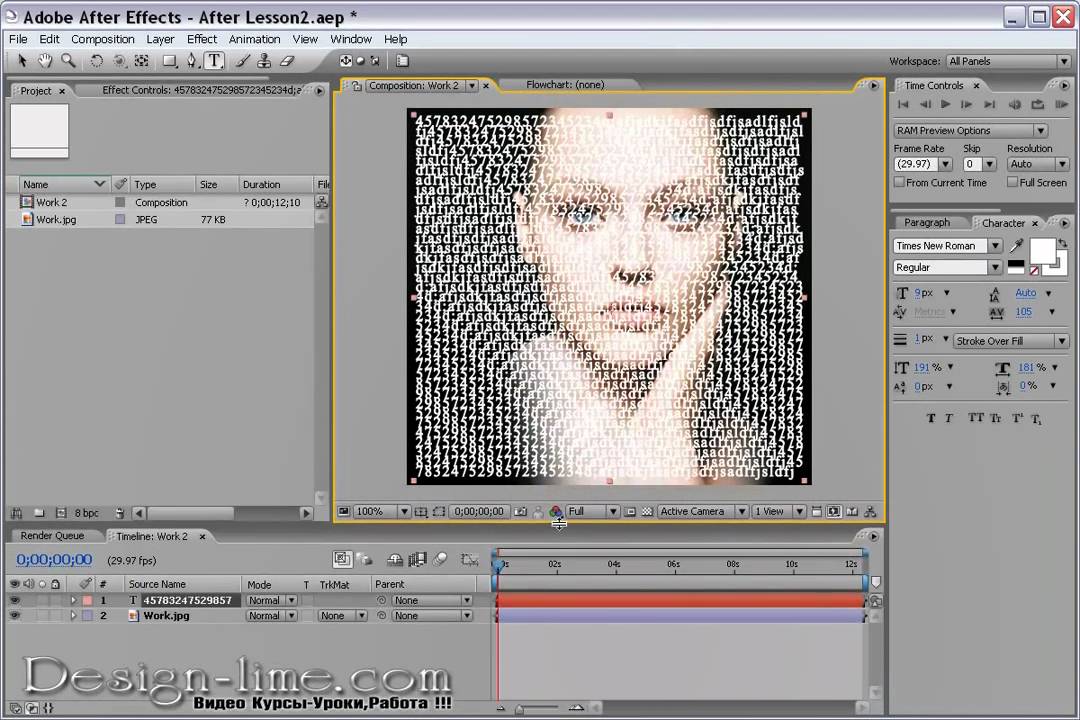
Что такое пресеты и как правильно их использовать. Учимся создавать красивую картинку в своих видеороликах.
Выбор железа
Повышение производительности (4 урока)
Основы анимации (2 урока)
Теория видеоформатов (2 урока)
Создание живых фотографий (23 урока)
Автоматическая коррекция цвета (1 урок + 20 пресетов)Скачать все курсы по Adobe After Effect
Через торрент
Содержание раздачи:
Знакомство с After Effect (81 урок)
Инструмент “Выражения” (21 урок)
“МОКА” в After Effect (11 уроков)
Бонусные материалы (33 урока)
13 бесплатных курсов по Adobe After Effects [2021] для начинающих с нуля
4.
 «Учебный курс по Adobe After Effects (От новичка до профи)» от 4CREATE.RU
«Учебный курс по Adobe After Effects (От новичка до профи)» от 4CREATE.RUВ этом детальном руководстве — сразу 3 обучающих курса. Все они бесплатные, без сертификатов и обратной связи. Нужно просто смотреть, вникать и действовать!
Первый курс, «Знакомство с Adobe After Effects», состоит из 81 урока, общая длительность — почти сутки. За время просмотра всех лекций можно освоить функционал и стать уверенным пользователем редактора.
Всего здесь 14 глав, некоторые из них включают в себя следующие темы:
- рабочий процесс, панель и композиция;
- слои, панели и управление временем;
- основы анимации, маски, шейпы, модификаторы;
- основные эффекты и работа с ними;
- анимация текста, цветокоррекция, режимы смешивания;
- работа с камерой, визуализация звука.
Всё это поможет начинающему пользователю вникнуть в AdobeAfterEffectи подготовиться к более сложному материалу.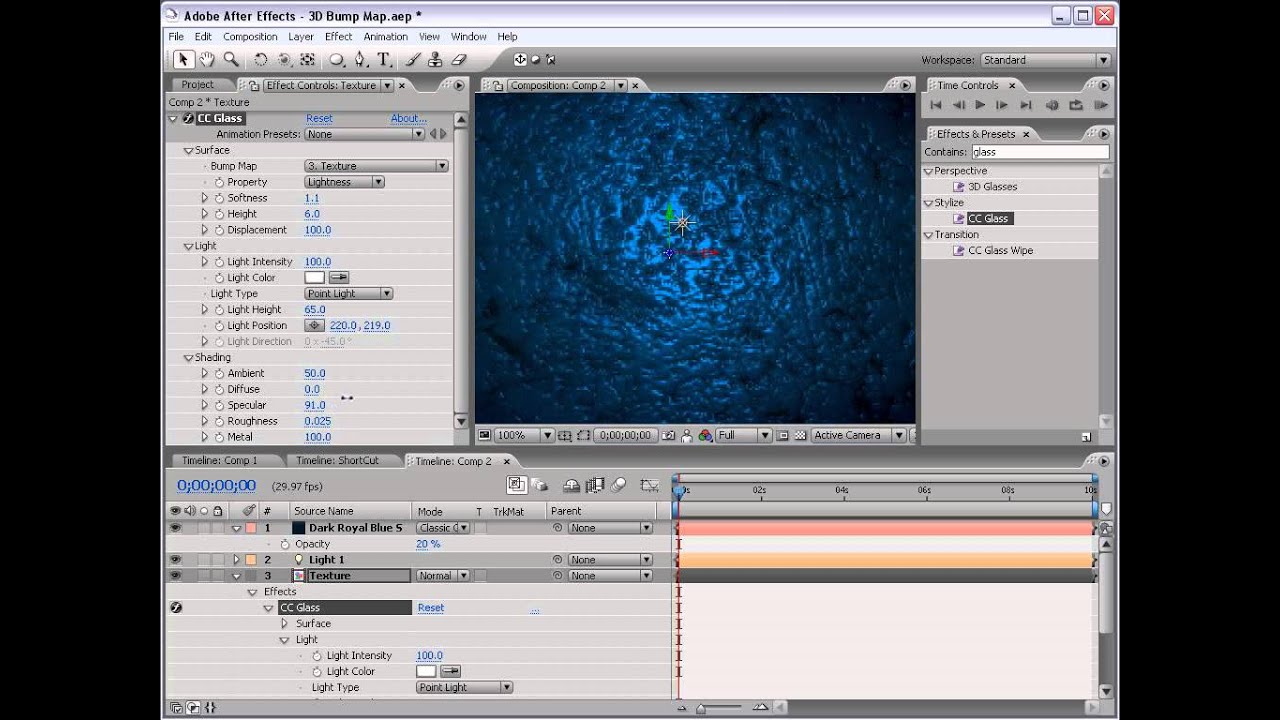
Второй курс, «Изучение выражений», состоит из 21 урока. Конкретная, развёрнутая информация пригодится тем, кто хочет научиться созданию профессиональной анимации.
Список видеоуроков включает темы:
- создание простых выражений;
- метод зацикливания анимации, интерполяции;
- условные операторы;
- связывание свойств с размерностями;
- управление одним свойством с помощью другого.
Также, этот курс включает 5 частей практики, на которой пользователи учатся работать с выражениями, переменными, помощниками, операторами и другими командами.
Третий курс, «Функции Mocha», состоит из 11 уроков. Материал будет актуален тем, кто хочет научиться рисовать логотипы на объектах в движении, дорисовывать предметы гардероба идущим людям.
На курсе пользователи знакомятся с:
- рабочим процессом Mocha;
- планарным трекингом;
- экспортом данных;
- удалением объектов из кадра.

Расширить понимание After Effects помогут дополнительные, бонусные материалы. Они включают информацию о выборе устройства для работы, «базе» анимации, создании движущихся фотографий. Все 3 курса — бесплатные, большие и полезные. К недостаткам можно отнести отсутствие контроля над проделанной работой, обратной связи, сертификата.
создание мультиэкспозиции на примере титров «Настоящий детектив» / Skillbox Media
Перейдите в композицию Title и перенесите туда композицию Mask.
Изображение: Skillbox MediaЗатем кликните по композиции Mask и добавьте в неё два видеофайла из папки Source — human и industrial.
Изображение: Skillbox MediaСледующим этапом нужно сделать из парня маску — от него потребуется только силуэт, чтобы видео industrial показывалось внутри этого контура. Кликните по слою human правой кнопкой мыши и в контекстном меню выберите Mask → New Mask («Маска» → «Новая маска») или используйте сочетание клавиш Ctrl+Shift+N.
Поскольку внешне ничего не поменялось, откройте свойства слоя и убедитесь, что маска активна.
Изображение: Skillbox MediaВсё в порядке, маска на месте.
Если у видео в композиции есть звук, то лучше его на этом этапе отключить, иначе после рендера при просмотре финального результата вас ждёт неприятный сюрприз — звуковую дорожку придётся искать вручную, отключать и рендерить заново.
Чтобы отключить звук слоя, достаточно нажать на значок громкости слева от его названия.
Изображение: Skillbox MediaВыберите пункт Luma Inverted Matte «human» («Инверсная маска яркости») в выпадающем меню в колонке TrkMat (Track Matte) («Слои-маски»).
Изображение: Skillbox MediaОцениваем результат.
Изображение: Skillbox MediaПолучился вот такой интересный эффект прозрачного человека с наложенным видео, которое остаётся в пределах контура слоя human.
Теперь нужно обработать маску — избавиться от лишних деталей, чтобы остался только контур.
Здесь всё довольно просто: найдите панель Effects & Presets («Эффекты и пресеты»), в поле поиска наберите Curves («Кривые») и перетащите этот пресет на слой human.
Изображение: Skillbox MediaОн автоматически откроется на месте окна Project («Проект») — настройте кривую так, как показано ниже:
Изображение: Skillbox MediaНаполнение маски стало более контрастным, исчезли лишние детали: губы, подбородок, абрис лица и контур лба — теперь контур смотрится более целостным. Следующим заходом доработаем слой industrial: тонируем в холодный оттенок и поработаем с разными эффектами для получения нужной картинки.
Найдите на панели Effects & Presets пресет Black & White («Чёрное и белое») и перетащите его на слой industrial. Выставите значения, как показано на скриншоте, и посмотрите, как меняется картинка в режиме реального времени:
Выставите значения, как показано на скриншоте, и посмотрите, как меняется картинка в режиме реального времени:
Теперь найдите эффект Cartoon («Мультфильм»), перенесите на слой и поэкспериментируйте с настройками, выделенными на скриншоте:
Изображение: Skillbox MediaЕсли настройки подобраны хорошо, с изображения пропадут мелкие детали, а картинка станет немного мягче.
Стоит помнить о том, что эффект Cartoon довольно сильно расходует компьютерные мощности, поэтому при тестировании видео его лучше отключать.
Теперь нужно слегка приглушить наполнение маски, для этого используем корректирующий слой.
Нажмите правой кнопкой мыши на панели слоёв и в контекстном меню выберите New → Adjustment Layer («Новый» → «Корректирующий слой»).
Изображение: Skillbox MediaПримените к этому слою пресет Curves из панели Effects & Presets и настройте его примерно так:
Изображение: Skillbox MediaСоздайте новый слой-заливку: нажмите правой кнопкой мыши на панели слоёв и выберите New → Solid («Новый» → «Сплошной»).
В настройках нового слоя задайте цвет заливки #859CAB. Примените к полученному слою пресет Curves из панели Effects & Presets со следующими настройками кривой:
Изображение: Skillbox MediaТакже в настройках слоя можно выставить режим наложения Multiply («Умножение») для насыщенного фона и активных теней.
Изображение: Skillbox MediaКонечно, мы не видим яркого сплошного фона, но этого и не требуется, поскольку фон нужно оттенить лишь слегка — сделать немного отличным от белого.
Основа второго экрана готова, теперь дорабатываем детали.
Дважды кликните мышью по слою human, перейдите в рабочую область видео на временной шкале и переместите маркер времени на фрагмент с нужной фазой поворота. Далее нажмите открывающую скобку рядом с полем отображения тайминга начального кадра видео, оно будет обрезано и автоматически скорректировано на панели Timeline.
После того как разобрались с отдельным слоем, обрезаем всю композицию. На панели Timeline передвиньте ползунок на пятый кадр одиннадцатой секунды и выберите пункт Trim Comp to Work Area, как показано ниже. Теперь композиция занимает 11 секунд.
Изображение: Skillbox MediaВ результате всех предыдущих действий мы получили две завершённые и готовые к дальнейшей работе композиции.
Теперь нужно добавить имена актёров в композицию Mask. Выберите на панели инструментов Text и создайте четыре текстовых слоя с именами, как мы делали в предыдущей композиции. Должно получиться вот так:
Изображение: Skillbox MediaНастройки текста такие же, как в композиции Forest, но в этот раз будем использовать размер шрифта 37 px.
Второй экран укомплектован. Теперь давайте немного оживим текст и подумаем, как он будет взаимодействовать с видео. Например, можно сделать так, чтобы при переходе на этот экран текст в верхней правой части был виден сразу, а левая часть титра будто бы появлялась из-под движущегося человека.
Например, можно сделать так, чтобы при переходе на этот экран текст в верхней правой части был виден сразу, а левая часть титра будто бы появлялась из-под движущегося человека.
Перейдите на панель слоёв, выделите все текстовые слои и затем перенесите их в самый низ.
Изображение: Skillbox MediaСоздадим интересный эффект дрожания камеры ― для этого в After Effects есть специальный инструмент Wiggler («Дрожание камеры»), он находится там же, где и панель Effects & Presets.
Изображение: Skillbox MediaЕсли панели Wiggler там не оказалось — идём в меню, выбираем Window → Wiggler («Окно» → «Дрожание камеры»).
Изображение: Skillbox MediaЧтобы эффект не создавал лишнего мельтешения в кадре, будем использовать минимальные значения. Дрожание текста нужно применить на всём временном отрезке композиции. Чтобы применить эффект, нужно использовать ключевые кадры свойства Position текстового слоя.
Дрожание текста нужно применить на всём временном отрезке композиции. Чтобы применить эффект, нужно использовать ключевые кадры свойства Position текстового слоя.
Выберите два текстовых слоя — Michelle и Monaghan — и нажмите клавишу P, чтобы развернуть свойство Position для каждого из них. На первой и последней секунде композиции установите ключевые кадры.
Изображение: Skillbox MediaВыделите эти кадры на панели Timeline для слоя Michelle, как показано ниже.
Изображение: Skillbox MediaДля работы с каждым отдельным слоем эффект нужно создавать заново.
Перейдите к эффекту Wiggler и укажите следующие параметры:
Изображение: Skillbox MediaНажмите пробел и проверьте, что получилось. Эффект заметен, есть небольшое движение текста — то что нужно.
Изображение: Skillbox MediaДля остального текста в композиции Mask примените эффект сами по тому же алгоритму:
- выберите текстовый слой;
- нажмите P для выбора свойства Position;
- установите на нужном промежутке ключевые кадры;
- выделите эти кадры;
- перейдите на панель Wiggler;
- укажите значения и нажмите Apply («Применить») для использования эффекта.

Результат вашей работы должен выглядеть примерно так:
Изображение: Skillbox MediaТеперь нужно разобраться, что происходит с текстом после прохода человека: сейчас надписи зависают в воздухе, сюжета нет, смотрится пустовато и непонятно. Чтобы композиция выглядела законченной, используем свойство слоя Opacity («Прозрачность») для исчезновения текста.
Выберите два текстовых слоя — Michelle и Monaghan — и нажмите клавишу T, чтобы развернуть свойства прозрачности.
Изображение: Skillbox MediaПереместите маркер индикатора времени на панели Timeline в самое начало на 0 секунду и создайте ключевые кадры.
Изображение: Skillbox MediaТаким же образом создайте ключевые кадры на 3 и 5 секунде, а на 8 секунде поменяйте значение Opacity на 0.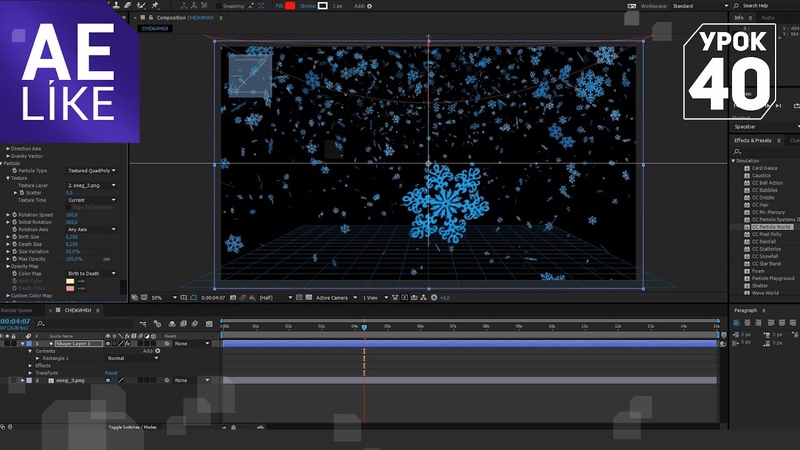
Текст заходит за человека, но не появляется с другой стороны.
Изображение: Skillbox MediaТо же самое делаем со слоями Michael и Potts (можно поэкспериментировать и появление сделать тоже прозрачностью). Итоговый результат изменения свойства Opacity:
Изображение: Skillbox MediaОсновная работа над композициями завершена, но остался маленький нюанс.
Композиция Forest перекрывает часть композиции Mask. Чтобы сделать переход, вернитесь в основную композицию — Title и сдвиньте тайминг слоя Mask на панели Timeline вправо так, чтобы он стартовал сразу после окончания композиции Forest.
Изображение: Skillbox MediaСмотрим, как отрабатывается стык композиций.
Изображение: Skillbox MediaДовольно резко. Чтобы смягчить появление второй композиции, создадим дополнительный корректирующий слой.
16) Альтернативы After Effects — CoderLessons.com
After Effects — это программное обеспечение для создания цифровых визуальных эффектов и графики, разработанное компанией Adobe. Он широко используется для производства пленки. After Effects предоставляет высококачественные виртуальные эффекты, этот инструмент помогает вам легко удалять элементы в фильме.
Тем не менее, он имеет некоторые ограничения, связанные с 3D-анимацией и синхронизацией звука. Вот список лучших инструментов, которые могут заменить After Effects. Список содержит как открытое (бесплатное), так и коммерческое (платное) программное обеспечение.
1) Fusion 16
Fusion 16 — это инструмент для анимации, который предоставляет визуальные эффекты, виртуальную реальность, анимацию и 3D-решения. Это позволяет вам легко создавать эффекты, соединяя различные типы программного обеспечения для обработки фотографий вместе.
Особенности:
- Этот инструмент обеспечивает поддержку основных гарнитур виртуальной реальности.

- Он анализирует движение камеры при съемке в реальном времени и реконструирует движение 3D-камеры.
- Он автоматически находит детали отслеживания изображения.
- Вы можете удалить цвет фона, используя расширенные матовые элементы управления.
- Он предоставляет многократную временную шкалу с поддержкой пользовательских раскадровок, списков воспроизведения, примечаний к заметкам, отслеживания версий и многого другого.
- Улучшенная производительность с дополнительным ускорением GPU (Graphics Processing Unit).
Ссылка для скачивания: https://www.blackmagicdesign.com/in/products/fusion/
2) Студия Camtasia
Camtasia Studio — это видеоредактор, который упрощает создание профессионально выглядящих видео на платформах Windows, Mac и Linux. Это программное обеспечение поможет вам записать вашу встречу, видео с практическими рекомендациями, видео YouTube и демонстрационные видео.
Особенности:
- Вы можете захватывать и вырезать четкие аудио и видео с рабочего стола.

- Camtasia предоставляет вам готовые анимации, которые можно легко настроить.
- Он предлагает привлекательные плитки, аннотации и выноски.
- Этот инструмент позволяет добавлять увеличение, уменьшение и панорамирование анимации.
- Вы можете добавить вопросы викторины и интерактивность для измерения обучающего видео.
- Camtasia Studio позволяет вам записывать и импортировать ваши презентации.
- Это обеспечивает диапазон музыки и звуковых эффектов.
3) Филомра9
Filmora — это приложение для создания видео с интуитивно понятным пользовательским интерфейсом и множеством видеоэффектов. Этот инструмент имеет расширенные режимы редактирования и намного больший контроль над видео, включая ключевые кадры.
Особенности:
- Этот инструмент обеспечивает быструю обработку, прокси-файлы и настраиваемое качество предварительного просмотра, которые помогут вам повысить производительность.

- Вы можете исправить проблемы с камерой, такие как дрожание камеры и рыбий глаз.
- Это позволяет вам изменить эстетику вашего видео одним щелчком мыши.
- Вы можете поделиться своей историей в Интернете.
- Организуйте свои медиа в 100 полных видео дорожек.
- Он имеет кросс-совместимость ПК / Mac.
Ссылка для скачивания: https://filmora.wondershare.com/
4) Nuke
Nuke разработан для оптимизации повседневного рабочего процесса. Это гибкий, эффективный и многофункциональный набор инструментов. Этот инструмент может быть использован композиторами и аниматорами.
Особенности:
- Он включает в себя векторные инструменты рисования, коррекцию цвета, ротоскоп и многое другое.
- Этот инструмент позволяет работать с изображениями, которые содержат несколько непрозрачности и цвета.
- Вы можете отслеживать и исправлять различные объекты быстро и точно.
- Он точно обрабатывает искажения объектива.

- Этот инструмент поможет вам предварительно просмотреть изменения в 3D-среде.
- Nuke позволяет с легкостью создавать более чистые изображения.
Ссылка для скачивания: https://www.foundry.com/products/nuke
5) Apple Motion
Apple Motion — это инструмент, который позволяет создавать кинематографические 2D и 3D-титры, плавные транзакции, добавлять реалистичные эффекты в режиме реального времени. Шесть членов семьи могут использовать это программное обеспечение.
Особенности:
- Вы можете импортировать 360 ° мультимедиа и создавать 360 ° титры, генераторы и эффекты.
- Обеспечивает графику с высоким динамическим диапазоном.
- Вы можете регулировать оттенок, яркость и насыщенность с помощью тех же цветовых дисков.
- Функция перетаскивания для создания анимации с выбором 200 фильтров.
Ссылка для скачивания: https://apps.apple.com/ua/app/motion/id434290957?mt=12
6) Континуум
Continuum — плагин, разработанный Борисом Фексом. Это позволяет оптимизировать рабочий процесс с 17 творческими эффектами. Это обеспечивает интеграцию кино 4D.
Это позволяет оптимизировать рабочий процесс с 17 творческими эффектами. Это обеспечивает интеграцию кино 4D.
Особенности:
- Он поддерживает приложения браузера FX и Title Studio.
- Он содержит тонны пресетов для запуска проекта.
- Вы можете добавить глубину к любому объекту, скрывая частицы.
- Этот плагин помогает вам выполнять расширенные визуальные эффекты (VFX).
- Это дает вам ряд вариантов для коррекции цвета и соответствия цветов.
- Блок в стиле фильма позволяет создать классический вид фильма.
- Вы можете добавить прожекторы к спектаклям, а также угрюмые лучи.
Ссылка для скачивания: https://borisfx.com/products/continuum/
7) Corel VideoStudio Pro X6
Corel VideoStudio Pro X6 — это программа для редактирования видео, которая позволяет создавать профессионально выглядящие видео. Он поддерживает новые технологии редактирования видео, которые помогут вам быстро создавать свои собственные фильмы.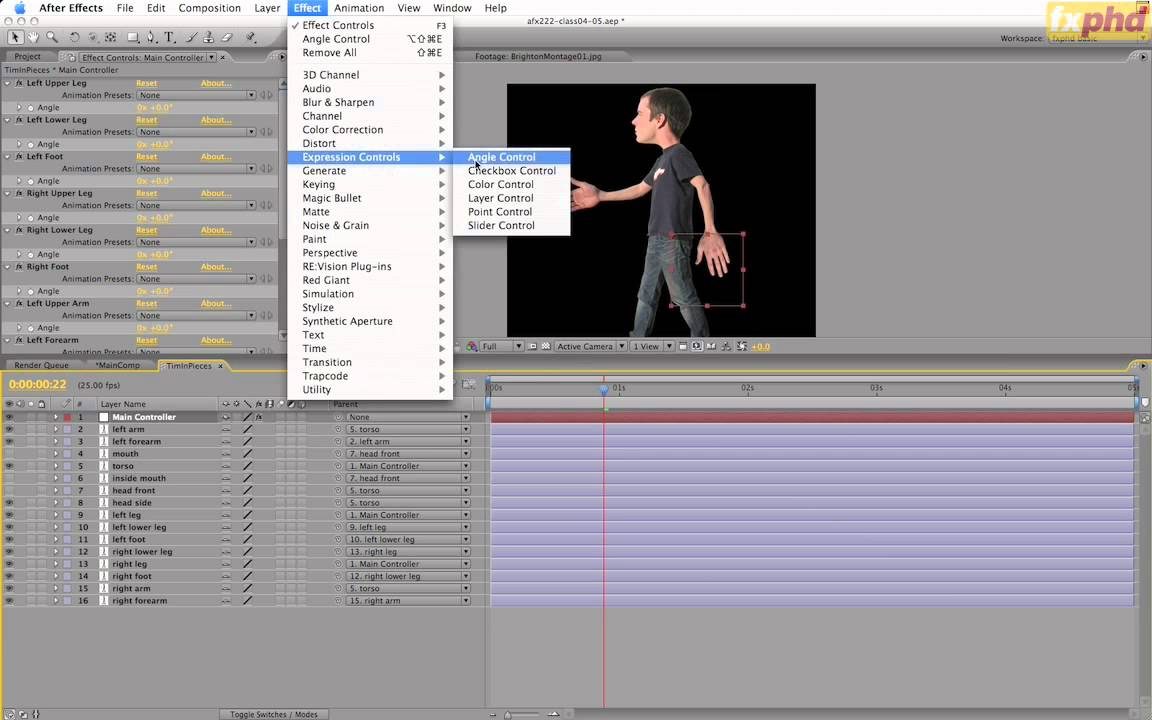
Особенности:
- Вы можете отслеживать отдельные элементы в вашем видео, например номерные знаки, прыгающий мяч или ходячего человека всего за несколько кликов.
- Вы можете настроить движение заголовков, графики, видеоклипов или объектов.
- Программа позволяет просматривать файлы в формате видео 4K.
- Он автоматически обнаруживает голос в видео и преобразует их в сегменты субтитров.
- Вы можете указать частоту кадров во время захвата экрана.
Ссылка для скачивания: https://www.videostudiopro.com/en/pages/videostudio-x6/
8) Блендер
Blender — это 3D-пакет с открытым исходным кодом, который поддерживает анимацию, отслеживание движения, редактирование видео, 2D-анимацию и т. Д. Этот инструмент позволяет настроить приложение с помощью API-интерфейса Blender для скрипта Python.
Особенности:
- Это помогает пользователю создавать потрясающие рендеры.

- Пользователь может изменить редактор анимации.
- У инструмента есть возможность рендеринга в многослойные файлы OpenEXR.
- Пользователь может легко комбинировать 2D изображения с 3D.
- Это обеспечивает поддержку анимации с очищением лука.
- Blender позволяет пользователю настраивать расположение окон и ярлыки.
Ссылка для скачивания: https://www.blender.org/download/
9) Натрон
Natron — это кроссплатформенный инструмент с открытым исходным кодом, который может удовлетворить ваши потребности 2D / 2.5D. Он имеет манипуляции, рото / рото, 2D трекинг, который требует визуальных эффектов.
Особенности:
- Этот инструмент предлагает мощный редактор кривых и допинга.
- Он предоставляет мощный 2D и планировщик трекера.
- У него есть Natron, есть графический процессор и возможность рендеринга.
- Поддержка множества бесплатных и открытых плагинов OpenFX.
- Вы можете сохранять изображения в различных форматах, таких как PNG, JPG, SVG и PSD.

Ссылка для скачивания: https://natrongithub.github.io/
10) Хитфильм
Hitfilm все в одном редакторе композитор и имеет более 800 визуальных эффектов. Это программное обеспечение позволяет вам создавать профессионально выглядящие видео и с легкостью исправлять звук.
Особенности:
- Вы можете преобразовать свой заголовок из 2D в 3D.
- Он поддерживает источники света, тени и карты окружающей среды, которые делают ваш текст похожим на реальные природные объекты.
- Инструмент имеет эффект студии поверхности, который позволяет создавать анимированные текстуры.
- Это позволяет вам добавлять текст к вашему видео.
- Инструмент обеспечивает аудио-визуализацию.
- Вы можете интегрировать ваши объекты с огнями и тенями для более реалистичного вида.
Ссылка для скачивания: https://fxhome.com/hitfilm-pro
11) Autodesk 3DS Max
Autodesk 3DS Max — это мощное программное обеспечение для 3D-моделирования и анимации.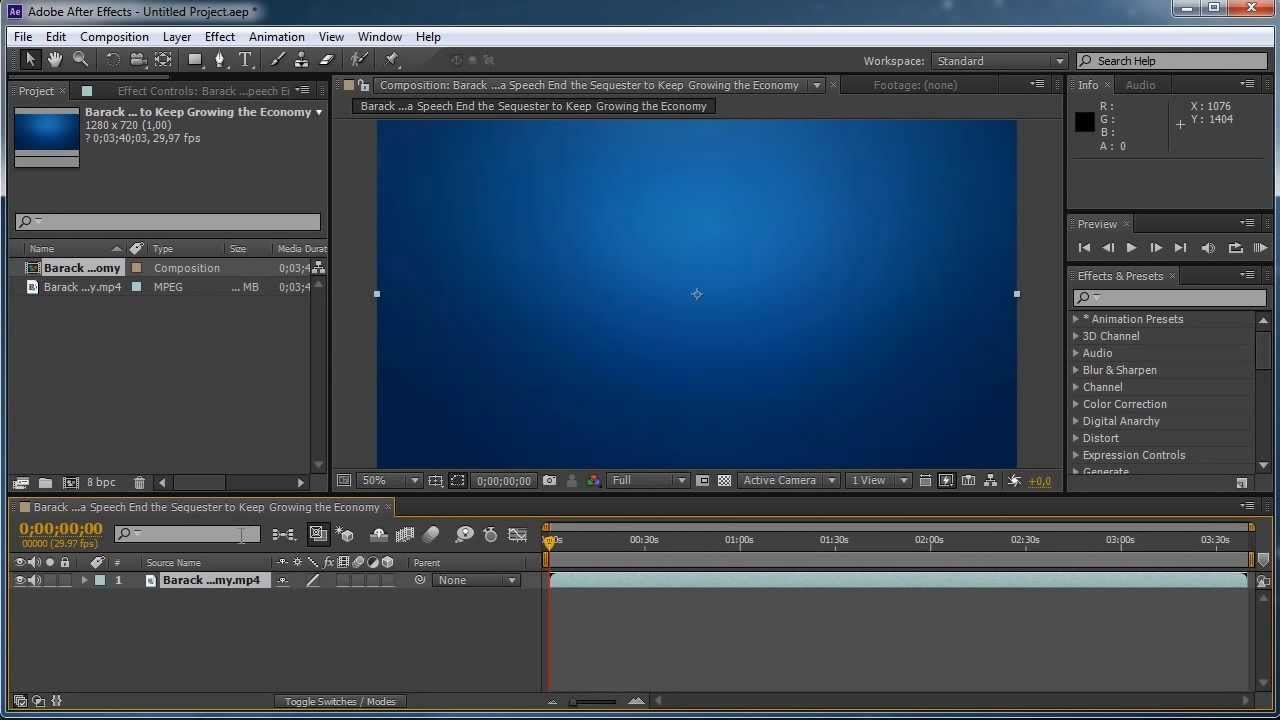 Он может использоваться разработчиками игр, художниками по визуальным эффектам и графическими дизайнерами для создания высококачественных сцен и захватывающих впечатлений от виртуальной реальности.
Он может использоваться разработчиками игр, художниками по визуальным эффектам и графическими дизайнерами для создания высококачественных сцен и захватывающих впечатлений от виртуальной реальности.
Особенности:
- Этот инструмент позволяет создавать и визуализировать яркие сцены с помощью встроенного рендерера Арнольда.
- Вы можете масштабировать свой рабочий процесс с помощью автоматизированных процессов.
- Легче манипулировать мехом и волосами непосредственно в видовых экранах с помощью инструментов выбора и укладки.
- Вы можете использовать информацию о вершинах, ребрах и гранях, чтобы вносить изменения в свои модели.
- Эффективно создавать органические и параметрические объекты с многоугольной поверхностью.
- Создавайте сложные эффекты частиц, такие как вода, брызги, снег и огонь.
Ссылка для скачивания: https://www.autodesk.in/products/3ds-max/overview
Как сделать видео маппинг используя AFTER EFFECTS и MADMAPPER | Уроки
|
В этом уроке мы будем использовать After Effects для создания видео формата QuickTime, которое затем будет спроецировано на здание.
Методика достаточно проста, но она хорошо иллюстрирует процесс выполнения маппинга на основе фотографий. |
Шаг 1:
Выберите здание для видеомаппинга и сделайте несколько его фотографий.
Для этого урока нам потребуется 2 изображения:
— первое – фотография, которая будет использоваться как стартовое изображение для создания маппинга. Обычно это фото здания в анфас с уровня земли.
— второе – фотография здания с другого ракурса, чтобы настроить параметры маппинга в MadMapper. В этом уроке второе изображение используется вместо получаемого с проектора.
Ниже вы видите первое изображение, которое мы загрузили в Photoshop:
Шаг 2:
Итак, теперь надо откорректировать перспективу на фотографии, чтобы изображение здания не выглядело наклонным.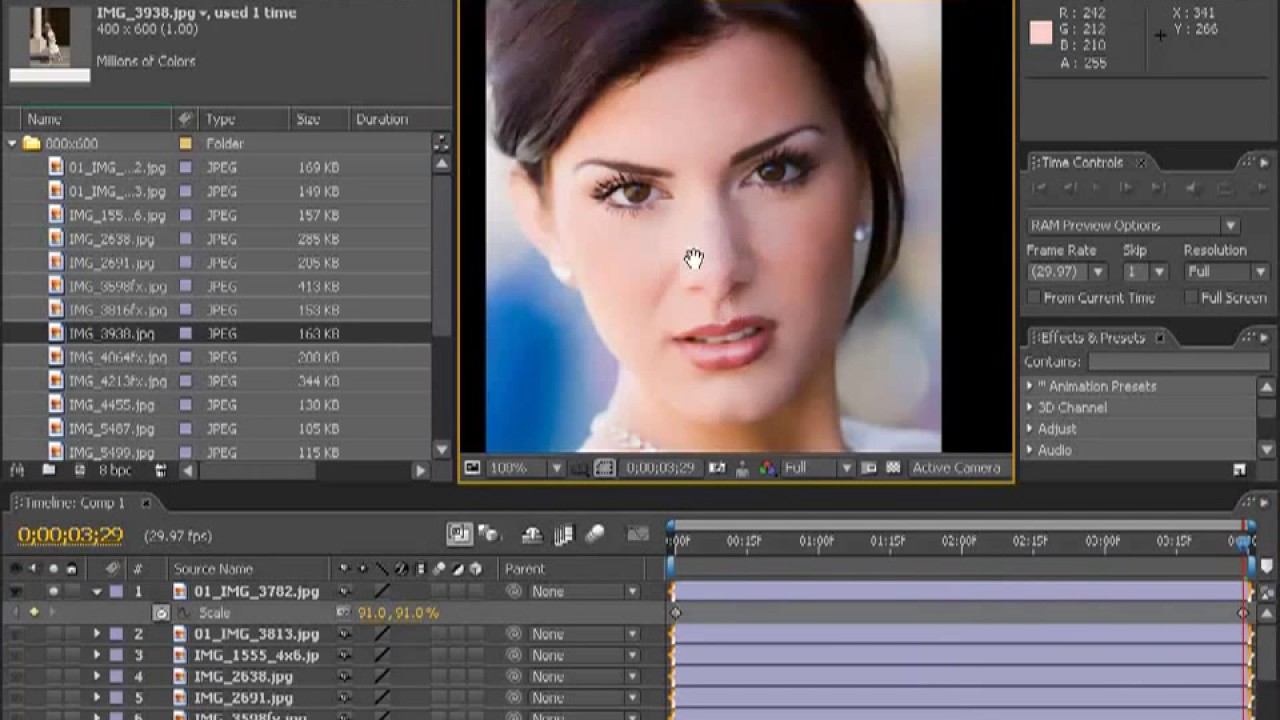 Для этого в Photoshop используем инструмент Crop (Обрезка), с включенной опцией Perspective (Перспектива).
Для этого в Photoshop используем инструмент Crop (Обрезка), с включенной опцией Perspective (Перспектива).
Поскольку здание симметрично, нам нужна только его половина. И это замечательно, потому что в правой части фото нам мешает фонтан на переднем плане. Итак, выбираем подходящую линию на фото здания, которая должна выглядеть вертикальной и выравниваем её перспективу.
Обратите внимание, что правая сторона выравнивается по середине окна и входной двери.
Скорректировав всё что нужно, нажмите Enter, чтобы выполнить перспективную обрезку.
Шаг 3:
Создайте несколько направляющих линий на выровненной части здания.
Поскольку обрезка была не идеальной, мы теперь должны вручную исказить изображение.
Выполните двойной щелчок на фоновом слое в палитре слоёв, чтобы создать копию фонового слоя.
Шаг 4:
Теперь нажмите Command-T чтобы выполнить трансформацию нового слоя. Щёлкните правой кнопкой мыши и выберите пункт Distort (Искажение).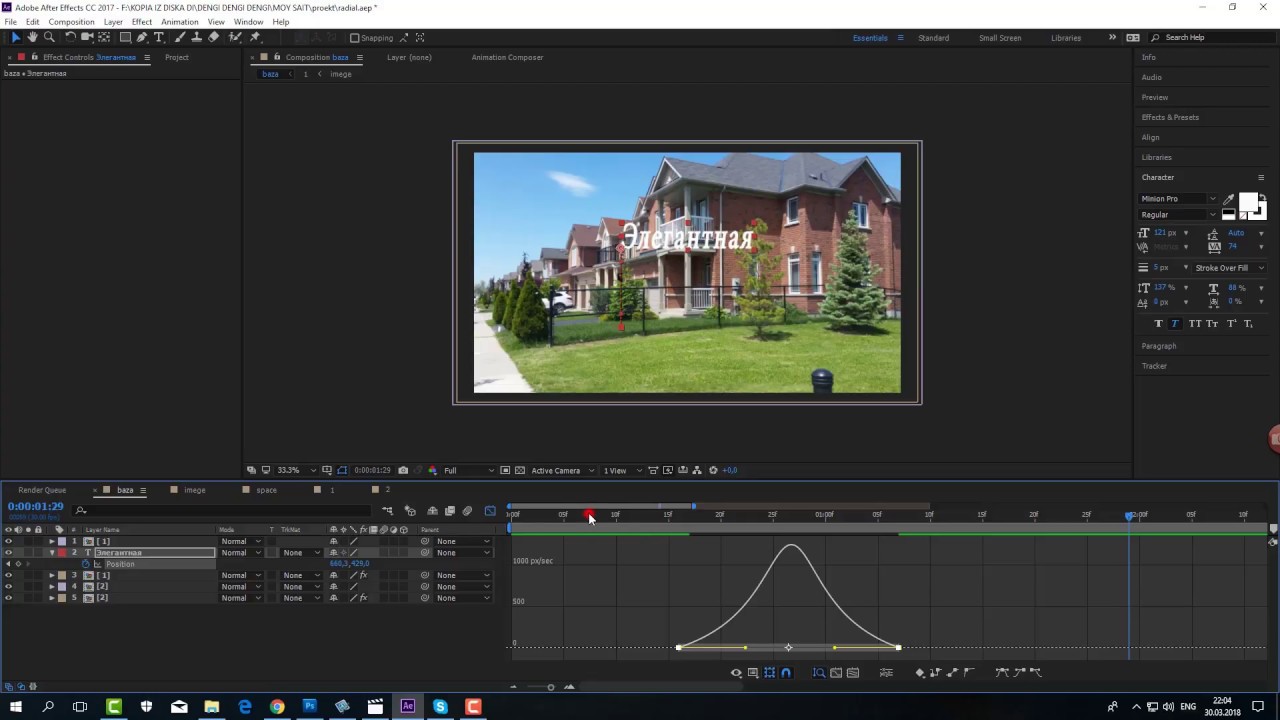
Расположите угловые точки так, чтобы линии, которые должны быть на здании вертикальными и горизонтальными были выровнены в соответствии с направляющими, которые вы только что создали.
Затем нажмите Enter, чтобы применить трансформацию.
Шаг 5:
Поскольку у нас есть только одна сторона здания, мы должны её продублировать.
Зайдите в меню Image -> CanvasSize (Изображение -> Размер холста), чтобы расширить холст по горизонтали:
Шаг 6:
Продублируйте слой и отразите его по горизонтали (нажмите Command-T, затем правую кнопку мыши и выберите пункт Flip Horizontal (Отразить по горизонтали) контекстного меню).
Шаг 7:
Выделите основные элементы здания. Для этого:
Создайте чёрный слой и расположите его в самом верху на палитре слоёв.
Установите прозрачность этого слоя в 70%. Таким образом мы будем затемнять композицию.
Создайте новый слой и опять и расположите его в самом верху на палитре слоёв.
На этом слое нарисуйте несколько белых линий, выделяя ими основные элементы здания.
Эти линии потребуются нам в MadMapper, чтобы настроить маппинг нужным образом.
Фото ниже призвано облегчить вам задачу выделения значимых элементов. Как видите, выделены лишь некоторые элементы здания, не надо стараться обрисовать всё здание.
Шаг 8:
Измените размер изображения на более подходящий, например 1024 x N (значение N автоматически будет высчитано в Photoshop)
В данном случае получился файл размером 1024 х 618, который хорошо подойдёт для MadMapper.
Сохраните файл в формате PSD.
И ещё раз сохраните файл в формате JPEG под другим именем.
PSD-файл потребуется нам для дальнейших манипуляций в After Effects, а JPEG-файл необходим для MadMapper.
Шаг 9:
Запустите After Effects.
Импортируйте PSD-файл как композицию.
Это приведёт к созданию новой композиции в After Effects с таким же размером, что и у PSD-файла, с сохранением всех слоёв.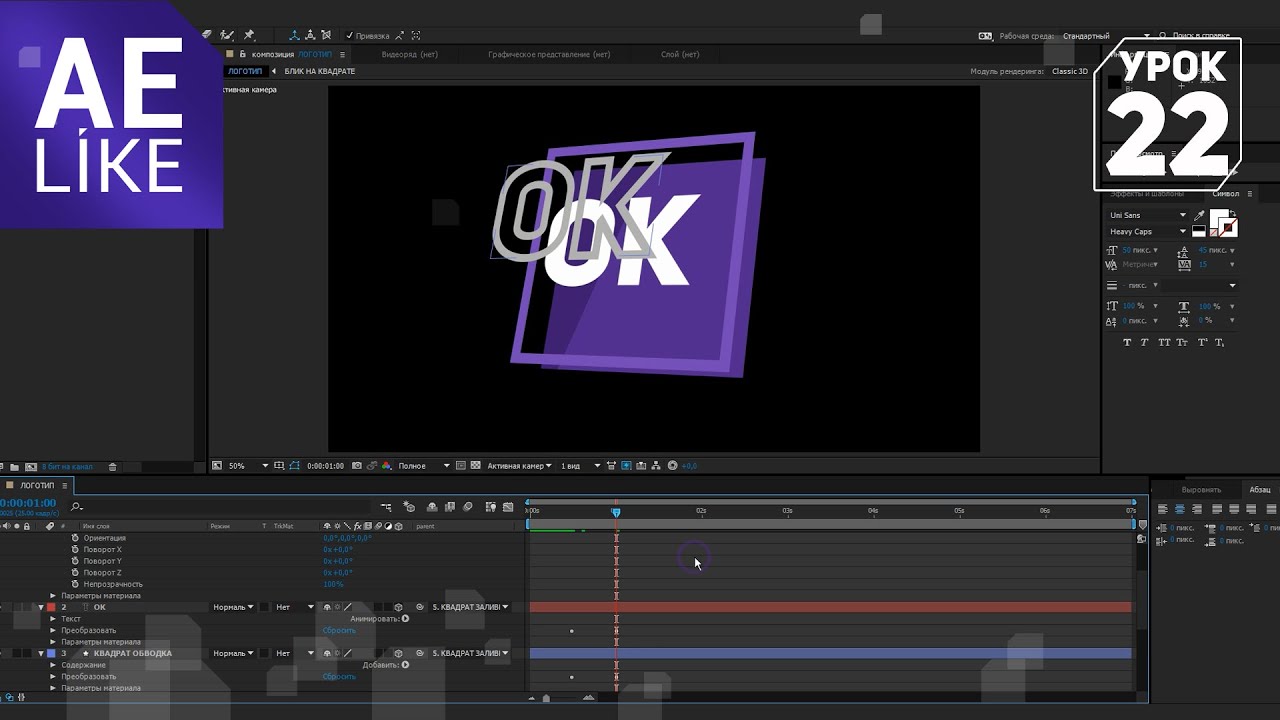
Шаг 10:
Теперь в After Effects у нас есть несколько слоёв.
Слой с белыми линиями и чёрный слой здесь будут не нужны, так что отключите их.
Теперь здание представлено двумя слоями.
Поскольку мы хотим обрабатывать всё здание за раз, мы сгруппируем эти два слоя.
Выделите их оба и выберите меню Layers -> Pre-compose (Слои -> Прекомпозиция). Задайте им имя, например «building» («здание»)
Шаг 11:
Теперь немного обработаем изображение.
В примере к уроку немного отредактированы уровни (Levels) и добавлена контрастность.
Шаг 12:
Добавим немного эффектов, чтобы здание выглядело светящимся.
В данном случае были применены фильтры:
— Find Edges (Обнаружение краёв), чтобы выделить остов здания
— Desaturate (Обесцвечивание), чтобы преобразовать цвета изображения в оттенки серого
— Posterize (Постеризация), чтобы уменьшить количество теней
— и собственно Glow (Свечение)
Шаг 13:
Настройте параметры фильтров, чтобы добиться желаемого результата.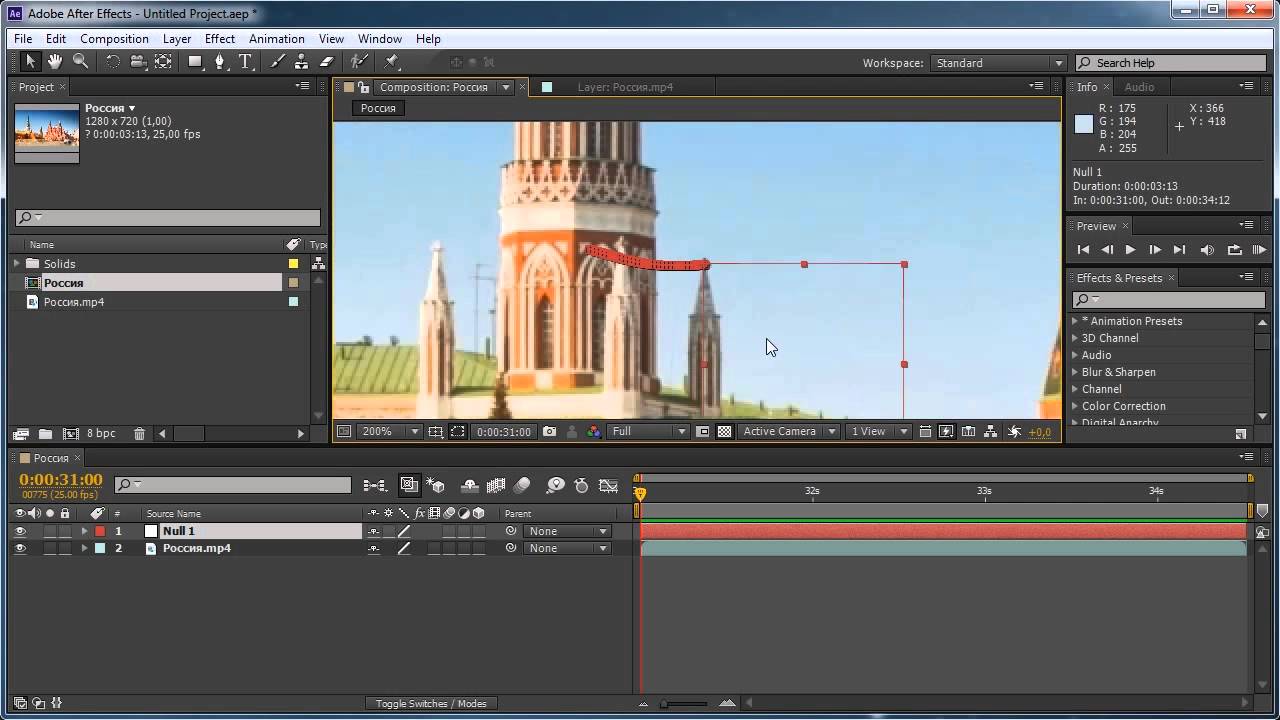
В данном примере мы хотим создать на реальном здании эффект сканирующего свечения. Вот как окончательно будет выглядеть композиция:
Шаг 14:
Настало время для настройки движущейся части маппинга.
Для этого создаём прямоугольную маску (щёлкнув на иконке сверху). Маска будет анимироваться в горизонтальном направлении.
На панели Timeline (Монтаж) настройте параметры маски, чтобы сгладить её очертания.
Маска будет выглядеть примерно так:
Шаг 15:
Теперь приступаем к анимации:
Во-первых, переместите маску за пределы сцены, влево. На данном этапе композиция представляет собой чёрный прямоугольник:
Затем на шкале времени перейдите к кадру 000 (самое начало) и щёлкните на иконке Chronometer(Секундомер) рядом со свойством маски Mask Path, тем самым включив режим автоматического создания ключевых кадров в After Effects.
Теперь каждый раз при перемещении маски будет создаваться ключевой кадр, так что вы сможете выполнить анимацию всего несколькими щелчками.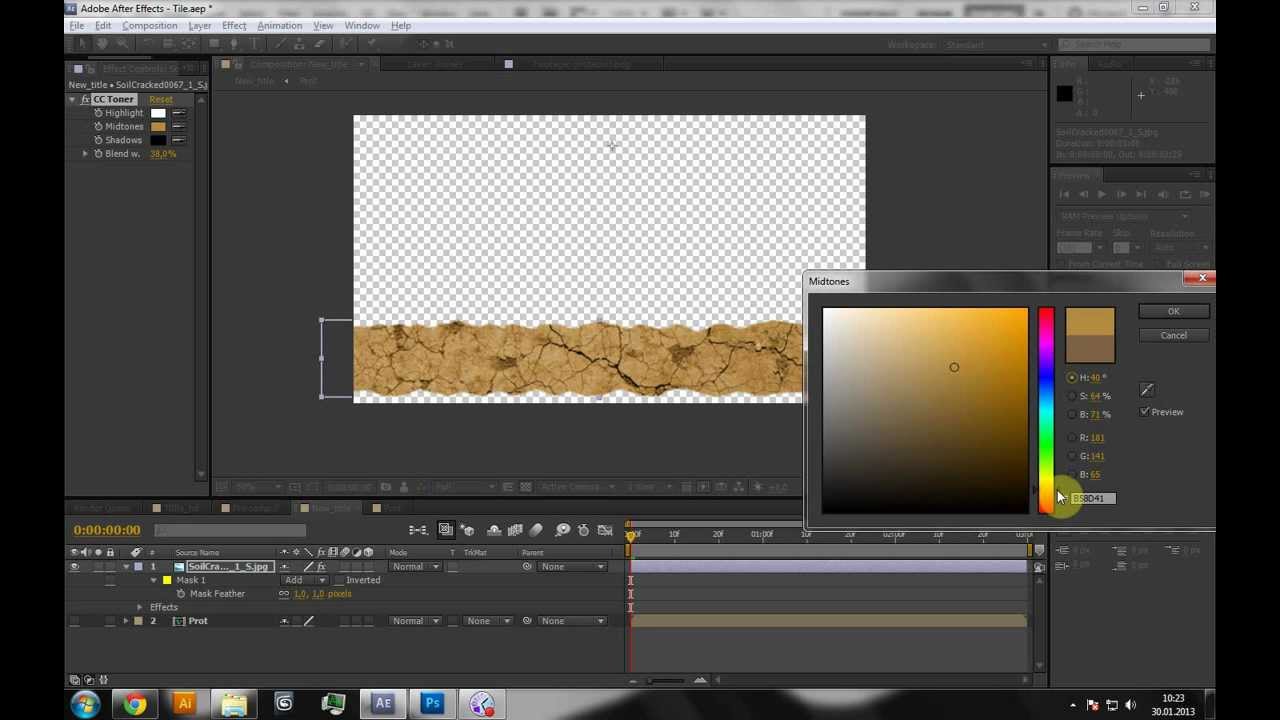
На шкале времени перетащите ползунок на самый последний кадр.
А затем переместите маску в правую часть композиции.
Автоматически будут созданы ключевые кадры в начале и конце временной шкалы.
Таким образом мы анимировали маску.
В примере к уроку получилось 150 кадров.
Теперь наконец-то можно нажать Play (Воспроизвести) для предварительного просмотра вашей анимации с эффектом сканирующего свечения.
Если вы перейдёте к середине анимации (75-ый кадр), маска должна оказаться в середине изображения.
Кроме того можно анимировать обрамление маски. Не стесняйтесь, добавляйте эффекты, если вы знаете, как это сделать в After Effects.
Шаг 16:
Теперь, когда наш эффект сканирующего свечения создан и настроен, нужно превратить его в видео формата QuickTime. Добавьте композицию в очередь рендеринга.
В модуле вывода (Output Module) в настройках видео-компрессии выберите формат Quicktime, Photo-JPEG, Spatial Quality = 85.
Это оптимальные установки для воспроизведения видео в MadMapper или Modul8.
Так как результирующее изображение будет не цветным, можно установить глубину цвета в значение Grayscale (Оттенки серого), чтобы сэкономить место на жёстком диске и уменьшить потребление памяти.
!!!PIC
Задайте любое имя для файла (например, afx_out.mov) и выполните рендер, нажав кнопку Render(Рендер).
Шаг 17:
Закройте After Effects и откройте MadMapper.
Теперь загрузим JPEG-файл, который мы создали на восьмом шаге и видео Quicktime, которое только что создали.
Перетащите оба файла в колонку утилит MadMapper (самая левая колонка) на вкладку Media.
Оба файла должны появиться в списке, один в секции Images (Изображения), второй в секции Movies(Клипы).
Теперь дважды щёлкните мышкой на JPEG-файле, он автоматически появится на виде Input.
Шаг 18:
Теперь можно загрузить другое изображение здания в Preview Output, чтобы протестировать возможности MadMapper в маппинге.
Если вместо второго изображения у нас реальное здание, то этот шаг можно пропустить и работать непосредственно с физическим объектом.
Однако для урока взята фоновая картинка, имитирующая изображение с проектора.
Заметьте, что второе фото сделано с другого ракурса по сравнению с исходным фото, которое мы использовали в AfterEffects и Photoshop. Для загрузки фонового изображения выберите пункт меню Views -> Change Preview Background.
Шаг 20:
Перейдите на вкладку Surface (Поверхность) в колонке утилит MadMapper (вторая иконка) и создайте примитив Quad (Четырехугольник).
ШАГ 20
Разверните на весь экран Preview Output. Выберите пункт меню Views -> Ouput Preview или щёлкните на соответствующую иконку.
Расположите углы четырёхугольника так, чтобы он соответствовал перспективе на фоновом изображении.
Здесь-то нам и пригодятся линии, которые мы рисовали в Photoshop, поскольку они помогают точнее разместить четырехугольник и выполнить его деформацию.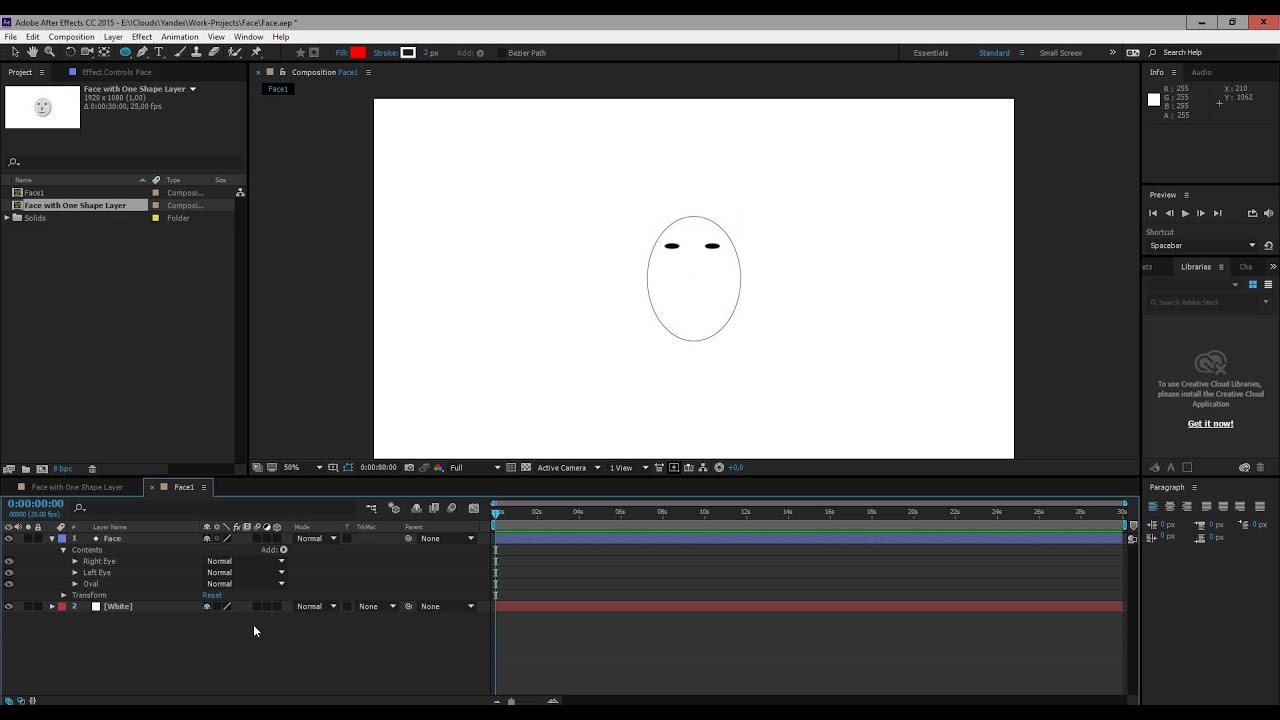
Наконец, вы можете изменить прозрачность четырехугольника, чтобы видеть нижний слой.
Постарайтесь как можно чётче выровнять внешние контуры, но не паникуйте, если это сразу не получается. В следующем шаге это можно будет исправить. На картинке ниже контуры более или менее в порядке, но центр смещён.
Шаг 21:
Включите опцию Mesh Warping (Деформация меша) в параметрах четырёхугольника, и добавьте несколько секций.
Теперь выбирайте центры пересечений секций и перемещайте их, чтобы сделать маппинг более точным. Пытайтесь сохранить линии прямыми.
Шаг 22:
Теперь снова вернитесь на вкладку Media, дважды щёлкните на видео, созданном в After Effects.
Это приведет к проигрыванию видео поверх фона с демонстрацией нашего эффекта.
Перспектива должна совпадать.
Шаг 23:
Для предотвращения появления случайных проекций, можно использовать несколько масок.
Вернитесь на вкладку Surface, щёлкните на иконке маски. Курсор примет вид маленького перекрестья, и станет активной иконка Creation (Создание):
Щелкните в нескольких точках в Output Preview для создания маски.
Когда настроите форму маски, нажмите Enter, чтобы зафиксировать её.
Маску можно в любое время изменить, выбрав её и активировав режим редактирования нажатием кнопки Edit (Редактировать):
Находясь в режиме редактирования можно добавлять узловые точки двойным щелчком мыши на линии и удалять точки клавишей Delete.
Добавьте несколько масок.
Шаг 24:
Когда вы закончите добавление масок, Output Preview будет выглядеть подобным образом:
Примите поздравления! Вы только что настроили маппинг!
Теперь можно вернуться в After Effects и применить более сложные футажи.
На изображении ниже вы видите настройку маппинга на реальном здании:
Tags: урок , урок по видео маппингу , урок по видео меппингу , video mapping , software , madmapper , mapping projections , видео маппинг , урок по видео мэппингу , Adobe Photoshop , After Effects , уроки madmapper , уроки After Effects , уроки video mapping
Как начать работать в программе Adobe After Effects
Программа из линейки продуктов Adobe Systems нашла широкое применение в видеоиндустрии. С помощью нее создаются и редактируются динамические изображения, анимация, эффекты, титры и другие элементы с цифровыми видеоэффектами.
С помощью нее создаются и редактируются динамические изображения, анимация, эффекты, титры и другие элементы с цифровыми видеоэффектами.
Главный принцип программы Adobe After Effects – это создание многослойных композиций из множества слоев с различными эффектами и анимацией в один видеосюжет. Если сказать проще, то эта программа практически Фотошоп, но для видео.
Советую всем желающим научиться создавать эффектное видео обязательно познакомиться с этой программой. Многие корифеи, работающие десятилетиями с этой программой, до конца не знают всех ее секретов и каждый раз открывают новые возможностей. Я сама, если честно, долго на нее настраивалась, но надо двигаться вперед и радовать заказчиков качественным и эффектным видеоматериалом.
Первым делом надо скачать саму программу Adobe After Effects либо платную с официального сайта, либо с торрентов. Можно найти и версию на русском языке, но не забывайте, что все видеоуроки по этой программе рассчитаны на английский интерфейс, а руссификаторы программ часто в некоторых местах выдают кракозябры.
Следующим шагом нужно познакомиться с программой и изучить ее интерфейс. На просторах Интернета можно найти или скачать массу видеоуроков по этой программе и вот несколько уроков по знакомству с интерфейсом Adobe After Effects.
После знакомства с интерфейсом начинаем изучать на практике видеоуроки по работе в программе Adobe After Effects, которые можно скачать с торентов, посмотреть на сайтах или на каналах в YouTube.
Есть обучающие книги по этой программе, но лучше сразу изучать и практиковаться по видеоурокам.
Видеоуроки можно скачать с торренов или найти на видеохостинге YouTube.
Видеоуроки, которые можно посмотреть:
http://videosmile.ru/lessons/after-effects
http://nix-studio-edition.ru/tutorials/after-effects.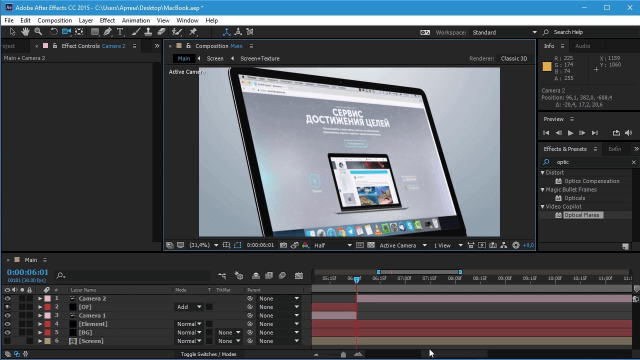 html
html
http://www.youtube.com/user/Motion4Emotion/videos
http://www.youtube.com/user/nixstudio/videos
http://aeclub.net/videocopilot/
На сайте videosmile.ru есть целая подборка обучающих материалов по программе Adobe After Effects и даже перечень всех горячих клавиш. А недавно вышла вся подборка видеоуроков SuperAE от ребят с videosmile.ru. Эти видеоуроки самые подробные и достаточно понятные.
К программе Adobe After Effects можно дополнительно скачать различные плагины и наборы спецэффектов. Одним из таких наборов является Sapphire, который включает в себя более двухсот различных эффектов и автоматически добавляется в Adobe After Effects после загрузки его на компьютер.
Adobe After Effects для начинающих можно использовать в работе с готовыми проектам. Самый простой способ учиться работать в программе Adobe AfterEffects – это скачивать готовые проекты и тренироваться их изменять на свое усмотрение.
Бесплатные готовые проекты можно скачать с торрентов или на форумах, а платные можно купить на специализированных сайтах.
И не забывайте, что при выводе вашего проекта из Adobe After Effects, он занимает несколько Гигабайт. После применения этих проектов в программах для видеомонтажа все встает на свои места и выводится как надо.
Вот один из примеров обработанного видео в этой программе с описанием в видео ряде используемых плагинов
Улучшение и улучшение качества видео
Сгладьте дрожащие кадры.
Все мы знаем, что производство иногда может быть проблемой, поэтому приятно знать, что есть инструменты, которые могут помочь вам, когда дела идут не так, как планировалось. Инструмент Warp Stabilizer VFX в After Effects оказывается одним из лучших, когда у вас есть этот снимок, но у него просто слишком сильное дрожание камеры.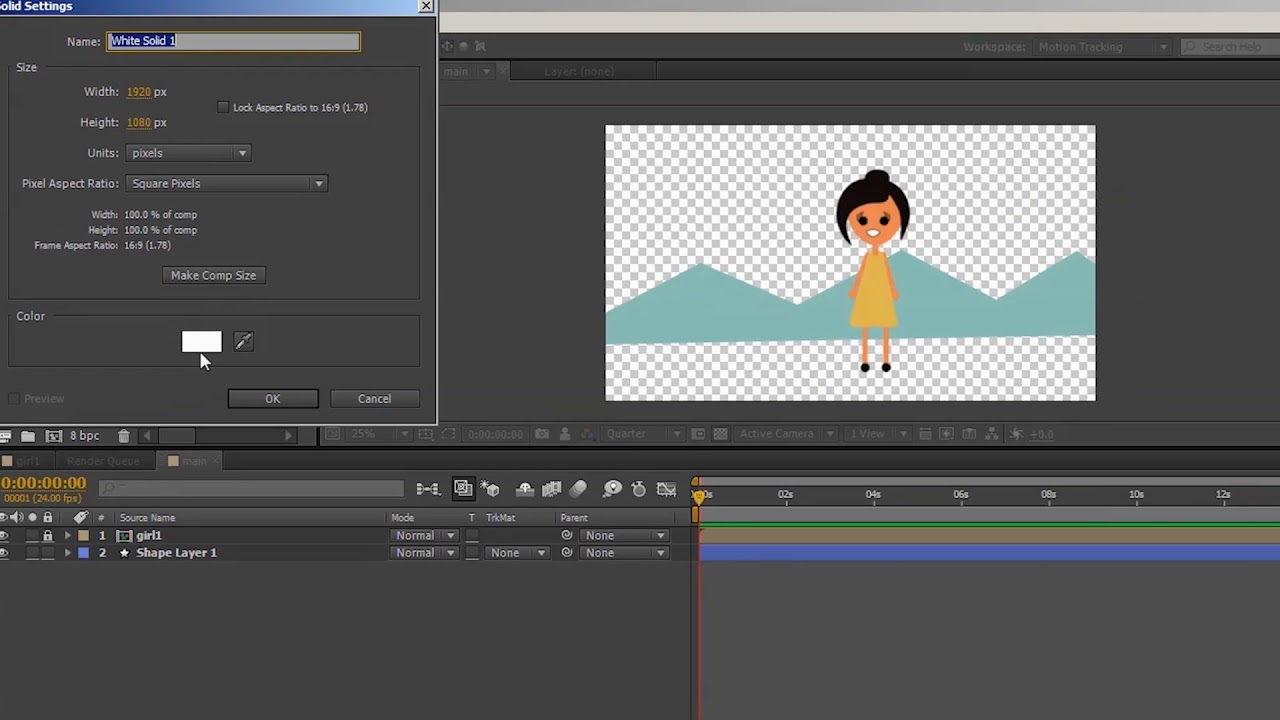 Чтобы просмотреть наш клип, я щелкну один раз на временной шкале, а затем нажму пробел, чтобы начать воспроизведение.И, конечно же, эти кадры очень зыбкие. Итак, я нажму пробел, чтобы остановить воспроизведение, а затем нажмите клавишу «Домой» на клавиатуре, чтобы убедиться, что индикатор текущего времени находится на кадре 0: 00: 00: 00. Выберем слой на временной шкале. Поднимитесь в меню Animation и выберите Warp Stabilizer VFX, чтобы применить эффект. После применения эффект сразу же начинает анализ клипа. Что приятно, так это то, что он анализирует это в фоновом режиме, что означает, что я могу перейти к любой другой композиции в моем проекте After Effects и продолжить работу, поскольку этот анализ выполняется в фоновом режиме.Если я хочу увидеть обновление статуса относительно прогресса, я могу просто перейти в верхнюю часть панели управления эффектами под VFX стабилизатора деформации, и вы не только получите статус, но и приблизительную оценку того, сколько времени оставлено для анализа.
Чтобы просмотреть наш клип, я щелкну один раз на временной шкале, а затем нажму пробел, чтобы начать воспроизведение.И, конечно же, эти кадры очень зыбкие. Итак, я нажму пробел, чтобы остановить воспроизведение, а затем нажмите клавишу «Домой» на клавиатуре, чтобы убедиться, что индикатор текущего времени находится на кадре 0: 00: 00: 00. Выберем слой на временной шкале. Поднимитесь в меню Animation и выберите Warp Stabilizer VFX, чтобы применить эффект. После применения эффект сразу же начинает анализ клипа. Что приятно, так это то, что он анализирует это в фоновом режиме, что означает, что я могу перейти к любой другой композиции в моем проекте After Effects и продолжить работу, поскольку этот анализ выполняется в фоновом режиме.Если я хочу увидеть обновление статуса относительно прогресса, я могу просто перейти в верхнюю часть панели управления эффектами под VFX стабилизатора деформации, и вы не только получите статус, но и приблизительную оценку того, сколько времени оставлено для анализа. После завершения анализа все, что вам нужно сделать, это снова нажать клавишу пробела, чтобы просмотреть стабилизированный снимок. Не знаю, как вы, но я думаю, что это довольно серьезная разница. Давайте нажмем пробел, чтобы остановить воспроизведение, и посмотрим на некоторые настройки в Эффекте.В разделе «Стабилизация» начнем с области результатов и щелкнем раскрывающееся меню. Плавное движение — это настройка, разработанная для случаев, когда камера действительно находится в движении, например, когда камера снимает с тележки. Поскольку камера неподвижна в одном месте, за исключением дрожания камеры, давайте выберем «Без движения». Обратите внимание, что снимок снова автоматически стабилизируется, и анализ не требуется. Теперь в параметрах метода щелкните этот раскрывающийся список, потому что Subspace Warp является значением по умолчанию, а Subspace Warp работает, глядя на каждый отдельный пиксель для каждого отдельного кадра на протяжении всей продолжительности клипа, и это стабилизирует снимок пиксель за пикселем.
После завершения анализа все, что вам нужно сделать, это снова нажать клавишу пробела, чтобы просмотреть стабилизированный снимок. Не знаю, как вы, но я думаю, что это довольно серьезная разница. Давайте нажмем пробел, чтобы остановить воспроизведение, и посмотрим на некоторые настройки в Эффекте.В разделе «Стабилизация» начнем с области результатов и щелкнем раскрывающееся меню. Плавное движение — это настройка, разработанная для случаев, когда камера действительно находится в движении, например, когда камера снимает с тележки. Поскольку камера неподвижна в одном месте, за исключением дрожания камеры, давайте выберем «Без движения». Обратите внимание, что снимок снова автоматически стабилизируется, и анализ не требуется. Теперь в параметрах метода щелкните этот раскрывающийся список, потому что Subspace Warp является значением по умолчанию, а Subspace Warp работает, глядя на каждый отдельный пиксель для каждого отдельного кадра на протяжении всей продолжительности клипа, и это стабилизирует снимок пиксель за пикселем. Давайте выберем «Положение» в раскрывающемся списке, а затем нажмем клавишу «Пробел» для предварительного просмотра. И вы заметите, что просто с помощью Position вы получите изрядное количество искажений, возникающих в кадре. Итак, я нажму пробел, чтобы снова остановить воспроизведение, вернуться и изменить метод обратно на Subspace Warp. Теперь, чтобы понять, насколько этот снимок был стабилизирован, в раскрывающемся списке «Кадрирование» нажмите на него, выберите «Только стабилизация» и нажмите клавишу «Пробел», чтобы начать воспроизведение. Теперь вы можете видеть, как края кадра танцуют вокруг сцены, так что у вас определенно есть гораздо более четкое представление о том, какая стабилизация была применена к клипу.Иногда мне нравится это делать, чтобы лучше понять, насколько меняется изображение. Я нажму пробел, чтобы остановить воспроизведение, и верну этот параметр на «Стабилизировать», «Обрезать», «Автоматическое масштабирование». Всякий раз, когда вы выбираете настройку с автоматическим масштабированием, вы можете просто перейти в область автоматического масштабирования, чтобы точно увидеть, насколько он увеличивает этот клип.
Давайте выберем «Положение» в раскрывающемся списке, а затем нажмем клавишу «Пробел» для предварительного просмотра. И вы заметите, что просто с помощью Position вы получите изрядное количество искажений, возникающих в кадре. Итак, я нажму пробел, чтобы снова остановить воспроизведение, вернуться и изменить метод обратно на Subspace Warp. Теперь, чтобы понять, насколько этот снимок был стабилизирован, в раскрывающемся списке «Кадрирование» нажмите на него, выберите «Только стабилизация» и нажмите клавишу «Пробел», чтобы начать воспроизведение. Теперь вы можете видеть, как края кадра танцуют вокруг сцены, так что у вас определенно есть гораздо более четкое представление о том, какая стабилизация была применена к клипу.Иногда мне нравится это делать, чтобы лучше понять, насколько меняется изображение. Я нажму пробел, чтобы остановить воспроизведение, и верну этот параметр на «Стабилизировать», «Обрезать», «Автоматическое масштабирование». Всякий раз, когда вы выбираете настройку с автоматическим масштабированием, вы можете просто перейти в область автоматического масштабирования, чтобы точно увидеть, насколько он увеличивает этот клип. Все, что ниже 120%, обычно относительно нормально. Когда вы начнете подниматься выше 120%, вы можете начать замечать, что изображение становится немного мягким. Итак, в следующий раз, когда у вас будет этот идеальный снимок, но камера была слишком дрожащей, вы знаете, что у вас все покрыто эффектом стабилизации деформации VFX.
Все, что ниже 120%, обычно относительно нормально. Когда вы начнете подниматься выше 120%, вы можете начать замечать, что изображение становится немного мягким. Итак, в следующий раз, когда у вас будет этот идеальный снимок, но камера была слишком дрожащей, вы знаете, что у вас все покрыто эффектом стабилизации деформации VFX.
Что вы узнали: сглаживание шатких видеозаписей
Стабилизатор деформации VFX Эффект чаще всего используется для стабилизации нестабильного видеоматериала.
- Выберите видеослой на временной шкале. В строке меню выберите Effect> Distort> Warp Stabilizer VFX , чтобы применить эффект.
- В эффекте Warp Stabilizer VFX откройте параметры для Stabilize .Чтобы отрегулировать эффект, просмотрите эффект сверху вниз:
- Результат: Плавное движение лучше всего работает с кадрами, в которых корпус камеры физически движется.
 No Motion лучше всего работает с кадрами, когда камера зафиксирована на месте, например, на штативе.
No Motion лучше всего работает с кадрами, когда камера зафиксирована на месте, например, на штативе. - Плавность: Чем выше число, тем больше будет применена стабилизация. Чем меньше число, тем меньше будет применяться стабилизация.
- Метод: Как будет применен эффект. Subspace Warp применяет стабилизацию к каждому пикселю в кадре. Выберите настройку, отличную от Subspace Warp, если видео выглядит шатким после применения эффекта.
- Результат: Плавное движение лучше всего работает с кадрами, в которых корпус камеры физически движется.
Используйте эффект Lumetri Color для исправления переэкспонированного и недоэкспонированного видео.
Прежде чем вы когда-либо подумаете о стилизации видеоматериала, всегда разумно убедиться, что вы начинаете с наилучшего качества изображения, независимо от того, переэкспонировано оно или недоэкспонировано; есть вероятность, что вы, вероятно, теряете информацию.Итак, в этом уроке мы собираемся исправить как недодержанный, так и переэкспонированный снимок с помощью цветового эффекта Lumetri.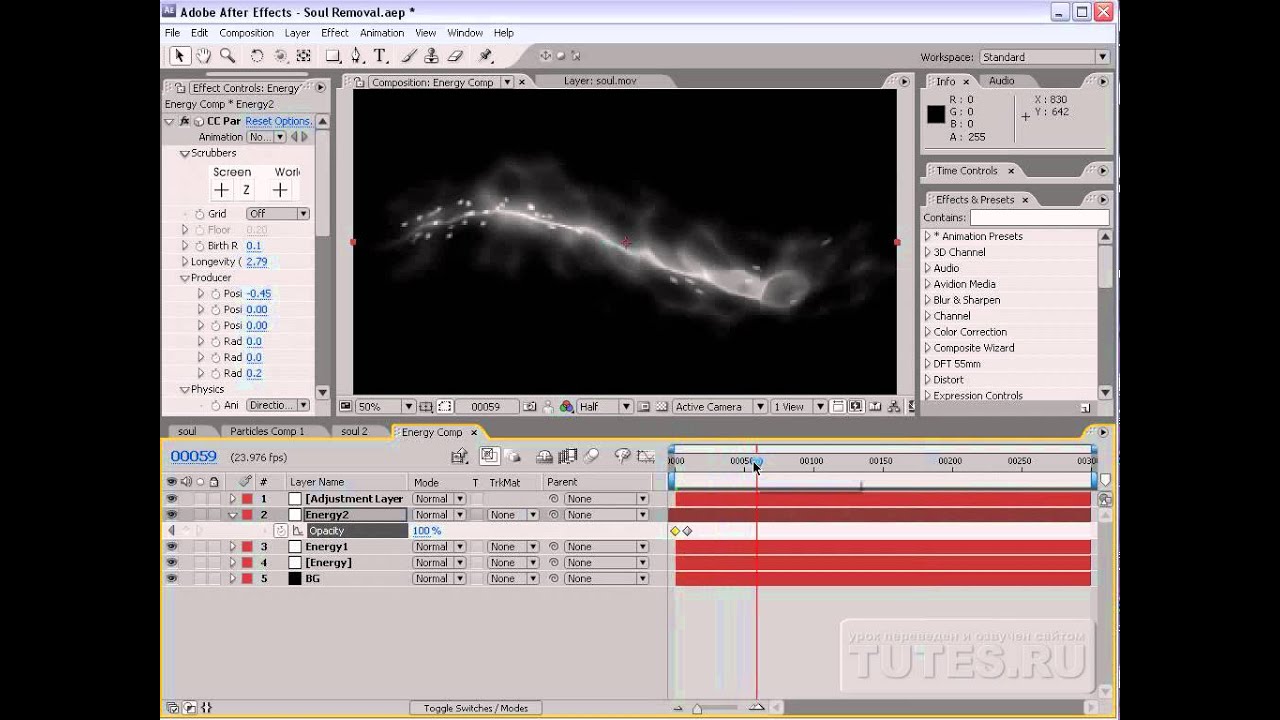 Начнем с недоэкспонированного снимка. На панели «Проект» дважды щелкните недоэкспонированную композицию, а затем нажмите клавишу «Пробел», чтобы начать воспроизведение на временной шкале. Вы можете видеть, что клип недоэкспонирован и ему не хватает контраста. Итак, я нажму пробел, чтобы остановить воспроизведение здесь на секунду, и я хочу обратить ваше внимание на кое-что. Обратите внимание, насколько темным сейчас является изображение в точках 0; 00; 04; 06.Если я щелкну здесь, в верхней части шкалы времени, ближе к ее началу, обратите внимание на кадры 0; 00; 00; 00, насколько ярче изображение. Отчасти проблема с цветокоррекцией заключается в том, что снимки со временем меняются. Так что иногда вам действительно нужно создать ключевые кадры для эффектов. Теперь, прежде чем мы перейдем к ключевым кадрам, давайте просто применим базовую настройку в кадре 0; 00; 00; 00 здесь. Итак, я перейду на панель «Эффекты и предустановки», щелкну в области поиска и наберу lumetri, l-u-m-e-t и, конечно же, эффект есть.
Начнем с недоэкспонированного снимка. На панели «Проект» дважды щелкните недоэкспонированную композицию, а затем нажмите клавишу «Пробел», чтобы начать воспроизведение на временной шкале. Вы можете видеть, что клип недоэкспонирован и ему не хватает контраста. Итак, я нажму пробел, чтобы остановить воспроизведение здесь на секунду, и я хочу обратить ваше внимание на кое-что. Обратите внимание, насколько темным сейчас является изображение в точках 0; 00; 04; 06.Если я щелкну здесь, в верхней части шкалы времени, ближе к ее началу, обратите внимание на кадры 0; 00; 00; 00, насколько ярче изображение. Отчасти проблема с цветокоррекцией заключается в том, что снимки со временем меняются. Так что иногда вам действительно нужно создать ключевые кадры для эффектов. Теперь, прежде чем мы перейдем к ключевым кадрам, давайте просто применим базовую настройку в кадре 0; 00; 00; 00 здесь. Итак, я перейду на панель «Эффекты и предустановки», щелкну в области поиска и наберу lumetri, l-u-m-e-t и, конечно же, эффект есть.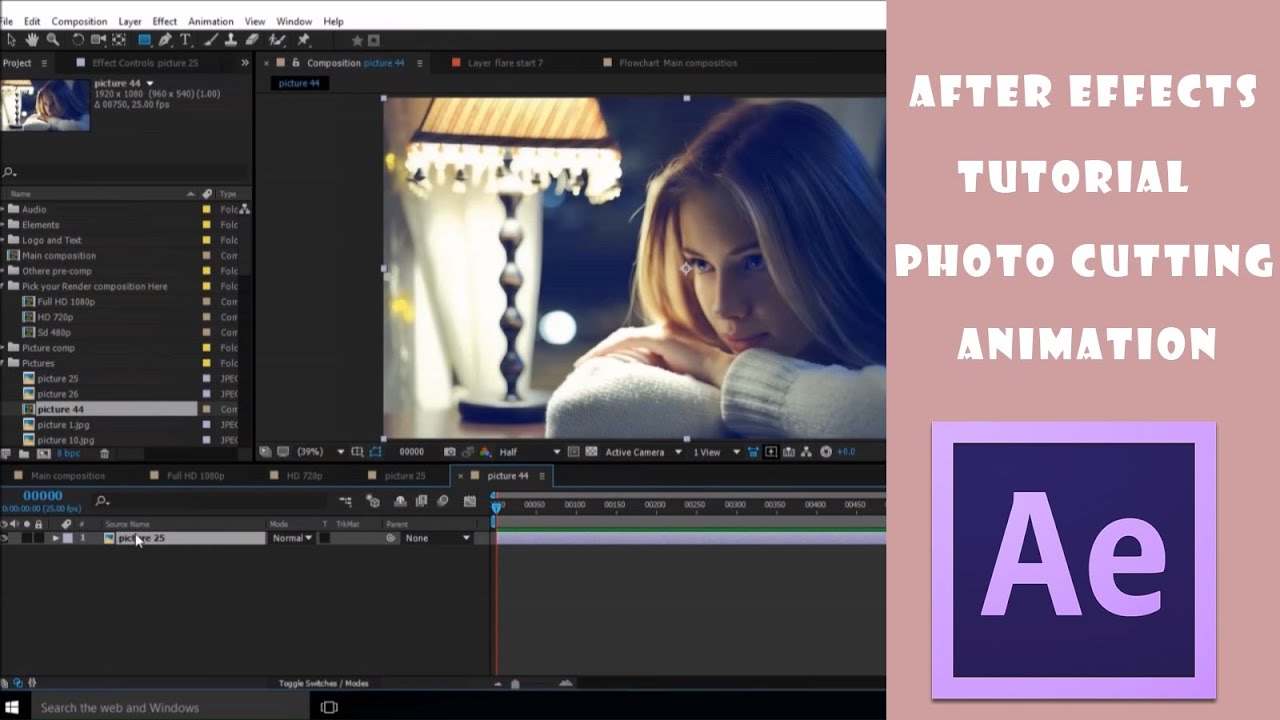 Чтобы применить, щелкните по нему и перетащите его прямо на панель «Композиция». Перейдите на панель управления эффектами, и все, что нам нужно сделать, это открыть область базовой коррекции. Теперь мы можем исправить любые проблемы с экспозицией, возникающие на этом снимке, в разделе «Тон» этого эффекта. Итак, я собираюсь прокрутить вниз панель «Элементы управления эффектами», чтобы поднять раздел «Тон» немного выше в нашем представлении. Начиная с верхнего края, «Экспозиция» регулирует яркость всех пикселей по всему изображению. Контрастность регулирует разницу между самыми светлыми и самыми темными частями изображения.Таким образом, более высокий контраст делает эту разницу шире, а более низкий контраст уменьшает эту разницу. Света регулируют яркую часть изображения, но не самую яркую, это область белых. То же самое и с Shadows and Blacks. Тени корректируют более темные части изображения, а черная область изображения содержит самые темные пиксели. Теперь, чтобы сделать быструю настройку, я собираюсь пойти дальше и нажать кнопку «Авто» в нижней части панели.
Чтобы применить, щелкните по нему и перетащите его прямо на панель «Композиция». Перейдите на панель управления эффектами, и все, что нам нужно сделать, это открыть область базовой коррекции. Теперь мы можем исправить любые проблемы с экспозицией, возникающие на этом снимке, в разделе «Тон» этого эффекта. Итак, я собираюсь прокрутить вниз панель «Элементы управления эффектами», чтобы поднять раздел «Тон» немного выше в нашем представлении. Начиная с верхнего края, «Экспозиция» регулирует яркость всех пикселей по всему изображению. Контрастность регулирует разницу между самыми светлыми и самыми темными частями изображения.Таким образом, более высокий контраст делает эту разницу шире, а более низкий контраст уменьшает эту разницу. Света регулируют яркую часть изображения, но не самую яркую, это область белых. То же самое и с Shadows and Blacks. Тени корректируют более темные части изображения, а черная область изображения содержит самые темные пиксели. Теперь, чтобы сделать быструю настройку, я собираюсь пойти дальше и нажать кнопку «Авто» в нижней части панели.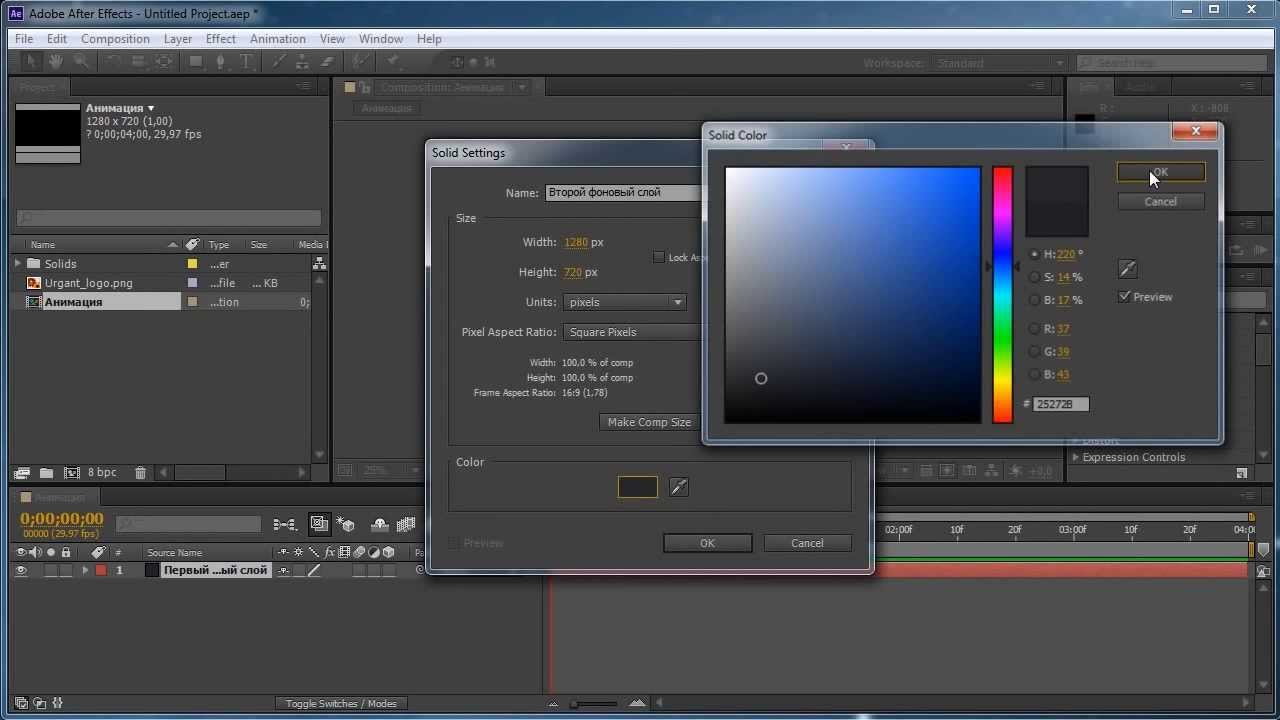 Когда я нажимаю «Авто», это работает довольно хорошо, но вы замечаете, что эта область необычайно яркая.Итак, давайте посмотрим на некоторые из примененных корректировок. Итак, давайте вернемся и настроим эту первоначальную автоматическую регулировку. Перейдите в область белых и перетащите ее влево, чтобы немного понизить эти уровни. Теперь для личного вкуса я думаю, что это изображение выглядит немного плоским. Итак, давайте добавим в сцену немного больше контраста. Вернитесь к контрасту, щелкните и перетащите вправо, чтобы добавить больше. Вы также должны заметить, что это сделает наши цвета более насыщенными.В целом, мне нравится, как выглядит это изображение, но если вы помните, как движется камера, изображение со временем меняется. Итак, нам нужно добавить несколько ключевых кадров. Перейдите на панель управления эффектами и начните с настройки экспозиции. Щелкните секундомер и, удерживая указатель мыши, перетащите все остальные параметры в области «Тон». Итак, мы только что создали ключевые кадры для нашей первоначальной настройки.
Когда я нажимаю «Авто», это работает довольно хорошо, но вы замечаете, что эта область необычайно яркая.Итак, давайте посмотрим на некоторые из примененных корректировок. Итак, давайте вернемся и настроим эту первоначальную автоматическую регулировку. Перейдите в область белых и перетащите ее влево, чтобы немного понизить эти уровни. Теперь для личного вкуса я думаю, что это изображение выглядит немного плоским. Итак, давайте добавим в сцену немного больше контраста. Вернитесь к контрасту, щелкните и перетащите вправо, чтобы добавить больше. Вы также должны заметить, что это сделает наши цвета более насыщенными.В целом, мне нравится, как выглядит это изображение, но если вы помните, как движется камера, изображение со временем меняется. Итак, нам нужно добавить несколько ключевых кадров. Перейдите на панель управления эффектами и начните с настройки экспозиции. Щелкните секундомер и, удерживая указатель мыши, перетащите все остальные параметры в области «Тон». Итак, мы только что создали ключевые кадры для нашей первоначальной настройки. Теперь переместите индикатор текущего времени вниз по шкале времени, пока не дойдете до области, где изображение значительно темнее.Я остановлюсь прямо здесь на 0; 00; 03; 00 на временной шкале. Теперь вернемся к панели «Элементы управления эффектами» и еще раз нажмите кнопку «Авто», чтобы добавить второй ключевой кадр. Нажмите клавишу пробела, чтобы просмотреть клип, и, как вы можете видеть, наши настройки цвета выглядят красиво и плавно на протяжении всего клипа. Нажмите клавишу пробела, чтобы остановить воспроизведение, и давайте посмотрим, как мы можем отрегулировать передержанный снимок. Поскольку композиция уже была открыта, мы можем просто щелкнуть вкладку «Переэкспонирование» на временной шкале.Нам нужно применить наш эффект. Итак, перейдите на панель «Эффекты и предустановки» и перетащите эффект Lumetri Color прямо на панель «Композиция». После применения эффекта вернитесь на панель управления эффектами и откройте базовую коррекцию. Убедитесь, что область «Тон» открыта, а затем нажмите кнопку «Авто», чтобы создать начальную настройку.
Теперь переместите индикатор текущего времени вниз по шкале времени, пока не дойдете до области, где изображение значительно темнее.Я остановлюсь прямо здесь на 0; 00; 03; 00 на временной шкале. Теперь вернемся к панели «Элементы управления эффектами» и еще раз нажмите кнопку «Авто», чтобы добавить второй ключевой кадр. Нажмите клавишу пробела, чтобы просмотреть клип, и, как вы можете видеть, наши настройки цвета выглядят красиво и плавно на протяжении всего клипа. Нажмите клавишу пробела, чтобы остановить воспроизведение, и давайте посмотрим, как мы можем отрегулировать передержанный снимок. Поскольку композиция уже была открыта, мы можем просто щелкнуть вкладку «Переэкспонирование» на временной шкале.Нам нужно применить наш эффект. Итак, перейдите на панель «Эффекты и предустановки» и перетащите эффект Lumetri Color прямо на панель «Композиция». После применения эффекта вернитесь на панель управления эффектами и откройте базовую коррекцию. Убедитесь, что область «Тон» открыта, а затем нажмите кнопку «Авто», чтобы создать начальную настройку. Хотя это неплохая корректировка, я думаю, что контраст немного больше. Итак, вернитесь в область Контраст, щелкните и проведите пальцем влево, чтобы немного смягчить это.Теперь мы можем нажать пробел и просмотреть наш снимок. В целом, я думаю, что это выглядит довольно солидно, и, поскольку это равномерно экспонированный снимок, нам не нужно добавлять какие-либо ключевые кадры. Теперь, если вам нужно внести исправления в большое количество отснятого материала, вам следует подумать о приобретении монитора с калибровкой по цвету и, используя рабочее пространство «Цвет», вы можете отслеживать исходящий видеосигнал с помощью векторных осциллографов. Но это определенно рабочий процесс, требующий более глубокого обсуждения. Для устранения проблем с экспозицией в After Effects отличным местом для начала является раздел «Базовая коррекция» на панели цветов Lumetri.
Хотя это неплохая корректировка, я думаю, что контраст немного больше. Итак, вернитесь в область Контраст, щелкните и проведите пальцем влево, чтобы немного смягчить это.Теперь мы можем нажать пробел и просмотреть наш снимок. В целом, я думаю, что это выглядит довольно солидно, и, поскольку это равномерно экспонированный снимок, нам не нужно добавлять какие-либо ключевые кадры. Теперь, если вам нужно внести исправления в большое количество отснятого материала, вам следует подумать о приобретении монитора с калибровкой по цвету и, используя рабочее пространство «Цвет», вы можете отслеживать исходящий видеосигнал с помощью векторных осциллографов. Но это определенно рабочий процесс, требующий более глубокого обсуждения. Для устранения проблем с экспозицией в After Effects отличным местом для начала является раздел «Базовая коррекция» на панели цветов Lumetri.
Что вы узнали: Устранение проблем с уязвимостью
Эффект Lumetri Color можно использовать для устранения множества различных проблем с цветом и экспозицией видео.
- Выберите видеослой на временной шкале. В строке меню выберите Эффект> Цвет> Lumetri Color , чтобы применить эффект.
- В эффекте Lumetri Color откройте параметры для Базовая коррекция :
- Тон: Регулирует яркость видеоклипов
- Экспозиция : Регулирует все изображение на всех уровнях яркости
- Контрастность: Регулирует разницу между самыми светлыми и самыми темными пикселями в видеоклипе.
- Основные моменты: Регулирует количество ярких пикселей над серым, но не самых ярких пикселей
- Тени: Регулирует более темные пиксели ниже серого, но не самые темные пиксели
- Белый: Регулирует яркость самых ярких пикселей видео.
- Черный: Регулирует яркость самых темных пикселей видео
Вы можете улучшить цвет или исправить проблемы с цветом в видео с помощью эффекта Lumetri Color.
Регулировку цвета видеозаписи можно рассматривать как технический процесс или процесс, призванный помочь создать настроение и создать ощущение в кадре. Я начну с того, что перейду к правой стороне временной шкалы и проведу пальцем по индикатору текущего времени. Итак, щелкните индикатор текущего времени и перетащите вперед и назад по временной шкале, чтобы просмотреть различные области изображения. И вы можете видеть, где бы я ни был на временной шкале, у меня действительно есть классный снимок.Есть много зеленых пикселей и много синих пикселей. Теперь я хотел бы согреть его, чтобы он больше походил на вечерний закат. Для этого я выберу слой на временной шкале и подойду к меню «Эффект», спущусь вниз до «Коррекция цвета» и выберу «Цвет Lumetri». Давайте работать в области базовой коррекции. Итак, откройте эти параметры, а затем спуститесь в область баланса белого. Обратите внимание, что он разделен на три части. Если вы не видите, что баланс белого открыт, не забудьте открыть треугольник. Теперь WB Selector особенный. Если у вас был снимок, где явно были пиксели, которые должны были быть белыми, скажем, кто-то в белой рубашке, вы могли бы щелкнуть пипеткой, а затем щелкнуть прямо на белых пикселях на панели « Композиция », и баланс белого автоматически настроится на сделайте эти пиксели белыми. Поскольку на этом снимке ничего подобного нет, мы просто воспользуемся настройками температуры и оттенка. Итак, начну с температуры. Если вы наведете курсор на параметр, щелкните и перетащите вправо, мы можем очистить, и это сделает снимок более теплым.Чем дальше вы пойдете вправо, тем теплее станет. Теперь я думаю, что это слишком далеко, поэтому я верну свою настройку температуры к настройке где-то около 120. Хотя это выглядит нормально, давайте посмотрим, сможем ли мы сделать еще несколько корректировок с помощью Tint. Теперь область оттенка не регулирует баланс белого в кадре. Фактически он регулирует разницу между пурпурными и зелеными пикселями. Итак, если я щелкну и перетащу вправо, я сделаю изображение немного более пурпурным.
Теперь WB Selector особенный. Если у вас был снимок, где явно были пиксели, которые должны были быть белыми, скажем, кто-то в белой рубашке, вы могли бы щелкнуть пипеткой, а затем щелкнуть прямо на белых пикселях на панели « Композиция », и баланс белого автоматически настроится на сделайте эти пиксели белыми. Поскольку на этом снимке ничего подобного нет, мы просто воспользуемся настройками температуры и оттенка. Итак, начну с температуры. Если вы наведете курсор на параметр, щелкните и перетащите вправо, мы можем очистить, и это сделает снимок более теплым.Чем дальше вы пойдете вправо, тем теплее станет. Теперь я думаю, что это слишком далеко, поэтому я верну свою настройку температуры к настройке где-то около 120. Хотя это выглядит нормально, давайте посмотрим, сможем ли мы сделать еще несколько корректировок с помощью Tint. Теперь область оттенка не регулирует баланс белого в кадре. Фактически он регулирует разницу между пурпурными и зелеными пикселями. Итак, если я щелкну и перетащу вправо, я сделаю изображение немного более пурпурным.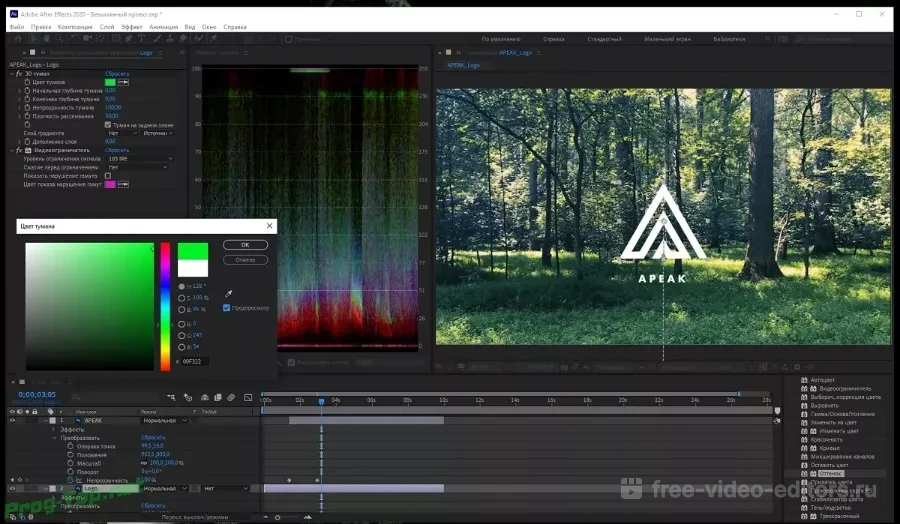 Если я щелкну и перетащу влево, я сделаю изображение более зеленым.Давайте продолжим и перетащим вправо, и нам действительно не нужно много этого, чтобы просто разогреть кадр. Итак, я установлю параметр «Оттенок» на 7.0. Теперь, если мы пролистаем наш проект, вы увидите, что мы определенно разогрели этот снимок. Мне кажется, мне нравится, как это выглядит, но, честно говоря, я считаю, что всякий раз, когда я работаю над чем-то столь же субъективным, как настройка цвета, иногда целесообразно встать и ненадолго отойти от компьютера. Простое создание этого небольшого перерыва часто может дать вам свежий взгляд, прежде чем создавать окончательный результат.
Если я щелкну и перетащу влево, я сделаю изображение более зеленым.Давайте продолжим и перетащим вправо, и нам действительно не нужно много этого, чтобы просто разогреть кадр. Итак, я установлю параметр «Оттенок» на 7.0. Теперь, если мы пролистаем наш проект, вы увидите, что мы определенно разогрели этот снимок. Мне кажется, мне нравится, как это выглядит, но, честно говоря, я считаю, что всякий раз, когда я работаю над чем-то столь же субъективным, как настройка цвета, иногда целесообразно встать и ненадолго отойти от компьютера. Простое создание этого небольшого перерыва часто может дать вам свежий взгляд, прежде чем создавать окончательный результат.
Что вы узнали: используйте эффект Lumetri Color для настройки цветов
Используйте эффект Lumetri Color для настройки цвета и устранения проблем с экспозицией. Как правило, лучше всего исправить экспозицию кадра, прежде чем пытаться настроить цвет.
- Выберите видеослой на временной шкале.
 В строке меню выберите Эффект> Цвет> Lumetri Color , чтобы применить эффект.
В строке меню выберите Эффект> Цвет> Lumetri Color , чтобы применить эффект. - В эффекте Lumetri Color откройте параметры Базовая коррекция
- Используйте баланс белого для настройки цветового баланса в кадре:
- Используйте пипетку WB Selector и на панели Composition щелкните любой пиксель в кадре, который должен быть белым, чтобы автоматически сбалансировать снимок.
- Прокрутите настройки Температура, и Оттенок , чтобы настроить цвет вручную.
Научитесь создавать привлекательную анимированную графику в Adobe After Effects с помощью этих 250 уроков.
TL; DR: Ultimate Adobe After Effects Pro Bundle исследует, как интегрировать специальные эффекты голливудского уровня в видео, изображения, графический дизайн, анимацию и многое другое.
Это один из тех темных уголков Adobe Creative Cloud, который пугает даже самых ярых его поклонников. Большинство пользователей Adobe увлекаются вечными фаворитами, такими как Photoshop, Illustrator или Premiere, но когда вы спрашиваете их о некоторых менее изученных приложениях под широким кругом Adobe, пользователи немного нервничают.
Большинство пользователей Adobe увлекаются вечными фаворитами, такими как Photoshop, Illustrator или Premiere, но когда вы спрашиваете их о некоторых менее изученных приложениях под широким кругом Adobe, пользователи немного нервничают.
Возьмем, к примеру, After Effects. Хотя многие пользователи доверяют Adobe Premiere все свои потребности в редактировании видео, гораздо меньше пользователей чувствуют себя комфортно с Adobe After Effects, приложением пакета для создания специальных эффектов для видеопроизводства.
И мы не говорим здесь о звездных протирках или бликах.Adobe After Effects — это графическое программное обеспечение профессионального уровня, используемое для обработки спецэффектов в голливудских блокбастерах, таких как «Трансформеры» и «Халк в аватар», «Страна будущего» и «Звездный путь: во тьму».
Ultimate Adobe After Effects Pro Bundle (29,99 доллара США, более 90 процентов от TNW Deals) может помочь развеять этот страх, предлагая любопытным студентам инструменты, позволяющие превратить все, от видео на YouTube до публикаций в социальных сетях, в феерии со спецэффектами.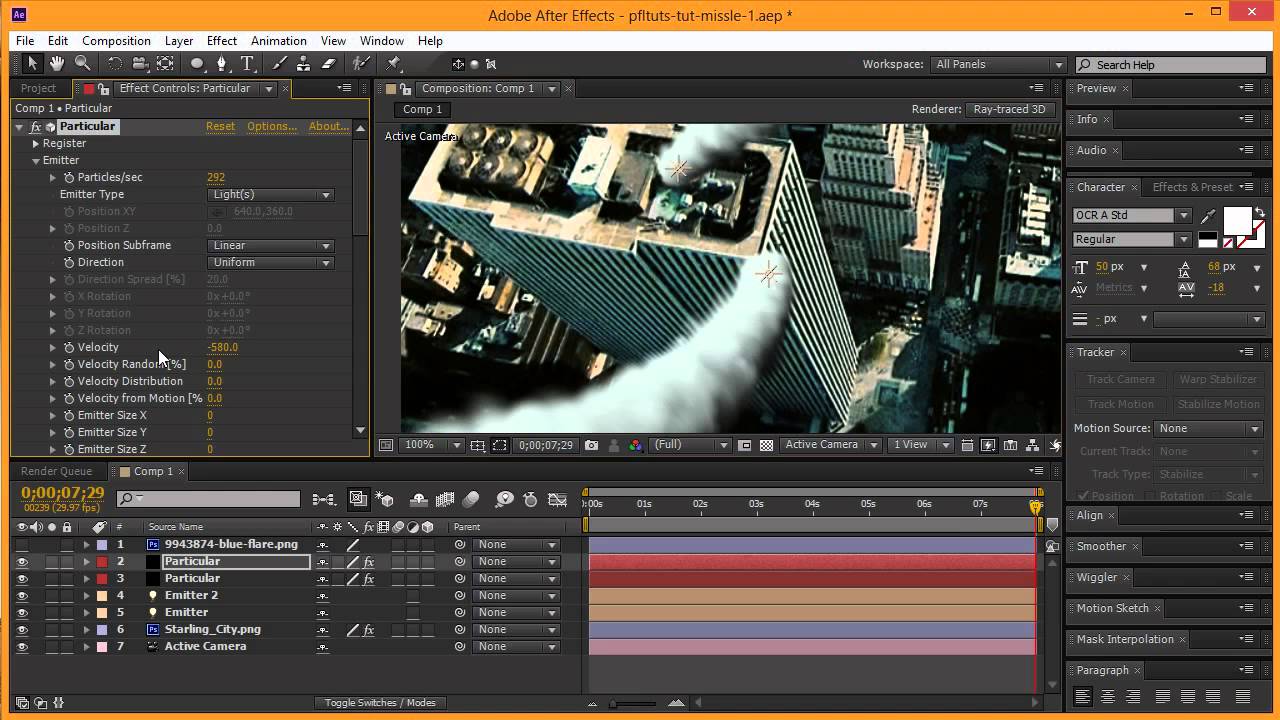
Но эта коллекция, состоящая из пяти курсов, включая 30 часов интенсивного обучения, ориентирована не только на видео, но и на обучение добавлению магии After Effects к изображениям, графическому дизайну, анимации и многому другому.
After Effects CC: Полный курс Adobe After Effects — это ваш учебник, девятичасовое исследование создания профессиональной анимированной графики для всего, от деловых и маркетинговых видеороликов до документальных и художественных фильмов. Между тем, Adobe After Effects: Motion Graphics повышает ставки, добавляя к вашему набору инструментов, обучая работе со слоями, создавая уникальные формы с помощью движения, выполняя трюки FX, такие как перелистывание страниц, фрактальный шум, цветокоррекция и многое другое.
Возможности After Effects также можно почувствовать при работе с изображениями, поскольку After Effects для фотографии показывает, как AE работает рука об руку с Photoshop, чтобы делать улучшения, такие как добавление заката к фотографии, создание двойной экспозиции, драматический цвет изменения, повторяющиеся узоры и многое другое.
Это обучение расширяется такими курсами, как After Effects для графического дизайна , где пользователи проходят пошаговое путешествие по возможностям дизайна After Effects вместе с Photoshop для работы с печатью или веб-дизайном. А еще существует After Effects Motion Graphics Beast , изучающий влияние AE путем использования визуальных эффектов при изучении основ цифровой анимации.
Пакет обучения Ultimate Adobe After Effects Pro Bundle стоимостью почти 1000 долларов продается сейчас за сотни меньше, всего за 29 долларов.99.
Цены могут быть изменены.
5 уроков After Effects, которые я усвоил на собственном горьком опыте
Иногда величайшие достижения начинаются с ошибок. Эти с трудом заработанные советы могут навсегда изменить то, как вы используете After Effects.
After Effects — это многофункциональное, но доступное приложение, и даже опытные пользователи нередко узнают что-то новое при каждом запуске программного обеспечения.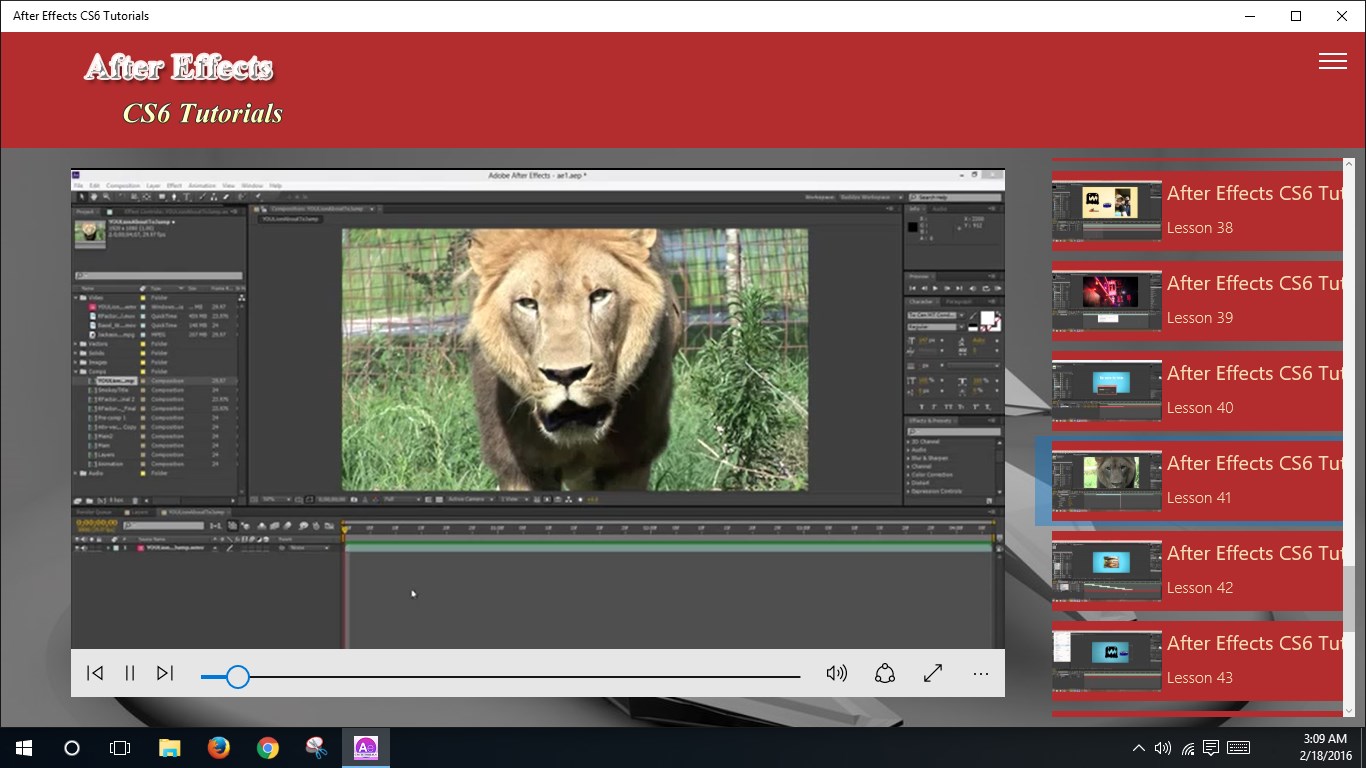 В течение моей карьеры в После Effects, , некоторые из лучших уроков, которые я усвоил, были результатом ошибки, недопонимания и / или простого невежества.Я искренне надеюсь, что вы не совершите тех же ошибок.
В течение моей карьеры в После Effects, , некоторые из лучших уроков, которые я усвоил, были результатом ошибки, недопонимания и / или простого невежества.Я искренне надеюсь, что вы не совершите тех же ошибок.
Имея в виду эту надежду, вот несколько уроков, которые я усвоил на собственном горьком опыте.
1. Графический редактор не страшенЕсли ваша анимированная графика постоянно выглядит искусственно или неестественно, вы, вероятно, используете встроенные функции интерполяции ключевых кадров в After Effects . На практике ключевые кадры могут быть либо линейными, либо безье.Когда дело доходит до анимации, профессиональные дизайнеры используют инструмент, известный как Graph Editor , чтобы сделать свои движения более естественными.
A Graph Editor — это, по сути, диаграмма, похожая на алгебру, которая показывает движение вашего объекта во времени.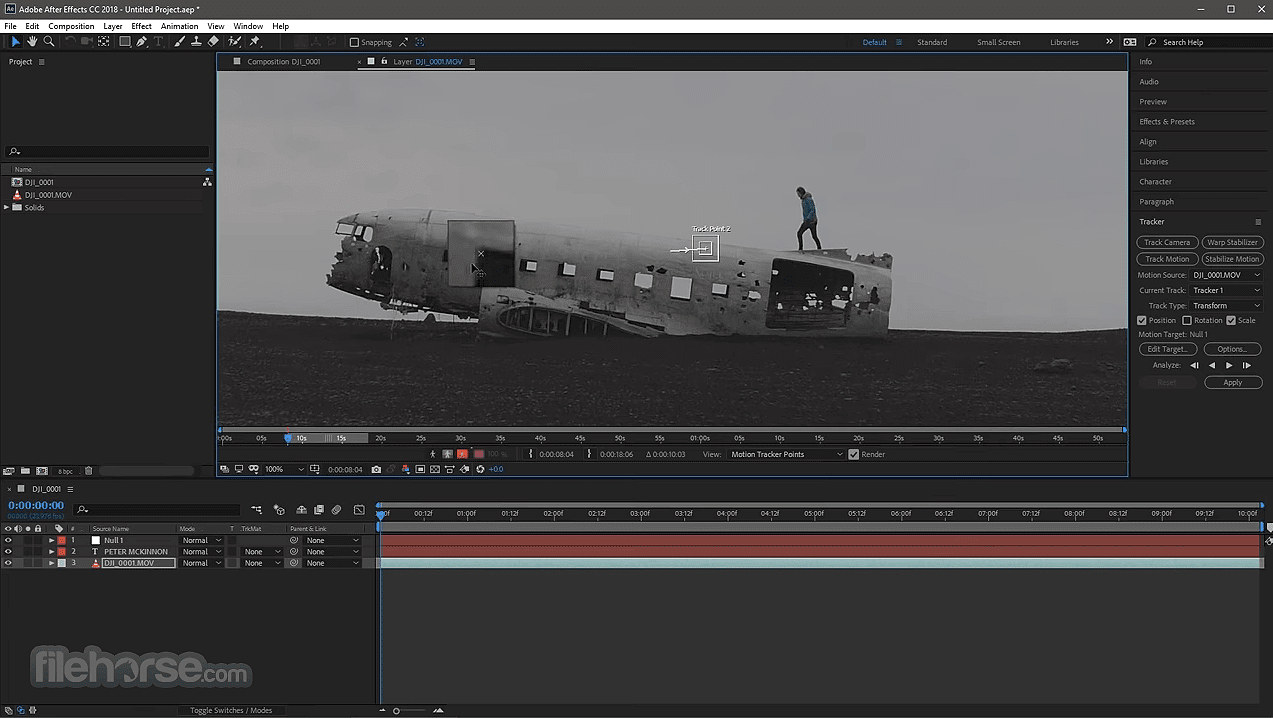 Чем плавнее кривые анимации, тем естественнее будет выглядеть ваша анимация. К сожалению, многих аниматоров и начинающих моушн-дизайнеров легко сбить с толку мысль о том, что им придется работать с графиками.
Чем плавнее кривые анимации, тем естественнее будет выглядеть ваша анимация. К сожалению, многих аниматоров и начинающих моушн-дизайнеров легко сбить с толку мысль о том, что им придется работать с графиками.
На самом деле, с Graph Editor даже проще работать, чем с простыми ключевыми кадрами.В этом фантастическом руководстве от Skillshare показано, как использовать редакторы графиков в After Effects .
2. Сочетания клавиш нужны не только для того, чтобы выглядеть круто
Клавиатура Сочетания клавиш — это не просто способ произвести впечатление на ваших клиентов. Используя клавиатуру сочетания клавиш, вы можете буквально сэкономить часы на каждом проекте. Конечно, вы можете сэкономить всего несколько секунд здесь или там — , но эти секунды складываются. При достаточной практике вы сможете выполнять большинство основных задач в After Effects , используя всего лишь клавиатуру сочетания клавиш . Для меня не редкость придумывать новое сочетание клавиш и понимать, что в прошлом я потратил столько времени на мышь, когда я мог бы просто нажать несколько клавиш.
Конечно, вы можете сэкономить всего несколько секунд здесь или там — , но эти секунды складываются. При достаточной практике вы сможете выполнять большинство основных задач в After Effects , используя всего лишь клавиатуру сочетания клавиш . Для меня не редкость придумывать новое сочетание клавиш и понимать, что в прошлом я потратил столько времени на мышь, когда я мог бы просто нажать несколько клавиш.
Загрузите классную шпаргалку по ярлыкам After Effects на MakeAWebsiteHub.
Один из моих любимых способов использования keyboard ярлыков — просто добавлять новый ярлык к моему рабочему процессу каждый раз, когда я сажусь в After Effects .Я считаю, что это намного эффективнее, чем пытаться выучить их все сразу. После Эффекты также действительно хорошо показывает соответствующую клавиатуру ярлык при наведении курсора на инструмент или раскрывающийся список.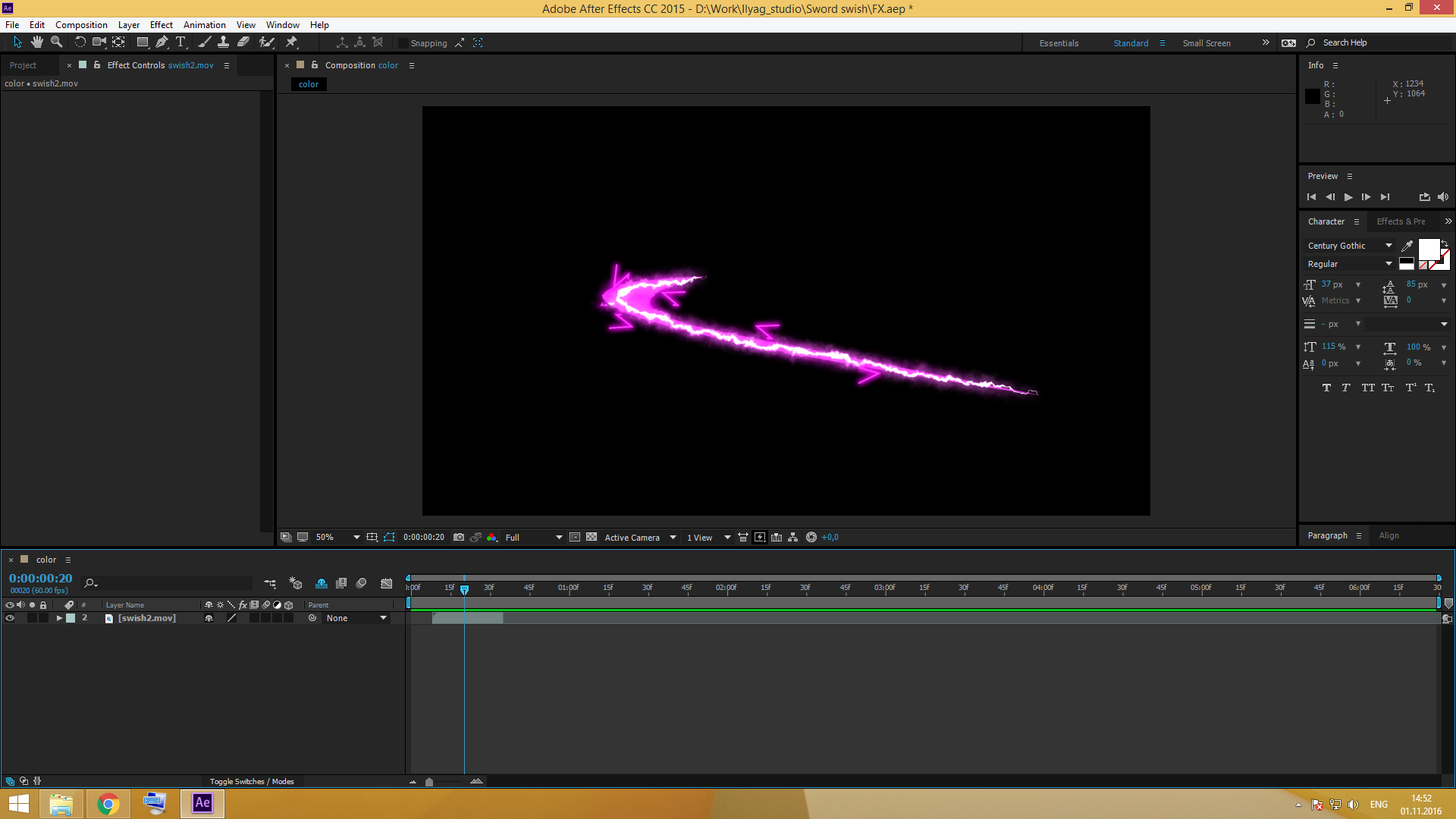 Каждый раз, когда вы видите в списке ярлык keyboard , потратьте несколько секунд на изучение того, что это за ярлык. Если вы нажали пункт меню, вероятно, есть более быстрый способ перейти по этой ссылке с помощью ярлыков.
Каждый раз, когда вы видите в списке ярлык keyboard , потратьте несколько секунд на изучение того, что это за ярлык. Если вы нажали пункт меню, вероятно, есть более быстрый способ перейти по этой ссылке с помощью ярлыков.
After Effects — это программа для анимированной графики и композитинга, а Photoshop — это программа для обработки фотографий, но есть много людей, выполняющих задачи в After Effects , которые обязательно должны быть выполнены в Photoshop.
Когда я впервые начал использовать After Effects , я ничего не знал о Photoshop. В результате я бы выполнял такие задачи, как редактирование фотографий, изменение размера и даже удаление фона в After Effects .Конечно, это было ошибкой.
В Photoshop есть множество инструментов (например, волшебная палочка), которые делают его намного более совершенной программой для фото-проектов. Если вы никогда не использовали Photoshop в своем After Effects workflow , , я просто не могу его порекомендовать. Lynda.com — одно из лучших мест для обучения. Вот краткое руководство с канала Линды на YouTube.
Если вы никогда не использовали Photoshop в своем After Effects workflow , , я просто не могу его порекомендовать. Lynda.com — одно из лучших мест для обучения. Вот краткое руководство с канала Линды на YouTube.
Скорее всего, вы используете функцию File> Save каждый раз, когда работаете в After Effects — и это справедливо.Метод сохранения по умолчанию лучше всего подходит для повседневных рабочих процессов. Однако одна функция, которую я обнаружил в последние годы крайне полезной, — это функция Collect Files , которую можно найти, перейдя в File> Dependancies> Collect Files .
Эта функция создаст новую папку со всеми активами из вашей композиции внутри. Вам не нужно беспокоиться о том, что скопирует все ваши ресурсы в новую папку , если вы хотите поделиться своим проектом с другими.
Возиться в После Effects заставляет снова почувствовать себя ребенком. Во многих отношениях работа After Effects совсем не похожа на работу. Некоторые из моих величайших достижений были результатом того, что я просто возился с эффектами, пока не случилось что-то хорошее.
Один из самых полезных творческих советов, которые я когда-либо слышал, — это искать внешнее вдохновение при работе над видеопроектами.Хотя может быть легко просто открыть After Effects и приступить к работе, лучше искать творческое вдохновение и комбинировать идеи, которые вам нравятся, для создания чего-то нового. Вам предстоит развить более ста лет работы над анимированной графикой, поэтому нет необходимости думать, что нужно начинать с нуля. Объедините идеи, которые вам больше всего понравились, и произойдут поистине удивительные вещи.
Вы усвоили какие-нибудь уроки After Effects на собственном горьком опыте? Поделитесь ими в комментариях ниже!
After EffectsInspirationMotion Designmotion graphicsУчебники10 бесплатных обучающих ресурсов After Effects
Эти 10 веб-сайтов / подкастов повысят ваши навыки работы с After Effects.В этом тренинге After Effects каждый найдет что-то для себя, от новичка до опытного пользователя.
Хотите стать экспертом по After Effects ? Существует множество платных ресурсов для изучения AE, но в этом посте мы собрали 10 бесплатных обучающих ресурсов After Effects , о которых вы, возможно, не знали.
В наши дни ожидается, что видеоредакторы будут носить разные шляпы, и создание базовой анимированной графики / композитинга — одно из них. Загляните на эти сайты, чтобы начать изучать основные навыки After Effects !
Motionworks
Учебники по After Effects, Cinema 4D и Photoshop . Полный спектр обучения After Effects, а не только спецэффекты. В Motionworks есть хороший раздел о разбивке, чтобы вы могли увидеть, как создавались эффекты.
Полный спектр обучения After Effects, а не только спецэффекты. В Motionworks есть хороший раздел о разбивке, чтобы вы могли увидеть, как создавались эффекты.
Mamoworld
Для новичков в After Effect начните с серии «Уроки для гуру». Примерно за 1,5 часа Мамо (профессиональный пользователь AE) охватывает основы After Effects, такие как ключевые кадры, маски, эффекты, корректирующие слои, кеинг и цветокоррекция. Для тех, кто хочет начать свои навыки композитинга / трекинга, ознакомьтесь с учебным пособием After Effects по использованию Mocha.
Инструменты для безудержного дизайнаДля начинающих у них есть серия под названием «Discovering After Effects», в которой из 10 уроков показано, что вам нужно для начала. Они также предлагают промежуточные / продвинутые учебные пособия по работе с трекером камеры и 3D-камерой в After Effects.
VFX Bro
VFXBro создает учебные пособия, посвященные специальным эффектам и обычно предназначенные для начинающих / промежуточных пользователей. Обязательно ознакомьтесь с их разделом бесплатных ресурсов After Effects (плагины, пресеты и т. Д.).VFXBro делает изучение After Effects увлекательным.
Обязательно ознакомьтесь с их разделом бесплатных ресурсов After Effects (плагины, пресеты и т. Д.).VFXBro делает изучение After Effects увлекательным.
Подкаст Creative Cow
Постоянный подкаст о работе с After Effects. Контент, как правило, ориентирован в первую очередь на начинающих и промежуточных пользователей After Effects. Смотрите их обучающие подкасты AE в SD и HD на веб-сайте или через iTunes. Они также предлагают подкасты в Premiere Pro и Photoshop для видео.
Оттенки серого GorillaДля анимированной графики обычно используется сочетание After Effects с 3D-программой.Cinema 4D — популярное приложение для анимированной графики, поскольку оно хорошо работает с After Effects. В Grayscale Gorilla есть несколько руководств среднего и продвинутого уровней по интеграции двух приложений в рабочий процесс моушн-дизайна.
SternFX
Перед тем, как запустить свой собственный сайт, Эран Стерн написал популярные уроки для Creative Cow. Теперь на своем собственном сайте он создает учебные пособия по After Effects, предназначенные для начинающих и промежуточных пользователей. На странице загрузок также есть БЕСПЛАТНЫЕ пресеты и файлы проекта.Тонны отличной информации.
Теперь на своем собственном сайте он создает учебные пособия по After Effects, предназначенные для начинающих и промежуточных пользователей. На странице загрузок также есть БЕСПЛАТНЫЕ пресеты и файлы проекта.Тонны отличной информации.Film Riot
Веселое, непочтительное шоу в стиле «наивысшего качества», ориентированное на создание малобюджетных эффектов в After Effects. Если вы ищете веселый (но наполненный информацией) ресурс для обучения After Effects, то это то, что вам нужно!
Maxafter
Уроки от среднего до продвинутого по использованию After Effects, Photoshop, иллюстратора и 3D. У Maxafter также есть множество БЕСПЛАТНЫХ и платных шаблонов и файлов проектов After Effects, которые стоит проверить при работе над проектами редактирования видео и моушн-дизайна.
VideoCopilot Очень популярный сайт, так как он предлагает бесплатные уроки по созданию «больших бюджетных» спецэффектов. Базовые серии тренировок часто упускаются из виду, и это отличное место для тех, кто плохо знаком с After Effects. Его другие руководства являются промежуточными и продвинутыми и часто используют сторонние плагины и выражения.
Базовые серии тренировок часто упускаются из виду, и это отличное место для тех, кто плохо знаком с After Effects. Его другие руководства являются промежуточными и продвинутыми и часто используют сторонние плагины и выражения.
Вдохновляйтесь!
Помимо обучения тому, как создавать вещи, наблюдение за тем, что делают другие, вдохновляет и заставляет течь творческие соки.Двое из моих любимых — Motionographer & Art of the Title.
Motionogapher представляет лучшую анимационную графику / анимацию со всего мира. У них также есть список руководств, сообществ и событий для Motion Designer.
Art of the Title демонстрирует дизайн фильмов / телепрограмм с раскадровками, интервью и разбивкой творческого процесса. Последовательности заголовков варьируются от того, что было раньше (40-50-е годы) до сегодняшнего дня.
Adobe After Effects Classroom в книге (выпуск 2021 г.)
Характеристики
- Включает практические уроки, в которых используются четкие пошаговые инструкции со снимками экрана, чтобы научить студентов основным концепциям создания кинематографических визуальных эффектов и сложной анимированной графики с использованием After Effects CC
- Интерактивные сопутствующие файлы включают все необходимые ресурсы для читателей для выполнения проектов, представленных в каждой главе
- Включает полный доступ к веб-версии: веб-версия полной электронной книги, дополненная видео и тестами с несколькими вариантами ответов
- Примечания для инструктора будут доступны для этой книги, которую можно загрузить с Пирсон.
 com / us
com / us
- Авторское право 2021 г.
- Размеры: 7-3 / 8 «x 9-1 / 8»
- Страниц: 416
- Издание: 1-е
- Забронировать
- ISBN-10: 0-13-681564-2
- ISBN-13: 978-0-13-681564-8
Самый быстрый, самый простой и всесторонний способ изучить Adobe After Effects
Classroom in a Book®, самая продаваемая серия практических учебных пособий по программному обеспечению, предлагает то, чего не предлагает ни одна другая книга или учебная программа, — официальную серию учебных курсов. от Adobe, разработанный при поддержке экспертов по продуктам Adobe.
Adobe After Effects Classroom в книге (выпуск 2021 г.) содержит 15 уроков, охватывающих основы и не только, предлагая бесчисленные советы и методы, которые помогут вам повысить продуктивность работы с программой. Узнайте, как создавать, управлять и оптимизировать анимированную графику для фильмов, видео, DVD, Интернета и мобильных устройств. Вы можете следить за книгой от начала до конца или выбирать только те уроки, которые вам интересны.
Узнайте, как создавать, управлять и оптимизировать анимированную графику для фильмов, видео, DVD, Интернета и мобильных устройств. Вы можете следить за книгой от начала до конца или выбирать только те уроки, которые вам интересны.
Покупка этой книги включает ценные онлайн-дополнения.Следуйте инструкциям в разделе «Приступая к работе», чтобы разблокировать доступ к:
- Загружаемые файлы уроков , необходимые для работы над проектами в книге
- Web Edition , содержащей полный текст книги, интерактивные викторины, и видео, которые шаг за шагом проведут вас через уроки
Что вам понадобится для использования этой книги: Программное обеспечение Adobe After Effects (выпуск 2021 года) для Windows или macOS.(Программное обеспечение не входит в комплект.)
Примечание. Класс в книге не заменяет документацию, поддержку, обновления или любые другие преимущества статуса зарегистрированного владельца программного обеспечения Adobe After Effects.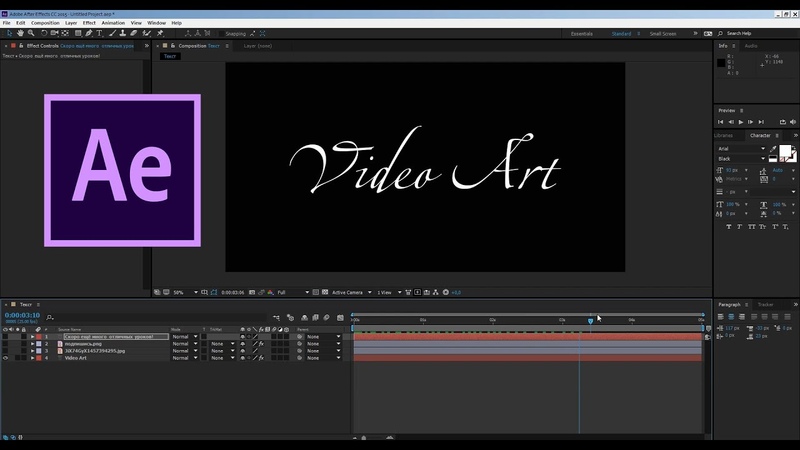
Пример онлайн-главы
Создание базовой анимации с использованием эффектов и предустановок
Примеры страниц
Загрузите образцы страниц (включая главу 2)
Содержание
НАЧАЛО РАБОТЫ
1 ЗНАКОМСТВО С РАБОЧИМ ПРОЦЕССОМ
2 СОЗДАНИЕ БАЗОВОЙ АНИМАЦИИ С ИСПОЛЬЗОВАНИЕМ ЭФФЕКТОВ И ПРЕСЕТОВ
3 АНИМАЦИОННЫЙ ТЕКСТ
4 РАБОТА С ФОРМОВЫМИ СЛОЯМИ
5 АНИМАЦИОННОЕ ОБЕСПЕЧЕНИЕ MULTIMEDIA
С ПОМОЩЬЮ МУЛЬТИМЕДИА
С ПОМОЩЬЮ МУЛЬТИМЕДИА 7K 7K С ПРЕДВАРИТЕЛЬНЫМ ОБРАЗОМ 6 ИНСТРУМЕНТЫ PUPPET
9 ИСПОЛЬЗОВАНИЕ ИНСТРУМЕНТА ROTO BRUSH
10 ВЫПОЛНЕНИЕ КОРРЕКЦИИ ЦВЕТА
11 СОЗДАНИЕ ГРАФИЧЕСКИХ ШАБЛОНОВ ДВИЖЕНИЯ
12 ИСПОЛЬЗОВАНИЕ 3D-ФУНКЦИЙ
13 РАБОТА С 3D-КАМЕРОЙ ТРЕКЕРОМ
14 УЛУЧШЕНИЕ
14 ДОПОЛНИТЕЛЬНЫЙ РЕДАКТОР
14
Лучшие онлайн-репетиторы по Adobe After Effects рядом со мной
Невероятно популярный среди аниматоров, видеоредакторов и создателей VFX, Adobe After Effects (сокращенно AE) может быть устрашающим, но очень важным инструментом. Если вы искали «Обучение Adobe After Effects рядом со мной», вам могут помочь репетиторы Varsity! Мы можем связать вас с репетитором Adobe After Effects, который поможет вам воспользоваться всеми преимуществами этой универсальной программы.
Если вы искали «Обучение Adobe After Effects рядом со мной», вам могут помочь репетиторы Varsity! Мы можем связать вас с репетитором Adobe After Effects, который поможет вам воспользоваться всеми преимуществами этой универсальной программы.
Опытный преподаватель может адаптировать каждое занятие к потребностям и целям ученика, поэтому невозможно перечислить все темы, которые могут быть затронуты. Вот несколько примеров материала, который можно включить в частное обучение Adobe After Effects:
- Обзор пользовательского интерфейса AE
- Оформление текста, заголовков и анимация
- Рендеринг видео для конкретных платформ, e.грамм. YouTube
- Использование обширной библиотеки эффектов, включая эффекты моделирования, цветокоррекцию и многое другое.
- Создание переходов и анимированных фонов
- Исправление плохих или шатких видеоматериалов
- Использование шаблонов Adobe After Effects
- Составление нескольких видеоресурсов
Хорошие практические знания After Effects необходимы во многих областях, включая графический дизайн, видеожурналистику и игровое искусство. Если вы хотите получить преимущество в соревнованиях, работа с репетитором Adobe After Effects может стать отличным выбором. На частных занятиях один на один преподаватели могут затронуть самую суть ваших проблем и предложить поддержку, когда вы научитесь использовать эту необычную программу. Поскольку у них низкий уровень стресса и неконкурентоспособность, многие ученики обнаруживают, что они лучше усваивают информацию во время занятий, чем во время занятий в большом классе. Репетиторы также могут адаптировать уроки к вашему стилю обучения, облегчая вам быстрое и тщательное обучение.
Если вы хотите получить преимущество в соревнованиях, работа с репетитором Adobe After Effects может стать отличным выбором. На частных занятиях один на один преподаватели могут затронуть самую суть ваших проблем и предложить поддержку, когда вы научитесь использовать эту необычную программу. Поскольку у них низкий уровень стресса и неконкурентоспособность, многие ученики обнаруживают, что они лучше усваивают информацию во время занятий, чем во время занятий в большом классе. Репетиторы также могут адаптировать уроки к вашему стилю обучения, облегчая вам быстрое и тщательное обучение.
Используя нашу платформу Live Learning Platform, вы можете работать со своим преподавателем в цифровом классе, в котором есть все инструменты, необходимые для получения максимальной отдачи от вашего урока. Виртуальные планы уроков с цифровой доской означают, что вы можете получить немедленную помощь при возникновении проблемы. Видеочат позволяет общаться с преподавателем лицом к лицу, даже если вы находитесь далеко друг от друга! Лучше всего то, что онлайн-обучение Adobe After Effects позволяет вам планировать сеансы, когда они работают на вас.
Ищете ли вы пошаговую помощь в обучении использованию AE или просто нуждаетесь в помощи с определенной задачей, обучение Adobe After Effects может быть вашим билетом, когда дело доходит до освоения AE, чтобы вы могли создавать действительно потрясающие композиции. .Сделайте первый шаг к успеху и свяжитесь с репетиторами Varsity прямо сегодня!
Показывай меньше4.9 / 5.0 Рейтинг удовлетворенности *
Обучение After Effects — Краткое и Люкс
Введение в работу с Adobe After Effects
Основные понятия при работе в After Effects CC
Терминология анимированной графики и видео
Ограничения After Effects CC
Устранение неполадок рабочего процесса
Создание эффективного рабочего процесса
Импорт и организация видеоряда
Создание, упорядочивание и составление слоев в композиции
Изменение и анимация свойств слоя
Изменение и анимация свойств слоя
Предварительный просмотр композиций
Рендеринг и экспорт
Проекты и композиции
Создание и открытие проектов
Шаблонные проекты и примеры проектов
Сохранение проектов в After Effects
Общие сведения о композициях
Создание композиции
Создание нескольких композиций из нескольких элементов видеоряда
Знакомство с панелью временной шкалы
Импорт видеоряда
Импорт и интерпретация элементов видеоряда
Поддерживаемые форматы импорта
Интерпретация элементов видеоряда
Установка интерпретации альфа-канала для элемента видеоряда
Установка частоты кадров
Соотношение сторон пикселя и соотношение сторон кадра
Просмотры и предварительный просмотр
Предварительный просмотр видео и звука
Настройка поведения предварительного просмотра
Предварительный просмотр (прокрутка) видео и звука вручную
Параметры панели «Аудио»
Слои и свойства
Создание слоев
Слои на панелях «Слой», «Композиция» и «Таймлайн»
Создание слоев из элементов видеоряда или изменение источника слоя
Сплошные слои и сплошные элементы видеоряда
Корректирующие слои
Создание слоя и новые Элемент кадра Photoshop
Анимация и ключевые кадры
Об анимации, ключевых кадрах и выражениях
Редактор графиков
Цвет
Глубина цвета и цвет с расширенным динамическим диапазоном
Установка глубины цвета и изменение настроек отображения цвета
Выбор цвета или редактирование градиента
Коррекция цвета, цветокоррекция и регулировка цвета
Панель Lumetri Scopes
Цветовые модели и цветовые пространства
Рисование, раскрашивание и контуры
Инструменты рисования и мазки
Кисти и панель «Кисти»
Рисование с помощью инструмента «Кисть»
Инструмент «Клонировать штамп»
Анимация и редактирование мазков краской
Прозрачность и композитинг
Обзор компоновки
Составление тумана, дыма и облаков
Составление огня, взрывов, дульных вспышек
Шаблоны настроек эффектов и анимации
Плагины эффектов
Эффекты анимации
Порядок рендеринга
Составные эффекты и слои управления
Панель элементов управления эффектами
Панель эффектов и шаблонов
Применение шаблона настроек эффекта или анимации
Список шаблонов настроек анимации
Маркеры
Создание маркеров композиции
Нанесение маркеров слоя
Скрипты и утилиты для работы с маркерами
Память, хранилище, производительность
Повышение производительности перед запуском After Effects
Повышение производительности за счет оптимизации памяти, кэша и настроек многопроцессорности
Повышение производительности за счет упрощения проекта
Рендеринг и экспорт
Рендеринг и экспорт с панелью «Очередь рендеринга»
Приостановить или остановить рендеринг
Рендеринг и экспорт с помощью Adobe Media Encoder
Поддерживаемые форматы вывода
Выражения и автоматизация
Установка и загрузка подключаемых модулей
Сторонние подключаемые модули, включенные в After Effects
Как использовать Adobe After Effects
Узнайте, как использовать Adobe After Effects с Short и Suite
Вы ищете опытный практический способ научиться пользоваться Adobe After Effects? Конечно, в Интернете есть множество практических руководств, но изучение программного обеспечения, такого как After Effects, всегда проще в практической среде личного обучения.В Short and Suite мы с гордостью предлагаем такое обучение в районе Мельбурна. Независимо от того, ищете ли вы обучение After Effects для себя или для всей команды сотрудников, мы можем разработать для вас правильную стратегию обучения.
О профессионалах в Short и Suite
Adobe After Effects CC, конечно же, представляет собой мощное приложение для создания визуальных эффектов, цифровой анимированной графики, анимации и других эффектов, которые используются в процессе постпродакшна при создании фильмов.Эти сложные методы могут потребовать значительного обучения. Таким образом, когда вы выбираете курс After Effects в Мельбурне, вы хотите быть уверены, что можете доверять инструкторам, которые предоставят вам необходимые знания и обучение. Вот несколько подробностей об очень квалифицированных тренерах Шона и Аарона, Шорта и Сюита:
- Они проводят обучение Adobe в течение десяти лет: Шон и Аарон проводят обучение After Effects и другие программы Adobe, такие как InDesign и Photoshop, в течение десяти лет и их количество продолжает расти.Их знания и опыт в мире программного обеспечения Adobe не имеют себе равных.
- Они адаптируют свое обучение к группе или индивидуально: Возможно, у вас есть базовый опыт работы с After Effects и вы просто хотите перейти на следующий уровень. Может ты новичок. Независимо от вашего уровня опыта, Шон и Аарон подберут одно-, двух- или трехдневные курсы в соответствии с вашими конкретными потребностями.
- Они предлагают индивидуальное обучение: Специально для людей, ищущих курсы After Effects, может быть неприятно подумать о том, чтобы пойти в классную среду с кучей случайных людей.Мы не предлагаем такое обучение. Вместо этого Шон и Аарон работают со студентами или группами индивидуально. Эта более индивидуальная структура курсов по запросу помогает гарантировать, что каждый клиент получит пристальное внимание и обучение, которого они заслуживают.
О гарантии Short и Suite
Если студент или компания организует курс «Введение в After Effects» с помощью Short и Suite, мы хотим, чтобы его вложение было как можно менее рискованным и приносило высокую прибыль. Вот несколько вещей, которые мы делаем, чтобы гарантировать нашим клиентам удовлетворение:
- Гарантия возврата денег: Если вы не удовлетворены своим обучением или чувствуете, что не достигли описанных результатов, просто сообщите нам.Мы предлагаем гарантию возврата денег и вернем стоимость курса недовольным или недовольным клиентам.
- Текущая поддержка: Мы предоставляем поддержку после обучения в течение шести месяцев после окончания вашего курса. Если у вас есть вопрос об After Effects или вам нужна помощь в устранении неполадок, просто отправьте нам электронное письмо. Мы свяжемся с вами, как только сможем, чтобы помочь.
Нажмите здесь, чтобы узнать больше о наших условиях.
Краткая история и сюита
Компания Short and Suite уже более десяти лет помогает клиентам в Мельбурне научиться использовать Adobe After Effects.В недалеком будущем мы надеемся открыть новый офис в Сиднее, что еще больше расширит наши возможности.

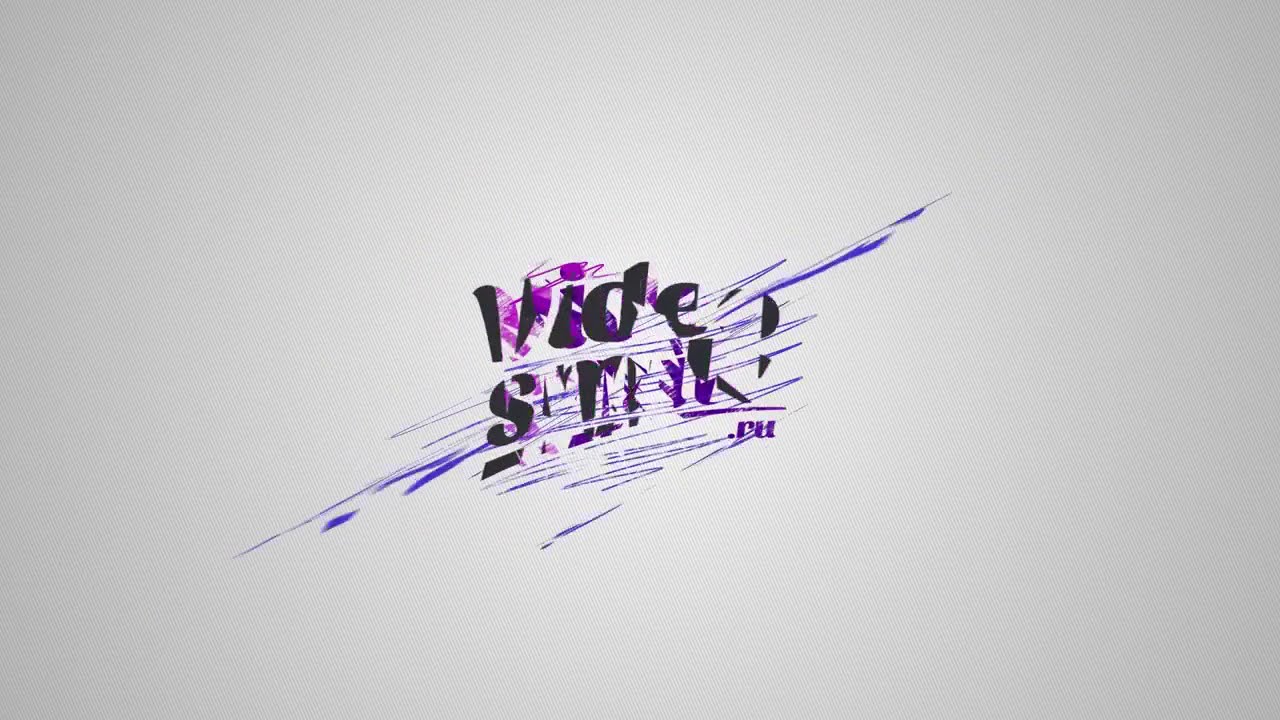
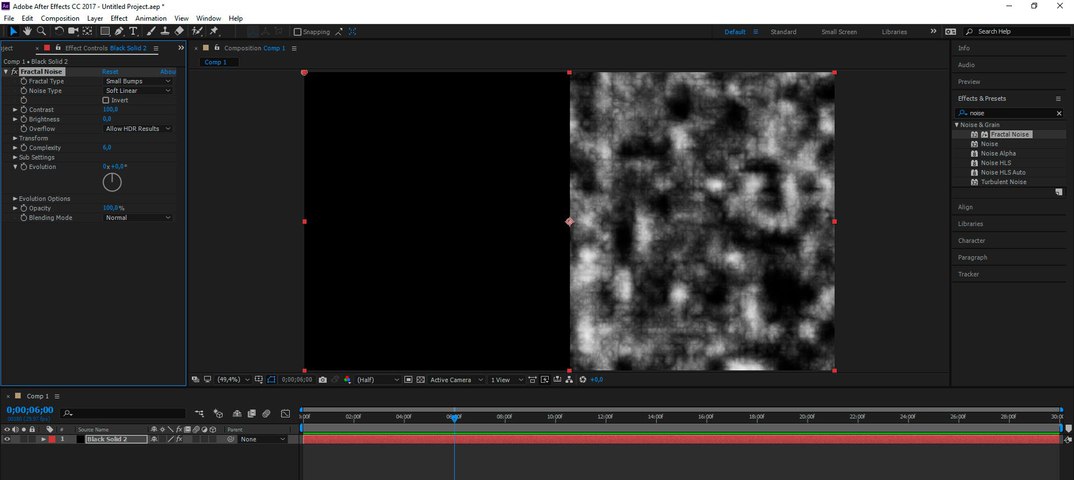

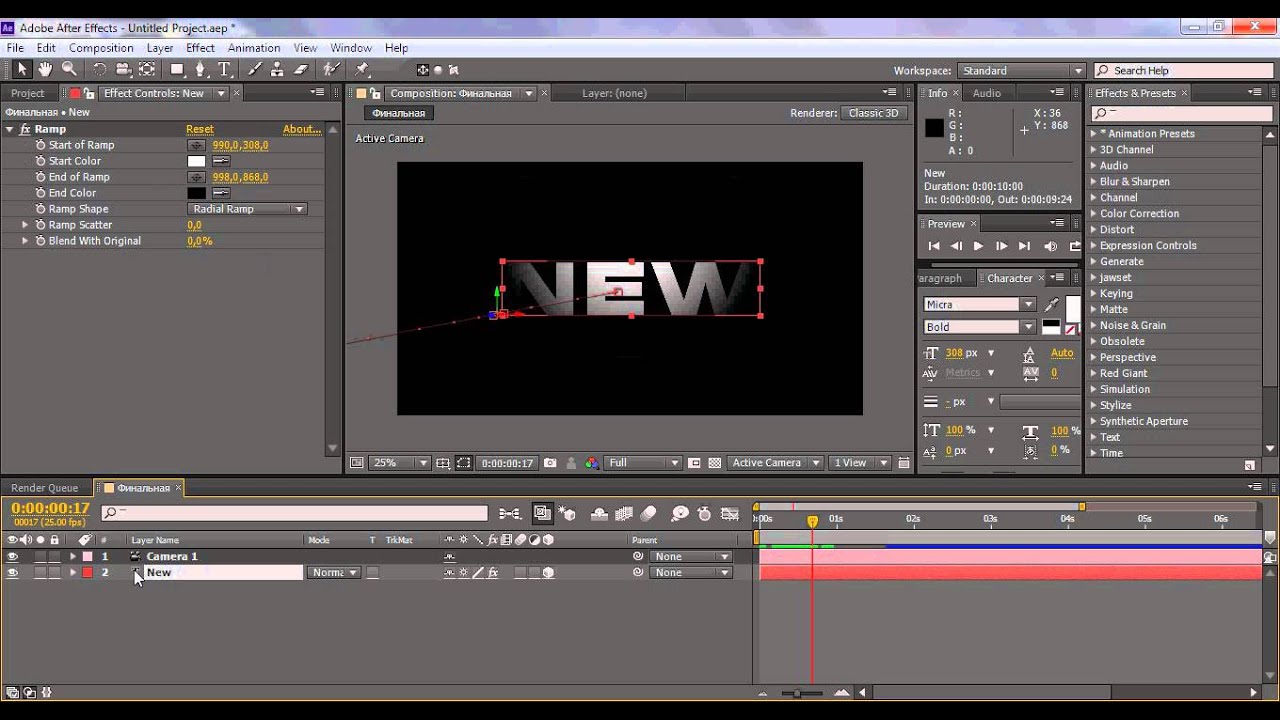
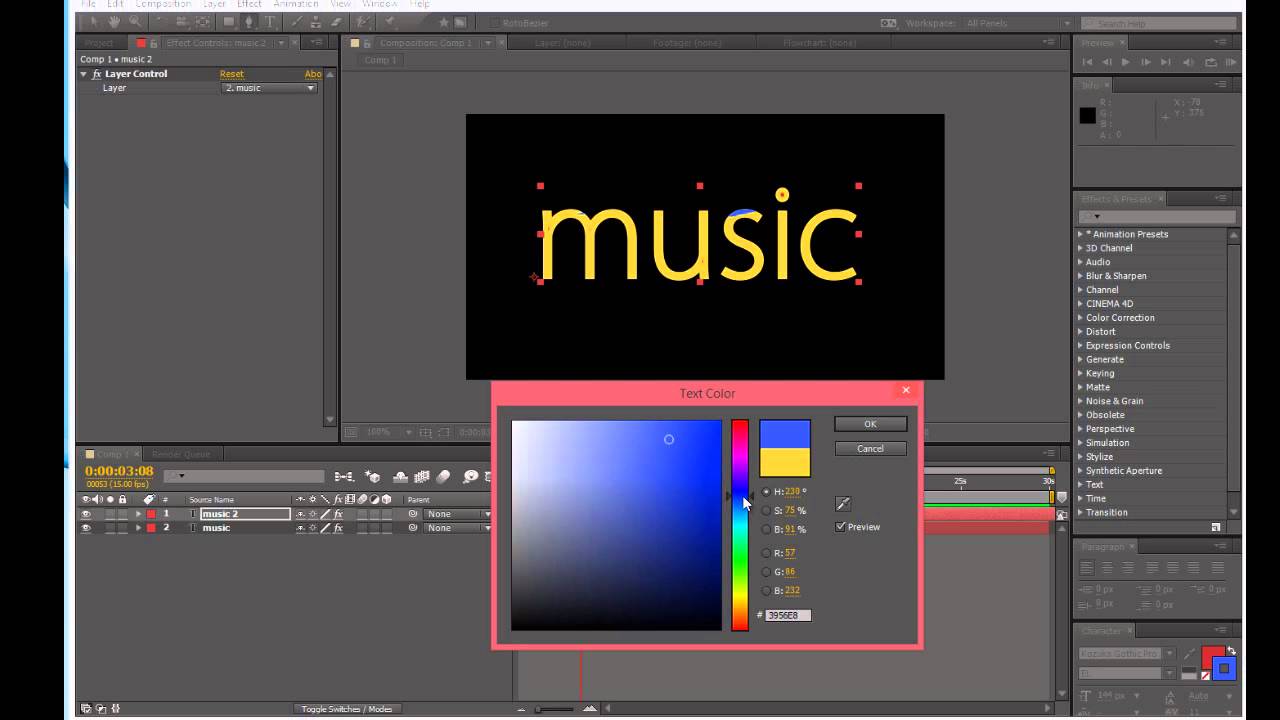

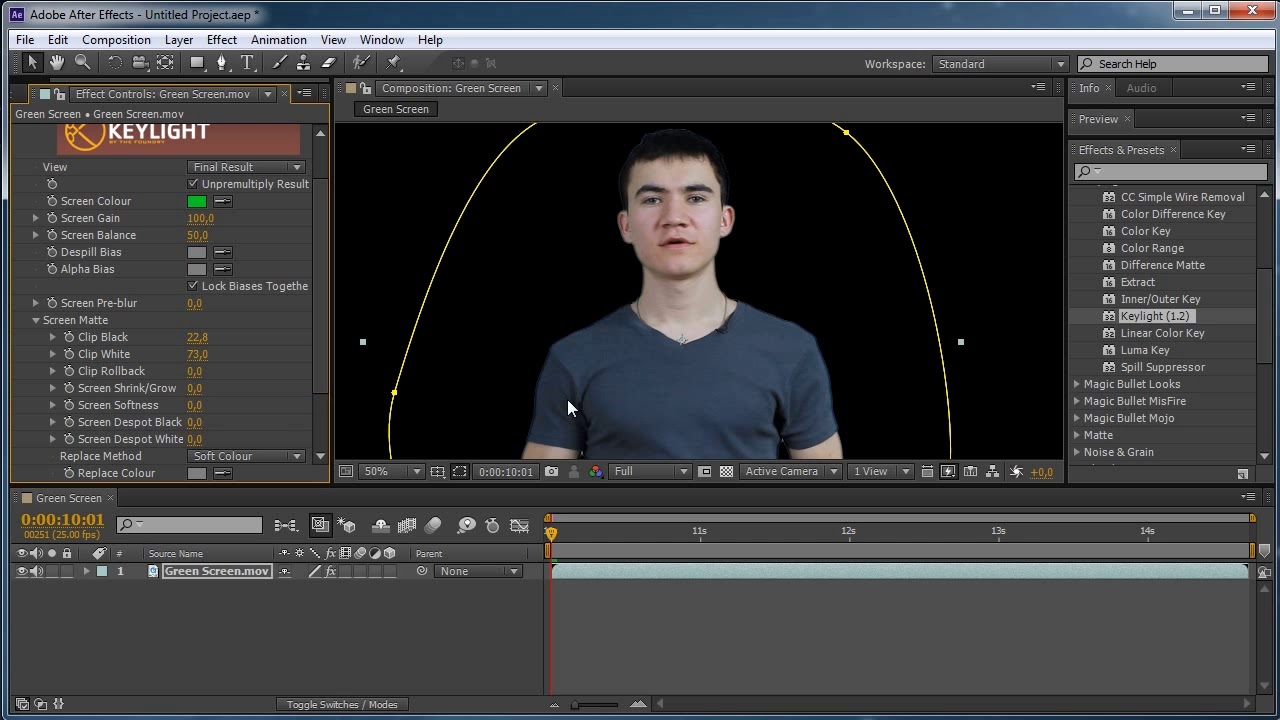

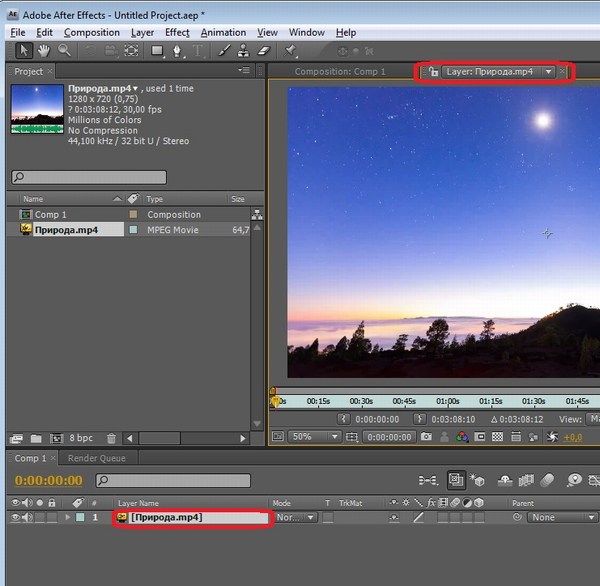
 No Motion лучше всего работает с кадрами, когда камера зафиксирована на месте, например, на штативе.
No Motion лучше всего работает с кадрами, когда камера зафиксирована на месте, например, на штативе. В строке меню выберите Эффект> Цвет> Lumetri Color , чтобы применить эффект.
В строке меню выберите Эффект> Цвет> Lumetri Color , чтобы применить эффект. com / us
com / us