Как улучшить качество фотографии | Уроки Фотошопа (Photoshop)
Приветствую, друзья! Из сегодняшнего урока photoshop вы узнаете, как улучшить качество фотографии. Прежде всего, найдите самую обыкновенную фотографию, качество которой вы хотите улучшить.
Я нашёл фотографию тигра:
Как видите, фотография не слишком качественная. Постараемся это исправить и получить примерно такой результат:
Как улучшить качество фотографии
1. Скопируйте слой с фотографией тигра (Сtrl+J), затем примените Filter (Фильтр) -> Other (Разное) -> High Pass (Цветовой контраст):
Наша задача вытянуть как можно больше деталей, поэтому подбирайте Radius (Радиус) под своё изображение, меня же устроило значение 3,2px.
2. Смените режим наложения на Hard Light (Жёсткий свет):
Как видите, фотография стала значительно чётче и её качество немного улучшилось.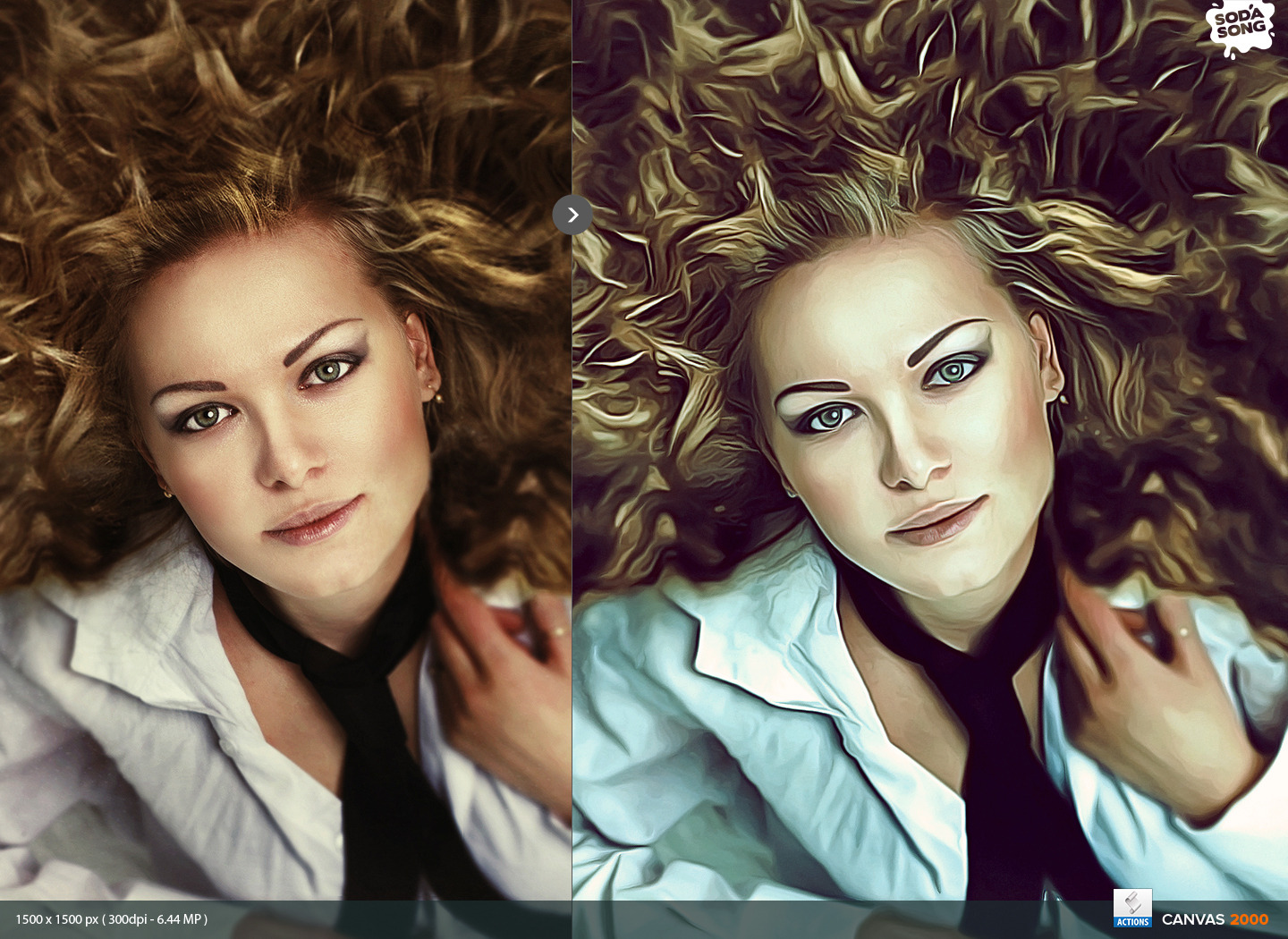
Неплохо, однако до приличного результата ещё далеко, поэтому продолжаем работать.
3. Слейте слои (Ctrl+E), и перейдите во вкладку Channels (Каналы):
Сейчас мы будем убирать шум. Если вы читали предыдущие уроки по обработке фотографий (Например, обработка портрета и ретушь фотографии), то вероятно уже догадываетесь, как мы будем это делать.
Выберите самый первый канал – Red (Красный), и примените к нему Filter -> Noise (Шум) –> Reduce Noise (Убрать шум) с такими параметрами:
Повторите тоже самое для зеленого и синего каналов (Для удобства используйте горячую клавишу повтора предыдущего фильтра Ctrl+F), затем вновь нажмите на канал RGB (Панель должна выглядеть как в исходном состоянии, т. е. все каналы должны стать активными).
е. все каналы должны стать активными).
Сейчас результат улучшения фотографии выглядит так:
4. Дублируйте слой и пройдите в Image (Изображение) -> Adjustment (Коррекция) -> Shadows/Highlights (Светотень):
5. Слейте слои. Я дополнительно восстановил тигру правый глаз с помощью Healing Brush Tool (Восстанавливающая кисть). Теперь осталось приглушить красный цвет. Зайдите в окно редактирования кривых (Ctrl+M) и прогните вниз кривую для красного канала:
Теперь осталось приглушить красный цвет. Зайдите в окно редактирования кривых (Ctrl+M) и прогните вниз кривую для красного канала:
Результат улучшения фотографии вы можете видеть ниже:
Давайте подведем итог: мы убрали красные засветы на заднем плане, увеличили чёткость морды и всего тигра в целом, шерсть стала насыщенней, и я дополнительно восстановил из тени глаз. Теперь вы знаете довольно простой способ, как улучшить качество фотографии
Как повысить резкость фотографии в Фотошопе
Несмотря на современнейшие усовершенствования и нововведения в интеллектуальный фильтр «Умная резкость» (Smart Sharpen), а также, доработку «Контурной резкости» (Unsharp Mask), способ, описываемый в уроке, является весьма конкурентоспособным и во многих даёт гораздо лучший.
Как повысить резкость фотографии в Фотошопе
Вот изображение, которое я буду использовать в этом уроке:
А вот готовый результат.
Давайте начнём. Открываем изображение в Photoshop и сразу дублируем фоновый слой.
В дальнейшем мы будем работать с копией, Photoshop автоматически назвал новый слой-копию «Слой 1» (Layer 1).
Изменим режим наложение копии на «Перекрытие» (Overlay). Наше изображение стало слишком контрастным:
Не волнуйтесь, это временно )))
А сейчас мы применим к слою-копии фильтр «Цветовой контраст». Пройдите по вкладке главного меню Фильтр —> Другое —> Цветовой контраст (Filter —> Other —> High Pass). Откроется диалоговое окно фильтра:
Фильтр высоких частот в Photoshop очень прост в использовании. Он имеет всего-лишь одну настройку, задающую интенсивность фильтра, это «Радиус» (Radius). Изменить это значение Вы можете, перетащив ползунок, либо, введя цифры с клавиатуры.
Он имеет всего-лишь одну настройку, задающую интенсивность фильтра, это «Радиус» (Radius). Изменить это значение Вы можете, перетащив ползунок, либо, введя цифры с клавиатуры.
И, что важно для нас конкретно в этом случае, фильтр имеет предварительный просмотр действия в самом документе.
Чтобы увеличить резкость фотографии, перетащите ползунок влево, чтобы уменьшить — вправо. Лучше всего начинать со значения радиуса около 2-х пикселей или даже меньше, в зависимости от размеров изображения. В этом уроке я использую изображение шириной 1000 пикселей, поэтому значение 2 слишком высокое. Если значение слишком высокое, у краёв предметов на картинке появляются ореолы, как сейчас у меня, поэтому, я перетащу ползунок влево до значения 1,2, что даёт оптимальный результат:
Если Вы работаете с более крупным изображением, следует применять большее значение радиуса, но увеличивать радиус надо осторожно, т.к. чем меньше радиус — тем выше чёткость, поэтому важно не переборщить. Далее мы рассмотрим некоторые приёмы тонкой настройки чёткости изображений.
Далее мы рассмотрим некоторые приёмы тонкой настройки чёткости изображений.
Изменение режимов наложения для улучшения резкости фотографии
После того, как мы предварительно увеличили чёткость фотографии, одни из способов дальнейшей настройки является изменение режима наложения дубликата фонового слоя.
В настоящее время мы используем режим наложения «Перекрытие» (Overlay), который нивелирует усиление резкости по всей площади фотографии. Увеличить чёткость на краях можно, изменив режим наложения на «Жёсткий свет» (Hard Light).
Если же Вы хотите уменьшить резкость картинки, выберите режим наложения «Мягкий свет» (Soft Light).
Для сравнения я привёл фрагменты трёх вариантов изображений с увеличенной резкостью с разными режимами наложения. В левом использован режим «Мягкий свет», в среднем — «Перекрытие», а в правом — «Жёсткий свет»:
Т.к. сами изображения имеют небольшой размер, то разница между ними неявные, но, если Вы работаете с крупным изображением, то отличия будут очевидны.
Смягчение резкости за счет снижения непрозрачности слоя
Еще одним способом точной корректировки резкости является изменение непрозрачности верхнего слоя. Для получения желаемого результата я понижу непрозрачность слоя до 80%.
Кроме того, для того, чтобы увеличить чёткость не на всей фотографии, а в отдельных её областях, Вы можете добавить к верхнему слою слой-маску и закрасить чёрным цветом ненужные зоны фото.
Ссылка на источник Пример HTML-страницы
Вопрос: Как улучшить качество фотографии в Photoshop? — Хобби и рукоделие
Содержание статьи:
Как улучшить качество картинки в фотошопе
Видео взято с канала: Дедлайн TV Видеоуроки графика и дизайн
Как улучшить качество в Фотошопе
Видео взято с канала: Уроки Фотошоп. Elena Boot
Увеличить фото без потери качества в Photoshop
Видео взято с канала: Max Twain
Видеоурок: Как повысить чёткость и качество фото за 5 минут / Clarity and Quality Photo in Photoshop
Показать описаниеДоброго времени суток друзья! С Вами как всегда RAZDROB! И сегодня я буду рад поведать Вам – Как же повысить чёткость, резкость и качество Ваших фото за 5 минут! Так что усаживаемся по удобнее, открываем Фотошоп… И погнали!
Hello all people! It’s RAZDROB again with you! And today’s tutorial I tell you – how to create in a few easy steps, High Clarity and Quality your Photo in Photoshop on 5 minute! Open your Photoshop and enjoy this retouch!!!.
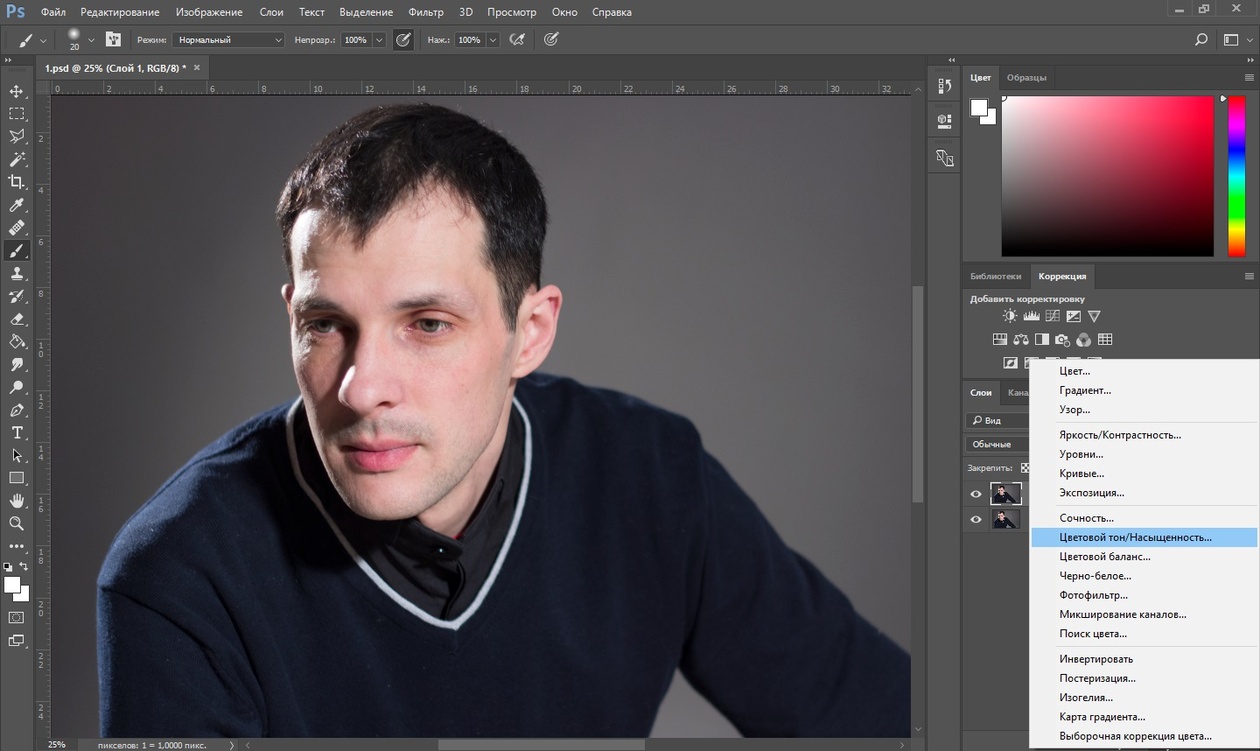
Do not forget push the like on this video and subscribe on channel!).
= VK Страница https://vk.com/1eroxoff.
= VK Паблик https://vk.com/tvoorch.
= Помочь в развитии канала https://vk.com/topic-108639626_35393718.
= Хочешь предложить тему для следующего урока?.
= Тыкай сюда https://vk.com/topic-108639626_32710414.
Не забудь посмотреть:
Как повысить чёткость и качество фото за 5 минут / Clarity and Quality https://www.youtube.com/watch?v=PhWtV-VzKlE.
VHS Эффект в Photoshop за 5 минут / VHS Effect in Photoshop https://www.youtube.com/watch?v=zo8_O_ZCztw.
Быстрая цветокоррекция фото и замена цвета обьекта / Fast Color Correction Photo https://www.youtube.com/watch?v=wVBS7CB361Y.
Быстрая цветокоррекция фото / Color Correction (Photoshop, Camera Raw) https://www.youtube.com/watch?v=xJSN4_vdrB8.
Ретушь кожи лица фото в Фотошопе / Skin Retouch, Retouching in Photoshop https://www.
 youtube.com/watch?v=SsCrdZGsGFI.
youtube.com/watch?v=SsCrdZGsGFI.Арт Ретушь, Фото Арт, Коллажирование (Art Retouch Photo Manipulation) https://www.youtube.com/watch?v=qgT2lR_yGfo.
Арт Ретушь Фото / Art Retouch (Photoshop, Camera Raw) https://www.youtube.com/watch?v=bG5kdRvZO90.
Двойная экспозиция / Double Exposure Photo Effect https://www.youtube.com/watch?v=yQc7SkmwMwE.
Как сделать 3D текст, логотип / 3D Text, Logo in Photoshop https://www.youtube.com/watch?v=-hnR8SHmoZg.
Эффект огня, Огненный эффект / Fire Action Effect in Photoshop https://www.youtube.com/watch?v=-mjqqBJgN3M.
Неоновый текст, эффект / How to make Neon Light Text Effect https://www.youtube.com/watch?v=t9QszdgjhrM
Видео взято с канала: Eroxoff
КАК БЫСТРО УЛУЧШИТЬ ФОТОГРАФИЮ В ФОТОШОПЕ
Видео взято с канала: FREEMAX
Как улучшить качество фотографии?
Видео взято с канала: expertpolygraphy
Фото плохого качества выжимаем максимум в Фотошоп/ Новая жизнь любительского фото
Видео взято с канала: Уроки Фотошоп.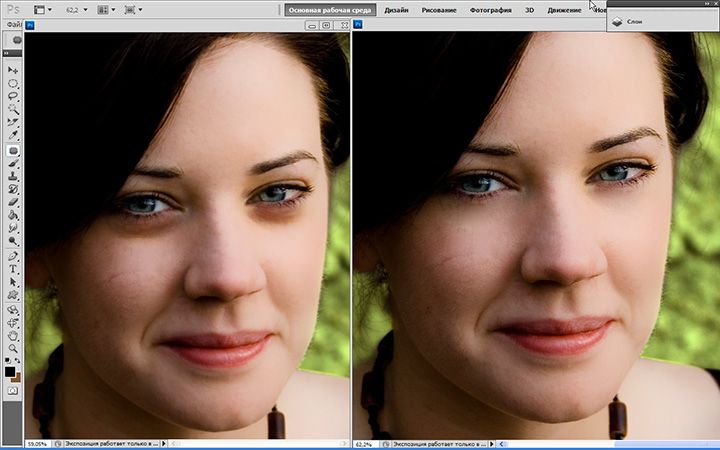 Elena Boot
Elena Boot
Как улучшить качество изображения в Фотошопе
Делаете вы любительскую фотографию или профессиональную, рано или поздно столкнетесь с такими понятиями как: пересвет (засвеченная фотография), затемненная, фото с шумами и зерном, и многое другое. Эти факторы ухудшают качество снимка. Поэтому, поговорим про способы как улучшить качество изображения, фотографии (фото) или картинки в Фотошопе.
Ну, что, фотографы, готовы к действию? Отлично. Но, сразу хочу оговориться, представленные ниже технологии улучшения качества, являются одними из многих способов. Поэтому, я даю то что знаю, ваша задача впитать информацию и усовершенствовать технологию.
Какие способы способны улучшить качество фотографии
И так, приступим. Выше перечислил некоторые факторы, которые могут загубить фотографию, так что повторяться не стану. Кроме этого, стоит напомнить про еще одни факторы, с которыми так же можно бороться в Adobe Photoshop:
- Лишние предметы на заднем плане.
 Очень обидно, когда хорошую, довольно таки качественную фотографию, губит дурацкий задний план, либо не нужный объект. Фотошоп поможет убрать все лишнее, а как это сделать, было написано в статье: «Как убрать лишний предмет в Фотошопе».
Очень обидно, когда хорошую, довольно таки качественную фотографию, губит дурацкий задний план, либо не нужный объект. Фотошоп поможет убрать все лишнее, а как это сделать, было написано в статье: «Как убрать лишний предмет в Фотошопе». - Эффект красных глаз. Неправильно направленная вспышка фотоаппарата, влечет за собой появление эффекта красных глаз. Убрав эффект, получится значительно улучшить визуальное качество. В статье «Как убрать красные глаза в Фотошопе», было представлено несколько техник, как реализовать это в Фотошоп.
- Размытый задний фон. В некоторых случаях, нужно выделить главный объект на фотографии. Что бы это сделать, нужно акцентировать внимание на главном объекте, размыв задний фон. Как раз об этом, говорится в статье «Как размыть задний фон в Фотошопе».
- Дефекты на коже. При помощи ретуши, можно убрать прыщи, угри, шрамы и другие дефекты на коже. Чистая кожа, значительно улучшит качество изображения.
 Поэтому, изучите как это сделать в материале «Как убрать прыщи в Фотошопе».
Поэтому, изучите как это сделать в материале «Как убрать прыщи в Фотошопе».
Вроде ничего не забыл. Если что вспомню, допишу.
В большинстве случаев, применив методы из представленных выше статей, уже получится значительно улучшить качество сделанной фотографии. В то время как этот урок, покажет как улучшить качество всего изображения в целом.
Улучшение качества фото с помощью смены наложения изображения
В первом примере, возьмем неплохого качества изображение, но с небольшим изъяном в виде белой дымки. Чтобы придать красок, самый простой способ, поместить одно изображение на другое, изменив метод наложения.
Покажу как это сделать на практике.
- Предположим у нас есть фотография с которой хотим поработать.
- Создаем дубликат слоя с изображением.
- Изменяем метод наложения с «Обычный» на «Перекрытие». Уже сейчас, изображение получится более насыщенным. Но, как по мне, цвет получился не естественным, поэтому продолжим.
- Уменьшим эффект путем уменьшения прозрачности.
 Поэтому, для слоя с дубликатом, сделаем прозрачность 70%.
Поэтому, для слоя с дубликатом, сделаем прозрачность 70%.
Важно!! Все значения указанные здесь и далее, являются индивидуальными только для данной фотографии. Подбирайте значения самостоятельно.
Вот и все. В заключении, давайте сравним что было до и стало после обработки.
Этот метод, один из самых простых способов улучшить качество изображения. Здесь главное не перемудрить и не сделать неестественное фото.
Как улучшить старую фотографию используя «Карту градиента»
У всех есть фотографии от бабушек, дедушек и более старые. Качество в них, конечно не самое лучшее, но вот вопрос: «Можно ли с этим что то сделать?».
Конечно, да. Современные технологии способны не просто восстановить изображение, но и разукрасить на современный лад. Чего уж стоит взглянуть на старый/новый фильм «Золушка». Но, сейчас не об этом.
Очень часто, подобные фотографии являются выцвевшими. Поэтому, важно понимать как улучшить старое фото. В этом уроке мы не будем разукрашивать, а сделаем две вещи:
В этом уроке мы не будем разукрашивать, а сделаем две вещи:
- Добавим более насыщенных красок черно-белому изображению.
- Специально состарим одну из фоток, дабы понимать технологию происходящего.
Добавление красок к выцветшему фото
В виде пример, буду использовать черно-белую фотографию. Сугубо на мой личный взгляд, на ней черный цвет не слишком черный, так что, есть желание поработать над улучшением.
- В окне «Слои», выбираем новый корректирующий слой «Карта градиента».
- Появляется окно «Карты градиентов», где можно выбрать цвет. Кликаем на левый ползунок и выбираем черный цвет, а на правом ползунке белый.
В итоге, темные оттенки на изображении будут более черными, а светлые, более светлыми.
Таким простым способом, можно улучшить качество черно-белой фотографии. Но, это еще не все. Проведем еще один эксперимент и попытается состарить данную картинку.
Технология состаривания фотографии
Как оказалось, технология состаривания фотографии очень простая.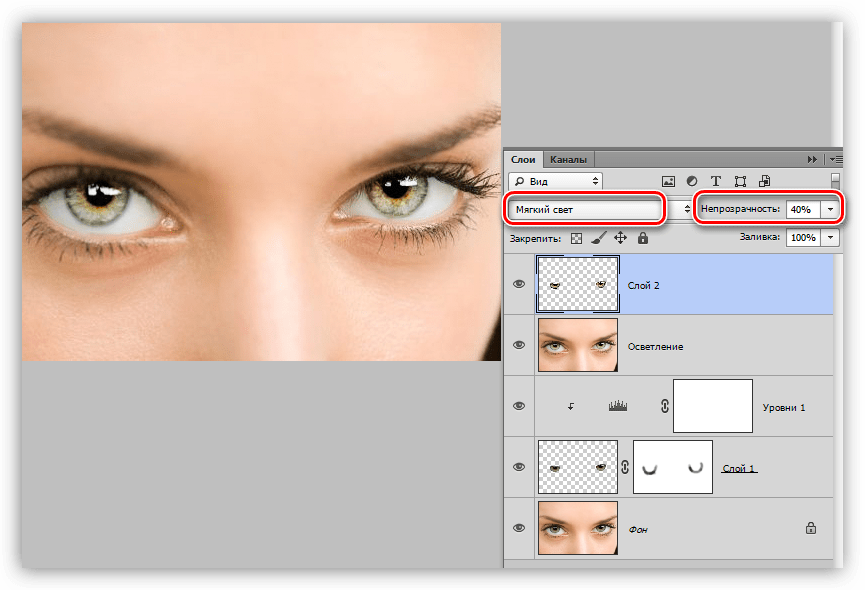 В этом случае нам так же поможет «Карта градиента», только теперь, изменим цвет у левого ползунка на какой-нибудь темно желтый.
В этом случае нам так же поможет «Карта градиента», только теперь, изменим цвет у левого ползунка на какой-нибудь темно желтый.
Нажимаем «Ok» и современная фотография, получила желтоватый оттенок, который появляется при значительном возрасте изображения.
Из всех известных методов состаривания фото, этот, является самым быстрым и простым.
Корректировка засвеченной фотографии при помощи «Уровней»
Бич большинства начинающих фотографов, пересвет или засвет фотографии. Здесь нужно понимать, что в момент пересвета, фотокамера сохраняет белый свет и редакторы не могут ничего с этим поделать. Поэтому, засвет, засвету рознь. Если фотка незначительно пересвечена, то можно попытаться вытащить цвета, если же имеем белое пятно, такую фотографию либо нужно переделать, либо физически перерисовать.
Перерисовывание фотографии, это совсем другая, очень сложная тема. Фотограф должен быть опытным пользователем Фотошоп и легко владеть инструментами «Штамп», «Восстанавливающая кисть», «Заплатка» и тд. Процесс трудоемкий и подразумевает копирование одной части изображение в другую. Так что, затрагивать ее в этом уроке не станем.
Процесс трудоемкий и подразумевает копирование одной части изображение в другую. Так что, затрагивать ее в этом уроке не станем.
В нашем случае, возьму свадебную фотографию девушки, которая явно засвечена. Посмотрим что с этим можно будет сделать.
- В окне «Слои» выбираем корректирующий слой «Уровни».
- Открываем окно уровней. Обратите внимание окно с гистограммой. Левая часть гистограммы отвечает за темные тона, правая за светлый. Зачастую, гистограмма засвеченной фотографии будет располагаться ближе к центру, оставляя по бокам пустые места.
Наша задача, подтащить ползунки как можно ближе к гистограмме.
В результате, получилось избавится от пересвета и придать изображению довольно таки качественный вид.
Теперь вы знаете ответ на вопрос: «Можно ли улучшить качество фото с явным пересветом?». Правильный ответ: «Нет». Но, если изображение засвечено незначительно, то «Уровни» вам в помощь.
К слову сказать, этот метод поможет улучшить качество изображения в 90% случаев из 100%. Так что, возьмите себе на заметку.
Так что, возьмите себе на заметку.
Осветление темного фото инструментом «Кривые»
Обратной стороной проблемы с пересветом, являются темные фотографии. Но и с этой проблемой, отлично справляется редактор Adobe Photoshop.
На просторах интернета, нашел фотку с девушкой. Допускаю, что притемненное фото, это задумка фотографа, но мне хочется сделать ее более светлой. Так что, давайте разберем один из способов осветлить темные изображения.
- В окне «Слои», выберем корректирующий слой «Кривые».
- На примере «Уровней», мы уже поняли, что левая часть отвечает за темные тона, правая за светлые. Кроме этого, «Кривые» позволяют добавление маркеров для изгибания кривой. Чтобы позволяет настроить цвет, более тонко.
Наша задача, подтянуть маркеры как можно ближе к гистограмме. После этого, добавив по середине получившейся кривой новый маркер, вытянуть ее чуть вверх, дабы добавить более светлых цветов.
Поиграйте с маркерами и добейтесь интересующего результата. В результате моих экспериментов, получил вот такое, очень качественное изображение.
В результате моих экспериментов, получил вот такое, очень качественное изображение.
Улучшить качество фото в Фотошоп, а уж тем более сделать затемненное изображение более светлым, дело не самое сложное. И все же, стоит напомнить, не все фотографии подлежат корректировке. Поэтому, учтите это еще на этапе работы с фотоаппаратом.
Убираем шумы и зернистость фильтром «Camera RAW»
Уверен вы знакомы с таким явлением, как цветная зернистость или шум при фотографии. Причин появления немного, и на часть из них вы можете повлиять:
- Некачественная матрица фотоаппарата;
- Высокое значение ISO при съемке;
- Неправильная обработка фотографии.
И что же делать, если на фотографии появился цветная зернистость? Распечатывать такие фотографии на принтере, конечно можно, но результат будет не красивый.
Для этим случаев, в Фотошоп, есть несколько способов как улучшить качество изображения и убрать шум и зернистость. В этом уроке, будем использовать фильтр «Camera Raw».
Ко мне попала вот такая пиксельная фотография:
По всему видно, что фотография получилась крайне не удачно. Вероятно фотографировали либо на «мыльницу» с плохой матрицей, либо с плохим освещением, так что пришлось поднимать ISO. Можно ли что-то улучшить здесь? Давайте доверимся Фотошоп.
- Создадим копию слоя.
- Открываем «Фильтр» → «Camera RAW» и постараемся убрать цветные пиксели.
- Переходим во вкладку «Детализация», где нас интересует блок «Уменьшение шума». В фильтре предлагается настроить:
- светимость;
- сведения о яркости;
- контраст яркости;
- цветность;
- сведения о цвете;
- плавность цвета.
- Произведем настройки:
- Цветность. Отвечает за цветную зернистость на изображении. Чем выше значение фильтра, тем меньше зерна. Установил значение: 60.
- Светимость. Разглаживает шумы. Установил значение: 100.
Остальные значения оставил по умолчанию.
Напоминаю. Каждое изображение индивидуально, а значит и значения должны выставляться индивидуально.
В результате работы с фильтром, значительно удалось улучшить пиксельное изображение. Все цветное зерно ушло, а шумы подавились. В итоге, фотография стала выглядеть следующим образом.
Улучшение качества тусклого изображения
Девушки любят делиться красивыми фотографиями. Но, зачастую, фотографируешь одно, по факту получается немного другое. Вроде и место то самое, но вот в живую краски были куда насыщенней, а на фотографии они тусклые. Из-за этого, фото становится обычным. Такое не хочется ни печатать, ни показывать.
Поэтому, в этом примере наша задача, разобраться как тусклое изображение, можно улучшить, добавить красок и сделать сочнее. Кстати, именно корректирующий слой «Сочность» в этом поможет.
- Создаем копию слоя и добавляем корректирующий слой «Сочность».
- В нашем распоряжении есть два регулятора: сочность и насыщенность. Изменяем значения в большую сторону и видим, как фотография наливается красками.
Поиграйте с настройками, пока не получите удовлетворительный результат. В моем случае, остановился на значениях:
- Сочность: +20;
- Насыщенность: +33.
Улучшение качества фотографии в Фотошопе, в основном дело творческое. Под каждый случай, нужно подбирать свой инструмент. Поэтому, если вы видите тусклую фотографию, первым делом вспомните про корректирующий слой «Сочность».
Как говорится: «Минимум усилий, дает максимум результата». Согласитесь, такую фотографию можно и показать и напечатать для своего домашнего альбома.
Как улучшить резкость фотографии в Фотошопе
Добрались до последнего пункта в данной статье, которая затронет не менее важный показатель, как резкость. В Фотошопе имеется два мощных фильтра, предназначенные увеличить резкость:
- Контурная резкость;
- Цветовой контраст.
Поэтому, если хотите улучшить размытое фото, давайте разбираться более подробно с каждым и посмотрим, каких результатом можно добиться.
Улучшаем четкость фото фильтром «Контурная резкость»
- Создаем копию слоя.
- Переходим в «Фильтр» → «Усиление резкости» → «Контурная резкость».
- В появившемся окне, имеется три настройки: эффект, радиус, изогелия. Установите галочку на против пункта «Просмотр» и настройте фильтр должным образом.
В моем случае, оптимальными посчитал значения:
- Эффект: 100%.
- Радиус: 5,2 пикселя.
- Изогелия: 0 уров.
Здесь хочется добавить, что оптимальным значением для радиуса, будет являться диапазон от 3 до 5 пикселей. По моему опыту, ставить значения больше, не имеет смысла.
В результате добавления контрастности, изображение улучшилось, а кот стал более четким.
Баловаться с резкостью не советую. Все должно быть в меру. Только так получиться значительно улучшить качество любого изображения.
Улучшением четкости изображения фильтром «Цветовой контраст»
- Создаем копию слоя и преобразуем ее в смарт-объект (правой клавишей мыши на слое и выбираем «Преобразовать в смарт-объект»). Таким образом, у нас будет возможность гибкой настройки фильтра.
- Открываем «Фильтр» → «Другое» → «Цветовой контраст».
- В появившемся окне, параметр «Радиус» нужно настроить так, чтобы в окне просмотра был видет только контур объекта (в нашем случае, кота). У меня получилось значение, равным 1,7 пикселей.
- Следующим действием, изменим режим наложения с «Обычный» на «Линейный свет».
В результате действий, фотография преобразилась.
На этом буду завершать. Все что хотел сказать по теме «Как можно улучшить качество фото в Фотошоп» сказал. Безусловно, осталось огромное количество технологий, которые не были разобраны в данном материале.
Со временем, планирую развернуть тему, но это уже будет в других статьях. Так что, следите за новыми статьями на сайте и предлагайте свои варианты улучшения изображений в комментариях.
Загрузка…3 хитрости для Photoshop, чтобы улучшить ваши фотографии
Проблема с очень лучшими камерами заключается в том, что, помимо каждой красивой детали, им также удается уловить каждый дефект. Время, когда вы могли уйти с солнечным ожогом или даже чем-то маленьким, как родинка, давно прошло. Эти детали также будут выгравированы на виртуальном камне.В настоящее время все понимают, что кинозвезды не выглядят настолько идеальными в реальной жизни и что Мадонна выглядит не как двадцатилетняя, а в три раза больше. Это вина или благословение Photoshop, главного приложения для редактирования фотографий.
В этой статье я хотел бы научить вас трем довольно простым приемам по улучшению фотографий с помощью Photoshop, чтобы исправить почти все недостатки. Более того, эта статья предназначена для младших редакторов, как и я. Это означает, что :
- Вам не нужен большой опыт работы с Photoshop.
- Вам не нужна устойчивая рука (то есть, нет техники аэрографии).
Другими словами, каждый может взять этот урок и ожидать его завершения до конца. Если вы посмотрите, куда вы шагаете, вы получите отличные результаты от очень небольших усилий и опыта.
1. Удалить родинки Другие пятна
В фотошопе CS5, появилась удивительная новая функция, называемая контент-осведомленной. Вместо выборки из одной конкретной области контент-осведомленный будет пытаться реконструировать пятна с небольшими частями изображения, захваченными со всего холста. Вы можете использовать его, чтобы исправить горизонт, удалить дерево или удалить пятна.
Просто выберите инструмент «Точечная восстанавливающая кисть» на левой боковой панели и убедитесь, что контент-зависимый включен. Возможно, вы также захотите изменить размер кисти в верхнем левом углу, пока он не закроет пятно. Один короткий щелчок и так далее. Время от времени контент-осведомленный может испортить, хотя. В этих сценариях либо попробуйте снова, либо воспользуйтесь одним из методов, описанных ниже.
В более ранних версиях Photoshop, мы еще не наделены знанием содержания. С другой стороны, у нас есть кисть для точечного лечения. Выберите его на левой боковой панели (см. Скриншот выше), проверьте размер кисти и убедитесь, что вы выбрали «близкое совпадение». Опять один клик и все готово.
Вместо того, чтобы реконструировать пятно, Фотошоп будет пробовать это с тем, который приближается к нему в цвете (и, мы надеемся, пропускает родину) Если ваш результат кажется блеклым, измените режим с «Обычный» на «Заменить» и попробуйте снова.
Кроме того, вы можете выбрать инструмент Healing Brush Tool на левой боковой панели. Вы можете найти его долгим нажатием на кисть для точечного заживления. Вместо выборки случайного (приблизительного) совпадения удерживайте нажатой кнопку «alt» на клавиатуре и щелкните, чтобы выбрать место, из которого вы хотите произвести выборку. Затем нажмите порока. Если ваш результат кажется блеклым, измените режим с «Обычный» на «Заменить» и попробуйте снова.
С помощью этой техники вы можете сделать больше, чем просто удалить родинки. Остатки от солнцезащитного крема, грязные рты и морщины все подходят, хотя вы не должны беспокоиться всегда. «Естественный» по-прежнему обладает определенным шармом, и вы хотите избежать синдрома Мадонны.
2. Исправить затененные части
Иногда, особенно на ярком солнце, ваше изображение местами затенено. Эта тень может даже затенить важные детали, такие как улыбка или мерцание глаза. Вот как (в значительной степени) удалить его.
Зайдите в Изображение -> Настройки -> Уровни. Эти уровни, в слишком кратком объяснении, отмечают распределение оттенков и бликов по вашему изображению. Другими словами; используя его, вы можете освоить оттенки.
Крайний левый ползунок будет контролировать пределы самых темных оттенков, крайний правый — самых ярких. Нам понадобится средний, который определяет, к какой стороне (светлая или темная) наклоняется изображение. Чтобы удалить наши тени, мы хотим ограничить темные области и дать свету немного места для перемещения, поэтому мы немного потянем средний ползунок (или много, в зависимости от вашего изображения) налево.
Игра с уровнями может создать слишком темное или, в нашем случае, слегка блеклое изображение. Если это так, перейдите в Изображение -> Настройки -> Яркость / Контрастность. И потяните ползунок контрастности немного вправо. Это сделает вас чернее чернее и ваше общее изображение будет менее блеклым.
Вот краткий обзор того, как мы боролись с этими тенями. От оригинала, до скорректированных уровней, до скорректированного контраста.
3. Исправить обесцвечивание
Будь то солнечные ожоги, плохой тип кожи или плохое освещение, ваша кожа каким-то образом сможет испортить идеальную картинку. В моем случае это был солнечный ожог, который вызвал у меня чрезмерно красные уши. Вот как это исправить.
Выберите инструмент «Замена цвета», нажав и удерживая инструмент «Кисть», и установите его режим на «Насыщенность» — интенсивность цвета. Эта кисть изменит насыщенность изображения на выбранный цвет, но оставит все остальное без изменений.
Для нашей цели мы хотим менее насыщенный цвет. Вы можете видеть цвет, который я выбрал на скриншоте выше, но, пожалуйста, поиграйте с ним немного. По сути, мы хотим, чтобы ухо перестало быть красным.
Однако вы заметите, что мое ухо теперь выглядит так, будто оно сделано из глины. Это потому, что менее насыщенная красная кожа — это не то же самое, что нормальная кожа. Есть еще разница в цвете за насыщенностью.
По-прежнему с выбранным инструментом замены цвета установите режим на цвет. Мы хотим придать нашему глиняному уху более естественный цвет. Для этого удерживайте Alt и выберите преобладающий цвет на вашем лице. Представьте, что это цвет вашего уха, если тени не было вообще. Теперь закрасьте свое глиняное ухо, чтобы оно ожило.
Наше ухо все еще может выглядеть немного подделкой. Это меньше проблем с большинством других частей тела, потому что на ухо происходит много разных теней. Исправляя нашу насыщенность и цвет, мы также смешались с естественными тенями. Вы можете использовать инструмент прожига, как показано на скриншоте выше, чтобы добавить новые тени. Не пытайтесь быть художником. Просто проведите пальцем по уху и при необходимости отрегулируйте экспозицию. Инструмент записи добавит тень, но в основном оставит остальные цвета в покое.
Выше процесс нашего восстановления уха. От оригинального, до «насыщенного и цветного», до «одного прикосновения с помощью инструмента записи».
Обратите внимание, что вы можете использовать эту же технику, чтобы увеличить насыщенность (и блеск) глаз, отбелить зубы и изменить цвет вашей рубашки. Возможности практически безграничны.
Финальное сравнение на скриншоте выше. Слева оригинал со стандартным улучшением цвета от iPhoto; тот, что справа, подкрашивается вручную, занимая менее пары минут работы. С большим количеством времени и усилий, эта картина может быть улучшена еще больше, то есть путем смягчения некоторых оттенков красного на лице и увеличения насыщенности фона.
Что вы думаете об улучшении фотографий с помощью Photoshop? Скоро станет обычной практикой? Дайте нам знать ваши мысли и другие советы в разделе комментариев ниже!
Примечание. Чтобы получить другие полезные советы и инструкции по Photoshop, обязательно загрузите MakeUseOf’s The Idiot’s Guide to Photoshop.
Как в фотошопе увеличить качество фото
Как улучшить качество фото в Photoshop
#РуководстваЕсли вам достались не очень хорошие исходники, мы подскажем, как улучшить качество фото в Photoshop.
Увеличиваем изображение без потери качества
Как часто, просматривая фотографии на компьютере, мы выбрасывали классные кадры, потому что они оказались слишком маленькими по размеру и некачественными. Но с помощью специальных программ можно спасти почти любое изображение!
Повышение качества изображения — очень объёмная тема. Для улучшения качества фото в Photoshop могут применяться цветокоррекция, усиление резкости, ретушь и много других операций. Все они требуют определённых навыков и владения особыми техниками.
Но существуют и менее сложные способы, когда просто требуется увеличение изображения без потери качества. Ниже мы рассмотрим на примере, как улучшить качество фото, если нужно увеличить фото без потери качества.
Как увеличить фото без потери качества
Всем приходилось сталкиваться с изображением маленького размера низкого качества. На таких снимках при увеличении сильно видны пиксели, точки, из которых строится растровое изображение.
Увеличение изображения растягиванием его свободным трансформированием только ухудшит положение.
В этом уроке работа будет проводиться в Photoshop CC 2017. Но сначала мы рассмотрим метод для других, более старых, версий Photoshop. А потом покажем, как Photoshop CC 2017 может сделать всю процедуру автоматически.
Открываем изображение в Photoshop. Теперь мы постепенно увеличим его в несколько заходов. Стоит сразу отметить, что увеличить фото и поднять качество можно, но с ограничением в размере.
Нажимаем сочетание клавиш Alt + Ctrl + I. У нас откроется окно «Размер изображения». Нужно, чтобы между «Шириной»/Width и «Высотой»/Height была нажата скрепка. Тогда ширина и высота будут изменяться пропорционально.
Увеличим изображение два раза, каждый раз на 20%. Для этого в выпадающем списке напротив «Ширины» меняем пиксели на проценты (Pixel/Percent), а численное значение со 100% на 120% и нажимаем Ok. Затем ещё раз вызываем окно размера изображения (Alt + Ctrl + I ) и увеличиваем на 20%.
Мы увеличили размер изображения с 950х632 пикселя до 1368х910 пикселей.
Для наглядного сравнения приблизим исходное изображение (950х632 пикс.) и полученное (1368х910 пикс.).
Мы увеличили изображение почти в полтора раза и даже улучшили качество. Как видно, пикселизация менее заметна, если приблизить изображение.
Еще больше о Photoshop можно узнать на курсе в Fotoshkola.net «Photoshop. Базовые инструменты».
Остаётся доработать результат. Применим фильтр «Умная резкость» к полученному изображению.
Заходим: «Фильтры»/«Усиление резкости»/«Умная резкость»/Filter/Sharpen/Smart Sharpen. Перемещая ползунки, подбираем подходящую резкость. Если в маленьком окне предпросмотра на изображение кликнуть левой клавишей мыши и удерживать, то можно увидеть картинку до применения эффекта. Разница ощутима. Особенно заметен плавный переход цвета (без кубиков) на линзах очков. Мы полностью убрали шум, сместив ползунок до конца вправо. Радиус резкости взяли 0,3 пикселя, эффект применили на 79%.
Ещё раз сравним результаты.
Слева — исходное изображение, в центре — после увеличения размера, справа — с применением «Умной резкости».
После применения «Умной резкости» на фото ушли шумы, изображение стало чище.
Вот наш результат.
А теперь увеличим фото и улучшим его качество с помощью автоматических средств Photoshop 2017.
Открываем изображение в Photoshop, нажимаем сочетание клавиш Alt + Ctrl + I. У нас откроется окно «Размер изображения»/Image Size. Обратите внимание на пункт «Подогнать под»/Dimensions. Раскройте этот список. В нём вы увидите заготовки вариантов увеличения/уменьшения изображения без потери качества. Воспользуемся автоматической подборкой (второй пункт в списке). В открывшемся окне выбираем пункт «Хорошее» и жмём Ok. Наилучшее выбирать не стоит, поскольку исходный снимок — слишком низкого качества, и увеличивать его настолько нет смысла.
Обратите внимание, если нам удалось подбором увеличить изображение с 950х632 пикселя и разрешением 96 пикс/дюйм до 1368х910 пикселей с тем же разрешением, то программа сделала увеличение до 1969х1310 пикселей с разрешением 199 пикс/дюйм.
Применим «Умную резкость».
Исходное изображение и результат
Теперь вы сами убедились, что увеличить картинку без потери качества можно, и при этом даже улучшить качество фотографии.
Стоит отметить, что этот метод может пригодиться не только для увеличения и улучшения маленьких фото. Например, вам нужно предоставить фото для интернет-ресурса или для печати в издательстве. Ваше фото при этом отличного качества и большого размера, но для издательства нужен размер ещё больше. Применив описанный метод увеличения снимка и улучшения его качества, вы получите отличный результат. Ведь фото больших размеров с хорошим качеством пройдут эту процедуру намного проще.
Процедура предельно проста. Не ставьте крест на маленьких снимках. Дайте им второй шанс.
Еще больше о Photoshop можно узнать на курсе в Fotoshkola.net «Photoshop. Базовые инструменты».
Как повысить качество изображения в Photoshop CS6
В современном мире часто возникает потребность в редактировании изображения. В этом помогают программы для обработки цифровых фотографий. Одной из таких является Adobe Photoshop (Фотошоп).
Adobe Photoshop (Фотошоп) – это очень популярная программа. Она обладает встроенными инструментами, позволяющими улучшить качество картинки.
Сейчас мы рассмотрим несколько вариантов, которые помогут улучшить качество фотографии в Фотошопе.
Скачать Adobe Photoshop (Фотошоп)
Как скачать и установить Фотошоп
Для начала необходимо скачать Фотошоп по вышеуказанной ссылке и установить её, в чём поможет эта статья.
Как улучшить качество изображения
Можно воспользоваться несколькими приёмами для того, чтобы улучшить качество фотографии в Фотошопе.
Первый способ улучшения качества
Первым способом будет фильтр «Умная резкость». Такой фильтр особенно подходит для фотографий, сделанных в слабоосвещённом месте. Фильтр можно открыть, выбрав меню «Фильтр»-«Усиление резкости»-«Умная резкость».
В открытом окне появляется следующие опции: эффект, радиус, удалить и уменьшить шум.
Функция «Удалить» используется для размытия снятого в движении объекта и для размытия при малой глубине, то есть придание резкости краям фото. Также «Размытие по Гауссу» повышает резкость объектов.
При передвижении ползунка в право опция «Эффект» увеличивает контрастность. Благодаря этому качество картинки улучшается.
Также, опция «Радиус» при повышении значения поможет добиться контурного эффекта резкости.
Второй способ улучшения качества
Улучшить качество фотографии в Фотошопе можно ещё одним способом. Например, если необходимо улучшить качество выцветшего изображения. Используя инструмент «Пипетка», следует сохранить цвет исходного фото.
Далее нужно произвести обесцвечивание картинки. Для этого требуется открыть в меню «Изображение»-«Коррекция»-«Обесцветить» и нажать комбинацию клавиш Ctrl + Shift + U.
В появившемся окне следует прокручивать ползунок, пока на вид качество фото не улучшится.
По завершению это процедуры нужно открыть в меню «Слои»-«Новый слой-заливка»-«Цвет».
Удаление шума
Удалить шумы, которые появились на фото в следствии недостаточной освещенности, можно благодаря команде «Фильтр»-«Шум»-«Уменьшить шум».
Преимущества Adobe Photoshop (Фотошоп):
1. Разнообразие функций и возможностей;
2. Настраиваемый интерфейс;
3. Возможность производить корректировку фото несколькими способами.
Недостатки программы:
1. Покупка полной версии программы по истечении 30 дней.
Adobe Photoshop (Фотошоп) по праву является популярной программой. Разнообразие функций позволяет производить различные манипуляции для того, чтобы улучшить качество картинки.
Мы рады, что смогли помочь Вам в решении проблемы.Опишите, что у вас не получилось. Наши специалисты постараются ответить максимально быстро.
Помогла ли вам эта статья?
ДА НЕТКак улучшить качество фото в Фотошопе
Мы рады приветствовать вас на очередном нашем уроке. В этой статье мы подробно разберем процесс улучшения качества фото/изображения в Фотошопе CS6 или CC (остальные версии программ также подойдут для работы).
Начнем с сегментации. Все снимки с плохим качеством изображения, бывают вот каких видов:
- Слишком большое или малое количество света на фотографии
- Шум, который портит качество изображения
- Слишком сильное размытие объекта на фотографии
В качестве примера, мы возьмем кадр из фильма “Форсаж” с неповторимой Шарлиз Терон, на котором есть лишние тени, неприятные шумы и размытия, которые мешают комфортному восприятию.
Убираем лишние тени и шумы
- Для начала избавимся от слишком глубоких теней. Для этого придется использовать параметры «Кривые» и «Уровни». Чтобы перейти к этим функциям нажимаем на круглый значок внизу палитры слоев, как показано на скриншоте ниже:
- Первым применяем «Кривые». Сразу после нажатия появится функции для корректировки слоя.
Следует вытянуть темные участки, как показано на скриншоте, при этом избежав пересветов и потери мелких, но важных деталей.
- Следом корректируем «Уровни». Двигаем ползунок вправо, чтобы уменьшить еще и тени, если они есть. Так, как на нашем фото теней не так много, мы сдвигаем ползунок совсем чуть-чуть. Но здесь нужно ориентироваться самому, ведь каждый случай требует индивидуального подхода.
- Следующим шагом будет удаление шумов. Для этого следует создать объединенную копию всех слоев с помощью сочетания клавиш CTRL+ALT+SHIFT+E, затем создать еще одну копию простым перетаскиванием, как показано на скриншоте ниже.
О том, как объединять слои в Фотошопе мы отдельно разбирали в одной из наших статей: Урок объединения слоев в Фотошопе
- Затем применяем к самому верхнему слою фильтр «Размытие по поверхности», как указано на скриншоте.
Откроется меню, где нужно с помощью ползунков постараться избавиться от шумов и артефактов. Главное – не потерять важные мелкие детали.
- После этого выбираем черный цвет основным в палитре цветов на панели инструментов.
Затем зажимаем ALT и выбираем «Добавить слой-маску».
К выбранному слою должна примениться маска черного цвета, если вы все сделали правильно.
- Следом выбираем инструмент «Кисть» со следующими параметрами: цвет – белый, жесткость – 0%, а нажим и прозрачность по 40%.
- После выбираем черный цвет маски с помощью мышки и закрашиваем им лишний шум на фотографии.
После описанных выше действий наше фото выглядит уже получше.
Исправляем хроматические аберрации
- Следующим этапом будет исправление хроматических аберраций. Необходимо зайти в пункт «Цветовой тон/Насыщенность».
Откроется новое окно, где нужно найти пункт “Все”, выбрать необходимый цвет и убавить его насыщенность до 0. В нашем случае это “Синий”.
После всех этих действий значительно понизится резкость фотографии. Чтобы вновь сделать её четкой необходимо немного потрудиться.
- Следует создать объединенную копию слоев, а затем зайти в меню “Фильтр” и в пункте “Усиление резкости” выбрать “Контурная резкость”.
С помощью ползунков делаем фотографию резче.
Добавляем контрастность
- Далее необходимо добавить контрастности на одежду героя фотографии, так как она понизилась из-за сглаживания.
Для этого следует воспользоваться такой функцией как «Уровни». Используем слой, который мы создали выше и стараемся добиться самого лучшего эффекта на одежде, при этом, не обращая особого внимания на остальные составляющие. Темные участки делаем гораздо светлее, а те, которые и так являются светлыми, делаем еще светлее.
- Следующим шагом будет заливка маски с помощью «Уровня». Чтобы это сделать, нужно выбрать основным цветом черный, затем выделить маску и нажать сочетание клавиш ALT+DEL.
- Нашей следующей целью будет обработка одежды. Для этого используем кисть, с белым цветом, нулевой жесткостью, прозрачностью и нажимом равным 40%. Следует провести такой кистью по всей одежде.
- Предпоследним шагом будет избавление от контрастности или насыщенности. Такая процедура необходима, так как все действия с контрастом значительно усиливают проявление резких цветов на изображении.
Для убавления цветности следует создать еще один корректирующий слой «Насыщенность/Цветовой тон» и убавить “Насыщенность”, пока вы не поймете, что уже достаточно.
Все, наше изображение почти готово.
Финальная обработка
Последний шаг. Как бы странно это не звучало, нам нужно еще раз поиграться с насыщенностью и цветовым тоном. Для этого еще раз создадим объединенную копию всех слоев. Затем в меню “Изображение” выбираем “Коррекция” и “Цветовой тон/Насыщенность”.
Играем с ползунками, пока нам не понравится финальный вид фото.
Готово:
Последний шаг можно опустить, здесь все по вашему желанию.
Мы специально взяли изначально фото очень плохого качества, но даже здесь виден результат. Мы значительно улучшили качество фотографии, используя при этом небольшой функционал такой программы как Photoshop CС. В вашем случае это может быть и CS6 и любая другая версия Фотошопа. Если покопаться побольше, то можно сделать качество снимка гораздо лучше.
Удачи Вам в ваших работах!
Как улучшить качество фото и изображений в фотошопе на компьютере: делаем хорошие и качественные картинки
Поделиться статьёй:
Иногда мы получаем интересный и памятный снимок, который хочется сохранить надолго, но качество которого оставляет желать лучшего. Помешать сделать качественную фотографию могут как внешние факторы вроде погоды и освещенности, так и настройки фотокамеры, чаще всего такие, которые выстроены автоматически, а не подобранные вручную. В таких случаях спасти результат трудов поможет правильная обработка и коррекция всех дефектов и недостатков.
Содержание статьи:
Давно известно, что одним из лучших способов сделать фотографию лучшего качества является использование графического редактора Adobe Photoshop, который позволяет поработать над самыми разнообразными параметрами изображения. Только с помощью Фотошопа вам удасться добиться максимального качества картинки и исправить все недочеты, что имеются в кадре. Освоить программу будет довольно непросто — она является профессиональным редактором, которым пользуются настоящие фотографы и дизайнеры. Но изучив ее, вы получите результат, которого не даст ни одно из представленных на рынке программных обеспечений. Разобраться со всеми особенностями Фотошопа поможет эта статья, в которой представлены инструкции и инструменты по улучшению качества картинки.
Начало работы с Adobe PhotoshopПервым делом, необходимо скачать эту программу. Она выпущена в различных версиях: от самых старых до современных, датированных 2018 годом. Последняя из представленных называется просто: Adobe Photoshop CC и обладает массой функций и усовершенствованным интерфейсом. Если вы новичок в работе с Фотошопом, то приобретать именно ее не обязательно: во всех версиях программы есть необходимые инструменты и опции, которые помогут вам поработать над качеством фотоснимка. Рекомендуем присмотреться к версии Adobe Photoshop CS6, которая совмещает в себе все самое необходимое. Помните, даже несмотря на то, что различия первой версии Фотошопа и последней очень велики, освоить все самые необходимые функции вы сможете и на той, и на той, впоследствие, когда ваши навыки улучшаться и вы почувствуете себя увереннее в обработке фотографий, можно переходить на более продвинутую версию.
Обратите внимание, что не обязательно сразу же приобретать программу Фотошоп за деньги: можно скачать пробную версию на 30 дней и понять, насколько вам удобно работать в ней.
Как только вы приобрели подходящую версию программы и установили ее на свой компьютер, можно начинать знакомиться с интерфейсом и опциями. Запустите Фотошоп и внимательно изучите меню: как горизонтальное сверху, так и вертикальное слева. Верхние вкладки пригодятся нам в первую очередь, так как в них сосредоточены основные инструменты, позволяющие изменить и улучшить качество и вид картинки.
Для начала, откройте нужную вам фотографию. Для этого нажмите на вкладку “Файл” и верхней горизонтальной панели, а далее — “Открыть”. Выбираем из папки ту, что хотим отредактировать и кликаем на нее левой кнопкой мыши дважды. В целом, эта вкладка включает в себя множество важных функций: здесь вы сохраняете изображение и проводите другую различную работу. Присмотритесь к своей фотографии и определите, что именно в ней вас не утраивает. После этого можно переходить к основному фронту работ.
Способы улучшить качество изображенияНа каждый параметр, что присутствует в фотографии, в Фотошопе есть своя функция его улучшения. Для обработки фото можно использовать как изменение какого-то одного значения, если этого будет достаточно для возвращения качества, так и комплексный способ редактирования, в котором изменениям поддается каждый отдельно взятый параметр. Рассмотрим все виды изменений, которые можно внести в изображение с помощью программы Adobe Photoshop.
Изменение резкостиСложность улучшения резкости состоит в том, что зачастую при повышении четкости объектов на фотографии появляются лишние шумы, на которые влияет резкость фона. Есть отличный способ поправить резкость фотографии без потери качества картинки.
Продолжаем пользовать верхней горизонтальной панелью и выбираем на ней вкладку “Фильтры”. Там необходимо выбрать фильтр “Усиление резкости”, в котором откроется меню с несколькими вариациями этого фильтра:
- “Умная резкость”. Выберете этот пункт и на экране откроется окно с параметрами. Фильтр автоматически внесет изменения в картинку, и если они вам не по душе, то воспользуйтесь ползунками, передвигая из до нужного вам эффекта;
- “Контурная резкость”. Такой же фильтр, в котором есть окно с возможностью передвижения ползунков под нужный результат;
- “Резкость +”. Автоматический фильтр, который самостоятельно сделает за вас всю работу. Фотография за считанные секунды станет резче;
- “Стабилизация изображения”. Инструмент, который отлично справляется со своей задачей. Перед вами откроется полноэкранное окно, в котором фильтр также работает самостоятельно. Если вы все еще видите недочеты, воспользуйтесь специальными ползунками;
- “Усиление резкости”. Здесь отсутствуют дополнительные настройки — фильтр делает работу сам. Обладает не таким сильным действием, как остальные, поэтому, возможно, его придется применить пару-тройку раз.
Чаще всего такой недостаток в виде “лишних” пикселей сильно заметен на мобильных фотографиях, а также при съемке в условиях слабой освещенности. Фотошоп способен уменьшить интенсивность этих дефектов и придать фотографии лучшее качество.
Как и раньше, пользуемся вкладкой “Фильтр” в верхнем горизонтальном меню. Там нужно выбрать параметр “Шум”, а далее — “Пыль и царапины”. Здесь, в открывшемся окне, мы будет работать с двумя параметрами. “Радиус” придает картинке небольшую размытость, но это не портит фотографию, а наоборот — помогает сглаживать шумы. Обычно этот параметр ставят на отметке 1 или 2, но вы можете экспериментировать с эффектом. “Изогелия” не является обязательным параметром для изменения, но вы можете выставить ее значение в пределах нескольких единиц.
Нужно иметь в виду, что чаще всего работа этим инструментом на полном изображении не дает стопроцентного результата. Поэтому рекомендуется проводить работу над каждым каналом изображения по отдельности. Для этого активируем вкладку “Каналы” на панели слоев, что располагается справа. Всего каналов четыре: первый — общий (RGB) и относится к изображению в целом, а остальные отвечают каждый за свой цвет. Большинство шума на фотографии может относится к одному из каналов — именно поэтому мы так досконально подходим к удалению.
Вам необходимо последовательно нажимать следующие комбинации клавиш: Ctrl+3, Ctrl+4, Ctrl+5. Посмотрите на каждом из каналов, где сконцентрировано более количество шумов. Иногда их не находится, что тоже не редкость. Если вы все же обнаружили такой канал, то выбираем его и опять переходим во вкладку “Фильтр”, далее “Шум” и “Пыль и царапины”. Выполняем все те же операции по передвижению ползунков.
Вкладка “Коррекция”Если в верхнем горизонтальном меню выбрать вкладку “Изображение”, а далее — “Коррекция”, то перед вами откроется большой выбор инструментов, которые позволят вывести качества и вид изображения на новый уровень. Среди имеются такие параметры, как “Экспозиция”, “Яркость/Контрастность”, “Тени/Света” и “Сочность”.
При выборе пункта “Экспозиция” перед вами откроется окно с тремя ползунками, каждый из которых способен улучшить фото. Поэкспериментируйте с их расположением и посмотрите, как меняется картинка. Определенная, индивидуально подобранная комбинация значений часто дает превосходный результат.
Для того, чтобы сделать изображение светлее и ярче, применяют инструмент “Яркость/Контрастность”. Продолжайте “играть” с бегунками — передвигайте их, оставляя на том уровне, который визуально улучшает качество картинки.
Другим способом улучшить фотоснимок является использование инструмента под названием “Тени/Света”. Откройте его и увидите окно с двумя видами ползунков, каждый из которых мы также двигаем чуть правее. Заметьте, что “Тени” очень чувствительный ползунок — достаточно совсем немного сдвинуть его в сторону, как изображение моментально становится более светлым.
Управлять насыщенность цветов в картинке мы можем с помощью инструмента “Сочность”. Передвигайте оба ползунка в разные стороны, экспериментируя с цветом: изображение можно сделать как более насыщенным цветами, так и спокойным и даже монохромным.
УровниПридать фотографии более интересный вид поможет инструмент “Уровни”. Он также расположился во вкладке “Коррекция”, но работать с ним немного сложнее, поэтому стоит рассмотреть его отдельно от остальных.
Чтобы упростить работу, вызвать этот инструмент можно сочетание клавиш Ctrl+L, где L — это “Levels”, то есть “Уровни”.
Перед вами откроется окно с параметром, чем-то напоминающим график: “Входные значения”. На нем вы найдете ползунки: попробуйте поработать с самым крайним справа, который имеет белый цвет. Потяните его левее и обратите внимание, насколько изменилось изображение. Ту же самую операцию можно проводить и с остальными ползунками, также передвигая их в левую сторону.
Иногда этот “график” выглядит таким образом, что имеет пустоты по краям. В таком случае, если такой пробел находится справа, то правый ползунок можно переставить в эту пустую область. Если этот пробел с левой стороны и, например, практически не заметен, то левый ползунок смещаем вправо совсем на немного. Результат тоже будет интересным.
Ниже представлен параметр “Выходные значения”. Сдвиньте единственный бегунок вправо, регулируя процент дополнительного света на своем изображении.
КривыеКак вы уже могли понять, вкладка “Коррекция” богата на полезные фильтры. Еще один из них называется “Кривые” и ему тоже стоит уделить отдельное внимание. Этот инструмент любим многими фотографами и любителями обработки фотографий, так как способен провести мощную коррекцию цветов изображения. Осветление — также одна из задач кривых.
Как только вы выберете этот инструмент во вкладке, откроется график, состоящий из линии. Выберете мышкой точку в самом центре этой линии и зажмите клавишу. Теперь попробуйте отвести ее чуть выше — и вот, фотография уже стала светлее. Попробуйте “поиграть” с возможностями этого окна, ведь “Кривые” — это не только осветление картинки.
Инструкция по улучшению качества фото в ФотошопеНе существует инструкции по обработке фотографии и улучшению ее качества, которая бы идеально подошла к изображению любого вида. Параметры у всех картинок индивидуальные и сделать шаблон, по которому каждую можно было бы сделать лучше, практически невозможно. Но если вы не знаете, с чего начать и в какой последовательности проводить изменения, то представленная ниже инструкция может помочь вам исправить недочеты в фотографии и понять, как лучше действовать.
После того, как вы выбрали необходимое изображение, имеющее недостатки, и открыли его в программе Adobe Photoshop, воспользуйтесь сочетанием клавиш Ctrl+J — так вы создадите дубликат слоя. Теперь можно начать обработку. Откроем окно уровней, также с применением комбинации — Ctrl+L. Передвигаем ползунки, как было рассказано ранее, добиваясь необходимого, устраивающего вас эффекта. Вы можете воспользоваться кривыми, в которых нужно перемещать не ползунки, а точки.
Теперь ваше изображение стало светлее и, вероятно, появились шумы. Переходим к работе с вкладкой “Каналы” и работаем над каждым по отдельности: по очереди нажимаем на каждый и отыскиваем тот, в котором большая концентрация шумов. Чаще всего им оказывается “Синий”. Его нельзя взять и удалить, но заменить — запросто. Открывает вкладку “Изображение”, а далее пункт “Внешний канал”. Перед вами откроется окно, в котором в первом пункте “Канал” нужно выбрать “Зеленый”, а в следующем, “Наложение” — “Перекрытие”. Изображение стало лучше.
Во вкладке “Изображение” перейдите к пункту “Режим”: выбираем “Lab”. Вам предложат объединить все слои, на что нужно нажать кнопку “Нет”.
Возвращаемся к палитре “Каналы”, выбираем нужный и кликаем по иконке с глазом канала “Lab”. Переходим во вкладку “Фильтр”, далее “Шум” и “Пыль и царапины”. Настраиваем параметры, как описывалось выше.
Далее переходим к каналу “Яркость” и применяем фильтр “Уменьшение шума”. Для размытия лишней зернистости используйте фильтр “Размытие по Гауссу”.
Теперь вам известны все секреты улучшения фотографии в Фотошопе. Регулярно тренируйтесь в применении представленных выше фильтров, инструментов и функций, экспериментируйте со значениями и параметрами, и тогда вы быстрее научитесь превращать обычные изображения в настоящие шедевры.
Поделиться статьёй:
Как в фотошопе улучшить качество фотографии простыми способами?
Автор Дмитрий Костин На чтение 7 мин. Опубликовано
Доброго всем времени суток, мои дорогие друзья и читатели моего блога. Конечно же каждый хочет, чтобы его фотографии смотрелись хорошо и красиво, но к сожалению это не всегда получается. Поэтому сегодня я хотел бы вам рассказать, как в фотошопе улучшить качество фотографии, причем совершенно простыми методами, с которыми справится абсолютно любой.
Конечно лучше всего сразу посмотреть какой-то полный обучающий курс улучшения качества фотографий в фотошопе. И я бы рекомендовал посмотреть эти видеоуроки, так как этот курс специально настроен именно на то, чтобы сделать фотографии намного лучше и качественнее, чем они получились изначально. Но если вы не хотите сильно изучать эти вопросы, то можете посмотреть некоторые азы, которые я вам предложил в данной статье.
Уровни
Если вы видите, что у вас получилось тускловатое, темноватое или засвеченное изображение, то вы можете попробовать осветлить изображение, либо же поиграться с уровнями. Давайте посмотрим, как происходит работа с уровнями.
Войдите в меню «Изображение» — «Коррекция» — «Уровни», либо же нажмите комбинацию клавиш CTRL+L. Вам откроется окно с уровнями, отобразится нечто, похожее на график.
Первым делом, на что вам нужно обратить внимание, это есть ли пробелы по краям или нет. Как мы видим, в нашем случае есть пустая область с правой стороны, а с левой стороны она не пуста, то тоже довольно маленькая. Тогда мы двигаем правый ползунок в ту область, где кончается пустота. А с левой стороны передвигаем ползунок немного правее.
В итоге мы уже можем наблюдать, что изображение стало намного лучше.
Резкость
Естественно немаловажным фактором в улучшении качества фотографии является резкость, так как нам важно, чтобы изображение смотрелось более четким. Вы можете прочитать мой подробный урок по увеличению резкости в фотошопе, но в моем случае я выберу «Фильтры» — «Усиление резкости» — «Умная резкость».
После этого можно поиграться с ползунками эффекта и радиуса. Здесь я решил поставить эффект на 50 процентов, а радиус 1. У вас же может быть по-другому.
И как мы видим качество изображения опять же улучшилась.
Удаление шумов
Когда на фотографии располагаются различные шумы (чаще всего эти нехорошие пиксели появляются из-за плохого освещения или съемки с мобильника), то это конечно же неприятно. Но фотошоп поможет вам уменьшить интенсивность шумов, что позволит сделать вашу фотографию более качественной.
Для этого вам нужно зайти в «Фильтр» — «Шум» — «Пыль и царапины». Здесь всего два параметра. И именно с ними нам и предстоит поиграться. Параметр «Радиус» добавляет немного размытости, но она как правило не портит фотографию, а сглаживает ненужные шумы. Попробуйте поставить параметр на 1 или 2, и посмотрите на результат. Изогелию же можно не трогать, ну или прибавить максимум на несколько единиц.
Единственное, в некоторых случаях удаления шумов с полного изображение может не совсем помочь. Такой путь может сделать фотографию более размытой. И для того, чтобы уменьшить наши потери и выстроить оптимальный баланс между зернистостью и размытостью, нужно работать с каждым каналом отдельно.
Для того, чтобы активировать каналы, вам нужно будет нажать на одноименную вкладку на панели слоев. Если этой вкладки нет, то идите в меню «Окно» и уже там выбирайте «Каналы». Специальная вкладка тут же появится на панели слоев. Поэтому сразу на нее и перейдите.
Здесь вы увидите 4 канала: 1 общий (RGB), а остальные три относятся к каждому цвету в отдельности. Фишка том, что общий шум на фотографии может быть отражен по большей части только на одном канале. Вот поэтому мы посмотрим на нашу ситуацию. Нажимайте последовательно комбинации клавиш CTRL+3, CTRL+4, CTRL+5.
Посмотрите внимательно, есть здесь такой канал, который содержит в себе больше шума, чем остальные каналы. У меня лично такого канала не нашлось, но это бывает нередко. Но если бы самым косячным был бы синий канал, то я бы оставил активным только его и пошел бы в «Фильтр» — «Шум» — «Пыль и царапины». И буду здесь делать то же самое, что и выше, т.е. крутить ползунки.
Далее вы можете нажать на CTRL+2, чтобы сделать видимыми все каналы, и посмотреть, как будет выглядеть наш результат. Как вы видите, из-за изменения одного канала, картинка стала выглядеть лучше, а ведь если это применить в общем слиянии, то получится все таки похуже.
Если вы видите небольшую размытость, то вы можете подкрутить ее с помощью того же усиления резкости. Может картинка и не станет идеально чистой, но по крайней мере будет смотреться лучше, чем изначально.
Экспозиция
Еще одна довольно неплохая функция для коррекции изображения. С помощью мы также можем уделить внимание яркости, свету, контрастности и т.д. Вам опять же достаточно лишь войти в меню «Изображение» — «Коррекция» — «Экспозиция».
Перед вами возникнут 3 ползунка. Именно они и позволяют изменить ваше фото, улучшив его качество и отображение. Я не буду объяснять, за что отвечает каждый ползунок. Посмотрите сами, и посмотрите что при этом меняется. Я думаю, что вы найдете то место, где фотография будет выглядеть превосходно.
Сочность
Это просто замечательная функция, и как вы уже поняли, она отвечает за сочность и насыщенность изображения. Давайте посмотрим, как эта функция работает. Для этого снова идем в меню «Изображение» — «Коррекция», только теперь уже выбираем пункт «Сочность».
Здесь, как вы уже поняли, вы будете управлять сочностью и насыщенностью изображения. Так что флаг в руки, и начинаем двигать ползунки. Отодвинув их на какое-то определенное расстояние, мы можем увидеть, что изображение стало действительно ярче и красочнее.
Конечно это всего лишь минимальная доля от того, что на самом деле можно сделать с изображениями в фотошопе. Чтобы рассказать про все возможности, придется писать много длинных статей или даже выпустить свой курс. Я вам скорее показываю сами возможности работы, то что даже если у вас получилась фотография плохого качества, то еще не все потеряно, и с помощью нашего редактора кое что можно подправить.
Но здесь я имел ввиду работу с обычными изображениями, а не фотографиями нашиъх бабушек и дедушке, которые уже состарились, помялись, поцарапались, износились и т.д. (в смысле фотографии, а не бабушки и дедушки). О том, как улучшить качество старой фотографии, я лучше расскажу в другой статье, так как про это у нас будет отдельный разговор и совсем другие инструменты.
Но зато теперь вы знаете, как улучшить качество фотографии в фотошопе простейшими способами, которые не требуют каких-либо сверхъестественных знаний.
Но если вы хотите хорошо изучить фотошоп, все его инструменты, приемы и функции, но я вам настоятельно рекомендую посмотреть этот замечательный видеокурс, благодаря которому вы научитесь «плавать» в фотошопе, как рыба в воде. Всё рассказано понятно и по полочкам. Курс просто бомбовый.
Ну а на этом я свой сегодняшний урок заканчиваю. Надеюсь, что вам он понравился, поэтому не забывайте подписываться на обновления моего блога, а также делиться с друзьями статьей в социальных сетях. Жду вас снова у себя в гостях. Удачи вам. Пока-пока!
С уважением, Дмитрий Костин.
P.S.
Первые пять человек, оставившие комментарий к этой статье, получат по 4 балла в моем глобальном конкурсе. Удачи!
Улучшение и улучшение качества изображения
Узнайте, как повысить яркость и цвет, а также улучшить качество изображений в Adobe Photoshop.
Когда вы снимаете фотоаппаратом или телефоном, не всегда получается идеальная экспозиция. Фотография может получиться слишком темной или слишком светлой. Или он может не контрастировать и выглядеть тусклым. Или он может быть слишком контрастным и иметь действительно темные темные и яркие цвета. Самый простой способ исправить подобные проблемы с экспозицией — это настроить яркость / контрастность.Давайте попробуем это сделать на этом изображении из файлов практики для этого урока или на слегка темной, слегка тусклой фотографии вашей собственной. Во-первых, взгляните на панель «Слои» и убедитесь, что у вас есть слой с выбранной фотографией. Когда вы работаете с фотографиями, часто у вас будет только один слой. Затем перейдите в меню изображения в верхней части экрана. А оттуда перейдите в категорию Adjustments. Мы собираемся попробовать первую настройку: Яркость / Контраст … Это открывает диалоговое окно Яркость / Контраст, которое я переместил в сторону, чтобы мы могли видеть изображение.Самый быстрый способ внести здесь изменения — нажать кнопку «Авто». Это переместит ползунки яркости и контрастности туда, где, по мнению Photoshop, они должны быть. Но если вы хотите большего контроля, вы можете самостоятельно перемещать ползунки. Иногда ползунок яркости — это все, что вам нужно. Он контролирует общую яркость или темноту изображения. Например, если я перетащу его вправо, обратите внимание, что фотография становится ярче. Если бы я пошел налево, фото было бы темнее. Я собираюсь поместить его вправо от того места, где мы начали, который был равен 0, чтобы немного осветлить фотографию.Кстати, не думайте, что вам нужно использовать те же значения, которые я использую, ни в этом видео, ни где-либо в этом руководстве. Правильная сумма зависит от вас и вашего вкуса. Иногда, как я уже сказал, увеличение или уменьшение яркости — это все, что вам нужно сделать, чтобы улучшить темную или светлую фотографию. Но здесь есть еще один ползунок — Контрастность. Этот ползунок управляет диапазоном светлых и темных тонов изображения. Если вы увеличиваете контраст, я перетаскиваю ползунок «Контрастность», чтобы вы могли видеть, что он делает.Темные тона изображения становятся темнее, а светлые — ярче. Такой слишком сильный контраст может затруднить просмотр деталей в теневых областях, как в этих цветах здесь или здесь, и может вызвать потерю деталей в ярких светлых областях. Как здесь, на заднем плане. Вот так выглядит высокая контрастность. Давайте перейдем к другой крайности и потянем этот ползунок до упора влево. И теперь вы можете увидеть, как может выглядеть изображение с низкой контрастностью. Немного плоский, немного тусклый.Я собираюсь вернуть контрастность туда, где я начал, на 0, набрав 0 в поле значения для ползунка контрастности. Итак, я думаю, что это изображение могло бы быть немного более популярным. Поэтому я собираюсь перетащить ползунок «Контрастность» немного вправо. И это часто помогает. Один из способов помочь вам оценить, действительно ли ваши изменения улучшили изображение, — это увидеть его до и после просмотра. И вы можете сделать это, установив флажок рядом с «Предварительный просмотр» в этом диалоговом окне. Итак, вот как началось изображение.А вот как это выглядит с примененными нами увеличенными яркостью и контрастом. Когда вы будете удовлетворены, нажмите ОК. И это применяет ваши изменения непосредственно к выбранному слою, в данном случае к фотографии. Если они вам не нравятся, у вас все еще есть шанс отменить или сделать шаг назад, как мы научились делать ранее в этой серии. Но чтобы быть уверенным, что вы всегда можете вернуться к исходному, я предлагаю, чтобы при сохранении изображения, которое вы настроили, например, вы выбрали «Сохранить как …», а не «Сохранить». И дайте файлу другое имя.Затем нажмите кнопку «Сохранить». Теперь прямая регулировка яркости / контрастности, подобная той, которую мы использовали, — не единственный способ исправить проблемы с экспозицией. Позже в этом уроке мы узнаем, как более гибко применять корректировку в виде удобочитаемого корректирующего слоя. Есть и другие способы борьбы с разоблачением. Как и настройки уровней и кривых, которые вы изучите по мере освоения Photoshop. Но регулировка яркости / контрастности — относительно простое решение, которое часто может улучшить внешний вид ваших фотографий.
Что вы узнали: как настроить яркость и контраст
- В строке меню выберите Изображение> Коррекция> Яркость / Контрастность .
- Отрегулируйте ползунок Яркость , чтобы изменить общую яркость изображения. Отрегулируйте ползунок Contrast , чтобы увеличить или уменьшить контраст изображения.
- Нажмите ОК. Настройки появятся только на выбранном слое.
Регулировка яркости цветов.
Регулировка интенсивности цвета на фотографии может иметь большое значение. В этом видео мы узнаем, как это сделать с помощью настройки «Яркость». Вы можете следить за этим изображением из файлов практики для этого руководства. Во-первых, всякий раз, когда вы применяете прямую настройку к изображению, вы хотите убедиться, что у вас выбран слой, содержащий изображение.Здесь у нас только один слой на этой фотографии, так что это не проблема. Но если у вас есть многослойное изображение, вам следует сначала проверить панель «Слои». Теперь предположим, что мы хотим сделать цвет свитера этой ткачи более насыщенным или насыщенным. Но мы не хотим, чтобы ее кожа выглядела слишком насыщенной. Это идеальная работа для настройки Vibrance. Чтобы применить настройку «Яркость», я перейду в меню «Изображение», выберу «Настройки», и здесь есть 2 вида настроек, которые могут повлиять на интенсивность цвета.Есть Vibrance … и есть Hue / Saturation … Когда задействован цвет кожи или когда вам нужно тонкое усиление интенсивности цвета, тогда Vibrance … лучший выбор. Мы рассмотрим оттенок / насыщенность … и поговорим о том, когда это будет наиболее полезно, в другом видео этого урока. Я выберу здесь Vibrance …, и откроется диалоговое окно Vibrance. В этом диалоговом окне у вас есть 2 варианта выбора: насыщенность или яркость. Вы можете использовать их по отдельности или вместе. Посмотрим, что они делают. Если я перетащу ползунок «Насыщенность» вправо, вы сразу увидите, что интенсивность всех цветов увеличивается.Свитер ткача не только становится более насыщенным и насыщенным пурпурным, но также увеличивается интенсивность телесных тонов и ткацкого станка. И это действительно слишком сильный эффект на этой фотографии. Итак, я собираюсь вернуть Saturation обратно в 0. Я просто наберу 0 в поле значения. Вместо этого давайте попробуем перетащить ползунок Vibrance вправо. Vibrance делает более тонкую работу по усилению цвета и защищает телесные тона от перенасыщения. Давайте сравним вид до и после, установив флажок слева от предварительного просмотра.Вот так изображение выглядело без настройки Vibrance, а вот как оно выглядит с настройкой Vibrance. Нам удалось сделать свитер более ярко-фиолетовым, не переборщив с лицом модели и цветом дерева. Если результат вас устраивает, нажмите ОК. И перейдите в меню «Файл». Выберите «Сохранить как …», и я предлагаю вам изменить имя файла, чтобы вы не сохраняли исходную фотографию с этой скорректированной версией. Вот как можно незаметно увеличить интенсивность цвета, применив настройку Vibrance.Мы применили эту настройку непосредственно к фотографии. Но его можно было применить как гибкий корректирующий слой. Эту тему мы рассмотрим в другом видео в этом руководстве.
Что вы узнали: как настроить вибрацию
- В строке меню выберите Image> Adjustments> Vibrance .
- Поэкспериментируйте, регулируя ползунки. Ползунок Vibrance влияет на интенсивность цветов.Он сильнее всего влияет на приглушенные цвета изображения. Ползунок Saturation увеличивает интенсивность всех цветов изображения.
- Нажмите ОК, когда закончите.
Отрегулируйте оттенок и насыщенность цветов.
Регулировка оттенка / насыщенности позволяет настраивать не только насыщенность цвета, но и другие свойства цвета. И это дает вам возможность настроить либо определенные цвета, либо все цвета изображения.Таким образом, вы получаете больший контроль над своим цветом с помощью этой настройки, чем с настройкой Vibrance, которую мы рассматривали ранее в этом уроке. Если вы следуете инструкциям, откройте оба изображения из файлов практики для этого урока. Начнем с изображения ниток на ткацком станке. Если он не отображается, щелкните его вкладку в верхней части окна документа здесь. Теперь перейдите в меню Image и выберите Adjustments, Hue / Saturation … Это открывает диалоговое окно Hue / Saturation. Если он закрывает ваше изображение, вы можете щелкнуть его строку заголовка и перетащить его в сторону.В диалоговом окне есть 3 основных ползунка. Ползунок Hue управляет общим цветом. Итак, если я перетащу оттенок вправо, я получу другой способ цвета, чем если бы я перетащил его сюда влево. Я верну его к 0. Ползунок Saturation регулирует интенсивность цвета. Перетаскивание вправо делает все цвета на изображении более насыщенными. Перетаскивание влево отключает все цвета на изображении. Я верну его обратно к 0, чтобы показать вам последний слайдер, Lightness. При перетаскивании влево все цвета становятся темнее.Перетаскивание вправо делает все цвета светлее. Я тоже верну это к 0. Когда вы используете ползунки, как мы только что сделали, они влияют на все цвета изображения. Но настройка оттенка / насыщенности предлагает нечто большее. Возможность настраивать отдельные цвета по всему изображению. Давайте переключимся на другое открытое изображение, чтобы увидеть это. Я собираюсь нажать «Отмена», чтобы закрыть диалоговое окно «Оттенок / насыщенность», вернусь в окно «Документ» и щелкните вкладку другого открытого документа. Давайте снова откроем это диалоговое окно, перейдя в Image, Adjustments, Hue / Saturation… Мы уже видели, что если бы я переместил ползунок «Насыщенность», это повлияло бы на насыщенность всех цветов в открытом изображении. Но давайте предположим, что я просто хочу повлиять на насыщенность желтого на этом изображении. Для этого я перейду в меню с надписью Master и выберу один из цветовых диапазонов из этого меню. Я выберу желтые. Если я перетащу ползунок «Насыщенность» до упора вправо, вы увидите, что он влияет на все желтые цвета по всему изображению. Или, если бы я пошел полностью влево, вы могли бы увидеть, что я уменьшаю интенсивность цвета всех желтых цветов, не только желтых цветов, но и некоторых листв.Потому что в некоторых из них тоже есть желтый цвет. Я бы хотел немного снизить интенсивность цвета желтых. Итак, я возьму этот ползунок «Насыщенность» и положу его здесь. Вы также можете поэкспериментировать с изменением оттенка и яркости отдельных цветов. А что, если бы я хотел изменить насыщенность оранжевых цветов на изображении? Если я захожу в меню, я не вижу там оранжевого. Поэтому вместо того, чтобы просто угадывать, какой цветовой диапазон может охватывать оранжевые цветы, есть инструмент, который я могу использовать прямо здесь, чтобы автоматически нацеливать то, что оранжевый находится в цветах, и изменять этот цвет по всему изображению.Я активирую этот инструмент, щелкнув по нему. И когда вокруг значка есть темная рамка, он включен. Я перехожу к изображению и нажимаю на апельсин в одном из этих цветов, удерживая мышь нажатой, и, перетаскивая влево, я уменьшаю интенсивность цвета апельсинов, где бы они ни появлялись на изображении. Если я тяну вправо, я увеличиваю интенсивность. И когда я это сделаю, вы увидите, что есть немного оранжевого цвета. Не только в цветах, но и в стене, в вазе, на столе.Я собираюсь перетащить его слева от 0, может быть, почти прямо там. Если вы посмотрите на диалоговое окно «Цветовой тон / насыщенность», вы увидите, что перетаскивание изображения с активированным инструментом переместило ползунок «Насыщенность», и в качестве цветового диапазона он выбрал Красные. Я собираюсь нажать на этот инструмент, чтобы отключить его, а затем я нажму ОК, чтобы принять все эти изменения. И, наконец, я перейду в меню «Файл» и выберу «Сохранить как …», и я предлагаю вам изменить имя этого изображения, чтобы вы не сохраняли оригинал в этой версии.Итак, настройка оттенка / насыщенности дает вам множество вариантов управления и цвета на ваших фотографиях. И его можно применить как прямую настройку, как мы только что сделали, или как корректирующий слой. Об этом я расскажу дальше.
Что вы узнали: как настроить оттенок и насыщенность
- В строке меню выберите Image> Adjustments> Hue / Saturation .
- Поэкспериментируйте, регулируя ползунки Hue, Saturation и Lightness .Ваши изменения повлияют на все цвета изображения. Ползунок Hue изменяет цвета изображения. Ползунок Saturation влияет на интенсивность цветов изображения. Ползунок Lightness влияет на яркость цветов изображения.
- Чтобы воздействовать только на определенный цвет с помощью этих ползунков, сначала перейдите в раскрывающееся меню в верхнем левом углу диалогового окна Hue / Saturation и выберите диапазон цветов, например желтый. Затем отрегулируйте ползунки Hue, Saturation или Lightness .Эти изменения повлияют только на выбранный цветовой диапазон, где бы этот цвет ни появлялся на изображении.
- Нажмите ОК, когда закончите.
Работа с корректирующими слоями.
Если вам удобно применять корректировки непосредственно к изображению, вы можете пойти дальше, применив аналогичные корректировки более гибким способом, как корректирующие слои. Вы можете использовать это изображение из файлов практики для этого урока.На панели «Слои» убедитесь, что у вас выбран слой, над которым вы хотите создать корректирующий слой. Помните, что корректирующий слой по умолчанию влияет на все слои под ним. Я выбрал здесь верхний слой, содержащий эту маленькую фотографию букета. Теперь добавим корректирующий слой. Один из способов сделать это — перейти в нижнюю часть панели «Слои» и щелкнуть этот значок. Тот, который выглядит как наполовину черный, наполовину белый круг. Всплывающее меню содержит многие из тех же настроек, которые вы можете применить как прямую настройку из меню «Изображение» в верхней части экрана.Но их применение в качестве корректирующих слоев дает больше гибкости при редактировании и защищает исходную фотографию от прямых изменений. Я собираюсь выбрать корректирующий слой Black & White … Это сделало 2 вещи: оно автоматически создало новый слой на панели «Слои» над выбранным слоем и открыло панель «Свойства». Созданный слой — это особый вид слоя, который называется корректирующим слоем. У него нет собственного изображения. Вместо этого он применяет свои корректировки к содержимому нижележащих слоев.Таким образом, в этом случае содержимое всех слоев ниже этого корректирующего слоя теперь черно-белое на изображении. На открывшейся панели «Свойства» вы найдете элементы управления корректирующим слоем. Элементы управления меняются в зависимости от того, какой корректирующий слой выбран в данный момент. Для настройки черно-белого изображения вы можете использовать эти элементы управления для настройки преобразования цвета в черно-белое. Каждый из этих ползунков будет осветлять или затемнять области в черно-белом, которые были определенного цвета в цветной версии.Например, чтобы сделать все, что было желтым на цветном изображении, ярче в черно-белом, перетащите ползунок «Желтые» вправо. А чтобы сделать все, что было зеленым на цветном изображении, темнее на черно-белом, перетащите ползунок «Зеленые» влево. Когда вас устраивает то, как все выглядит на изображении, закройте панель «Свойства», щелкнув двойную стрелку в правом верхнем углу. Хорошая новость о корректирующем слое заключается в том, что вы можете снова получить доступ к этим элементам управления в любое время и внести дополнительные изменения.Для этого просто убедитесь, что на панели «Слои» выбран корректирующий слой Black & White 1, и снова щелкните значок панели «Свойства». Если вы не видите этот значок на этой панели «Свернуть», перейдите в меню «Окно» вверху экрана и выберите «Свойства» оттуда. Вы можете просто перетащить больше ползунков снова или, если вы не уверены, какой из ползунков цветового диапазона соответствует какой части черно-белого изображения, позвольте Photoshop выяснить это за вас, активировав этот инструмент таргетинга и затем щелкнув что-нибудь в изображение, которое вы хотите осветлить или затемнить.Как этот цветок. Перетащите влево, чтобы затемнить, или вправо, чтобы осветлить. Имейте в виду, что когда вы это делаете, вы меняете не только яркость объекта, на который вы нажали, цветка, вы также меняете все, что было того же цвета в цветной версии изображения. Чтобы закрыть панель «Свойства», щелкните двойные стрелки. Теперь корректирующий слой влияет на все, что находится под ним на панели «Слои». Таким образом, вы можете контролировать, на что влияет, изменяя порядок наложения корректирующего слоя на панели «Слои».Например, выбрав корректирующий слой, щелкните, удерживайте и перетащите его под слой с небольшим букетом. И теперь на слой с маленьким букетом не влияет настройка черного и белого, а фотография маленького букета остается цветной. Когда вы сохраняете изображение с корректирующими слоями, откройте диалоговое окно «Сохранить как», убедитесь, что установлен флажок «Слои», и дважды проверьте, что вы сохраняете в формате Photoshop или PSD. Это важно, потому что формат Photoshop сохраняет слои, поэтому ваши корректирующие слои будут там для дальнейшего редактирования, когда вы в следующий раз откроете изображение.А это не так, если вы сохраняете только в формате JPEG. Итак, это введение в корректирующие слои. Наиболее важные моменты, о которых следует помнить, это то, что использование корректирующих слоев защитит ваши исходные изображения от прямых изменений и поможет вам максимизировать гибкость редактирования.
Что вы узнали: как добавить корректирующий слой
Корректирующие слои обеспечивают дополнительную гибкость редактирования. Они позволяют вам повторно редактировать сделанные вами настройки изображения и защищать исходное изображение от прямых изменений.Попробуйте использовать корректирующий слой «Черно-белый», чтобы понять, как работают корректирующие слои.
- На панели Layers выберите слой изображения, на который вы хотите повлиять с настройкой.
- Перейдите в нижнюю часть панели «Слои», щелкните значок Создать новый слой заливки или корректирующего слоя и выберите Черно-белый из раскрывающегося меню. Новый корректирующий слой появится на панели «Слои» над выбранным вами слоем изображения. Этот корректирующий слой повлияет только на слои под ним.
Панель Properties открывается автоматически, отображая элементы управления для этой настройки. Различные типы корректирующих слоев представляют собой разные элементы управления на панели «Свойства».
- Выбрав корректирующий слой Black & White на панели Layers , настройте способ преобразования изображения из цветного в черно-белое, настроив элементы управления на панели «Свойства».
- Поэкспериментируйте, регулируя ползунки. Нажмите двойные стрелки в правом верхнем углу панели Properties , чтобы закрыть эту панель, когда закончите.
Как увеличить разрешение изображения за 5 шагов
Можете ли вы улучшить качество изображения с низким разрешением?Это знакомая сцена: детектив просит кого-нибудь «улучшить» размытое изображение на компьютере, пока оно не станет достаточно четким, чтобы разглядеть ключевое свидетельство. Это работает? Не так, как это делает Голливуд.
Единственный способ изменить размер фотографии меньшего размера в более крупное изображение с высоким разрешением, не выделяя при этом низкое качество изображения, — это сделать новую фотографию или повторно отсканировать изображение с более высоким разрешением.Вы можете увеличить разрешение файла цифрового изображения, но при этом вы потеряете качество изображения. Однако есть некоторые меры, которые вы можете предпринять в Adobe Photoshop, чтобы повысить разрешение при сохранении визуального качества.
Передискретизация изображений в Photoshop означает изменение их разрешения путем добавления или вычитания пикселей. Разрешение измеряется в пикселях на дюйм или PPI. Чем больше пикселей начинается с изображения, тем выше разрешение.Уменьшение количества пикселей называется понижающей дискретизацией, при которой из изображения удаляются данные. Увеличение количества пикселей называется повышающей дискретизацией, которая добавляет данные к изображению. Когда вы увеличиваете количество пикселей в изображении без корректировки размеров, вы добавляете больше пикселей в такое же пространство и увеличиваете разрешение (или количество деталей), удерживаемых в пределах каждого дюйма. Удаление данных предпочтительнее их добавления, поскольку Photoshop должен будет угадывать, как должны выглядеть вновь добавленные пиксели.
Выбор наилучшего метода интерполяции при повышении дискретизации.Передискретизация любого вида, особенно повышающая дискретизация, может привести к ухудшению качества изображения. Метод интерполяции — это то, как Photoshop выбирает значения цвета для новых пикселей. Выбор правильного метода интерполяции может помочь избежать нежелательной пикселизации:
.Как изменить разрешение в Photoshop (шаг за шагом!)
Есть много причин, по которым вы можете захотеть изменить разрешение изображения. Возможно, вы захотите сделать крупный отпечаток изображения. Или вы можете уменьшить размер изображения для публикации в социальных сетях.
В любом случае Adobe Photoshop позволяет легко изменить разрешение изображения.
В этой статье я покажу вам, как изменить разрешение изображения за пять простых шагов.
Что такое разрешение изображения?
Разрешение — это количество пикселей по высоте и ширине.
Ваша камера будет создавать изображения определенного размера в зависимости от размера сенсора и плотности пикселей.
Например, в инструкции к моей камере написано, что разрешение изображения составляет 8256 x 6192 (Ш x В) пикселей. Это означает, что общие размеры в пикселях составляют 8256 x 6192 = 51,121,152. Разделите это число на миллион. Результат — количество мегапикселей в камере. В моем случае это 51MP.
Если вы кадрируете изображение, вы убираете пиксели, поэтому изображение будет иметь более низкое разрешение, чем может дать ваша камера.
Он также описывает разрешение. Больше пикселей в изображении означает высокое разрешение. Это потому, что информация о пикселях более плотная.
Высокое разрешение дает больше деталей и лучшее качество изображения. Это означает, что вы можете печатать больше. В результате будут плавные, непрерывные тона и цветовые переходы. Но обычно это приводит к большему размеру файла.
Разрешение изображения измеряется в DPI (точек на дюйм) или PPI (пикселей на дюйм). Чем больше точек (или пикселей) на дюйм, тем выше разрешение вашего изображения.
Как выбрать подходящий размер
Прежде чем я покажу вам, как изменять размер изображений, давайте кратко поговорим о том, насколько большими или маленькими вы хотите сделать свои изображения.
Вы можете сделать снимок с низким разрешением, один с несколькими пикселями, и увеличить разрешение. Но будет предел.
Если вы попытаетесь слишком сильно увеличить изображение, оно станет пиксельным. Это означает, что вы можете начать видеть отдельные точки, составляющие изображение.Все зависит от количества деталей на изображении и его цели. Чтобы понять, как далеко вы можете зайти, требуется определенная практика и метод проб и ошибок.
Например, если я сильно обрезал изображение, это уменьшит количество пикселей в моем изображении. Но я могу сделать большой отпечаток этого изображения.
Мы сделали статью об этом, чтобы помочь вам выяснить, насколько велико можно распечатать изображение.
С другой стороны, вы можете уменьшить разрешение ваших изображений, прежде чем размещать их в Интернете.Это помогает вашим изображениям загружаться быстрее. Вы также не раздаете свое изображение с полным разрешением, которое другие могут захотеть использовать без разрешения.
Хорошее практическое правило — размещать изображения размером не более 2000 пикселей на самом длинном конце размером не более 1 МБ. Но у каждой социальной сети есть свои рекомендации.
Как изменить разрешение изображения в Photoshop
В Adobe Photoshop легко увеличить или уменьшить разрешение изображения. Позвольте мне провести вас по шагам.
Шаг 1. Определение размера изображения
Сначала определите размер изображения, открыв диалоговое окно размера изображения.
Перейдите в Изображение> Размер изображения… или воспользуйтесь сочетанием клавиш Opt + Cmd + I (Alt + I для Windows).
В этом диалоговом окне вы найдете размер вашего изображения. Вы увидите ширину и высоту пикселей.
Adobe Photoshop по умолчанию предоставляет размер в пикселях, но вы можете изменить его на дюймы, сантиметры или даже в процентах.Ваше исходное изображение будет 100%. Вверху вы увидите размер файла вашего изображения.
Мы собираемся использовать инструменты в этом окне, чтобы изменить разрешение вашего изображения.
Шаг 2. Изменение размера изображения
Есть несколько опций для изменения разрешения вашего изображения.
Если вы печатаете, вы можете выбрать одну из предустановок на основе стандартной бумаги и размеров печати.
Щелкните раскрывающееся меню « По размеру », чтобы выбрать размер документа.
Если вы публикуете изображение в Интернете, вам не нужно придерживаться стандартных размеров печати. Обычно размер лучше устанавливать самостоятельно. Просто введите желаемый размер поверх текущего.
По умолчанию Photoshop ограничивает соотношение сторон. Если вы введете число, чтобы изменить ширину, Photoshop автоматически изменит высоту, чтобы изображение оставалось прежним.
Если вы хотите изменить ширину и высоту в пикселях независимо друг от друга, щелкните значок, который выглядит как цепочка, связывающая два измерения.Это говорит Photoshop не ограничивать соотношение сторон.
Введите необходимое количество пикселей в поле «Высота» или «Ширина».
Когда вы меняете размер изображения, обратите внимание, что число в верхней части диалогового окна, показывающее размер файла, изменится. Это размер документа вашего изображения в МБ.
Шаг 3: Разрешение
Поле разрешения изображения устанавливает количество пикселей на дюйм. Все говорят, что для печати изображения это число должно быть 300 пикселей на дюйм, но это не совсем так.300 DPI — это стандарт, используемый для печати изображений. Но онлайн-изображения могут отображаться только с разрешением экрана компьютера. Большинство экранов имеют разрешение 72 DPI.
Вы можете оставить этот номер как есть. Для онлайн-изображений не имеет значения, 300 или 72 DPI.
При изменении DPI изменится размер изображения. Если ваше изображение 300 и вы измените только поле DPI на 150, ваше изображение будет вдвое меньше. Это также изменит размер вашего документа.
Шаг 4: Выбор режима передискретизации
Режим передискретизации определяет, какой алгоритм Photoshop будет использовать для добавления новых пикселей.Есть два хороших варианта увеличения разрешения: «Сохранить детали» и «Бикубическое сглаживание» .
Я считаю, что «Bicubic Smoother» дает наилучшие результаты. Вы можете попробовать оба, увидеть разницу.
Вот сравнение всех режимов передискретизации.
Отметьте поле «Resample» и выберите режим пересэмплирования, который вам подходит.
Шаг 5: Повышение резкости изображения
Всегда рекомендуется увеличивать резкость после увеличения разрешения изображения или для просмотра в Интернете.
Перейдите в меню Filter> Sharpen и выберите ‘ Unsharp Mask’ .
Перетащите ползунок «Сумма» на 100%, а «Радиус» на 1,0. Это хорошая настройка для начала при увеличении изображения.
Вы можете добавить больше или меньше резкости, если результат не получается.
Заключение
Adobe Photoshop позволяет легко увеличивать или уменьшать разрешение изображения. Хотя есть определенные ограничения.
Качество и размер вашего начального изображения решают, добьетесь ли вы хороших результатов. Например, изображение с размерами пикселей 100 x 100 при 72 пикселях на дюйм не может быть изменено до 3000 x 3000 при 300 пикселях на дюйм и выглядит хорошо. Это слишком много, чтобы просить.
Это также зависит от цели изображения. Вам нужна фотогалерея высокого качества или баннер, который можно повесить на стену? Изображение для баннера не требует сверхвысокого разрешения, чтобы хорошо выглядеть. Всегда спрашивайте типографию, какое минимальное разрешение им нужно.
Это alwa
.Размер изображения Photoshop и разрешение
Принтер разрешение измеряется в чернильных точках на дюйм, также известное как dpi. Как правило, чем больше точек на дюйм, тем лучше качество печати. ты получишь. Большинство струйных принтеров имеют разрешение примерно От 720 до 2880 точек на дюйм. (Технически струйные принтеры производят микроскопические брызги чернил, а не настоящие точки, как в фотонаборных устройствах или лазерных принтерах.)
Разрешение принтера отличается от разрешения изображения, но связано с ним. Для печати фотографии высокого качества на струйном принтере разрешение изображения не менее 220 пикселей на дюйм должны обеспечить хорошие результаты.
Частота экрана есть количество точек принтера или полутоновых ячеек на дюйм, используемых для печати изображения в градациях серого или цветоделение. Также известен как экран линейный экран или , измеряется частота экрана в строках на дюйм (lpi) — или строках ячеек на дюйм в полутонах. экран. Чем выше разрешение устройства вывода, тем лучше (выше) экранную линейку, которую вы можете использовать.
соотношение между разрешением изображения и частотой экрана определяет качество детализации напечатанного изображения.Для получения полутонов изображение самого высокого качества, вы обычно используете разрешение изображения то есть от 1,5 до максимум 2-х кратной частоты экрана. Но с некоторые изображения и устройства вывода, более низкое разрешение может дать хорошие полученные результаты. Чтобы определить частоту экрана вашего принтера, проверьте документацию по принтеру или обратитесь к поставщику услуг.
.Как повысить качество изображения в Photoshop CS6
В современном мире часто возникает потребность в редактировании изображения. В этом помогают программы для обработки цифровых фотографий. Одной из таких является Adobe Photoshop (Фотошоп).
Adobe Photoshop (Фотошоп) – это очень популярная программа. Она обладает встроенными инструментами, позволяющими улучшить качество картинки.
Сейчас мы рассмотрим несколько вариантов, которые помогут улучшить качество фотографии в Фотошопе.
Скачать Adobe Photoshop (Фотошоп)
Как скачать и установить Фотошоп
Для начала необходимо скачать Фотошоп по вышеуказанной ссылке и установить её, в чём поможет эта статья.
Как улучшить качество изображения
Можно воспользоваться несколькими приёмами для того, чтобы улучшить качество фотографии в Фотошопе.
Первый способ улучшения качества
Первым способом будет фильтр «Умная резкость». Такой фильтр особенно подходит для фотографий, сделанных в слабоосвещённом месте. Фильтр можно открыть, выбрав меню «Фильтр»-«Усиление резкости»-«Умная резкость».
В открытом окне появляется следующие опции: эффект, радиус, удалить и уменьшить шум.
Функция «Удалить» используется для размытия снятого в движении объекта и для размытия при малой глубине, то есть придание резкости краям фото. Также «Размытие по Гауссу» повышает резкость объектов.
При передвижении ползунка в право опция «Эффект» увеличивает контрастность. Благодаря этому качество картинки улучшается.
Также, опция «Радиус» при повышении значения поможет добиться контурного эффекта резкости.
Второй способ улучшения качества
Улучшить качество фотографии в Фотошопе можно ещё одним способом. Например, если необходимо улучшить качество выцветшего изображения. Используя инструмент «Пипетка», следует сохранить цвет исходного фото.
Далее нужно произвести обесцвечивание картинки. Для этого требуется открыть в меню «Изображение»-«Коррекция»-«Обесцветить» и нажать комбинацию клавиш Ctrl + Shift + U.
В появившемся окне следует прокручивать ползунок, пока на вид качество фото не улучшится.
По завершению это процедуры нужно открыть в меню «Слои»-«Новый слой-заливка»-«Цвет».
Удаление шума
Удалить шумы, которые появились на фото в следствии недостаточной освещенности, можно благодаря команде «Фильтр»-«Шум»-«Уменьшить шум».
Преимущества Adobe Photoshop (Фотошоп):
1. Разнообразие функций и возможностей;
2. Настраиваемый интерфейс;
3. Возможность производить корректировку фото несколькими способами.
Недостатки программы:
1. Покупка полной версии программы по истечении 30 дней.
Adobe Photoshop (Фотошоп) по праву является популярной программой. Разнообразие функций позволяет производить различные манипуляции для того, чтобы улучшить качество картинки.
Мы рады, что смогли помочь Вам в решении проблемы.Опишите, что у вас не получилось. Наши специалисты постараются ответить максимально быстро.
Помогла ли вам эта статья?
ДА НЕТ«Суперразрешение» Adobe Photoshop заставило мою челюсть удариться о пол
Adobe только что выпустила последние обновления программного обеспечения через Creative Cloud, и среди этих обновлений есть новая функция Adobe Camera Raw (ACR) под названием «Суперразрешение». Вы можете отметить этот день как серьезный сдвиг в фотоиндустрии.
Я видел немного сообщений по этой теме от подобных PetaPixel и Fstoppers , но кроме этого разветвления этой новой функции в ACR не получили широкого распространения, насколько я могу судить.Новая функция Super Resolution в ACR существенно увеличивает размер изображения в четыре раза с помощью машинного обучения, то есть искусственного интеллекта (AI).
В статье PetaPixel об этой новой функции цитируется Эрик Чан из Adobe:
Super Resolution основывается на технологии, запущенной Adobe два года назад под названием Enhance Details, которая использует машинное обучение для интерполяции файлов RAW с высокой степенью точности. в результате получались изображения с четкими деталями и меньшим количеством артефактов.Термин «сверхвысокое разрешение» относится к процессу улучшения качества фотографии за счет увеличения ее видимого разрешения », — объясняет Чан. «Увеличение фотографии часто приводит к размытым деталям, но у Super Resolution есть козырь в рукаве: передовая модель машинного обучения, обученная на миллионах фотографий. Опираясь на этот обширный обучающий набор, Super Resolution может интеллектуально увеличивать фотографии, сохраняя при этом чистые края и сохраняя важные детали.
Что это означает практически? Что ж, я сразу проверил это и был довольно шокирован результатами.Хотя это может быть трудно разобрать на скриншоте ниже, я взял изображение серфинга, показанное ниже, которое было снято десять лет назад с помощью Nikon D700 — 12-мегапиксельной камеры — и запустил на нем инструмент Super Resolution, и конечный результат — Изображение 48,2 МП, которое выглядит настолько же резким (если не более резким), как исходный файл изображения. Это означает, что теперь я могу распечатать это старое 12-мегапиксельное изображение в значительно большем размере, чем когда-либо раньше.
Это также означает, что любой, у кого камера с более низким разрешением, т.е.е. нынешние 24-мегапиксельные камеры теперь могут выводить огромные файлы изображений для печати или любого другого использования, для которого требуется файл изображения с более высоким разрешением. На трех или четырех изображениях, которые я просмотрел с помощью этой новой функции в Photoshop, я обнаружил, что результаты поразительно хороши.
Давайте разберемся, как это работает. Во-первых, он работает с любым файлом изображения, будь то файл необработанных изображений, TIFF или JPEG. Вам нужно будет открыть файл изображения в Adobe Camera Raw через Photoshop или Adobe Bridge, как показано ниже.Чтобы получить доступ к функции сверхвысокого разрешения, щелкните изображение правой кнопкой мыши и выберите «Улучшить», как показано ниже.
Появится диалоговое окно, в котором вы сможете увидеть, как будет выглядеть изображение, а также сможете переключаться между исходным изображением и новой улучшенной версией. В диалоговом окне будет указано, сколько времени потребуется для создания нового улучшенного изображения, которое будет отображаться в виде отдельного файла изображения. Когда вы будете готовы, просто нажмите кнопку «Улучшить» в правом нижнем углу.ACR немедленно начинает работать в фоновом режиме для создания нового файла изображения, и в конечном итоге он появляется рядом с исходным файлом, который вы выбрали, где бы он ни был сохранен.
В моем тестировании, как показано ниже, это старое 12-мегапиксельное изображение уменьшилось с 4256 × 2832 пикселей до 8512 × 5664 пикселей. На скриншотах ниже показано это увеличение. Верхнее изображение — это версия с более низким разрешением (исходная), а нижнее изображение — это то, что прошло процесс суперразрешения. Изображение в более высоком разрешении выглядит просто потрясающе.А при 48 МП я мог легко увеличить изображение до 40 × 60 дюймов, как и любое изображение, снятое с помощью моего 45-мегапиксельного Nikon D850.
Исходное изображение с разрешением 4256 × 2832 пикселей, показанное на 100% в Adobe Photoshop. (Щелкните, чтобы увеличить). Новое улучшенное изображение, увеличенное в размере с помощью функции сверхвысокого разрешения, до 8512 × 5664 пикселей, показанное на 100% в Adobe Photoshop. (Нажмите, чтобы увеличить).После того, как я увеличил размер изображения с помощью функции сверхвысокого разрешения, я увеличил получившееся изображение и был очень впечатлен. Изображение выглядело таким же резким (если не немного резче), как и исходный файл изображения, но, конечно, оно значительно больше (с точки зрения разрешения и размера файла).Престижность ребятам из Adobe за создание поистине революционного дополнения к Photoshop. Я пробовал некоторые варианты программного обеспечения Topaz AI, такие как Topaz Gigapixel AI, но я не видел, чтобы он работал так хорошо.
Так что это значит? Во-первых, это означает, что технология искусственного интеллекта окажет огромное влияние на фотографию. В дальнейшем программное обеспечение, которое мы используем для обработки наших изображений (и их обработки), может в некоторых случаях иметь большее влияние на конечные изображения, чем камера, которая использовалась для захвата изображения.
В определенной степени этот новый инструмент Photoshop значительно уравнивает игровое поле, независимо от того, с какой камерой вы работаете. Внезапно мои Nikon Z6 и Fujifilm X-Pro3 (камеры с 24 и 26 мегапикселями соответственно) способны производить потрясающие большие отпечатки, что раньше было просто невозможно.
А как насчет камер высокого разрешения спросите вы? Куда они все это в итоге? Новый инструмент Super Resolution позволяет обновлять любое изображение, если результирующий файл «Enhanced» изображения будет меньше 65 000 пикселей по длинной стороне и меньше 500MP в целом.Это означает, что я могу обновлять 102-мегапиксельные изображения с моих камер Fujifilm GFX 100 и GFX 100S и создавать безумные файлы 400-мегапиксельных изображений из одного изображения. Это становится абсурдом, но это также открывает двери для безумно огромных принтов.
Реальность такова, что эта функция является огромным благом для владельцев камер с низким разрешением (от 12 до 16 МП) и даже со средним разрешением (24 МП). Камеры с более высоким разрешением по-прежнему будут давать лучшее качество изображения, но теперь у нас есть возможность делать большие отпечатки из файлов изображений с относительно низким разрешением.
Улучшение фотографии до 376 мегапикселей
Поговорив с друзьями-фотографами об этой новой функции, я поигрался с изображениями с разных камер, чтобы увидеть, как они меняются. Я просмотрел несколько изображений с моего Nikon Z6, а также несколько с моего Fujifilm GFX 100. С изображением GFX 100 функция сверхвысокого разрешения выдавала файл изображения 376MP, который был чертовски почти идентичен исходному файлу изображения, всего в четыре раза больше. Моя челюсть ударилась о пол, когда я увеличил масштаб до 100% и сравнил его с оригиналом! Вы можете увидеть как исходное, так и улучшенное изображение ниже.Невозможно передать 100% размер изображения здесь, поскольку я не могу контролировать разрешение экрана зрителя, но, тем не менее, они оба выглядят ужасно резкими.
Исходное изображение Fujifilm GFX 100 с разрешением 11205 × 8404 пикселей, показанное со 100% разрешением в Adobe Photoshop. (Нажмите, чтобы увеличить). Новое улучшенное изображение увеличено в размере с помощью функции суперразрешения до 22409 × 16807 пикселей (376 МП), отображаемых при 100% в Adobe Photoshop. (Нажмите, чтобы увеличить).Насколько я могу судить, инструмент Super Resolution, кажется, еще лучше справляется с камерами с более высоким разрешением и, в частности, с камерами, у которых нет фильтра сглаживания перед датчиком.Мои изображения Nikon Z6, улучшенные с помощью этого инструмента, по-прежнему выглядят впечатляюще, но не так потрясающе, как в примере выше. Z6 имеет очень сильный фильтр сглаживания, в основном фильтр, который слегка размывает изображение, чтобы уменьшить цифровые артефакты. Кроме того, кажется, что количество примененных к изображению резкости или шумоподавления также увеличивается, поэтому игра с обработкой изображения может существенно повлиять на качество конечного изображения. Придется провести еще несколько тестов.
Если вы зашли так далеко и до сих пор читаете это безумие, связанное с подглядыванием за пикселями, то вы, возможно, уже поняли, что это может быть лучшим обновлением для любой камеры на свете.Это, безусловно, одна из самых невероятных функций, которые Adobe когда-либо выпускала в Photoshop.
Это только начало революции в области искусственного интеллекта. Это также довольно ясно показывает, что многие улучшения в качестве изображения будут происходить с программной стороны уравнения, поскольку мы начинаем видеть камеры с невероятными характеристиками, которые, возможно, будет трудно значительно улучшить в ближайшие годы. Я очень рад этой новой опции в Photoshop, поскольку она позволит мне предлагать отпечатки гораздо большего размера, чем я мог создавать ранее, и они будут выглядеть потрясающе.
Об авторе : Майкл Кларк — международный фотограф на открытом воздухе, специализирующийся на приключенческих видах спорта, путешествиях и пейзажной фотографии. Мнения, выраженные в этой статье, принадлежат исключительно автору. Кларк участвует в публикациях National Geographic, National Geographic Adventure, Sports Illustrated, Outside, Men’s Journal, Backpacker, Outdoor Photographer, Digital Photo Pro, Climbing, Alpinist, Rock and Ice, Bike Magazine и The New York Times и многих других.Вы можете найти больше работ Кларка на его веб-сайте, в Facebook, Twitter и Instagram. Эта статья также была опубликована здесь.
Основы Photoshop: понимание слоев
Урок 7: Понимание слоев
/ en / photoshopbasics / save-images / content /
Введение
Вы когда-нибудь задумывались, как люди достигают таких великолепных результатов с помощью Photoshop? Несмотря на то, что существует множество техник редактирования изображений, профессионалы Photoshop используют один инструмент практически в каждом проекте: слоя .Изучение того, как использовать слои, — вероятно, самое важное, что вы можете сделать, чтобы улучшить свои навыки Photoshop. В этом уроке мы рассмотрим , как работают слои , различных типов, слоев и основы создания и использования слоев .
Если вы хотите продолжить урок, вы можете загрузить наш файл с примером. Мы планируем отправить этот файл в виде вложения электронной почты и опубликовать его в Интернете.
Что такое слои?
Вы можете думать о слоях как о прозрачных стеклянных панелях , уложенных друг на друга, что позволяет видеть различные части каждого слоя.В Photoshop есть несколько типов слоев, которые можно разделить на две основные категории:
- Слои содержимого : эти слои содержат различные типы содержимого, например фотографии , текст и формы .
- Корректирующие слои : эти слои позволяют применять корректировки к слоям под ними, например, насыщенности или яркости . Корректирующие слои — это разновидность неразрушающего редактирования , поскольку они фактически ничего не меняют в исходном изображении.
При использовании слоев может быть полезно включать и выключать отдельные слои, чтобы увидеть, как они влияют на изображение. Вы можете сделать это, щелкнув значок глаза рядом с именем каждого слоя.
Щелкайте по значкам глаз в интерактивном меню ниже, чтобы попрактиковаться в включении и выключении различных слоев. Обратите внимание, как скрытие слоев содержимого, таких как слой Background , имеет более заметный эффект, чем скрытие корректирующих слоев, таких как слой Adjust Levels .
Зачем нужны слои?
На этом этапе у вас может возникнуть вопрос, зачем вам вообще нужно использовать слои.Разве не было бы проще работать со всем сразу на вашем изображении? По правде говоря, слои дают вам потрясающую гибкость и контроль, потому что вы можете редактировать каждый слой независимо, от остальной части изображения. Когда вы освоитесь со слоями, вы будете использовать их постоянно.
Основы слоев
Вы можете просматривать, создавать и редактировать слои с помощью панели Layers . Обычно это находится в правом нижнем углу экрана, хотя вы всегда можете перейти в Окно > Слои , чтобы убедиться, что он включен.
Для создания корректирующего слоя:
Если вы никогда не использовали слои, мы рекомендуем сначала попробовать корректирующие слои. Помните, что корректирующий слой не содержит содержимого; он просто позволяет вам применять корректировки к слоям под ним.
- На панели «Слои » выберите слой ниже, на котором должен отображаться корректирующий слой. В нашем примере мы выберем слой Cake .
- Нажмите кнопку Adjustment в нижней части панели Layers , затем выберите нужную настройку.
- Появится корректирующий слой, и вы сможете настроить настройку на панели Properties . Любые внесенные вами изменения повлияют на каждый слой ниже корректирующего слоя. Мы поговорим больше об использовании панели Properties для различных настроек на протяжении всего урока.
Вы также можете использовать кнопки на панели Adjustments для создания корректирующего слоя.
Попробуй!
В примере файла выберите слой Cake, затем создайте корректирующий слой Hue / Saturation .Попробуйте использовать ползунки на панели Properties , чтобы увидеть эффект.
Для создания пустого слоя:
Может быть, вам понадобится создать новый пустой слой . Например, если вы хотите нарисовать изображение с помощью инструмента «Кисть», вы можете создать новый слой, а затем рисовать на нем.
Чтобы создать новый слой, нажмите кнопку New Layer в правом нижнем углу панели Layers . Новый слой появится на панели «Слои».
Для дублирования слоя:
Также будут моменты, когда вам нужно дублировать и существующий слой . Это простой способ попробовать различные варианты редактирования, не изменяя исходный слой.
- Щелкните слой правой кнопкой мыши, затем выберите Дублировать слой …
- Появится диалоговое окно. Нажмите ОК . Появится дублирующий слой.
Чтобы удалить слой:
Если вы обнаружите, что вам больше не нужен слой, вы можете удалить это .Для этого просто выберите слой и нажмите клавишу Delete на клавиатуре. Вы также можете щелкнуть и перетащить слой в корзину Trash Can в правом нижнем углу панели Layers .
Работа со слоями
Есть много способов работы со слоями в вашем файле. Например, вы можете показать и скрыть различных слоев или изменить порядок наложения .
Отображение и скрытие слоев
Чтобы скрыть слой, просто щелкните значок глаза рядом с нужным слоем.Щелкните его еще раз, чтобы отобразить слой. На изображении ниже вы можете видеть, что мы отключили слой Text , поэтому текст больше не отображается в окне документа:
Переупорядочивание слоев
Порядок наложения слоев определяет внешний вид документа. Могут быть случаи, когда вам нужно изменить порядок укладки . Чтобы изменить порядок слоя, просто щелкните и перетащите слой в желаемое положение на панели «Слои » и «». На изображении ниже вы можете видеть, что мы переместили слой Cake на самый верх, который полностью закрывает слои под ним.
Если вы хотите изменить порядок фонового слоя изображения, вам нужно будет щелкнуть его правой кнопкой мыши и выбрать «Слой » из «Фон ». Это преобразует фон в обычный слой, который можно переупорядочить.
Попробуй!
Попробуйте переупорядочить слоев, чтобы увидеть эффект. Обратите внимание, как перемещение слоя Cake на самый верх полностью закроет другие слои, а перемещение слоя Text или Rings на самый верх — нет.
Отображение слоев через
В приведенном выше примере перемещение слоя Cake наверх полностью закрывает слои под ним. Напротив, перемещение слоя Text или Rings наверх все равно позволит просвечивать части нижних слоев. Это потому, что эти слои содержат прозрачных области , тогда как слой Cake — нет.
Что, если бы мы хотели просвечивать слои под слоем «Торт»? Есть много способов сделать это, включая изменение непрозрачности слоя и добавление маски слоя .Мы рассмотрим эти варианты в нашем уроке, посвященном дополнительным возможностям со слоями.
Редактирование слоев
Основным преимуществом слоев является то, что вы можете редактировать или настраивать каждый слой индивидуально, , не затрагивая остальную часть файла. Как мы упоминали ранее, вы можете использовать несколько типов слоев, а также множество инструментов редактирования . Однако важно отметить, что не все инструменты редактирования будут работать со всеми типами слоев. Это станет легче понять по мере того, как вы приобретете больше опыта работы с Photoshop.
Использование инструментов редактирования
Для редактирования слоев можно использовать инструменты из панели «Инструменты , » и меню «Фильтр , ». Например, вы можете использовать инструмент Move для перемещения различных слоев в вашем файле. На изображении ниже мы используем его, чтобы переместить слой Rings к нижней части изображения.
Выбор слоев перед редактированием
Для многих типов редактирования желаемый слой должен быть выбран перед редактированием ; в противном случае неправильный слой может быть отредактирован по ошибке.Например, если вы используете инструмент Eraser , он повлияет только на выбранный вами слой. Полезно выработать привычку часто проверять панель «Слои», чтобы убедиться, что выбран правильный слой.
Редактирование текстовых слоев
Если вы хотите отредактировать текстовый слой, дважды щелкните значок слоя на панели Layers . Затем вы можете изменить текст, выбрать другой шрифт или изменить размер и цвет текста.
Попробуй!
- В примере файла выберите слой Rings , затем используйте инструмент Move для перемещения слоя по документу.
- Дважды щелкните значок слоя для слоя Текст , затем попробуйте отредактировать текст. Например, вы можете изменить дату с 21 июня на 15 июня .
Несмотря на то, что мы рассмотрели основную информацию о слоях, важно понимать, что существует множество различных способов их использования в Photoshop. Мы будем более подробно рассматривать слои на протяжении всего урока, чтобы вы могли развить навыки, полученные в этом уроке.
Challenge!
Если вы хотите продолжить, вы можете загрузить наш файл с примером.
- Откройте файл примера в Photoshop.
- Попробуйте выключить разные слои , и , , чтобы увидеть эффект.
- Добавьте корректирующий слой Яркость / Контраст , затем используйте ползунки на панели «Свойства» для настройки яркости и контрастности.
- Попробуйте переупорядочить слоев , чтобы увидеть эффект.
- Сохраните изображение как файл PSD , чтобы сохранить изменения. Это сохранит все слои, так что вы сможете отредактировать их позже, если потребуется.
- Используйте функцию Сохранить для Интернета , чтобы экспортировать изображение в формате JPEG. Обязательно настройте качество, чтобы найти баланс между размером файла и качеством изображения.
/ ru / photoshopbasics / уровни-кривые-и-цвет / содержание /
5 простых советов по Photoshop для начинающих
Photoshop изменил способ преобразования нашего воображения. Если вам нравится любое цифровое рабочее место, изучение Photoshop может быть большим подспорьем. Photoshop сегодня, безусловно, является центром творчества, которым пользуется почти каждая цифровая область; от веб-дизайна до анимации; от фотографии до цифрового журнала, тесно связана.Сегодня, когда дело касается фотографии, ее невозможно представить без фотошопа.
Хорошие навыки работы с фотошопом не могут сделать посредственную картинку идеальной, если вы не занимаетесь манипуляциями. Тем не менее, это, безусловно, может помочь вам превратить вашу лучшую фотографию в потрясающий шедевр. Изучение Photoshop — медленный процесс, и вы должны попробовать его с достаточной практикой, в конце концов, это цифровое искусство.
В этой статье я расскажу вам о некоторых базовых навыках ретуши в Photoshop. Эти 5 простых советов Photoshop для начинающих станут отличным началом обучения обработке ваших фотографий.
1. Изучение сочетаний клавиш
Изучение сочетаний клавиш поможет вам ускорить рабочий процесс. На панели инструментов есть несколько сочетаний клавиш для различных инструментов. Вот несколько наиболее широко используемых ярлыков:
- V = переместить инструмент
- F — переключает режимы экрана дисплея
- Пробел = временный ручной ключ
- B — Кисть инструмент
- D — устанавливает цвет переднего плана / фона по умолчанию
- X — меняет местами цвет фона и цвета переднего плана
- E — Ластик
- S — инструмент для штампа или клонирования
- W — инструмент быстрого выбора
- Ctrl + j — дублирует выделенный слой
Есть лишь несколько наиболее часто используемых ярлыков Photoshop.Когда вы начнете больше использовать программу, ваши знания о ярлыках будут постепенно расширяться. Как только вы узнаете о наиболее часто используемых ярлыках, темп ретуширования будет быстрее, чем когда-либо.
2. Улучшение цвета — насыщенность в сравнении с яркостью
Color — еще один домен, который вы можете попробовать при улучшении своих фотографий. Обычно, когда вы начинаете фотографировать, улучшение цвета каждого изображения выглядит хорошо, как если бы цвета выступали за пределы фотографий. Будет намного полезнее, если вы поймете разницу между работой насыщенности и яркости.Перейдите в меню «Изображение» и выберите «Регулировка» в меню «
».Как показано на изображении справа, выберите параметр «Яркость». В меню вы найдете две опции — «Яркость» и «Насыщенность». Яркость увеличивает насыщенность менее насыщенных цветов. Этот вариант позволяет избежать желтых и оранжевых тонов кожи. Обычно яркость лучше всего подходит для портретов.
С другой стороны, насыщенность увеличивает интенсивность всех цветов в изображении одинаково. Возможно, это не лучший вариант для портретов или фотографий людей.Я могу порекомендовать следующее: медленно начинайте с яркости для улучшения цвета и используйте насыщенность позже, если вы хотите еще больше накачать цвет.
Если вы сравните две фотографии ниже, вы поймете, что яркость отвечает только за увеличение интенсивности менее насыщенных цветов, тогда как насыщенность увеличивает интенсивность всех цветов одинаково.
3. Добавление виньетки
Виньетирование — это в основном метод затемнения краев кадра, чтобы глаза легче переходили на объект.Эта процедура лучше всего работает, когда в центре находится объект. Наши глаза имеют тенденцию двигаться к более яркой части изображения и отступать к более темной стороне. Этот метод приведет к темному пространству вокруг объекта.
Есть много ручных способов добавить виньетирование к вашим фотографиям, но я расскажу о том, как легко добавить виньетирование в ваши изображения с помощью Photoshop. Перейдите в меню фильтров вверху и выберите «Коррекция объектива», затем выберите вкладку «Пользовательские» справа. Третий раздел внизу предназначен для добавления виньетки.Сдвиньте Amount влево, чтобы затемнить, и Midpoint, чтобы отрегулировать размер круга.
4. Добавление резкости и деталей
Добавление резкости — еще одна техника для начинающих в Photoshop. Это сделает ваше изображение более детальным. Я бы посоветовал детализировать большинство ваших изображений соответствующими значениями. Но убедитесь, что вы увеличиваете резкость или детализируете свои изображения с небольшим значением, если собираетесь загружать изображения на Facebook, потому что он сжимает изображения и добавляет некоторые детали, чтобы сделать их немного более резкими.Поэтому, когда в Facebook загружается уже отточенное изображение, оно выглядит слишком резким.
Как и в любой другой технике, в Photoshop есть много способов добавления деталей. Я покажу вам очень простую технику. Как только вы поймете, как это работает, вы можете поэкспериментировать с некоторыми другими техниками.
- Шаг 1. Дублируйте выбранный слой с помощью сочетания клавиш Ctrl + J (ПК) или Command + J oP MAC
- Шаг 2. Откройте фильтр высоких частот: Filter> Other> High Pass на верхнем слое
- Шаг 3.Примените подходящее значение (чтобы увидеть края на изображении) и нажмите ОК .
- Шаг 4. Измените режим наложения верхнего слоя на Overlay .
- Шаг 5. Отрегулируйте непрозрачность этого слоя по своему вкусу
Режим наложения слоев
5. Галерея фильтров Photoshop
Фильтры — это в основном автоматические эффекты, которые вы применяете к изображениям с помощью нескольких щелчков мышью. Фильтры могут помочь вам добиться определенных спецэффектов или внешнего вида. В Photoshop есть различные фильтры, которые вы можете выбрать индивидуально, каждый фильтр дает разный эффект при применении к разным изображениям.Вы также можете применить более одного и сложить их. Хотя я нечасто использую фильтры, это полезно для изучения, если вы только начинаете работать с Photoshop. Позже, когда вы более знакомы с продвинутыми инструментами и методами, вы можете попытаться создать аналогичный эффект с помощью ручных настроек и элементов управления.
Чтобы применить фильтр, выберите слой и перейдите в меню «Фильтр»> «Галерея фильтров». Прежде чем применять какой-либо фильтр в галерее, обязательно измените изображение на 8-битное. Вы можете сделать это, выбрав Изображение> Режим> 8 бит / канал
.Надеюсь, эти 5 основных советов Photoshop помогут вам отретушировать и улучшить ваши фотографии.Если у вас есть другие, подходящие для начинающих, поделитесь в комментариях ниже.
Дополнительную информацию о Photoshop можно найти по адресу:
10+ лучших руководств по Photoshop для начинающих [2021] — Изучите Photoshop в Интернете
Изучите основы Photoshop 2020
В этом курсе вы узнаете:
- Как открывать и просматривать файлы и настраивать интерфейс, используя размер документа, бит глубина и цветовое пространство.
- Как обрезать, преобразовывать и деформировать изображения
- Как управлять слоями и маскированием и делать детальный выбор
- Редактирование, ретуширование и использование корректирующих слоев
- Как применять интеллектуальные фильтры и как работать с эффектами шрифтов и слоев.
По завершении этого курса вы научитесь использовать Photoshop для быстрого получения желаемых результатов.
Узнайте все, что вам нужно знать об Adobe Photoshop CC (обновляемый)
В этом курсе вы изучите:
- навыки, такие как процесс печати.
- разница между офсетной и цифровой печатью.
- разница между цветами трафаретной печати.
- как работает разрешение, чтобы выбрать лучшее качество для экономии времени и места на диске.
В этом курсе вы выучите некоторые ключевые слова, такие как вектор, растр, CMYK, RGB, пиксели и другие ключевые слова, которые вы найдете в любом другом программном обеспечении.
По окончании этого курса у вас будет возможность работать над своими собственными проектами с помощью Photoshop CC.
Узнайте, как использовать возможности Adobe Photoshop CC для создания превосходных изображений и иллюстраций. Этот курс является первым из серии, призванной помочь вам освоить одно из самых популярных в мире программных приложений.
Курс включает:
- Начало работы с Photoshop CC
- Концепции создания цифровых изображений
- Создание выделений и базовое наложение
- Слои и маски
- Кадрирование, трансформации и деформации
- Корректировки
- Локальные корректировки и ретуширование фотографий
- Тип, направляющие и сетки
- Библиотеки, вывод и обновления
Узнайте, как использовать возможности Adobe Photoshop CC для создания превосходных изображений и иллюстраций.
Вы узнаете, как выполнять основные задачи редактирования изображений, включая ретуширование, повышение резкости и цветокоррекцию.
В ходе курса вы узнаете, как эффективно работать со слоями, режимами наложения, масками и многим другим.
Станьте героем Photoshop, изучив основы Adobe Photoshop для создания красивых изображений в Adobe Photoshop. В этом курсе вы узнаете, как:
- Настраивать рабочие пространства и работать с панелями.
- Создавайте новые документы с различными настройками и режимами.
- Перемещайтесь, увеличивайте и уменьшайте масштаб документов, используя различные методы.
- Переключение между режимами экрана.
- Работайте с несколькими документами и упорядочивайте их разными способами.
- Обрезайте изображения и изменяйте их размер с помощью различных настроек.
- Используйте Bridge с Photoshop.
- Переупорядочивайте, группируйте и настраивайте параметры слоев.
- Регулирует режимы наложения слоя.
- Создайте и примените множество корректирующих слоев.
- Создавайте и применяйте различные стили слоя.
- Используйте инструменты выбора вместе друг с другом.
- Добавить и вычесть из выделенных.
- Измените и сохраните выбор.
- Замаскируйте части слоев с помощью инструмента «Кисть».
- Добавьте маски слоя с помощью инструментов выделения.
- Примените к тексту обтравочную маску.
- Создание эффекта расширенного динамического диапазона с помощью маскирования на альбомной фотографии.
- Используйте маскирование слоя для создания выборочной резкости на портретной фотографии.
Этот вводный курс по Photoshop охватывает основные функции, позволяющие приступить к редактированию и улучшению фотографий.Если вы новичок в Photoshop или просто хотите узнать больше о различных методах выделения, наложения слоев и маскирования, этот курс для вас!
Курс построен таким образом, чтобы обеспечить максимальное обучение. Сначала рассказывается, как выполнять основные функции в Photoshop, такие как:
Регулировка настроек новых документов, Навигация по холсту, Циклическое переключение режимов экрана, Работа с несколькими изображениями, Обрезка и изменение размера изображений.
Подробнее о: наслоении изображений, режимах наложения слоев, корректирующих слоях, стилях слоя, выполнении выделения, маскировании слоев, коррекции цвета и освещения.
Курс включает последующие упражнения, которые включают использование наслоений и маскирования для создания эффекта обтравочной маски «текст на фотографии», регулировку ландшафта с широким динамическим диапазоном и редактирование портретной ориентации с выборочным повышением резкости. Вы также научитесь создавать изображения для интернет-рекламы и социальных сетей в Photoshop.
Изучите основные инструменты Adobe Photoshop CC, чтобы сразу приступить к созданию красивой графики и фотографий в Photoshop.
Начните использовать Photoshop CC для редактирования фотографий и создания красивой графики уже сегодня!
Либо вы совсем новичок в Photoshop, либо вы играли с ним, но хотите освоить Photoshop.В любом случае этот курс вам подойдет.
Редактируйте фотографии и создавайте графику так, как вы их себе представляете!
Загрузите практические фотографии и файлы Photoshop. В начале этого курса вы загрузите папку с фотографиями и файлами проекта, чтобы вы могли практиковаться и учиться!
В этом полном руководстве по Adobe Photoshop вы не только узнаете все инструменты редактирования, доступные в Photoshop, но и узнаете, как создавать настоящую графику, которую вы можете использовать для своего бизнеса или для развлечения.
Этот курс охватывает все, что вам нужно знать для начала, в том числе:
- Начало работы с Photoshop
- Навигация и настройка рабочего пространства
- Использование панели слоев Photoshop
- Редактирование фотографий RAW и не-RAW в Photoshop
- Использование инструменты выделения
- Использование таких инструментов, как doge и burn, для редактирования только части изображений
- Ретуширование фотографий, например отбеливание зубов, удаление пятен и т. д.
- Создание и корректировка форм в Photoshop
- Создание графики с различными режимами наложения
- Добавление и редактирование стилей слоев, таких как скосы и тени
- Добавление художественных фильтров, таких как размытия
- Добавление и редактирование текста к вашей графике
- Сохранение ваших проектов для чего угодно — для печати, в Интернете.
К концу этого курса ваша уверенность как пользователя фотошопа возрастет. Вы получите полное представление о том, как использовать Adobe Photoshop для развлечения или в качестве возможности карьерного роста.
Изучите Photoshop и используйте его для создания потрясающих дизайнов веб-сайтов и получения высокого стабильного дохода.
Этот курс проведет вас от самых основ до более продвинутых техник. Вы узнаете, как использовать Photoshop с нуля, у вас будет руководство по веб-дизайну, а также полное руководство о том, как монетизировать свои проекты.
Этот курс разработан, чтобы научить вас тонкостям Photoshop, как CS6, так и CC 2018, даже если у вас практически нет опыта работы с ним! Цель — научиться создавать фантастически выглядящие веб-сайты в Photoshop и получать с них высокий ежемесячный доход.
Из этого курса вы узнаете, как стать успешным дизайнером-фрилансером на таких краудсорсинговых платформах, как 99designs, crowdspring и designcrowd.
Узнайте, как сделать рабочий процесс более эффективным, чтобы вы могли тратить меньше времени на выполнение проектов и больше на привлечение новых клиентов.Перехитрите конкурентов и работайте умнее, а не усерднее. В этом курсе вы узнаете, как:
- Освоить методы Photoshop для создания необычных веб-сайтов и увеличения дохода от фрилансеров
- Освоить правильные инструменты и методы в Photoshop и использовать их для создания веб-сайтов
- Дизайн с нуля
- Работа Более эффективно, привлекайте больше клиентов и зарабатывайте больше
Это комплексный курс, который проведет вас через все основные и расширенные инструменты, используемые для создания веб-сайта с нуля в Photoshop.
Этот курс выходит за рамки дизайна, он также научит вас зарабатывать на жизнь дизайном веб-сайтов. Через несколько недель вы сможете реализовать стратегии, которые сделают ваш рабочий процесс более эффективным, выделятся среди конкурентов и заработают больше денег в качестве веб-дизайнера.
Неважно, являетесь ли вы программистом, начинающим веб-дизайнером или из совершенно другой области, описанные здесь методы принесут вам результаты, если вы будете их придерживаться.
Узнайте, как создавать потрясающие дизайны веб-сайтов в Photoshop; Кодирование не включено! Присоединившись к этому курсу, вы:
- Создавайте красивый дизайн веб-сайтов в Photoshop
- Улучшите свои знания и понимание принципов веб-дизайна
- Легко работать в Photoshop со всеми основными инструментами
- Изучите быстрые, но эффективные методы для получения отличных результатов мгновенно
Этот курс, предназначенный как для начинающих, так и для опытных дизайнеров, покажет вам, как использовать Photoshop для создания веб-страниц, пользовательской графики и многого другого, что вдохновляет конечных пользователей и впечатляет клиентов.
Подготовьтесь к карьере в веб-дизайне, изучив основы Photoshop и тонкости индустрии дизайна. С помощью этого курса:
- Освойте принципы веб-дизайна и типографики.
- Научитесь создавать индивидуальную графику и красивые значки.
- Получите доступ к премиум-файлам и шаблонам psd, чтобы вдохновлять вас на собственные проекты.
- Узнайте, как работать с клиентами и как оставаться конкурентоспособными в передовой отрасли.
Профессиональный веб-дизайн пользуется большим спросом во всех сферах бизнеса, от крупных корпораций до небольших бутиков, которые ищут веб-дизайнеров, которые могут улучшить свое присутствие в Интернете и создать свой бренд.Этот курс научит вас навыкам, необходимым для создания потрясающих дизайнов веб-сайтов с помощью Photoshop, чтобы вы могли воплотить мечты своих клиентов в реальность. Вы также узнаете, как разговаривать с клиентами, расшифровывать их запросы и удовлетворять их требования.
Независимо от того, являетесь ли вы новичком или опытным веб-дизайнером, этот курс будет полезен тем, что он сочетает ясные, краткие инструкции с реальными примерами и практическими упражнениями.
Вы лучше поймете реалии веб-дизайна, изучив примеры из реальной жизни, которые демонстрируют, что делать и чего не делать при работе с клиентами.
После завершения этого курса вы получите твердое понимание принципов веб-дизайна и основ Photoshop, необходимых для создания современных веб-страниц и графики. Вы также будете знакомы с индустрией веб-дизайна и профессиональными стратегиями, необходимыми для создания клиентской базы.
Изучите все основы Photoshop: самого мощного программного обеспечения для редактирования изображений. Этот курс охватывает все, что вам нужно для начала, от основ до более сложных техник.Отличительные особенности этого курса:
- Узнайте, как освоить Photoshop CC
- Поднимите свое творчество на новый уровень
- Практические уроки из реальной жизни, которые необходимы творческим профессионалам.
- Полные рабочие файлы, которые вы можете выполнять в своем собственном темпе.
В этом учебном курсе Adobe Photoshop CC от Infinite Skills вы узнаете, как использовать самые популярные в мире программы для редактирования графики и фотографий. Это обучение предназначено для абсолютного новичка, и вы изучите Photoshop с нуля, без предварительного опыта.
Этот учебный курс разбивает функции и инструменты Photoshop CC на легко понимаемые части, повышая вашу способность понимать и сохранять информацию.
Вы узнаете, как: организовывать файлы с помощью Adobe Bridge, работать с изображениями Camera Raw, создавать и управлять цветом в изображении, использовать слои в Photoshop и работать с фильтрами. Он показывает вам, как использовать такие инструменты, как Dodge and Burn, волшебную палочку, кисти, клонирование и исцеление и даже Type в Photoshop.
К тому времени, когда вы завершите это видео-тренинг по Adobe Photoshop CC, вы будете знакомы с инструментами, доступными в этом программном обеспечении для редактирования и создания графики, а также с тем, как применять их в ваших собственных проектах.Рабочие файлы включены, что позволяет вам следить за автором на протяжении всего урока.
Освойте лучшее в мире приложение для обработки изображений и дизайна и станьте сертифицированным партнером Adobe. В этом курсе вы:
- Изучите все различные методы выделения
- Мастер-маскирование, чтобы иметь возможность плавно объединять изображения вместе
- Научитесь ретушировать фотографии как профессионал
- Понять различия и плюсы / минусы между различные форматы файлов изображений
- Изучите полезные сочетания клавиш и передовые практики
- Изучите Photoshop с самого начала так, как его использовал бы профессионал
Этот курс предназначен для всех, кто хочет попасть в творческую индустрию и получить твердые знания основа фотошопа.Структура курса исчерпывающая, но все же оптимизированная, чтобы ее было легко усвоить и усвоить.
Станьте экспертом с этим мастер-классом по основам Photoshop. От новичка до продвинутого.
Изучите все основы Photoshop и будьте более продуктивными, гарантированно (это Photoshop для начинающих и включает в себя все необходимое). Включены расширенные проекты для более опытных пользователей и для новичков, которые могут повысить свои навыки.
Следуйте прилагаемым файлам и научитесь редактировать как профессионал.Кроме того, каждый урок разбит на небольшие сегменты, чтобы помочь вам сосредоточиться. этот курс включает в себя:
- Adobe Photoshop Camera Raw: все, что вам нужно знать, чтобы редактировать свои фотографии на профессиональном уровне.
- Photoshop Layers: узнайте, как использовать слои, и выведите свое творчество на новый уровень. Быть более продуктивным в Photoshop: обязательно для быстрого и продуктивного рабочего процесса в Photoshop
- Основы Photoshop: прочная основа для вашего путешествия с Photoshop
- Photoshop Adobe Bridge: для организации и оптимизации рабочего процесса
- Работа с цветом в Photoshop: необходимо для быстрого продуктивного рабочего процесса
- Стили слоев Photoshop: как стилизовать элементы слоя для дополнительного творчества
- Режимы наложения Photoshop: узнайте, как они могут поднять ваш творческий потенциал на новый уровень
- Корректирующие слои Photoshop: необходимы для быстрого продуктивного рабочего процесса
- Векторы Photoshop: как сделать создание векторных изображений в Photoshop
- Photoshop Clone + Heal Tool: 2 исключительных инструмента для повторного прикосновения к вашим фотографиям, как профессионал
- Как кадрировать, выпрямлять + перспективу в Photoshop: еще 3 инструмента для редактирования фотографий
- Преобразование в черно-белое в Photoshop: узнайте, как правильно конвертировать, как настоящий художник
- Фильтры Photoshop: Как использовать и применять фильтры для дополнительного творчества
- Экшены Photoshop: повысьте свою продуктивность, научившись создавать свои собственные экшены.Плюс советы и приемы по запуску ваших действий.
- Уровни Photoshop + Кривые: 2 инструмента, которые профессионалы используют для редактирования кистей — все о кистях, которые помогут вам справиться с редактированием. Плюс творческие приемы тоже.
- Типографика в Photoshop: советы по экономии времени и методы нанесения текста на документы
- Вывод: что вам нужно знать перед выводом файлов
- Методы выделения в Photoshop: изучите все инструменты для выделения и знайте, какие из них использовать
- Редактируйте как профессионал в Photoshop: охватывая все инструменты для редактирования непосредственно в Photoshop, как профессиональный
После того, как вы закончите этот курс Photoshop, вы получите базовые знания Photoshop и всех инструментов, доступных в вашем распоряжении.
Кроме того, вы будете знать все доступные инструменты Photoshop, которые помогут вам реализовать свои творческие замыслы. Учись быстрее на практике. Рабочие файлы прилагаются, чтобы вы могли следовать и практиковать приведенные методы.
Этот курс Photoshop CC идеально подходит для фотографа или дизайнера любого уровня. Охватываются все аспекты программного обеспечения. Нет камня на камне. Также включает пожизненный доступ!
Методы неразрушающего ретуширования в Photoshop. Изучите портрет, красоту и ретушь на открытом воздухе в Photoshop.
Этот курс научит вас:
- Использовать инструменты ретуширования в Photoshop
- Работа с масками в Photoshop
- Ретуширование портретных изображений в Photoshop
- Ретуширование изображений красоты в Photoshop
- Ретуширование изображений на открытом воздухе в Photoshop
- Работа с Тени и блики
- Выполнение цветокоррекции изображений
- Настройка контрастов для изображений
- Выборочная работа с цветами
- Обработка изображений в Camera Raw Обработка изображений
- в Capture One
Курс разделен на различные разделы, ведущие к вам от базовой портретной ретуши до ретуши красоты и наружного изображения.
- Вы откроете для себя отличное программное обеспечение для захвата, так как оно покажет вам плюсы и минусы этого программного обеспечения для обработки необработанных данных. Если вы не хотите использовать захват — он также покажет вам, как выполнять обработку Raw с помощью Adobe Camera Raw.
- Он будет анализировать каждое изображение перед тем, как вы начнете ретушировать, поэтому вы будете знать, что нужно сделать с конкретным изображением, будь то портрет, красота или уличное изображение. После этого вы приступите к процессу ретуши, где вам будут показаны лучшие инструменты для ретуши кожи и волос без каких-либо запутанных приемов, которые могут привести вас в нужное русло.
- Одной из самых важных техник ретуши является осветление и затемнение. На этом курсе вы по-настоящему овладеете этой техникой! Вы увидите, как следует осветлять и сжигать разные изображения. Сколько нужно сделать над конкретным изображением — чтобы не переборщить и не недооценить Вашу ретушь!
- На уроках он научит вас различным методам работы со светом и тенью, чтобы вы знали, что лучше всего подходит для любого изображения! Вы можете сравнить и увидеть реальные примеры применения контрастов к изображениям.
- Каждая ретушь будет завершена окончательной цветокоррекцией. Он покажет вам наиболее эффективные корректирующие слои для цветокоррекции. Как работать с определенным цветом, а также как выбрать конкретную область для коррекции цвета — что даст вам наиболее удовлетворительные результаты!
И, конечно же, вы получите высококачественные необработанные изображения, действия и другие ресурсы, поэтому ваша ретушь будет быстрой и простой, как никогда!
Создавайте эффекты Photoshop с нуля.Создавайте популярные фотографические эффекты в Adobe Photoshop, выполняя практические проекты.
В этом курсе вы научитесь:
- Создавать различные практические проекты, которые можно использовать для улучшения ваших фотографий.
- Создавайте специальные эффекты Photoshop для своих фотографий, используя только те инструменты и техники, которые вам нужны.
- Экономьте время и деньги, создавая свои собственные эффекты быстро и эффективно.
Этот онлайн-курс научит вас использовать Adobe Photoshop для создания практических проектов из реального мира для ваших фотографий, иллюстраций и искусства.
Получайте удовольствие от обучения! Учитесь на практике!
После записи на этот курс вы познакомитесь с различными проектами, которые понадобятся вам для создания этих прекрасных эффектов Photoshop.
Загружаемые файлы проекта позволяют легко следовать указаниям и практиковаться.
Самое лучшее в таком курсе — это то, что вы не будете тратить время на изучение инструментов и функций Photoshop, которые вы никогда не будете использовать.
Эффекты Photoshop: Создание потрясающих фотоэффектов покажет вам необходимые инструменты по мере их применения.
Вы узнаете, как создать:
- Эффект всплеска цвета
- Драматический эффект
- Фильтр Instagram
- Эффект Нэшвилля
- Эффект старого фото
Изучите основы Photoshop менее чем за 25 минут
Photoshop — невероятно мощное, но также устрашающее приложение. Если вы хотели начать использовать Photoshop, но не знали, с чего начать, мы будем учить вас основам всю неделю.
Видео выше — это ваш урок.Это короткий, учитывая, сколько он охватывает, и длинный, учитывая, что он находится в Интернете. В видео мы рассмотрим каждый инструмент на панели инструментов, ваши палитры в правой части экрана и то, что вы найдете в меню. Ниже вы найдете ссылку на этот урок. По окончании уроков мы предоставим все в одном месте и в загружаемом PDF-файле со ссылками на каждый урок.
Подождите! У меня нет фотошопа!
Вы еще не пользуетесь Photoshop? Adobe предлагает 30-дневную пробную версию Photoshop, которую вы можете скачать прямо сейчас, и у вас будет достаточно времени, чтобы узнать, как это работает.Если вы не хотите в конечном итоге покупать Photoshop, потому что это слишком дорого, многое из того, что мы собираемся обсудить в этих уроках, применимо не только к Photoshop, но и почти к большинству стандартных инструментов редактирования фотографий и дизайна, которые вы find (Pixelmator — отличная альтернатива за 30 долларов на Mac, а GIMP — это бесплатный кроссплатформенный вариант с открытым исходным кодом). Мы выбрали Photoshop, потому что он используется чаще всего, но вы также можете использовать другие программы. Сегодняшний урок в значительной степени посвящен Photoshop, но по мере продвижения вы сможете использовать другое программное обеспечение для выполнения большей части того, что мы обсуждаем.
Готовы? Давайте начнем.
Панель инструментов
Мы не собираемся рассматривать каждый отдельный инструмент, но мы собираемся рассмотреть почти каждый из них. Хотя этот обзор даст вам представление о том, что делает каждый инструмент, найдите себе фотографию и начните экспериментировать с ними.
G / O Media может получить комиссию
Сэкономьте 35 долларов
Clearstem Clear Kit
Целевые прорывы и морщины одновременно
Каждый товар также не содержит всех возможных закупоривающих поры пор и не содержит гормональных разрушителей.
Инструмент «Перемещение» (клавиатура: V)
Инструмент «Перемещение» просто позволяет перемещать объекты в заданном слое по холсту Photoshop. Чтобы использовать его, щелкните в любом месте холста и перетащите. При перетаскивании слой Photoshop будет перемещаться вместе с мышью.
Область (клавиатура: M)
Область выделения позволяет выбрать часть холста определенной формы. По умолчанию вы получаете прямоугольник (или идеальный квадрат, если вы удерживаете Shift при выборе), но вы также можете выбрать в форме эллипса (или идеального круга, если вы удерживаете Shift при выборе).
Лассо (Клавиатура: L)
Лассо — это инструмент выделения произвольной формы, который позволяет перетаскивать холст и выбирать все, что покрывает область лассо. В этом инструменте у вас также есть доступ к многоугольному лассо, которое позволяет вам создавать выделение, щелкая по холсту и создавая точки, и магнитному лассо, которое работает так же, как обычное лассо, но пытается автоматически определять края для вас. привязаться к ним.
Magic Wand (Клавиатура: W)
Щелчок по области с помощью волшебной палочки скажет Photoshop выбрать место, на которое вы щелкнули, и все что-нибудь похожее вокруг него.Этот инструмент можно использовать как грубый способ удаления фона с фотографий.
Инструмент кадрирования (клавиатура: C)
Инструмент кадрирования используется для (удивительно!) Кадрирования ваших изображений. Вы можете указать точный размер и ограничить инструмент кадрирования этими пропорциями, или вы можете просто кадрировать до любого размера, который вам нравится.
Пипетка (клавиатура: I)
Инструмент «Пипетка» позволяет щелкнуть любую часть холста и выбрать цвет именно в этой точке. Пипетка изменит цвет вашего переднего плана на любой цвет, взятый из холста.
Лечебная кисть (Клавиатура: J)
Лечебная кисть позволяет вам пробовать часть фотографии и использовать ее для закрашивания другой части. Когда вы закончите, Photoshop изучит окружающие области и попытается совместить то, что вы нарисовали, с остальной частью изображения.
Кисть и карандаш (клавиатура: B)
Кисть — это инструмент, имитирующий кисть, а карандаш — инструмент, имитирующий карандаш. Кисть, однако, может быть настроена на разные типы кистей.Вы можете рисовать стандартной кистью и аэрографом или даже рисовать листьями и другими формами.
Штамп клонирования (клавиатура: S)
Как и лечащая кисть, штамп-клон позволяет вам выбрать часть фотографии и использовать ее для закрашивания другой части. Однако со штампом клона все. Photoshop не делает ничего, кроме рисования одной области на новой.
Кисть истории (клавиатура: Y)
Кисть истории позволяет рисовать в прошлом. Photoshop отслеживает все ваши движения (по умолчанию их 50), а кисть истории позволяет закрасить прошлое обратно в текущую фотографию.Скажем, вы осветлили всю фотографию, но вы хотите, чтобы определенная область выглядела так, как она была до того, как вы ее осветлили, вы можете взять кисть истории и закрасить эту область, чтобы вернуть прежнюю темноту.
Ластик (клавиатура: E)
Инструмент стирания почти идентичен кисти, за исключением того, что он стирает, а не рисует.
Инструменты для рисования и градиента (Клавиатура: G)
Инструмент для рисования позволяет заливать определенную область текущим цветом переднего плана.Инструмент градиента по умолчанию создает градиент, который смешивает инструмент переднего плана и фона (хотя вы также можете загружать и создавать предустановленные градиенты, некоторые из которых используют более двух цветов).
Инструменты размытия, резкости и смазывания (клавиатура: нет)
Все эти три инструмента действуют как кисти, но каждый по-разному влияет на изображение. Инструмент размытия размывает область, на которой вы рисуете, инструмент повышения резкости делает ее резче, а инструмент размытия размазывает область вокруг холста.Инструмент размазывания очень полезен при рисовании для создания красиво смешанных цветов или для создания клочков и дыма, которые вы можете добавить к своим фотографиям.
Инструменты затемнения, осветления и губки (клавиатура: O)
Инструменты затемнения, осветления и губки — это инструменты, похожие на кисть, которые управляют светом и интенсивностью цвета. Инструмент затемнения может сделать участки на фотографии темнее. Инструмент Dodge может сделать их светлее. Губка может насытить или обесцветить цвет в области, которую вы им рисуете. Все это очень полезные инструменты для ретуши фотографий.
Инструмент «Перо» (клавиатура: P)
Инструмент «Перо» используется для рисования векторной графики. Его также можно использовать для создания путей, которые можно использовать для различных вещей, которые мы обсудим в более позднем уроке (хотя, если вы посмотрите видео, вы можете увидеть создаваемый путь типа).
Инструмент «Текст» (клавиатура: T)
Инструмент «Текст» позволяет печатать по горизонтали. Инструменты, скрытые под горизонтальным шрифтом, позволяют печатать вертикально, а также создавать горизонтальные и вертикальные текстовые маски.
Инструмент «Путь» (клавиатура: A)
Инструмент «Путь» позволяет перемещать любые созданные пути.Это похоже на инструмент перемещения, но для контуров.
Инструмент «Фигура» (клавиатура: U)
Инструмент «Фигура» позволяет создавать векторные прямоугольники, прямоугольники со скругленными углами, круги, многоугольники, линии и пользовательские формы. Эти инструменты очень полезны при проектировании или создании фигурных масок для фотографий.
Инструменты 3D
Это инструменты 3D. В этих уроках мы не будем иметь дело с трехмерными материалами, поэтому все, что вам действительно нужно знать, это то, что они существуют. Если вам интересно, это видео даст вам представление о том, на что способны эти инструменты.
Инструмент «Рука» (клавиатура: H)
Инструмент «Рука» позволяет щелкнуть и перетащить холст Photoshop. Если весь холст умещается на экране, этот инструмент ничего не сделает. Этот инструмент предназначен для удобной навигации, когда вы увеличены или изображение слишком велико, чтобы поместиться на экране на 100%.
Инструмент масштабирования (клавиатура: Z)
Инструмент масштабирования позволяет увеличивать и уменьшать масштаб холста Photoshop, щелкая по заданной области. По умолчанию инструмент масштабирования только увеличивает масштаб.Чтобы уменьшить масштаб, удерживайте клавишу выбора и используйте инструмент масштабирования, как обычно.
Инструменты выбора цвета (Клавиатура: D для значений по умолчанию, X для переключения цветов переднего плана и фона)
Эти инструменты позволяют управлять используемыми цветами. Цвет сверху — это цвет переднего плана, а цвет сзади — это цвет фона. Цвет переднего плана — это то, что будут использовать ваши кисти. Цвет фона — это то, что будет использоваться, если вы удалите что-то из фона или расширите его (хотя теперь Photoshop CS5 дает вам возможность использовать цвет переднего плана в некоторых случаях).Два небольших значка вверху — это функции быстрого доступа. Левый, показывающий черный квадрат на белом квадрате, установит цвета переднего плана и фона по умолчанию (клавиатура: D). Двунаправленная изогнутая стрелка поменяет местами цвет переднего плана и фона (клавиатура: X). При нажатии на цвет переднего плана или фона откроется палитра цветов, чтобы вы могли установить для них именно тот цвет, который вам нужен.
Палитры
Палитры — это объекты, которые вы видите в правой части экрана.Они упрощают навигацию по документу, добавление настроек, переключение режимов и многое другое.
Слои
Палитра слоев позволяет видеть все слои в документе. Когда вы начнете знакомиться с Photoshop, вы окажетесь в этой палитре больше, чем в любой другой. Это позволит вам организовать и упорядочить слои, установить режимы наложения, установить видимость и непрозрачность слоев, сгруппировать и объединить слои и множество других полезных вещей, о которых мы узнаем в будущих уроках.
Корректировки
На панели настроек вы можете легко создавать и редактировать корректирующие слои. Корректирующие слои — это неразрушающие изменения изображения, которые влияют на все слои под ними и могут быть легко включены и выключены. Чаще всего они используются для цветокоррекции (а именно, корректировки уровней , и , кривых, , но есть много различных видов корректировок, которые вы можете выполнить, которые могут кардинально изменить внешний вид вашего изображения.
Цветовых каналов
Цветовые каналы палитра позволит вам взглянуть на конкретные цвета, из которых состоит ваша картина.Если вы находитесь в режиме RGB, вы получите красный, зеленый и синий цвета. Эти цветовые каналы будут отличаться, если вы находитесь в другом цветовом пространстве (например, CMYK или LAB). Когда вы выбираете определенный цвет, вы заметите, что ваше изображение будет показано в разных версиях черного и белого. Это потому, что каждый цветовой канал — это просто монохроматические изображения, представляющие свет в каждом канале (например, красный канал — это просто взгляд на красный свет на вашей фотографии). Переключение между этими различными каналами полезно для корректировки конкретных цветовых каналов, повышения общей контрастности, а также для убедительного преобразования фотографии в черно-белую.Это будет обсуждено более подробно в следующем уроке о цветокоррекции и улучшении качества фотографий.
Палитра цветов
Эта палитра позволит вам легко изменять цвета переднего плана и фона с помощью ползунков.
Образцы цвета
Палитра образцов цвета представляет собой набор предварительно определенных цветов, из которых можно быстро выбирать. Вы можете загрузить несколько других готовых коллекций образцов или создать свои собственные.
История
Палитра истории позволяет вернуться в прошлое, чтобы отменить любые предыдущие изменения.Стандартная команда отмены (в меню редактирования) просто переключает между отменой и повтором последнего действия, выполненного с вашим изображением. Панель истории — это то место, где вы можете вернуться намного дальше (по умолчанию 50 действий).
Текст
Палитра текста и палитра абзацев под ней позволяют вносить всевозможные корректировки в любой текст, созданный с помощью инструмента «Текст». Эти параметры очень похожи на то, что вы найдете в текстовом редакторе, но вы также можете указать такие параметры, как ширина символов и интервал, которые более полезны в дизайне.
Меню
Большую часть того, что вы найдете в меню Photoshop, можно найти с помощью ранее обсужденных инструментов. Тем не менее, мы собираемся быстро взглянуть на некоторые примечательные элементы в каждом из меню.
Файл
Файл, как обычно, обрабатывает операции открытия, сохранения и закрытия. Ближе к концу этих уроков мы рассмотрим различные варианты сохранения (а именно Сохранить для Интернета ).
Edit
Edit, как обычно, позволяет копировать, вырезать и вставлять.В Photoshop вы также преобразуете слои и задаете свои цветовые пространства.
Изображение
Изображение позволяет вам настроить холст и изображение, включая деструктивные эффекты, которые вы также найдете в палитре настроек. Параметры в этом меню предназначены для воздействия на изображение в целом, хотя многие настройки применяются только к одному слою.
Layer
Layer позволяет вам делать все, что вы можете делать на палитре слоев, с несколькими дополнительными параметрами. Это меню также позволяет создавать корректирующие слои и смарт-объекты (группа слоев, рассматриваемая как единый объект).
Выбор
Хотя инструменты выделения и лассо будут вашими основными средствами выбора объектов, меню выбора может помочь вам уточнить этот выбор или создать совершенно новые выделения на основе определенных критериев (таких как цветовой диапазон и яркость).
Фильтр
Фильтр предоставляет вам множество встроенных (и, если они установлены, сторонних) фильтров Photoshop, которые могут размывать, повышать резкость, искажать и изменять ваше изображение (или слои изображения) во множестве различных и уникальных способами. Лучший способ познакомиться с этими фильтрами — попробовать их все.Это может занять немного времени, но с ними весело поиграть и посмотреть, что они делают. Мы рассмотрим детали в следующих уроках, но рассмотрим только несколько часто используемых фильтров.
Анализ
Анализ предоставляет вам инструменты измерения. Бывают моменты, когда они вам понадобятся, чтобы внести точные изменения в ваши изображения. В этих основных уроках мы не будем ничего рассказывать об этом меню.
3D
Как отмечалось ранее, мы не рассматриваем 3D.Если вы решите узнать больше о 3D позже, возможно, вы захотите изучить это меню самостоятельно.
View
View предоставляет вам различные параметры просмотра, позволяет скрывать и отображать созданные вами линейные направляющие (пример см. В видео), а также делать привязку (или отсутствие привязки) в Photoshop к углам, краям и сетке на холсте. Просмотр этой невидимой сетки также можно включить или выключить в меню «Просмотр».
Окно
Окно позволяет скрывать и отображать определенные окна и палитры.Вы также можете расположить окна и палитры Photoshop, как хотите, и сохранить их в качестве предустановки окна.
На сегодня все! В следующем уроке мы узнаем о цветокоррекции, ретуши и улучшении фотографий.
Вы можете связаться с Адамом Дачисом, автором этого сообщения, по адресу [email protected]. Вы также можете подписаться на него в Twitter и Facebook.
5 уроков по изучению Photoshop
Adobe Photoshop, этот удивительный инструмент для редактирования изображений, который, кажется, находится где-то между технологиями и чистой магией.Adobe Photoshop, возможно, первое универсальное программное обеспечение, которое распространяется на все рынки, включая образование. Но если вы не являетесь графическим дизайнером или экспертом в области криминалистики CSI, как вы научитесь использовать такое мощное приложение?
В этом посте я хотел поделиться с вами своими мыслями о Photoshop и о том, что я считаю лучшим способом изучить его после более чем двадцатилетнего обучения другим.
Графический мир был ошеломлен в феврале 1990 года, когда Adobe выпустила Photoshop.Дизайнеры могли манипулировать фотографиями в цифровом виде, не проводя время в темных комнатах, заполненных ядовитыми химическими веществами. Но с большой мощностью приходит крутая кривая обучения. В то время у нас не было Интернета, в который можно было бы обратиться за советом по Photoshop, или на YouTube за видеоуроками. У нас было 10 фунтов. книг, которые прилагаются к каждой покупке Photoshop. Эти книги написаны инженерами Adobe, и они читаются как… ну, инженерные руководства. Чтобы изучить это удивительное новое приложение, нужно было посвятить много времени монитору компьютера, отображающему сотни или (если у вас достаточно оперативной памяти) тысячи пикселей.Было темное время. К счастью для вас, те времена прошли, и такие люди, как я, находятся здесь, чтобы помочь вам разобраться в Adobe Photoshop.
Вместо того, чтобы сразу переходить к другому руководству по Photoshop, я считаю, что лучше всего выучите некоторые базовые концепции инструмента редактирования, такого как Photoshop. Я собираюсь дать вам пять уроков, которые я усвоил за многие годы профессионального использования Photoshop и обучая его сотням других. Я хочу, чтобы вы вынесли из этого не конкретную технику или функцию приложения, а образ мышления или образ мышления, как у пользователя Photoshop.Неважно, являетесь ли вы заядлым пользователем, как я, или случайным пользователем, эти концепции будут применимы к вам.
Я постоянно пользуюсь Photoshop последние 28 лет (да, я старый), и мне очень нравится это приложение. Однако многие люди так не думают, особенно если вы не из тех, чья работа требует от вас регулярного использования Photoshop. Понимаете, обучение программам во многом похоже на занятия в тренажерном зале. Вы сможете улучшить себя, только если войдете в обычный распорядок дня и время от времени заставите себя делать больше.Научиться выполнять задачу в любом программном обеспечении не останется с вами, если вы не будете выполнять эту задачу регулярно. Итак, первый урок — пойти в спортзал и размять мышцы Photoshop.
«Но я разработчик электронного обучения и не могу регулярно пользоваться Photoshop. Когда я найду время поиграть мускулами в Photoshop? »
Если ваша работа не требует от вас регулярного использования Photoshop, найдите личный проект, в котором вы могли бы использовать Photoshop. Помните все те фотографии, которые вы сделали в отпуске? Почему бы не потренироваться на них? Увеличьте цвета, отрегулируйте яркость или обрежьте часть фона, чтобы сделать идеальные семейные фотографии.Поскольку это ВАШ проект, вы будете гораздо спокойнее относиться к нему и проявите к нему больший интерес. Если вы более расслаблены и при этом более сосредоточены, вы сохраните больше из того, что изучаете. Просто обязательно сделайте резервные копии исходных фотографий, прежде чем начинать экспериментировать с ними в Photoshop.
Нет сомнений в том, что Adobe Photoshop — самое мощное приложение для редактирования изображений на рынке. С другой стороны, это не чудо-приложение, которое вы видели в фильмах и по телевизору.Вы не можете просто нажать несколько клавиш на клавиатуре и чудесным образом восстановить зернистое изображение. Не поймите меня неправильно, вы можете делать потрясающие вещи с помощью Photoshop, вопрос в том, а не так ли?
Если вы не графический дизайнер, у вас, вероятно, есть дела поважнее, чем манипулировать изображениями и графикой с помощью Photoshop. Вместо того, чтобы часами исправлять плохую фотографию или иным образом манипулировать ею, возможно, вам стоит потратить это время на поиски более качественной. Например, вы ищете на сайте стоковых изображений «идеальные» изображения для использования в проекте электронного обучения.Перебрав несколько десятков изображений, вы наткнетесь на одно, которое подходит, но, возможно, не самое лучшее. Вместо того, чтобы пытаться сделать это в «Photoshop», вам, возможно, следует найти другое изображение, более близкое к тому, что вы изначально представляли, внести несколько изменений в Photoshop, а затем вернуться к разработке вашего курса.
Как я уже сказал, вы можете делать некоторые удивительные вещи с помощью Photoshop, но для этого требуется больше, чем несколько минут, щелкнув мышью. Итак, это ваш второй урок Photoshop, знайте, когда и когда говорить.
В Photoshop вы будете работать с файлами, известными как растровая графика. Не путайте это с такими форматами файлов, как jpeg, gif и png. Все три из них — это просто разные форматы растрового файла. Но что такое растр? В двух словах, это набор небольших цветных блоков, называемых пикселями, которые расположены в сетке. Если смотреть на определенном расстоянии, человеческий глаз видит не отдельные пиксели, а изображение. Думайте об этом как о мозаике или даже как о головоломке.Отдельные части или пиксели ничего не значат, но когда вы сложите их все вместе, вы получите полную картину. Photoshop был создан для редактирования этих типов графики.
Что все это значит для вас? В первую очередь это означает, что вам придется работать с Photoshop иначе, чем вы бы сказали PowerPoint, Storyline или любой другой инструмент разработки электронного обучения. Вы не можете просто щелкнуть объект, чтобы выбрать его, потому что в растровом файле нет отдельных объектов. Помните, что растровые файлы — это коллекции пикселей, а не фигур.Это, пожалуй, самый большой камень преткновения, с которым сталкиваются новички при работе в Photoshop. Это не значит, что вы не можете выбирать области растрового файла и изменять их. Это немного сложнее, чем просто щелкнуть объект и внести изменения, как в файле PowerPoint или Storyline.
Это подводит меня к третьему уроку — научиться делать выбор. Есть много способов сделать выделение в Photoshop. Вы должны научиться использовать все различные техники, если хотите быть эффективным пользователем Photoshop.Я связываю это с игрой в гольф. Гольфист идет не с одной клюшкой, а с целой сумкой, набитой ими. Почему? Это ложь мяча. Если мяч попадает в песчаную ловушку, для этого есть специальная клюшка. Существуют разные клюшки в зависимости от того, где лежит мяч. То же самое и с выбором. Существуют инструменты для выбора основы по цвету или форме, а также другие инструменты для рисования выделений. Сделайте ставку на то, чтобы узнать, какой инструмент выбора будет работать в каждой ситуации.
Еще одним распространенным камнем преткновения для тех, кто пытается изучить Photoshop, является интерфейс Adobe.Я так часто слышу: «Я никогда не найду инструмент или команду, которая мне нужна». В таком мощном приложении, как Photoshop, неудивительно, что есть много кнопок и меню для сортировки. Настоящая проблема в том, что Adobe сделала свой пользовательский интерфейс уникальным. Итак, если вы привыкли к лентам, то пользовательский интерфейс Photoshop станет для вас настоящим открытием. Урок 4 — научиться ориентироваться в интерфейсе Adobe Photoshop.
Вместо ленты с несколькими вкладками в верхней части экрана отображается панель параметров инструмента.У вас также будет строка меню над ней, где вы можете получить доступ к большинству команд, которые может выполнять приложение. Внизу в левой части интерфейса находится панель инструментов, а в правой части — набор других панелей. Эти панели похожи на вкладки, которые вы найдете в лентах Microsoft и Articulate. Главное отличие здесь, конечно же, в расположении панелей. Еще одна особенность, которая может вас дезориентировать, — это то, что эти панели можно перемещать в разные места на экране или закрывать все вместе.
Хорошая новость заключается в том, что Adobe также разработала предварительные настройки интерфейса под названием «Рабочие области». Вы можете получить доступ к этим рабочим областям из меню «Окно» и можете переключаться между ними так часто, как захотите. Переключение рабочих пространств не влияет на файлы, над которыми вы работаете. Например, некоторые художники используют Photoshop для создания веб-графики, для этого есть рабочее пространство. При переключении на это рабочее пространство будут открыты только панели, необходимые для этого процесса. Вы даже можете создать собственное рабочее место так, как вам нравится работать.
Наконец, вам придется привыкнуть к мысли, что Adobe Photoshop всегда требует от вас использования инструмента. Это не новость, потому что большинство программ именно так и поступают. Однако процесс для другого программного обеспечения заключается в том, что вы выбираете инструмент, затем используете его, и программное обеспечение автоматически переключается на инструмент по умолчанию. Adobe не использует этот подход. Для всех приложений Adobe после выбора инструмента вы можете использовать его несколько раз. В Photoshop нет инструмента по умолчанию.
Что это значит для вас? Что вы потратите много времени, посещая панель инструментов или изучая сочетания клавиш.И то, и другое приходит к большинству людей очень быстро просто из-за повторяемости. Вы не запомните все сочетания клавиш, и это нормально, потому что вы не будете использовать все 67 инструментов. Ваш последний урок — разобрать набор инструментов и приступить к работе над созданием потрясающих изображений.
Adobe Photoshop — невероятный инструмент, но он имеет свою цену. Как и все, что вы хотите изучить, вы должны быть готовы проводить некоторое время, регулярно занимаясь этим предметом. Как преподаватели вы знаете это, потому что используете ту же технику для закрепления концепций в разрабатываемых вами курсах.Найти время и материал для практики может быть непросто, но Adobe предлагает 30-дневные пробные версии для всего своего программного обеспечения. Если вам нужно больше времени, подумайте о подписке на Adobe Creative Cloud Photography Plan. Это очень доступно и не требует долгосрочных обязательств. Затем найдите личный проект, в котором вы можете попрактиковаться в Photoshop, и приступить к нему. Вам понравится процесс, и вы добавите новый навык в свое резюме.
Я надеюсь, что этот пост был информативным и вам понравилось его читать.В ближайшие месяцы я принесу вам больше фотошопа для электронного обучения. Так что, пожалуйста, подпишитесь и не пропустите. А пока оставайтесь любопытными.
Как улучшить детали в Photoshop
Как улучшить детали в Photoshop — Урок по локальному контрастуВы когда-нибудь смотрели на свое изображение и думали, что оно слишком плоское? Вы увеличивали или уменьшали контраст, но это не помогло.Или, может быть, вы снимаете в туманных и влажных условиях, и вам нужно что-то для создания местного контраста, который будет прорезать дымку. Вот возможное решение, следуйте этому руководству, чтобы узнать, как улучшить детали в Photoshop.
Возможность улучшения деталей с помощью тонкой настройки контрастности может творить чудеса в этих условиях и часто создавать красивую текстуру.
Улучшение деталей было применено к стенам и полу на этом изображении Петры, Иордания
Изображение ниже представляет собой сравнение до и после, чтобы показать вам эффект улучшения деталей.Эффект на остаточном изображении очень сильный, возможно, слишком сильный. Это было просто для демонстрационных целей.
Введите свой адрес электронной почты и присоединитесь к нашему сообществу из более чем 100 000 фотографов, которые регулярно проходят обучение, а также имеют
Подписка на нашу рассылку новостей,
Скачал наш БЕСПЛАТНЫЙ курс Photoshop
Получил нашу БЕСПЛАТНУЮ Easy Panel для Photoshop
и наш БЕСПЛАТНЫЙ Essential Guide to Luminosity Masks E-Book
Как улучшить детали в Photoshop
Шаги Photoshop
1.Дублируйте текущий слой. Вы можете сделать это, нажав Ctrl + J или CMD + J на Mac.
2. Инвертируйте этот слой, нажав Ctrl + I или CMD + I на Mac.
3. Вызовите новый слой Details. Измените режим наложения на «Яркий свет».
4. Теперь ваше изображение должно стать серым. Перейдите в Filter> Blur> Surface Blur. Установите Радиус около 34 и Порог около 36. Нажмите ОК. Рендеринг может занять несколько секунд.
5. Теперь нам нужно снова изменить режим наложения, но, поскольку мы не можем сделать это дважды на одном и том же слое, нам нужно объединить два слоя неразрушающим способом.Мы можем сделать это, нажав Shift + Ctrl + Alt + E или выбрав оба слоя, щелкнув их правой кнопкой мыши и, удерживая Alt, щелкнув Объединить слои. Это создаст новый слой, который представляет собой объединенные два предыдущих слоя ниже, но мы все равно должны видеть эти слои.
6. Удалите слой Details. Теперь измените режим наложения нового слоя на Overlay. Теперь у вас будет слой улучшения деталей.
Совет. С улучшением деталей легко переусердствовать. Приведенные выше шаги произведут очень сильный эффект.При необходимости уменьшите непрозрачность. Обязательно используйте его выборочно и осторожно. Следите за ореолами вокруг объектов. Замаскируйте их, когда увидите их.
Спасибо за то, что прочитали эту статью о том, как улучшить детали в Photoshop, не забудьте подписаться на нашу рассылку новостей, чтобы получить больше уроков и отличных предложений. Введите свой адрес электронной почты и присоединитесь к нашему сообществу из более чем 100 000 фотографов, у которых есть также
Вы подписались на нашу рассылку новостей.
Загрузил БЕСПЛАТНЫЙ курс Photoshop.
Получил нашу БЕСПЛАТНУЮ простую панель для Photoshop.
И получите нашу БЕСПЛАТНУЮ электронную книгу «Основные руководства по маскам яркости».
Предложение скоро заканчивается — получите скидку 25% сегодня
Другие статьи, которые могут вас заинтересовать
Как создавать сказочные волшебные пейзажи
Неразрушающее использование Dodge & Burn Tool
Повышение локального контраста
.

 Очень обидно, когда хорошую, довольно таки качественную фотографию, губит дурацкий задний план, либо не нужный объект. Фотошоп поможет убрать все лишнее, а как это сделать, было написано в статье: «Как убрать лишний предмет в Фотошопе».
Очень обидно, когда хорошую, довольно таки качественную фотографию, губит дурацкий задний план, либо не нужный объект. Фотошоп поможет убрать все лишнее, а как это сделать, было написано в статье: «Как убрать лишний предмет в Фотошопе». Поэтому, для слоя с дубликатом, сделаем прозрачность 70%.
Поэтому, для слоя с дубликатом, сделаем прозрачность 70%.