Базовая цветокоррекция фотографий для новичков
Любое изображение можно подвергнуть базовой или более сложной компьютерной обработке. Но чтобы это сделать правильно, нужно понимать, зачем нужна цветокоррекция фотографий.
Современные технологии создания цифровых фотографий обладает многими достоинствами, но они не могут предотвратить влияние негативных внешних факторов и ошибок фотографа.
Визуальный опыт подсказывает нам, что лист бумаги — белого цвета, а небо — голубое. Но на фотоснимке, сделанном в «полевых» условиях, все это может выглядеть иначе — сероватая бумага, тусклое небо, землистого цвета лица. Базовая цветовая коррекция нужна для того, чтобы приблизить сделанное фотоаппаратом изображение к тому, как мы воспринимаем или хотим представить на снимке окружающий мир. Коррекция фото в графических редакторах позволяет раскрыть максимальный потенциал, который хранит каждое изображение, независимо от того, на какую технику оно было сделано.
Какой исходник лучше использовать для цветокоррекции
Профессиональные фотографы делают фотоснимки, предназначенные для печати, не в привычном обычному человеку формате JPEG, а в профессиональном формате RAW (этот формат нередко называют «цифровой негатив»). Главное отличие этих двух форматов в том, что фактически возможность серьезной постобработки фотографии имеется только у формата RAW. Результат ручной цветокоррекции RAW заметно превосходит возможность фотоаппаратов делать это в автоматическом режиме. Если фотография сделана в формате JPEG, то любое вмешательство будет приводить только к ухудшению качества изображения.
Главное отличие этих двух форматов в том, что фактически возможность серьезной постобработки фотографии имеется только у формата RAW. Результат ручной цветокоррекции RAW заметно превосходит возможность фотоаппаратов делать это в автоматическом режиме. Если фотография сделана в формате JPEG, то любое вмешательство будет приводить только к ухудшению качества изображения.
Новички и любители, выполнив базовую коррекцию фотографий, могут улучшить свои JPEG-файлы в определенных пределах. Если снимок предназначен для веб-публикации, такой обработки может быть вполне достаточно.
В какой программе делать базовую цветокоррекцию
Корректирующие слои в Adobe PhotoshopРедактировать RAW. Редактировать RAW можно в специальных программах. Например, для Adobe Photoshop устанавливается плагин Camera Raw. Существует онлайн-сервис, позволяющий выполнять простейшие операции с такими файлами — raw.pics.
В Adobe Photoshop. В Adobe Photoshop все операции с цветом лучше делать через корректирующие слои. Так исходный документ остается неизменным, а если результат коррекции вам не понравится, вы можете сбросить настройки и начать редактирование корректирующего слоя заново. Кроме того, можно выполнить коррекцию части изображения, например, сделать светлее землю, а небо оставить, как есть. Для этого нужно наложить маску на корректирующий слой. После этого, редактируя слой-маску, надо черным цветом закрасить небо — черный цвет скрывает эффект корректирующего слоя. Изменение настроек коррекции также производится путем нанесения на маску различных оттенков серого — так можно получить смягченную коррекцию.
Так исходный документ остается неизменным, а если результат коррекции вам не понравится, вы можете сбросить настройки и начать редактирование корректирующего слоя заново. Кроме того, можно выполнить коррекцию части изображения, например, сделать светлее землю, а небо оставить, как есть. Для этого нужно наложить маску на корректирующий слой. После этого, редактируя слой-маску, надо черным цветом закрасить небо — черный цвет скрывает эффект корректирующего слоя. Изменение настроек коррекции также производится путем нанесения на маску различных оттенков серого — так можно получить смягченную коррекцию.
Редактировать JPEG онлайн. Помимо профессионального редактора Adobe Photoshop существует множество редакторов растровой графики, выполняющих эти операции. Редактировать JPEG-файлы онлайн можно в Редакторе Фотошоп Экспресс — www.photoshop.com/tools, онлайн-редакторах Аватан, pixlr.com.
Формат RAW. Преимущества преобразования RAW в JPEG на персональном компьютере
Базовая цветокоррекция
Яркость и контрастность
Проблемы яркости и контрастности — самая очевидная причина корректировать цвет на снимке. Слишком темный или тусклый снимок не будет вызывать интереса. Инструмент «Яркость/Контрастность» позволяет выполнять простую корректировку тонального диапазона изображения. При перемещении ползунка яркости вправо светлые участки изображения расширяются; при перетаскивании его влево значения уменьшаются и расширяются тени. Ползунок контраста расширяет или сжимает общий диапазон тональных значений изображения.
Слишком темный или тусклый снимок не будет вызывать интереса. Инструмент «Яркость/Контрастность» позволяет выполнять простую корректировку тонального диапазона изображения. При перемещении ползунка яркости вправо светлые участки изображения расширяются; при перетаскивании его влево значения уменьшаются и расширяются тени. Ползунок контраста расширяет или сжимает общий диапазон тональных значений изображения.
Похожий эффект дает инструмент «Уровни» (Levels).
Гистограмма изображения и коррекция тона и цвета инструментом «Уровни»
Цветовая температура или баланс белого
Если фотосъемка происходит при электрическом освещении, получаются фотографии теплых оттенков, а в тени, в помещении без электрического освещения или в пасмурную погоду, соответственно, на снимке отобразятся холодные синеватые тона. Правильная настройка фотоаппарата, конечно, может это предотвратить. Но что, если вы забыли настроить фотоаппарат или сделали это неправильно? Или в процессе съемки стемнело? Тогда потребуется программная коррекция баланса белого (White balance).
Влияющая на цвет характеристика источника освещения называется цветовая температура.
Цветовая температура
Коррекция цветовой температуры входит в базовую цветокоррекцию всех графических редакторов. Для создания «эталонных» снимков, например для фотостоков, фотографы стремятся к тому, чтобы белый, серый и черный цвета отображались правильно.
Но обработка цвета может решать и другие творческие задачи. Психологи отмечают, что фотографии теплых оттенков вызывают больший интерес и доверие. Кроме того, в художественном фотоснимке важно передать характер освещения, атмосферу, время суток.
Насыщенность
Насыщенность (Saturation) также называют «интенсивностью» (intensity), она описывает силу цвета и обозначает его отличие от серого. Чаще всего насыщенные, интенсивные цвета на снимках вызывают положительные эмоции, ведь так выглядят объекты при хорошем освещении. Здесь важно не перестараться: цветные тени и кислотные оттенки выглядят неестественно. Кроме того, усиление насыщенности может привести к усилению цветового шума на цифровых снимках.
Кроме того, усиление насыщенности может привести к усилению цветового шума на цифровых снимках.
При решении других творческих задач: для создания меланхоличной атмосферы или ретро-стилистики, насыщенность цветов на снимке снижают.
Любуемся результатом базовой обработки
Фото: pixabay.com
Другие статьи по теме:
Наложение слоев цветокоррекции в Фотошопе
В этом уроке я постараюсь рассказать и показать не столько какую-то обработку в Фотошопе сколько познакомить вас со стилем работы. Я бы назвал его методом восстанавливаемой работы. Обработка может быть любой, если вы овладели основными операциями работы, обработка зависит от вашей фантазии. Другое дело стиль работы. Этот урок не о фото и не обработке, а о стиле работы в Фотошопе. С помощью нехитрых приемов я собираюсь создать вот такое изображение:
Смысл в том, что даже после сохранения файла и потери истории работы, мы можем вернуться к каждому слою, сделать любые изменения в нем за 1 секунду, и достать оригинальные изображения без эффектов. Для этого нам даже не понадобится делать к каждому слою по дублю. В своей работе я регулярно сталкиваюсь с фаилами как российских дистрибьюторских компаний, так и их американских собратьев из Sony Pictures и могу с уверенностью заверить – там, (за бугром) уже давно все прознали про правильную работу со слоями, а вот нашим отечественным товарищам предстоит ещё многому научиться.
Для этого нам даже не понадобится делать к каждому слою по дублю. В своей работе я регулярно сталкиваюсь с фаилами как российских дистрибьюторских компаний, так и их американских собратьев из Sony Pictures и могу с уверенностью заверить – там, (за бугром) уже давно все прознали про правильную работу со слоями, а вот нашим отечественным товарищам предстоит ещё многому научиться.
Когда я только начинал знакомиться с Photoshop, я, как и многие, обрабатывал фотографии, редактировал слои, накладывал эффекты. Смысла в PDS фаилах после моей работы было не много, так как все изменения производились инструментами палитры Tools на исходнике изображения. Либо применялись эффекты и цветокоррекция. Изуродованное изображение было не восстановить после сохранения фаила. Если хотелось сделать какое-то изменение, надо было отталкиваться либо от того что уже сделано, либо делать все с самого начала.
Последние версии Photoshop все ближе подходят к восстанавливаемому методу работы. Особенно после введения  Невероятные обработки фотографий, при правильной организации слоев можно создавать на 100% изменяемыми на любом промежутке работы без использования History даже после сохранения.
Невероятные обработки фотографий, при правильной организации слоев можно создавать на 100% изменяемыми на любом промежутке работы без использования History даже после сохранения.
В этом уроке я представлю вам не сложный пример подобной работы.
Для начала превратим наше изображение в умный слой, кликнув правой кнопкой по слою и выбрав в меню Convent to Smart Object. Тоже самое можно проделать нажав Layer > Smart Objects > Convent to Smart Object
Умный слой наделен разными интересными особенностями. Перечислять их все мы не будем. Это тема для отдельного разговора. Просто применим к поумневшему слою привычные нам эффекты и посмотрим что получилось. Откройте Filter > Blur > Smart Blur Ниже приведены мои настройки, но вам их копировать не обязательно. Руководствуйтесь тем, что большие одноцветные области надо немного смазать, стилизовать, приблизив, таким образом, изображение к векторности.
Откройте Filter > Sharpen > Smart Sharpen После применения эффекта Smart Blur вместе с широкими областями смазались и контуры.
Теперь посмотрите, что у нас получилось в палитре Layers. У нас есть умный слой. У слоя внизу появился список используемых эффектов. В любой момент вы можете отключить эффект или зайти в него и исправить настройки. При этом у ваших эффектов прикрепленная маска, в виде белой иконки. Это значит, что часть эффектов вы можете просто скрыть кистью. У вас полный контроль за изображением. Такой слой можно уменьшить, изменить форму, применить к нему эффекты и некоторые операции цветокоррекции. Все изменения запишутся в список под слоем, а нажав
На палитре слоев есть черно-белая иконка добавления корректирующих слоев. Добавим несколько слоев цветокоррекции через неё либо через меню Layer > New Adjustment Layer В дальнейшем, чтобы не указывать на некие иконки в некой палитре, вызывающие некие меню, я буду просто указывать адрес корректирующего слоя из вкладки Layer в меню Photoshop.
Добавим кривые Layer
И вот что у нас получилось.
Добавим новый корректирующий слой Layer > New Adjustment Layer > Hue/Saturatio
Вот результат:
Такая нездоровая яркость мне не нужна. Моей целью были локоны девушки, и некоторые детали изображения. 7 лет назад я бы без всяких затей взял инструмент Burn Tool и без затей намазал бы любую насыщенность в любых местах фотографии. Увы, но убирать эту насыщенность потом пришлось бы тоже вручную. Поэтому мы воспользуемся масками корректирующих слоев. Если вы не разбираетесь в масках, можете начать с серии моих статей Маски в Фотошопе. Выделите иконку маски, рядом с корректирующим слоем. Возьмите большую кисть с широкими мягкими краями. Установите черный цвет. И закрасьте изображением в тех местах, где насыщенность нам не нужна. Таким образом, создается маска, скрывающая часть корректирующего слоя.
Увы, но убирать эту насыщенность потом пришлось бы тоже вручную. Поэтому мы воспользуемся масками корректирующих слоев. Если вы не разбираетесь в масках, можете начать с серии моих статей Маски в Фотошопе. Выделите иконку маски, рядом с корректирующим слоем. Возьмите большую кисть с широкими мягкими краями. Установите черный цвет. И закрасьте изображением в тех местах, где насыщенность нам не нужна. Таким образом, создается маска, скрывающая часть корректирующего слоя.
Настало время выделения зданий. Эту работу я проделал обычным инструментов выделения Polygonal Lasso Tool. Выделив здание зажимайте ALT. У курсора лассо появится небольшой минус. Теперь можно вычленить окна. На основе этого выделения мы создадим маску для новых корректирующих слоев.
При не снятом выделении нажмите Layer > New Adjustment Layer > Solid Color, чтобы создать корректирующий слой заливки. В настройках укажите желтый цвет, или свой по вкусу.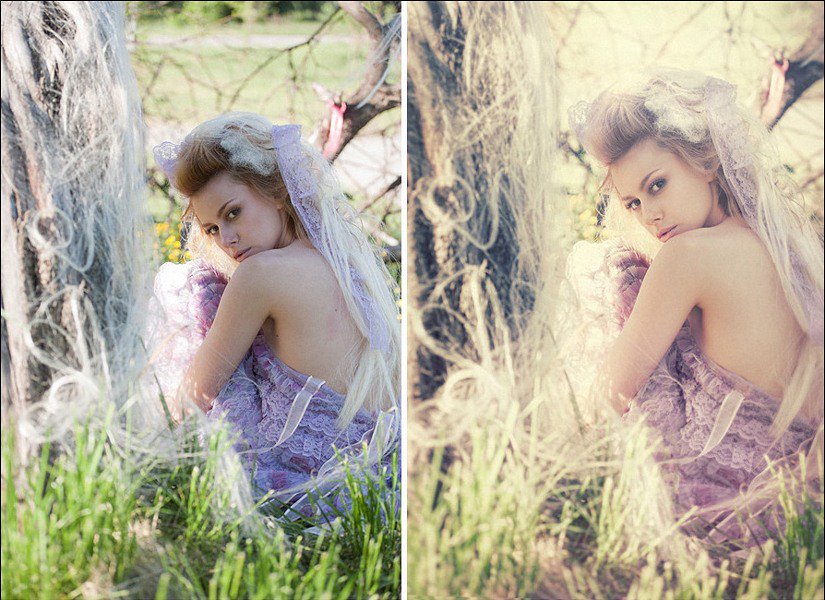
На основе выделения у слоя автоматически образуется маска. Корректирующий слой применится только к той области, которую мы заранее выделили, все остальное скроется. Поставьте так же режим смешивания слоев – Multiply.
Выделите инструментом Лассо другие области и на основании их создайте другие маски с корректирующими слоями. В режимах смешивания для красного цвета я указал Linear Burn, а для синего Multiply.
Вот что я называю правильной работой со слоями. Кроме этих изменений я немного подправил волосы. Волосы девушки немного растрепались. Я счел это не подходящим к данной стилизованной обработке и создал области выделения с новым слоем, на который скопировал кусочки этих выделений. Не убирая выделения, я поработал инструментом
Для наглядности, вот изображение до и после.
А для полной наглядности, вот так выглядит слой, который я создал. На губе девушки видна маленькая точка. Там я закрасил небольшой цветовой дефект.
На губе девушки видна маленькая точка. Там я закрасил небольшой цветовой дефект.
Теперь создадим рамку для картинки. Откройте Image > Canvas Size и добавьте к имеющимся размерам, к примеру, по 50 пикселей. Вы так же можете создать рамку при помощи инструмента
Чтобы создать белую подложку нажмите Layer > New Adjustment Layer > Solid Color и выберите белый цвет. На этот раз без всяких масок. Поместите его под все слои.
Вот так выглядит итоговый вариант:
Таким образом, у вас есть контроль за всеми элементами изображений. Вы в любой момент можете поменять настройки цветокоррекции, эффектов изображения, масок, режимов наложения. Вы не рисуете ничего на слоях, не подтираете резинкой, не уничтожаете исходник. Вот так выглядит восстанавливаемый метод работы в  В этом уроке я хотел продемонстрировать организацию и работу со слоями. Что мы получили в итоге? Мы получили обработанную картинку, всю обработку которой можно отключить парой кликов мышки. Цветокоррекцию переделать, слои заливки отменить, примененные к фотографии фильтры отменить, частично затереть, а сам исходник девушки достать из Smart слоя совершенно не тронутым. Это что я называю восстанавливаемой и контролируемой работой в Фотошопе. Такой PSD фаил есть смысл сохранять.
В этом уроке я хотел продемонстрировать организацию и работу со слоями. Что мы получили в итоге? Мы получили обработанную картинку, всю обработку которой можно отключить парой кликов мышки. Цветокоррекцию переделать, слои заливки отменить, примененные к фотографии фильтры отменить, частично затереть, а сам исходник девушки достать из Smart слоя совершенно не тронутым. Это что я называю восстанавливаемой и контролируемой работой в Фотошопе. Такой PSD фаил есть смысл сохранять.
Автор:
Цветокоррекция в Color Efex Pro
Ваша конфиденциальность очень важна для нас. Мы хотим, чтобы Ваша работа в Интернет по возможности была максимально приятной и полезной, и Вы совершенно спокойно использовали широчайший спектр информации, инструментов и возможностей, которые предлагает Интернет.
Личная информация Членов, собранная при регистрации (или в любое другое время) преимущественно используется для подготовки Продуктов или Услуг в соответствии с Вашими потребностями. Ваша информация не будет передана или продана третьим сторонам. Однако мы можем частично раскрывать личную информацию в особых случаях, описанных в «Согласии с рассылкой»
Ваша информация не будет передана или продана третьим сторонам. Однако мы можем частично раскрывать личную информацию в особых случаях, описанных в «Согласии с рассылкой»
Какие данные собираются на сайте
При добровольной регистрации на получение рассылки «Инсайдер интернет предпринимателя» вы отправляете свое Имя и E-mail через форму регистрации.
С какой целью собираются эти данные
Имя используется для обращения лично к вам, а ваш e-mail для отправки вам писем рассылок, новостей тренинга, полезных материалов, коммерческих предложений.
Ваши имя и e-mail не передаются третьим лицам, ни при каких условиях кроме случаев, связанных с исполнением требований законодательства. Ваше имя и e-mail на защищенных серверах сервиса getresponse.com и используются в соответствии с его политикой конфиденциальности.
Вы можете отказаться от получения писем рассылки и удалить из базы данных свои контактные данные в любой момент, кликнув на ссылку для отписки, присутствующую в каждом письме.
Как эти данные используются
На сайте www.phototricks.ru используются куки (Cookies) и данные о посетителях сервиса Google Analytics.
При помощи этих данных собирается информация о действиях посетителей на сайте с целью улучшения его содержания, улучшения функциональных возможностей сайта и, как следствие, создания качественного контента и сервисов для посетителей.
Вы можете в любой момент изменить настройки своего браузера так, чтобы браузер блокировал все файлы cookie или оповещал об отправке этих файлов. Учтите при этом, что некоторые функции и сервисы не смогут работать должным образом.
Как эти данные защищаются
Для защиты Вашей личной информации мы используем разнообразные административные, управленческие и технические меры безопасности. Наша Компания придерживается различных международных стандартов контроля, направленных на операции с личной информацией, которые включают определенные меры контроля по защите информации, собранной в Интернет.
Наших сотрудников обучают понимать и выполнять эти меры контроля, они ознакомлены с нашим Уведомлением о конфиденциальности, нормами и инструкциями.
Тем не менее, несмотря на то, что мы стремимся обезопасить Вашу личную информацию, Вы тоже должны принимать меры, чтобы защитить ее.
Мы настоятельно рекомендуем Вам принимать все возможные меры предосторожности во время пребывания в Интернете. Организованные нами услуги и веб-сайты предусматривают меры по защите от утечки, несанкционированного использования и изменения информации, которую мы контролируем. Несмотря на то, что мы делаем все возможное, чтобы обеспечить целостность и безопасность своей сети и систем, мы не можем гарантировать, что наши меры безопасности предотвратят незаконный доступ к этой информации хакеров сторонних организаций.
В случае изменения данной политики конфиденциальности вы сможете прочитать об этих изменениях на этой странице или, в особых случаях, получить уведомление на свой e-mail.
Для связи с администратором сайта по любым вопросам вы можете написать письмо на e-mail: [email protected]
Photoshop lessons | Уроки фотошопа — #3. Цветокоррекция
Доброго времени суток, персики! Вы уже знаете, как делать манип, теперь же давайте поговорим о не менее важном шаге в создание обложки - цветокоррекции. В качестве примера я буду использовать обложку, которую у меня заказали.
К сожалению, это изображение не соответствует нашим правилам. Чтобы продолжить публикацию, пожалуйста, удалите изображение или загрузите другое.
Чтобы продолжить публикацию, пожалуйста, удалите изображение или загрузите другое.
Вы можете заметить, что кожа Джису достаточно сильно отличается по цвету от кожи девочки. Также девушка выглядит как-то блекло. Чтобы это исправить обратимся к следующему:
К сожалению, это изображение не соответствует нашим правилам. Чтобы продолжить публикацию, пожалуйста, удалите изображение или загрузите другое.
Да, я параллельно смотрела 《Наруто》)). Наводим курсор на 《изображение》, и перед нами предстаёт целый букет различных настроек.
К сожалению, это изображение не соответствует нашим правилам. Чтобы продолжить публикацию, пожалуйста, удалите изображение или загрузите другое.
Конкретно для этого исходника мне понадобится:
К сожалению, это изображение не соответствует нашим правилам. Чтобы продолжить публикацию, пожалуйста, удалите изображение или загрузите другое.
Чтобы продолжить публикацию, пожалуйста, удалите изображение или загрузите другое.
Здесь я немного повышаю контрастность (забыла заскринить). После чего перехожу к цветовому тону.
К сожалению, это изображение не соответствует нашим правилам. Чтобы продолжить публикацию, пожалуйста, удалите изображение или загрузите другое.
К сожалению, это изображение не соответствует нашим правилам. Чтобы продолжить публикацию, пожалуйста, удалите изображение или загрузите другое.
Чтобы продолжить публикацию, пожалуйста, удалите изображение или загрузите другое.
Перехожу на жёлтый цвет и уменьшаю его насыщенность. Далее я перехожу к девочке. Мне снова нужны настройки с яркостью, где я понижаю у неё контрастность.
К сожалению, это изображение не соответствует нашим правилам. Чтобы продолжить публикацию, пожалуйста, удалите изображение или загрузите другое.
Ну и последнее - выборочная коррекция цвета. Там кручу верчу ползунок, пытаясь сделать цвет изображений похожий друг на друга.
К сожалению, это изображение не соответствует нашим правилам. Чтобы продолжить публикацию, пожалуйста, удалите изображение или загрузите другое.
На самом деле, этот процесс не быстрый. Если создавать манип, где 《пересаживается》голова, то там нужно корректировать цвета и самой головы, и исходника, на который это 《пересаживается》, а после уже дейсвовать примерно таким образом, как я выше описала.
Если создавать манип, где 《пересаживается》голова, то там нужно корректировать цвета и самой головы, и исходника, на который это 《пересаживается》, а после уже дейсвовать примерно таким образом, как я выше описала.
Надеюсь, что чем-то помогла вам в этой главе. Спасибо большое за прочтение!
Замена фона в фотошопе
Man5ONИсточник: skillsup.ru
Обычно, процесс замены фона у фотографии состояит из следующих частей:
1. Подобрать фон с правильным освещением. Так, чтобы когда мы разместили фотографию она не казалась инородной.
2. Вырезать фотографию из старого фона. Также надо не забыть про тени, которые отбрасывают объекты на старый фон и про полупрозрачные элементы (волосы, ткань и т.п.). Как вырезать сложные и полупрозрачные объекты.
3. Разместить вырезанную фотографию на новом фоне в нужном месте и нужного размера.
4. Провести цветокоррекцию фона и фотографии, так, чтобы они смотрелись как единое целое. Подробнее о цветокоррекции смотрите здесь.
11 0 850 23
10
2014-02-06
С каких пор «speed art» считается уроком?
2014-02-06
Урок плохой если не сказать бесполезный, с каких это пор для выделения используется ластик? это полный бред, хотя-бы потому, что нужно использовать маску слоя(хотя я рекомендую использовать для выделения инструмент «перо»), таким образом если захочешь добавить стертого элемента, у тебя не составит труда. Автор данного «урока» некомпетентен в области обработки фото, и пользуется фотошопом на уровне обезьяны, это равносильно купить феррари и ездить на нем только 20км/ч. Конструктивно могу сказать, что волосы были откровенно стерты, это недопустимо для профессиональной обработки, если делаете урок так не учите людей плохому! Ваши действия похожи на действия человека жившего лет 5 назад, сейчас 2014 год и нужно осваивать новые принципы обработки фото, а не топтаться на месте. База знаний по фотошопу у Вас никакая поэтому урок полный бред
Конструктивно могу сказать, что волосы были откровенно стерты, это недопустимо для профессиональной обработки, если делаете урок так не учите людей плохому! Ваши действия похожи на действия человека жившего лет 5 назад, сейчас 2014 год и нужно осваивать новые принципы обработки фото, а не топтаться на месте. База знаний по фотошопу у Вас никакая поэтому урок полный бред
2014-02-06
поругать вы поругали, а минимальную оценку поставить не забыли? если не нравиться, то нужно «минусовать», материал тогда скроется. Я конечно понимаю, что у людей должна быть возможность выкладывать свои материалы, а у нас закрывать их если они слабые (что собственно говоря и реализовано), но по мне этот урок слишком слаб. Допускаю, что у вас времени нет просматривать все материалы досконально, да и специалистов где взять, что бы могли отличить (уроки то по мая, то по фотошопу, то по скину)… хотя в этом случае логично, что мы сами голосованием определим судьбу материала.
2014-02-20
Я думал будут всякие хитрости в каналах, а это подобие типичного youtube speed paint с ластиком =(
2014-03-11
Ерундень полная, намерено испортить фотографиюhttp://www.render.ru/images/comments/editor/link.png чтобы скрыть «тапорность» работы. Зачем вообще такое выкладывать.
2014-05-30
Очень опасный «урок» для новичков — закладывает неверное представление о работе дизайнера. Перо, маски и цветокоррекция отдельным слоем поверх — это проф минимум — и никаких ластиков! 10 минут убыстренной смерти двух фотографий. 🙁
2014-05-30
Очень опасный «урок» для новичков — закладывает неверное представление о работе дизайнера. Перо, маски и цветокоррекция отдельным слоем поверх — это проф минимум — и никаких ластиков! 10 минут убыстренной смерти двух фотографий. 🙁
2014-05-30
Очень опасный «урок» для новичков — закладывает неверное представление о работе дизайнера. Перо, маски и цветокоррекция отдельным слоем поверх — это проф минимум — и никаких ластиков!
10 минут убыстренной смерти двух фотографий. 🙁
Перо, маски и цветокоррекция отдельным слоем поверх — это проф минимум — и никаких ластиков!
10 минут убыстренной смерти двух фотографий. 🙁
2014-05-30
Сорри, почему-то 3 раза запостилось — как можно лишнее убрать?
2014-12-16
А урок то где? ( ясное дело, это сарказм) Причины следующие: 1. Качество выполнения оставляет желать лучшего 2. Это не урок. 3. Учиться, учиться, и еще раз учиться.
Цветокоррекция и экранная проба цвета перед печатью
Всем привет! Сегодня в продолжении темы подготовки фото к печати начатую в статьях о изменении размеров и повышении резкости, поговорим о цветокоррекции изображение перед началом этого процесса. И о том для чего нужна эта операция.
Нужна она для того чтобы не постигло «глубокое разочарование» от увиденного на бумаге после печати и картинки красующейся на вашем мониторе. Подобная ситуация возникает особенностей механизма управления цветом и невозможности воспроизвести некоторые цвета при печати.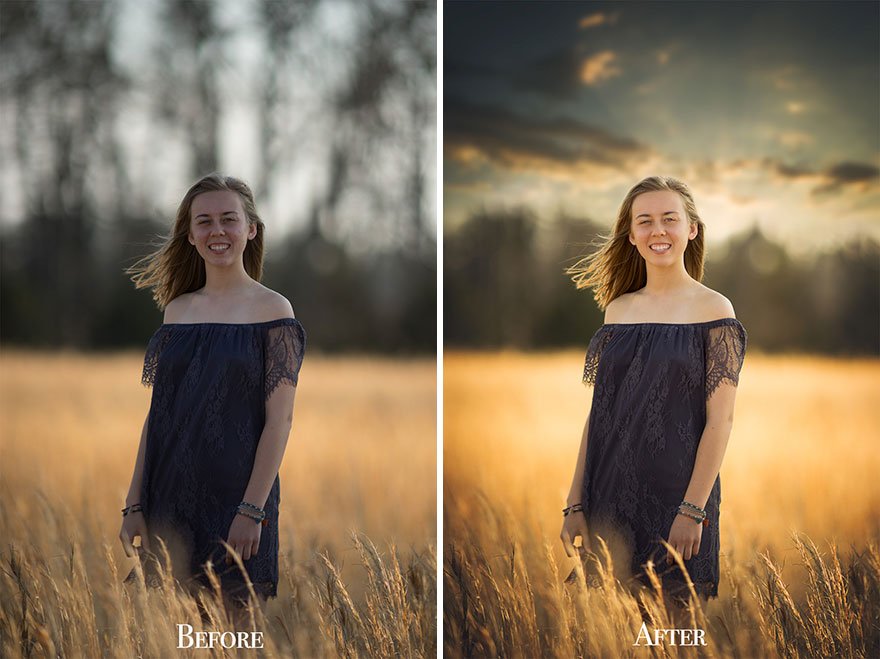 Для выявления таких несоответствий используется экранная цветопроба позволяющая выявить такие проблемы, а также оценить эффект применения различных методов преобразования цветов.
Для выявления таких несоответствий используется экранная цветопроба позволяющая выявить такие проблемы, а также оценить эффект применения различных методов преобразования цветов.
Необходимость калибровки монитора и принтера я в этой статье опускаю думая, что эти операции уже проведены, ибо без них добиться качественной обработки и печати фото практически невозможно.
Перед вами оригинал и копия картинки к которой применена заказная (пользовательская) цветопроба добраться до которой можно пройдя по пути из меню View – Prof Setup – Custom (Вид – Варианты Цветопробы – Заказная).
В открывшемся диалоге нужно выбрать комбинацию принтера и бумаги в пункте Device to Simulate способ преобразования цветов Относительно колометрический (Relative Colometric) в пункте Rendering Intent, не забыть установить галки на пунктах Black Point Compensation (имитация черной точки) и Simulate Black Ink (Имитация цвета бумаги).
Теперь, когда выявлены проблемы при помощи цветопробы можно заняться цветокоррекцией
Цветокоррекция фото на основе пробы цвета
Используя корректирующие слои Кривые (Curves) и Цветовой тон насыщенность (Hue/Saturation) о применении которых для обработки фото можно почитать здесь и тут компенсирую изменения произошедшие с картинкой от применения экранной цветопробы.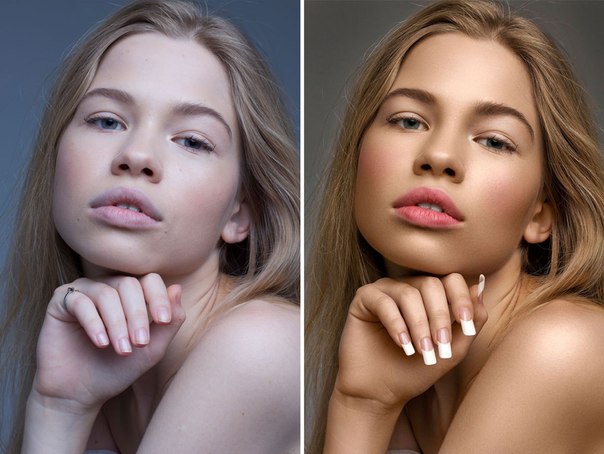
Корр. слой «Кривые» положу в режиме Яркость (Luminosity), слегка подниму контраст, параметры кривой перед вами
Выше «Цветовой тон/Насыщенность» в режиме «Цвет» (Color) в желтых немного убавлю яркость и подниму насыщенность, оба слоя положу у группу.
Результат цветокоррекции фото перед вами.
Теперь цветопробу можно отключить (Ctrl+Y) и снять видимость группы корректирующих цвет слоев, дабы не мешали включить их нужно будет непосредственно перед печатью но об этов в следующих постах блога.
Урок 33. Инструмент Curves (Кривые)._
Вы узнаете:
- Как определить на каком участке кривой находятся важные детали.
- Как изменить масштаб фоновой сетки.
- Как вызвать окно инструмента Кривые и корректирующий слой Кривые.
- Как добавлять, удалять и перемещать точки на графике.
- Когда имеет смысл нажать кнопку авто и как настраивать кривые поканально.
- Как создать изображение в высоком и низком ключе.

- Как улучшить тусклую фотографию в режиме Lab.
- Как выполнить цветокоррекцию по числам.
Урок состоит из следующих разделов:
1. Обучающее видео.
2. Инструменты коррекции.
3. Нахождение наиболее важного участка кривой.
4. Единицы измерения окна Curves (Кривые).
5. Пипетки.
6. Значения кнопок.
7. Параметры автоматической коррекции.
8. Сетка.
9. Работа в окне Curves (Кривые).
10. Работа с каналами.
11. Высокий ключ.
12. Низкий ключ.
13. Цветокоррекция в режиме LAB.
14. Цветокоррекция по числам (теория).
15. Тандем палитры Info (Инфо) и инструмента пипетка.
16. Цветокоррекция по чилам (практика).
17. Таблица памятных цветов.
18. Советы.
19. Горячие клавиши.
20. Вопросы.
21. Домашнее задание.
Инструменты коррекции.
В предыдущих уроках были рассмотрены такие инструменты коррекции, как Levels (Уровни), Color Balance (Цветовой баланс), Hue/saturation (Цветовой тон/насыщенность).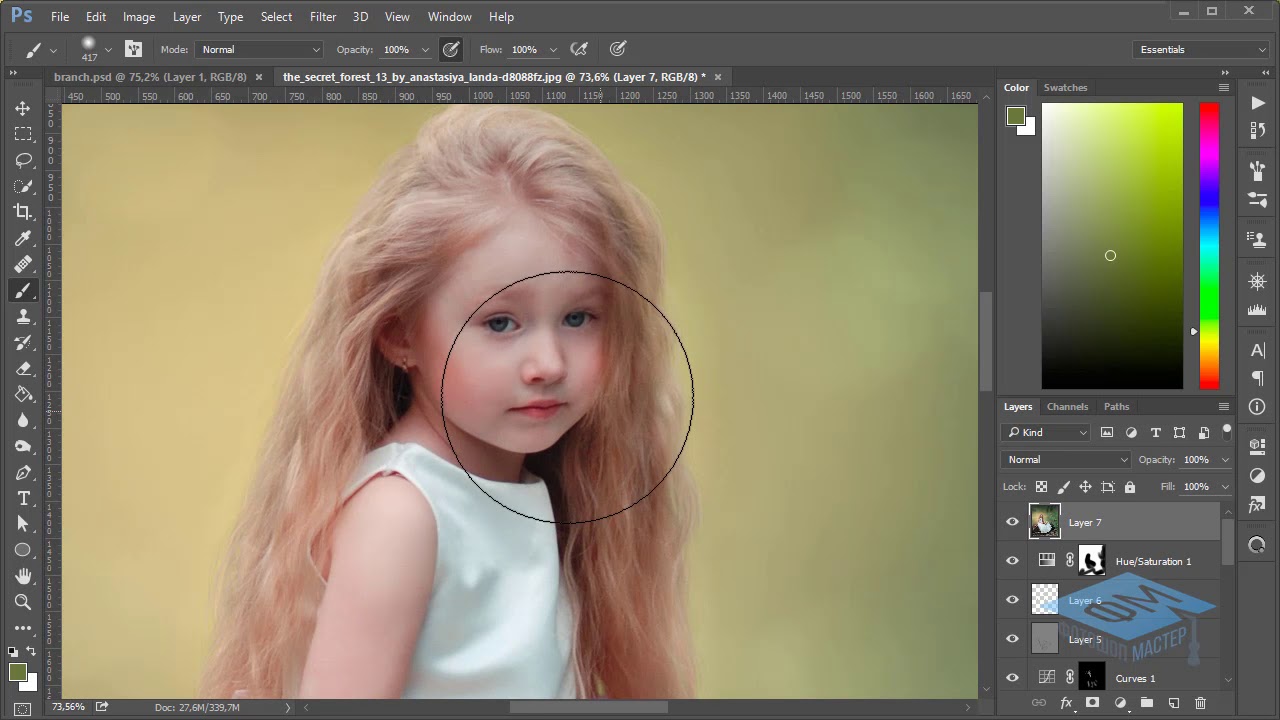 Все они отлично справляются со своими обязанностями. Однако есть инструмент, который может один заменить их все вместе взятые. Настало время познакомиться с более мощным инструментом цветокоррекции Curves (кривые). В нем можно выполнять как простые операции в одно движение мышкой, так и сложные шаги, требующие определенных навыков владения данным инструментом. Начнем от простого к сложному. Со временем вы уже не сможете без него обходиться, т.к. результат, полученный с помощью Кривых намного лучше результата, созданного предыдущими инструментами цветокоррекции. Освоив Кривые, можете считать себя профессионалом по спасению неудачных снимков, а хорошие фотографии вы всегда сможете довести до совершенства. Я не могу гарантировать, что после прочтения этого урока вы станете мастерами. Успех придет только с практикой. А я постараюсь как можно проще рассказать о достаточно сложном инструменте.
Все они отлично справляются со своими обязанностями. Однако есть инструмент, который может один заменить их все вместе взятые. Настало время познакомиться с более мощным инструментом цветокоррекции Curves (кривые). В нем можно выполнять как простые операции в одно движение мышкой, так и сложные шаги, требующие определенных навыков владения данным инструментом. Начнем от простого к сложному. Со временем вы уже не сможете без него обходиться, т.к. результат, полученный с помощью Кривых намного лучше результата, созданного предыдущими инструментами цветокоррекции. Освоив Кривые, можете считать себя профессионалом по спасению неудачных снимков, а хорошие фотографии вы всегда сможете довести до совершенства. Я не могу гарантировать, что после прочтения этого урока вы станете мастерами. Успех придет только с практикой. А я постараюсь как можно проще рассказать о достаточно сложном инструменте.
Вызов диалогового окна происходит через меню Image (Изображение) – Adjustments (Коррекция) – Curves (Кривые). Комбинация клавиш Ctrl+M.
Комбинация клавиш Ctrl+M.
Нахождение наиболее важного участка кривой
Для начала нужно определить на каком участке кривой находятся важные детали изображения.В разных версиях программы это делается по-разному. В CS4 и CS5 нужно нажать миниатюру руки со стрелочкой и поводить курсором по изображению, не нажимая кнопку мыши. Во время этого действия на графике появится точка, которая будет перемешаться из одного положения в другое. В CS3 нет ручки со стрелочкой, просто поводите по изображению курсором с нажатой кнопкой мыши. Обращайте внимание, на каких участках кривой находятся важные объекты. Это нужно для того, чтобы расположить их на крутых участках кривой.
Единицы измерения окна Curves (Кривые).
В этом абзаце будет дана скучная, справочная информация для тех, кто любит вдаваться
в подробности, остальные можете ее спокойно пропустить. В окне представлена прямая линия с наклоном в 45 градусов. Это график, который указывает отношение Input [входных, исходных значений (ось Х) к Output выходным, новым значениям (ось Y)]. Для цветовой модели RGB график изменяется от 0 до 255, где тени (0), а света (255). Для модели CMYK значения измеряются в процентах от 0 до 100. В ранних версиях Photoshop изменение положения теней и светов менялось нажатием на двойную стрелку в середине горизонтального градиента под осью Х, что было удобно при работе в нескольких цветовых пространствах. Начиная с Photoshop CS3, можно поменять расположение градиента только переключаясь в разделе Curve Display Options (Параметры отображения кривой). Если выбрать Light(0-255) (Яркость(0-255)), то черный цвет (0) будет находиться в нижнем левом углу. При выборе Pigment/Ink% (Пигмент/Краска % (0-100)) – значение 0 для изображений RGB перемещается в нижний правый угол и значение 0% для изображений CMYK также перемещается в нижний правый угол. В цветовых режимах Grayskale (Градации серого), CMYK, Myltichannel (Многоканальный) – градиент располагается от белого к черному, а в RGB, LAB, Indexed Color (Индексированные цвета) – от черного к белому.
Для цветовой модели RGB график изменяется от 0 до 255, где тени (0), а света (255). Для модели CMYK значения измеряются в процентах от 0 до 100. В ранних версиях Photoshop изменение положения теней и светов менялось нажатием на двойную стрелку в середине горизонтального градиента под осью Х, что было удобно при работе в нескольких цветовых пространствах. Начиная с Photoshop CS3, можно поменять расположение градиента только переключаясь в разделе Curve Display Options (Параметры отображения кривой). Если выбрать Light(0-255) (Яркость(0-255)), то черный цвет (0) будет находиться в нижнем левом углу. При выборе Pigment/Ink% (Пигмент/Краска % (0-100)) – значение 0 для изображений RGB перемещается в нижний правый угол и значение 0% для изображений CMYK также перемещается в нижний правый угол. В цветовых режимах Grayskale (Градации серого), CMYK, Myltichannel (Многоканальный) – градиент располагается от белого к черному, а в RGB, LAB, Indexed Color (Индексированные цвета) – от черного к белому. В окне корректирующего слоя Curves (Кривые) такого переключателя нет, градиентная полоса ориентирована в зависимости от выбранного режима.
В окне корректирующего слоя Curves (Кривые) такого переключателя нет, градиентная полоса ориентирована в зависимости от выбранного режима.
Пипетки.
Пипетки позволяют установить черную, нейтральную и белую точку изображения. Серая пипетка является инструментом цветокоррекции и для изображений в градациях серого недоступна. Если вы настроили кривую, а затем воспользовались любой из пипеток, первоначальные настройки пропадут. Если же вы сначала воспользуетесь пипетками, а потом внесете изменения в график, то потеряете результат, который дали пипетки.
Значения кнопок.
Кнопка ОК применяет все операции с кривыми к изображению.
Кнопка Cancel (Отмена) отменяет все изменения и закрывает окно. Нажатие на эту кнопку с удержанием клавиши ALT превращает ее в кнопку Reset(Сбросить); Кривая возвращается к исходному состоянию, окно при этом не закрывается.
При нажатии накнопку PresetOptions(Настройки)появляется дополнительное меню Save Preset (Сохранить набор) и Load Preset (Загрузить стиль). Эти команды позволяют сохранить и загрузить вид кривой для использования ее с несколькими изображениями.
Кнопка Smoth (Сгладить) сглаживает линию, нарисованную карандашом. Кнопка активна только при рисовании в режиме карандаш. Кривую лучше изменять с помощью контрольных точек, а не карандаша, чтобы не получить неестественных цветов на изображении.
Кнопка Auto (Авто) автоматически корректирует изображение.
Параметры автоматической коррекции.
Кнопка Options (Параметры) открывает окно Auto Color Corrections Options (Параметры автоматической цветокоррекции). Здесь вы можете настроить работу кнопки Auto (Авто).
EnhanceMonochromaticContrast (Улучшить монохроматический контраст). Аналогична команде Auto Contrast (Авто контраст).
EnhancePerChannelContrast (Улучшить контраст по каналам). Аналогична команде Auto Levels (Авто Уровни).
Find Dark & Light Colors (Найти темные и светлые цвета). Аналогично команде Auto Color.
SnapNeitralMidtones (Привязать к нейтральным серым тонам). Поставьте галочку, если в изображении имеется сильный цветовой сдвиг в нейтральных тонах.
Сетка.
По умолчанию шаг сетки составляет 25 процентов. Для изменения масштаба фоновой сетки нажмите на нее с нажатой клавишей ALT, шаг сетки уменьшится до 10 процентов. Частой сеткой пользоваться удобнее.
Работа в окне Curves (Кривые).
Перемещать окно с изображением, пока открыто окно Curves (Кривые), нельзя, но возможно увеличивать масштаб (CTRL + плюс) или уменьшать его (CTRL + минус).
Щелчок мыши по кривой с нажатой клавишей SHIFT добавляет узловые точки в каналах.
Чтобы задать светлые и темные области, выберите белую или черную пипетку, щелкните курсором мыши на фрагменте изображения. Соответствующий этой области участок кривой будет выделен маленькой квадратной точкой. Таких точек на графике можно установить до 16 (включая крайние).
Удалить точку с кривой можно с помощью клавиши Del или щелкнуть на нее курсором мыши с нажатой клавишей CTRL, а так же можно просто перетащить ее за пределы сетки.
Перемещение среднего входного ползунка Гаммы в Levels (Уровнях) можно сравнить с перемещением средней точки кривой вправо или влево. Перемещение правых и левых входных ползунков в Levels (Уровни) идентично перемещению конечных точек Curves (Кривой) по горизонтали к центру. Перемещение конечных точек кривой к центру по вертикали приводит к отсечению светов или теней также как и перемещение выходных ползунков инструмента Levels (Уровни). Все действия, производимые инструментом Levels (Уровни) – могут выполняться инструментом Curves (Кривые).
Все действия, производимые инструментом Levels (Уровни) – могут выполняться инструментом Curves (Кривые).
Любая коррекция инструментами Levels (Уровни) и Curves (Кривые) приводит к потере пикселей. Вернуть утерянную информацию невозможно. Повторные изменения ведут к еще большей потере данных. Для избежания этого используйте корректирующие слои. Несмотря на то, что увеличивается расход оперативной памяти, а некоторые функции для корректирующих слоев недоступны, исходная фотография остается без изменения, а значит, многократная коррекция не навредит снимку.
Чтобы сделать изображение светлее, следует поднять центральную точку вверх в область светлых тонов, а для затемнения опустить вниз. Чтобы осветлить тени, следует вначале определить на каком промежутке графика они находятся и закрепить двумя точками света
и средние тона. Затем поднять центральную точку теней вверх, оставляя остальную часть графика нетронутой. Смотрите рисунок «Осветление теней».
Пытаясь добиться улучшения в определенной части тонового диапазона, вы расширяете этот диапазон. Одновременно вы теряете детали в других областях.
Одновременно вы теряете детали в других областях.
Перемещая правый или левый ползунки при нажатой клавише Alt, вы видите, какие пиксели будут безвозвратно потеряны. В том месте, где остановится ползунок, будет назначена самая светлая или самая темная точка в изображении.
Поля числового ввода Input(Вход) и Output (Выход) служат для просмотра и редактирования положения точек на кривой. Поводите курсором по изображению, и вы увидите, как изменяются цифры в полях числового ввода.
Определите, где на кривой начинается и где заканчивается главный объект изображения. Поставьте на кривой точки, ограничивающие занимаемый им диапазон. Опустите по вертикали нижнюю точку и поднимите верхнюю, чтобы кривая стала круче. Контраст в изображении достигается путем осветления светлых участков и затемнения темных. Удаляясь из самых светлых и самых темных областей, он добавляется в средние тона. Чаще всего именно там находится главный объект изображения.
Для снижения контраста следует инвертировать график. Т.е. затенить света и осветлить тени.
S-образная кривая будет выгнута в другую сторону.
Чем круче участок кривой, тем сильнее контраст между цветами этой области. Объекты, которым будут соответствовать крутые участки кривой, приобретут контраст и станут выглядеть лучше. Области которые попадут на пологие участки кривой, контраст потеряют и станут выглядеть хуже (пусть это будут не важные части изображения). S‑образная кривая увеличивает контраст в средних тонах. Самая светлая и самая темная точки остаются без изменений, но одновременно происходит сжатие в областях светов и теней, в результате чего пропадают детали изображения. Чтобы избежать этой потери добавьте дополнительные точки. Поставьте точку ближе к самой светлой – для растягивания светов и ближе к самой черной – для восстановления самых темных теней.
Даже минимальное передвижение точки на кривой может привести к серьезным изменениям
в изображении. Улучшая контраст в одной части изображения, мы одновременно должны принести в жертву другие участки. Но добавить контраст — это одно дело, а добиться правильного цвета совсем другое.
Улучшая контраст в одной части изображения, мы одновременно должны принести в жертву другие участки. Но добавить контраст — это одно дело, а добиться правильного цвета совсем другое.
Работа с каналами.
Кривые позволяют изменять яркость каналов по отдельности. Согласно цветовому кругу, увеличение одного цвета ведет к уменьшению противоположного ему цвета. При уменьшении красного цвета в изображении прибавится голубой оттенок. При уменьшении синего цвета, изображение станет желтеть. Зеленый и пурпурный также зависят друг от друга.
Если часть тонального диапазона не задействована, а неиспользованные участки расположены на краях гистограммы, то можно передвинуть ползунки к подножью гистограммы. Мы с вами уже проделывали такую операцию с инструментом Levels (Уровни). В этом случае имеет смысл нажать кнопку Auto (Авто):
Крайние ползунки белого и черного сместятся к подножью гистограммы, причем поканально.
Начиная с Photoshop CS3, в диалоговом окне Curves (Кривые) стала видна гистограмма, что очень удобно при работе. В более ранних версиях Photoshop держите открытым окно гистограммы, чтобы контролировать изменения Window (Окно) – Histogram (Гистограмма).
В более ранних версиях Photoshop держите открытым окно гистограммы, чтобы контролировать изменения Window (Окно) – Histogram (Гистограмма).
Высокий ключ
Обычные изображения чаще всего улучшаются, если к ним применить S-образную кривую. Изображения в высоком и низком ключе (Снеговик на снегу, черный кот в темной комнате), наоборот, пострадают от ее применения, т.к. главный объект не находится в зоне средних тонов. А для остальных изображений есть простой алгоритм высокого ключа:
Откройте фотографию «33_прически.jpg» (фотография любезно предоставлена фотографом Надеждой Глазовой). Создайте копию фонового слоя, и обесцветьте ее Image (Изображение) –Adjustments (Коррекция) – Desaturate (Обесцветить), но лучше применить Image (Изображение) – Adjustments (Коррекция) – Black—White(Черное-белое).
Фотографию Надежды Акимовой сделала Надежда Глазова
Создайте корректирующий слой Curves (Кривые). Поднимите среднюю точку графика вверх и добавьте еще две точки для плавности.
Поднимите среднюю точку графика вверх и добавьте еще две точки для плавности.
Вернитесь к черно-белому слою и создайте три его копии. У верхнего назначьте режим наложения (Multiply)Умножение, под ним Overlay (Перекрытие), и два последних обесцвеченных слоя Screen (Экран). Если изображение получится слишком светлым, поменяйте в предпоследнем слое режим на Lighten (Замена светлым).
Теперь нужно вернуть фотографии цвет. Для этого перейдите на фоновый слой и создайте его копию. Переместите эту копию на самый верх списка слоёв. Режим наложения измените на Color (Цветность).
Зажмите клавишу Alt и наведите курсор мыши на границу между корректирующим слоем Curves (Кривые) и нижележащим слоем. Вид курсора изменяется на два кружка со стрелочкой . Таким образом, вы создадите обтравочную маску.
Повторите эту операцию для всех обесцвеченных слоев.
Перейдите на самый верхний слой и создайте корректирующий слой Hue/Saturation (Цветовой тон/насыщенность). Увеличьте насыщенность до +30. Для получения тонированной фотографии отметьте галочкой Colorize (Тонирование) и подберите цветовой тон и насыщенность по вкусу. При необходимости подправьте кривую корректирующего слоя Curves (Кривые) и уменьшите непрозрачность слоев. Выполните сведение слоев. Желательно сделать снимок более резким. Для этого примените фильтр Unsharp mask (Контурная резкость). Осветлите фон по краям: создайте новый слой. Инструментом лассо грубо обведите с большим запасом девушку. Растушуйте выделение Select (Выделение) – Modify (Модификация) – Feather (Растушевка) и инвертируйте выделение Shift+Ctrl+I. Залейте белым цветом, выбрав инструмент Paint Bucket ( Заливка / ведерко ).
Увеличьте насыщенность до +30. Для получения тонированной фотографии отметьте галочкой Colorize (Тонирование) и подберите цветовой тон и насыщенность по вкусу. При необходимости подправьте кривую корректирующего слоя Curves (Кривые) и уменьшите непрозрачность слоев. Выполните сведение слоев. Желательно сделать снимок более резким. Для этого примените фильтр Unsharp mask (Контурная резкость). Осветлите фон по краям: создайте новый слой. Инструментом лассо грубо обведите с большим запасом девушку. Растушуйте выделение Select (Выделение) – Modify (Модификация) – Feather (Растушевка) и инвертируйте выделение Shift+Ctrl+I. Залейте белым цветом, выбрав инструмент Paint Bucket ( Заливка / ведерко ).
В палитре Layers (Слои) сведите слои, выбрав в контекстном меню правой кнопки мыши FlattenImage (Выполнить сведение).
Низкий ключ.
Низкий ключполучается тоже очень просто, причем Кривые будут нужны лишь 1 раз для повышения контраста:
Создайте копию слоя, измените режим наложения на Multiply (Умножение), непрозрачность – 50. Создайте корректирующий слой Hue/Saturation (Цветовой тон/насыщенность). Ползунок Saturation (Насыщенность) передвиньте на – 50%, режим наложения измените на Darken (Замена темным /Затемнение).
Создайте корректирующий слой Hue/Saturation (Цветовой тон/насыщенность). Ползунок Saturation (Насыщенность) передвиньте на – 50%, режим наложения измените на Darken (Замена темным /Затемнение).
Акимова Надежда
Создайте корректирующий слой Curves (Кривые). Придайте кривой
S-образную форму. Сделать это можно очень просто: выберите в выпадающем списке Preset (Кривые) – Increase Contrast (Повышение контрастности). Вы можете выбрать
и другую предустановку по контрасту или построить кривую самостоятельно. Задайте для корректирующего слоя режим наложения Luminosity (Свечение /яркость).
Сделайте активным слой Background copy (Фон копия) и выберите в меню Select (Выделение) – Color Range (Цветовой диапазон). В списке Select (Выбрать) возьмите Midtones (Средние тона). Нажмите ОК. Появятся «бегущие муравьи». Растушуйте выделение от 7 до 12 пикселей в зависимости от размера снимка. Сделать это можно через меню Select (Выделение) – Modify (Модификация) – Feather (Растушевка) или нажмите Shift + F6. Примените фильтр Gausian Blur (Размытие по Гауссу) с радиусом 1-4 пикселя. Снимите выделение Ctrl+D.
Примените фильтр Gausian Blur (Размытие по Гауссу) с радиусом 1-4 пикселя. Снимите выделение Ctrl+D.
Затемните фон по краям: создайте новый слой, инструментом лассо обведите с большим запасом девушку, растушуйте выделение и инвертируйте его. Залейте черным цветом. Выполните сведение слоев.
Переведите в ч/б — Image (Изображение) – Adjustments (Коррекция) – Black/White (Черное-белое).
Цветокоррекция в режиме LAB
Улучшить тусклую фотографию можно с помощью коррекции инструментом Curves (Кривые)
в режиме LAB. Для этого переведите изображение в этот режим: меню Image (Изображение) – Mode (Режим) – LAB. В палитре Layers (Слои) выберите корректирующий слой Curves (Кривые).
В канале А (цвета зеленый и пурпурный) сдвиньте черный и белый ползунки на одинаковое количество к центру. В канале В (цвета синий и желтый) выполните те же действия. Если значения будут разными, то произойдет цветовой сдвиг.
С помощью этой простой манипуляции мы расширили цветовой диапазон, не изменяя яркость изображения. Вернитесь в режим RGB через меню Image (Изображение) ‑ Mode (Режим) – RGB.
Пошаговую инструкцию коррекции в режиме LAB смотрите в видеоуроке.
Цветокоррекция по числам (теория).
Владея знаниями цветокоррекции по числам, даже дальтоник достигнет хорошего результата
в редактировании безнадежно испорченных фотографий. Даже на некалиброванном мониторе можно задать правильные цвета для вывода на печать. Здесь нет творчества, зато есть анализ. Вы знакомы с палитрой Info (Инфо)? Разбираетесь в цветовых режимах? Знаете, как устроены режимы RGB, CMYK, Lab или хотя бы один из них? Если хотите освоить инструмент Curves (Кривые) в полную силу, придется все это изучить. В этом уроке мы лишь слегка коснемся изучения цветовых пространств, т.к. это слишком большая самостоятельная тема. Но даже знание основных правил поможет понять принцип работы.
Но даже знание основных правил поможет понять принцип работы.
Основное правило Дэна Маргулиса: «Всегда используйте полный диапазон доступных тонов и не предлагайте зрителю цветов, наличие которых, в данном изображении противоречит здравому смыслу». В некоторых (простых) случаях цвета, которые должны получиться, известны заранее. Например, седые волосы, окрас пингвина и далматинца должны быть нейтральны. В других (сложных) случаях цвет нам неизвестен, зато мы знаем, каким он точно быть не может (зеленые волосы, фиолетовые коты, синяя трава). Когда мы убираем цвета, которые не могут быть правильными, заменяем их, по меньшей мере, допустимыми, улучшения видны невооружённым глазом.
Тандем палитры Info (Инфо) и инструмента пипетка.
Теперь приступим непосредственно к анализу изображения. Для этого нам понадобится палитра Info (Инфо) и инструмент Eyedropper (Пипетка). Посмотрите на панель параметров этого инструмента. Давайте настроим его правильно. Принятый по умолчанию параметр Point (Точка) в выпадающем меню Point Sample (Размер образца) означает, что палитра Info показывает данные, считываемые только с одного пикселя, который может оказаться посторонней пылинкой, не имеющей ничего общего с изображением.
В выпадающем меню выберите среднее 3х3 или 5х5. Выбрав 3х3 Average (Среднее 3х3), палитра Info (Инфо) покажет значения, усредненные по девяти пикселям; а 5 by 5 Average (Среднее 5х5) даст усреднение по двадцати пяти пикселям.
Любую из двух половин палитры Info (Инфо) можно настроить так, чтобы она показывала цвет в другом цветовом пространстве. Чтобы сделать это, щелкните по значку пипетки в палитре Info (Инфо) и выберите тот режим, в котором вы чувствуете себя увереннее. Проще всего определять нейтральные тона в режиме Lab. Поводите пипеткой по изображению и проследите, как меняются цифры в тенях, светах и средних тонах. Найдите нейтральные объекты и проанализируйте их на предмет цветового сдвига.
Подсказка: В RGB, нейтральный цвет — серый, белый, черный имеет одинаковые значения во всех трех каналах. Белый – R255, G255, B255. Черный – R0,G0,B0. 50% Серый – R128, G128, B128.
В CMYК нейтральный цвет должен содержать одинаковое количество пурпурного и желтого, но несколько большее количество голубого.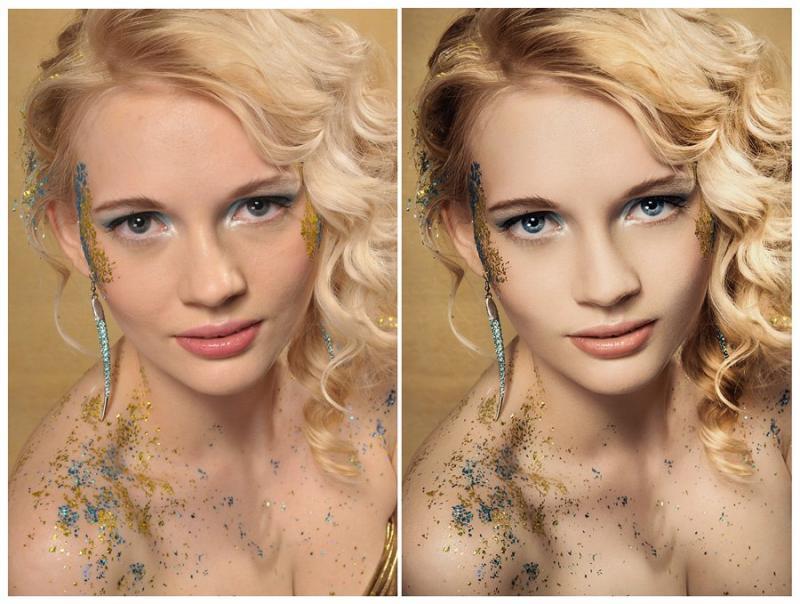 Для светов установите значение С5, М2, Y2.
Для светов установите значение С5, М2, Y2.
В LAB нейтральный цвет (серый, белый, черный) = 0.
Инструментом Color Sampler (Цветовой эталон) , находящимся на панели инструментов в одной связке с пипеткой , или инструментом пипетка с одновременным удержанием клавиши SHIFT можно выбрать до 4 точек на изображении. При этом палитра Info (Инфо) увеличится. Эта информация будет полезна при редактировании кривых, т. к. можно одновременно наблюдать за изменениями, происходящими во всех четырех точках.
В палитре Layers (Слои) добавьте корректирующий слой Curves (Кривые). Поставьте точку на кривой и сдвиньте ее. Поводите курсором по изображению. В палитре Info (Инфо) вы заметите изменения. Рядом с цифрами, обозначающими первоначальный цвет, через дробь, будут добавлены новые цифры. Они обозначают новый цвет для каждого участка, на который вы наведете курсор.
Цветокоррекция по чилам (практика).
В видеоуроке мы подробно разбираем цветокоррекцию по числам. Вы увидите процесс возвращения правильных цветов на примере фотографии, сделанной в Лапландии. Правая часть палитры Инфо будет настроена на режим Lab. Белый снег должен показывать значение 0 в каналах А и В. Сосны должны быть зелеными. Это значит отрицательные значения должны быть в канале А. Лица людей не должны быть синими и зелеными, а значит в каналах А и В должны быть положительные значения.
Вы увидите процесс возвращения правильных цветов на примере фотографии, сделанной в Лапландии. Правая часть палитры Инфо будет настроена на режим Lab. Белый снег должен показывать значение 0 в каналах А и В. Сосны должны быть зелеными. Это значит отрицательные значения должны быть в канале А. Лица людей не должны быть синими и зелеными, а значит в каналах А и В должны быть положительные значения.
Таблица памятных цветов.
Ниже приведена таблица для начинающих MemorableColours (Памятных цветов). Автор: Модест Осипов ([email protected]) собирал эти цвета около 12 лет. Спасибо ему за этот очень нужный и полезный труд. Не нужно учить ее наизусть как таблицу умножения. Цвета могут сильно отличаться в зависимости от освещения. В таблице они характеризуют зону средней освещённости. Пользуйтесь ей с погрешностью на внешние факторы. Начинайте с поиска самой светлой значимой точки, затем найдите самую темную точку. Следующий этап это поиск серых нейтральных тонов или кожи и в заключении остальные памятные цвета.
Следующий этап это поиск серых нейтральных тонов или кожи и в заключении остальные памятные цвета.
| Цвет | sRGB | Lab | CMYK[Euroscale Coated v2] | Adobe RGB (1198) |
| Белый | 247.247.247 | 97.0.0 | 4.3.3.0 | 246.246.246 |
| Серый | 132.132.132 | 55.0.0 | 54.41.41.7 | 131.131.131 |
| Чёрный | 17.17.17 | 5.0.0 | 84.70.70.80 | 24.24.24 |
| Телесные тона | ||||
| Ребёнок | 239. 201.184 201.184 | 84.12.14 | 5.25.25.0 | 228.200.183 |
| Гламур | 241.212.198 | 87.9.11 | 5.20.20.0 | 233.210.197 |
| Белая раса | 234.178.146 | 77.18.25 | 5.20.20.0 | 218.176.145 |
| Загар | 218.151.108 | 69.23.33 | 15.45.55.0 | 202.150.111 |
| Жёлтая раса | 235.188.150 | 80.14.26 | 7.30.40.0 | 233.187.151 |
| Мулат | 208.138.196 | 64.25.34 | 20.50.60.0 | 190.136.98 |
| Афроамериканец | 91. 45.16 45.16 | 25.20.28 | 60.80.100.40 | 83.50.25 |
| Природа | ||||
| Листва/трава весной | 196.201.98 | 79.12.50 | 30.10.70.0 | 196.200.105 |
| Листва/трава летом | 126.166.60 | 63.26.48 | 60.15.90.0 | 137.163.70 |
| Хвоя | 70.134.55 | 50. 33.35 | 75.15.90.20 | 94.132.63 |
| Небо днём | 0.200.255 | 74.32.42 | 70.0.0.0 | 100.200.255 |
| Небо утром/ранним вечером | 0. 160.255 160.255 | 61.17.65 | 70.15.0.0 | 45.158.255 |
| Небо поздним вечером | 0.52.180 | 20.10. 85 | 100.75.0.40 | 0.55.175 |
| Материалы | ||||
| Золото (жёлтое) | 216.177.77 | 74.7.55 | 0.20.70.20 | 200.174.84 |
| Золото (светлое) | 238.223.160 | 89. 1.33 | 0.5.40.10 | 234.222.162 |
| Продукты питания | ||||
| Лимон (кожура) | 255.239.42 | 94. 6.86 6.86 | 0.0.85.0 | 255.239.70 |
| Узбекский лимон (кожура) | 255.212.6 | 87.4.86 | 0.15.90.0 | 244.212.50 |
| Лайм | 100.164.33 | 61.37.55 | 70.10.100.0 | 121.162.52 |
| Клубника | 232.51.0 | 52.67.67 | 0.90.100.0 | 200.55.0 |
| Малина | 231.51.99 | 53.69.18 | 0.90.40.0 | 200.56.100 |
| Вишня | 159.2.69 | 34.58.9 | 30.100.50.20 | 134.4.69 |
| Черешня | 112.0.29 | 22. 45.19 45.19 | 30.100.70.50 | 95.0.33 |
| Банан (кожура) | 255.223.78 | 90.1.72 | 0.10.75.0 | 248.223.91 |
| Банан (мякоть) | 255.239.182 | 95.0.30 | 0.5.35.0 | 252.239.184 |
| Черника | 31.60.111 | 25.4. 34 | 100.85.35.0 | 45.62.109 |
| Кокос (мякоть) | 247.246.243 | 97.0.2 | 4.3.5.0 | 247.246.242 |
| Киви (мякоть) | 113.157.82 | 60.26.34 | 65.20.80.0 | 126.155.87 |
| Апельсин (кожура) | 240. 132.0 132.0 | 66.38.80 | 0.55.100.0 | 215.129.0 |
| Мандарин (кожура) | 234.90.0 | 58.55.72 | 0.75.100.0 | 206.91.0 |
| Помидор (парниковый) | 230.0.4 | 49.76.63 | 0.100.100.0 | 198.0.13 |
| Помидор (грунтовой) | 231.51.44 | 52.68.50 | 0.90.80.0 | 200.53.47 |
| Кетчуп | 209.0.14 | 45.70.56 | 15.100.100.0 | 180.4.21 |
| Укроп/петрушка | 64.157.41 | 58. 45.49 | 80.10.100.0 | 103.157.56 |
| Молочный шоколад | 161.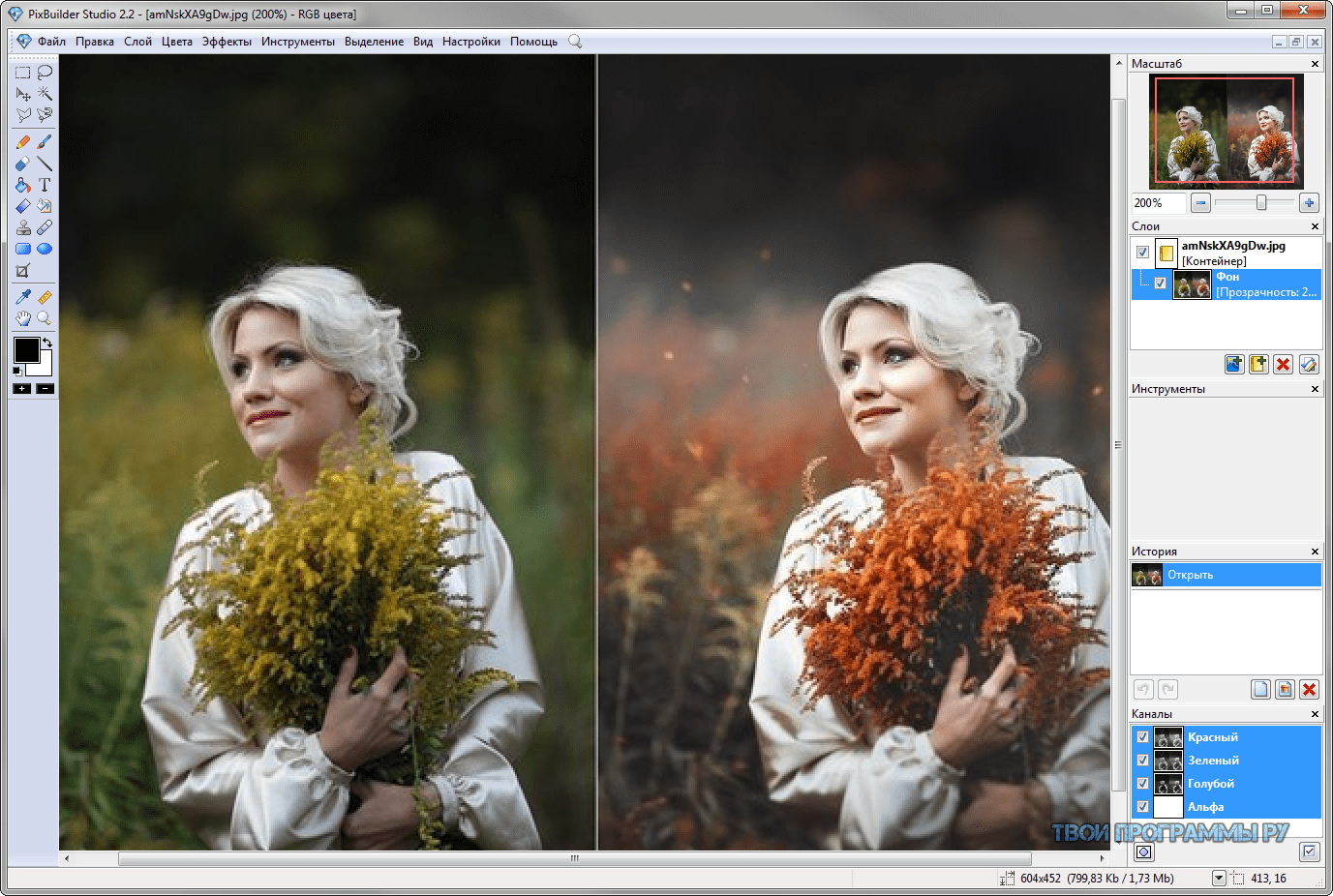 81.24 81.24 | 44.31.46 | 20.65.90.30 | 142.82.34 |
| Чёрный шоколад | 70.19.10 | 15.24.18 | 50.85.90.65 | 63.27.20 |
| Рис | 247.244.237 | 96.0.4 | 4.4.8.0 | 245.243.235 |
| Красное вино | 117.0.36 | 23.48.16 | 25.100.60.50 | 100.0.38 |
Советы:
1. Неправильный выбор точки светов часто является самым верным способом испортить изображение. Блики нельзя рассматривать, как самую светлую, значимую точку. В них нет никакой информации, а значит, их нельзя улучшить. При выборе белой точки не указывайте белой пипеткой на зубы и белки глаз, т.к. у них всегда есть небольшой оттенок. Даже голливудская улыбка имеет теплый тон. При попытке выбрать зубы как самую белую область, уменьшится количество желтого цвета на всей фотографии и она приобретет цветовой сдвиг в сторону синих тонов. Чёрной пипеткой не выбирайте тёмные волосы.
Даже голливудская улыбка имеет теплый тон. При попытке выбрать зубы как самую белую область, уменьшится количество желтого цвета на всей фотографии и она приобретет цветовой сдвиг в сторону синих тонов. Чёрной пипеткой не выбирайте тёмные волосы.
2. У всех цветовых пространств есть свои сильные и слабые стороны. Для применения кривых очень полезным является черный канал в CMYK. Диапазон CMYK меньше чем RGB поэтому интересующие нас объекты попадают на более короткие участки кривых, которые можно сделать намного круче, чем в RGB. Большая часть деталей находится в черном канале. Однако если вы работаете с RGB-файлом, который не будет печататься в типографии, преобразовывайте его
в CMYK только в исключительных случаях; можно использовать LAB или остаться в RGB.
3. Синий канал RGB и желтый в CMYK мало влияют на контраст.
4. Для зеленых объектов самыми темными каналами будут либо красный и синий в RGB, либо голубой и желтый в CMYK. При создании кривых необходимо быть особенно внимательным и не делать красный таким же темным, как синий, иначе деревья приобретут зелено-голубой оттенок.
Коррекцию начинайте от самого темного к светлому каналу. В RGB – Синий, Красный, Зеленый, в СМYK – Желтый, Голубой, Пурпурный.
5. Объединенная кривая или Мастер-Кривая дает хороший результат для нейтральных объектов. С изображениями, в которых один или несколько цветов главные, лучше проводить коррекцию поканально.
6. Если установить для теней значение R0,G0,B0, тени становятся черными, и вся имеющаяся в них информация пропадает. Для изображений, которые не содержат важных деталей в тенях и полутенях, можно выбирать для теней R0,G0,B0, а для светов R255,G255,B255. В большинстве случаев лучше остановить свой выбор для теней R15,G15,B15, а для светов R247,G247,B247.
7. На фотографии лица человека должен присутствовать желтый оттенок, т.к. теплые тона воспринимаются людьми лучше, чем холодные. Исключение составляют люди с кожей красного, желтого и черного цвета.
8. Если файл печатается в RGB —используйте для теней значение 15R15G15B, если, конечно, вы не уверены в том, что ваше выводное устройство сохранит детали и при меньшем значении.
Горячие клавиши:
CTRL + щелчок по изображению – устанавливает узловую точку в канале.
CTRL+SHIFT + щелчок по изображению – добавляет узловые точки во все каналы кроме основного.
SHIFT + щелчок по кривой – добавляет точки, которые можно перемещать одновременно.
SHIFT + щелчок по уже установленным точкам на кривой – выделяет их (точки закрашиваются черным цветом) и их можно передвигать все вместе.
CTRL + D снимает выделение со всех точек.
Стрелки позволят перемещать выделенные узловые точки.
Вопросы:
- Какую клавишу надо нажать для изменения масштаба фоновой сетки?
– Shift.
– Ctrl.
– Alt.
– Tab.
– Пробел.
- Сколько точек можно выбрать на изображении инструментом Color Sampler (Цветовой Эталон)?
– 1
– 2
– 3
– 4
– Сколько угодно.
- Для придания изображению контраста нужно…
– Опустить среднюю точку немного вниз.
– Поднять среднюю точку немного вверх.
– Придать кривой S-образную форму.
– Нажать кнопку Авто.
- Сколько точек можно установить на графике?
– 1.
– 5.
– 10.
– 16.
– 21
Домашнее задание:
- Откройте файл велосипеды.jpg. Откорректируйте его при помощи корректирующего слоя кривые.
- Откройте файл прически.jpg. Переведите изображение в высокий и низкий ключ.
- Откройте файл прудик.jpg. Откорректируйте его при помощи корректирующего слоя кривые.
- Откройте файл лапландия.jpg. Откорректируйте его при помощи корректирующего слоя кривые.
Отзывы и замечания учеников из группы тестирования учебника. Ответы на заданные вопросы добавлены в урок:
Настя: — По поводу урока. Я читала статьи про использование кривых и сейчас пользуюсь часто этим инструментом в коррекции, так как знаю его возможности.
Твой урок объединяет все знания. В принципе, мне понравился как написан. Все основы упомянуты (где света на графике, где тени, как улучшить контраст, коррекция по каналам) и для новичков может стать открытием данный урок. Честно говоря, не вникала в часть с подробностями, так как знаю, что мало что из этого запомню. Очень хорошо показаны в текстовой части примеры графиков (как затемнить, осветлить, повысить контраст.) Кстати, очень полезные советы даны в текстовой части!!!!! Коррекция по числам мне осталась непонятной, может потому что не очень в это вникала. Полезным в понимании урока стало выполнение ДЗ. Все основные возможности коррекции рассмотрены. А низкий и высокий ключ в фотографии даны как просто дополнение и мини уроки по коррекции? Мне, кстати, понравились эти результаты!!!
B.Olga.B: — Очень нужный урок! Спасибо большое за него!!! Пока смотрела видео-урок все было легко и понятно, а как взялась за домашнее задание, оказалось не все так просто….
. Долго мучилась с Лапландией, но она так и не поддалась Спасибо большое!!!
Елена З: — Здравствуйте, Светлана, кривые в своей работе использовала только канал RGB, различную форму кривой задавала в зависимости от яркости, контрастности. Но теперь пригодится и по отдельным каналам убирать лишний цвет. В принципе у меня нет таких фотографий с кардинальным световым сдвигом, но возьму на вооружение.
Бабенко Юлия: — Ох и трудным урок мне показался, сидела долго, мучительно, очень намучилась с высоким и низким ключом. Высылаю все результаты, а ты подскажи что да как) Очень трудно дался этот урок, хотя объяснения вполне нормальные.
Елена Михайлова: (Автор: — Елена вместо отзыва подкорректировала мне этот урок. Нашла целую кучу ошибок, которые я впоследствии исправила. Лена, огромное Вам за это спасибо!!!! )
Панова Светлана: — Светлана, Вы совершенно правы, урок о кривых самый сложный из всех предыдущих.
Долго пробовала выполнить коррекцию фотографий и надеюсь, что у меня получилось. При выполнении задания вызвали сложности коррекции фотографий в высоком и низком ключе, возможно из-за того, что в видио уроке объяснение было на другой фотографии и сравнить свой промежуточный результат не с чем. Сам урок написан очень хорошо, вот только в конце видио урока (при объяснении домашнего задания) очень отличается звуковой диапазон голоса. В остальном все отлично. Спасибо за урок!
Надежда Диденко: (Автор: — Надежда, Вы мой ангел-корректор! Было очень много ошибок в тексте урока, и вы его просто спасли от злобных критиков перед публикацией. Большое Вам человеческое спасибо!)
Color Grading в Photoshop CC (ПОЛЕЗНЫЕ СОВЕТЫ!) Работает для фотографий и видео! — tutvid.com
Цветовая коррекция в Photoshop CC (ПОЛЕЗНЫЕ СОВЕТЫ!) Работает для фотографий и видео!
Научитесь создавать, редактировать и использовать LUT в Photoshop, чтобы быстро оценивать фотографии или видеоматериалы!
Используйте код TUTVID, чтобы получить скидку 35 долларов на панель Infinite Color Panel: http://bit. ly/2TKGjNq
ly/2TKGjNq
** Бонус: используйте код: «TUTVIDBW», чтобы получить скидку 30 долларов на бесконечную черно-белую панель **
Давайте узнаем все о цветокоррекции в Photoshop CC из этого короткого видеоурока.Мы построим LUT, используя корректирующие слои. Мы оценим снимок экрана видеопроекта, быстро выполним цветокоррекцию в Photoshop и экспортируем новый LUT, который можно использовать в видеоредакторе!
Теги: цветокоррекция в Photoshop CC, цветокоррекция в Photoshop cc 2015, цветокоррекция в Photoshop cc 2017, цветокоррекция в Photoshop cc 2018, цветокоррекция в Photoshop cc 2019, цветокоррекция в Photoshop учебник, кинематографическая цветокоррекция в фотошопе, цветокоррекция, Photoshop cc, руководство по цветокоррекции, кинематографическая градация цвета, как оценивать цвет в фотошопе, цветокоррекция фотошоп, цветовая градация фотошопа, советы и приемы фотошопа, руководство по фотошопу, tutvid , FEATОбучающая запись Примечания:
Заявление об ограничении ответственности: это настоящие заметки, которые я использовал для записи этого видео, и они написаны на языке, который вы понимаете или не понимаете. Надеюсь, вы найдете их полезными или крутыми.
Надеюсь, вы найдете их полезными или крутыми.
- Скопируйте кадр из видеоклипа (экспортируйте кадр из вашего NLE или покажите скопированный кадр из Quicktime)
- Загрузите это в Photoshop и поиграйте с панелью Infinite Color, чтобы создать LUT для видеокадра
- Удалите изображение и любые слои в PSD, кроме корректирующих слоев
- Перейдите в меню «Файл»> «Экспорт»> «Таблицы поиска цвета»…
- Сохраните высококачественный CUBE или 3DL (или оба) LUT
- Войдите в Premiere, добавьте цвет Lumetri к видеоклипу и загрузите в LUT
- Вернитесь в Photoshop и визуально разбейте шотландского быка и модель в изображениях белого платья и создайте собственный LUT с нуля.
- Сохраните этот LUT и перезагрузите его с помощью корректирующего слоя таблицы поиска
Color Correction Только учебник Photoshop, 7 шагов
Изменение цвета или цветокоррекция для изображения — это один из видов процесса упорядочивания цветов, когда нужно изменить или улучшить цвет изображения. Порядок цветов охватывает как цветокоррекцию, так и группу художественных цветовых эффектов на изображении / фотографии. Это произведение искусства в Photoshop, выполненное высококвалифицированными профессионалами.
Порядок цветов охватывает как цветокоррекцию, так и группу художественных цветовых эффектов на изображении / фотографии. Это произведение искусства в Photoshop, выполненное высококвалифицированными профессионалами.
Коррекция цвета обозначает процесс, в котором речь идет о балансировании цветов, создании белого, который на самом деле выглядит как белый, и черного, который на самом деле выглядит как черный, и что все остается таким же, как вы хотите.
В первую очередь, работа по коррекции цвета может выполняться по всему изображению или частично с использованием элементов управления определенным цветом: красным, зеленым, синим, гаммой, тенями (черные), светлыми участками (белые) и всем изображением.Изменяя интенсивность любого цвета, можно полностью изменить первоначальный вид изображения.
Но вторичная цветокоррекция основана на идее, лежащей в основе Chroma Keying, где изменяются насыщенность цвета, яркость и оттенок только желтого, красного, пурпурного, зеленого, голубого, синего; и другие все цвета в спектре немного преувеличены.
Когда вы найдете , как изменить цвет фона в Photoshop , щелкните здесь.
В этом процессе иногда также применяется цветовой градиент для очень небольшой работы по изменению цвета.Если кто-то хочет изменить яркость цвета для любого изображения или его конкретной части, тогда, выбрав целевую часть, яркость или контраст можно отрегулировать в соответствии с требованиями. Со всеми творческими возможностями, полученными от различных программ для редактирования изображений; можно легко воспользоваться этой возможностью, чтобы выполнить работу по цветокоррекции или цветокоррекции. Система цветокоррекции никогда не дает точного результата для изображения, но может мотивировать изображение на то, чтобы оно выглядело хорошо.
Аутсорсинг службы цветокоррекции фотографий
Изображения были неотъемлемой частью всех маркетинговых стратегий.Они помогают установить связь с целевой аудиторией и продемонстрировать продукт или услугу. Это руководство по службе цветокоррекции. Вы когда-нибудь смотрели на свои фотографии и думали, что они выглядят хорошо, но чего-то не хватает? Многие люди используют фото-приложения, такие как Instagram или Snapchat, для редактирования своих фотографий перед публикацией в Интернете или распечаткой. Однако то, что вы получаете в Интернете или в печати, не является стопроцентным. Профессионалы помогут вам сделать самые лучшие фотографии. Узнайте больше об этой теме, прочитав блог.
Вы когда-нибудь смотрели на свои фотографии и думали, что они выглядят хорошо, но чего-то не хватает? Многие люди используют фото-приложения, такие как Instagram или Snapchat, для редактирования своих фотографий перед публикацией в Интернете или распечаткой. Однако то, что вы получаете в Интернете или в печати, не является стопроцентным. Профессионалы помогут вам сделать самые лучшие фотографии. Узнайте больше об этой теме, прочитав блог.
Услуги по цветокоррекции для фотографов
Давайте посмотрим правде в глаза: если вы пытаетесь продать свой продукт или услуги, вы не можете использовать сделанные фотографии. Это руководство по услугам цветокоррекции. В общем, фотографии, которые вы снимаете с камеры, могут выглядеть не очень хорошо. Цветовая коррекция или ретушь имеют большое значение. Узнайте больше о цветокоррекции в этом блоге. Для определения правильного рабочего процесса постобработки в настоящее время у смартфонов есть потрясающие камеры, которые отлично справляются со съемкой фотографий и видео, но большинству фотографов приходится работать на компьютере, чтобы редактировать фотографии. Это руководство по рабочему процессу постобработки. Хотя этот раздел является скорее общим руководством по рабочему процессу постобработки, он может быть полезен специалистам по постобработке, которые работают с различными программами для редактирования фотографий.
Это руководство по рабочему процессу постобработки. Хотя этот раздел является скорее общим руководством по рабочему процессу постобработки, он может быть полезен специалистам по постобработке, которые работают с различными программами для редактирования фотографий.
Изменить цвет изображения photoshop
Согласование цветов — одна из самых сложных задач как для графических дизайнеров, так и для фотографов. Вам непросто сопоставить цвет фотографии с цветом фона. Подбор цвета — это больше, чем просто подбор оттенков.Вам необходимо совместить общий цвет фотографии с фоном комнаты, таблицы, текста и т. Д. Может быть сложно сопоставить цвета с объектами, если они находятся за белым или черным цветом. Возможно, вы захотите попробовать эту технику Photoshop. Вы можете изменить фотографию в интерфейсе, а затем сохранить измененную фотографию. Затем он изменит цвет всей фотографии. Использование инструмента редактирования для цветокоррекции Другой способ исправить цвет — использовать инструмент редактирования. Мы все использовали какой-то инструмент для редактирования, чтобы наши фотографии выглядели лучше, но они сложны.
Мы все использовали какой-то инструмент для редактирования, чтобы наши фотографии выглядели лучше, но они сложны.
Изменить фон фотографии в фотошопе
Photoshop, флагманское программное обеспечение Adobe для редактирования изображений, используется профессионалами и обычными людьми. Раньше новички просили профессионалов изменить фон своих фотографий, но теперь они могут контролировать это с помощью простых инструментов. Если у вас есть снимок экрана с вашей фотографией на вашем компьютере, который вы хотели бы использовать в качестве фона, вы можете изменить размер изображения, чтобы оно соответствовало ему. Вы также можете изменить его цвет по своему выбору.
Услуги по цветокоррекции фотографий
Хотите добавить цвета к своим фотографиям? Хотели бы вы добавить немного веселья к своим изображениям? Это можно сделать без ущерба для качества. С помощью службы цветокоррекции может выделить ваше изображение среди остальных. У экспертов есть опыт корректировать цвета, не повреждая исходное изображение. С помощью экспертной службы цветокоррекции фотографий вы можете редактировать и улучшать свои фотографии и цвета, которые они содержат.
С помощью экспертной службы цветокоррекции фотографий вы можете редактировать и улучшать свои фотографии и цвета, которые они содержат.
Что такое цветокоррекция и цветокоррекция — различия?
Как уже было сказано, цветокоррекция и цветокоррекция большую часть времени остаются незамеченными для неподготовленного глаза.Но когда вы изучите подробно, то поймете, что есть некоторые специфические различия. Если мы говорим о цветокоррекции, то это не что иное, как единичный процесс, который включает в себя корректировку изображения, чтобы «исправить» любые «отклонения» от его стандартного внешнего вида. Он поставляется с:
- Экспозиция
- Баланс белого
- ISO шум
- Контрастность
Кроме того, он используется для устранения ошибок, допущенных при настройке камеры, а также для получения дополнительной информации из плоских профилей.Поскольку это создает связность между кадрами, вам следует по возможности корректировать цвет ваших изображений.
Но, поскольку цветокоррекция является многопроцессорным процессом, она может изменить визуальный тон всего изображения. Вы можете работать над изменением тематики и эстетики, когда ваше изображение будет исправлено. Обычно его используют как кисть для рисования картины. Он поставляется с:
- Согласование снимков
- Удаление объектов
- Маски формы
- Кинематографические образы
Поскольку цветокоррекция считается более высокотехнологичным процессом, чем цветокоррекция , она довольно часто используется для большинства изображений .Итак, вы должны быть готовы к более трудоемкому редактированию и более длительному времени рендеринга, если вы хотите создать более подробные цветовые профили. И вы потенциально упускаете важную часть процесса доработки изображения, если не применяете цветокоррекцию ни к своим фотографиям, ни к движению. Профессиональная цветокоррекция — это навык, которому можно научиться. Инструмент цветокоррекции поможет вам достичь определенного уровня точности, чтобы улучшить качество ваших фотографий. Профессиональная услуга цветокоррекции должна включать в себя три вещи: Постпродакшн — после использования смартфона или интеллектуальной камеры фотографии необходимо обновить и, следовательно, потребуется профессиональная услуга редактирования фотографий.* Будьте реалистичны — цветокоррекция должна быть реалистичной. Нет смысла корректировать цвет того, чего вы на самом деле не хотите. Будьте реалистичны и не переусердствуйте. * Экспертиза. Оценка цвета — это искусство, и для получения идеальных результатов требуется опыт.
Профессиональная услуга цветокоррекции должна включать в себя три вещи: Постпродакшн — после использования смартфона или интеллектуальной камеры фотографии необходимо обновить и, следовательно, потребуется профессиональная услуга редактирования фотографий.* Будьте реалистичны — цветокоррекция должна быть реалистичной. Нет смысла корректировать цвет того, чего вы на самом деле не хотите. Будьте реалистичны и не переусердствуйте. * Экспертиза. Оценка цвета — это искусство, и для получения идеальных результатов требуется опыт.
Служба цветокоррекции
Цветовая коррекция PhotoshopИспользование пипетки для коррекции цвета
В настройках уровней или кривых вы можете использовать пипетки для коррекции цветового оттенка, например нежелательный оттенок из-за избытка цвета (красный, зеленый, синий или голубой, пурпурный, желтый).Определив область, которая должна быть нейтральной, а затем удалив цветовой оттенок в этой области, легче сбалансировать цвет изображения. И вы можете использовать одну или все три пипетки в зависимости от изображения. Поскольку пипетка «Установить точку серого» не требует больших настроек и легко определяет нейтральные цвета, она лучше всего работает с изображениями. Но не забывайте, что при использовании пипетки отменяются все предыдущие настройки, сделанные вами в Уровнях или Кривых. Вот почему лучше сначала использовать их, а затем выполнить точную настройку с помощью ползунков Levels или Curves points, если вы планируете использовать пипетки.
И вы можете использовать одну или все три пипетки в зависимости от изображения. Поскольку пипетка «Установить точку серого» не требует больших настроек и легко определяет нейтральные цвета, она лучше всего работает с изображениями. Но не забывайте, что при использовании пипетки отменяются все предыдущие настройки, сделанные вами в Уровнях или Кривых. Вот почему лучше сначала использовать их, а затем выполнить точную настройку с помощью ползунков Levels или Curves points, если вы планируете использовать пипетки.
Как сделать цветокоррекцию в Photoshop?
Теперь вы знаете, что коррекция цвета — это процесс, который используется для корректировки снятых вами изображений для получения хорошей экспозиции. Обычно это делается путем балансировки света в кадре. Но вы должны отметить, что цветокоррекция относится к работе, выполняемой на этапе пост-обработки с изображениями, которые уже были сняты. Если вы хотите отрегулировать цвет и создать правильную экспозицию во время съемки, вы можете использовать несколько методов. Что ж, давайте узнаем, как выполнить цветокоррекцию в Photoshop с помощью 7 простых шагов.
Что ж, давайте узнаем, как выполнить цветокоррекцию в Photoshop с помощью 7 простых шагов.
Шаг № 1
На первом шаге откройте изображение, которое, по вашему мнению, имеет цветовой оттенок, чтобы начать работу. Теперь вам нужно пройти по следующему пути: « Window » >> « Info» , чтобы отобразить « Info palette ». Отсюда вы получите информацию о пикселях на вашем изображении. И у вас будет режим RGB, отображаемый в верхнем левом углу диалогового окна, если вы работаете со стандартной фотографией .
Шаг № 2
Вы будете использовать палитру «Информация» для отображения информации об изображении, чтобы сделать цветовую коррекцию .В этом случае вам нужно нанести на изображение несколько точек образца цвета. После этого вы сделаете это с помощью инструмента « Color Sampler », который разделяет позицию панели инструментов с « Eyedropper ». Следующее, что нужно сделать, это сделать на панели инструментов и следовать по пути: « Color Sampler tool » >> « 3 x 3 Average Sample ». Это важно, так как вы хотите взять образец большей площади, чем один пиксель.
Следующее, что нужно сделать, это сделать на панели инструментов и следовать по пути: « Color Sampler tool » >> « 3 x 3 Average Sample ». Это важно, так как вы хотите взять образец большей площади, чем один пиксель.
Шаг № 3
На этом шаге найдите место на изображении, которое должно быть белого или светло-нейтрального серого цвета.Выбрав инструмент «Образец цвета», щелкните по нему. После этого на изображении появится маркер с цифрой 1 рядом с ним. Теперь вы должны убедиться, что выбранная вами точка должна быть белой или светло-серой. Но не выбирайте затемненную область изображения, например, светлое пятно.
Повторите процесс и в этот момент щелкните другую точку, которая должна быть белой, черной или нейтрально-серой. Здесь вы получите вторую точку отсчета. Если хотите, можете продолжить и добавить четыре маркера.Но имейте в виду, что все они должны быть размещены в области изображения и должны быть белыми, черными или нейтрально-серыми.
НАШИ УСЛУГИ КРАТКОЕ ОПИСАНИЕ:
УСЛУГА УДАЛЕНИЯ ФОНА Теперь вам нужно вернуться в « Info palette» , чтобы вы могли прочитать информацию о цвете для каждой точки.Вы должны увидеть значения около 245 для каналов R, G и B для самых светлых точек, а значение должно быть около 15 для каждого из каналов для самых темных точек. Кроме того, у вас должны быть эквивалентные значения R, G и B для серых точек. Но они просто должны быть примерно одинаковыми для каждого, поскольку они могут иметь любое значение. Вы обнаружите, что числа в каждой точке не находятся в пределах диапазона 2 или 3 значений друг от друга, если ваше изображение имеет проблемы с цветом. Вы должны приблизить их друг к другу, чтобы скорректировать цвет изображения, что вам нужно сделать, так это настроить кривые для каждого из этих каналов. Вы должны повторить последний шаг для всех точек выборки для тех, которые вы создали на изображении.После этого вы также должны повторить это для «Зеленого» и «Синего» каналов. Таким образом, все точки выборки содержат значения, которые находятся в пределах 2–3 значений друг от друга. Наконец, нажмите « OK », чтобы закрыть диалоговое окно Curves, когда вы закончите. Более того, в Photoshop CS3 теперь вы можете применять другие исправления, такие как добавление контраста к изображению с помощью дополнительной настройки кривых. С уважением, читатели Сообщите нам, попробуете ли вы наш трюк! Кроме того, вы можете связаться с нами, чтобы узнать больше об этой проблеме, если вы хотите узнать больше о Photoshop. А до тех пор счастливой коррекции цвета! Мы экономим ваше время, поэтому скачайте эти ресурсы, Спасибо. Для выполнения этой задачи требуется рука эксперта для точности.В Clipping USA есть специальная команда по цветокоррекции ваших изображений, которая работает 24 часа в сутки в течение года. Clipping USA также предлагает экономичные услуги для новых клиентов. Хорошо. Теперь, когда мы подробно узнали, как работает инструмент «Пипетка», позвольте мне рассмотреть еще один быстрый пример, чтобы показать вам, насколько он быстр, когда вы освоитесь с ним.Итак, это фотография из моего курса портретов, и если вы проходили этот курс, вы видели, как я редактировал это в Lightroom, и теперь мы посмотрим, как вы это сделаете в Photoshop. Теперь здесь происходит несколько проблем. Это как бы размыто. В нем присутствует небольшой … своего рода сине-зеленый оттенок, и ему нужен контраст. И мы собираемся исправить все это сразу с помощью пипетки Curves, и вы увидите, как быстро вы сможете сделать все одним махом. Итак, мы создадим наш корректирующий слой Curves. Я возьму свою черную пипетку, и похоже, что самая темная часть, вероятно, — это ее волосы рядом с ее головой. И я покажу вам небольшую хитрость. Я собираюсь это исправить. У меня есть пипетка среднего размера, и если вы не можете найти что-либо в окружении портрета, иногда вы можете пощупать белки глаз и получить там средний балл. И я пойду прямо сюда и постараюсь запечатлеть белки ее глаза. Ага. Видеть, что? Он исправил цвет ее кожи и все просто идеально. Так что это небольшой трюк, который вы можете использовать на портрете, если у вас ничего нет … нейтральных цветов в окружении, в одежде человека или в чем-то еще. Итак, я собираюсь усилить линию RGB, чтобы немного ее осветлить. DesignMentor Training добавляет доктора Тэз Талли в свой уважаемый список профессиональных инструкторов по дизайну. Талли разработал сложный и подробный класс из 6 уроков, который охватывает все аспекты цветокоррекции.Онлайн-курс под названием «Коррекция цвета» предлагает учащимся практические упражнения и предлагает индивидуальное общение и наставничество от доктора Талли. Темы курса включают управление настройками цвета и профилями, использование уровней, гистограмм и команды «Кривые», внесение корректировок на основе целевых значений и подготовку изображений к печати с использованием экранной пробной печати и преобразования CMYK. Студенты оценивают и исправляют десятки изображений, узнавая, как определять классические проблемы с цветом и быстро их исправлять. Джимми Макинтайр — всемирно известный фотограф-путешественник, преподаватель и сотрудник ISO 500px. Его фотографии публиковались в местных и национальных журналах, в том числе BBC.Raya Pro — его плагин Digital Blending — и другие его курсы постобработки можно найти на его официальном веб-сайте . Время от времени мы создаем изображения с чрезвычайно сильным цветовым оттенком. И хотя Photoshop и Lightroom предлагают кладезь инструментов для удаления даже самых сильных цветовых оттенков, опытные пользователи Photoshop знают, что не все методы одинаково работают с каждым изображением. Наличие большего количества инструментов для решения любой ситуации гарантирует, что мы создадим образ, которым мы довольны. Этот урок покажет вам 5 техник, которые помогут вам уменьшить или удалить цветовой оттенок в вашем изображении. Некоторые из них работают мгновенно, тогда как другие сначала нужно немного настроить. Не стесняйтесь загрузить мою бесплатную операцию цветокоррекции по ссылке ниже. Регистрация не требуется. Просто нажмите кнопку загрузки вверху страницы, чтобы получить действие. Действие по коррекции цвета: http://www.shutterevolve.com/photoshop-secrets-17-5-ways-to-color-correct-beautifully-even-remove-strong-casts/ В этом уроке мы работаем с изображением с очень сильным розовым оттенком.Хотя я хочу скорректировать цветовой оттенок, я бы хотел сохранить немного розового цвета, просто чтобы добавить немного тепла к изображению. Обратите внимание, я не выполнял постобработку этой сцены, поэтому контраст ровный. Для быстрой цветокоррекции выберите «Изображение»> «Коррекция»> «Подобрать цвет». В появившемся диалоговом окне просто щелкните поле с надписью «Нейтрализовать». Результат : Это самый простой метод цветокоррекции. Просто зайдите в Image> Auto Color Результат : Выберите «Фильтр»> «Фильтр RAW камеры». Затем, где написано «Баланс белого», откройте раскрывающийся список и нажмите «Авто». Теперь нажмите «ОК». Результат : Этот следующий метод отлично подходит для длинных выдержек, снятых с фильтром нейтральной плотности, когда вы также снимаете ту же сцену без прикрепленного фильтра нейтральной плотности.Если ваш ND оставляет сильный оттенок, мы просто заменяем цвета на изображении с длинной выдержкой на цвета изображения, к которому не был прикреплен ND. Например, ниже приведено аналогичное изображение этой сцены без фильтра ND: Открыв это изображение в Photoshop, мы возвращаемся в меню «Изображение»> «Коррекция»> «Подобрать цвет». Однако на этот раз мы не нажимаем «Нейтрализовать». Вместо этого мы переходим туда, где написано «Источник», и в этом раскрывающемся списке находим имя изображения, отличного от ND. Как только это будет выбрано, цвета на нашей длинной выдержке будут соответствовать цветам на нашем изображении без нейтральной плотности. Мы можем уточнить это дальше, регулируя ползунки «Яркость» и «Интенсивность цвета», пока не будем довольны. Результат : Мы можем открыть слой Curves или Levels и указать Photoshop, какова наша точка белого. Затем Photoshop корректирует цвета и контраст вокруг этой белой точки.Чтобы установить белую точку, выбираем белую пипетку. Затем, в качестве очень приблизительной оценки, мы можем щелкнуть по самой яркой части нашего изображения, что даст Photoshop приблизительное представление о нашей точке белого. Результат : Надеюсь, вам понравилось это руководство, и вы добавили несколько дополнительных инструментов в свой набор инструментов для постобработки. Я всегда рад общению с другими фотографами! Вы можете посетить меня по ссылкам ниже: Мой веб-сайт
УСЛУГА МАСКИНГА ФОТОГРАФИИ
УСЛУГА ПЕРЕНАГРУЗКИ ФОТО
NATURAL SHADOW SERVICE
PHOTO RESTOR SERVICE
COLOR SERVICE
COLOR SERVICE 5 Step # 4
Step # 5
 Теперь следуйте по этому пути: выберите «Слой»> «Новый корректирующий слой»> «Кривые» и нажмите «ОК». Это поможет вам исправить отдельные каналы и в раскрывающемся списке «Канал» выберите «Красный», а затем «Ctrl + щелчок» по первой точке, которую вы отметили на своем изображении. Поскольку это добавляет небольшой маркер на линию кривой, он показывает вам, где эта точка на изображении появляется на кривой.
Теперь следуйте по этому пути: выберите «Слой»> «Новый корректирующий слой»> «Кривые» и нажмите «ОК». Это поможет вам исправить отдельные каналы и в раскрывающемся списке «Канал» выберите «Красный», а затем «Ctrl + щелчок» по первой точке, которую вы отметили на своем изображении. Поскольку это добавляет небольшой маркер на линию кривой, он показывает вам, где эта точка на изображении появляется на кривой. Шаг № 6
Step # 7
 И вы можете упростить удаление цветовых оттенков, считывая и корректируя числа, используя палитру «Информация» в сочетании с точками выборки на изображении.
И вы можете упростить удаление цветовых оттенков, считывая и корректируя числа, используя палитру «Информация» в сочетании с точками выборки на изображении.
Учебное пособие по коррекции цвета только в Photoshop 7 шагов Слайд-шоу
Учебное пособие по коррекции цвета только в Photoshop 7 шагов Документ Google
Учебное пособие по коррекции цвета Только в Photoshop 7 шагов Документы Google  Так что просто выделите свое время, чтобы связаться с просьбой о бесплатном тесте оценки качества.
Так что просто выделите свое время, чтобы связаться с просьбой о бесплатном тесте оценки качества. Цветовая коррекция в Photoshop с помощью пипетки Curves
Стенограмма видео
 Ага. Уже лучше выглядит. Возьмите мою белую пипетку, и очевидно, что у самой яркой точки за ее спиной находится выдувшаяся область яркого света. Я нажимаю на это. А теперь серая пипетка … В этом случае … К счастью, на этой фотографии у нас много бетона, который часто дает приятный нейтральный серый цвет, и если мы щелкнем по нему, вы увидите, как он согрел ее кожу и взял этот сине-зеленый цвет выбрасывается.
Ага. Уже лучше выглядит. Возьмите мою белую пипетку, и очевидно, что у самой яркой точки за ее спиной находится выдувшаяся область яркого света. Я нажимаю на это. А теперь серая пипетка … В этом случае … К счастью, на этой фотографии у нас много бетона, который часто дает приятный нейтральный серый цвет, и если мы щелкнем по нему, вы увидите, как он согрел ее кожу и взял этот сине-зеленый цвет выбрасывается. Выглядит немного лучше. И, возможно, потяните вниз, чтобы сохранить высокий контраст. И мы закончили. Это было так быстро — бах, бах, бах. Вот раньше. Вот после. Все сразу с помощью инструмента «Кривые».
Выглядит немного лучше. И, возможно, потяните вниз, чтобы сохранить высокий контраст. И мы закончили. Это было так быстро — бах, бах, бах. Вот раньше. Вот после. Все сразу с помощью инструмента «Кривые». с Dr.Taz Tally

«Важно предложить работающим творческим профессионалам доступ к отраслевым гуру, которые могут поделиться знаниями, которые выведут их карьеру на новый уровень», — сказала Дорис Гранатовски, генеральный директор DesignMentor Training.«Taz получил признание во всей отрасли за его способность делать сложную информацию простой и понятной».
Доктор Тэз Талли — президент Taz Tally Seminars, компьютерной издательской, консалтинговой и обучающей компании. Талли является автором множества книг по графической и печатной продукции, в том числе «Photoshop до и после макияжа», «Избегая выходного блюза», «Избегая сканирующего блюза», а также является соавтором и членом книги группы мечты мира Photoshop. Он изобрел и произвел 10-шаговый сканер и набор для калибровки цифровой камеры.Талли также имеет большой опыт обучения творческих специалистов с использованием обучающих видео, компакт-дисков и DVD-дисков по различным темам, от сканирования до допечатной подготовки, Photoshop, цветокоррекции и управления шрифтами.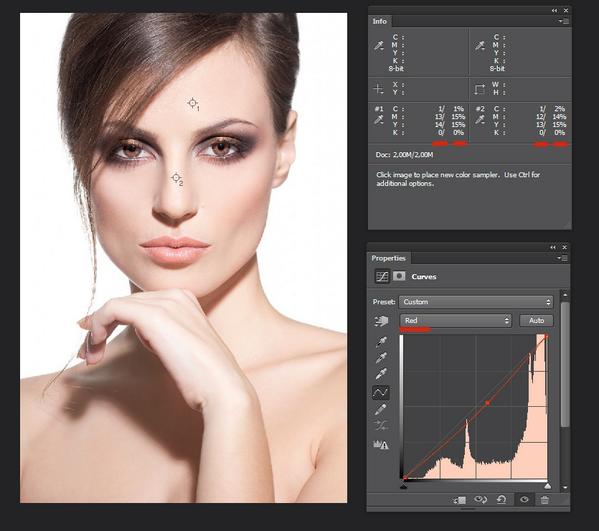
«Создание качественной цифровой цветокоррекции — это искусство и наука», — сказала Таз Талли, доктор философии. «С этим классом цветокоррекции вы познакомитесь с наиболее научным и систематическим подходом к исправлению ошибок и получению максимальной отдачи от ваших изображений, что приведет к более качественной работе».
Талли уравновешивает свою семинарскую и преподавательскую жизнь временем, проводимым на открытом воздухе.Он живет в Гомере, Аляска, где может проводить свободное время, катаясь на горных велосипедах, каяках, походах и фотографируя природу в компании своего кардигана-вельш-корги Zip. Мы знаем, что Талли раздвигает границы профессионально, он также раздвигает их лично — катаясь на лыжах по пороховому снегу в Юте, ныряя с китами в водах Гавайев и бродя по местностям Юго-Запада и Мексики.
Занятия начинаются после зачисления, и студенты могут выполнять свою работу в своем собственном темпе и по своему собственному графику.Профессионалы, записывающиеся в класс коррекции цвета с доктором Таз Талли, должны владеть и иметь базовый опыт работы с Adobe Photoshop CS или CS2. Рекомендуется, но не обязательно, иметь цифровую камеру и цветной принтер. Дополнительную информацию о программе цветокоррекции и других классах, предлагаемых DesignMentor Training, можно найти по адресу https://www.sessions.edu/faculty/facultybios/taz.asp
Рекомендуется, но не обязательно, иметь цифровую камеру и цветной принтер. Дополнительную информацию о программе цветокоррекции и других классах, предлагаемых DesignMentor Training, можно найти по адресу https://www.sessions.edu/faculty/facultybios/taz.asp
О DesignMentor Training.com
www.designmentortraining.com
DesignMentor Training — это профессиональное подразделение Sessions по обучению дизайну.edu, онлайн-школа дизайна. Sessions.edu, Inc., основанная в 1997 году, была создана с целью предоставить образование в области дизайна новых медиа графическим и веб-дизайнерам во всем мире посредством онлайн-обучения.
Пионер и лидер в индустрии дистанционного обучения, Sessions ’провел десятки тысяч занятий для студентов более чем в 100 странах. Sessions аккредитована Советом по дистанционному обучению (www.DETC.org) и является первой из двух онлайн-школ, лицензированных Департаментом образования штата Нью-Йорк.
DesignMentor Training предлагает занятия по графическому дизайну, веб-дизайну, мультимедиа, бизнес-маркетингу и цифровому искусству. Для получения дополнительной информации об обучении DesignMentor посетите сайт www.designmentortraining.com
Для получения дополнительной информации об обучении DesignMentor посетите сайт www.designmentortraining.com 5 способов красивой цветокоррекции в Photoshop и удаления любых цветовых оттенков

5 различных способов цветокоррекции
 Я просто смешал две экспозиции с помощью Raya Pro. Обычно я делаю цветокоррекцию на раннем этапе, а затем продолжаю остальную часть рабочего процесса.
Я просто смешал две экспозиции с помощью Raya Pro. Обычно я делаю цветокоррекцию на раннем этапе, а затем продолжаю остальную часть рабочего процесса. 1. Нейтрализовать
2. Автоцвет
3. RAW-фильтр камеры
4. Подобрать цвет

5. Установка точки белого
 Чтобы более точно показать в Photoshop наши белые, 50% серые и черные точки, см. Этот учебник: Учебное пособие по цветокоррекции в Photoshop — поиск белых, черных и серых точек
Чтобы более точно показать в Photoshop наши белые, 50% серые и черные точки, см. Этот учебник: Учебное пособие по цветокоррекции в Photoshop — поиск белых, черных и серых точек
Моя страница в Facebook
Канал YouTube для других видеороликов
Мой информационный бюллетень по фотографии Включая Free Easy Panel — зарегистрируйтесь сейчас!
Автоматическая цветокоррекция в Photoshop CS6
Коррекция цвета в Photoshop нет ничего нового. А как насчет автоматической цветокоррекции. Мой сегодняшний блог посвящен этому. Автоматическая цветокоррекция в Adobe Photoshop CS6 — это быстрый способ цветокоррекции изображения или фотографии с меньшими усилиями. Все изображения не требуют цветокоррекции, за исключением тех, которые сделаны с неправильным цветом. Сегодня мы узнаем об одной огромной магии из океана волшебного источника Adobe Photoshop за пределами учебника по расширенной цветокоррекции Photoshop . Есть много волшебства по редактированию с помощью программы цветокоррекции Photoshop cc , которую мы время от времени будем проводить.В Photoshop есть вариантов автомобильной цветокоррекции вариантов, но это немного отличается от этого. Пройдитесь с нами, чтобы раскрыть одну простую, но полезную уловку Adobe. Итак, без лишних слов, давайте проведем экскурсию.
А как насчет автоматической цветокоррекции. Мой сегодняшний блог посвящен этому. Автоматическая цветокоррекция в Adobe Photoshop CS6 — это быстрый способ цветокоррекции изображения или фотографии с меньшими усилиями. Все изображения не требуют цветокоррекции, за исключением тех, которые сделаны с неправильным цветом. Сегодня мы узнаем об одной огромной магии из океана волшебного источника Adobe Photoshop за пределами учебника по расширенной цветокоррекции Photoshop . Есть много волшебства по редактированию с помощью программы цветокоррекции Photoshop cc , которую мы время от времени будем проводить.В Photoshop есть вариантов автомобильной цветокоррекции вариантов, но это немного отличается от этого. Пройдитесь с нами, чтобы раскрыть одну простую, но полезную уловку Adobe. Итак, без лишних слов, давайте проведем экскурсию.
Технически исправление цветового тона с помощью соответствующего цвета — это процедура, которой мы следуем с помощью инструментов настройки Photoshop. Короче говоря, процедура получения изображения правильного цвета называется цветокоррекцией. Среди всех программ автоматической цветокоррекции в мире самым эффективным и быстрым является Photoshop. Тональная регулировка более уместна, чем автоматическое управление в программе. Учебник по расширенной цветокоррекции Photoshop скоро выйдет. Тем не менее, действия Photoshop автоматической коррекции цвета просты и легки. Вы также можете найти автокоррекцию цвета в Интернете .
Короче говоря, процедура получения изображения правильного цвета называется цветокоррекцией. Среди всех программ автоматической цветокоррекции в мире самым эффективным и быстрым является Photoshop. Тональная регулировка более уместна, чем автоматическое управление в программе. Учебник по расширенной цветокоррекции Photoshop скоро выйдет. Тем не менее, действия Photoshop автоматической коррекции цвета просты и легки. Вы также можете найти автокоррекцию цвета в Интернете .
Возникает вопрос о цветокоррекции в Photoshop: «Действительно ли необходима автоматическая цветокоррекция в Photoshop, когда сегодня доступны цифровые зеркальные фотоаппараты высокого разрешения или подобные объективы в смартфонах?» Что ж, ответ довольно прост.Когда мы добиваемся добра, мы хотим лучшего. Камера может захватывать изображения в зависимости от своих возможностей, но человеческий разум — вещь загадочная, и камеры не могут удовлетворить большую часть времени. Следовательно, коррекция цвета. Существует еще один вариант, называемый «Слой настройки оттенка / насыщенности», который выполняет то же самое, но другим способом. Более того, быстрая цветокоррекция в Photoshop экономит время. Мы собираемся объяснить функцию уровней и как она используется .
Следовательно, коррекция цвета. Существует еще один вариант, называемый «Слой настройки оттенка / насыщенности», который выполняет то же самое, но другим способом. Более того, быстрая цветокоррекция в Photoshop экономит время. Мы собираемся объяснить функцию уровней и как она используется .
Сначала я открою изображение в Adobe Photoshop CC2019.Хотя я использую эту версию, несомненно, что Adobe Photoshop CS6 намного лучше. Изображение, которое я использую, имеет синий оттенок, что делает все изображение отличным от естественного. Я постараюсь придать изображению естественный вид простым способом быстрой цветокоррекции в Photoshop.
Самое важное, что нам нужно сделать для цветокоррекции в Photoshop, — автоматизировать изображение, добавив корректирующий слой кривых. Вы можете нажать на «Корректирующий слой» , расположенный в нижней строке окна «Слои» , и выбрать «Кривые» .
Вы также можете получить параметры «Кривые» на вкладке Слой> Новый корректирующий слой> Кривые , если вы не можете найти его в нижней части окна «Слои» .
В столбце вы увидите три инструмента «пипетка». Вам нужно выбрать тот, который находится посередине, с надписью «Образец изображения для установки серой точки» . Верхняя пипетка предназначена для выбора черной точки, а нижняя — для белой, но мы не будем их использовать.Нажмите на средний, чтобы выбрать.
Теперь используйте пипетку на тех участках изображения, где оно кажется серым. Вы можете щелкнуть любую точку, чтобы проверить различия. Используя правую серую точку, вы увидите, что все изображение выглядит естественно без синего оттенка.
Я использую именно эту часть (см. Изображение ниже), чтобы раскрыть естественный тон. Вы можете щелкнуть другие части, как показано на изображении выше, отмеченные красным, и вы получите несколько разнообразных в них. Выберите лучший для работы.
Выберите лучший для работы.
Punch Line: Следуйте простым инструкциям, чтобы получить наиболее точный результат.
Однако не все изображения легко фокусируются на сером цвете. В этой ситуации вам нужно отсортировать серый цвет на изображении, чтобы выбрать наиболее близкий цвет, который вам нужен. Вернемся к началу. Выберите однотонный корректирующий слой, нажав «Adjustment Layer» , затем выберите «Solid Color» . Откроется окно «Палитра цветов (сплошной цвет)» .
Или перейдите на вкладку «Слои»> Новый слой заливки> Сплошной цвет . Появится новое окно с именем ‘New Layer’ и нажмите ОК. Откроется окно «Палитра цветов (сплошной цвет)» .
Заполните поле цветового кода 50% серого (шестнадцатеричный код # 808080) и нажмите ‘Ok’ .
Измените режим наложения с «Нормальный» на «Различный».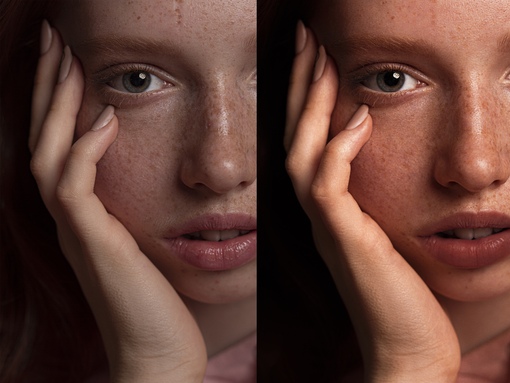
Создайте корректирующий слой «Threshold» и уменьшите уровень.Я использую значение уровня 108 для этого изображения. Таким образом, вам нужно выбрать самую темную часть, чтобы получить правильную серую точку. Кстати, чтобы создать слой «Threshold» , оба способа приведены ниже. Я выбрал обведенную красным область, чтобы взять образец серого.
Теперь я собираюсь создать корректирующий слой «Кривые», чтобы выделить серую часть изображения. Как я делал это раньше, давайте сделаем это снова с помощью инструмента выбора цвета или пипетки и выберем из участка, отмеченного красным на изображении выше.Вы должны убрать видимость слоя для «Color Fill» и «Threshold», чтобы вы могли видеть изображение. Или вы можете удалить их вместо того, чтобы скрывать видимость слоя. Увидеть конечное изображение идеальным и естественным.
В «Корректирующий слой Кривые» есть и другие параметры для коррекции цвета в Photoshop, которые вы можете изучить и применить в своем проекте. Я лично предлагаю регулировку RGB, чтобы видеть волшебное преобразование в каждый момент. Выберите Красный, Зеленый или Синий и нажмите на отмеченный вручную красный цвет в теме изображения ниже.Щелкните и перетащите вверх или вниз, чтобы внести изменения. Вы получите желаемый, если сделаете это правильно.
Я лично предлагаю регулировку RGB, чтобы видеть волшебное преобразование в каждый момент. Выберите Красный, Зеленый или Синий и нажмите на отмеченный вручную красный цвет в теме изображения ниже.Щелкните и перетащите вверх или вниз, чтобы внести изменения. Вы получите желаемый, если сделаете это правильно.
На сегодня все. Выполните шаги самостоятельно, чтобы понять Auto Color Correction в Photoshop. Используйте свое воображение и креативность, чтобы добиться лучшего. Если вам нужна помощь или поддержка, посетите нашу веб-страницу « Clipping World » и свяжитесь с нами для получения дополнительной информации. Кроме того, ознакомьтесь с нашими услугами для лучшего понимания. Мы обеспечиваем быстрое обслуживание по доступной цене и бескомпромиссное качество.
Заключение: Цветовая коррекция в Photoshop может показаться сложной. Но если вы будете следовать этим методам, при правильной практике это может стать легче.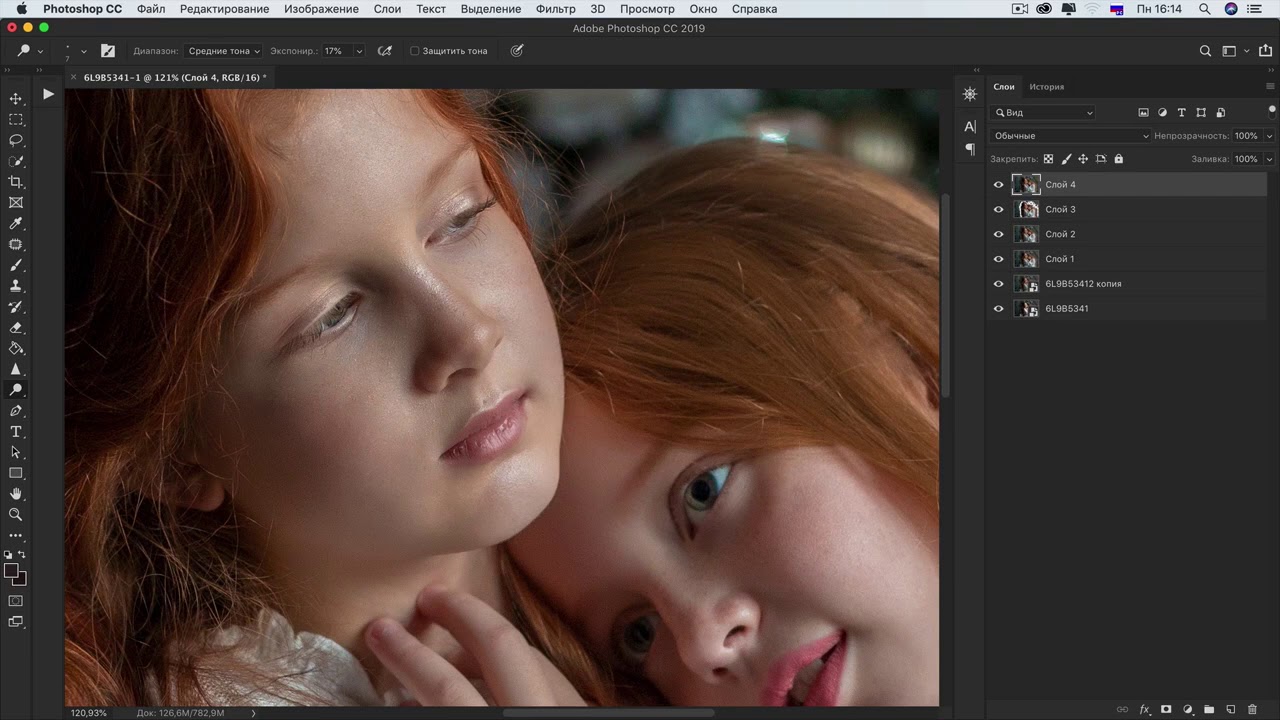 У нас есть специальная команда, работающая круглосуточно и без выходных, чтобы редактировать фотографии во всех аспектах. Автоматическая цветокоррекция в Photoshop иногда используется при редактировании изображений, но в большинстве случаев наши творческие и опытные дизайнеры используют ручной процесс для получения точного результата. Мы не говорим, что этот урок не стоит многого. Нам просто нужно уточнить, что ручное редактирование лучше, и Clipping World хорошо подходит для .
У нас есть специальная команда, работающая круглосуточно и без выходных, чтобы редактировать фотографии во всех аспектах. Автоматическая цветокоррекция в Photoshop иногда используется при редактировании изображений, но в большинстве случаев наши творческие и опытные дизайнеры используют ручной процесс для получения точного результата. Мы не говорим, что этот урок не стоит многого. Нам просто нужно уточнить, что ручное редактирование лучше, и Clipping World хорошо подходит для .
Попробуйте нашу бесплатную пробную версию, чтобы получить представление о качестве наших услуг, и поверьте мне, вы будете поражены качеством, ценой и сроками выполнения работ. Кроме того, у нас есть неограниченная возможность изменения каждого изображения и скидка на оптовый заказ.
Punch Line: Получите максимум от производительности. Выезд бесплатно. Нажмите кнопку
Коррекция цвета, сенсорные панели и улучшения
Теперь, когда вы знаете инструменты, которые предлагает Photoshop, мы собираемся взглянуть на их использование для исправления и изменения цвета, ретуши пятен и других нежелательных частей ваших фотографий, а также улучшайте портреты, чтобы объект выглядел особенно хорошо.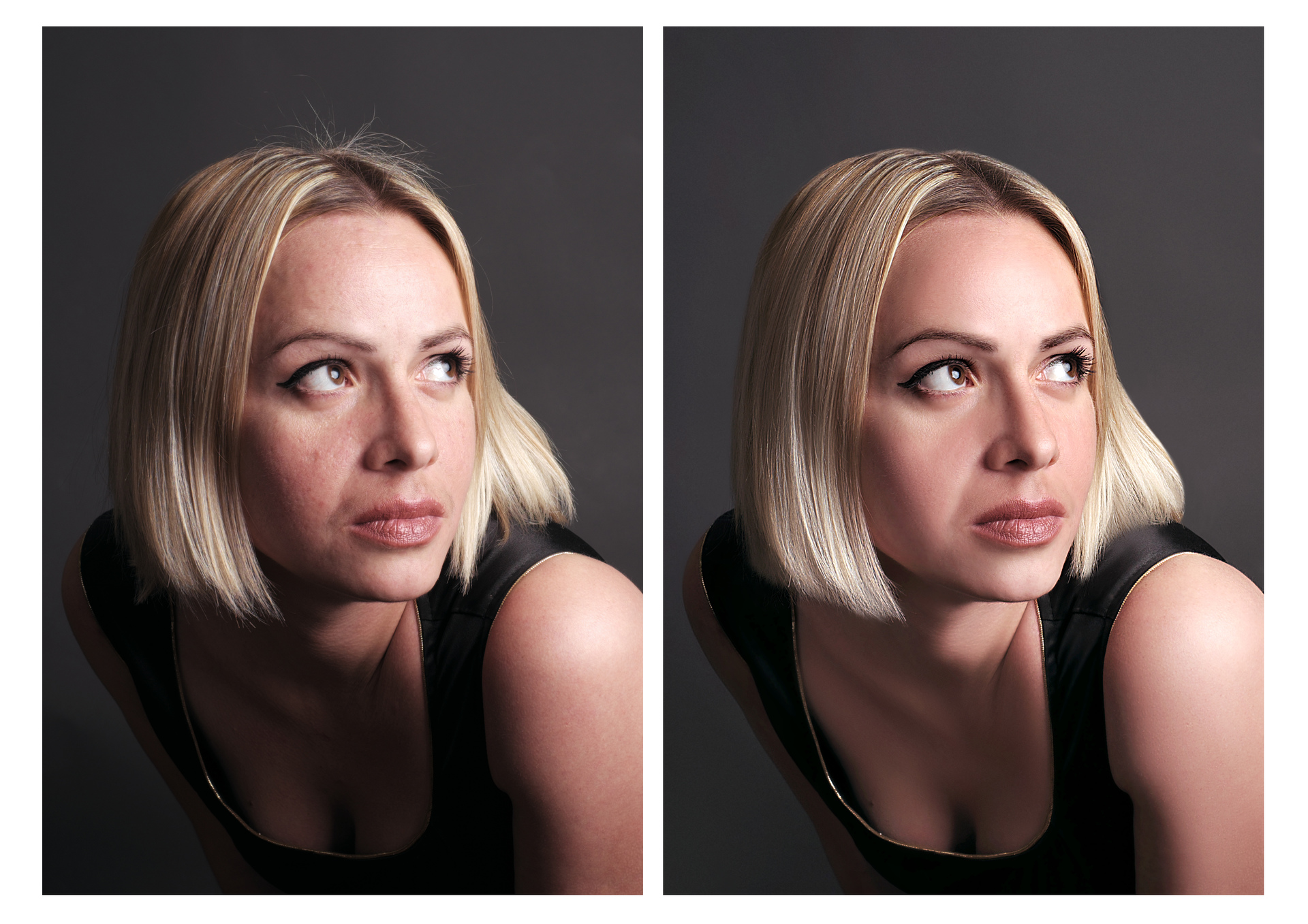
Добро пожаловать на второй урок из нашей серии «Основы Photoshop». Основной урок — это видео выше, а текст ниже — для справки. Большая часть того, что вы здесь узнаете, лучше всего продемонстрировано в видео, поэтому просмотр — лучший способ научиться. В этом уроке мы рассмотрим три вещи: цветокоррекцию, ретушь фотографий и улучшение фотографий. Мы рассмотрим основные способы выполнения этих задач и не будем ничего слишком сложного, но вы обнаружите, что эти простые методы очень эффективны и могут справиться с большей частью того, что вы хотите делать со своими фотографиями.
Коррекция цвета
Коррекция цвета намного проще, чем вы думаете. Вам просто нужно знать, какие цвета являются дополнительными (то есть на противоположном конце цветового круга), и вы можете использовать их, чтобы нейтрализовать слишком много другого цвета. (Если вам нужно освежить в памяти цвета, ознакомьтесь с нашим руководством по цвету.) Вы также должны уметь определять, где цвета наиболее заметны. Это означает возможность определить, например, когда красный цвет преобладает в светлых областях фотографии, а синий — в темных.Если вы просто примените синий фильтр ко всей фотографии, вы получите более нейтральные блики — чего вы и хотите — но фотография выглядит слишком круто, потому что тени слишком насыщены синим цветом. Подводя итог, вам нужно обратить внимание на две основные вещи при цветокоррекции: какие цвета доминируют на фотографии, а какие нет, а также , где , тонально, эти доминирующие цвета существуют.
Это означает возможность определить, например, когда красный цвет преобладает в светлых областях фотографии, а синий — в темных.Если вы просто примените синий фильтр ко всей фотографии, вы получите более нейтральные блики — чего вы и хотите — но фотография выглядит слишком круто, потому что тени слишком насыщены синим цветом. Подводя итог, вам нужно обратить внимание на две основные вещи при цветокоррекции: какие цвета доминируют на фотографии, а какие нет, а также , где , тонально, эти доминирующие цвета существуют.
Обычно это можно сделать, просто взглянув на фотографию, но правильный метод — это свериться с гистограммой.Вы можете вызвать это, зайдя в меню «Окно» и выбрав «Гистограмма». Левая часть представляет тени, правая — светлые участки, а середину — средние тона. Если определенный цвет доминирует на фотографии в какой-либо области, вы увидите, что он доминирует в этом пространстве на гистограмме. Это может быть удобным руководством для определения необходимых исправлений.
Теперь, когда у вас есть базовое представление о том, на что мы будем ориентироваться, давайте взглянем на некоторые из лучших инструментов балансировки цвета, которые может предложить Photoshop.Вы можете найти все корректировки, которые мы будем обсуждать, в следующих местах:
- Вы можете найти стандартные корректировки, которые применяются к одному слою, перейдя в меню «Изображение», выбрав «Корректировки», а затем выбрав нужную корректировку.
- Если вы хотите создать корректирующий слой, который можно применять к нескольким слоям и настраивать после первого применения, вы можете создать корректирующий слой. Вы можете сделать это, зайдя в меню «Слои», выбрав «Корректирующий слой» и затем выбрав нужную настройку, или просто выбрав нужную настройку на палитре «Коррекция».
Цветовой баланс
Цветовой баланс — не очень гибкий инструмент, но иногда вам просто нужны незначительные корректировки цвета, и вы можете использовать Цветовой баланс, чтобы быстро их применить. Если самые яркие части вашей фотографии слишком красные — что часто бывает с фотографиями, сделанными при слабом освещении — вы можете просто выбрать переключатель «Основные моменты», а затем переместить ползунки в сторону голубого и синего цветов, пока не начнете видеть цвета выглядят немного более сбалансированными и нейтральными. Вы также можете использовать «Цветовой баланс» для создания интересных цветовых эффектов, выделяя разные цвета в тенях, полутонах и светлых участках.Поиграйте с ним и почувствуйте, на что он способен. Это не тот инструмент, который вы хотите использовать большую часть времени, поскольку Curves обычно помогают вам делать все лучше и с большей гибкостью, но для быстрых изменений Color Balance определенно может быть полезен.
Если самые яркие части вашей фотографии слишком красные — что часто бывает с фотографиями, сделанными при слабом освещении — вы можете просто выбрать переключатель «Основные моменты», а затем переместить ползунки в сторону голубого и синего цветов, пока не начнете видеть цвета выглядят немного более сбалансированными и нейтральными. Вы также можете использовать «Цветовой баланс» для создания интересных цветовых эффектов, выделяя разные цвета в тенях, полутонах и светлых участках.Поиграйте с ним и почувствуйте, на что он способен. Это не тот инструмент, который вы хотите использовать большую часть времени, поскольку Curves обычно помогают вам делать все лучше и с большей гибкостью, но для быстрых изменений Color Balance определенно может быть полезен.
Уровни
Уровни похожи на кривые (о которых мы поговорим дальше) с обучающими колесами. У вас есть три основных ползунка. Слева у вас есть ползунок теней. Перемещение вправо увеличит интенсивность теней. Справа у вас есть ползунок выделения. Перемещение его влево увеличит интенсивность светлых участков вашей фотографии. В середине у вас есть ползунок полутонов. Перемещение его влево сделает вашу фотографию ярче, а перемещение вправо сделает ее темнее. Эти ползунки в основном влияют на контраст. Ползунки в разделе «Уровни вывода» влияют на яркость. Перемещение черного ползунка к белому сделает изображение ярче. Перемещение белого ползунка к черному сделает их темнее. По умолчанию «Уровни» применяют любые из этих изменений ко всей фотографии, но вы можете выбрать определенный цветовой канал и изменить его самостоятельно.В верхней части панели «Уровни» есть небольшое раскрывающееся меню, которое позволяет вам выбирать из всех каналов — я предполагаю, что вы находитесь в цветовом пространстве RGB и в нем написано RGB — или каждого отдельного канала (красного, зеленого и синий). Если вы хотите осветлить или затемнить только красные цвета, выберите красный канал и внесите необходимые изменения. Чтобы увидеть полную демонстрацию того, как работают Уровни, посмотрите видео.
Перемещение его влево увеличит интенсивность светлых участков вашей фотографии. В середине у вас есть ползунок полутонов. Перемещение его влево сделает вашу фотографию ярче, а перемещение вправо сделает ее темнее. Эти ползунки в основном влияют на контраст. Ползунки в разделе «Уровни вывода» влияют на яркость. Перемещение черного ползунка к белому сделает изображение ярче. Перемещение белого ползунка к черному сделает их темнее. По умолчанию «Уровни» применяют любые из этих изменений ко всей фотографии, но вы можете выбрать определенный цветовой канал и изменить его самостоятельно.В верхней части панели «Уровни» есть небольшое раскрывающееся меню, которое позволяет вам выбирать из всех каналов — я предполагаю, что вы находитесь в цветовом пространстве RGB и в нем написано RGB — или каждого отдельного канала (красного, зеленого и синий). Если вы хотите осветлить или затемнить только красные цвета, выберите красный канал и внесите необходимые изменения. Чтобы увидеть полную демонстрацию того, как работают Уровни, посмотрите видео.
Curves
Curves — определенно лучший инструмент цветокоррекции, который у вас есть в Photoshop, но вы можете найти его немного пугающим и уклоняться от него, поскольку уровни, кажется, работают достаточно хорошо.Поверьте мне, кривые намного лучше, поэтому найдите время, чтобы познакомиться с ними и узнать, как они работают, чтобы вы использовали их для большинства своих корректировок. Он мощный, универсальный и очень простой в управлении, если вы освоите его. Тем не менее, он работает так же, как уровни, только вы устанавливаете свои собственные точки. Вы можете настроить все изображение или только определенные каналы, как и в уровнях. Чтобы создать точку на кривой, просто щелкните в любом месте линии и перетащите ее в определенном направлении. Если вы потянете к верхнему левому углу, вы сделаете это ярче.Если вы потянете вниз к правому нижнему углу, вы затемните вещи. Середина кривой представляет собой средние тона. Нижняя часть линии, касающаяся нижнего левого угла, представляет тени. Это оставит верхнюю часть, которая представляет основные моменты.
Это оставит верхнюю часть, которая представляет основные моменты.
Вот пример создания простой кривой: создайте точку в средней точке линии, а затем еще две точки, каждая из которых находится на расстоянии одного шага сетки от средней точки. Слегка потяните самую нижнюю точку вниз в тени, а самую верхнюю точку вверх в светлые участки.Это создаст базовый контраст и является самой простой настройкой кривых. Если у вас возникли проблемы с пониманием того, как это работает, вы можете увидеть пример в своих пресетах Photoshop. Вверху окна Curves вы увидите предустановленное меню. Выберите «Сильный контраст», и вы получите кривую, похожую на ту, которую мы только что обсуждали. Вы также должны посмотреть видео в верхней части этого поста, чтобы увидеть полную демонстрацию Curves.
Auto Tone
Иногда вы можете просто позволить Photoshop сделать за вас большую часть работы.Хотя вы не хотите полагаться на опцию Auto Tone Photoshop, вы можете просто выбрать ее в меню Image, чтобы Photoshop мог сделать обоснованное предположение о том, что нужно вашей фотографии с точки зрения настройки тона и цвета. Иногда вы можете сэкономить немного времени, просто используя Auto Tone, но определенно не полагайтесь на него. Иногда он просто делает это правильно, и требуется около двух секунд, чтобы опробовать его и посмотреть, работает ли он. Если это не сработает, отмените его и исправьте самостоятельно. Если это сработает, вы просто сэкономите время.
Иногда вы можете сэкономить немного времени, просто используя Auto Tone, но определенно не полагайтесь на него. Иногда он просто делает это правильно, и требуется около двух секунд, чтобы опробовать его и посмотреть, работает ли он. Если это не сработает, отмените его и исправьте самостоятельно. Если это сработает, вы просто сэкономите время.
Ретуширование и улучшение фотографий
Базовое ретуширование и улучшение фотографий очень просто и очень эффективно, если выполняется с правильным уровнем тонкости. Мы собираемся рассмотреть некоторые варианты исправления проблем на ваших фотографиях, таких как порезы на лице, сухость кожи, пыль с объектива и т. Д., А также способы улучшения портрета, чтобы он выглядел особенно красиво.
Touch Ups
Большинство корректировок, которые вы захотите выполнить, можно выполнить с помощью лечебной кисти или штампа для клонирования.Если вы пытаетесь просто заставить человека выглядеть наилучшим образом — а это все, что вам действительно нужно делать с портретом — вы можете делать большую часть того, что хотите, с помощью исцеляющей кисти и штампа клонирования — два инструмента, которые хорошо обсуждаются в разумное количество деталей в первом уроке. Мы также кратко рассмотрим некоторые другие варианты.
The Healing Brush Revisited
Мы уже довольно много обсуждали лечебную кисть, поэтому мы не собираемся здесь подробно останавливаться на ней. В основном это работает путем выбора исходной точки (что вы делаете, щелкнув опцией по области фотографии) и закрашивая область, которую вы хотите «исцелить», данными изображения из исходной точки.Затем исцеляющая кисть использует свою магию, чтобы смешать окрашенный исходный материал с окружающим его материалом. Обычно это приводит к более реалистичному результату, чем при использовании штампа клонирования, но не всегда. Clone Stamp работает точно так же, как Healing Brush, но Clone Stamp не лечит. Все, что он делает, это заменяет целевую область тем, что вы выбрали в качестве исходной точки. Хотя вы технически клонируете другую часть фотографии, и это может показаться излишним, когда вы исправляете небольшие участки, иногда это может выглядеть лучше, чем то, что даст вам Healing Brush, особенно когда вы находитесь рядом с трудностями. края и контрастные области.Оба инструмента лучше всего демонстрируются визуально, поэтому обязательно посмотрите видео, если у вас возникли проблемы с пониманием того, как они работают.
Другие инструменты
Помимо «Восстанавливающей кисти» и «Клонирующего штампа» есть еще несколько способов внесения исправлений. Если вы хотите уменьшить покраснение на определенных участках кожи, часто вы можете добиться этого, просто немного обесцветив красную область. Инструмент Sponge Tool может помочь вам легко обесцветить определенную область. (Если вы забыли, что такое Sponge Tool, вернитесь к первому уроку.) Если вы удаляете пятна и вам нужны альтернативы, точечная восстанавливающая кисть иногда может быть немного проще в использовании, чем обычная восстанавливающая кисть (вы можете найти ее, щелкнув и удерживая восстанавливающую кисть на панели инструментов). Это не требует от вас установки исходной точки. Последний вариант — использование заливки с учетом содержимого, новой функции Photoshop CS5. Чтобы использовать его, то, что вы хотите удалить, должно быть на фоновом слое. Выберите часть, которую хотите удалить, с помощью инструмента «Область» или «Лассо» и нажмите «Удалить».Вам должно быть представлено диалоговое окно с вопросом, что вы хотите сделать. Если для параметра «Использовать:» не задано значение Content-Aware, измените его и нажмите OK. Как только вы это сделаете, Photoshop попытается выяснить, как должна выглядеть ваша фотография без этого элемента. Чем точнее ваш выбор, тем успешнее Photoshop его заменит. Если вы выберете что-то за пределами области, которую хотите удалить, возможно, это запутает Photoshop, и вы получите неудовлетворительные результаты. Как правило, вам нужно зарезервировать Content-Aware Fill для удаления элементов, более заметных, чем пятна, поскольку инструменты лечебной кисти, как правило, с этим справляются лучше, но они также могут выполнять свою работу.
Улучшение портрета
Используя несколько незначительных улучшений, вы можете сделать портретный вид значительно лучше, чем исходная фотография. Все, что мы собираемся здесь обсудить, призвано выявить лучшее в образе человека, над которым вы работаете, и не обязательно выглядеть лучше, чем на самом деле. Фотографии, как правило, содержат больше деталей, чем мы обычно замечаем, и у людей обычно не бывает прыщей, порезов или других пятен на лице постоянно. Идея состоит в том, чтобы выявить лучшее в предмете и не делать ничего, что не соответствует их внешнему виду или просто нереально.
Color Channeling
Один из лучших и простых приемов улучшения портрета — использовать ваши цветовые каналы. Вы можете найти свои цветовые каналы на палитре каналов в правой части экрана. Предполагая, что вы находитесь в цветовом пространстве RGB, вы увидите четыре варианта: RGB, красный, зеленый и синий. RGB — это цветное изображение, как вы его знаете. Остальные — соответствующие каналы. Щелкните каждый из них и обратите внимание на их различия. Вы обнаружите, что у красного больше всего света, у синего больше всего деталей, а у зеленого цвета их сочетание.Когда вы имеете дело с людьми, вы обычно стараетесь избегать деталей на коже, и именно в этом вам может помочь красный канал. Иногда это почти идеальное черно-белое фото само по себе, но если мы работаем с цветом, оно все равно очень полезно. Чтобы сделать приятную настройку, выберите красный канал, затем выберите все (Command + A на Mac, Control + A на ПК) и скопируйте изображение. Теперь переключитесь обратно на канал объединения RGB, вернитесь к палитре слоев и вставьте красный канал. Это создаст новый слой поверх вашего фона, и вы увидите только красный канал на холсте.В палитре слоев выберите режим наложения Overlay для слоя с красным каналом и уменьшите его непрозрачность примерно до 20–30 процентов. По мере того, как вы вносите эту настройку, вы увидите, какой красивый эффект он может иметь (или вы можете просто увидеть этот эффект, посмотрев видео, связанное с этим уроком). Это одна из самых простых настроек, и она невероятно полезна. Он удаляет нежелательные детали на коже, добавляет контраст именно там, где вы этого хотите, а также часто улучшает цвет вашей фотографии.
Burning and Dodging
Burning and Dodging также могут быть чрезвычайно полезны при наложении «виртуального макияжа» на ваш объект. Это то, что вы захотите сделать как для мужчин, так и для женщин, потому что мы будем очень тонкими и сделать так, чтобы это выглядело как можно более естественно. Идея состоит в том, чтобы добавить контраста чертам лица, которые мы хотим подчеркнуть: глазам, носу и рту. Вы можете использовать инструмент затемнения, чтобы затемнить средние тона и тени ресниц и бровей, изгиб носа и внутренние края губ.Вы можете использовать инструмент «Осветление», чтобы осветлить средние тона цветных и белых частей глаза и внутреннюю часть губ. Для полной демонстрации посмотрите видео, связанное с этим уроком. Если вы забыли, как использовать инструменты затемнения и осветления, вы также увидите соответствующую демонстрацию в видео, но вы также можете вернуться к первому уроку для получения дополнительной информации.
Хотя эти улучшения незначительны, они существенно влияют на общий вид фотографии.


 Чтобы продолжить публикацию, пожалуйста, удалите изображение или загрузите другое.
Чтобы продолжить публикацию, пожалуйста, удалите изображение или загрузите другое.
 Чтобы продолжить публикацию, пожалуйста, удалите изображение или загрузите другое.
Чтобы продолжить публикацию, пожалуйста, удалите изображение или загрузите другое.

 Если создавать манип, где 《пересаживается》голова, то там нужно корректировать цвета и самой головы, и исходника, на который это 《пересаживается》, а после уже дейсвовать примерно таким образом, как я выше описала.
Если создавать манип, где 《пересаживается》голова, то там нужно корректировать цвета и самой головы, и исходника, на который это 《пересаживается》, а после уже дейсвовать примерно таким образом, как я выше описала. 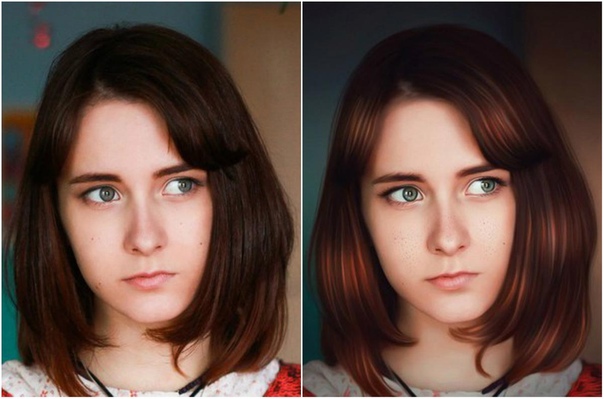
 . Долго мучилась с Лапландией, но она так и не поддалась Спасибо большое!!!
. Долго мучилась с Лапландией, но она так и не поддалась Спасибо большое!!! Долго пробовала выполнить коррекцию фотографий и надеюсь, что у меня получилось. При выполнении задания вызвали сложности коррекции фотографий в высоком и низком ключе, возможно из-за того, что в видио уроке объяснение было на другой фотографии и сравнить свой промежуточный результат не с чем. Сам урок написан очень хорошо, вот только в конце видио урока (при объяснении домашнего задания) очень отличается звуковой диапазон голоса. В остальном все отлично. Спасибо за урок!
Долго пробовала выполнить коррекцию фотографий и надеюсь, что у меня получилось. При выполнении задания вызвали сложности коррекции фотографий в высоком и низком ключе, возможно из-за того, что в видио уроке объяснение было на другой фотографии и сравнить свой промежуточный результат не с чем. Сам урок написан очень хорошо, вот только в конце видио урока (при объяснении домашнего задания) очень отличается звуковой диапазон голоса. В остальном все отлично. Спасибо за урок!