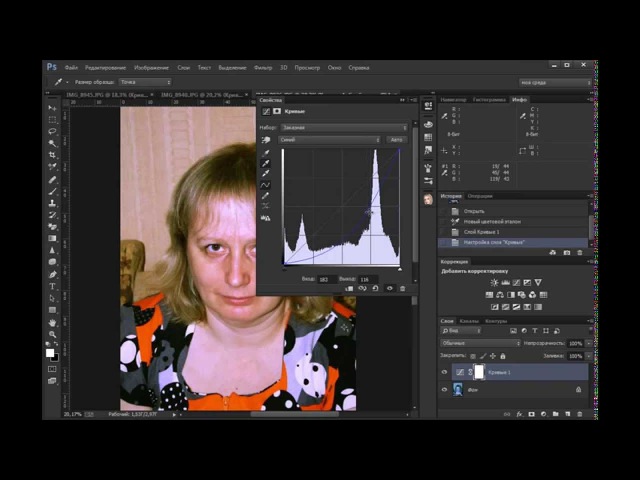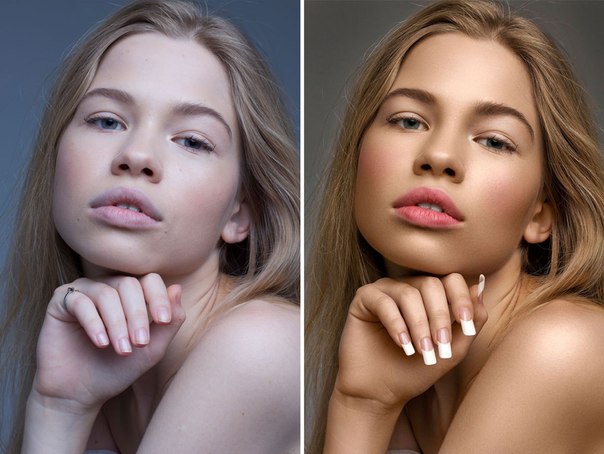Урок 14 Чудеса цветокоррекции. Фотоприколы с помощью Photoshop
Урок 14 Чудеса цветокоррекции
Этот урок будет полезен и интересен любителям цифровой фотографии, потому что редактор Photoshop обладает огромными возможностями по цветокоррекции изображений. Если вы не фотограф, да с 10-летним стажем, да с супер-пупер-цифровой камерой последней модели, создание фотографии для вас, как правило, не ограничивается только съемкой. Часто изображение нужно привести в божеский вид с помощью инструментов цветокоррекции: баланс цветов подправить, где-то что-то осветлить, а где-то, наоборот, затемнить.
Обратите внимание на подменю редактора Image ? Adjustments (Изображение ? Настройки). Все, что нам нужно, мы найдем именно здесь. Данные инструменты действуют только на активный слой. При необходимости можно корректировать не все изображение, а только его выделенные части.
Палитра Histogram (Гистограмма)
Прежде чем мы погрузимся с головой в изучение инструментов цветокоррекции, есть смысл поближе познакомиться с палитрой Histogram (Гистограмма).
Рис. 14.1. Компактный вид палитры Histogram (Гистограмма)
По горизонтали отложены значения яркости от 0 (слева) до 255 (справа). По вертикали отражается относительное количество пикселов той или иной яркости.
Эта гистограмма представлена в компактном виде, то есть она не учитывает цветовых составляющих изображения и в ней не указаны конкретные числовые данные. Чтобы получить более подробную «картинку», выберите в меню палитры Histogram (Гистограмма) команду Expanded View (Расширенный вид) или All Channels View (Просмотр всех каналов). Во втором варианте информация будет самой полной.
В расширенном виде можно увидеть распределение яркости в каждом канале, а также точные цифровые данные (они расположены под самой верхней гистограммой) о том, как распределены пикселы.
Палитра Histogram (Гистограмма) наглядно показывает результаты воздействия того или иного инструмента цветокоррекции. Вам нужно всего лишь сравнить картинку до и после использования инструмента.
Вам нужно всего лишь сравнить картинку до и после использования инструмента.
Инструменты автоматической коррекции
Первым делом хотим обратить ваше внимание на инструменты, корректирующие изображения автоматически. Их неоспоримое преимущество – быстрота. Щелкнул на команде – и получил результат, часто вполне приемлемый. Однако нужно иметь в виду, что не менее часто ваши представления о том, каким должно стать изображение, расходятся с представлениями об этом же у программы. Поэтому так же часто вас может не удовлетворить полученный результат.
Для автоматической тоновой коррекции (осветления или затемнения изображения) в редакторе Photoshop предусмотрена команда Image ? Auto Tone (Изображение ? Автоматическая настройка тона). Ей соответствует комбинация клавиш Shift+Ctrl+L. Выполняя команду, программа определяет самый светлый пиксел изображения как белый, а самый темный – как черный. Остальные цвета равномерно распределяются между этими крайними значениями.
Для автоматической коррекции контрастности изображения используется команда Auto Contrast (Автоматическая настройка контраста), которая вызывается из меню Image (Изображение). Ей соответствует комбинация клавиш Alt+Shift+Ctrl+L. Как и предыдущий, этот инструмент воспринимает самый светлый пиксел изображения как белый, самый темный как черный, но остальные цвета не распределяет равномерно, а сохраняет исходный баланс цветов.
Ей соответствует комбинация клавиш Alt+Shift+Ctrl+L. Как и предыдущий, этот инструмент воспринимает самый светлый пиксел изображения как белый, самый темный как черный, но остальные цвета не распределяет равномерно, а сохраняет исходный баланс цветов.
Автоматически настроить цвет помогает инструмент Image ? Auto Color (Изображение ? Автоматическая настройка цвета). Ему соответствует комбинация Shift+Ctrl+B. Он тем же способом, что и предыдущие инструменты, определяет белый и черный пикселы, а затем сглаживает все промежуточные цветовые «отклонения», делая цвета более нейтральными.
Если действия какого-либо автоматического инструмента показались вам избыточными, их можно ослабить – командой Edit ? Fade (Правка ? Ослабить). К слову, эта команда уменьшает влияние не только инструментов цветокоррекции, но вообще всех инструментов или фильтров редактора. В появившемся окне вам предложат снизить степень воздействия последней операции с помощью параметра Opacity (Непрозрачность) и изменить режим смешения.
Brightness/Contrast (яркость/Контраст)
Начнем изучать возможности цветокоррекции с достаточно простого инструмента Brightness/Contrast (Яркость/Контраст). Собственно, из-за его простоты многие начинающие пользователи обращаются именно к нему. Чтобы вызвать этот инструмент, выполните команду Image ? Adjustments ? Brightness/Contrast (Изображение ? Настройки ? Яркость/Контраст) (рис. 14.2).
Рис. 14.2. Диалоговое окно Brightness/Contrast (Яркость/Контраст)Корректировать им изображение очень просто: перемещая ползунки Brightness (Яркость) и Contrast (Контраст). При желании можно вводить конкретные значения в диапазоне от -150 до +150. Желательно установить флажок Prev’ew (Предварительный просмотр), чтобы сразу видеть, как изменение параметров влияет на изображение.
Levels (Уровни)
Этот инструмент куда более серьезно корректирует изображение. Найти его можно в том же подменю Image ? Adjustments (Изображение ? Настройки) либо вызвать с помощью комбинации Ctrl+L.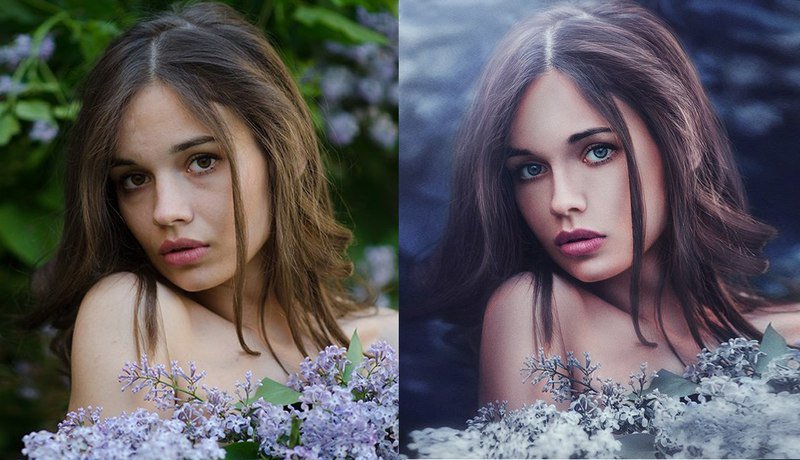 Окно инструмента содержит гистограмму яркости изображения (рис. 14.3).
Окно инструмента содержит гистограмму яркости изображения (рис. 14.3).
В отличие от палитры Histogram (Гистограмма), инструмент Levels (Уровни) позволяет не только смотреть на значения яркости пикселов, которые расположены в темном, среднем и светлом диапазонах, но и «трогать руками» их, то есть изменять.
В списке Preset (Установки) можно выбрать один из шаблонов, на основе которого будет откорректировано изображение, или задать свой (Custom). Эти же шаблоны собраны на палитре Adjustments (Настройки).
С помощью параметра Channel (Канал) вы определяете, будете вы корректировать сразу все изображение или каждый канал отдельно.
В средней области окна расположены три окошка Input Levels (Входные значения), а под гистограммой – соответствующие им три ползунка. Левому окошку соответствует черный ползунок: они корректируют яркость пикселов в темном диапазоне. Среднее окошко и серый ползунок помогут разобраться с пикселами средней яркости.
Редактировать яркость можно, либо перемещая ползунки вдоль гистограммы, либо вводя числовые значения в соответствующие им окошки. Подвинув темный ползунок немного вправо, например, до значения 10 в его окне, мы увидим, что изображение стало темнее. Что случилось, что мы сделали? Пикселы с цветом, яркость которого принимала значение от 0 до 10 (то есть темно-серые), мы превратили в пикселы черного цвета (со значением яркости 0). Поэтому изображение и стало темнее.
Если же вы хотите осветлить изображение, нужно часть пикселов, яркость которых близка к 255 (максимальное значение яркости), сделать белыми. Для этого либо введите в правом окне такое значение яркости, начиная с которого пикселы станут белыми, либо передвиньте белый ползунок влево, например, до значения 230.
Средний серый ползунок отвечает за средние значения яркости в изображении. Перемещение его влево делает изображение светлее, вправо – темнее. Часто, корректируя пикселы именно средней яркости, можно добиться наиболее приемлемых результатов.
Часто, корректируя пикселы именно средней яркости, можно добиться наиболее приемлемых результатов.
В нижней области окна расположены параметры Output Levels (Выходные значения). С их помощью диапазон яркости корректируется в сторону уменьшения. Например, если изображение слишком затемнено, переместите черный ползунок вправо, допустим, до значения 35. Это значит, что после того, как вы нажмете кнопку OK, в вашем изображении исчезнут (обрежутся) темные пикселы со значением яркости менее 35, они все преобразуются в пикселы со значением яркости 35. Таким же образом можно избавиться и от пикселов белого цвета.
Если вы воспользуетесь кнопкой Auto (Авто), программа проведет цветокоррекцию автоматически.
Если вы нажмете кнопку Options (Настройки), в новом окне вам предложат определиться с алгоритмом, который ляжет в основу цветокоррекции.
Есть еще один способ отрегулировать яркость изображения с помощью инструмента LeveLs (Уровни). Обратите внимание на три пипетки (черную, серую и белую), расположенные под кнопкой Options (Настройки).
Если вы выбрали белую пипетку, то все пикселы, яркость которых выше, чем у выбранного пиксела, становятся белыми (изображение светлеет). Серая пипетка указывает программе, какой цвет считать серым. Если вы щелкнете на явно более светлом пикселе изображения, оно станет светлее в среднем диапазоне. Щелчок на темном пикселе приведет к затемнению изображения.
Curves (Кривые)
Инструмент Curves (Кривые) используется для тех же целей, что и предыдущий. Однако нельзя сказать, что он лучше LeveLs (Уровни) или наоборот. Каждый пользователь с приобретением опыта выбирает тот, который кажется ему удобнее.
Окно Curves (Кривые) (рис. 14.4) вызывается с помощью комбинации клавиш Ctrl+M либо команды Image ? Adjustments ? Curves (Изображение ? Настройки ? Кривые).
Раскрывающийся список Preset (Заготовка) позволяет выбрать один из шаблонов, на основе которого будет откорректировано изображение, или задать собственный.
Параметр Channel (Канал) определяет, будете ли вы корректировать сразу все изображение или каждый канал в отдельности.
Основную часть окна занимает поле кривых, которое разбито на квадраты. По умолчанию их 16, но если щелкнуть на поле при нажатой клавише Alt, квадраты станут маленькими, за счет чего их количество увеличится до 100. Вдоль диагонали поля проходит прямая линия – график уровня яркости. Цветокоррекция сводится к преобразованию этой прямой в кривую той или иной формы.
Рядом с полем расположены две шкалы кривых. По горизонтальной шкале откладываются значения яркости входящих пикселов (до редактирования), по вертикальной – выходящих (после редактирования). Пока изменений нет, значения входящих и выходящих пикселов совпадают, значит, наша диагональ – прямая. Левый нижний угол соответствует темным пикселам, правый верхний – светлым.
Слева от поля редактирования расположены инструменты построения кривой. При переходе в режим редактирования
(он включен по умолчанию) корректировать можно, изменяя кривую. В режиме рисования
кривая не редактируется, а просто рисуется.
Как редактировать кривую яркости? Щелкните на любой ее точке. В этом месте тут же появится якорная точка, а в полях Input/Output (Входные/Выходные значения) немедленно отобразятся ее значения яркости.
Теперь перетяните якорную точку в любое место (вверх, вниз, влево, вправо). Естественно, что значения Input/Output (Входные/Выходные значения) тут же начнут меняться. Точка «потянет» за собой и соседние, их выходные значения также будут меняться, прямая станет превращаться в кривую, а изображение начнет преображаться. Если его нужно осветлить, приподнимите прямую (сделайте выпуклой), если затемнить – опустите (сделайте вогнутой).
Чем больше вы поставите якорных точек, тем более тонко можно корректировать изображение. Чем более сложный вид будет у кривой, тем более фантастическим станет изображение. Так что не увлекайтесь.
Чем более сложный вид будет у кривой, тем более фантастическим станет изображение. Так что не увлекайтесь.
Hue/Saturation (Оттенок/Насыщенность)
Для цветовой коррекции небесполезным окажется инструмент Hue/Saturation (Оттенок/Насыщенность), который поможет достаточно тонко корректировать каждый цветовой оттенок в отдельности. Вызывается он командой Hue/Saturation (Оттенок/Насыщенность) из меню Image ? Adjustments (Изображение ? Настройки) или комбинацией клавиш Ctrl+U. Рассмотрим по традиции его окно (рис. 14.5).
Рис. 14.5. Окно Hue/Saturation (Оттенок/Насыщенность)В списке, расположенном под списком Preset (Установки), вы можете выбрать тот диапазон, в котором хотите провести коррекцию: Master (Все цвета) или конкретный цветовой диапазон. В этом случае на цветовых шкалах из нижней части окна появятся маркеры, выделяющие выбранный диапазон. Перемещая их вдоль цветовой полосы, вы можете дополнительно отрегулировать диапазон, нуждающийся в корректировке.
Регулятор Hue (Оттенок) смешивает цвета по цветовому кругу. Параметр принимает значения от -180 до +180 и способен значительно преобразовать вид изображения.
Параметр принимает значения от -180 до +180 и способен значительно преобразовать вид изображения.
Регулятор Saturation (Насыщенность) меняет значения от -100 до +100: при минимальном значении выбранный цвет (или все изображение) становится серым, при максимальном – наиболее насыщенным.
Параметр Lightness (Яркость) также регулируется в диапазоне от -100 до +100. Его минимальное значение превращает цвета в черный, а максимальное – в белый.
При установке флажка Colorize (Тонирование) инструмент переключается в режим тонирования: здесь изображение будет тонироваться цветом, выбранным с помощью параметра Hue (Оттенок).
Color Balance (Баланс цвета)
Помимо инструментов для тоновой коррекции, в Photoshop есть способы изменять цветовые составляющие изображения: устранять некоторые слишком насыщенные цвета или редактировать цветовые сдвиги. Чтобы откорректировать общее соотношение цветов, воспользуйтесь командой Image ? Adjustments ? Color Balance (Изображение ? Настройки ? Баланс цвета). Ей соответствует комбинация клавиш Ctrl+B. Рассмотрим диалоговое окно этого инструмента (рис. 14.6).
Ей соответствует комбинация клавиш Ctrl+B. Рассмотрим диалоговое окно этого инструмента (рис. 14.6).
Если вы уже настроили тоновую коррекцию изображения с помощью вышеописанных инструментов, есть смысл в области Tone Balance (Тоновый баланс) установить флажок Preserve Luminosity (Сохранять яркость).
В этой же области находятся три переключателя: Shadows (Тени), Midtones (Средние тона) и Highlights (Света). Выбрав то или иное положение, вы определяете, где именно – в тенях, средних тонах или светлых областях – корректировать цвет.
В области Color Balance (Баланс цвета) разместились три горизонтальных регулятора. На их концах расположены цвета, противоположные друг другу. Перед коррекцией ползунки регуляторов находятся в нейтральном положении. Перемещая их в ту или иную сторону, вы увеличиваете вклад одного цвета, одновременно уменьшая вклад цвета противоположного.
Photo Filter (Фотофильтр)
Если вы увлекаетесь фотографией на более или менее профессиональном уровне, наверняка знаете, что для коррекции цвета фотографы используют накладываемые на объектив фотоаппарата фотофильтры – специальные цветные стекла с различными оптическими свойствами. Как правило, фильтры красно-желтых оттенков делают изображение более теплым, сине-зеленых – более холодным.
Как правило, фильтры красно-желтых оттенков делают изображение более теплым, сине-зеленых – более холодным.
Примерно по такому же принципу изображение можно откорректировать с помощью команды Image ? Adjustments ? Photo Filter (Изображение ? Настройки ? Фотофильтр) (рис. 14.7).
Рис. 14.7. Окно Photo Filter (Фотофильтр)Установив переключатель в положение Filter (Фильтр), вы можете использовать для коррекции один из специально созданных светофильтров. Переключатель СоLor (Цвет) позволит установить цвет фильтра самостоятельно.
Параметр Density (Плотность) регулирует степень воздействия установленного фильтра на изображение. Флажок Preserve Luminosity (Сохранять яркость) отключает влияние фильтра на белый цвет.
Shadows/Highlights (тени/Света)
Этот инструмент используется, когда нужно привести к приемлемому виду слишком темные или слишком светлые изображения. Его окно (рис. 14.8) вызывается командой Image ? Adjustments ? Shadows/Highlights (Изображение ? Настройки ? Тени/ Света).
В компактном виде имеются всего две настройки. Если вы установите флажок Show More Options (Показать больше настроек), то увидите полный вид окна.
Увеличивая параметр Shadows (Тени), вы осветлите темные участки изображения, Highlights (Света) – сделаете более контрастными светлые области. Кстати, сразу же после вызова инструмент устанавливает параметр Shadows (Тени) в положение 50 %,значительно осветляя изображение.
Variations (варианты)
Этот инструмент может быть интересен для начинающих пользователей, так как, во-первых, он объединяет в себе описанные инструменты тоновой и цветовой коррекции, а во-вторых, весьма нагляден (рис. 14.9).
Рис. 14.9. Окно Variations (Варианты)Переключатели в верхней части окна определяют, что нужно корректировать – тени, средние тона, светлые области или насыщенность.
В окошке Original (Оригинал) помещено изначальное изображение. Рядом находится окошко Current Pick (Результат), в котором отображается текущее положение вещей.
Ниже располагаются окна с вариантами коррекции. В каждом из них отображается именно тот вид картинки, который вы получите, если щелкнете на этом самом окне. Например, если вы выберете окно Lighter (Светлее), то тем самым сделаете изображение более светлым. Щелкнув на окне More Yellow (Больше желтого), вы увеличите вклад в изображение желтого цвета.
Если вам не нравятся результаты ваших экспериментов, можете щелкнуть на окне Original (Оригинал), вернув все к начальному виду.
На этом мы закончим изучать инструменты цветокоррекции. Конечно, рассмотрены не все, но зато самые популярные. На этой оптимистичной ноте приглашаем вас к последнему теоретическому уроку, посвященному фильтрам.Данный текст является ознакомительным фрагментом.
Продолжение на ЛитРесЦветокоррекция в фотошопе: основные инструменты
При фотосъемке, особенно на непрофессиональный фотоаппарат, фотографии требуют значительных доработок в цветовой гамме. Цветокоррекция фотографий в фотошопе позволит исправить эти недостатки или изменить цветовое решение в соответствии с пожеланиями фотографа.
Цветокоррекция фотографий в фотошопе позволит исправить эти недостатки или изменить цветовое решение в соответствии с пожеланиями фотографа.
Напомню, что это не «инструкция по эксплуатации» и не призыв к действию. В этой статье мы рассмотрим инструменты, которые помогут сделать ваши фотографии более живыми и реалистичными.
Инструменты для работы с цветом
Цветокоррекция в фотошопе делается при помощи инструментов, расположенных в меню «Images (Изображения)» на панели «Adjustments (Коррекция)».
Эти же инструменты можно найти на панели слоев.
Разница заключается в том, что при выборе инструментов из панели слоев, создается корректирующий слой, который можно редактировать и удалить в любое время. При выборе инструментов из меню — все изменения необратимы.
До начала всяческих «косметических процедур», рекомендуется создать слой-копию, на котором выполнять все необходимые манипуляции.
Понимание того, какой инструмент из панели или способ изменения цвета подойдет в конкретном случае, приходит с опытом. Однако, следует учитывать один момент: если корректировка цвета необходима для фотографий, которые будут напечатаны, рекомендуется определить и откорректировать вручную цвета, расположенные за пределами цветового диапазона, доступного для печати.
Однако, следует учитывать один момент: если корректировка цвета необходима для фотографий, которые будут напечатаны, рекомендуется определить и откорректировать вручную цвета, расположенные за пределами цветового диапазона, доступного для печати.
Если же в автоматическом режиме перевести картинку из RGB в CMYK, часть цветовых деталей за пределами диапазона может быть потеряна при печати.
Инструмент Brightness/Contrast
Настройку тона всей фотографии выполняют с помощью инструмента «Brightness/Contrast (Яркость/контраст)».
Для этого достаточно с помощью ползунков задавать необходимые параметры картинки. В панели так же имеется чекбокс «Use Legacy (Использовать предыдущие)». При его активации, программа убирает сделанные вами настройки, что бы вы смогли сравнить результат «До» и «После».
Инструмент Levels
Более точная настройка цвета выполняется с помощью инструмента «Levels (Уровни)».
На панели имеются три ползунка, которые плавно настраивают темные и средние тона, а также свет.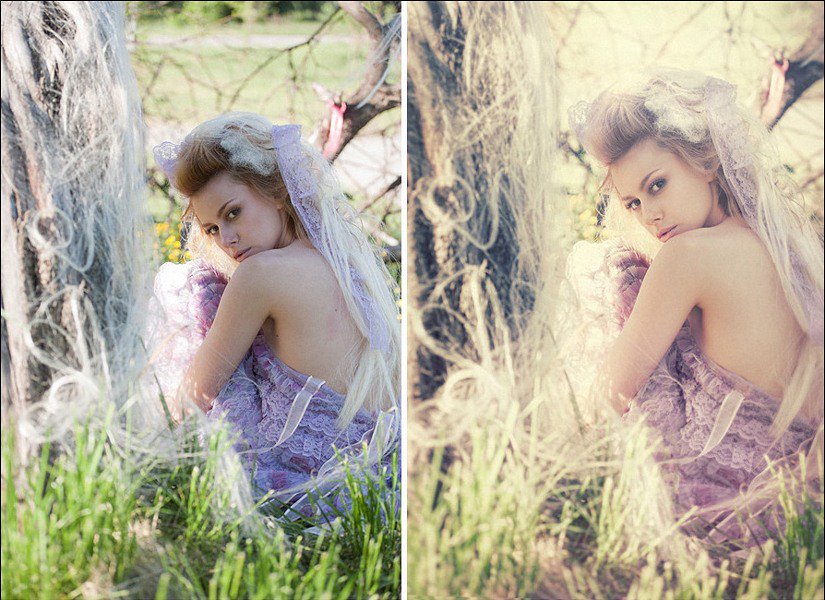 Имеются 8 готовых вариантов настройки цвета. Изменение тона можно выполнять в ручном и автоматическом режиме.
Имеются 8 готовых вариантов настройки цвета. Изменение тона можно выполнять в ручном и автоматическом режиме.
Инструмент Curves
Настройка цвета с помощью инструмента «Curves (Кривые)» позволяет задать различное количество точек коррекции. На панели расположены две оси, по которым проходит диагональная линия. Настройка цвета осуществляется с помощью излома диагонали по вертикали или горизонтали. На горизонтальной оси обозначаются входные параметры, на вертикальной — получаемые.
Коррекцию уровней и кривых можно выполнять с помощью пипетки. Для данных слоев имеется три вида корректирующих пипеток. Их обычно используют для нейтрализации цвета на гистограмме. При выборе пипетки устанавливается черная, белая или серая точка соответственно. Далее коррекция выполняется в автоматическом режиме.
Инструменты Exposure и Vibrance
Инструмент «Exposure (Экспозиция)» позволяет менять светлые, темные и средние тона картинки. Настроить насыщенность цвета помогает инструмент «Vibrance (Вибрация)». Данная опция удобна, когда нужно подкорректировать цвет кожи, хорошо восстанавливает блеклые тона.
Данная опция удобна, когда нужно подкорректировать цвет кожи, хорошо восстанавливает блеклые тона.
Инструменты Hue/Saturation и Color Balance
Тон, яркость и насыщенность можно настроить с помощью инструмента «Hue/Saturation (Цветовой тон/Насыщенность)». Опция имеет три пипетки, которые появляются при настройке определенного канала. Они позволяют определять базовый цвет, добавлять оттенок к текущему диапазону и исключать оттенок из него.
Инструмент «Color Balance (Цветовой баланс)» выполняет наложение оттенка на тень, средний тон и свет.
Инструмент Black & White
Коррекция «Black & White (Черно-Белое)» позволяет не только сделать изображение черно-белым, но и управлять отдельными цветами, нуждающимися в изменении.
В заключении
Цветокоррекция в фотошопе необходимый и важный шаг при обработке фотографий. Но при всем при этом, вы должны научиться грамотно подходить к выбору инструмента и очень постараться не сделать фотографию еще хуже оригинала.
Не пропустите все самое свежее и интересное подписавшись на обновления .
Урок Фотошопа — уроки фотошопа на русском, фото уроки фотошопа – ФотоКто
Итоговый результат
Шаг 1
Откройте изображение с женским портретом в программе Photoshop.
Шаг 2
Оригинальное изображение выполнено немного в тёплых тонах, поэтому, мы используем корректирующий слой Фото Фильтр (Photo Filter). Установите фильтр Cooling filter (80), Плотность (Density) 60%.
Примечание переводчика: все настройки корректирующих слоёв будут зависеть от вашего исходного изображения, поэтому, при выполнении данного урока, попробуйте поиграть с настройками корректирующих слоёв.
Шаг 3
Далее, с помощью корректирующего слоя Цветовой тон / Насыщенность (Hue/Saturation), уменьшите насыщенность изображения. Уменьшите значение насыщенности до -90%.
Уменьшите значение насыщенности до -90%.
Шаг 4
Добавьте ещё один корректирующий слой Кривые (Curves).
Добавьте две точки на кривую, одну на затенении, а вторую на осветлении. Установите точки, как показано на скриншоте ниже.
Примечание переводчика: возможно здесь у вас большего всего уйдёт времени на экспериментирование. Опять же настройки будут зависеть от вашего исходного изображения.
урок фотошопа
Шаг 5
Далее, мы потихоньку восстановим цветовые оттенки на некоторых участках модели.
Щёлкните по слой-маске корректирующего слоя Цветовой тон / Насыщенность (Hue/Saturation).
Примечание переводчика: проводимая ретушь изображения будет зависеть от вашего исходного изображения. Количество проходов кистью на слой-маске будет зависеть от вашего желания. Вы можете также обработать изображение на слой-маске каждого из корректирующих слоёв, или только на слой-маске одного из корректирующих слоёв, всё будет зависеть от того, какой эффект вы хотите создать.
Вы можете также обработать изображение на слой-маске каждого из корректирующих слоёв, или только на слой-маске одного из корректирующих слоёв, всё будет зависеть от того, какой эффект вы хотите создать.
Выберите большую чёрную кисть с Жёсткостью (Hardness) 10% и Непрозрачностью (Opacity) 5%. Пройдитесь кистью по всей модели с помощью одного штриха.
Далее, ещё раз пройдитесь кистью, но на этот раз, исключая область волос.
урок фотошопа
Прокрасьте область вокруг каждого глаза.
урок фотошопа
Далее, уменьшите размер кисти. С помощью кисти небольшого диаметра, прокрасьте внутри области глаза, а также по краям изображения глаз
уроки фотошопа на русском
Также прокрасьте кистью по области губ, не обязательно до кромки губ.
уроки фотошопа на русском
Ещё раз уменьшите размер кисти, а также установите Непрозрачность (Opacity) кисти 30%. Итак, прокрасьте поверх радужки каждого глаза.
Итак, прокрасьте поверх радужки каждого глаза.
уроки фотошопа на русском
В заключение, с помощью кисти размером всего в несколько пикселей и непрозрачностью 10%, прокрасьте поверх самых тёмных участков глаз и губ.
уроки фотошопа на русском
Далее, установите непрозрачность кисти 50%,. Прокрасьте поверх ожерелья модели.
фото уроки фотошопа
Шаг 6
Далее, давайте вернёмся на слой с корректирующим слоем Кривые (Curves). Щёлкните по слой-маске данного корректирующего слоя.
Выберите кисть небольшого размера, в настройках кисти установите режим Перекрытие (Overlay).
Прокрасьте поверх области бровей, чтобы затемнить их.
фото уроки фотошопа
Далее, уменьшите размер кисти, чтобы затемнить ресницы.
фото уроки фотошопа
Примечание переводчика: В заключение, вы можете использовать один из фильтров размытия.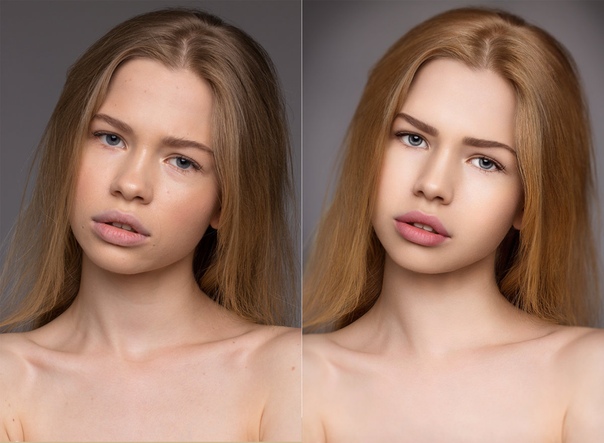 Находясь на самом верхнем слое в палитре слоёв, создайте объединённый слой (Ctrl+Shift+Alt+E). Примените Умное Размытие (Smart Blur) к итоговому изображению. Используйте небольшой радиус размытия. Данное действие не является обязательным.
Находясь на самом верхнем слое в палитре слоёв, создайте объединённый слой (Ctrl+Shift+Alt+E). Примените Умное Размытие (Smart Blur) к итоговому изображению. Используйте небольшой радиус размытия. Данное действие не является обязательным.
Итоговый результат
Автор: Matt
Переводчик: Садыгалиев Марат
Смотрите также:
Урок Фотошопа. Тонирование портрета в режиме Exclusion
Цветокоррекция и тонирование в Photoshop (2014)
Данный мастер-класс будет полезен для фотографов и ретушеров всех уровней: от начинающих, до уже практикующих профессионалов.
Программа мастер-класса
1. Теория работы с цветом:
- Психология восприятия цвета
- Цветовой круг и его виды
- Цвет глазами кинематографа
- Цвет человеской кожи — важный элемент в восприятии фотографии.

2. Постановка технического задания, определение атмосферы кадра.
- Опорные точки для дальнейших действий.
3. Raw — конвертация, первые шаги цветокоррекции.
- Контроль пересветов и правалов в черном.
- Задаем общую температуру снимка.
- Первоначальная работа с кривой в камере Raw.
- Тонирование фотографии при помощи split toning.
- Camera Calibration как основной инструмент цветокоррекции.
4. Цветокоррекция и тонирование изображения. Как подчеркнуть атмосферу? Как создать настроение? Общий алгоритм.
Работа с инструментами:
- Кривая (curves) — установка точек: черного, серого и белого, повышение контраста, работа с кривыми по каналам.
- Расставляем акценты, выделяем нужный объект при помощи кривой.
- Выборочная коррекция цвета (selective color) — работа с каждым цветом в отдельности.
- Цветовой тон, насыщенность (hue/saturation) — тонирование каждого цвета отдельно.

- Цветовой баланс (color balans) — тонирование фотографии в целом, работа с цветом в тенях, средних тонах и светах.
- Режим наложени мягкий свет (soft Light) — делаем глубину цвета.
- Быстрый способ усиления бликов при помощи режима наложения линейный затемнитель (luner burn).
5. Подготовка фотографии к публикации в интернете
6. Ответы на вопросы участников
Автор: Юлия Пустовит
Жанр: Ретушь, тонирование фото
Продолжительность: 03:15:45
Качество видео: PCRec
Видеокодек: H.264
Битрейт видео: ~400kbps, 29.97fps
Размер кадра: 1152×720
Аудиокодек: AAC
Битрейт аудио: 147kbps(VBR), 48000Hz, 2 channels
Скачать обучающий видеоурок (789.14 MB):
NitroFlare:
DOWNLOAD FILEНесколько простых шагов по цветокоррекции и обработке фотографий
Как часто , сделав снимок , обнаруживается что фотография получилась темной и тусклoй . Причин множество : пасмурная погода , неподходящее время суток , плохо освещённое помещение и тд. Расстраиваться не стоит , потому что, из этого урока вы узнаете как улучшить эти фотографии всего в несколько приемов!
Расстраиваться не стоит , потому что, из этого урока вы узнаете как улучшить эти фотографии всего в несколько приемов!
Для выполнения этого урока подойдёт любая версия Photoshop (автор использовал Adobe Photoshop CS2 , сейчас эта версия доступна для скачивания и использования абсолютно бесплатно с официального сайта Adobe )
Для примера будем использовать эту фотографию симпатичного кота:
Вот то что хотелось бы увидеть:
Не знаю как вам, мне нравится. Давайте пошагово рассмотрим этот метод.
Исправляем горизонт
Зачастую фотографии получаются с заваленным горизонтом, ко всему ещё и с лишними ненужными объектами в кадре. Для операции выравнивание горизонта обычно используют два инструмента: инструмент Трансформация (Transform Selection)и инструмент Обрезка (Crop). Давайте кратко рассмотрим их принцип работы.
Давайте кратко рассмотрим их принцип работы.Для того чтобы использовать инструмент Трансформация(Transform Selection) необходимо создать выделение холста, нажав комбинацию клавиш CTRL+A.Примечание: без выделения объекта, вы не сможете активировать инструмент Трансформация.Вы заметите, как вкруг холста появились пунктирные линии. Это и есть наше выделение. В данный момент можете активировать инструмент Трансформация (Transform Selection) нажав комбинацию клавиш CTRL+T:
Обратите внимание на выделенные точки. Благодаря данным точкам можно растягивать изображение. Но в данный момент нам нужно всего лишь повернуть изображение и выровнять горизонт. Для этого передвиньте указатель мыши за границы холста. Указатель должен принять вид двух стрелок. Теперь, зажав левую кнопку мыши, можно поворачивать изображение:Сейчас применим инструмент Рамка (Crop) для кадрирования и обрезания ненужных фрагментов. Данный инструмент, вы можете активировать как из панели инструментов, так и с помощью горячей клавиши C:
Нажатием комбинации CTRL+D снимаем выделение и потянув за точки, кадрируем область, как показано ниже:
Потом нажмите клавишу Enter:
Повышаем экспрессивность при помощи уровней
Сейчас давайте сделаем нашу фотографию ярче и контрастнее. Для сего мы можем применить корректирующий слой Кривые ( Curves ) или попросту инструмент Кривые (Curves). Для этой фотографии мы будем применять инструмент Curves (Кривые), но предварительно создадим копию основного слоя, нажав комбинацию клавиш CTRL+J:
Для сего мы можем применить корректирующий слой Кривые ( Curves ) или попросту инструмент Кривые (Curves). Для этой фотографии мы будем применять инструмент Curves (Кривые), но предварительно создадим копию основного слоя, нажав комбинацию клавиш CTRL+J:Потом нажмите CTRL+M для активации инструмента:
Экспериментируйте с кривой до тех пор, пока снимок не станет ярче и светлее. Поднимая точку кривой вверх, вы повышаете светлость, опуская точку ниже, вы делаете тона темнее. Вот что должно получиться:Чаще всего вам придется формировать несколько точек на кривой, как в этом случае.
Создаем блики и тени в глазах и убираем дефекты
На этом шаге мы придадим глазам кота выразительности. Для этого вернее всего воспользоваться двумя инструментами:Осветлитель(Dodge Tool) и Затемнитель(Burn Tool)Выберите Осветлитель (Dodge Tool) и в его параметрах установите Света (Highlights). Вследствии чего инструмент будет влиять исключительно на светлые участки изображения:
В данный момент попробуйте сделать блики в глазах ярче:
Затем, активируйте инструмент Затемнитель(Burn), и в его настройках установите параметр Тени (Shadow ), для того чтобы эффект затемнения затрагивал лишь темные участки.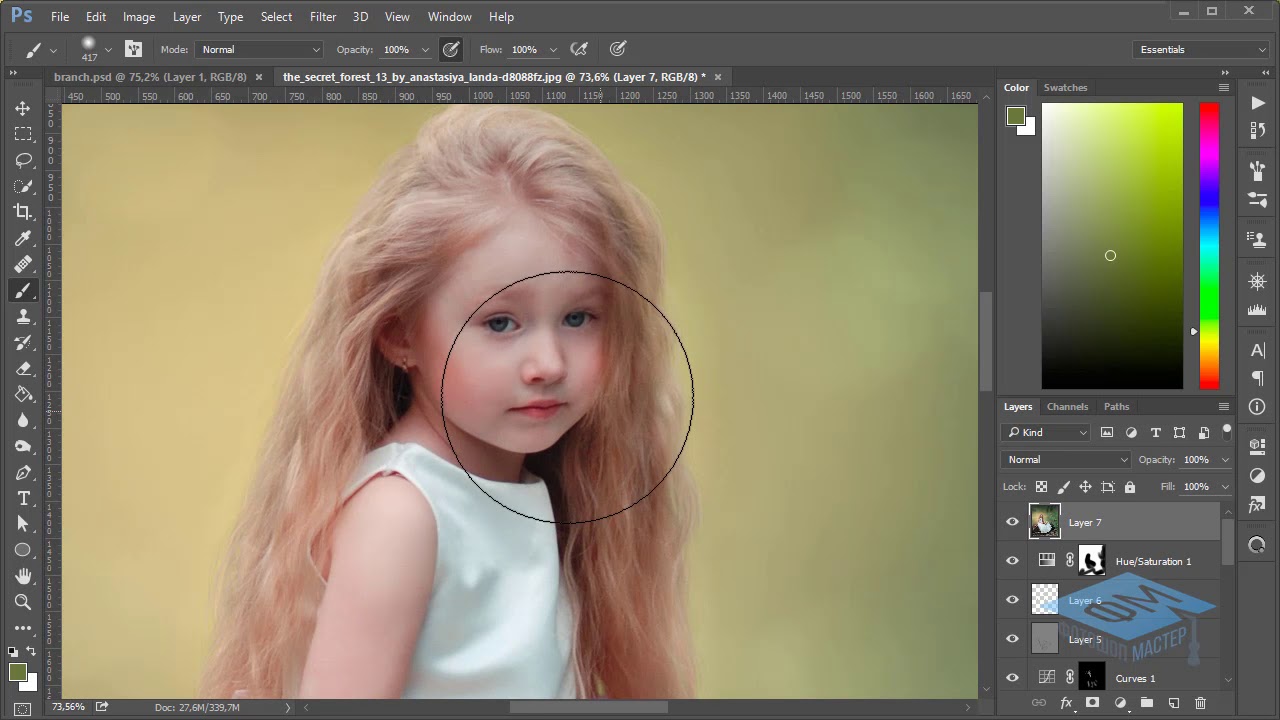 Затемните кое-какие области в глазах:
Затемните кое-какие области в глазах:За исключением глаз, я в свою очередь затемнил ноздри кота. Давайте удалим дефекты в области глаз. В данном случае удобнее и элементарней всего удалить дефекты с помощью обычного инструмента Stamp (Штамп). Но чтобы сделать это максимально качественно, вам необходимо уменьшить непрозрачность инструмента в его настройках.Выберите инструмент Штамп (Stamp) и в его настройках установите Непрозрачность (Opacity) в 25%
Данный инструмент позволяет воспользоваться текстурой из любого места на изображении. Чтобы извлечь текстуру зажмите клавишу ALT и кликните по области возле глаза:
Все текстура выбрана, отпускаем клавишу ALT и нескольким кликами левой кнопкой мыши заретушируйте некрасивую зону:
Такую же операцию проделайте и с другим глазом:
Увеличение резкости
Пока фото выглядит не так отчетливо как этого хотелось бы. Но Фотошоп позволяет выправить данный недостаток. Метод который здесь будет представлен с моей точки зрения является одним из самых удачных и правильных, потому-что он наиболее гибкий и ко всему прочему тому же не портачит изображение в отличие от стандартных фильтров. Для начала слейте все слои в один, нажав сочетание клавиш CTRL+SHIFT+E. А затем сделайте копию этого слоя (CTRL+J)
Для начала слейте все слои в один, нажав сочетание клавиш CTRL+SHIFT+E. А затем сделайте копию этого слоя (CTRL+J)У первого слоя поменяйте режим наложения на Перекрытие (Overlay)
Затем примените фильтр Цветовой контраст (Hight Pass…)
В настройках фильтра следите за контурами. Настройте его так, чтобы контуры стали немного заметны, но будьте внимательны, здесь главное не переборщить. Вы будете тотчас наблюдать результат настройки четкости.
Если будете удовлетворены результатом, жмите OK и сливайте все слои в один, сочетанием клавиш CTRL+SHIFT+E.
Образование эффекта боке
На заключительном этапе придадим фотографии немного настроения, создав эффект боке. Для этого можно применить разнообразные текстуры, например для этого изображения использовалась текстура вот из этого набора текстур боке. Все что вам нужно, это приложить нужную текстуру на нашу работу:После изменить режим наложения на Мягкий свет (Soft Light) и немного уменьшить непрозрачность:
Вы можете использовать инструмент Ластик, для того чтобы вытереть часть текстуры на изображении кота. Можно немного повысить яркость инструментом Curves.Итоговое изображение:
Можно немного повысить яркость инструментом Curves.Итоговое изображение:
На этом все. Помните что эти шаги подойдут фактически для любых фотографий. Теперь вы знаете порядок действий и нужные инструменты. Надеюсь тема оказалась для вас полезной.
Желаю успехов !
Всегда для Вас : photoshoplesson.ru
У Вас возникло желание показать результаты Ваших трудов ? Выложите свои работы на наш форум !
Уважаемые посетители сайта, потратившие время на просмотр этого урока . Нам очень хотелось бы знать понравился ли он вам и был ли он вам полезен. Не поленитесь оставить комментарий . Заранее спасибо.
ПОХОЖИЕ УРОКИ:
Освоение основ: цветокоррекция Photoshop | EXCONMED Фото
Стенограммы 1. Вступление: Всем привет. Добро пожаловать, ребенок Учебник и пропустите его, он научит вас основам корректора цвета и более точного способа защиты. Ну, пока что, первый раз мы научим вас, как убрать заброшенную машину, просто визуально не представив немного помощи с мистером Брауном.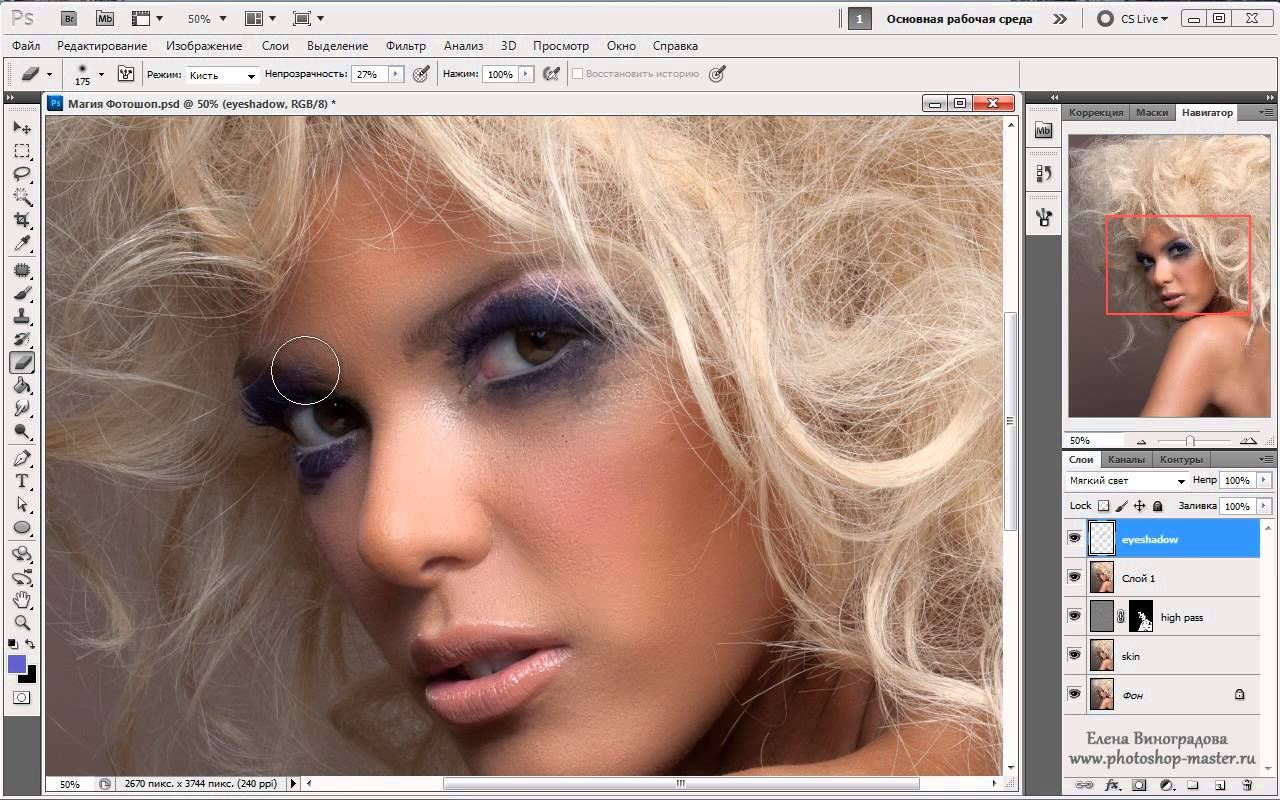 И на секунду Тора захочет научить вас читать инстаграм о том, как прорезать взгляды.Таким образом, вы лучше понимаете, что делаете со своим изображением. Пока всего 32. Мы научим вас более точному подбору цвета, нейтрализации изображения кемпингом. Нет, визуально он может заставить цель перейти на наш iPhone, и это было просто пополам. Но мой телефон, потому что мы не можем привязать всех тех, кто здесь думает о предыдущих 3-12 лет, к чему-либо, что вы в iPhone. Итак, с учетом сказанного, это будет пытка в том, как редактировать красивые картинки.Мы не собираемся рассказывать вам, что нужно делать, чтобы делать красивые картинки. Это не учебник по обучению вас чему? Основное вне покрытия все есть. И раз вы полюбили нас здесь, вы можете использовать свое творчество и делать все, что хотите. Да и на ютубе полно роликов о том, как сделать красивые картинки, так что у меня больше нет. Итак, вы заинтересованы в дальнейшем понимании того, что вы делаете? Изображение. Это будет видео для вас, и вы можете атаковать тех.
И на секунду Тора захочет научить вас читать инстаграм о том, как прорезать взгляды.Таким образом, вы лучше понимаете, что делаете со своим изображением. Пока всего 32. Мы научим вас более точному подбору цвета, нейтрализации изображения кемпингом. Нет, визуально он может заставить цель перейти на наш iPhone, и это было просто пополам. Но мой телефон, потому что мы не можем привязать всех тех, кто здесь думает о предыдущих 3-12 лет, к чему-либо, что вы в iPhone. Итак, с учетом сказанного, это будет пытка в том, как редактировать красивые картинки.Мы не собираемся рассказывать вам, что нужно делать, чтобы делать красивые картинки. Это не учебник по обучению вас чему? Основное вне покрытия все есть. И раз вы полюбили нас здесь, вы можете использовать свое творчество и делать все, что хотите. Да и на ютубе полно роликов о том, как сделать красивые картинки, так что у меня больше нет. Итак, вы заинтересованы в дальнейшем понимании того, что вы делаете? Изображение. Это будет видео для вас, и вы можете атаковать тех. А вот и Photoshopped Lead Room и премиум или что-то еще, что вам понравится, и стандартная коррекция изображений, так что, да, давайте начнем.2. Удаление цветового оттенка — Основное: Что это за парень? Итак, сегодня я научу вас, как избавиться от цветовых пятен в исправительном учреждении. Итак, как вы можете видеть здесь, эти фотографии наполовину синие, связанные с ним. Так что мы собираемся удалить это. Первое, что ты собираешься сделать, это открыть историю, баран. И если вы не можете найти Instagram, подойдите к окну и нажмите Instagram. Итак, как только вы вернете его обратно на просмотр каналов, И когда председатель будет постукивать, стремясь к цветам, чтобы вы могли видеть, всегда видите друг друга цветным фарфором с ним и идите Тео, корректируйте там кривую стоимости.И следующее, что мы собираемся сделать, это попробовать. Так за это, за так ты, эээ, грипп. Это все вниз по зеленому и зеленому хлебу, обращенному влево посередине. Но справа ничего нет. Вот почему территория предполагает, что это цветной оттенок на фотографии, потому что нет цветной головы.
А вот и Photoshopped Lead Room и премиум или что-то еще, что вам понравится, и стандартная коррекция изображений, так что, да, давайте начнем.2. Удаление цветового оттенка — Основное: Что это за парень? Итак, сегодня я научу вас, как избавиться от цветовых пятен в исправительном учреждении. Итак, как вы можете видеть здесь, эти фотографии наполовину синие, связанные с ним. Так что мы собираемся удалить это. Первое, что ты собираешься сделать, это открыть историю, баран. И если вы не можете найти Instagram, подойдите к окну и нажмите Instagram. Итак, как только вы вернете его обратно на просмотр каналов, И когда председатель будет постукивать, стремясь к цветам, чтобы вы могли видеть, всегда видите друг друга цветным фарфором с ним и идите Тео, корректируйте там кривую стоимости.И следующее, что мы собираемся сделать, это попробовать. Так за это, за так ты, эээ, грипп. Это все вниз по зеленому и зеленому хлебу, обращенному влево посередине. Но справа ничего нет. Вот почему территория предполагает, что это цветной оттенок на фотографии, потому что нет цветной головы. Итак, что мы собираемся сделать, это просто отодвинуть цвета назад. Человек, но вы можете видеть, что гораздо лучше уже делать то же самое, когда есть теневой горшок, так что в основном бомбит, говоря, что все пытается скормить все вам, и вы можете видеть, как рыжая подсказывает это на теневом промежуточном горшке.Вы повторно настаиваете на этом. Знаешь, это как-то слишком. На подсветке синего его немного отодвинули вниз С этим все в порядке? Итак, вы можете видеть, что мы перешли от этого к этому, чтобы удалить цветовую касту, и Instagram выглядит хорошо. И следующее, что мы собираемся сделать, это настроить яркость и контрастность фотографии. Итак, мы собираемся создать еще один мусор из того, что мы называем. Спросите Землю, поднимите светлый тон на тени, созданной в форме буквы S. Хорошо, потому что на нас есть немного отрицательной кожи, которая немного царапается.Так что я просто буду рад, что это действительно попало в точку. Итак, мы сбежали из этого региона за потрясающим коллегой, сняли текущий актерский состав и просто контрастировали фотографию, и все началось легко, сэр, если у вас есть еще вопросы, пожалуйста, прокомментируйте ниже.
Итак, что мы собираемся сделать, это просто отодвинуть цвета назад. Человек, но вы можете видеть, что гораздо лучше уже делать то же самое, когда есть теневой горшок, так что в основном бомбит, говоря, что все пытается скормить все вам, и вы можете видеть, как рыжая подсказывает это на теневом промежуточном горшке.Вы повторно настаиваете на этом. Знаешь, это как-то слишком. На подсветке синего его немного отодвинули вниз С этим все в порядке? Итак, вы можете видеть, что мы перешли от этого к этому, чтобы удалить цветовую касту, и Instagram выглядит хорошо. И следующее, что мы собираемся сделать, это настроить яркость и контрастность фотографии. Итак, мы собираемся создать еще один мусор из того, что мы называем. Спросите Землю, поднимите светлый тон на тени, созданной в форме буквы S. Хорошо, потому что на нас есть немного отрицательной кожи, которая немного царапается.Так что я просто буду рад, что это действительно попало в точку. Итак, мы сбежали из этого региона за потрясающим коллегой, сняли текущий актерский состав и просто контрастировали фотографию, и все началось легко, сэр, если у вас есть еще вопросы, пожалуйста, прокомментируйте ниже. Перейдите на страницу Instagram и отправьте небольшое исправление, чтобы мы могли делать больше подобных руководств. Спасибо за просмотр. Увидимся в следующий раз 3. Понимание гистограммы и кривой: приветствуйте время разговора с Террио, и это, в свою очередь, больше, и вы узнаете, как читать его диаграмму на этом конкурсе для истории в предыдущих уроках.Не как уменьшить вид сброса фотографии, глядя на вид себя и ссылается на помощь со студентами. Так что теперь мы собираемся узнать больше об истории того, как это работает, а затем больше о кривой, чтобы все было в порядке. Так то же самое. Вы хотите подойти к окну и открыть Пасху. После этого, если ваша история не указана во всем Китае, вы должны нажать на нее. Вы можете быть на связи с вами, так что вы идете или с точки зрения Китая, и для каналов, которые вы хотели бы поступить в колледж, чтобы вы могли видеть Конгресс на том же канале и с синей сыпью внизу.Как я уже сказал в предыдущем видео, образ в основном манеры. Три цвета. Это красный, зеленый и синий, особенно на мониторе.
Перейдите на страницу Instagram и отправьте небольшое исправление, чтобы мы могли делать больше подобных руководств. Спасибо за просмотр. Увидимся в следующий раз 3. Понимание гистограммы и кривой: приветствуйте время разговора с Террио, и это, в свою очередь, больше, и вы узнаете, как читать его диаграмму на этом конкурсе для истории в предыдущих уроках.Не как уменьшить вид сброса фотографии, глядя на вид себя и ссылается на помощь со студентами. Так что теперь мы собираемся узнать больше об истории того, как это работает, а затем больше о кривой, чтобы все было в порядке. Так то же самое. Вы хотите подойти к окну и открыть Пасху. После этого, если ваша история не указана во всем Китае, вы должны нажать на нее. Вы можете быть на связи с вами, так что вы идете или с точки зрения Китая, и для каналов, которые вы хотели бы поступить в колледж, чтобы вы могли видеть Конгресс на том же канале и с синей сыпью внизу.Как я уже сказал в предыдущем видео, образ в основном манеры. Три цвета. Это красный, зеленый и синий, особенно на мониторе. И если вы поедете в Китай, то знаете, что это на самом деле красивый тон изображения, и ваш цветной монитор в основном выдает покрытие, поэтому вы можете видеть любой цвет через них. Моя внешность, как с красным и зеленым. Я просто хочу увидеть, как синее должно расцвести. Лучший крем должен похоронить все вместе. Так вот как ваша фотография на самом деле сделана камерой, эта камера — это несколько мега, чтобы скрыть это.Это может Также можно сказать, что это фото было сфотографировано два раза, потому что камера и это не может различить. Только сама камера. Мы пойдем к пипетке в прессу. Я тоже нарушил цикл перехода к отцу. И если вы доберетесь до точечного образца только для этого учебного пособия, вы увидите себя и щелкните по пикселю, чтобы увидеть числа, которые здесь читаются. Э-э, 19 не согласны с тем, что 84 в самом кровавом? Необычный. Хорошо, так что же значат все эти числа, если вы перейдете к корректирующему слою и откроете кривую, это May Chambliss или для управления всем изображением будет партия, а само изображение на самом деле состоит из 256.
И если вы поедете в Китай, то знаете, что это на самом деле красивый тон изображения, и ваш цветной монитор в основном выдает покрытие, поэтому вы можете видеть любой цвет через них. Моя внешность, как с красным и зеленым. Я просто хочу увидеть, как синее должно расцвести. Лучший крем должен похоронить все вместе. Так вот как ваша фотография на самом деле сделана камерой, эта камера — это несколько мега, чтобы скрыть это.Это может Также можно сказать, что это фото было сфотографировано два раза, потому что камера и это не может различить. Только сама камера. Мы пойдем к пипетке в прессу. Я тоже нарушил цикл перехода к отцу. И если вы доберетесь до точечного образца только для этого учебного пособия, вы увидите себя и щелкните по пикселю, чтобы увидеть числа, которые здесь читаются. Э-э, 19 не согласны с тем, что 84 в самом кровавом? Необычный. Хорошо, так что же значат все эти числа, если вы перейдете к корректирующему слою и откроете кривую, это May Chambliss или для управления всем изображением будет партия, а само изображение на самом деле состоит из 256. Великая мысль в черном ноль в белом. Это от 1 до 55. Вы можете видеть ввод-вывод. Это то, что ваш компьютер на самом деле видит на изображении. Итак, в этой мысли о картине, которую 91 э-э, тень уже готова, поэтому они продолжают добавлять к ней. Так что красных больше. Итак, теперь 2 55 душ выставлены напоказ: «Господин тень». Если бы вы могли добавить сыворотку, она вся черная. Это бизнес, никакой арендной платы и то же самое с Зеленым каналом от синей рубашки. Так что, это. Что такое члены? Мне вас. И если вы распечатываете изображение, вам вряд ли захочется иметь 55 серий на ангеле в конце фотографии.Потому что, если вы распечатываете фотографию, не будет никакой информации, которая будет просто белой. Но какая-то часть изображения в порядке, например, эта часть запрещена, потому что его отражение должно быть в порядке. Он дома внутри. Не могу сказать за небо. Вы не хотели бы быть переэкспонированными, как те, кто прислал сторону номер один для самого высокого рейтинга. Хотите, чтобы у вас было около двух сороковых или кометных каналов, так что готовые распечатаны.
Великая мысль в черном ноль в белом. Это от 1 до 55. Вы можете видеть ввод-вывод. Это то, что ваш компьютер на самом деле видит на изображении. Итак, в этой мысли о картине, которую 91 э-э, тень уже готова, поэтому они продолжают добавлять к ней. Так что красных больше. Итак, теперь 2 55 душ выставлены напоказ: «Господин тень». Если бы вы могли добавить сыворотку, она вся черная. Это бизнес, никакой арендной платы и то же самое с Зеленым каналом от синей рубашки. Так что, это. Что такое члены? Мне вас. И если вы распечатываете изображение, вам вряд ли захочется иметь 55 серий на ангеле в конце фотографии.Потому что, если вы распечатываете фотографию, не будет никакой информации, которая будет просто белой. Но какая-то часть изображения в порядке, например, эта часть запрещена, потому что его отражение должно быть в порядке. Он дома внутри. Не могу сказать за небо. Вы не хотели бы быть переэкспонированными, как те, кто прислал сторону номер один для самого высокого рейтинга. Хотите, чтобы у вас было около двух сороковых или кометных каналов, так что готовые распечатаны. Они будут тенью деталей внутри света, и то же самое, что вы остаетесь снятым над несколькими мыслями, которые вы хотите, чтобы утро было полностью, чтобы увидеть свои собственные.Мы хотим, по крайней мере, иметь около 15 или 16 минут. Колледж. Теперь мы научились читать историю, глядя на землю, глядя на цвета от нуля и по расположенным числам. Так что это действительно важно, чтобы восстать в следующем уроке. Но сейчас мы познакомимся с более вероятным изгибом к себе. Итак, микс к Theriot, мы собираемся научиться раскрашивать цвета, ведущие науку закончились. 1-й 2-й — это в основном график: блик справа от тени с другой стороны, то же самое с разными каналами.Так что в основном столбец с пропилом. За исключением случаев, когда вы идете к Красному Каналу, вы нажимаете вверх, вы читали его, и вы нажимаете туда, вычитая и фактически вычитая красный цвет из изображения. И если вы выберете точку на кривой, вы можете просто вытолкнуть и поднять собаку, просто нажмите еще ее по дешевке в тот же день, мистически, и они стреляли обидно, как разные налоги, чтобы купить 0345 Не ходите в основной канал.
Они будут тенью деталей внутри света, и то же самое, что вы остаетесь снятым над несколькими мыслями, которые вы хотите, чтобы утро было полностью, чтобы увидеть свои собственные.Мы хотим, по крайней мере, иметь около 15 или 16 минут. Колледж. Теперь мы научились читать историю, глядя на землю, глядя на цвета от нуля и по расположенным числам. Так что это действительно важно, чтобы восстать в следующем уроке. Но сейчас мы познакомимся с более вероятным изгибом к себе. Итак, микс к Theriot, мы собираемся научиться раскрашивать цвета, ведущие науку закончились. 1-й 2-й — это в основном график: блик справа от тени с другой стороны, то же самое с разными каналами.Так что в основном столбец с пропилом. За исключением случаев, когда вы идете к Красному Каналу, вы нажимаете вверх, вы читали его, и вы нажимаете туда, вычитая и фактически вычитая красный цвет из изображения. И если вы выберете точку на кривой, вы можете просто вытолкнуть и поднять собаку, просто нажмите еще ее по дешевке в тот же день, мистически, и они стреляли обидно, как разные налоги, чтобы купить 0345 Не ходите в основной канал. Если вы чувствуете, что на вас напали зеленые люди. Вычесть зеленый.Изображение фиолетовое. Ты тоже, Луи. Я Синий или желтый? Назад вниз. Итак, теперь мы научились читать историю. Грэм, как читать числа. Как Дакр. Итак, для следующих шагов вы научитесь раскрашивать. Исправьте изображение, глядя на него. Итак, смотрите следующий урок. 4. Точная коррекция цвета: добро пожаловать в нашу шину 30. К настоящему времени вы должны знать, как читать историю и как работает разрез, и в основном знать, что вы делаете со своим изображением, а не просто случайным образом корректируете и заставляете меня выглядеть хорошо.Хорошо. Для этой гитары мы научимся раскрашивать, исправлять, обогащать, как нейтрализовать изображение, глядя на цифры. Итак, первое, что мы собираемся сделать, это открыть ремесла в реале. Я тоже должен восстановить историю. То же самое происходит и здесь, лол, Китай считает, что Китай пошел в колледжи. И следующее, что мы собираемся сделать, это тоже перейти к пипетке. Пройдите образец цвета тоже.
Если вы чувствуете, что на вас напали зеленые люди. Вычесть зеленый.Изображение фиолетовое. Ты тоже, Луи. Я Синий или желтый? Назад вниз. Итак, теперь мы научились читать историю. Грэм, как читать числа. Как Дакр. Итак, для следующих шагов вы научитесь раскрашивать. Исправьте изображение, глядя на него. Итак, смотрите следующий урок. 4. Точная коррекция цвета: добро пожаловать в нашу шину 30. К настоящему времени вы должны знать, как читать историю и как работает разрез, и в основном знать, что вы делаете со своим изображением, а не просто случайным образом корректируете и заставляете меня выглядеть хорошо.Хорошо. Для этой гитары мы научимся раскрашивать, исправлять, обогащать, как нейтрализовать изображение, глядя на цифры. Итак, первое, что мы собираемся сделать, это открыть ремесла в реале. Я тоже должен восстановить историю. То же самое происходит и здесь, лол, Китай считает, что Китай пошел в колледжи. И следующее, что мы собираемся сделать, это тоже перейти к пипетке. Пройдите образец цвета тоже.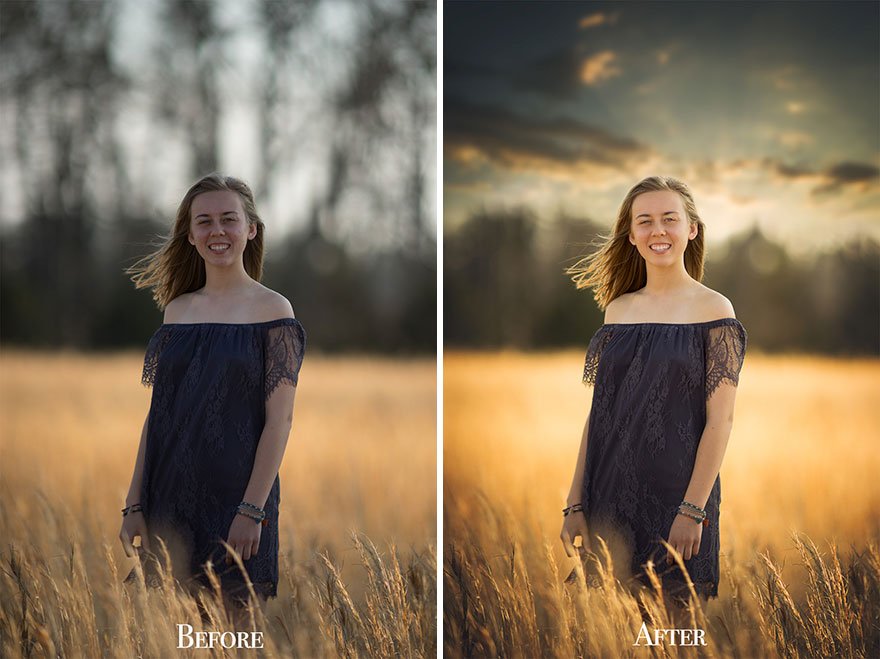 Песок в полный рост. Дайте это вам три на три в среднем. И следующее, что мы собираемся сделать, мы найдем блик, тень на изображении.Так что, просто глядя на изображения, чтобы, вероятно, сказать, что они выделяют его из-за его неба. Ну, кто-то на этой белой части здесь, и на снимке она будет похожа внутри машины или какой-то очень под мотоциклом. Я, наверное, не могу точно сказать, какой из теней и бликов лучший, из которых Тиш сэмплирует его. Итак, что мы собираемся делать, так это полагаться на ремесленное ремесло. Итак, что мы собираемся сделать, это нажать на старую клавишу на клавиатуре, нажать на теневой горшок здесь. Итак, как только мы втянем его, вы сможете увидеть, обрезается ли тень в течение нескольких дней. Таким образом, мы знаем, что это умножение.Как я уже сказал, и у нас есть образец, мы собираемся поставить звук и инфографику, перемещающуюся в стороны. Поспособствовал, приятель. Вверх. И как только вы поместите это время для порта вниз, вернете график назад и сделаете то же самое для подсветки, вы нажмете его, впечатлив орков.
Песок в полный рост. Дайте это вам три на три в среднем. И следующее, что мы собираемся сделать, мы найдем блик, тень на изображении.Так что, просто глядя на изображения, чтобы, вероятно, сказать, что они выделяют его из-за его неба. Ну, кто-то на этой белой части здесь, и на снимке она будет похожа внутри машины или какой-то очень под мотоциклом. Я, наверное, не могу точно сказать, какой из теней и бликов лучший, из которых Тиш сэмплирует его. Итак, что мы собираемся делать, так это полагаться на ремесленное ремесло. Итак, что мы собираемся сделать, это нажать на старую клавишу на клавиатуре, нажать на теневой горшок здесь. Итак, как только мы втянем его, вы сможете увидеть, обрезается ли тень в течение нескольких дней. Таким образом, мы знаем, что это умножение.Как я уже сказал, и у нас есть образец, мы собираемся поставить звук и инфографику, перемещающуюся в стороны. Поспособствовал, приятель. Вверх. И как только вы поместите это время для порта вниз, вернете график назад и сделаете то же самое для подсветки, вы нажмете его, впечатлив орков. И теперь мы знаем этого парня, который удивляет своей частью из-за областей, которые вы можете видеть, как они становятся белыми. Так хочешь поставить? Итак, мы хотим поставить эту центральную точку там, подтолкнуть ее. Аккаунт начинается. Теперь мы помещаем блик в точку тени, их точку выборки вниз.И следующее, что мы собираемся сделать, это посмотреть на ваши цифры здесь. Итак, теперь мы можем сказать, что сначала мы собираемся работать с бликом, чтобы мы могли сказать, что чтение должно быть 16, принося Тео восемь, а сквозное — от 2 до 5, потому что в блике больше синего, как мы можем сказать график, и мы можем видеть, но В целом, мне исполнилось половину того дня, когда он будет окрашен в синий цвет, поэтому мы знаем, что больше нет ресурсов для этого более синего. Что мы собираемся сделать сейчас, так это пойти к их машине номер два, поехать к каналу Рэнт, и мы просто нажмем его, и все еще капитан Андрес, мы хотим получить 2 к 42 к 43, и мы собираемся сделать То же самое, что мы собираемся пойти в Грин, пришло мне в голову в 42-м, что-то, о чем они раньше тоже спрашивали.
И теперь мы знаем этого парня, который удивляет своей частью из-за областей, которые вы можете видеть, как они становятся белыми. Так хочешь поставить? Итак, мы хотим поставить эту центральную точку там, подтолкнуть ее. Аккаунт начинается. Теперь мы помещаем блик в точку тени, их точку выборки вниз.И следующее, что мы собираемся сделать, это посмотреть на ваши цифры здесь. Итак, теперь мы можем сказать, что сначала мы собираемся работать с бликом, чтобы мы могли сказать, что чтение должно быть 16, принося Тео восемь, а сквозное — от 2 до 5, потому что в блике больше синего, как мы можем сказать график, и мы можем видеть, но В целом, мне исполнилось половину того дня, когда он будет окрашен в синий цвет, поэтому мы знаем, что больше нет ресурсов для этого более синего. Что мы собираемся сделать сейчас, так это пойти к их машине номер два, поехать к каналу Рэнт, и мы просто нажмем его, и все еще капитан Андрес, мы хотим получить 2 к 42 к 43, и мы собираемся сделать То же самое, что мы собираемся пойти в Грин, пришло мне в голову в 42-м, что-то, о чем они раньше тоже спрашивали. И мы вернемся к прямому каналу. А если нажать плюсик юкоса на ключе подешевле убрать, то дочь ответит. Вы должны использовать своих людей. Итак, теперь у нас есть тень и делаем то же самое. Но мы хотим, чтобы теневая точка была около 15 или 16 два дня в 12. Итак, вы видите, если вы переезжаете в колледж, экономя, переезжая, число уменьшается. Итак, что хорошего в кривых, которых вы не можете Так что вы идете и получаете свои 15 зелено-синих. Родители доктора Кристин поженились на взаимном, анти-блике и тени от образа.Но одна вещь, которую всегда хочется сделать, это необычные глаза. Хорошо познакомился с Томасом, так что все будет хорошо. Этот пример, чтобы услышать, что хорошего в этом тоже, это то, что если вы идете к точечному телевидению, чтобы нажать, вы нажимаете на него, вы переходите к изображению, вы показываете отбивную больше. Я записал это. А если посмотреть на график и подвигаться по нему, Dimension подскажет, где образец, Ну и где цвет, поднимающий график. Так что теперь будем ждать.
И мы вернемся к прямому каналу. А если нажать плюсик юкоса на ключе подешевле убрать, то дочь ответит. Вы должны использовать своих людей. Итак, теперь у нас есть тень и делаем то же самое. Но мы хотим, чтобы теневая точка была около 15 или 16 два дня в 12. Итак, вы видите, если вы переезжаете в колледж, экономя, переезжая, число уменьшается. Итак, что хорошего в кривых, которых вы не можете Так что вы идете и получаете свои 15 зелено-синих. Родители доктора Кристин поженились на взаимном, анти-блике и тени от образа.Но одна вещь, которую всегда хочется сделать, это необычные глаза. Хорошо познакомился с Томасом, так что все будет хорошо. Этот пример, чтобы услышать, что хорошего в этом тоже, это то, что если вы идете к точечному телевидению, чтобы нажать, вы нажимаете на него, вы переходите к изображению, вы показываете отбивную больше. Я записал это. А если посмотреть на график и подвигаться по нему, Dimension подскажет, где образец, Ну и где цвет, поднимающий график. Так что теперь будем ждать. Мне тон. Так что мясо Тони, наверное, что-то заостренное строит. Я хочу найти его прямо посередине.Вот и все. Мы подумаем, но это, доктор, и пройти к рамповым каналам через то же самое. Положи это. Так и думал. Вы придумаете, чтобы очень поссорились три канала и мы поместим их пробы. Он подумал, О, с этой точки зрения и положил образец цвета. Могу я отказаться от этого? Итак имеем четыре точки смерти и переходим к Красному Каналу и теперь вы можете видеть на пробе 0.3. Это на считывании 1 38 зеленого и синего, Это 1 46 Так что это довольно новая страховка, хорошо поставленная. Собираюсь перенести на один.Поворот восемь для всех трех каналов. Итак, как вы видите сейчас, мы переместились в среднюю точку. Но тень и блик двигались. Так что мы должны вернуться к другим каналам и настроить обратно. Так что прочитайте это много раз весной, сделайте то же самое для тени. Ладно, не все так идеально. Итак, теперь мы инициализировали изображение, и все это придет к этому, просто взглянув на ремесло и номер.
Мне тон. Так что мясо Тони, наверное, что-то заостренное строит. Я хочу найти его прямо посередине.Вот и все. Мы подумаем, но это, доктор, и пройти к рамповым каналам через то же самое. Положи это. Так и думал. Вы придумаете, чтобы очень поссорились три канала и мы поместим их пробы. Он подумал, О, с этой точки зрения и положил образец цвета. Могу я отказаться от этого? Итак имеем четыре точки смерти и переходим к Красному Каналу и теперь вы можете видеть на пробе 0.3. Это на считывании 1 38 зеленого и синего, Это 1 46 Так что это довольно новая страховка, хорошо поставленная. Собираюсь перенести на один.Поворот восемь для всех трех каналов. Итак, как вы видите сейчас, мы переместились в среднюю точку. Но тень и блик двигались. Так что мы должны вернуться к другим каналам и настроить обратно. Так что прочитайте это много раз весной, сделайте то же самое для тени. Ладно, не все так идеально. Итак, теперь мы инициализировали изображение, и все это придет к этому, просто взглянув на ремесло и номер. Это недавнее голосование? И это самый точный способ сделать это, но занимает больше времени. Итак, теперь мы нейтрализовали изображение.Мы дали скорректированные тон и яркость изображения. Как то, что мы делали в нашем первом уроке по рукоделию. И мы также заставляем спросить, комендантский час начался. Итак, вы хотели сделать акцент, чтобы сделать изображение на вершине гордости. В целом я в порядке. Нет, Рейнджер Ридж. Вы хотите сохранить эту тень и свет. Имейте в виду, что есть тени с новыми деталями, и это нормально. А кому-то нужен покой. Как это действительно зависит от вас, чего вы хотите. Так что да, как я сказал во вступлении к этому видео, мы не Хэннити.Я научу вас, как редактировать красивые моменты, чтобы вы могли разместить их в Интернете. Это вы, чтобы понять, что вы делаете? Потому что это не то, чему вас учат. Так же, как вы делаете более насыщенным, поставьте несколько человек, но мы хотим, чтобы вы понимали изображение, чтобы вы могли настроить все самостоятельно. И да, вы берете огромные.
Это недавнее голосование? И это самый точный способ сделать это, но занимает больше времени. Итак, теперь мы нейтрализовали изображение.Мы дали скорректированные тон и яркость изображения. Как то, что мы делали в нашем первом уроке по рукоделию. И мы также заставляем спросить, комендантский час начался. Итак, вы хотели сделать акцент, чтобы сделать изображение на вершине гордости. В целом я в порядке. Нет, Рейнджер Ридж. Вы хотите сохранить эту тень и свет. Имейте в виду, что есть тени с новыми деталями, и это нормально. А кому-то нужен покой. Как это действительно зависит от вас, чего вы хотите. Так что да, как я сказал во вступлении к этому видео, мы не Хэннити.Я научу вас, как редактировать красивые моменты, чтобы вы могли разместить их в Интернете. Это вы, чтобы понять, что вы делаете? Потому что это не то, чему вас учат. Так же, как вы делаете более насыщенным, поставьте несколько человек, но мы хотим, чтобы вы понимали изображение, чтобы вы могли настроить все самостоятельно. И да, вы берете огромные.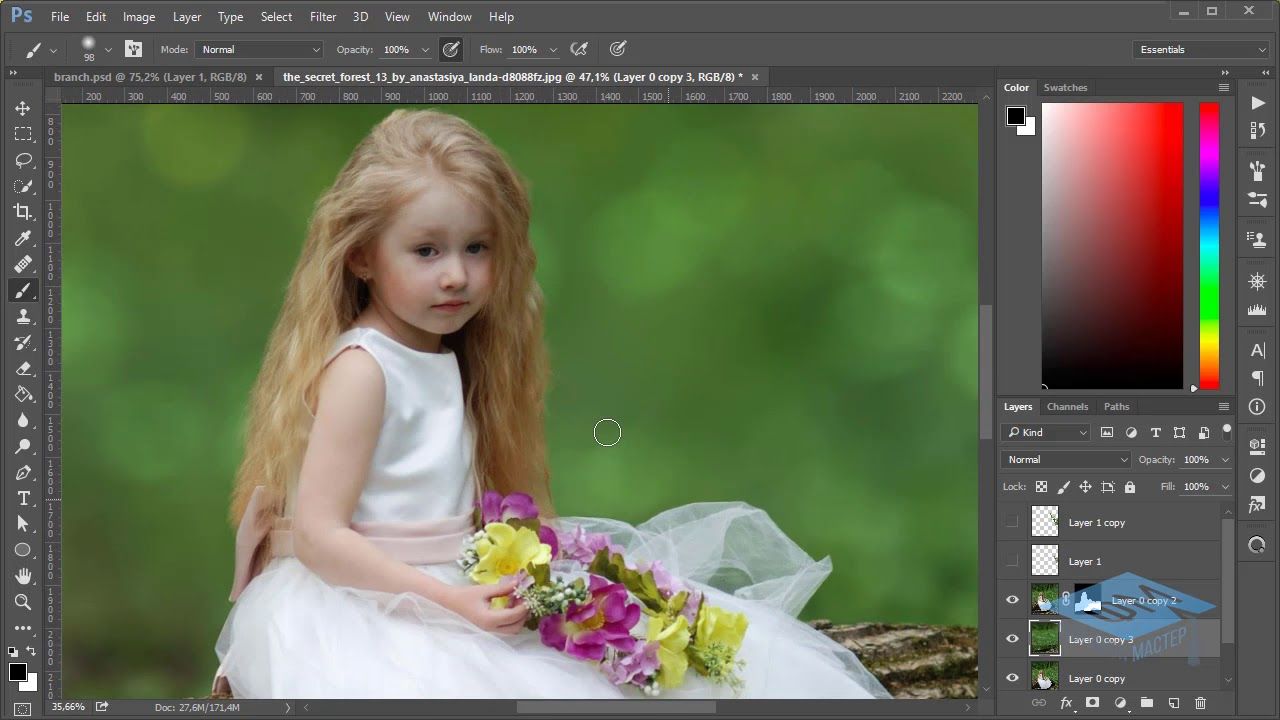 Так что вы не должны знать, что вы делали, пока ваша команда, а также. В общем, к чему это нас подтолкнуло. Мы останавливаем превращение изображения Роя, подобного этому, в запись цвета общения, скорректированного по возрасту, для социальных сетей, большинство редактирования — это то, что вам нужно сделать.Но для некоторых людей, которых вы, возможно, захотите купить, вы можете сделать более творческую коррекцию цвета. Так что все, что вам нужно сделать, это войти, создать еще одну машину, так что теперь вы должны знать, что вы делаете с кривой, и если вы хотите сделать ее более насыщенной, вы должны знать, что вы делаете. Она хочет, чтобы вы прочитали это, чтобы сделать его более популярным. Вы этого не сделали. Мы можем сделать это для себя. Это действительно зависит от вас, что вы хотите сделать. Вы можете быть экраном Латифы, где только что Тео провел для вас экскурсию, чтобы вы могли раскрыть свой творческий потенциал.Вы знаете, что вы делаете? Да сэр. Спасибо, что посмотрели три урока и поняли.
Так что вы не должны знать, что вы делали, пока ваша команда, а также. В общем, к чему это нас подтолкнуло. Мы останавливаем превращение изображения Роя, подобного этому, в запись цвета общения, скорректированного по возрасту, для социальных сетей, большинство редактирования — это то, что вам нужно сделать.Но для некоторых людей, которых вы, возможно, захотите купить, вы можете сделать более творческую коррекцию цвета. Так что все, что вам нужно сделать, это войти, создать еще одну машину, так что теперь вы должны знать, что вы делаете с кривой, и если вы хотите сделать ее более насыщенной, вы должны знать, что вы делаете. Она хочет, чтобы вы прочитали это, чтобы сделать его более популярным. Вы этого не сделали. Мы можем сделать это для себя. Это действительно зависит от вас, что вы хотите сделать. Вы можете быть экраном Латифы, где только что Тео провел для вас экскурсию, чтобы вы могли раскрыть свой творческий потенциал.Вы знаете, что вы делаете? Да сэр. Спасибо, что посмотрели три урока и поняли. Они хотят, чтобы вы поступали со своим имиджем. И если вы найдете это полезным, пожалуйста, нет. И если у вас есть еще вопросы, нет, поэтому мы можем помочь вам с этим. И если вы хотите, чтобы все, что вы просите, было отфотошоплено, также свяжитесь с гнездом, и я просто знаю, чего вы хотите. Итак, для смешанного видео мы собираемся сделать что-то более интересное, если бы iPhone был просто с изгибом, и посмотрим, что мы можем с ним сделать.Потому что теперь мы действительно научили Гуркюффа знать, что делаем. Итак, мы собираемся уйти от фотомагазина, взять детский iPhone и посмотреть, что мы можем с ним сделать. Итак, да, я вижу вас, ребята, в следующем видео 5. Редактирование с помощью iPhone: все в порядке. Итак, добро пожаловать на наши лоты и, наконец, учебник. Так что для этой цели, собирается сделать что-то веселое. Итак, мы собираемся добавить Это, конечно, не места для сна, я думаю, от Google. Но это единственное редактирование, которое я использую, потому что они должны быть кривыми Тео.
Они хотят, чтобы вы поступали со своим имиджем. И если вы найдете это полезным, пожалуйста, нет. И если у вас есть еще вопросы, нет, поэтому мы можем помочь вам с этим. И если вы хотите, чтобы все, что вы просите, было отфотошоплено, также свяжитесь с гнездом, и я просто знаю, чего вы хотите. Итак, для смешанного видео мы собираемся сделать что-то более интересное, если бы iPhone был просто с изгибом, и посмотрим, что мы можем с ним сделать.Потому что теперь мы действительно научили Гуркюффа знать, что делаем. Итак, мы собираемся уйти от фотомагазина, взять детский iPhone и посмотреть, что мы можем с ним сделать. Итак, да, я вижу вас, ребята, в следующем видео 5. Редактирование с помощью iPhone: все в порядке. Итак, добро пожаловать на наши лоты и, наконец, учебник. Так что для этой цели, собирается сделать что-то веселое. Итак, мы собираемся добавить Это, конечно, не места для сна, я думаю, от Google. Но это единственное редактирование, которое я использую, потому что они должны быть кривыми Тео. Вы знаете, что вы делаете с Хэмишем, а не краном, что вы ставите фильтры, и вы заинтересованы, так что другое, мы хотели бы спиритиста.Вот почему после этого акта я собираюсь открыть новый образ. И как только вы обнаружите, что вы можете перейти к настройке изображения и насыщенности и проверить насыщенность вниз. Итак, причина, по которой мне нравится это делать, заключается в том, что если я уменьшу насыщенность, повернув ее в фоновом режиме, я смогу увидеть только тон на изображениях. Я просто выделяю чемпиона и затеняю изображение. И следующее, что я собираюсь сделать, это перейти к кривой и сделать то, что мы делали в уроке. Заставь спросить. Вы должны сделать его более контрастным E и настроить его на цвет, который я хочу, и иметь в виду, что с чем-либо на ноже от партнеров должно быть на процессе, чтобы вы могли видеть все на данный момент.И я собираюсь перейти к другому тренду покрытия, который вы просто подтолкнете к цвету этого. Это то же самое место на той же картинке для первого урока, но с iPhone.
Вы знаете, что вы делаете с Хэмишем, а не краном, что вы ставите фильтры, и вы заинтересованы, так что другое, мы хотели бы спиритиста.Вот почему после этого акта я собираюсь открыть новый образ. И как только вы обнаружите, что вы можете перейти к настройке изображения и насыщенности и проверить насыщенность вниз. Итак, причина, по которой мне нравится это делать, заключается в том, что если я уменьшу насыщенность, повернув ее в фоновом режиме, я смогу увидеть только тон на изображениях. Я просто выделяю чемпиона и затеняю изображение. И следующее, что я собираюсь сделать, это перейти к кривой и сделать то, что мы делали в уроке. Заставь спросить. Вы должны сделать его более контрастным E и настроить его на цвет, который я хочу, и иметь в виду, что с чем-либо на ноже от партнеров должно быть на процессе, чтобы вы могли видеть все на данный момент.И я собираюсь перейти к другому тренду покрытия, который вы просто подтолкнете к цвету этого. Это то же самое место на той же картинке для первого урока, но с iPhone. А теперь я просто играю с манжетой, чтобы угодить. Если цвета есть быстро и легко, где вы можете редактировать свои фотографии в iPhone, гм, моя трава и действительно зависит от вас, как вы хотите другую серию фотографий, а не использовать фьючерсы и предустановки для Turgeon. Моим лучшим способом провести немного больше времени на итальянском языке стали фотографии.Смотри так, как ты хотел. Итак, да, я надеюсь, что весь учебник поможет в Майами F лучше понять манжету и то, что вы делаете с вами для двух цветов. Так что спасибо за просмотр. Если у вас, ребята, есть еще вопросы, пожалуйста, дайте мне знать, и я свяжусь с вами, ребята. Спасибо. Увидимся в следующий раз.
А теперь я просто играю с манжетой, чтобы угодить. Если цвета есть быстро и легко, где вы можете редактировать свои фотографии в iPhone, гм, моя трава и действительно зависит от вас, как вы хотите другую серию фотографий, а не использовать фьючерсы и предустановки для Turgeon. Моим лучшим способом провести немного больше времени на итальянском языке стали фотографии.Смотри так, как ты хотел. Итак, да, я надеюсь, что весь учебник поможет в Майами F лучше понять манжету и то, что вы делаете с вами для двух цветов. Так что спасибо за просмотр. Если у вас, ребята, есть еще вопросы, пожалуйста, дайте мне знать, и я свяжусь с вами, ребята. Спасибо. Увидимся в следующий раз.
План урока по цветокоррекции | Шута
Этот курс представляет собой пошаговое руководство по цветокоррекции изображений, которые находятся в одном из традиционных форматов файлов, где любое редактирование влияет на фактические пиксели изображения.Другими словами, это рабочий процесс с не-сырыми файлами, который вы обычно используете только с аналоговыми изображениями, которые были отсканированы и нуждаются в исправлении.
Эта методология обеспечивает полностью научный способ исправления изображений. Если вы спортивный фотограф или фотограф розничной торговли, точность этого метода может не понадобиться. Однако, если вы модный фотограф, которому необходимо точно передать цвета одежды, или если вы работаете с историческими фотографиями и вам необходимо точно воспроизвести их для архивных целей, тогда эта методология для вас.
Коррекция контраста
Балансировка белого света
Проверка нейтрального серого
Проверка небесно-голубого
Проверка телесных тонов
Нацеливание на цвета
Подъем деталей в тенях
Проверка небесного блюза
Рисунок образца цвета, отражающего голубое небо, должен представлять собой диагональную прямую линию. Если это не так, то вы знаете, что вам нужно сделать некоторую коррекцию цвета, чтобы получить достоверное изображение.
УЗНАТЬ БОЛЬШЕ О ПРОВЕРКЕ ГОЛУБОГО НЕБА
Целевые цвета
После того как глобальные исправления были выполнены на предыдущих шагах, вам может потребоваться нацелить определенные цвета, чтобы переместить их туда, где они должны быть.
УЗНАТЬ БОЛЬШЕ О НАСТРОЙКЕ ЦВЕТОВ
Подъемная теневая деталь
На заключительном этапе нужно рассмотреть детали теней и сделать это правильно.Кроме того, потребуются более совершенные методы маскирования. Они будут разработаны в последующих модулях.
УЗНАТЬ БОЛЬШЕ О ПОДЪЕМНОЙ ТЕНЕ
До Digital Imaging
Назад к Image Errors
На Digital Imaging Advanced
Color Grade — Академия ретуши
Цветокоррекция — это процесс изменения и улучшения цвета движущегося изображения, видео или, в нашем случае, цифровой фотографии.Хотя каждый шаг вашего рабочего процесса ретуши важен, цветокоррекция потенциально может быть наиболее эффективной и может легко улучшить или испортить ваш окончательный результат.
Мы рады приветствовать вас на видеокурсе «Цветокоррекция» и знаем, что вас бы здесь не было, если бы вы не стремились усовершенствовать свою работу с цветом и повысить уровень своего мастерства. К концу этого курса вы поймете необходимый процесс мышления, лежащий в основе решений по цветокоррекции, а также создадите набор инструментов, который позволит вам реализовать свои собственные идеи и идеи по цветокоррекции вашего клиента с выдающимися результатами.
К концу этого курса вы поймете необходимый процесс мышления, лежащий в основе решений по цветокоррекции, а также создадите набор инструментов, который позволит вам реализовать свои собственные идеи и идеи по цветокоррекции вашего клиента с выдающимися результатами.
Талантливый фотограф, ретушер, преподаватель и автор нашего видеокурса Master Dodge & Burn , Майкл Волошинович, вернулся с новым интенсивным курсом из 8 уроков по цветокоррекции в Adobe Photoshop для портретистов, бьюти- и фэшн-фотографов и ретушеров.
В первой половине курса Майкл фокусируется на конкретных инструментах, которые он использует в своей работе по цветокоррекции, а во второй половине он знакомит вас с практическими примерами для различных изображений, от портретов в высоком и низком ключе до красоты и изображений на открытом воздухе, применяя к каждому несколько вариантов цветовой градации.
Имейте в виду, что это не курс для начинающих; для этого требуются некоторые базовые знания инструментов Photoshop, слоев, корректирующих слоев, режимов наложения и масок. Тем не менее, мы предоставляем обзор каждого инструмента, используемого позже в практических занятиях, а также многоуровневые PSD-файлы, поэтому вы можете легко применить те же концепции в своей работе.
Тем не менее, мы предоставляем обзор каждого инструмента, используемого позже в практических занятиях, а также многоуровневые PSD-файлы, поэтому вы можете легко применить те же концепции в своей работе.
ОПИСАНИЕ КУРСА
Урок 1. Подготовка к цветокоррекции (обработка необработанных данных)
Продолжительность: 37:37 мин
- Введение: Краткое содержание курса;
- Необходимая настройка и условия;
- Предварительные знания, которые помогут вам получить максимальную отдачу от этого курса;
- Ваш художественный вкус и развитие собственного стиля;
- Важность надежной технической базы для постоянного совершенствования навыков цветокоррекции;
- Подготовка файлов Raw к возможной цветокоррекции;
- Важность начального баланса белого;
- Контрастность и яркость: потенциал цветокоррекции изображения.
Урок 2. Основные методы цветокоррекции и инструменты Photoshop для цветокоррекции по яркости
Продолжительность: 28:18 мин
- Основные методы цветокоррекции: корректировок, ориентированных на яркость, по сравнению с корректировок, ориентированных на цвет, ;
- Изменение яркости при подготовке к цветокоррекции с использованием корректирующего слоя Curves ;
- Черно-белый корректирующий слой ;
- Использование каналов для выборочной коррекции яркости;
- Использование корректирующего слоя Black & White для изображений High Key .

Урок 3. Инструменты Photoshop для корректировки цветов
Продолжительность: 28:28 мин
- Сплошной цвет Корректирующий слой; Способы комбинирования с различными режимами наложения и уровнями непрозрачности;
- Карта градиента Слой настройки; Способы комбинировать его с различными режимами наложения и уровнями непрозрачности;
- Цветовой тон/Насыщенность Корректирующий слой; Способы комбинировать его с различными режимами наложения и уровнями непрозрачности.
Урок 4. Еще больше инструментов Photoshop для цветокоррекции
Продолжительность: 26:45 мин
- A Framework для цветокоррекции: широкие и тонкие настройки;
- Использование микшера каналов корректирующий слой для цветокоррекции;
- Использование корректирующего слоя Selective Color для добавления тонких акцентов к изображению и изменения оттенков кожи;
- Использование корректирующего слоя «Цветовой баланс » для улучшения внешнего вида светов и теней.

Практические уроки 5–8: практические примеры цветокоррекции для различных типов изображений
Продолжительность: 1 час 36 мин
На оставшихся уроках Майкл демонстрирует пошаговые процессы цветокоррекции на различных типах изображений, предлагая подробное объяснение своего мыслительного процесса и того, почему и как он выбирает инструменты цветокоррекции, режимы наложения слоев и уровни непрозрачности в зависимости от тип изображения под рукой и желаемые результаты.
Цель этих уроков — помочь вам создать собственную систему цветокоррекции, основанную на ваших собственных визуальных предпочтениях, следуя мыслительному процессу Майкла, отточенной структуре и объяснениям.
- Урок 5: Цветокоррекция изображения в высоком ключе; два примера пошаговой цветокоррекции с целью получения более яркого изображения с последующим добавлением большего контраста в изображение в первом случае и более контрастного вида во втором с использованием шагов цветокоррекции для повышения контрастности изображения;
- Урок 6: Примеры цветокоррекции изображения , сфотографированного на открытом воздухе ;
- Урок 7: Примеры цветокоррекции a l ow key image ;
- Урок 8: Примеры цветокоррекции студийного изображения красоты , , включая вариант черно-белого преобразования.

Бонусные материалы:
- Многослойные PSD-файлы всех изображений из уроков для вашего анализа и практики;
- Пользовательские действия Michael’s Color Grading;
исправлений Photoshop — веб-сайт класса мистера Риццо
Ретушь и коррекция фотографий в Photoshop
Часть первая
В этом задании вам нужно выбрать три фотографии, сделанные вами в этом году, и с помощью Photoshop внести необходимые исправления.Это должно включать в себя коррекцию контраста, яркости, цветового баланса и т. д. Вы также должны выпрямить фотографии по мере необходимости и обрезать изображения, если это необходимо.
После того, как вы закончите редактирование изображений, создайте новую папку в папке с изображениями и назовите ее «Урок Photoshop». Это упростит их импорт в Документы Google для отправки.
Когда вы загружаете свои фотографии для этого задания, вы должны включить три исходные фотографии, а также исправленные фотографии. Пожалуйста, пометьте их как «Оригинал» и «Исправлено» и расскажите, что вы сделали с изображением. На ПОСЛЕДНЕМ фото задания обязательно обсудите свой предыдущий опыт работы с Photoshop, если таковой имелся, и скажите, что вы думаете о задании.
Пожалуйста, пометьте их как «Оригинал» и «Исправлено» и расскажите, что вы сделали с изображением. На ПОСЛЕДНЕМ фото задания обязательно обсудите свой предыдущий опыт работы с Photoshop, если таковой имелся, и скажите, что вы думаете о задании.
Часть вторая
Вы должны выбрать ОДНУ из фотографий внизу этой страницы и использовать Photoshop, чтобы улучшить ее. В отличие от сделанных вами фотографий, это сканы старых слайдов, и с них необходимо удалить пыль, отпечатки пальцев и царапины. Нажмите на фотографию, чтобы получить доступ к полноразмерной версии, затем щелкните правой кнопкой мыши фотографию и выберите «Загрузить связанный файл». » Затем вы можете переместить его из папки загрузки в папку с изображениями. Когда вы закончите, вы должны переместить его в свой проект с фотографиями из первой части. УБЕДИТЕСЬ, что вы делаете «Сохранить как» и сохраняете фотографию с «Исправлено» в заголовке, чтобы не потерять исходную фотографию.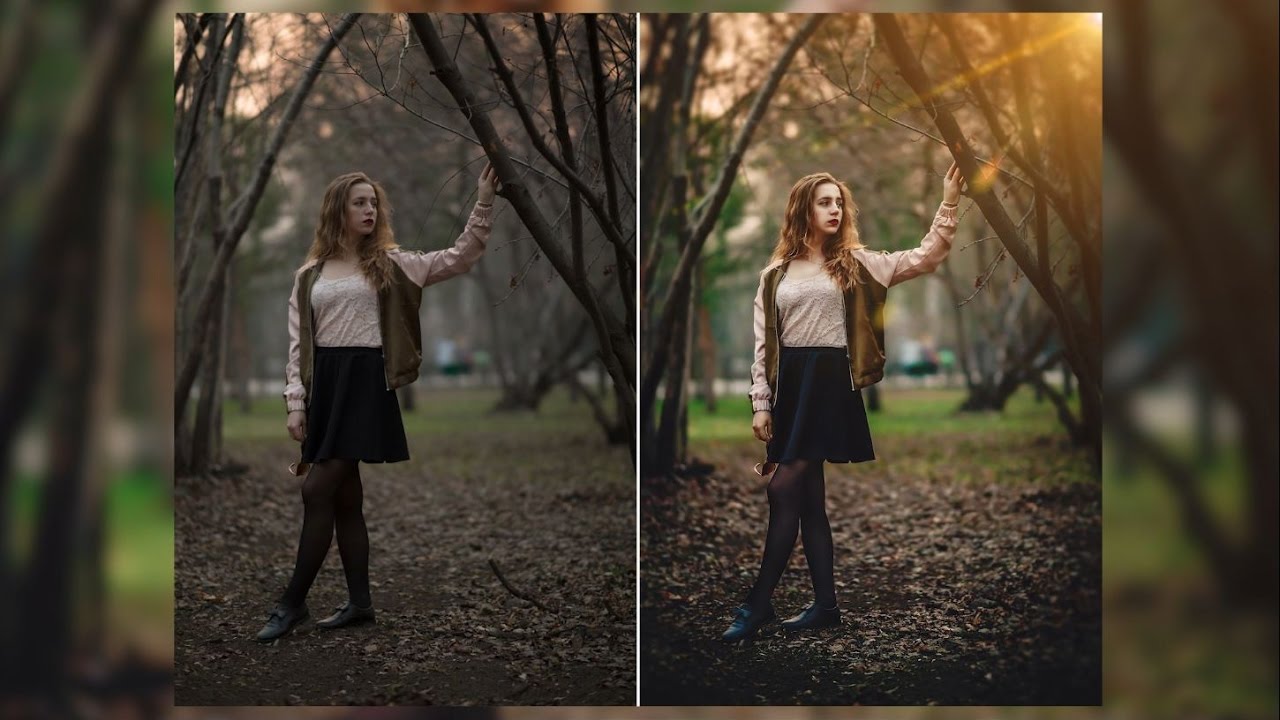 Оба должны быть включены на вашу страницу Picasa.
Оба должны быть включены на вашу страницу Picasa.
Папа и мальчики
Снеговики
Офисные дамы
Обезьяний батончик
Песочница
Часть третья: раскрашенные от руки изображения
Выберите три ваших собственных фотографий из ЛЮБОГО задания этого года, обесцветьте их (сделайте их черно-белыми) и перекрасьте их, используя технику, описанную в видеороликах.Вам не нужно перекрашивать всю фотографию, но вы должны сделать больше, чем просто небольшой участок. Я должен видеть как минимум 30-40 процентов фото цветным (если не больше!). БОНУС ! Если вы хотите поэкспериментировать с фильтрами и/или добавить или удалить элементы с фотографии, то это задание, где вы можете это сделать! Развлекайся! Продемонстрируйте свое мастерство! Будьте изобретательны!
БОНУС ! Если вы хотите поэкспериментировать с фильтрами и/или добавить или удалить элементы с фотографии, то это задание, где вы можете это сделать! Развлекайся! Продемонстрируйте свое мастерство! Будьте изобретательны!
Онлайн-курс «Освоение цвета в Photoshop»
После завершения этого курса вы сможете
- Изучите теорию цвета и узнайте, как цвет влияет на ваши изображения.
- Навигация по базовым и расширенным инструментам и функциям работы с цветом Adobe Photoshop.
- Работайте с корректирующими слоями в Photoshop, чтобы добиться идеального цвета.

- Выполняйте цветокоррекцию ваших изображений для тона кожи и освещения
- Выполняйте базовое и расширенное цветовое тонирование изображений с помощью ряда функций Photoshop.
- Работа с LUT и экшенами Photoshop, а также пресетами Lightroom
Об этом курсе
Color — мощный инструмент для создателей изображений.Фотографы и редакторы, которые ежедневно работают с цветом, знают, что цветокоррекция часто может быть самой сложной частью создания неизменно ярких изображений. Более того, на этом насыщенном рынке разработка собственного фирменного стиля важна как никогда, а умение работать с цветом на профессиональном уровне — это верный способ поднять свою работу над конкурентами.
Более того, на этом насыщенном рынке разработка собственного фирменного стиля важна как никогда, а умение работать с цветом на профессиональном уровне — это верный способ поднять свою работу над конкурентами.
Этот курс содержит загружаемые практические файлы, пользовательские LUT для Photoshop и пресеты Lightroom. Он призван дать вам прочную основу теории цвета, а также возможность с легкостью применять эти принципы к любому изображению в Photoshop.С акцентом на основные основы, а также передовые методы, этот курс научит вас всему, что вам нужно знать, чтобы каждый раз добиваться идеального цвета и стиля.
Об этом курсе
Color — мощный инструмент для создателей изображений. Фотографы и редакторы, которые ежедневно работают с цветом, знают, что цветокоррекция часто может быть самой сложной частью создания неизменно ярких изображений.Более того, на этом насыщенном рынке разработка собственного фирменного стиля важна как никогда, а умение работать с цветом на профессиональном уровне — это верный способ поднять свою работу над конкурентами.
Этот курс содержит загружаемые практические файлы, пользовательские LUT для Photoshop и пресеты Lightroom. Он призван дать вам прочную основу теории цвета, а также возможность с легкостью применять эти принципы к любому изображению в Photoshop. С акцентом на основные основы, а также передовые методы, этот курс научит вас всему, что вам нужно знать, чтобы каждый раз добиваться идеального цвета и стиля.
Урок 4. Цветокоррекция в Photoshop для улучшения изображений
Этот урок является частью 4 нашей серии Photoshop. Нажмите ниже, чтобы прочитать предыдущие уроки
Что такое коррекция цвета?
Бывают случаи, когда мы нажимаем на изображение, и оно тоже получается не совсем таким, как вы хотите. И ловите себя на мысли, «только если бы освещение было получше или была бы подсветка, смотрелось бы идеально»? Это случается с лучшими из нас. У всех нас были свои драгоценные моменты, запечатленные неправильно, и мы хотим найти способ это исправить. Но в данном случае хорошая новость заключается в том, что теперь мы можем решать подобные проблемы за считанные минуты. На самом деле Photoshop — это решение всех подобных проблем. Если вы когда-нибудь захотите улучшить или отретушировать свои драгоценные, но чуть менее идеальные фотографии, то сегодняшний урок именно для вас!
У всех нас были свои драгоценные моменты, запечатленные неправильно, и мы хотим найти способ это исправить. Но в данном случае хорошая новость заключается в том, что теперь мы можем решать подобные проблемы за считанные минуты. На самом деле Photoshop — это решение всех подобных проблем. Если вы когда-нибудь захотите улучшить или отретушировать свои драгоценные, но чуть менее идеальные фотографии, то сегодняшний урок именно для вас!
В этом уроке я поделюсь некоторыми из моих любимых техник улучшения фотографий и цветокоррекции. Также, прежде чем я начну, я хотел бы отметить, что есть несколько способов добиться одного и того же результата в фотошопе.Поэтому исследуйте и выясните, что вам наиболее удобно. Сегодня я покажу вам свой рабочий процесс, когда дело доходит до редактирования фотографий, так что давайте начнем.
Выше портрет этой красивой женщины. В этой картине мне нравится все, кроме цветов. Они унылы и безжизненны, следовательно, не выявляют истинной красоты художника или искусства. Я хочу сделать его более привлекательным и придать ему дополнительную «популярность». Следовательно, мы увидим серию шагов, которые мы сделаем, чтобы улучшить это изображение.
Я хочу сделать его более привлекательным и придать ему дополнительную «популярность». Следовательно, мы увидим серию шагов, которые мы сделаем, чтобы улучшить это изображение.
Настройка яркости и контрастности
Этот первый шаг к редактированию заключается в настройке уровней яркости и добавлении контрастности. Этот шаг можно выполнить двумя способами:
- В строке меню выберите Изображение > Настройки > Яркость/контрастность.
Эффект будет добавлен к изображению целиком и не может быть удален в любой момент рабочего процесса.
- На панели слоев нажмите среднюю круглую кнопку внизу.По умолчанию она находится в середине панели и известна как кнопка «Создать слой».
- При нажатии внизу появится список, и там будет опция яркости и контрастности.
Этот корректирующий слой добавит эффект яркости на отдельный слой и может быть включен или выключен в любой момент.
После добавления яркости и контрастности вы можете увидеть, как на изображении появляется сияние.
Настройка уровней
Слой «уровни» следует добавлять в начале любого рабочего процесса редактирования, поскольку он изменяет тональный диапазон изображения.Эта функция добавляет/удаляет из изображения лишние белые или черные тона. Когда откроется меню «Уровни», убедитесь, что черные и белые находятся в дальнем конце соответствующей стороны.
Как мы все видим на изображении выше, он имеет полутон белый и обертон черный , поэтому я попытаюсь уменьшить количество черных, чтобы другие цвета могли выделиться. Меню «Уровни» также можно открыть двумя способами:
- В строке меню выберите Изображение > Настройки > Уровни
- Из корректирующих слоев на панели «Слои».
Когда происходит настройка меню уровней, оно переназначает тона изображения, и один цвет не подавляет другой. Его реализация будет выглядеть так:
Настройка насыщенности цвета
Vibrance усиливает приглушенные цвета изображения, оставляя без изменений уже насыщенные цвета. Этот инструмент в основном влияет на телесный тон изображения и не дает ему стать чрезмерно насыщенным и неестественным.
Этот инструмент в основном влияет на телесный тон изображения и не дает ему стать чрезмерно насыщенным и неестественным.
Vibrance также присутствует как в строке меню, так и в кнопке корректирующих слоев.
Строка меню
Корректирующий слой
Как мы видим, у нашего изображения немного плоская кожа. Поэтому, чтобы исправить это, мы добавим ему немного яркости.
Настройка оттенка и насыщенности
Оттенок и Насыщенность лучше всего использовать для изменения интенсивности и яркости отдельных цветовых каналов в изображении. Оттенок влияет на цвета и позволяет очень легко их менять. Когда меню открыто, в нем есть ползунок со всеми цветами.При перетаскивании ползунка происходит соответствующее изменение цветов. Точно так же насыщенность влияет на интенсивность изображения, а ее перетаскивание изменяет уровень присутствующего в нем цвета.
Это мощный инструмент для коррекции цвета и добавления желаемых эмоций к изображению.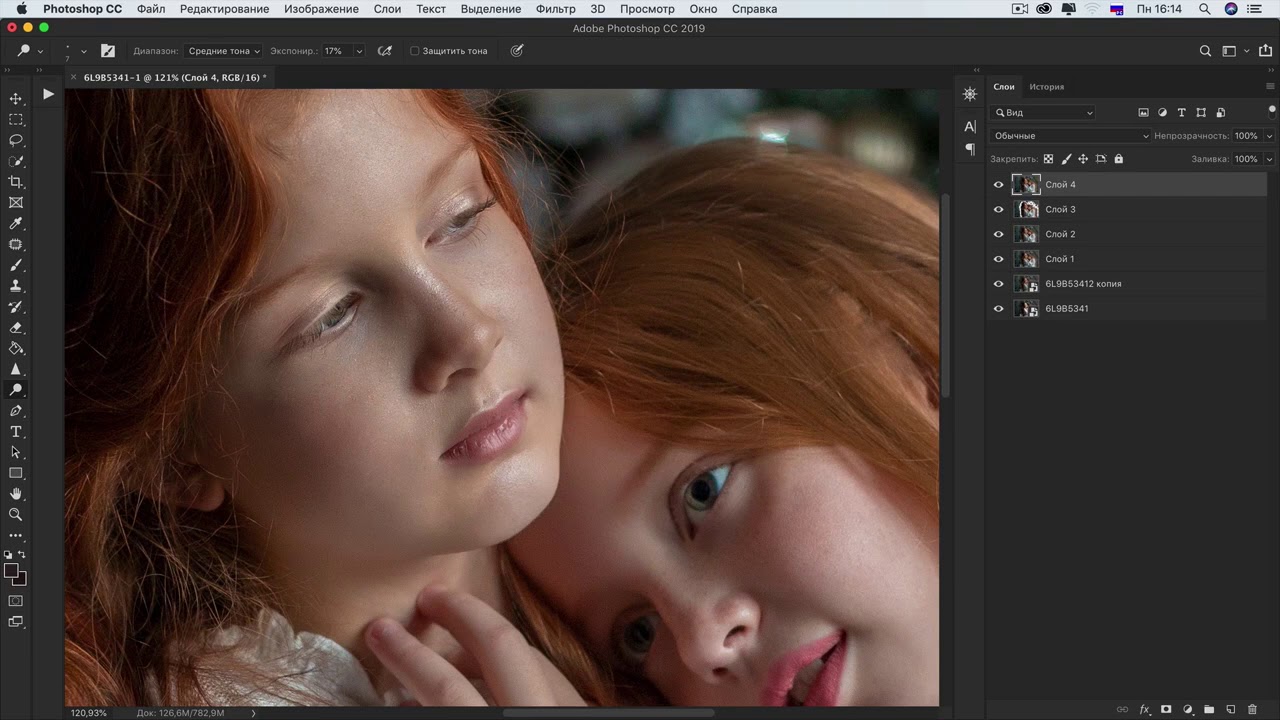
Они оба обычно присутствуют вместе и могут открываться двумя способами.
После настройки насыщенности и оттенка изображения… оно добавит больше цвета.
Настройка цветового баланса
Этот слой устанавливает температуру изображения.Как и на изображении, которое у нас есть, если вы присмотритесь, оно имеет больше желтого тона, что делает все изображение более теплым. Я хочу, чтобы мое изображение выглядело немного голубым, чтобы оно хорошо выражало эмоции изображения. Поэтому при этом я отрегулирую цветовой баланс и сдвину шкалу ближе к более синему концу. Панель цветового баланса выглядит так:
Этот инструмент отлично подходит для цветокоррекции изображения и придания реалистичности изображению. Как и выше, этот инструмент также можно найти в двух местах:
.Я изменил баланс цвета в более холодную сторону i.е, синий ползунок. это придает дополнительную прохладу и улучшает белые тона изображения.
Настройка кривых
Кривые — один из самых мощных и заметных корректирующих слоев. Они выглядят как геометрический график (X=Y). Когда эта прямая диагональная линия перетаскивается вверх или вниз, это влияет на блики и тени изображения. На линию также можно добавить несколько разных точек, которые можно перетаскивать по отдельности в разных направлениях от остальной части кривой.
Они выглядят как геометрический график (X=Y). Когда эта прямая диагональная линия перетаскивается вверх или вниз, это влияет на блики и тени изображения. На линию также можно добавить несколько разных точек, которые можно перетаскивать по отдельности в разных направлениях от остальной части кривой.
Этот график хорошо узнаваем и способен вносить экстремальные изменения в канал RGB светов и теней.
Как и остальные, панель кривых можно вызвать через строку меню или корректирующий слой.
Света и тени действительно важны и играют ключевую роль в увеличении глубины изображения. Почти все рабочие процессы цветокоррекции и улучшения цвета включают корректировку слоя кривых.
Выборочная заточка
Этот шаг обычно является последним. Он включает в себя повышение резкости некоторых частей изображения. Для этого процесса используется инструмент Sharpen.Кисть Sharpen многократно используется над нужными областями с меньшей силой, чем вдвое. Он улучшает изображение и выделяет те части изображения, которые мы хотим выделить.
Здесь глаза, скулы, волосы, нос и цветы хотелось бы выделить чуть больше. Так что я буду использовать кисть поверх них мягко. Следовательно, окончательное изображение готово к использованию.
Конечно, в конце можно добавить к изображению дополнительные эффекты в соответствии с потребностями с помощью таких функций, как экспозиция, четкость (Camera raw), фильтры, цветовой микшер и многое другое, кроме базового редактирования фотографий и цветокоррекции. конец здесь.
В современном мире эта техника стала очень важной и востребованной, потому что фотошоп используется повсеместно. От индустрии моды до кулинарной индустрии… как ни крути, это как-то присутствует. Мир гламура сам зарабатывает деньги на аэрографии и цветокоррекции внешности. Умение улучшать цвета и корректировать цвета на фотографии теперь является очень ценным навыком.
Освоение цветокоррекции и цветовых эффектов в Photoshop и Lightroom
Освоение цветокоррекции и цветовых эффектов в Photoshop и Lightroom Наша самая большая распродажа в январе этого года. Получите скидку 70% на все товары с кодом JANSALE
Получите скидку 70% на все товары с кодом JANSALE
Easy 13 Videos 2.
 5 Hours Downloads
5 Hours DownloadsЦвет — один из самых важных факторов, о котором следует помнить, когда дело доходит до вашей фотографии. Использование разных цветов на вашей фотографии может либо сделать отличную фотографию, либо испортить ее. Вот почему мы создали видеокурс Mastering Color Essentials. В этих видеороликах мы будем говорить не только о балансе белого, но и о различных инструментах и функциях, которые могут мгновенно корректировать цвета на ваших фотографиях, а также применять творческие изменения цвета.
На протяжении этого курса мы рассмотрим множество инструментов Photoshop и Lightroom, которые вы можете использовать для значительного улучшения своих фотографий, таких как цветовой баланс, подбор цветов, использование LUT, сплит-тонирование и многие другие. Мы также рассмотрим реальные примеры редактирования, такие как создание световых бликов, драматическое редактирование и редактирование фильмов, а также способы создания образов, вдохновленных Instagram.
Есть еще вопросы? Пожалуйста, обратитесь к странице часто задаваемых вопросов о наших курсах.
01
Теория цвета
В этом разделе мы рассмотрим различные типы теорий цвета, которые вы можете применить к своим фотографиям, чтобы все цвета красиво смешивались.
02
Уровни и кривые
Многие фотографы думают об использовании инструментов Уровни и Кривые просто как о способе добавить контраста вашим фотографиям, но на самом деле вы можете создавать довольно сложные эффекты цветокоррекции. В этом видео мы покажем вам, как это сделать.
03
HSL и Selective Color
Подобно инструментам «Уровни» и «Кривые», большинство считает, что инструменты HSL и Selective Color предназначены только для улучшения определенных цветов на фотографиях.Хотя это правда, вы также можете значительно улучшить фотографии, например портреты, просто используя эти инструменты.
04
Работа с LUT
LUT (сокращение от Lookup Tables) — отличный способ применить определенный стиль редактирования к вашим фотографиям. Конечно, вы можете сделать это и с помощью Photoshop Actions, но LUT тоже хороши. В этом видео мы покажем вам, как создавать свои собственные LUT и загружать их в Photoshop.
В этом видео мы покажем вам, как создавать свои собственные LUT и загружать их в Photoshop.
05
Подбор цветов
Подбор цветов — это замечательная функция Photoshop, которая позволяет почти мгновенно подобрать цвета другого изображения.Это отлично подходит, когда вы пытаетесь скомпоновать изображения вместе.
06
Цветокоррекция в Lightroom
Многие фотографы думают, что эффекты цветокоррекции можно реализовать только в Photoshop, но в этом видео мы покажем вам некоторые удивительные функции Lightroom, которые позволят вам картинки.
07
Изменение цвета в Photoshop
В Photoshop есть много способов изменить цвет определенных частей изображения, но в этом видео я расскажу, как сделать это вручную с помощью режимов наложения, чтобы дать вам максимальный контроль.
08
Light Leaks and Bokeh
В этом видео рассказывается о создании эффектов Light Leaks, а также о создании собственного боке из любого изображения. Это отличный способ создать визуальный интерес к вашим изображениям с помощью цвета.
Это отличный способ создать визуальный интерес к вашим изображениям с помощью цвета.
09
Insta-Inspired Looks
Instagram был одной из первых социальных сетей, которая предлагала творческие фильтры для ваших изображений. В этом видео мы покажем вам, как имитировать эти образы с помощью Lightroom.
10
Креативные цветовые эффекты
В Photoshop есть множество простых в использовании инструментов, помогающих создавать цветовые эффекты.В этом видео мы познакомим вас с 3 различными эффектами, которые вы можете применить к своим фотографиям, чтобы сделать их максимально разнообразными.
11
Оранжевый и бирюзовый
Один из самых классических образов, особенно в пляжной фотографии, — это оранжево-бирюзовый оттенок с разделенным тонированием. Этот эффект, безусловно, можно сделать с помощью раздельного тонирования, но в этом видео мы покажем вам, как сделать это по-другому и как получить лучшие результаты.
12
Создание кинематографического образа
Любой фотограф или редактор, скорее всего, скажут, что кинематографический вид — один из самых любимых на их фотографиях. В этом видео мы покажем вам, как добиться этого потрясающего вида фильма в Lightroom, хотя это также можно сделать и в Photoshop.
В этом видео мы покажем вам, как добиться этого потрясающего вида фильма в Lightroom, хотя это также можно сделать и в Photoshop.
13
Создание эффекта теплого солнца
Один из лучших способов улучшить ваши фотографии, особенно портретные фотографии, — создать или добавить эффект теплого солнца. В этом видео мы покажем вам, как сделать этот эффект в Photoshop, который включает в себя создание собственного солнца.
Отзывы о курсе Mastering Color Essentials
Владельцы продукта
93
Средняя оценка
Отзывы покупателей
5
Один друг порекомендовал мне этот курс после его прохождения через Skillshare.Отличный материал и шаг вперед в качестве фоторедактора!
Этот курс очень полезен, особенно для тех, кто, как я, хочет разобраться в управлении и настройке цвета. Я очень рекомендую этот курс. Если вы хотите, чтобы фотографии сногсшибательные, начните с понимания цветов, и вы будете на правильном пути.
Очень хороший курс для овладения цветом в вашем и моем рабочем процессе.