Основы цветокоррекции в фотошопе, цветовые модели, цветовой круг, взаимодействие базовых цветов друг с другом, нейтральная точка серого
Урок фотошоп 1.
Как правильно делать цветокоррекцию. Сравнительная характеристика цветовой модели RGB, CMYK и LAB.
Урок фотошоп 2.
Основы цветокоррекции. Цветовой круг. Взаимодействие базовых цветов между собой. Точка нейтрального серого.
Урок фотошоп 3.
Приступаем к портретной ретуши. Исправление цвета кожи. Фотокамеры, метаданные, качество портретных фотографий, способы коррекции.
Урок фотошоп 4.
Работаем с нейтральной точкой серого. исправляем цвет кожи.
Урок фотошоп 5.
Как быть если нет нейтральной точки серого. Работаем в RGB, но ориентируемся по цветовым значениям CMYK
Урок фотошоп 6.
Что делать если цвет очень сильно искажён даже Кривые не справляются.
Урок фотошоп 7.
Работаем с цветом в Camera Raw. Корректируем свето/теневой рисунок и контраст.
Урок фотошоп 8.
Убираем блики, работаем со светотеневыми переходами, сглаживание кожи, добавление насыщенности, увеличение резкости. Всё это этапы ретуши женского портрета.
Урок фотошоп 9.
Эталонный цвет кожи. Почему нельзя перенести цвет кожи с одного портрета на другой.
Материалы для работы с уроками здесь
ХОТИТЕ ЗНАТЬ БОЛЬШЕ? РЕКОМЕНДУЮ!
ПОСМОТРЕТЬ ОПИСАНИЕ ВИДЕО КУРСА МОЖНО ЗДЕСЬ
Для понимающих
Часть 4. Цветоделение в Photoshop
Скачать материалы к учебному курсу:
Скачать папку «Материалы к курсу Photoshop» (19,5 Мб)
Автор: Раханский Евгений, студент гр. ИО-513 ФГАОУ ВО РГППУ г. Екатеринбург
1. Запустите Adobe Photoshop.
2. Откройте файл 1.jpg
3. Обратитесь к настройкам палитры Info (Информация).
4. Задайте следующие настройки:
Выбранный вами режим позволяет оценить плотность наносимых красок в исследуемой области. Каждой из красок CMYK можно приписать значение от 0 до 100 процентов. Просуммировав эти значений для всех красок, мы узнаем, какое общее количество краски будет нанесено в данной точке страницы. Например, точка со значениями 47C94M53Y32K содержит общее количество краски, равное 47+94+53+32=226 процентам, что соответствует восприятию 85 процентов серого человеческим глазом.
Просуммировав эти значений для всех красок, мы узнаем, какое общее количество краски будет нанесено в данной точке страницы. Например, точка со значениями 47C94M53Y32K содержит общее количество краски, равное 47+94+53+32=226 процентам, что соответствует восприятию 85 процентов серого человеческим глазом.
5. С помощью инструмента Color Sampler проанализируйте изображение (найдите наиболее плотно заполненные краской области):
Чем хуже бумага, тем ниже лимит суммарного красочного покрытия (TIL): сравните журнальные 270–300% с газетными 220–240%. Высокий TIL характерен и для технологий, использующих промежуточную сушку оттиска (до 400%). Знание TIL важно ещё и потому, что наибольшая плотность достигается, именно когда сумма красок приближается к разрешённому пределу. Поэтому логично обеспечить наибольший контраст отпечатку, чётко вписав его в заветную границу по теням.
Для технологического определения TIL есть отраслевые стандарты и специальные печатные тесты, но типографии обычно берут значение по стандарту, при необходимости корректируя его в меньшую сторону.
Представим ситуацию, в которой перед нами поставили задачу опубликовать данный снимок в глянцевом журнале.
6. Осуществите перевод изображение из RGB в CMYK, выполнив следующую последовательность действий: Image ~ Mode ~ CMYK Color
7. Перейдите в палитру Channels.
Каждый из этих каналов, за исключением композитного (CMYK) представляет из себя слой краски наносимой последовательно на лист. Наиболее темные участки изображения мы нашли выше. С целью уменьшения плотности наносимых красок попробуем снизить пропорционально «вес» каждого канала.
8. Выберите инструмент Сurves (Кривые), выполнив следующую последовательность действий: Image ~ Adjustments ~ Curves
9. В диалоговом окне инструмента Curves сделайте активным канал Cyan.
10. Придайте кривой следующий вид:
Этой операцией мы уменьшили процентную составляющую канала Cyan в изображении на 20%, другими словами после данной операции при печати этого изображение будет использовано на 20% меньше краски цвета Cyan.
11. В диалоговом окне инструмента Curves сделайте активным канал Magenta.
12. Придайте кривой следующий вид:
13. В диалоговом окне инструмента Curves сделайте активным канал Yellow.
14. Придайте кривой следующий вид:
15. В диалоговом окне инструмента Curves сделайте активным канал Black.
16. Придайте кривой следующий вид:
17. В результате вы получили следующее изображение:
Проанализируем наши ключевые точки на предмет TIL. В результате проделанных выше операций мы получили падение плотности краски на 40-45%, как результат мы уложились в полиграфические требования. Однако если вы обратили внимание, то полученное изображение отличается от исходного «грязными» цветами.
Обратимся к теоретической части цветовой модели CMYK. Перевод из 3-компонентной цветовой модели (RGB или Lab) в 4-компонентную CMYK подразумевает, что 3 входные переменные перешли в 4 выходных. Математически это означает, что появляется дополнительная степень свободы, позволяющая в значительной степени произвольно вводить в изображение чёрный цвет!
Математически это означает, что появляется дополнительная степень свободы, позволяющая в значительной степени произвольно вводить в изображение чёрный цвет!
Изначальная причина введения чёрного — недостаточная плотность отпечатка в глубоких тенях при использовании только голубого, пурпура и жёлтого. Обратите внимание: речь не о сохранении, а об усилении плотности! То есть чёрного вводилось заметно больше, чем исключалось цветных компонентов. Увеличение плотности теней — первая функция чёрного цвета в изображении.
Вторая — замещение цветных составляющих для снижения общего количества краски. Суть её в эквивалентном замещении цветных составляющих соответствующим количеством чёрного, причём во всём диапазоне, а не только в тенях. Идея замещения цветных составляющих реализована в Photoshop в виде алгоритмов GCR ( Gray Component Replacement — замена серого компонента) и UCR (undercolor removal — удаление дополнительного цвета).
В разделениях GCR нежелательный цвет, или нейтральный серый компонент, заменяется на соответствующее количество черного. Общее количество краски при этом уменьшается, так как черный в три раза эффективнее затемняет цвет, чем эквивалентное количество голубого, пурпурного и желтого.
Общее количество краски при этом уменьшается, так как черный в три раза эффективнее затемняет цвет, чем эквивалентное количество голубого, пурпурного и желтого.
Если при разделении GCR черный цвет заменяется на нейтральные тона CMY в любом тоновом диапазоне, то в методе UCR замещение происходит только в более темных областях, где черный цвет уже присутствует.
18. Сохраните изображение в своей рабочей папке.
19. Снова откройте файл 1.jpg
20. Осуществите перевод изображения в цветовое пространство CMYK.
21. Обратитесь к функции Convert to Profile (Конвертировать в профиль): Edit ~ Convert to Profile
22. Выберите в области Destination Space Profile Custom CMYK:
23. В окне Custom CMYK задайте следующие значения:
В этом окне мы задали предел черной краске в 85%, общий цветовой лимит в интересующие нас 280%.
24. Сравните первоначальное изображение с тем, что вы получили.
Обратите внимание на то, что во втором случае, при меньшей плотности красок в темных областях, цвета не отличаются «грязным» оттенком!
25. Проанализируйте TIL полученного изображения.
Проанализируйте TIL полученного изображения.
Вопросы
- Назовите максимальную плотность, для отдельного канала CMYK?
- Назовите суммарное количество краски в определенной точке, имеющей следующие значения 67C54M76Y15K?
- Назовите вид используемой для офсетной печати бумаги, если рекомендованный TIL — 230% ?
- Назовите отличия GCR и UCR?
- Назовите причину введения в использование черной краски для офсетной печати?
3 простых способа цветокоррекции в Adobe Photoshop.
Попробуйте бесплатно Попробуйте бесплатноСколько у вас подписчиков в социальных сетях? Создание контента теперь является жизнеспособной карьерой, и вы можете заработать огромные суммы, если правильно разыграете свои карты. Для этого вам нужно создать качественный контент, который включает в себя правильные цветовые оценки для ваших фотографий. Однако с чего начать? И как вы этого добиваетесь?
Ниже приведена информация о Photoshop, инструменте, который некоторые создатели используют для цветокоррекции и цветокоррекции.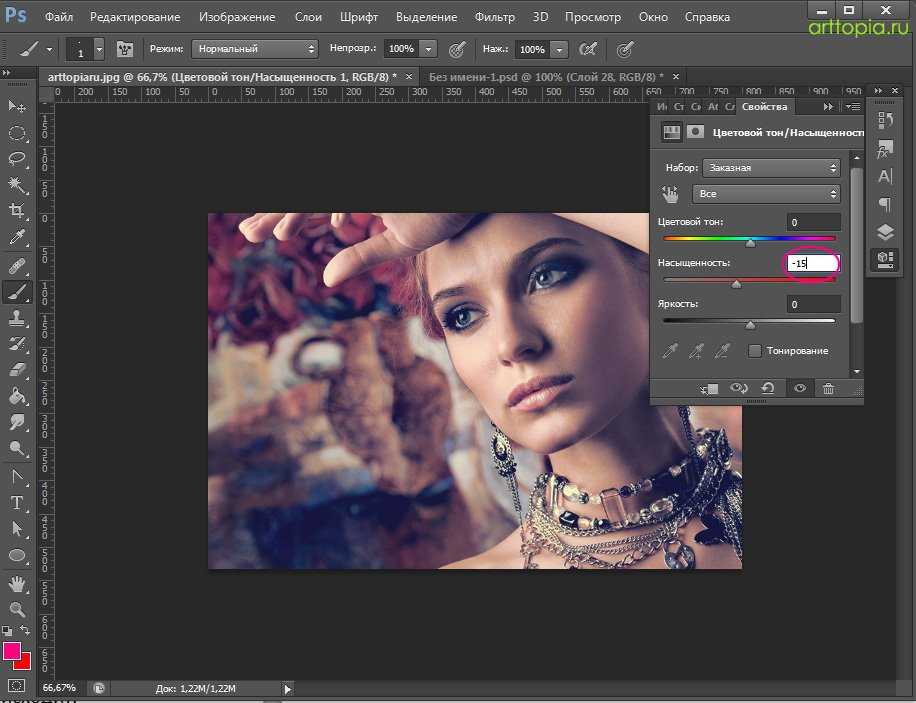 Кроме того, вы откроете для себя три простых способа цветокоррекции в Photoshop, которые вы сможете использовать независимо от уровня ваших навыков. Таким образом, вы также начнете выпускать качественный контент и зарабатывать на этом деньги, готовы?
Кроме того, вы откроете для себя три простых способа цветокоррекции в Photoshop, которые вы сможете использовать независимо от уровня ваших навыков. Таким образом, вы также начнете выпускать качественный контент и зарабатывать на этом деньги, готовы?
В этой статье
01 В чем разница между цветокоррекцией и цветокоррекцией?
02 3 простых способа цветокоррекции в Photoshop
В чем разница между цветокоррекцией и цветокоррекцией?
Вы хоть знали, что есть разница? Ну, да, и вот чем они отличаются.
Цветокоррекция
Цветокоррекция в Photoshop относится к заключительному процессу создания контента. Он включает в себя тонкие настройки ваших фотографий, чтобы сделать их более стильными. Некоторые из ваших причин могут включать:
- Регулировка контраста, чтобы вы не вредили глазам ваших зрителей.
- Цветовой баланс
- Баланс белого
- Черный выравниватель
- Регулировка яркости
- Насыщенность цвета.

- Насыщенность
- Оттенок
- Эффекты и т. д.
Например, настройка вашей фотографии в Instagram с помощью цветовой схемы в стиле ретро — это цветокоррекция. Вы можете добиться этого, используя кинематографическую цветокоррекцию Photoshop.
Коррекция цвета
Коррекция цвета относится к исправлениям, которые вы вносите при создании контента. Он фокусируется на внесении изменений, имеющих отношение к вашей целевой аудитории. Вы можете сделать это во время производства с устройства. Например, вы можете настроить экспозицию камеры при фотосъемке. Таким образом, они выглядят более естественными и необработанными.
Кроме того, вы можете сделать это на этапе постобработки в качестве первого шага в процессе цветокоррекции в Photoshop.
Некоторые из исправлений, которые вы можете сделать для цветокоррекции, включают:
- Устранение темных пятен и красных глаз.
- Изменение разрешения для соответствия определенному содержимому.
 Например, вы можете изменить разрешение фотографии до 600 X 300, чтобы поместить ее в сообщение в блоге.
Например, вы можете изменить разрешение фотографии до 600 X 300, чтобы поместить ее в сообщение в блоге. - Кроме того, вы можете правильно раскрасить фотографии с разных камер, чтобы сохранить согласованность. Как правило, вы делаете это для связанного контента.
- Наконец, фотографии из отпуска, которыми вы хотите поделиться, также включают вашего бывшего. Вы можете скорректировать их цвет, обрезав часть, в которой есть вы и они.
Теперь, когда вы знаете разницу, почему вы должны делать их для своих фотографий?
Оба процесса необходимы для создания качественного контента и различаются у разных создателей. Вот некоторые из причин:
- Вы хотите создать уникальный стиль, который сделает ваш контент мгновенно узнаваемым. Например, вы сразу узнаете фильм Квентина Тарантино благодаря акценту на красном цвете в его боевых сценах. Другой пример — Тайлер Перри. Он предпочитает более яркие, чем обычно, цветовые решения.
- Кроме того, вы можете использовать цветокоррекцию и цветокоррекцию для создания вариаций в сценах.
 Например, вы можете обозначить старую фотографию, сделав ее черно-белой.
Например, вы можете обозначить старую фотографию, сделав ее черно-белой. - Кроме того, фотошоп для цветокоррекции — отличный способ создать разное настроение. Например, цветовая схема с ярко-желтыми, зелеными или синими цветами может указывать на разные уровни возбуждения.
- Кроме того, вы используете цветокоррекцию и цветокоррекцию, чтобы указать важность некоторых частей сцены. Например, сводки новостей обычно ярче, чем остальная часть кадра, особенно при отображении важных сообщений, таких как экстренные новости.
- Наконец, вы выполняете кинематографическую цветокоррекцию в Photoshop, чтобы обеспечить согласованность ваших фотографий. Погода непредсказуема и может сильно изменить сцены. Например, некоторые участки вашего местоположения могут не получать аналогичного освещения. Таким образом, вы можете сделать эти участки ярче с помощью цветокоррекции в Photoshop.
3 простых способа цветокоррекции в Photoshop
Ниже приведены 3 простых способа цветокоррекции в Photoshop.
1. Использование фотофильтра
Фотофильтры позволяют быстро вносить изменения в содержимое с помощью пресетов Photoshop. Вот некоторые из причин его использования:
- Вы хотите удалить блики цвета на вашем изображении.
- Сделайте изображение ярче.
- Добавьте оттенки к вашей фотографии.
Вот как вы это делаете:
1. Откройте изображение
Вы можете сделать это, используя ваше устройство Photoshop или выбрав его из библиотеки программы.
2. Откройте инструмент «Фотофильтр»
Вы найдете это в слое Adjustments вашей программы Photoshop. Пожалуйста, откройте меню и выберите опцию Photo Filter. Обычно он находится в нижней правой части экрана.
3. Увеличение цветовой плотности различных цветов
Щелкните активный цвет, чтобы открыть цветовой круг. Кроме того, вы можете сохранить яркость, оставив включенной опцию сохранения яркости. Обратите внимание, что некоторые детали исчезнут в зависимости от уровня плотности.
4. Переключение между фильтрами
Переключение между различными фильтрами путем проверки опции фильтров в том же меню. Вы найдете все подарки фильтра из выпадающего меню, как на фото.
4. Добавить слои
Вы можете добавлять к изображению различные слои, щелкнув значок «Новый корректирующий слой» в нижней части палитры «Слои». Вы можете вносить различные коррективы, повторяя описанный выше процесс.
2. Использование оттенка и насыщенности.
Вы также можете выполнять цветокоррекцию в Photoshop, внося изменения с помощью ползунков Hue и Saturation. Вот как вы можете получить к ним доступ.
- Откройте фотографию, которую вы хотите отредактировать, с помощью программы Photoshop.
- В правом нижнем углу программы вы увидите «Настройки».
- Затем щелкните параметр, чтобы создать новый корректирующий слой Цветовой тон/Насыщенность.
- Откроется меню, в котором нужно выбрать Оттенок/Насыщенность.
- Используйте ползунки для цветокоррекции и цветокоррекции фотографии.

Вот как каждая настройка влияет на вашу фотографию:
- Оттенок: Изменение этого ползунка влияет на цвет вашей фотографии. Например, сдвинув его вправо, вы получите более яркую цветовую схему, причем фиолетовый будет максимальным.
- Насыщенность: изменения здесь влияют на плотность выбранного цвета. Например, сдвинув его влево, вы сделаете цвет менее плотным и получите наиболее прозрачный оттенок.
- Яркость: Ползунок влияет на яркость выбранного вами цвета. Если сдвинуть его крайне влево, будет очень темно.
3. Использование Paint
Paint — еще один простой способ корректировки цвета и цветокоррекции в Photoshop. Кроме того, это оставляет ощущение художника, если вы делаете это правильно. Вы можете выбрать этот метод, если хотите:
• Устранение цветовых искажений
Иногда на фотографии могут присутствовать скачки цвета. Краска позволяет вам выровнять вещи без необходимости оценивать правильные значения цвета.
• Добавляйте к своим фотографиям необычные эффекты
Насколько круто иметь голубое солнце на фотографии пейзажа? Вы можете сделать это с помощью краски и получить потрясающие результаты.
• Удаление неудобных черт лица
У вас должна быть фотография профиля, на которой некоторые черты вашего лица выглядят необычно. Вместо того, чтобы удалять его, попробуйте некоторые цветокоррекции с помощью краски. Результаты могут ошеломить вас до такой степени, что вы начнете искать потерянные фотоальбомы. Paint позволяет вам избавиться от странных цветовых сочетаний подбородков, которые заставляют вашу аудиторию сомневаться в вашем здоровье.
Вот как вы можете использовать краску, чтобы сделать ваши фотографии потрясающими:
I. Найдите инструмент «Кисть» в вашей версии Photoshop.
Обычно он находится в меню «Инструменты» на экране слоев. Кроме того, вы можете открыть его, нажав B на клавиатуре.
II. Затем перетащите его на свою фотографию, чтобы начать рисовать.
Появится окно меню, в котором вы можете настроить кисть. Вы можете настроить следующие элементы:
- Цвет
- Размер кисти
- Слой
- Режим наложения
III. Вы можете переключать цвета, щелкнув поле основного цвета, чтобы активировать цветовой круг.
IV. Инструмент рисования предлагает вам различные кисти в зависимости от функции. Например, у вас есть восстанавливающая кисть, которая восстанавливает пиксели и плавно смешивает их с остальными.
Вывод:
● Как видите, цветокоррекция в Photoshop — это простой процесс, который при правильном использовании позволяет получать потрясающие изображения. Кроме того, у вас есть множество предустановок, которые упростят вашу работу. Важным моментом, который следует учитывать, является сведение вещей к минимуму. Продолжайте регулярно проверять нас, чтобы узнать больше о том, как создавать качественный контент с помощью различных программ для цветокоррекции.
Освоение цветокоррекции в Photoshop: советы и приемы
Цветокоррекция — важная часть редактирования фотографий, и в Photoshop есть ряд инструментов и приемов, которые помогут вам добиться идеального результата. В этом руководстве мы покажем вам, как использовать уровни, кривые, оттенок/насыщенность, цветовой баланс, выборочный цвет и многое другое, чтобы получить наилучшие цвета для ваших изображений.
В этом руководстве мы покажем вам, как использовать уровни, кривые, оттенок/насыщенность, цветовой баланс, выборочный цвет и многое другое, чтобы получить наилучшие цвета для ваших изображений.
Примечание. Скриншоты, использованные в этом руководстве, созданы в Photoshop 2022. Если у вас более старая версия Photoshop, макет меню может немного отличаться. В остальном сами инструменты остаются в основном теми же.
Инструмент «Уровни»
Одним из первых моментов, который следует учитывать при коррекции цвета изображения, является диапазон тонов. Тональный диапазон относится к диапазону светлых и темных тонов в изображении. Инструмент «Уровни» в Photoshop позволяет настроить тональный диапазон, регулируя тени, средние тона и блики. Чтобы получить доступ к инструменту «Уровни», выберите «Изображение» > «Коррекция» > «Уровни»:
Инструмент «Уровни» имеет гистограмму, показывающую распределение тонов на изображении. В левой части гистограммы представлены тени, в середине — средние тона, а в правой части — светлые участки. Перетаскивая ползунки под гистограммой, вы можете настроить тональный диапазон изображения.
Перетаскивая ползунки под гистограммой, вы можете настроить тональный диапазон изображения.
Инструмент «Кривые»
Инструмент «Кривые» аналогичен инструменту «Уровни», но дает больше контроля над тональным диапазоном изображения. Он позволяет настроить тональность изображения путем создания кривой. Чтобы получить доступ к инструменту «Кривые», перейдите в «Изображение» > «Коррекция» > «Кривые».
Инструмент «Цветовой тон/Насыщенность»
Инструмент «Цветовой тон/Насыщенность» позволяет регулировать оттенок, насыщенность и яркость изображения. Оттенок относится к цвету, насыщенность относится к интенсивности цвета, а легкость относится к яркости цвета. Чтобы получить доступ к инструменту «Цветовой тон/Насыщенность», перейдите в «Изображение» > «Коррекция» > «Цветовой тон/Насыщенность».
Инструмент «Цветовой баланс»
Инструмент «Цветовой баланс » позволяет настроить общий цветовой баланс изображения, регулируя количество голубого, пурпурного и желтого цветов. Чтобы получить доступ к инструменту «Цветовой баланс», перейдите в «Изображение» > «Коррекция» > «Цветовой баланс».
Чтобы получить доступ к инструменту «Цветовой баланс», перейдите в «Изображение» > «Коррекция» > «Цветовой баланс».
Инструмент «Выборочный цвет»
Инструмент «Выборочный цвет» позволяет настроить цвет определенных цветов в изображении. Например, вы можете использовать инструмент «Выборочный цвет», чтобы настроить красный цвет на изображении, не затрагивая другие цвета. Чтобы получить доступ к инструменту «Выборочный цвет», перейдите в «Изображение» > «Коррекция» > «Выборочный цвет».
Инструмент «Поиск цвета»
Инструмент «Поиск цвета» позволяет применять цветокоррекцию к изображению с помощью предопределенных таблиц поиска. Таблицы поиска — это готовые наборы настроек цвета, которые можно применить к изображению, чтобы придать ему особый вид или ощущение. Чтобы получить доступ к инструменту «Поиск цвета», выберите «Изображение» > «Коррекция» > «Поиск цвета».
Дополнительные советы по цветокоррекции
В дополнение к этим инструментам есть еще несколько методов, которые можно использовать для коррекции цвета в Photoshop. Например, вы можете использовать Инструмент «Пипетка» , чтобы взять образец цвета с изображения и использовать его для коррекции цвета другой области. Чтобы использовать инструмент «Пипетка», выберите его на панели инструментов или нажмите клавишу «I» на клавиатуре. Затем щелкните цвет на изображении, чтобы попробовать его.
Например, вы можете использовать Инструмент «Пипетка» , чтобы взять образец цвета с изображения и использовать его для коррекции цвета другой области. Чтобы использовать инструмент «Пипетка», выберите его на панели инструментов или нажмите клавишу «I» на клавиатуре. Затем щелкните цвет на изображении, чтобы попробовать его.
Вы также можете использовать инструмент Match Color , чтобы подобрать цвет одного изображения к другому. Чтобы использовать инструмент «Подобрать цвет», перейдите в «Изображение» > «Коррекция» > «Подобрать цвет». В диалоговом окне «Подобрать цвет» выберите изображение, которое вы хотите сопоставить, и при необходимости настройте параметры.
Чтобы начать работу с цветокоррекцией в Photoshop, откройте изображение и выберите нужный инструмент в меню Изображение > Настройки . Внесите необходимые корректировки, а затем точно настройте результаты с помощью ползунков или ручной настройки цветов.
Помните, что лучший метод цветокоррекции зависит от конкретных потребностей вашего изображения.


 Например, вы можете изменить разрешение фотографии до 600 X 300, чтобы поместить ее в сообщение в блоге.
Например, вы можете изменить разрешение фотографии до 600 X 300, чтобы поместить ее в сообщение в блоге.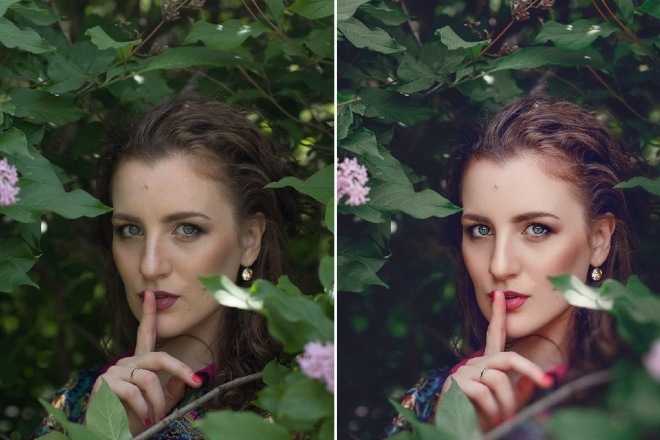 Например, вы можете обозначить старую фотографию, сделав ее черно-белой.
Например, вы можете обозначить старую фотографию, сделав ее черно-белой.