Обучение фотошопу с нуля cs6. Рисуем в Photoshop CS6. Некоторые плагины для «Фотошопа»
Да. Данный видеокурс можно смотреть как в Windows, так и в OS X (Mac OS), так и в любых других системах, где есть веб-браузер и поддержка видеоформата MP4.
Куда обращаться при возникновении вопросов по курсу?
После оплаты вы получите доступ к онлайн-платформе, где сможете посмотреть данный обучающий материал и задать любые свои вопросы в комментариях под уроком.
Нужно ли активировать курс перед просмотром?
Курс работает сразу. Никаких ключей и кодов активации вам не понадобится. Вы можете смотреть курс на стольких компьютерах, на скольких хотите.
Есть ли версия курса на диске?
От дисков мы отказались в пользу флешек, вы можете заказать курс на флешке с доставкой почтой.
Могу я оформить заказ сегодня, а оплатить его позже?
Да, это возможно. Просто начните оформлять заказ, после корзины вы увидите ссылку «Сохранить заказ в личном кабинете, я оплачу его позже».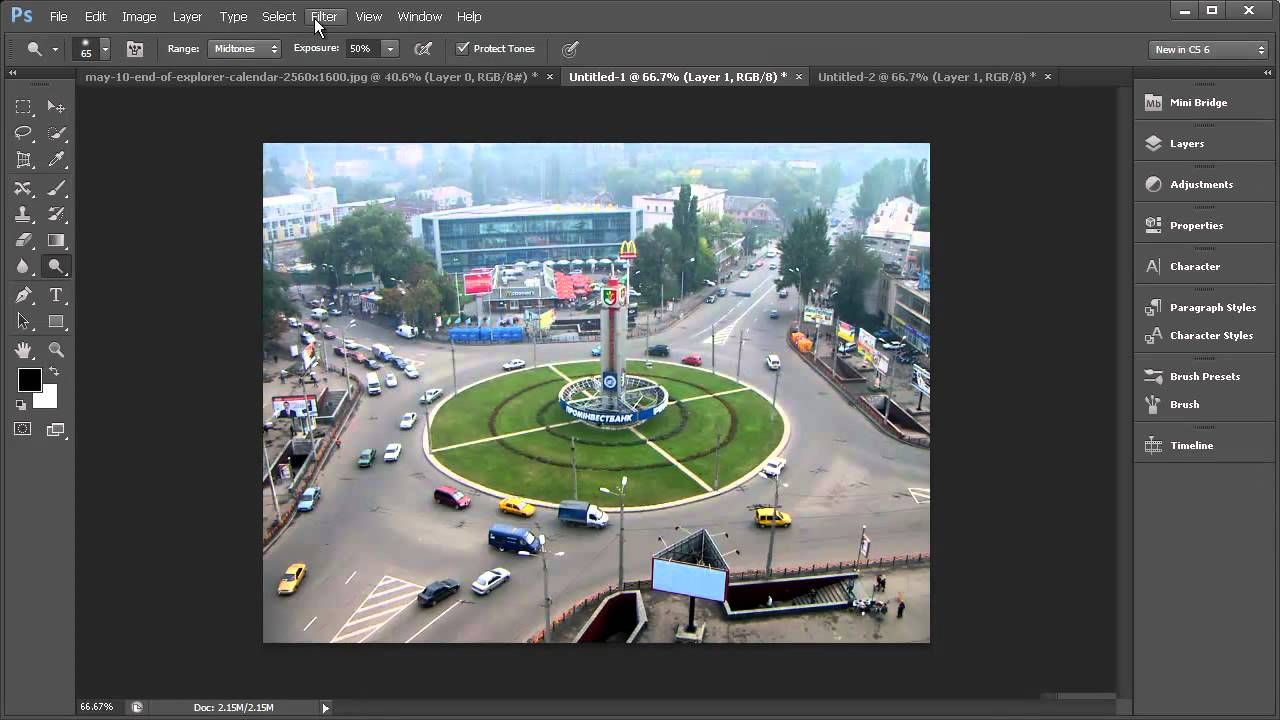 Посмотрите видеоинструкцию:
Посмотрите видеоинструкцию:
Где скачать и как установить Фотошоп?
Чем отличается «Photoshop для чайников, 57 практических уроков» от «Фотошоп с нуля в видеоформате 3.0»?
В курсе «Photoshop для чайников, 57 практических уроков» нет подробного описания инструментов и команд программы Adobe Photoshop. Здесь представлены только практические уроки по различным направлениям: реставрация и ретушь снимков, создание коллажей и оформление фотографий, рисование, дизайн, создание текстур и текстовых эффектов.
В какой версии Фотошоп записаны уроки курса?
Часть уроков записаны с использованием CS6, а большинство в версии СС 2014, СС 2015.
Я не из России, могу ли я купить курс?
Да, конечно. Доступные способы оплаты для вас: Карты Visa/MasterCard/Maestro, Яндекс.Деньги, RBK Money, WebMoney, QIWI, Денежные переводы, Paypal. После оплаты вы получите письмо со ссылкой на закачку курса на ваш компьютер, если же при оформлении была выбрана доставка на флешке, то кроме этого письма мы отправим вам курс на флешке бандеролью авиапочтой.
Я не нашел ответ на свой вопрос. Как быть?
Обратитесь к нашему онлайн-консультанту. Кнопка онлайн-консультанта расположена в нижнем правом углу страницы. Либо вы можете написать в нашу службу поддержки по адресу:
Перед вами цикл уроков, которые учат пользоваться графическим редактором Photoshop — невероятно популярным и незаменимым в веб-дизайне инструментом, с помощью которого для сайта создаются не только кнопки, баннеры и логотипы, но даже целые макеты. Дизайн практически любого сайта, который вы посещали, изначально был прорисован в Photoshop, так что знание этой программы веб-мастеру будет однозначно полезным, хотя навыки обработки изображений и создания собственных рисунков простому пользователю ПК тоже не навредят. Оцифровка фотографий, ретушь старых снимков, создание открыток и коллажей — это только начало длинного списка полезных действий, которые позволяет совершать редактор, а цикл уроков поможет вам в нём освоиться.
Добавьте эту страницу в закладки, чтобы не терять оглавление и последовательно изучать статью за статьёй, постигая всё новые и новые приёмы работы в Photoshop.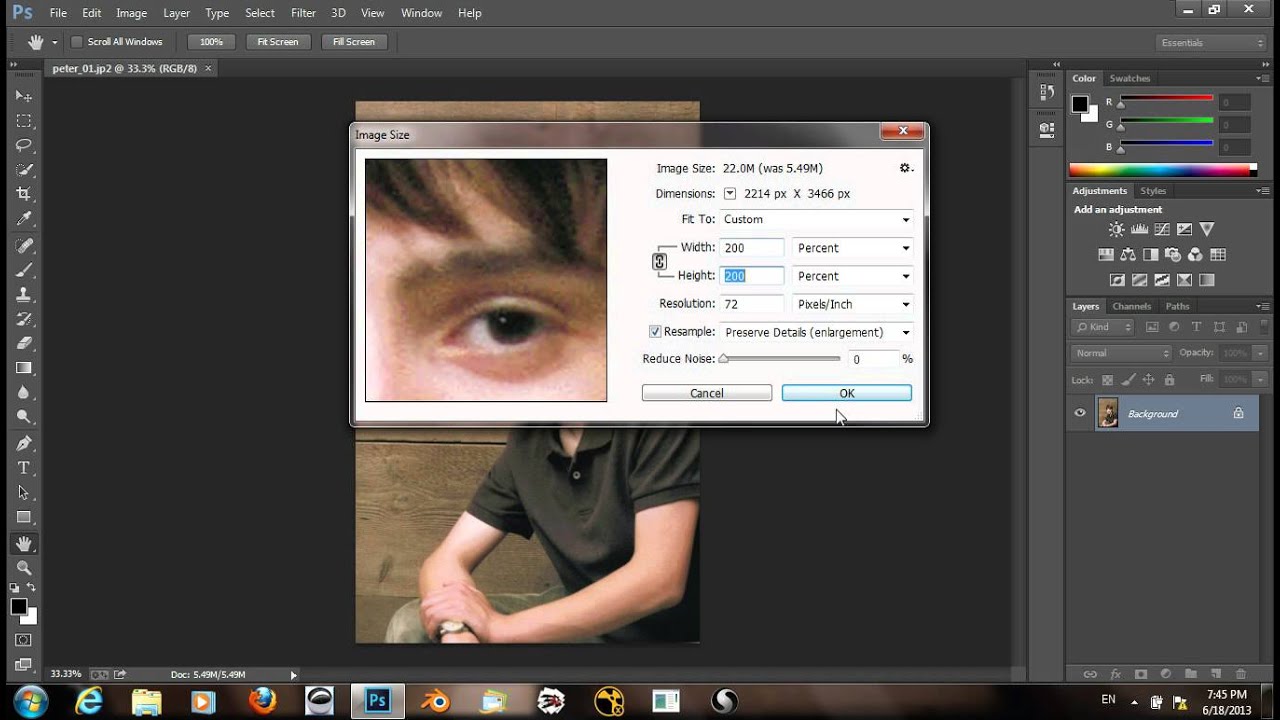
Но что же вы узнаете в этих уроках?
- 1
Начало работы в Photoshop — быстрое выделение и заливка
- 2
Слои и текст
Все изображения Photoshop строятся на слоях. Именно поэтому редактировать в программе так удобно. Урок расскажет, что такое слои, зачем они нужны и как с ними работать. Кроме того, здесь описаны приёмы создания и обработки надписей, а также перемещения расположенных на холсте объектов. После прохождения урока обработка многослойных документов не будет для вас проблемой.
- 3
Фильтры
Вы познакомитесь с огромной библиотекой изменяющих картинку скриптов.
 Фильтры редактора могут не только придавать готовому изображению тот или иной эффект, но даже создавать новые объекты и обрамлять фото.
Фильтры редактора могут не только придавать готовому изображению тот или иной эффект, но даже создавать новые объекты и обрамлять фото. - 4
Работа с изображениями
В статье даются основы обработки уже существующих графических файлов. Редактирование сразу нескольких изображений, перемещение объектов из одного рисунка в другой, изменение размеров и удаление ненужных частей — вот лишь неполный список тем урока.
- 5
Трансформация
Урок научит масштабировать элементы изображения, изменять пропорции, наклонять, искажать и деформировать их
- 6
Рисование — кисть и карандаш
Первая в череде рассказывающих об инструментах создания собственных шедевров статья. Уже давно компьютерные технологии развились до того, что позволяют имитировать рисование на бумаге. Вы научитесь творить с помощью виртуальных карандаша и кисти — эскизы и картины акварелью теперь можно легко рисовать и распространять на электронных носителях, делая неограниченное число копий и не переживая за сохранность труда.

- 7
Рисование — фигуры
Создание объектов «от руки» — одно, а точность и скорость иногда бывают превыше всего. Урок рассказывает об инструментах, с помощью которых буквально в несколько щелчков можно создавать идеально ровные геометрические фигуры заданных размеров. От простого квадрата до эллипса, звезды и даже музыкальной ноты — в статье рассматривается всё.
- 8
Рисование — контуры и растровые изображения
Вы раз и навсегда запомните, чем отличается вектор от растра, какие плюсы и минусы есть у обоих подходов, а также узнаете, зачем в Photoshop нужны контуры фигур и что делает пиксельный режим.
- 9
Рисование — инструмент Перо
В продолжение работы с контурами изучаем инструменты группы Перо. Назначение, способ применения, описание параметров, а в результате вы научитесь рисовать нетипичные контуры и создавать сложнейшие геометрические объекты.
- 10
Рисование — инструмент Магнитное перо
Магнитный режим инструмента Свободное перо стал настолько популярным, что его называют «Магнитным пером», хотя такого отдельного инструмента в Photoshop нет.
 Что же такого позволяет делать функция, за что её так сильно любят пользователи и чем она поможет лично вам — читайте в статье.
Что же такого позволяет делать функция, за что её так сильно любят пользователи и чем она поможет лично вам — читайте в статье. - 11
Инструменты ретуширования изображений
Чтобы применять для интернета эти функции редактора, не нужно быть ни верстальщиком, ни дизайнером, ни веб-мастером — вообще никем. Достаточно быть активным пользователем социальных сетей. Как сделать лицо красивей, убрать родинки и веснушки? Как обработать старое отсканированное фото, чтобы цвета стали ярче, а царапины, пятна и пылинки — не так заметны? Чем аккуратно вырезать объект, переместить его или клонировать? Где находится инструмент, который буквально за пару минут поможет избавить фотоснимок от эффекта «красных глаз»? Ответы на эти и другие вопросы ищите в статье.
- 12
Инструменты коррекции изображений
Вы уже так много знаете, что освоение новых инструментов не является проблемой. Мне оставалось только сделать обзор с описанием возможностей, позволяющих улучшать качество картинок — осветлять там, где слишком темно, затемнять там, где засвечено, размывать и добавлять резкость, смешивать и размазывать цвета.
 В общем, дополнительная информация о том, как ещё сделать изображение лучше, ждёт вас в уроке.
В общем, дополнительная информация о том, как ещё сделать изображение лучше, ждёт вас в уроке.Вершина творчества для веб — отрисовка шаблонов сайта. Когда освоено большинство инструментов, а навыков достаточно, чтобы рисовать и разделители с фигурами, и кнопки для меню, и логотипы, и красивые надписи, ничто не мешает создать хороший, сложный макет. Статья рассказывает, из чего состоит стандартный шаблон, описывает принцип создания, а также учит разрезать макет, используя ранее незнакомые вам инструменты.
Уделив внимание каждому из уроков, разобрав практические примеры и поэкспериментировав самостоятельно, по мере освоения курса вы пройдёте путь от начинающего до продвинутого пользователя программы Photoshop и сможете самостоятельно углубиться в неё, переходя на новый уровень освоения, а поможет вам в этом крепкий и надёжный фундамент, заложенный циклом наших статей.
Компания Adobe известна всем пользователям, которые имеют хотя бы отдаленное понятие о работе с изображениями и фотографиями.
Возможности человека, который в ней работает, ограничены только его же собственным мастерством. Впрочем, далеко не все пользователи являются настоящими корифеями: как работать в «Фотошопе CS6»? Для начинающих есть специальные видеоуроки, однако не у всех есть время на их просмотр. Что ж, попробуем хоть немного осветить сей вопрос.
Сразу предупредим, что в эту статью просто нереально втиснуть даже пару процентов от того объема информации, которая была бы уместна в данном случае. А потому мы ограничимся лишь самым поверхностным введением в тему и раскроем основные понятия, которые пригодятся вам при освоении программы «Фотошоп CS6».
Слои
Слой — основная константа, с которой вам придется иметь дело. Кстати, а что это такое? Под слоем в данном случае понимается отдельное изображение, у которого имеются собственные границы, четко очерченные от прочих участков картинки.
Для чего же нужны такие слои? Это очень важный вопрос. Дело в том, что именно благодаря им можно проводить операции практически над каждым участком изображения, не затрагивая при этом всю картинку в целом. Фактически, изображение в Photoshop можно представить в виде гигантской мозаики, для каждого пазла в которой отдельно задаются опции прозрачности, цвета, а также прочие параметры.
Так как работать в «Фотошопе CS6» (для начинающих программа может показаться очень сложной, но на самом деле все не так страшно) без упомянутого инструмента невозможно, рекомендуем освоить азы и закрепить полученные знания на практике. Сделать первые шаги в этом деле очень просто. Для этого откройте любое изображение, пройдите ко вкладке «Слой», выберите пункт «Создать новый слой».
Измените что-то на изображении. Затем пройдите по указанному выше пути повторно, создав второй слой. Также что-нибудь на нем нарисуйте. Затем снова перейдите к той же вкладке, выберите команду «Соединить слои». Примерно так и выполняется вся основная работа в программе.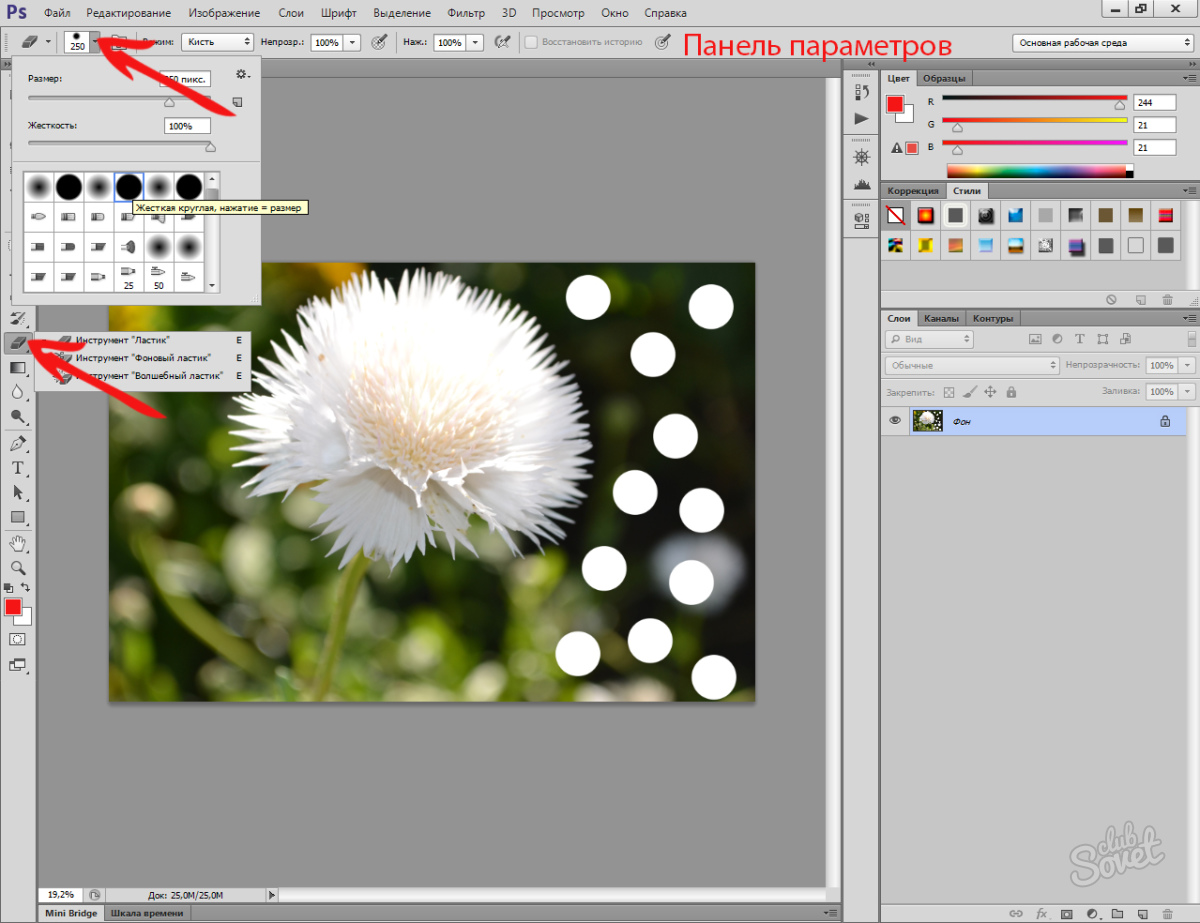
Что касается интерфейса, то «Фотошоп CS6» на русском языке появился не так давно. Если вы ищете советы по работе в интернете, то там зачастую предлагаются инструкции на английском языке. Имейте это в виду!
«Горячие клавиши», или Hotkeys
При постоянном использовании Photoshop очень важно запоминать наиболее часто используемые комбинации горячих клавиш. Практически невозможно постоянно держать в голове все из них, но наиболее часто используемые комбинации необходимо знать обязательно. Дело в том, что сочетания практически не изменяются в разных версиях программы, так что на освоение нового релиза потребуется куда меньше времени.
Итак, давайте рассмотрим самые простые варианты. При нажатии сочетания CTRL+N открывается новый документ. Намного проще нажать «хоткей», чем пользоваться главным меню при помощи мыши. Кроме того, полезно будет использовать сочетание CTRL+O, так как оно позволяет открыть диалоговое окно с выбором файлов для открытия. Полезны клавиши CTRL+K, которые открывают основных настроек программы. Наверняка многие пользователи знают о том, что сочетание CTRL+Z отменяет последнее действие. Это работает и в «Фотошопе».
Наверняка многие пользователи знают о том, что сочетание CTRL+Z отменяет последнее действие. Это работает и в «Фотошопе».
Клавиши для слоев
Но в этой программе куда большую важность имеет работа со слоями, так что следует запомнить хотя бы некоторые горячие клавиши, связанные с этим термином. Так, для создания нового уровня следует нажать SHIFT+CTRL+N. После этого сразу же откроется диалоговое окно с настройками вновь создаваемого слоя. Важна и кнопка F7, так как она открывает настройку палитр. Для быстрого перехода на слой вверх нужно нажать ALT+]. Для перехода на слой вниз используйте SHIFT+ALT+].
Если же вы хотите перейти на самый нижний уровень, то необходимо использовать сочетание SHIFT+ALT+ [. При необходимости установки текущего слоя в виде основного нажмите сочетание SHIFT+CTRL+]. Слияние слоев (о котором мы говорили в самом начале) осуществляется кнопками CTRL+E. Как видите, горячие клавиши чрезвычайно важны, ибо позволяют экономить массу времени.
Использование горячих клавиш при работе с фильтрами
Работа с фильтрами достаточно сложна и отнимает много времени.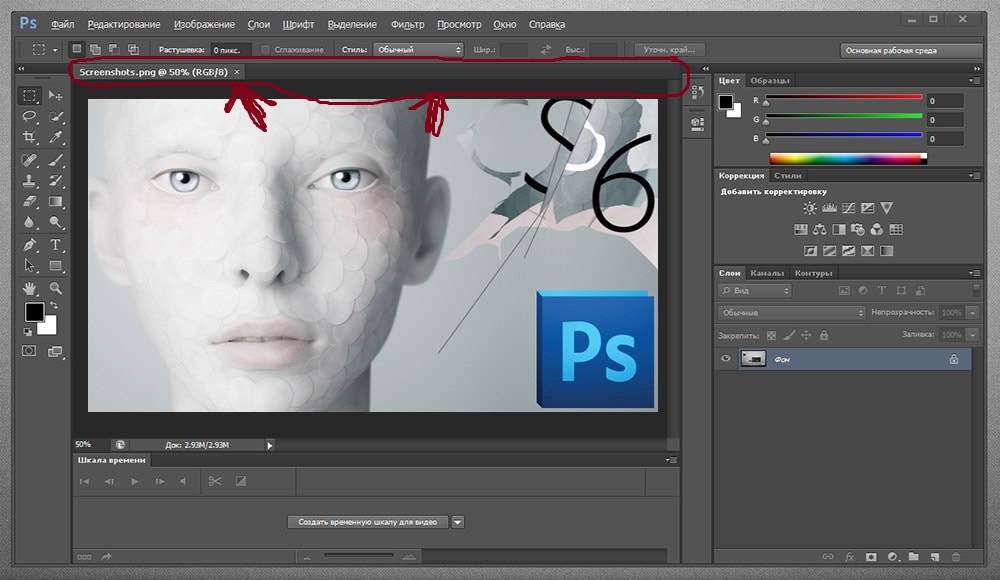 А потому использовать горячие клавиши в этом процессе тоже важно. Тем паче, что основных сочетаний не так уж и много. Так, если требуется повторить последний использованный фильтр с его настройками по умолчанию, нажмите сочетание CTRL+F. Если же вам необходим тот же фильтр, но с открытыми настройками, используйте клавиши CTRL+ALT+F.
А потому использовать горячие клавиши в этом процессе тоже важно. Тем паче, что основных сочетаний не так уж и много. Так, если требуется повторить последний использованный фильтр с его настройками по умолчанию, нажмите сочетание CTRL+F. Если же вам необходим тот же фильтр, но с открытыми настройками, используйте клавиши CTRL+ALT+F.
Не знаете, как сбросить все настройки диалогового окна? Просто нажмите ALT совместно с клавишей ESC. Ценность этого сочетания в том, что оно работает совершенно аналогичным образом во всех диалоговых окнах с настройками.
Выбираем кисти!
Ни один из мастеров или начинающих пользователей «Фотошопа» не может полноценно работать без наиболее распространенного инструмента «Кисть». Сегодня мы постараемся выбрать ее для работы, узнав о способах регулирования параметров. Используя тот или иной вариант, можно создавать идеально подходящую именно для вашей работы форму, динамично изменять размер, подбирать рассеивание, текстуру, а также степень нажатия и прозрачности.
Для начала нужно активировать инструмент «Кисти» для «Фотошопа CS6», нажав на клавишу «B». Кликаем по нужной нам иконке, где можно регулировать все параметры. Необходимо нажать клавишу F5 на клавиатуре или воспользоваться меню «Окно», где и перейти к пункту «Кисти». Нужно сказать, что в меню хватает настроек, основные из которых мы и рассмотрим.
Перед тем как выбрать подходящий инструмент, необходимо выбрать форму его отпечатка. Здесь все зависит от типа выполняемой вами работы. То же самое можно сказать и о диаметре. Вариантов — масса! Однако при обучении рекомендуется выбирать простые формы кисти и средний диаметр ее отпечатка. Нужно отметить, что можно оперативно изменять последний параметр, используя клавиши «[» (уменьшить диаметр), или «]» (увеличить его).
При помощи ползунка под названием «Жесткость» можно отрегулировать центр жесткости инструмента. Если говорить проще, то при выбранном показателе «0» у вас получится мягкая кисть. Вкладка «Непрозрачность», как можно догадаться из названия, помогает выставить параметр, часто используемый при ретушировании фотографий.
На что еще стоит обратить внимание перед тем, как работать в «Фотошопе CS6»? Для начинающих не лишним было бы посмотреть на работы опытных художников и фотографов: вы сможете наглядно увидеть, как и при каких условиях лучше всего использовать основные приемы, то же ретуширование или старение фотографии.
Зачастую при выборе кисти важную роль играет ее цвет. На панели инструментов (в самом ее низу) есть кнопка, позволяющая отрегулировать и этот параметр. Нужно заметить, что при выборе активным считается тот цвет, в который окрашен верхний квадрат.
Другие принципы выбора кисти
Однако только этими параметрами выбор кисти для «Фотошопа CS6» не ограничивается. К примеру, достаточно часто возникает необходимость изменения угла наклона, что достигается путем регулирования настроек в одноименном диалоговом окне (если вы не забыли, вызывается оно нажатием клавиши F5). Здесь можно увеличить размер инструмента, а также изменить его наклон.
Нужно отметить, что при выборе кистей необычной формы (бабочка, звездочка, листочки) необходимо выставлять достаточный интервал, так как в противном случае изображение может превратиться в графическую «кашу». Экспериментируя с различными параметрами, вы со временем научитесь выставлять оптимальные для каждого вида работ, используя сотни доступных в программе параметров.
Экспериментируя с различными параметрами, вы со временем научитесь выставлять оптимальные для каждого вида работ, используя сотни доступных в программе параметров.
Естественно, вот так сразу, за один присест, не получится освоить «Фотошоп». Программа на русском языке — оптимальный вариант для новичков, поскольку всегда можно почитать справку, нажав на F1.
Плагины
Плагины (называемые также внешними модулями) представляют собой дополнительные фильтры, подключаемые к Photoshop. Впрочем, так можно назвать и некоторые дополнительные программные модули, расширяющие функционал приложения. По сути своей, плагины для «Фотошопа CS6» — это небольшие дополнительные программы, работающие внутри основного программного пакета.
В «Фотошопе» они чаще всего используются для расширенной имитации способов рисования; их часто применяют для снижения шума и улучшения резкости; при их помощи можно автоматически задавать фокусировку на каком-то объекте, расположенном на фотографии.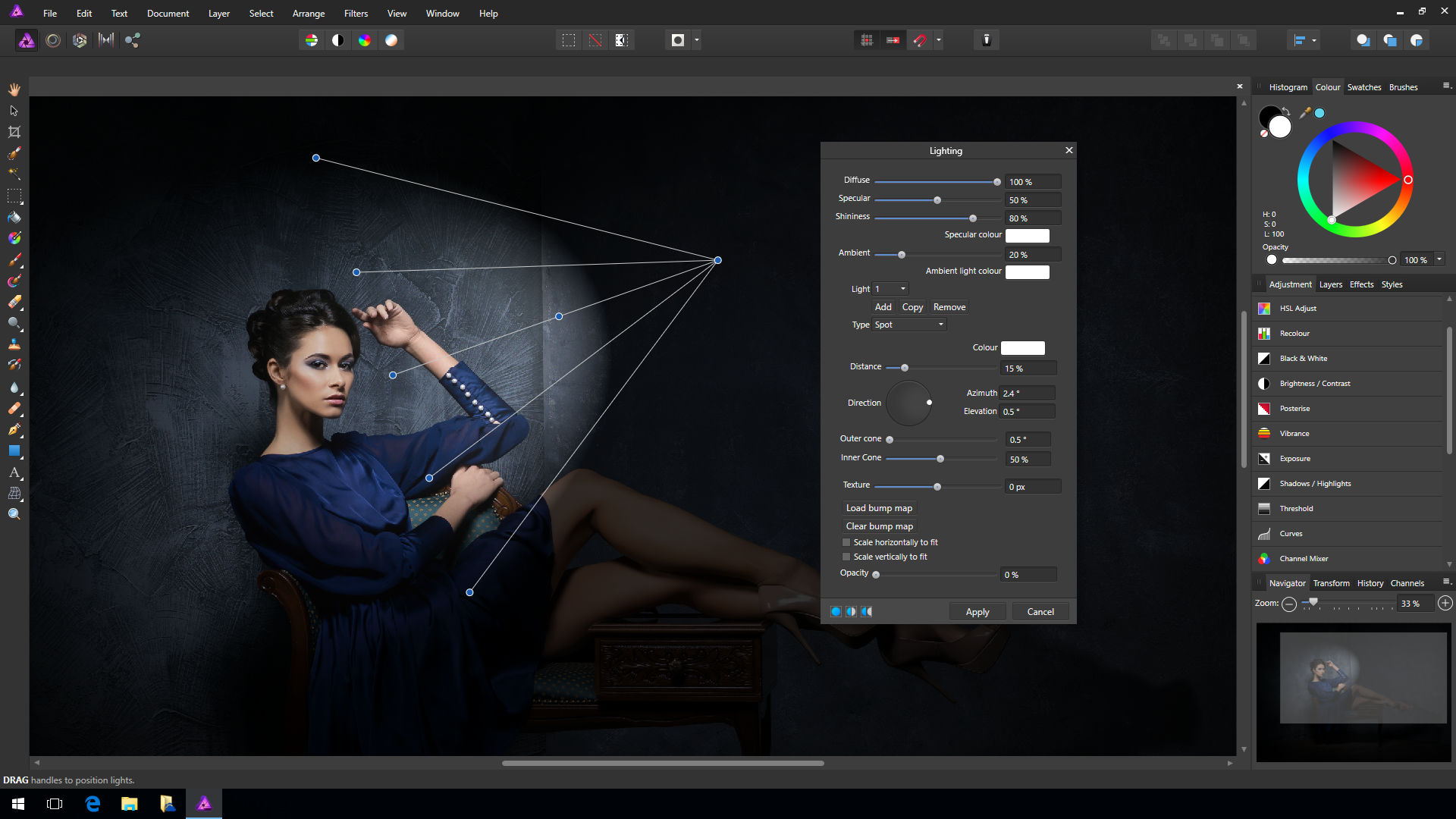
Плагины чаще всего разрабатываются только под определенную версию Photoshop, что зачастую обеспечивает массу трудностей при переходе на новый релиз. Однако они весьма хороши тем, что каждый пользователь сможет создать уникальный набор инструментов, подходящий именно для его целей. Вообще именно «Фотошоп CS6» для начинающих является наиболее подходящим вариантом, так как он более нагляден, а по умолчанию содержит больше инструментов.
Таким образом, лучше остановится на варианте «расширенных фильтров». Они также способны изменять обрабатываемое изображение, могут исказить его или убрать шумы и правильно настроить резкость.
Для установки плагина необходимо скачать его файл из интернета, а затем переместить в директорию «Photoshop/Plug-Ins». Впрочем, некоторые «серьезные» приложения зачастую имеют собственный файл установки. В таком случае их инсталляция упрощается до крайности: нужно просто запустить процесс и следовать инструкциям. Когда установка будет завершена, новые фильтры будут отображаться в программе (может понадобиться ее перезагрузка).
Итак, мы рассмотрели, как работать в «Фотошопе CS6». Для начинающих представленной информации пока достаточно, нужно закрепить знания на практике, а затем уже постигать все тонкости процесса.
Некоторые плагины для «Фотошопа»
Давайте несколько более подробно рассмотрим предназначение некоторых «помощников» для Adobe Photoshop. К примеру, весьма популярное дополнение ICOFormat специально создано для сохранения особенно мелких изображений размером до 200х200 рх с использованием стандартного расширения.ico.
Genuine Fractals Pro может увеличивать изображение, причем этот процесс проходит без потери качества. Для этой же цели могут быть использованы дополнения Blow Up и AKVIS Magnifier.
Плагин AKVIS Chameleon идеален для Он позволяет автоматически подгонять вставляемые фрагменты под цвет основного изображения. Кроме того, он несколько размывает резкие грани, делая коллажи более «живыми».
В завершение…
Нужно отметить, что плагины могут распространяться не только отдельно, но и в виде больших тематических пакетов.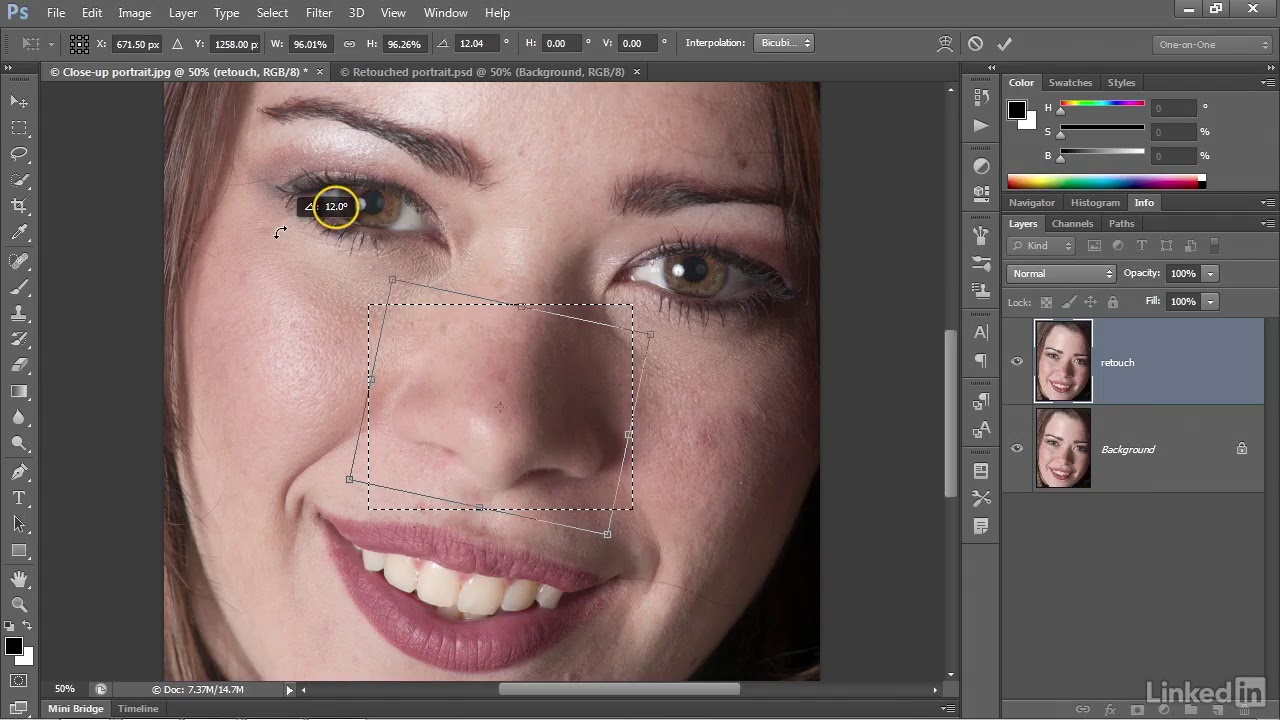 Большая часть процессов с их помощью может быть существенно ускорена. Однако нужно помнить о том, что успех в использовании плагинов будет сопутствовать лишь тому, кто понимает принцип их действия и сможет проделать все эти операции вручную!
Большая часть процессов с их помощью может быть существенно ускорена. Однако нужно помнить о том, что успех в использовании плагинов будет сопутствовать лишь тому, кто понимает принцип их действия и сможет проделать все эти операции вручную!
Вот такие краткие уроки «Фотошопа CS6». Осваивайте программу на практике, методом проб и ошибок — это наилучший вариант.
Программа Adobe-Photoshop-CS6 поможет вам решить множество вопросов с вашими фото. Применение этой программы довольно широкое, можно делать ретуширование фото, менять его размеры. Вы сможете сделать реставрацию старых фото и приукрасить новые.
Здесь довольно понятный интерфейс с которым довольно легко разобраться. Наши уроки помогут вам в этом вопросе. Они будут проходить от простого к сложному и всегда придут к вам на помощь. Работа с фото, это может быть не только хобби, вы сможете заработать и дополнительные деньги, причем не маленькие. Надо просто будет разослать свое резюме на английском языке работодателям. На нашем сайте вы сможете сделать и это. Так же сможете сделать и любое видео.
На нашем сайте вы сможете сделать и это. Так же сможете сделать и любое видео.
Adobe Photoshop CS6 уроки: Восстановление фото
Adobe Photoshop CS6, программа для работы с фото и видео. В наших уроках вы ознакомитесь с ней. Первым делом надо уметь вернуться к начальному снимку, или просто к предыдущему. Ведь не всегда получится сделать сразу именно то, что надо. И порой люди не могут просто восстановить все, что сделали перед этим. Если вам надо вернуться на один шаг назад, тогда это е сложно. В верхней панели нажимаем на /Редактирование/ и там выбираем свойство /Шаг назад/. Здесь все просто. Но что делать если вы сделали много операций и хотите вернуться на середину вашей работы. Ведь начинать все сначала, это довольно долгий процесс и не факт, что не будет допущена новая ошибка.
Adobe Photoshop CS6 . Форматирование фото
Форматирование фотографий на фотошопе Adobe Photoshop CS6, это не сложный вопрос. Просто надо определиться сразу. Вам нужен определённый формат целого фото или вы хотите сделать нужный размер части фото.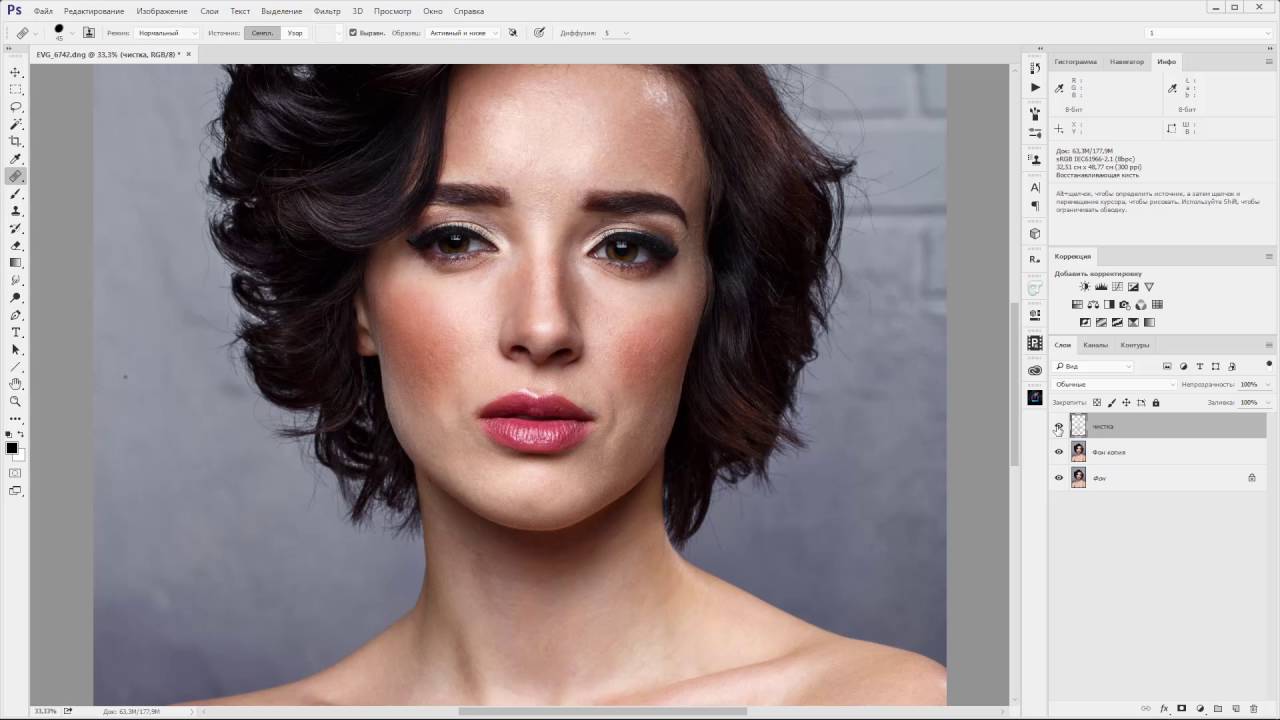 Для этого здесь предусмотрено несколько функций, с которыми мы сегодня и разберемся. Так же вам будет представлена подробная видео-инструкция для решения этой задачи.
Для этого здесь предусмотрено несколько функций, с которыми мы сегодня и разберемся. Так же вам будет представлена подробная видео-инструкция для решения этой задачи.
Adobe Photoshop CS6 уроки. Правильное сохранение фото
Сохранение фото в фотошопе, это важный момент, которым не стоит пренебрегать. Сегодня вы узнаете, как сохраняется фото и где сохранить фото правильно. Здесь просто надо знать, что вы с ним хотите делать дальше. Есть вариант дальнейшей работы с ним, а можно и просто сохранить для последующего размещения в интернете. Поэтому определитесь с форматом файла, который нужен.
Adobe Photoshop CS6. Сохранение фото
Формат для сохранения фото в выбираете после окончания работы с фото. Здесь есть множество вариантов. Сохранение фото в фотошопе процесс довольно простой и он не занимает много времени. Как после фотошопа сохранить фото, давайте этот вопрос рассмотрим детально. Все делается самостоятельно и быстро.
Adobe Photoshop CS6 уроки. Лассо: 3 варианте применения
Выделение фото, вернее выделение фрагмента фото иногда крайне важно сделать. В Adobe Photoshop CS6 для этих целей предусмотрено «Лассо». Здесь есть три варианта его использования и надо правильно выбрать. Здесь прежде всего надо правильно определить фрагмент, который следует выделить. После этого все делается довольно просто. Надо выбрать элемент дя работы.
В Adobe Photoshop CS6 для этих целей предусмотрено «Лассо». Здесь есть три варианта его использования и надо правильно выбрать. Здесь прежде всего надо правильно определить фрагмент, который следует выделить. После этого все делается довольно просто. Надо выбрать элемент дя работы.
Adobe Photoshop CS6 уроки. Быстрое выделение
Этот инструмент помогает довольно быстро выделить нужную область. После этого ее можно удалить, либо наложить другой слой. Это потребуется при работе с фото. Таки образом вы сможете делать удаление элементов и делать монтаж фото. Так же можно просто удалить не нужный объект и заменить его просто фоном. Каналы нам это позволяют сделать. Фотошоп для этого и предназначен.
Программа Photoshop уже давно стала синонимом графического редактора. Даже начинающие пользователи прибегают к этой замечательной программе для редактирования фото. Любой сможете выполнить простые задачи, но если вы хотите профессионально пользоваться Photoshop, то можете пройти курс данного самоучителя.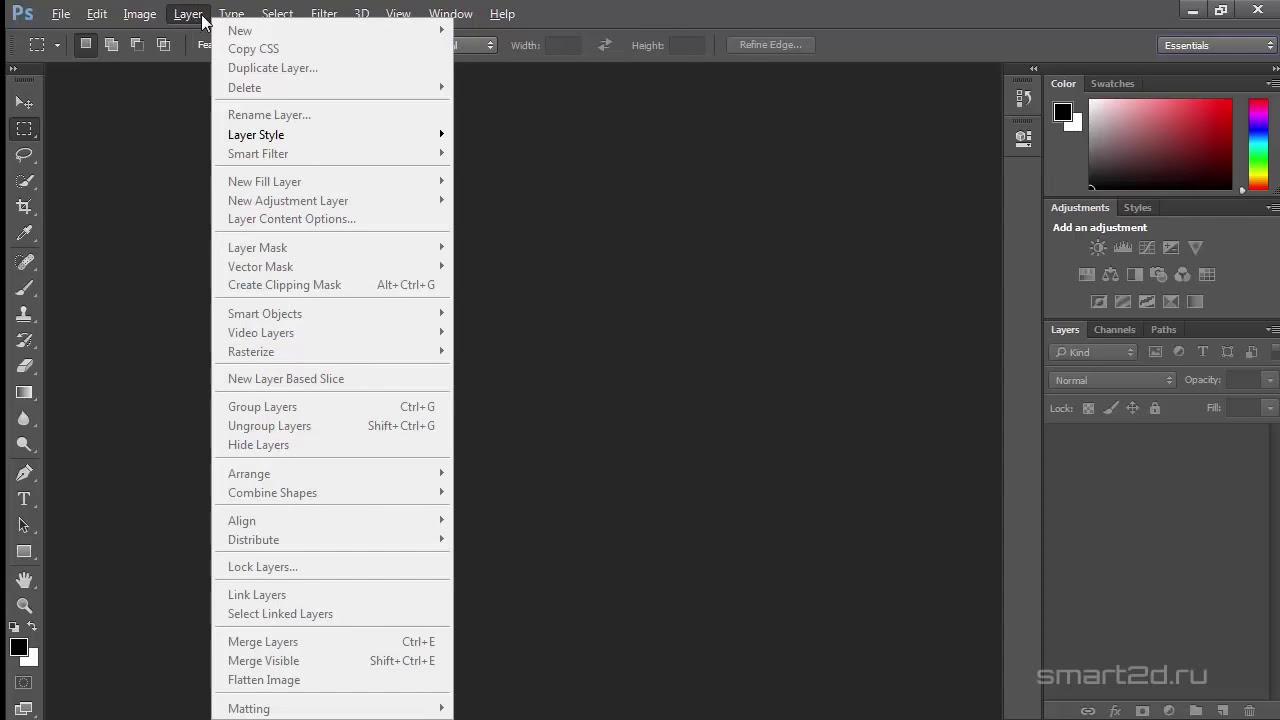 После того как вы изучите предоставленные в данной книге уроки, то сможете быстро выполнять различные манипуляции с фото. Книга написана для начинающих пользователей простым языком. Множество наглядных картинок помогут лучше усвоить уроки. Первые страницы познакомят вас с основными инструментами и быстрыми клавишами. Хоть для глубокого изучения фотошопа нужно много время, но данная книга позволит вам сделать первые шаги, которые помогут в дальнейшем.
После того как вы изучите предоставленные в данной книге уроки, то сможете быстро выполнять различные манипуляции с фото. Книга написана для начинающих пользователей простым языком. Множество наглядных картинок помогут лучше усвоить уроки. Первые страницы познакомят вас с основными инструментами и быстрыми клавишами. Хоть для глубокого изучения фотошопа нужно много время, но данная книга позволит вам сделать первые шаги, которые помогут в дальнейшем.
Данная книга на русском языке с понятным описанием главных возможностей Photoshop CS6. Книга в популярном формате PDF. Важно отметить, что данная книга будет также полезна уже опытным пользователям Photoshop, так как содержит многое полезной информации и личных рекомендаций автора.
Скачать книгу: Уроки Photoshop CS6 на русском языке
Пароль к архиву: сайт
▶▷▶▷ photoshop cs6 руководство на русском
▶▷▶▷ photoshop cs6 руководство на русском| Интерфейс | Русский/Английский |
| Тип лицензия | Free |
| Кол-во просмотров | 257 |
| Кол-во загрузок | 132 раз |
| Обновление: | 24-07-2019 |
photoshop cs6 руководство на русском — Скачать Adobe Photoshop CS6 на русском языке бесплатно skachat-psorgadobe- photoshop — cs6 html Cached Быстрый способ скачать Фотошоп CS6 на русском языке бесплатно Русская версия редактора Photoshop CS6 Обучение Photoshop CS-6 для начинающих — YouTube wwwyoutubecom playlist?listPLbSL_V7A5ftO Cached Обучение фотошоп для начинающих В видео показано :начало работы в фотошоп cs-6 на русском Photoshop Cs6 Руководство На Русском — Image Results More Photoshop Cs6 Руководство На Русском images Купить Adobe Photoshop Скачать бесплатную пробную версию wwwadobecom ruproducts photoshop html Cached Photoshop лучшее в мире ПО для графического дизайна и обработки изображений, которое воплотит в реальность любые ваши идеи Создавайте и улучшайте фотографии Руководство пользователя Photoshop helpxadobecom ru photoshop user-guidehtml Cached Используйте Руководство пользователя Adobe Photoshop , чтобы совершенствовать свои навыки и Как пользоваться Фотошопом? PhotoShop CS6 — видео уроки для wwwyoutubecom watch?v4amAWUNn9F0 Cached Фотошоп с нуля Как пользоваться Фотошопом? Вы узнаете, как пользоваться базовыми инструментами в PhotoShop CS6 Книги по Фотошопу CS5 CS6 Скачать бесплатно photoshop -orangeorgknigi-po-fotoshopu-cs5- cs6 html Cached Скачать бесплатно лучшие книги по Фотошопу cs4 cs5 cs6 для начинающих и профессионалов Книги в хорошем качестве, pdf Photoshop cs6 руководство пользователя на русском 30062019 центрбарвихарфpage photoshop — cs6 Photoshop cs6 руководство пользователя на русском Обучение и техническая поддержка для Adobe Photoshop Возможности Adobe Photoshop при обработке фото описание elementary os, обзор дистрибутива Adobe Photoshop CS6 Официальный учебный курс на русском wwwliveinternetruusersnovprospektpost281473206 Cached Часть 5 — Adobe Photoshop CS6 portable 130(рус) Часть 6 — Adobe Photoshop CS6 130 Extended от Mario Last Часть 7 — Adobe Photoshop CS6 Официальный учебный курс на русском языке Руководство По Фотошоп На Русском — doctoradam eastregionweeblycomblogrukovodstvo-po-fotoshop-na Cached Рассылка Photoshop Tutorials по- русски рассылка производится Данная книга на русском языке с понятным описанием главных возможностей Photoshop CS6 Книга в популярном формате PDF Руководство По Фотошопу На Русском Скачать бесплатно clouddownloads998weeblycomblogrukovodstvo-po Cached Скачать новый Adobe Photoshop CC на русском Обучение Фотошопу: полноформатные учебники по всем версиям Photoshop Скачать руководство по Photoshop CC (PDF, 19Mb) Справка и учебный Photoshop CS6 самоучитель скачать Promotional Results For You Free Download Mozilla Firefox Web Browser wwwmozillaorg Download Firefox — the faster, smarter, easier way to browse the web and all of 1 2 3 4 5 Next 29,500
- Самоучитель Photoshop CS6 научит самостоятельно создавать, редактировать графические изображения, ан
- имацию.
 Функционал, инструменты, Extended и Standard — разница. Видеокурсы позволят в короткие сроки освоить программу Photoshop, или её легкую версию Лайтрум…
Описаны новые возможности программы и
Функционал, инструменты, Extended и Standard — разница. Видеокурсы позволят в короткие сроки освоить программу Photoshop, или её легкую версию Лайтрум…
Описаны новые возможности программы и - освоить программу Photoshop, или её легкую версию Лайтрум…
Описаны новые возможности программы и удобное руководство по работе с редактором. Скачать руководство по Photoshop CC (PDF, 19Mb). Обучение Фотошопу: полноформатные учебники по всем версиям Photoshop.
Для тех, у кого установлен Фотошоп CS5 удобнее будет получать знания из книги по Основам работы в Adobe Photoshop CS5 от Молочкова , а также из курса CS5 в примерах от Карчевского .
Фотошоп для чайников и начинающих. Руководство по использованию инструмента Pen Tool. Рисуем с применением перспективы. Анимация в Photoshop.
Если вы желаете использовать более свежую версию этой графической программы, то рекомендуем скачать Photoshop CC . Скачать Adobe Photoshop CS6 на русском языке вы можете по ссылке ниже.
Adobe Photoshop уже несколько десятилетий является лучшим редактором графики как для профессионалов, так и для любителей.
 Существенные изменения Adobe Photoshop на русском Сохранение изменений в фоновом режиме.
Официальное руководство пользователя. Фотошоп применяют для создания фотореалистических изображений, для работы с цветными отсканированными изображениями, для ретуширования, цветокоррекции, коллажирования, трансформации графики, цветоделения и т.д. Adobe Photoshop располагает всеми методами работы с точечными изображениями, при…
Практическое руководство по фафическому редактору Adobe Photoshop CS . 2010 ckachat-photoshop.ru — скачать Фотошоп ( Adobe Photoshop ) на русском языке бесплатно, без регистрации и sms.
Классическое руководство по цветокоррекции (книга и диск) Я считаю, что нет предела совершенству и любую фотографию можно улучшить, используя Adobe Photoshop.
В руководстве пользователя описаны следующие функции редактора: создание таблиц и форматирование,… — 432 с. Это официальный учебный курс по программе Adobe Photoshop CS6, входящий в знаменитую серию Classroom in а Вооk.
Существенные изменения Adobe Photoshop на русском Сохранение изменений в фоновом режиме.
Официальное руководство пользователя. Фотошоп применяют для создания фотореалистических изображений, для работы с цветными отсканированными изображениями, для ретуширования, цветокоррекции, коллажирования, трансформации графики, цветоделения и т.д. Adobe Photoshop располагает всеми методами работы с точечными изображениями, при…
Практическое руководство по фафическому редактору Adobe Photoshop CS . 2010 ckachat-photoshop.ru — скачать Фотошоп ( Adobe Photoshop ) на русском языке бесплатно, без регистрации и sms.
Классическое руководство по цветокоррекции (книга и диск) Я считаю, что нет предела совершенству и любую фотографию можно улучшить, используя Adobe Photoshop.
В руководстве пользователя описаны следующие функции редактора: создание таблиц и форматирование,… — 432 с. Это официальный учебный курс по программе Adobe Photoshop CS6, входящий в знаменитую серию Classroom in а Вооk. Руководство пользователя Adobe Photoshop CS3.
Руководство пользователя Adobe Photoshop CS3.
для работы с цветными отсканированными изображениями
редактировать графические изображения
- smarter
- easier way to browse the web and all of 1 2 3 4 5 Next 29
- 19Mb) Справка и учебный Photoshop CS6 самоучитель скачать Promotional Results For You Free Download Mozilla Firefox Web Browser wwwmozillaorg Download Firefox — the faster
Нажмите здесь , если переадресация не будет выполнена в течение нескольких секунд photoshop cs руководство на русском Поиск в Все Картинки Ещё Видео Новости Покупки Карты Книги Все продукты Adobe Photoshop Официальный сайт Реклама wwwadobecomPhotoshop Сотни руководств и шаблонов для воплощения любых идей Присоединяйтесь! Дизайн с исп монт обл Стабилизация камеры Пошаговые руководства Быстрый экспорт Новые функции Photoshop Photoshop Lightroom Новые шаблоны Photoshop Спец предложения Adobe Самоучитель по фотошопу CS и CS для начинающих psandruonlaynuchebnikpofotoshopu авторский учебниксамоучитель по обучению фотошопу на русском языке Данное учебное пособие подготовлено на примере Photoshop CS Описание базовых действий в фотошопе Интерфейс программы Растровые и векторные Пиксели, разрешение и Архив руководств пользователя Photoshop в формате PDF photoshop июн Здесь можно найти руководства пользователя Photoshop для предыдущих версий с CS по CC Руководство пользователя Photoshop Adobe Help Center photoshop use Используйте Руководство пользователя Adobe Photoshop , чтобы совершенствовать свои навыки и получать Adobe Photoshop CS Официальный учебный курс на liveinternetru июн Скачать книгу Adobe Photoshop CS Но,поскольку, это руководство есть пошаговые уроки, Уроки Фотошопа на русском языке обработка фотографий Фотообработка в Photoshop уроки обработки фотографий в Photoshop Начало работы в Photoshop CS на русском Урок окт Начало работы в Photoshop CS на русском Урок В видео показаны основы работы в myoutubecom Бесплатные учебники по Фотошоп Уроки Фотошоп https photoshop demiartru photoshop По нему вы можете самостоятельно обучиться Фотошопу CC Скачать руководство по Photoshop CC PDF, Mb Самоучитель по Photoshop CS для начинающих, скачать booksamru photoshop _ cs _samouchitel Самоучитель по Photoshop CS , справочник для начинающих, научит полноценной работе в программе Фотошоп для начинающих с нуля уроки по основам работы https photoshop masterrubasics_a статьи, видео, уроки по основам работы в Photoshop на русском для новичков Как грамотно организовать PSDфайлы в Фотошоп? Как рисовать векторные фигуры в Photoshop CS Photoshop CS Понятный самоучитель, скачать samouchitelboxru photoshop cs Самоучитель Photoshop CS научит самостоятельно создавать, редактировать Photoshop CS самоучитель скачать Прежде всего, в самоучителе предлагается описание интерфейса и Уроки фотошопа для начинающих Бесплатные уроки wwwadobepsrucontenthtml Уроки фотошопа для начинающих и опытных пользователей Adobe photoshop для всех Изучаем фотошоп Как пользоваться Фотошопом? PhotoShop CS видео pinterestru Скачать Photoshop CS Сообщество ВКонтакте Краткое руководство как пользоваться Pinterest что и как работает на Adobe Photoshop CS для всех Мир книг скачать книги Язык русский Наиболее полное руководство для решения практических задач в пакете Adobe Photoshop CS Уроки фотошопа основы, примеры, практикумы RosPhoto photoshop Отличные уроки фотошопа для начинающих Развернутые материалы уроков по Photoshop cs, cs и cs для Уроки фотошопа на русском языке, уроки photoshop ,уроки zerolayerru photoshop tutorials мар Время не щадит никого Юность мимолетна, и любая внешняя красота, рано или поздно, Как сделать фотошоп русским Photoshop CC и Photoshop янв Несколько способов сделать фотошоп русским скачать русификатор для фотошопа, поменять Обзор Photoshop CS на русском photoshop secretsru мар Photoshop CS программа включающая в себя революционные инструменты, позволяющие Уроки Фотошопа для начинающих с нуля пошагово cs и сс faytanru photoshop lessons Уроки Фотошопа CC для начинающих с нуля, включая CS и CS Пошаговая инструкция для тех, кто решил Уроки по Adobe Photoshop Фотошоп для начинающих balbesofnetinfo photoshop _maphtml Поэтому размещаем те уроки по photoshop для начинающих, которые помогут вам научиться пользоваться Adobe Photoshop CS скачать бесплатно в русской версии photoshop Рейтинг , отзывов мар Здесь вы сможете Фотошоп CS скачать торрентом без регистрации и смс Чтобы Adobe Видео уроки по фотошопу на русском языке CREATE photosh Photoshop с нуля до эксперта Пошаговое руководство по самому популярному графическому редактору в мире Обзор Photoshop CS на русском фотошоп видео Видео pinterestcom Обзор Photoshop CS на русском Photoshop Вебинар Азбука выделения объекта в фотошопе Photoshop В Photoshop CS как включить русский язык? Ответы В Photoshop CS как включит русский язык? Смотрите описание , перед скачиванием Нравится Скачать Adobe Photoshop CS Официальный учебный курс padabumcomdphp?id Официальный учебный курс по программе Adobe Photoshop CS , входящий в серию Classroom in а Вооk Книга PDF Adobe Photoshop CS Мастеркласс Евгении Тучкевич ijevanlibysuamAdobe Photoshop CS Photoshop на примере версии CS Спасибо моим коллегам и руководству в лице проректора А В Речинского за под программы быстрые клавиши не работали в русском регистре Adobe photoshop cs руководство пользователя на русском liynessnahatenablogcomentry май Приложение DJI V заменен на DJI Оно доступно в A S для владельцев продукции A и в G P для Скачиваем Adobe Photoshop CS efXiru wwwefxiru photoshop _ cs _downloa Простое руководство , как скачать и активировать программу Adobe Photoshop CS Скачать пробную версию фотошоп cs на русском Поиск скачать руководство на русском языке к photoshop Скачать пробную версию фотошоп cs на русском Изменяем язык интерфейса Photoshop CS RuGraphics photoshop izmenyae По ссылкам внизу материала Вы можете скачать установщик языков для программы Adobe Photoshop CS , Уроки Фотошоп wwwlessons photoshop ru Уроки Фотошоп Уроки Photoshop и гибче с новыми инструментами, посмотрите, как они работают, вам остаётся только adobe фотошоп скачать cs на русском Описание других версий Скачать Фотошоп CS на русском языке бесплатно https photoshop besplatnoorgskachat На высокой скорости скачать Adobe Photoshop CS , бесплатная русская версия Описание приложения Photoshop CS для чайников купить в интернетмагазине ozonrucontext OZON предлагает выгодные цены и отличный сервис Photoshop CS для чайников характеристики, фото и Книги по Фотошопу CS CS Скачать бесплатно photoshop orangeorgknigipo окт Скачать бесплатно лучшие книги по Фотошопу CS CS CS Далее у нас идёт Adobe Photoshop CS Детальное описание и понятные разъяснения помогут Вам узнать Скачать Adobe Photoshop Адобе Фотошоп на русском softcataloginforuadobe photoshop Рейтинг , голосов Adobe Photoshop скачать бесплатно русскую версию для Windows Плюсы, минусы и рейтинг программы Нормальные учебники по Photoshop Glashkoffcom photosh июн Adobe Photoshop CS для фотографов Классическое руководство по цветокоррекции книга и диск В Ааа! Книги на русском , но названия пунктов Фотошопа в тексте на PHOTOSHOP CS ПОНЯТНЫЙ САМОУЧИТЕЛЬ Владислав rahvaraamatee photoshop Общие сведения об Adobe Photoshop CS Глава Приложение Горячие клавиши Adobe Photoshop CS Картинки по запросу photoshop cs руководство на русском Adobe Photoshop Википедия Adobe Photoshop əˈdəʊbɪ ˈfəʊtəʃɒp, Эдо́уби Фотошо́п, Photoshop CS поддерживает создание меню для DVD Мэтт Клосковски Слои в Photoshop полное руководство по применению самого эффективного средства Photoshop CS Понятный самоучитель В Дунаев artagelesscom photoshop cs intuitive дек Книга Photoshop CS Понятный самоучитель может служить Скачать книгу бесплатно скачать учебник фотошоп cs на русском для начинающих roadvictoryruuchebnic photoshop html Официльный учебник фотошоп cs на русском Справочник и учебные материалы Photoshop для начинающих по Adobe Photoshop CS и новое переиздание официального руководства Adobe photoshop CS скачать бесплатно на русском adobe photoshop rusrufotoshops Рейтинг , голоса Скачать бесплатно версия Adobe photoshop cs на русском , бесплатный фотошоп cs шестой версии Данную Adobe Photoshop CS Скачать бесплатно freemirprogruadobe photoshop cs Первая ссылка Adobe Photoshop CS Extended русский Это для серьёзных Описание программы Скачать Adobe Photoshop CC на русском языке бесплатно photoshop апр Adobe Photoshop Скачать для Windows Самый Описание Adobe Photoshop Как сделать логотип в фотошопе Пошаговая инструкция logasterrucreatelogo дек Следует отметить, что Photoshop cs , cs и другиесчитается Это руководство расскажет вам, как создать Маленькое лого можно скачать абсолютно бесплатно Переводы Photoshop терминов Уроки Фотошопа https photoshop lessonsruperevod Раздел с переводами терминов Фотошопа с Английского на Русский язык Учебники Photoshop Учебники по фотошопу скачать websilverru photoshop book Книга представляет собой руководство по графическому редактору Adobe Photoshop CS В книге описаны Как пользоваться Фотошопом CS ? wwwhycrukakpolzovatsya Сегодня лучшим ПО для редактирования изображений является Adobe Photoshop CS Как пользоваться Приложения в Play Tutorials for Photoshop CS cs Рейтинг , голос Бесплатно Android Обучение This application is intended for students that want to learn how to use photoshop This is not an official Adobe product Как в фотошопе поменять фон Уроки Фотошопа Photoshop psforcerukakvfotoshopepomenyat мар Как в фотошопе поменять фон? Это частый вопрос среди новичков, начинающих изучать Adobe Как сменить язык с английского на русский в Photoshop CS на MAC Язык в PS не изменяется в настройках Если вы скачали и установили английский PS, то на В ответ на официальный запрос мы удалили некоторые результаты с этой страницы Вы можете ознакомиться с запросом на сайте LumenDatabaseorg В ответ на официальный запрос мы удалили некоторые результаты с этой страницы Вы можете ознакомиться с запросом на сайте LumenDatabaseorg В ответ на жалобы, поданные в соответствии с Законом США Об авторском праве в цифровую эпоху , мы удалили некоторые результаты с этой страницы Вы можете ознакомиться с жалобами на сайте LumenDatabaseorg Жалоба , Жалоба Запросы, похожие на photoshop cs руководство на русском adobe photoshop cs уроки для начинающих на русском photoshop cc руководство photoshop учебник pdf photoshop cs для чайников pdf уроки фотошопа фотошоп обучение adobe photoshop cc обучение photoshop cc самоучитель След Войти Версия Поиска Мобильная Полная Конфиденциальность Условия Настройки Отзыв Справка
Самоучитель Photoshop CS6 научит самостоятельно создавать, редактировать графические изображения, анимацию.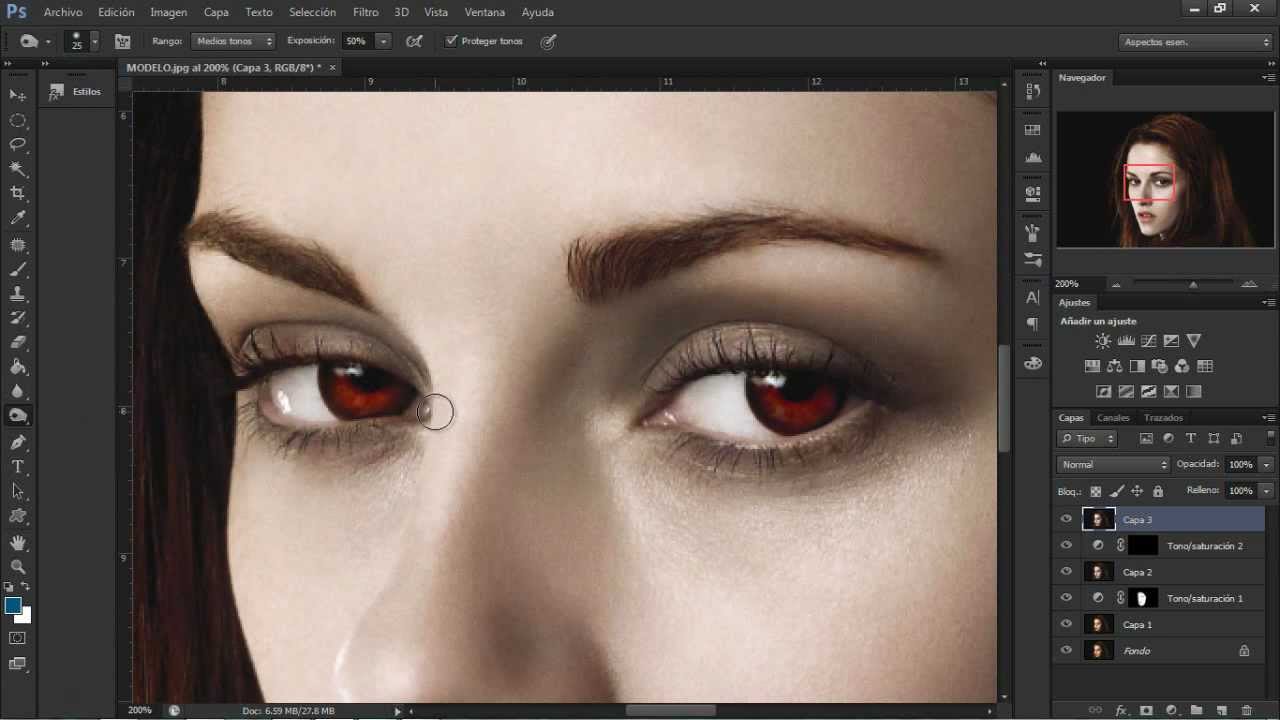 Функционал, инструменты, Extended и Standard — разница. Видеокурсы позволят в короткие сроки освоить программу Photoshop, или её легкую версию Лайтрум…
Описаны новые возможности программы и удобное руководство по работе с редактором. Скачать руководство по Photoshop CC (PDF, 19Mb). Обучение Фотошопу: полноформатные учебники по всем версиям Photoshop.
Для тех, у кого установлен Фотошоп CS5 удобнее будет получать знания из книги по Основам работы в Adobe Photoshop CS5 от Молочкова , а также из курса CS5 в примерах от Карчевского .
Фотошоп для чайников и начинающих. Руководство по использованию инструмента Pen Tool. Рисуем с применением перспективы. Анимация в Photoshop.
Если вы желаете использовать более свежую версию этой графической программы, то рекомендуем скачать Photoshop CC . Скачать Adobe Photoshop CS6 на русском языке вы можете по ссылке ниже.
Adobe Photoshop уже несколько десятилетий является лучшим редактором графики как для профессионалов, так и для любителей. Существенные изменения Adobe Photoshop на русском Сохранение изменений в фоновом режиме.
Официальное руководство пользователя. Фотошоп применяют для создания фотореалистических изображений, для работы с цветными отсканированными изображениями, для ретуширования, цветокоррекции, коллажирования, трансформации графики, цветоделения и т.д. Adobe Photoshop располагает всеми методами работы с точечными изображениями, при…
Практическое руководство по фафическому редактору Adobe Photoshop CS . 2010 ckachat-photoshop.ru — скачать Фотошоп ( Adobe Photoshop ) на русском языке бесплатно, без регистрации и sms.
Классическое руководство по цветокоррекции (книга и диск) Я считаю, что нет предела совершенству и любую фотографию можно улучшить, используя Adobe Photoshop.
В руководстве пользователя описаны следующие функции редактора: создание таблиц и форматирование,… — 432 с. Это официальный учебный курс по программе Adobe Photoshop CS6, входящий в знаменитую серию Classroom in а Вооk. Руководство пользователя Adobe Photoshop CS3.
Функционал, инструменты, Extended и Standard — разница. Видеокурсы позволят в короткие сроки освоить программу Photoshop, или её легкую версию Лайтрум…
Описаны новые возможности программы и удобное руководство по работе с редактором. Скачать руководство по Photoshop CC (PDF, 19Mb). Обучение Фотошопу: полноформатные учебники по всем версиям Photoshop.
Для тех, у кого установлен Фотошоп CS5 удобнее будет получать знания из книги по Основам работы в Adobe Photoshop CS5 от Молочкова , а также из курса CS5 в примерах от Карчевского .
Фотошоп для чайников и начинающих. Руководство по использованию инструмента Pen Tool. Рисуем с применением перспективы. Анимация в Photoshop.
Если вы желаете использовать более свежую версию этой графической программы, то рекомендуем скачать Photoshop CC . Скачать Adobe Photoshop CS6 на русском языке вы можете по ссылке ниже.
Adobe Photoshop уже несколько десятилетий является лучшим редактором графики как для профессионалов, так и для любителей. Существенные изменения Adobe Photoshop на русском Сохранение изменений в фоновом режиме.
Официальное руководство пользователя. Фотошоп применяют для создания фотореалистических изображений, для работы с цветными отсканированными изображениями, для ретуширования, цветокоррекции, коллажирования, трансформации графики, цветоделения и т.д. Adobe Photoshop располагает всеми методами работы с точечными изображениями, при…
Практическое руководство по фафическому редактору Adobe Photoshop CS . 2010 ckachat-photoshop.ru — скачать Фотошоп ( Adobe Photoshop ) на русском языке бесплатно, без регистрации и sms.
Классическое руководство по цветокоррекции (книга и диск) Я считаю, что нет предела совершенству и любую фотографию можно улучшить, используя Adobe Photoshop.
В руководстве пользователя описаны следующие функции редактора: создание таблиц и форматирование,… — 432 с. Это официальный учебный курс по программе Adobe Photoshop CS6, входящий в знаменитую серию Classroom in а Вооk. Руководство пользователя Adobe Photoshop CS3.
Как выставить русский язык в фотошопе cs6. Как в Фотошопе CS6 изменить язык на русский интерфейс
Большинство поздних версий Photoshop поддерживают различные языки интерфейса, в том числе и «великий и могучий». Если вы счастливый обладатель лицензионной программы, но не знаете, как поменять язык в «Фотошопе», ваша проблема решается элементарно.
Просто выбираем нужный язык
Заходим в меню Edit (Редактирование), переводим взгляд в самый низ, заходим в Preferences (Установки) и выбираем Interface (Интерфейс). В нижнем блоке UI Text Options (Текст) раскрываем список UI language (Язык интерфейса) и выбираем нужный язык. Обязательно подтверждаем (ОК) и перезапускаем программу.
Выяснили, в «Фотошопе», но какой русский не любит быстро скачать Photoshop с «кряком», да еще с русификатором впридачу?
Русификатор для программы «Фотошоп»
Если вы скачали файл-инсталлятор русификатора с расширением.exe, утилита запустится автоматически, как только кликнете на значке файла, и в открывшемся окошке вам предложат либо «Принять», либо «Отказаться». Если вы не передумали устанавливать русификатор, выбирайте «Принять».
В следующем окне придется указать утилите путь к месту извлечения файлов. Щелкнув по кнопке «Обзор», находим и выбираем директорию, в которой установлен редактор Adobe Photoshop, после чего жмем «Извлечь» и терпеливо ждем завершения процесса извлечения. Все — «Фотошоп» русский.
Файлы русификаторов в формате.rar придется устанавливать вручную. В архиве, скорее всего, найдете инструкцию по установке (Readme.txt), выполнив требования которой, вы и научите интерфейс редактора говорить на русском языке, если не забыли, что мы уже «проходили», как поменять язык в Photoshop.
Дополнительные языковые пакеты
Возвращаясь к теме установки программы «Фотошоп», следует отметить, что в установочном пакете не обязательно будут нужные нам языки интерфейса (это касается и лицензионных, и «левых» программ). Более того, даже если необходимые языки есть в дистрибутиве, возможности переключаться между ними может и не быть.
В том случае, когда такая проблема, как поменять язык в «Фотошопе», не снимается даже при наличии нужных языков, существуют дополнительные языковые пакеты для Photoshop различных версий (additional language packages for photoshop cs…), один из которых (например, для версии CS5) можно скачать по этому адресу: mfile.org или здесь: kindzadza.net.
Данный инсталлятор предлагает пакеты Русского, Украинского, Французского, Английского, Испанского, Немецкого, Итальянского и Португальского языков.
Интерфейс на английском, но достаточно знать лишь, что такое Next (Далее), Back (Назад), Cancel (Отменить) и OK, чтобы принять поздравления с успешной установкой комплекта языковых пакетов.
После запуска инсталлятора вас поприветствуют (Welcome) и предложат закрыть все другие приложения, прежде чем продолжить. Выполнив эту рекомендацию, вы перейдете к выбору пакета, где надо будет только галочку поставить в нужном месте (и в нужное время), а где в «Фотошопе» поменять язык — вам уже известно.
С помощью данного инсталлятора не только дополнительные языки устанавливают, но и локальные файлы справки в PDF формате для Photoshop CS5. Инсталлятор, ссылка на который приведена выше, не привязан строго к определенному комплекту Adobe CS5.x. С таким же успехом с его помощью можно добавлять языки для Photoshop CS5.1, установленного, как с собственного дистрибутива Photoshop, так и с Design Premium (или Master Collection) в любом языковом наборе.
На хитрую программу всегда найдется что-нибудь с винтом
Программу Adobe Photoshop создали гениальные люди, и они вполне заслуживают «братского» памятника при жизни, но им и присниться не могло, что есть на земле одна загадочная страна, где умельцы прилаживают подковы комарам, и для них такая проблема, как изменить в «Фотошопе» язык, — сущий пустяк.
Например, захотелось нам на время вернуть нашему обрусевшему редактору родной английский язык, чтобы, скажем, выполнить экшен (операцию) или порыться в оригинальной справке.
Оказывается, если отыскать файлик tw10428.dat и заменить в расширении всего одну буковку (например, вместо.dat написать.dad), «Фотошоп» заговорит по-английски как миленький, а вернув букву на место, восстановим и русский.
К файлу tw10428.dat добраться проще, чем к иголке но без «волшебного клубка» не обойтись. Как откроете диск C:\, увидите указатель Program Files > Adobe > Adobe Photoshop CS5 > Locales > ru_RU > Support Files, вот здесь он и лежит. Щелкаете по нему правой кнопкой, выбираете «Свойства», меняете разрешение и OK. Запускаете редактор, а там уже все на English.
Вот, оказывается, как поменять язык в «Фотошопе» без «хирургического вмешательства» в структуру дистрибутива программы и «совершенно законно».
15.01.2015 03.11.2018
Фотошоп может быть установлен на любом языке. Бывает, что не опытные, начинающие пользователи ставят Фотошоп на английском языке и не могут потом в нем разобраться по причине не знания языка.
На самом деле, я бы советовал пользоваться английским Фотошопом, потому как это дает множество плюсов. Но об этом я напишу ниже в этой статье.
А сейчас я расскажу о том как сделать Фотошоп русским, если у вас стоит английская версия.
С помощью первых двух способов вы сможете сделать последнюю версию Photoshop CC и CS 6 русским. Для CS6 вы можете скачать русификатор.
Как сделать русским Photoshop CC и CS6
Способ 1
Прежде всего проверьте установлен ли русский язык в вашей версии, если установлен, то его можно включить. Для этого перейдите в меню Edit — Preferences — Interface и далее в открывшемся окне найдите UI Language. В выпадающем списке выберите Русский , если он там есть.
Язык в программе поменяется когда вы перезапустите Фотошоп.
Способ 2
Удалите Фотошоп со своего компьютера и установите русскую версию, при установке выберите язык — Русский.
Убедитесь, что вы скачали установщик Фотошопа с русской версией.
Русификатор для Photoshop CS6
Способ 3
Как установить русификатор на ваш Фотошоп:
Ищем в папке Фотошопа папку Lokales. (Обычна она находиться тут С:/Program Files/Adobe/Adobe Photoshop CS6/Locales). Удаляйте все файлы и папки в этой папке. Вставляем туда папку ru_RU из архива. И всё! Пользуемся русским Фотошопом.
Почему лучше пользоваться английским Фотошопом?
Во первых, не все уроки в русском интернете написаны с переводом команд и функций на русский язык. Да, конечно, на хороших сайтах перевод дублируется на оба языка, но не на всех. В англоязычных ресурсах естественно все уроки на английском языке. А на английских сайтах самое большое количество и самые качественные уроки про Фотошоп.
- Самая последняя и полезная информация появляется там, на буржуйских сайтах. Как вы думаете, сможете ли вы ее читать, не зная английского Фотошопа.
- Дело в том, что читать и понимать уроки на английском языке про Фотошоп вы сможете будучи не зная хорошо английского языка. Будет достаточно пользоваться английским Фотошопом, все остальное поймете интуитивно. Вам будут попадаться знакомые команды и функции на английском языке из Фотошопа. Это из личного опыта.
Во вторых, пользуясь русским Фотошопом вы рискуете недопонимать и плохо объясняться с другими разработчиками, например с верстальщиками. Русский Фотошоп среди профессионалов не популярен.
Обычно русский Фотошоп плохо переведен и поэтому объясниться с людьми будет трудно. А зная английскую версию программы, вы без труда сможете работать и на русской, если будет необходимость.
Поэтому лучше сразу начинайте работать на английском Фотошопе.
Привыкните и освоите быстро, ничего сложного в этом нет, и при этом это будет большим плюсом вам в будущем.
Если вам нужно создать какой-то графический элемент для своего сайта, то рекомендую воспользоваться Фотошопом. Если вам нужно обработать фотографию своей второй половинки (к примеру), то советую сделать это через Photoshop.
Что же такое Фотошоп? Это — графический редактор с огромным количеством функций. То же самое, что Paint, только в нём больше возможностей. С вами Андрей Зенков и блог Start Luck! Сегодня я вам расскажу, как сделать фотошоп на русском языке.
PS (Photoshop) выпускается американской компанией, поэтому стандартным языком является английский. Некоторым новичкам сложно ориентироваться в англоязычном интерфейсе. в рунете сделаны на русском, поэтому поиск некоторых инструментов становится настоящим испытанием. для создания красивых работ, советую вам воспользоваться русифицированным софтом.
Смена языка внутри Photoshop
Некоторые установленные программы уже включают в себя интерфейс на русском языке, но он не активирован. Переключиться на нужную версию несложно, потребуется сделать несколько кликов и всё будет готово.
Сперва запустите программу и дождитесь загрузки. На верхней панели управления (её можно определить по словам File, Edit, Image и т.д.) нажмите на вкладку «Edit». В открывшейся таблице выберите пункт «Preference». Появится окно, где вас интересует раздел Interface. Здесь в самом низу есть блок Text.
Откройте список напротив строчки UI Language (нажмите на маленькую стрелочку рядом со словом «English»). После этого отобразится список доступных языковых пакетов. Если есть Russian, наведите на него курсор и нажмите левой кнопкой мыши. Если его нет, то читайте дальше.
Чтобы изменения интерфейса вступили в силу, вам необходимо перезапустить фотошоп. Если вы перед этим , сохраните все изменения перед закрытием, чтобы потом не приступать к работе с самого начала.
Если в русского языка нет, вам подойдёт следующий метод (что гораздо проще) или банальное скачивание установочного пакета с русским языком и повторная инсталляция программы. Тогда вы сможете изменить язык, как я описал выше.
В интернете существует множество бесплатных версий софта на русском языке. Пользоваться такими вариантами я не рекомендую, так как в пиратских вариантах может быть предустановленно стороннее ПО, которое может и вредить работе компьютера. Лучше один раз заплатить за лицензионную версию и совершенствовать свои навыки дизайнера.
Скачиваем и устанавливаем русификатор
Третий и, на мой взгляд, самый непрактичный способ. Почему непрактичный? Дело в том, что русификаторы весят немного, пользователи скачивают их напрямую с различных сайтов. Плохие вебмастера пользуются неопытностью юзеров, внедряя в такие программы . Конечно, если вы воспользуетесь рекомендациями из предыдущего раздела, а также не забудете включить , то у вас проблем не возникнет.
Первый этап в данном способе, найти русификатор. Ищите либо сами, следуя моим советам из предыдущего пункта, либо воспользуйтесь моим предложением: для Adobe СС Фотошоп CS6 — (.zip 2.6 Mb). Некоторые дополнения представляют собой простой архив, из которого нужно самостоятельно переносить файлы в нужную директиву. Я же оставил ссылку на автоматический инсталлятор. Вам нужно просто запустить программу и выбрать нужный язык:
Чтобы закончить установку, нажмите на кнопку «Next» и дождитесь её окончания. Утилита сама найдёт нужную папку и загрузит пакет. Чтобы переключить язык, зайдите в PS и поменяйте его, как описано в первом способе.
Вообще, что касается использования русскоязычной версии, то я советую работать с ней только на первых порах, пока вы изучаете основы. Дело в том, что онлайн-уроки продвинутого уровня ориентированы на англоязычную аудиторию.
Их изучение позволит вам узнать много нового и интересно, вы научитесь выполнять работы любой сложности. Проходить занятия с русским интерфейсом не получится, вы будете путаться в функциях и инструментах, поэтому у вас не получатся работы с эффектами авторов.
На этом моё время подходит к концу. Сегодня я вам рассказал, как изменить язык интерфейса в программе Photoshop. Если вы хотите стать настоящим мастером, рекомендую пройти курс «Фотошоп с нуля в видеоформате 3.0 », который ведёт Зинаида Лукьянова. Вы научитесь , создавать красивые эффекты, рисовать уникальные объекты и многое другое.
Надеюсь, что моя сегодняшняя статья помогла вам решить очередную проблему. Не забудьте подписаться на мой блог, чтобы быть в курсе новых публикаций по самым интересным и актуальным темам!
С вами был Андрей Зенков, я прощаюсь с вами на сегодня, увидимся в ближайшее время!
Многие слышали о программе для обработки фотографий Photoshop CS6. Этот инструмент предлагает просто огромные возможности как профессионалам, так и любителям. Но если давно знающий эту программу человек спокойно может работать с английским языком интерфейса, то новичку, даже не смотря на возможные хорошие знания английского, будет тяжело разобраться во всем этом. Предлагаем вашему вниманию простой и эффективный способ, как поменять язык интерфейса в Photoshop CS6 с английского на русский.
Пошаговое руководство- Скачайте архив с русификатором по этой ссылке .
- Разархивируйте содержимое архива в любое место на жестком диске.
- Откройте содержимое разархивированной папки и запустите файл AddLang_for_Photoshop_CS6.exe .
- Во время установки инсталлятор предложит выбрать языки для установки. Отметьте галочками те, которые вы хотите установить. Нажмите Next .
- По завершении установки пакета языков запустите Photoshop CS6. Зажмите комбинацию клавиш на клавиатуре Ctrl+K , в списке слева выберите Interface , после чего внизу в разделе Text в поле UI Language поменяйте язык на нужный.
Готово. Теперь используемый Photoshop CS6 сменит язык интерфейса на тот, который вы выбрали.
Инструкция
Если вы сначала установили английскую версию программы, а затем сверху поставили русификатор, то можно воспользоваться следующим способом. Запустите Adobe Photoshop, кликните пункт меню «Редактирование» > «Установки» > Основные». В появившемся окне выберите «Интерфейс», в поле «Параметры текста пользовательского интерфейса» найдите пункт «Язык интерфейса», укажите в нем «Английский» и кликните кнопку «ОК» в правом верхнем углу меню. Если попробовать изменить эту настройку, изначально установив русскоязычную версию Adobe Photoshop, то ничего не выйдет: единственным вариантом в настройке «Язык интерфейса» будет только русский язык. В этом случае можно воспользоваться другим способом.
Закройте программу и откройте проводник Windows и перейдите в директорию C:\Program Files\Adobe\Adobe Photoshop CS5\Locales\ru_RU\Support Files. Имейте в виду, что вместо диска С и версии CS5 в вашем случае могут быть другие варианты, в зависимости от того, куда была установлена программа и какова ее версия. Создайте в этой директории новую папку, которой можно дать любое название. В данном случае оставьте название по умолчанию – «Новая папка».
Найдите файл с названием tw10428, оно отвечает за русификацию программы. Вырежьте и вставьте его в только что созданную папку: кликните по файлу правой кнопкой мыши, выберите «Вырезать», щелкните правой кнопкой по иконке папки и выберите «Вставить». Откройте Adobe Photoshop и наслаждайтесь англоязычным интерфейсом. Имейте в виду, что в более ранних версиях программы, например в CS2, подобную операцию придется проделать еще и с файлом tw12508. Вместе с tw10428 он будет находиться в директории C:\Program Files\Adobe\Adobe Photoshop CS5 (64 Bit)\Required.
Видео по теме
Обратите внимание
Если вам необходимо вернуть в программу русский язык, проделайте обратные действия: вырежьте файл tw10428 из «Новой папки» и снова вставьте его в C:\Program Files\Adobe\Adobe Photoshop CS5\Locales\ru_RU\Support Files.
Некоторые авторы уроков Adobe Photoshop бывают более благосклонны к своим читателям и, наряду с упоминанием английских названий кнопок и команд, упоминают и русские. Но что, если нет? Приходится менять язык в «Фотошопе» на английский.
Инструкция
Первый способ могут использовать те, кто изначально установил англоязычный «Фотошоп», а затем поставил на него русификатор. Нажмите пункт меню «Редактирование» > «Установки» > «Основные» (или используйте горячие клавиши Ctrl+K), выберите вкладку «Интерфейс», найдите поле «Параметры текста пользовательского интерфейса» и выпадающем меню «Язык интерфейса» выберите «Английский». Чтобы изменения вступили в силу, нажмите ОК. однако, этот способ не получится использовать в том случае, если вы при установке Adobe Photoshop указали русский язык. Впрочем, из этой ситуации тоже есть выход, — можно пойти интерфейса и покопаться в системных файлах.
Если у вас открыт Adobe Photoshop, закройте его, запустите проводник Windows и откройте раздел C:\Program Files\Adobe\Adobe Photoshop CS5\Locales\ru_RU\Support Files. Имейте в виду, что программа может быть установлена в другом месте (не на диске С) и иметь другую версию (не CS5), поэтому отредактируйте путь, указанный выше, в соответствии с вашей ситуацией. Создайте в этой директории новую папку с каким угодно названием. Найдите файл tw10428.dat, вырежьте его и вставьте во вновь созданную папку. Теперь откройте Adobe Photoshop и наблюдайте, как интерфейс красуется английскими буковками.
Adobe photoshop cs6 переключить язык. Как сделать русский язык в Photoshop CS6.
Photoshop – популярный графический редактор, который позволяет выполнять практически любые манипуляции с изображениями. Редактор оснащен гигантским количеством функций, среди которых будет довольно трудно освоиться, если в программе выставлен английский язык. О том, как поменять язык в Adobe Photoshop с английского на русский, читайте в статье.
В большинстве версий Adobe Photoshop язык меняется по одному принципу, если, конечно, у вас установлена не сборка, в которой имеется исключительно английский язык.
Ниже инструкция приведена для перевода языка Photoshop с английского языка на русский, но учитывая, что расположение элементов остается таким же, инструкция подойдет и для других языков графического редактора.
Как поменять язык в Photoshop?
1. Запустите программу;
2. В верхней области окна программы щелкните по вкладке «Edit» и перейдите к меню «Preferences» – «Interface» .
3. В левой области откройте вкладку «Interface» . В нижней области окна будет расположен блок «UI Text Options» и около пункта «UI Language» разверните меню и выберите «Russian» .
4. Сохраните изменения нажатием кнопки «ОК» и выполните перезапуск программы.
После всех выполненных действий ваш графический редактор будет полностью на русском языке. Теперь редактором будет значительно проще пользоваться.
Большинство поздних версий Photoshop поддерживают различные языки интерфейса, в том числе и «великий и могучий». Если вы счастливый обладатель лицензионной программы, но не знаете, как поменять язык в «Фотошопе», ваша проблема решается элементарно.
Просто выбираем нужный язык
Заходим в меню Edit (Редактирование), переводим взгляд в самый низ, заходим в Preferences (Установки) и выбираем Interface (Интерфейс). В нижнем блоке UI Text Options (Текст) раскрываем список UI language (Язык интерфейса) и выбираем нужный язык. Обязательно подтверждаем (ОК) и перезапускаем программу.
Выяснили, в «Фотошопе», но какой русский не любит быстро скачать Photoshop с «кряком», да еще с русификатором впридачу?
Русификатор для программы «Фотошоп»
Если вы скачали файл-инсталлятор русификатора с расширением.exe, утилита запустится автоматически, как только кликнете на значке файла, и в открывшемся окошке вам предложат либо «Принять», либо «Отказаться». Если вы не передумали устанавливать русификатор, выбирайте «Принять».
В следующем окне придется указать утилите путь к месту извлечения файлов. Щелкнув по кнопке «Обзор», находим и выбираем директорию, в которой установлен редактор Adobe Photoshop, после чего жмем «Извлечь» и терпеливо ждем завершения процесса извлечения. Все — «Фотошоп» русский.
Файлы русификаторов в формате.rar придется устанавливать вручную. В архиве, скорее всего, найдете инструкцию по установке (Readme.txt), выполнив требования которой, вы и научите интерфейс редактора говорить на русском языке, если не забыли, что мы уже «проходили», как поменять язык в Photoshop.
Дополнительные языковые пакеты
Возвращаясь к теме установки программы «Фотошоп», следует отметить, что в установочном пакете не обязательно будут нужные нам языки интерфейса (это касается и лицензионных, и «левых» программ). Более того, даже если необходимые языки есть в дистрибутиве, возможности переключаться между ними может и не быть.
В том случае, когда такая проблема, как поменять язык в «Фотошопе», не снимается даже при наличии нужных языков, существуют дополнительные языковые пакеты для Photoshop различных версий (additional language packages for photoshop cs…), один из которых (например, для версии CS5) можно скачать по этому адресу: mfile.org или здесь: kindzadza.net.
Данный инсталлятор предлагает пакеты Русского, Украинского, Французского, Английского, Испанского, Немецкого, Итальянского и Португальского языков.
Интерфейс на английском, но достаточно знать лишь, что такое Next (Далее), Back (Назад), Cancel (Отменить) и OK, чтобы принять поздравления с успешной установкой комплекта языковых пакетов.
После запуска инсталлятора вас поприветствуют (Welcome) и предложат закрыть все другие приложения, прежде чем продолжить. Выполнив эту рекомендацию, вы перейдете к выбору пакета, где надо будет только галочку поставить в нужном месте (и в нужное время), а где в «Фотошопе» поменять язык — вам уже известно.
С помощью данного инсталлятора не только дополнительные языки устанавливают, но и локальные файлы справки в PDF формате для Photoshop CS5. Инсталлятор, ссылка на который приведена выше, не привязан строго к определенному комплекту Adobe CS5.x. С таким же успехом с его помощью можно добавлять языки для Photoshop CS5.1, установленного, как с собственного дистрибутива Photoshop, так и с Design Premium (или Master Collection) в любом языковом наборе.
На хитрую программу всегда найдется что-нибудь с винтом
Программу Adobe Photoshop создали гениальные люди, и они вполне заслуживают «братского» памятника при жизни, но им и присниться не могло, что есть на земле одна загадочная страна, где умельцы прилаживают подковы комарам, и для них такая проблема, как изменить в «Фотошопе» язык, — сущий пустяк.
Например, захотелось нам на время вернуть нашему обрусевшему редактору родной английский язык, чтобы, скажем, выполнить экшен (операцию) или порыться в оригинальной справке.
Оказывается, если отыскать файлик tw10428.dat и заменить в расширении всего одну буковку (например, вместо.dat написать.dad), «Фотошоп» заговорит по-английски как миленький, а вернув букву на место, восстановим и русский.
К файлу tw10428.dat добраться проще, чем к иголке но без «волшебного клубка» не обойтись. Как откроете диск C:\, увидите указатель Program Files > Adobe > Adobe Photoshop CS5 > Locales > ru_RU > Support Files, вот здесь он и лежит. Щелкаете по нему правой кнопкой, выбираете «Свойства», меняете разрешение и OK. Запускаете редактор, а там уже все на English.
Вот, оказывается, как поменять язык в «Фотошопе» без «хирургического вмешательства» в структуру дистрибутива программы и «совершенно законно».
Фотошоп является очень популярной и востребованной программой в своем роде. С ее помощью можно выполнять серьезные изменения и доработки в изображениях все видов и типов. Но у большинства русскоязычных пользователей англоязычная версия фотошопа вызывает проблемы при работе. Ведь почти всегда Photoshop cs6 сразу после установки имеет англоязычный интерфейс. В данной статье мы расскажем вам как в фотошопе версии CS6 поменять язык на русский.
Как сделать фотошоп на русском cs6?
Делается это довольно просто — через настройки. Чтобы в них зайти выбираем пункт меню «Edit » -> «Preferences » -> «Interface.. .».
Вход в настройки языка в фотошопе cs6
Откроется окно, в котором можно настраивать интерфейс программы Photoshop cs6, в том числе и язык.
В низу окна в разделе «Text » на против слова UI Language раскрываете список и выбираете в нем Russian .
Включение русского языка в фотошопе cs6
После этого нажимаете кнопку «ОК » в правом верхнем углу экрана и перезапускаете фотошоп. Сразу после перезапуска все меню и окна станут на русском языке.
Если в списке UI Language отсутствует русский язык, значит вам сначала нужно найти русификатор для фотошопа, затем установить его, а только после этого переключить язык на русский в настройках, описанных в данной статье.
Фотошоп может быть установлен на любом языке. Бывает, что не опытные, начинающие пользователи ставят фотошоп на английском языке и не могут потом в нем разобраться по причине не знания языка.
На самом деле, я бы советовал пользоваться английским фотошопом, потому как это дает множество плюсов. Но об этом я напишу ниже в этой статье.
А сейчас я расскажу о том как сделать фотошоп русским, если у вас стоит английская версия.
Способ 1
Прежде всего проверьте установлен ли русский язык в вашей версии, если установлен, то его можно включить. Для этого перейдите в меню Edit — Preferences — Interface и далее в открывшемся окне найдите UI Language. В выпадающем списке выберите Русский , если он там есть. Язык в программе поменяется когда вы перезапустите фотошоп.
Способ 2
Удалите фотошоп со своего компьютера и установите русскую версию, при установке выберите язык — Русский. Убедитесь, что вы скачали дистрибутив с русской версией.
Способ 3
Скачайте русификатор для фотошопа CS6 4 Мб (Если у вас CS6 — это последняя версия фотошопа).
Как установить русификатор на ваш фотошоп:
Ищем в папке фотошопа папку Lokales. (Обычна она находиться тут С:/Program Files/Adobe/Adobe Photoshop CS6/Locales). Удаляйте все файлы и папки в этой папке. Вставляем туда папку ru_RU из архива. И всё! Пользуемся русским фотошопом.
А теперь почему лучше пользоваться английском фотошопом.
Во первых, не все уроки в русском интернете написаны с переводом команд и функций на русский язык. Да, конечно, на хороших сайтах перевод дублируется на оба языка, но не на всех. В англоязычных ресурсах естественно все уроки на английском языке. А на английских сайтах самое большое количество и самые качественные уроки про фотошоп. Самая последняя и полезная информация появляется там, на буржуйских сайтах. Как вы думаете, сможете ли вы ее читать, не зная английского фотошопа. Дело в том, что читать и понимать уроки на английском языке про фотошоп вы сможете будучи не зная хорошо английского языка. Будет достаточно пользоваться английским фотошопом, все остальное поймете интуитивно. Вам будут попадаться знакомые команды и функции на английском языке из фотошопа. Это из личного опыта.
Уроки фотошопа с программой ps. Лучшие уроки с YouTube и другие способы постижения Photoshop
Предлагаю вашему вниманию отличный учебник по фотошоп — «Официальный учебный курс на русском языке по Adobe Photoshop CS6».
Это официальный учебный курс по программе, входящий в знаменитую серию «Classroom in а Вооk».
Книга пригодится как начинающим, так и опытным пользователям, желающим получить от Adobe Photoshop CS6 максимум возможного.
Весь курс представляет из себя серию простых, прекрасно подобранных пошаговых инструкций, которые объединены в 14 разделов. Каждый раздел — это урок определенной тематики, позволяющий вам на практике освоить инструменты Adobe Photoshop CS6 и научиться приемам работы с горячими клавишами.
Здесь рассмотрено всё — от начала работы с фото и работы со слоями, до использования микс -кистей и создания трехмерных изображений, а также работа с видео материалом в видео редакторе.
Что находится в текстовом файле:
Начало работы
1. Знакомство с рабочим пространством
2. Основы коррекции фотографий
3. Работа с выделенными областями
4. Работа со слоями
5. Коррекция и улучшение цифровых фотографий
6. Маски и каналы
7. Оформление текста
8. Техника векторного рисования
9. Создание композиций
10. Редактирование видео
11. Рисование с помощью микс-кисти
12. Работа с трехмерными объектами
13. Подготовка файлов для всемирной паутины
14. Печать и управление цветом
Предметный указатель
Название: Adobe Photoshop CS6. Официальный учебный курс
Автор: Adobe Creative Team
Издательство: М.: Эксмо
Год: 2013
Формат: PDF
Страниц: 432
Жанр: Учебное пособие
Язык: Русский
Размер: 144,47 Mb
Но,поскольку, это руководство есть пошаговые уроки, снабженные теоретическими справками, то для тех, кто захочет повторять эти уроки на практике, необходим будет дополнительный материал. Ссылки для скачивания дополнительного материала представлены ниже. Каждому разделу соответствует ссылка на материал с соответствующим номером.
Так, например, если вы решили изучать раздел 10 — «РЕДАКТИРОВАНИЕ ВИДЕО» —
вам необходимо скачать файл Lesson10.zip , разархивировать его, открыть текстовый документ в разделе 10, а также запустить программу Adobe Photoshop CS6 Extended (так как только в комплектации расширенной версии есть возможность работать с видео).
Дополнительные материалы представляют собой необходимые для выполнения урока файлы изображений, PSD — файлов, видео файлов и т. д.
Теперь о самой программе Adobe Photoshop CS6 Extended.
Далее по ссылкам согласно разрядности вашей системы можно скачать портативную полную версию Adobe Photoshop CS6 (Extended) с, практически, последними обновлениями.
Очень советую скачать это руководство и попытаться изучать его. Уверяю вас, вы обязательно найдете интересные для себя моменты в этом пособии. Возможности Adobe Photoshop CS6 очень велики, узнайте о них как можно больше.
С большим удовольствием поработала с уроком 12 «РАБОТА С ТРЕХМЕРНЫМИ ОБЪЕКТАМИ»
Используя материалы к уроку и стандартные 3-d фигуры, которые есть в фотошоп, а также возможность создания 3-d текста и, выполняя пошагово все инструкции из руководства, сделала вот такую 3-d композицию. В процессе урока освоила как позиционировать объекты на сцене, изменять ракурс камеры, перемещать объекты с помощью виджета 3D Axis, применять материалы к -3-d объектам, работать с освещением сцены. Вот мой результат по уроку 12
- Отменить: Вернуться на шаг назад, иными словами отменить последнее действие.
- Выполнить повторно: Переместиться на шаг вперёд, отменить отменённый шаг.
- Для помощи в работе с отменой/возвратом действий в правом углу окна есть вкладка «Журнал», кликая по строкам с действиями в этой вкладке можно переместиться или вернуться на несколько действий вперёд и назад, вплоть до начального состояния изображения.
- Вырезать Копировать Очистить Вставить: Эти действия понятны любому пользователю компьютера. Если на изображении есть выделенная область, то действия применяются именно к ней.
- Размер изображения: Позволит изменить размеры редактируемого изображения в пикселях по ширине и высоте. Причём, размер может изменяться как с сохранением исходных пропорций, так и без, это зависит от проставленной галки у параметра «Сохранять пропорции».
- Размер холста: Холст — это область, на которой можно рисовать или редактировать изображение. С помощью этой функции его можно увеличивать и уменьшать. При уменьшении часть изображения будет отсечена.
- Пункты Повернуть на 180 градусов , Повернуть на 90 градусов по часовой стрелке и Повернуть на 90 градусов против часовой стрелки понятны без комментариев.
- Отразить по вертикали и Отразить по горизонтали: Зеркально отражают изображение.
- Кадрировать: Обрезка изображения, поле кадрирования задаётся с помощью мыши.
Сперва разберёмся, что же такое слои в фотошопе?
Понятие «слой» в фотошопе имеет точно такой же физический смысл как и в жизни — это прослойка или пласт, который является составной частью чего-то целого.
В фотошопе, как и в других графических редакторах, это крайне полезная и незаменимая вещь, в какой-то степени слои являются основными рабочими инструментами в онлайн фотошопе. Они позволяют работать с каждым из элементов изображения по отдельности, при этом не затрагивая остальные части изображения. Их можно представить как стопку прозрачных пленок или калек, на каждой из них можно рисовать и если на пленке нет изображения, то сквозь нее можно видеть слои, которые лежат под ней.
Для удобства работы со слоями справа в рабочем окне программы находится вкладки «Слои», она показана на рисунке справа. Активный слой в этой вкладке подсвечен синим. Видимость слоя регламентируется наличием галки справа, для отключения видимости надо снять галку. Слои можно перетаскивать вверх и вниз с помощью мыши. Назначение кнопок внизу панели, слева направо: изменение непрозрачности, включение маски слоя, добавление стилей слоя (внешняя тень, внутренняя тень, скос, внешнее свечение, внутреннее свечение), новый слой, удалить активный слой.
А пока перейдём к пунктам меню «Слои».
- Новый слой: Создаёт новый слой.
- Дублировать слой: Дублирует активный слой и располагает его над активным слоем.
- Удалить слой: Удаляет слой.
- Открыть изображение как слой: Открывает изображение с Вашего компьютера и выводит его в виде слоя, размещая над активным на данный момент слоем.
- Открыть URL изображения как слой и Открыть из библиотеки как слой выполняет такие же действия, как и предыдущий пункт, только изображение берётся со стороннего сайта или онлайн-библиотеки.
- Объединить слои: Объединяет активный слой со слоем, находящимся под ним.
- Объединить видимые слои Объединяет видимые на текущий момент слои документа, во вкладке слоёв они отмечены галкой.
- Переместить слой вверх, Переместить слой вниз Перемещает позицию слоя во вкладке слоёв.
- Стили слоёв Позволят добавлять оформление для слоя, такие как:
- Отбросить тень
- Внутренняя тень
- Внешнее свечение
- Внутреннее свечение
- Растрировать слой Конвертирует векторные объекты, например текст, в обычное изображение, состоящее из точек.
- Добавить маску слоя, Удалить маску слоя, Применить маску слоя Работа с масками, аналогично маскам слоя в Photochop.
С остальными пунктами Повернуть слой… , Отразить… вроде всё ясно.
● Коррекция
Этот инструмент дает нам возможность изменять яркость и контрастность изображения, его цветовую насыщенность, тональность, также изменять каждый уровень цвета 3-х основных цветов по отдельности.
Еще одна полезная функция, которая называется Автоматические уровни позволит вам сделать автоматическую коррекцию изображения.
Ниже в меню идет ряд опций с заранее настроенными и изменяемыми параметрами. К примеру, они позволяют сделать из фото негатив или применить к изображению фильтр сепия, для того, чтобы фото стало похожим на старую фотографию в светло- или темно- коричневых тонах.
Интересная опция, которая называется Кросс-процесс . Она придает цифровой фотографии вид «фото из 80-х», т.е сделанных плёночной камерой.
● Фильтр
В данном меню имеется богатый набор всевозможных фильтров для обработки и их наложения на изображение или фото. Причем уже сами названия всех этих фильтров красноречиво скажут нам о том, что будет с изображением, если мы их применим.
● Просмотр
- Приблизить, отдалить Увеличение/уменьшения масштаба отображения рисунка.
- Фактические пиксели Отображение рисунка в реальном размере.
- Показать всё Показ изображения в масштабе по размеру окна.
- Навигатор Отображение/скрытие вкладки навигатора, находящейся в правом верхнем углу окна.
- Слои, Журнал Отображение/скрытие вкладок и Журнал , расположенных в правой части окна.
- Опции Инструментов Отображение/скрытие вкладки с параметрами инструментов, находящейся вверху окна, под главным меню.
- Полноэкранный режим Очень полезная опция. Позволяет расположить рабочее окно редактора по всему окну монитора.
- Изменить место расположения палитры Опция пока находится в разработке.
В левой части окна редактора расположена панель инструментов.
Именно на ней и расположены все самые основные и часто используемые в работе инструменты для работы в онлайн фотошоп.
Функции инструментов схожи с аналогичными в обычном Фотошопе.
Компания Adobe известна всем пользователям, которые имеют хотя бы отдаленное понятие о работе с изображениями и фотографиями. Связано это с тем, что именно эта фирма является создателем легендарной программы Photoshop. На сегодняшний день это приложение является фактическим стандартом в мире профессиональных дизайнеров и художников.
Возможности человека, который в ней работает, ограничены только его же собственным мастерством. Впрочем, далеко не все пользователи являются настоящими корифеями: как работать в «Фотошопе CS6»? Для начинающих есть специальные видеоуроки, однако не у всех есть время на их просмотр. Что ж, попробуем хоть немного осветить сей вопрос.
Сразу предупредим, что в эту статью просто нереально втиснуть даже пару процентов от того объема информации, которая была бы уместна в данном случае. А потому мы ограничимся лишь самым поверхностным введением в тему и раскроем основные понятия, которые пригодятся вам при освоении программы «Фотошоп CS6».
Слои
Слой — основная константа, с которой вам придется иметь дело. Кстати, а что это такое? Под слоем в данном случае понимается отдельное изображение, у которого имеются собственные границы, четко очерченные от прочих участков картинки.
Для чего же нужны такие слои? Это очень важный вопрос. Дело в том, что именно благодаря им можно проводить операции практически над каждым участком изображения, не затрагивая при этом всю картинку в целом. Фактически, изображение в Photoshop можно представить в виде гигантской мозаики, для каждого пазла в которой отдельно задаются опции прозрачности, цвета, а также прочие параметры.
Так как работать в «Фотошопе CS6» (для начинающих программа может показаться очень сложной, но на самом деле все не так страшно) без упомянутого инструмента невозможно, рекомендуем освоить азы и закрепить полученные знания на практике. Сделать первые шаги в этом деле очень просто. Для этого откройте любое изображение, пройдите ко вкладке «Слой», выберите пункт «Создать новый слой».
Измените что-то на изображении. Затем пройдите по указанному выше пути повторно, создав второй слой. Также что-нибудь на нем нарисуйте. Затем снова перейдите к той же вкладке, выберите команду «Соединить слои». Примерно так и выполняется вся основная работа в программе.
Что касается интерфейса, то «Фотошоп CS6» на русском языке появился не так давно. Если вы ищете советы по работе в интернете, то там зачастую предлагаются инструкции на английском языке. Имейте это в виду!
«Горячие клавиши», или Hotkeys
При постоянном использовании Photoshop очень важно запоминать наиболее часто используемые комбинации горячих клавиш. Практически невозможно постоянно держать в голове все из них, но наиболее часто используемые комбинации необходимо знать обязательно. Дело в том, что сочетания практически не изменяются в разных версиях программы, так что на освоение нового релиза потребуется куда меньше времени.
Итак, давайте рассмотрим самые простые варианты. При нажатии сочетания CTRL+N открывается новый документ. Намного проще нажать «хоткей», чем пользоваться главным меню при помощи мыши. Кроме того, полезно будет использовать сочетание CTRL+O, так как оно позволяет открыть диалоговое окно с выбором файлов для открытия. Полезны клавиши CTRL+K, которые открывают основных настроек программы. Наверняка многие пользователи знают о том, что сочетание CTRL+Z отменяет последнее действие. Это работает и в «Фотошопе».
Клавиши для слоев
Но в этой программе куда большую важность имеет работа со слоями, так что следует запомнить хотя бы некоторые горячие клавиши, связанные с этим термином. Так, для создания нового уровня следует нажать SHIFT+CTRL+N. После этого сразу же откроется диалоговое окно с настройками вновь создаваемого слоя. Важна и кнопка F7, так как она открывает настройку палитр. Для быстрого перехода на слой вверх нужно нажать ALT+]. Для перехода на слой вниз используйте SHIFT+ALT+].
Если же вы хотите перейти на самый нижний уровень, то необходимо использовать сочетание SHIFT+ALT+ [. При необходимости установки текущего слоя в виде основного нажмите сочетание SHIFT+CTRL+]. Слияние слоев (о котором мы говорили в самом начале) осуществляется кнопками CTRL+E. Как видите, горячие клавиши чрезвычайно важны, ибо позволяют экономить массу времени.
Использование горячих клавиш при работе с фильтрами
Работа с фильтрами достаточно сложна и отнимает много времени. А потому использовать горячие клавиши в этом процессе тоже важно. Тем паче, что основных сочетаний не так уж и много. Так, если требуется повторить последний использованный фильтр с его настройками по умолчанию, нажмите сочетание CTRL+F. Если же вам необходим тот же фильтр, но с открытыми настройками, используйте клавиши CTRL+ALT+F.
Не знаете, как сбросить все настройки диалогового окна? Просто нажмите ALT совместно с клавишей ESC. Ценность этого сочетания в том, что оно работает совершенно аналогичным образом во всех диалоговых окнах с настройками.
Выбираем кисти!
Ни один из мастеров или начинающих пользователей «Фотошопа» не может полноценно работать без наиболее распространенного инструмента «Кисть». Сегодня мы постараемся выбрать ее для работы, узнав о способах регулирования параметров. Используя тот или иной вариант, можно создавать идеально подходящую именно для вашей работы форму, динамично изменять размер, подбирать рассеивание, текстуру, а также степень нажатия и прозрачности.
Для начала нужно активировать инструмент «Кисти» для «Фотошопа CS6», нажав на клавишу «B». Кликаем по нужной нам иконке, где можно регулировать все параметры. Необходимо нажать клавишу F5 на клавиатуре или воспользоваться меню «Окно», где и перейти к пункту «Кисти». Нужно сказать, что в меню хватает настроек, основные из которых мы и рассмотрим.
Перед тем как выбрать подходящий инструмент, необходимо выбрать форму его отпечатка. Здесь все зависит от типа выполняемой вами работы. То же самое можно сказать и о диаметре. Вариантов — масса! Однако при обучении рекомендуется выбирать простые формы кисти и средний диаметр ее отпечатка. Нужно отметить, что можно оперативно изменять последний параметр, используя клавиши «[» (уменьшить диаметр), или «]» (увеличить его).
При помощи ползунка под названием «Жесткость» можно отрегулировать центр жесткости инструмента. Если говорить проще, то при выбранном показателе «0» у вас получится мягкая кисть. Вкладка «Непрозрачность», как можно догадаться из названия, помогает выставить параметр, часто используемый при ретушировании фотографий.
На что еще стоит обратить внимание перед тем, как работать в «Фотошопе CS6»? Для начинающих не лишним было бы посмотреть на работы опытных художников и фотографов: вы сможете наглядно увидеть, как и при каких условиях лучше всего использовать основные приемы, то же ретуширование или старение фотографии.
Зачастую при выборе кисти важную роль играет ее цвет. На панели инструментов (в самом ее низу) есть кнопка, позволяющая отрегулировать и этот параметр. Нужно заметить, что при выборе активным считается тот цвет, в который окрашен верхний квадрат.
Другие принципы выбора кисти
Однако только этими параметрами выбор кисти для «Фотошопа CS6» не ограничивается. К примеру, достаточно часто возникает необходимость изменения угла наклона, что достигается путем регулирования настроек в одноименном диалоговом окне (если вы не забыли, вызывается оно нажатием клавиши F5). Здесь можно увеличить размер инструмента, а также изменить его наклон.
Нужно отметить, что при выборе кистей необычной формы (бабочка, звездочка, листочки) необходимо выставлять достаточный интервал, так как в противном случае изображение может превратиться в графическую «кашу». Экспериментируя с различными параметрами, вы со временем научитесь выставлять оптимальные для каждого вида работ, используя сотни доступных в программе параметров.
Естественно, вот так сразу, за один присест, не получится освоить «Фотошоп». Программа на русском языке — оптимальный вариант для новичков, поскольку всегда можно почитать справку, нажав на F1.
Плагины
Плагины (называемые также внешними модулями) представляют собой дополнительные фильтры, подключаемые к Photoshop. Впрочем, так можно назвать и некоторые дополнительные программные модули, расширяющие функционал приложения. По сути своей, плагины для «Фотошопа CS6» — это небольшие дополнительные программы, работающие внутри основного программного пакета.
В «Фотошопе» они чаще всего используются для расширенной имитации способов рисования; их часто применяют для снижения шума и улучшения резкости; при их помощи можно автоматически задавать фокусировку на каком-то объекте, расположенном на фотографии.
Плагины чаще всего разрабатываются только под определенную версию Photoshop, что зачастую обеспечивает массу трудностей при переходе на новый релиз. Однако они весьма хороши тем, что каждый пользователь сможет создать уникальный набор инструментов, подходящий именно для его целей. Вообще именно «Фотошоп CS6» для начинающих является наиболее подходящим вариантом, так как он более нагляден, а по умолчанию содержит больше инструментов.
Таким образом, лучше остановится на варианте «расширенных фильтров». Они также способны изменять обрабатываемое изображение, могут исказить его или убрать шумы и правильно настроить резкость.
Для установки плагина необходимо скачать его файл из интернета, а затем переместить в директорию «Photoshop/Plug-Ins». Впрочем, некоторые «серьезные» приложения зачастую имеют собственный файл установки. В таком случае их инсталляция упрощается до крайности: нужно просто запустить процесс и следовать инструкциям. Когда установка будет завершена, новые фильтры будут отображаться в программе (может понадобиться ее перезагрузка).
Итак, мы рассмотрели, как работать в «Фотошопе CS6». Для начинающих представленной информации пока достаточно, нужно закрепить знания на практике, а затем уже постигать все тонкости процесса.
Некоторые плагины для «Фотошопа»
Давайте несколько более подробно рассмотрим предназначение некоторых «помощников» для Adobe Photoshop. К примеру, весьма популярное дополнение ICOFormat специально создано для сохранения особенно мелких изображений размером до 200х200 рх с использованием стандартного расширения.ico.
Genuine Fractals Pro может увеличивать изображение, причем этот процесс проходит без потери качества. Для этой же цели могут быть использованы дополнения Blow Up и AKVIS Magnifier.
Плагин AKVIS Chameleon идеален для Он позволяет автоматически подгонять вставляемые фрагменты под цвет основного изображения. Кроме того, он несколько размывает резкие грани, делая коллажи более «живыми».
В завершение…
Нужно отметить, что плагины могут распространяться не только отдельно, но и в виде больших тематических пакетов. Большая часть процессов с их помощью может быть существенно ускорена. Однако нужно помнить о том, что успех в использовании плагинов будет сопутствовать лишь тому, кто понимает принцип их действия и сможет проделать все эти операции вручную!
Вот такие краткие уроки «Фотошопа CS6». Осваивайте программу на практике, методом проб и ошибок — это наилучший вариант.
Красивые фотографии и эффектные композиции из них – хороший способ рассказать о себе в соцсетях, украсить семейный альбом. Для этих целей существует много удобных графических редакторов, но лидирующее место по праву принадлежит Photoshop. В версии CS6 разработчики изрядно потрудились и обогатили программу новыми функциями и удобными фишками. Теперь работа по коррекции фотографий и монтажу красивых коллажей стала интересней и комфортней.
Начинаем создаватьПростой коллаж из нескольких фотографий сделать легко и быстро, используя только возможности Photoshop (на основе русифицированной версии программы). Не нужно дополнительно скачивать фоны или модные скрап-наборы . Если есть серия фотоснимков в единой теме, можно обойтись заливками, геометрическими выделениями, стилями слоя и несколькими простыми шрифтами.
Для начала надо задать новый документ. Исходные параметры определяются с учетом использования конечного результата. Допустим, нужна фотография для печати 13х18 см. Для корректной работы с изображением лучше использовать разрешение 300 пикселей на дюйм , а длину и ширину задавать в сантиметрах. При меньшем разрешении качество фотографий заметно ухудшается.
В версии CS6 предусмотрено несколько вариантов организации рабочей среды : для работы с фото, рисования, 3D-моделирования , а также «движение» и «типография» . Каждый вариант подразумевает удобную раскладку инструментов в выбранной деятельности. Для представленной в этом уроке работы достаточно переключиться в режим «фотография».
Заливаем фон с помощью градиентной заливки выбранным цветом (радиальная заливка от основного к прозрачному).
Примечание: все эксперименты – заливки, коррекции, прорисовки –– лучше выполнять в отдельных слоях. Сводить документ в конце монтажа, когда результат полностью удовлетворяет. Если работать в одном слое, трудно будет исправить неудачный ход. Список меню истории ограничен, только сохранение операций в разных слоях позволяет полностью контролировать процесс.
Постепенно создаём новые слои и с помощью инструментов Прямоугольная область и Заливка раскладываем цветные прямоугольники. Они сыграют роль своеобразного обрамления для фотографий. К полученным фигурам можно добавить тень , обводку или любые другие стилистические «вкусности». Прямоугольники можно расположить наклонно, произвольно раскидать или создать упорядоченную композицию. В качестве основы можно использовать любые фигуры.
Продолжаем удивлятьКомпозиция в целом сформирована, можно накидывать фотографии. Для создания динамики лучше располагать фото под углом к соответствующей фигуре. Присваиваем стили: зажимаем Alt, хватаем название эффекта (например, тень) в строке слоя прямоугольника и перетаскиваем эффект на строку слоя фотографии. Тень продублирована, присвоены те же свойства, что и на исходном слое. Очень удобный способ, позволяет перетаскивать любые эффекты и не тратить время на дополнительную настройку.
Размер фотографий лучше сделать разным, чтобы подчеркнуть глубину и динамику. Для небольшого размера композиции используйте 3-4 изображения, одно из которых можно сделать фоновым.
Примечание: в CS6 добавлена замечательная возможность коррекции изображений. Для исправления тона или фактуры кожи предусмотрен инструмент Телесные тона (в меню Выделение – Цветовой диапазон). Дает очень точный результат, экономит время ретуши. Снимки для коллажа лучше отредактировать заранее в отдельных документах.
Размещаем фоновую фотографию. Вставляем ее между нижним слоем и градиентной заливкой. Лицо просвечивает сквозь заливку, так как был использован способ от основного к прозрачному . Можно поиграть интенсивностью и непрозрачностью заливки для наиболее интересного результата.
Есть интересный способ обработки изображения: фото сделать чёрно-белым, а какую-либо значимую часть оставить цветной. Для этого создаём дубликат слоя, обесцвечиваем верхний (Изображение – Коррекция –– Цветовой тон\Насыщенность, снизить бегунок насыщенности до -100 ). К обесцвеченному слою добавляем слой-маску , рисуем в ней черным цветом в том месте, которое хотим расцветить. В данном случае красный цвет галстука просвечивает сквозь отверстие, обработанное в маске. Если край получился неточным, меняем цвет кисти на белый и в этой же маске корректируем границы. Очень удобный способ, можно выполнять точную подгонку деталей.
Подписать и выставлятьДля усиления эмоционального воздействия добавляем текстовые фишки. С помощью даже очень простых шрифтов можно добиться интересных декоративных эффектов. Буквы можно не только красить в разные цвета или градиенты, но и присваивать все те же стили, что и обычным слоям. Или «пробивать» отверстия в изображении. Таким способом выполнена надпись: «СССР»: текст сначала набран, потом растрирован, щелчком по иконке (с зажатым Ctrl) выделен контур. С помощью клавиши Delete соответствующая область удалена со слоёв градиентной заливки. Получились симпатичные отверстия в форме букв, сквозь которые обаятельно просвечивают горошинки фона фотографии.
Изюминкой тематической подписи может стать маленькая фотография, вставленная в текст. Удобно размещать изображения в круглые буковки или заставить «выглядывать» из треугольных отверстий. Выделить фрагмент фотографии можно с помощью овальной области и перетащить в коллаж. В нашем случае круглому фрагменту присвоены соответствующая тень и обводка.
Если хотите создать нешаблонную заливку текста, можно воспользоваться следующим приёмом. Создаём надпись, присваиваем цвет. Делаем копию текстового слоя, присваиваем контрастный цвет. Растрируем копию и мягкой резинкой произвольно стираем участки надписи. В предложенном образце слово nostalgie создано в два цвета – бордовый и белый. Можно использовать и больше оттенков, это зависит от желаемого эффекта. По окончании подгонки цветовых переходов слои объединить, добавить тень, обводку и т. д.
Примечание: приятной новостью стало внедрение автосохранения и фонового сохранения документа. Теперь не нужно ждать, пока Photoshop «обдумает» файл, можно продолжать работать. В предыдущих версиях длительный процесс сохранения сильно нервировал пользователей. Можно не бояться, что результат кропотливого труда вдруг пропадёт из-за банального сбоя программы, так как через равные промежутки времени файлик аккуратно резервируется.
В результате несложных операций получилась яркая и характерная композиция.
Конечно же, в рамках одной работы невозможно показать все новые возможности Photoshop CS6. Например, создан генератор текста – удобный шаблон для заполнения части изображения буквенными символами. Эту функцию можно найти через меню Шрифт – Вставить Lorem Ipsum. Всего же в программе насчитывается 27 улучшений и новинок – от смены цвета интерфейса до обработки видеофрагментов. Это широкое поле для творчества и самостоятельного поиска. Ведь общеизвестна истина: изучить Photoshop полностью невозможно. Можно лишь получать удовольствие на пути его познания.
Photoshop – это графический редактор, разработанный фирмой Adobe, которым пользуются как профессиональные редакторы, так и обычные пользователи. Программу можно использовать не только для создания изображений с нуля, но и для редактирования уже готовых изображений. Навыки работы в Adobe Photoshop полезны и даже могут приносить прибыль. Конечно, вы можете взять специальные курсы по Photoshop, или сами освоить редактор, используя это и многие другие руководства.
Шаги
Создаем файл
Создайте файл. Для создания изображения, вам понадобится открыть файл, как только программа откроется. Чтобы сделать это, нажмите “Файл-Создать”, или нажмите сочетание клавиш “Ctrl + N”.
- В появившемся окне вы увидите множество настроек. С их помощью можно настроить холст по вашему желанию. Не волнуйтесь, все эти настройки можно изменить и после начала работы над изображением. Просто не забудьте, что после начала работы эти настройки могут повлиять на внешний вид изображения.
Выберите размер. Первый набор параметров служит для выбора размера вашего холста, или рабочей поверхности. Вы можете использовать предустановленный размер (например, 8,5×11” подойдет для печати на обычной бумаге), собственный размер (выбор ширины и высоты), или выбрать установку «буфер обмена» (в этом случае будет использоваться размер, который скопирован в буфер обмена, что очень удобно для копирования и вставки существующих изображений).
Выберите разрешение. Выберите разрешение изображения в зависимости от того, что вы будете делать с ним после. Разрешение определяет количество пикселей на сантиметр изображения. Чем больше будет эта цифра, тем более детализированное изображение у вас получится.
- Увеличение разрешения так же повлияет на размер файла. На самом деле будут и другие последствия. Для обработки больших файлов мощности вашего компьютера может не хватить, и тогда он начнет зависать и тормозить. Так же большие файлы будут дольше скачиваться и загружаться, поэтому загружать их в сеть нужно только при полной необходимости.
- Стандартное веб разрешение файла 72 пикселя/дюйм. Стандартное фото разрешение 300 пикселей/дюйм. Вы можете задать любое разрешение для печати, но помните, что если оно будет меньше, чем 300 пикселей/дюйм, то изображение будет выглядеть пиксельным. Использование изображений более 72 пикселей/дюйм в интернете может значительно увеличить время их загрузки.
Выберите цветовой режим. В зависимости от того, что вы собираетесь делать с изображением – выберите необходимый цветовой режим. Этот параметр определяет, как будут вычисляться и отображаться цвета. Режим можно изменить и после начала работы над изображением, без негативных последствий для изображения.
- RGB – стандартный цветовой режим. Этот режим отлично подходит для изображений, которые будут просматриваться на компьютере, потому что в этом режиме компьютеры вычисляют и выводят на экран изображения.
- CMYK – другой распространенный режим. Этот режим лучше всего подойдет для печати изображений, так как CMYK является стандартным цветовым пространством принтеров, для определения цветов. Лучше всего будет сохранить файл в RGB пространстве, а перед печатью изменить его на CMYK, так как ПК все равно отобразит RGB цвета.
- Градация серого – это еще один параметр, суть которого следует из названия. Этот режим используется только для печати черно-белых изображений.
- Не зависимо от цветового режима, чем больше количество бит, тем больше цветов будет отображено. Увеличение количества бит так же увеличит размер исходного файла, поэтому не увеличивайте этот параметр без надобности.
Выберите фон. В основном, данный параметр повлияет на цвет холста – белый, или прозрачный. На белом фоне хорошо заметны изменения, производимые с изображением, зато на прозрачном проще добиться желаемых эффектов.
- Отличным вариантом будет редактирование изображения на слоях над фоновым, тогда вы сможете достаточно легко менять белый фон на прозрачный, и обратно.
- Начните с прозрачного фона, который потом закрасите белым. Создавайте новые изображения на раздельных слоях над фоновым. Вы сможете стереть белый цвет фона там, где будет необходимо.
Объединяйте слои. После, или во время работы, вы, вероятно, захотите объединить слои. Это действие соединит все части изображения в одну. Помните, что это действие необратимо. Кликните правой кнопкой мыши на слое и выберите «объединить с предыдущим» или «объединить слои» в зависимости от того, какие слои вы хотите объединить. Вы так же можете выбрать параметр «объединить видимые», и редактор склеит все видимые слои.
Панель «Инструменты»
Разбираемся с инструментами выделения. Инструменты выделения работают разными способами и позволяют выделять отдельные части изображения, или изображение целиком. Сразу после выделения, вы можете скопировать/вставить или просто отредактировать выделенную область. Вы можете увидеть выделенную область, обозначенную «бегущими муравьями» вокруг нее. Для снятия выделения нажмите сочетание клавиш «Ctrl/command + D». Не забывайте, что выделение действительно только на выбранном слое, хотя вы так же можете нажать «Скопировать совмещенные данные» из меню «Редактирование», если хотите скопировать выделение со всех слоев, не совмещая их.
- Выделение области: Откроется набор фигур, из которых вы можете взять любую, нажав правую кнопку мыши на иконке. Работает примерно так же, как выделение файлов на компьютере – зажать и вести курсор. Расширьте выделение вашего квадрата до круга, или овала, зажав кнопку «Shift» во время выделения.
- Лассо: Такой же инструмент для выделения, но позволяющий делать выделение «от руки». Обычное лассо – самый быстрый и простой вариант, но менее точный. Прямолинейное лассо похоже на обычное, но выделение будет строиться из опорных точек, которые вы будете выбирать. Третий вариант – это магнитное лассо, которое будет «прикрепляться» к краям объекта, создавая более точное выделение. Все три инструмента необходимо использовать с замыканием выделения. Чтобы сделать это, завершите свое выделение нажатием на начальную точку (вы увидите маленький кружок, появившийся рядом с курсором). При ошибочном выделении вы можете нажать кнопку «Backspace», чтобы удалить промежуточную точку.
- Волшебная палочка: Этот инструмент выделит похожие по цвету пиксели. Вы можете выбрать погрешность выбора похожих цветов, изменяя параметр «Допуск». Таким образом вы сможете выделять различные области, или целые объекты.
- Быстрое выделение: Быстрое выделение – это, возможно, самое простое, распространенное и полезное выделение, для выбора различных частей изображения. Это Волшебная палочка и Магнитное лассо, объединенные в один инструмент. Зажмите и ведите инструмент на области, которую вы хотите выделить.
Разбираемся с кистями. Кисти используются для добавления пикселей к изображению. Вы можете использовать их для редактирования фотографий, или создания рисунка с чистого листа. Кисти имеют огромное количество настроек из меню кистей, а так же множество различных готовых кистей и их форм.
- Вы можете скачать больше кистей за деньги, или бесплатно, из различных источников в интернете.
- Настройте размер, жесткость и непрозрачность кисти по желанию. Кисть побольше будет закрашивать большую площадь изображения, кисть большей жесткости даст более четкие линии, а снижение непрозрачности позволит вам накладывать различные цвета друг на друга, оставляя больше места для творчества.
Разбираемся с размытием, резкостью и «пальцем». Все эти инструменты находятся под одной кнопкой, с изображением капли. Выберите нужный вам, нажав на иконку капли, из списка. Эти инструменты затрагивают только те пиксели, на которые применены, и с их помощью можно добиться различных эффектов.
- Размытие: Инструмент, сглаживающий и объединяющий пиксели – все, к чему вы прикоснетесь будет выглядеть размытым. Насколько это размытие будет сильное – зависит от параметра «интенсивность» сверху.
- Резкость: Инструмент, противоположный размытию, выделяющий и придающий резкость отдельным пикселям. Используйте постепенно, так как инструмент достаточно быстро производит изменения.
- Палец: Инструмент, позволяющий смазать выбранный вами цвет в направлении ведения курсора.
Разбираемся с осветителем, затемнителем и губкой. Эти инструменты, соответственно, затемняют, или высветляют части изображения, а губка добавляет или убирает насыщенность красок. Для их выбора нажмите на иконку с кружком и линией. С этим инструментом вы сможете добавить яркости светлым участкам, и затемнить тени на определенных областях изображения.
- Так как эти инструменты работают с отдельными частями изображения, лучше всего будет скопировать изображение на новый слой и закрепить исходный слой. Редактируйте копию, чтобы случайно не повредить оригинальное изображение.
- Используя настройки вверху окна, вы можете изменить тип оттенков, которые изменяют инструменты осветления и затемнения, так же как и губки. Старайтесь использовать светлые тона для осветления, а тени для затемнения, чтобы не затрагивать средние оттенки (конечно, если вам не требуется менять средние тона).
- Так же не забывайте, что вы можете изменить размер кисти и ее интенсивность в настройках вверху экрана.
Разбираемся с инструментом «штамп». Этот инструмент, иконка которого выглядит в соответствии с названием, используется для выбора элемента изображения, и копирования его в любое место. Обычно им пользуются для удаления дефектов на лице, или торчащих волос, и т.д. Просто выберите этот инструмент, зажмите «Alt» и левой кнопкой мыши выберите область, с которой будете копировать, затем выберите область, в которую будете производить копирование.
- Не забывайте, что при копировании, курсор будет двигаться пропорционально по области, с которой вы копируете.
Разбираемся с градиентами. Этот инструмент позволит вам применить к изображению градиент, или заливку. Его можно применять как на существующем слое, так и на отдельном. Стиль градиента можно изменить в настройках сверху, а цвета, его составляющие, можно настроить из меню цветов («замещающий» и активный цвета).
- Чтобы применить градиент, проведите линию (выберите начальную и конечную точки). Вид градиента будет зависеть от того, как вы нарисуете эту линию, какой длины она будет. Например, чем короче линия, тем меньше будут области перехода между цветами. Поэкспериментируйте с градиентами, чтобы понять, как они работают.
Выбор цветов
Откройте окно цветовой палитры. Для того, чтобы изменить активный цвет, нужно два раза кликнуть на иконку цвета внизу панели инструментов. Появится окно с различными настройками, самыми очевидными из которых являются выбор оттенка из палитры и вертикальная полоса с выбором цвета (оба из которых достаточно понятны).
- Если при выборе цвета вы видите всплывающее предупреждение, значит цвет, который вы выбрали, не может корректно отобразиться при печати, хотя и будет отображаться нормально на экране.
- Если вы увидите маленькое всплывающее окно в том же месте, значит цвет, который вы выбрали, не может корректно отображаться в сети. Поставьте галочку «Только Web-цвета» по требованию.
Как поставить русский язык в «Фотошопе CS6»: советы, рекомендации
Adobe Photoshop – мощнейший инструмент для работы с изображениями, на сегодняшний день это один из лучших инструментов на рынке, который не один год является стандартом для других программ в этой сфере.
Интересно! Первый раз это программа вышла в далеком 1988 году и с тех пор уверенно заняла лидирующие позиции на рынке.
Сегодня получить Photoshop можно несколькими способами. Например, скачать с официального сайта пробую 7 дневную версию или купить лицензию за адекватную стоимость. Кто-то выбирает пиратскую версию и скачивает ее со сторонних сайтов. Какой способ установки программы выбрать – дело каждого.
Как в фотошопе поставить русский язык
Эту программу разработала и продает огромная американская компания Adobe Systems. Обычно, скачанная программа начинает работать на английском языке, что не кардинально устраивает многих пользователей. Дело в том, что на родном языке проще освоить программу, понять предназначение инструментов и настроек. Людям, которые никогда не изучали английский язык, будет тяжело освоить такую программу.
Многие обучающие видео, записанные для русскоязычной аудитории, демонстрируют Adobe Photoshop именно на русском языке. Вам будет гораздо сложнее повторять действия, увиденные в видео, если ваша программа не будет переведена на понятный вам язык. Именно поэтому начинающим пользователям рекомендуют использовать именно переведенную версию Photoshop.
Русскоязычный интерфейс программы Adobe Photoshop CS 5
Многие профессионалы просто привыкли использовать удобную и понятную русскую версию программы и не собираются переходить на другой язык.
На заметку! Кто-то же считает, что именно английская версия наиболее удобна и дает ряд преимуществ пользователю. Ведь среди продвинутых пользователей хоть и встречается русская версия программы, но довольно редко. Если вы выйдете на высокий уровень работы, у вас появится необходимость общаться с другими работниками этой сферы, то с этим могут возникнуть трудности.
Что же делать, если скачанный и установленный Photoshop имеет англоязычный интерфейс?
Как поменять язык в Adobe Photoshop CS5
Не все пользователи сегодня пользуются самой актуальной версией фотошоп. На многих компьютерах установлена версия CS5. Для владельцев компьютеров с этой программой будет актуальна установка русского языка на эту версию.
К счастью здесь все аналогично с прошлым способом:
- Чтобы быстрее перейти к настройкам «Interface» («Интерфейс»), можно нажать на клавиатуре комбинацию «Ctrl+K».
- Также появится окно, в котором нам интересен раздел «Text». «UI Language» («Язык интерфейса») нам нужно заменить английский язык русским. Нажимаем на кнопку «OK». Отличий от замены языка в 6 версии нет.
В разделе «Text» в пункте «UI Language» меняем английский язык на русский, нажимаем на кнопку «OK» - Перезагружаем программу, и только тогда, язык интерфейса наконец-то станет русским и вам будет гораздо удобнее работать с программой Adobe Photoshop.
Интерфейс программы Adobe Photoshop CS 5 на русском языке после перезагрузки
Преимущества изучения английского для Photoshop
Стоит отметить, что информации для изучения редактора достаточно много. И большое количество статей с видео выпускаются на русском. Но проблема в том, что часто даже в этих русских уроках используются инструкции и скриншоты с интерфейсом на английском. Озвученные в видео разделы программы на иностранном языке будут не только частично дезориентировать, но и вызывать общие трудности при обучении. Немаловажно и качество обучающих уроков на русском. Чаще всего оно оставляет желать лучшего. Возможная причина тому – некомпетентность соотечественников.
Решение вопроса о смене языка зависит от цели учащегося. Если важно только ознакомление с Фотошопом, изучение основных принципов редактирования, то можно смело менять язык по указанной инструкции и искать подходящие уроки, в которых в пример ставится русский интерфейс. Но если планируется не просто ознакомление, а глубинное изучение и рост в познании графического дизайна – лучше оставить программу в ее исходном положении.
Желание подтянуть свой английский появится, если есть большое желание штудировать Photoshop, возможности которого ограничиваются лишь человеческой фантазией и умениями. Тем более что пользователю не придется изучать английский в идеале. Для Фотошопа подойдет и начальный уровень знания языка.
Что делать, если во вкладке «UI Language» нет русского языка
Если в этой вкладке нет русского языка, то придется скачать русификатор или как его еще называют локализатор. Его можно найти, просто написав: «русификатор Photoshop».
Вводим в поисковик браузера «русификатор Photoshop», переходим на сайт разработчика
Нажимаем на ссылку программы для скачивания
- Открываем скачанный файл, выбираем те языки, которые нам нужны и устанавливаем.
Выбираем те языки, которые нам нужны, нажимаем «Next» - Теперь во вкладке «UI Language» появятся те языки, которые вы выбрали.
Во вкладке «UI Language» появятся языки, которые были выбраны в русификаторе
Теперь вы знаете, как установить нужный вам язык в программе Adobe Photoshop CS6 и Adobe Photoshop CS5. Со знакомым языком программу будет освоить гораздо легче. А позже, если вы захотите, можете вернуть английскую версию Photoshop.
Читайте полезную информацию в статье — «Как на клавиатуре перейти на русский язык».
Как сделать русским Photoshop CC и CS6
Способ 1
Прежде всего проверьте установлен ли русский язык в вашей версии, если установлен, то его можно включить. Для этого перейдите в меню Edit — Preferences — Interface и далее в открывшемся окне найдите UI Language. В выпадающем списке выберите Русский, если он там есть.
Язык в программе поменяется когда вы перезапустите Фотошоп.
- Как легко сделать размытый фон в фотошопе с помощью трех классных способов?
Способ 2
Удалите Фотошоп со своего компьютера и установите русскую версию, при установке выберите язык — Русский.
Убедитесь, что вы скачали установщик Фотошопа с русской версией.
Определяем версию в фотошопе
Следуйте инструкции, чтобы узнать, какая версия редактора установлена на вашем персональном компьютере:
- запустите приложение; дождитесь появления основного экрана;
- нажмите на вкладку «Справка» (в некоторых версиях может называться «помощь»). Она находится справа на главной панели управления программой;
- кликните на пункт «Информация о системе»;
Рис. 2 – всплывающее окно справки программы
- в новом окне появиться текстовое поле с подробной информацией о программе и ёё сборке. Первая строка — это основные данные о номере версии и идентификаторе сборки. Вы можете скопировать эту информацию в поисковую систему, чтобы узнать больше о установленном Фотошопе.
Определение версии программы и типа сборки
После того, как вы узнали, какую версию Фотошоп используете, можно приступать к изменению языка приложения.
Вывод
И, кстати, если все-таки выбор пал на смену языка интерфейса, но ваша версия программы не CS6, а, к примеру, CS5 или CS4, то поменять его так же просто. Кардинального отличия новейшей версии от более старой нет. Добавленные несколько новых функций и более темное окно программы – это все, что отличает их. Разработчики Photoshop пришли к мнению, что темный фон приятнее для глаз, по сравнению со светлым в прошлых версиях.
Если хотя бы один совет статьи помог вам, то это большая заслуга для нас. Оцените статью и задайте интересующий вопрос в комментариях. Заранее спасибо!
Adobe Photoshop – мощнейший инструмент для работы с изображениями, на сегодняшний день это один из лучших инструментов на рынке, который не один год является стандартом для других программ в этой сфере.
Интересно!
Первый раз это программа вышла в далеком 1988 году и с тех пор уверенно заняла лидирующие позиции на рынке.
Сегодня получить Photoshop можно несколькими способами. Например, скачать с официального сайта пробую 7 дневную версию или купить лицензию за адекватную стоимость. Кто-то выбирает пиратскую версию и скачивает ее со сторонних сайтов. Какой способ установки программы выбрать – дело каждого.
Эту программу разработала и продает огромная американская компания Adobe Systems. Обычно, скачанная программа начинает работать на английском языке, что не кардинально устраивает многих пользователей. Дело в том, что на родном языке проще освоить программу, понять предназначение инструментов и настроек. Людям, которые никогда не изучали английский язык, будет тяжело освоить такую программу.
Многие обучающие видео, записанные для русскоязычной аудитории, демонстрируют Adobe Photoshop именно на русском языке. Вам будет гораздо сложнее повторять действия, увиденные в видео, если ваша программа не будет переведена на понятный вам язык. Именно поэтому начинающим пользователям рекомендуют использовать именно переведенную версию Photoshop.
Многие профессионалы просто привыкли использовать удобную и понятную русскую версию программы и не собираются переходить на другой язык.
На заметку!
Кто-то же считает, что именно английская версия наиболее удобна и дает ряд преимуществ пользователю. Ведь среди продвинутых пользователей хоть и встречается русская версия программы, но довольно редко. Если вы выйдете на высокий уровень работы, у вас появится необходимость общаться с другими работниками этой сферы, то с этим могут возникнуть трудности.
Что же делать, если скачанный и установленный Photoshop имеет англоязычный интерфейс?
Для этого потребуется несколько простых действий, которые актуальны для Adobe Photoshop CS6:
Меняем язык
Если вы уже скачали и установили «Фотошоп» на компьютер, то этот способ для вас. Многие версии уже включают в себя готовый интерфейс на русском языке, однако его нужно активировать. Переключить язык совсем несложно
, для этого потребуется выполнить несколько простых шагов.
Для начала запустите установленную программу и дождитесь её полной загрузки. На верхней панели управления (там, где расположены вкладки «File», «Image», «Edit») нажмите на «Edit». В появившемся списке выберите подпункт «Preference», а затем кликните на раздел «Inferance». В самом низу окна будет блок «Text». Далее необходимо выбрать список напротив строки U. I. Language . После этого на экране отобразится список всех доступных языков. Если найдёте в списке Russian, просто наведите на него курсор и кликните левой клавишей мыши, языковой интерфейс поменяется автоматически.
Обратите внимание на то, что для того чтобы изменения вступили в силу, нужно перезапустить графический редактор
. Если перед этим вы работали с изображением, обязательно сохраните все изменения, чтобы в дальнейшем не начинать все сначала. В том случае, если русского языка в списке нет, читайте статью далее.
Онлайн «Фотошоп»
Использование пиратских версий программы «Фотошоп» несёт в себе несколько рисков. Прежде всего, как уже упоминалось ранее, в 80% случаев существует опасность подхватить вирус
. Такие вредоносные программы устанавливаются полностью автоматически, без вашего ведома. Они могут пересылать личные данные либо вывести систему из строя. Ещё один риск заключается в том, что
пиратские версии и, соответственно, все кейгены, кряки, русификаторы — нелегальны
, да и закон об авторском праве никто не отменял. Поэтому пользоваться ломанными версиями «Фотошопа» можно на свой страх и риск.
Отличная альтернатива пиратской программе — её онлайн-версия. Заходите на официальный сайт и пользуйтесь всеми возможностями сразу на русском, ничего скачивать, устанавливать и переводить не придётся. В режиме онлайн доступны все основные функции программы.
Повторное скачивание и установка программы
Ещё один способ получить «Photoshop cs 6» на русском — скачать установочный пакет заново и переустановить программу
. На сегодняшний день в Интернете можно найти массу бесплатных версий «Фотошопа» на русском языке. Однако специалисты рекомендуют скачивать софт только на надёжных и проверенных ресурсах. В некоторых пиратских вариантах возможно наличие предустановленного стороннего ПО. Такое ПО впоследствии может воровать ваши персональные данные и нарушать стабильную работу компьютера. Конечно, если у вас есть возможность,
лучше оплатить лицензионную версию «Photoshop cs 6»
.
Если программа ещё не установлена
Выполните следующие пункты:
- Прежде всего необходимо скачать установочный файл «Photoshop cs 6». После загрузки архива извлеките его содержимое с помощью программы winrar.
- Не забудьте отключить Интернет перед началом установки. В извлечённой папке выберите файл set up, запустите его и дождитесь появления окна «инициализация программы установки». Далее выберите пробную версию и дождитесь окончания установки, не запускайте программу сразу.
- В папке с установочным файлом также должен быть adobe.photoshop.cs6-patch, его нужно будет скопировать и поместить в папку с установленной программой.
- Следующий шаг — кликаем по файлу, в открывшемся окне нажимаем кнопку «patch». Если все прошло успешно, появится надпись «patch done». Далее в папке с установочным файлом найдите a ddLang_for_Photoshop_CS6.exe и запустите приложение.
- Во время инсталляции вам будет предложено выбрать языки для «Photoshop cs 6», можно выбрать несколько. Затем нажимаем кнопку «next» и ждём окончания установки языкового пакета, после окончания которой будет предложено открыть программу. Далее смените язык в программе вручную — тем же способом, как описано в предыдущих разделах статьи.
Русификатор для «Фотошопа»
Если вы не нашли русский язык в настройках программы, нужно скачать русификатор. Найти установочный файл нетрудно, но есть один небольшой недостаток. Все дело в том, что такие файлы мало весят, и пользователи регулярно скачивают их напрямую. В то же время хакеры, пользуясь неопытностью пользователей, внедряют в файлы вирусы. Поэтому обязательно воспользуйтесь рекомендациями, упомянутыми выше, и не забудьте об установке качественной антивирусной программы. В таком случае проблем с компьютером из-за русификатора для «Фотошопа» не возникнет.
Некоторые дополнения скачиваются архивом, который, соответственно, нужно распаковать. Другие скачиваются сразу в виде инсталлятора. Все, что от вас требуется, — загрузить русификатор, запустить процесс установки и выбрать нужный язык программы. По окончании установки почти все утилиты, доступные к скачиванию в Интернете, самостоятельно находят папку и загружают в неё пакет. Теперь, для того чтобы изменить язык в программе, нажмите ctrl + k, выберите вкладку «inference» в блоке «text», в меню у строки «UI Language» появится русский язык.
Используем руссификатор
Конечно же, помимо описанных способов существуют и другие альтернативы
. Не все версии приложения имеют встроенный русский язык, его приходится устанавливать с помощью специальных программ, так называемых «
Русификаторов
».
Русификатор — это специальное приложение, копирующие локализованные файлы в папку с Photoshop. После чего Ваш фоторедактор запускается и работает с русским интерфейсом. Самая популярная программа для смены языка в фоторедакторе называется «Additional language packages for Photoshop
», находится софт в интернете (скачать его можно бесплатно). После скачивания и запуска русификатора, Вам необходимо выполнить следующие манипуляции:
Существуют и другие способы смены лоакализации в Photoshop CS6, но далеко не все они отличаются особой эффективностью, и что самое главное, простотой. Если появилась необходимость сменить английский язык софта на русский, то обратите внимание на вышеописанные способы. С помощью описанной информации, Вы сможете в несколько шагов настроить фоторедактор под себя и с комфортом редактировать любимые фотографии.
15.01.2015 03.11.2018
Фотошоп может быть установлен на любом языке. Бывает, что не опытные, начинающие пользователи ставят Фотошоп на английском языке и не могут потом в нем разобраться по причине не знания языка.
На самом деле, я бы советовал пользоваться английским Фотошопом, потому как это дает множество плюсов. Но об этом я напишу ниже в этой статье.
А сейчас я расскажу о том как сделать Фотошоп русским, если у вас стоит английская версия.
С помощью первых двух способов вы сможете сделать последнюю версию Photoshop CC и CS 6 русским. Для CS6 вы можете скачать русификатор.
Почему лучше пользоваться английским Фотошопом?
Во первых, не все уроки в русском интернете написаны с переводом команд и функций на русский язык. Да, конечно, на хороших сайтах перевод дублируется на оба языка, но не на всех. В англоязычных ресурсах естественно все уроки на английском языке. А на английских сайтах самое большое количество и самые качественные уроки про Фотошоп.
- Самая последняя и полезная информация появляется там, на буржуйских сайтах. Как вы думаете, сможете ли вы ее читать, не зная английского Фотошопа.
- Дело в том, что читать и понимать уроки на английском языке про Фотошоп вы сможете будучи не зная хорошо английского языка. Будет достаточно пользоваться английским Фотошопом, все остальное поймете интуитивно. Вам будут попадаться знакомые команды и функции на английском языке из Фотошопа. Это из личного опыта.
Во вторых, пользуясь русским Фотошопом вы рискуете недопонимать и плохо объясняться с другими разработчиками, например с верстальщиками. Русский Фотошоп среди профессионалов не популярен.
Обычно русский Фотошоп плохо переведен и поэтому объясниться с людьми будет трудно. А зная английскую версию программы, вы без труда сможете работать и на русской, если будет необходимость.
Поэтому лучше сразу начинайте работать на английском Фотошопе.
Привыкните и освоите быстро, ничего сложного в этом нет, и при этом это будет большим плюсом вам в будущем.
Photoshop – это популярнейший фоторедактор. Большинство пользователей, приобретая, либо скачивая программу сталкиваются с одной очень распространённой проблемой
, а именно с англоязычным интерфейсом.
Конечно же, далеко не все люди имеют базовые знания английского языка, из-за чего очень трудно ориентироваться в интерфейсе и редактировать фото. Что делать, если Ваша версия Photoshop CS6 имеет английский интерфейс, но Вам необходимо сделать его русским? Об этом мы и поговорим в этой статье.
Скачиваем и устанавливаем русификатор
Третий и, на мой взгляд, самый непрактичный способ. Почему непрактичный? Дело в том, что русификаторы весят немного, пользователи скачивают их напрямую с различных сайтов. Плохие вебмастера пользуются неопытностью юзеров, внедряя в такие программы . Конечно, если вы воспользуетесь рекомендациями из предыдущего раздела, а также не забудете включить , то у вас проблем не возникнет.
Первый этап в данном способе, найти русификатор. Ищите либо сами, следуя моим советам из предыдущего пункта, либо воспользуйтесь моим предложением: для Adobe СС Фотошоп CS6 — (.zip 2.6 Mb). Некоторые дополнения представляют собой простой архив, из которого нужно самостоятельно переносить файлы в нужную директиву. Я же оставил ссылку на автоматический инсталлятор. Вам нужно просто запустить программу и выбрать нужный язык:
Чтобы закончить установку, нажмите на кнопку «Next» и дождитесь её окончания. Утилита сама найдёт нужную папку и загрузит пакет. Чтобы переключить язык, зайдите в PS и поменяйте его, как описано в первом способе.
Вообще, что касается использования русскоязычной версии, то я советую работать с ней только на первых порах, пока вы изучаете основы. Дело в том, что онлайн-уроки продвинутого уровня ориентированы на англоязычную аудиторию.
Их изучение позволит вам узнать много нового и интересно, вы научитесь выполнять работы любой сложности. Проходить занятия с русским интерфейсом не получится, вы будете путаться в функциях и инструментах, поэтому у вас не получатся работы с эффектами авторов.
На этом моё время подходит к концу. Сегодня я вам рассказал, как изменить язык интерфейса в программе Photoshop. Если вы хотите стать настоящим мастером, рекомендую пройти курс «Фотошоп с нуля в видеоформате 3.0
», который ведёт Зинаида Лукьянова. Вы научитесь , создавать красивые эффекты, рисовать уникальные объекты и многое другое.
Надеюсь, что моя сегодняшняя статья помогла вам решить очередную проблему. Не забудьте подписаться на мой блог, чтобы быть в курсе новых публикаций по самым интересным и актуальным темам!
С вами был Андрей Зенков, я прощаюсь с вами на сегодня, увидимся в ближайшее время!
Большинство поздних версий Photoshop поддерживают различные языки интерфейса, в том числе и «великий и могучий». Если вы счастливый обладатель лицензионной программы, но не знаете, как поменять язык в «Фотошопе», ваша проблема решается элементарно.
Photoshop для начинающих — пошаговые инструкции и рекомендации.
В этом разделе собрана большая коллекция бесплатных онлайн видео уроков Фотошопа на русском языке. Изучение программы Фотошоп (Adobe Photoshop) по видеоурокам онлайн очень удобно. Вам не нужно для этого скачивать видео уроки на свой компьютер или регистрироваться на сайте. Просто выбираете нужную категорию, например Фотошоп для начинающих, указываете на нужный урок и смотрите его онлайн. Урок при этом всегда можно поставить на паузу и при необходимости повторить за автором. Здесь Вы найдете уроки по Adobe Photoshop самых разных тематик: видео уроки фотошопа для начинающих, обработка фото, работа с текстом, анимация в фотошопе, дизайн и рисование, кнопки и иконки, эффекты и многое другое. К некоторым онлайн урокам будут доступны дополнительные материалы, которые Вы сможете бесплатно скачать. Удачного Вам обучения!
Всего материалов: 120
Показано материалов: 1-10
Как выделить объект на фото с помощью инструмента Перо
Здесь рассказывается о том, как выделить и вырезать объект на фото с помощью инструмента Перо в программе Adobe Photoshop. В ходе урока мы будем вырезать объект и поместим его на другой фон. Откроем фотографии, с которыми будем работать. Переведем фоновый слой в обычный, т.е. снимаем с него замочек. Для этого необходимо двойным щелчком мыши кликнуть по названию слоя и в открывшемся окне нажать на кнопку Ok. Выберем инструмент Перо. В настройках Пера должны стоять «Контуры», «Инструмент Перо»…
Векторная и растровая графика
В этом видео уроке рассказывается о том, что такое векторная и растровая графика. На данный момент программа Adobe Photoshop является одним из самых популярных и многофункциональных графических редакторов. Компьютерная графика подразделяется на два типа — растровая и векторная. Это основано на фундаментальном принципе образования изображения. Основу растровой картинки составляет точка, или пиксель. Т.е. растровое изображение состоит из множества точек, каждая из которых имеет свой цвет. Чтобы…
Цветовые схемы RGB, SMYK
Это видео посвящено вопросу о цветовых схемах фотошопа — режим RGB, SMYK, Градации серого, Дуплекс, Индексированные цвета, Lab. Цветовая схема — это определенный набор базовых цветов. В результате их смешивания можно получить любой другой цвет. Цветовая схема RGB состоит из трех базовых цветов: красный, зеленый и синий. Название произошло по первым трем буквам Red, Green, Blue. Этот режим наиболее часто используется при работе в программе Фотошоп. Посмотрим, как выглядят цвета в RGB. Возьмем…
Как убрать морщины и омолодить кожу лица в фотошопе
В этом видео уроке рассказывается о том, как убрать морщины и омолодить кожу лица в фотошопе. Основной инструмент, который мы будем использовать для омоложения кожи лица, называется Заплатка. Выберем его и начнем удалять морщины под глазами у женщины, которая изображена на фотографии. Для этого область с морщинами нужно обвести и полученное выделение перенести на участок кожи, на котором нет морщин. Таким образом, область кожи с морщинами будет замещена на гладкую кожу. Чтобы все сделанное…
Как убрать блики и жирный блеск с кожи лица на фото
Это видео посвящено вопросу о том, как убрать блики и жирный блеск с кожи лица на фотографии в Фотошопе. Делать это мы будем при помощи инструмента Кисть и инструментов редактирования. Выберем Кисть, поставим жесткость на 0, т.е. она должна быть с максимально размытыми границами. Размер кисти нужно указывать в зависимости от величины блика. Режим нужно поставить в значение Умножение либо Затемнение основы. Это зависит от обрабатываемой фотографии, и здесь Вы можете поэкспериментировать и…
Как поменять цвет волос в фотошопе с блондинки в брюнетку
Этот онлайн урок посвящен вопросу о том, как поменять цвет волос в фотошопе с блондинки в брюнетку. Т.е. сейчас мы на фотографии с изображением девушки будем изменять светлые волосы на темные при помощи программы Adobe Photoshop. Вообще, покрасить волосы из светлого цвета в темный гораздо проще, чем наоборот. Давайте выделим волосы на фото, используя быструю маску. Нажмите по соответствующей кнопке внизу панели инструментов. Теперь черной кисточкой покрасим волосы, а белым цветом можно стереть…
Как придать цвет черно-белой фотографии
Видео «Как придать цвет черно-белой фотографии» посвящено вопросу о том, как сделать из черно-белого фото цветное. Существует несколько способов для покраски черно-белых изображений. В данном видео уроке мы рассмотрим способ раскраски через цветокоррекцию с использованием корректирующих слоёв и, второй способ, при помощи различных режимов наложения. Для покраски нужно применять более постельные и приглушенные цвета, т.к. они будут смотреться более естественно. Для разных участков изображения…
Делаем эффект старинной фотографии в фотошопе
Видео урок «Делаем эффект старинной фотографии в фотошопе» посвящен вопросу о том, как обычной фотографии придать эффект старости. В дополнительных материалах есть несколько изображений, которые могут вам пригодиться для прохождения данного урока. Вы можете их скачать. Итак, начнём. Откройте фото, на которое хотите наложить подобный эффект. Продублируем слой и сделаем его черно-белым через меню Изображение — Коррекция — Обесцветить. Сделаем копию этого слоя и применим фильтр Размытие по Гауссу…
Компания Adobe известна всем пользователям, которые имеют хотя бы отдаленное понятие о работе с изображениями и фотографиями. Связано это с тем, что именно эта фирма является создателем легендарной программы Photoshop. На сегодняшний день это приложение является фактическим стандартом в мире профессиональных дизайнеров и художников.
Возможности человека, который в ней работает, ограничены только его же собственным мастерством. Впрочем, далеко не все пользователи являются настоящими корифеями: как работать в «Фотошопе CS6»? Для начинающих есть специальные видеоуроки, однако не у всех есть время на их просмотр. Что ж, попробуем хоть немного осветить сей вопрос.
Сразу предупредим, что в эту статью просто нереально втиснуть даже пару процентов от того объема информации, которая была бы уместна в данном случае. А потому мы ограничимся лишь самым поверхностным введением в тему и раскроем основные понятия, которые пригодятся вам при освоении программы «Фотошоп CS6».
Слои
Слой — основная константа, с которой вам придется иметь дело. Кстати, а что это такое? Под слоем в данном случае понимается отдельное изображение, у которого имеются собственные границы, четко очерченные от прочих участков картинки.
Для чего же нужны такие слои? Это очень важный вопрос. Дело в том, что именно благодаря им можно проводить операции практически над каждым участком изображения, не затрагивая при этом всю картинку в целом. Фактически, изображение в Photoshop можно представить в виде гигантской мозаики, для каждого пазла в которой отдельно задаются опции прозрачности, цвета, а также прочие параметры.
Так как работать в «Фотошопе CS6» (для начинающих программа может показаться очень сложной, но на самом деле все не так страшно) без упомянутого инструмента невозможно, рекомендуем освоить азы и закрепить полученные знания на практике. Сделать первые шаги в этом деле очень просто. Для этого откройте любое изображение, пройдите ко вкладке «Слой», выберите пункт «Создать новый слой».
Измените что-то на изображении. Затем пройдите по указанному выше пути повторно, создав второй слой. Также что-нибудь на нем нарисуйте. Затем снова перейдите к той же вкладке, выберите команду «Соединить слои». Примерно так и выполняется вся основная работа в программе.
Что касается интерфейса, то «Фотошоп CS6» на русском языке появился не так давно. Если вы ищете советы по работе в интернете, то там зачастую предлагаются инструкции на английском языке. Имейте это в виду!
«Горячие клавиши», или Hotkeys
При постоянном использовании Photoshop очень важно запоминать наиболее часто используемые комбинации горячих клавиш. Практически невозможно постоянно держать в голове все из них, но наиболее часто используемые комбинации необходимо знать обязательно. Дело в том, что сочетания практически не изменяются в разных версиях программы, так что на освоение нового релиза потребуется куда меньше времени.
Итак, давайте рассмотрим самые простые варианты. При нажатии сочетания CTRL+N открывается новый документ. Намного проще нажать «хоткей», чем пользоваться главным меню при помощи мыши. Кроме того, полезно будет использовать сочетание CTRL+O, так как оно позволяет открыть диалоговое окно с выбором файлов для открытия. Полезны клавиши CTRL+K, которые открывают основных настроек программы. Наверняка многие пользователи знают о том, что сочетание CTRL+Z отменяет последнее действие. Это работает и в «Фотошопе».
Клавиши для слоев
Но в этой программе куда большую важность имеет работа со слоями, так что следует запомнить хотя бы некоторые горячие клавиши, связанные с этим термином. Так, для создания нового уровня следует нажать SHIFT+CTRL+N. После этого сразу же откроется диалоговое окно с настройками вновь создаваемого слоя. Важна и кнопка F7, так как она открывает настройку палитр. Для быстрого перехода на слой вверх нужно нажать ALT+]. Для перехода на слой вниз используйте SHIFT+ALT+].
Если же вы хотите перейти на самый нижний уровень, то необходимо использовать сочетание SHIFT+ALT+ [. При необходимости установки текущего слоя в виде основного нажмите сочетание SHIFT+CTRL+]. Слияние слоев (о котором мы говорили в самом начале) осуществляется кнопками CTRL+E. Как видите, горячие клавиши чрезвычайно важны, ибо позволяют экономить массу времени.
Использование горячих клавиш при работе с фильтрами
Работа с фильтрами достаточно сложна и отнимает много времени. А потому использовать горячие клавиши в этом процессе тоже важно. Тем паче, что основных сочетаний не так уж и много. Так, если требуется повторить последний использованный фильтр с его настройками по умолчанию, нажмите сочетание CTRL+F. Если же вам необходим тот же фильтр, но с открытыми настройками, используйте клавиши CTRL+ALT+F.
Не знаете, как сбросить все настройки диалогового окна? Просто нажмите ALT совместно с клавишей ESC. Ценность этого сочетания в том, что оно работает совершенно аналогичным образом во всех диалоговых окнах с настройками.
Выбираем кисти!
Ни один из мастеров или начинающих пользователей «Фотошопа» не может полноценно работать без наиболее распространенного инструмента «Кисть». Сегодня мы постараемся выбрать ее для работы, узнав о способах регулирования параметров. Используя тот или иной вариант, можно создавать идеально подходящую именно для вашей работы форму, динамично изменять размер, подбирать рассеивание, текстуру, а также степень нажатия и прозрачности.
Для начала нужно активировать инструмент «Кисти» для «Фотошопа CS6», нажав на клавишу «B». Кликаем по нужной нам иконке, где можно регулировать все параметры. Необходимо нажать клавишу F5 на клавиатуре или воспользоваться меню «Окно», где и перейти к пункту «Кисти». Нужно сказать, что в меню хватает настроек, основные из которых мы и рассмотрим.
Перед тем как выбрать подходящий инструмент, необходимо выбрать форму его отпечатка. Здесь все зависит от типа выполняемой вами работы. То же самое можно сказать и о диаметре. Вариантов — масса! Однако при обучении рекомендуется выбирать простые формы кисти и средний диаметр ее отпечатка. Нужно отметить, что можно оперативно изменять последний параметр, используя клавиши «[» (уменьшить диаметр), или «]» (увеличить его).
При помощи ползунка под названием «Жесткость» можно отрегулировать центр жесткости инструмента. Если говорить проще, то при выбранном показателе «0» у вас получится мягкая кисть. Вкладка «Непрозрачность», как можно догадаться из названия, помогает выставить параметр, часто используемый при ретушировании фотографий.
На что еще стоит обратить внимание перед тем, как работать в «Фотошопе CS6»? Для начинающих не лишним было бы посмотреть на работы опытных художников и фотографов: вы сможете наглядно увидеть, как и при каких условиях лучше всего использовать основные приемы, то же ретуширование или старение фотографии.
Зачастую при выборе кисти важную роль играет ее цвет. На панели инструментов (в самом ее низу) есть кнопка, позволяющая отрегулировать и этот параметр. Нужно заметить, что при выборе активным считается тот цвет, в который окрашен верхний квадрат.
Другие принципы выбора кисти
Однако только этими параметрами выбор кисти для «Фотошопа CS6» не ограничивается. К примеру, достаточно часто возникает необходимость изменения угла наклона, что достигается путем регулирования настроек в одноименном диалоговом окне (если вы не забыли, вызывается оно нажатием клавиши F5). Здесь можно увеличить размер инструмента, а также изменить его наклон.
Нужно отметить, что при выборе кистей необычной формы (бабочка, звездочка, листочки) необходимо выставлять достаточный интервал, так как в противном случае изображение может превратиться в графическую «кашу». Экспериментируя с различными параметрами, вы со временем научитесь выставлять оптимальные для каждого вида работ, используя сотни доступных в программе параметров.
Естественно, вот так сразу, за один присест, не получится освоить «Фотошоп». Программа на русском языке — оптимальный вариант для новичков, поскольку всегда можно почитать справку, нажав на F1.
Плагины
Плагины (называемые также внешними модулями) представляют собой дополнительные фильтры, подключаемые к Photoshop. Впрочем, так можно назвать и некоторые дополнительные программные модули, расширяющие функционал приложения. По сути своей, плагины для «Фотошопа CS6» — это небольшие дополнительные программы, работающие внутри основного программного пакета.
В «Фотошопе» они чаще всего используются для расширенной имитации способов рисования; их часто применяют для снижения шума и улучшения резкости; при их помощи можно автоматически задавать фокусировку на каком-то объекте, расположенном на фотографии.
Плагины чаще всего разрабатываются только под определенную версию Photoshop, что зачастую обеспечивает массу трудностей при переходе на новый релиз. Однако они весьма хороши тем, что каждый пользователь сможет создать уникальный набор инструментов, подходящий именно для его целей. Вообще именно «Фотошоп CS6» для начинающих является наиболее подходящим вариантом, так как он более нагляден, а по умолчанию содержит больше инструментов.
Таким образом, лучше остановится на варианте «расширенных фильтров». Они также способны изменять обрабатываемое изображение, могут исказить его или убрать шумы и правильно настроить резкость.
Для установки плагина необходимо скачать его файл из интернета, а затем переместить в директорию «Photoshop/Plug-Ins». Впрочем, некоторые «серьезные» приложения зачастую имеют собственный файл установки. В таком случае их инсталляция упрощается до крайности: нужно просто запустить процесс и следовать инструкциям. Когда установка будет завершена, новые фильтры будут отображаться в программе (может понадобиться ее перезагрузка).
Итак, мы рассмотрели, как работать в «Фотошопе CS6». Для начинающих представленной информации пока достаточно, нужно закрепить знания на практике, а затем уже постигать все тонкости процесса.
Некоторые плагины для «Фотошопа»
Давайте несколько более подробно рассмотрим предназначение некоторых «помощников» для Adobe Photoshop. К примеру, весьма популярное дополнение ICOFormat специально создано для сохранения особенно мелких изображений размером до 200х200 рх с использованием стандартного расширения.ico.
Genuine Fractals Pro может увеличивать изображение, причем этот процесс проходит без потери качества. Для этой же цели могут быть использованы дополнения Blow Up и AKVIS Magnifier.
Плагин AKVIS Chameleon идеален для Он позволяет автоматически подгонять вставляемые фрагменты под цвет основного изображения. Кроме того, он несколько размывает резкие грани, делая коллажи более «живыми».
В завершение…
Нужно отметить, что плагины могут распространяться не только отдельно, но и в виде больших тематических пакетов. Большая часть процессов с их помощью может быть существенно ускорена. Однако нужно помнить о том, что успех в использовании плагинов будет сопутствовать лишь тому, кто понимает принцип их действия и сможет проделать все эти операции вручную!
Вот такие краткие уроки «Фотошопа CS6». Осваивайте программу на практике, методом проб и ошибок — это наилучший вариант.
В этом разделе мы представляем различные уроки фотошопа, которые помогут как начинающим обработчикам изображений, так и продвинутым пользователям фотошопа.
Есть люди, полагающие, что приукрашивать снимки — это неспортивно. Но есть и другие, идущие в ногу со временем, и понимающие, что повернуть прогресс вспять невозможно. Именно поэтому и легкая коррекция, и глубокая обработка фотографий с помощью Photoshop(CS3, CS5, CS6), Lightroom, Corel и некоторых других подобных программ вошла в нашу жизнь и с каждым днем достигает новых высот.
Слово «фотошоп» давно стало нарицательным. Под ним уже давно подразумевают обработку изображения в любом графическом редакторе. Так и раздел «Уроки Фотошопа» объединил в себе все уроки, относящиеся к обработке фотоизображений.
Что же может дать коррекция фотографии в Photoshop снимку?
Прежде всего, это возможность нивелировать незначительные ошибки фотографа и исправить дефекты фотоснимка, возникшие в результате особенностей работы техники. Самый лучший макияж для женщины тот, который не заметен. Так же и фотоснимок после коррекции должен выглядеть так, словно он в ней и не нуждался.
Фотошоп решает проблемы нехватки света, низкой четкости и нарушения цветового баланса, позволяет производить художественную и техническую ретушь, создавать коллажи.
Кадрирование и чистка снимка, цвето-яркостная коррекция фотографии, устранение шумов, повышение резкости, устранения эффекта «красных глаз» и прочих мелких недостатков — далеко неполный список возможностей обработки фотографии в графическом редакторе.
Как наложить текстуру на лицо?
Спецэффекты в Photoshop
В этом уроке, посвященном созданию спецэффектов в Photoshop, мы рассмотрим способ, позволяющий с помощью фильтра Displace и карты смещения нанести интересную текстуру на человеческое лицо. Карта смещения позволяет как будто бы обернуть текстурой лицо с учетом его контура; это не то же самое, что налепить на портрет плоскую текстуру. Впервые карты смещения появились еще в Photoshop 2.0, так что если ваша версия Photoshop куплена не 20 лет назад, то у вас все получится. Мы будем объяснять на примере Photoshop CS4, но для данного урока подойдет любая свежая версия программы.
В современный век технологий и социальных сетей, где просто необходимо иметь огромное количество фотографий. Так хочется выделиться эстетической, яркой и неповторимой фотографией, что банальные программы на вашем телефоне уже кажутся скучными и тогда каждый из вас задается вопросом, а как же сделать это максимально профессионально?
Нам очень часто приходиться сталкиваться с фотографиями, которые в той или иной степени, не утраивают. То свет падает не правильно, то нужно скорректировать ещё что-то, или же вырезать, вставить элемент и просто элементарно, получить красивые изображения. Для многих слово фотошоп, звучит, устрашающи, и ошибочно думают, как это сложно освоить. Если научиться фотошопить, можно превратить это занятие в любимое хобби, а вследствие даже небольшой заработок. Конечно, если же вы решили превратить эту возможность преображения фотографии в заработок, то вам следует записаться на курсы в фото школу или взять несколько мастер классов у именитых фотографов вашего города.
Однако если вы просто хотите выделиться среди виртуальных друзей в социальных сетях, то достаточно пару часиков покорпеть над одним фото и вы уже освоите достаточный уровень для красивых фото.
Разновидность программного обеспечивания по обработки фото и графики, сейчас достаточно много. Графический растровый редактор, является программой специализирующейся на создании, редактировании фото с помощью ПК. Данная программа весьма распространена и среди домашних пользователей, любителей, так сказать, и среду иллюстраторов. Часто применяется для подготовки к печати фото, для размещения в интернет — ресурсах.
Растровый редактор даёт возможность рисовать и обрабатывать изображения, сохраняя в разных форматах, к примеру, JPEG, TIFF, сжимать вес без серьезных потерь.
Программное обеспечение фотошопа есть в общедоступном, бесплатном виде. К ним относятся редакторы – GIMP, Paint.NET, Pain. Это достаточно простые программы, с ограниченным арсеналом инструментов. А платные, такие редакторы, как PhotoFiltre, CorelPhoto-Paint и самый распространенный — AdobePhotoshop.
Как и уже было ранее сказано, AdobePhotoshopCS6 является самой популярной программой для обработки Ваших фото и их редактирования. Чем же она столь популярная, разберём. Кроме обычных стандартных действий, программа создаёт реалистичные картинки, с помощью корректировки, ретуши, трансформации файлов и цветоделения. Можете создавать коллажи и добавлять к фото рамки, работать с отсканированными файлами. CS6 обладает внушительным списком интересных инструментов. Ранее программа была изобретена для редакции изображений в полиграфии, а сейчас, с широкой востребованностью, выходят новые версии AdobePhotoshop.
Новые функции, позволяют быстро выделить сложные детали, к примеру, волосы или мелкие элементы картинки, маскировать или удалять компоненты фото. Благодаря новой, усовершенствованной версии фотошопа, Вы легко можете усилить или даже сменить цветовую гамму изображения. Одной отличительной особенностью версии CS6, стала создание видеоматериалов и функция автовосстановлние.
Вы можете, не отрываться от работы, прибегнуть к функции автовосстановления, чтобы сохранить изменения.
В действиях с обработкой фото, доступны такие функции, как маскировка и изменение оттенка кожи, редактировать несколько слоёв одновременно, смешивание прозрачности. Функция повышение и яркости, является автоматической настройкой цвета. Она даёт более стабильный результат, также доступна для работы с видео. Это и не все настройки стали доступны в новой версии CS6.
Как самостоятельно освоить функции фотошопа
Существует несколько способов знакомства с программой: платные курсы, ученые пособия, видео и текстовые уроки. Многогранность фотошопа, может напугать новичка и показаться слишком сложной. Сейчас много разных источников, после изучения которых, Вам не составит труда работать в AdobePhotoshop. Редактор многофункционален и используется в разных направлениях, он позволяет создавать коллажи с фотографий, ретуши, красиво добавить спецэффекты, вырезать, вставлять делали, вводить текст, усиливать цвет и ещё много другое. Начнём с элементарного:
- Для начала, запустите программу и выберите любое изображение, выделите его. Поместите границы части изображения, которую Вы хотите обработать. В этом Вам поможет выделитель контура, он изображён на панели управления значком, пунктирной линии. Ещё может подойти инструмент в виде волшебной палочки.
- После выделения элемента, растушуйте его, чтобы он не выделялся после перемещения и выглядел мягко. Эта опция находится в меню Выделения – Модификация. Можем добавить эффект из арсенала фильтров CS6, к примеру солнечный блик. Он находится в меню Фильр – Рендеринг – Блик.
- Многие любят реанимировать старые, бесцветные фото. Сканируйте изображение, загрузите его в фотошоп. Выделите, проследуйте в меню Изображение- Коррекция – Цветовой Баланс.
- Работая с цветом изображения, при желании изменить цвет темы, достаточно нажать клавиши Shift + F1, для затемнения и ShiftF2, чтобы сделать оформление более светлым.
Удобная функция – автосохранение, Вам достаточно зайти в настройки программы, выбрав Edit-Preferences-FileHandling и теперь у Вас появился резерв копии.
Попробуйте разные инструменты, какие у них возможности, потом достаточно просто отменить действие, если оно Вам не нужно. Существуют множество сайтов и форумов любителей фотошопа. Там выкладываются работы разных уровней. Попробуйте сами сделать что-то приблизительное или же выложить свои работы. Также доступны фото уроки. Но стоит отдать должное специальным школам, где при индивидуальном подходе вам помогут профессионалы и специалисты в этом деле.
Чтобы научиться владеть фотошопом, изучая уроки, не делайте по ним всё досконально, пытайтесь изучить функция инструментов, экспериментируйте с настройками, меняйте параметры. Если Вам сложно понять, что делать, спроецировать полученный заказ будет не просто.
При каких-то не разрешимых вопросах, которые Вы так и не смогли разобрать самостоятельно, не стесняйтесь, заходите на форумы, пишите, общайтесь, заполняйте пробелы сразу.
И последний совет, попробуйте принять участие в конкурсах, делитесь опытом, получайте ценные советы. В конце концов, возможно, это Ваш новый бизнес и Вы станните мастером своего дела.
Рассказать друзьям
Давайте откроем фото девушки. Сделаем копию слоя – для этого так же, как и в других уроках, нажмем сочетание клавиш Ctrl+J. Это всегда необходимо делать перед любым видоизменением фото, дабы сохранить основную исходную фотографию в первоначальном виде.
От правильного расположения объектов на фотографии зависит многое. Если объекты расположены вкривь и вкось – снимок уже нельзя назвать качественным. Самый простой способ сравнять объекты – нарисовать прямую линию, вдоль которой и будут расположены объекты фотоснимка.
Сегодня вы узнаете о том, как вырезать и перенести человека с одного фона на другой. Данный метод является простым в освоении,потому он прекрасно подойдет для новичков, изучающих азы программы Adobe Photoshop. Такая функция, как смена фона – является одной из самых востребованных функций в Photoshop. Данную процедуру можно провести множеством разных способов, используя инструменты…
Прозрачность Photoshop – одна из ключевых возможностей программы. Если вы только начинаете свое знакомство с этой программой, то данная статья позволит вам узнать, как сделать прозрачный фон на фотографии.
Портрет – считается самым популярным видом фотографии. Каждому начинающему фотографу, рано или поздно, предстоит провести сеанс портретной фотосессии. Кроме азов фотографирования, каждый уважающий себя фотограф должен уметь обрабатывать снимок, умея ловко убирать недостатки лица и изъяны, допущенные в процессе фотосъемки.
Adobe Photoshop – самый популярный в мире фоторедактор, в котором можно создавать действительно интересные вещи. Сегодня вы узнаете о том, как получить из изображения лишь его контур. Это может пригодиться, например, для создания раскраски ребенку. Простые рисунки, которые не имеют сложных деталей, проще всего обвести, используя инструмент «Перо». Так получится быстрее и проще. С изображениями,…
Сегодня вы узнаете о простом, но в то же время эффективном способе сделать снимок интересным и уникальным с помощью наложения текстуры. Вам понадобится: Adobe Photoshop, исходная фотография и желание творить.
К сожалению, не все подвластно фотографам. Даже самый профессиональный фотограф не может предотвратить возникновение бликов на лице, которые проявляются благодаря вспышке, особенно если съемка происходит не в студии. Существует несколько способов удаления бликов в Adobe Photoshop. Но мы сегодня рассмотрим самый простой и действенный способ, который позволит сделать кожу матовой и в то же время…
Любой фотограф знает, что если максимально открыть диафрагму, на снимке получится размытым, тем самым выделяя объект съемки. В некоторых случаях не получается максимально открыть диафрагму. Это чаще всего зависит от фона, который находится на близком расстоянии к объекту. Однако это можно легко исправить в Photoshop, зная лишь азы масок и слоев.
Вы хотите вырезать объект и поместить его на другой фон? Тогда сегодня вы узнаете о четырех способах выделения, каждый из которых идеально подходит для своего типа изображений. В Adobe Photoshop разработчики постарались уделить достаточное внимание инструментам для выделения, одними из которых пользоваться сможет даже новичок, а другие имеют более сложные настройки, с которыми придется повозиться.
уроков по фотошопу CS6 на русском языке. Рисуем в Photoshop CS6
Да. Этот видеокурс можно просматривать как в Windows, так и в OS X (Mac OS) и в любых других системах, где есть веб-браузер и поддержка видео формата MP4.
Куда обращаться, если есть вопросы по курсу?
После оплаты вы получите доступ к онлайн-платформе, где сможете посмотреть данный обучающий материал и задать любые вопросы в комментариях на уроке.
Нужно ли активировать курс перед просмотром?
Курс сразу работает.Вам не понадобятся ключи и коды активации. Вы можете смотреть курс на столько компьютеров, сколько захотите.
Есть ли на диске версия переворота?
Из дисков, брошенных у нас флешки, можно заказать перерыв на флешку с доставкой почты.
Могу ли я сделать заказ сегодня и оплатить его позже?
Да, это возможно. Просто начните оформлять заказ, после корзины вы увидите ссылку «Сохранить заказ в личном кабинете, оплату позже.»См. Видеоинструкцию:
Где скачать и как установить фотошоп?
Чем отличается «Фотошоп для чайников, 57 практических уроков» от «Фотошопа с нуля в формате видео 3.0»?
В курсе «Фотошоп для чайников, 57 практических уроков» подробного описания нет. Инструменты и команды программы Adobe Photoshop .. Здесь представлены только практические уроки по разным направлениям: восстановление и ретушь изображений, создание коллажей и оформление фотографий, рисование, дизайн, создание текстур. и текстовые эффекты.
Какая версия фотошопа записана, уроки курса записаны?
Часть уроков записана с использованием CS6, а большая часть — в версии SS 2014, SS 2015.
Я не из России, могу ли я купить курс?
Да конечно. Доступные для вас способы оплаты: Visa / MasterCard / Maestro, Яндекс.Деньги, RBK Money, Webmoney, QIWI, Денежные переводы, PayPal. После оплаты вы получите письмо со ссылкой на загрузку курса на свой компьютер, но если вы выбрали доставку на флешке, то помимо этого письма мы отправим вам курс на флешке авиапочтой Бандеры.
Я не нашел ответа на свой вопрос. Как быть?
Свяжитесь с нашим онлайн-консультантом. Кнопка онлайн-консультанта расположена в правом нижнем углу страницы. Или вы можете написать в нашу службу поддержки по телефону:
В этом уроке по созданию специальных эффектов в Photoshop мы рассмотрим метод, который позволяет фильтру смещения и сдвигать карты для применения интересной текстуры к человеческому лицу. Офсетная карта позволяет обернуть лицо текстурой своим контуром; Это не то же самое, что накатывать портретную плоскую текстуру.Впервые карты смещения появились в Photoshop 2.0, поэтому если ваша версия Photoshop. Куплен не 20 лет назад, значит у вас все получится. Мы объясним это на примере Photoshop CS4, но для этого урока подойдет любая свежая версия программы.
Эффект виньетирования
размытие в фотошопе
В этом уроке мы научимся использовать новый фильтр IRIS Blur в Photoshop CS6, который позволяет легко сделать это на любой виньетке с фотографией с размытием. Мы воспользуемся опцией этого фильтра-маски скрытого слоя (Layer Mask) и создадим пару корректирующих слоев, чтобы сделать виньетку светлее и приглушить ее цвета.Такой же эффект можно получить и в более ранних версиях программы, но этот урок рассчитан на Photoshop CS6.
Photoshop CS6 содержит новые функции и эффекты, которые можно использовать в нашем уроке. В этом уроке мы используем новые возможности PHOTOSHOP CS6, в частности, создание композиции 3DDD с миниатюрой на рабочем столе. Давайте начнем!
Для выполнения этого урока нам потребуются следующие ресурсы.
Шаг 1
Откройте изображение рабочего стола. Поскольку мы собираемся добавить путь через рабочий стол, освободите пути на временном слое.Это позволит выявить проблемные места.
Шаг 2.
Используйте Content-Aware Move Tool (j), чтобы исправить проблемные области, чтобы освободить место для нашей дороги. Используя этот инструмент, выделите область резинки, затем щелкните и перетащите выделенную область в новое место на нашем столе. Photoshop внесет все изменения, связанные с переездом, за вас.
Ваш результат должен выглядеть примерно так:
Шаг 3.
Используйте инструмент Content-Aware таким же образом и на карандаше.
Шаг 4.
Теперь приступим к созданию дороги будущего. Выберите Pen Tool (P) и установите режим Shape. Это позволит нам использовать заливку и обводку. На данный момент установите заливку без цвета и обводку черным. Нарисуйте новый путь сверху вниз на новом слое и назовите его «Дорога». Мы будем использовать 3D-режим на этом эскизе позже, в соответствии с перспективой.
Шаг 5.
Установите ХОД шириной 130 точек. Кроме того, откройте параметры STROKE и установите «Выровнять по центру» (выравнивание по центру).Скрыть на данный момент слой «Фон».
Шаг 6.
Нам нужно «наложить асфальт» на нашу дорогу. Открываем картинку с текстурой асфальта с наших ресурсов.
Шаг 7.
Используйте любой из инструментов выделения, чтобы выделить рисунок велосипеда, и перейдите в Edit> Fill. Обязательно установите для использования Content-Aware. При необходимости используйте инструмент Patch Tool, чтобы очистить изображение.
Шаг 8.
Мы должны скорректировать перспективу изображения, чтобы правильно расположить образцы текстур.Выберите инструмент «Обрезка перспективы» ©, который можно найти, нажав и удерживая инструмент «Кадрирование».
Шаг 9.
Используя инструмент «Обрезка перспективы», выделите четыре точки прямоугольника, которые соответствуют изображению нашего асфальта. Вы все можете настроить вручную, чтобы добиться наилучшего совпадения.
Для завершения нажмите клавишу ENTER.
Шаг 10.
Теперь у нас есть хорошие текстуры, и все должно получиться без проблем.В Filter> Other> Offset и отрегулируйте ползунок так, чтобы были видны оба шва.
Шаг 11.
С помощью Patch Tool удалите швы.
Результат должен выглядеть как на изображении ниже:
Шаг 12.
Нажмите Ctrl + A, чтобы выделить все изображение, и перейдите в Edit> Define Pattern. Назовите этот узор асфальта. Наконец, при активном выделении нажмите Ctrl + C, чтобы загрузить это изображение в буфер обмена.Мы вставим его в нашу сцену позже.
Шаг 13.
Мы возвращаемся к нашей исходной сцене и дважды щелкаем слой дороги для доступа к стилям слоя. Примените текстуру асфальта Pattern Overlay. Установить масштаб на 25%
Щелкните слой правой кнопкой мыши и выберите слой «Растрировать».
Шаг 14.
Создайте новый слой и нажмите Ctrl + V, чтобы вставить изображение, которое мы скопировали на шаге 12. Измените структуру так, чтобы она покрывала дорогу.
Шаг 15.
Переименуйте новый слой в текстуре и превратите его в обтравочную маску для слоя «Дорога».
Используя большой мягкий ластик (E), сотрите внутреннюю сторону дороги так, чтобы структура появлялась только на краях дороги.
Установите режим смешивания в Overlay.
Шаг 16.
Выберите оба слоя, составляющие наш путь, щелкните правой кнопкой мыши и выберите «Преобразовать в SMART OBJECT» (преобразовать в смарт-объект).Переименуйте смарт-объект в Road.
Шаг 17.
Теперь, когда мы создали нашу извилистую дорогу, мы можем поставить вдоль дороги конусы. Создайте новый слой под названием «Конус». Выберите Pen Tool и настройте параметры следующим образом:
Шаг 18.
Установите основной цвет на приятную оранжевую конструкцию и нарисуйте два контура, повторяющие контуры дороги. В результате контуры должны выглядеть так:
Шаг 19.
Щелкните правой кнопкой мыши и растрируйте слой.Выделите оба растянутых слоя и объедините их (Ctrl + E). Переименуйте в «конус».
Шаг 20.
Теперь мы можем приступить к созданию наших 3D-объектов. Чтобы превратить наш «дорожный» Смарт-объект в 3D, выделите слой и перейдите в 3D> New 3D Extrusion из выбранного слоя. Это автоматически создаст объемный 3D-объект, а также откроет панель 3D.
Шаг 21.
На панели 3D выберите объект слоя «Дорога» (обозначен значком в виде звездочки), чтобы получить доступ к его свойствам.На панели свойств убедитесь, что сетка активирована и настроена глубина выдавливания на 0.
Шаг 22.
Затем перейдите в раздел координат и установите угол X на 90 градусов.
Шаг 23.
Вернитесь на панель 3D, щелкните раскрывающиеся параметры 3D и выберите «Привязать объект к плоскости земли».
Шаг 24.
Вернемся к панели слоев и скроем фоновое изображение. В результате будет легче увидеть 3D-объекты.Затем щелкните правой кнопкой мыши слой «конусы» и выберите «Новая 3D-экструзия» на выбранном слое. Обратите внимание, что объект «конусы» находится на уникальной сетке. Мы знаем это, поскольку в нашей сцене есть только один объект («конусы»). Photoshop создал отдельное 3D-пространство для каждого объекта. Мы объединим оба объекта так, чтобы они оба находились в одном трехмерном пространстве.
Вернитесь на панель слоев и убедитесь, что слой «конусы» является самым высоким. Выделите оба 3D-слоя и объедините (Ctrl + E).
Так как это трехмерные слои, слияние слоев только объединит их в одно трехмерное пространство. Мы можем проверить это, вернувшись к панели 3D.
Шаг 25.
Используя те же методы, которые мы использовали для дороги, установите глубину выдавливания на ноль, измените угол X-координат на 90 градусов и подбросьте в горизонтальную плоскость. Объекты могут не совпадать должным образом, мы переместим их в наши окончательные положения позже.
Кроме того, важно отметить, что, поскольку мы объединили несколько 3D-объектов в одном месте, объекты, содержащиеся в новых группах (обычно с использованием суффикса «_layer»), можно просто развернуть, чтобы найти объект слоя (обозначенный значком окружения) .
Шаг 26.
На данный момент мы собираемся добавить SCOS к нашему слою конусов, чтобы они напоминали конструкцию конусов. Сначала выберите камеры «Текущий вид» и, используя инструменты навигации в верхнем меню, установите камеру так, чтобы она была приближена к конусам.
Шаг 27.
Выберите слой «конусы» и перейдите к CAP на панели свойств.
Используйте виджеты экрана для формирования конуса.
Шаг 28.
Затем на панели свойств выберите «Редактировать КАРТУ КОНТУРА» и добавьте настраиваемую схему, как показано на рисунке.
Результат должен выглядеть так:
Шаг 29.
Теперь мы можем переместить камеру в нужное положение. Мы будем использовать сетку, чтобы все соответствовало месту на нашей сцене. Вернитесь на панель слоев и активируйте фоновое изображение.
Шаг 30.
Вернитесь в панель 3D и скройте слои «дорога» и «конусы».
Шаг 31.
Выберите «Текущий вид» слоя и, используя инструменты 3D в верхнем меню, поверните (поверните), перетащите, сдвиньте и масштабируйте сетку так, чтобы они соответствовали наблюдениям на сцене. Для этого потребуется несколько попыток. Это позволяет вам находить прямые углы, которые уже существуют на сцене, например, кнопки на калькуляторе.
Шаг 32.
Включите слои объекта «Дорога» и «Конусы». Выберите объект Road и нажмите кнопку MESH на панели свойств.
С помощью, вручную переместить виджеты / повернуть дорогу в нужное положение.
Сделайте то же самое с объектом «конусы».
Шаг 33.
Мы почти закончили с 3D. Последняя часть — поправить освещение. В настоящее время тени нашего объекта не соответствуют нашей сцене. Чтобы исправить это, выберите Lights Filter на панели 3D и выберите тот, который подходит для нашей сцены.
Шаг 34.
Удерживая SHIFT, нажмите и перетащите тень так, чтобы она совпадала с направлением тени исходного изображения.
Шаг 35.
Переходим к рендерингу. Мы хотим сделать каждую часть отдельно, поэтому нам нужно будет скрыть объекты, с которыми мы сейчас не работаем. На панели 3D выберите «Фильтр по сетке» и скройте объект «Дорога». Также убедитесь, что для объекта «конусы» повторно щелкнули «Cast Shadows».
Чтобы сделать наши объекты, как прозрачные слои скрывают все наши слои фона, как показано ниже:
3D-> Рендеринг (Ctrl + Alt + SHIFT + R).Дайте Photoshop сделать несколько проходов, а затем нажмите клавишу Enter, чтобы остановить рендеринг. Обратите внимание, что если вы находитесь на панели слоев, сцена должна быть выбрана, чтобы продолжить рендеринг.
Шаг 36.
На панели слоев (3D-слой уже должен быть выделен) выберите ВСЕ (CTRL + A), КОПИРОВАТЬ (CTL + C) и ВСТАВИТЬ (Ctrl + V) в новый слой. Назовите этот слой «Визуализированные конусы». Скройте этот слой.
Шаг 37.
Повторите этот процесс для объекта.»Дорога».
Шаг 38.
Отобразите объект «Конусы» и скройте объект «Дорога». Некоторые объекты Conuse Перейдите в раздел Mesh на панели Properties и включите Cast Shadows, включите Invisible и выключите Cast Shadows.
Включите рендеринг и скопируйте его на новый слой, как мы это делали на предыдущих шагах.
Для последнего рендеринга выключите «Невидимый» и «Отбрасывать тени». Перейдите в раздел CAP и нажмите Reset Deformation. Получаем плоские диски.
Снова сделайте рендеринг (Ctrl + Alt + SHIFT + R) со сцены и скопируйте на новый слой.
Шаг 39.
Назовите три полученных файла правильно и скройте 3D-слой. При необходимости измените порядок слоев.
Шаг 40.
Выберите слой «Cones Rendered» и добавьте следующие стили слоя, чтобы казалось, будто дорога на самом деле проходит по столу.
Шаг 41.
Выберите слой «Cones Rendered» и примените к нему Gaussian Blur (Фильтр> Размытие> Размытие по Гауссу) от 4 пикселей. Установите режим смешивания на Умножение и Непрозрачность до 4%.
Шаг 42.
Выберите слой «Basic Render» и переместите его вниз, чтобы он был едва заметен под конусами. Укоренить уровень цвета дисков в чистый черный цвет.
Примените Gaussian Blur (Фильтр> Размытие> Размытие по Гауссу) 1,7 пикселя и установите режим наложения на Умножение.
Шаг 43.
Сделайте копию слоя «Basic Render» и примените фильтр GAUSSIAN BLUR, но на этот раз со значением 5,5 пикселей. Установите режим смешивания на Умножение и Непрозрачность до 55%.
Шаг 44.
Мы сгруппировали все слои с конусами вместе и добавили в группу маску слоя.
Используйте маски, чтобы скрыть конусы, перекрывающие карандаш и ластик синим цветом.
Шаг 45.
Чтобы организовать нашу сцену, сгруппируйте все наши составные слои.
Шаг 46.
Наш следующий шаг — добавить машину в нашу сцену. Откройте изображение автомобиля, на нем уже есть хорошая тень. Мы попробуем использовать эту тень. Используйте Pen Tool (в режиме PATH), чтобы нарисовать контур вокруг автомобиля.
Шаг 47.
Используя инструмент «Перо» (P), щелкните правой кнопкой мыши и выберите путь «Сделать выделение». Скопируйте и вставьте машину на новый слой. Верхний слой будет в полный цвет автомобиля, а нижний слой будет использован для его тени.
Объедините эти два слоя в группу. Вы должны дважды щелкнуть по слою «Фон», чтобы разблокировать его.
Шаг 48.
Перетащите группу «Автомобиль» на нашу сцену и установите соответствующие размеры.
Шаг 49.
Внутри «машины» группы включите режим слоя Multiply. Переименуйте слои. Обратите внимание, машина не соответствует нашей сцене. Мы постараемся исправить это на следующем шаге.
Шаг 50.
Выберите слой «Автомобиль» и трансформируйте (Ctrl + T) автомобиль в порядке, так что лучше встречать будущее. Используйте режим деформации
(активируется нажатием значка Деформация в верхнем меню) для точных настроек преобразования.
Обратите внимание, что оставляет ненужные детали, виден слой «тень от машины». Используйте Eraser Tool (E), чтобы удалить.
Шаг 51.
Используйте уровни (Ctrl + L), чтобы установить слой «автомобиль».
Шаг 52.
Кроме того, вы можете рисовать больше теней, если видите в этом необходимость.
Шаг 53.
Следующий шаг, чтобы наши компоненты соответствовали глубине резкости исходного изображения. Начните с комбинации «Составные слои» в группе на новом слое.
Шаг 54.
Перед добавлением размытия используйте инструмент Burn Tool, чтобы затемнить углы нашего нового слоя.
Шаг 55.
Теперь добавьте Iris Blur (Фильтр> Размытие> Размытие радужки).Установите степень размытия в 4 пикселя и настройки виджета экрана, чтобы размытие максимально соответствовало исходному изображению.
Шаг 56.
Наш образ технически готов, но с ним можно пойти немного дальше. Сделайте объединенную копию всех слоев, нажав Ctrl + Alt + Shift + E.
Используя этот новый комбинированный слой, добавьте дополнительные поправки. В этом случае я добавил дополнительное размытие с помощью Tilt-Shift Blur (Фильтр> Размытие> Tilt-SHIFT).Это добавляет больше глубины, одновременно смешивая компоненты.
Смягчите сцену. Это делается путем копирования слоя, увеличения уровней и придания ему умеренно высокого размытия по Гауссу. После этого установите режим микширования на Soft Light, а также настройте прозрачность по своему усмотрению.
Шаг 57.
Последний шаг — использовать Crop Tool ©, чтобы обрезать изображение ниже. Это позволит вам скрыть любые стили слоя, которые видны по краям нашего изображения.После снятия флажка с Удалить обрезанные пиксели.
Окончательное изображение
Вот и все. Окончательное изображение должно выглядеть так.
Пошаговое руководство по самому популярному графическому редактору в мире. На этой странице мы собрали для вас лучшие видеоуроки, которые наиболее быстро и просто могут познакомить начинающих пользователей с широкими возможностями Phytochop. Здесь вы найдете полезные знания для начинающих, уверенных в себе и продвинутых пользователей. Информация была разделена на уровни для большей наглядности и простоты обучения.В общем, поискать стоит.
Основы Photoshop.
Этот мини-курс предназначен для новичков, которые либо не работали в этом редакторе, либо использовали его как можно более поверхностно. Если вы только начинаете свой путь в волшебный мир графики, то эти уроки станут вам отличными дирижерами. Всего за 5 видеочасов у вас сложится правильное понимание работы с Photoshop, благодаря чему дальнейшее обучение будет намного эффективнее и проще.Общая продолжительность курса 36 минут.Приятного просмотра.
Что такое фотошоп и зачем он нужен.
Визуальное описание наиболее популярного типа графики, которая используется в редакторе фотошопа.
Разбираем понятие «разрешение» и подходим к исследованию пикселя более подробно.
Научитесь выбирать правильный формат сохранения в соответствии с вашими целями.
Photoshop от А до Я
Продвинутый курс для более опытных пользователей. Ориентировочные лекции в максимально возможном формате видео.важные моменты Работа с редактором. Все начнется с простых, элементарных вещей, но постепенно вы углубитесь в более продвинутые, профессиональные приемы работы, повышая свои навыки и квалификацию. Для более удобного усвоения информации курс разделен на 3 части (главы).В качестве примера приводится по одному уроку из каждой главы. Вы можете бесплатно скачать архив с уроками и обучающими материалами ниже.
Глава 1 — Растровая графика
Основы работы в редакторе Photoshop.Однослойные, техники рисования и ретуши. Общая продолжительность главы составляет 14 часов 50 минут. Урок 1, 2 — Введение и техника выбора
Урок 3, 4 — создание многослойных изображений и работа со слоями
Урок 5, 6 — техники рисования и ретуши
Учебные материалы
(Banner_Lesson)
Глава 2 — Дополнительные методы работы
Более подробное рассмотрение ряда профессиональных инструментов Adobe Photoshop. Ответы на важные вопросы по графическому дизайну, цветокоррекции и допечатной подготовке.Продолжительность этой главы 5 часов 26 минут. Урок 1 — Комплексная установка
Урок 2 — Установка и использование масок
Урок 3 — Корректирующие слои и фильтрация
Урок 4 — Работа с векторной графикой
Урок 5 — Векторная графика и работа с текстом
Урок 6 — Коррекция цвета и тона
Урок 7 — Тонирование и обесцвечивание изображений
Урок 8 — обработка цифровых негативов и создание высокочастотных изображений
Учебные материалы
Глава 3 — Автоматизация и экспертные методы
Полезные знания для мастеров фотошопа и компьютерной графики в целом.Уроки расширенной автоматизации и оптимизации рабочих инструментов. Обучение ориентировано на профессионалов, имеющих солидный опыт работы, но желающих повысить качество своей работы. Все темы раскрываются за 6 часов лекций. 1 голосДоброго времени суток, уважаемые читатели. Вы серьезно хотите научиться работать в Photoshop и надеетесь, что у вас это получится? Сотни людей каждый день, вдохновленные чудесами видео в трехминутных роликах, открывают эту программу и через неделю забывают о ней.
«В школе учат-учат, да еще тут в зрелом возрасте выпало!», — цитата из советского мультфильма появляется в заголовке цитаты.Через неделю все забывается, человеку начинает казаться, что все уже умеет и где еще никуда не применить.
Как правило, все эти знания остаются не доводить до конца с бесполезными талантами № 7463. Как вы думаете, почему вы это делаете? Что ж, по крайней мере, вы все еще не переставали читать эту статью и она уже хороша. Так что вы отчасти реалист, это нормально, а значит, нам есть о чем поговорить. Затем давайте узнаем, как работать с фотошопом, а точнее, с какой стороны лучше к нему подойти, что не бросить все пополам.
Как не останавливаться на достигнутом
Мотивация — это самое главное в жизни, особенно для новичков в рекламе. Можно начать писать книгу и бросить через месяц, через неделю вышить крестиком, о работе над созданием сайтов, как правило, забывают где-то через полгода. Почему это происходит? Изначально неверный подход к делу.
Вы должны постоянно работать над собственной мотивацией. Как это сделать? Для начала выясним, что вы хотите от фотошопа?
Сыграть и обработать пару собственных картинок?
Даже не мучайтесь с обучением.Находите уроки на ютубе для чайников или сглаживайте в фотошоп самостоятельно, методом тык. Эти интересные рисунки можно получить, работая всего с несколькими кнопками.
Что именно? «Изображение» в верхней части панели инструментов. Особое внимание уделяется исправлению. Существует множество всевозможных вещей, способных удивить друзей и разнообразить досуг.
Одни из самых интересных инструментов здесь, на мой взгляд, «кривые» и «сочность».
Вам обязательно понравится «Галерея фильтров».
Вам даже не нужно скачивать саму программу и тратить на нее деньги. Есть красивый онлайн-сервис с прогой на русском языке ( https://editor.0lik.ru. ), в работе он менее функциональный, но как игрушка подходит идеально. Кроме того, с ним можно работать бесплатно. Создавать.
Пытался, заинтересовался и хочу перейти на
Подождите. Работать со слоями и другими расширенными функциями рано. Для начала определитесь, зачем вам это нужно, иначе вы просто потеряете время.
Если тебе не жалко дней, недель, это хорошо, но когда ты начинаешь одно дело, ты не заканчиваешь, ты пытаешься вторую третью, то в итоге ничего не получишь.
Сколько еще дорог вам нужно пройти, чтобы заработать реальные деньги на своем хобби. Разве тебе это не нужно? Многие принимают за чушь и создают что-то невероятное, получая от проекта миллионы. И в конце концов, так и останься человеком, который знает чуть больше других в каждой сфере.
Как заработать медиа-фотошоп?
- Продавайте крутые фото собственного производства через фотобанки.
- Создайте свою страницу и предложите услуги обработки фотографий.
- Создание иллюстраций к книгам, которых сейчас выпущено около миллиона.
- Делаем логотипы для компаний.
- Веб-дизайн.
Не верите, что за это действительно кто-то заплатит? ПФ, не сомневайтесь. Вы можете найти множество предложений на WebLancer ( https://weblancer.net ).
Не беспокойтесь, что вам не хватит сил или опыта.Потратьте время на выполнение проекта побольше, а денег поменьше, чтобы претензии к вам не были слишком серьезными. Вы всегда можете оправдать собственные действия: «Что вы хотели за 1000 рублей? Не люблю — не беру, вовремя выполнила, но можете принять решение отказаться или забрать результат».
Вы новичок и это нормально. Держите свои амбиции при себе как можно дольше. За фирменный стиль профессионалы могут взять не менее 5000 руб. Не думайте о больших деньгах, обучаясь и набираясь опыта.Со временем появятся хорошие заказы, и тогда вы сможете со всей ответственностью доставить наши цены. А пока ставьте перед собой задачи и решайте их с помощью обучающих статей и видео, которых в Интернете миллион.
Начните создавать проекты как можно раньше. Делайте их для себя, создавайте проекты на любые деньги. Никто не узнает, сколько вы заплатили, но у вас будет прекрасное портфолио. Со временем вы научитесь быстрее справляться с задачами, а значит, сможете выполнять больше заказов.
Амбиции очень сильны, и вы хотите заработать много денег
Если вы испытываете трудолюбие и впечатляющие результаты, то вам нужно заработать и начать делать это как можно скорее. В дизайне крутятся большие деньги. За хороший проект сайт может заплатить около 80 000, за фирменный стиль — 30 000, за классную иллюстрацию — 1000. Вот только для того, чтобы получить такие деньги и найти клиентов, придется по-настоящему постараться.
Конечно, нельзя делать обучение по видео, статьям или методом тык.Потребуется настоящая профессиональная подготовка. Вам нужно будет разобраться с отпечатком искусства, быстро освоить мудрость бизнеса, увидеть, как работают специалисты, что используется при создании, изучить, так сказать, максимум и сделать это быстро.
Одного таланта мало, нужен опыт. В какой бы отрасли вы ни начали работать, вам нужно вырасти до профессионала. Раньше у нас нет времени! Если вы очень трудолюбивы, значит амбициозны, а если заработок не идет — вы, опять же, отказываетесь от начатого и так и не завершив.Вам нужно сделать все, чтобы выполняемая вами работа была для других, а особенно для клиентов.
Рекомендую курс Зинаиды Лукьяновой ( https://photoshop-master.org/disc15 ). Он стоит около двух с половиной тысяч рублей и дает все необходимое для работы. Все знания за 18 часов. День так и не пройдет, как вы добьетесь хорошего уровня. Конечно, его нужно будет улучшить, но, по крайней мере, вы будете знать. Далее — дело техники останется только искать свои варианты.Никто не скажет, куда вы поместите тот или иной элемент, но вы будете знать, как это сделать, и не будете тратить время на техническую сторону. Разобраться несложно, если вы уже видели, как используется тот или иной мастер-инструмент, вы сможете урвать много полезных фишек.
Вы будете точно знать, что можно делать в Photoshop и что знаете, и, следовательно, вы можете найти быстрые методы создания. Зачем тратить час на отмену, чтобы выделить фигуру, если у вас все в порядке и быстро можно вставить ее в другой объект?
Какой фотошоп выбрать
Естественно, в данном случае не хватает онлайн-версий.Интересен только как игрушка. По своему усмотрению вы можете настроить свои градиенты, кисти, штампы, шрифты. Кстати, Б. в прошлый раз мне удалось скачать аж 4000 вариантов. Посмотрите на некоторые из них. Представляете, как они упрощают жизнь дизайнеру?
Естественно установить их можно на любую версию. Кстати, поговорим о программном обеспечении. Сначала появился фотошоп CS5, эта версия чуть менее функциональна по сравнению с прошлой версией CS6.
А самой крутой считается CC 2015.Он стоит со мной. Конечно, лучше выбрать дизайнера. Существует множество дополнительных функций, которые, скорее всего, могут понадобиться. Например, поддержка 3D-печати. Но что вы от нее хотите, это плохо? Есть. Но помимо этого вы используете умную резкость, деформацию перспективы, улучшенную коррекцию слоев CC, просто танцевать не умеете!
Не думайте, что такой крутой вариант вам не понять или он будет сложнее. Все фотошопы в целом одинаковые.Просто где-то есть дополнительные функции и кнопки, которые вам не нужно использовать. Но какие варианты свежие версии выступают чуть лучше. Например, добавьте свечения или резкости.
Изучите один фотошоп — все остальное поймете. Главное, понять логику разработчиков, но дальше разобраться будет несложно.
Напоследок оставлю вам мотивирующее видео, куда же без них. Круто, девочку превратили в робота. Здорово, кстати, если убрать ускорение, думаю, что ему осталось от двух до восьми часов.Согласитесь, не так уж и много. Всего день, и такой результат:
Если вам понравилась эта статья, подпишитесь на рассылку и получите больше полезной и нужной информации, которая поможет вам в этом. правильный выбор И зарабатывай больше денег в Интернете, даже если ничего не умеешь.
Adobe Photoshop Обучение на русском языке. Уроки фотошопа для начинающих: Бесплатное видео по дому
Предлагаю вашему вниманию отличный учебник по Photoshop — «Официальный обучающий курс русского языка по Adobe Photoshop CS6».
Это официальный курс обучения по программе, которая является частью знаменитой серии «Классная комната на ВЭФ».
Книга будет полезна как начинающим, так и опытным пользователям, желающим получить от Adobe Photoshop CS6 максимум возможного.
Весь курс представляет собой серию простых, тщательно подобранных пошаговых инструкций, которые объединены в 14 разделов. Каждый раздел — это урок определенной темы, который позволяет на практике освоить инструменты Adobe Photoshop CS6 и научиться работать с горячими клавишами.
Здесь учтено все — от начала работы с фото и работы со слоями, до использования микс-цикла и создания трехмерных изображений, а также работы с видеоматериалом в видеоредакторе.
Что в текстовом файле:
Начало работы
1. Знакомство с рабочим пространством
2. Основы коррекции фотографий
3. Работа с выделенными областями
4. Работа со слоями
5. Коррекция и улучшение цифрового фотографии
6.Маски и каналы
7. Декор текста
8. Технология векторного рисования
9. Создание композиций
10. Монтаж видео
11. Рисование микс-кистью
12. Работа с трехмерными объектами
13. Подготовка файлов для World Wide Web
14. Печать и управление цветом
Тематический указатель
Название: Adobe Photoshop CS6. Официальный учебный курс
Автор: Adobe Creative Team
Издательство: М .: Эксмо
Год: 2013.
Формат: PDF.
Страниц: 432.
Жанр: Учебник
Русский язык
Размер: 144,47 МБ
Но, поскольку в этом пособии есть пошаговые уроки, снабженные теоретическими справочниками, для тех, кто хочет повторить эти уроки на практике потребуется дополнительный материал. Ссылки для скачивания дополнительных материалов представлены ниже. Каждому разделу соответствует ссылка на материал с соответствующим номером.
Так, например, если вы решили изучить Раздел 10 — «Монтаж видео» —
Вам необходимо скачать файл Урок10.zip. , разархивируйте его, откройте текстовый документ в разделе 10, а также запустите программу Adobe Photoshop CS6 Extended (так как только в конфигурации расширенной версии есть возможность работать с видео).
Дополнительными материалами являются файлы изображений, файлы PSD, видеофайлы и т. Д., Необходимые для проведения урока.
Теперь о самой программе Adobe Photoshop CS6 Extended.
Рядом со ссылками в соответствии с разрядностью вашей системы вы можете загрузить переносимую полную версию Adobe Photoshop CS6 (расширенную) с почти последними обновлениями.
Я очень рекомендую скачать это руководство и попытаться изучить его. Уверяю вас, в этом руководстве вы обязательно найдете интересные моменты. Возможности Adobe Photoshop CS6 очень высоки, узнайте о них как можно больше.
С большим удовольствием поработал с уроком 12 «Работа с трехмерными объектами».
Использование материалов к уроку и стандартных трехмерных фигур, которые есть в фотошопе, а также возможность создавать трехмерный текст и, выполняя пошаговые инструкции. по пошаговой инструкции из мануала, сделал эту 3-D композицию.На уроке урок освоил, как размещать объекты на сцене, изменять угол камеры, перемещать объекты с помощью виджета 3D Axis, применять материалы к -3-D объектам, работать с освещением сцены. Вот мой результат к 12 уроку
Photoshop — Уроки для начинающих,
или с чего начать в фотошопе?
Это руководство (пособие) должно помочь начинающим изучать Photoshop (Photoshop), подготовить снимок для публикации в Интернете, а также довести его до уровня, принятого в современной цифровой обработке изображений.Почему именно фотошоп? Потому что в мире фотографий сейчас нет ничего лучше этого замечательного фоторедактора. Эта превосходная программа для обработки изображений отвечает требованиям самых требовательных пользователей. Надеюсь, что данное руководство поможет начинающим пользователям составить представление о Фотошопе, знание которого сейчас требуется любому фотографу, если он хочет добиться хороших результатов.
Цель руководства — ответить на вопрос « Как работать в фотошопе », чтобы вы освоили этот графический редактор в кратчайшие сроки.Какой фотошоп используете? Для новичка подойдет любой имеющийся в наличии.
Не пытайтесь сразу вникать во все команды Photoshop . Неблагодарное занятие, представляющее собой не что иное, как переутомление и негативное отношение к хорошей программе, у вас не вызовет. Для начала вполне хватит команд:
Работа с файлами
Файл -> Открыть ( Файл -> Открыть) — открыть существующий файл (см. Рисунок 1).Удобно пользоваться быстрым вызовом по нажатию двух клавиш: , Ctrl +. O> (Это обозначение означает нажатие клавиш C. tRL И, не отпуская его, — клавиши O) . Британские буквы нажимаются для команды быстрого вызова.
Файл -> Сохранить (Файл -> Сохранить) Ctrl +. S> — или Сохранить. AS (сохранить как) SHIFT +. Ctrl +. S> — сохранить файл. Даже если вы открыли файл в формате JPEG (полученный, например, с цифровой камеры), сохраните его в другом формате (например, PSD, TIF или BMP) командой Сохранить. Как . Дело в том, что при каждом сохранении в формате JPEG качество изображения в той или иной степени ухудшается. Если вы сделаете несколько открытий и сохраните подряд в формате JPEG, качество может ухудшиться необратимо.
Файл -> Сохранить. для Интернет (Файл -> Сохранить для Интернет и устройства) Alt +. SHIFT +. Ctrl +. S> — Сохранить для публикации в Интернете . Выполняйте эту процедуру после получения окончательного результата. Как правило, выбирается JPEG — формат. Размер результирующего файла, сжатого по специальному алгоритму, зависит от коэффициента качества ( качество. ). Чем выше качество, тем больше размер файла. На практике коэффициент 40-60 часто дает вполне приемлемые результаты.В любом случае необходимо визуально оценить качество появления в окне изображения JPEG.
Рис.1 Рис.2
Рис.3 Рис.4
Работа с изображениями
Опрессовка . В палитре Tools. (Инструменты) Выберите Crop. Инструмент. (Рамка) или нажмите SHIFT + C> (можно просто нажать C) (рис.2). Если палитра Tools. (Инструменты) Нет на экране, перейти в режим Окно. (Окно) и включите Tools. (Инструменты) (Рис.3) . Перемещая указатель мыши с помощью левой кнопки мыши по изображению, выберите нужную область. После отпускания левой кнопки фиксируется прямоугольник, границы которого можно изменять, перемещая мышь с нажатой левой кнопкой, перемещая указатель мыши на маркеры (квадратики в центре его сторон). Чтобы получить окончательный результат, нажмите клавишу. ВВОД. Отказ — клавиша ESC.
уровней ( уровней) ( Изображение -> Корректировки -> уровней) (Изображение -> Коррекция -> Уровни) или Ctrl +. L> (рисунок 4) — очень важная команда . Редкий снимок обходится без него. Продемонстрируем его использование на примере фотографии реки Свисло в Минске:
Фото до обработки бригады Уровни.
Фото после обработки командой Уровни.
На верхнем снимке — фотография до обработки с соответствующей гистограммой. Красные стрелки (нарисованные мной) указывают направления, в которых должны перемещаться бегуны (перемещаться мышью при нажатии левой кнопки). После перемещения полозьев нажмите ОК. . На нижнем фото — результат после перемещения полозьев. Расширился диапазон яркости, изображение стало сочнее.
Изображение -> Изображение. Размер ( Изображение -> Размер изображения) — Размер Изображений. Команда обычно используется для уменьшения размера изображения, а также при печати. Следует помнить, что физический размер изображения определяется количеством пикселей. (размеры в пикселях). Чтобы физически уменьшить изображение, необходимо изменить его длину или высоту в пикселях. Следует следовать до Constrain. Пропорции (сохранить пропорции) и Resample Изображение (интерполяция) были включены, как показано ниже:
Параметр Документ Размер (Размер печати при печати) Задает размер изображения при печати на бумагоделательных машинах.Если нужно изменить размер печати документа, необходимо отключить Resample Image. (Интерполяция).
Яркость и контраст Изображения проще всего изменить движения бегунов в команде ЯРКОСТЬ / Контраст ( Изображение -> Регулировки -> ЯРКОСТЬ / КОНТРАСТ) (Изображение -> Коррекция -> Яркость / Контрастность) .
Клон Штамп. Инструмент (Stamp Tool) SHIFT +. S> или просто S — незаменимая команда ретуши . Принцип действия — на область, которая мешает, наносится любая другая подходящая область. крышек. Блокировка Отключено. Нагрузка появляется в этой команде при нажатии клавиши. Доп. Круг (в зависимости от выбранной кисти может появиться другая фигура) на сайте, который вы хотите клонировать, и нажмите левую кнопку мыши.Ключ Альт. И нажми кнопку мыши. Переместить Переместить Переместите круг в область, которую вы хотите заменить, и снова нажмите левую кнопку мыши. Готовый! Обратите внимание, что при последующем перемещении мыши с нажатой левой кнопкой клонируется вся область вокруг исходной выбранной исходной точки. Инструмент Кисть. (Кисть) Отображается при использовании этой команды в верхней части экрана и определяет размер клонируемой области. Поэкспериментируйте с размером кисти и ее формой.Обычно используется круглая кисть с размытыми краями (Soft Round), но в Photoshop есть самые разные варианты.
Палитра История. В фотошопе доступен диапазон от до предыдущих состояний. Если палитра отсутствует на экране — поместите ее аналогично переделке Tools (Инструменты) , как показано ранее.
Выделение части изображения — Чаще всего использую Poligonal Lasso Tool. ( Straightforward лассо ) — ( л.). Последовательное нажатие левой кнопки мыши выделило нужную схему, с которой впоследствии можно выполнять различные действия. Например, вы можете увеличить яркость лица человека в тени Ctrl +. D> отменяет выбор.
Move — Move. Инструмент. — SHIFT +. В> или просто В.
Масштаб: Ctrl + плюс> — увеличение Ctrl + минус> — Уменьшить.
И напоследок несколько небольших, но очень удобных команд (не только для фотошопа):
Ctrl +. C> ( Coopy) — скопировать выделенную область в буфер;
Ctrl +. В> (Вставка) — вставка из буфера.
Удачи! Если есть вопросы, задавайте! Я отвечу всем. Контакты через Facebook или электронную почту доступны на.
Ответы на вопросы
Вопрос 1.Как увеличить резкость изображения в фотошопе?
Ответ. Чаще всего это делает команда Filters -> Sharpen. -> Нечеткое. Маска (Фильтр -> Усиление -> Умная резкость). При публикации в Интернете даже снимков с хорошей резкостью, но небольшого размера, иногда имеет смысл немного увеличить резкость .
Вопрос 2. Как разместить на одном листе несколько фотографий при печати?
Ответ .
1) Создайте новый лист (файл), в то время как цвет фона (цвет фона) — нижний квадрат из двух в палитре инструментов — должен быть белым — см. Синий и белый квадраты под ним на рисунке 2. Если он не белый , нажмите на него и установите белый цвет.
Файл-> НОВЫЙ (Файл-> Создать) -> ширина (ширина) см — высота (высота) см — разрешение пиксели / дюйм (пикс / дюйм) — режим (цветовой режим)
20×28 — специальный размер листа.
300 DPI (ТОЧЕК НА ДЮЙМ) — стандартное значение разрешения, используемое при печати и печати цифровых фотографий. С этим значением изображение становится более четким и резким. На практике допускается уменьшение значения до 240 DPI.
2) Фотографии, размещенные на одном листе, необходимо довести до идентичного разрешения (в нашем случае 300 dpi) и установить требуемые размеры (3х4 см, 9х12 …):
Изображение -> изображение размер (Изображение -> Размер изображения) …
При необходимости (особенно если разрешение фото для требуемых размеров было меньше 300 dpi и пришлось увеличить его размер) может потребоваться увеличение резкости.Следует учитывать, что он может помочь при увеличении размера рисунка не более чем на 30%.
Последовательно за каждое фото:
3) Скопируйте в буфер: а) ВЫБРАТЬ ВСЕ (выделение -> все) или Ctrl +. А>; б) Edit -> copy (редактировать -> Copy) или Ctrl + C> ;
4) Размещаем на распечатанном листе: Edit -> Paste (редактирование -> Paste) или Ctrl +. В> ; Затем, используя Move Tool (V), мы перемещаемся в желаемое место;
5) и наконец File -> Print (Файл -> Print) Для получившегося листа.
Вопрос 3. Как получить изображение с экрана компьютера в фотошопе?
Ответ. Необходимо нажать кнопку Print Screen (PrntScr) . Затем авторизуйтесь в Photoshop, создайте новый файл (его размеры уже будут соответствовать требуемым) — Ctrl +. N> и вставить в него копию экрана — Ctrl +. В> .
Вопрос 4. Как совместить одно изображение с другим (фотомонтаж)?
Ответ . Перенесем эту белорусскую девушку в такую экзотическую страну, как Таиланд. Пусть эта чудесная скульптурная композиция станет фоном:
Наши акции:
1) Придайте двум фотографиям сравнимые размеры (для этого может потребоваться изменить размер одного изображения их изображений — желательно уменьшить, а не увеличивать).
2) выбираем команду Poligonal LASSO. Инструмент. (прямое лассо) — SHIFT +. L> или просто L. (с опцией Feathe r. (Растошевка) = 0 px и режимом Anti- aliased (сглаживание) помечено птичкой). Увеличиваем масштаб девушки до 200% Ctrl + plus>. Последовательное нажатие левой кнопки мыши выделит контуры юных манекенщиц.Если он не умещается полностью на экране, для перемещения изображения удобно использовать клавишу космического корабля — при ее нажатии появляется изображение руки, то есть возможность перемещать изображение при нажатии левой кнопки мыши. В конечном итоге выделенная схема будет выглядеть примерно так (изображена ее верхняя часть):
3) Находясь в окне с девушкой, скопируйте выделенное изображение в буфер Ctrl +. С> .
4) Зайдя в окно Тайланд, вставляем картинку из bufferCtrl +. В> .
5) командой MOVE ( V. ) Перемещаем нашу девушку в нужное место:
На мой взгляд, получилось вполне естественно. Выражение лица девушки при этом, правда, не стало веселее, но, вероятно, это связано с грустной музыкой тайской обуви.
П.С. Огромное спасибо Ольге Утюшиной за чудесное фото Таиланда, а также этой девушке за терпение при манипуляциях с ее изображением!
Вопрос 5.Как в фотошопе наложить одно изображение на другое?
Ответ . Давайте, например, поместим ваш взгляд на закатный фон. Взять хотя бы глаза красивой девушки на фотографиях моего друга из фотомагазина Михаила Маруги и закат на одной из моих фотографий.
Наши акции:
5) Мы представляем исходные фотографии в сопоставимых размерах. Использование функции Elliptical. Marquee. Инструмент. (Овальная зона) Подчеркиваем глаза отличному незнакомцу:
6) Эксли просто скопируй и вставь дальше глазки на картинку заката, тогда получается не очень естественно.Нам нужен плавный переход между изображениями. До сих пор работа шла в стандартном режиме ( Standard MODE) . Нужно перейти Б. , режим работы с быстрой маской — , Edit. ин. Быстро. Маска. Режим. Для чего достаточно просто нажать клавишу с буквой Q. Все, кроме выделенных глаз, станет розовым. Далее выполняем фильтр по Гауссу. Размытие : Фильтр-> Размытие-> Гауссово. Размытие (Фильтр -> Размытие-> Размытие по Гауссу) (Значение РАДИУСА для этого примера принято равным 7). Граница эллипса становится размытой. Нажмите кнопку Q и вернитесь в стандартный режим работы:
7) копируем выделенное изображение (глаза) в буфер ( Ctrl +. C) . Подойдите к окну с закатом и вставьте в него изображение из буфера ( Ctrl +. V) . Переместите его в наиболее подходящее место.При необходимости измените прозрачность (непрозрачность) наложенного слоя в палитре Layers. (Layers) И получаем желаемый результат:
8) Чем не является LUCY IN THE SKY? (С Бриллиантами — это уже домашнее задание поклонникам группы BEATLES).
Вопрос 6. Как увеличить / уменьшить яркость темных / светлых участков изображения?
Ответ. Это сделано начиная с версии CS Photoshop team. Изображение -> Корректировки. -> Тени / блики. (Изображение -> Коррекция -> Тени / Свет).
Вопрос 7. Как убрать эффект красных глаз в фотошопе?
Ответ . Это легко сделать, начиная с версий Photoshop CS с использованием функции. Красный Глаз. Инструмент (инструмент «Красные глаза») :
При нажатии левой кнопки мыши мы рисуем квадрат, закрывающий зрачок. Отпускаем кнопку и эффект красных глаз исчезнет.Если не получилось с первого раза, повторите.
Adobe Photoshop. — Универсальная программа для веб-дизайнеров, контент-менеджеров, фотографов и видеооператоров, мультипликаторов, редакторов СМИ и обычных пользователей ПК. Программа делает с файлами все возможное: меняет фоны, соединяет две и более фотографии в одну, исправляет и меняет цвета, добавляет эффекты и надписи, позволяет создавать собственные изображения и макеты сайтов.
Мы подобрали на фотошопе лучшие бесплатные видеоколонки для самостоятельного обучения дома с нуля.
Фотошоп для начинающих. Обзор интерфейса PhotoShop
Начинающие ретуши и дизайнеры начинают с изучения интерфейса программы. Введение в вводный и чисто теоретический курс, необходимый для освоения нового курса. Сначала мы узнаем, какие инструменты и функции содержит окно программы. Фоны, палитры, инструменты для работы с изображением и текстом — вкладки и надписи на панели инструментов Mass, поначалу можно перепутать. Некоторые инструменты, команды и настройки различаются в разных версиях.Изучив одно, становится легко ориентироваться в остальном. Следующий шаг — изучить ускоряющую работу «Горячие клавиши».
Как вырезать фон или объект в Photoshop
Телепорт еще не изобретен, но с помощью фотошопа можно перемещаться на Елисейские поля с помощью фотошопа. Быстро и просто: вырезать изображение и перенести на другой заготовленный фон. В видео уроке показано, как пользоваться инструментами лассо, кистью, пером и ластиком.С их помощью нужный объект подсвечивается, вырезается и аккуратно переносится на новый фон. Показано и как работать с фоном: размыть, настроить цвет и насыщенность. Профессионалы говорят: работа по замене фона самая простая, поэтому новичкам рекомендуют начинать именно с нее.
Как изменить цвет чего-либо в Photoshop
Задача замены цвета тоже решается быстро. Автор видео-урока приводит два способа изменить цвет чего угодно, даже волос: с помощью корректирующего слоя и с помощью кисти.Первый способ — автоматический и быстрый. Второй выполнен кропотливо вручную и напоминает детскую раскраску. Только функциональная палитра шире: можно менять и корректировать цветовые тона и насыщенность. Урок дает простор для творчества и воображения.
Как быстро улучшить фото в фотошопе
Часто в фотошоп идут для улучшения качества фото. С помощью программы создается множество вариантов для одного фото. Добавьте волшебную дымку, усилите туман, поработайте с насыщенностью, контрастом, создайте дополнительный объем.В результате фотография становится красочной, выразительной, сочной и смотрится естественно, создавая эффект присутствия. Отрывки из видеоурока используются со всеми видами фотографий в нужной вам последовательности. Со временем научитесь создавать собственные методы улучшения имиджа.
Как удалить лишние объекты с фотографий в Photoshop
Ремус с фотографиями ненужных объектов — однообразно и однообразно. Освойте инструменты штамповки и восстанавливающую кисть с помощью видео-урока — и тогда время и практика будут предоставлены новичку-профессионалу.Автор видео рекомендует для успешной работы использовать последнюю версию фотошопа и показывает варианты удаления мелких и крупных предметов, от сигареты до человека на велосипеде. В уроке даны советы по выбору диаметра и жесткости используемой кисти, показаны ошибки начинающих ретуши и варианты работы с инструментом. Отдельные моменты (степень давления, трубка и частота мазков) напоминают работу с искусственным оборудованием.
Инструмент рамки, перспектива и резка
Видеоурок обучает кадрированию и повороту изображения, изменению угла поворота и созданию перспективы, приближению и удалению объекта, разрезанию изображения на части.Параметры вырезания изображений показаны для одинаковых и разных частей для коллажей или других веб-потребностей. Иллюстрирую работу маркерами и сетками. Автор дает советы по сохранению полученных изображений в правильном качестве и формате.
5 фишек, которые должен знать каждый фотограф
Каждая обновленная версия программы умнее и быстрее предыдущей. Автор видео показывает преимущества обновленной программы CC2018. В первую очередь новичкам поможет функция интерактивного обучения, которая теперь встроена в саму программу в виде пошаговых инструкций.Продвинутые инструменты для выделения и рисования кистью, которые стали интеллектуальными и работают почти автоматически. Рекомендуем посмотреть урок, как находить новые функции на панели задач.
Тонирование в Adobe Photoshop
Тонирование фото в программе фотошоп выполняется с художественной целью. Видеоурок основан на обработке портрета тремя простыми, но эффективными способами и показывает, как улучшить цветочную гамму, сделав насыщенную. Тонирование предполагает настройку цветового баланса в технике Teal & Orange, то есть в сине-зеленой и оранжевой гамме.После просмотра узнайте, как работать с кривыми света и тени, микшированием каналов, ползунками для выравнивания цветов и изменениями цифровых значений вибрации, делать легкие и радикальные оттенки.
25 секретов и фишек для фотошопа
Знание секретов профессионалов поможет перейти на продвинутый уровень владения программой: удобные комбинации клавиш, коррекция горизонта, клонирование фрагментов изображения, создание ретро-эффекта и перевод в черно-белое фото. Опытные ретуши находят способы за считанные минуты решить задачи, над которыми новичку будут просить полдня.Повышая уровень владения настройками, пользователи со временем изобретают авторскую жизнь. Видеоролик покажет 25 таких секретов.
Дизайн сайта с нуля в Adobe Photoshop
Photoshop использует в веб-дизайне или создании сайтов. Работа кропотливая и требует знаний в области дизайна, цвета, арифметики и геометрии. В уроке показан пример создания страницы для интернет-магазина. Автор видео рекомендует начинать с определения масштаба и выбора цветов и понятных для новичков языковых комментариев к творческому процессу.На примере урока можно создать одностраничный сайт, электронную визитку или лингард без заказа платных услуг разработки.
Как создать коллаж интерьера в Photoshop с нуля
В дизайне интерьера используется программа для создания эскиза комнаты. Методом создания коллажей пользуются как профессиональные дизайнеры, так и те, кто самостоятельно приступил к перепланировке квартиры или офиса. Коллажи наглядны и используются для разметки во время работы.Для создания макета макета вам потребуются поверхностные знания фотошопа и небольшое количество инструментов. Изображения предметов интерьера предварительно находят в Интернете, а затем переносят в рабочее пространство, создавая задуманную композицию по принципу мозаики или пазла.
Сегодня мы рассмотрим вопрос: «Как пользоваться фотошопом?» Ведь именно этот графический редактор позволяет решать самые сложные задачи, связанные с изображениями. Сразу стоит сказать, что точных инструкций здесь не будет, а только рекомендации, которые позволяют себе изучить.Итак, вы научитесь пользоваться Photoshop.
Подготовка
Сначала займемся самой программой. Последняя версия этого редактора: Adobe Photoshop CS6. Но скачивать последнее обновление не нужно. Интерфейс программы и большинство инструментов практически изменились с момента выхода первой версии. Конечно, первое обновление далеко в прошлом по сравнению с CS6. Но на начальном этапе обучения эта программа подойдет любой версии. Кстати, интерфейс этого редактора содержит 27 разных языков.Включая русский перевод.
Базовые инструменты
Чтобы ответить на вопрос: «Как пользоваться CS6 Photoshop», необходимо сначала рассмотреть основные инструменты программы. Поскольку без них вы не сможете проводить даже самые простые операции. Можно выделить 4 группы инструментов. Далее кратко рассмотрим каждый из них.
- Инструменты для выбора . Огромное количество операций проводится в Photoshop, именно с использованием этой группы средств.Подбирать его можно по-разному. Например, произвольным образом с помощью инструмента «Лассо» (горячая клавиша L) можно выделить небольшую область. Для более точной разрядки рекомендуется использовать ручку (P). Выбирать инструменты нужно в зависимости от ситуации.
- Инструменты для рисования. Наверняка вы уже встречали подобные фонды в других графических редакторах. Чтобы произвольно нарисовать рисунок, вы можете использовать «карандаш» или «кисть». Есть возможность настроить размер и точность инструментов. Если вы немного ошиблись или просто хотите стереть ненужный фрагмент, вы можете воспользоваться «ластиком».Для восстановления утраченного фонового изображения применяется «архивная кисть».
- Инструменты для коррекции. В эту группу входят различные средства для размытия, увеличения резкости, уменьшения яркости и т. Д. Эти инструменты позволяют производить различные операции и эффекты.
- Дополнительные инструменты . В этой категории можно включить заливку, восстановление точки, выбор цвета, набор текста и т. Д.
дополнительная информация
Чтобы понять, как научиться пользоваться Photoshop, необходимо ознакомиться со всеми инструментами.Как вы, наверное, уже заметили, средств для редактирования изображения достаточно. Но не стоит думать, что у вас будет много времени, чтобы ознакомиться со всеми инструментами. Этот процесс всегда происходит весело и быстро.
Заключение
Вопрос «Как пользоваться фотошопом?» Очень часто задается на специализированных форумах. И иногда это остается без должного внимания, так как невозможно каждый раз объяснять каждому новичку элементарные вещи, связанные с этим редактором. Рекомендуется сначала попробовать сами поэкспериментировать с инструментами, фильтрами и другими средствами.А потом более серьезно подойти к этому вопросу. И через некоторое время вы уже можете посоветовать другим, как пользоваться фотошопом.
Авторы профессионально подошли к созданию курса: — отфильтровано содержание, бессвязные термины, пустая теория и все, что мешает работе с программой. Мы даем только полезную практическую информацию. Объясняем все просто и понятно. — Текстовый текст работал четко синхронизированным с видео. Вы всегда понимаете, о чем говорится и к чему это относится.- Придумывали структуру ничего лишнего. Информация систематизирована и последовательна. Она приходит к вам дозировано, чтобы вы легко освоили курс и после обучения смогли работать с графическим редактором, не возвращаясь к урокам. — Примеры примеров появлялись на каждом шагу. Все действия объясняются буквально «на пальцах». В то же время используемые примеры актуальны и отобраны так, чтобы в процессе обучения у вас были навыки, которые позволят вам работать.- Качественно сделанное используемое профессиональное программное обеспечение для создания видеокурса так, чтобы вы получали удовольствие не только от содержания, но и от формы его подачи. Содержание курса: Базовые знания — О курсе — Введение — Презентация — Презентация программы Photoshop — Скорость Photoshop — Изменение настроек Photoshop, подключение вида … 1. Векторная и растровая графика — Теоретические основы компьютерной графики … 2. Image Rigging — теоретические основы компьютерной графики … 3.Цветовые схемы — Теоретические основы компьютерной графики … 4. Интерфейс программы — Внешний вид изображения, где находится 5. Масштабирование изображений — Навигация по открытой фотографии 6. Что такое выбор объекта — теоретический урок — что посмотреть .. . 7. Выделение методом ротации — нарисуйте ключ с простотой простого размещения 8. Время движения — Переместите птицу по небу 9. Работа со слоями — что такое слои, расположение слоев, оснастка … 10.Ратрические форматы — важный теоретический вопрос (форматы ФИ… 11. Palitra History — Возврат действий Вперед / Назад, Палитра … Размещение объектов, основные инструменты, исходный фотомонтаж 12. ПРИМИНОЛИН ЛАССО — Выделяем шар, клонируем его 13. Магнитное лассо — выделяем пул , меняем оттенком 14. Устанавливаем область выделения — выделяем человека с фото 15. Преобразование предметов — размещение фонарей на набережной 16. Тепло и быстро вам … — Первые навыки фотомонтажа 17. Хищничество — обрезка и выравнивание Фото 18.Изображение изображения и холст — важные знания для любого фотомонтажа 19. Тестовая кисть — это инструмент для рисования, а не только 20. Это — практика — изменение цвета бутылки, бананов, автомобиля 21. Инструмент «Ластик» — фотомонтаж, носить с собой. девушка на dr. Фот … 22. Инструмент — Magic Eraser — Быстрое удаление фона 23. Цвет в цвет. Градиент … — Быстрое удаление фона, изменение неба на фото … 24. Модификация — делаем выделение лучше Photomontage Tools (Работа с фото, фотомонтаж) 25.The Crequerrection 1 — из темного фото Делаем Normal 26. Crection 2 — Меняем цвет глаз, губ, зубов и т. Д. 27. Crop-correction 3 — обесцвечиваем фото, делаем насыщенность 28. Цвет- Коррекция 4 — Коррекция цвета во вставленном объекте 29. Ретуширование 1 — устранение дефектов лица, кожи, трещин и т. д …. 30. Ретуширование 2 — Ретуширование фото с лица 31. Шетч / б фото — Восстанавливаем старое фото 32. Фаянс, осветлитель, ложка … — Делаем волосы, глаза, небо, потемнее… 33. Прыжок, контраст, палец — добавить кота на фото, нарисовать дым из SV … 34. Шимпанзе наложения — Эффекты Наложение фото, слои 35. Практика с режимами наложения — коллаж с невестой, Эффект старой фотографии 36. Маски 1 — знакомство с мощным инструментом — Маски 37. Маски 2 — Раскрашиваем в h / b, выделяем диван, меняем цвет … 38. Быстрая маска 1 — цветовой букет на фоне ah / b, меняем цвет цвет L … 39. Быстрая маска 2 — сова на закате, сделать коллаж из 40. Корректирующие слои — изменить цвет губ, глаз, воды и т. д.41.makezh — Накладываем макияж, используя все знания 42. Историческая кисть — Раскрашиваем в ч / б с помощью исторических … Работа с текстом, эффектами, фильтрами 43text 1 — Основы работы с текстом в Photoshop 44.text 2 — Форматирование текст, добавление символа … 45.text-mask — Делаем надписи кофе и малины с текстурой 46. Слой — Эффект объема, тени и т. д. Красивая техника … 47. Эффекты 1 — Скорость, эффект, разгон самолета 48. Эффекты 2 — Эффект дождя, бликов, заморозки, наложенный… 49.Настольные фильтры — из фото в рисунок сделаем открытку 50. Фильтр из пластика — Корректируем фигуру, убираем лишний вес и … 51.Свободные инструменты — направляющие, отметки на холсте и т.д. мелочи — что не входит в курс — мелочи полезные
уроков Photoshop онлайн на русском cs6. Как быстро научиться работать с Photoshop и какую версию лучше использовать. Режимы градиента и наложения
Photoshop CS6 содержит новые функции и эффекты, которые вы можете использовать в нашем руководстве.В этом уроке мы будем использовать новые возможности Photoshop CS6, в частности 3D, для создания композиции с мини-шоссе на рабочем столе. Давайте начнем!
Для выполнения этого руководства нам потребуются следующие ресурсы.
Шаг 1
Откройте изображение на рабочем столе. Поскольку мы собираемся добавить дорогу через рабочий стол, нарисуйте дорожки на временном слое. Это поможет выявить проблемные места.
Шаг 2
Используйте Content-Aware Move Tool (J), чтобы исправить проблемные области, чтобы оставалось место для нашей дороги.С помощью этого инструмента выделите резиновую ленту, затем щелкните и перетащите выделение в новое место на столе. Photoshop выполнит все изменения движения за вас.
Ваш результат должен выглядеть примерно так:
Шаг 3
Используйте инструмент Content-Aware таким же образом на карандаше.
Шаг 4
Теперь приступим к созданию дороги будущего. Выберите Pen Tool (P) и установите Mode на Shape.Это позволит нам использовать заливку и обводку. А пока установите для заливки значение «Нет цвета» и «Обводка» на черный. Нарисуйте новый путь сверху вниз на новом слое и назовите его «Дорога». Позже мы будем использовать 3D-режим на этом эскизе в соответствии с перспективой.
Шаг 5
Установите для Обводки ширину 130 pt. Кроме того, откройте параметры «Обводка» и установите «Выровнять по центру». Скройте пока слой «Фон».
Шаг 6
Нам нужно «положить асфальт» на нашу дорогу.Открываем картинку с текстурой асфальта с наших ресурсов.
Шаг 7
Используйте любой из инструментов Marquee, чтобы выбрать рисунок велосипеда, и перейдите в Edit> Fill. Обязательно установите для использования Content-Aware. При необходимости используйте инструмент Patch Tool, чтобы очистить изображение.
Шаг 8
Нам нужно скорректировать перспективу изображения, чтобы правильно расположить образцы текстуры. Выберите инструмент «Обрезка перспективы» (C), который можно найти, нажав и удерживая инструмент «Кадрирование».
Шаг 9
С помощью инструмента «Обрезка перспективы» выберите команду четырехточечного прямоугольника, которая соответствует нашему изображению асфальта. Вы можете настроить все вручную, чтобы добиться наилучшего соответствия.
Для завершения нажмите клавишу Enter.
Шаг 10
Теперь у нас есть хорошие текстуры, и все должно быть в порядке. Перейдите в Filter> Other> Offset и настройте ползунки так, чтобы были видны оба шва.
Шаг 11
Используйте инструмент Patch Tool, чтобы удалить швы.
Результат должен выглядеть как на изображении ниже:
Шаг 12
Нажмите Ctrl + A, чтобы выделить все изображение, и перейдите в Edit> Define Pattern. Назовите этот узор Асфальт. Наконец, с активным выделением нажмите Ctrl + C, чтобы загрузить это изображение в буфер обмена. Мы вставим его в нашу сцену позже.
Шаг 13
Вернитесь к нашей исходной сцене и дважды щелкните слой «Дорога», чтобы получить доступ к стилям слоя.Примените текстуру асфальта Pattern Overlay. Установите масштаб на 25%
Щелкните слой правой кнопкой мыши и выберите «Растрировать слой».
Шаг 14
Создайте новый слой и нажмите Ctrl + V, чтобы вставить изображение, которое мы скопировали на шаге 12. Измените структуру так, чтобы она закрывала дорогу.
Шаг 15
Переименуйте новый слой «Текстура» и превратите его в обтравочную маску для слоя «Дорога».
Используя большой мягкий ластик (E), сотрите внутреннюю часть дороги так, чтобы структура появлялась только на краях дороги.
Установите режим наложения на Overlay.
Шаг 16
Выберите оба слоя, которые составляют наш путь, щелкните правой кнопкой мыши и выберите «Преобразовать в смарт-объект». Переименуйте смарт-объект в «Дорога».
Шаг 17
Теперь, когда мы создали нашу извилистую дорогу, мы можем разместить вдоль дороги конусы. Создайте новый слой под названием «Конус». Выберите Pen Tool и настройте параметры следующим образом:
Шаг 18
Установите в качестве цвета переднего плана красивый оранжевый цвет здания и нарисуйте два пути, которые следуют за дорогой.В результате очертания должны выглядеть так:
Шаг 19
Щелкните правой кнопкой мыши и растрируйте слой. Выберите оба растеризованных слоя и объедините их (Ctrl + E). Переименуйте его в «Конус».
Шаг 20
Теперь мы можем приступить к созданию наших 3D-объектов. Чтобы превратить нашу Smart Object Road в 3D, выберите слой и перейдите в 3D> New 3D Extrusion из выбранного слоя. Это автоматически создаст 3D-объем и откроет панель 3D.
Шаг 21
На панели «3D» выберите объект «Дорога» на слое (обозначенный значком 3D-звезды), чтобы получить доступ к его свойствам.На панели свойств убедитесь, что сетка активирована и для параметра Глубина выдавливания установлено значение 0.
Шаг 22
Затем перейдите в раздел координат и установите угол X на 90 градусов.
Шаг 23
Вернитесь на панель 3D, щелкните раскрывающееся меню «Дополнительные параметры 3D» и выберите «Привязать объект к плоскости земли».
Шаг 24
Если вернуться к панели «Слои» и скрыть фоновое изображение, это упростит просмотр трехмерных объектов.Затем щелкните правой кнопкой мыши на слое «конусы» и выберите New 3D Extrusion из выбранного слоя. Обратите внимание, что объект конусов находится на уникальной сетке. Мы знаем это, потому что в нашей сцене есть только один объект («конусы»). Photoshop создал отдельное 3D-пространство для каждого объекта. Мы объединим оба объекта, чтобы они находились в одном трехмерном пространстве.
Вернитесь на панель «Слои» и убедитесь, что слой «конусы» находится поверх всех слоев. Выделите оба 3D-слоя и объедините их (Ctrl + E).
Так как это трехмерные слои, объединение слоев приведет только к их объединению в одно трехмерное пространство.Мы можем проверить это, вернувшись к панели 3D.
Шаг 25
Используя те же методы, которые мы использовали для дороги, установите глубину выдавливания на ноль, измените угол координаты X на 90 градусов и выполните привязку к горизонтальной плоскости. Объекты могут не совпадать должным образом, мы переместим их в их окончательные положения позже.
Также важно отметить, что, поскольку мы объединили несколько 3D-объектов в одном месте, объекты, содержащиеся в новых группах (обычно с суффиксом «_layer»), можно просто развернуть, чтобы найти объект слоя (обозначенный 3D значок звездочки).
Шаг 26
Сейчас мы собираемся добавить скос к нашему слою «конусы», чтобы он напоминал конструкцию конусов. Сначала выберите «Текущий вид» камеры и с помощью инструментов навигации в верхнем меню расположите камеру так, чтобы она была ближе к конусам.
Шаг 27
Выберите слой «конусы» и перейдите к Cap на панели свойств.
Используйте экранные виджеты, чтобы сформировать конус.
Шаг 28
Затем на панели свойств выберите контурную карту для редактирования и добавьте настраиваемый контур, как показано.
Результат должен выглядеть так:
Шаг 29
Теперь мы можем переместить камеру в желаемое положение. Мы будем использовать сетку, чтобы уместить все в нашей сцене. Вернитесь на панель слоев и активируйте фоновое изображение.
Шаг 30
Вернитесь на панель 3D и скройте слои «Дорога» и «Конусы».
Шаг 31
Выберите «Текущий вид» слоя и, используя верхнюю панель инструментов 3D, выберите «Повернуть», «перетащить», «Сдвинуть» и масштаб сетки в соответствии с перспективой сцены.Это займет несколько попыток. Это позволяет вам находить прямые углы, которые уже существуют в сцене, например кнопки на калькуляторе.
Шаг 32
Включите слои объекта «Дорога» и «Конусы». Выберите объект «Дорога» и нажмите кнопку «Сетка» на панели свойств.
С помощью виджетов вручную переместите / поверните дорогу в желаемое положение.
Сделайте то же самое с объектом «Конусы».
Шаг 33
Мы почти закончили с 3D.Последняя часть — настроить освещение. В настоящее время тень нашего объекта не соответствует нашей сцене. Чтобы исправить это, выберите фильтр освещения на панели 3D и выберите тот, который подходит для нашей сцены.
Шаг 34
Удерживая нажатой клавишу Shift, щелкните и перетащите тень так, чтобы она совпадала с направлением тени на исходном изображении.
Шаг 35
Переходим к рендерингу. Мы хотим сделать каждую часть отдельной, поэтому нам нужно будет скрыть объекты, с которыми мы в настоящее время не работаем.На панели 3D выберите Фильтр по сетке и скройте объект «Дорога». Кроме того, не забудьте повторно щелкнуть объект Cast Shadows for the Cones.
Чтобы сделать наши объекты прозрачными, скройте все наши фоновые слои, как показано ниже:
Переходим в 3D-> Render (Ctrl + Alt + Shift + R). Дайте Photoshop сделать несколько проходов, а затем нажмите Enter, чтобы остановить рендеринг. Обратите внимание, что если вы находитесь на панели «Слои», сцена должна быть выбрана, чтобы начать рендеринг.
Шаг 36
На панели «Слои» (трехмерный слой уже должен быть выбран) выберите «Все» (Ctrl + A), «Копировать» (CTL + C) и «Вставить» (Ctrl + V) в новый слой.Назовите этот слой «Рендеринг конусов». Скройте этот слой.
Шаг 37
Повторите этот процесс для объекта «Дорога».
Шаг 38
Показать объект «Конусы» и скрыть объект «Дорога». Выделив объект Cones, перейдите в раздел Mesh на панели Properties и включите Cast Shadows, включите Invisible и выключите Cast Shadows.
Включите рендеринг и скопируйте его на новый слой так же, как мы делали в предыдущих шагах.
Для недавних рендеров отключите «Невидимый» и «Отбрасывать тени». Перейдите в раздел Cap и нажмите Reset Warp. Получаем плоские диски.
Снова сделайте рендеринг (Ctrl + Alt + Shift + R) со сцены и скопируйте на новый слой.
Шаг 39
Назовите три результирующих файла соответствующим образом и скройте 3D-слой. При необходимости измените порядок слоев.
Шаг 40
Выберите слой «Рендеринг конусов» и добавьте следующие стили слоя, чтобы он выглядел так, как будто дорога на самом деле лежит на столе.
Шаг 41
Выберите слой «Cones Rendered» и примените к нему Gaussian Blur (Filter> Blur> Gaussian Blur) от 4 пикселей. Установите Режим наложения на Умножение и Непрозрачность на 4%.
Шаг 42
Выберите слой «Basic Render» и переместите его вниз так, чтобы он был едва виден под конусами. Отрегулируйте уровень цвета дисков на чистый черный.
Примените Размытие по Гауссу 1,7 пикселя (Фильтр> Размытие> Размытие по Гауссу) и установите Режим наложения на Умножение.
Шаг 43
Сделайте копию слоя «Basic Render» и примените фильтр Gaussian Blur, но на этот раз со значением 5,5 пикселей. Установите Режим наложения на Умножение и Непрозрачность на 55%.
Шаг 44
Сгруппируйте все наши слои конуса вместе и добавьте маску слоя к группе.
Используйте маски, чтобы скрыть конусы, перекрывающие карандаш и синий ластик.
Шаг 45
Чтобы организовать нашу сцену, сгруппируйте все наши составные слои.
Шаг 46
Наш следующий шаг — добавить машину в нашу сцену. Откройте изображение машины, у него уже есть красивая тень. Мы попробуем использовать эту тень. Используйте Pen Tool (установленный на Path), чтобы нарисовать путь вокруг машины.
Шаг 47
Инструментом «Перо» (P) щелкните правой кнопкой мыши и выберите путь «Создать выделение». Скопируйте и вставьте машину на новый слой.Верхний слой будет в полный цвет автомобиля, а нижний слой будет использован для его тени.
Сгруппируйте эти два слоя вместе. Вам нужно дважды щелкнуть по слою «Фон», чтобы разблокировать его.
Шаг 48
Перетащите группу «Автомобиль» на нашу сцену и измените ее размер по размеру.
Шаг 49
Внутри группы «Автомобиль» установите режим наложения слоя на «Умножение». Переименуйте слои. Обратите внимание, машина не соответствует нашей сцене.Мы постараемся исправить это на следующем шаге.
Шаг 50
Выберите слой «Автомобиль» и слегка трансформируйте (Ctrl + T) автомобиль, чтобы лучше соответствовать перспективе. Используйте режим деформации
(активируется щелчком по значку деформации в верхнем меню) для точной настройки преобразования.
Обратите внимание, что при этом появляются ненужные части, виден слой Shadow Car, удалите Eraser Tool (E).
Шаг 51
Используйте уровни (Ctrl + L), чтобы настроить слой «Автомобиль».
Шаг 52
Кроме того, вы можете нарисовать больше теней, если увидите в этом необходимость.
Шаг 53
Следующий шаг — сделать так, чтобы наши компоненты соответствовали глубине резкости нашего исходного изображения. Начните с объединения «Составных слоев» в группу на новом слое.
Шаг 54
Перед добавлением размытия используйте инструмент затемнения, чтобы затемнить углы нашего нового слоя.
Шаг 55
Теперь добавьте Размытие Ириса (Filter> Blur> Iris Blur).Установите степень размытия на 4 пикселя и настройте виджет экрана так, чтобы размытие максимально соответствовало исходному изображению.
Шаг 56
Наш образ технически готов, но мы можем пойти немного дальше. Сделайте объединенную копию всех слоев, нажав Ctrl + Alt + Shift + E.
Используя этот новый объединенный слой, добавьте некоторые дополнительные настройки. В этом случае я добавил дополнительное размытие с помощью Tilt-Shift Blur (Фильтр> Размытие> Tilt-Shift).Это добавляет глубины при смешивании компонентов.
Давайте немного смягчим сцену. Это делается путем копирования слоя, увеличения уровней и придания ему умеренно высокого размытия по Гауссу. После этого установите режим наложения на Мягкий свет, а также отрегулируйте непрозрачность по своему усмотрению.
Шаг 57
Последний шаг — использовать инструмент Crop Tool ©, чтобы обрезать изображение внизу. Это скроет все стили слоя, которые видны по краям нашего изображения.Обязательно снимите флажок Удалить обрезанные пиксели.
Окончательное изображение
Вот и все. Окончательное изображение должно выглядеть так.
Жанр: Иллюстрации
В этом уроке я хотел бы объяснить новичкам (или людям, «пришедшим» из других программ) принципы работы в Adobe Photoshop на примере создания обычного портрета (͡ ° ͜ʖ ͡ °) Длительный урок.
1. Начало работы
Итак. Здесь у нас есть окно Photoshop.Человек, который видит это впервые, часто просто не знает, с чего начать. Я выделил основные инструменты, с которыми можно работать в этой программе. 1. Что вызывает проблемы у большинства новичков в использовании этой программы. Человек просто не знает, как смешивать цвета, когда кисть одного сплошного жирного цвета. Чтобы не было хлопот по этой теме, тыкаем в специальные кнопки. Они отвечают за напор и интенсивность цвета. Вы также можете поиграть с непрозрачностью для удобства рисования. (Окна появляются, только если активен инструмент «Кисть») 3.Зубная щетка. 4. Ластик. 6. Ссылка на пункт номер три. В появившемся окне при нажатии на стрелку вы можете изменить размер кисти и самой кисти. В соседнем правом окне вы можете изменить настройки кисти. (Окна появляются только при активном инструменте «Кисть») 2. Здесь все просто и понятно. Слои как есть. Создайте слой и удалите слой. Сразу скажу, что если вы рисуете на фоне, вы больше не сможете ничего рисовать под ним, так как фон по умолчанию залит белым, в отличие от исходного фона в SAI, который, в принципе, является прозрачный.5. Поверните лист, лупу и палитру. 7. Пипетка. Не думайте, что она не предназначена выбирать цвета с картинок. Он вызывается левой клавишей Alt, и благодаря ей вы можете смешивать цвета, накладывая слои цвета поверх основы. Гм. Получается тавтология.
2. Давление и интенсивность цвета
Пример работы кнопок под цифрой 1 в первом абзаце.
3. Набросок
Чтобы начать рисовать, обязательно создайте новый слой. Выбираем удобную для вас кисть.Я нарисовал простой набросок портрета для демонстрации.
4. Основа
Создайте второй слой ниже первого. Наносим на него основные цвета.
5. Оттенки
На том же слое сверху нарисуйте блики, тени, добавьте разные цвета, чтобы картинка выглядела более объемной и интересной.
6. Смешивание цветов
Здесь мы вернемся к использованию пипетки и кисти. Принцип прост: нажимаем alt и размазываем. Прижимаем и мажем.Многие скажут вам, что от кисти ничего не зависит. Так что на самом деле это совсем не так. В зависимости от выбора кисти, ваш объект будет иметь разную форму и гладкость.
7. Формовка
Если вы не устали листать похожие друг на друга картинки, то продолжим. Создайте новый слой над эскизом. Начинаем мазать-мазать-мазать цветом сверху, пока не добьемся приятного для глаз результата. Степень проработки зависит от вашей лени и времени `v`
8.О режимах наложения и обтравочной маске
Мы подошли к этапу, когда мы хотим отредактировать нашу работу. Но как? Давайте разберемся. В Photoshop есть такое понятие, как режимы наложения. Кнопка, отвечающая за режимы наложения, расположена прямо над слоями и по умолчанию установлена на «Нормальный». Чтобы открыть окно, нужно щелкнуть по нему левой кнопкой мыши и тем же щелчком ЛКМ выбрать любой режим. Кроме того, в фотошопе есть такая вещь, как обтравочная маска. Он вызывается щелчком правой кнопки мыши на слое (чтобы случайно не превратить часть изображения в обтравочную маску, создайте новый слой и щелкните по нему правой кнопкой мыши).Что нам дает обтравочная маска? Фактически, это аналог «Layer Attachment», с которым, вероятно, знакомы пользователи SAI. Обтравочная маска ограничивает область рисования от всего листа до области, нарисованной на предыдущем слое. Если вы создадите обтравочную маску над другой обтравочной маской, они будут действовать на слое, к которому прикреплена первая маска. То есть, если мы будем рисовать на примере нашего портрета, то маска будет действовать только на последнем слое, на котором мы завершили рисунок. Получается не очень хорошо.Однако без использования масок закрасим все слои ниже. Ой! Мы размыли фон!
9. Мелирование с режимами наложения
Мы можем использовать те же режимы наложения, чтобы подчеркнуть особые места на изображении, показать свет или просто наложить градиент сверху для «милого». На рисунке я отметила места, куда может падать свет. Создайте новый слой со значением «Мягкий свет». Используя Brush Tool, закрасьте выделенные области белым цветом. Несмотря на то, что я использовал в качестве примера пятиминутный набросок, из него даже видно, что есть определенное ощущение объема и атмосферы.
10. Режимы градиента и наложения
Создайте новый слой со значением «Мягкий свет». Чтобы использовать градиент, вы должны нажать кнопку под ластиком и нарисовать прямую линию на картинке. Существуют разные типы градиентов, но пока мы рассмотрим только стандартные. Если вы не выбрали градиент из меню, которое автоматически появляется на второй верхней панели и открывается при нажатии на стрелку, тогда градиент будет соответствовать цветам вашей палитры.Если ваш первый цвет розовый, а второй синий, тогда ваш градиент будет розово-голубым. Градиент может быть только одного, постепенно растворяющегося, цвета. Чтобы изменить структуру и цвет градиента (например, если вы все же выбрали образец из меню), откройте все меню образцов градиента. Первые два градиента соответствуют цветам вашей палитры. Первый двухцветный, а второй полупрозрачный. Нарисуйте линию градиента на слое с мягким светом. Вроде наш рисунок стал чуть теплее =)
11.Немного о кривых
Хм. Нарисуем зайчика. В какой-то момент вы решили, что он оказался слишком бледным. Не бойтесь, это можно исправить. В моем случае окно «Корректировки» расположено над окном «Слои». Если у вас нет этого окна, щелкните левой кнопкой мыши элемент «Окно» на самой верхней панели и выберите элемент «Исправление». Вы можете выбрать любой значок на панели и поэкспериментировать. Я возьму кривые в качестве примера. Ставим случайное значение двух наших точек, и наш зайка станет намного ярче! Вы можете взять более двух точек на кривой, хотя, как правило, вам нужны только эти две.
12. Последние шаги
А теперь, когда наше изображение почти готово, мы можем настроить цвет, чтобы придать изображению атмосферу, легкость и т. Д. И т. Д. Играя с яркостью и контрастом. Создайте новый слой со значением, скажем, «Мягкий свет» и раскрасьте нужные места `v` Вот и все! Наш портрет готов. P.S. Огромное спасибо Ворнаве за исправления, подсказки и баг-пойнты =)
Да. Этот видеокурс можно смотреть как в Windows и в OS X (Mac OS), так и в любых других системах, где есть веб-браузер и поддержка видео формата MP4.
Куда обращаться, если у вас есть вопросы по курсу?
После оплаты вы получите доступ к онлайн-платформе, где сможете посмотреть этот обучающий материал и задать любые интересующие вас вопросы в комментариях под уроком.
Нужно ли активировать курс перед просмотром?
Курс сразу работает. Вам не нужны ключи или коды активации. Вы можете смотреть курс на любом количестве компьютеров.
Есть ли у курса дисковая версия?
От дисков отказались в пользу флешек, можно заказать курс на флешке с доставкой по почте.
Могу ли я сделать заказ сегодня, а оплатить позже?
Да, это возможно. Просто начните оформлять заказ, после корзины вы увидите ссылку «Сохраните заказ в личном кабинете, я заплачу позже». Посмотрите видеоурок:
Где скачать и как установить Фотошоп?
В чем разница между учебниками по Photoshop для чайников 57 и Photoshop от Scratch Video 3.0?
Курс «Photoshop для чайников, 57 практических занятий» не дает подробного описания инструментов и команд Adobe Photoshop.Здесь только практические занятия в различных областях: восстановление и ретушь картинок, создание коллажей и декорирование фотографий, рисование, дизайн, создание текстур и текстовых эффектов.
В какой версии Photoshop записаны уроки курса?
Некоторые уроки были записаны с использованием CS6, а большая часть — в версиях CC 2014, CC 2015.
Я не из России, могу ли я купить курс?
Да конечно. Доступные для вас способы оплаты: Visa / MasterCard / Maestro, Яндекс.Деньги, RBK Money, WebMoney, QIWI, Денежные переводы, Paypal. После оплаты вы получите письмо со ссылкой для скачивания курса на свой компьютер, если при регистрации вы выбрали доставку на флешку, то помимо этого письма мы отправим вам курс на флешке по воздуху. Почта.
Я не нашел ответа на свой вопрос. Как быть?
Свяжитесь с нашим онлайн-консультантом. Кнопка онлайн-консультанта расположена в правом нижнем углу страницы. Или вы можете написать в нашу службу поддержки по телефону:
Ученые-информатики стремятся изобрести множество программ.В свою очередь, пользователи ПК следят за новинками и стараются их изучать. Одно из самых популярных и известных изобретений — Adobe Photoshop. Мощный графический редактор позволяет создавать самые разные изображения. Но чтобы работать с такой программой, нужно знать все возможности и уметь ими пользоваться.
Где используется Photoshop?
Многие пользователи задаются вопросом: «с чего начать изучать Photoshop?» Это отличная программа, чтобы воплотить в жизнь вашу фантазию. Вот, например, на Adobe Photoshop CS6 вы можете произвести следующие манипуляции:
В редакторе вы можете создавать комиксов, макетов, коллажей, рисовать, ретушировать , создавать комиксы и инфографику, оптимизировать изображения и конвертировать форматы.Теперь становится понятно, для чего нужен фотошоп.
Основные инструменты
Как самостоятельно изучить Photoshop и с чего начать? Ответ прост: с помощью основных инструментов. Установленный фотошоп изначально запускается. После открытия программы следует обратить внимание на верхнюю горизонталь и боковую вертикаль. Панель инструментов находится здесь. Они должны быть изучены в первую очередь. Достаточно навести на значок курсором мыши, и всплывающая подсказка появится.
Чтобы привести инструмент, например кисть, в активное состояние, рекомендуется щелкнуть значок левой кнопкой мыши.С выбранным инструментом горизонтальная полоса изменится на , и будет много вариантов для кисти — давление, непрозрачность, цвет и многое другое. Профессиональные профессионалы по редактированию фотографий уже знают настройки параметров для определенной манипуляции, например: ретуши.
В самом низу экрана есть дополнительный набор инструментов, поэтому вам нужно обратить внимание на расположенный там треугольник. Щелчок правой кнопкой мыши откроет дополнительные параметры.
Меню Photoshop CS6 является важным элементом, без которого невозможно производить манипуляции с фотографиями.Изначально вам нужно щелкнуть по меню и открыть файл … Он содержит список изображений для обработки. После проделанной работы не забываем об экономии. Функция также находится в меню.
Все остальные параметры предназначены для редактирования фотографий. Они начинаются после «файла» и заканчиваются словом «справка».
Первые шаги фотоманипуляции
Программа осваивается только с использованием выбранного изображения. Делается все просто — нужно зайти в меню и нажать «файл». После этого откроется список картинок и останется выбрать понравившееся фото.Вы должны начать работу после добавления отпечатка в окно редактирования Photoshop.
Справа на фото образовано небольшое окошко с вкладками и. При каждом новом действии, например: режиме наложения, рекомендуется создавать новые слои. Не редактируйте только исходную фотографию.
Вы не сможете выполнить манипуляцию сразу, потому что картинка по умолчанию заблокирована и находится в фоновом режиме. Чтобы разблокировать и сделать «слой» из фотографии, рекомендуется дважды щелкнуть по «фону», который находится в правой части окна — вкладка «слои».После этого фото станет активным, и вы сможете приступить к работе.
Какие слои для
В Adobe Photoshop CS6 нельзя редактировать фотографии без использования слоев. Созданный дублирующий слой будет служить запасным вариантом для изображения. Все фотошопы сталкиваются с неудачными действиями с изображением, поэтому очень легко сделать повторяющееся изображение без вреда для источника.
Слои помогают с новыми эффектами. Например, на свадебном фото сделана надпись и созданы голуби в полупрозрачной форме.Чтобы выполнить аналогичную манипуляцию, выполняется новый слой, который находится поверх основного изображения. Затем последуют два варианта: вы можете нарисовать голубей кистью или выбрать фотографию из файла и вставить ее на новый слой.
Слоям можно придать полупрозрачный и прозрачный тон. Достаточно переместить ползунок и установить «прозрачность» на 50%. Таким образом, одинаковые голуби не будут улавливаться. После вставки полупрозрачного рисунка следует добавить деталей, например, сделать светотень и нарисовать кистью перья.
Отличие Photoshop CS6 от всех версий Adobe Photoshop
Придать изображению желаемый эффект и цвет можно только с помощью горизонтальных инструментов и вкладок со слоями, которые следует щелкнуть правой кнопкой мыши, после чего появятся «свойства». Все программы Adobe Photoshop практически неотличимы друг от друга и для новичка, по сути, без разницы, какую из них делать.
Например, photoshop 5 или CS6 практически идентичны … По этой причине для не разбирающегося в фоторедакторе человека подойдет любая версия. Например, галерея фильтров и цветовой режим одинаковы, это стандартные функции. В программах новых поколений могут быть дополнения, но незначительные.
Сложно ли освоить Photoshop
Часто многих новичков интересует: сложно ли освоить программу? На этот вопрос нет однозначного ответа. Все зависит от вашего ума. Adobe Photoshop — такой же инструмент, как и любое другое железо, например : «шайба» Требуется освоение … Следовательно, механизм необходимо изучить, чтобы понять все возможности. Через время новичок станет специалистом, если начнет вникать в суть фотошопа. Но есть одно правило — тренироваться нужно от простого к сложному. Например, вам понадобится фото:
Сначала поэкспериментируйте с такими простыми функциями, а затем научитесь обводить изображение, создавать светотень, делать коллажи и создавать действительно уникальные рисунки. С помощью графического планшета вы можете нарисовать отпечаток с нуля.Чтобы полностью освоить программу, потребуется много времени и усилий.
Важно! 64-разрядная версия Photoshop более мощная, особенно когда дело касается оперативной памяти. Имейте в виду, что Photoshop CS6 и CC устанавливаются исключительно на x64 Mac OS
.Пример обработки фото
Важно понимать, как работать с фотографиями в Photoshop, поэтому нужно изучить пример обработки изображения. Не всегда удается найти некую идеальную картинку, в которой можно воплотить задуманную манипуляцию … Например, есть желание сделать ночной пейзаж, но многие фото уже отредактированы или слишком темные. Выход есть всегда. С помощью Photoshop вы можете легко превратить дневной пейзаж в ночной.
Пошаговый процесс преобразования дневного снимка в ночной:
звёзд
Чтобы небо было более эффектным, нужно сделать звезды.
Процесс:
- Новый создается поверх всех слоев. Он заполняется черным цветом, и применяется инструмент «Заливка».Затем добавляется функция «шум», которая находится в меню «фильтр». Усиливается черный и белый шум (количество).
- Выберите «Эскиз линогравюры» в галерее фильтров. Для желаемого эффекта нужно поиграться с настройками.
- Используйте инструмент перемещения, чтобы правильно расположить звезды.
- На слое со звездами нужно установить режим наложения (Blending Options).
- Затем для того же слоя добавляется маска. Цвет градиента черно-белый. Нижняя часть сделана невидимой и, регулируя непрозрачность, до некоторой степени увеличена.
Выделение объектов
Photoshop CS6
Для наилучшего фотоэффекта желательно сделать окна подсвеченными.
Процесс:
- Используйте инструмент «Прямое лассо» для выбора окон. Чтобы сделать множественный выбор без сброса предыдущего выбора, рекомендуется удерживать нажатой клавишу Shift.
- Затем выбранные объекты дублируются, и копия помещается поверх слоев.
- Затем выбираются параметры наложения. Галочка ставится на цвет (Color Overlay). Объект должен приобрести светло-оранжевый оттенок.
- Для улучшения эффекта рекомендуется прокручивать параметры наложения в меню и выбирать оттенок.
- Проверено напротив (Outer Glow) — это внешнее свечение.
- Вы можете снова поиграть с точками наложения и выбрать подходящий оттенок.
Вторичные источники света
Необходимо отражать падающий свет от окон на землю и стены.
Процесс:
- Выберите «кисть» и установите непрозрачность на 20%. Создается новый слой.
- Затем выберите цвет окна с помощью пипетки.
- Кисть отмечает тени на земле и стенах. Свет должен быть рассеянным.
- Насыщенность настраивается с помощью непрозрачности слоя.
Чтобы правильно распределять свет и тень, рекомендуется ознакомиться с их рефлексами.Вам нужно понять, как свет скользит по тому или иному объекту. Металл гладкий, а дерево грубое. Это сильно влияет на создание качественного реалистичного изображения.
Adobe Photoshop — универсальная программа для веб-дизайнеров, контент-менеджеров, фотографов и видеооператоров, аниматоров, редакторов мультимедиа и обычных пользователей ПК. Программа делает все возможное с файлами: меняет фон, объединяет две и более фотографии в одну, исправляет и меняет цвета, добавляет эффекты и надписи, позволяет создавать собственные изображения и макеты сайтов.
Мы отобрали лучшие бесплатные видеоуроки по Photoshop для самостоятельного изучения в домашних условиях с нуля.
Фотошоп для начинающих. Обзор интерфейса Photoshop
Начинающие ретушеры и дизайнеры начинают с изучения интерфейса программы. Вводное и чисто теоретическое занятие, необходимое для освоения нового курса. Для начала выясним, какие инструменты и функции содержит окно программы. Фоны, палитры, инструменты для работы с изображениями и текстом — на панели инструментов много вкладок и ярлыков, поначалу можно запутаться.Некоторые инструменты, команды и настройки различаются от версии к версии. Изучив одно, становится легко ориентироваться в остальном. Следующим шагом будет изучение горячих клавиш для ускорения.
Как правильно вырезать фон или объект в Photoshop
Телепорт еще не изобретен, но с помощью фотошопа в мгновение ока можно перенестись с дачи на Елисейские поля. Быстро и легко: вырежьте изображение и перенесите его на другой подготовленный фон. В видеоуроке показано, как использовать инструменты лассо, кисть, перо и ластик.С их помощью нужный объект выделяется, вырезается и аккуратно переносится на новый фон. Показано и способы работы с фоном: размытие, настройка цвета и насыщенности. Профессионалы говорят: работа по замене фона самая простая, поэтому новичкам рекомендуют начинать именно с нее.
Как изменить цвет чего-либо в Photoshop
Так же быстро решается проблема замены цвета. Автор видеоурока дает два способа изменить цвет чего угодно, даже волос: корректирующим слоем и кистью.Первый способ — автоматический и быстрый. Второй делается кропотливо вручную и напоминает детскую книжку-раскраску. Только функциональность палитры шире: вы можете изменять и корректировать цветовые тона и насыщенность. Урок дает простор для творчества и воображения.
Как быстро улучшить фотографию в Photoshop
Часто люди идут в Photoshop, чтобы улучшить качество фотографий. С помощью программы создается множество вариантов одной фотографии. Добавляйте волшебную дымку, усиливайте туман, работайте с насыщенностью, контрастом, создавайте дополнительный объем.В результате фотография становится красочной, выразительной, сочной и смотрится естественно, создавая эффект присутствия. Приемы из видеоурока используются со всеми типами фотографий в нужной вам последовательности. Со временем научитесь создавать свои собственные техники улучшения изображения.
Как удалить ненужные объекты с фотографии в Photoshop
Удалите с фото лишние объекты — однообразные и однообразные. Освойте инструменты штампа и лечебной кисти с помощью видеоурока — и тогда время и практика превратят новичка в профессионала.Автор видео рекомендует использовать последнюю версию Photoshop и показывает варианты удаления мелких и крупных объектов, от окурка до человека на велосипеде. На уроке даются советы по выбору диаметра и жесткости используемой кисти, показаны ошибки начинающих ретушеров и варианты работы с инструментом. Некоторые моменты (степень давления, штриховка и частота мазков) напоминают работу с художественными принадлежностями.
Инструмент рамки, перспективная обрезка и размещение
Видеоурок учит кадрированию и повороту изображения, изменению угла поворота и созданию перспективы, приближению и удалению объекта, разрезанию изображения на части.Показывает варианты разрезания изображения на равные и разные части для коллажей или других веб-потребностей. Иллюстрируется работа с маркерами и сетками. Автор дает советы, как сохранить полученные изображения в правильном качестве и формате.
5 хитростей, которые должен знать каждый Photoshop
Каждая обновленная версия программы умнее и быстрее предыдущей. Автор видео демонстрирует преимущества обновленной программы CC2018. В первую очередь новичкам поможет функция интерактивного обучения, которая теперь встроена в саму программу в виде пошаговых инструкций… Инструменты выделения и рисования были улучшены, чтобы они стали умнее и работают почти автоматически. Мы рекомендуем посмотреть руководство о том, как найти новые функции на панели задач.
Тонирование в Adobe Photoshop
Тонирование фотографий в программе Photoshop выполняется в художественных целях. Видеоурок основан на обработке портрета тремя простыми, но эффективными способами и показывает, как улучшить цветовую гамму, сделав ее насыщенной. Тонирование предполагает настройку цветового баланса в технике бирюзово-оранжевый, то есть в сине-зеленых и оранжевых тонах.После просмотра узнайте, как работать с кривыми света и тени, микшированием каналов, ползунками для выравнивания цветов и изменения цифровых значений вибрации, делать легкое и радикальное тонирование.
25 секретов и хитростей Photoshop
Знание секретов профессионалов поможет вам достичь продвинутого уровня владения программой: удобные комбинации клавиш, коррекция горизонта, клонирование фрагментов изображения, создание ретро-эффекта и конвертация в черно-белую фотографию. Опытные ретушеры находят способы за считанные минуты решить задачи, на которые новичок потратит полдня.Повышая уровень владения настройками, пользователи со временем изобретают авторские лайфхаки. Видеоролик покажет 25 таких секретов.
Дизайн сайта с нуля в Adobe Photoshop
Photoshop используется в веб-дизайне или разработке веб-сайтов. Работа кропотливая и требует знаний в области дизайна, цвета, арифметики и геометрии. В уроке показан пример создания страницы для интернет-магазина. Автор видео рекомендует начинать с определения масштаба и выбора цветовой гаммы, а также комментирует творческий процесс на понятном для начинающих языке.На примере урока можно создать одностраничный сайт, электронную визитку или лендинг без заказа платных услуг разработки.
Как создать интерьерный коллаж в Photoshop с нуля
В дизайне интерьера используется программа для создания эскиза комнаты. Метод создания коллажей используют как профессиональные дизайнеры, так и те, кто самостоятельно начал перепланировку квартиры или офиса. Коллажи наглядны и используются в процессе для аннотаций.Чтобы создать планировку гостиной, вам потребуются поверхностные знания Photoshop и небольшое количество инструментов. Изображения предметов интерьера сначала находят в Интернете, а затем переносят в рабочее пространство, создавая задуманную композицию по принципу мозаики или пазла.
Где поменять язык в фотошопе cs6. Как в фотошопе поменять язык на русский. Алгоритм смены языка в Photoshop
Как в фотошопе поменять русский язык на английский или наоборот.В примере показаны adobe photoshope cc 2015 / adobe photoshope cs5 / adobe photoshope cs6
Иногда вы устанавливаете фотошоп, а там только русский язык. Тогда вам нужен чехол, когда вам нужен английский буквально на пять минут 😉
Зачем нужно менять язык фотошопа cc / cs6 / cs5 ?
Изменение языка необходимо для правильной работы плагинов и многих действий. При записи действия Photoshop часто создаются новые слои. И если в русском Photoshop они называются Layer 1 , то в английском Layer 1 … Когда экшен просит найти Layer 1 , а у вас русский фотошоп, соответственно это не
Во-первых, вам нужно знать версию вашего фотошопа, для этого прочтите статью о том, как узнать версию Фотошоп.
Кстати, в фотошопе есть очень необычные кисти дыма и облака, которые могут понадобиться в коллекции.
Как изменить язык, если язык был установлен с самим Photoshop
Если вам повезло, в установленном фотошопе в комплекте есть английский и другие языки, просто зайдите в Редактирование (1) — Настройки (2) — Общие (3) — Интерфейс (4) — Язык интерфейса (5) выберите нужный язык из списка (если есть) и нажмите ОК (6)
После этого вам нужно повторно войти в Photoshop.
В установленном фотошопе нет языка. Где скачать кряк для фотошопа?
Перед скачиванием и установкой русификатора необходимо знать версию фотошопа!
Как изменить язык на английский в Adobe Photoshop CC?
Перейдите в папку C: / Program Files / Adobe / Adobe Photoshop CC / 2015 / Locales / ru_RU / Support Files и переименуйте файл tw10428. dat , на bak (если вы не видите.dat в конце заходим в View и устанавливаем Filename Extension)
После этого открываем Photoshop, видим английский интерфейс.
Загрузить AddLang_for_Photoshop_CS6 (языковой пакет для cs6 английский / немецкий / французский / испанский / португальский / итальянский / русский / украинский)
1.Загрузить AddLang_for_Photoshop_CS6 для Adobe Photoshop CS6
Загрузить AddLang_for_Photoshop_CS5 (языковой пакет для английского / немецкого языков / cs5) Французский / испанский / португальский / итальянский / русский / украинский)
2.Загрузите AddLang_for_Photoshop_CS5 для Adobe Photoshop CS5
Вы также можете ознакомиться с другими статьями о «Photoshop»
Если вы решили, что вам проще использовать редактор на русском языке, но как это сделать, остается загадкой — эта инструкция для вас.
Выбор языка в Photoshop
Прежде всего стоит проверить, есть ли в вашем фотошопе русификация. Перейдите в редактор и действуйте следующим образом:
- Редактировать — Настройки — Интерфейс,
- перед вами появится окно UI Language,
- если у вас русский язык, выбирайте его.
- Но если, как на скриншоте, вы обнаружите, что в фотошопе нет русского языка, то переходите ко второму шагу.
Как в фотошопе поменять язык на русский — установка локализации
На этом шаге вы установите русскоязычный пакет в корневую папку редактора и примените его, как в первом абзаце. Сначала узнайте свою версию программы, для этого:
- найдите корневую папку программы на жестком диске,
- щелкните Photoshop.exe, мышь правой кнопкой мыши,
- выберите поле «Свойства»,
- в появившемся окне перейдите на вкладку «Подробности».
Здесь вы можете увидеть версию программы, обозначение которой стоит после слов «Adobe Photoshop…». Теперь откройте браузер и введите поисковый запрос «трещина для Photoshop * ваша версия редактора *». Проверяйте скачанный файл на вирусы, не вводите номер телефона, не сообщайте никаких данных о себе. Будьте осторожны с тем, что вы загружаете на свой компьютер, так как это может повредить систему.Лучше всего посещать форумы, посвященные редакторам или сайтам дизайнеров.
Как только вы загрузите кряк, распакуйте файл по следующему адресу:
- Корневая папка редактора — Locales — ru_RU.
Папка с именем «ru_RU» по умолчанию находится в архиве, но если ее там нет, просто создайте ее сами.
Все действия необходимо выполнять от имени администратора, если вы находитесь в гостевой учетной записи, перейдите в основную, иначе у вас не получится русифицировать редактор.
- перезагрузить редактор,
- выполните все шаги, описанные в первом абзаце,
- Теперь доступна русификация.
Не скачивайте кряк из сомнительных источников. Если русский язык не отображается, попробуйте перезагрузить компьютер. Если после перезагрузки нет языка, удалите русификатор и попробуйте установить другой.
Многие пользователи изображений не знают, как изменить язык Photoshop.
Это неудивительно — работать с одной из самых популярных и с ней не так-то просто: огромное количество функций означает определенную сложность интерфейса приложения, а это создает дополнительные трудности.
Как определить версию Photoshop?
Следуйте инструкциям, чтобы узнать, какая версия редактора установлена на вашем персональном компьютере:
- запустите приложение; дождитесь появления главного экрана;
- Щелкните вкладку «Справка» (в некоторых версиях может называться «справка»). Он расположен в правой части главной панели управления программой;
- щелкните по пункту «Информация о системе»;
- в новом окне появится текстовое поле с подробной информацией о программе и ее сборке.Первая строка — это базовый номер версии и идентификатор сборки. Вы можете скопировать эту информацию в поисковую систему, чтобы узнать больше об установленном Photoshop.
После того, как вы узнаете, какую версию Photoshop вы используете, вы можете приступить к изменению языка приложения.
Меняем язык во всех версиях
Следуйте инструкциям ниже согласно вашей версии редактора.
Photoshop CS1 и CS2
В старых версиях редактора изменить язык сложнее.
На панели управления программой нет отдельного меню для изменения языка интерфейса, поэтому пользователь указал нужную ему версию еще на этапе покупки программы.
Обе эти версии Photoshop (CS1 и CS 2) автоматически сбрасывают языковые настройки — разработчики не исправили эту ошибку, сославшись на неактуальность сборок программы.
Из-за этого язык программы постоянно возвращается к английскому по умолчанию.
Чтобы решить эту проблему самостоятельно, перейдите на жесткий диск вашего ПК с установленной корневой папкой Photoshop.
В каталоге Application Data / Adobe найдите файлы с расширением .lng — они отвечают за кодировку и язык интерфейса приложения.
Найдите все файлы с именем en.lng и удалите их из этой папки; оставьте только те файлы, которые относятся к русскому языку (файлы с тегом ru).
На всякий случай не удаляйте файлы навсегда — сохраните их.Это правило применяется к любым манипуляциям с каталогами системных файлов и библиотеками.
Уведомление! Эти действия необходимо выполнять при выключенной программе. После удаления файлов перезагрузите компьютер и снова запустите Photoshop. Вместо английского интерфейс будет автоматически переведен на русский язык.
CS3
Удивительно, но самый простой способ изменить язык в третьей версии редактора — это удалить программу и переустановить ее.
Во время переустановки нужно выбрать нужный язык и провести установку.
Для изменения отображения языка интерфейса без удаления программы можно установить специальный русификатор, но это связано с целым рядом возможных новых проблем, и опытные пользователи стараются избегать взломщиков.
Подобные языковые «заплатки» (мини-программы, которые ставятся поверх основного приложения и «исправляют» его мелкие недостатки) разрабатываются опытными пользователями.
Патчи не являются официальным программным продуктом, и разработчик не несет за них ответственности. Часто взаимодействие русификатора сильно конфликтует с работой антивируса, и программа начинает вести себя непредсказуемо — вылетает, не открывается, некорректно работает и т. Д.
Если вы все же решили воспользоваться русификатором, установите это как обычная программа в Требуемую корневую папку программы Photoshop.
Дождитесь завершения установки и перезагрузите компьютер.Хороший рабочий кряк можно скачать по ссылке — именно его рекомендуют на многих форумах.
CS4 и CS5
В отличие от более ранних версий, язык можно изменить в Photoshop CS4.
Для этого перейдите в главное окно программы, выберите вкладку Правка на главной панели инструментов.
Затем щелкните «Настройки». Затем выберите пункт Интерфейс. Во вкладке «Язык» выберите нужное значение и сохраните изменения.
В некоторых случаях языковые настройки не применяются автоматически, поэтому лучше перезапустить программу и компьютер, чтобы настройки вступили в силу.
Рис. 8 — главное окно программы Photoshop CS4
CS6
Одной из самых распространенных версий Photoshop на сегодняшний день является CS6.
С ней тоже были приключения — часто, несмотря на первоначальный выбор другого языка, после установки и первого запуска программы пользователи видят полностью англоязычный интерфейс.
В некоторых случаях кодировка некоторых символов может отображаться некорректно, поэтому следует изменить язык, чтобы система обновила все кодировки и исправила неточности.
Последовательность действий такая же, как в предыдущем пункте.
Следуйте инструкциям:
- запустите программу и дождитесь ее полной загрузки;
- в строке главного меню щелкните вкладку «Правка»;
- переместите указатель на элемент «Настройки», пока не появится всплывающий список;
- теперь щелкните Интерфейс;
- в открывшемся окне найдите поле, отвечающее за настройки отображения текста (в самом низу) и выберите язык интерфейса, как показано на рисунке ниже;
- закройте программу и запустите ее снова.Photoshop автоматически изменит язык.
Языковые настройки в Photoshop CC 2014 и 2015 изменяются так же, как и в CS6.
Все языковые настройки можно изменить напрямую, используя уже знакомое окно «Интерфейс».
Чтобы изменить отображение текста, закройте программу и снова откройте ее через несколько секунд.
Более того, в версиях CC Языковая панель внешне часто не меняется даже после выбора нового языка.
Если это произошло и язык не изменился, снова измените параметр «Язык» в окне интерфейса и закройте приложение.
После этого зайдите в «Диспетчер задач» своего персонального компьютера и найдите в списке запущенных процессов Photoshop.
Щелкните процесс правой кнопкой мыши и выберите Завершить задачу. Затем попробуйте загрузить программу еще раз. Все должно работать с новым языком.
и editor.0lik.ru/photoshop-online
Оба сайта полностью бесплатны и не требуют регистрации.
Обычно сайт автоматически определяет язык вашего браузера и меняет его интерфейс. Если этого не произошло, вы можете самостоятельно изменить язык сервиса.
Для этого на веб-сайте сервиса «Редактор» выберите вкладку «Язык» и установите нужный вам параметр:
Для изменения языка интерфейса на веб-сайте Online Photoshop также воспользуйтесь вкладкой «Язык»:
Возможно, вам будет интересно прочитать другие наши материалы для дизайнеров.
Adobe Photoshop — самый популярный графический редактор современности, которым активно пользуются как профессионалы, так и любители. Эта программа оснащена поддержкой русского языка, однако, если интерфейс в вашем случае программы на другом языке, то использование программы становится намного сложнее.
Уже много лет принцип смены языка для всех версий этой программы остается неизменным. Какой бы язык ни был установлен в этой программе в вашем случае, расположение элементов остается прежним, а это означает, что вам просто нужно точно следовать приведенным ниже инструкциям.
Как изменить язык в Adobe Photoshop?
Обращаем ваше внимание, что нижеприведенная инструкция будет действительна только в том случае, если русский язык уже «вшит» в программу. Если вы используете нелицензионную сборку, может оказаться, что в вашем случае русский язык просто недоступен в системе, а значит вам потребуется дополнительная установка русификатора.
1. Запустите Adobe Photoshop. Нажмите в верхней части окна на вторую вкладку слева (в нашем случае это кнопка «Редактировать» ), а затем перейдите к самому последнему элементу в списке «Настройки» , а затем выберите второй вспомогательный «Интерфейс» .
2. В нижней части окна находится блок «Параметры текста пользовательского интерфейса» … В нем первый элемент в списке находится «UI Language» , в котором просто нужно развернуть список и выбрать «Русский» ( «Русский» ). Вам нужно будет перезапустить Photoshop, чтобы изменения вступили в силу.
Обратите внимание, что если вы не нашли русский язык в списке, вероятно, он отсутствует в вашей сборке.В этом случае единственный способ получить утомительную локализацию — это скачать кряк.
Вам нужно будет открыть любую поисковую систему в своем браузере и ввести в нее следующий тип запроса: «Русификатор Adobe Photoshop [версия_программы]» … Мы не приводим в статье ссылки на русификаторы, так как в этом случае русификатор необходим только при использовании нелицензионного ПО.
В зависимости от типа взлома, дальнейшие действия могут отличаться: это может быть exe-файл, который необходимо запустить путем автоматической установки русификатора на ваш компьютер, или это может быть папка с файлами, которая, в свою очередь, должна быть перемещен в папку C: Program Files Adobe Adobe Photoshop [версия программы] Locales … Единственное, что нужно учитывать в обоих случаях, это то, что Photoshop должен быть закрыт на момент установки русификатора.
Надеемся, эта статья помогла вам решить проблему с языком, что упростит процесс работы в программе.
Adobe Photoshop — это программа, о которой сегодня знает каждый активный пользователь ПК. Графический редактор включает в себя большое количество встроенных инструментов и дает возможность создавать и редактировать изображения и фотографии.Несомненно, приятны стили и прилагаемые кисти. Преимуществом также является возможность установки дополнительных плагинов, шрифтов, градиентов, инструментов, которые можно легко загрузить из Интернета. Одним из основных недостатков является то, что лицензионная программа довольно дорога, поэтому многие скачивают доступные версии, найденные в сети.
Такие версии могут отпугнуть разнообразием пунктов меню, инструментов, настроек на английском языке … Не каждый готов похвастаться хотя бы уровнем B2, чтобы правильно понимать и использовать Photoshop cs6.Конечно, многие операции можно выполнить интуитивно или с помощью видеоуроков, которых предостаточно на youtube … Но зачем беспокоиться, когда у вас есть возможность сделать хороший русский перевод? Вы узнаете, как это сделать, в этой статье.
Смена языка
Если вы уже скачали и установили «Photoshop» на свой компьютер, то этот метод для вас. Во многих версиях уже есть готовый интерфейс на русском языке, но его нужно активировать. Переключение языка осуществляется мгновенно. требует нескольких простых шагов.
Сначала запустите установленную программу и дождитесь ее полной загрузки. На верхней панели управления (где расположены вкладки «Файл», «Изображение», «Редактировать») нажмите «Редактировать». В появившемся списке выберите подпункт «Предпочтения», а затем щелкните раздел «Инфекция». В самом низу окна будет блок «Текст». Далее необходимо выбрать список напротив строки U. I. Язык. После этого на экране отобразится список всех доступных языков. Если вы найдете в списке русский язык, просто наведите на него курсор и щелкните левой кнопкой мыши, язык интерфейса изменится автоматически.
Обратите внимание, что для того, чтобы изменения вступили в силу , необходимо перезапустить графический редактор … Если вы ранее работали с изображением, обязательно сохраните все изменения, чтобы не начинать все заново. в будущем. Если русского языка нет в списке, прочтите статью ниже.
Повторная загрузка и установка программы
Еще один способ получить «Photoshop CS 6» на русском языке — это снова скачать инсталляционный пакет и переустановить программу … Сегодня в Интернете можно найти множество бесплатных версий «Фотошопа» на русском языке. Однако специалисты рекомендуют скачивать программное обеспечение только с надежных и проверенных ресурсов. В некоторых пиратских вариантах может быть предустановлено стороннее программное обеспечение. Такое программное обеспечение может впоследствии украсть ваши личные данные и нарушить стабильную работу вашего компьютера. Конечно, если у вас есть возможность , лучше заплатить за лицензионную версию «Photoshop cs 6» .
Русификатор для «Фотошопа»
Если вы не нашли русский язык в настройках программы, вам необходимо скачать русификатор.Найти установочный файл несложно, но есть один небольшой недостаток. Дело в том, что такие файлы легковесны, и пользователи регулярно скачивают их напрямую. При этом хакеры, пользуясь неопытностью пользователей, внедряют вирусы в файлы. Поэтому обязательно воспользуйтесь рекомендациями, упомянутыми выше, и не забывайте об установке качественного антивируса … В этом случае проблем с компьютером из-за русификатора для «Фотошопа» не возникнет.
Некоторые дополнения скачиваются в архиве, который, соответственно, нужно распаковать. Остальные скачиваются сразу как установщик. Все, что от вас требуется, это скачать русификатор, запустить процесс установки и выбрать нужный язык программы. В конце установки почти все утилиты, доступные для загрузки в Интернете, самостоятельно находят папку и загружают в нее пакет. Теперь, чтобы изменить язык в программе, нажмите ctrl + k, выберите вкладку «вывод» в блоке «текст», русский язык появится в меню в строке «UI Language».
Установка русификатора вручную
Некоторые взломщики требуют ручной установки. Для этого вам нужно будет открыть папку с программой, щелкнув правой кнопкой мыши и выбрав пункт «расположение файла». Далее в проводнике откроется папка с файлом запуска. В нем нужно открыть каталог «локалес» и удалить все его содержимое. Затем вставьте в нее распакованную папку с трещиной. На этом процесс завершен, теперь вы можете продолжать развивать творческие способности в русскоязычном интерфейсе.
Если программа еще не установлена
Выполните следующие действия:
- Прежде всего, вам необходимо скачать установочный файл «Photoshop cs 6». Скачав архив, распакуйте его содержимое с помощью программы winrar.
- Не забудьте выключить Интернет перед началом установки. В извлеченной папке выберите установочный файл, запустите его и дождитесь появления окна «инициализация установщика». Далее выберите пробную версию и дождитесь завершения установки, сразу не запускайте программу.
- В папке с установочным файлом также должен быть adobe.photoshop.cs6-patch, его нужно будет скопировать и поместить в папку с установленной программой.
- Следующий шаг — щелкнуть по файлу, в открывшемся окне нажать кнопку «патч». Если все прошло успешно, появится надпись «patch done». Далее в папке с установочным файлом найдите ddLang_for_Photoshop_CS6.exe и запустите приложение.
- Во время установки вам будет предложено выбрать языки для «Photoshop cs 6», вы можете выбрать несколько.Затем нажимаем кнопку «Далее» и ждем окончания установки языкового пакета, по окончании которого вам будет предложено открыть программу. Далее измените язык в программе вручную — так же, как описано в предыдущих разделах статьи.
Онлайн-фотошоп «
Использование пиратских версий Photoshop сопряжено с несколькими рисками. Прежде всего, как было сказано ранее, в 80% случаев существует опасность заразиться вирусом … Такие вредоносные программы устанавливаются полностью автоматически, без вашего ведома. Они могут отправить личные данные или отключить систему. Еще один риск, что пиратских версий и соответственно все кейгены, взломщики, взломщики являются незаконными , и закон об авторских правах никто не отменял. Поэтому вы можете использовать ломаные версии «Фотошопа» на свой страх и риск.
Отличная альтернатива пиратской программе — его онлайн-версия. Зайдите на официальный сайт и используйте сразу все возможности на русском языке, вам не нужно ничего скачивать, устанавливать или переводить.Все основные функции программы доступны онлайн.
Преимущества английской версии программы
Большинство экспертов сходятся во мнении, что использование программы «Фотошоп» на русском языке целесообразно только на первых порах, когда пользователь изучает основы. Ниже мы приведем несколько причин, по которым лучше установить английскую версию графического редактора:
- Имейте в виду, что большинство онлайн-уроков высокого уровня рассчитаны на англоязычную аудиторию, поэтому, если вы хотите и дальше развивать свои навыки и выполнять работу любой сложности, лучше сразу научиться работать в оригинальной англоязычной версии. .Изучение таких видеоуроков позволит узнать много нового, откроет еще больше возможностей. К сожалению, вы не сможете пройти такие классы, работая с переведенным графическим редактором, потому что вы будете постоянно путать функции и инструменты.
- Еще одна причина, по которой не рекомендуется работать с русской версией, — это разные варианты перевода. Все дело в том, что вариантов перевода программы, т.е. русификаторов, несколько. Одни и те же команды, инструменты могут звучать по-разному, что непременно вызовет трудности при обработке изображений.
- Если вы планируете связать свою работу с «Фотошопом», помните, что практически в любом производстве используется исключительно оригинальный графический редактор на английском языке.
- Также следует отметить, что при русификации «Фотошопа cs 6» периодически могут появляться всевозможные глюки.
На основании вышеизложенного можно сделать вывод, что переводить программу на русский язык стоит только в том случае, если вы новичок и планируете использовать ее с целью простой обработки изображений. Все вышеперечисленные методы помогут вам сделать программу понятной и простой в использовании.Если вы планируете развивать свои навыки, использовать «Фотошоп» в профессиональной деятельности, то лучше сразу попробовать работать с англоязычной утилитой. Приятным бонусом станет заметное улучшение ваших знаний иностранного языка.
Видео
Это видео поможет вам самостоятельно перевести Photoshop на русский язык.
Ваше полное руководство по Photoshop 2021
Мастер Adobe Photoshop CC Графика Дизайн с самым простым курсом на Udemy!
** Более 56000+ Студенты прошли этот курс с успешными результатами и отзывами **
«Я вошел в это, практически ничего не зная, и ушел с тоннами знаний!»
Присоединяйтесь к этому курсу Adobe Photoshop CC, чтобы быстро учиться и получать удовольствие!
Если вы хотите улучшить свои фотографии и творения, профессиональное графическое оформление.После того, как Photoshop CC используется профессионалами во всем мире для любого типа продукции, от бизнеса и маркетинга Everywhere, эскизов, редактирования фотографий до документальных фильмов и тематических постеров. Вот и все эти полные курсы — графический дизайн для начинающих, и вот почему это лучший способ сразу приступить к работе и начать воплощать в жизнь свой собственный образ.
Редактируйте фотографии и создавайте графику так, как вы их себе представляете!
Загрузите практические фотографии и файлы Photoshop.
Т.к. Этот курс включает файлы практики, так что вы можете следовать им, а учиться на практике.
Что дает мне право учить вас?
Меня зовут Африди Бисвас, я профессионально использую Adobe Photoshop почти 9 лет. Я знаю, насколько запутанным и устрашающим может быть Adobe Photoshop для новичка. Я сделал тысячи проектов для своих международных покупателей, здесь много местных студентов, потому что я помог многим людям стать профессиональными графическими дизайнерами. Вот почему я создал этот курс.
Вот некоторые из отзывов моих учеников о 5-звездочных обзорах, таких как:
”Прекрасное начало, инструктор Г-н Африди кажется очень искренним и преданным учителем / воспитателем. Я впечатлен. Спасибо и с уважением, кукрети Ашутош ».
— Ашотош кукрети
”Я считаю, что это отличный курс, учитель достаточно ясен на всех уроках, по каждому курсу вы многому научитесь, плюс он дает много бесплатных ресурсов в дополнение к курсу, я рекомендую его, учитель медлителен, и это ясно понятно.Спасибо »
— Мигель Родригес Рейносо
Моя поддержка для вас
Я буду рядом с вами на каждом этапе пути. Если у вас есть какие-либо вопросы о содержании курса или о чем-либо, связанном с этой темой, вы всегда можете задать вопрос в курсе или отправить мне личное сообщение.
Я хочу сделать этот курс лучшим по использованию Adobe Photoshop. Так что, если есть какой-то способ улучшить этот курс, просто скажите мне, и я все сделаю.
С последней версией выпуска CC 2021.
К концу курса вы завершите десятки реальных проектов, чтобы укрепить свою уверенность в себе.
Я буду вести курс, используя версию Creative Cloud, но если у вас есть предыдущая версия (CS6, CS5 и т. Д.), Вы все равно можете изучать этот курс.
— Вы можете быть уверены в том, что изучите новейшую версию Adobe Photoshop CC 2021.
— Пошаговые инструкции, которые помогут пользователям в процессе обучения.
— Этот мастер-класс по графическому дизайну перенесет вас с нуля до профессионала за очень короткое время.
— Настройка параметров новых документов
— Навигация по холсту
— Работа с несколькими изображениями дизайна
— Обрезка и изменение размера изображений
Марк Галер — Основные навыки Photoshop CC Руководство для творческого воображения. — B245b 9781138400979
Почтовые отправления: Великобритания, Антигуа и Барбуда, Австрия, Бельгия, Болгария, Хорватия, Республика, Кипр, Чешская Республика, Дания, Эстония, Финляндия, Франция, Германия, Греция, Венгрия, Ирландия, Италия, Латвия, Литва, Люксембург, Мальта, Нидерланды, Польша, Португалия, Румыния, Словакия, Словения, Испания, Швеция, Австралия, США, Бахрейн, Канада, Бразилия, Япония, Новая Зеландия, Китай, Израиль, Гонконг, Норвегия, Индонезия, Малайзия, Мексика, Сингапур , Корея, Южная, Швейцария, Тайвань, Таиланд, Бангладеш, Белиз, Бермудские острова, Боливия, Барбадос, Бруней-Даруссалам, Каймановы острова, Доминика, Эквадор, Египет, Гернси, Гибралтар, Гваделупа, Гренада, Французская Гвиана, Исландия, Джерси, Иордания, Камбоджа, Сент-Китс-Невис, Сент-Люсия, Лихтенштейн, Шри-Ланка, Макао, Монако, Мальдивы, Монтсеррат, Мартиника, Никарагуа, Оман, Пакистан, Перу, Парагвай, Реюньон, острова Теркс и Кайкос, Аруба, Саудовская Аравия, Южная Африка, Объединенные Арабские Эмираты, Украина, Чили, Багамы, Колумбия, Коста-Рика, Доминик Республика, Гватемала, Гондурас, Ямайка, Кувейт, Панама, Филиппины, Катар, Сальвадор, Тринидад и Тобаго, Уругвай, Вьетнам, Российская Федерация
Исключено: абонентский ящик, Афганистан, Армения, Азербайджанская Республика, Бутан, Грузия, Индия, Казахстан, Кыргызстан, Монголия, Непал, Таджикистан, Туркменистан, Узбекистан, Лаос, Американское Самоа, Острова Кука, Фиджи, Французская Полинезия, Гуам, Кирибати, Маршалл. Острова, Микронезия, Науру, Новая Каледония, Ниуэ, Палау, Папуа-Новая Гвинея, Соломоновы острова, Тонга, Тувалу, Вануату, Уоллис и Футуна, Западное Самоа, Гренландия, Сен-Пьер и Микелон, Алжир, Ангола, Бенин, Ботсвана, Буркина-Фасо , Бурунди, Камерун, Острова Зеленого Мыса, Центральноафриканская Республика, Чад, Коморские Острова, Конго, Демократическая Республика, Конго, Республика, Кот-д’Ивуар (Кот-д’Ивуар), Джибути, Экваториальная Гвинея, Эритрея, Эфиопия, Габонская Республика , Гамбия, Гана, Гвинея, Гвинея-Бисау, Кения, Лесото, Либерия, Ливия, Мадагаскар, Малави, Мали, Мавритания, Маврикий, Майотта, Марокко, Мозамбик, Намибия, Нигер, Нигерия, Руанда, Остров Святой Елены, Сенегал, Сейшельский Сьерра-Леоне, Сомали, Свазиленд, Танзания, Того, Тунис, Уганда, Западная Сахара, Замбия, Зимбабве, Ирак, Ливан, Турция, Йемен, Аргентина, Фолклендские (Мальвинские) острова, Гайана, Суринам, Венесуэла, Ангилья, Британские Виргинские острова, Гаити, Нидерландские Антильские острова, Пуэрто-Рико, Сент-Винсент и Гренадины, Виргинские острова (США.S.), Албания, Андорра, Беларусь, Босния и Герцеговина, Македония, Молдова, Черногория, Сан-Марино, Сербия, Шпицберген и Ян-Майен, город-государство Ватикан
Adobe Photoshop CS6 Учебное пособие. Самостоятельный и легкий в использовании
Подтверждаемый сертификат об окончании выдается всем студентам, которые проходят этот курс.
Хотите освоить Photoshop CS6 и узнать секреты профессионального редактирования изображений?
Хотели бы вы, чтобы вас научил один из ведущих мировых тренеров и вы узнали, как по-настоящему использовать возможности Photoshop CS6?
Этот курс, без сомнения, является наиболее полным обучающим ресурсом по Photoshop CS6.Каждая тема, охватывающая более 13 часов содержания, разбита на ряд простых для выполнения этапов. Уроки четко представлены и используют уникальный метод обучения, который ускоряет обучение и помогает удерживать навыки, никогда не было так просто изучить Photoshop.
С самого начала вы изучите профессиональные методы редактирования изображений и коррекции фотографий, которые действительно используются профессионалами. Курс начинается с твердого понимания основ редактирования изображений. После того, как основы Photoshop были изложены, курс переходит к рассмотрению более сложных тем, с каждым проходящим уроком ваши знания Photoshop будут расширяться, поскольку автор показывает новые инструменты и способы их творческого использования с большим эффектом.Единственное предварительное условие для этого курса — желание учиться и создавать потрясающие цифровые изображения.
Вы быстро научитесь использовать расширенные функции, такие как кривые, слои и маски, для создания потрясающих цифровых изображений. По завершении этого курса вы разовьете навыки и творческое чутье для использования Photoshop CS6 на очень высоком уровне, вы станете экспертом в области цифровых изображений.
Цели курса:
- Узнайте о новых инструментах Photoshop CS6; узнайте, как создавать рабочие процессы, которые в полной мере используют преимущества новых инструментов.
- Узнайте, как упорядочить изображения и использовать Adobe Bridge для увеличения рабочего процесса.
- Изучите основы макета приложения и узнайте, как все функции взаимодействуют друг с другом.
- Узнайте об основных основных инструментах Photoshop CS6 и о том, как их можно комбинировать, чтобы покрыть почти 85% всех задач редактирования.
- Изучите основы управления цветом, узнайте, как правильно настроить среду редактирования для точного вывода цвета.
- Узнайте о силе слоев и о том, как использовать простые, но высокоэффективные методы для неразрушающего редактирования
- Изучите принципы коррекции изображений и овладейте ими, а также поймите, какие инструменты использовать в той или иной ситуации для выполнения идеальной коррекции, от базовый контраст с продвинутыми уровнями и кривыми.
- Овладейте искусством выделения, научитесь использовать выделения, маски и каналы для выделения области для коррекции с высокой точностью, от простых форм до маскировки волос.
- Узнайте о возможностях режимов наложения, корректирующих слоев и стилей слоев — это мощные инструменты, используемые профессионалами для создания поистине потрясающих изображений.

 Фильтры редактора могут не только придавать готовому изображению тот или иной эффект, но даже создавать новые объекты и обрамлять фото.
Фильтры редактора могут не только придавать готовому изображению тот или иной эффект, но даже создавать новые объекты и обрамлять фото.
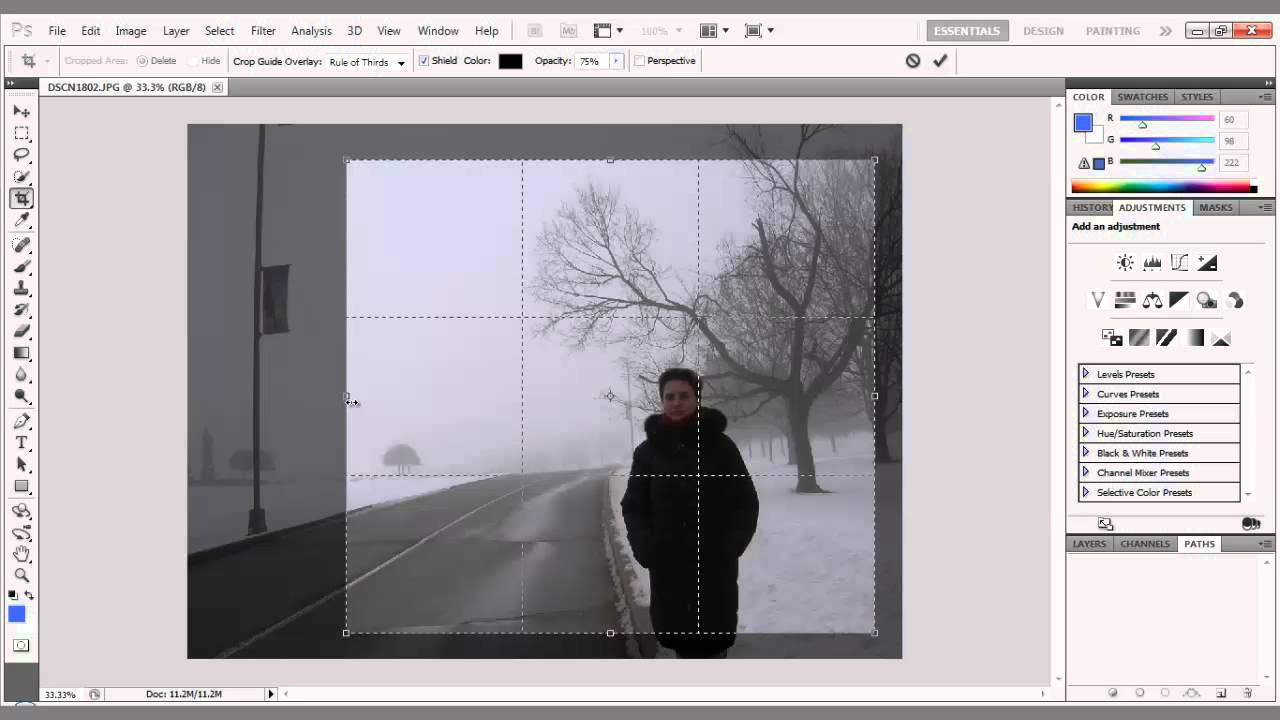 Что же такого позволяет делать функция, за что её так сильно любят пользователи и чем она поможет лично вам — читайте в статье.
Что же такого позволяет делать функция, за что её так сильно любят пользователи и чем она поможет лично вам — читайте в статье.
 Функционал, инструменты, Extended и Standard — разница. Видеокурсы позволят в короткие сроки освоить программу Photoshop, или её легкую версию Лайтрум…
Описаны новые возможности программы и
Функционал, инструменты, Extended и Standard — разница. Видеокурсы позволят в короткие сроки освоить программу Photoshop, или её легкую версию Лайтрум…
Описаны новые возможности программы и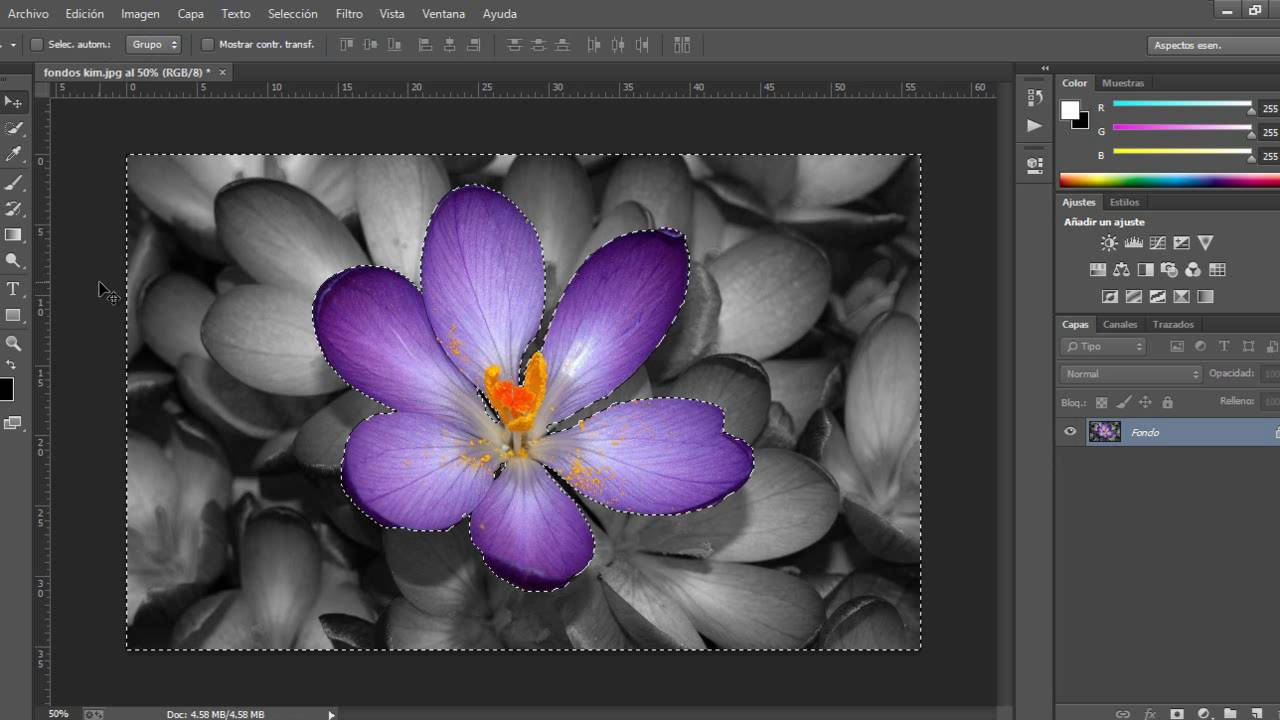 Существенные изменения Adobe Photoshop на русском Сохранение изменений в фоновом режиме.
Официальное руководство пользователя. Фотошоп применяют для создания фотореалистических изображений, для работы с цветными отсканированными изображениями, для ретуширования, цветокоррекции, коллажирования, трансформации графики, цветоделения и т.д. Adobe Photoshop располагает всеми методами работы с точечными изображениями, при…
Практическое руководство по фафическому редактору Adobe Photoshop CS . 2010 ckachat-photoshop.ru — скачать Фотошоп ( Adobe Photoshop ) на русском языке бесплатно, без регистрации и sms.
Классическое руководство по цветокоррекции (книга и диск) Я считаю, что нет предела совершенству и любую фотографию можно улучшить, используя Adobe Photoshop.
В руководстве пользователя описаны следующие функции редактора: создание таблиц и форматирование,… — 432 с. Это официальный учебный курс по программе Adobe Photoshop CS6, входящий в знаменитую серию Classroom in а Вооk.
Существенные изменения Adobe Photoshop на русском Сохранение изменений в фоновом режиме.
Официальное руководство пользователя. Фотошоп применяют для создания фотореалистических изображений, для работы с цветными отсканированными изображениями, для ретуширования, цветокоррекции, коллажирования, трансформации графики, цветоделения и т.д. Adobe Photoshop располагает всеми методами работы с точечными изображениями, при…
Практическое руководство по фафическому редактору Adobe Photoshop CS . 2010 ckachat-photoshop.ru — скачать Фотошоп ( Adobe Photoshop ) на русском языке бесплатно, без регистрации и sms.
Классическое руководство по цветокоррекции (книга и диск) Я считаю, что нет предела совершенству и любую фотографию можно улучшить, используя Adobe Photoshop.
В руководстве пользователя описаны следующие функции редактора: создание таблиц и форматирование,… — 432 с. Это официальный учебный курс по программе Adobe Photoshop CS6, входящий в знаменитую серию Classroom in а Вооk.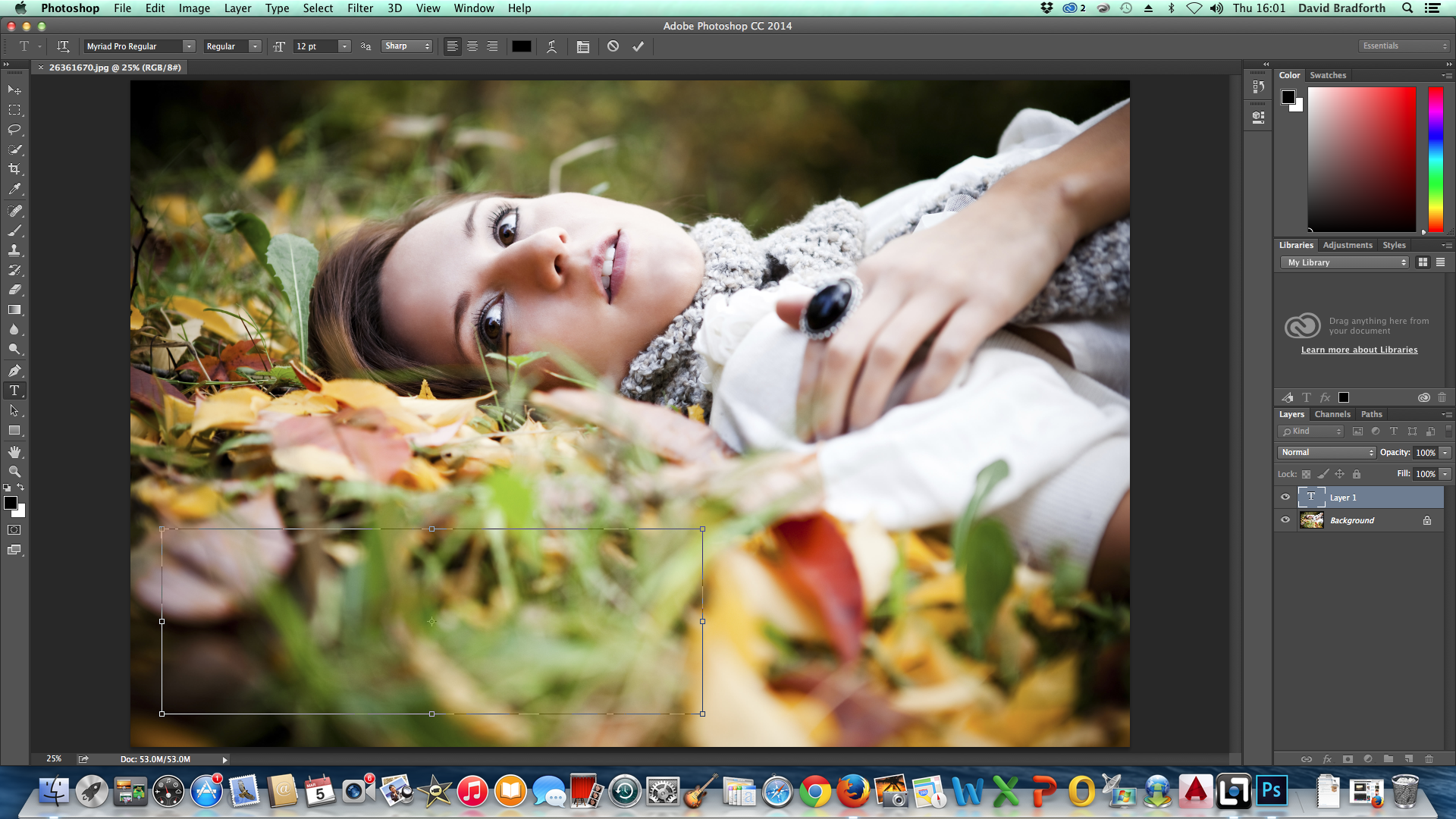 Руководство пользователя Adobe Photoshop CS3.
Руководство пользователя Adobe Photoshop CS3.