Ретушь старых фотографий в Photoshop —
У большинства из нас в семье есть фотоальбомы с черно-белыми фотографиями родителей, родителей родителей и т.д. При этом, даже в случае, когда к семейному фотоархиву относятся предельно осторожно и бережно, часть фотографий по разным причинам приходит в негодность.
Некоторые из старых фото уже попадают в наши фотоальбомы в таком виде как наследство от наших ушедших в другие миры родственников. Некоторые – просто выцветают от времени, становясь хрупкими и ломкими, покрываясь трещинами, будучи изначально отпечатанными не в лучших условиях, не на лучших фотоматериалах. Другим фотографиям, однажды побывавшим в руках маленького и креативного чада, и вовсе грозит исчезновение.
Как правило, фотопленок и слайдов, с которых когда-то были сделаны приходящие в негодность ретро-снимки, нет. И заново отпечатать фото не с чего. Но некоторые фотографии не просто дороги нам как память, часто это единственное фото в большой семье, точнее – уже в нескольких семьях, живущих в разных городах, иногда – странах.
К счастью, в наш прогрессивный век, существует возможность восстановить и размножить старую фотографию. Так как ко мне в руки уже не однократно попадали старые фото на ретушь и распечатку, постараюсь вкратце рассказать здесь о том, как это сделать.
Последовательность шагов для ретуши старых фото будет в общем случае такой:
1. Сканирование фото. Для этого нам понадобится фото без ретуши, требующее восстановления, и сканер – устройство, позволяющее переводить бумажные документы в цифровые изображения. Подойдет для этих целей практически любой современный сканер с оптическим разрешением сканирующего элемента в 1200 dpi (точек на дюйм) по вертикали и горизонтали. Во многих случаях хороший исходник для последующей ретуши фото можно получить и на более низком разрешении. Приведенная в этой статье фотография сканировалась с разрешением 600х600 dpi.
В любом случае, сканирование старой фотографии следует производить на максимальных настройках разрешения в цветном режиме, чтобы избежать потерь. Если сканера нет дома, не беда. Этот аппарат почти наверняка есть у вас на работе. Кроме того, во многих организациях, предоставляющих услуги копирования, часто можно и отсканировать фото. Еще один вариант – сканирование фотографии в фотосалоне. Во многих фотосалонах, кстати, в прайсе значится ретушь старого фото в фотошопе. Но подобный вид услуг, требующий времени и определенных навыков от исполнителя, редко обходится дешево.
Если сканера нет дома, не беда. Этот аппарат почти наверняка есть у вас на работе. Кроме того, во многих организациях, предоставляющих услуги копирования, часто можно и отсканировать фото. Еще один вариант – сканирование фотографии в фотосалоне. Во многих фотосалонах, кстати, в прайсе значится ретушь старого фото в фотошопе. Но подобный вид услуг, требующий времени и определенных навыков от исполнителя, редко обходится дешево.
Если сканирование фотографий будет производиться не дома, а на стороне, следует взять с собой флэшку с достаточным объемом свободной памяти – носитель, на который и будут записаны результаты сканирования.
2. Обработка фото – ретушь в Photoshop или другом редакторе растровых изображений. Существуют и специализированные приложения и программы для ретуши фото, такие как AKVIS Retoucher, но зачастую их набор инструментов мало отличается от инструментов Photoshop, при этом они не столь интуитивно понятны. На мой взгляд, ретушь портретного фото в фотошоп способен выполнить практически любой пользователь, который хотя бы немного знаком с этой программой.
Основной принцип обработки старых фото в Photoshop – сохранение исходника и промежуточных результатов работы на отдельных, последовательно добавляемых, слоях. Сохраняя вновь создаваемые изменения на новом слое, можно быть уверенным в том, что всегда можно вернуться к цифровому оригиналу фото без ретуши или – к тому шагу, который нас полностью устраивает.
Перед началом процесса ретуширования фото рекомендую перевести фотографию в ч/б Режим – Коррекция – Черно-белое (Alt+Shift+Ctrl+B). Одно это действие позволит вам избавиться от некоторых артефактов. Делается это, разумеется, с копией слоя, как и все остальное.
Набор же основных используемых в процессе ретуши портретных фото инструментов невелик:
- Масшаб (Z или Alt+колесо мыши) – позволяет для максимально точной обработки временно увеличивать необходимые участки фотографии.
- Перо (P) – для выделения замкнутых областей на фото (меню правой кнопки мыши Образовать выделенную область), требующих соблюдения границ контура.

- Штамп (S) – инструмент, дающий возможность заменять дефектные участки старого фото участками изображений с соседних (полноценных) участков. Размер рабочей области (размер штампа) регулируется клавишами [ – уменьшение и ] – увеличение.
- Кисть (B) – требуется в основном для выравнивания, осветления или затемнения отдельных участков. Нажатие Alt в этом режиме активирует пипетку для выбора необходимого оттенка, затем выбираются необходимые прозрачность и степень нажима кисти, и на новом слое слегка осветляется или затемняется выбранный участок.
- Ластик (E) – нужен для удаления погрешностей, возникающих в результате обработки фото, и участков на отдельных слоях.
Ниже на всякий случай привожу расшифровку кнопок панели инструментов Photoshop:
Из группы инструментов, объединенных в меню Изображение – Коррекция, вам также понадобятся, в большинстве случаев, лишь некоторые из них: Яркость/Контрастность, Уровни, Кривые, Экспозиция, Цветовой тон/Насыщенность, Цветовой баланс.
Полученный результат обязательно сохраняем в двух вариантах: базовом для редактора изображений Photoshop формате PSP и формате для печати фото JPG (с максимальным качеством).
3. Печать. Распечатываем фото в домашних условиях на струйном фотопринтере с использованием фотобумаги необходимого формата. Можно также отнести на флэшке полученный в результате ретуши старого фото в фотошопе JPG-файл в любую точку, где печатают фото. Как правило, при печати на стандартном размере 10х15 см качество отредактированного фото получается гораздо выше, чем у фото без ретуши.
Пример выполнения ретуши фото возрастом более 50 лет:
Исходный скан – неравномерное тонирование в результате выцветания, многочисленные неправильной формы и разного размера пятна, царапины и трещины, проходящие по лицу. Категория – сложная ретушь.
Результат – ретушь портретного фото в Photoshop. Примерное время обработки (для непрофессионала) – 3-5 часов.
Расскажите об этой статье в соцсетях:
Реставрация старых фотографий в Фотошопе
Старые фотографии помогают нам перенестись в то время, когда еще не было зеркалок, широкоугольных объективов и люди были добрее, а эпоха романтичнее.
Такие снимки чаще всего имеют низкий контраст и выцветшие краски, к тому же зачастую, при неаккуратном обращении на фото появляются заломы и другие дефекты.
При реставрации старой фотографии перед нами лежит несколько задач. Первая – избавиться от дефектов. Вторая – повысить контраст. Третья – усилить четкость деталей.
Исходный материал к данному уроку:
Как видим, все возможные недостатки на снимке присутствуют.
Для того чтобы лучше разглядеть их все, необходимо обесцветить фото, нажав комбинацию клавиш CTRL+SHIFT+U.
Далее создаем копию фонового слоя (CTRL+J) и приступаем к работе.
Устранение дефектов
Дефекты мы будем устранять двумя инструментами.
Выбираем инструмент «Восстанавливающая кисть» и, зажав клавишу ALT кликаем по участку рядом с дефектом, имеющим похожий оттенок (в данном случае яркость), а затем переносим полученный образец на дефект и кликаем еще раз. Таким образом устраняем все мелкие дефекты на снимке.
Работа довольно кропотливая, поэтому наберитесь терпения.
Заплатка работает следующим образом: обводим курсором проблемную область и перетягиваем выделение на участок, где дефектов нет.
Заплаткой убираем дефекты с фона.
Создаем копию верхнего слоя и переходим в меню «Фильтр – Размытие – Размытие по поверхности».
Настраиваем фильтр примерно, как на скриншоте. Важно добиться устранения шумов на лице и рубашке.
Затем зажимаем ALT и кликаем по значку маски в палитре слоев.
Далее берем мягкую круглую кисть с непрозрачностью 20-25 % и меняем основной цвет на белый.
Этой кистью аккуратно проходимся по лицу и воротничку рубашки героя.
Если требуется устранение мелких дефектов на фоне, то лучшим решение будет полная его замена.
Создаем отпечаток слоев (CTRL+SHIFT+ALT+E) и создаем копию получившегося слоя.
Выделяем фон любым инструментом (Перо, Лассо). Для наилучшего понимания, как выделить и вырезать объект, обязательно прочитайте эту статью. Информация, содержащаяся в ней, позволит Вам легко отделить героя от фона, а мне не затягивать урок.
Итак, выделяем фон.
Затем нажимаем SHIFT+F5 и выбираем цвет.
Нажимаем везде ОК и снимаем выделение (CTRL+D).
Повышаем контраст и четкость снимка
Для повышения контраста воспользуемся корректирующим слоем 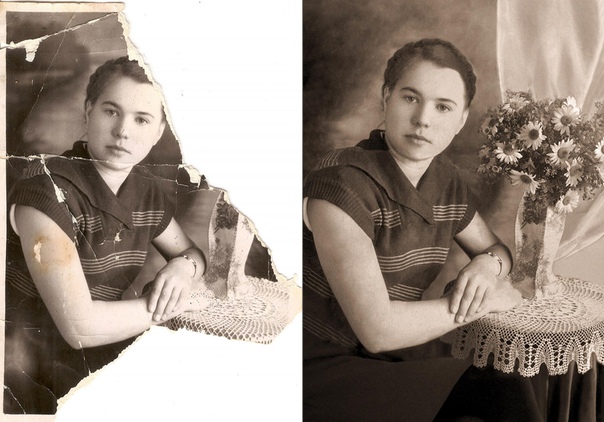
В окне настроек слоя тянем крайние ползунки к середине, добиваясь нужного эффекта. Также можно поиграться со средним ползунком.
Четкость изображения будем повышать при помощи фильтра «Цветовой контраст».
Снова создаем отпечаток всех слоев, создаем копию этого слоя и применяем фильтр. Настраиваем его так, чтобы проявились основные детали и жмем ОК.
Меняем режим наложения на «Перекрытие», затем создаем черную маску для этого слоя (см. выше), берем такую же кисть и проходимся по ключевым участкам снимка.
Осталось только откадрировать и затонировать фотографию.
Выбираем инструмент «Рамка» и отрезаем ненужные части. По завершению нажимаем ОК.
Тонировать фото мы будем при помощи корректирующего слоя «Цветовой баланс».
Настраиваем слой, добиваясь эффекта, как на скрине.
Еще одна маленькая хитрость. Для придания снимку большей естественности создадим еще один пустой слой, нажмем SHIFT+F5 и зальем его
Для придания снимку большей естественности создадим еще один пустой слой, нажмем SHIFT+F5 и зальем его
Применим фильтр «Добавить шум».
Затем меняем режим перекрытия на «Мягкий свет» и снижаем непрозрачность слоя до 30-40%.
Взглянем на результаты наших стараний.
На этом можно остановиться. Фото мы отреставрировали.
В этом уроке были показаны основные приемы ретуши старых снимков. Используя их можно достаточно успешно восстанавливать фото бабушек и дедушек.
Мы рады, что смогли помочь Вам в решении проблемы.Опишите, что у вас не получилось. Наши специалисты постараются ответить максимально быстро.
Помогла ли вам эта статья?
ДА НЕТРеставрация старых фотографий — Уроки Фотошоп
Вы хотите, чтобы ваши старые черно-белые снимки стали цветными? Возьмём известный исторический портрет, которому более ста лет.
Заметим, сегодня можно найти в интернете множество приложений для восстановления и ретуши повреждённых фотоснимков как платных так и бесплатных. Нужно Вам дорогое ручное редактирование или устроит автоматический сервис онлайн, решать Вам. Мы поделимся некоторыми секретам, возможно, вы сами станете настоящими мастерами. Видеоурок более подробно раскрывает секреты представленного метода.
Восстановление и реставрация фотографии
Шаги в этом уроке очень простые, начнем: Откройте изображение, которое Вы желаете раскрасить. Если работаете над очень поврежденным позитивом, лучше восстановить его заранее. Стандартное редактирование фотоснимка, ретушь Фотошоп включает:
Стандартное редактирование фотоснимка, ретушь Фотошоп включает:- Удаление царапин, трещин, зернистости.
- Работа с резкостью, усиление, ослабление.
- Восстановление недостающих фрагментов.
- Яркость, контраст.
- Цветокоррекция, цветовой баланс.
1. Выделение отдельных элементов.
Начнем с головы. В нашем случае это лицо и волосы. Компьютерное редактирование и художественная ретушь это не точная наука, нет универсального рецепта, который подойдёт для «всего». Здесь раскроем лишь некоторые секреты, раскрашивание старых фотографий.
Применяем различные инструменты. Простой метод Quick Selection (Быстрое выделение), Vagic Wand Tool (Волшебная палочка)(W). Быстро выделяем голову. Что бы волосы и некоторые другие детали не имели резких краев: клик правой кнопкой, растушевка 3-5пк. Копируем, вставляем на новый слой. Назовем его – head (голова).
Более сложный и продвинутый способ, требующий больше времени и навыков. Использование маски: Quick Mask (Быстрая маска) (Q). Корректируем с помощью кисти и ластика. При необходимости можно получить плавные «не чёткие» края. Brush (Кисть) (B), Eraser Tool (Ластик) (E)
2. Раскрашивание черно-белых изображений.
Для начальной коррекции применяем «цветовой баланс». Для данного «лица» установлены следующие параметры. Так же существуют дополнительные настройки «галочки» свет и тень. С помощью этих инструментов добиваемся желаемого оттенка.
3. Усиление, ослабление цветовой насыщенности.
Внесем небольшие изменения в «красочность» волос, бровей и других элементов.
4. Художественная ретушь фото
Вносим разнообразие в «механическую палитру». Добавляем к «голове» различные оттенки, полутона. Здесь используем красный и желтый цвет. Простой вариант: прозрачность кисти 3-5% или работать в режиме «перекрытие», прозрачность приблизительно 20-70%.
Художественная обработка фото, более сложный способ:
- Создаем новый слой SHIFT+CTRL+L
- Клик «правой клавишей» — «создать отправочную маску»
- Прозрачность 25-100%

С опытом у профессионального ретушера эти манипуляции не занимают много времени. Не забываем про «клавиатурные сокращения», если нет стандартных комбинаций, создайте свои. Так же ускоряет процесс работы «Action»-операции. Не будем на этом подробно останавливаться, это отельная тема. Все эти действия значительно ускоряют процесс работы.
5. Колоризация фотографии
Выполняем вышеизложенные пункты с 1 по 4 для остальных элементов: одежда, головной убор, задний план и так далее. Для предания выразительности и натуральности, обычно используют три основных цвета: красный, синий и оранжевый.
Колоризация фотографии: картинка всё равно слишком «правильная». После склеивания всех слоёв, рекомендуем, ещё раз выборочно пройтись по всей репродукции. Sponge Tool (O)( Губка) 15-40%. Синий – Desaturate (Снизить насыщенность). Красный – Saturate ( Повысить насыщенность).
Под триумфальное завершение можно запустить фильтры Filter – Sharpen (резкость) или Imagenomic portraiture, или оба, поочередно. Время на выполнение данной работы занимает приблизительно 40-60 минут. В данном занятии, конечно мы не смогли раскрыть всех тонкостей и секретов, но основные направления обозначены.
Время на выполнение данной работы занимает приблизительно 40-60 минут. В данном занятии, конечно мы не смогли раскрыть всех тонкостей и секретов, но основные направления обозначены.
Автор урока : Andrew Zavgo
Желаю успехов !
Всегда для Вас : photoshoplesson.ru
У Вас возникло желание показать результаты Ваших трудов ? Выложите свои работы на наш форум !
Уважаемые посетители сайта, потратившие время на просмотр этого урока . Нам очень хотелось бы знать понравился ли он вам и был ли он вам полезен. Не поленитесь оставить комментарий . Заранее спасибо.
ПОХОЖИЕ УРОКИ:
Ретушь старой фотографии | Soohar
В этом уроке вы узнаете, как отретушировать старую фотографию в фотошопе. Для многих начинающих фотооператоров и фотографов реставрация фотографии может показаться трудоемким и подчас невыполнимым заданием. Однако это совершенно не так, потому что инструменты фотошопа помогут с легкостью восстановить даже самый, казалось бы, поврежденный от времени снимок.
В данном материале вы узнаете, как применять корректирующие слои, узнаете, как работать с такими полезными инструментами как Healing Brush Tool (Восстанавливающая кисть) и Clone Stamp Tool (Штамп), а так же поймете базовые принципы ретуширования старых снимков. Но перед тем как приступить к уроку, вам нужно понять один простой факт — для каждой фотографии требуется всегда разный подход, потому как нет определенного правила реставрации, но методы и приемы, описанные ниже можно применять к любому поврежденному снимку. Вам просто нужно научиться комбинировать разные приемы и тогда вы сможете восстановить снимок любой сложности повреждения. Ну что же давайте приступим!
Шаг 1
Откройте изображение в фотошопе. Для начала нужно настроить контрастность, потому как изображение выглядит слишком светлым. Для этого лучше использовать корректирующий слой Levels (Уровни). Запомните что для цветокоррекции использование корректирующих слоев намного предпочтительнее использования меню Adjustments (Коррекция). Дело в том, что использование слоя позволяет корректировать цвета в любое время. Помимо гибкости работы вы так же можете удалить корректирующий слой и тем самым вернуть изначальные настройки.
Дело в том, что использование слоя позволяет корректировать цвета в любое время. Помимо гибкости работы вы так же можете удалить корректирующий слой и тем самым вернуть изначальные настройки.
Итак примените корректирующий слой Levels (Уровни). Что бы его применить нажмите на пиктограмму Creat new fill or adjustments Layer (Создать новый корректирующий слой), которая находится в палитре Layers (Слои):
Перед вами откроется меню с настройками уровней. Передвигая правый и левый ползунки постарайтесь добиться нужного результата:
Шаг 2
Теперь необходимо избавиться от швов, пыли и грязи. Для очистки таких дефектов можно воспользоваться инструментом Healing Brush Tool (Восстанавливающая кисть) (Горячая клавиша J):
Принцип работы восстанавливающей кисти прост, в чем вы сейчас и убедитесь. Для начала избавимся от шва на шубах девочек. Итак выберите основной слой, настройте нужный диаметр кисти (немного больше шва) и зажмите клавишу Alt и не отпуская кликните примерно месту, как показано на рисунке ниже:
Затем отпустите клавишу Alt и пройдитесь по шву:
Как вы поняли восстанавливающая кисть использует пиксели выбранного участка и смешивает их с пикселями дефектного места. У этого и этого инструмента есть настройки с которыми вам необходимо познакомиться. Кликните по холсту правой кнопкой мыши:
У этого и этого инструмента есть настройки с которыми вам необходимо познакомиться. Кликните по холсту правой кнопкой мыши:
- Size — размер кисти
- Hardness — жесткость краев. Чем жесче края, тем четче будет граница смешивания.
- Spacing — интервалы. Можно задать интервалы кисти.
Исправить дефект на санях получится только при помощи инструмента Stamp:
Этот инструмент работает подобным образом, но с той лишь разницей, что он не смешивает пиксели. Что бы устранить шов, при помощи Alt выберите «подходящий участок» и затем закрасте им шов:
Как видите при помощи этого инструмента удобно устранять дефекты на четких краях объектов. Благодаря вышеописанным методам избавьтесь от всех дефектов:
Шаг 3
Теперь осталось сделать фотографию немного четче. Для этого сделайте дубликат основного слоя (Ctrl+J) и выберите Filter — Other — High Pass:
В настойках фильтра установите такое значение, что бы в окне пред осмотра было видно лишь небольшие контуры:
Нажмите OK.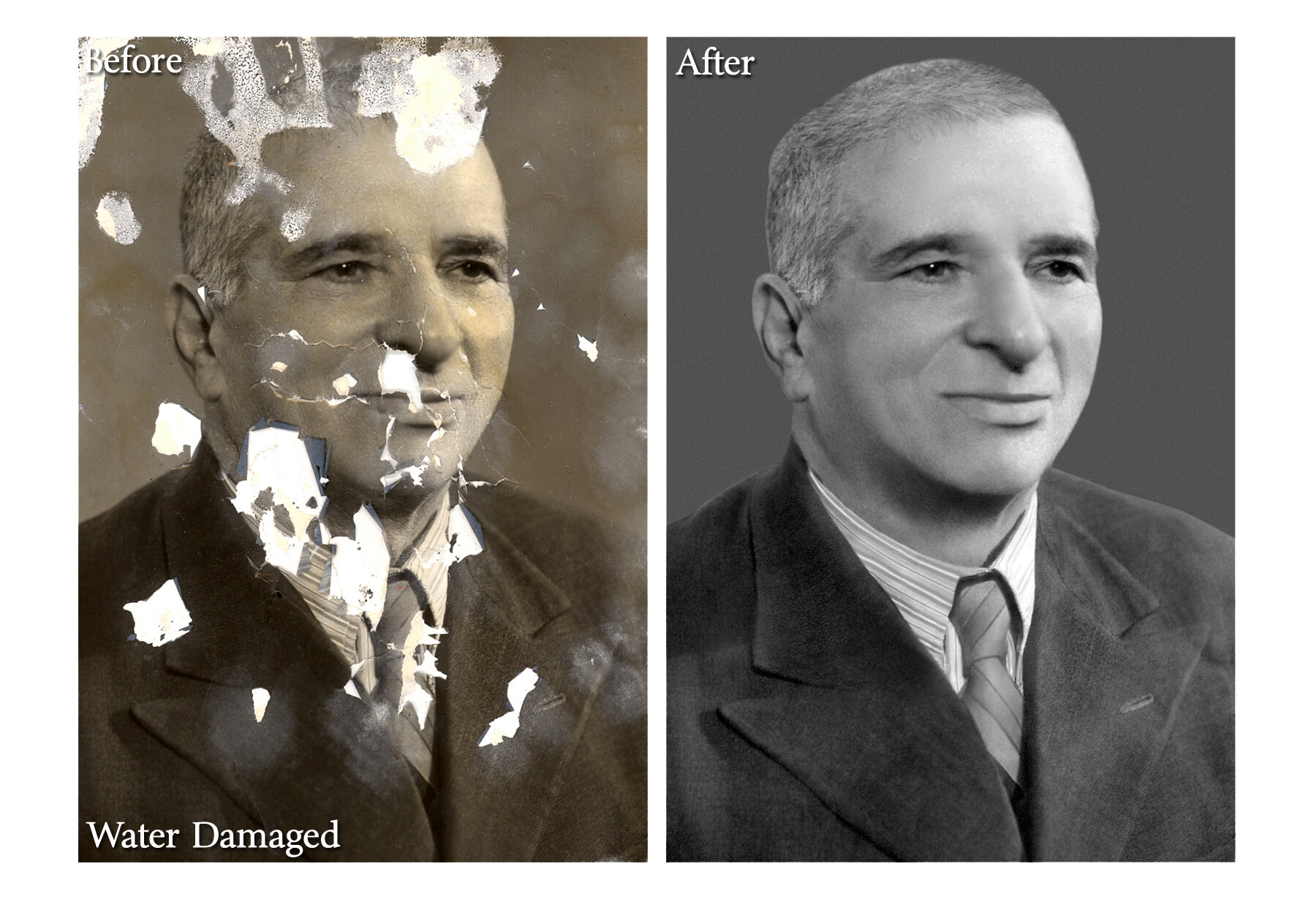 Поменяйте режим наложения этого слоя на Overlay:
Поменяйте режим наложения этого слоя на Overlay:
После этого вы заметите как снимок стал четче и контрастнее:
Вот так при помощи простых приемов и инструментов можно отретушировать снимок.
Ретушь фото в Фотошопе. Восстановление старого семейного фото.
Фотографии десятилетней давности под воздействием солнечных лучей и неаккуратных рук неизбежно портятся.. выгорают, теряют ту насыщенность, которая была у них раньше, появляются трещины, царапины пятна и т.д.
С помощью ретуши фотографий можно качественно восстановить старые снимки, вернуть им былой цвет и красоту. Заказать ретушь вашей фотографии можно на сайте VIDEO 8.
Но даже если фото лежит на полке и его никто не трогает, то качество такого снимка со временем ухудшается.
Кто не знаком с технологией ретуши, уверен, дочитав статью до конца и посмотрев видео урок, не только поймет основной принцип, но и сам сможет замазать огрехи любой фотографии в Photoshop.
Итак, у нас имеется очень старый семейный снимок (или очень потрепанный). Приступим к его ретуши.
Приступим к его ретуши.
Подготовка к ретуши
Открываю снимок в фотошопе. Создаю дубликат слоя. Перевожу в ч/б режим (сочетание клавиш CTRL+SHIFT+U). Применяю фильтры размытие и резкость, чтобы удалить мелкий «песок», которым усыпана вся фото.
Но лучше для удаления песка или пыли на фото, использовать функцию — Фильтр/Шум/Пыль и царапины… Если хорошо подобрать настройки параметров, можно добиться полного исчезновения пыли.
Ретушь старого фото
Остались крупные трещины и пятна, которые автоматически компьютер удалить не может. Аккуратно обрабатываю инструментом «Штамп», в первую очередь лица, замазывая трещины и пятна похожей текстурой. Удерживая клавишу ALT выберите участок текстуры похожей на ту, которая под дефектом. И накладывайте мазок заделывая трещину.
Лицам следует уделять внимание и в первую очередь качественно их обрабатывать. Так, как на них больше всего обращается внимания.
Инструментом «Штамп» я ретуширую сложные дефекты с лиц, а инструментом «заплатка» удаляю крупные пятна на фоне и одежде.
Обведите инструментом «Заплатка» дефект, как показано на фото. И переместите выделение туда, где его нет.
По краям фотография полностью выцвела, кроме того, на одежде присутствуют разводы и пятна. Создайте новый слой, возьмите черную кисть и подкрасьте одежду и фон обычной кисточкой сглаживая неровности тона и готово!
Конечно, даже на черной одежде, тоже должны просматриваться детали, но этот способ более быстрый и легкий. Смотрите результат ретуши фотографии:
Видео урок: Ретушь фото в Фотошопе.
Если вам понравился урок, оставляете комментарии и рекомендуйте ее друзьям!
(Visited 5 082 times, 1 visits today)
Стоимость профессиональной художественной обработки лица на фото, цена ретуши старых фотографий в фотошопе — сколько стоит услуга
Необходима качественное новое фото для резюме, портфолио, собственного сайта, блога?
Однако фотографироваться нет ни времени, ни желания.
Зато есть старые фотографии в напечатанном виде, где вы довольно неплохо получились, но их качество далеко от идеала.
У вас есть возможность улучшить качество фото при помощи ретуши фотографий даже онлайн режиме, сделав заказ по интернету.
Специалисты фотосалона Виктории Манзюк готовы помочь вам с решением этой проблемы при помощи проверенного способа, а именно — профессиональной обработки фото (ретуши photoshop) в количестве даже 1 чёрно белой фотографии или цветной фотографии.
Почему предпочтительно сделать ретушь фото в фотосалоне Виктории Манзюк?
Для нас ретушь фото в фотошопе — это не механическое нажатие кнопок мышки, а художественный и творческий процесс, который требует высокой концентрации внимания и индивидуального подхода к каждому клиенту и его заказу.
У нас работают не просто дизайнеры и ретушеры из обычного объявления, а профессиональные художники и фотографы, которые восстанавливают даже разорванные фотографии и преподают частные урок по профессиональной ретуши фото.
Они имеют широкое представление об искусстве, красоте, стиле, красоте и бесценный многолетний опыт, который позволяет при помощи ретуши не только спасти и сделать «картинку» даже из старой поврежденной черно-белой фотографии в фотошопе (adobe Photoshop).
Профессиональная обработка фото.
Мы предоставляем услуги по ретуши предметной фотографии, ретушь детских фото, реставрацию и восстановление старых фотографий.
Особенности услуги подразумевает под собой (по вашему желанию) коррекция внешности или фигуры, включает цветокоррекция, обтравка, кадрирование снимка, коррекцию глаз, губ, баланс света, яркость и так далее.
Даже поменяем одежду и макияж.
Делаем это настолько качественно и профессионально, что никто не заметит, что была осуществлена ретушь, выглядит как исходное изображение.
В дизайне и оформлении портретов применяем эффект стилизации, чтобы добиться выразительности.
И конечно же можно сделать фото на белом фоне, например, если нужна услуга фото на документы, а нет возможности сфотографироваться.
Просто предоставьте нам любительское фото, а мы сделаем из него фото на документы.
Реставрация черно-белого фото и старого фото.
Кроме ретуши, выполняем реставрацию поврежденных фотографий и старинных фотографий. Есть более легкая работа старой фотографии с помощью инструмента adobe photoshop и сложная реставрация фотографий.
Легкая ретушь и средней сложности обработка фотографий.
В интерьерах мы заменим выделенный участок или уберем лишние элементы и предметы такие, как замена фона или людей.
Уберем тень, царапины и если нужно добавить элемент, то дорисуем то, чего не хватает при помощи функции наложения, для чего собственно и используется программа Фотошоп.
Сложная реставрация или ретушь черно белое фото подразумевает под собой более сложную работу на следующем, более высоком уровне мастерства.
Художественная обработка и художественная ретушь фото.
Как выполняется сложная, творческая, художественная обработка и ретушь фото.
Для ретуши фотографий и при сложной реставрации старой фотографии программа photoshop применяется чаще всего.
Для студийной фотосъемки, особенно когда проводится свадебная фотосессия, мы выбираем самый подходящий и применяем самый различный инструмент и настройки в фотошопе: восстанавливающая кисть и другие кисти, alt, ctrl. Местами проводится коррекция при помощи корректирующего штампа, цветового фильтра и тона, создание слоев, создание однородного серого, другого фона и цветов, фотомонтаж, цветокоррекция, размытие, наложение маски, кадрирование снимка и использование других материалов для файлов в программе фото photoshop.
В некоторых случаях потребуется мягкая коррекция фотографий, чтобы естественно сделать ретушь при удалении блеска и бликов кожи моделей на разных участках кожи. Применяется чаще всего после фото съемки и для интернет магазинов, если проводилась рекламная фотосъемка.
Применяется чаще всего после фото съемки и для интернет магазинов, если проводилась рекламная фотосъемка.
Сколько стоит ретушь 1 фото в фотосалоне Виктории Манзюк?
Сколько стоит ретушь фотографий.
На сайте представлена приблизительная стоимость ретуши фотографий за один день, окончательная фото цена ретуши фото и сроки ее выполнения (от нескольких минут до нескольких часов и даже дней) будут названы после того, как будет оценен фронт работ, в зависимости от пожеланий заказчика.
Вы можете ознакомиться с другими нашими работами, пройдя по ссылке:
Если вам нужна семейная ретушь обработка после фотосессии, фотографий восстановление, или просто добавить яркость фотографиям, обращайтесь к профессионалам!
Цветокоррекция, кадрирование снимка, фотографии ретушь, усиление резкости, чистка проблемных дефектов кожи, сделать зубы белого цвета, из видео сделать фото для нас не проблема! Устранение мелких ненужных объектов входят в цену услуги простой обработки лица и обычно выполняется достаточно быстро — это работа для начинающих специалистов.
Наши мастера профессионально и качественно выполняют художественную реставрацию (художественную ретушь) фотографий.
В зависимости от сложности работы и от ваших пожеланий соберем разорванную фотографию из отдельных частей, на темных участках осветлим фото и наоборот.
Основное правило, если выполняется глубокая ретушь изображений и реставрация снимков — доверяйте только профессионалам, обученных профессиональным техникам работ с фотографией.
Только они смогут качественно выполнить работу и не испортить фото.
Фотографии просто необходимо и полезно восстановить, пока они не испортились окончательно.
Один или несколько примеров ретушь старой фотографии вы можете посмотреть на нашем сайте или позвонить к нам, получить бесплатные консультации по вашей фотографии, ответы на вопросы и выбрать подходящий для вас тип услуги. При помощи сервиса онлайн (Вайбер 0994172887 или почта) вы можете проконсультироваться по вашему заказу.
У вас есть чёрно белое фото, которое нужно отредактировать, отретушировать, восстановить, вернув молодость, лучший вид (первоначальный вид)?
Высылайте фото на электронный адрес: [email protected] для того, чтобы узнать стоимость работы.
По просьбе клиента можем выполненную работу не использовать для рекламы и соблюдать в конкретном случае конфиденциальность.
Если у вас есть дорогие сердцу фотографии ваших родителей, бабушек, дедушек, которые вы хотите сохранить или сделать из них красивые портреты большего размера на фотобумаге или фото на холсте или просто распечатать в в любом формате на фотобумаге — закажите профессиональную обработку и оцифровку старого снимка или получайте ответ по телефону в фотосалоне Виктории Манзюк — результат превзойдет все ваши ожидания.
Мы работаем не только в Украине, а и в странах ближнего зарубежья.
Позвоните нам, чтобы заказать фотографий обработку, реставрацию или ретушь фото:
в рабочее время:
+38 (097) 280 23 05 (основной телефон)
+38 (063) 619 75 10 (дополнительный)
+38 (099) 417-28-87 (Вайбер и телефон)
а в нерабочее время напишите :
1. на нашу почту:
на нашу почту:
[email protected] или [email protected]
2. Viber (Вайбер) :
+38 (099) 417 28 87
По Вайберу вы получите ответ в ближайшее время.
ОТПРАВЬТЕ ФОТО НА ПОЧТУ, чтобы заказать реставрацию фото:
[email protected] [email protected]
На данном этапе мы работаем по всей Украине и в некоторых других странах, принимаем заказы онлайн.
НАШИ УСЛУГИ ПОЛЬЗУЮТСЯ ПОПУЛЯРНОСТЬЮ В УКРАИНЕ И В НЕКОТОРЫХ
ДРУГИХ СТРАНАХ (РОССИЯ, ЕВРОПА, АМЕРИКА).
Восстановление старой фотографии с помощью программы ФотоВИНТАЖ
Владельцам семейного фотоархива знакомы проблемы бумажных фотографий: они выцветают, ломаются или рвутся.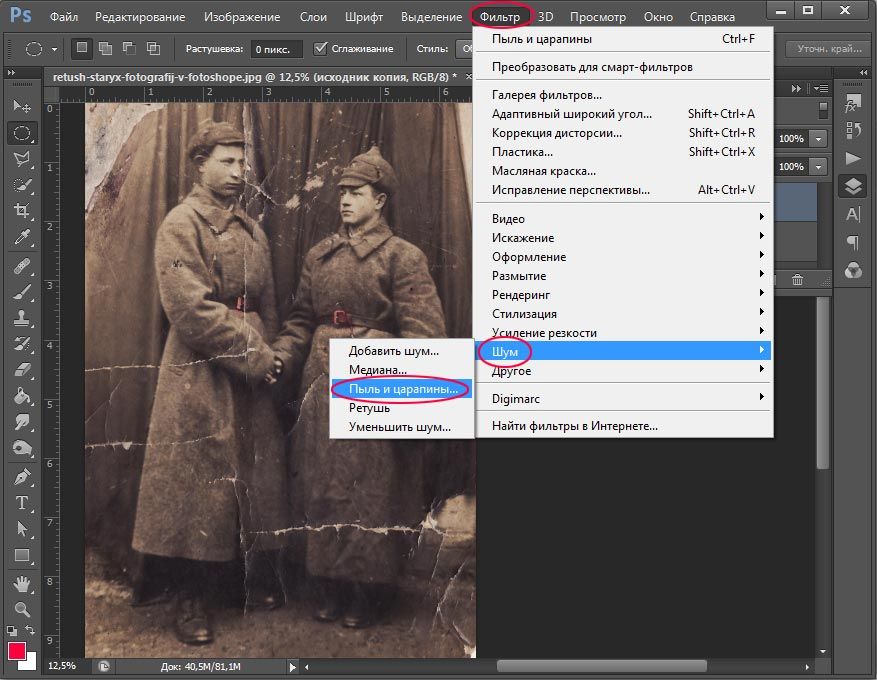 Сохранить домашнюю фотоисторию поможет оцифровка фотографий. Если снимки также требуют обработки и ретуши, а навыков работы в Фотошоп нет, вам понадобится программа для восстановления старых фото, которая поможет качественно перевести фотоархив в цифровой формат.
Сохранить домашнюю фотоисторию поможет оцифровка фотографий. Если снимки также требуют обработки и ретуши, а навыков работы в Фотошоп нет, вам понадобится программа для восстановления старых фото, которая поможет качественно перевести фотоархив в цифровой формат.
Попробуем обработать отсканированное ретро-фото в фоторедакторе ФотоВИНТАЖ. Он отличается простым управлением, включает в себя автоматические функции улучшения и будет полезен новичку и профессионалу.
Обрезаем фото и исправляем перспективу
Частая проблема старинных фотокарточек – неровные, потрепанные края. Чтобы быстро избавиться от этого дефекта, просто обрежьте ненужные участки. Для этого откройте раздел «Инструменты» и выберите пункт «Кадрирование». Программа позволяет обрезать фотографии вручную или применять заранее подготовленные форматы. Можно выбрать квадрат, прямоугольник, пропорции 16:9, 5:4 и 4:3. Также присутствуют форматы для постов в ВК, размеры для айфона и айпада.
В этой же вкладке можно исправить скос фотографии. Такая проблема возникает, если при сканировании карточка неровно лежала на стекле сканера. Просто двигайте ползунок на слайдере «Поворот», чтобы исправить эту проблему.
Такая проблема возникает, если при сканировании карточка неровно лежала на стекле сканера. Просто двигайте ползунок на слайдере «Поворот», чтобы исправить эту проблему.
Еще один способ исправить отклонение изображения от вертикали и горизонтали можно при помощи инструмента «Геометрия». Здесь можно повернуть карточку на любой угол, отразить или перевернуть.
Удаляем дефекты
Обработка старых фото не обходится без удаления заломов и трещин. Это самая распространенная проблема старых снимков. Избавиться от них можно тремя способами: при помощи инструмента «Штамп», восстанавливающей кисти или заплатки. Все функции находятся в разделе «Ретушь», каждая из них применяется в зависимости от сложности задачи.
Восстанавливающая кисть
«Восстанавливающая кисть» поможет справиться с небольшими дефектами. Принцип работы инструмента состоит в том, что он автоматически подбирает замену для поврежденного участка. Чтобы убрать дефект, настройте размер и растушевку кисти и пройдитесь по царапинам на фото. В данном случае мы убрали трещину, прошедшую от левого края до середины лба.
В данном случае мы убрали трещину, прошедшую от левого края до середины лба.
Штамп
«Штамп» применяется для более серьезных недостатков. С его помощью вы можете заменить испорченную область любым схожим участком на фотографии. Для этого вам нужно установить параметры кисти и закрасить дефект. Рядом появится «клонированная» область. Захватите ее мышкой и перетащите на то место на карточке, которым вы хотите заменить царапину. На примере ниже штампом была убрана крупная царапина возле плеча и на платье.
Заплатка
«Заплатка» поможет справиться с крупными заломами. Работать инструментом предельно просто: обрисуйте курсором испорченный участок и перетащите на область для замены. Проверьте, соответствует ли оттенок окружающему тону и нажмите «Применить». С помощью заплатки мы убрали крупный залом на боку снимка и дефект возле брови.
Проводим общее улучшение
После основной ретуши следует провести общее улучшение снимка: настроить контрастность, яркость, повысить резкость снимка. С помощью настроек тона, вроде экспозиции, контрастности, яркости и других исправляют засвеченные или затемненные фото, а коррекция цветового баланса поможет сделать более ярким поблекшие от времени карточки.
С помощью настроек тона, вроде экспозиции, контрастности, яркости и других исправляют засвеченные или затемненные фото, а коррекция цветового баланса поможет сделать более ярким поблекшие от времени карточки.
Все это можно сделать в разделе «Улучшения». Можно значительно сократить работу, применив автокоррекцию. Для этого достаточно поставить галочки напротив пунктов «Цвет» и «Освещение». Также доступна ручная установка параметров. Вручную корректировать экспозицию, яркость и контраст можно в колонке «Тон». Просто передвигайте ползунки на слайдерах и отслеживайте изменения в окне предпросмотра. В нашем случае, так как фотография черно-белая, достаточно было отрегулировать экспозицию и тени, чтобы сделать снимок более насыщенным.
Повысить резкость снимка можно двумя способами: отрегулировать параметр «Четкость» в колонке «Основные» или раскрыть вкладку «Резкость». Не перестарайтесь с этой настройкой, так как при излишнем повышении резкости на фото могут проступить различные артефакты.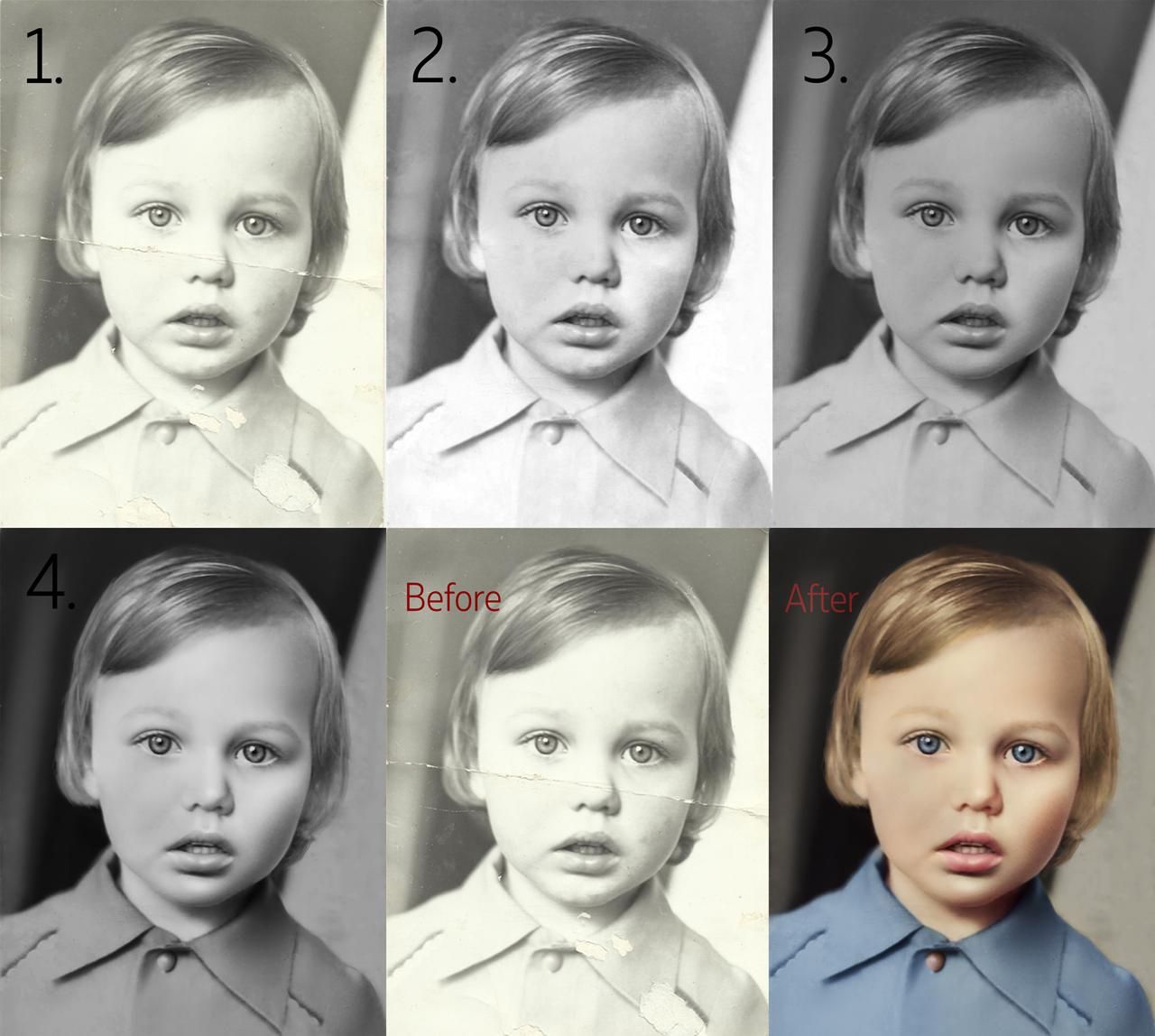
Раскрашиваем черно-белое фото
В ФотоВИНТАЖЕ можно не только восстановить старые фотографии. Фишка программы состоит в том, что она умеет делать цветной черно-белую фотографию. Специальный автоматический алгоритм подбирает цветовую композицию, основываясь на оттенках карточки. Функция колоризации находится в разделе «Улучшения». Все, что нужно, – кликнуть по кнопке «Сделать черно-белое цветным».
После раскрашивания программа предложит отредактировать результат или принять изменения. Чтобы откорректировать раскрашенную версию, нажмите «Доработать вручную». В новом окне поправьте нужные участки, выбирая оттенки из цветовой палитры. Чтобы скопировать оттенок со снимка, щелкните по выбранной области пипеткой. Обратите внимание на основные параметры кисти. Настраивая мягкость и силу, вы можете регулировать прозрачность накладываемой краски.
При раскрашивании берите во внимание общий снимок. На примере ниже вручную изменен оттенок заднего фона, так как из-за изнашивания бумаги задний план потерял цветовую общность. Единый бежевый оттенок в данном случае больше подходит под цветовую схему и стиль снимка.
Единый бежевый оттенок в данном случае больше подходит под цветовую схему и стиль снимка.
Создаем виньетку
Чтобы подчеркнуть эффект ретро, можно дополнительно наложить виньетку, то есть создать светлую или темную округлую кайму внутри фото. Эта функция находится во вкладке «Инструменты».
Чтобы выбрать свет, двигайте параметр «Сила». Минусовое значение создаст темную каемку, плюсовое – светлую. «Средняя точка» редактирует радиус. Корректируя параметр «Округлость», вы можете создать идеальный овал или сделать более резкие края. При помощи установки «Растушевка» создается плавный переход границ. Параметр «Подсветка» осветляет углы и действует только при темной виньетке.
Вот и все, что нужно, чтобы качественно обработать старый фотоснимок. Программа для реставрации фотографий ФотоВИНТАЖ поможет справиться с этим предельно быстро и не требует особых навыков ретуши. Попробуйте и вы отретушировать снимки в фоторедакторе и порадуйте своих родных, вдохнув вторую жизнь в семейный фотоальбом.
Использование Photoshop для восстановления старых фотографий: пошаговое руководство
Полное восстановление фотографий может занять много времени, но также может оказаться очень полезным.
Если вы ищете инструкции по восстановлению, ваш поиск окончен! В этом уроке мы проведем вас через процесс восстановления старых фотографий с помощью Adobe Photoshop. Даже если вы новичок, эти шаги помогут вам улучшить изображения, не беспокоясь.
Но на тот случай, если у вас мало времени (или если вы хотите получить опыт эксперта), вы также можете оставить его профессиональным редакторам.Перейдите на нашу страницу заказа, чтобы сделать запрос! Наша опытная команда раскрасит и отреставрирует старые винтажные фотографии и вернет их к жизни.
ВОССТАНОВИТЬ СЕЙЧАС ОТ 35 долларов.
Инструменты Photoshop для восстановления старых фотографий
Прежде чем мы перейдем к уроку, лучше всего ознакомиться с инструментами, которые можно использовать в Photoshop CC. Вы можете активировать эти инструменты, щелкнув их значки в окне панели инструментов. Если вам нужна наглядность, вы можете посмотреть одно или два видео на YouTube, которые помогут вам!
Вы можете активировать эти инструменты, щелкнув их значки в окне панели инструментов. Если вам нужна наглядность, вы можете посмотреть одно или два видео на YouTube, которые помогут вам!
Имейте в виду, что окно вашего набора инструментов будет отличаться в зависимости от того, какой режим вы используете.Переключитесь в экспертный режим, чтобы увидеть все доступные инструменты, которые вы можете использовать для восстановления фотографий.
Вот некоторые инструменты, которые вы будете использовать:
- Штамп клонирования: Инструмент клонирования рисует изображение, используя образец. Его можно использовать для дублирования объектов и удаления дефектов или следов.
- Кисть для лечения пятен: Предназначена для удаления пятен и нежелательных объектов, аналогично инструменту «Заплатка».
- Инструмент «Умная кисть»: Используется для корректировки тона и оттенка определенных частей фотографии.Это полезно для удаления царапин и других повреждений.
- Эллиптическая область: Выделяет область изображения круглой формы.
- Инструмент затемнения: Затемняет области определенного изображения, чтобы выделить детали.
Photoshop: Учебник по восстановлению старых фотографий
Лучшая часть использования Adobe Photoshop для восстановления старых фотографий — это сохранение исходного изображения. Вы можете сделать все улучшения на своем компьютере, а затем поделиться ими в социальных сетях, не касаясь физической фотографии.Вы также можете распечатать фотографии столько раз, сколько захотите.
Вот основные шаги по восстановлению старой фотографии:
Шаг 1: сканирование изображения
Шаг 1 — собрать старые фотографии, которые нуждаются в улучшении. Вы можете начать с семейных фотографий, на которых есть разрывы, царапины или блеклые цвета. Вы можете и выбрать раскрашивание черно-белых изображений.
После того, как вы собрали все изображения, которые хотите восстановить, отсканируйте изображения. Прочтите здесь, чтобы узнать о лучшем формате для сканирования фотографий .Вы можете посетить местного поставщика услуг, если у вас нет дома сканера. Вы также можете сфотографировать фотографию с помощью камеры высокой четкости, но отсканированные изображения всегда будут иметь более высокое качество.
Шаг 2. Подготовка и кадрирование изображения
Получив отсканированную копию старых фотографий, откройте цифровой файл в Adobe Photoshop. Возможно, вам придется немного повернуть изображение перед началом.
Затем с помощью инструмента кадрирования в Photoshop обрежьте изображение до нужного вам размера.Обязательно установите разрешение не менее 300 точек на дюйм, чтобы изображение имело точную длину и ширину, которые вы хотите, когда вы решите перепечатать фотографию.
Если разрешение ниже 300, размер изображения будет меньше после повторной печати. Если разрешение больше этого, то размер изображения будет больше.
Лучше всего использовать фотографии стандартных размеров, чтобы в дальнейшем у вас не было проблем с поиском рамки для фотографий.
Вот некоторые из размеров, которые вы можете выбрать:
- 4 x 6
- 5 x 7
- 8 x 10
- 10 x 13
- 10 x 20
- 11 x 14
- 16 x 20
- 18 x 24
- 20 x 24
- 20 x 30
Шаг 3. Создание нового слоя
Когда вы открываете изображение в Photoshop, исходный файл будет находиться на так называемом «фоновом» слое.Лучше не редактировать фоновый слой напрямую, чтобы можно было отменить изменения или проверить исходное изображение после внесения изменений. Вместо этого создайте новый слой поверх него и поработайте над ним.
Найдите панель слоев в Photoshop. Перетащите фоновый слой на значок копирования слоя внизу и переименуйте его. Когда вы закончите, вы можете скрыть фоновый слой, щелкнув значок с изображением глаза.
Шаг 4. Устранение разрывов и других повреждений
Если ваша фотография разорвана на части, не волнуйтесь.Вы можете легко исправить эти фотографии в фотошопе.
Используйте инструмент лассо, чтобы выбрать каждую часть и скопировать их в отдельные слои. Затем соедините части вместе. Создайте новый слой и используйте инструмент Clone Stamp, чтобы закрыть все отсутствующие части.
Шаг 5. Удаление пыли и царапин
Очистка изображения — самый простой способ восстановить старые и поврежденные фотографии. На панели «Фильтр» на панели задач вы найдете параметр «Шум». Под ним нажмите «Пыль и царапины».
Затем откройте всплывающее окно и увеличьте уровни радиуса и порога. Вносите изменения, пока фотография не станет чище.
Если осталось несколько дефектов, создайте новый слой и используйте кисть для заживления пятен, чтобы закрасить оставшиеся дефекты.
Шаг 6: Немного понизьте шум
Шумом называют зернистые детали на фотографиях, которые затемняют детали. С помощью Photoshop вы можете легко исправить эти недостатки и повысить резкость изображения.
На панели «Фильтр» вы должны увидеть инструмент «Подавление шума» для настройки и удаления шума.Не злоупотребляйте инструментом, чтобы изображение не выглядело неестественно!
Обязательно увеличивайте и уменьшайте масштаб, чтобы проверить отсутствие каких-либо деталей.
Шаг 7: Улучшение тона и яркости
Чтобы восстановить блеклые цветные фотографии в Photoshop , вам нужно всего лишь сделать несколько простых корректировок цвета. На вкладке «Коррекция» на панели задач вы должны увидеть три параметра:
- Авто тон
- Авто контраст
- Автоцвет
Эти автоматические инструменты могут дать вам нужный эффект без необходимости вручную настраивать контраст и уровни самостоятельно.
Шаг 8. Коррекция цвета
Если вы хотите улучшить и восстановить старую фотографию, попробуйте отрегулировать уровни. Этот метод цветокоррекции полезен, если ваше изображение слишком желтоватое, что характерно для старых фотографий.
Начните с выбора инструмента регулировки уровней под слоем. Вы также должны увидеть его на панелях Photoshop.
Щелкните значок RGB, и он покажет красный, зеленый и синий каналы на выбор.Это поможет вам убрать цветовой оттенок изображения, с которым вы работаете.
Если фотография имеет цвет сепии , добавьте черно-белый корректирующий слой.
Шаг 9: Раскрашивание изображения
Раскрашивание необязательно, но это один из лучших способов улучшить изображение с помощью Photoshop.
Есть несколько методов, которые вы можете использовать для выполнения этой задачи. Не стесняйтесь выбирать из следующего:
Используйте кисть с однотонными корректирующими слоями
Эта техника очень похожа на рисование поверх реальной фотографии.Добавьте однотонный корректирующий слой для каждой части фотографии, которую хотите раскрасить, затем измените режим наложения на «Цвет», чтобы детали исходного изображения оставались видимыми.
Используйте кисть, чтобы закрасить часть изображения, которую хотите раскрасить. Если вы рисуете небольшие участки, используйте кисть меньшего размера. Не забудьте добавить отдельный слой для каждого аспекта фотографии, которую вы рисуете, чтобы вы могли легко удалить или внести изменения!
Использование инструмента быстрого выбора со слоями сплошного цвета
Как и в случае с другими методами, вам нужно будет создать новый слой для раскрашивания фотографий этим методом.Затем с помощью инструмента «Быстрое выделение» выделите области, которые нужно заполнить. После этого вы можете использовать кнопку «Уточнить край», чтобы убедиться, что вы выбрали правильные области.
После того, как вы выбрали область, которую хотите заполнить, добавьте слой заливки сплошным цветом с режимом наложения в Color. Затем добавьте заливку в области по своему вкусу.
Один совет для этого метода — использование режима быстрой маски для удаления областей, которые вы не хотите раскрашивать. Это полезно для мелких деталей, например глаз.
Используйте корректирующие слои «Кривая»
Самый простой способ — добавить корректирующий слой «Кривая».Выберите нужный оттенок во всплывающем окне для настройки кривой, затем используйте кисть для рисования.
Шаг 10: Добавление виньетки
Добавление виньетки затемняет границы изображения, позволяя объекту сиять и становиться центром внимания.
Чтобы создать виньетку, используйте инструмент «Овальная область» размером около 200 пикселей. Затем выберите тему и выберите «Выделение»> «Инвертировать выделение». Это позволит вам выделить все вокруг предмета.
Наконец, создайте новый слой, используя ваше выделение.Затем отрегулируйте уровни этого слоя, выбрав cmd + L. Вы также можете использовать инструмент затемнения, чтобы затемнить эту часть изображения.
Шаг 11: Сохраните изображение
Когда вы будете удовлетворены своей работой, сохраните изображение.
Обратите внимание, что при сохранении в формате изображения, таком как .jpg и .png, слои будут объединены. Вы можете сохранить отдельный файл .PSD, чтобы в дальнейшем при желании внести дополнительные изменения.
Советы по восстановлению старых фотографий в Photoshop
Прежде чем приступить к восстановлению поврежденных фотографий, следуя инструкциям нашего руководства, прочтите приведенные ниже советы.Они помогут упростить и упростить процесс.
Использование графического планшета
Если вы хотите регулярно восстанавливать старые фотографии, было бы неплохо приобрести графический планшет, который будет использоваться с ноутбуком для редактирования . Это даст вам больше контроля при рисовании изображений.
Использование сочетаний клавиш
Изучение использования сочетаний клавиш может значительно сократить ваше рабочее время. Как и старые семейные фотографии в Photoshop, сочетания клавиш легко позволят вам изменить режим наложения инструмента рисования.
Не ведите себя интуицией
Если вы восстанавливаете исторические фотографии, лучше исследовать, а не действовать интуитивно. Например, вы можете проверить другие изображения, чтобы узнать, какие цвета носили общественные деятели.
Don’t Just Go With Your Gut
Нарисовать фотографии людей может быть непросто, но вам не нужно полагаться на свое воображение. Посмотрите другие фотографии, чтобы понять, как должен выглядеть окончательный результат.
Например, когда вы рисуете по коже, вам может потребоваться добавить разные оттенки, например розовый, синий или желтый.Попробуйте найти эталонную фотографию человека с таким же оттенком кожи, а затем воспроизведите его внешний вид.
Наймите профессионала для восстановления старых фотографий сейчас
Редактирование фотографий — непростая задача, но вы можете узнать, как это сделать, следуя инструкциям нашего руководства. При последовательной практике вы можете сделать старую фотографию такой, как будто она была сделана вчера.
Тем не менее, вам необязательно делать всю работу самостоятельно. Если вы ищете услуги по восстановлению фотографий, лучшим выбором будет Центр восстановления изображений.Наши профессиональные редакторы восстановят старые семейные фотографии по очень разумным ценам.
Самое приятное то, что весь процесс можно сделать онлайн. Зачем тратить время на поиск местных магазинов, если вы можете просто отправить нам онлайн-запрос, и восстановленная фотография будет прямо у вашей двери? Это так просто и удобно!
ВОССТАНОВЛЕНИЕ СЕЙЧАС ОТ 35 $
Как ретушировать старые фотографии в Photoshop
Семейные фотографии могут быть невероятно ценными подарками на память.У большинства из нас есть старые фотографии наших родителей, наших бабушек и дедушек или нас самих, но, к сожалению, из-за времени и плохой защиты эти фотографии часто поцарапываются, рвутся или теряют свою первоначальную искру.
Благодаря Photoshop, мы можем легко и творчески восстановить наши старые фотографии.
В пакетах Photoshop есть несколько невероятных инструментов, с помощью которых можно сделать старую потрепанную фотографию с этого:
до этого:
Изображение любезно предоставлено Анной Келайди
Что это за инструменты?
Инструменты ретуширования Photoshop, которые мы собираемся использовать в этом руководстве, включают следующее: инструмент Точечная восстанавливающая кисть , инструмент Patch , инструмент Clone Stamp , инструмент Gaussian Фильтр Blur и, конечно же, с помощью панели каналов Channel .
Итак, давайте откроем нашу рабочую область и приступим.
Отсканируйте фотографиюПосле того, как вы выберете фотографию, которую хотите восстановить, первое, что вам нужно сделать, это отсканировать ее с хорошим фотографическим разрешением. Вам нужно будет сканировать это изображение в режиме RGB, то есть сканировать его в цветном режиме, а не в черно-белом.
Таким образом, вы сможете избежать появления множества цветных пятен и грязи, просто выбрав правильный цветовой канал, как мы объясним позже в этом руководстве. Если вы отсканируете черно-белую фотографию в режиме оттенков серого, то все эти цветные пятна и цвета, возникшие со временем, сольются в исходное изображение, и избавиться от них будет намного сложнее.
Откройте изображениеТеперь, когда вы отсканировали нужную фотографию, откройте ее на своем компьютере и посмотрите на нее. Вы, наверное, сразу заметите все дефекты и проблемные пятна на фотографии. В случае старой семейной фотографии у нас есть всевозможные дефекты, такие как царапины, масляные отпечатки пальцев, оставившие вечный след на фотографии, разрывы / разрывы поверхности, линии сгиба и даже пятна неизвестного происхождения.
Хорошая новость: мы можем избавиться от всего этого и вернуть фотографии естественную красоту.Сначала откройте панель History в правой части Photoshop. Панель «История» отслеживает все, что вы делаете с фотографией. Когда вы хотите или вам нужно вернуться к предыдущему этапу, просто выберите из этого списка, не теряя никаких других изменений, которые вы внесли.
Измените RGB на оттенки серогоСледующий шаг (после кадрирования фотографии, если необходимо) — удалить желтоватый оттенок, который возраст придал изображению, и вернуть ему исходный черно-белый оттенок.Вы делаете это, перейдя на панель Channels справа, где вы можете увидеть, какую тональность дает каждый красный, синий и зеленый канал.
Вы заметите, что когда вы нажимаете на каждый канал, изображение становится полностью черно-белым, но тон немного отличается.
Вам нужно выбрать хроматический канал, который лучше всего соответствует разнообразию вашего исходного изображения. Причина в том, что каждый красный, синий и зеленый фильтр содержит только оттенки, которые дает каждый из этих тонов.
Точно так же пятна, например, желтого цвета, будут намного бледнее, если вы выберете синий канал вместо двух других каналов. В этом случае синий канал — наш лучший выбор, поэтому перетащите два других канала в корзину в нижней части этой панели.
Теперь пора сделать этот канал только черно-белым. Перейдите в Image, , затем нажмите Mode, нажмите Grayscale, и все. Ваш желтый канал теперь должен стать серым! Теперь приступим к процессу ретуши.
Начните ретуширование с помощью Healing Brush ToolЭто самый удобный инструмент для ретуширования из всех. Но есть и обратная сторона — есть шанс исказить выделенную область. Это искажение может быть видимым и очень раздражать глаз. Вы можете избежать этого, переключая функции Create texture и Proximity match и экспериментируя с твердостью различных кистей и типом кисти, которую вы используете. В этом примере мы собираемся использовать его без зазрения совести и нажимать на каждую маленькую точку, которая не является частью исходной фотографии.Увеличьте размер изображения в рабочем пространстве до 50% и начните избавляться от грязи и царапин!
Покройте линейные царапины разной тональностиВоспользуйтесь инструментом «Заживление пятен», чтобы нарисовать «заживляющую» линию над царапиной, или вы можете щелкнуть по отдельным пятнам пыли. Часто вы обнаружите, что вам нужно будет скрыть область изображения, имеющую различные черно-белые оттенки. В таком случае избегайте прямого и непрерывного рисования линий заживления, иначе эта линия может выглядеть несовместимой с начальным градиентом изображения.
Этого можно избежать, рисуя небольшие линии, которые смещаются при изменении цвета или тональности. Лучше увеличить изображение и изменить размер кистей, которые вы используете, сделав их меньше для деталей и для рисования коротких линий. Хороший способ сделать это — нажать [, чтобы уменьшить кисть, и ] , чтобы сделать ее больше.
Используйте инструмент Patch.Есть некоторые, скажем так, «нейтральные» области на изображениях, где можно найти много недостатков.Мы можем видеть примеры этого на этой фотографии — например, большое светлое круглое пятно на верхней стороне изображения или царапины на нижней стороне рядом с краями. Хотя было очень сложно устранить эти ошибки с помощью любого другого инструмента, в Photoshop теперь есть потрясающий инструмент Patch, в котором вы можете выбрать область, а затем перемещать ее, чтобы вы могли выбрать другое пространство, очищенное от царапин, и заменить его. Наведите указатель мыши на выбранную область и, удерживая ее, переместите ее в область, которую хотите закрыть.
Отретушируйте любые большие затронутые участкиНа многих старых снимках есть участки, которые были либо недоэкспонированы, либо переэкспонированы с самого начала, либо фотография со временем потеряла свою исходную яркость.
В случае с этой фотографией мы захотим использовать инструмент Lasso , а затем настроить уровни тона. Это повлияет на затемненную область и сделает ее ярче. Все фотографии сильно различаются по тону, и только вам решать, какую часть исходного тона вы хотите восстановить.
Для этой фотографии выберите инструмент Lasso на левой панели инструментов и нарисуйте линию вокруг области, которую вы хотите исправить, щелкнув и удерживая курсор мыши. Обычно Photoshop дает вам предварительную настройку растушевки линии, которую вы будете рисовать, как вы можете заметить в настройках верхней панели, но это во многом зависит от изображения. В общем, используйте мягкое перо размером 50 пикселей и проверьте, работает ли оно. Если нет, поэкспериментируйте с разным количеством перьев. Когда у вас есть фотография, которую вы хотите, нажмите Ctrl + L , и появится окно уровней .На диаграмме, которую мы видим, мы можем перетащить маленькие стрелки черного, серого и белого цветов, и таким образом мы можем изменить уровень тональности выбранной области. Уровни — это не инструмент ретуши, как инструмент «Точечное лечение», но он помогает восстановить исходные тона фотографии. Даже с черно-белыми фотографиями инструмент «Лассо» помогает переставить черные и белые тона изображения и сбалансировать их.
Используйте инструмент Clone StampИногда нам может потребоваться воссоздать особую область, тогда как ни инструмент Patch, ни инструмент Spot Healing не могут помочь.Это когда нам нужно восстановить деталь или продолжить какой-то узор. В этих случаях мы используем инструмент Clone Stamp, где мы можем дублировать место рядом с местом, которое мы хотим изменить. Перетаскивая этот инструмент, мы замечаем, что он дублирует также как инструмент кисти.
Имейте в виду, что мы используем его умеренно, потому что дублирование часто бросается в глаза. Чтобы использовать этот инструмент, нажмите левую или правую клавишу Alt + щелкните место, которое вы хотите клонировать.
Будьте осторожны при удаленииОбъекты, которые кажутся более размытыми, чем резкими, скорее всего, являются частью фотографии, а не являются царапинами или повреждением пленки .Помните, что царапины, капли и разрывы фотобумаги обычно очень резко проявляются на отсканированном изображении. Например, на отмеченной области исходной фотографии, если мы увеличим масштаб, мы увидим два или три белых размытых круга (там, где есть зеленые стрелки) и некоторые другие точки, которые являются более детализированными и резкими (желтые стрелки).
Мы понимаем, что эти размытые круги — это цветы — вероятно, белые розы в цвету — поэтому мы хотим, чтобы они были на картинке, потому что они добавляют ценность — их присутствие говорит нам, что сейчас весна.Возможно, это не особенно важная деталь для вас, но некоторые старые фотографии содержат более важные детали, и эти крошечные детали могут иногда изменить историю!
Помните, что не все области изображения одинаковы.Некоторые части фотографии могут иметь одинаковый однотонный цвет или оттенок, тогда как другие части более детализированы и имеют тональные различия. Что нам делать, когда это происходит? Если изображение имеет очень зернистую текстуру или участки с высокой текстурой (например, детализированная ткань ткани), скорее всего, будут видны пятна инструментов, которые вы используете, чтобы скрыть пятна.
В этом случае мы должны проявить творческий подход и использовать инструменты с терпением, используя маленькие и мягкие кисти, чтобы воссоздать тот же узор ткани или пространства. Просто увеличивайте изображение до тех пор, пока пятна, которые вы хотите исправить, не станут видны, а их границы не станут четкими на экране. Затем выберите инструмент, который соответствует вашим потребностям, и выберите размер пятна, которое вы хотите изменить.
Еще один инструмент на вынос!И последнее, но не менее важное: мы поговорим об инструменте Gaussian Blur. Этот инструмент на самом деле представляет собой фильтр, который можно использовать для смягчения и рассеивания текстуры фотографии.Возвращаясь к нашему примеру фотографии, если, например, мы хотим удалить эти очень тонкие царапины на лбу человека под гробом, мы должны увеличить область и выделить ее с помощью лассо с широким оперением.
Если количество растушевок в пикселях недостаточно велико, тогда наш выбор в конечном итоге выскочит из изображения и будет выглядеть фальшивым и странным. Но если у нас есть выбор, который нам нужен, мы нажимаем Filter, , затем Blur, и затем Gaussian Blur, , где во всплывающем окне мы видим экран предварительного просмотра с увеличением 100% и радиусом. линия.
Вы можете уменьшить или увеличить радиус размытия по Гауссу, перетащив курсор влево или вправо, и увидеть, как наш выбор на фотографии изменится. Вы заметите, что есть момент, когда царапины больше не видны; вместо этого они были смешаны с тоном. Имейте в виду, что фильтр «Размытие по Гауссу» не может использоваться широко, потому что он значительно сглаживает и смягчает изображение и может изменить фотографию нереалистичным образом.
Старайтесь не применять к изображению какой-либо фильтр, потому что он влияет на фотографию в целом и может не дать ожидаемого результата.Любые изменения или фильтры лучше применять дискретно в выбранных областях.
Также, насколько это может быть заманчиво, постарайтесь не переусердствовать с переделками. Если вы запутаетесь в ретушировании изображения пиксель за пикселем, вы получите размытое, «пластиковое» изображение, то есть оно будет выглядеть очень мягким и нереалистичным.
На моих уроках фотографии один инструктор всегда советовал нам корректировать только то, что видно до 50% увеличенного размера изображения. Остальные дефекты слишком малы для глаза при нормальном размере печати.Не забывайте, что когда фотография повреждена, все, что вы действительно можете сделать, это угадать, скопировать и вставить, а также создать «макияж», чтобы заполнить пустые и поврежденные места. Чем больше вы ретушируете фотографию, тем дальше мы отодвигаем изображение от его исходной точки. Меньше определенно больше.
В целом, существуют разные уровни восстановления и ретуши фотографий, которые в основном различаются в зависимости от личных предпочтений. Некоторые фотографы преуспевают в реставрации и ретуши старых фотографий с художественным подходом, а другие стараются сохранить исходный снимок больше всего на свете.
ЗаключениеТребуются большая точность и терпение, чтобы восстановить каждую мельчайшую деталь фотографии, а также передать исходную сущность фотографии. Тем не менее, некоторые люди предпочитают оставлять царапины и пятна пыли здесь и там, потому что они хотят, чтобы изображение выглядело устаревшим. В конце концов, современные шикарные цифровые инструменты дают нам возможность работать с новыми безупречными изображениями высокой четкости, превращая старую фотографию в творческое, футуристическое произведение искусства.
Чтобы приобрести Photoshop, щелкните здесь
Щелкните здесь, чтобы узнать больше о ретуши с использованием инструментов клонирования.
Вы можете отправить свои старые или поврежденные фотографии в FixThePhoto — профессиональную службу восстановления фотографий, которая отредактирует ваши фотографии примерно за 25 долларов за изображение. Их ретушеры будут редактировать тусклые цвета, исправлять недостающие детали, восстанавливать поврежденные участки, делать раскрашивание и общее улучшение фотографий. Качественные результаты гарантированы, поэтому вы можете распечатать старые фотографии для семейного альбома.
10 простых шагов для восстановления старых фотографий
Чтобы восстановить старые фотографии, не требуется профессионального фотографа.С Photoshop любой может сделать это с помощью нескольких базовых приемов даже с самыми обесцвеченными или потрескавшимися изображениями, чтобы дать им новую жизнь.
Просто следуйте приведенному ниже руководству по 10 простым шагам для восстановления фотографий, и вы получите красивые фотографии в кратчайшие сроки. А когда вы закончите, вы можете использовать эти обновленные фотографии в фотокниге или фото-подарке, чтобы сделать уникальное творение.
Добавление изображения в компьютер
- Используйте настройку высокого разрешения на камере или сканере для захвата цифрового изображения.
- Сохраните (или повторно сохраните) изображение на своем компьютере с максимальным значением .jpg.
- Щелкните значок Photoshop, чтобы открыть его.
- В Photoshop нажмите «Файл»> «Открыть» и выберите нужное изображение в браузере.
- Щелкните, чтобы открыть файл в Photoshop.
- Чтобы проверить, имеет ли это изображение желаемое разрешение (не менее 300 точек на дюйм), перейдите в меню «Изображение»> «Размер изображения». Появится диалоговое окно. Разрешение отображается в точках на дюйм или в точках на дюйм.Если число меньше 300, проверьте настройки камеры или сканера и начните заново. Вы должны быть уверены, что он будет четким при печати.
Подготовка изображения в Photoshop
- Сначала создайте новый слой, нажав «Слои»> «Дублировать слой».
- При появлении запроса назовите этот слой «Рабочий слой», чтобы не перепутать исходное изображение.
Обрезка границ
- Если границы неровные, используйте инструмент «Обрезка», представленный значком, который выглядит как квадрат, где стороны выходят за границы.
- Щелкните и перетащите, чтобы выбрать размер изображения, которое вы хотите оставить в пределах пунктирных линий.
- Щелкните любой другой инструмент, чтобы завершить кадрирование, и щелкните Да для подтверждения.
Регулировка яркости и контрастности
- Перейдите в Layer> New Adjustment Layer> Brightness and Contrast.
- Назовите новый слой «Яркость / Контрастность 1» и нажмите «ОК».
- Появится диалоговое окно «Яркость и контраст».
- Переключите ползунок, чтобы изменить яркость изображения.Переключение в одну сторону увеличит свет и минимизирует темноту, но будьте осторожны, так как слишком много в одну или другую сторону может размыть изображение.
- Найдите настройку яркости, которая делает изображение максимально четким.
- Переключите ползунок для регулировки контрастности. Это создаст более высокие и более низкие различия между цветами.
- Найдите настройку контрастности, которая лучше всего подходит для изображения.
- Нажмите Control + E (или Command + E на Mac), чтобы объединить настройку яркости / контрастности и слой изображения.
Регулировка выцветшего цвета
- В меню «Слой» щелкните слой изображения «Рабочий слой».
- Перейдите в Изображение> Коррекция> Цветовой баланс.
- Появится диалоговое окно «Цветовой баланс».
- Убедитесь, что установлен флажок «Сохранить яркость», чтобы сохранить только что установленные яркость и контраст.
- Установите переключатель «Средние тона».
- Отрегулируйте цвет с помощью ползунков, пока не получите желаемый эффект.Щелкните ОК.
- Выберите радио-кнопку тени и переключатель подсветки и повторите этот процесс.
- Перейдите в Image> Adjustments> Hue / Saturation
- Появится диалоговое окно Hue / Saturation.
- Переключайте ползунки «Оттенок» и «Насыщенность», пока не достигнете желаемого эффекта. Щелкните ОК.
Удаление пыли и царапин с помощью точечного заживления
- Перейдите к инструменту «Точечное заживление», представленному пластырем на панели управления.
- Над изображением щелкните поле рядом со словами «Content-Aware».
- Нажмите control (или command) и +, чтобы увеличить масштаб. Возможно, вы захотите отрегулировать масштаб, чтобы выделить небольшие участки (масштаб можно настроить в нижнем левом углу).
- Выберите кисть небольшого размера в меню кистей. Размер зависит от размера вашей фотографии и от того, насколько она вам нужна.
- Используйте круглую кисть и переключите ползунок жесткости на 75%.
- Поместите инструмент «Точечное исцеление» на любые пылинки и щелкните, чтобы удалить их.Это может вызвать обесцвечивание некоторых участков, но это легко исправить.
Стирание линий или трещин с помощью инструмента «Штамп клонирования»
- Создайте дублированный слой рабочего слоя, щелкнув «Слои»> «Дублировать слой».
- Назовите этот слой «Clone Stamp» и нажмите OK.
- Щелкните инструмент «Клонировать штамп», представленный значком, похожим на штамп руки.
- Над изображением, где написано «Образец», выберите «Текущий слой» в раскрывающемся меню.
- В меню кистей смягчите кисть, переключив ползунок жесткости на 0%.
- Удерживая нажатой кнопку Alt, щелкните чистую часть изображения рядом с линией или аномалией. Это клонирует эту часть (вы увидите, что появится цель).
- Отпустите Alt и затем осторожно нанесите кисть, щелкнув по части, которую вы хотите изменить. Кисть будет использовать клонированную часть изображения, чтобы эффективно стереть линию или трещину.
- При необходимости используйте переключатель непрозрачности (находится над изображением), чтобы настроить непрозрачность кисти и уменьшить резкость любых изменений.
- Этот инструмент также можно использовать для сглаживания точечных аномалий заживления, нажав Alt + щелкнув клонируемую часть изображения, а затем осторожно сгладив эти участки, щелкнув по ним кистью.
- Когда закончите, нажмите Control + E (Command + E на Mac), чтобы объединить штамп клонирования и рабочий слой.
Восстановление утраченных теней с помощью инструмента затемнения
- Выберите инструмент затемнения, представленный значком, который выглядит как рука, где пальцы и большой палец делают «О».
- Над изображением, рядом с Range: переместите раскрывающееся меню в Shadows. Инструмент затемнения специально предназначен для воссоздания тени.
- Установите экспозицию на 100%.
- Создайте дубликат слоя, щелкнув «Слои»> «Дублировать слой».
- Назовите этот слой «Burn» и нажмите OK.
- В меню слоя переключите Непрозрачность на 100%, чтобы было легче распознавать корректировки.
- Щелкните изображение, чтобы применить инструмент затемнения к любым областям, на которых кажется, что тени исчезли.
- Уменьшите непрозрачность до тех пор, пока выгоревшие элементы не станут более естественными (обычно около 50%).
- Когда закончите, нажмите Control + E, чтобы объединить слои затемнения и рабочего слоя.
Использование инструмента «Осветление» для воссоздания утраченных светлых участков
- Создайте дублированный слой, щелкнув «Слои»> «Дублировать слой».
- Назовите этот слой Dodge и нажмите OK.
- Выберите инструмент Dodge, представленный значком в виде леденца на палочке.
- Над изображением рядом с Range: переместите раскрывающееся меню в Highlights — инструмент Dodge специально предназначен для воссоздания Highlights.
- Слегка используйте инструмент Dodge с выдержкой около 5%.
- В меню слоя переключите Непрозрачность на 100%, чтобы было легче распознавать корректировки.
- Щелкните элементы, которые нужно выделить, но будьте осторожны, чтобы не злоупотреблять инструментом Dodge, так как он может сделать некоторые фотографии зернистыми.
- Уменьшите непрозрачность до тех пор, пока элементы, к которым был применен инструмент Dodge, не станут более естественными (обычно около 40%).
- Когда закончите, нажмите Control + E, чтобы объединить слои Dodge и Working Layer.
Сохранение работы и экспорт фотографии
- Выберите «Файл»> «Сохранить», чтобы сохранить файл как проект Photoshop. Это сохранит исходную целостность файла на тот случай, если вы захотите внести какие-либо дополнительные изменения.
- Выберите «Файл»> «Экспорт»> «Экспортировать как».
- В диалоговом окне в разделе «Параметры файла» выберите нужный тип файла.Если вы хотите поделиться в Интернете или использовать в Интернете, стандартный формат .jpg.
- Назовите и сохраните файл в формате .jpg в нужной папке.
Следуя этим шагам, вы должны получить цифровую фотографию, которая может стать подарком на память, который вы можете использовать для своих фотоальбомов или приглашений на юбилеи и дни рождения. Ключ к реставрации — это легкое прикосновение, поскольку слишком большая корректировка может сделать его неестественным. Однако, если вы внимательно выполните эти шаги, вы обязательно увидите улучшенный внешний вид на любых фотографиях, которые хотите восстановить.
Уроки по ретушированию и восстановлению старых фотографий в Photoshop
У всех нас есть старых фотографии дедушек и бабушек , которые из-за возраста не в лучших условиях сохранности. На многих из наших старых фотографий могут быть разрывы и царапины, пятна, поврежденные участки и так далее. Нельзя сказать, что все они выполнены в черно-белых тонах или цветах сепия. Так что отремонтировать поврежденную фотографию будет непросто.Вам нужно будет обратить внимание на каждую мелочь, чтобы получить реалистичный эффект.
Инструменты Photoshop, которые чаще всего используются при восстановлении старых фотографий, — это Spot Healing Brush Tool , Clone Stamp Tool и Brush Tool .
ТвитнутьЕсли отремонтировать поврежденную старую фотографию не так просто и требует много времени, то наоборот сложный.Итак, если вы хотите узнать, как создать старый фотоэффект в фотошопе вы можете проверить в этом уроке. Старение фотографии можно выполнить автоматически с помощью экшена Photoshop, поэтому у вас есть множество вариантов.
Для создания старого фотоэффекта в Photoshop вы можете использовать текстуры старой бумаги, текстуры гранжа, текстуры пыли и скатчей.
Учебник по восстановлению профессиональных фотографий старых фотографий
Устранение царапин, слез и пятен на старой фотографии в Photoshop
Добавление цвета к старой фотографии Учебное пособие по восстановлению фотографий
Ручная раскраска черно-белой старой фотографии Photoshop Учебник
Ретушь старых фотографий в Photoshop
Цветные черно-белые старые изображения в Photoshop
Учебное пособие по восстановлению фотографий Восстановить старую фотографию в Photoshop
Восстановите старые изображения с царапинами и слезами в Photoshop
Ремонт поврежденных старых изображений Photoshop Учебник
Вы также можете ознакомиться с этими классными уроками Photoshop по винтажным эффектам, чтобы создавать такие реалистичные старые фотоэффекты, как эти.
Вы можете воспользоваться этим бесплатным пакетом Vintage Paper Texture от PhotoshopSupply, если хотите создавать свои собственные старые фотоэффекты. А если вы ищете больше подобных эффектов, скачайте экшен «Сепия» в Photoshop «Фильтр».
Винтажный фоторедактор онлайн
Итак, если у вас нет Photoshop , вы можете легко создавать старые фотоэффекты с помощью онлайн-редактора MockoFun . Прочтите статью о винтажном фоторедакторе, если вы хотите сделать старые винтажные изображения онлайн.
Если вы ищете другие интересные фотоэффекты, ознакомьтесь со списком фотоэффектов в Интернете, которые вы можете использовать для своих изображений.
MockoFun , вероятно, лучший бесплатный редактор фотографий с более чем 50 неразрушающими фотофильтрами, наложениями фотографий и фотоэффектами.
Предыдущий постУчебные пособия по Photoshop с эффектом рамки вне границ
Следующее сообщениеДиаграммы и графики векторных фигур Photoshop
Превратите новую фотографию в старую с помощью Photoshop
Автор Стив Паттерсон.
В этом уроке Photoshop Effects мы рассмотрим, как сделать небольшое обратное восстановление фотографии, превратив новую или недавнюю фотографию в старую фотографию , которая выглядит так, как будто она была сделана много лет назад, и мы сделаем это, объединив несколько отдельных эффектов, чтобы создать окончательный результат.
Мы рассмотрим, как заменить исходные цвета фотографии на классический тон сепии, как добавить мягкое свечение к изображению, как затемнить края, как добавить шум, пыль и царапины, как сделать изображение более светлым. осветляя черные и затемняя белые, и мы даже увидим, как вернуть некоторые исходные цвета фотографии, когда мы закончим.Много интересного!
Конечно, как и в случае со многими фотоэффектами, результат, который вы получите, будет во многом зависеть от фотографии, которую вы используете. Если у вас есть фотография человека, сидящего в своей новой машине модели 2008 года в последней моде и слушающего iPod, попытка сделать фотографию так, как будто она была сделана 40 или 50 лет назад, на самом деле не сработает, если только ваша цель использовать фотографию как доказательство того, что машины времени действительно существуют.
Вот изображение, с которым я буду работать в этом уроке Photoshop:
Исходное изображение.
А вот как это будет выглядеть, когда мы закончим:
Окончательный результат «старого фото».
Конечно, есть много разных способов состарить фотографию в Photoshop. Это, как говорится, одно из них.
Этот урок из нашей серии «Фотоэффекты». Давайте начнем!
Загрузите это руководство в виде готового к печати PDF-файла!
Шаг 1. Добавьте корректирующий слой оттенка / насыщенности
С нашим изображением, недавно открытым в Photoshop, первое, что мы собираемся сделать, это заменить яркие цвета фотографии классическим оттенком сепии, и мы можем легко сделать это с помощью корректирующего слоя Hue / Saturation.Щелкните значок «Новый корректирующий слой» в нижней части палитры «Слои»:
.Щелкните значок «Новый корректирующий слой» в нижней части палитры слоев.
Затем выберите Hue / Saturation из появившегося списка корректирующих слоев:
Выберите корректирующий слой «Цветовой тон / Насыщенность».
Откроется диалоговое окно «Цветовой тон / насыщенность». Щелкните внутри флажка слева от параметра Colorize в правом нижнем углу диалогового окна, затем перетащите ползунок Hue примерно на 40, чтобы получить красивый оттенок сепии:
Выберите опцию «Colorize» в правом нижнем углу диалогового окна Hue / Saturation, затем установите значение «Hue» примерно на 40.
Нажмите OK, когда закончите, чтобы выйти из диалогового окна. Если мы сейчас посмотрим на нашу палитру слоев, мы увидим корректирующий слой оттенка / насыщенности, который мы добавили над фоновым слоем (слой, который содержит наше исходное изображение):
Палитра слоев в Photoshop, показывающая недавно добавленный корректирующий слой оттенка / насыщенности.
И если мы посмотрим на наше изображение в окне документа, то увидим, что исходный цвет был заменен на оттенок сепии:
Исходные цвета фотографии заменены на оттенки сепии.
Шаг 2. Объедините оба слоя в новый слой
Для нашего следующего шага нам нужно объединить наши существующие слои с новым слоем над ними. Для этого, когда корректирующий слой все еще выбран в палитре слоев, нажмите и удерживайте клавишу Alt (Win) / Option (Mac), затем, удерживая клавишу, перейдите в меню Layer вверху экрана и выберите Видимое слияние. Вы также можете использовать для этого сочетание клавиш: Shift + Ctrl + Alt + E (Win) / Shift + Command + Option + E (Mac):
Параметр «Объединить видимое» в меню «Слой».
Обычно, когда мы выбираем опцию «Объединить видимые», Photoshop объединяет все слои в существующий слой в палитре «Слои», что обычно не является тем, что мы хотим, поскольку в процессе мы теряем исходные слои. Удерживая нажатой клавишу Alt / Option при выборе «Объединить видимое» (или добавляя его к сочетанию клавиш), мы говорим Photoshop создать для нас новый слой и объединить все на этом новом слое, сохраняя при этом наши исходные слои нетронутыми. Если мы посмотрим сейчас на палитру слоев, то увидим, что Photoshop создал новый слой над двумя предыдущими слоями и объединил с ним два других слоя.Мы можем увидеть наше изображение в тонах сепии на миниатюре предварительного просмотра нового слоя:
Палитра слоев, показывающая наши исходные два слоя, теперь объединена в третий слой над ними.
Шаг 3. Переименуйте новый слой «Свечение»
Мы собираемся использовать наш объединенный слой, чтобы придать нашему изображению приятное высококонтрастное свечение, и, поскольку мы добавим еще несколько слоев после этого, давайте отслеживать, что мы делаем с каждым слоем, давая их более информативные названия, чем просто «Слой 1», «Слой 2» и так далее.Дважды щелкните имя «Layer 1» в палитре слоев и переименуйте его в «Glow»:
Переименуйте объединенный слой в «Свечение».
Конечно, у вас нет и для переименования ваших слоев, если вы чувствуете, что у вас нет лишних 5 секунд жизни, чтобы сэкономить, но когда вы приступаете к серьезной работе в Photoshop, где вы легко можете иметь сотни слоев и все они имеют такие названия, как «Layer 10 copy 2» и «Layer 50 copy 7», вы, вероятно, обнаружите, что потратите намного больше 5 секунд, пытаясь найти слой, который вы ищете.
Теперь мы добавим наш эффект свечения!
Шаг 4. Примените фильтр размытия по Гауссу к объединенному слою
Чтобы создать наш высококонтрастный эффект свечения, нам нужно размыть наш объединенный слой. Для этого выберите слой «Свечение» в палитре слоев (я предполагаю, что вы переименовываете свои слои), перейдите в меню «Фильтр» вверху экрана, выберите «Размытие», а затем выберите Gaussian Blur, который на сегодняшний день является наиболее часто используемым фильтром для размытия изображения в Photoshop:
Перейдите в Фильтр> Размытие> Размытие по Гауссу.
Когда появится диалоговое окно «Размытие по Гауссу», перетащите ползунок «Радиус» в нижней части диалогового окна вправо, пока значение радиуса не станет около 6 пикселей. В этом уроке я работаю с изображением с низким разрешением, но если вы используете изображение с высоким разрешением, вы захотите попробовать немного более высокое разрешение. Вы хотите применить достаточно размытия, чтобы удалить большую часть деталей с изображения, не заходя так далеко, что вы вообще ничего не сможете разглядеть:
Размытие слоя с помощью фильтра «Размытие по Гауссу».
Нажмите OK, когда закончите, чтобы выйти из диалогового окна. Вот мое изображение после применения размытия к объединенному слою. Обратите внимание, как я размыл его, не выходя за пределы того, что было бы невозможно понять, что на фото:
Теперь изображение в окне документа выглядит размытым.
Шаг 5. Измените режим наложения размытого слоя на «Перекрытие»
Теперь, когда мы размыли наш объединенный слой, перейдите к опции Blend Mode в верхнем левом углу палитры слоев.На самом деле он нигде не говорит «Режим наложения», поэтому просто найдите поле выбора, которое в настоящее время установлено на «Нормальный». Щелкните стрелку, направленную вниз, чтобы открыть список доступных режимов наложения, и выберите из списка Overlay:
Измените режим наложения слоя «Glow» на «Overlay».
Если мы посмотрим на наше изображение в окне документа, мы увидим, что оно теперь имеет мягкое высококонтрастное свечение, что является отличным эффектом для использования на фотографии, даже если вы не пытаетесь сделать его более старым. :
Изображение теперь выглядит мягким и контрастным.
Шаг 6: Уменьшите непрозрачность слоя «Glow»
Если вы обнаружите, и, скорее всего, заметите, что ваш эффект свечения кажется слишком интенсивным, вы можете отрегулировать его, просто уменьшив непрозрачность слоя «Glow». Параметр «Непрозрачность» находится прямо напротив параметра «Режим наложения» в верхней части палитры «Слои». Я собираюсь полностью снизить свой примерно до 70%:
Настройте эффект свечения, отрегулировав непрозрачность слоя «Свечение».
Если мы снова посмотрим на мое изображение, эффект свечения не такой интенсивный, как был раньше:
Фотография после уменьшения непрозрачности слоя «Свечение».
Шаг 7. Добавьте новый пустой слой и назовите его «Края»
Пока что в нашем стремлении превратить новую фотографию в старую в Photoshop, мы заменили исходные цвета фотографии на классический оттенок сепии и придали нашей фотографии эффект мягкого свечения, который помогает удалить некоторые из мельчайших деталей. с изображения. Следующее, что мы сделаем, — затемним края фотографии. Для этого нам понадобится новый слой. Выбрав слой «Glow» в палитре слоев, удерживайте нажатой клавишу Alt (Win) / Option (Mac) и щелкните значок «Новый слой» в нижней части палитры слоев:
Удерживая нажатой клавишу «Alt» (Win) / «Option» (Mac), щелкните значок «Новый слой».
Удерживая нажатой клавишу «Alt / Option», когда мы щелкаем значок «Новый слой», мы говорим Photoshop, что нужно открыть диалоговое окно «Новый слой», чтобы мы могли назвать слой перед его добавлением. Мы также можем установить некоторые другие параметры в диалоговом окне, но все, что нам нужно сделать здесь, это назвать его. Назовите свой слой «Края»:
.Назовите новый слой «Края».
Нажмите OK, когда вы закончите, чтобы выйти из диалогового окна, и Photoshop добавит новый слой. Если мы посмотрим на палитру слоев, мы увидим наш новый слой с именем «Edges» над другими слоями:
Новый пустой слой с именем «Края» появляется вверху палитры слоев.
Шаг 8: Залейте слой черным
Нам нужно заполнить новый слой черным цветом. Для этого мы воспользуемся командой Photoshop «Заливка». Поднимитесь в меню «Правка» вверху экрана и выберите «Заливка» или воспользуйтесь сочетанием клавиш Shift + F5. В любом случае открывается диалоговое окно «Заливка». Используйте поле выбора в разделе «Содержание» в верхней части диалогового окна, чтобы выбрать черный цвет в качестве цвета, которым мы хотим заполнить слой. Кроме того, убедитесь, что в разделе «Смешивание» в нижней половине диалогового окна для параметра «Режим» установлено значение «Нормальный», а для параметра «Непрозрачность» установлено значение 100%.Вероятно, да, но лучше перестраховаться, чем сожалеть:
Выберите черный цвет в качестве цвета, которым вы хотите заполнить новый слой.
Нажмите «ОК», когда закончите, чтобы выйти из диалогового окна и попросить Photoshop заполнить новый слой черным цветом. Ваше изображение теперь будет заполнено сплошным черным цветом в окне документа:
Окно документа теперь заполнено сплошным черным цветом.
Шаг 9: Выберите инструмент Elliptical Marquee Tool
Выберите инструмент Elliptical Marquee Tool на палитре инструментов.По умолчанию он скрывается за инструментом Rectangular Marquee Tool, поэтому вам нужно удерживать указатель мыши на инструменте Rectangular Marquee Tool в течение секунды или двух, пока не появится всплывающее меню, затем выберите в меню инструмент Elliptical Marquee Tool:
Выберите инструмент Elliptical Marquee Tool на палитре инструментов.
Шаг 10. Вытяните большой эллиптический выделенный фрагмент
Выбрав инструмент Elliptical Marquee Tool, щелкните в верхнем левом углу изображения и потяните вниз до правого нижнего угла, в результате чего внутри документа будет создано большое эллиптическое выделение:
Щелкните в верхнем левом углу и потяните вниз до правого нижнего угла изображения, чтобы создать большое эллиптическое выделение.
Шаг 11: Добавьте маску слоя
Мы собираемся использовать наше эллиптическое выделение, чтобы пробить дыру в сплошной черной заливке, что позволит нам видеть нашу фотографию внизу, и мы можем сделать это, добавив маску слоя. Теперь, когда мы добавляем маску слоя с активным выделением, Photoshop использует выделение, чтобы определить, какие части слоя должны оставаться видимыми, а какие — скрытыми. По умолчанию все, что находится внутри выделения, остается видимым, а все, что находится за пределами выделения, скрывается от просмотра.Это означает, что если бы мы добавили маску слоя прямо сейчас с активным эллиптическим выделением, Photoshop оставил бы сплошную черную область заливки внутри выделения видимой и скрывал бы область за пределами выделения, что в точности противоположно тому, что мы хотим. . Мы хотим, чтобы область внутри выделения была скрыта, чтобы мы могли видеть нашу фотографию внизу, в то время как область за пределами выделения оставалась видимой.
Нам нужно указать Photoshop, чтобы он делал прямо противоположное тому, что он обычно делал бы, когда добавлял нашу маску слоя, и мы можем сделать это, просто удерживая клавишу Alt (Win) / Option (Mac), а затем щелкнув маску слоя. значок в нижней части палитры слоев:
Удерживая нажатой клавишу «Alt» (Win) / «Option» (Mac), щелкните значок «Маска слоя» в нижней части палитры слоев.
Теперь мы можем видеть в палитре слоев, что Photoshop добавил миниатюру маски слоя к слою «Edges», и мы видим на миниатюре, что область внутри выделения была заполнена черным, что означает, что она скрыта от просмотра, в то время как область за пределами выделения была заполнена белым, то есть она остается видимой в документе:
Миниатюра недавно добавленной маски слоя на слое «Edges».
И если мы посмотрим на изображение в окне документа, мы увидим, что мы успешно пробили дыру в сплошной черной заливке, что позволяет нам видеть сквозь нее нашу фотографию:
Фотография теперь видна через отверстие, созданное маской слоя.
В качестве примечания перед тем, как мы продолжим, вы, возможно, заметили, что это уже третий раз в этом уроке, когда нам удалось сделать что-то немного по-другому, удерживая нажатой клавишу Alt / Option, когда мы это делали. В следующий раз, когда вы собираетесь что-то делать в Photoshop, попробуйте удерживать нажатой клавишу Alt / Option, пока вы это делаете, и посмотрите, что произойдет. Худшее, что случится, — это абсолютно ничего. Но кто знает, какие малоизвестные особенности вы можете обнаружить!
Шаг 12: Применение фильтра размытия по Гауссу
На данный момент все, что мы действительно создали, — это довольно неинтересная фоторамка.Давайте применим фильтр «Размытие по Гауссу» в Photoshop к слою «Края», чтобы смягчить переход между сплошной черной областью и фотографией. Выбрав слой «Edges» в палитре слоев, перейдите в меню «Фильтр», как мы делали раньше, выберите «Размытие», а затем выберите «Размытие по Гауссу», чтобы снова открыть диалоговое окно «Размытие по Гауссу». Перетащите ползунок «Радиус» внизу вправо, и при перетаскивании вы увидите, что острый край, отделяющий черную область от фотографии, начинает размываться и смягчаться. Я собираюсь увеличить значение радиуса примерно до 25 пикселей.Для изображения с высоким разрешением вы захотите использовать еще более высокое значение, может быть, около 40 пикселей или около того:
Увеличьте значение радиуса в диалоговом окне «Размытие по Гауссу», чтобы смягчить переход между внешней черной областью и фотографией.
Нажмите «ОК», когда закончите, чтобы выйти из диалогового окна и применить эффект размытия. Вот мое изображение с плавным переходом между внешней черной областью и фотографией:
Теперь внешняя черная область плавно сливается с фотографией.
Шаг 13: Уменьшите непрозрачность слоя «Края»
Единственная проблема, оставшаяся с нашим эффектом затемненных краев, заключается в том, что сплошная черная область полностью закрывает области фотографии под ней из поля зрения. Мы хотим затемнить края фотографии, а не закрывать их. В качестве последнего шага с нашим эффектом края все, что нам нужно сделать, это уменьшить непрозрачность слоя «Edges». Не снимая выделения с слоя «Edges», перейдите к параметру «Непрозрачность» в верхней части палитры слоев и уменьшите значение непрозрачности до 35%:
Уменьшение непрозрачности слоя «Края».
Это дает нам гораздо более тонкий эффект затемнения краев:
Края фотографии теперь затемнены.
Шаг 14: Добавьте новый пустой слой и назовите его «Шум»
На этом мы закончили с нашим краевым эффектом, поэтому давайте продолжим, добавив немного шума к изображению, придав ему слегка зернистый вид. Опять же, нам понадобится новый слой для этого, поэтому еще раз удерживайте нажатой клавишу Alt (Win) / Option (Mac) и щелкните значок нового слоя в нижней части палитры слоев:
Удерживая нажатой клавишу «Alt» (Win) / «Option» (Mac), щелкните значок «Новый слой».
Как и раньше, удерживая «Alt / Option», мы приказываем Photoshop открыть диалоговое окно «Новый слой», которое позволяет нам дать имя новому слою перед его добавлением. Назовите этот слой «Шум»:
.Назовите новый слой «Шум».
Нажмите OK, когда вы закончите, чтобы выйти из диалогового окна, после чего Photoshop создает для нас новый пустой слой в верхней части палитры слоев и называет его «Шум»:
Палитра слоев в Photoshop показывает новый слой «Шум» вверху.
Шаг 15: Залейте новый слой черным цветом
Опять же, мы собираемся заполнить этот новый слой черным цветом, поэтому давайте снова вызовем команду «Заливка» в Photoshop, перейдя в меню «Правка» и выбрав «Заливка» или используя сочетание клавиш Shift + F5. Когда появится диалоговое окно «Заливка», вы должны увидеть, что все параметры автоматически устанавливаются так, как мы установили их в прошлый раз: в разделе «Содержание» вверху установлено значение «Черный», для параметра «Режим» установлено значение «Нормальный», а для параметра «Непрозрачность» установлено значение. на 100%:
В диалоговом окне «Заливка» должны быть установлены те же параметры, которые мы использовали в прошлый раз.
Щелкните OK, чтобы принять параметры и выйти из диалогового окна. Photoshop снова заполняет новый слой черным цветом:
.Изображение снова появляется полностью залитым черным цветом в окне документа.
Шаг 16: Добавьте шум
Выбрав слой «Шум», перейдите в меню «Фильтр» вверху экрана, выберите «Шум», а затем выберите «Добавить шум:
».Выберите «Фильтр»> «Шум»> «Добавить шум».
Это вызывает диалоговое окно Photoshop «Добавить шум».Мы хотим добавить много шума, поэтому перетащите ползунок Amount примерно на 130% или около того. Нет точного значения для его установки. Просто убедитесь, что вы добавляете много шума. Кроме того, убедитесь, что вы выбрали параметры Gaussian и Monochromatic в нижней части диалогового окна:
Установите значение «Amount» примерно на 130%, чтобы добавить много шума к слою, и выберите параметры «Gaussian» и «Monochromatic» внизу.
Щелкните OK, чтобы выйти из диалогового окна. Ваше изображение в окне документа теперь будет полностью заполнено черно-белым шумом:
Слой «Шум» теперь заполнен шумом.
Шаг 17. Измените режим наложения слоя «Шум» на «Мягкий свет»
Нам нужно смешать весь этот шум с нашим изображением, и первый шаг в этом — изменение режима наложения слоя. Не снимая выделения со слоя «Шум», перейдите к параметру «Режим наложения» в верхнем левом углу палитры «Слои» и измените его с «Нормальный» на «Мягкий свет»:
Измените режим наложения слоя «Шум» на «Мягкий свет».
Как только вы измените режим наложения на «Мягкий свет», вы сможете видеть свою фотографию сквозь шум, хотя его все еще слишком много:
Фотография теперь видна сквозь шум после изменения режима наложения.
Шаг 18: Уменьшите непрозрачность слоя «Шум»
Перейдите к параметру «Непрозрачность» в верхней части палитры «Слои» и уменьшите непрозрачность слоя «Шум» до 10-15%, чтобы остался лишь намек на зернистость. Собираюсь понизить свою до 13%:
Уменьшите интенсивность шума, уменьшив непрозрачность слоя.
Вот моя фотография после уменьшения непрозрачности шума:
Шум теперь выглядит более естественным на изображении после снижения его непрозрачности.
Еще один эффект завершен! Теперь давайте добавим к изображению немного потертости, создав несколько пылинок и царапин. Ничего особенного, просто небольшая сумма.
Шаг 19: Добавьте новый слой с названием «Зерно» и залейте его черным цветом
Нам нужен еще один новый слой, и нам нужно заполнить его черным цветом. Поскольку мы уже сделали это дважды, я сэкономлю нам немного времени и объединю весь процесс в один этап. Удерживая нажатой клавишу Alt (Win) / Option (Mac), щелкните значок «Новый слой» в нижней части палитры «Слои».Когда появится диалоговое окно New Layer, назовите слой Grain. Мы называем это так, потому что сейчас мы будем использовать фильтр Photoshop «Зернистость». Нажмите «ОК», чтобы выйти из диалогового окна и позволить Photoshop добавить новый слой в верхнюю часть палитры «Слои».
Затем, чтобы залить слой черным, перейдите в меню «Правка» вверху экрана и выберите «Заливка» или используйте сочетание клавиш Shift + F5. Когда появится диалоговое окно «Заливка», убедитесь, что все параметры по-прежнему настроены так, как у нас были раньше: для содержимого установлено значение «Черный», для параметра «Режим» установлено значение «Нормальный», а для параметра «Непрозрачность» установлено значение 100%, затем нажмите «ОК», чтобы выйти из диалогового окна. и пусть Photoshop заполнит новый слой черным цветом.
Когда вы закончите, у вас должен появиться новый слой в верхней части палитры слоев под названием «Зерно», и этот слой должен быть заполнен сплошным черным цветом:
Палитра «Слои» показывает новый слой с именем «Зерно» над другими слоями, а его миниатюра предварительного просмотра показывает, что слой заполнен черным цветом.
Ваше изображение в окне документа также снова станет черным.
Шаг 20. Примените фильтр «Зернистость»
Мы собираемся использовать фильтр Photoshop «Зернистость», чтобы добавить немного потертости нашему изображению, добавив немного пыли и царапин.Опять же, мы не собираемся здесь сильно изнашиваться, а просто кое-что, чтобы сделать фотографию похожей на то, что она пролежала в чьей-то обувной коробке в течение нескольких лет. Выбрав новый слой «Зерно» в палитре «Слои», перейдите в меню «Фильтр» вверху экрана, выберите «Текстура», а затем выберите «Зерно:
».Перейдите в Фильтр> Текстура> Зернистость.
Когда появится диалоговое окно «Фильтр зернистости», сначала установите для параметра «Тип зерна» значение «Вертикальное», затем увеличьте значение «Интенсивность» примерно до 70 и значение «Контраст» примерно до 80.Возможно, вам придется немного поиграть с этими значениями, следя за областью предварительного просмотра. Вам нужно всего лишь несколько разорванных вертикальных белых линий, которые превратятся в пыль и царапины на изображении:
Отрегулируйте параметры фильтра «Зернистость», чтобы создать несколько прерывистых вертикальных белых линий для использования в качестве пыли и царапин.
Нажмите OK, когда закончите, чтобы выйти из диалогового окна. Если вы посмотрите на свое изображение в окне документа, вы должны увидеть что-то вроде этого:
Прерывистые вертикальные белые линии теперь видны в окне документа на сплошном черном фоне.
Шаг 21. Измените режим наложения слоя «Зерно» на «Экран»
Чтобы превратить эти белые точки и линии во что-то, что больше похоже на пыль и царапины, просто перейдите к параметру Blend Mode в верхней части палитры слоев и измените режим наложения слоя «Grain» с «Normal» на Screen:
Измените режим наложения слоя «Зерно» на «Экран».
Режим наложения «Экран» мгновенно скроет все черные области на слое, оставляя видимыми только белые точки и линии, создавая наш тонкий эффект пыли и царапин:
На изображении теперь видны пылинки и царапины.
Вы можете спросить, почему мы назвали этот слой «Зерно», а не что-то более очевидное, например «Пыль и царапины». Причина проста в том, что в Photoshop есть настоящий фильтр от пыли и царапин, который используется для удаления таких вещей, как пыль и царапины. Чтобы избежать путаницы, я подумал, что будет проще назвать слой на основе имени фильтра, который мы использовали для создания эффекта, которым был фильтр «Зернистость». На самом деле не имеет значения, какое имя вы дадите своим слоям, если оно имеет для вас смысл.
Шаг 22. Добавьте корректирующий слой «Уровни»
Одна из вещей, которые со временем имеют тенденцию происходить с фотографиями, — это то, что они начинают тускнеть. Глубокий черный и яркий белый цвет на изображении становятся темными и светлыми оттенками серого, что приводит к потере контраста на фотографии и общему «тусклому» виду. Обычно команда «Уровни» в Photoshop используется для восстановления тех теней и светов, которые стали жертвами разрушительного воздействия времени, но мы можем так же легко использовать уровни для ускорения процесса старения.
Прежде чем мы сможем что-либо сделать, нам нужно добавить корректирующий слой «Уровни», поэтому, не снимая выделения с слоя «Зерно», щелкните значок «Новый корректирующий слой» в нижней части палитры «Слои» и выберите «Уровни» из списка:
Щелкните значок «Новый корректирующий слой» и выберите «Уровни».
Шаг 23. Уменьшите общую контрастность изображения с помощью ползунков вывода
Когда появится диалоговое окно «Уровни», посмотрите вниз в самый низ, и вы увидите полосу градиента, переходящую от черного слева к белому справа, с двумя маленькими ползунками под ней на обоих концах — черный слева. и белый справа.Они называются ползунками вывода, и они регулируют максимальный тональный диапазон изображения. Мы можем использовать их, чтобы контролировать, насколько темными могут быть черные цвета на изображении и насколько яркими могут быть белые.
Как я уже упоминал, глубокий черный цвет на фотографии со временем светлеет, поэтому, чтобы осветлить черный цвет на нашем изображении, просто нажмите на черный ползунок слева и перетащите его вправо. По мере перетаскивания вы увидите, что самые темные части изображения начинают светлеть. Мы не хотим заходить слишком далеко, поэтому продолжайте перетаскивание, пока не установите число в левом поле значения параметра «Уровни вывода» примерно на 30:
.Перетащите нижний черный ползунок вправо, пока не установите уровень вывода черного на 30.
Яркие белые цвета на фотографии также нужно немного затемнить, поэтому щелкните белый ползунок справа и начните перетаскивать его влево. По мере перетаскивания вы увидите, что самые яркие области изображения начинают тускнеть. Опять же, мы не хотим заходить слишком далеко, поэтому перетаскивайте ползунок, пока не установите число в правом поле значения параметра «Уровни вывода» примерно на 235:
.Перетащите нижний белый ползунок влево, пока не установите уровень вывода белого на 235.
Нажмите «ОК», когда закончите, чтобы выйти из диалогового окна «Уровни».Если мы посмотрим на нашу палитру слоев, мы увидим корректирующий слой уровней, который мы добавили:
Палитра слоев показывает только что добавленный корректирующий слой уровней, расположенный вверху.
И если мы посмотрим на наше изображение, мы увидим, что теперь он немного потерял свою общую контрастность. Чтобы было легче увидеть, что мы сделали, я разделил свою фотографию на изображения «до и после». Левая сторона — это то, как изображение выглядело до его затухания с помощью корректирующего слоя «Уровни», а правая сторона — как оно выглядело после затухания.Обратите внимание, что черные больше не являются чисто черными, а белые больше не чисто белыми:
Фотография потеряла часть своей первоначальной контрастности.
Мы почти закончили, и вы могли бы остановиться здесь, если бы захотели. Но в качестве последнего шага я верну лишь намек на исходный цвет фотографии, и сделаю это дальше!
Шаг 24: Выберите слой оттенка / насыщенности
Как я уже упоминал в конце предыдущей страницы, этот последний шаг не является обязательным.Я собираюсь вернуть часть исходного цвета фотографии, как если бы цвет на фотографии тоже со временем потускнел.
Если вы помните, с самого начала урока мы заменили исходный цвет фотографии на оттенок сепии, используя корректирующий слой Hue / Saturation. Исходная фотография со всеми исходными цветами находится под этим корректирующим слоем на фоновом слое. Чтобы вернуть часть цвета, все, что нам нужно сделать, это уменьшить непрозрачность этого слоя Hue / Saturation.
Во-первых, нам нужно выбрать его, поэтому нажмите на корректирующий слой Hue / Saturation в палитре слоев:
Выберите корректирующий слой «Цветовой тон / насыщенность» в палитре «Слои».
Шаг 25: Уменьшите непрозрачность слоя
Выбрав корректирующий слой «Цветовой тон / насыщенность», перейдите к параметру «Непрозрачность» в верхней части палитры «Слои» и уменьшите непрозрачность примерно до 90%:
Уменьшите непрозрачность корректирующего слоя «Цветовой тон / насыщенность», чтобы вернуть часть исходного цвета фотографии.
Это возвращает 10% исходного цвета фотографии, и с этим, вот мой окончательный результат «старой фотографии»:
Окончательный результат «старого фото».
И вот оно! Вот как с помощью Photoshop создать старинный старинный фотоэффект! Посетите наш раздел «Фотоэффекты», чтобы получить больше уроков по эффектам Photoshop!
Как восстановить старые фотографии без Photoshop
Как восстановить старые фотографии без Photoshop
Время сказывается на всех отпечатанных фотографиях, даже если они правильно хранятся.Пятна, выцветание, коробление, обесцвечивание, разрывы, разрывы и трещины — все эти неприятные следы требуют цифровой реставрации высокого уровня. Конечно, вы можете передать испорченные фотографии профессионалу, заплатить ему много денег и потратить дни на ожидание результата, который вам может действительно не понравиться. Как насчет сохранения семейного архива своими руками?
Для работы вам понадобится простой, но мощный редактор изображений. Adobe Photoshop — это хорошо известная программа для улучшения всех видов изображений, но ее довольно сложно освоить, и для нее требуется ультрасовременный компьютер.PhotoWorks станет палочкой-выручалочкой для новичков, которые хотят восстановить потускневшие изображения без каких-либо профессиональных навыков. Похоже на тебя? Давайте поближе познакомимся с программой и воспользуемся ею для восстановления фотографий, испорченных временем.
Не терпится восстановить старые фотографии? Посмотрите видеоурок ниже, и вы увидите все приемы редактирования, которые используют фотогуру, чтобы скрыть неприятные трещины и оживить тусклые цвета выцветших изображений.
Если вы предпочитаете письменные уроки, продолжайте читать этот пост до конца, и вы узнаете все секреты восстановления старых фотографий.Выполните семь простых шагов, и результат вас обязательно поразит.
Шаг 1. Оцифруйте свою старую фотографию
Перед тем, как начать спасательную операцию с поврежденной фотографией, вам необходимо получить ее цифровую копию. Самый простой способ — пропустить через планшетный сканер. В этом случае вы обязательно получите четкое изображение без бликов. Однако не у всех есть доступ к сканеру. План Б — переснять ретро-фотографию на камеру или смартфон, а затем загрузить ее на свой компьютер с помощью USB-кабеля.
Шаг 2. Начало работы с PhotoWorks
Теперь давайте посмотрим, как исправить старые фотографии с помощью PhotoWorks. Вам нужно будет загрузить бесплатную пробную версию программы для работы с фотографиями для ПК и установить ее на свой компьютер, следуя всем инструкциям мастера. После завершения установки откройте оцифрованное изображение в программе, чтобы отретушировать его.
Откройте отсканированную фотографию в PhotoWorks
Шаг 3. Срезанные изношенные углы
В большинстве случаев старые фотографии имеют изношенные и даже рваные углы.Вместо того, чтобы тратить много времени на их очистку, лучше полностью вырезать эти углы. Перейдите на вкладку «Инструменты» и выберите инструмент «Обрезка». Выберите предпочтительную предустановку и перемещайте ручки обрезки, пока поврежденная область не выйдет за пределы прямоугольника. Нажмите кнопку «Применить», чтобы обрезать фотографию.
Не бойтесь пожертвовать частью старой фотографии ради лучшего результата
Не знаете, как правильно кадрировать изображение? Ознакомьтесь с этими советами по кадрированию фотографий.
Шаг 4. Восстановление старых фотографий с помощью умных кистей
Чтобы старые картинки выглядели новыми, нужно удалить все видимые отпечатки времени. Для этого перейдите на вкладку Retouch и выберите Healing Brush. Этот инструмент поможет вам избавиться от мелких трещин и трещин, пересекающих лица людей на фотографии. Установите правильный размер кисти. Отрегулируйте параметры «Растушевка» и «Непрозрачность», чтобы смягчить переход между отретушированными областями и остальной частью фотографии.
Используйте Clone Stamp и Healing Brush для восстановления поврежденных участков
Чтобы отредактировать большие разрывы, используйте штамп клонирования, поскольку он заменяет поврежденные части пикселями, взятыми из близлежащих незатронутых областей. Лучше применять инструмент к однородному фону, например к фону или мужской униформе.
Если фон вашей фотографии слишком поврежден и не подлежит ремонту, подумайте о его замене. Узнайте, как добавить новый фон к фотографии с помощью PhotoWorks всего несколькими мазками кисти.
Уже тогда были фотобомбардировщики и случайные прохожие. Хотите удалить их со своего изображения? Не проблема — ознакомьтесь с этим руководством о том, как стереть кого-нибудь с фотографии.
Шаг 5. Сделайте детали более отчетливыми
Раньше фотографии делались классическими камерами, которые не могли обеспечить достаточную резкость. PhotoWorks позволяет решить эту проблему в цифровом виде. Если отредактированное изображение выглядит довольно размытым, вернитесь на вкладку «Улучшение» и переключитесь на вкладку «Резкость».Увеличьте масштаб какой-либо области, чтобы лучше видеть все изменения, и перетащите ползунок «Сумма» вправо.
Увеличьте настройки резкости, чтобы обновить старую фотографию
Шаг 6. Оживите цвета своей старой фотографии
Это частый случай, когда однажды яркие цвета тускнеют, а фотографии становятся безжизненными. Даже если они были сняты в черно-белом цвете, вы все равно можете сделать их как новые. На вкладке «Улучшение» увеличьте настройки «Насыщенность» и «Яркость», чтобы оживить цвета.Не забудьте добавить немного контраста для более драматичного вида.
Умная цветокоррекция вернет жизнь вашей старой фотографии
Хотите, чтобы все члены семьи были на одной фотографии, но некоторые из них уже скончались? Узнайте, как добавить умершего человека к фотографии в несколько кликов.
Шаг 7. Воссоздайте эпоху с помощью винтажного фильтра
PhotoWorks дает вам возможность не только подправить старые фотографии, но и сохранить их неповторимую атмосферу.Когда вы закончите редактировать выбранное изображение, перейдите на вкладку «Эффекты» и выберите группу «Винтаж». Большое разнообразие ретро-фильтров поможет вам придать фотографиям винтажный вид, не портя их вновь восстановленный вид.
Нанесите винтажный фильтр в качестве последнего штриха
Всегда думали, что невозможно повернуть время вспять из-за выцветших фотографий? С PhotoWorks вы сможете сохранить ценные фотографии из семейного архива и подарить им еще много лет цифровой жизни.Начните работу с программой сегодня и добавьте изящества всем сделанным вами снимкам!
Как восстановить и отремонтировать старые фотографии
Восстановление поврежденных или поблекших старых фотографий — задача стоящая. У многих из нас есть коллекции ценных фотографий, которые за долгие годы стали рваными, выцветшими и рваными. Хорошая новость заключается в том, что старые фотографии можно отремонтировать в цифровом виде с помощью Photoshop и других инструментов для редактирования изображений.
В этом руководстве и видео мы покажем вам, как исправить некоторые из наиболее распространенных проблем со старыми фотографиями, вернув их к исходной форме — или как можно ближе к ней.
Это тоже не займет много времени. В Photoshop есть несколько способов ускорить процесс. Во-первых, это помогает, если вы можете быстро увеличивать и уменьшать масштаб в разных областях, поэтому используйте сочетание клавиш Ctrl / Cmd + Пробел, которое в сочетании с перетаскиванием мыши является лучшим способом масштабирования.
Хотя большая часть работы по ретушированию выполняется с помощью инструментов «Клонирование» и «Восстановление», есть несколько фильтров, которые могут помочь. Фильтр от пыли и царапин может быть полезен для улучшения больших и чистых поверхностей.
Фильтры повышения резкости, такие как Unsharp Mask и Smart Sharpen, также очень полезны для улучшения мелких деталей. Каким бы искусным ни было ретуширование, иногда все может выглядеть немного неоднородно, но мелкая зернистость может помочь скрыть это.
Улучшение блеклых цветов
ДоЧасто старые отпечатки со временем становятся блеклыми и обесцвеченными. Хорошее место для начала — команды «Автоцвет» и «Автонастройка», которые находятся в меню «Изображение». Если это не решит проблему, попробуйте осветлить и затемнить, чтобы добавить глубины оттенкам на лицах.Дублируйте фоновый слой, затем возьмите инструмент Burn и установите его на Range: Shadows, Exposure 5% в параметрах инструмента. Увеличьте ближе к лицам и затемните более темные детали, чтобы они выделялись.
ПослеВосстановите сломанные отпечатки
Если отпечаток разбит на части, возьмите инструмент «Быстрое выделение» и начните с удаления сегмента, затем нажмите Ctrl / Cmd + J, чтобы скопировать его на новый слой. Выделите нижний слой и повторите, чтобы выделить и скопировать следующий кусок. Как только все части окажутся на отдельных слоях, нажмите Ctrl / Cmd + T, чтобы преобразовать каждую часть, используя клавиши со стрелками, чтобы подтолкнуть их друг к другу.После этого создайте новый слой наверху. Установите Точечную восстанавливающую кисть на образец всех слоев, затем залечите швы между частями.
До ПослеУстранение царапин и складок
Даже ужасно поврежденный отпечаток, подобный этому, можно восстановить с помощью комбинации инструментов «Восстановить» и «Клонировать». Начните с создания нового слоя, затем возьмите инструмент «Точечная восстанавливающая кисть». Установите для него «Образец всех слоев» и раскрасьте, чтобы удалить более крупные царапины. Затем создайте еще один новый слой и возьмите инструмент Clone.Снова установите его на «Образец всех слоев», затем клонируйте, чтобы воссоздать более мелкие детали. Инструмент «Клонирование» также можно использовать с меньшей непрозрачностью, чтобы сгладить грубые участки и складки на отпечатке.
До ПослеРаскрасьте старые фотографии вручную
ДоЧтобы получить раскрашенный вручную вид, начните с выделения части лица или одежды с помощью инструмента «Быстрое выделение», затем создайте новый слой. Щелкните поле цвета переднего плана и выберите тон для области, затем нажмите клавиши ALT + Backspace, чтобы залить выделение цветом переднего плана.Перейдите на панель «Слои» и установите режим наложения на «Цвет», затем уменьшите непрозрачность слоя до тех пор, пока он не станет правильным (или нажмите Ctrl / Cmd + U, если вы хотите настроить оттенок). Повторите эти действия, чтобы таким же образом добавить другие цветные слои для других частей лица или тела.
Подробнее:
Как отретушировать фотографии с помощью Photoshop Elements
Как удалить и заменить небо в Photoshop

