Уроки по Adobe Lightroom от iuraf
Замечание список быстрых клавиш можно посмотреть, нажав «ctrl+/». В некоторых русифицированных версиях программы Adobe Lightroom быстрые клавиши работают только при включенной английской раскладке клавиатуры. Далее в скобках указаны быстрые клавиши.
1. Просмотр, выделение и удаление изображений.
1.1 Просмотр изображений в папках.
- В левой панели щелкаем по инструменту «Папка» выбираем диск, затем находим нужную папку. (На рис. голубое выделение.)
1.2 Просмотр всех изображений в Библиотеке.
Как просмотре вывести все изображения. Есть несколько способов – вот два из них:
- Выбрать в левой панели Каталог/Все фото (На рис. желтое выделение.)
- Выбрать в левой панели Папка –корневую папку (или диск) с изображениями.
 При необходимости можно выбрать несколько папок удерживая клавишу ctrl.
При необходимости можно выбрать несколько папок удерживая клавишу ctrl.
1.3 Выделение (выбор) изображений.
Выделение (выбор) фото можно производить как на Главной панели, так и на Ленте:
- Выделить все фото – меню Правка/Выбрать все (ctrl+a).
- Сбросить выделение всех фото – меню Правка/Сбросить все (ctrl+d), или щелкнуть по любому изображению.
- Инвертировать выделение — меню Правка/Инвертировать выделение.
- Снять выделение с активного фото — меню Правка/Снять выделение с активного фото (/)
- Выбрать все фото с установленными флажками — меню Правка/Выбрать все фото с флажками (ctrl+alt+a).
- Снять выделение со всех фото без флажков — меню Правка/Снять выделение со всех фото без флажков (ctrl+alt+shift+d).

- Выделение фото подряд – щелкаем мышью по первому файлу затем нажимаем и держим клавишу shift и щелкаем мышью по последнему файлу.
- Выделение фото выборочно — щелкаем мышью по первому файлу затем нажимаем и держим клавишу ctrl и щелкаем мышью по нужным файлам последовательно.
- Выбрать по флажку — меню Правка/Выбрать по флажку >.
- Выбрать по рейтингу — меню Правка/Выбрать по рейтингу >.
- Выбрать по метке — меню Правка/Выбрать по метке >.
1.4 Удалить фото;
- Удаление фото – выделить фото (или несколько фото) затем в меню Фото/Удалить фото…
- Удалить с диска.

- Удалить – удалить из библиотеки (на диске файл сохранится).
- Отмена – не удалять.
- Удалить фото из каталога — меню Фото/Удалить фото из каталога (alt+Back Space)
- Удалить отклоненные фото — меню Фото/Удалить отклоненные фото (ctrl+Back Space).
Примечание. Отклоненные фото – фото с установленным флажком «Отклонен».
2. Установка меток «Флажок», «Рейтинг» и «Цвет».
ВНИМАНИЕ! Одному изображению можно присвоить одновременно метки «Флажок», «Рейтинг» и «Цвет» в различных комбинациях, но нельзя присвоить два разных флажка, два разных Рейтинга или два разных Цвета.
2.1 Установка метки флажок;
- Установить флажок — выделить фото (или несколько фото) и щелкнуть по изображению флажка «Отметить как выбран» (P).
 На изображении должно появиться изображение флажка.
На изображении должно появиться изображение флажка. - Снять Установленный флажок — выделить фото (или несколько фото) с установленными флажками и щелкнуть по изображению флажка «Отметить как выбран» (P). На изображении изображение флажка должно исчезнуть.
- Установить флажок «Отклонен» — выделить фото (или несколько фото) и щелкнуть по изображению флажка «Флажок отменено» (X). На изображении должно появиться изображение «Флажок отменено».
- Снять Установленный флажок «Отклонен» — выделить фото (или несколько фото) с установленными «Флажок отменено»
2.2 Установка метки «Рейтинг»;
- Установка метки «Рейтинг» — выделить фото (или несколько фото) и щелкнуть по одной из пяти звездочек рейтинга.

- Удаление метки «Рейтинг» — выделить фото (или несколько фото) с одинаковым рейтингом и щелкнуть по звездочке рейтинг, того же ранга (например, при рейтинге 4 звезды надо щелкать по 4-й звездочке), в противном случае рейтинг изменится.
Внимание! Одному изображению нельзя присвоить два разных рейтинга!
2.3 Установка метки цвет;
- Установка цветной метки — выделить фото (или несколько фото) и щелкнуть по одному из пяти цветных квадратиков.
Внимание! Одному изображению нельзя присвоить две цветовых метки!
3. Инструмент «Рисование».
Очередной крайне неудачный перевод называния инструмента, потому что к рисованию данный инструмент отношения не имеет. Инструмент «Рисование» позволяет выборочно назначать практически любые параметры для одного или сразу нескольких изображений в режиме Библиотека.
Параметры инструмента, появляется щелчку по инструменту «Рисование». При этом сам инструмент будет активизирован и пропадет из своего кружка на панели. На панели инструментов отобразится:
- Опция «Нанести» позволяет выбрать тип назначаемого параметра.
- Правее выбранной опции — появится поле для выбора параметра для данной опции.
Попробую разъяснить. Например,
- Если выбран
- Если выбран параметр «Цветная метка», то правее будет отображены пять цветных меток.
3.1 Параметры инструмента «Рисование»;
Инструмент «Рисование» позволяет работать с восемью типами параметров и позволяет назначать (подробно часть этих параметров рассмотрим на следующих уроках):
- Ключевые слова – указать ключевое слово для назначения можно несколькими способами:
- нажать клавишу shift, и выбрать мышью выбрать ключевое слово из предложенных программой.
 На этой панели можно изменить набор ключевых слов, выбрать все и очистить выбор.
На этой панели можно изменить набор ключевых слов, выбрать все и очистить выбор. - Ввести ключевое слово в поле правее пипетки.
- Цветные метки — правее отображены пять цветных меток из которых выбираете нужную.
- Флаги — правее отображены три флажка из которых выбираете нужный.
- Рейтинг — правее отображены пять звёздочек рейтинга из которых выбираете нужный.
- Метаданные

- Настройки – можно отредактировать изображение применив к нему «пресет Обработки» (как созданный собственноручно, так и стандартный или импортированный. Режим обработки рассмотрим на следующих уроках.)
- Поворот — выбираем в опции: поворот на 90 градусов вправо/влево или отразить по вертикали/горизонтали.
- Прямая коллекция — добавить изображение в целевую коллекцию. Справа указана какая коллекция является целевой, по умолчанию это «Быстрая коллекция».
3.2 Как использовать инструмент «Рисование».
Инструмент крайне прост в применении: нужно кликнуть по нему и выбрать тип и конкретное значение параметров, которые он будет назначать изображениям.
- Для назначения параметров одному изображению достаточно просто кликнуть на его превью.
- Для применения параметров к нескольким изображениям, можно:
- предварительно выделить их, а затем кликнуть по ним инструментом;
- если превью файлов на экране расположены рядом друг с другом, инструмент можно использовать как настоящий «пульверизатор» — раз кликнув и не отпуская клавишу мыши, «закрасить» нужные файлы настройками.

Закончив использование инструмента, желательно тут же его отключить, кликнув на кружок, в котором он изначально располагался. Это простое действие исключит возможность случайного применения инструмента.
Переходим к следующему уроку.
Урок 5 Группировка изображений в Коллекции и Стопки.
Как убрать шум на фото в Lightroom
Автор Алексей Волконский На чтение 3 мин Просмотров 123
На сегодняшний день Adobe Lightroom является одним из самых популярных графических редакторов. Он позволяет достаточно быстро и качественно обрабатывать сразу большое количество фотографий. Но сегодняшнюю статью мы хотим посвятить шуму на фото, а точнее его устранению при помощи этой программы. При этом, мы расскажем вам, что из себя вообще представляет шум, какой он бывает и как он влияет на фотографию.
Если подходить к вопросу профессионально, то шум – это недостатки и дефекты фотографии, которые появляются из-за недостатков сенсора цифровой камеры. Конечно, профессиональный фотоаппараты куда лучше справляются с этими значениями и о лучших устройствах вы можете узнать на этом сайте, но не каждый сможет позволить себе фотоаппарат за полмиллиона, поэтому приходится довольствоваться графическими редакторами.
Конечно, профессиональный фотоаппараты куда лучше справляются с этими значениями и о лучших устройствах вы можете узнать на этом сайте, но не каждый сможет позволить себе фотоаппарат за полмиллиона, поэтому приходится довольствоваться графическими редакторами.
Lightroom различает 2 вида шума – по яркости и по цвету. Что это значит на практике? Приближая фотографию в настройках детализации, вы увидите ее чуть ли не попиксельно. И при сильном приближении вы заметите, что пиксели на ней не одного цвета. Это и есть шум, когда, допустим, на черном фоне отображаются белые или цветные пиксели. Давайте рассмотрим это на практике.
На скрине выше вы можете увидеть фотографию, с которой мы будем работать и на которой отлично можно показать, что такое шум. Для этого зайдите в раздел «Develop» и пролистайте табличку справа до функции «Noise Reduction». Это и будет функция подавления шума. Особое внимание обратите на функции Luminance – шум по яркости, и Color – шум по цвету. Давайте на практике разберем, что все это значит.
Итак, увеличиваем нашу картинку, увеличиваем ее до пиксельных значений и видим, что на черной кофте девушки наблюдаются не просто белые, но еще и цветные пиксели. Такого быть не должно.
Для начала попытаемся исправить шум по яркости. Мы видим, что некоторые пиксели светлее, а некоторые – темнее. Чтобы это исправить – просто выкручиваем ползунок Luminance до тех пор, пока значения нас не устроит.
Но мы категорически не рекомендуем вам выкручивать Luminance больше 50%. В этом случае картинка станет слишком «пластилиновой». И тем более не сильно «балуйтесь» этой функцией, если у вас на фотографии слишком много маленьких деталей, ибо чем больше вы выкрутите ползунок – тем больше они будут становиться пластилиновыми.
Другое дело цветной шум. В нашем примере вы можете увидеть, что пиксели разнятся не только яркостью, но и цветом. Такого быть не должно. В этом случае переходите на ползунок Color и выкручиваете его на максимум. Тут ограничений не будет.
На этом наша статья подходит к концу. Надеемся, что она понравилась вам. Не забывайте ставить статье оценки, пишите в комментариях, если мы что-то упустили, а также, по возможности, делитесь статьей с друзьями в социальных сетях. Всем удачи и до новых встреч.
Надеемся, что она понравилась вам. Не забывайте ставить статье оценки, пишите в комментариях, если мы что-то упустили, а также, по возможности, делитесь статьей с друзьями в социальных сетях. Всем удачи и до новых встреч.
( 1 оценка, среднее 5 из 5 )
Поделиться с друзьями
3 лучших курса по Lightroom в 2023 г. Отзыв
Габор ХольцерА- А+
Скачать как PDF
Подпишитесь ниже, чтобы скачать статью немедленно
Вы также можете выбрать свои интересы для бесплатного доступа к нашему обучению премиум-класса:
Основы бизнеса
Шпаргалки
Детская фотография
Красочные городские пейзажи
Состав
Творческая фотография
Креативные концепции портрета
Цифровые фотоколлажи
Сказочная портретная фотография
Фотография еды
Интерьерная фотография
Редактирование ландшафта
Пейзажная фотография
Обработка Lightroom
Пресеты Lightroom
Длинная выдержка
Макрофотография
Фотография Млечного Пути
Моя камера и фотография
Органический маркетинг
Домашние животные
Фотография товара
Фотография неба
Социальные сети
Натюрморт
Интервальная съемка
Туристическая фотография
Городская фотография
Фотография дикой природы
Ваша конфиденциальность в безопасности. Я никогда не поделюсь вашей информацией.
Я никогда не поделюсь вашей информацией.Поиск хорошего курса Adobe Lightroom может потребовать времени и усилий. Неудивительно, что их много в Интернете. И каждый обещает научить вас, как использовать его лучше всего.
Lightroom — незаменимый инструмент для фотографов. Он предлагает отличную гибкость. И у него есть много возможностей для редактирования и совершенствования наших изображений.
Эта статья знакомит вас с тремя нашими любимыми курсами Lightroom. И мы думаем, что все они выполняют свои обещания!
Техники экономии времени
Редактирование без усилий в Lightroom
Ищете информацию о лучших курсах Lightroom? Наш видеокурс предлагает 7 часов экспертного руководства, разбивая каждую функцию на 44 небольших видеоролика. Научитесь редактировать без особых усилий и раскрывайте весь потенциал своих фотографий.
Магазин Предложения
Проверить цену наКупить у
Недоступно [ExpertPhotography поддерживается читателями. Ссылки на продукты на ExpertPhotography являются реферальными ссылками. Если вы воспользуетесь одним из них и купите что-нибудь, мы немного заработаем. Нужна дополнительная информация? Посмотрите, как это все работает здесь.]
Ссылки на продукты на ExpertPhotography являются реферальными ссылками. Если вы воспользуетесь одним из них и купите что-нибудь, мы немного заработаем. Нужна дополнительная информация? Посмотрите, как это все работает здесь.]
3. Освоение Lightroom с помощью курса SLR Lounge Lightroom
Освоение Lightroom позиционируется как «Полное руководство по Lightroom от А до Я». Это утверждение очень близко к действительности. Начиная с начального уровня, курс переходит к продвинутым методам и возможностям. Он достигает твердого профессионального уровня пользователя. Независимо от того, как много вы знаете о Lightroom, вы можете многому у него научиться, как это сделал я, рецензируя его.
Это настоящая жемчужина благодаря широкому охвату, безупречной точности и выдающемуся качеству. У него также есть забавная, логичная и по существу презентация. Есть более дешевые, но все же отличные альтернативы. Но если вы хотите получить лучшее, что вы можете получить, особенно если вы профессионал или стремитесь им стать, это то, что вам нужно.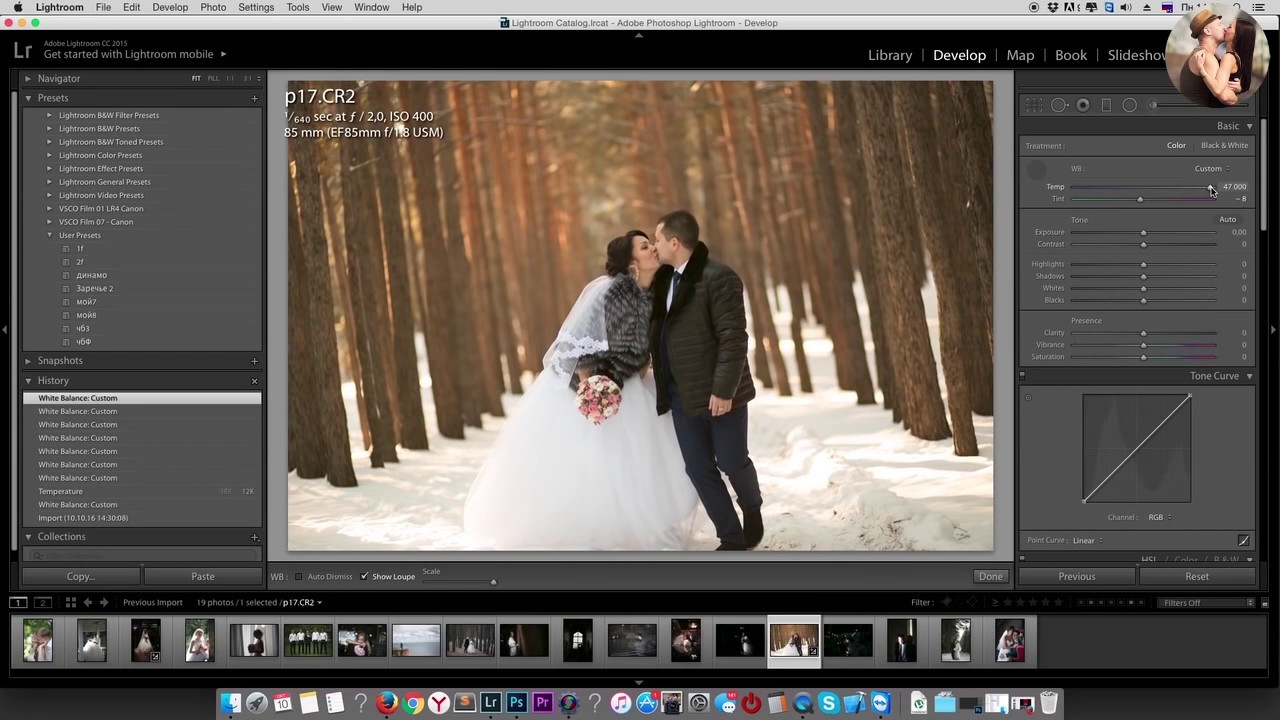
Этот курс создан и представлен Пайе Джирсой.
Его можно приобрести за 129 долларов США или в рамках премиальной подписки SLR Lounge (отличное предложение!).
Для кого: От начинающих до опытных фотографов, желающих освоить Lightroom.
Читайте наш обзор о освоении Lightroom здесь! Освоение Lightroom получило в нашей системе 91/100 баллов.
Чтобы полностью понять и оценить возможности Lightroom, недостаточно уметь двигать несколько ползунков.
Введение в Lightroom от Fstoppers предлагает вам не только базовый набор инструментов, но и правильный подход и философию редактирования.
Курс посвящен демонстрации возможностей редактирования изображений в Lightroom. Об этом две трети глав.
Это контрастирует с курсом SLR Lounge по освоению Lightroom. Там больше внимания уделяется оптимизации рабочего процесса и ускорению обработки.
Этот курс, также представленный Pye Jirsa, прост в освоении, интересен для просмотра и очень точен.
Этот курс доступен за 129 долларов США в магазине Fstoppers.
Для кого: Новички, нуждающиеся в всестороннем обучении программному обеспечению.
Прочитайте наш обзор о введении в Lightroom здесь! Введение в Lightroom набрало 82/100 баллов в нашей системе.
Расшифровка Lightroom — отличный выбор для фотографа-любителя, который хочет изучить все тонкости Lightroom. Это менее дорогая альтернатива вышеперечисленным курсам. Он обещает научить вас всему, что может предложить Lightroom Classic CC (даже его «секретным» функциям). Это 5-часовой видеокурс.
Чтобы пройти этот курс, вам не нужны какие-либо прежние знания. Тем не менее, у него есть потенциал, чтобы вывести вас на уровень, на котором вы будете интуитивно использовать даже более скрытые функции приложения. Правильное редактирование, в конце концов, является основной частью успешной фотографии.
Расшифровка Lightroom создана и представлена Адамом Уэлчем, известным пейзажным фотографом.
Этот курс дешевле двух других. Вы можете получить его за 48 долларов.
Для кого: Фотографы от начинающих до среднего уровня, которые хотят разбираться в Lightroom.
Читайте наш обзор о декодировании Lightroom здесь! Декодирование Lightroom набрало 75/100 баллов в нашей системе.
У нас также есть отличный видеокурс, обучающий всем тонкостям Adobe Lightroom. Ознакомьтесь с нашим курсом «Редактирование без усилий в Lightroom» здесь и используйте код купона bestlightroom10 при оформлении заказа, чтобы получить скидку 10%!
Заключение
Вот оно. Из нескольких курсов Lightroom, которые мы рассмотрели, эти три выделяются как наиболее привлекательные варианты.
Вы не ошибетесь ни с одним из них.
Не забудьте ознакомиться с нашим курсом «Легкое редактирование в Lightroom»!
Ознакомьтесь с нашими любимыми курсами для начинающих или нашими любимыми курсами по освещению дальше! Или перейдите на нашу страницу сравнения курсов, где вы можете увидеть все это вместе.

 При необходимости можно выбрать несколько папок удерживая клавишу ctrl.
При необходимости можно выбрать несколько папок удерживая клавишу ctrl.

 На изображении должно появиться изображение флажка.
На изображении должно появиться изображение флажка.


