Обработка и ретушь | Soohar
Хотите мгновенно создать эффект тонирования для фотографии? Photoshop CS6 поставляется с предустановленными пресетами, которые позволят тонировать или создать эффект винтажной фотографии за считанные секунды, но они достаточно далеко скрыты. Прочтите этот урок и узнайте, где их найти…
31.01.2013 | Обработка и ретушь, Уроки Фотошоп, Эффекты | Теги: Эффекты | 1
Если вы хотите ознакомиться с таким мощным инструментом как Curvies (Кривые), то этот урок по Фотошопу предназначен для вас. С помощью кривых вы сможете восстановить или исправить тона на фотографии. Мы рассмотрим воздействие кривой на…
06.12.2012 | Обработка и ретушь, Пост-обработка, Уроки Фотошоп | Теги: Ретушь
В этом уроке по фотошопу, я покажу Вам основные методы ретуширования портрета. В процессе урока вы узнаете, как очистить пятна на коже, как нанести макияж, как покрасить глаза и губы. Выйдя за пределы «нормального» процесса…
22.11.2012 | Обработка и ретушь, Уроки Фотошоп | Теги: Ретушь
Теперь, когда вы завершили первую часть урока и удалили все дефекты на коже, пришло время перейти на следующий шаг. Во второй части урока по профессиональной ретуши вы познакомитесь с техникой « Dodging and Burning» (Осветление и…
Во второй части урока по профессиональной ретуши вы познакомитесь с техникой « Dodging and Burning» (Осветление и…
03.11.2012 | Обработка и ретушь, Уроки Фотошоп | Теги: Пост-обработка, Ретушь | 1
Добро пожаловать на первую часть серии уроков по профессиональной ретуши. Скорее всего вы давно хотели узнать о том, как обработать свою фотографию и добиться точно таких же результатов как и у профессиональных дизайнеров, которые ретушируют фотографии для модных…
12.10.2012 | Обработка и ретушь, Уроки Фотошоп комментария 3
Если вы фотограф, то, скорее всего, слышали или видели удивительные работы Andrzej Dragan. Его портреты имеют очень высокую контрастность, яркие цвета и резкость. В этом уроке мы будем создавать портрет в стиле Andrzej Dragan и в процессе вы узнаете не только как повысить резкость…
04.05.2012 | Обработка и ретушь, Пост-обработка, Уроки Фотошоп | Теги: Пост-обработка комментария 2
В этом уроке вы узнаете, как отретушировать старую фотографию в фотошопе. Для многих начинающих фотооператоров и фотографов реставрация фотографии может показаться трудоемким и подчас невыполнимым заданием. Однако это совершенно не так, потому что инструменты фотошопа…
Для многих начинающих фотооператоров и фотографов реставрация фотографии может показаться трудоемким и подчас невыполнимым заданием. Однако это совершенно не так, потому что инструменты фотошопа…
13.01.2012 | Обработка и ретушь, Уроки Фотошоп | Теги: Уроки Фотошоп комментария 3
Пост-обработка фотографии, безусловно, является забавной и творческой работой. Благодаря пост-обработке можно превратить обычную и скучную фотографию в очень интересный и яркий образ, который обязательно привлечет взгляд даже самого искушенного зрителя. В этом уроке вы увидите процесс редактирования пейзажной фотографии в Photoshop, где будет добавлен фентезийный стиль с яркими цветами, высокой…
21.12.2011 | Обработка и ретушь, Пост-обработка, Уроки Фотошоп | Теги: Пост-обработка, Уроки Фотошоп
- Новое
- Комментарии
12››
уроков Photoshop: 100 советов по редактированию
(Изображение предоставлено Adobe) Учебники Photoshop разбросаны по всему Интернету и готовы помочь вам редактировать изображения самыми разными способами — от простой обрезки до невероятно сложных методов, включающих слои, маски и многое другое.
Здесь мы выбрали несколько основных советов, охватывающих все области Adobe Photoshop CC огромных возможностей редактирования фотографий, от необработанной обработки до ретуширования, от слоев до яркости. Они представляют собой смесь пошаговых видеороликов, примеров редактирования изображений и быстрых советов, сочетаний клавиш и клавиш-модификаторов, чтобы сделать ваше редактирование в Photoshop максимально быстрым, эффективным и продуктивным.
Бесплатные материалы для Photoshop
Мы разделили наши советы на разделы, чтобы вы могли сразу перейти к наиболее интересующим вас советам, или вы можете просто прокрутить или провести пальцем вниз по этой статье, чтобы увидеть все наши советы по Photoshop .
Иногда меню, кнопки и параметры диалога могут быть очень маленькими и их трудно разобрать, особенно на маленьком дисплее, но вы можете щелкнуть гаджет в правом верхнем углу этих изображений, чтобы увеличить масштаб.
Мы надеемся, что эти советы по Photoshop будут вам полезны. Мы сделали их короткими, острыми и по существу — так что вперед!
Как получить Photoshop
Если у вас еще нет Photoshop, но вы хотите попробовать его, чтобы узнать, о чем идет речь, вы можете получить 7-дневную пробную версию плана Adobe Creative Cloud для фотографов. . Узнайте, как работают планы Adobe Photography, чтобы убедиться, что вы выбрали лучший вариант.
Если вы хотите подписаться на план или просто загрузить пробную версию, вы можете выбрать любой из вариантов на панели ниже. Мы составили простое руководство по загрузке Photoshop.
Любая продолжительность контракта
Контракты на 12 месяцев
Показаны 3 из 3 сделок
Фильтры☰
A)План Photo (20 ГБ)
9,99 $/ мес.
ViewПлан Lightroom CC (1 ТБ)
9,99 $/ мес. 900 05 Просмотреть
Фотоплан (1 ТБ)
19,99 $/
9 мес.0036 ПросмотрВидео
1.
 Быстрое смягчение кожи с помощью текстуры
Быстрое смягчение кожи с помощью текстурыНовая настройка текстуры в Camera Raw или Lightroom творит чудеса с кожей. Возьмите корректирующую кисть и установите отрицательное значение, затем закрасьте кожу, чтобы получить хороший эффект смягчения, который сохраняет текстуру кожи, сглаживая любые недостатки и шероховатости.
2. Быстрое осветление тона кожи
Зачастую тон кожи улучшается от мягкого осветления до яркости красного, желтого или оранжевого цветового диапазона. простой способ сделать это — использовать инструмент Targeted Adjustment в Camera Raw. просто возьмите инструмент, щелкните правой кнопкой мыши и выберите яркость, затем слегка перетащите вверх по коже объекта, чтобы приподнять ее.
Контактный лист может быть быстрым и простым способом отображения набора фотографий на одном отпечатке или файле изображения. откройте Bridge и щелкните, удерживая cmd/ctrl, чтобы выбрать фотографии, затем выберите «Инструменты» > «Photoshop» > «Контактный лист III». Используйте миниатюру, чтобы контролировать количество изображений на каждом листе.
Используйте миниатюру, чтобы контролировать количество изображений на каждом листе.
4. С легкостью улучшайте макротекстуры
Команда «Текстура» в Camera Raw и Lightroom идеально подходит для повышения четкости деталей макрофотографий. Это связано с тем, что он нацелен на узкую полосу среднечастотных деталей, не затрагивая высокие или низкие частоты. Это означает, что он не влияет на мягкие области изображения и не усиливает шум: улучшаются только четкие детали в фокусе.
5. Создание шаблонов, которые невозможно сохранить
Иногда вам может понадобиться создать шаблоны для многократного использования, например этот простой шаблон страницы с тремя изображениями. Проблема в том, что вы можете случайно сохранить шаблон после его редактирования, что сделает его бесполезным. Однако, если после сохранения шаблона в формате PSD вы добавите «t» в конец имени файла (чтобы оно читалось как PSDt), Photoshop всегда будет открывать новый «безымянный» файл, а не исходный файл, что означает отсутствие шансов случайно сохранив поверх него.
6. Добавьте изюминку с помощью черно-белого режима и режима наложения
Черно-белый корректирующий слой может быть полезен для придания изюминки цветным фотографиям. Просто установите режим наложения на мягкий свет и непрозрачность около 20-50%. Для портретных изображений попробуйте настроить красный и желтый ползунки, чтобы точно настроить внешний вид кожи.
7. Выдавливание любого объекта в 3D
Вы можете превратить любую простую плоскую форму или контур в 3D-объект, выбрав 3D > новое3D-выдавливание из. После этого вы можете использовать 3D-панель для добавления материалов к объекту, поворота вида, добавления освещения и многого другого.
8. Развлекайтесь, рисуя симметрию
Эта забавная функция отлично подходит для рисования узоров и интересных форм. Возьмите инструмент «Кисть», затем щелкните значок бабочки в параметрах инструмента вверху, чтобы выбрать один из вариантов симметричного рисования. затем просто начните рисовать — попробуйте настроить параметры кончика кисти на панели «Кисть», чтобы получить интересные эффекты рассеяния.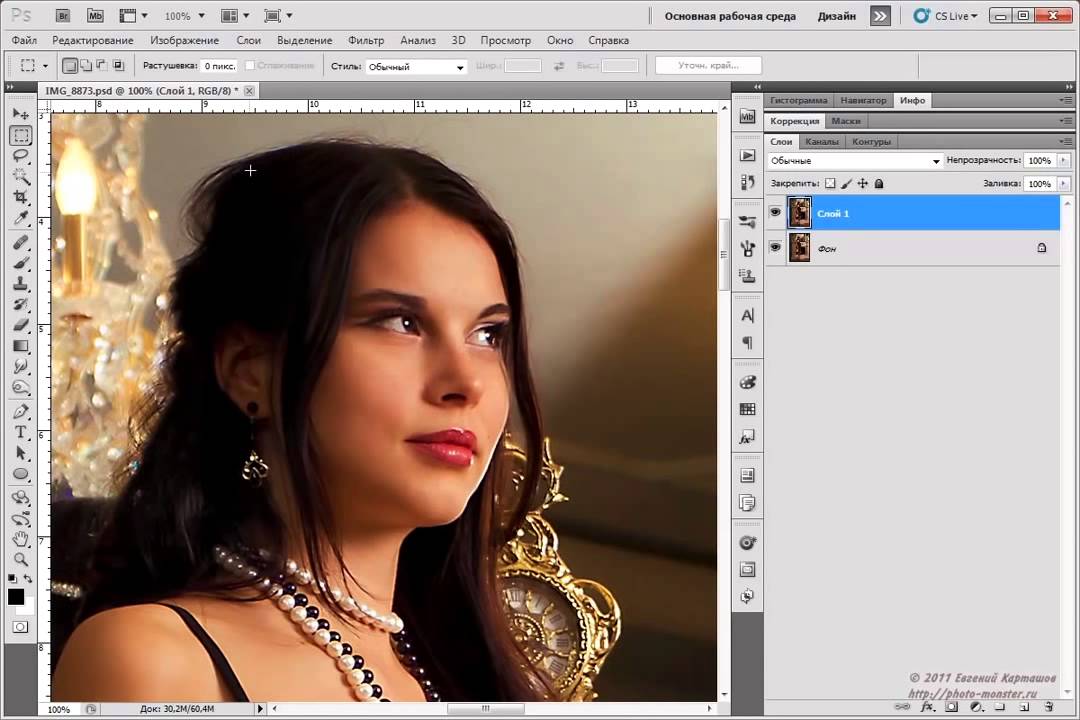
9. Экономьте время с помощью функции «Выбрать тему»
Этот инструмент для экономии времени анализирует ваше изображение и пытается выбрать тему для вас. Редко он делает идеальную работу, но это не главное. Сложный выбор обычно представляет собой процесс, состоящий из нескольких шагов, и это поможет вам быстро приступить к работе. Затем вы можете улучшить результаты с помощью мощной команды «Выделение и маска».
10. Пусть Lightroom выберет ваши лучшие фотографии
В Lightroom для Интернета есть интригующая кнопка «Лучшие фотографии», которая использует искусственный интеллект для анализа набора фотографий и выбора лучшей для вас. Ползунок в правом верхнем углу интерфейса делает команду более или менее разборчивой в выборе избранного. Как инструмент машинного обучения, он на удивление (или пугающе) прав в своем выборе.
10 сочетаний клавиш
11 При использовании любого инструмента на основе кисти нажмите клавиши ] и [ чтобы изменить размер кончика кисти. Shift +] или [ изменяет жесткость.
Shift +] или [ изменяет жесткость.
12 Нажмите Cmd/Ctrl+J, чтобы дублировать текущий слой или, если у вас есть активное выделение, чтобы скопировать выделенную область на новый слой.
13 Чтобы создать объединенную копию всех видимых слоев, выделите верхний слой в стеке, затем нажмите Cmd/Ctrl+Shift+Alt+E.
14 Цифровые клавиши 0–9 позволяют быстро установить непрозрачность кисти: 1 – 10 %, 2 – 20 % и 0 – 100 %. быстро нажмите две клавиши для определенного значения, например, 5-6 для 56%.
15 Если не выбран инструмент, основанный на непрозрачности, цифровые клавиши 0–9 изменяют непрозрачность текущего слоя.
16 Cmd/Ctrl+F вызывает полезный инструмент поиска Photoshop — начните печатать, чтобы получить быстрый доступ к любому инструменту или команде, которую вы хотите.
17 D сбрасывает цвета переднего плана и фона на черный и белый, а X меняет их местами.
18 Нажмите Alt+Backspace, чтобы заполнить слой цветом переднего плана, и Cmd/Ctrl+Backspace, чтобы задать цвет фона.
19 Удерживая Cmd/Ctrl+Пробел, перетащите вправо или влево, чтобы увеличить или уменьшить масштаб изображения. Cmd/Ctrl+0 занимает все изображение на экране.
20 Чтобы создать группу слоев, щелкните, удерживая клавишу Cmd/Ctrl, чтобы выделить несколько слоев на панели слоев (или щелкните между верхним и нижним слоями, удерживая клавишу Shift), затем нажмите Cmd/Ctrl+G.
10 модификаторов
21. Модификатор инструмента «Кисть»
(Изображение предоставлено Джеймсом Патерсоном)При использовании инструмента «Кисть» удерживайте Ctrl+Alt и перетаскивайте вверх, вниз, влево, вправо, чтобы изменить размер и жесткость кисти быстро.
22. Модификатор быстрого копирования
(Изображение предоставлено Джеймсом Патерсоном) Удерживая клавишу Alt при перетаскивании любого слоя, выделения, текста, формы или стиля слоя, вы можете сделать их быструю копию.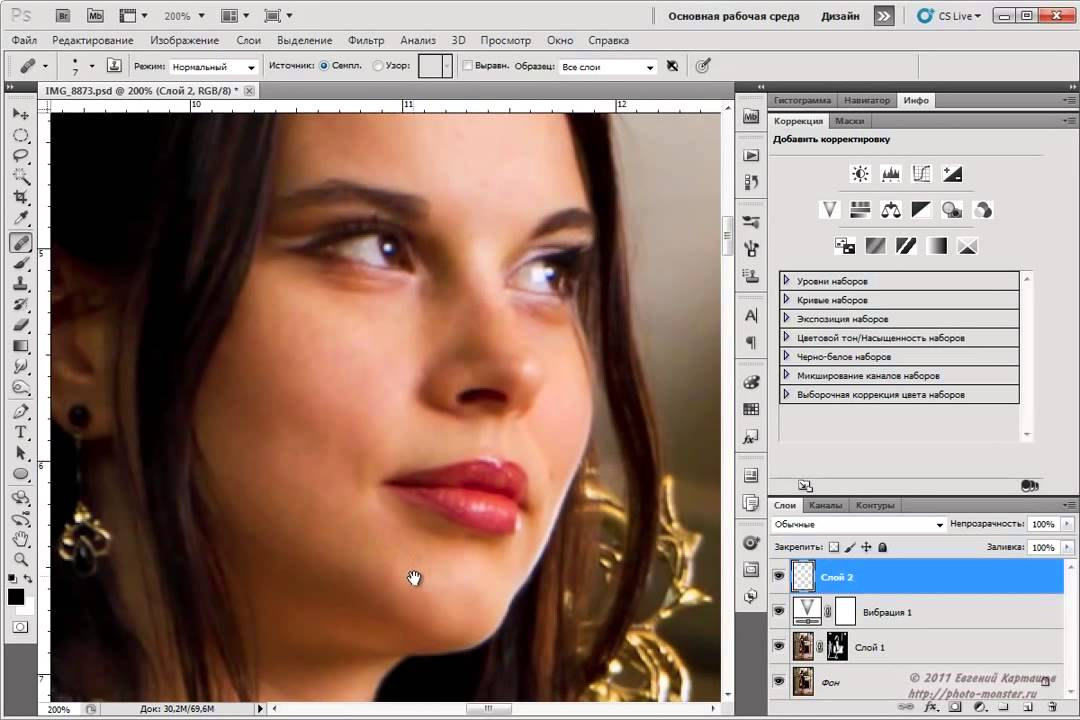
23. Модификатор представления маски
(Изображение предоставлено Джеймсом Патерсоном)Удерживая нажатой клавишу «Alt», щелкните любую миниатюру маски слоя, чтобы включить или выключить удобный черно-белый вид маски.
24. Модификатор отключения маски
(Изображение предоставлено Джеймсом Патерсоном)Удерживая нажатой клавишу Shift, щелкните миниатюру маски слоя, чтобы отключить ее, и еще раз, удерживая клавишу Shift, чтобы включить ее.
25. Модификатор «Скрыть другие слои»
(Изображение предоставлено Джеймсом Патерсоном)Удерживая нажатой клавишу «Alt», щелкните значок глаза на любом слое, чтобы скрыть все остальные слои, и еще раз, удерживая клавишу «Alt», чтобы открыть остальные.
26 Щелкните любой слой, маску, канал, форму или текст, удерживая нажатой клавишу Cmd/Ctrl, чтобы загрузить его форму в качестве выделения.
27 Удерживая нажатой клавишу «Alt», щелкните миниатюру маски слоя, чтобы создать черную маску, которая все скрывает, а не белую, которая «открывает все».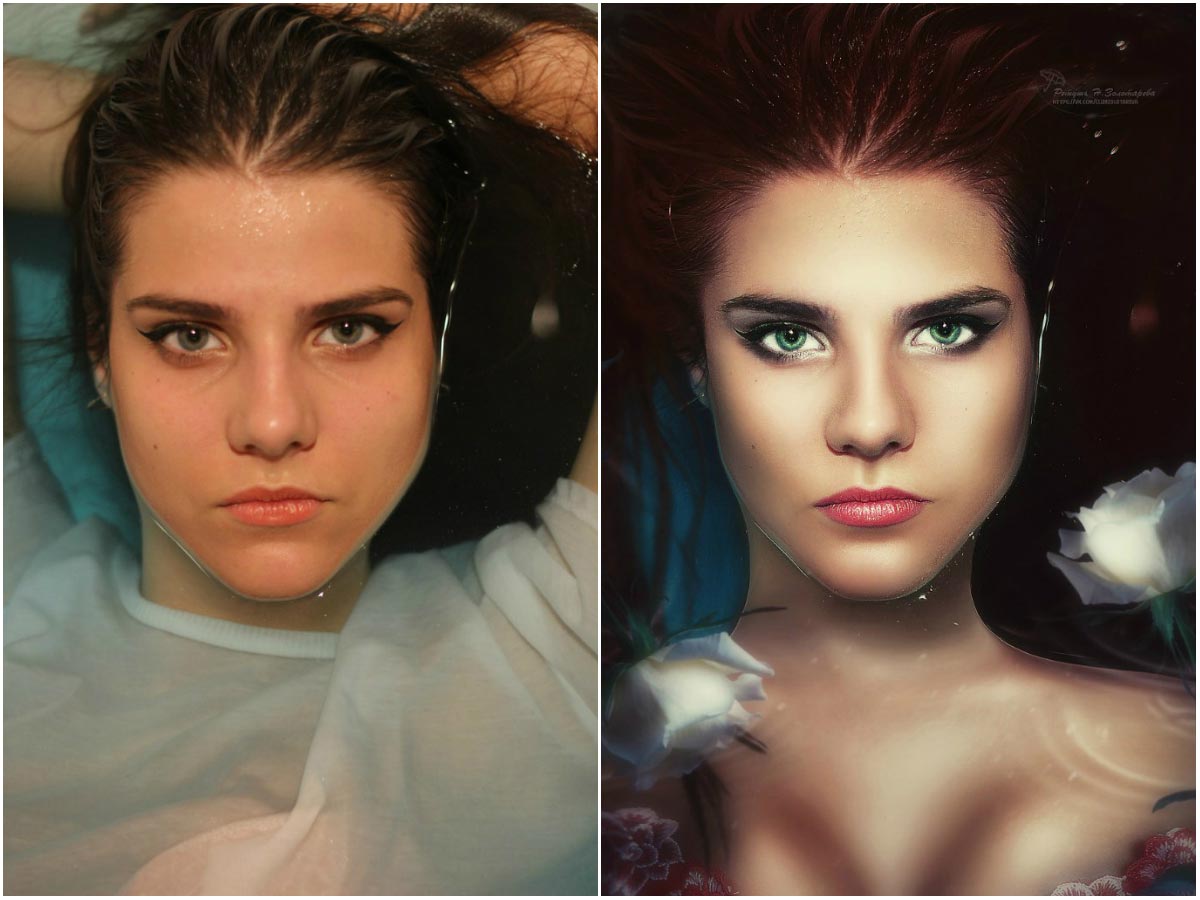
28 Добавьте Shift к любому ярлыку с буквой инструмента (например, j для инструментов лечения), чтобы переключаться между наборами инструментов.
29 При использовании инструментов Dodge и Burn удерживайте клавишу Alt, чтобы временно переключать их.
30 При раздельном тонировании в Camera Raw или Lightroom, удерживая клавишу Alt, перетащите ползунок «Оттенки» или «Баланс», чтобы временно отобразить насыщенность на уровне 100 %.
Режимы наложения
31. Раскрашивание старых фотографий вручную
(Изображение предоставлено Джеймсом Патерсоном)Чтобы вручную раскрасить старые монохромные фотографии, просто создайте новый слой и установите для него режим наложения цветов, затем возьмите инструмент «Кисть», выберите цвет и начните рисовать поверх изображения. Вуаля!
32. Получите эффект двойной экспозиции
(Изображение предоставлено Джеймсом Патерсоном) Для простого эффекта двойной экспозиции, напоминающего классический эффект пленки, перетащите одно изображение на другое с помощью инструмента перемещения, затем установите режим наложения на Экран .
33. Сделать звездное небо
(Изображение предоставлено Джеймсом Патерсоном)Чтобы добавить звезды на ночное небо, сделайте грубый выбор ночного неба с помощью инструмента «Лассо», скопируйте и вставьте его в другое изображение. измените режим наложения на Светлее. При необходимости затемните слой с помощью Уровней и добавьте маску, чтобы контролировать то, что видно.
34. Используйте B&W для изменения цвета
(Изображение предоставлено Джеймсом Патерсоном)Чтобы управлять яркостью различных цветов, добавьте черно-белый корректирующий слой, затем установите режим наложения на Luminosity. Теперь просто перетащите ползунки B&W, чтобы изменить цветное изображение.
35. Обработайте ваши фотографии текстурами
(Изображение предоставлено Джеймсом Патерсоном) Для смешивания текстур. со своими фотографиями попробуйте использовать режимы наложения Overlay или Soft Light Blending. если ни один из них не работает, попробуйте Multiply или Screen. поэкспериментируйте с непрозрачностью слоя, чтобы повлиять на силу текстуры.
поэкспериментируйте с непрозрачностью слоя, чтобы повлиять на силу текстуры.
36. Сделайте осветление и затемнение слоя
(Изображение предоставлено Джеймсом Патерсоном)Удерживая нажатой клавишу Alt, щелкните значок «Новый слой» на панели «Слои»; затем в диалоговом окне «Новый слой» установите режим «Перекрытие» и установите флажок «Заполнить». Теперь вы можете использовать Dodge и Burn на этом слое, чтобы воздействовать на все слои под ним.
37. Мощное повышение резкости с помощью High Pass
(Изображение предоставлено Джеймсом Патерсоном)Дублируйте слой с помощью Cmd/Ctrl+J, затем установите режим наложения на Overlay. Перейдите в меню «Фильтр» > «Другое» > «Высокие частоты» и настройте «Радиус», чтобы создать умный эффект повышения резкости.
38. Противоположные режимы наложения
(Изображение предоставлено Джеймсом Патерсоном) Несколько режимов наложения имеют противоположный аналог. Светлее/Темнее являются противоположностями, как Экран/Умножение, Темнее Цвет/Светлее Цвет и Линейный затемнитель/Линейный осветлитель.
39. Заливка или непрозрачность слоя?
(Изображение предоставлено Джеймсом Патерсоном)Настройки непрозрачности слоя и заливки слоя могут иметь разные результаты при использовании в сочетании с определенными режимами наложения, такими как затемнение цвета. Использование Fill часто дает лучшие результаты.
40 Часто сразу не видно, какой режим наложения подойдет вам лучше всего. Нажимайте Shift и клавиши «плюс» или «минус», чтобы перемещаться вверх или вниз по всему списку, что позволяет быстро сравнивать результаты.
Навыки работы с инструментами
41. Отключить расширенные подсказки по инструментам
(Изображение предоставлено Джеймсом Патерсоном) Это анимация, объясняющая, как работают определенные инструменты. Они могут быть полезны для новичков, но быстро надоедают, если вы уже знаете, как работает инструмент. Однако вы можете просто перейти в «Настройки»> «Инструменты», чтобы включить / отключить расширенные подсказки.
42 Используйте подпружиненные сочетания клавиш
Большинство инструментов в Photoshop являются «подпружиненными». отпустите, вы вернетесь к своему предыдущему инструменту.
43. Попробуйте обрезку с учетом содержимого
(Изображение предоставлено Джеймсом Патерсоном)Когда вы используете инструмент «Обрезка», вы можете установить флажок «Учитывать содержимое» в параметрах инструмента, а затем обрезать за пределы границ исходного изображения. Photoshop попытается заполнить недостающие области на основе окружающих деталей.
44 Быстрая фиксация
Раньше вам нужно было нажимать клавишу возврата или дважды щелкать, чтобы применить преобразование или тип фиксации, но благодаря последним обновлениям теперь вы можете применить эти вещи, просто щелкнув за пределами активной области. .
45. Используйте инструмент «Клонирование» на «Осветление»
(Изображение предоставлено Джеймсом Патерсоном). Если вам нужно быстро сгладить грубые участки кожи или уменьшить мешки под глазами, попробуйте использовать инструмент «Клонирование», установленный на «Осветление». Режим. Лучше всего использовать низкую непрозрачность около 10-20% для хороших результатов.
Если вам нужно быстро сгладить грубые участки кожи или уменьшить мешки под глазами, попробуйте использовать инструмент «Клонирование», установленный на «Осветление». Режим. Лучше всего использовать низкую непрозрачность около 10-20% для хороших результатов.
46. Сделайте фон полностью белым
(Изображение предоставлено Джеймсом Патерсоном)Когда вы снимаете объект на белом фоне, вам часто нужно сделать его полностью белым. Если какие-либо светлые области все еще содержат детали, возьмите инструмент Dodge, установите его на Range: Highlights и снимите флажок Protect Tones, затем закрасьте фон.
47. Основные сведения об инструменте «Перо»
(Изображение предоставлено Джеймсом Патерсоном) Вот несколько важных сочетаний клавиш инструмента «Перо»: перетащите, чтобы добавить изогнутые линии, и нажмите, удерживая клавишу «Alt», чтобы удалить внешнюю ручку, что позволит вам делать острые углы. Cmd/Ctrl-перетаскивание для перемещения опорных точек или маркеров управления.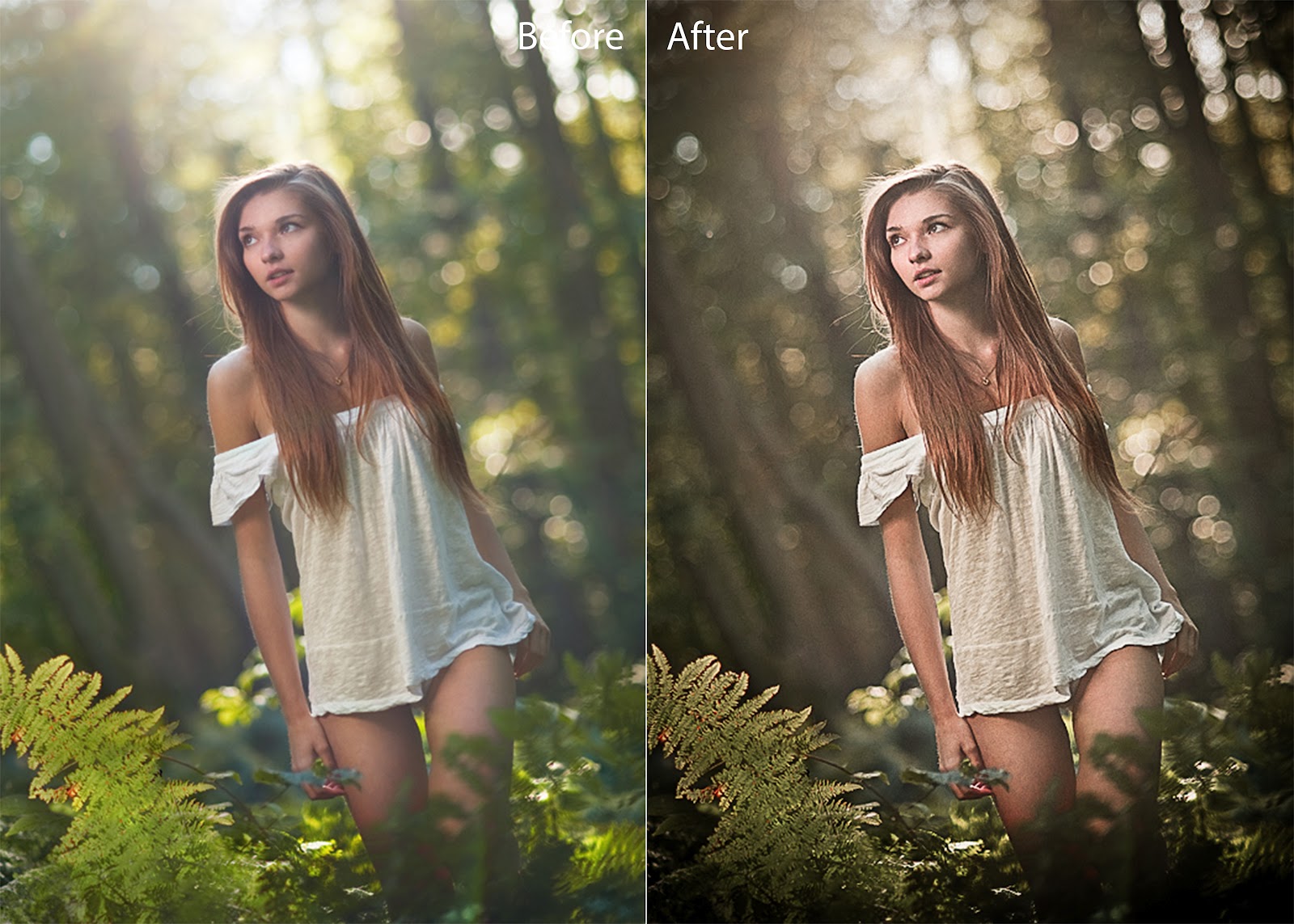
48 Неразрушающее использование инструментов восстановления
Некоторые инструменты, такие как Инструменты восстановления, Инструмент клонирования и Инструмент резкости, имеют удобную опцию Образец всех слоев на панели инструментов, что означает, что вы можете вносить изменения в отдельный пустой слой при выборке тех, что ниже. Теперь легко передумать позже.
49. Создайте свои собственные кисти
(Изображение предоставлено Джеймсом Патерсоном)Инструмент «Кисть» содержит сотни советов на выбор, и вы также можете создавать свои собственные. Просто создайте черно-белую фигуру и выделите ее с помощью инструмента «Область», затем выберите «Правка» > «Определить кончик кисти». Новый кончик будет выбран при следующем использовании инструмента «Кисть».
50. Скрыть ненужные инструменты Photoshop
(Изображение предоставлено Джеймсом Патерсоном). раздел дополнительных инструментов. Просто перетащите сюда малоиспользуемые инструменты, а затем получите к ним доступ через это диалоговое окно, если они вам понадобятся.
Camera Raw
51. Стандарты резкости
(Изображение предоставлено Джеймсом Патерсоном)Для повышения резкости с помощью панели Camera Raw Detail нет стандартных или стандартных настроек — это зависит от разрешения изображения и содержимого. Но, как правило, для подробных изображений, таких как пейзажи, обычно требуется довольно высокое значение Amount 100-150 и низкое значение Radius 0,8-1,2. Для менее детализированных изображений, таких как портреты крупным планом или макросъемка, более высокий радиус и более низкая величина являются хорошей отправной точкой.
52. Используйте значки плюс/минус
(Изображение предоставлено Джеймсом Патерсоном) Когда вы выполняете локальную регулировку с помощью градуированного фильтра, корректирующей кисти или радиального фильтра, обычно лучше всего начать с нажатия плюса или значок минус рядом с одним из ползунков справа: это одновременно загружает настройку начальной точки и сбрасывает все остальные ползунки к их значениям по умолчанию. Затем вы можете перейти к точной настройке ползунков в соответствии с вашими настройками.
Затем вы можете перейти к точной настройке ползунков в соответствии с вашими настройками.
53. Быстро ориентируйтесь и настраивайте цвета
(Изображение предоставлено Джеймсом Патерсоном)Щелкните правой кнопкой мыши с помощью инструмента целевой настройки, чтобы выбрать «Оттенок», «Насыщенность» или «Яркость» во всплывающем меню, затем перетащите изображение, чтобы изменить целевые цвета на основе выбранных параметров. Здесь, например, мы можем нацелиться на яркость и перетащить голубое небо, чтобы затемнить его.
54. Улучшение мелких деталей
(Изображение предоставлено Джеймсом Патерсоном)Выберите «Улучшить детали» в раскрывающемся меню «Кинопленка», и Photoshop применит расширенную демозаику, которая исправит артефакты и устранит цветовые несоответствия на ваших фотографиях. Иногда это может привести к более тонкой детализации и меньшему количеству шума, но часто не будет заметной разницы.
55. Открывайте необработанные изображения как смарт-объекты
(Изображение предоставлено Джеймсом Патерсоном) Удерживайте Shift, и кнопка «Открыть изображение» в правом нижнем углу интерфейса Camera Raw изменится на «Открыть объект». Используйте это, чтобы открыть изображение в Photoshop как смарт-объект. Теперь вы можете в любое время вернуть изображение в Camera Raw, дважды щелкнув миниатюру смарт-объекта на панели слоев.
Используйте это, чтобы открыть изображение в Photoshop как смарт-объект. Теперь вы можете в любое время вернуть изображение в Camera Raw, дважды щелкнув миниатюру смарт-объекта на панели слоев.
56. Тонирование двойной дозой с градиентом
(Изображение предоставлено Джеймсом Патерсоном)Иногда вы можете установить ползунок тона прямо на 100%, но все равно чувствуете, что изображение нуждается в большем количестве этого эффекта. Если вы хотите вывести ползунок тона за его пределы — например, чтобы добавить 200% четкости — добавьте градуированный фильтр, начните с края, затем перетащите его от изображения, чтобы настройка охватывала весь кадр, затем отрегулируйте ползунки инструмента в соответствии с требованиями. .
57. Скопируйте и вставьте необработанные изменения в Bridge
(Изображение предоставлено Джеймсом Патерсоном) Вы можете копировать настройки, сделанные в Camera Raw, из одного изображения в другое или в набор, не открывая изображения. Просто перейдите к отредактированному файлу в Bridge, щелкните его правой кнопкой мыши и выберите «Параметры разработки» > «Копировать параметры». Выделите изображения, на которые вы хотите скопировать эффект, щелкните их правой кнопкой мыши и выберите «Параметры разработки» > «Параметры вставки».
Просто перейдите к отредактированному файлу в Bridge, щелкните его правой кнопкой мыши и выберите «Параметры разработки» > «Копировать параметры». Выделите изображения, на которые вы хотите скопировать эффект, щелкните их правой кнопкой мыши и выберите «Параметры разработки» > «Параметры вставки».
58. Измените свой вид с помощью Alt
(Изображение предоставлено Джеймсом Патерсоном)На панели Camera Raw/Lightroom Basic удерживание Alt изменяет вид различных ползунков. С помощью ползунков «Экспозиция», «Света», «Тени», «Белые» или «Черные» это дает вам представление в градациях серого, которое отображает отсечение.
59. Затачивайте только те части, которые в этом нуждаются области резкости, где резкость не только не нужна, но и может усилить шум изображения. После применения к изображению резкости с помощью ползунков «Количество» и «Радиус», удерживайте нажатой клавишу «Alt» и перетащите ползунок «Маскирование», чтобы при перетаскивании отображались черные области.
 Эти черные области будут исключены из эффектов увеличения резкости.
Эти черные области будут исключены из эффектов увеличения резкости.60. Точная настройка черно-белых преобразований
(Изображение предоставлено Джеймсом Патерсоном)Черно-белая панель в Camera Raw или Lightroom — лучший инструмент для черно-белых преобразований. Перетащите восемь цветовых диапазонов, чтобы точно настроить преобразование, изменив яркость этих цветов. Вы можете дополнительно настроить эффект, настроив элементы управления «Температура и оттенок» на панели «Основные».
30 Советы по Quick Raw
61 Дважды щелкните любой ползунок в Camera Raw, чтобы восстановить его значение по умолчанию.
62 Нажмите на нейтральную точку, например серую дорогу или белую стену, с помощью инструмента «Баланс белого», чтобы исправить цветовые оттенки.
63 Вы можете перетащить прямоугольник с помощью инструмента «Баланс белого», чтобы взять образец из срединной точки более широкого набора пикселей.
64 На кривой тона дважды щелкните слова «Точечная кривая», чтобы сбросить линию кривой.
65 Дважды щелкните профиль в браузере профилей, чтобы одновременно выбрать профиль и свернуть панель.
66 Удерживая клавишу Alt, щелкните значок «Новый стиль» на панели «Стили», чтобы создать новые профили.
67 Дважды щелкните инструмент «Масштаб», чтобы перейти к 100-процентному представлению, показывающему реальные пиксели.
68 Дважды щелкните инструмент «Рука», чтобы перейти к представлению «подходящего изображения» для оценки всего изображения.
69 При увеличении нажмите и удерживайте H, затем нажмите и удерживайте, чтобы уменьшить или увеличить области.
70 Дважды щелкните инструмент «Баланс белого», чтобы сбросить баланс белого на «Как снято».
71 Дважды щелкните значок инструмента «Выпрямление» на панели инструментов, чтобы мгновенно выпрямить изображение.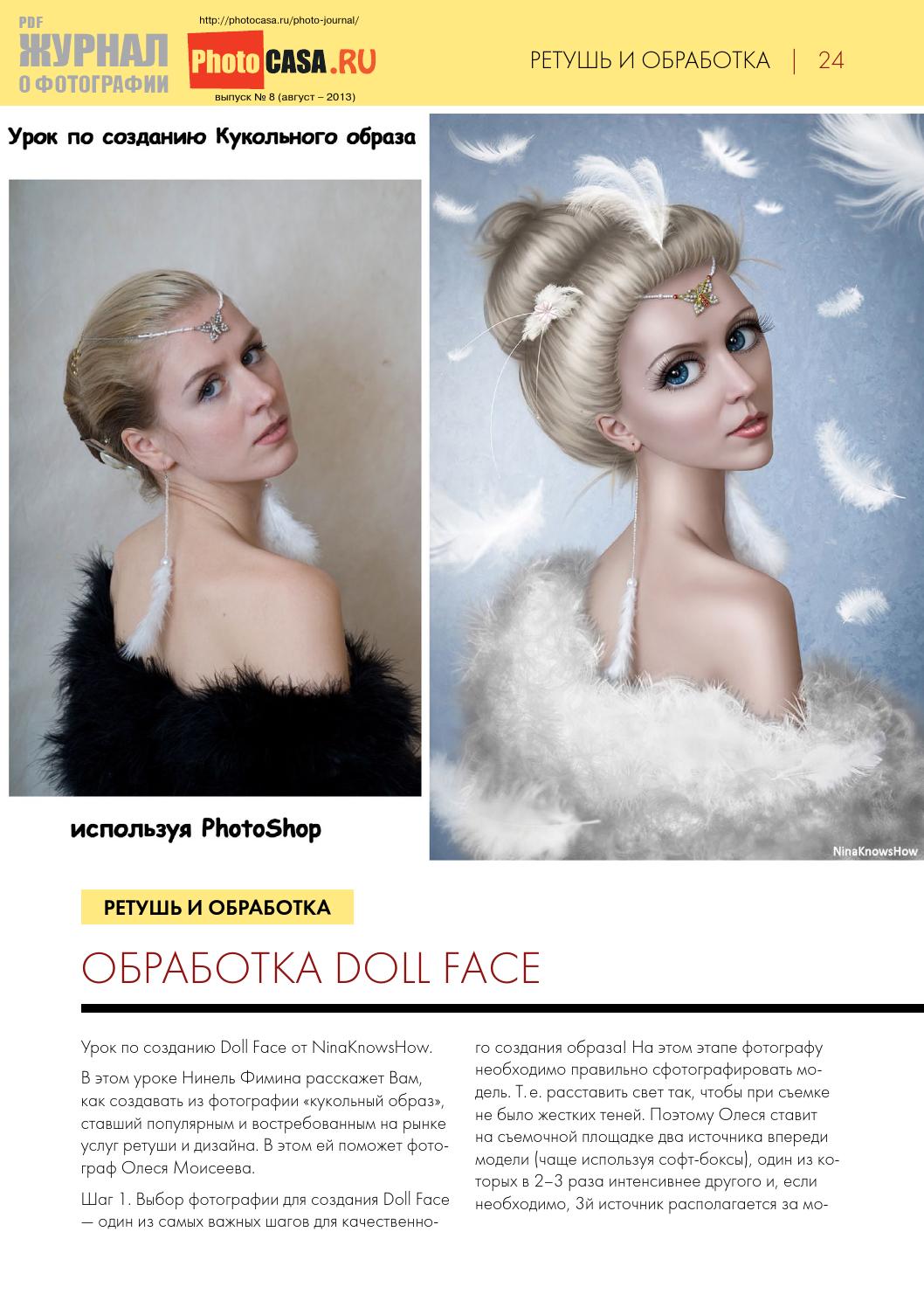
72 При кадрировании нажмите X, чтобы переключить соотношение сторон по горизонтали или вертикали.
73 При использовании корректирующей кисти удерживайте клавишу Ctrl (mac) или щелкните правой кнопкой мыши (win) и перетащите, чтобы изменить размер кисти.
74 Нажмите R или L, чтобы повернуть фотографию на 90 градусов влево или вправо.
75 Нажмите значок ползунка в правом нижнем углу, чтобы отключить или снова включить все настройки на текущей панели.
76 Если в диафильме выбрано несколько изображений, нажмите клавишу ALT, чтобы выбрать активное изображение.
77 Вы можете использовать Camera Raw, не открывая Photoshop: просто щелкните правой кнопкой мыши изображение в Bridge и выберите «Открыть в Camera Raw».
78 Если вы используете сочетания клавиш, например, K для корректирующей кисти, повторное нажатие выберет предыдущий инструмент.
79 Когда выбран другой инструмент, нажмите и удерживайте клавишу I, чтобы временно использовать инструмент баланса белого.
80 При кадрировании удерживайте Shift и перетаскивайте углы, чтобы ограничить соотношение, и удерживайте Alt, чтобы изменить размер от центра.
81 Если вы хотите установить размер или разрешение изображения, выберите параметры рабочего процесса или используйте поле «Сохранить изображение».
82 При использовании инструмента для удаления пятен нажмите V, чтобы включить или выключить наложение, чтобы вы могли проверить свою работу.
83 При добавлении нового радиального фильтра дважды щелкните его, чтобы он автоматически установился на границах изображения.
84 Нажмите X после добавления настройки радиального фильтра, чтобы переключиться между воздействием внутри или снаружи круга.
85 Удерживайте пробел при перетаскивании круга, чтобы временно отрегулировать положение настройки радиального фильтра.
86 Градуированный фильтр привязывается к шагу в 15 градусов, если вы удерживаете клавишу Shift при перетаскивании.
87 Перетащите участки гистограммы, чтобы изменить оттенки черного, тени, экспозицию, светлые или белые участки.
88 Когда значение выделено в числовом поле, нажимайте клавиши со стрелками вверх/вниз, чтобы изменить его.
89 Удерживайте Alt, и кнопка «Отмена» изменится на «Сброс» (это работает во многих диалоговых окнах Photoshop).
90 При использовании точечной кривой щелкните изображение, удерживая нажатой клавишу Cmd/Ctrl, чтобы установить точку на линии кривой.
Тональные наконечники
91. Невероятная S-образная кривая
(Изображение предоставлено Джеймсом Патерсоном) Лучший способ придать изображению дополнительную выразительность — использовать простую S-образную кривую. Либо используйте корректирующий слой Curves в Photoshop, либо Tone Curve в Camera Raw или Lightroom.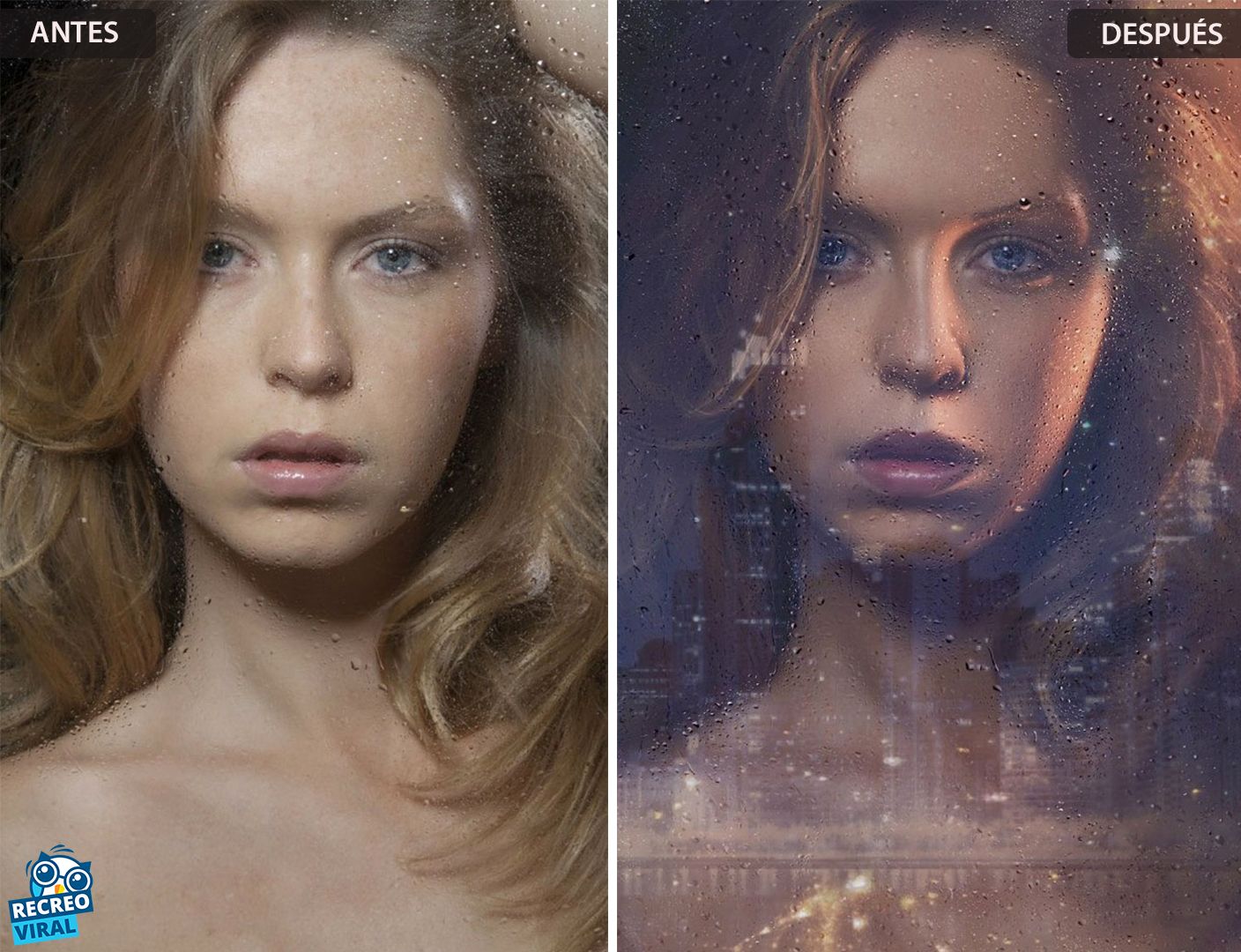 Перетащите одну контрольную точку вверх возле верхнего правого края линии, а вторую вниз возле нижнего левого угла. Чем ярче выражена буква S, тем больше контраст и насыщенность цветов. Необязательная третья точка в середине линии позволяет закреплять средние тона.
Перетащите одну контрольную точку вверх возле верхнего правого края линии, а вторую вниз возле нижнего левого угла. Чем ярче выражена буква S, тем больше контраст и насыщенность цветов. Необязательная третья точка в середине линии позволяет закреплять средние тона.
92. Затухание эффектов фильтра
(Изображение предоставлено Джеймсом Патерсоном)После применения эффекта фильтра вы можете «приглушить» его, нажав Cmd/Ctrl+Shift+F. Вы также можете поэкспериментировать с различными режимами наложения в этом диалоговом окне. Выцветшее размытие по Гауссу, установленное на Экран, может привести к красивому эффекту мягкого свечения на монохромных изображениях.
93. Solarize с кривыми
(Изображение предоставлено Джеймсом Патерсоном)тона для отрицательного эффекта. Вы также можете создать подлинный соляризованный эффект, нарисовав V-образную форму или перевернутую V, как показано на рисунке.
94. Удалить белый фон
(Изображение предоставлено Джеймсом Патерсоном) Если вам нужно быстро удалить чистый белый фон, чтобы скомпоновать одно изображение в другое, просто скопируйте его и дважды щелкните слой, чтобы войти в режим смешивания. Параметры, затем перетащите ползунок «Белый слой» внутрь. При необходимости, удерживая клавишу Alt, перетащите половину ползунка, чтобы разделить его для более мягкого перехода.
Параметры, затем перетащите ползунок «Белый слой» внутрь. При необходимости, удерживая клавишу Alt, перетащите половину ползунка, чтобы разделить его для более мягкого перехода.
95. Используйте кнопки «Авто»
(Изображение предоставлено Джеймсом Патерсоном)Три параметра «Авто» в меню «Изображение» в Photoshop могут быть очень полезны для быстрых исправлений. Каждый из них влияет на ваш образ немного по-разному. Автоконтраст превращает самые темные пиксели в чисто черные, а самые светлые — в чисто белые. Auto Tone делает то же самое, но для каждого отдельного цветового канала, а не для составного RGB. Auto Color похож на Auto Tone, но пытается сделать средние тона нейтральными, корректируя цветовые оттенки. Также стоит отметить для пользователей Lightroom CC, что кнопка «Авто» здесь более продвинутая, чем когда-либо, и использует ИИ для определения правильных исправлений.
Обрезка
96. Используйте композиционные наложения обрезки
(Изображение предоставлено Джеймсом Патерсоном) Для удобного наложения обрезки возьмите инструмент «Обрезка» и щелкните значок «Наложение» в параметрах инструмента вверху. Выберите «Всегда показывать наложение», затем нажмите O, чтобы циклически переключаться между параметрами наложения, каждый из которых соответствует своему композиционному правилу. Shift+O изменяет ориентацию некоторых направляющих.
Выберите «Всегда показывать наложение», затем нажмите O, чтобы циклически переключаться между параметрами наложения, каждый из которых соответствует своему композиционному правилу. Shift+O изменяет ориентацию некоторых направляющих.
97 Установить ширину, высоту и разрешение
Вы можете использовать инструмент кадрирования, чтобы изменить разрешение изображения или подготовить его к печати в определенном размере. Просто выберите Ш x В x Разрешение в верхнем левом раскрывающемся списке, а затем используйте поля, чтобы выбрать ширину, высоту и разрешение для кадрирования; 300 пикселей/дюйм является стандартным для печати.
98 Неразрушающее кадрирование
Если вы снимаете в формате RAW, обычно лучше выполнять кадрирование в начале рабочего процесса, когда изображение находится в формате Camera Raw или Lightroom, поскольку кадрирование полностью неразрушающее. Photoshop поддерживает неразрушающую обрезку, если флажок «Удалить обрезанные пиксели» не установлен в параметрах инструмента вверху.
99 Не занимайтесь арифметикой
Как и все параметры измерения в Photoshop, поля измерения кадрирования имеют встроенную математику, поэтому вместо того, чтобы вычислять в уме 15, разделенное на 4 дюйма, вы можете просто ввести ’15 / 4 дюйма. Вы даже можете перепутать единицы измерения.
100. Быстрый поиск коэффициентов кадрирования
(Изображение предоставлено Джеймсом Патерсоном)Во время кадрирования вы можете щелкнуть правой кнопкой мыши, чтобы выбрать один из распространенных коэффициентов кадрирования, например 1:1. Существует также удобная опция Front Image, которая просто обрезает до того же соотношения и разрешения, что и исходное полное изображение.
Узнайте больше о Photoshop
Если вы заинтересованы в использовании Adobe Photoshop CC , мы подумали, что вас также могут заинтересовать некоторые из наших руководств по покупке оборудования для редактирования фотографий:
• Лучшие ноутбуки для редактирования фотографий
• Лучшие портативные жесткие диски
• Лучшие внешние жесткие диски для настольных компьютеров для фотографов
• Лучшие инструменты для калибровки мониторов
Спасибо, что прочитали 5 статей в этом месяце* Присоединяйтесь, чтобы получить неограниченный доступ
Наслаждайтесь своим первым месяцем всего за 1 фунт стерлингов / 1 доллар США / 1 евро
У вас уже есть учетная запись? Войдите здесь*Читайте 5 бесплатных статей в месяц без подписки
Присоединяйтесь сейчас, чтобы получить неограниченный доступ
Попробуйте первый месяц всего за 1 фунт стерлингов / 1 доллар США / 1 евро
У вас уже есть аккаунт? Войдите здесь
Лорен является управляющим редактором журнала Digital Camera World. Ранее она работала редактором журнала Digital Photographer, ориентированного на практику издания, которое вдохновляет как любителей, так и опытных профессионалов делать действительно феноменальные снимки и получать наилучшие результаты от своего оборудования.
Ранее она работала редактором журнала Digital Photographer, ориентированного на практику издания, которое вдохновляет как любителей, так и опытных профессионалов делать действительно феноменальные снимки и получать наилучшие результаты от своего оборудования.
Опытный фотограф-журналист, работающий в отрасли уже более восьми лет, она также работала техническим редактором в PhotoPlus: The Canon MagazinePhotoPlus: The Canon Magazine и дочернем издании DCW, Digital Camera Magazine.
В дополнение к методам и учебным пособиям, которые позволяют вам добиться отличных результатов от ваших камер, объективов, штативов и другого фотооборудования, Лорен регулярно можно увидеть, беря интервью у некоторых из самых известных в отрасли, делясь советами и руководствами по таким темам, как пейзаж и фотографии дикой природы, а также повышение осведомленности о таких темах, как психическое здоровье и женщины в фотографии.
Учебники по редактированию фотографий в Photoshop
Мегапакет постобработки89$ вместо 185$ Мегапакет содержит все мои учебные пособия по редактированию фотографий: полный рабочий процесс для обработки фотографий архитектуры, полный рабочий процесс для обработки пейзажных фотографий, полный рабочий процесс для обработки панорамных фотографий, полный рабочий процесс для обработки ночных фотографий, полный рабочий процесс для обработки фотографий звездного следа, редактирование мечтательных фотографий , Moody Photo Editing и рецепты постобработки. | |
Полный рабочий процесс для обработки фотографий архитектурыЧтобы запечатлеть настроение и атмосферу на фотографии архитектуры или городского пейзажа, требуется как правильный рабочий процесс, так и правильное редактирование фотографий. В этом уроке я покажу вам свой полный рабочий процесс для редактирования одной из моих любимых фотографий городского пейзажа из Венеции. В уроке я также рассказываю о процессе съемки в полевых условиях и о композиционных соображениях, которые учитывались при съемке фотографии. | |
Полный рабочий процесс для обработки ночных фотографий Создание пейзажной фотографии с Млечным Путем в кадре давно было в моем списке дел. | |
Полный рабочий процесс для обработки фотографий звездного следаВо время моего второго визита в Марокко я разбил лагерь возле красивых зубчатых гор в пустыне. Как обычно, ночью небо было темным и ясным, поэтому я решил запечатлеть ход времени с помощью фотографии «Звездный след». Чтобы сделать и отредактировать фотографию, потребовалось множество техник, которые я покажу и объясню в этом 100-минутном уроке. | |
Полный рабочий процесс для обработки панорамных фотографий В этом уроке я покажу свой рабочий процесс создания панорамных фотографий с помощью Lightroom, Hugin и Photoshop. | |
Полный рабочий процесс для обработки пейзажных фотографийВ этом видеоуроке я показываю весь процесс создания фотографии Прибрежный сад в Lightroom и Photoshop. От импорта и выбора необработанных фотографий до окончательного повышения резкости отпечатков я показываю каждый шаг редактирования фотографий. Многие из техник, которые я показываю в специальных уроках ниже, также используются здесь. | |
Муди Редактирование Фото В этом уроке я покажу свою технику добавления настроения и атмосферы фотографии. | |
Мечтательное редактирование фотографийЗа последние несколько лет я разработал несколько методов редактирования фотографий, которые я использую, чтобы придать некоторым своим фотографиям более живописный, мечтательный вид. В этом видеоуроке я описываю эти методы постобработки и то, как я предпочитаю их использовать. | |
Рецепты постобработкиВ этом уроке я описываю семь рецептов, которые я использую для достижения определенных эффектов на своих фотографиях. Эти методы редактирования — способ еще больше улучшить внешний вид фотографий пейзажей и городских пейзажей. | |
Основы редактирования фотографий Здесь я представляю набор вводных видеороликов, которые дадут вам хорошую основу для изучения других руководств, представленных на этом сайте. |


 В Марокко у меня наконец-то были идеальные условия. Редактирование фотографий было не менее, если не более важным, чем съемка, и в этом уроке по постобработке я покажу вам полный рабочий процесс со всеми приемами, которые я использовал, чтобы получить четкое ночное фото, наполненное атмосферой.
В Марокко у меня наконец-то были идеальные условия. Редактирование фотографий было не менее, если не более важным, чем съемка, и в этом уроке по постобработке я покажу вам полный рабочий процесс со всеми приемами, которые я использовал, чтобы получить четкое ночное фото, наполненное атмосферой. Я показываю каждый шаг редактирования фотографий, начиная с объяснения рабочего процесса съемки фотографий в полевых условиях, заканчивая необработанной обработкой, сшиванием и смешиванием, моим творческим процессом и заканчивая окончательной резкостью отпечатков. Вы научитесь некоторым очень уникальным приемам, которые позволят вам создавать высококачественные панорамы.
Я показываю каждый шаг редактирования фотографий, начиная с объяснения рабочего процесса съемки фотографий в полевых условиях, заканчивая необработанной обработкой, сшиванием и смешиванием, моим творческим процессом и заканчивая окончательной резкостью отпечатков. Вы научитесь некоторым очень уникальным приемам, которые позволят вам создавать высококачественные панорамы. Я немного выхожу за рамки стандартной постобработки и показываю, как добавить в сцену реалистичный туман. Так что, если вам нравится время от времени проявлять творческий подход к редактированию фотографий, этот урок может быть как раз для вас.
Я немного выхожу за рамки стандартной постобработки и показываю, как добавить в сцену реалистичный туман. Так что, если вам нравится время от времени проявлять творческий подход к редактированию фотографий, этот урок может быть как раз для вас.