Уроки обработки фотографий в лайтруме. Пакетная обработка фотографий в Lightroom. Использование дополнительных инструментов
Чтобы эффективно обрабатывать фотографии, необязательно досконально знать весь функционал RAW-конвертора.
Самое главное – уметь работать с основными инструментами обработки RAW. Сегодня я покажу, как можно быстро и красиво обработать фотографию в , используя лишь несколько универсальных приемов.
Наш исходный кадр:
Эту фотографию я сделал несколько дней назад на даче, когда решил поснимать местных кошек. Экспозмер сработал по белой шерсти котенка, поэтому кадр выглядит немного темноватым.
Посмотрим, что мы сможем с ним сделать.
Свет и контраст
Для начала просто немного осветлим фотографию и добавим контраста.
Картинка сразу стала интереснее, но теперь ей явно не хватает объема.
Поработаем со светом и тенью – открываем вкладку Tone Curve .
Tone Curve – один из важнейших инструментов для работы с RAW в Adobe Lightroom.
Обязательно поэксперементируйте с этим инструментом.
Для нашей фотографии я выбрал такую обработку:
1) Немного затемнил яркие места кадра (Highlights ).
2) Подсветил светлые области (Lights ) фотографии, чтобы сбалансировать общую осветленность картинки и белой шерсти кошки.
3) Затем я сильно подсветил темные (Darks ) места кадра (черная шерсть котенка и темные участки боке), чтобы кадр казался более объемным.
4) Напоследок я совсем немного высветлил тени (Shadows
Наша фотография стала одновременно контрастной и объемной. Это универсальный прием, который практически любую картинку может сделать интереснее.
Теперь добавим небольшой штрих – поработаем с цветом.
Цвет
Adobe Lightroom дает огромные возможности для работы с цветом. Но сегодня мы говорим не о сложной цветокоррекции, а о простых и действенных приемах обработки.
Но сегодня мы говорим не о сложной цветокоррекции, а о простых и действенных приемах обработки.
Итак, что мы можем сделать с цветом?
Самое главное, с чем нужно поработать на нашей картинке, – это зелень листвы. Попробуем сделать ее еще более яркой и сочной.
Открвыаем вкладку HSL , а в ней раздел
Обычно не стоит поднимать насыщенность одного цвета так сильно, но в нашем случае даже +100 к насыщенности зеленого даст лишь небольшой визуальный эффект, который нам как раз и нужен.
Теперь зайдем в раздел Luminance и поработаем с освещенностью цвета.
Если вы хотите осветлить или затемнить картинку, это можно сделать не только стандартными инструментами для работы со светом (Exposure, Brightness, Tone Curve ), но и изменяя «свечение» (luminance) определенных цветов.
У нас очень простая задача – сделать зеленый цвет более контрастным.
Для этого в разделе

Таким образом зеленый цвет в кадре станет темнее и контрастнее.
Посмотрим, что у нас получилось.
Наша фотография стала яркой, контрастной и насыщенной.
Но картинке явно чего-то не хватает. Чего?
Акцентов . Взгляду зрителя просто не за что «зацепиться», в кадре нет никаких визуальных акцентов.
Самое время поработать с деталями.
Детали
Композиционный центр нашей фотографии – глаза котенка. Но они слишком блеклые на фоне яркой и сочной картинки и не могут задержать на себе взгляд зрителя.
Значит нам нужно поработать отдельно с глазами кошки, не затронув общей обработки кадра.
Для подобной детальной обработки в Lightroom есть очень удобная функция – Adjustment Brush .
Я люблю Adobe Lightroom. Но это не значит, что я хочу тратить много времени на его использование. Я лучше займусь съемкой или буду давать уроки Lightroom, поэтому мне нужно быстро обрабатывать свои фото в Lightroom.
Как обрабатывать фотографии в Lightroom быстрее
1.
 Используйте Caps Lock для Автосмены
Используйте Caps Lock для АвтосменыКогда нужно быстро работать в модуле Библиотека (Library), мой любимый трюк — нажать Caps Lock на клавиатуре.
С включенным Caps Lock можно использовать клавиатурные сокращения для добавления метаданных изображению и автоматического перехода к следующему.
- P , чтобы отметить снимок как выбранный
- U , чтобы снять флажок с изображения или пропустить текущее
- Цифры 1-5 используются для соответствующей оценки в звездах
- 1-6 используются для цветного ярлыка
Я не могу рекомендовать Автосмену (Auto Advance) как быстрый и простой трюк, но при этом он очень эффективен. С ним можно быстро перемещаться по снимку, при этом держа пальцы на быстрых кнопках, что указаны выше.
Если не хотите использовать Caps Lock, можете активировать режим через меню Фото > Автосмена (Photo > Auto Advance).
2. Редактируйте при помощи смарт-превью
Смарт-превью (Smart Preview) — это как магия.
Это очень полезно для владельцев ноутбуков с огромными фотоколлекциями на внешнем жестком диске. Когда пора оставлять жесткий диск дома и отправляться в путь, вы сможете продолжить редактирование благодаря Смарт-превью .
Ещё одна ключевая функция для Смарт-превью: можно редактировать с их помощью и наслаждаться повышенной производительностью. Вот как это работает: файлы смарт-превью меньше, чем RAW. С ними можно работать быстрее, чем с оригиналами, даже когда есть доступ к полному разрешению. Мы можем заставить Lightroom использовать Смарт-превью вместо оригиналов во время редактирования.
Чтобы работать со Смарт-превью, перейдите в окно Параметров (Preferences) Lightroom и выберите вкладку Производительность (Performance). Поставьте галочку Использовать Смарт-превью вместо оригиналов для редактирования (Use Smart Previews instead of Originals for image editing), чтобы активировать функцию.
3. Отключенная подсветка поможет сфокусироваться на снимке
Иногда мне нужно сфокусироваться на снимке, с которым я работаю, а не интерфейсе Lightroom. Именно здесь приходит на помощь режим
Чтобы активировать этот режим, нажмите L , находясь в окне Библиотеки (Library). Пространство вокруг снимка затемняется, и он выглядит ярким и четким. Снова нажмите клавишу и пространство станет совершенно черным. Очередное нажатие L возвращает исходный вид.
Отключенная подсветка отлично работает как при просмотре одной фотографии, так и при работе с сеткой. Ключевая функция — интерфейс затемняется, чтобы вы могли фокусироваться на фотографии.
4. Добавьте свое лого в Lightroom
Давайте придадим немного персональности с новой функцией Lightroom — Личная надпись (Identity Plate). С ее помощью можно добавить свой собственный логотип или изображение в верхний левый угол Adobe Lightroom.
Перейдите в меню Lightroom > Настройка личной надписи (Lightroom > Identity Plate Setup). В выпадающем меню выберите Персональный (Personalized).
Есть два варианта для личной подписи:
Галочка Текстовая личная надпись (Use a styled text identity plate) позволит использовать системные шрифты, чтобы написать свое имя или бренд.
Галочка Графическая личная надпись (Use a graphical identity plate) позволяет использовать прозрачный PNG файл в качестве логотипа.
Личная подпись — идеальный вариант, если вы хотите использовать Lightroom для демонстрации снимков клиентам. Эта долька персональности придает Lightroom вид брендовой студийной программы.
5. Остерегайтесь клиппинга!
Клиппинг относится к потере деталей света или тени. По существу, когда во время постобработки вы переусердствуете, яркие участки будут пересвечены или тени потеряют важные детали.
Это может произойти и при съемке, если неправильно экспонировать снимок, но также встречается на этапе обработки.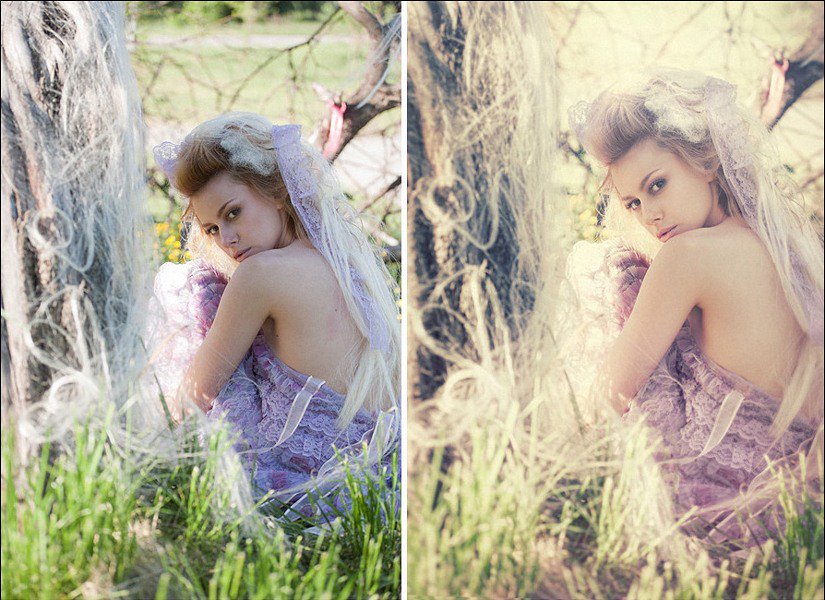
Такой проблемы можно избежать, если нажать клавишу J на клавиатуре, находясь в модуле Обработка (Develop). Либо кликните на маленькие треугольники в верхних углах
Красные участки показывают засвеченные места, а синие — потерю деталей в тени. Перетяните слайдеры назад в их диапазон, если хотите избежать неправильного экспонирования.
6. Перетаскивайте и организовывайте пресеты
Я люблю пресеты Lightroom. Это настройки, активируемые в один клик и используемые для стилизации или коррекции изображений. Если ваш каталог Lightroom такой же как у меня, со временем вы наверняка накопили слишком много пресетов и неплохо было бы их почистить.
Элементы панели пресетов можно перетаскивать, чтобы изменить их порядок и организовать по папкам.
Нужна новая папка? Просто кликните правой кнопкой мыши по панели пресетов и выберите

7. Улучшите производительность
Если Lightroom работает медленно, могу предложить три способа то исправить:
- На вкладке Параметры > Производительность (Preferences > Performance) снимите галочку Использовать графический процессор (Use Graphics Processor).
- На вкладке Параметры > Обработка Файлов (Preferences > File Handling) увеличьте размер в поле Настройки кэша RAW файлов (Camera Raw Cache). Себе я установил 30 Гб.
- Периодически запускайте Файл > Оптимизировать каталог (File > Optimize Catalog).
8. Креативно кадрируйте
Вы наверняка знаете, что можно войти в режим обрезки, нажав клавишу R в модуле Обработка (Develop).
Однако, вы могли не знать о разнообразных сетках, которые можно расположить поверх снимка во время обрезки.
Этот скриншот демонстрирует различные сетки обрезки. Опробуйте их для более креативного кадрирования.
Находясь в режиме обрезки, нажмите клавишу O , прокручивая разные варианты. Они могут предложить отличные идеи, как необычно обрезать ваши снимки. Попробуйте разместить ключевые части фотографии на пересечении линий, чтобы привлечь взгляд.
9. Ослабьте действие пресетов
Мы уже говорили об организации пресетов, но вот отличный совет, как поменять их использование.
Есть пресеты, которые я люблю, но я хочу слабее их применять. Вместо полной силы эффекта, было бы неплохо иметь возможность наложить его как слой в Photoshop и сократить непрозрачность.
Именно для этого был придуман плагин The Fader . Скачайте его, а затем перейдите в меню Файл > Менеджер плагинов (File > Plug-In Manager) для установки.
После установки перейдите в меню Файл > Подключить дополнительные устройства > The Fader (File > Plug-in Extras > The Fader), начав использовать новый плагин. В выпадающем списке можно выбрать пресет и применить его. Сократите слайдер Непрозрачность (Opacity), отрегулировав силу эффекта.
Сократите слайдер Непрозрачность (Opacity), отрегулировав силу эффекта.
10. Автоматически скрывайте панели
Я выполняю большую часть работы по редактированию на крошечном экране ноутбука, поэтому свободное место — это постоянная проблема. Трудно предоставлять достаточно пространства снимку со всеми контрольными панелями, которые есть у Lightroom.
Кликните правой кнопкой мыши по ленте фотографий, а также по левой и правой панели, выбрав Автоматически скрывать и отображать (Auto Hide & Show). Это скроет панели, оставив больше места для ваших снимков. Когда панель понадобится, достаточно просто навести на нужный угол и она появится.
Обработка фото в Лайтрум — это и искусство и ремесло, всё в одном флаконе. В тренды сейчас выходит пост-обработка и настройка фото в Лайтрум уже после съемки, нежели сам процесс получения снимка.
Взяв одну и ту же исходную фотографию, начинающий получит совсем не такой результат как профи.
И как же обработать фото в лайтрум, если ты совсем в этом новичок? Я подобрал советы которые помогут вам решить как пользоваться Adobe Lightroom на первоначальном этапе.
Все они носят личностный характер и выражают только моё мнение, но уверен что многим будут полезны.
Настройка баланса белого (ББ) и цвета
- Настраивайте баланс белого тогда, когда вам хочется . Не слушайте что во всех руководствах это указано первым шагом. Во первых, поступать так это повод больше доверять себе. Во вторых — современные фотоаппараты отлично справляются с естественной настройкой баланса белого в 99% случаев.
- Делайте баланс белого чуть выше чем естественный, на 100-500 единиц. Людям нравятся тёплые цвета. (Даже если вам не нравятся).
- Не пренебрегайте настройкой Авто для коррекции снимков. Да, довольно часто она промахивается с экспозицией, особенно если в кадре есть облака, но нажимать кнопку Авто стоит хотя бы ради ознакомления.
- При обработке фото не перебарщивайте с контрастом — эта вещь работает на основе цветов соседних пикселей и очень меняет картину. Хотите сделать выразительнее? Используйте Black, Saturation, Vibrance, Clarity.
 По статистике при обработке фото я чаще уменьшаю контраст чем добавляю.
По статистике при обработке фото я чаще уменьшаю контраст чем добавляю.
- Научитесь работать с HSL . Это очень нужная вкладка. Если вы действительно хотите получить хорошие фото, привыкайте настраивать цвет кожи . Кстати, с групповыми фото надо быть внимательными. Например, у мамы и ребенка, тон кожи разный — не забудьте это учесть.
Детализация и резкость (Detail).
- Если нет больших промахов по экспозиции, и фото планируется только под Instagram, не настраивайте вкладку Резкость (Detail). Сэкономите время.
- Пользуйтесь клавишей ALT при настройки значений Резкости (Detail). Это временно переведет изображение в ч/б и акцентирует внимание на редактируемых деталях. Кому-как, но мне в монохромной палитре ориентироваться легче.
Удобство работы в lightroom
- Первый совет из этой серии, и он же самый субъективный. Пользуйтесь английской версией Adobe Lightroom . Дело не западной культуре или политике — элементарно весь свежий контент: уроки, пресеты, приемы, первоначально выходит на английском.
 Куда проще привыкнув к английской версии, понять о какой настройке в лайтрум идёт речь на русском, нежели привыкнув к русской понять что-то на английском.
Куда проще привыкнув к английской версии, понять о какой настройке в лайтрум идёт речь на русском, нежели привыкнув к русской понять что-то на английском.
Кстати знание настроек на английском пригодится и при общении с фотоаппаратом.
- Увеличьте масштаб , если это необходимо. Если ваш монитор настроен верно, масштаб системы должен быть 100%. В этом случае на экране с FullHD и выше элементы становятся очень мелкими. Выставьте удобный для себя масштаб элементов в настройках лайтрум. Лично я использую масштаб 150%.
- Уберите всё ненужное с рабочего пространства. Сверните ненужные панели, отключите бар под фото (клавиша T ). Работайте в Одиночном режиме (Solo mode), это сконцентрирует ваше внимание на каждой настройке лайтрум по очереди.
- Не нужно создавать пресет под каждую группу снимков из пары-тройки штук. Вы можете просто скопировать настройки кнопкой Копировать (Copy), Предыдущие (Previous), или Синхронизация (Sync).

Обработка фото в лайтрум и рабочий процесс.
- Удаляйте унылые фотки. Серьезно, если кадр не нравится вам не под каким соусом — не важно какая там была идея. Смиритесь, не тратьте время и работайте с удачными кадрами.
- Нельзя обрабатывать одно фото слишком долго. Глаз замылевается и вам всё сложнее принять решение. Если через минут 5-10 вы еще не определились, переходите к другим отснятым планам , а к проблемному фото вернитесь через час-другой.
- Не пытайтесь обработать фото, не отснятые в raw. Элементарный совет, однако новички не всегда понимают его важность. Из jpg невозможно вытянуть и части того, что позволяет сделать raw формат. Снимайте в raw, полюбите его, не мучайте себя обработкой jpg.
Водяные знаки и авторство
- Не ставьте водяной знак на фото. Да, при экспорте лайтрум легко может его добавить, однако — настолько ли вы крутой фотограф? Водяные знаки у новичков как правило смотрятся абсурдно , особенно если в них кривенько зашифрована их фамилия на английском.
 Я знаю профессиональных фотографов, которые не добавляют водяные знаки на фото. Профессия фотограф — это поток. Маленький или большой, но тем ни менее. Лучше акцентируйте свои усилия на качестве фото, совершенствуйте навыки практикой.
Я знаю профессиональных фотографов, которые не добавляют водяные знаки на фото. Профессия фотограф — это поток. Маленький или большой, но тем ни менее. Лучше акцентируйте свои усилия на качестве фото, совершенствуйте навыки практикой.
Ребята, это ужасно. Не надо так. Я морально вспотел пока эту подборку делал.
- Слышали про exif данные? Это та информация которая присоединяется к фотографии и как правило носит служебный характер: выдержка, ISO, другие параметры съемки. Многие фотографы перед выдачей фото клиентам также добавляют туда свой телефон, ссылки на соцсети, своё авторское имя или ник. И — почему бы и нет? В лайтрум вы можете добавить и отредактировать exif теги, делается это всего в пару кликов и применяется для всех фотографий сразу.
Я советую не отказываться от этой возможности, ведь это не бросается в глаза, но при этом напоминает что это вы автор фото.
Ну а если добавить exif теги в лайтруме для вас слишком сложно — у меня есть отдельный .
Приемы обработки в лайтрум: слухи и стереотипы
- Шумы. Наверняка вы слышали что «иллюзия пленки» на фото — это хорошо. Да, иногда шум может добавить снимку зрелищности. Однако здесь стоит понимать что добавлять шум в лайтруме подойдет в случае если вы планируете использовать фото в большом формате (печать или онлайн-галерея) — чтобы этот самый шум у вас было заметно — то есть инстаграм вряд-ли сможет оценить шумы даже чисто практически. Кроме того на фото уже первоначально может быть шум из за неправильной экспозиции или сложных условий съемки, в этом случае искусственные шумы только усугубят ситуацию.
Из-за восстановления приемлемых значений экспозиции на фото появились естественные для матрицы шумы. Больше добавлять лайтрумом точно не нужно.
- Виньетка. Наверняка вы много раз видели такой эффект, и добиться его в лайтрум очень просто. Но лучше не нужно . Во-первых, виньетка сейчас мягко говоря не модна. Во вторых — ч/б на каждом фото и виньетки — явный признак недостатка опыта обработки фото.

Черно-белые снимки в лайтруме
- Перевести палитру в ч/б дело одного клика. Я же советую переводить снимок в черно-белый вариант только тогда, когда это действительно напрашивается , а именно: у вас хорошо показан ритм в фотографии, визуально выстроены линии и логически композиция дополняет сама себя.
Светотеневой рисунок позволяет показать изгибы тела модели — и это то на чем вы хотите акцентировать внимание.
На снимке для конвертации в ч/б должно быть достаточно контраста и глубины цвета.
По моему мнению достойные снимки в ч/б чаще сделаны в низком ключе, нежели в высоком. Ну это для начинающего уже совсем дебри. Просто помните что лучше не переводить фотографии в черно-белый слишком часто.
Обработка летних фото
- Фото недостаточно тёплое и вы хотите больше солнца в кадре? Есть множество способов добавить солнечного света, и ещё столько же способов поставить блик на фото, как в лайтруме, так и в фотошоп. Иногда это смотрится очень выгодно.
 Однако важный совет: следите за тенями и направлением солнца в кадре. Если солнце светит с одной стороны, а блик возникает там где его и быть не должно — смотреться это будет очень не естественно.
Однако важный совет: следите за тенями и направлением солнца в кадре. Если солнце светит с одной стороны, а блик возникает там где его и быть не должно — смотреться это будет очень не естественно. - На фотографиях с большим количеством зелени или травы в кадре иногда бывают промахи по Оттенку (Tint). Не забывайте следить за ползунком и корректировать по мере необходимости.
- Уводите оттенок (HUE) зеленого цвета в сторону желтого на 2-8%. Это добавит траве и деревьям естественности. Только не перестарайтесь, а то получите осеннюю фотосессию вместо летней.
с травой
Настройки сохранения (экспорта) фото из Лайтрум.
- С сохранением фото из lightroom в jpeg главное не переборщить с сжатием. Я советую ставить сжатие на 100% (ползунок максимально вправо), а затем регулировать качество сохраняемых фотографий исключительно размером выходного файла.
Для 12 мп — хорошим размером будет 4000-5000 кб. Для 18 мп — 6500-8500. Для 24 мп — от 10 до 15 мегабайт.
Для 24 мп — от 10 до 15 мегабайт.
Конечно все эти цифры очень усреднены, зависят от того что изображено на фото, зависят от детализации.
Но это те настройки сжатия для сохранения фото с которых можно начать — с опытом придет и понимание «как это работает».
Ретушь в lightroom.
- Ретушь фотографии подразумевает под собой коррекцию каких-то элементов, отдельных деталей, и лайтрум позволяет это сделать. Однако если после экспорта фото вы планируете продолжить обработку в Photoshop, я бы не советовал вам пользоваться инструментами ретуши в Лайтруме. Потому как в фотошоп эти же инструменты работают намного стабильнее , менее ресурсоёмки, да и позволяют тщательнее корректировать элементы.
- Не пытайтесь обработать кожу в лайтрум. Ретушь и точечные изменения в фотографии — это для Adobe Photoshop, лайтрум это просто месте «проявления» ваших снимков. Конечно, в интернете полно пресетов которые якобы помогут вам избавится от дефектов кожи, но по факту они либо замылят, либо исказят ваше фото до неузнаваемости.

To be continued.
Ну как, надеюсь вам удалось найти для себя что-то полезное? Обработка фото в лайтруме — то, чему учатся годами, верю что эти советы хоть чуть-чуть облегчат вам жизнь. 😃
К сожалению, я из тех авторов, кто может только писать, а не читать, и я очень редко изучаю блоги или уроки других фотографов.
Потому эти советы по обработке в лайтрум очень субъективны и основаны на опыте, а не на том чему учат на Youtube.
Хочется увидеть продолжение? Или вам интересно в Лайтрум что-то другое? Пишите в комменты. 😻👇
Всем привет. Любую фотографию можно улучшить. И сделать это можно при помощи программного обеспечения, а именно Adobe Lightroom. У меня уже сравнительно немалый опыт в фотографии, года 2 я фотографировал как любитель, после чего года 3 выполняю коммерческие заказы. Фото делаю по большей части для : фото для , фото для сайтов, и т.д. Какие бы фото я не делал, пост обработка обязательна. Никогда не возможно настроить аппаратуру идеально, что уже говорить про освещение, менять свет для каждого фото чаще всего просто нет возможности, поэтому доработка снимков это нормальный процесс.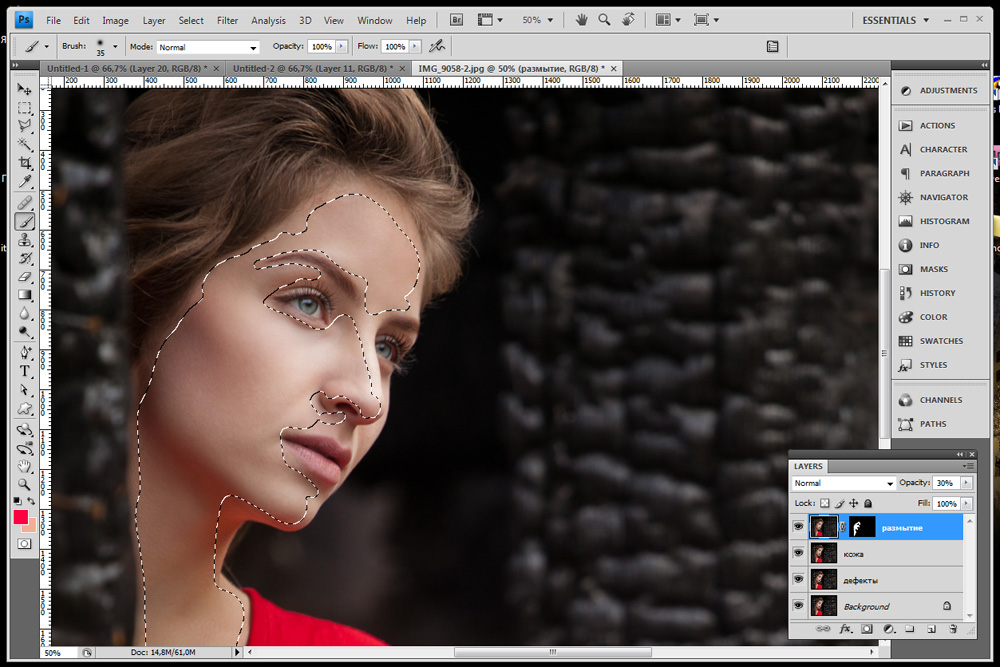
Представим, что вы купили зеркальную камеру (либо камеру подобного класса), а что с ней делать не знаете. Этот пост расскажет, что нужно делать с фотографиями что бы они были лучше.
Зачем нужно обрабатывать фотографии?
Некоторые фотографы не обрабатывают свои снимки, считая это читерством или не профессионализмом, это их выбор. Где-то было сказано, что если есть возможность сделать снимок лучше, то почему бы это не сделать? И именно с этим я согласен на все 100%.
Улучшить качество фотографий может использование внешней вспышки. Купить недорогие вспышки для Nikon и Canon можно на Aliexpress.
Что можно исправить в фотографиях при помощи Lightroom
Начнем с того, что разберемся, что же удобнее всего улучшать в Lightroom. Инструменты Lightroom позволяют:
Исправить экспозицию и контраст снимка
Почти всегда фотографии не достаточно светлые и контрастные. На самом деле такой режим съемки самый оптимальный для профессионального фотографа, потому что полный засвет уже ничем не исправишь, и лучше чтобы фото было немного темнее. Тоже касается и контраста. Слишком контрастный снимок также может увести часть фото в очень темные тона, с которыми потом очень сложно что-то сделать.
Тоже касается и контраста. Слишком контрастный снимок также может увести часть фото в очень темные тона, с которыми потом очень сложно что-то сделать.
Настроить яркость светлых, средних и темных тонов.
Это позволяет избавиться от пересветов, либо очень темных мест в фото. Например при съемке пейзажа небо всегда получается слишком светлым, а земля наоборот очень темной, без обработки не обойтись.ц
Ручная настройка насыщенности различных цветов
Вы наверное часто видели фотографии с ярким, насыщенным, голубым небом. Обрабатывая фото в Лайтрум это можно сделать при помощи нескольких инструментов. Для начала нужно убрать засвет, а после чего сильно повысить насыщенность голубого в кадре (если на фото нет других синих/голубых объектов, то все будет хорошо). Как результат вы получите небо на котором видно каждое облачно с яркой синевой. Ниже более детально рассказано про необходимые инструменты.
Настройка цветовой насыщенности, микро контраста (Saturation и Clarity в меню Presence)
Иногда фото не выглядит эффектно без дополнительных эффектов. Saturation и Clarity помогут экспериментировать с вашими фото. Clarity также позволит добавить снимку микроконтраст, когда это нужно, либо наоборот уменьшить его для портретов, например.
Saturation и Clarity помогут экспериментировать с вашими фото. Clarity также позволит добавить снимку микроконтраст, когда это нужно, либо наоборот уменьшить его для портретов, например.
Подавление шумов + резкость
Все любят резкие снимки, и чтобы при этом количество шумов от высоких ISO было как можно меньше. Все это позволяет исправить Lightroom.
Исправление недостатков объективов
Все мы знаем, что каждый объектив по своему портит фото =). В некоторых сильное виньетирование, в других сильная дисторсия, либо хроматические абберации. В программу заложен огромное количество фильтров, которое позволяет исправлять фотографии сделанные тем или иным объективом.
Немного практики с детализацией!
И так. Для обработки фотографий вам понадобиться неплохой компьютер, и программа lightroom, компьютер дело не дешевое, а программа доступна и даже бесплатна (взломана). Также для успешной обработки снимков вам не помешают фотографии в формате raw, nef (это форматы сырых снимков из canon и nikon).
Почему я заговорил про мощный компьютер? Дело в том, что я использую камеру на 6mpx. nikon d70s и работал на прошлом процессоре athlon 64 x2 4400 (двухъядерный процессор 2,3 Ghz, обычно работал на 2,7-2,8mhz после небольшого разгона) с сильнейшими лагами. Процесс сохранения фотографий и обработки был очень неприятной процедурой. После небольшого апгрейда все стало замечательно. Скорость работы программы напрямую зависит от размера фотографий, если ваша камера делает снимки 16 mpx. то работать на старом компьютере будет нереально.
Теория обработки фотографий в Lightroom
Фотографии есть смысл обрабатывать практически всегда. Делать идеальные снимки можно исключительно в фотостудии, все что не в ней нужно править.
1. Кадрирование фотографии
Кадрирование используется для исправления положения фотографии относительно горизонта, и просто для удаления из кадра ненужных объектов. Кадрировать фотографию в Lightroom можно при помощи данной кнопочки. Если вы планируете печатать снимки, то все исправления нужно делать не меняя формата кадра (при исправлении зажимайте shift).
2. Исправление экспозиции фотографии
Исправление экспозиции частенько необходимо при обработке фотографий, наверное 95% снимков я правлю. Чаще конечно снимок приходится делать светлее. Почему?
Дело в том, что если снимать так что бы объект съемки был хорошо освещен, часто более светлые объекты в кадре становятся просто белыми, теряя фактуру и вид. Для этого я делаю кадры немного темнее, а потом в нужных местах подтягиваю яркость или контраст. C бегунком экспозиции все понятно. Бегунок recovery позволяет вернуть изображение в засвеченных частях снимка (насколько это возможно). Бегунок fill light позволяет осветлить самые темные участки на снимке. Blacks регулирует темные оттенки в кадре. Яркость и контраст как и везде .
3. Исправления баланса белого
Исправление баланса белого требуется немного реже, потому что фотоаппарат неплохо справляется с функцией автоматического баланса. Но погрешности в работе камеры есть всегда, да и каждый любит снимки разные, кто-то теплее, кто-то холоднее.
4. Шумоподавление
Камера частично обрабатывает снимок встроенным процессором сглаживая шумы, но компьютер может это сделать более качественно и с любыми настройками, как вы пожелаете. В современных камерах количество шумов значительно ниже, особенно в полупрофессиональных. Но как бы там ни было при печати снимков шумы могут быть сильно заметны, поэтому желательно их немного уменьшить программно.
5. Увеличение резкости снимка
Резкость добавляю почти на всех кадрах. В этом деле главное не переборщить. Я выставляю бегунок резкости на процентов 30-40, и детализацию 50-60.
6. Исправление искажений объективом
Это исправление использую пореже. Исправление желательно делать в автоматическом режиме, для популярных моделей объективов есть готовые настройки.
Практика обработки снимков в Лайтруме
Для наглядности предлагаю обработать снимок. Вот пошаговая работа со снимком.
Фотография до обработки (оригинал в формате nef)
Оригинал
Шаг 1.
 Кадрирование + исправление горизонта.
Кадрирование + исправление горизонта.Оригинал+кроп
(Обрезал часть снимка, что бы малыш был ближе к центру кадра + немного наклонил фото вправо)
Шаг 2. Исправление экспозиции фотографии (сделал снимок светлее).
Оригинал+кроп+экспозиция
Снимок был темным, я его осветлил.
Шаг 3. Исправление баланса белого (передвинул бегунок немного в сторону холодных цветов, было слишком желтое).
Оригинал+кроп+экспозиция+баланс белого
Снимок был желтоватым, я подправил.
Шаг 4. Применение фильтра шумоподавления.
Оригинал+кроп+экспозиция+баланс белого+подавление шума
Шаг 5. Увеличение резкости снимка.
Оригинал+кроп+экспозиция+баланс белого+подавление шума+резкость
Шаг 6. Правка искажений объектива.
Оригинал+кроп+экспозиция+баланс белого+подавление шума+резкость+искажения объектива
Результат обработки фотографии в Лайтруме
Результат на выходе
Обработка в Lightroom фотографий с летнего отдыха
Решил добавить для примера обработки также фотографию сделанную вне помещения. Как раз появились новые снимки с летнего отдыха на море.
Как раз появились новые снимки с летнего отдыха на море.
Специально для обработки я выбрал фото, на котором солнце находится за объектом съемки и кадр выглядит не очень сочно.
Шаг 1
Как всегда начинаем с исправление заваленного горизонта и кадрирования (смотреть выше пункт “Кадрирование фотографии”). В данном случае я повернул снимок немного влево, кадрировать кадр не буду, все выглядит и так вполне гармонично.
Шаг 2
Фотография выглядит однозначно темной. Попробуем осветлить кадр при помощи исправления экспозиции (смотреть 2 пункт вверху “Исправление экспозиции фотографии”).
Кадр немного засвечен. В дальнейшем возможно нужно будет частично уменьшить яркость снимка, но а пока приступаем к другим действиям.
Шаг 3
Контраст, тени, засветы. В Lightroom есть масса различных бегунков. Рассмотрим значение еще нескольких. Нас интересует три регулятора, которые я отметил на картинке красными галочками. Идем по порядку.
Идем по порядку.
Recovery . Данный бегунок поможем нам вернуть к жизни те части кадра, которые оказались слишком светлыми. При засветы бывают очень часто и recovery очень помогает. Чем дальше бегунок сдвинут вправо, тем больше программа будет затемнять светлые части кадра.
Fill light . Без этой функции не обойтись при обработке снимков сделанных в солнечную погоду. Для того, чтобы тени от яркого солнца стали менее резкими нужно подвинуть бегунок вправо. Чем резче тени, тем дальше следует передвинуть бегунок.
Contrast . Увеличение контраста обычно делает фотографию более сочной, поэтому я практически всегда слегка увеличиваю его значение.
Сейчас я изменю значение этих бегунков и посмотрим что получится.
После внесения последний изменений, я частично уменьшил экспозицию снимка, потому что фото вышло слишком светлым. На последнем фото лучше всего заметно осветление темных участков снимка.
Шаг 4
Исправляем баланс белого. Поскольку фотография сделана не в полдень, а ближе к вечеру, на самом деле кадр должен быть желтоватым, исправим это.
Поскольку фотография сделана не в полдень, а ближе к вечеру, на самом деле кадр должен быть желтоватым, исправим это.
Опять же, по хожу внесения изменений я пробую различные комбинации смещения бегунков. В данном случае я еще больше снизил экспозицию, а взамен сильнее осветлили темные части кадра. Изменение баланса белого сделало снимок теплее. Обработка фото почти закончена.
Шаг 5
Добавляем снимку резкости и подключаем функцию шумоподавления. Чтобы рассмотреть изменения выкладываю кроп 100%. Слева до обработки, справа после.
Ну и как всегда смотрим что было и что стало:
Фотография готова к печати!
Если вы используете Photoshop для обработки фотографий, то наверняка знаете, что одну и ту же задачу можно решить разными инструментами. Возможности фотошопа настолько велики, что для достижения одного и того же результата, фотографы могут пойти различными путями и сложно сказать, какой путь «правильный».
Lightroom часто называют «альтернативным фотошопом». Так же как и Photoshop, в Lightroom можно использовать различные инструменты для достижения одной и той же цели. Далеко не всегда очевидный и бросающийся в глаза путь является лучшим.
Так же как и Photoshop, в Lightroom можно использовать различные инструменты для достижения одной и той же цели. Далеко не всегда очевидный и бросающийся в глаза путь является лучшим.
Задача данной статьи, рассказать несколько секретов Lightroom и познакомить вас с альтернативными, но очень удобными путями для решения типичных задач по обработке фотографий.
1. Используйте Luminance вместо Saturation
Часто кажется, что в ясный день очень просто сделать красивый снимок с ярким голубым небом. Но если вы снимаете объекты, находящиеся на земле, тем более в тени, то кадр может получится с пересвеченным или тусклым небом.
При обработке фотографии в lightroom, обычно сразу хочется увеличить насыщенность небо при помощи Saturation, но это далеко не всегда лучшее решение.
Слайдер Saturation усиливает насыщенность всех цветов одновременно, что может помешать, если задача только в том, чтобы повысить насыщенность цвета неба. Воспользовавшись данным слайдером, вы можете получить другие сложности, потому что насыщенность повысится и там, где не требуется, например на коже модели.
Альтернативный вариант, использование панели «HSL / Color / B&W».
В этой панели вы увидите табы Hue, Saturation и Luminance. В табе Saturation можно поднять насыщенность только отдельных цветов, которые связаны с небом, не затрагивая другие цвета.
Но опять же, использование Saturation — может дать не самый лучший результат, цвета станут гипертрофированно мультяшными, если вы перестараетесь.
Хорошей альтернативой будет служить табулятор Luminance. Вы будете оперировать не насыщенностью, а яркостью цвета. Используйте синий ползунок закладки Luminance и вы получите красивый глубокий цвет для неба, не затронув при этом другие цвета.
Подробнее об использовании Luminance можете прочитать в статье —
2. Объединяйте корректирующие кисти
Корректирующая кисть (Adjustment Brush) отличный инструмент для того чтобы изменять только отдельные части фотографии. Одним из самых больших достоинств кисти является то, что в отличии от фотошопа, она не затрагивает изображение напрямую.![]() Вы можете изменить параметры изменений в области действия кисти в любой момент, если вам что то не понравится или просто удалить ее.
Вы можете изменить параметры изменений в области действия кисти в любой момент, если вам что то не понравится или просто удалить ее.
Даже в том случае, если было использовано несколько кистей, комбинируя параметры для достижения лучшего результата. Например, для того чтобы размыть какую то конкретную область, вы можете выставить для кисти значение Sharphess в -100. А так как данная настройка дает не очень сильное размытие, примените «размывающую» кисть к одной и той же области несколько раз, добиваясь нужного эффекта.
Чтобы усилить эффект кисти, после того как поработали с ней, нажмите на кнопку New. Это создаст дубликат кисти с теми же настройками и вы сможете воспользоваться ею поверх первой. Повторите действие столько раз, сколько потребуется.
Не забывайте о том, что это все равно будут отдельные кисти. Вы в любой момент можете выбрать одну из них заново и изменить настройки, допустим уменьшив значение Sharphess.
Каждая кисть на снимке выглядит кружочком. Наведя на него курсор, вы увидите зону действия кисти. Чтобы выбрать нужную — кликните по нему и в центре кружочка появится черная точка. Теперь можете изменить настройки выбранной кисти.
Наведя на него курсор, вы увидите зону действия кисти. Чтобы выбрать нужную — кликните по нему и в центре кружочка появится черная точка. Теперь можете изменить настройки выбранной кисти.
3. Быстрая ретушь кожи на портрете
На то, как кожа выйдет на фотографии влияет множество факторов. Например, кожа может получиться слишком красной и не очень гладкой.
Для того чтобы исправить это, можно использовать несколько приемов. Вы можете использовать вместе или по отдельности. Главное — не перестарайтесь. Лучшее — враг хорошего.
Вначале стоит изменить яркость (brightness). Особенно если кожа красноватая или слишком темная. Слегка поднимите яркость, это сделает оттенок кожи более естественным. Дополнительным бонусом будет то, что при увеличении яркости морщины и поры на коже будут не так заметны.
Затем стоит опять вспомнить о табуляторе Luminance. Попробуйте увеличить значение Luminance для красных и оранжевых цветов. Это сделает кожу светлее и придаст ей более здоровый оттенок.
Для того, чтобы сделать это действие еще проще, есть маленький секрет.
Обратите внимание, что слева от названия Luminance есть маленький кружок. Нажмите на него, затем переведите курсор на тот участок, который вы хотите изменить. Lightroom будет автоматически отслеживать те цвета, которые находятся под курсором.
Для изменения достаточно лишь подвигать курсором вверх или вниз, удерживая левую кнопку мыши нажатой.
Этот секрет действует во всех трех табуляторах Hue, Saturation и Luminance
Так же, в Lightroom есть прекрасный инструмент, идеально подходящий для ретуши портрета — кисть «Soften Skin». Если вы будете «рисовать» на лице модели данной кистью, то резкость будет локально уменьшена за счет параметров Clarity и Sharpness.
Вы можете выставить другие параметры, если решите, что предлагаемые по умолчанию не подходят для данного случая.
Наконец, есть еще один способ для того чтобы привести кожу в порядок. Перейдите на вкладку Noise Reduction, отвечающую за шумоподавление.
Уменьшение шума так же приводит к некоторой размытости, что может положительно сказаться на портрете.
Но будьте осторожны. Шумоподавление действует на весь снимок в целом, а не на его отдельные части. Поэтому вы можете испортить изображение в целом.
4. Изменение сетки при кадрировании
Кадрирование фотографии в Lightroom имеет скрытые возможности, чтобы подправить композицию. Изначально сетка делит кадр на 9 частей согласно правилу третей. Но в лайтруме есть 6 вариантов сетки, которые вы можете использовать при кадрировании.
Для того чтобы посмотреть другой вариант — просто нажмите клавишу «O» (латинская раскладка клавиатуры). При нажатии комбинации Shift-O — сетка зеркально перевернется.
Так же можно увидеть все возможные сетки, выбрав в меню Tools > Crop Guide Overlay
5. Двойное тонирование для эффекта ретро фото
Двойное тонироварие (Split-toning) — весьма популярный способ создания различных эффектов. Особенно для создания эффектов «под старину» или эффектов съемки на пленку. Подобные эффекты весьма активно используются Instagramm и многих онлайн редакторах, предоставляющих возможность получить тот или иной эффект «нажатием на 1 кнопку»
Особенно для создания эффектов «под старину» или эффектов съемки на пленку. Подобные эффекты весьма активно используются Instagramm и многих онлайн редакторах, предоставляющих возможность получить тот или иной эффект «нажатием на 1 кнопку»
Если вы пользовались ранее пресетами для создания ретро эффектов, но обратите внимание на то, какие настройки выставлены для закладки Split Toning. Вы наверняка заметите, что они имеют одинаковую структуру, особенно если посмотреть на значения Hue для теней и светов (highlights, shadows).
В светах ползунок сдвинут влево от центра, в тенях вправо. Такое положение практически всегда даст достаточно интересный эффект.
Попробуйте установить Hue в аналогичное положение, а затем поиграться с настройками Saturation и Balance. Но результат изменения этих настроек будет сильно зависить от вашего снимка, точнее от того что на нем и какие цвета приоритетные.
Поэтому двойное тонирование — инструмент весьма творческий и какие либо готовые рецепты тут давать сложно.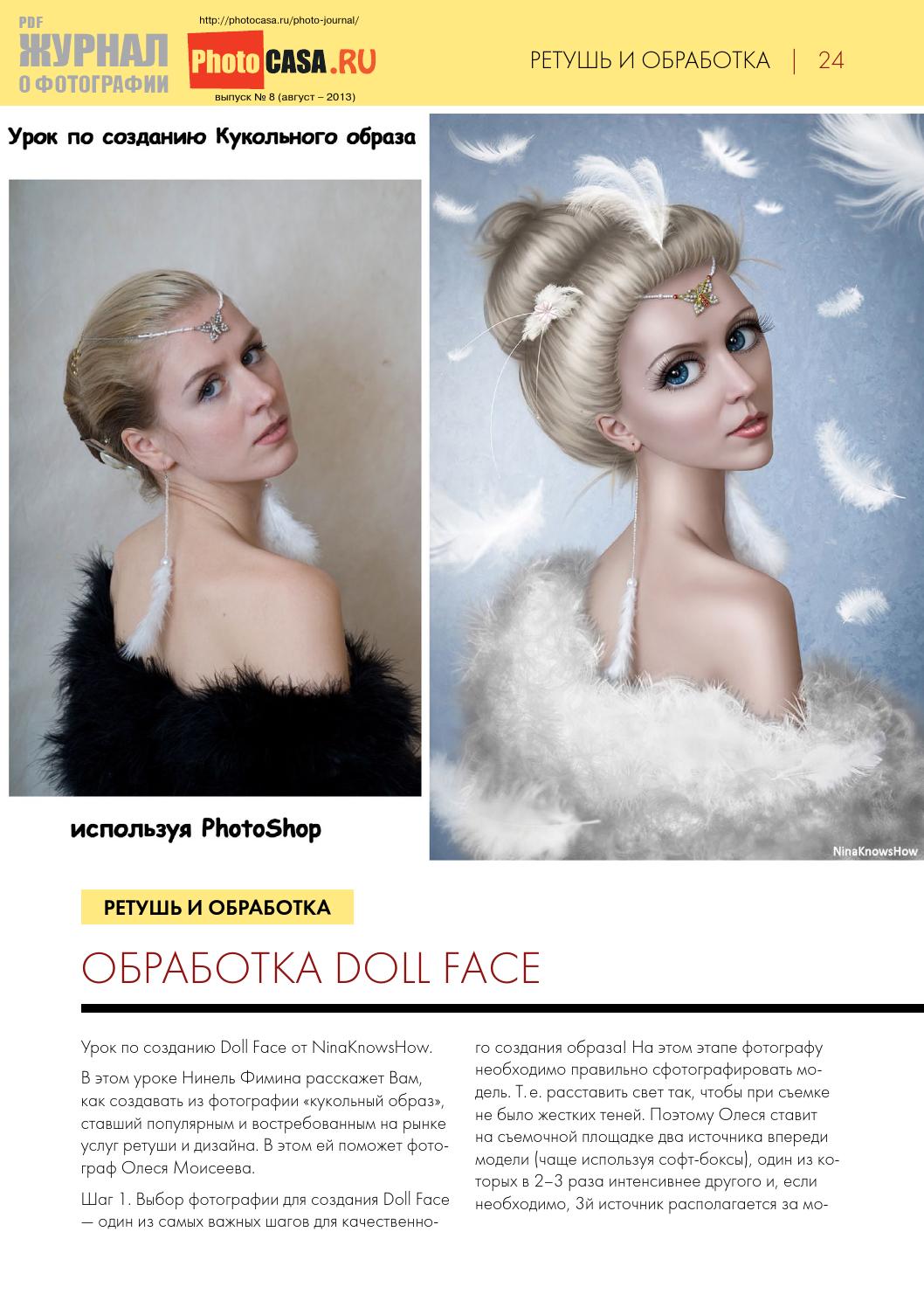
Если же вам лень заниматься двойным тонированием самостоятельно, создавая эффекты «под старину», можете или замечательным плагином
6. Уменьшение силы пресета в Lightroom
Так или иначе все мы пользуемся пресетами для Lightroom. Приятно получить что то особенное, всего лишь кликнув на кнопку. Но очень часто, применение пресета дает слишком сильный эффект. Например, цвета могут стать гипертрофированно яркими, что далеко не всегда хорошо.
В таких случаях хочется слегка ослабить силу действия пресета, но в Lightroom нет штатного инструмента для этого действия.
Точнее способы есть, но они неудобные. Вы можете вручную отследить по закладкам, какие параметры изменены и уменьшить силу каждого из них.
Второй способ — применение Photoshop. Берете оригинальное изображение, поверх него делаете слой с измененным при помощи пресета и меняете прозрачность этого слоя, добиваясь нужной степени воздействия.
Но есть и третий способ. Ярно Хейккинен (Jarno Heikkinen) сделал специальный плагин для Lightroom, который можно спокойно скачать с его сайта Knobroom. com . Плагин называется «The Fader» и делает именно то, что нам требуется — уменьшает силу эффекта пресета.
com . Плагин называется «The Fader» и делает именно то, что нам требуется — уменьшает силу эффекта пресета.
После того как вы скачаете и установите плагин, откройте фото и перейдите в закладку File > Plug-In Extras > The Fader
Появится окно, где вы можете выбрать пресет и силу его воздействия на снимок.
7. Информация о снимке
Находясь в модуле Develop нажмите I на клавиатуре и в левом верхнем углу снимка появится информация о снимке. Если вы нажмете I еще раз, то информация изменится.
Это бывает очеь полезно, если требуется быстро посмотреть информацию об исходнике или базовые данные Exif
Кроме того, вы можете настроить ту информацию, которую хотите видеть в данном режиме через меню View > View Options
А затем в появившемся диалоге Library View Options откройте закладку Loupe View и выберите те данные, которые вам нужны чаще всего.
8. «Выключение света»
Это известный, но редко используемый инструмент Ligthroom, который тем не менее бывает очень полезен.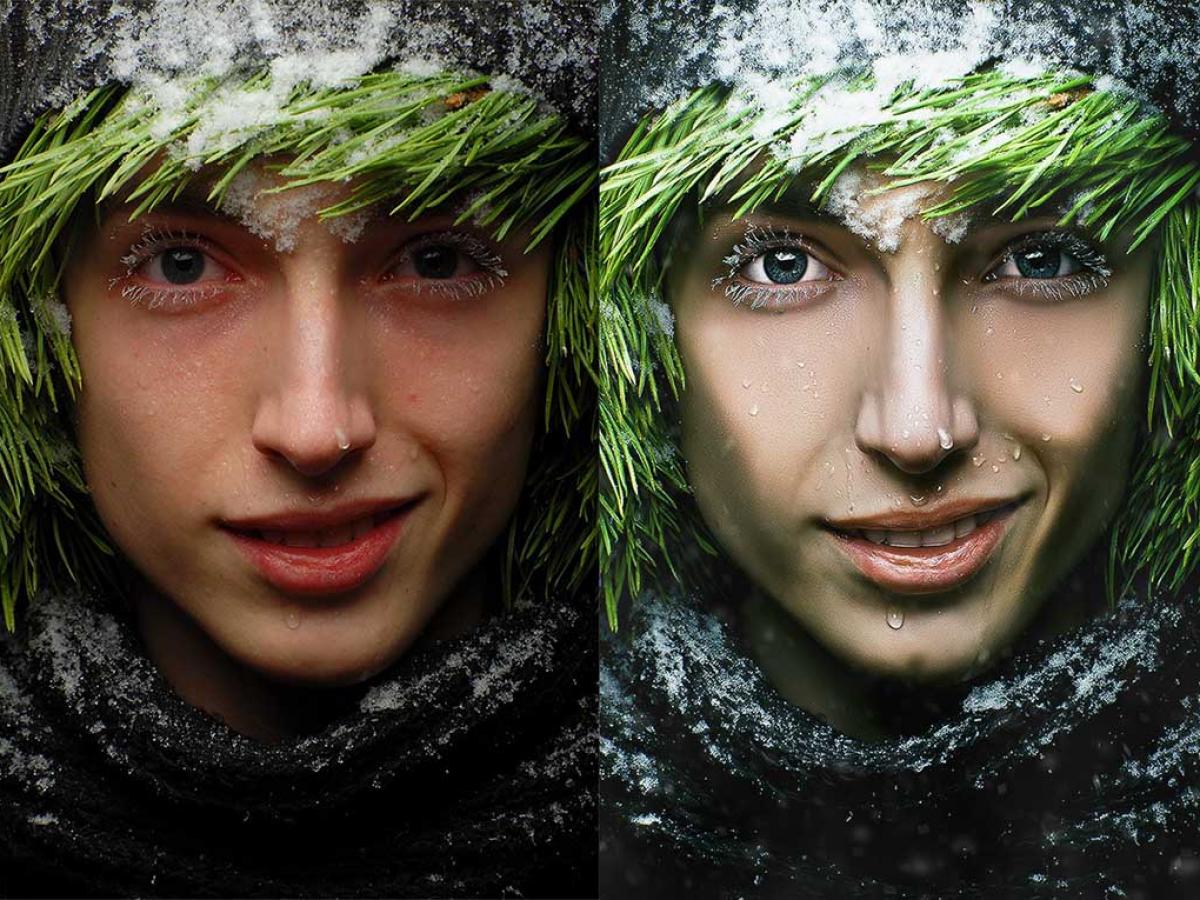
Когда вы хотите сосредоточить внимание на какой то определенной области, используйте функцию Lights Out. Например если вы выбираете определенные снимки из серии. Lights Out затемнит все остальные снимки кроме выбранных.
Если же нажмем L еще раз, фон, кроме наших выбранных миниатюр, станет совсем черный.
Данный режим так же доступен и в модуле Develop. Он бывает полезным, чтобы оценить изображение более точно, не отвлекаясь на детали интерфейса и прочие мешающие элементы.
9. Режим Solo
Есть еще один очень интересный режим работы Lighroom под названием Solo.
Хотя в целом интерфейс Lightroom весьма удобен и продуман, из за большого количества настроек и инструментов бывает сложно быстро отыскать то что требуется. Можно тратить много времени на прокручивание скроллов панелей и их постоянное открытие и закрытие.
Специально для этого разработчики Lightroom внедрили режим Solo или режим «одной вкладки». Действует он весьма просто — каждый раз когда вы открываете какую либо панель инструментов — все другие автоматически сворачиваются. Это очень сильно увеличивает скорость работы с программой.
Это очень сильно увеличивает скорость работы с программой.
Вы не верите? Просто попробуйте. Уверены, что вскоре вы не сможете себе представить жизнь без этого режима.
Чтобы ключить режим, кликните правой кнопкой мыши на заголовке любой панели у активируйте пункт Solo Mode в появившемся меню
10. Полезные клавиатурные сокращения
Напоследок, в дополнение к статье о , некоторые полезные клавиатурные сокращения.
- Автоматический переход при Caps Lock . Если вы нажемете CapsLock, то при назначении снимку какого либо цветового маркера, флага или рейтинга, вы будут автоматически переходить к следующему снимку. Это крайне удобно при первоначальном отборе снимков.
- Виды просмотра Library . Нажатие на G покажет миниатюры в режиме «сетки». E — увеличит выбранную фотографию. С — режим сравнения, а D — переключение в модуль Develop для выбранного снимка.
- Быстрое скрытие панелей. Клавиши F5-F9 быстро открывают и скрывают основные 4 панели интерфейса Ligthroom — верхнюю, нижнюю, правую и левую.

- Альтернативный режим . Нажатие клавиши Alt переведет некоторые инструменты в альтернативный режим. Подробнее смотрите в статье « «
- Сброс слайдеров . При двойном клике по любому слайдеру вы сбросите его значение в значение по умолчанию. Или при нажатии на Alt вы увидите псевдо кнопку Reset — клик по которой сделает то же самое.
- Выравнивание горизонта или вертикали. В режиме кадрирования нажмите клавишу Ctrl и не отпуская ее, проведите мышью линию, которая должна быть строго горизонтальной или вертикальной. Лайтрум автоматически повернет снимок соответствующим образом. Это невероятно удобно например для выравнивания горизонта.
- Скрыть все панели. Ctrl + клик на заголовке любой панели в режиме Develop свернет все панели.
- Увидеть все клавиатурные сокращения. Нажмите Ctrl + / и вы увидете плашку со всеми доступными сокращениями выбранного модуля Lightroom
Оригинал статьи: tutsplus.com © Josh Johnson
Пакетная обработка фотографий в «Фотошопе».
 Уроки «Фотошопа»
Уроки «Фотошопа»Цифровой фотоаппарат давно перестал быть диковинкой и закрепился в числе вещей необходимых и привычных. Выезды на природу с друзьями или праздничное застолье в семейном кругу сохраняются в виде сотен снимков. Сортировка и редактирование памятных изображений – занятие нудное. Облегчить его способна пакетная обработка фотографий в «Фотошопе» от фирмы Adobe Systems — действенный инструмент, сохраняющий время при работе с большими массивами изображений.
Применение пакетной обработки: польза и удобство
Распространенный среди любителей и профессионалов графический редактор Adobe Photoshop в рекламе не нуждается. Это сильный и многопрофильный программный инструмент обработки изображений, предназначенный для воплощения в жизнь самых разноплановых творческих задач. Но профессионалы оценили его за еще одну черту — способность облегчить и ускорить рутинную работу при механической обработке, такой как уменьшение размера и веса, переименование или изменение расширения файлов.
Обработка нескольких фотографий в «Фотошопе», как правило, не занимает много времени и не заставляет углубляться в тонкости процессов автоматизации. Но что делать, если архив стал занимать слишком много места? Да мало ли неприятностей подстерегает фотографа: недостаточное освещение, неудачный ракурс… Удалять снимки не хочется, а редактирование отнимает дефицитное время. При исправлении однотипных ошибок или при необходимости совершения иной механической обработки, не требующей индивидуального осмысления каждого изображения, воспользуйтесь пакетом автоматизации процессов, имеющимся в каждой версии графического редактора.
Диалоговое окно: описание
Для начала познакомьтесь с настройкой диалогового окна, в котором совершается пакетная обработка фотографий. В «Фотошопе» используйте путь: меню «Файл» → «Автоматизация» → «Пакетная обработка». Открывшееся окно характеризуется видоизменениями дизайна в зависимости от модификации программы, однако главные диалоги сохраняются неизменными.
- Окно «Набор» отражает значение «Операции по умолчанию». Формируя новые наборы, создание которых рассмотрим ниже, пользователь расширяет функциональность применения автоматизации для необходимых задач.
- Окно «Операция». Выпадающий список составлен из предлагаемых разработчиком программы макросов. При добавлении пользовательских операций они отразятся в выпадающем списке и станут доступны для пакетной обработки.
- Окно «Источник» и расположенная рядом кнопка «Выбрать» — определение файлов для обработки:
— строка «Папка» указывает на каталог с фотографиями;
— строка «Импорт» выбирает импортированные изображения;
— строка «Открытые файлы» — обработка файлов, открытых в главном рабочем окне программы;
— строка Bridge синхронизирует работу программы с приложением Adobe Bridge. - Окно «Выходная папка» и кнопка «Выбрать». Указывает каталог для сохранения измененных файлов и другие параметры завершения операции.
Дополнительные параметры
Оставшиеся без рассмотрения параметры интуитивно понятны и подсвечены подсказками разработчика и рекомендациями.
- Установка галочки в позиции «Игнорировать команды «Открыть» приводит к открытию файлов исключительно в том случае, если это действие прописано в операции. В противном случае быстрая обработка фотографий в «Фотошопе» выполняться не станет.
- Строка «Включить все вложенные папки». Функция распространяет действие операции на каталоги, находящиеся в папке-источнике.
- Следующими строками отменяется выведение служебных диалогов, информирующих об открытии файлов изображений и сообщения программы о встроенном цветовом профиле.
Расположенные далее настройки сохранения изображений используются для назначения имен при записи обработанных файлов.
Набор по умолчанию: встроенный помощник
Встроенные в программу по умолчанию операции представляют в большей мере наглядную иллюстрацию автоматизации процессов, нежели полезный функционал, который дает пакетная обработка фотографий в «Фотошопе». Но для понимания работы имеет смысл разобраться с предустановленными в редакторе операциями. Для этого перейдите на вкладку «Операции». Она расположена среди плавающих палитр, находящихся в правой стороне рабочего пространства программы. Если вкладка «Операции» не отображается в рабочем пространстве — включите ее. Для этого пройдите в меню «Окно» и кликните на строке «Операции» или воспользуйтесь клавиатурным сокращением ALT + F9.
Для этого перейдите на вкладку «Операции». Она расположена среди плавающих палитр, находящихся в правой стороне рабочего пространства программы. Если вкладка «Операции» не отображается в рабочем пространстве — включите ее. Для этого пройдите в меню «Окно» и кликните на строке «Операции» или воспользуйтесь клавиатурным сокращением ALT + F9.
Открывшаяся вкладка содержит предопределенные разработчиком операции. Кликом по треугольнику перед названием операции открывается последовательность действий, которая воспроизводится при исполнении команды. Запуск работы макроса начинается при нажатии на треугольник, расположенный внизу панели «Операции». Двойным кликом по названию операции инициируется появление диалогового окна, позволяющего изменить название операции или назначить ей «горячую» клавишу быстрого доступа.
Создание собственных наборов: для всех случаев жизни
Для удобства работы создавайте пользовательские наборы для хранения записываемых макросов. Это будет собственная папка с размещенными в ней операциями обработки. Такой подход помогает систематизировать инструменты редактирования изображений, точно указывает на их местонахождение и предназначение.
Такой подход помогает систематизировать инструменты редактирования изображений, точно указывает на их местонахождение и предназначение.
Процесс записи наборов не затруднит даже новичка.
- Откройте панель «Операции» (меню «Окно» → «Операции»).
- Кликните на иконку «Создание нового набора» в нижней части панели.
- В появившемся диалоге введите имя набора и нажмите «ОК».
Теперь новый набор готов для записи операций и отражается в выпадающем списке «Набор» окна «Пакетная обработка фотографий». В «Фотошопе» предусмотрено создание неограниченного количества наборов для хранения пользовательских макросов.
Операции: основа для пакетной обработки
Пакетная обработка фотографий в «Фотошопе» (CS6 или другая сборка редактора) осуществляется по общим для всех версий правилам. Записывая макрос с собственным алгоритмом действий, пользователь создает шаблон (заготовку), который в дальнейшем применяется для обработки одиночных файлов или пакетов изображений.
- Для начала работы перейдите на вкладку «Операции» с помощью комбинации клавиш ALT + F9.
- В нижней части кликните на иконку «Создание новой операции».
- В открывшемся окне дайте название будущему макросу, определите его место в существующих наборах, при необходимости установите клавиатурное сокращение.
- Нажатие кнопки «Запись» инициирует начало процесса, а на нижней панели окна «Операции» активизируется красная иконка в виде кружочка. С этого момента действия, совершаемые с открытым изображением, записываются.
- Для завершения записи кликните левой кнопкой мыши на квадратик, расположенный в нижней части вкладки «Операции» слева от кнопки «Запись».
Операции с изображениями: запись
Если вам удалось найти расположение и разобраться с назначением описанных выше диалоговых окон, значит настало время применить теорию к практике. Прежде чем начать редактирование, определитесь, что делать и как. Изменить размер фотографии на компьютере — наиболее распространенная задача, которую ставят перед собой пользователи.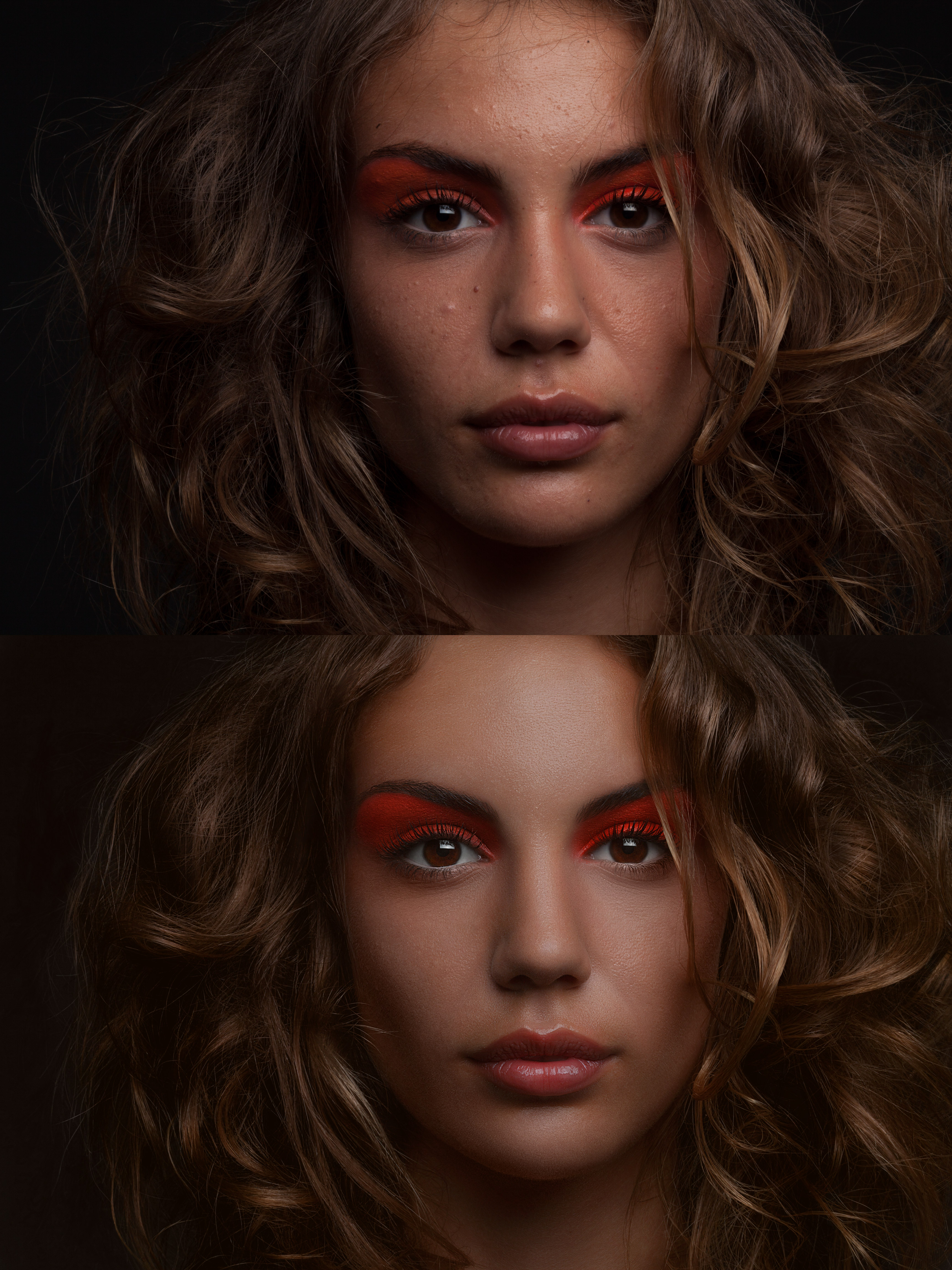 На этом примере рассмотрим последовательность действий.
На этом примере рассмотрим последовательность действий.
- Шаг 1. Откройте исходное изображение для редактирования.
- Шаг 2. Создайте новый набор. Для удобства назовите его «Уменьшение размера».
- Шаг 3. Создайте новую операцию на основе инструкции, описанной в разделе «Операции». После нажатия кнопки «ОК» внизу панели активизируется круглая красная кнопка. Это означает, что макрос записывается.
- Шаг 4. Уменьшите размер изображения любым известным вам способом. К примеру: меню «Изображение» → «Размер изображения». В диалоговом окне измените размер по горизонтали (по вертикали) или уменьшите разрешение.
- Шаг 5. Сохраните изображение и нажмите на иконку в виде квадратика внизу панели «Операции». Запись макроса закончена, и пользователь готов начать пакетную обработку файлов.
Уменьшение веса изображений: 100 снимков за 60 секунд
Записанная и сохраненная операция — фундамент действий, продолжением которых становится пакетная обработка фотографий в «Фотошопе». Уменьшение размера изображения решает еще одну актуальную для любителей задачу — уменьшение веса файла. Руководствуйтесь последовательностью действий, которые помогут обработать массив фотоснимков за короткое время.
Уменьшение размера изображения решает еще одну актуальную для любителей задачу — уменьшение веса файла. Руководствуйтесь последовательностью действий, которые помогут обработать массив фотоснимков за короткое время.
- Открыть диалоговое окно пакетной обработки: меню «Файл» → «Автоматизация» → «Пакетная обработка».
- В выпадающем окне выбрать набор, в котором хранится операция уменьшения размера.
- Выбрать операцию.
- В строке «Источник» указать папку, содержащую предназначенные для изменения файлы.
- В строке «Выходная папка» указать каталог для сохранения.
- В блоке «Именование файлов» выбрать необходимые значения для присвоения новых имен обработанным изображениям. Минимально следует заполнить две строки — название файла и расширение. Без выполнения этого условия автоматизированный процесс пакетной обработки не начнется.
Для начала операции кликните на «ОК» и наблюдайте, как изображения самостоятельно открываются в рабочем окне программы, изменяют размер и сохраняются в предназначенную для них папку.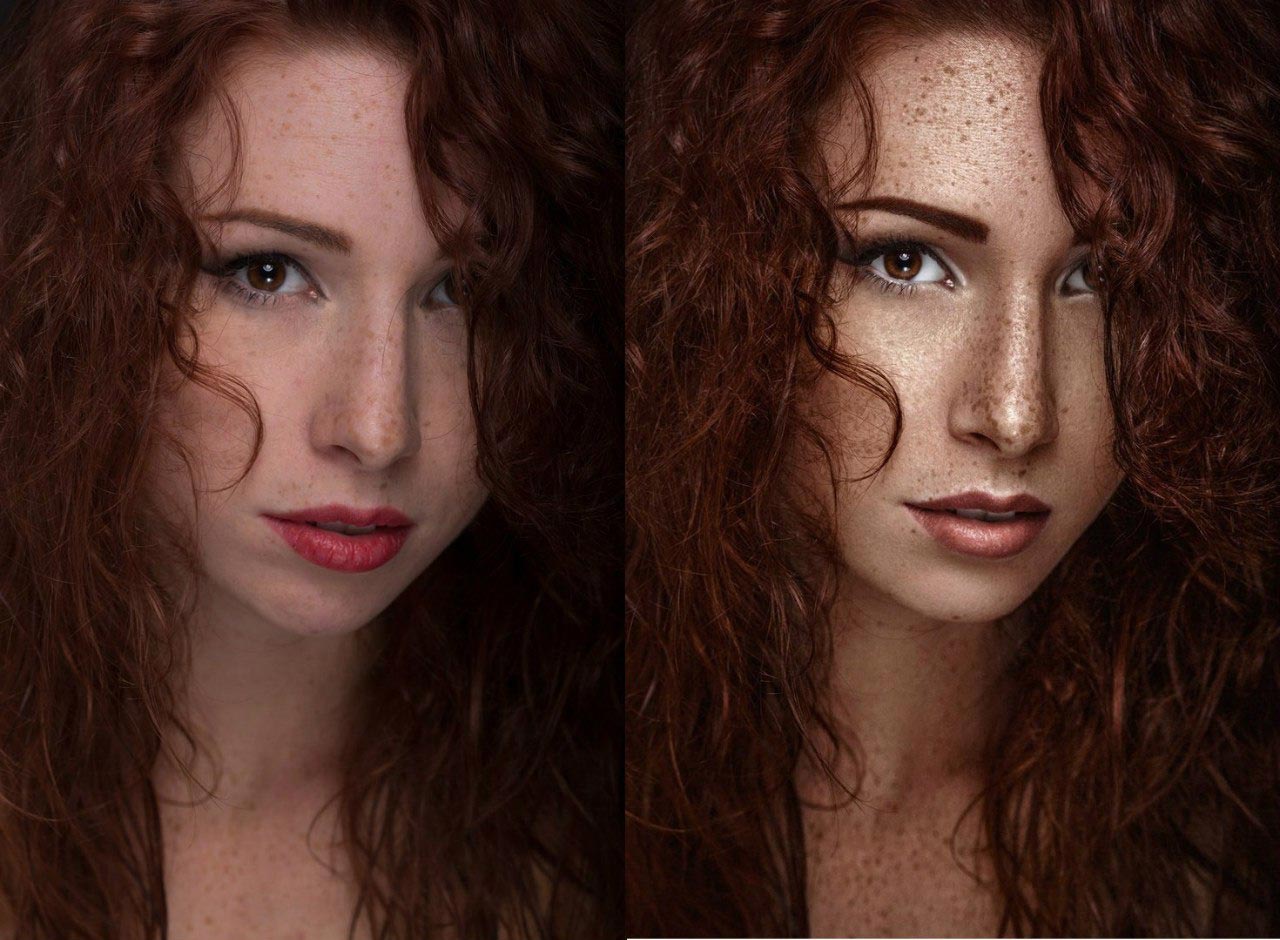
Переименование: быстро и с пользой
В разделе «Операции с изображениями» был рассмотрен пример, иллюстрирующий, как изменить размер фотографии на компьютере с помощью Adobe Photoshop. Пользуясь алгоритмом (последовательностью действий) этого примера, можно совершить и другие операции по обработке изображений. Владельцы цифровых камер сталкиваются с необходимостью делать переименование файлов, потому что после очищения накопителя начинается новая нумерация снимков. Это приводит к конфликту при добавлении фотографий в общую папку изображений на компьютере. Задача легко решается с помощью процесса автоматизации.
- Шаг 1. Откройте панель «Операции» с помощью клавиатурного сокращения ALT + F9.
- Шаг 2. Откройте изображение.
- Шаг 3. Создайте новую операцию «Переименование», нажмите «ОК» для начала записи макроса.
- Шаг 4. Ничего не делая, сохраните и закройте изображение.
- Шаг 5. Кликните на иконке в виде квадратика внизу панели «Операции» и закончите запись.

- Шаг 6. Откройте окно «Пакетная обработка» (меню «Файл» → «Автоматизация»).
- Шаг 7. Укажите папку-источник и папку для сохранения переименованных файлов.
- Шаг 8. В блоке «Именование файлов» выберите из выпадающего списка подходящий вариант наименования. Обратите внимание на возможность комбинирования наименований с помощью использования нескольких строк. Заключительной строкой не забудьте поставить расширение файла.
Изменение расширения
Функциональность и удобство работы дает даже простая обработка фотографий в «Фотошопе». На русском языке освоить интерфейс графического редактора фирмы Adobe несложно. Для пользователей, работающих в англоязычной сборке программы, следующий пример проиллюстрируем с применением английских терминов меню.
Рассмотрим операцию по изменению формата. Необходимость таких действий зачастую возникает при желании сохранить фотографии на мобильные устройства. Для примера, изображения в формате . raw бессмысленно переносить на планшет под управлением ОС «Андроид». Предпочтительнее сохранить файл в формат .jpeg (.jpg), который без труда воспроизводится всеми устройствами.
raw бессмысленно переносить на планшет под управлением ОС «Андроид». Предпочтительнее сохранить файл в формат .jpeg (.jpg), который без труда воспроизводится всеми устройствами.
- Откройте файл изображения.
- Войдите в панель Actions («Операции») в меню Window («Окно»).
- Создайте новую операцию, кликнув в нижней части панели по иконке в виде листа с загнутым уголком.
- Ничего не изменяя в файле, сохраните изображение с помощью пункта Save as… в меню File. В диалоговом окне сохранения выберите в нижней строке требуемое расширение файла.
- Кликните по квадратику внизу панели Actions («Операции») для завершения записи макроса.
- Для начала пакетной обработки пройдите путь File → Automate → Batch.
- Выберите в выпадающих списках наименование операции, папку-источник и каталог для сохранения изображений. Нажмите кнопку «ОК» для начала обработки.
Заключение
Невозможно описать в короткой статье все уроки обработки фотографий в «Фотошопе» (CS6 или иной версии), демонстрирующие программный потенциал автоматизации процессов редактирования изображений. Описанные примеры дают представление о принципах применения пакетной обработки. Записывая сложные макросы, любители расширят диапазон использования этой функции и перечень решаемых творческих задач. На всех сборках редакторов фирмы Adobe поддерживается описанный алгоритм действий, поэтому не возникает проблемы с тем, какой «Фотошоп» лучше для обработки фотографий.
Описанные примеры дают представление о принципах применения пакетной обработки. Записывая сложные макросы, любители расширят диапазон использования этой функции и перечень решаемых творческих задач. На всех сборках редакторов фирмы Adobe поддерживается описанный алгоритм действий, поэтому не возникает проблемы с тем, какой «Фотошоп» лучше для обработки фотографий.
Обработка фотографии в ванильном стиле
Чтобы сделать обработку в ванильном стиле, или как еще это можно называть «Ванилька», фотографии необходимо придать мягкость, теплоту, нежность и слегка желтоватый оттенок. Отмечу, что данный стиль обработки многим нравится, и, из-за своей простоты, пользуется хорошей популярностью.
Мы будем создавать много корректирующих слоев, поэтому я напомню, что они находятся во вкладке Слои. Важно, чтобы каждый из них у вас появлялся на палитре, иначе вы не сможете менять режимы наложения и непрозрачность.
Перед тем как приступим, глянем на то, что у нас в итоге должно получиться. Если вам нравится результат, то не будем больше терять время!
Если вам нравится результат, то не будем больше терять время!
Шаг 1
Открываем нашу исходную фотографию в программе фотошоп.
Шаг 2
Создаем Новый корректирующий слой — Уровни и в открывшемся диалоговом окне/палитре изменяем значение ползунка, который находится в середине, на 1,25
Шаг 3
Теперь делаем еще один корректирующий слой, но на этот раз это будет Цветовой фон/Насыщенность. Нас интересуют вновь ползунок что находится в середине, только теперь он называется «Насыщенность». Измените его значение на -10.
Шаг 4
Вновь, как в шаге 2, создаем Уровни, но никаких настроек не вводим. Меняем лишь режим смешивания этого слоя на Мягкий Свет
Шаг 5
Создаем Слой-заливку (она находится все в той же вкладке слоев) и в открывшемся диалоговом окне выбираем режим смешивания Исключение и жмем ОК. Появится палитра цветов, где нам нужно указать цвет #06122f. В зависимости от изображения можно поиграть ползунком Непрозрачности. В моем примере, я оставил это значение на 100%.
В зависимости от изображения можно поиграть ползунком Непрозрачности. В моем примере, я оставил это значение на 100%.
Шаг 6
Делаем другой Слой-заливку, но на этот раз режим смешивания ставим Умножение, а цвет заливки выберите #faeed0. Прозрачность по вкусу, у меня 50%.
Вот и все! наша ванилька на фотографии готова. Не забывайте, что фотообработка это дело вкуса каждого. Вы всегда можете поиграть с ползунками прозрачности, тем самым добиться оптимально для себя результата.
Вот так выглядит в финале наша палитра со слоями:
Заметили ошибку в тексте — выделите ее и нажмите Ctrl + Enter. Спасибо!
Уроки профессиональной, художественной обработки фото в фоторедакторе Гимп, уроки отсортированы по дате
Сложность уроков: Сбросить:Красивые музыкальные обои для рабочего стола с помощью Gimp
Метки: обои, обработка фотографий, постер, текст.
Все мы любим музыку, и, зачастую, нам хочется чтобы музыка окружала нас везде — даже на нашем рабочем столе. В этом уроке я покажу вам, как с помощью стандартных инструментов Gimp и своего воображения можно создать красивые обои.
8301 5.00 10 июня 2015 Юля Браун
Работа с масками в формате JPG
Метки: каналы, маска слоя, обработка фото, рамка, слои.
В этом уроке рассказывается, как применить готовую слой-маску в формате JPG на фото, получив в итоге интересную рамочку.
22155 3 2 июля 2014 Лариса Белозерова
Как улучшить фото
Метки: обработка фотографий, режимы смешивания, слои, цветокоррекция.
В данном уроке мы раскроем тему улучшения темных, неконтрастных фотографий.
42150 4.50 8 5 июня 2014 Даниил Спиваков
Как в GIMP сделать брови
Метки: выделение, кисть, контуры, обработка глаз, портрет, режимы смешивания, ретушь, штамп.
Еще один урок про ретушь бровей в GIMP. В нем рассматривается технология изменения формы бровей.
24331 2 2 апреля 2014 Даниил Спиваков
Рисуем восход солнца
Метки: обработка фото, режимы смешивания, свет, свет и тень, солнце, уровни, фильтры, цветокоррекция.
Добавление эффекта солнечного восхода на фотографию с небом при помощи стандартных инструментов GIMP.
15227 12 марта 2014 Рита Чан-Жу-Тин
Делаем фарфоровую кожу
Метки: кожа, кривые, маска слоя, обработка фотографий, портрет, ретушь, фильтры, цветокоррекция.
Ретушь и цветокоррекция портрета. Создание эффекта фарфоровой кожи на фотографии.
37723 4.33 7 8 марта 2014 Андрей Сидоров
Трещины на лице
Метки: выделение, лицо, обработка фото, режимы смешивания, слои, текстура, трещины, фотомонтаж, хэллоуин, цветокоррекция.
Добавление трещин на фотографию лица. Легкий способ стилизации изображений в GIMP.
15716 1 28 февраля 2014 Вадим Шарогин
Шоколадный эффект для фото
Метки: кисть, обработка фото, режимы смешивания, слои, цветокоррекция, эффект.
Создание эффектов для фотографий при помощи цветных слоёв и разных режимов смешивания.
14281 2. 00
4 26 февраля 2014
Алиса Афанасюк
00
4 26 февраля 2014
Алиса Афанасюк
Страницы ← предыдущая следующая →
1 2 3 …
Начало работы с редактированием изображений
Урок 1: Начало работы с редактированием изображений
Введение
Вам когда-нибудь приходилось редактировать изображение на компьютере, но вы не знали, как начать? Возможно, вас попросили отредактировать изображение для информационного бюллетеня компании или статьи в блоге, или, может быть, вы просто хотели подправить некоторые фотографии из отпуска, прежде чем делиться ими с друзьями. Правда в том, что почти любое изображение можно улучшить с помощью небольшого редактирования.
Правда в том, что почти любое изображение можно улучшить с помощью небольшого редактирования.
Хотя редактирование изображений может показаться немного сложным, вам не нужно быть профессиональным дизайнером или фотографом, чтобы узнать, как это работает. Хотите доказательства? Взгляните на изображения ниже. Мы смогли сделать эту фотографию намного лучше с помощью нескольких простых настроек , и на их выполнение ушло менее пяти минут.
Если вам нужно работать с изображениями дома или в офисе, это руководство расскажет об основах, которые вам необходимо знать для начала работы.Вы должны уметь применять эти методы практически в любом программном обеспечении для редактирования изображений.
После того, как вы освоите основы, вы можете ознакомиться с другими нашими руководствами, чтобы узнать больше об использовании определенных приложений для редактирования изображений.
Понимание основ
Мы видим файлы цифровых изображений каждый день в самых разных местах. Всякий раз, когда вы видите изображение на компьютере или смартфоне, вы смотрите на файл цифрового изображения. Когда вы делаете снимок цифровой камерой, вы сохраняете его как файл изображения.Даже изображения, которые вы видите в автономном режиме, например, в газетах и журналах, вероятно, изначально были цифровыми файлами изображений, прежде чем они были напечатаны.
Всякий раз, когда вы видите изображение на компьютере или смартфоне, вы смотрите на файл цифрового изображения. Когда вы делаете снимок цифровой камерой, вы сохраняете его как файл изображения.Даже изображения, которые вы видите в автономном режиме, например, в газетах и журналах, вероятно, изначально были цифровыми файлами изображений, прежде чем они были напечатаны.
Вы когда-нибудь задумывались о том, как на самом деле работают файлы изображений ? Вот некоторые из основ.
пикселей
Каждая цифровая фотография состоит из пикселей , часто обозначаемых как пикселей . Вы можете думать о пикселе как о крошечном квадрате , который использует определенный цвет. Когда вы смотрите на файл изображения на компьютере, вы действительно видите тысячи и тысячи пикселей.Но поскольку каждый пиксель такой маленький, вы обычно не заметите каждый из них, пока не увеличите до .
Размеры
Когда вы ссылаетесь на высоту и ширину изображения, вы говорите о его размерах . Например, если изображение имеет ширину 500 пикселей и высоту 200 пикселей, вы можете сказать, что его размеры составляют 500 на 200 пикселей (ширина обычно указывается первой). Давайте посмотрим на несколько других примеров.
Например, если изображение имеет ширину 500 пикселей и высоту 200 пикселей, вы можете сказать, что его размеры составляют 500 на 200 пикселей (ширина обычно указывается первой). Давайте посмотрим на несколько других примеров.
Изображение ниже имеет размер 450 на 300 пикселей.Поскольку это изображение в ширину больше, чем в высоту, оно использует горизонтальную ориентацию .
Изображение ниже имеет размер 300 на 450 пикселей. Поскольку это изображение больше в высоту, чем в ширину, оно использует ориентацию портрет .
Разрешение
Вы можете думать о разрешении изображения как о количестве деталей , содержащихся в изображении. Чем выше разрешение, тем качественнее будет изображение. Разрешение особенно важно, если вы думаете о печати или изменении размера изображения.Это связано с тем, что обычно вы можете уменьшить изображение, не заметив большой разницы в качестве. Однако увеличение изображения по сравнению с его первоначальным размером обычно приводит к заметной потере качества.
В приведенном ниже примере уменьшенная версия по-прежнему выглядит четкой и четкой .
Если вы попытаетесь увеличить изображение с низким разрешением, оно просто не будет иметь достаточно деталей, чтобы хорошо выглядеть в новом размере. Как вы можете видеть в примере ниже, изображение с измененным размером размыто и не имеет большого количества деталей.Вы также можете заметить, что некоторые части изображения выглядят блочными или пикселизированными .
Форматы файлов изображений
Существует несколько форматов файлов, используемых с изображениями. Важно понимать основы форматов файлов изображений, а также наиболее распространенные форматы, с которыми вы столкнетесь при работе с изображениями.
Размер файла и сжатие изображения
Файлы цифровых изображений могут быть очень большими и занимать много места на жестком диске. Из-за этого многие форматы файлов используют сжатие для уменьшения размера файла . Существует два основных типа сжатия файлов:
Существует два основных типа сжатия файлов:
- Lossy : Этот тип сжатия удаляет некоторую информацию из изображения и снижает общее качество для уменьшения размера файла.
- Без потерь : Этот тип сжатия не удаляет никакой информации из изображения, но обычно не может уменьшить размер файла так сильно, как сжатие с потерями.
Изображения, использующие сжатие с потерями, могут быть сохранены с различными уровнями качества .Чем ниже качество, тем меньше размер файла. Это связано с тем, что снижение качества также удаляет больше информации из изображения. В приведенном ниже примере вы можете увидеть одно и то же изображение, сохраненное с разным уровнем качества.
Попробуйте это!
Перетащите ползунок в интерактивном ниже, чтобы настроить качество сжатия. Помните, что более высокие уровни качества также увеличивают размер файла. Попробуйте найти настройку, которая выглядит хорошо, сохраняя при этом относительно небольшой размер файла.
Попробуйте найти настройку, которая выглядит хорошо, сохраняя при этом относительно небольшой размер файла.
Для достижения наилучших результатов мы рекомендуем использовать веб-браузер Chrome с этими интерактивными элементами.
Рекомендуемые форматы файлов
Это наиболее распространенные форматы файлов. Мы рекомендуем использовать их чаще всего:
- JPEG : произносится как jay-peg , этот тип файла обычно используется для фотографий , и большинство цифровых камер сохраняют фотографии в этом формате по умолчанию. JPEG использует сжатие с потерями , что означает, что он обеспечивает достаточно высокий уровень качества без очень большого размера файла.
- PNG : произносится как ping или p-n-g , этот тип файла обычно используется для графики и иллюстрации , хотя его также можно использовать для фотографий.
 PNG использует без потерь сжатие , что означает, что фотографии, сохраненные в этом формате, обычно имеют более высокое качество, чем изображения JPEG, но размер файла будет намного больше.
PNG использует без потерь сжатие , что означает, что фотографии, сохраненные в этом формате, обычно имеют более высокое качество, чем изображения JPEG, но размер файла будет намного больше.
Другие распространенные форматы файлов
Существует несколько других форматов файлов изображений, с которыми вы можете столкнуться. Одним из распространенных форматов изображений является GIF . Произносится как gif или jif , тип файла GIF изначально был разработан для графики, но в настоящее время чаще всего используется для простых анимированных изображений в Интернете.Изображение ниже представляет собой анимированный GIF-файл.
Существуют также некоторые форматы файлов, которые не используют сжатие , например RAW и BMP . Некоторые цифровые камеры используют формат RAW для сохранения изображений очень высокого качества. Поскольку эти форматы не сжаты, файлы, как правило, намного больше , чем файлы JPEG и PNG.
Поскольку эти форматы не сжаты, файлы, как правило, намного больше , чем файлы JPEG и PNG.
Сохранение ваших оригиналов
Всякий раз, когда вы редактируете файл изображения, есть вероятность, что часть исходной информации изображения может быть потеряна.Кроме того, если вы снова и снова редактируете один и тот же файл, отредактированное изображение может начать выглядеть намного хуже оригинала. Это называется деградацией изображения , и это особенно проблематично для файлов, использующих сжатие с потерями, таких как изображения JPEG.
Хорошая новость заключается в том, что есть простой способ избежать этой проблемы. Если вы планируете внести даже основные изменения в изображение, такие как обрезка или изменение размера, вам также следует сохранить исходную неотредактированную версию файла. Мы рекомендуем делать это всякий раз, когда вы работаете с файлами изображений.Таким образом, вы всегда сможете вернуться к исходной версии.
/en/imageediting101/ПО для редактирования изображений/content/
25 каналов Youtube, которые помогут улучшить вашу фотографию и редактирование фотографий
Если вы хотите улучшить свои навыки в фотографии и редактировании фотографий, вам помогут бесчисленные каналы Youtube. YouTube — один из крупнейших ресурсов для изучения новых навыков и совершенствования уже имеющихся, особенно это касается фотографии!
Существует множество каналов, которые специализируются на том, чтобы помочь вам стать лучше в съемке и редактировании фотографий, и в этой статье мы рассмотрим некоторые из лучших, которые стоит проверить прямо сейчас.
Этот список будет полон некоторых каналов, с которыми вы, возможно, уже знакомы, а также некоторых скрытых жемчужин, о которых вам НЕОБХОДИМО знать. Поскольку каждый из этих каналов YouTube с фотографиями предлагает что-то уникальное, этот список не ранжируется в каком-либо определенном порядке.
Разобравшись с этим, приступим!
Лучшие каналы Youtube для обучения фотографии Если вы еще не взяли в руки камеру или являетесь опытным профессионалом, ищущим советы по дальнейшему совершенствованию, эти каналы помогут вам в искусстве запечатлеть изображения вашей мечты.
У Джессики Кобейси, которая родом из Детройта, штат Мичиган, 1,89 миллиона подписчиков, быстрый взгляд на портфолио покажет, что она глубоко вовлечена в моду и портретную фотографию. В то время как некоторые из ее самых популярных видео вращаются вокруг реакций, фотографы могут найти полезными ее видео о фотосессиях на открытом воздухе, а также о редактировании и ретуши.
Кроме того, ее влоги могут дать представление о том, как работает профессионал.Если вы являетесь частью модного сообщества, вы можете подписаться на этот канал, чтобы получать как информацию о реакциях, так и видеоролики с фотографиями, которые включают в себя как учебные пособия, так и влоги.
Пейзажная фотография особенно сложна для тех, кто не занимался этим раньше, и если вы хотите стать лучше в таких фотографиях, вам следует посетить канал Найджела Дэнсона. В то время как Дэнсон также дает общие советы по фотографии, его настоящий опыт заключается в фотографировании пейзажей и правильных композиций, оборудования и методов для таких снимков.У него также есть несколько видеороликов о том, как правильно редактировать эти фотографии после их съемки.
3. Питер Маккиннон
Если вам нужны видеоролики о некоторых наиболее активных сторонах фотографии и кинематографии, у Питера Маккиннона есть несколько таких видеороликов на его канале. У McKinnon 5,3 миллиона подписчиков. У него есть видео о фотосъемке с дронов, камерах GoPro и других темах, которые могут быть полезны видеоблогерам.
У McKinnon 5,3 миллиона подписчиков. У него есть видео о фотосъемке с дронов, камерах GoPro и других темах, которые могут быть полезны видеоблогерам.
Есть, конечно, уникальные проблемы при работе с этими типами камер по сравнению с более традиционными.Если у вас есть планы начать их использовать или даже если вы уже это делаете, вам может быть полезна точка зрения того, кто работает с ними на регулярной основе. Как и на некоторых других каналах, перечисленных здесь, у него также есть несколько общих советов по фотографии и мотивационные видео.
4. Шон Такер
Существует множество каналов о технической стороне фотографии, но канал Шона Такера больше посвящен ее теории. Баннер его канала описывает канал как «философский подход к жизни и захвату света», а его видео могут просто дать вам еще одну мотивацию, которую вы ищете, или дать вам интересный новый взгляд на предметы фотографии.
Баннер его канала описывает канал как «философский подход к жизни и захвату света», а его видео могут просто дать вам еще одну мотивацию, которую вы ищете, или дать вам интересный новый взгляд на предметы фотографии.
Джейм Виндзор, еще один ютубер, который фокусируется на художественной стороне фотографии, является еще одним источником информации для тех, кто хочет узнать о теории, лежащей в основе фотографии. Темы его видео включают композицию, уличную фотографию, а также мотивацию и творчество. Свадебная фотография скучна? Может ли фотография сделать вас несчастным? Вот некоторые из тем, которые вы найдете в его видео.
На канале также есть несколько видеороликов об Adobe Lightroom и о том, как с его помощью получить определенный вид. Кроме того, этот канал для вас, если вы хотите получить более старый стиль для своих фотографий. У него есть видео об эмуляции фильма и захвате общего ретро-образа, а также о природе ностальгии.
Кроме того, этот канал для вас, если вы хотите получить более старый стиль для своих фотографий. У него есть видео об эмуляции фильма и захвате общего ретро-образа, а также о природе ностальгии.
Поскольку ретро-тенденции часто возвращаются в эпоху Интернета, мы наблюдаем возрождение фотографий, отредактированных для придания им ретро-стиля. На самом деле в этом списке нет других каналов, которые занимаются подобными вещами, поэтому, если вам это интересно, вам следует посмотреть видео из Виндзора.
6. Салон SLR
В отличие от некоторых каналов, которые фокусируются на одной конкретной теме, а не на остальных, SLR Lounge охватывает практически все аспекты фотографии, которые вы можете придумать. Канал также загружается довольно часто, с большим бэк-каталогом обучающих видео, а также списками советов и методов и обзорами снаряжения.
Канал также загружается довольно часто, с большим бэк-каталогом обучающих видео, а также списками советов и методов и обзорами снаряжения.
FStoppers присутствует за пределами YouTube с веб-сайтом, который сам по себе хорошо известен, и их видео содержат тот же тип контента, что и статьи, которые они публикуют на этом сайте.У них есть много видео с фотографиями по разным темам, но одной примечательной чертой являются их более длинные обучающие видео, которые являются всесторонними и могут длиться от двадцати минут до получаса.
Некоторый их контент будет очень полезен фрилансерам, выполняющим работу на профессиональном или частичном уровне. Хотите знать, как редактировать промо-видео? Как осветить музыкальное видео всего парой огней? Или использование технологии ИИ хорошо или плохо для ваших конечных результатов? Эти и другие темы являются одними из тех, которые освещаются на канале FStoppers.
У них также есть серия руководств по созданию веб-сайта в качестве фотографа, и это единственный канал в этом списке, у которого есть такая серия. Веб-сайт может иметь большое значение для следующего шага в вашем фотобизнесе, поэтому, если у вас его еще нет, вы можете проверить этот канал и их руководства.
8. Школа фотографии
Название этого канала раскрывает основную цель — это в первую очередь обучающий канал, на котором публикуются обзоры и руководства, а также время от времени в прямом эфире проводятся сеансы вопросов и ответов о фотографии.Люди, стоящие за каналом, занимаются продажей онлайн-курсов, но вам не придется ни за что платить, чтобы бесплатно воспользоваться информацией, размещенной на их канале YouTube.
Имея два хоста и 1,3 миллиона подписчиков, Mango Street достойна внимания из-за их контента, предназначенного как для начинающих, так и для фотографов с ограниченным бюджетом. У них есть ряд видео о том, как делать домашние фотосессии и снимать на телефоны, а также освещать тему кинематографии и съемки видео и влогов.Хотя кинематограф — это отдельная область, у фотографов достаточно совпадений, так что многие все равно сочтут видео полезными.
10. Крис Хау
Видео Криса Хау относятся к нескольким различным нишам, каждая из которых имеет ценность для фотографов. Один из основных — обзоры снаряжения, так как на его канале есть несколько видеороликов как об объективах, так и о камерах. Кроме того, тем, кто больше склонен к кинематографу, понравится его контент о путешествиях и видеосъемке.
Один из основных — обзоры снаряжения, так как на его канале есть несколько видеороликов как об объективах, так и о камерах. Кроме того, тем, кто больше склонен к кинематографу, понравится его контент о путешествиях и видеосъемке.
У Томаса Хитона одна из самых интересных точек зрения в пространстве фотографии YouTube. Он не только фокусируется на уличной фотографии, но и ведет видеоблог об использовании фургона 4×4 в качестве мобильного дома для фотоприключений. Хотя путешествовать в фургоне — это не то, что может попробовать каждый фотограф, уже одно это делает канал достойным внимания.
12. Хорди Коалитикyoutube.com/embed/JefkSc8WTOk?feature=oembed» frameborder=»0″ allow=»accelerometer; autoplay; clipboard-write; encrypted-media; gyroscope; picture-in-picture» allowfullscreen=»»/>
Мобильная фотография становится все более популярной в последние годы благодаря усовершенствованию камер телефонов, и Джорди Коалитик — один из пользователей YouTube, у которого есть несколько видеороликов на эту тему.Его канал, насчитывающий 1,3 миллиона подписчиков, определенно поможет тем, кто пытается создавать контент на своих телефонах, особенно для социальных сетей, таких как TikTok.
Лучшие каналы Youtube для обучения редактированию фотографий После того, как вы сделали снимки, их редактирование может вывести их на новый уровень. Но, как и в случае с фотографией, редактирование может быть запутанным процессом, если у вас нет опыта. В этом разделе мы рассмотрим некоторые из лучших каналов YouTube, которые помогут вам овладеть искусством редактирования изображений.
Photoshop — самая популярная программа для редактирования изображений. На самом деле, даже просто название Photoshop само по себе стало синонимом редактирования фотографий. Для тех, кто хочет научиться использовать эту чрезвычайно мощную программу, на официальном канале Adobe Photoshop на YouTube есть множество учебных пособий. Некоторые из них более актуальны для фотографов, чем другие, но хорошее понимание функций программы всегда полезно.
14. Adobe Photoshop Lightroom
Родственная программа Photoshop — Lightroom, и, как и ее более известный аналог, Lightroom занимается улучшением фотографий после того, как они были сделаны. Однако в то время как Photoshop — это обычная программа для редактирования изображений, которая более или менее действует как мастер на все руки, Lightroom специально ориентирован на фотографов и имеет важные для них функции. Вы можете узнать, когда и зачем редактировать в Photoshop или Lightroom ЗДЕСЬ.
Однако в то время как Photoshop — это обычная программа для редактирования изображений, которая более или менее действует как мастер на все руки, Lightroom специально ориентирован на фотографов и имеет важные для них функции. Вы можете узнать, когда и зачем редактировать в Photoshop или Lightroom ЗДЕСЬ.
Как и официальный канал Photoshop, канал Adobe Photoshop Lightroom содержит руководства по использованию программы прямо из источника.
15. PiXimperfect
PiXimperfect — это еще один канал, посвященный тому, как использовать Photoshop, и его контент поможет вам в цифровой обработке фотографий. То есть полностью изменить их по сравнению с теми, какими они были, когда вы начинали. Хотите изменить цвет чьей-то рубашки или заменить желтые зубы на портрете белыми? Вы можете просто найти учебник для этого на этом канале.
Хотите изменить цвет чьей-то рубашки или заменить желтые зубы на портрете белыми? Вы можете просто найти учебник для этого на этом канале.
Еще один обучающий канал, который фокусируется на Photoshop, наиболее примечательной вещью на канале PHLEARN может быть их плейлист «Master Photoshop in 30 Days», который проведет вас от начального уровня до умения использовать такие методы, как маски, корректирующие слои, и многое другое, чтобы улучшить ваши фотографии. Каждое видео длится менее получаса, так что вам не придется уделять слишком много времени каждый день, чтобы следовать этим урокам.
Некоторые из навыков, которым обучают в этих видеороликах, более важны для фотографов, чем другие, но многие из них будут вам полезны. Например, в одном видео из этой серии описывается редактирование фотографий RAW в Photoshop, а в другом — процесс цветокоррекции.
Например, в одном видео из этой серии описывается редактирование фотографий RAW в Photoshop, а в другом — процесс цветокоррекции.
Мэтт Клосовски — признанный специалист в области редактирования фотографий. Он был назван Sony Artisan of Imagery, а также является членом Зала славы Photoshop.На своем канале YouTube он делится некоторыми своими знаниями в виде учебных пособий и прямых трансляций утреннего кофе, где дает советы по Photoshop. Когда дело доходит до фотографии и редактирования, многие из его снимков посвящены природе и пейзажам.
18. Маартен Шрадерyoutube.com/embed/sRYeWpD-zgI?feature=oembed» frameborder=»0″ allow=»accelerometer; autoplay; clipboard-write; encrypted-media; gyroscope; picture-in-picture» allowfullscreen=»»/>
У каждого свой стиль редактирования фотографий, и многие из нас хотят уловить определенную мысль из головы, когда мы делаем снимок и начинаем его редактировать. Если это так, видео Маартена Шрейдера могут быть вам полезны.Большая часть его контента посвящена использованию Lightroom для достижения определенного вида при редактировании, например, кинематографического вида фильма.
Также большое количество его туториалов расскажет вам о стилях редактирования известных инфлюенсеров. Если вы хотите понять, что заставляет их стили работать, и как вы можете использовать эти концепции для собственного редактирования, вам обязательно следует взглянуть на эти уроки.
19. Blue Lightning TV Photoshop» src=»https://www.youtube.com/embed/f7d0yeMDhoM?feature=oembed» frameborder=»0″ allow=»accelerometer; autoplay; clipboard-write; encrypted-media; gyroscope; picture-in-picture» allowfullscreen=»»/>
Многие из перечисленных здесь каналов были только о редактировании.Нетрудно найти руководства по таким вещам, как изменение цветов в Photoshop или применение определенной цветовой палитры в Lightroom, но контент на Blue Lightning TV немного отличается. Есть больше видео о создании вещей в Photoshop, а не просто об их редактировании.
Некоторые из этих примеров включают создание портрета из текста и создание собственной версии северного сияния. Не все из этих вещей напрямую связаны с фотографией по сравнению с такими вещами, как редактирование освещения или удаление пятен, но обучение использованию Photoshop в полной мере имеет несколько преимуществ для фотографов.
20. Основы Photoshopyoutube.com/embed/CTCX4pMwKAQ?feature=oembed» frameborder=»0″ allow=»accelerometer; autoplay; clipboard-write; encrypted-media; gyroscope; picture-in-picture» allowfullscreen=»»/>
Как следует из названия, Photoshop Essentials — это канал, наполненный учебными пособиями именно об этом: о некоторых основных навыках, которые вы, возможно, захотите иметь в своем арсенале при работе с программой. Вам не придется тратить слишком много времени на выяснение этих вещей, потому что большинство видео имеют более короткую продолжительность и длятся от восьми до пятнадцати минут.
Если вы находитесь в процессе редактирования и просто хотите быстро что-то освоить, подобные учебные пособия могут стать отличным источником информации.Канал может научить вас тому, как добавить звезды на ночное небо в Photoshop и как создать вертикальный коллаж из ваших фотографий. Кроме того, как создать эффект зеркального отображения, который несколько раз использовался в голливудских рекламных акциях.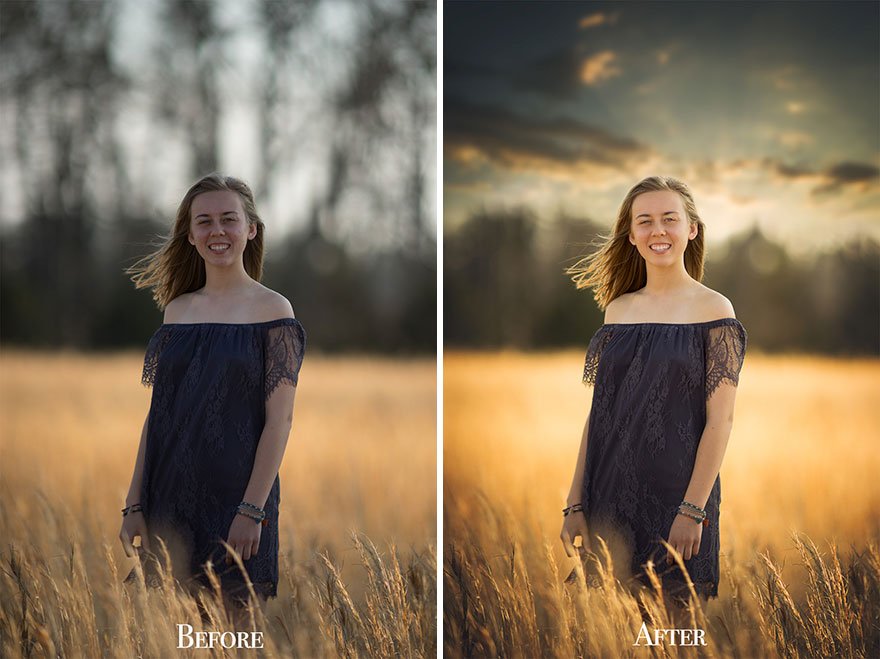
Учебный канал Photoshop имеет более миллиона подписчиков, и название канала достаточно говорит о том, о чем контент. Здесь есть множество руководств, от более коротких двух-трехминутных до более длинных, которые длятся около двадцати минут или более.
Некоторые из самых полезных руководств на канале включают в себя уроки о том, как удалить фон с фотографий, а также о том, как убрать зеленый экран. Это навыки, которые все в конечном итоге будут использовать в Photoshop, поэтому вы можете перейти на этот канал и изучить их сейчас, если вы еще не знаете, как это делать.
22. ФотошопКАФЕyoutube.com/embed/kVPelC_AoGA?feature=oembed» frameborder=»0″ allow=»accelerometer; autoplay; clipboard-write; encrypted-media; gyroscope; picture-in-picture» allowfullscreen=»»/>
В названии канала упоминается только Photoshop, но этот охватывает и Photoshop, и Lightroom.Учебники здесь можно считать более актуальными для фотографов, чем некоторые из более общих каналов, основанных на Photoshop. Они включают в себя такие темы, как цветокоррекция, ретуширование фотографий и замена неба.
Владелец канала также время от времени проводит прямые трансляции, которые могут быть шансом получить интересную информацию по темам, которые в противном случае не получили бы видео для себя.
23. Люси Мартин
Люси Мартин выпускает учебные пособия по редактированию, как и другие каналы в списке выше, однако есть кое-что, что отличает ее от других. Это что-то — контент, связанный с социальными сетями, который она создает, и одно из самых популярных видео на ее канале посвящено редактированию на мобильных устройствах — что-то, имеющее непосредственное отношение к влиятельным лицам, которым нужно быстро отредактировать и опубликовать фотографии.
Это что-то — контент, связанный с социальными сетями, который она создает, и одно из самых популярных видео на ее канале посвящено редактированию на мобильных устройствах — что-то, имеющее непосредственное отношение к влиятельным лицам, которым нужно быстро отредактировать и опубликовать фотографии.
На ее канале больше внимания уделяется Lightroom, поэтому, если вы устали от просмотра контента Photoshop и хотите увидеть несколько руководств по родственной программе, обязательно ознакомьтесь с ним сами.
24. Редактирование подписи
Signature Edits ориентирован специально на фотографов, в отличие от каналов, которые просто охватывают редактирование фотографий в целом, и это полезно, потому что вам не нужно тратить время на то, чтобы разобраться, какие учебные пособия соответствуют вашим потребностям, а какие нет. Lightroom — программа выбора для большинства этих видео, и помимо видео о редактировании есть также видео о фотографии в целом.
Lightroom — программа выбора для большинства этих видео, и помимо видео о редактировании есть также видео о фотографии в целом.
Многие из этих руководств длиннее, когда дело доходит до длины. Например, одно видео о добавлении цвета к закату в Lightroom (см. здесь) длится более часа. Но, к счастью для тех, у кого недостаточно внимания, чтобы смотреть более длинные видео, многие из них также длятся всего десять-двадцать минут. Некоторые из самых интересных видео на этом канале — это те, которые проходят процесс редактирования свадьбы от начала до конца в режиме реального времени.
25. Брендан Уильямс
Может быть, это имя звучит знакомо? Ну, это потому, что это в названии этого блога!
Наряду со всеми уроками по фотографии и редактированию фотографий на сайте, я также делюсь еженедельными советами по редактированию фотографий на моем канале Youtube.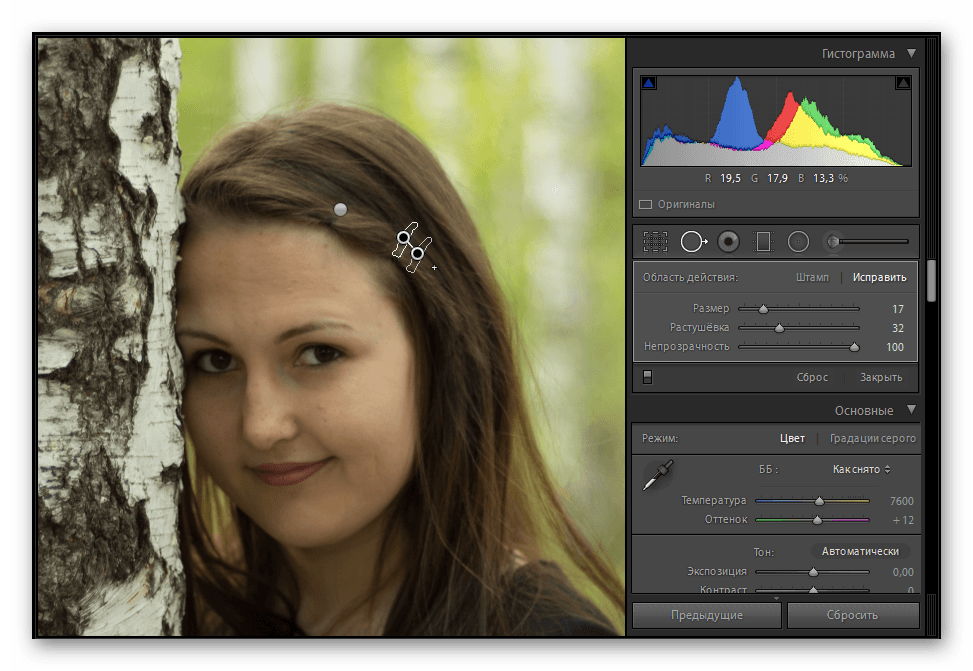 Там вы можете найти подробные обучающие видеоролики об отдельных инструментах в Lightroom или Photoshop или следовать пошаговым процессам редактирования!
Там вы можете найти подробные обучающие видеоролики об отдельных инструментах в Lightroom или Photoshop или следовать пошаговым процессам редактирования!
Мой канал призван помочь фотографам быстро освоить навыки работы с Photoshop и Lightroom.Вместо того, чтобы тратить годы проб и ошибок на изучение программы, мои видео помогут вам найти более прямой путь к совершенствованию.
Ориентируясь в первую очередь на Lightroom и Photoshop, этот канал идеально подходит для тех, кто хочет сделать свои фотографии более профессиональными, одновременно изучая новые настройки.
Итак, это 25 лучших каналов YouTube, на которые стоит подписаться в качестве фотографа. С этими каналами в вашем списке подписки вы гарантированно начнете видеть улучшения в своей работе!
— Брендан 🙂
Учебники по редактированию фотографий | Фотоработы
Совершенствуйте свои навыки фотографии и овладевайте искусством постобработки с помощью наших подробных руководств! Здесь вы познакомитесь с ключевыми концепциями редактирования фотографий, а также с наиболее важными инструментами и методами. Вы узнаете, как исправить плохое освещение, что такого интересного в градуированном фильтре, когда использовать восстанавливающую кисть или штамп клонирования, а также множество других замечательных трюков.
Вы узнаете, как исправить плохое освещение, что такого интересного в градуированном фильтре, когда использовать восстанавливающую кисть или штамп клонирования, а также множество других замечательных трюков.
Автоматический фоторедактор
Узнайте, как сделать ваши фотографии идеальными за пару кликов!
ЧитатьМгновенное улучшение изображения
Превратите свои фотографии в шедевры с помощью умной технологии улучшения фотографий!
ЧитатьКак убрать блики с фотографий
Узнайте, как избавиться от блестящей кожи и солнечных бликов, чтобы ваши фотографии выглядели профессионально
ЧитатьКак улучшить качество изображения
Откройте профессиональные секреты, чтобы превратить обычный кадр в изображение студийного качества
ЧитатьКак добавить новый фон
Удаление и замена фона фотографий нетехническим способом
ЧитатьКак восстановить старую фотографию
Сохраните старые и выцветшие фотографии, поврежденные временем
ЧитатьФоторедактор для Windows 7
Украсьте свои фотографии даже на старом компьютере с помощью лучшего графического редактора для Windows 7
ЧитатьПрограммное обеспечение для восстановления фотографий
Попробуйте простое в использовании программное обеспечение для восстановления фотографий и сделайте свои старые фотографии такими же хорошими, как новые
ЧитатьКак стереть людей с фотографий
Мгновенное удаление туристов, незнакомцев и других людей с ваших фотографий
ЧитатьМастер по работе со светом и цветом
Рецепт отличных снимков включает в себя множество компонентов, в том числе хорошее естественное освещение, правильный ракурс и гармоничное сочетание цветов. Если вы не выполните какое-либо из этих требований, вы можете получить размытую или зернистую фотографию. В этом случае полезно знать несколько приемов, чтобы настроить цвет и свет в постобработке и восстановить первоначальную красоту вашего снимка!
Если вы не выполните какое-либо из этих требований, вы можете получить размытую или зернистую фотографию. В этом случае полезно знать несколько приемов, чтобы настроить цвет и свет в постобработке и восстановить первоначальную красоту вашего снимка!
Как повысить резкость размытой фотографии
Исправление расфокусированных изображений с помощью набора простых в использовании инструментов
ЧитатьКак исправить зернистость фотографий
Узнайте, как избавиться от непреднамеренной зернистости на пейзажных фотографиях
ЧитатьКак исправить переэкспонированные фотографии
Узнайте, как исправить слишком яркое изображение.Коррекция экспозиции стала проще!
ЧитатьКак осветлить темную фотографию
Подсветка затемненных фотографий, чтобы все объекты на снимке были хорошо видны
ЧитатьКак исправить цвет фотографий
Измените тона ваших фотографий и улучшите их цветовой баланс в несколько кликов
ЧитатьКак размыть изображение
Восстановите резкость ваших фотографий всего за пять простых шагов
ЧитатьКак затемнить изображение
Создайте мрачный эффект или сдвиньте фокус на фотографии за пару перетаскиваний ползунка
ЧитатьРетушируйте портретные снимки как профессионал
Нужно скрыть некоторые недостатки кожи или выделить человеческую фигуру по сравнению с другими объектами на картинке? Прочтите уроки ниже, и вы научитесь профессионально редактировать свои портретные фотографии — избавляться от неприятных бликов, направлять внимание зрителя на модель человека, менять цвет волос или глаз в несколько кликов и много других хитростей.
Советы по редактированию портретных фотографий
Начните работу с десятками простых в использовании инструментов, чтобы сделать ваши портретные снимки блестящими
ЧитатьКак удалить пятна на коже
Забудьте о проблемах с кожей на фотографиях — исправляйте их волшебной кистью
ЧитатьИзменить цвет волос на фото
Хотите другую краску для волос? Превратитесь из блондинки в брюнетку одним щелчком мыши!
ЧитатьРедактор фотографий тела
Изобразите свое тело так, чтобы оно выглядело потрясающе на фотографиях: тонкая талия, упругая грудь, чувственные бедра
ЧитатьОтбеливатель для зубов
Избавьтесь от желтоватого оттенка и сделайте свою улыбку жемчужно-белой за несколько секунд!
ЧитатьКак добавить макияж к фотографиям
Добавьте красок и гламура своим мрачным портретам с помощью цифрового макияжа
ЧитатьИдеальное средство для устранения эффекта красных глаз
Верните на фото естественный цвет глаз вместо дьявольски красного
ЧитатьПрограммное обеспечение для ретуши фотографий
Ретушируйте свои портретные снимки, как профессиональный фотограф, всего за несколько кликов
ЧитатьСимулятор пластической хирургии
Откройте для себя простой способ корректировки черт лица и нанесения цифрового макияжа
ЧитатьКак отбелить зубы в фотографиях
Изучите четыре разных способа и выберите самый простой и эффективный
ЧитатьФоторедактор для тонкого лица
Похудеть, изменить форму носа и увеличить губы — и все это без хирурга!
ЧитатьЛегкое средство для удаления морщин
Сотрите все надоедливые гусиные лапки и глубокие складки на лбу без следа
ЧитатьСредство для смены цвета глаз Easy
Попробуйте разные цвета глаз, чтобы полностью изменить свой цифровой образ на фотографии
ЧитатьУниверсальный редактор лиц
Ваш выстрел в голову не удался? Используйте PhotoWorks, чтобы решить любую проблему без усилий
ЧитатьУдаление нежелательных элементов без следа
Даже небольшой объект на фотографии может полностью изменить ее атмосферу и разрушить идеальную композицию.Так что же делать с водяными знаками, уродливыми линиями электропередач на заднем плане и внезапными прохожими на этапе постпродакшна? PhotoWorks предоставляет все необходимые инструменты для очистки ваших «идеальных» фотографий от нежелательных вещей, как будто их никогда не было!
Удалить лишние объекты с фотографий
Нужно удалить ненужные вещи с фотографий? Узнайте, как стереть фотобомбы
ЧитатьКак удалить тени
Съемка в сложных условиях освещения? Легкое удаление теней при постобработке
ЧитатьКак избавиться от водяных знаков
Откройте для себя 7 простых способов удалить нежелательные водяные знаки с ваших фотографий
ЧитатьКак удалить метку времени
Удалите непослушные метки времени с ваших фотографий в несколько кликов
ЧитатьСтилизуйте изображения с помощью художественных эффектов
Хотите придать своим фотографиям ретро-стиль? Добавить винтажный штрих? И подписать изображение, которое вы отредактировали, чтобы сделать его действительно вашим? Применяйте стильные эффекты к своим снимкам, используя готовые пресеты и фильтры из обширной коллекции PhotoWorks.Добавьте к фотографии подходящий стиль текста и превратите ее в единственную в своем роде поздравительную открытку.
Добавление подписей к изображениям
Добавьте стильные текстовые подписи, чтобы превратить ваши фотографии в уникальные поздравительные открытки и открытки
ЧитатьСделать изображение черно-белым
Изучите четыре различных способа превращения ваших изображений в черно-белые
ЧитатьКак сделать фото старым
Узнайте, как превратить современные снимки в винтажные изображения и придать им нотку ретро
ЧитатьКак размыть изображение
Узнайте, как размыть фотографии одним щелчком мыши, чтобы создать мягкие сюжетные снимки
ЧитатьКак сделать фотографии винтажными
Сделайте так, чтобы ваши фотографии выглядели так, как будто они сошли со страниц старых журналов
ЧитатьКак размыть фон фотографии
Создайте уникальный художественный эффект, размыв фон изображения
ЧитатьКак разместить логотип на картинке
Узнайте, как добавить свой логотип на фотографии и продвигать свое имя
ЧитатьКак размыть края фотографии
Узнайте, как размыть края фотографии за три простых шага
ЧитатьКак создать цветное поп-изображение
Откройте для себя 4 способа создания потрясающего черно-белого изображения с цветовым акцентом
ЧитатьКак добавить рамку к фотографии
Украсьте свои фотографии модными рамками, чтобы придать им последний штрих перед тем, как поделиться
ЧитатьКак поставить водяной знак на изображение
Создавайте цифровые подписи для ваших изображений для защиты авторских прав
ЧитатьКак превратить изображение в негатив
Украсьте свое фото противоположными цветами спектра или расставьте акценты
ЧитатьИзучите искусство фотомонтажа
Ваша картина кажется прекрасной, но ваш внутренний художник жаждет большего? Тогда как утолить этот творческий голод? Мы знаем! Попробуйте свои силы в фотомонтаже! Узнайте, как накладывать изображения друг на друга, добавлять наклейки или даже новые фоны.
Как поменять лицо
Узнайте, как менять лица на ПК без лишних усилий
ЧитатьСделать прозрачный фон
Откройте для себя 5 способов сделать картинку с прозрачным фоном на ПК
ЧитатьКак отредактировать кого-то на фотографии
Добавьте человека на изображение за несколько простых шагов.Никакого фотошопа!
ЧитатьКак добавить стикеры к фотографиям
Украсьте свои фотографии милыми и забавными наклейками и заставьте их говорить с помощью подписей
ЧитатьКак сделать фотомонтаж
Узнайте, как создавать потрясающие монтажи из ваших фотографий одним щелчком мыши!
ЧитатьКак накладывать изображения
Изучите 6 способов объединения двух изображений в забавное или сложное произведение искусства
ЧитатьКак добавить белый фон
Добавьте белый фон к своим фотографиям в мгновение ока с помощью удобных кистей
ЧитатьПоместите одну картинку поверх другой
Создайте захватывающее изображение, добавив несколько фотографий меньшего размера поверх него
ЧитатьШтамп даты на уже сделанной фотографии
Зафиксируйте дату, когда была сделана фотография, поставив отметку времени на фотографии
Читать| | |||
| Загрузить сейчас | ||
Начало работы с PhotoPadВ этом учебном пособии вы узнаете, как пользоваться программой PhotoPad Photo Editor. Он включает в себя функции, доступные на вкладке «Главная», панели «История и слои», других вкладках интерфейса и вкладке NCH Software Suite.
Импорт изображений в PhotoPadВ этом учебном пособии вы шаг за шагом проведете процесс импорта изображения в PhotoPad для редактирования.Импортируйте изображения с жесткого диска, камеры или сканера. Вы даже можете сделать снимок экрана или сделать снимок с помощью веб-камеры.
Использование инструментов выделения в PhotoPadВ этом уроке вы научитесь использовать инструмент прямоугольного выделения, инструмент выделения лассо и волшебную палочку. Вы также узнаете, как создать рамку для изображения и применить художественный эффект только к части изображения.
Отразить и повернуть цифровые фотографииНаучитесь использовать инструменты «Отразить» и «Повернуть» в PhotoPad.Отразите изображения по горизонтали или вертикали. Поворачивайте изображения на 45 градусов, 90 градусов, 180 градусов или произвольно.
Кадрирование фотографийПосмотрите это руководство, чтобы узнать о параметрах кадрирования, доступных в PhotoPad.
Изменение размера фотографийИзменение размера изображений для печати или размещения в Интернете. Узнайте, как использовать инструмент «Жидкое изменение размера» для изображений, размер которых необходимо изменить, но при кадрировании которых вы не хотите потерять детали.
Улучшение цвета на фотографияхВ этом учебном пособии вы познакомитесь с вкладкой Color в PhotoPad.Быстро оптимизируйте экспозицию, яркость, контрастность и насыщенность. Научитесь использовать уровни и кривые. Проявите творческий подход к цвету, используя инструменты градиента, оттенка и оттенка. Применяйте эффекты, такие как сепия, негатив, оттенки серого или винтаж.
Добавление текста к изображениямУзнайте, как добавлять текст к изображениям, чтобы создавать подписи, приглашения и многое другое. Этот учебник шаг за шагом проведет вас через процесс добавления текстового слоя и настройки характеристик вашего текста.
Рисование на фотографияхУзнайте о характеристиках инструмента рисования.В этом уроке вы узнаете, как выбрать цвет, изменить непрозрачность и размер кисти. Он также показывает вам атрибуты различных кистей.
Использование инструмента «Ластик»В этом учебном пособии показано, как использовать инструмент «Ластик», чтобы щелкнуть и перетащить изображение и стереть область под курсором. Видео также продемонстрирует, как использовать кнопку восстановления кисти, если вы стерли слишком много.
Соединение фотографий для создания панорамыВ этом учебном пособии вы узнаете, как соединить несколько изображений вместе для создания панорамного изображения.Он идеально подходит для тех сцен, которые объектив вашей камеры просто не может полностью запечатлеть без кадрирования.
Добавление цвета к черно-белым фотографиямВ этом учебном пособии вы узнаете, как творчески и эффективно использовать инструмент «Раскрасить». Добавьте цвет к старым семейным фотографиям, чтобы оживить их, или добавьте цвет к части черно-белого изображения для художественного эффекта.
Применение эффекта к выделенной областиВ этом учебном пособии вы узнаете, как использовать инструмент «Региональные эффекты», чтобы применить эффект только к части фотографии.
Удаление фона с фотографииИз этого туториала вы узнаете, как удалить фон с фотографии с помощью PhotoPad.
Изменение фонового слояИз этого туториала вы узнаете, как изменить фоновый слой на фотографиях с помощью PhotoPad. Измените фон на однотонный, прозрачный или изображение и узнайте, как изменить размер и настроить фоновый слой.
Создание фотоколлажаВ этом учебном пособии описан процесс создания фотоколлажа в программе PhotoPad.
Печать фотографийВ этом учебном пособии показано, как использовать параметры печати в диалоговом окне печати PhotoPad.
Наложение изображенийВ этом руководстве показано, как накладывать изображения в PhotoPad.
| |||
Как использовать мощный бесплатный редактор
Пробовали ли вы Snapseed для редактирования фотографий на вашем iPhone? Этот мощный инструмент редактирования имеет множество расширенных функций в сочетании с редактированием в одно касание, что идеально подходит для начинающих.Snapseed, созданный Google, является одним из самых популярных доступных бесплатных приложений для редактирования фотографий, и это удобное руководство поможет вам ориентироваться в удивительных функциях Snapseed для профессионально выглядящих фотографий прямо с вашего iPhone.
Начало работы с редактированием фотографий Snapseed
Snapseed невероятно прост в использовании, как только вы изучите основы. Первым шагом, конечно же, является загрузка приложения Snapseed и открытие его на вашем iPhone. Оттуда вы просто загружаете свои фотографии и начинаете экспериментировать.Вот как загрузить свою первую фотографию в Snapseed:
- Откройте Snapseed и дайте приложению разрешение на доступ к вашим фотографиям.
- Коснитесь +, чтобы открыть библиотеку фотографий в Snapseed.
- Прокрутите свои фотографии и выберите одну для редактирования. Фотография откроется на вашем экране с меню редактирования ниже.
Может ли Snapseed редактировать фотографии в формате RAW?
Да! Как только вы импортируете свой файл фотографии RAW в библиотеку фотографий iPhone, Snapseed может использовать все свои инструменты редактирования и фильтры для вашей фотографии.Когда вы экспортируете отредактированный файл RAW, он будет сохранен на вашем телефоне как изображение JPEG.
Снижает ли Snapseed качество изображения?
По умолчанию в Snapseed ваша фотография сохраняется с качеством 95 % от исходного. Чтобы сохранить фотографию со 100% качеством, следуйте этим инструкциям:
- Когда фотография открыта в редакторе Snapseed, коснитесь трех точек в правом верхнем углу.
- Нажмите «Настройки».
- Выберите Формат и Качество.
- Коснитесь 100%.
- Используйте стрелки назад, чтобы вернуться к редактированию.
Настройка цветов и света с помощью Snapseed
Теперь, когда мы разобрались с основами, давайте взглянем на некоторые из самых мощных инструментов редактирования Snapseed.
Настройка изображения
Функция «Настроить изображение» в Snapseed — это место, где вы найдете все основные инструменты для редактирования фотографий. Чтобы найти эти инструменты, коснитесь «Инструменты» в нижней части экрана, а затем выберите «Настроить изображение».Каждый инструмент настраивается путем перемещения пальца по соответствующему ползунку. Вот настройки, которые вы можете сделать в рабочей области Tune Image:
- Яркость : увеличивает или уменьшает экспозицию вашей фотографии.
- Контрастность: Повышение контрастности делает темные участки на фотографии темнее, а светлые — светлее.
- Насыщенность : делает все цвета на фотографии более яркими или насыщенными.
- Ambiance : Ambiance представляет собой комбинацию насыщенности и яркости.
- Основные моменты : Вы можете увеличить или уменьшить самые яркие части изображения, чтобы сделать вашу фотографию эффектной.
- Тени : Регулировка количества теней на фотографии (самые темные области изображения) может резко изменить настроение.
- Теплота : Увеличение параметра Теплота на фотографии добавит теплых тонов в цветовую палитру, а уменьшение параметра Теплота добавит цветам холодных тонов.
Баланс белого
Поскольку большинство источников света имеют определенную цветовую температуру, камера не всегда точно передает то, что видит ваш глаз во время фотосъемки.Вот почему фотография снежной сцены часто имеет синий оттенок, а фотографии в помещении иногда кажутся желтоватыми. К счастью, эту проблему можно легко решить с помощью инструмента «Баланс белого». Вот как с его помощью можно исправить цвета на фотографии:
.- Откройте фотографию, которую хотите изменить, и нажмите «Инструменты».
- Нажмите «Баланс белого».
- Для одношаговой коррекции коснитесь AW. Snapseed автоматически исправит баланс белого на вашей фотографии.
- Для большего контроля над настройками коснитесь значка ползунка, который позволит вам настроить температуру и оттенок цвета на фотографии.
- Наконец, используйте значок пипетки, чтобы отрегулировать баланс белого в зависимости от области вашей фотографии, к которой вы хотите подобрать цвета. При касании пипетки на экране появится кружок с указателем.
- Перетащите пипетку по экрану, чтобы найти идеальный баланс белого для фотографии. Нажмите на галочку, если вы довольны результатами.
Тональный контраст
Tonal Contrast — один из тех действительно мощных инструментов редактирования, которые позволяют точно определять области для увеличения или уменьшения тонких контрастов для более полированного вида, который выявит детали на вашей фотографии.Три отдельных ползунка позволяют добавить контраста к светлым участкам, теням или средним тонам на фотографии. Два дополнительных ползунка позволяют защитить детали как в светах, так и в тенях при выполнении настроек. Лучший способ использовать инструмент «Тональный контраст» — поэкспериментировать с ним до тех пор, пока не получите желаемый результат. Вот как получить к нему доступ:
- Загрузите фотографию, над которой хотите поработать, затем коснитесь «Инструменты».
- Выберите тональные контрасты.
- Коснитесь ползунка в нижней части экрана.
- Используйте первые три ползунка для настройки уровня контрастности в светлых тонах, средних тонах и низких тонах.
- Используйте вторые два ползунка, чтобы предотвратить потерю деталей при увеличении других ползунков контрастности.
- Коснитесь галочки, чтобы сохранить изменения.
Щетка
Кисть — это инструмент для редактирования фотографий Snapseed, который позволяет вам выборочно регулировать насыщенность фотографии, экспозицию, светлые/темные области и температуру, используя палец в качестве кисти.Чтобы выборочно отредактировать небольшие фрагменты фотографии, используйте пальцы, чтобы увеличить область, над которой вы хотите работать:
- Откройте фотографию, которую хотите отредактировать, и коснитесь Инструменты.
- Коснущаяся кисть.
- Выберите тип кисти, которую хотите использовать (осветление и затемнение, экспозиция, температура или насыщенность).
- Используйте стрелки в нижней части экрана, чтобы выбрать, насколько драматичными должны быть ваши настройки.
- Увеличьте фотографию и пальцем нарисуйте необходимые корректировки.
- Если в какой-то момент вы захотите исправить свои настройки, коснитесь значка глазного яблока, чтобы отобразить мазки кисти, и настройте стрелки, пока не появится надпись «Ластик». Теперь вы можете стереть свои ошибки с помощью пальца.
- Нажмите на галочку, когда закончите работу с инструментом.
Кривые
Инструмент «Кривые» — это более мощная версия ползунков «Настроить изображение», позволяющая выполнять детальную настройку, чтобы подчеркнуть цвета, тона, блики и тени на изображении.В отличие от ползунков «Настроить изображение», инструмент «Кривые» позволяет корректировать тон в светлых или темных областях фотографии, не затрагивая области, которые вы хотите оставить без изменений. Вот как с его помощью сделать вашу фотографию эффектной:
- Откройте фотографию, которую хотите отредактировать, и коснитесь Инструменты.
- Нажмите Кривые.
- В нижней части экрана вы увидите набор предустановок, упрощающих настройку фотографии.
- Чтобы выполнить настройку вручную, перетащите точки на диагональной линии.Верхняя правая точка представляет ваши самые яркие блики, а нижняя левая точка представляет вашу самую темную тень. Перетаскивание линии вверх сделает эту часть фотографии более яркой, а перетаскивание линии вниз сделает эту часть фотографии темнее.
- Чтобы увидеть, как выглядит ваша фотография без диагональной линии, просто коснитесь глаза.
- Если вы довольны результатами, коснитесь галочки.
Как использовать Snapseed для исправления композиции
Инструменты композиции в Snapseed можно использовать для корректировки основного макета вашего снимка.Обрезка — наиболее распространенная корректировка композиции, но с помощью Snapseed вы также можете поворачивать изображение, вносить небольшие изменения в перспективу и даже расширять представление. Давайте рассмотрим некоторые из этих инструментов редактирования и способы их использования.
Урожай
Вероятно, вы использовали инструменты кадрирования в других приложениях, и версия Snapseed работает точно так же. Вы можете установить предопределенный размер периметра для вашей фотографии или перетащить края периметра, чтобы сформировать пользовательский размер. Вот как использовать функцию обрезки Snapseed:
- Откройте фотографию, которую хотите отредактировать, и нажмите «Обрезать».
- В нижней части экрана вы увидите заранее заданные коэффициенты на выбор. Чтобы создать собственный размер, коснитесь «Свободно».
- Если вы выберете одно из предустановленных соотношений фотографий, вы можете перетаскивать края, чтобы уменьшить кадрирование, и перемещать область кадрирования, чтобы найти идеальную композицию. (Если вы используете бесплатный инструмент, вы сможете перетаскивать края, чтобы сделать их меньше, пока не будете довольны результатом.)
- Нажмите на галочку, когда закончите обрезку.
Повернуть
Инструмент «Поворот» полезен для исправления перекошенных линий горизонта или выравнивания композиции.Вот как использовать Rotate, чтобы исправить ваши фотографии:
- Загрузите и откройте фотографию, которую хотите отредактировать.
- Коснитесь Инструменты.
- Выберите «Повернуть».
- Если фотография явно перекошена из-за линий внутри композиции, инструмент «Поворот» выполнит автоматическую корректировку, которую вы можете настроить.
- Проведите пальцем по фотографии, чтобы отрегулировать угол.
- Коснитесь галочки.
Перспектива
Инструмент «Перспектива» Snapseed позволяет корректировать проблемы с перспективой и дополнительно выпрямлять элементы, которые нельзя было исправить с помощью инструмента «Поворот».Вот как это сделать:
- Откройте свою фотографию в Snapseed и нажмите «Инструменты».
- Проведите пальцем по фотографии в том направлении, в котором вы хотите добавить искажение перспективы. (Для этого нужно немного поэкспериментировать.)
- Коснитесь темного квадрата внутри светлого квадрата, чтобы изменить заживление краев. Нажатие Smart заполнит пустые места пикселями из окружающей фотографии. Если коснуться «Белый» или «Черный», края останутся пустыми, чтобы их можно было обрезать позже.
- Нажмите на галочку, если вас устраивают результаты.
- При необходимости обрежьте изображение перед сохранением.
Расширить
Функция «Расширение» позволяет расширять края фотографии наружу, заполняя кадр пикселями из окружающей сцены. Как вы понимаете, это работает не с каждой фотографией. Лучшими кандидатами являются фотографии с сильным рисунком, которые не будут выглядеть странно после увеличения. Вот как использовать инструмент «Развернуть»:
- Откройте фотографию и коснитесь Инструменты.
- Выберите «Развернуть».
- Перетащите края, которые вы хотите расширить, наружу. Область будет автоматически заполнена окружающими пикселями.
- Коснитесь галочки.
Ретушь фотографии
В дополнение к комплексным инструментам редактирования, о которых мы уже упоминали, Snapseed также предоставляет мощные инструменты ретуширования, которые могут удалить недостатки, сгладить кожу и даже изменить положение головы на портретах.
Исцеление
Инструмент «Исцеление» позволяет легко удалять ненужные элементы с фотографий — будь то муха на стене, дефект на лице или мошеннический электрический шнур. Поскольку инструмент «Восстановление» заменяет ненужный объект пикселями из окружающей сцены, он лучше всего работает, когда объекты расположены в свободном пространстве. Вот как использовать инструмент «Исцеление» в Snapseed:
.- Откройте фотографию, которую хотите отредактировать, и коснитесь Инструменты.
- Коснитесь исцеления.
- Пальцами увеличьте область с нежелательным объектом.
- Нажмите пальцем на объект, который хотите удалить.
- Если исчезла только часть объекта, нажимайте снова, пока объект не исчезнет.
- Используйте стрелку назад, если вы недовольны результатами и хотите повторить попытку.
- Уменьшите масштаб и коснитесь галочки.
Портрет
Инструмент «Портрет» на самом деле представляет собой целый набор функций, которые вы можете использовать для ретуши своих селфи или портретов.Когда вы откроете инструмент «Портрет», вы увидите несколько значков в нижней части экрана. Справа налево это фильтры Face Spotlight, Fine Tuning и Portrait.
Инструмент Face Spotlight позволяет выделить черты лица с помощью различных тональных градиентов. Инструменты точной настройки состоят из ползунков, с помощью которых можно настроить степень выделения лица, сглаживания кожи и четкости глаз. Наконец, используйте фильтры, чтобы изменить внешний вид вашего портрета одним нажатием кнопки.
Поза головы
Думайте об инструменте «Поза головы» как об инструменте «Перспектива» для портретов и селфи. Это отличное решение для тонкой корректировки снимков лица. Он работает так же, как инструмент «Перспектива». Просто коснитесь «Инструменты» > «Положение головы», а затем проведите пальцем по лицу, чтобы изменить направление взгляда объекта.
Ползунки тонкой настройки также можно использовать в инструменте «Поза головы» для настройки размера зрачка, улыбки и фокусного расстояния.
Креативное редактирование фотографий с помощью Snapseed
Наконец, давайте взглянем на некоторые из наиболее драматических инструментов, которые придадут вашим фотографиям немного художественного чутья.
Двойная экспозиция
Двойная экспозиция позволяет объединить два снимка в один. Элементы управления в наборе инструментов Snapseed Double Exposure позволяют выбрать фильтр и настроить прозрачность этого фильтра. Чтобы получить нужные результаты, вам может понадобиться поэкспериментировать с комбинациями разных фотографий. Вот как использовать инструмент «Двойная экспозиция»:
.- Откройте первую фотографию, которую вы хотите использовать в своей композиции.
- Коснитесь значка фотографии, чтобы добавить вторую фотографию.
- Теперь коснитесь значка фильтра, который даст вам различные комбинации смешивания для ваших двух фотографий. Экспериментируйте с различными эффектами, пока не будете довольны комбинацией.
- Выберите значок капли воды, чтобы отрегулировать непрозрачность, пока вам не понравится результат.
- Коснитесь галочки, чтобы завершить двойную экспозицию.
Размытие объектива
Одним из способов, с помощью которых фотографы-портретисты привлекают внимание к объекту, является использование малой глубины резкости для размытия фона.Фотографы iPhone могут сделать это в портретном режиме при съемке фотографии, но если у вас уже есть фотография, которую вы хотите размыть, вы можете легко сделать это с помощью инструмента Snapseed Lens Blur. Вот как это использовать:
- Откройте портрет в Snapseed и нажмите «Инструменты».
- Нажмите «Размытие объектива».
- Поверх лица на экране появится кружок. (Вы можете сжимать круг пальцами и увеличивать или уменьшать его.)
- Значок «Точная настройка» открывает меню, в котором можно настроить интенсивность размытия, переход и силу виньетирования.
- Коснитесь галочки.
Рамки
После того, как вы выполнили все необходимые творческие настройки с помощью Snapseed, последним штрихом будет добавление рамки к вашей фотографии.
- Коснитесь «Инструменты», затем выберите «Рамки».
- Прокрутите меню рамок в нижней части экрана и выберите ту, которая подходит для вашей фотографии.
- Используйте ползунок, чтобы отрегулировать ширину рамки.
- Нажмите на галочку, когда закончите.
Как сохранить отредактированное фото из Snapseed
После всех ваших экспериментов, настроек и творчества пришло время сохранить ваши фотографии, чтобы вы могли поделиться ими со своими друзьями и семьей.Вот как сохранить все отредактированные шедевры на телефон:
- Когда вы закончите редактирование фотографии, нажмите Экспорт. Откроется всплывающий экран с несколькими пунктами меню.
- Коснитесь «Поделиться», чтобы отправить фотографию в текстовом сообщении или по электронной почте или поделиться ею непосредственно в учетной записи социальной сети.
- Выберите «Сохранить», чтобы сохранить новую фотографию на iPhone. Это заменит оригинал.
- Выберите Сохранить копию, чтобы сохранить отредактированную фотографию вместе с оригиналом.
Как вы, вероятно, узнали, экспериментируя с доступными инструментами редактирования в Snapseed, это одно из самых мощных и простых в использовании приложений для редактирования, доступных сегодня.И лучшая часть? Snapseed можно использовать на 100% бесплатно. Воспользуйтесь преимуществами инструментов редактирования фотографий Snapseed, и вы увидите, как много они могут сделать для ваших фотографий.
Учебники Gimp по редактированию фотографий
Множество руководств по постобработке в Gimp для начинающих и опытных пользователей. Все, что вам нужно знать, чтобы улучшать, исправлять и применять эффекты к вашим фотографиям.
На этой странице вы можете найти десятки руководств по редактированию фотографий с помощью Gimp . Каждый урок на mora-foto является оригинальным и написан нами.Все наши уроки должны быть понятными и объясняться шаг за шагом, чтобы даже новички могли понять, как Gimp работает с практическими примеры вместо излишней теории. Мы сосредоточимся на постпродакшне и редактировании фотографий. Наши учебники Gimp предназначены для всех фотографов. которые хотят научиться использовать Gimp для обработки своих фотографий без необходимости покупать дорогие лицензии. (введение продолжается после уроков…)
Базовые руководства по Gimp:
Gimp Интерфейс и основные инструменты: Gimp, как и все профессиональные программы, на первый взгляд может немного пугать.Он полон значков и опций, которые могут встревожьте тех, кто видит это впервые, но не волнуйтесь. Шаг за шагом вы увидите, что Gimp… (Нажмите для продолжения…) Выпрямление и обрезка фотографии с помощью Gimp: Gimp — верный помощник, когда нужно выпрямить кривую фотографию или изменить рамку. Две самые распространенные ошибки при фотосъемке в спешке — это искривление горизонта и… (Нажмите для продолжения…) Обзор выделения и масок Gimp: В этом уроке мы объясним всю разницу между инструментами выбора Gimp.Выделения также известны как маски, и мы увидим, как использовать или комбинировать все различные выделения Gimp, чтобы… (Нажмите для продолжения…) Gimp Layers tutorial: Что такое, как их использовать и чем они отличаются от масок? Слои — это фундаментальный инструмент, почти столько же, сколько выбор, чтобы сделать расширенное редактирование фотографий с Gimp. Так как не все знакомы… (Нажмите для продолжения…) Текстовый инструмент Gimp: Среди многих инструментов Gimp мы также можем найти текстовый инструмент , мощный инструмент, который позволяет добавлять текст поверх изображения.Вставка текста поверх фотографии часто может быть очень полезной или забавной, например, чтобы написать комментарий к фотографии, создать… (Нажмите для продолжения…) Создайте новую кисть Gimp: Кисти Gimp — это несколько очень полезных инструментов для рисования изображения или поверх него. Их можно использовать по-разному: рисовать, стирать, копировать, выцветать, осветлять или затемнять. Пять доступных кистей: Кисть, Карандаш, Аэрограф, Ластик… (Нажмите для продолжения…) Clone Tool: Clone Too от Gimp — это специальная кисть, позволяющая копировать часть изображения поверх другой части, чтобы удалить нежелательный элемент из фотографии очень контролируемым способом и с очень хорошими результатами.(Нажмите для продолжения…)Свет и экспозиция:
Яркость-Контраст и Оттенок-Насыщенность: С Gimp можно очень легко и быстро сбалансировать экспозицию фотографии, увеличить или уменьшить контраст и отрегулировать оттенок и насыщенность цвета. Эти шаги, которые… (Нажмите для продолжения…) Инструмент Gimp Levels и гистограмма: Гистограмма — это один из инструментов, который должен знать любой фотограф. Это учебник Gimp, но также существует гистограмма за пределами Gimp и чрезвычайно полезен.Если вам нравится фотография, вы обязательно должны уметь читать уровень… (Нажмите для продолжения…) Инструмент Curves: Инструмент Curves, на мой взгляд, является самым мощным и полезным инструментом, который предлагает Gimp. Знание того, как настроить кривую, должно быть обязательный навык для всех, кто хочет отредактировать фотографию. Я не преувеличиваю, это инструмент, меняющий правила игры. В этом уроке есть… (Нажмите для продолжения…)Управление цветами:
Gimp Rotate Colors Tutorial: Инструмент цветового круга Gimp, если использовать его с правильным изображением, может творить чудеса.Цель этого инструмента заключается в преобразовании определенного диапазона цветов в другой, явно выбранный нами. Причина, по которой это называется поворотом… (Нажмите для продолжения…) Ручной и автоматический Баланс белого: Баланс белого — это коррекция цветовых доминант источника света на фотографии. Gimp позволяет автоматически или вручную сбалансировать цвета изображения. Если вам интересна эта тема… (Нажмите для продолжения…) High-Key и Low-Key, Gimp tutorial: Этот туториал научит вас моделировать фотографии в высоком и низком ключе с помощью Gimp, эти эффекты также называются «Высокий свет» и «Низкий свет».Фотография в высоком ключе основана на ярком свете, так что… (Нажмите для продолжения…) Better Black and White: Gimp предлагает действительно мощный инструмент для создания черно-белых фотографий. С помощью Gimp можно легко имитировать цветные фильтры, которые фотографы помещают перед объективом камеры, чтобы добиться нужного контраста и настроения на своих фотографиях… (Нажмите для продолжения…) Выборочное черно-белое: Выборочное черно-белое очень легко получить с помощью Gimp: это решение для постобработки, которое предлагается, когда вам нужно выделить объект на фоне (особенно если фон слишком… (Нажмите для продолжения…)Улучшить фото:
Шумоподавление с помощью G’MIC: Вы когда-нибудь замечали помехи на своих фотографиях? Это шум, и его можно уменьшить с помощью Gimp и его отличного плагина G’mic (который существует также как самостоятельное). В цифровой фотографии шум создается электрическим током, проходящим через… (Нажмите для продолжения…) Повышение резкости фотографии с помощью Gimp: Размытые фотографии могут вызвать серьезное разочарование. Gimp предлагает различные инструменты для повышения резкости фотографии, но два из них дают лучшие результаты, чем другой: нерезкая маска и фильтр высоких частот.Использование экономической линзы тоже… (Нажмите для продолжения…) Удаление горячих пикселей: Горячие пиксели — это красные, синие или зеленые точки, реже белые и желтые, которые появляются на цифровых фотографиях при съемке с длительное время выдержки. Явление проявляется только на кадрах с большой выдержкой, не менее 15/20… (Нажмите для продолжения…)Улучшить зрение:
Удаление красных глаз со вспышкой с помощью Gimp: Красные глаза — классический дефект фотографии со вспышкой. Поскольку это так распространено, Gimp приходит на помощь с помощью инструмента, специально разработанного для решения Эта проблема.Красные глаза вызваны светом, который отражается на сетчатке. Гимп, как… (Нажмите для продолжения…) Как использовать Gimp для улучшения внешнего вида глаз: На фотографиях людей глаза являются одной из основных достопримечательностей. В этом уроке по Gimp я объясню, как создать лучше смотрите в глаза вашему объекту, начиная с изменения цвета… (Нажмите для продолжения…)Улучшить панорамы:
Моделирование фильтров Gnd с помощью Gimp: фильтры GND очень полезны в фотографии, и их можно легко подделать с помощью Gimp.Если небо переэкспонировано по сравнению с землей результат с фильтром GND будет намного лучше, и его невероятно легко получить с помощью Gimp… (Нажмите для продолжения…) Смешивание экспозиции: Смешивание фотографий — одно из самых важных руководств по Gimp на этом веб-сайте. Если вы знаете, как это сделать, вы будете использовать эту технику бесчисленное количество раз. Смешивание фотографий — это фотографическая техника, состоящая (как следует из названия) в слиянии двух или… (Нажмите для продолжения…)Художественное использование размытия:
Эффект Флоу (Мягкий фокус): Эффект Флоу (также известный как мягкий фокус) очень рекомендуется для портретных фотографий людей или животных, и его действительно легко получить. канительЭффект Флоу смягчает детали и уменьшает недостатки. Применяется на… (Нажмите для продолжения…) Моделирование боке с помощью Gimp: Боке — это размытие в областях изображения, находящихся вне фокуса. Как правило, эти области с низкой детализацией находятся на заднем плане изображения и являются типичными. телеобъективов и светосильных объективов. Этот эффект очень легко смоделировать с помощью Gimp… (Нажмите для продолжения…)Плагины Gimp:
Как отредактировать пакет фотографий с помощью Bimp: Как старый пользователь Gimp, самая большая проблема, с которой я всегда сталкивался, — это невозможность работать более чем с одной фотографией одновременно.Возможно, вы были в ситуации, когда вам приходилось редактировать много… (Нажмите для продолжения…) Как установить плагин Photoshop в Gimp с помощью PSPI: В этом уроке мы объясним, как установить и запустить многие плагины Photoshop непосредственно в Gimp с помощью плагина PSPI, чтобы увеличить возможности и инструменты, которые Gimp предоставляет нам для… (Нажмите для продолжения…)Расширенные руководства по Gimp:
Dodge and Burn с помощью Gimp: Dodge and Burn — это техника редактирования фотографий, в основном используемая в портретах, которую можно легко реализовать в Gimp.Используется для осветления и затемнения некоторых областей. кожи, чтобы увеличить трехмерность лица. Увернуться и сжечь… (Нажмите для продолжения…) Восстановить старую фотографию: Если у вас есть несколько старых и испорченных фотографий и вам нужно их восстановить, Gimp — идеальная программа для восстановления старых фотографий. Восстановление исторической фотографии — это точная работа, и это может быть сложная работа, но с… (Нажмите для продолжения…) Раскрасить черно-белую фотографию: В этом уроке для Gimp мы увидим, как превратить старую черно-белую фотографию в цветную.Перед операцией Учтите, что раскрашивание фотографии в Gimp может оказаться долгой и утомительной работой, если вы хотите получить хороший результат… (Нажмите для продолжения…) Создание анимированного GIF с помощью Gimp: В этом руководстве для анимированного GIF с помощью Gimp мы объясним, как создавать или редактировать анимации с помощью Gimp, а затем как экспортировать их в формат GIF. 256-цветные анимированные GIF-файлы были очень популярны на заре… (Нажмите для продолжения…)Эффекты
Эффект цианотипа в Gimp: В этом уроке по Gimp мы воссоздадим цианотип (также известный как чертеж).Это был один из первых широко используемых процессов печати. Этот процесс был дешевым и простым, поэтому он был… (Нажмите для продолжения…) Эффект Ортона в Gimp: В этом уроке по Gimp мы воссоздадим эффект Ортона. Это эффект, который придает фотографиям что-то «волшебное». Он использовался в основном в 80-х и был назван в честь Майкла Ортона… (Нажмите для продолжения…) Кросс-процессинг с Gimp: В этом уроке Gimp мы создадим кросс-процессинг.Он также известен под названием X-Pro. Кросс-процессинг — это метод, который родился в традиционная фотография. Это было… (Нажмите для продолжения…) Эффект Драгана в Gimp: В этом уроке по Gimp мы воссоздадим эффект Драгана. Он назван в честь талантливого молодого польского фотографа Анджея Драгана, доктора философии. квантовая физика, прославившаяся драматическим… (Нажмите для продолжения…) Эффект Bleach Bypass с Gimp: В этом уроке по Gimp мы создадим эффект Bleach Bypass.Это также известно как удержание серебра. Это химический эффект, который использовался во время обработка цветной пленки. Серебро в фильме было… (Нажмите для продолжения…) Эффект Split Toning в Gimp: В этом уроке Gimp мы воссоздадим Split Toning. Это художественный эффект, похожий на черно-белый, но с большим отличием: блики и блики будут иметь два разных… (Нажмите для продолжения…) Инфракрасный эффект в Gimp: В этом уроке по Gimp мы будем моделировать инфракрасную фотографию.Это экспериментальная техника пленочных камер, где используется чувствительная пленка. к инфракрасному свету. Правильное название должно… (Нажмите для продолжения…) Эффект ночного видения в Gimp: Забавное редактирование, которое мы можем получить за несколько шагов с помощью Gimp, — это эффект ночного видения. Мы попытаемся получить изображение, похожее на те, которые можно увидеть в инфракрасном диапазоне… (Нажмите для продолжения…) Эффект ломо в Gimp: В этом уроке по Gimp мы воссоздадим ломографию.Ломо — это школа мысли, а также фотографическая техника. Есть десять «золотых правил», но девиз только один: «Не думай! Просто стреляй»… (Нажмите для продолжения…) Техниколор с двумя полосками в Gimp: В этом уроке по Gimp мы воссоздадим техниколор с двумя полосками. Это неправильное, но широко используемое название «двухцветный Technicolor Process 2 Bi-pack». это была одна из многих технологий, которые были… (Нажмите для продолжения…) Древнее фото с Gimp: В этом уроке Gimp мы увидим, как состарить фотографию.В результате получится реалистичная старинная фотография с эффектом, которого очень легко добиться. Я выбрал это фото, которое было сделано во время… (Нажмите для продолжения…) Эффект Че Гевары с помощью Gimp: Воспроизвести эффект Че Гевары с помощью Gimp очень просто, и это может быть забавной идеей для футболки, шутки или просто в качестве красивого эффекта постобработки. Если вы измените красный цвет с помощью… (Нажмите для продолжения…)Gimp — абсолютно лучшее решение для фотографов-любителей, которые ищут лучшее бесплатное программное обеспечение , позволяющее достичь практически профессиональных результатов.Мы действительно верим, что Gimp может заменить Photoshop почти во всем для непрофессиональных фотографов. В нем отсутствуют некоторые сверхпродвинутые инструменты, но он бесплатный. Мы надеемся, что наши учебники по Gimp помогут вам понять функциональность и потенциал Gimp. Есть много других программ, которые прекрасно работают, но ни одна из них не является настолько гибкой, как Gimp. Возможно, это может быть немного сложно для начала, но когда вы научитесь им пользоваться, вы будете полностью удовлетворены.Вот почему мы создали этот веб-сайт: чтобы вы могли легко понять основы Gimp и каждый день становиться лучше фотографом. С помощью наших руководств по Gimp вы узнаете, как использовать все инструменты, которые Gimp предлагает для постобработки ваших фотографий.
Мы твердо верим, что использование Gimp позволяет любому достичь более чем удовлетворительных результатов при редактировании фотографий как для домашнего, так и для профессионального использования.
Если вы не профессиональный фотограф, или по какой-то причине не хотите платить за лицензии, или, что еще хуже, вы все еще используете и загружаете пиратское программное обеспечение
(со всеми вытекающими рисками), то рассматривайте Gimp как решение всех ваших проблем.Если вам нужно отредактировать несколько фотографий, Gimp , безусловно, является самым передовым бесплатным решением.
сегодня. Gimp позволяет обрезать фотографии, добавлять тексты, повышать контрастность и насыщенность, исправлять цвета, а также производить расширенное редактирование фотографий без необходимости ничего платить.
Мы предлагаем вам засучить рукава и начать изучать, как использовать Gimp , это потрясающее программное обеспечение, с помощью наших руководств по Gimp . Мы решили разделить эту страницу на разные категории, , чтобы лучше ознакомиться со многими имеющимися учебными пособиями Gimp , чтобы вам было легче искать учебник, который вам нужно углубить.
По сравнению с Photoshop, Gimp можно считать менее интуитивным, в нем нет идеального управления пакетами, в нем нет сверхпродвинутых инструментов искусственного интеллекта, у него «всего» 8 бит глубины цвета, ему нужны какие-то внешние плагины для открытия «сырых» файлов или для создания панорамы с использованием разных фотографий, но, несмотря ни на что, Gimp позволит вам получить потрясающие результаты без необходимости тратить деньги и, прежде всего, без необходимости загружать неоригинальное программное обеспечение, которое, особенно для профессионального использования, может привести к большому штрафу.GIMP распространяется на условиях General Public License v3 и выше. Вкратце это означает: Вы можете использовать GIMP для любых целей .
Если вы никогда раньше не использовали Gimp и вы новичок в программном обеспечении для редактирования фотографий, мы предлагаем вам попробовать все наши учебные пособия в том же порядке, в котором они были опубликованы.
Начиная с основных руководств вверху, об интерфейсе и инструментах Gimp , переходя к коррекции света и цвета, маскам, слоям и тому, для чего они используются.Как только вы поймете, как использовать маски и слои Gimp для редактирования только одной части изображения, вы сможете поместить полученные знания в основы Gimp ,
Переходим к более сложному уроку, такому как эффект Драгана или смешивание экспозиции.
Когда вы начнете понимать, что делаете, вы можете попробовать изменить свои фотографии со всеми эффектами, чтобы вы могли лучше понять различные инструменты Gimp и, возможно,
узнать свой любимый стиль. Если у вас нет опыта, это просто игра, в которой вы пытаетесь стать более дружелюбным с интерфейсом Gimp .Когда вы ознакомитесь с инструментами Gimp и со всеми концепциями наших руководств, вы сможете использовать Gimp для идеального постобработки или редактирования фотографий.
Знание того, как исправить и отредактировать фотографию с помощью Gimp , гораздо полезнее, чем вы думаете. Вы сможете создавать впечатляющие изображения для своих социальных сетей,
но это также повысит вашу производительность на работе или в любой волонтерской деятельности, например, вы можете использовать Gimp для создания плаката для мероприятия или меню ресторана.Всегда полезно иметь друга, который может нарисовать мем или сделать обложку для мероприятия. Потом, когда у вас все будет хорошо, никто не мешает вам попытаться что-то заработать своими
новые знания.
Мы считаем, что Gimp — отличная программа для редактирования фотографий, не идеальная, но которая может заменить Photoshop практически в любом любительском использовании.
Мы также надеемся, что все наши учебные пособия Gimp помогут вам лучше понять функционирование и потенциал Gimp , который, без сомнения,
лучшая бесплатная программа для редактирования фотографий, доступная на рынке.
Если вам понравилась наша работа, вы могли бы поддержать нас: нажав здесь, вы можете увидеть, как это сделать. Если вам понравились наши учебники по Gimp , вы можете пойти туда, чтобы взглянуть на наши уроки по фотографии.
6 бесплатных руководств по редактированию для профессиональных фотографов и фотографов-любителей
Научитесь ретуши и редактированию фотографий у экспертов и придайте своим изображениям профессиональный вид
Ретушь фотографий позволяет улучшить фотографии и придать им профессиональный вид.Adobe Photoshop поможет вам как с незначительными корректировками, так и с серьезной ретушью.
Мы перечислили шесть бесплатных учебных пособий по Adobe Photoshop, чтобы открыть для себя или улучшить возможности редактирования фотографий и повысить качество своей работы.
Нажмите на красные ссылки, чтобы получить доступ к соответствующему сообщению в блоге и просмотреть встроенный видеоурок. Начинайте и наслаждайтесь поездкой!
Учебное пособие по Photoshop: пошаговые советы по ретушированию кожи
В этом уроке графический дизайнер и эксперт Adobe Photoshop Нина Бруно (@ninabruno) делится пятью основными шагами по быстрой ретуши кожи.Даже без предварительных знаний вы добьетесь профессиональных результатов. Ее лучший совет? Не переусердствуйте с ретушью!
Учебное пособие по Photoshop: как повысить резкость изображений
Вы когда-нибудь пользовались фильтром Paso Alto? Фотограф-портретист Микаэль Элиассон (@mikael_eliasson) научит вас, как использовать его и добиваться более четких результатов в своих работах. Если контуры или текстуры ваших изображений нечеткие, его советы помогут вам это исправить.
Учебное пособие по Photoshop: основные советы по штампованию клонов
Штамп-клон — один из наиболее часто используемых инструментов в ретуши фотографий.Чтобы максимально использовать его, цифровой художник Ален Пердомо (@alainperdomo) научит вас правильно настраивать этот инструмент. Он будет сопровождать вас на протяжении всего процесса клонирования, чтобы вы стали профессионалом.
Учебник по Photoshop: 3 способа сохранить изображения
Всегда выбирайте лучший вариант для сохранения изображений в Photoshop. Кэрол Лопес (@carol_lopes), фотограф, специализирующийся на постобработке, всегда рекомендует это как шаг к максимальному результату. Воспроизведите ее учебник и обратите внимание на три варианта этой программы.
Учебное пособие по Photoshop: удаление фона
Перо сильнее меча, но им нужно уметь пользоваться. Кларенс Маллута (@klarens_malluta) — цифровой художник-самоучка, работавший с клиентами по всему миру. В этом уроке он демонстрирует, как вырезать фон из изображения и создать силуэт из фотографии с помощью инструмента «Перо» в Photoshop.
Учебник по Photoshop: как заменить небо в архитектурной фотографии
В отличие от человеческого глаза, датчик камеры не может уловить все нюансы неба.В следующем уроке Даниэль Гарай Аранго (@danielgarayarango), фотограф, специализирующийся на черно-белых архитектурных изображениях, шаг за шагом объясняет, как редактировать небо с помощью Photoshop и получать профессиональные и впечатляющие результаты на ваших фотографиях.

 По статистике при обработке фото я чаще уменьшаю контраст чем добавляю.
По статистике при обработке фото я чаще уменьшаю контраст чем добавляю. Куда проще привыкнув к английской версии, понять о какой настройке в лайтрум идёт речь на русском, нежели привыкнув к русской понять что-то на английском.
Куда проще привыкнув к английской версии, понять о какой настройке в лайтрум идёт речь на русском, нежели привыкнув к русской понять что-то на английском.
 Я знаю профессиональных фотографов, которые не добавляют водяные знаки на фото. Профессия фотограф — это поток. Маленький или большой, но тем ни менее. Лучше акцентируйте свои усилия на качестве фото, совершенствуйте навыки практикой.
Я знаю профессиональных фотографов, которые не добавляют водяные знаки на фото. Профессия фотограф — это поток. Маленький или большой, но тем ни менее. Лучше акцентируйте свои усилия на качестве фото, совершенствуйте навыки практикой.
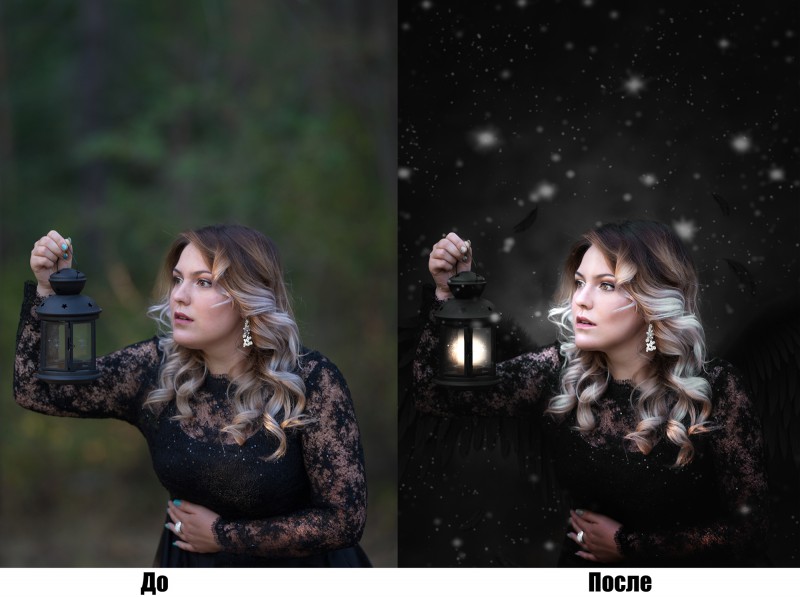
 Однако важный совет: следите за тенями и направлением солнца в кадре. Если солнце светит с одной стороны, а блик возникает там где его и быть не должно — смотреться это будет очень не естественно.
Однако важный совет: следите за тенями и направлением солнца в кадре. Если солнце светит с одной стороны, а блик возникает там где его и быть не должно — смотреться это будет очень не естественно. Для 24 мп — от 10 до 15 мегабайт.
Для 24 мп — от 10 до 15 мегабайт.

 PNG использует без потерь сжатие , что означает, что фотографии, сохраненные в этом формате, обычно имеют более высокое качество, чем изображения JPEG, но размер файла будет намного больше.
PNG использует без потерь сжатие , что означает, что фотографии, сохраненные в этом формате, обычно имеют более высокое качество, чем изображения JPEG, но размер файла будет намного больше.