Уроки Фотошоп для начинающих: интерфейс Photoshop
Вы можете использовать Фотошоп для любой опции редактирования изображения, например, обработка фотографий, создания высококачественной графики и многое другое. В этом уроке, мы представим вам интерфейс Photoshop, в том числе расскажем о том, как открыть файл, работать с панелью инструментов, настраивать рабочее пространство и изменять размер изображения.
Фотошоп является комплексной программой, и, возможно, кажется немного пугающей для использования впервые. По этой причине мы рекомендуем изучить вместе следующие уроки, загрузив наш файл примера (щелкните правой кнопкой мыши по ссылке, чтобы сохранить ее). Чем больше у вас будет практического опыта работы в Photoshop, тем легче вам будет использовать эту программу.
Об этом уроке
В этом уроке для того чтобы показать вам возможности в Фотошоп, мы будем использовать Photoshop CS6. Если вы используете старую версию Photoshop, такую как Photoshop CS5 или более раннюю — некоторые функции могут работать немного по-другому, но вы все равно сможете понять о чем идет речь. Однако, важно отметить, что если вы используете Photoshop Elements, некоторые из функций, которые мы будем обсуждать, могут воовсе отсутствовать.
Однако, важно отметить, что если вы используете Photoshop Elements, некоторые из функций, которые мы будем обсуждать, могут воовсе отсутствовать.
Открытие файлов
В большинстве случаев, Вы хотите начать работу с открытия существующей фотографии, не создавая новый пустой файл. Photoshop позволяет открывать и редактировать существующие графические файлы, такие как .jpg или .png файлы, а также .psd (Photoshop) файлы.
Чтобы открыть файл:
- Выберите Файл, далее Открыть.
- Появится диалоговое окно. Найдите и выберите файл на вашем компьютере, а затем нажмите кнопку Открыть.
- Файл откроется в Photoshop.
Если вы пока не открыли Фотошоп, вы можете найти и щелкнуть правой кнопкой мыши на файл на вашем компьютере, и выбрать Открыть с помощью Photoshop, чтобы открыть этот файл.
Обзор интерфейса Фотошоп
Поскольку Фотошоп предназначен в первую очередь для профессионального использования, его интерфейс может показаться немного сложным и пугающим для начинающих. Даже если у вас есть некоторый опыт работы с другим программным обеспечением для редактирования изображений, Вам будет полезно ознакомиться с различными частями интерфейса Photoshop.
Даже если у вас есть некоторый опыт работы с другим программным обеспечением для редактирования изображений, Вам будет полезно ознакомиться с различными частями интерфейса Photoshop.
1. Строка меню. Это то место, где вы будете выполнять различные команды Фотошоп. Например, из меню «Файл» вы можете открывать и сохранять файлы. Меню «Изображение» позволяет выполнять различные настройки, такие как размер фотографии и т.д. Меню «Фильтр» дает вам доступ к более продвинутым инструментам и эффектам.
2. Панель управления. Здесь вы можете самостоятельно настроить параметры для выбранного инструмента. Например, если вы используете инструмент кисть, вы сможете изменять размер кисти, жесткость, и многое другое.
3. Панель инструментов. Это один из самых важных и основных мест в Photoshop — это то, где вы будете выбирать необходимые инструменты для редактирования и обработки фотографий. После того как вы выбрали инструмент, вы сможете применить его с текущему документу.
4. Инструменты выбора. Эти инструменты позволяют выбрать определенную область текущего документа. По умолчанию будет инструмент «Прямоугольная область».
Другие инструменты, такие как Лассо и Волшебная палочка позволят вам выбрать конкретные объекты без выбора фона.
5. Инструменты рисования. Эти инструменты подобно инструментам рисования в реальной жизни. Например, инструменты Кисть или Карандаш позволяют рисовать на изображении, а Ластик позволяет стереть части изображения. Например, если вы сотрете часть слоя, то в нем отобразиться то, что под этой части слоя находиться.
В приведенном ниже примере, мы стерли часть черно-белого слоя, что выше цветного слоя.
6. Инструменты ввода. Этот инструмент позволяет добавлять текст к текущему документу. К примеру, вы можете использовать его, чтобы создать свою собственную пригласительную открытку.
7. Инструмент Форма. Этот инструмент позволяет вставлять формы, такие как квадраты, линии, эллипсы и другие.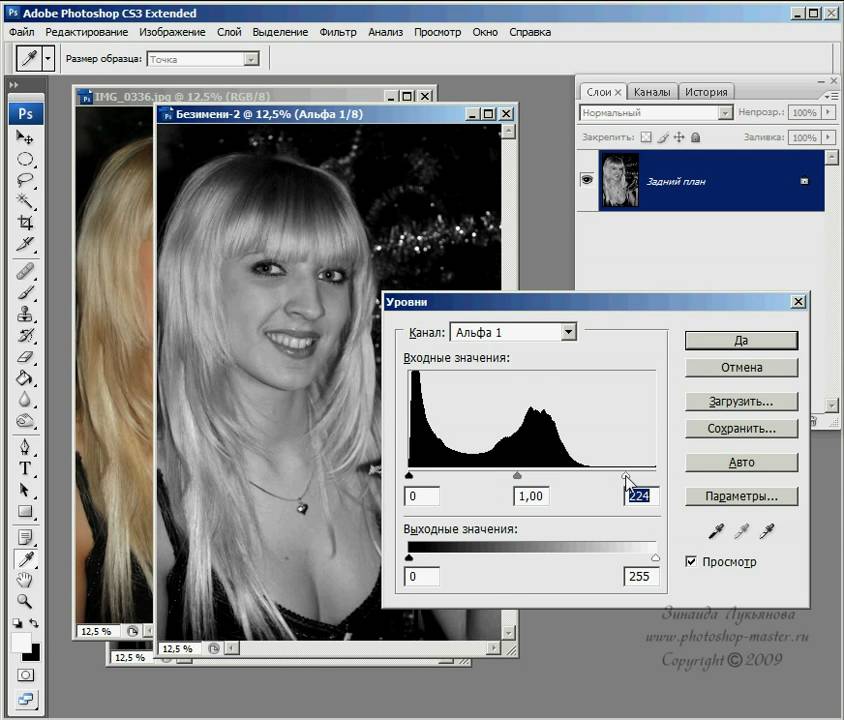
8. Инструмент Выбора цвета. Здесь вы можете выбрать цвета для различных инструментов, таких как Кисть, Градиент, Заливка и т.д.
9. Окно документа. При открытии файла изображения, оно появится в окне документа. В верхней части окна документа вы увидите имя файла вместе с текущим масштабом. В нашем примере просмотр фотографии в 20,2% от полного размера.
10. Панель Слои. Здесь вы можете увидеть слои текущего документа. Вы можете включить слой или выключить, нажатием на значок глаза.
Работа с инструментами и другими панелями
Панель инструментов: Панель инструментов является одним из наиболее важных особенностей в Photoshop, здесь можно выбрать различные инструменты для редактирования изображений. После того как вы выбрали инструмент, вы можете использовать его в текущем документе. Курсор изменит свой вид в зависимости от выбранного инструмента.
Чтобы выбрать другой инструмент нажмите на него и удерживайте, или кликните по нему правой кнопкой мыши.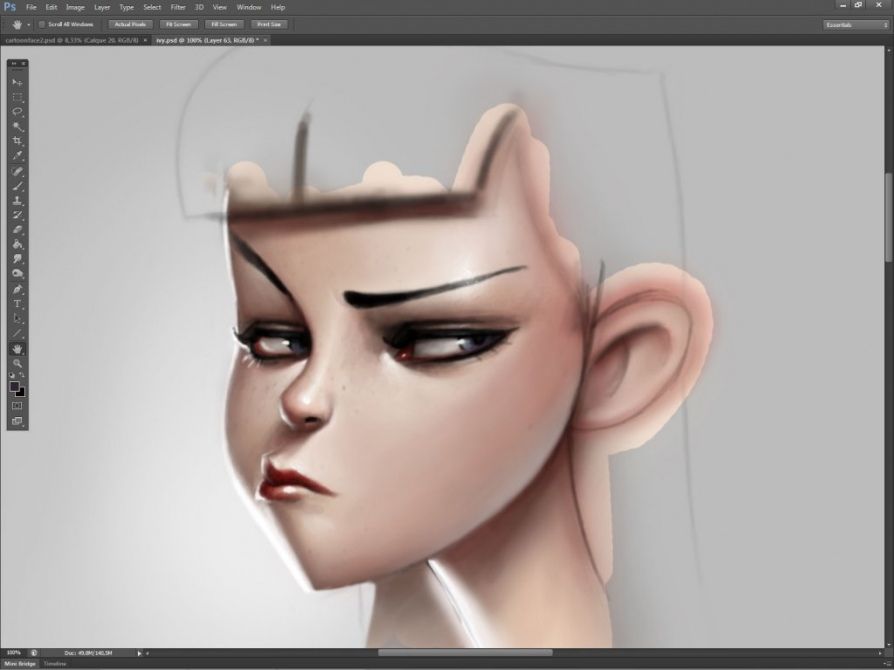 Например, вы можете нажать и удерживать инструмент прямоугольник, чтобы выбрать другие формы, такие как эллипс, линия или пользовательские формы инструмента.
Например, вы можете нажать и удерживать инструмент прямоугольник, чтобы выбрать другие формы, такие как эллипс, линия или пользовательские формы инструмента.
Отображение и скрытие панели: Вы можете также просматривать и изменять информацию о текущем документе с помощью других панелей в рабочем пространстве, например, вы можете просмотреть слои документа в панели Слои. Чтобы показать или скрыть любую панель, выберите в меню Окно, затем выберите нужную панель — видимые панели обозначены галочкой. На рисунке ниже, мы используем меню Окно, чтобы показать на рабочем пространстве панель истории:
Вы можете использовать двойные стрелки, чтобы развернуть или свернуть панели. Это может быть полезно, если вы хотите временно скрыть панель, не удаляя ее из рабочего пространства.
Также Вы можете нажать клавишу Tab на клавиатуре, чтобы показать или скрыть все активные панели.
Перемещение панелей: Если вы хотите изменить расположение панели, вы можете переместить ее, перетащив панель в другую часть рабочего пространства.
Однако, если вы планируете проходить наши уроки, рекомендуем пока оставить панели в местах, в которых они расположены по умолчанию. Для установки панелей в своих позициях по умолчанию, выберите Окно > Рабочая среда > Сбросить Основная рабочая среда. Обратите внимание, что это действие может отличаться в зависимости от версии Фотошоп, которую вы используете. Например, в Photoshop Elements надо выбрать команды Window — Reset Panels.
Настройка среды Photoshop
Если вы хотите настроить Фотошоп, вы можете настроить параметры приложений по умолчанию. Большинство из этих вариантов в большей степени технические, но мы хотели бы показать вам две основные настройки, которые возможно будут вам полезными.
Чтобы настроить единицы измерения по умолчанию:
По умолчанию, размеры документа измеряются в дюймах. Если вы не редактируете изображения главным образом для печати, мы рекомендуем изменить эту настройку на пиксели.
- Выберите Редактирование > Установки > Единицы измерения и линейки.

- Появится диалоговое окно. В блоке настроек Единицы измерения, нажмите на меню рядом с Линейки, выберите Пиксели, и нажмите кнопку ОК. Возможно вам потребуется перезапустить Фотошоп, чтобы изменения вступили в силу.
Чтобы изменить размер текста:
Если вы хотите увеличить или уменьшить текст интерфейса Фотошоп, вы можете настроить размер шрифта приложения.
- Выберите Редактирование > Установки > Интерфейс (или Photoshop-Preferences-Interface на Mac).
- В блоке настройки Текст, выберите меню рядом с Размер шрифта меню, а затем выберите нужный размер. Возможно вам потребуется перезапустить Photoshop, чтобы изменения вступили в силу.
Изменение масштаба
При редактировании изображений в Photoshop, вы часто будете просматривать его в масштабе меньше чем 100% от полного размера, т. к. большинство современных цифровых камер делают большие фотографии, с высоким разрешением. На самом деле эти изображения настолько большие, что большинство экранов компьютеров просто не могут отобразить сразу все пиксели в изображении. Это хорошо, т.к. во время редактирования изображения вы будете иметь дополнительные детали для работы.
к. большинство современных цифровых камер делают большие фотографии, с высоким разрешением. На самом деле эти изображения настолько большие, что большинство экранов компьютеров просто не могут отобразить сразу все пиксели в изображении. Это хорошо, т.к. во время редактирования изображения вы будете иметь дополнительные детали для работы.
Если вы хотите увеличить или уменьшить масштаб, просто нажмите Ctrl + или Ctrl- (удерживайте клавишу Ctrl и нажмите кнопку + или -). Если вы используете Mac нажмите Ctrl + или Command-.
В приведенном ниже примере, вы можете увидеть документ на 20,2% полного размера. Обратите внимание, что вы можете увидеть текущий уровень масштабирования в верхней части окна документа, а также в нижнем левом углу экрана.
В отличии от предыдущего, пример ниже показывает то же изображение при 100% (полный размер). Обратите внимание, что только часть изображения видна при этом уровне масштабирования. При желании, вы можете использовать горизонтальные и вертикальные полосы прокрутки для просмотра других частей изображения.
Для масштабирования изображения до размеров окна документа, нажмите Ctrl + 0 (удерживайте клавишу Ctrl, а затем нажмите клавишу ноль). Если вы используете Mac, нажмите Command + 0.
В зависимости от графической карты компьютера, некоторые уровни масштабирования (например 33.33% и 66.67%) могут привести к тому, что изображения могут показаться неровными. Если это произойдет, вы можете увеличить масштаб до 25% или до 50%.
Используйте сочетания клавиш выше, чтобы настроить уровень масштабирования файла примера.
После того, как вы познакомились с интерфейсом Фотошоп, вы готовы к редактированию изображений. На следующем уроке мы поговорим об основных настройках, которые вы можете применить, таких как обрезка, изменение размера и вращение.
Графика, дизайн — [Udemy] Уроки Фотошопа для начинающих Веб-дизайнеров. Photoshop. UI (2018) | ИнфоВолна
Surf
Администратор
- #1
[Udemy] Уроки Фотошопа для начинающих Веб-дизайнеров.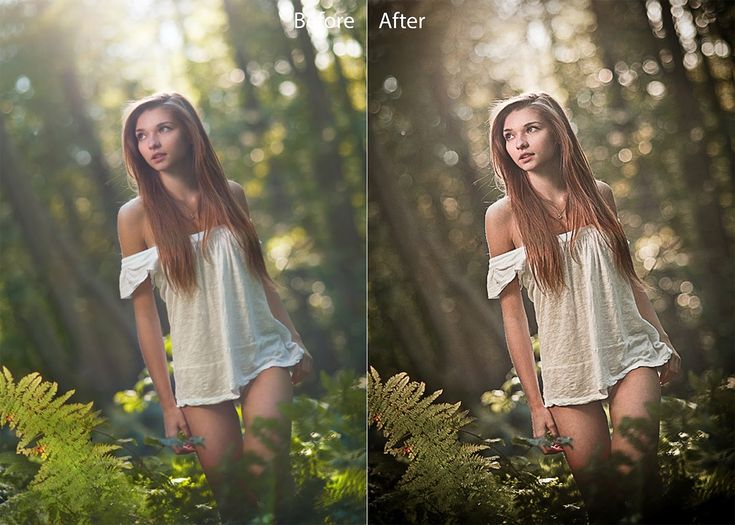
Чему вы научитесь
- Вы сможете свободно рисовать в программе Photoshop CC 2017
- Научитесь выбирать правильные инструменты и команды для рисования интерфейсов
- Научитесь применять разные функции программы для ускорения работы
- Узнаете какова роль веб-дизайнера при создании веб-сайта
- А если завести блокнот заметок в течении курса, в конце у Вас будет готовый настольный справочник по Фотошопу
- Наличие компьютера
- Установленная Программа (Photoshop CC 2017)
- Желание учиться!
Описание
В этом курсе собраны все основные уроки Фотошопа для начинающих веб-дизайнеров и не только. Шаг-за-шагом мы с Вами изучим все инструменты, функции и разные возможности Фотошопа, которые по окончанию курса дадут Вам возможность легко и быстро работать и над макетами для веб-дизайна, и над печатными изделиями, и над фотографиями. По сравнению с книгами и обучающими статьями, этот формат обучения Фотошопа с нуля при помощи видео уроков, сделает Ваше обучение легким и интересным. Весь курс длится около 7 часов. В течении всего этого времени я всегда буду на связи и помогу в случае любой трудности. Моя единственная цель и цель этого курса, подготовить крепкую основу знания программы Adobe Photoshop.
По сравнению с книгами и обучающими статьями, этот формат обучения Фотошопа с нуля при помощи видео уроков, сделает Ваше обучение легким и интересным. Весь курс длится около 7 часов. В течении всего этого времени я всегда буду на связи и помогу в случае любой трудности. Моя единственная цель и цель этого курса, подготовить крепкую основу знания программы Adobe Photoshop.
Какова целевая аудитория?
- Этот курс Фотошопа предназначен для начинающих Дизайнеров и Разработчиков, кто хочет с нуля научиться грамотно использовать программу Photoshop CC 2017, и применять в Веб-дизайне
- Для людей с ограниченными возможностями, которые могут пользоваться компьютером
- Для тех, кто хочет научиться новой профессии или новым навыкам
- Для тех, кто хочет реализовать мечту и стать поближе к искусству творения
- Для тех, кто просто хочет разнообразить жизнь новыми знаниями
Продажник:
Скрытое содержимое. Вам нужно войти или зарегистрироваться.
Вам нужно войти или зарегистрироваться.
Скачать: Оформить VIP Подписку и открыть доступ к этой и другим темам.
Последнее редактирование:
Vladis
- #2
ссылки не открываются
а если скачались то не работают (показывает 0.00 минут)
что делать ?
Surf
Администратор
- #3
Vladis написал(а):
ссылки не открываются
а если скачались то не работают (показывает 0. 00 минут)
что делать ?Нажмите для раскрытия…
Проверил! Всё хорошо открывается, смотреть можно прям с облака
z00m1k
-
- #4
Ссылочка не работает
bookreader
- #5
Битая ссылка.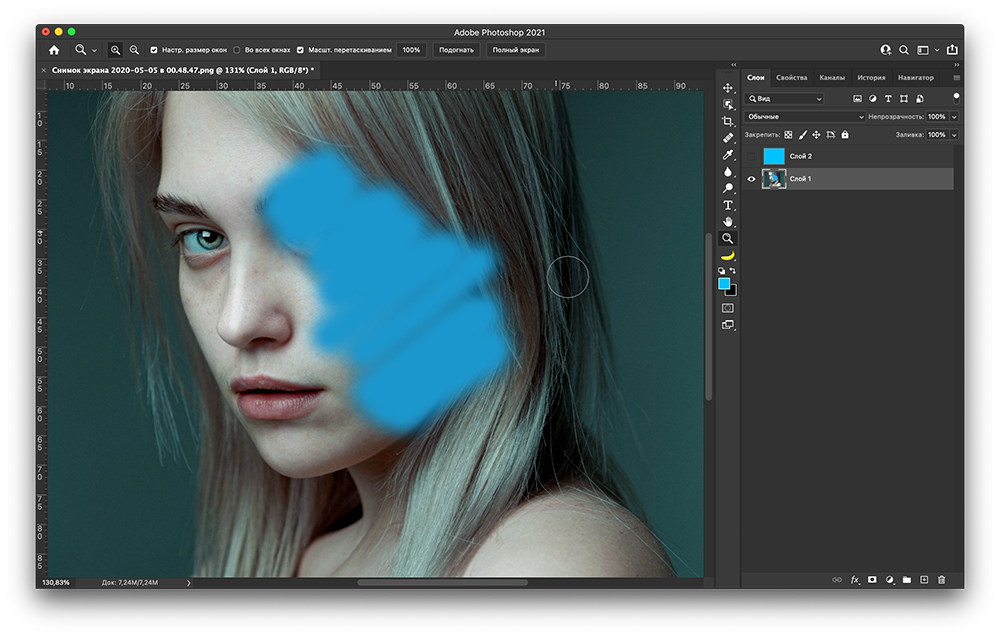 ошибка 404
ошибка 404
Surf
Администратор
- #6
z00m1k написал(а):
Ссылочка не работает
Нажмите для раскрытия…
bookreader написал(а):
Битая ссылка. ошибка 404
Нажмите для раскрытия…
Ссылку обновил. Приятного изучения!
Войдите или зарегистрируйтесь для ответа.
Поделиться:
Facebook Twitter Reddit Pinterest Tumblr
Photoshop уроки и все для фотошоп. Уроки фотошопа для начинающих — пошаговый курс. Фотошоп или Лайтрум: что лучше для начинающих
Давайте откроем фото девушки. Сделаем копию слоя – для этого так же, как и в других уроках, нажмем сочетание клавиш Ctrl+J. Это всегда необходимо делать перед любым видоизменением фото, дабы сохранить основную исходную фотографию в первоначальном виде.
От правильного расположения объектов на фотографии зависит многое. Если объекты расположены вкривь и вкось – снимок уже нельзя назвать качественным. Самый простой способ сравнять объекты – нарисовать прямую линию, вдоль которой и будут расположены объекты фотоснимка.
Сегодня вы узнаете о том, как вырезать и перенести человека с одного фона на другой. Данный метод является простым в освоении,потому он прекрасно подойдет для новичков, изучающих азы программы Adobe Photoshop. Такая функция, как смена фона – является одной из самых востребованных функций в Photoshop. Данную процедуру можно провести множеством разных способов, используя инструменты…
Прозрачность Photoshop – одна из ключевых возможностей программы. Если вы только начинаете свое знакомство с этой программой, то данная статья позволит вам узнать, как сделать прозрачный фон на фотографии.
Портрет – считается самым популярным видом фотографии. Каждому начинающему фотографу, рано или поздно, предстоит провести сеанс портретной фотосессии. Кроме азов фотографирования, каждый уважающий себя фотограф должен уметь обрабатывать снимок, умея ловко убирать недостатки лица и изъяны, допущенные в процессе фотосъемки.
Кроме азов фотографирования, каждый уважающий себя фотограф должен уметь обрабатывать снимок, умея ловко убирать недостатки лица и изъяны, допущенные в процессе фотосъемки.
Adobe Photoshop – самый популярный в мире фоторедактор, в котором можно создавать действительно интересные вещи. Сегодня вы узнаете о том, как получить из изображения лишь его контур. Это может пригодиться, например, для создания раскраски ребенку. Простые рисунки, которые не имеют сложных деталей, проще всего обвести, используя инструмент «Перо». Так получится быстрее и проще. С изображениями,…
Сегодня вы узнаете о простом, но в то же время эффективном способе сделать снимок интересным и уникальным с помощью наложения текстуры. Вам понадобится: Adobe Photoshop, исходная фотография и желание творить.
К сожалению, не все подвластно фотографам. Даже самый профессиональный фотограф не может предотвратить возникновение бликов на лице, которые проявляются благодаря вспышке, особенно если съемка происходит не в студии.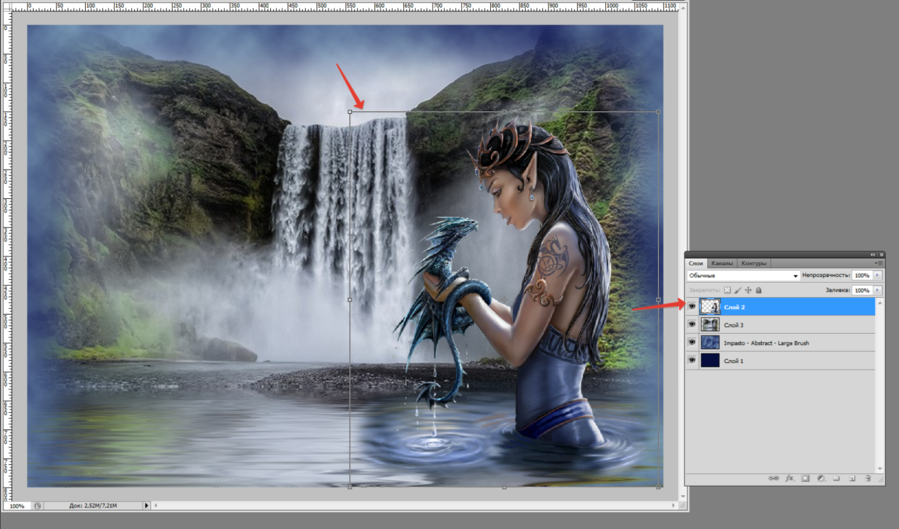 Существует несколько способов удаления бликов в Adobe Photoshop. Но мы сегодня рассмотрим самый простой и действенный способ, который позволит сделать кожу матовой и в то же время…
Существует несколько способов удаления бликов в Adobe Photoshop. Но мы сегодня рассмотрим самый простой и действенный способ, который позволит сделать кожу матовой и в то же время…
Любой фотограф знает, что если максимально открыть диафрагму, на снимке получится размытым, тем самым выделяя объект съемки. В некоторых случаях не получается максимально открыть диафрагму. Это чаще всего зависит от фона, который находится на близком расстоянии к объекту. Однако это можно легко исправить в Photoshop, зная лишь азы масок и слоев.
Вы хотите вырезать объект и поместить его на другой фон? Тогда сегодня вы узнаете о четырех способах выделения, каждый из которых идеально подходит для своего типа изображений. В Adobe Photoshop разработчики постарались уделить достаточное внимание инструментам для выделения, одними из которых пользоваться сможет даже новичок, а другие имеют более сложные настройки, с которыми придется повозиться.
Adobe Photoshop – универсальная программа для веб-дизайнеров, контент-менеджеров, фотографов и видеографов, мультипликаторов, медиа редакторов и рядовых пользователи ПК.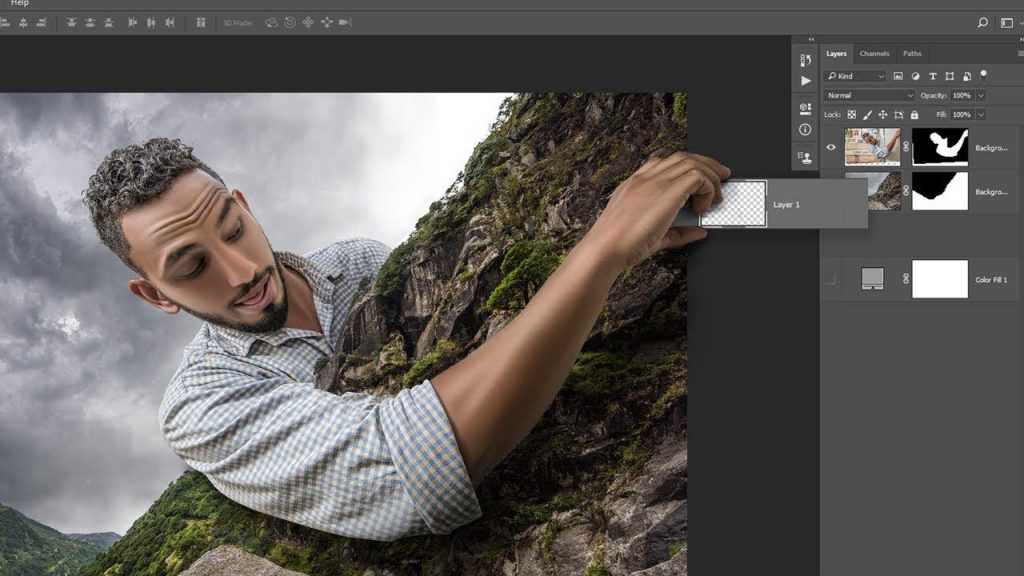 Программа делает с файлами все возможное: меняет фоны, соединяет два и больше фото в одно, корректирует и менять цвета, добавляет эффекты и надписи, позволяет создавать собственные изображения и макеты сайтов.
Программа делает с файлами все возможное: меняет фоны, соединяет два и больше фото в одно, корректирует и менять цвета, добавляет эффекты и надписи, позволяет создавать собственные изображения и макеты сайтов.
Мы подобрали лучшие бесплатные видео-уроки по фотошоп для самостоятельного обучения дома с нуля.
Фотошоп для начинающих. Обзор интерфейса Photoshop
Начинающие ретушеры и дизайнеры начинают с изучения интерфейса программы. Занятие вводное и чисто теоретическое, необходимое для освоения нового курса. Вначале узнаем, какие инструменты и функции содержит окно программы. Фоны, палитры, инструменты для работы с изображением и текстом – вкладок и ярлычков на панели инструментов масса, поначалу можно растеряться. Некоторые инструменты, команды и настройки отличаются в разных версиях. Изучив одну, становится просто ориентироваться в остальных. Следующий шаг – выучить ускоряющие работу «горячие клавиши».
Как правильно вырезать фон или объект в Photoshop
Телепорт еще не изобрели, но с помощью фотошопа в мгновение можно перенестись с дачных грядок на Елисейские поля.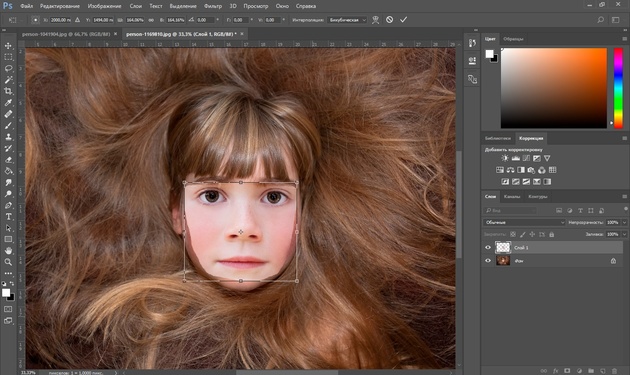 Быстро и просто: вырезаем изображение и переносим на другой заготовленный фон. В видео уроке показано, как пользоваться инструментами лассо, кисть, перо и ластик. С их помощью нужный объект выделяется, вырезается и аккуратно переносится на новый фон. Показано и как работать с фоном: размыть, скорректировать цвет и насыщенность. Профессионалы говорят: работа по замене фона самая простая, поэтому и рекомендуют новичкам начинать с нее.
Быстро и просто: вырезаем изображение и переносим на другой заготовленный фон. В видео уроке показано, как пользоваться инструментами лассо, кисть, перо и ластик. С их помощью нужный объект выделяется, вырезается и аккуратно переносится на новый фон. Показано и как работать с фоном: размыть, скорректировать цвет и насыщенность. Профессионалы говорят: работа по замене фона самая простая, поэтому и рекомендуют новичкам начинать с нее.
Как поменять цвет чему угодно в фотошопе
Задача замены цвета тоже решается быстро. Автор видео урока приводит два способа поменять цвет чему угодно, даже волосам: с помощью корректирующего слоя и с помощью кисти. Первый способ автоматический и быстрый. Второй выполняется кропотливо вручную и напоминает детскую раскраску. Только функционал палитры шире: можно менять и исправлять цветовые тоны и насыщенность. Занятие дает простор для творчества и воображения.
Как быстро улучшить фотографию в фотошопе
Часто в фотошоп идут за улучшением качества фотографий. С помощью программы создается много вариантов одного фото. Добавлять волшебные дымки, усиливать туман, работать с насыщенностью, контрастностью, создавать дополнительный объем. В результате фото становится красочным, выразительным, сочным и выглядит естественно, создавая эффект присутствия. Приемы из видео урока используются со всеми видами фотографий в понравившейся последовательности. Со временем научитесь создавать собственные методы улучшения изображения.
С помощью программы создается много вариантов одного фото. Добавлять волшебные дымки, усиливать туман, работать с насыщенностью, контрастностью, создавать дополнительный объем. В результате фото становится красочным, выразительным, сочным и выглядит естественно, создавая эффект присутствия. Приемы из видео урока используются со всеми видами фотографий в понравившейся последовательности. Со временем научитесь создавать собственные методы улучшения изображения.
Как убрать лишние объекты из фотографии в фотошопе
Убирать с фото ненужные объекты – монотонно и однообразно. Овладейте инструментами штамп и восстанавливающая кисть с помощью видео урока – а дальше время и практика сделают из новичка профессионала. Автор видео рекомендует для успешной работы использовать последнюю версию фотошопа и показывает варианты удаления маленьких и больших объектов, от окурка до человека на велосипеде. В уроке даются советы по выбору диаметра и жесткости используемой кисти, показаны ошибки начинающих ретушеров и варианты работы с инструментом. Отдельные моменты (степень нажима, тушевка и частота мазков) напоминают работу с художественными принадлежностями.
Отдельные моменты (степень нажима, тушевка и частота мазков) напоминают работу с художественными принадлежностями.
Инструмент рамка, кадрирование перспективы и раскройка
Видео урок обучает обрезке и повороту изображения, изменению угла поворота и созданию перспективы, приближению и удалению объекта, резке изображения на куски. Показаны варианты резки картинки на равные и разные части для коллажей или других веб нужд. Иллюстрируется работа с маркерами и сетками. Автор дает советы по сохранению полученных изображений в корректном качестве и формате.
5 фишек, которые должен знать каждый Фотошопер
Каждая обновленная версия программы умнее и быстрое предыдущей. Автор видео ролика показывает преимущества обновленной программы CC2018. В первую очередь новичкам поможет функция интерактивного обучения, которая теперь встроена в саму программу в виде пошаговых инструкций. Усовершенствованы инструменты выделения и рисования кистью, которые стали интеллектуальнее и работают почти автоматически.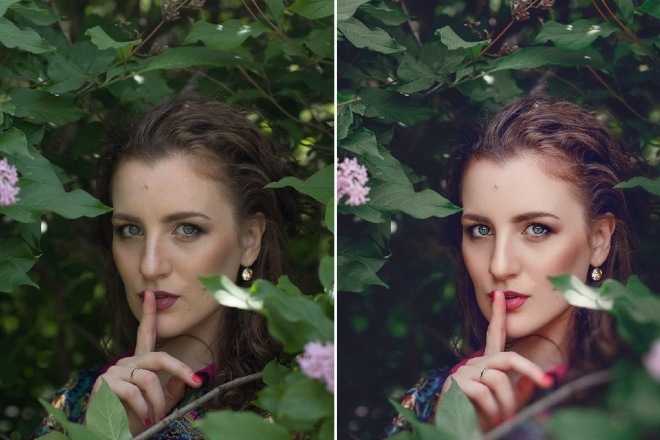 Рекомендуем посмотреть урок, как найти новые функции на панели задач.
Рекомендуем посмотреть урок, как найти новые функции на панели задач.
Тонирование в Adobe Photoshop
Тонирование фотографий в программе фотошоп выполняют с художественной целью. Видео урок основан на обработке портрета тремя простыми, но эффективными способами и показывает, как улучшить цветовую гамму, сделав насыщенной. Тонировка предполагает корректировку цветового баланса в технике teal&Orange, то есть в сине-зеленой и оранжевой гаммах. После просмотра научитесь работать с кривыми света и тени, микшированием каналов, ползунками для выравнивания цветов и изменения цифровых значений вибрации, делать легкую и радикальную тонировки.
25 секретов и фишек Photoshop
Выйти на продвинутый уровень владения программой поможет знание секретов профессионалов: удобные комбинации клавиш, исправление горизонта, клонирование фрагментов изображения, создание ретро эффекта и перевод в черно-белое фото. Опытные ретушеры находят способы в считанные минуты решить задачи, над которыми новичок просидит полдня. Повышая уровень владения настройками, пользователи со временем изобретают авторские лайфхаки. Видео ролик покажет 25 таких секретов.
Повышая уровень владения настройками, пользователи со временем изобретают авторские лайфхаки. Видео ролик покажет 25 таких секретов.
Дизайн сайта с нуля в Adobe Photoshop
Фотошоп используют в веб дизайне, или создании сайтов. Работа кропотливая и требует знаний в дизайне, колористике, арифметике и геометрии. В уроке показан пример создания страницы для интернет-магазина. Автор видео рекомендует начинать с определения масштаба и выбора цветовой гаммы и понятным для новичков языком комментирует творческий процесс. На примере урока возможно создать сайт одностраничник, электронную визитку или лэндинг без заказа платных услуг по разработке.
Как создать коллаж интерьера в фотошопе с нуля
В дизайне интерьера используют программу для создания эскиза помещения. Метод создания коллажей используют и профессиональные дизайнеры, и те, кто затеяли перепланировку квартиры или офиса своими силами. Коллажи наглядны и используются для пометок в процессе работы. Для создания макета гостиной понадобится поверхностное знание фотошопа и малого числа инструментов.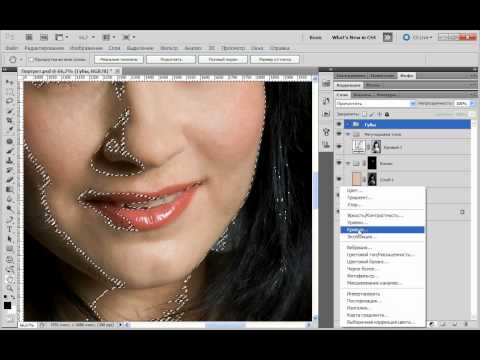 Изображения предметов интерьера предварительно находят в интернете, а затем переносят в рабочую область, создавая задуманную композицию по принципу мозаики или пазла.
Изображения предметов интерьера предварительно находят в интернете, а затем переносят в рабочую область, создавая задуманную композицию по принципу мозаики или пазла.
Перед вами цикл уроков, которые учат пользоваться графическим редактором Photoshop — невероятно популярным и незаменимым в веб-дизайне инструментом, с помощью которого для сайта создаются не только кнопки, баннеры и логотипы, но даже целые макеты. Дизайн практически любого сайта, который вы посещали, изначально был прорисован в Photoshop, так что знание этой программы веб-мастеру будет однозначно полезным, хотя навыки обработки изображений и создания собственных рисунков простому пользователю ПК тоже не навредят. Оцифровка фотографий, ретушь старых снимков, создание открыток и коллажей — это только начало длинного списка полезных действий, которые позволяет совершать редактор, а цикл уроков поможет вам в нём освоиться.
Добавьте эту страницу в закладки, чтобы не терять оглавление и последовательно изучать статью за статьёй, постигая всё новые и новые приёмы работы в Photoshop.
Но что же вы узнаете в этих уроках?
- 1
Начало работы в Photoshop — быстрое выделение и заливка
Здесь вы познакомитесь с интерфейсом программы, узнаете, для чего предназначены основные элементы интерфейса, научитесь создавать документы и сохранять их, освоите выделение областей на холсте. Также из урока вы поймёте, как заливать области цветом, поймёте принципы работы с программой. После освоения информации вы научитесь выполнять простые действия и сможете самостоятельно изучать другие инструменты редактора.
- 2
Слои и текст
Все изображения Photoshop строятся на слоях. Именно поэтому редактировать в программе так удобно. Урок расскажет, что такое слои, зачем они нужны и как с ними работать. Кроме того, здесь описаны приёмы создания и обработки надписей, а также перемещения расположенных на холсте объектов. После прохождения урока обработка многослойных документов не будет для вас проблемой.
- 3
Фильтры
Вы познакомитесь с огромной библиотекой изменяющих картинку скриптов.
 Фильтры редактора могут не только придавать готовому изображению тот или иной эффект, но даже создавать новые объекты и обрамлять фото.
Фильтры редактора могут не только придавать готовому изображению тот или иной эффект, но даже создавать новые объекты и обрамлять фото. - 4
Работа с изображениями
В статье даются основы обработки уже существующих графических файлов. Редактирование сразу нескольких изображений, перемещение объектов из одного рисунка в другой, изменение размеров и удаление ненужных частей — вот лишь неполный список тем урока.
- 5
Трансформация
Урок научит масштабировать элементы изображения, изменять пропорции, наклонять, искажать и деформировать их
- 6
Рисование — кисть и карандаш
Первая в череде рассказывающих об инструментах создания собственных шедевров статья. Уже давно компьютерные технологии развились до того, что позволяют имитировать рисование на бумаге. Вы научитесь творить с помощью виртуальных карандаша и кисти — эскизы и картины акварелью теперь можно легко рисовать и распространять на электронных носителях, делая неограниченное число копий и не переживая за сохранность труда.

- 7
Рисование — фигуры
Создание объектов «от руки» — одно, а точность и скорость иногда бывают превыше всего. Урок рассказывает об инструментах, с помощью которых буквально в несколько щелчков можно создавать идеально ровные геометрические фигуры заданных размеров. От простого квадрата до эллипса, звезды и даже музыкальной ноты — в статье рассматривается всё.
- 8
Рисование — контуры и растровые изображения
Вы раз и навсегда запомните, чем отличается вектор от растра, какие плюсы и минусы есть у обоих подходов, а также узнаете, зачем в Photoshop нужны контуры фигур и что делает пиксельный режим.
- 9
Рисование — инструмент Перо
В продолжение работы с контурами изучаем инструменты группы Перо. Назначение, способ применения, описание параметров, а в результате вы научитесь рисовать нетипичные контуры и создавать сложнейшие геометрические объекты.
- 10
Рисование — инструмент Магнитное перо
Магнитный режим инструмента Свободное перо стал настолько популярным, что его называют «Магнитным пером», хотя такого отдельного инструмента в Photoshop нет.
 Что же такого позволяет делать функция, за что её так сильно любят пользователи и чем она поможет лично вам — читайте в статье.
Что же такого позволяет делать функция, за что её так сильно любят пользователи и чем она поможет лично вам — читайте в статье. - 11
Инструменты ретуширования изображений
Чтобы применять для интернета эти функции редактора, не нужно быть ни верстальщиком, ни дизайнером, ни веб-мастером — вообще никем. Достаточно быть активным пользователем социальных сетей. Как сделать лицо красивей, убрать родинки и веснушки? Как обработать старое отсканированное фото, чтобы цвета стали ярче, а царапины, пятна и пылинки — не так заметны? Чем аккуратно вырезать объект, переместить его или клонировать? Где находится инструмент, который буквально за пару минут поможет избавить фотоснимок от эффекта «красных глаз»? Ответы на эти и другие вопросы ищите в статье.
- 12
Инструменты коррекции изображений
Вы уже так много знаете, что освоение новых инструментов не является проблемой. Мне оставалось только сделать обзор с описанием возможностей, позволяющих улучшать качество картинок — осветлять там, где слишком темно, затемнять там, где засвечено, размывать и добавлять резкость, смешивать и размазывать цвета.
 В общем, дополнительная информация о том, как ещё сделать изображение лучше, ждёт вас в уроке.
В общем, дополнительная информация о том, как ещё сделать изображение лучше, ждёт вас в уроке.Вершина творчества для веб — отрисовка шаблонов сайта. Когда освоено большинство инструментов, а навыков достаточно, чтобы рисовать и разделители с фигурами, и кнопки для меню, и логотипы, и красивые надписи, ничто не мешает создать хороший, сложный макет. Статья рассказывает, из чего состоит стандартный шаблон, описывает принцип создания, а также учит разрезать макет, используя ранее незнакомые вам инструменты.
Уделив внимание каждому из уроков, разобрав практические примеры и поэкспериментировав самостоятельно, по мере освоения курса вы пройдёте путь от начинающего до продвинутого пользователя программы Photoshop и сможете самостоятельно углубиться в неё, переходя на новый уровень освоения, а поможет вам в этом крепкий и надёжный фундамент, заложенный циклом наших статей.
Да. Данный видеокурс можно смотреть как в Windows, так и в OS X (Mac OS), так и в любых других системах, где есть веб-браузер и поддержка видеоформата MP4.
Куда обращаться при возникновении вопросов по курсу?
После оплаты вы получите доступ к онлайн-платформе, где сможете посмотреть данный обучающий материал и задать любые свои вопросы в комментариях под уроком.
Нужно ли активировать курс перед просмотром?
Курс работает сразу. Никаких ключей и кодов активации вам не понадобится. Вы можете смотреть курс на стольких компьютерах, на скольких хотите.
Есть ли версия курса на диске?
От дисков мы отказались в пользу флешек, вы можете заказать курс на флешке с доставкой почтой.
Могу я оформить заказ сегодня, а оплатить его позже?
Да, это возможно. Просто начните оформлять заказ, после корзины вы увидите ссылку «Сохранить заказ в личном кабинете, я оплачу его позже». Посмотрите видеоинструкцию:
Где скачать и как установить Фотошоп?
Чем отличается «Photoshop для чайников, 57 практических уроков» от «Фотошоп с нуля в видеоформате 3.0»?
В курсе «Photoshop для чайников, 57 практических уроков» нет подробного описания инструментов и команд программы Adobe Photoshop. Здесь представлены только практические уроки по различным направлениям: реставрация и ретушь снимков, создание коллажей и оформление фотографий, рисование, дизайн, создание текстур и текстовых эффектов.
Здесь представлены только практические уроки по различным направлениям: реставрация и ретушь снимков, создание коллажей и оформление фотографий, рисование, дизайн, создание текстур и текстовых эффектов.
В какой версии Фотошоп записаны уроки курса?
Часть уроков записаны с использованием CS6, а большинство в версии СС 2014, СС 2015.
Я не из России, могу ли я купить курс?
Да, конечно. Доступные способы оплаты для вас: Карты Visa/MasterCard/Maestro, Яндекс.Деньги, RBK Money, WebMoney, QIWI, Денежные переводы, Paypal. После оплаты вы получите письмо со ссылкой на закачку курса на ваш компьютер, если же при оформлении была выбрана доставка на флешке, то кроме этого письма мы отправим вам курс на флешке бандеролью авиапочтой.
Я не нашел ответ на свой вопрос. Как быть?
Обратитесь к нашему онлайн-консультанту. Кнопка онлайн-консультанта расположена в нижнем правом углу страницы. Либо вы можете написать в нашу службу поддержки по адресу:
Хотите немного «фото-магии»? Если бы результаты этого урока показывал бы фокусник, не желающий раскрывать свои секреты, он бы сказал вам, что его трюк был сделан при помощи дыма и зеркал. Как правило такое выражение говорит о неком трюке, используемом для обмана зрителя. Но мы вас дурачить не собираемся и откроем вам секрет подобных фото. Вы действительно будете фотографировать дым, а затем зеркально его отражать, чтобы сделать снимки еще интереснее. Так что это действительно, мы будем использовать дым и зеркала. Начнем?
Как правило такое выражение говорит о неком трюке, используемом для обмана зрителя. Но мы вас дурачить не собираемся и откроем вам секрет подобных фото. Вы действительно будете фотографировать дым, а затем зеркально его отражать, чтобы сделать снимки еще интереснее. Так что это действительно, мы будем использовать дым и зеркала. Начнем?
Вы когда-нибудь видели эти струящиеся, легкие фоны для рабочего стола, которые отображались на экранах компьютеров по умолчанию? Это именно то изображение, о котором я думала, когда возилась с Photoshop для подготовки этого урока. Хотя они не точно такие же, но эти простые градиенты и формы, объединяясь, навевают небольшую ностальгию. И поэтому в этом уроке мы разберем как сделать фон в фотошоп, как раз такой минималистичный и легкий.
Что такое коммерческая фотография? Ну, если коротко, это фотографии для коммерческого использования. В данном случае мы рассмотрим фотографию продукции, которая может продаваться в интернет магазинах или товаров и для бумажных каталогов и т. п. Такая предметная коммерческая фотосъемка должна показать продукт с лучшей стороны, чтобы клиент того самого магазина захотел его приобрести. В этом уроке по фотографии мы дадим полезные советы как раз по такой фотосъемке.
п. Такая предметная коммерческая фотосъемка должна показать продукт с лучшей стороны, чтобы клиент того самого магазина захотел его приобрести. В этом уроке по фотографии мы дадим полезные советы как раз по такой фотосъемке.
Хотите ли вы быть уверенным, что получаете максимум информации из своего снимка? Как на счет того, чтобы ни один из ваших шагов в постобработке не был деструктивным? Это звучит как действительно умный способ правильно настроить свой рабочий процесс обработки?
Как часто вы заходили в настройки камеры для переключения между цветовыми пространствами Adobe RGB и sRGB? Вы даже знаете, что означают эти термины или что такое цветовое пространство? Еще несколько лет назад я не знал об этих технических терминах, но быстро осознал их важность.
Размер, разрешение и форматы… Что происходит с пикселями? Вы покупаете камеру из-за количества мегапикселей? У вас есть проблемы с размещением фотографий в Интернете? Отличается ли печать ваших фотографий низким качеством, даже если они выглядит великолепно на экране? Кажется, есть некая путаница между пикселями и байтами (размер изображения и размер файла), качеством и количеством, размером и разрешением. В этом уроке мы разберем эту крайне важную для любого фотографа информацию
В этом уроке мы разберем эту крайне важную для любого фотографа информацию
Приближаются праздники, и вы хотите иметь идеальную фотографию, но для этого слишком холодно, скользко или вы пропустили весь снег? Бывают случаи, когда независимо от вашего желания, погода не позволяет вам выйти на улицу, чтобы снимать нужные фотографии. К счастью, легко воссоздать метель с помощью Photoshop, чтобы придать завершающий штрих вашему изображению.
Слово «виньетка» происходит от корня слова «виноградная лоза», которое изначально было взято для обозначения декоративной границы на странице. В фотографии имеется ввиду участок по краям изображения. Эта граница обусловлена уменьшением интенсивности света от центра изображения. Уменьшение количества света может возникнуть по разным причинам: количество света, попадающее на сенсор, тип используемого объектива или намеренное добавление виньетирования при постобработке. В этой статье мы поговорим о последнем.
Многие сделав пейзажное фото красивейшего места удивляются, почему оно выглядит на снимке совсем не очень. Как получить такой результат, который вы видите у профессионалов на разных сайтах в соцсетяк VK, Инстаграм и т.п? Ответ очевиден, любая фотография любого профессионала претерпевает ту или иную обработку. Если вы видите красивое фото и автор говорит, что не обрабатывал его не верьте! В этом уроке по фотошоп мы рассмотрим прием обработки пейзажной фотографии, которым пользуются многие профессионалы.
Как получить такой результат, который вы видите у профессионалов на разных сайтах в соцсетяк VK, Инстаграм и т.п? Ответ очевиден, любая фотография любого профессионала претерпевает ту или иную обработку. Если вы видите красивое фото и автор говорит, что не обрабатывал его не верьте! В этом уроке по фотошоп мы рассмотрим прием обработки пейзажной фотографии, которым пользуются многие профессионалы.
Обычно, когда речь идет о цифровом наложении, люди первым делом думают о наложении экспозиций. Это правильно, но оно может быть гораздо шире. Есть несколько ситуаций, в которых цифровое наложение может пригодиться. Оно может не только помочь в создании более интересной фотографии, но и облегчит ваш опыт съемки. В этой статье я расскажу о том, как использую цифровое наложение в Photoshop, чтобы создавать интересные композиции.
Солнечный блик может сделать скучное изображение довольно драматичным. Очень сложно получить хороший снимок естественного солнечного блика, особенно, когда используется только естественный свет и контраст между светлыми и темными участками изображения настолько сильный, что даже функция Active-D lighting с ним не справится. К счастью, у нас есть Photoshop и множество специальных эффектов, таких как солнечный блик, которые могут быть волшебным образом созданы, добавлены, улучшены, используя функциональные возможности программного обеспечения.
К счастью, у нас есть Photoshop и множество специальных эффектов, таких как солнечный блик, которые могут быть волшебным образом созданы, добавлены, улучшены, используя функциональные возможности программного обеспечения.
В этой статье я хочу показать вам, как делать удивительные ночные снимки без штатива с небольшим количеством шума. На этой фотографии я был на мосту Академии в Венеции, чтобы встретить закат. Там было множество фотографов, делающих снимки с длинной экспозицией, настолько много, что мне не удалось найти место, чтобы установить штатив. Поэтому я задал диафрагму f/4, выдержку 1/10 секунды и ISO 1250.
Если вы новичок в области фотографии, вы, вероятно, задаетесь вопросом, как обрабатывать или редактировать свои фотографии. Существует широкий выбор программного обеспечения для редактирования фотографий, но о двух вы, вероятно, слышали чаще всего, — это Adobe Photoshop и Lightroom. Итак, каковы основные отличия и какая программа лучше всего подходит для новичков и для вас? Ознакомьтесь с базовым обзором!
Adobe Camera Raw является одним из мощнейших инструментов для обработки RAW файлов. Эта программа дает не только полный контроль над базовыми настройками, такими как яркость, контрастность и цвет, но вы также можете сделать более точные локализированные настройки, включая коррекцию объектива и точку обзора.
Эта программа дает не только полный контроль над базовыми настройками, такими как яркость, контрастность и цвет, но вы также можете сделать более точные локализированные настройки, включая коррекцию объектива и точку обзора.
В этом уроке по фотошоп мы разберем как добавить фотографии красивое боке на передний план, и сделаем это при помощи наложения. Наложение боке – это прекрасный способ придать портретам модный и стилизованный вид. Такие наложения можно приобрести, а можно сделать и свои собственные. Это легко, весело и бесплатно!
Вы реалист или фотохудожник? Вы предпочитаете фотографии как они есть из камеры или выполняете обширное редактирование своих изображений в Photoshop? Делая фотографии, вы фиксируете или создаете? Мнения всегда не однозначны, когда речь идет о «сколько слишком много» в редактировании. Лично я всегда предпочитал обрабатывать свои снимки до того предела, чтобы не нарушить их реалистичность. До недавнего времени…
20 свежих новых уроков фотошопа, созданных в 2021 году
- 19 апреля 2021 г.

- Фотошоп
Коллекция новых руководств по Photoshop, опубликованных в Интернете, которые представляют собой пошаговые руководства для изучения новых приемов в Photoshop. Учебники Photoshop — лучший способ изучить Photoshop, а также улучшить свои дизайнерские навыки, поскольку это отличный способ изучить новые методы и познакомить вас с инструментами, доступными в Photoshop.
Это отличная подборка учебных пособий, подходящих для всех уровней, будь то новичок или опытный пользователь Photoshop. Это отличный список руководств, из которых вы наверняка многому научитесь.
Надеюсь, вам понравится обзор, и я хотел бы услышать ваши мысли и отзывы в разделе комментариев ниже.
Если у вас есть дизайн обложки книги, но книга еще не напечатана, единственный способ увидеть, как она будет выглядеть после печати, — использовать макет книги. Чем реалистичнее, тем лучше! В этом уроке я покажу вам, как сделать 3D-мокап книги, используя фотографию и пару приемов Photoshop.
В этом уроке вы узнаете, как создать сцену дождливой ночи в Photoshop с мрачным и загадочным настроением. Сцена состоит из японской девушки в кимоно с зонтиком, стоящей снаружи в ресторане и ожидающей чего-то или кого-то.
В сегодняшнем руководстве по Adobe Photos я собираюсь провести вас через процесс создания изображения, вдохновленного носовым искусством самолета времен Второй мировой войны, с классическим пин-апом в стиле «девушка верхом на бомбе».
В этом уроке я покажу вам, как создать текстовый эффект граффити в Photoshop. Мы будем использовать стили слоя и функцию «Смешать, если» из параметров наложения.
В этом уроке вы узнаете, как создать текстовый эффект Chrome в стиле 80-х в Photoshop.
В этом уроке вы узнаете, как создать эффект двойного света в Photoshop. Я объясню все настолько подробно, что создать эффект сможет каждый, даже тот, кто впервые открыл Photoshop.
В этом уроке я покажу вам шаги, которые я предпринял для создания этого интересного текстового эффекта холодной зимней ночи в Photoshop.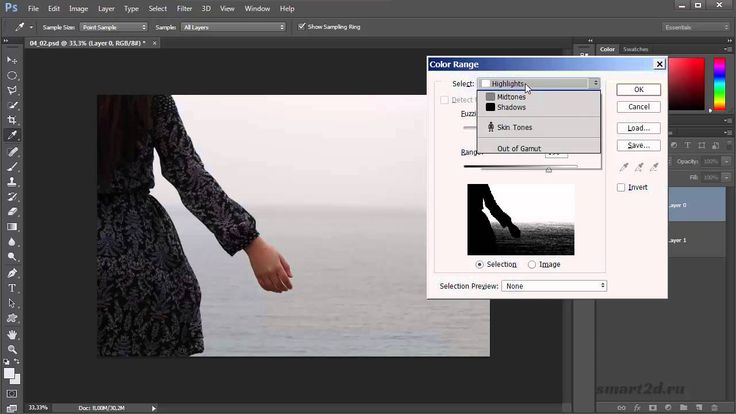 Мы рассмотрим некоторые приемы текстурирования, а также интересный метод создания эффекта разрыва. Мы также будем использовать корректирующие слои изображения для тонкой настройки конечного эффекта.
Мы рассмотрим некоторые приемы текстурирования, а также интересный метод создания эффекта разрыва. Мы также будем использовать корректирующие слои изображения для тонкой настройки конечного эффекта.
Хотите узнать, как применить текстуру к тексту в Photoshop? В этом уроке мы рассмотрим, как заполнить текст текстурой в стиле Photoshop. Эти методы применимы практически к любому шрифту, а также к формам. Так что берите свой любимый текст и приступайте к дизайну.
Из этого краткого руководства вы узнаете, как создать макет с эффектом отслаивания наклейки, используя простые шаги для преобразования текста в реалистичный эффект наклейки с помощью Adobe Photoshop . Эффекты, используемые для создания этой наклейки Photoshop, — это смарт-объекты, преобразование, стили слоя и параметры наложения.
Из этого туториала вы узнаете, как использовать стили слоев, фильтры и маски слоев Photoshop для быстрого и простого создания цифрового эффекта сбоя текста.
В этом уроке Photoshop я продемонстрирую один из мощных инструментов, которые вы можете использовать для искажения объектов, — инструмент «Марионеточная деформация» .
В этом уроке я покажу вам, как создать эффект плавления в Photoshop. Во-первых, мы добавим фон занавески и ретушируем модель. После этого мы создадим плавящуюся свечу на голове модели и немного воска вокруг его тела. Мы уточним несколько деталей, нарисуем световой эффект и воспользуемся корректирующим слоем, чтобы улучшить окончательный плавящийся рисунок лица.
Создание звезд, галактик и туманностей требует уникального набора техник, и в этом уроке мы кратко рассмотрим множество различных эффектов, в конечном итоге создав существо, состоящее из самих звезд!
В сегодняшнем видеоруководстве мы собираемся использовать возможности Photoshop, чтобы изменить погоду, сделав дождь на фотографии. Мы будем использовать различные инструменты и фильтры, чтобы не только создать ливень из капель дождя, но и внести коррективы в изображение, чтобы придать изображению мокрую поверхность с отражением окружающей среды.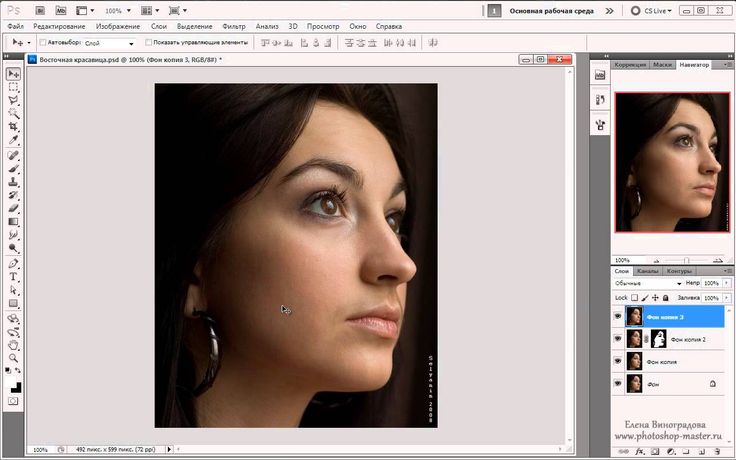 Этот эффект лучше всего работает с уличными изображениями, снятыми ночью, потому что более темный фон помогает сделать видимыми капли дождя, а твердые асфальтовые дороги и тротуары можно отрегулировать для создания реалистичных луж.
Этот эффект лучше всего работает с уличными изображениями, снятыми ночью, потому что более темный фон помогает сделать видимыми капли дождя, а твердые асфальтовые дороги и тротуары можно отрегулировать для создания реалистичных луж.
В этом уроке я покажу вам, как создать интересный текстовый эффект облака за 3 простых шага в Photoshop. В основном мы будем использовать пользовательские наборы кистей и использовать параметры кисти для достижения этого текстового эффекта.
В следующих шагах мы покажем, как создать текстуру кожи в Photoshop. Используя множество фильтров и световых эффектов, вы научитесь создавать текстуру кожи в Photoshop всего за несколько минут.
В этом уроке я покажу вам шаги, которые я использовал для создания цифрового монтажа «Город в огне» в Photoshop. Мы будем смешивать несколько объектов, таких как городские здания, солдат, старинный автомобиль, самолет и пламя, чтобы достичь конечного результата.
В этом уроке по Photoshop вы можете создать простой 3D-анаглифический эффект, в котором показано, как создавать анаглифные изображения. Мы покажем вам, как создать этот 3D-фотоэффект менее чем за 60 секунд с помощью этого урока по анаглифу.
Мы покажем вам, как создать этот 3D-фотоэффект менее чем за 60 секунд с помощью этого урока по анаглифу.
В этом уроке показано, как создать серию сюрреалистических эффектов коллажа из разорванной бумаги, которые создают впечатление отрыва изображения, чтобы открыть другое изображение под ним. Мы будем использовать множество основных инструментов и техник, таких как маски слоев и корректирующие слои, что делает этот урок идеальным для новичков в Photoshop.
Учебники Janee’s Photoshop, уроки Photoshop
Застряли в чужих кадрах? Вырваться на свободу!
myJanee.com -> Ресурсы Photoshop -> Уроки Photoshop от Janee >
Уроки фотошопа Джейни | ||||||||
| Формы | ||||||||
| | | ||||||
| | | | |||||
| | | ||||||
Ручные инструменты | ||||||||
| | | | |||||
Щетки | ||||||||
| | | | |||||
| | | ||||||
| | |||||||
| | | ||||||
Надписи и текстовые эффекты | ||||||||
| | | ||||||
| | |||||||
| | | ||||||
Текстуры и спецэффекты | ||||||||
| Мятая бумага | Рваная бумага | Прорыв бумаги | Сложенная бумага | |||||
| | (Устарело) | ||||||
| | | ||||||
| | | ||||||
| | | | |||||
| (Устарело) | |||||||
Исправление и восстановление фотографий | ||||||||
| | | | |||||
| | | ||||||
| | |||||||
Фотоискусство | ||||||||
| | | ||||||
| | | | |||||
| | | ||||||
| | |||||||
| | | ||||||
| | |||||||
Отличные идеи, общие темы, действия и специальные инструменты | ||||||||
| | | ||||||
Интерфейс с ролловерами (Устарело) | | | ||||||
| | | ||||||
Проверить Спросить у богини и Архив «Спросите богиню» для многих других замечательных советов Джанет!
| ||||||||||||
| ||||||||||||
Мои учебники и материалы используются в классах по всему миру! Некоторые из них перечислены ЗДЕСЬ! Части этого сайта были переведены на греческий, французский, португальский, немецкий, русский, финский и шведский языки! На немецком языке На шведском языке Если в вашей школе используются мои учебники, напишите и дайте мне знать! Награды сайта | ||||||||||||
Учебные видеоролики Photoshop в малом размере — 2 минуты Photoshop
Перейти к содержимому 2 Minute Photoshop – это библиотека небольших обучающих видеороликов по Photoshop, в которых показано, как выполнять широкий спектр задач в Photoshop, от базовых приемов до продвинутых проектов, всего за две минуты.
Последний двухминутный учебник по Photoshop
Последние сообщения
В этом расширенном выпуске двухминутного Photoshop показано, как создать фотомонтаж с помощью Photoshop для iPad.
Как использовать фильтр Карты смещения Photoshop, чтобы флаг выглядел так, как будто он был напечатан на куске волнистого шелка.
Как добавить метки выпуска под обрез и метки обрезки в документ Photoshop, которые можно выполнить одним нажатием клавиши — часть серии 2 Minute Photoshop Extra.
Как создать человека-невидимку? Удалите его голову. Конечно, вам также нужно будет построить внутреннюю часть его воротника. Часть серии 2 Minute Photoshop Extra.
Фотошоп вау!
Специальные эффекты — вы не знали, что такое можно сделать в Photoshop!
Как создать закругленный шрифт с помощью диалогового окна «Выделение и маска».
В этом расширенном выпуске 2 Minute Photoshop показано, как создать фотомонтаж с помощью Photoshop для iPad.
Как использовать фильтр Карты смещения Photoshop, чтобы флаг выглядел так, как будто он был напечатан на куске волнистого шелка.
Как добавить метки выпуска под обрез и метки обрезки в документ Photoshop, которые можно выполнить одним нажатием клавиши — часть серии 2 Minute Photoshop Extra.
Синемаграфы — это неподвижные изображения, в которых один элемент постоянно движется. Обычно они сохраняются в виде анимированных файлов GIF и отображаются во всех веб-браузерах. Вот как его создать всего за две минуты.
Как очистить кожу от пятен без клонирования: в этом методе используется фильтр Camera Raw и маски слоев для управляемой идеальной очистки кожи.
Как перенести изображения с iPhone в Photoshop с помощью Mojave и iOS 12 всего за две минуты.
Как создавать изображения, полностью состоящие из слов, которые обтекают контуры изображения, создавая поразительный графический эффект.
Просмотреть все Фотошоп вау
Основы Photoshop
Ключевые приемы, которые должен знать каждый пользователь Photoshop
Как всего за две минуты нарисовать затененный шар с помощью инструментов Dodge и Burn .
Обтравочные маски позволяют ограничить видимость слоя только там, где он перекрывает слой под ним. Это относится как к корректирующим слоям, так и к обычным слоям — они отлично подходят для добавления эффектов тонирования и затенения.
Корректировка кривых — это основной инструмент Photoshop для редактирования оттенка и тона. Это неотъемлемая часть набора инструментов пользователя Photoshop, поэтому вот краткое руководство о том, как извлечь из него максимальную пользу.
Live Shapes — отличный помощник для веб-дизайнеров.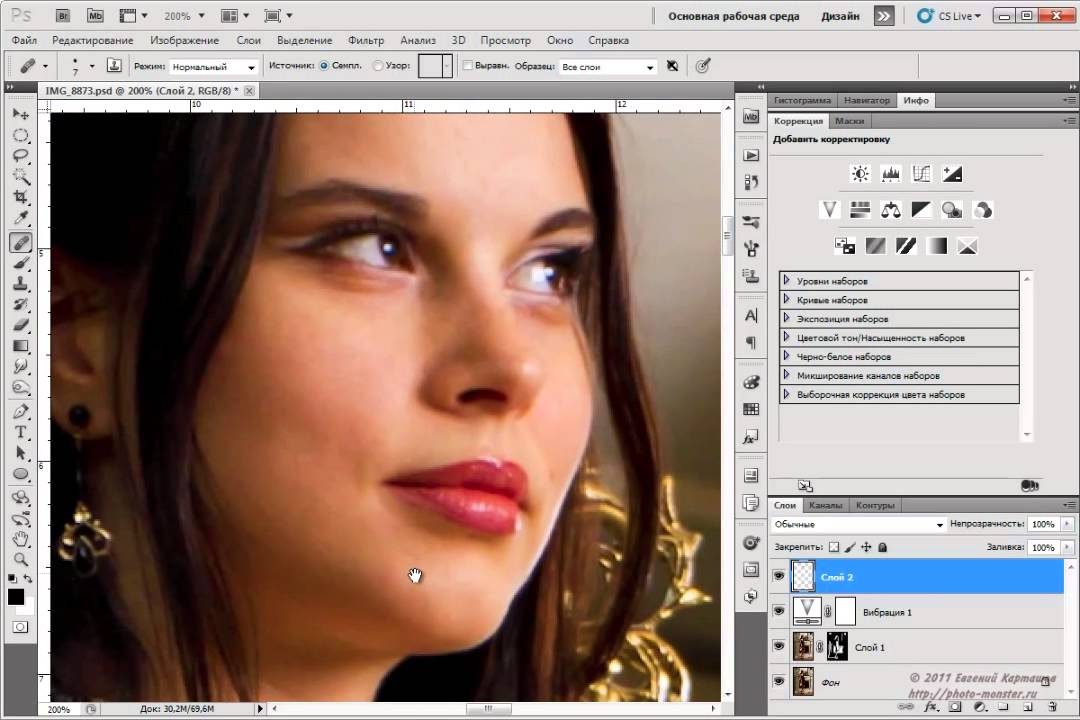 Вот как можно использовать панель свойств для управления фигурами — даже несколькими фигурами.
Вот как можно использовать панель свойств для управления фигурами — даже несколькими фигурами.
Корректирующие слои позволяют изменять изображения неразрушающим образом, чтобы впоследствии можно было отредактировать эффект и автоматически маскировать выделенные области.
Как записать свои Действия для ускорения работы в Photoshop.
Как использовать инструмент Photoshop Background Eraser для удаления неба с изображения.
Как использовать маски слоя Photoshop, чтобы выборочно скрыть часть слоя.
Посмотреть все основы Photoshop
Методы Photoshop
Полезные советы и рекомендации, которые сделают вас более эффективным
Как создать человека-невидимку? Удалите его голову. Конечно, вам также нужно будет построить внутреннюю часть его воротника. Часть серии 2 Minute Photoshop Extra.
Фильтр «Контурная резкость» — ключевой инструмент Photoshop для улучшения мягких изображений. Но как использовать ползунки «Количество», «Радиус» и «Порог»? Вот полное руководство по этому мощному фильтру.
Но как использовать ползунки «Количество», «Радиус» и «Порог»? Вот полное руководство по этому мощному фильтру.
Как поместить нескольких человек в сцену, чтобы все они выглядели так, как будто они принадлежат одному и тому же пространству? Ключ помещает все их взгляды на горизонт.
Вам прислали отсканированную подпись, но она низкого разрешения и рваная. Вот быстрый способ сгладить неровные края отсканированного текста.
Если вам часто нужно добавлять логотип или водяной знак к изображениям в определенном месте, вот как создать действие, чтобы делать это автоматически.
Мозаика текстур может привести к некрасивым неровным соединениям. Вот как отредактировать любую текстуру, чтобы смешать края вместе.
Диалоговое окно «Выбрать цвет» позволяет выбрать цветовой диапазон изображения, которым затем можно управлять. Вот как это делается.
Хочешь бороду? Вот интересный способ добавить щетину на лицо, используя фильтры «Шум» и «Радиальное размытие» на слое, который вы затем установили в режим «Жесткий свет».
Просмотреть все приемы Photoshop
Фильтры Photoshop
Как освоить самые популярные фильтры Photoshop
Фильтр «Контурная резкость» — ключевой инструмент Photoshop для улучшения мягких изображений. Но как использовать ползунки «Количество», «Радиус» и «Порог»? Вот полное руководство по этому мощному фильтру.
Корректировка кривых — это основной инструмент Photoshop для редактирования оттенка и тона. Это неотъемлемая часть набора инструментов пользователя Photoshop, поэтому вот краткое руководство о том, как извлечь из него максимальную пользу.
Диалоговое окно «Выбор цвета» позволяет выбрать цветовой диапазон изображения, которым затем можно управлять. Вот как это делается.
Как создать текстуру дерева с помощью шумов, облаков, размытия по Гауссу, фильтров «Волна» и «Пластика».
Как использовать фильтр «Исправление перспективы» в Photoshop для клонирования объектов за углом.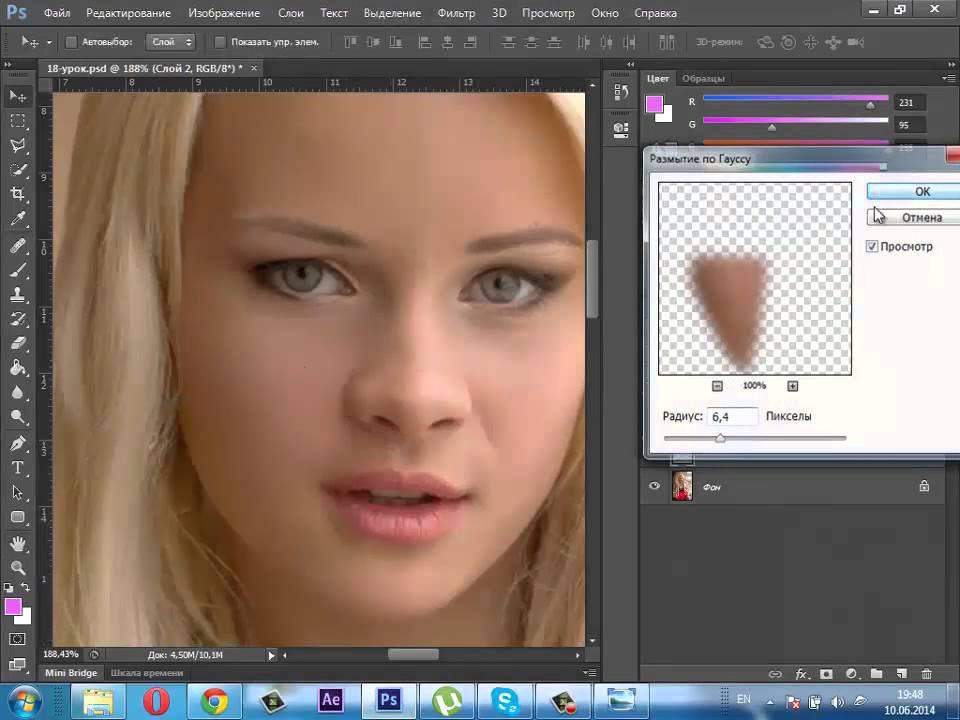


 00 минут)
00 минут) Фильтры редактора могут не только придавать готовому изображению тот или иной эффект, но даже создавать новые объекты и обрамлять фото.
Фильтры редактора могут не только придавать готовому изображению тот или иной эффект, но даже создавать новые объекты и обрамлять фото.
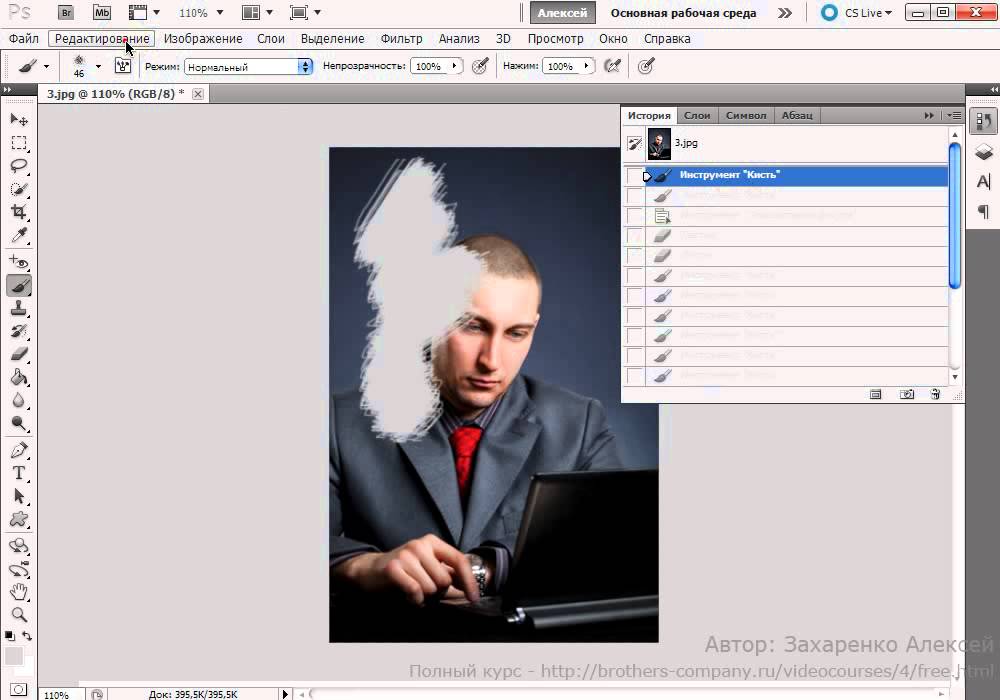 Что же такого позволяет делать функция, за что её так сильно любят пользователи и чем она поможет лично вам — читайте в статье.
Что же такого позволяет делать функция, за что её так сильно любят пользователи и чем она поможет лично вам — читайте в статье.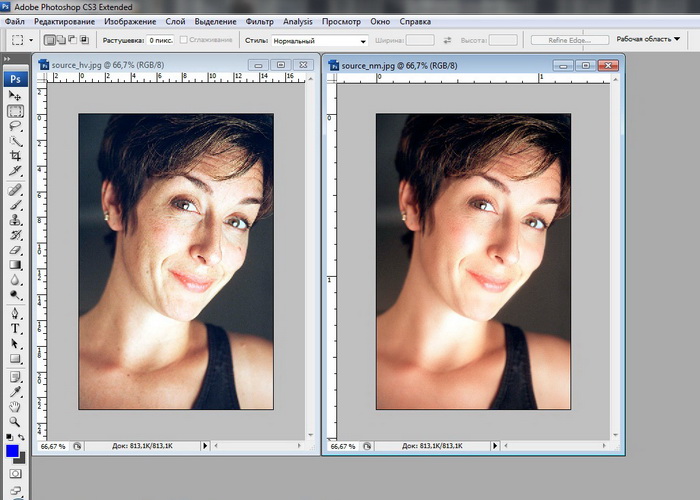 В общем, дополнительная информация о том, как ещё сделать изображение лучше, ждёт вас в уроке.
В общем, дополнительная информация о том, как ещё сделать изображение лучше, ждёт вас в уроке.
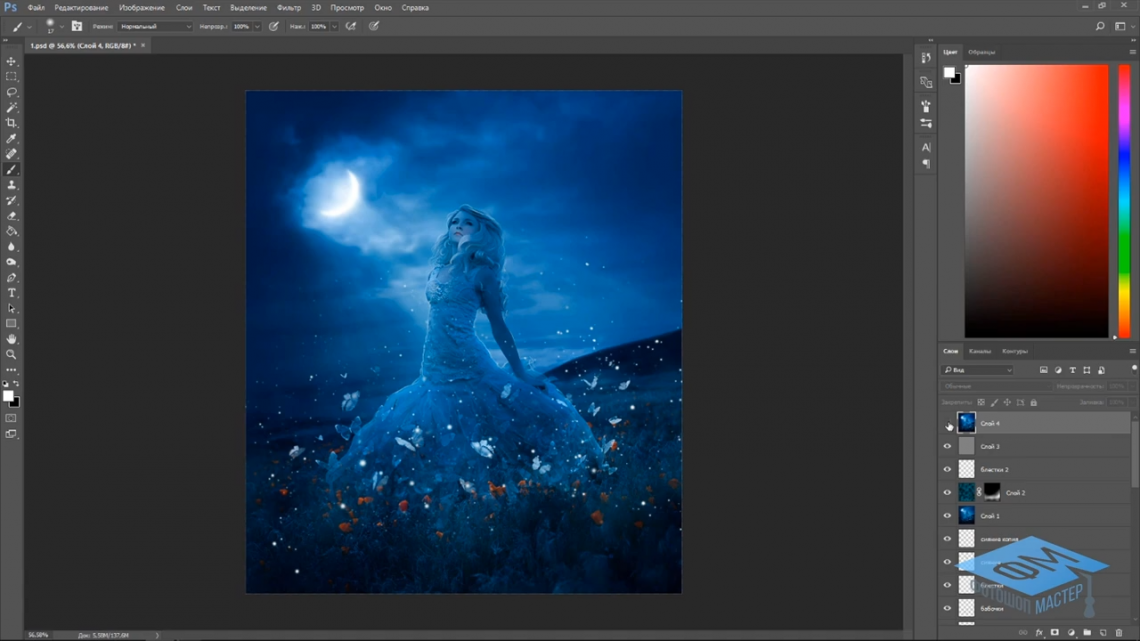 Ниже я пометил некоторые из них как «Устаревшие». Я храню их только для исторического интереса.
Ниже я пометил некоторые из них как «Устаревшие». Я храню их только для исторического интереса. Если вам нравится что-то «не по порядку», действуйте! Однако, если что-то вам НЕ нравится, вместо того, чтобы просто пропустить это, посмотрите на цели в начале учебника и посмотрите, есть ли там что-то, что вам действительно нужно знать/практиковать. Вы можете обнаружить, что учебник круче, чем вы думали, взглянув на заголовок.
Если вам нравится что-то «не по порядку», действуйте! Однако, если что-то вам НЕ нравится, вместо того, чтобы просто пропустить это, посмотрите на цели в начале учебника и посмотрите, есть ли там что-то, что вам действительно нужно знать/практиковать. Вы можете обнаружить, что учебник круче, чем вы думали, взглянув на заголовок.