Программа вёрстка газеты или журнала
Говорю сразу — существует только две программы для разработки, верстки, создания газеты, журнала, буклета и т.п.:
Quark Xpress
Не особо я знаком с историей этой компании, но программа неплохая. До сих пор газеты и журналы используют 4-ю версию (сейчас уже существует 8-я версия), из-за простоты. Поддержка русского НЕ встроена и ее надо устанавливать отдельно, и к каждой версии свою. Без дополнительных установок не будут работать переносы слов,
а при верстке журнала и газеты без переносов слов ничего не получится, так что, если собираетесь верстать свою газету или журнал в домашних условиях, Quark лучше не использовать — сильно много придется доустанавливать, и это потребует дополнительных знаний и времени.
Adobe Indesign
Adobe Indesign (Индизайн) — программа от динозавра рынка ПО, создавшего Photoshop. Предшествующая программа называлась PageMaker. Возникают проблемы при установке, конечно, и каждый раз какие-то новые , но  Русский язык встроен, это я про возможность переноса слов. Я начал работать в Indesign уже классно зная Quark (мог работать, практически, без мышки — на клавиатуре), и даже этот момент был учтен создателями: в Indesing можно установить клавиатурные сокращения из Quark Exrpress 4.0 (правда, похожие только приблизительно, но быстро привыкаешь).
Русский язык встроен, это я про возможность переноса слов. Я начал работать в Indesign уже классно зная Quark (мог работать, практически, без мышки — на клавиатуре), и даже этот момент был учтен создателями: в Indesing можно установить клавиатурные сокращения из Quark Exrpress 4.0 (правда, похожие только приблизительно, но быстро привыкаешь).
Чтобы все эти программы устанавливались и хорошо работали — необходимо навести порядок со шрифтами. Для этого устанавливается какой-нибудь (самый известный — Adobe Font Manager). «Битые шрифты» попадаются довольно часто, частенько битым шрифтом оказывается Arial (одни из основных в Windows). То есть глазами это, естественно, не видно — шрифт себе и шрифт, прекрасно работает в Word, например, но какие-то символы некорректно «нарисованы» и Indesign просто не устанавливается или не запускается после установки.
Ну и самое главное! Программы для верстки газет и журналов (кстати, в Quark Express и Indesign можно собирать любые макеты для печати: флаера, афиши, брошюры, буклеты) это программы для работы с текстом но не с фото, или для компоновки текста и фото.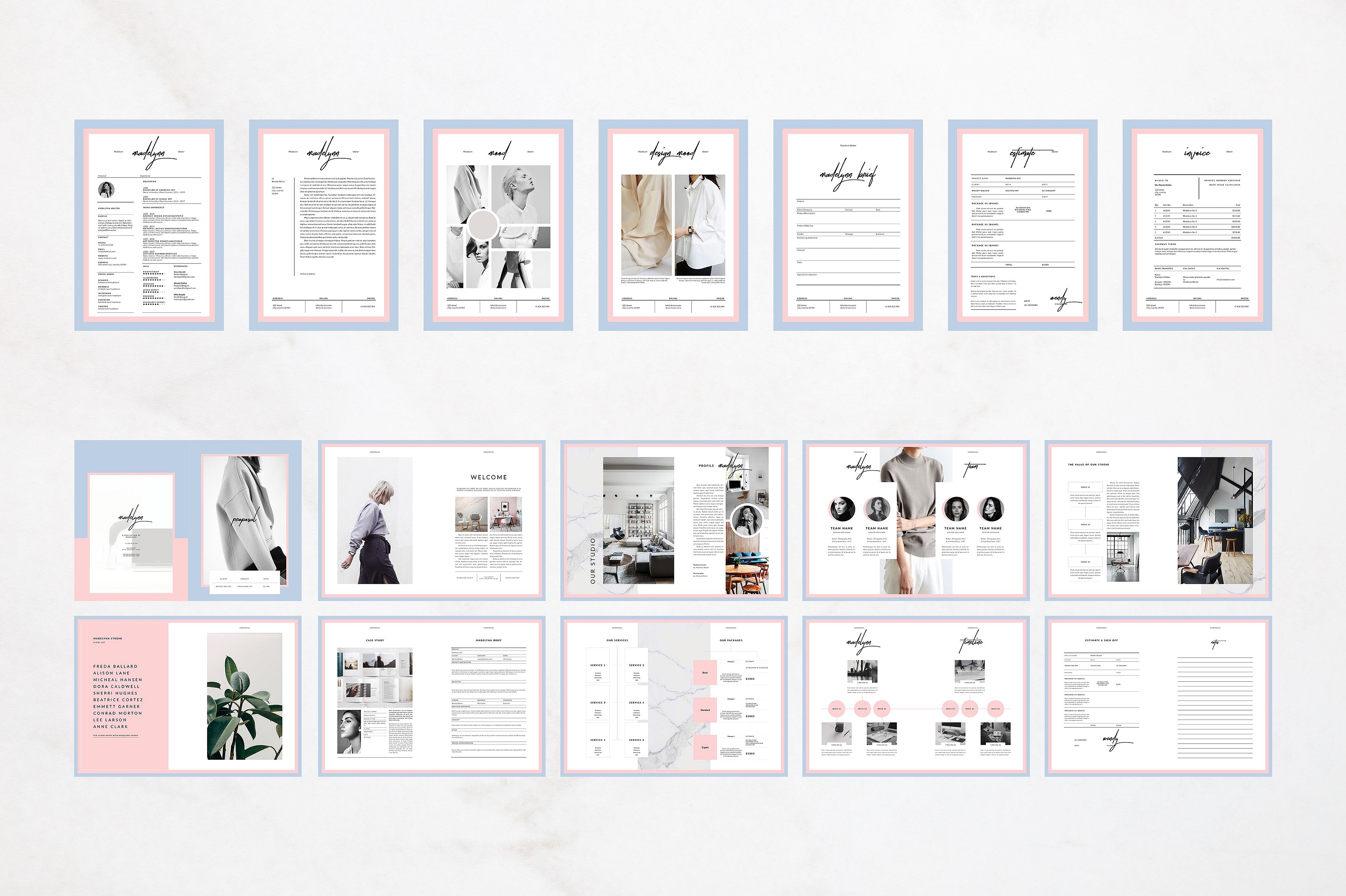 Эти программы не имеют инструментов для редактирования фотографий, поэтому еще, как минимум, одна обязательная программа — это Adobe Photoshop, в ней подготавливается вся растровая графика для вашего издания.
Эти программы не имеют инструментов для редактирования фотографий, поэтому еще, как минимум, одна обязательная программа — это Adobe Photoshop, в ней подготавливается вся растровая графика для вашего издания.
источник: http://eu4ria.net
Indesign обучение. Урок верстки полноценной книги в Indesign
Уроки по верстке газет, журналов в программе Adobe InDesign. Как в индизайне сделать таблицу, работа с картинками, как сохранить в PDF под печать и другие полезные советы
При оформлении статьи нужно не забыть про буквицу. Ведь она дает статье новый изумительный вид и сразу бросается в глаза читателю. Это придает свой уникальный стиль для материала. Давайте рассмотрим как создать и отредактировать буквицу в индизайне: сменить размер, цвет, сделать отбивку и отступы. Также рассмотрим, как увеличить расстояние между текстом и буквицей, если она…
В этом уроке мы рассмотрим «Стили абзаца» и «Стили символов» в индизайне – как создать стиль, загрузить, как его отредактировать, применить и удалить. Разница между этими стилями в том, что «Стили абзаца» вы сможете применять только на весь абзац или несколько абзацев, а «Стили символов» только к части текста в абзаце – сколько текста выделили,…
Разница между этими стилями в том, что «Стили абзаца» вы сможете применять только на весь абзац или несколько абзацев, а «Стили символов» только к части текста в абзаце – сколько текста выделили,…
При верстке газеты, журнала или другой продукции нужно работу обязательно сохранить в pdf, что бы в дальнейшем типография напечатала без проблем готовую продукцию. Но если вы сделали экспорт в pdf неправильно, тогда ждите звонков от типографии о возможных у них проблемах с выводом на печать. В этом уроке я расскажу, как правильно сохранить в pdf…
При верстке журналов, буклетов, а особенно газет невозможно обойтись в работе с Indesign без таблицы. Возможно, вы в некоторых ситуациях умудрялись обойти их создания методом обычного разбивания текста. Но я думаю, что специалист своего дела должен уметь как вставить таблицу из ворда в программу, так и самим ее сделать в индизайне. Так что в этом…
Эта статья будет полезна тем, кто интересуется созданием макетов книг, журналов, каталогов и прочей подобной продукции и желает научиться делать это профессионально.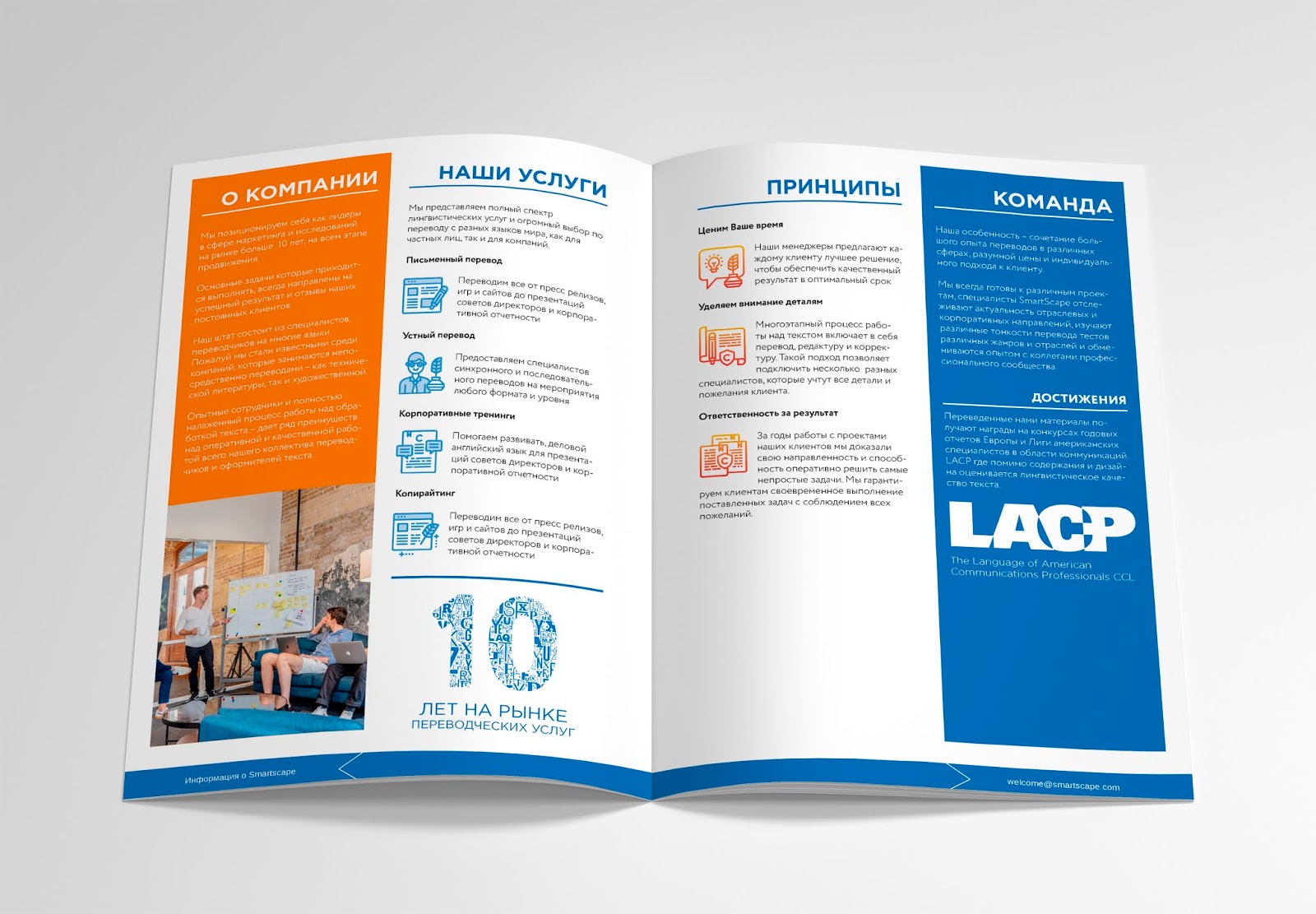
Функционирование огромного количества издательских систем газет и журналов немыслимо без этой программы. Она обладает поистине огромным количеством возможностей для управления типографикой, что позволяет на профессиональном уровне создавать макеты страниц печатной продукции, а также производить предпечатную подготовку и проверку.
Как продукт компании Adobe Systems, InDesign обладает схожим с и интерфейсом, набором стандартных команд, палитр, клавиатурных сокращений. Думаю, о совместимости форматов файлов линейки программного обеспечения (ПО) Adobe напоминать не стоит.
Учебные материалы по InDesign по своему количеству и разнообразию, к сожалению, даже близко не подходят к материалам по Photoshop, но и среди них есть достойные представители. Вашему вниманию будут представлены как бесплатные, так и платные продукты. Выбор, как обычно, остается за вами.
Для начала рассмотрим уроки Adobe InDesign в текстовом формате:
- Макетирование и верстка в Adobe InDesign (бесплатный)
Вы научитесь создавать шаблоны, верстать и доводить их до стадии печати; познакомитесь с особенностями вёрстки газеты, журнала и книги; узнаете об основах допечатной подготовки и о применении различных эффектов в полиграфии. В дополнительных материалах указана литература, рекомендуемая к прочтению.
Обучение подразделяется на 10 уроков, в конце каждого из которых возможно выполнить тестовые задания, чтобы себя проверить. После выполнения последней контрольной будет предложено сдать экзамен по всему курсу, который также можно сдать экстерном. Также хочу обратить ваше внимание на новые термины, касающиеся верстки, выучите их .
Также хочу обратить ваше внимание на новые термины, касающиеся верстки, выучите их . - (бесплатный)
Уроки разработаны таким образом, что могут выполняться пользователями с любым уровнем подготовки. В каждом уроке описываются пошаговые инструкции по созданию конкретного проекта.
Данная книга – это советы по оптимальному использованию Adobe InDesign и методы решения отдельных задач.
Несомненно, более поздние версии программы содержат большое количество нововведений, но азам работы возможно учиться и на материалах по более раним версиям.
Видеокурсы и уроки по InDesign :
- Введение в Adobe InDesign CS3 (бесплатный)
В курсе от Интернет Университета Информационных Технологий рассмотрены основы интерфейса системы, создание документа и шаблонов страниц, размещение текста и графики, а также основные приемы, используемые при верстке — форматирование текста, создание оглавления и указателя, вывод на печать и цветоделение. Весь курс состоит из 6 уроков, средней длительностью около 16 минут.
Уроки отличаются замечательным звуковым сопровождением, их приятно слушать, что немаловажно для восприятия информации. Также огромное спасибо автору за хорошо подготовленный текст, использование терминологии и официальный стиль изложения. - Базовый курс по изучению программы Adobe InDesign CS5 (бесплатный)
Автором является некто LeonKing, владелец сайта, на котором непосредственно и располагаются сами уроки. Из содержания шапки ресурса возможно понять, что сам он является практикующим дизайнером.
Весь курс состоит из 9 максимально информативных видео. Весь объясняемый материал сопровождается примерами, поэтому все сказанное автором понятно и наглядно.За столь существенными плюсами, о незначительных недостатках данного курса упоминать даже не хочется. Поэтому скажу, что это отличное пособие для начинающих, рекомендую к просмотру. - Индизайн Для Самоучки (платный)
Видеокурс от Бориса Поташника на данный момент является наиболее полным учебным пособием по Adobe InDesign, которое только можно найти в русскоязычном интернете.
Всего курс состоит из 105(!) уроков , формирующих 10 разделов, каждый из которых посвящен отдельным эффективным приемам работы в InDesign. Если вы новичок, советую изучать разделы последовательно, один за другим, чтобы получить полные и систематические знания.
Также если по какой-то причине курс окажется бесполезным для вас, вам вернут ваши деньги по первому требованию. Вместе с диском «Индизайн для самоучки» вы получаете два серьезных бонуса: книгу «План для самоучки» и личную поддержку Бориса по электронной почте на протяжении целых 6 недель с момента приобретения курса.
В этом уроке вы узнаете, как совместить несколько разных форматов в одном файле в ИнДизайне.
Adobe InDesign замечательный инструмент для создания печатных и рекламных материалов. Он позволяет с легкостью работать с публикациями, перемещать элементы дизайна и экспортировать документы для печати. Однако, иногда для создания одного проекта требуются разные форматы страницы.
Однако, иногда для создания одного проекта требуются разные форматы страницы.
Например, при создании фирменного стиля вам нужно применять его к разным элементам: от бланка до конвертов и визитных карточек. В более ранних версиях InDesign вам понадобилось бы создавать отдельные документы для каждого вид продукции, однако теперь вы сможете сделать несколько страниц разного размера в одном документе, используя Инструмент Страница — Page Tool (Shift + P). Таким образом становится очень просто работать с разными элементами, что значительно ускоряет работу.
Шаг 1.
Инструмент Страница — Page Tool (Shift + P) вы можете найти под Инструментом Частичное выделение — Direct Selection Tool (А) на панели инструментов. Когда вы выберите Инструмент Страница — Page Tool (Shift + P), обратите внимание на верхнюю панель Свойств инструмента, где можно настроить координаты по осям X и Y, а также настройки ширины (Width) и высоты (Height) . Также на этой панели вы можете заметить опции, похожие на те, что вы настраиваете при создании нового документа.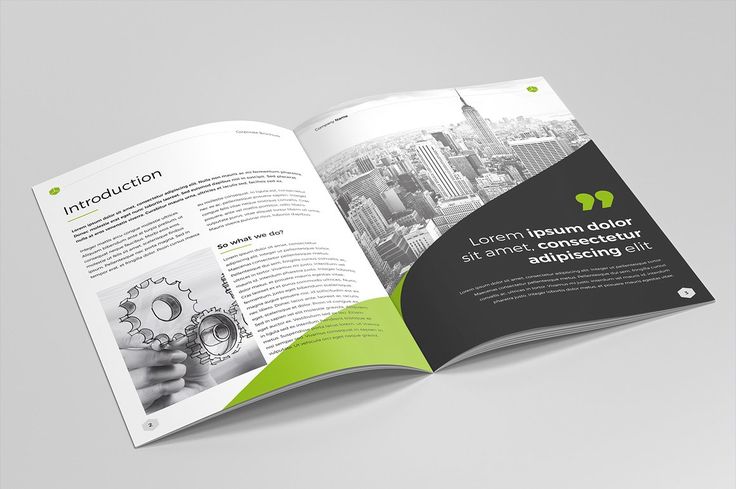 Итак, приступим.
Итак, приступим.
Шаг 2.
Для начала мы создадим фирменный бланк. Создайте новый документ (Ctrl + N), Установите настройки: Метод (Intent): Печать (Print), Количество страниц (Number of Pages): 1 (больше страниц мы добавим позже) , снимите галочку в окошке Разворот (Facing Pages), Формат страницы (Size): А4, Выпуск за обрез (Bleed) со всех четырех сторон 0,125 дюйма . Нажмите ОК.
Примечание по разделу Выпуск за обрез (Bleed) : Даже если вы не планируете делать дизайн с учетом вылетов, все равно лучше настроить их в самом начале и просто не использовать их, чем переделывать документ позже, если вылеты понадобятся.
Шаг 3.
Мы будем создавать только лицевую сторону конверта, так что нам нужно будет добавить одну страницу. Дублируйте только что созданную страницу: кликните и перетяните страницу с панели Страницы (Pages) к иконке Создать новую страницу (New Page) , внизу панели, слева от иконки «корзина».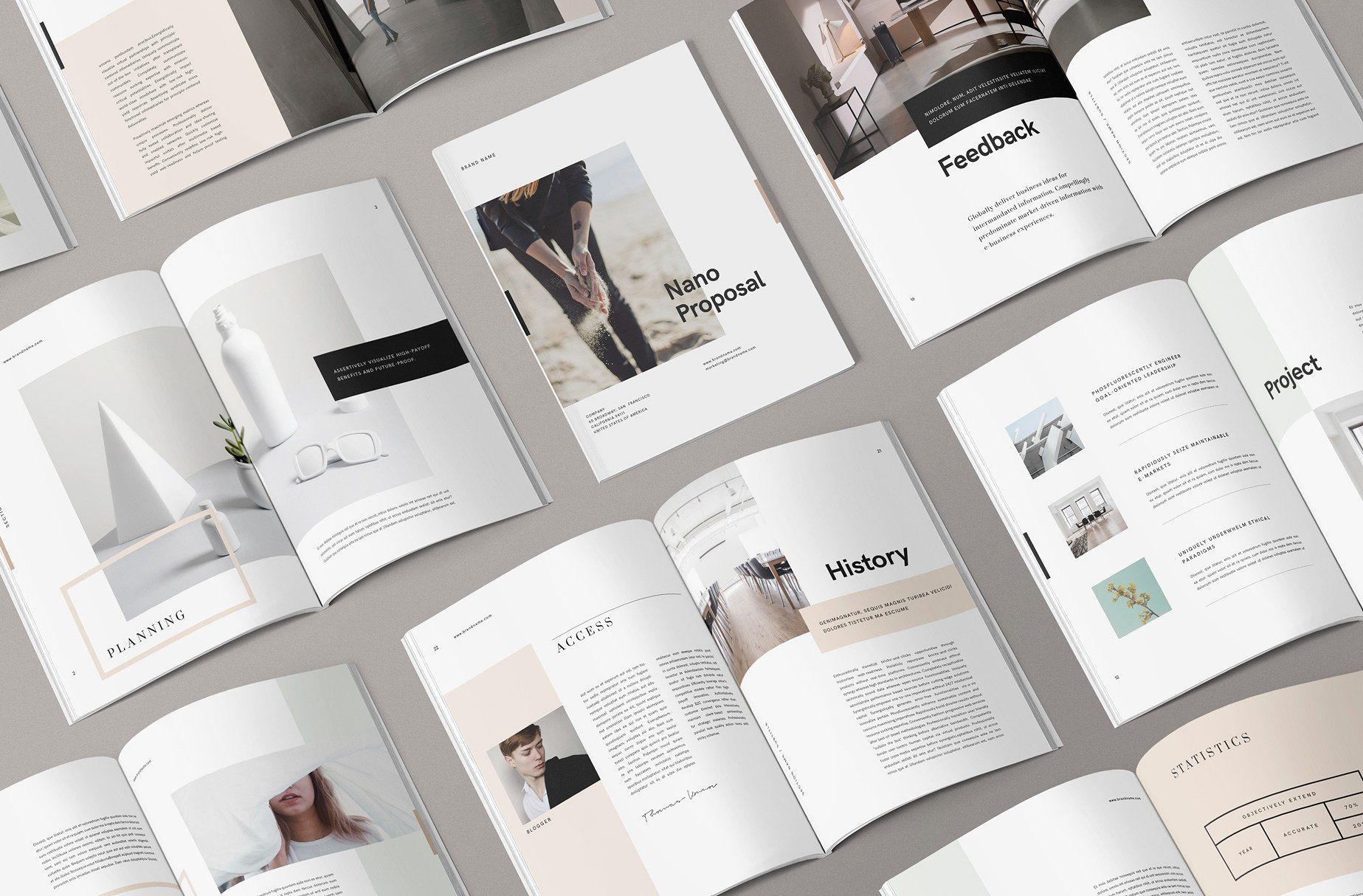
У нас есть новая страница, теперь нужно изменить ее размер с помощью Инструмента Страница — Page Tool (Shift + P).
Шаг 4.
Убедитесь, что активна вторая страница, затем возьмите Инструмент Страница — Page Tool (Shift + P). Вы могли заметить, что в уголках новой страницы появились точки. Они позволяют изменить размер страницы, кликнув и потянув одну из точек. Но поскольку нам нужны точные размеры, мы установим их на панели опций: ширина (Width) 9,5 дюймов, высота (Height) 4,125 дюймов. Это стандартный размер конверта №9.
Размер второй страницы изменился. При этом размер первой созданной нами страницы остался прежним (можете покрутить колесико мыши, чтобы проверить). Отлично!
Шаг 5.
Теперь повторите Шаг 3 для создания визитной карточки. Вам нужно будет сделать два дубликата страницы: для лицевой и обратной сторон визитки. Чтобы задать размер визитной карточки вы можете выбрать в выпадающем меню Заказной (Custom ) шаблон Визитная карточка.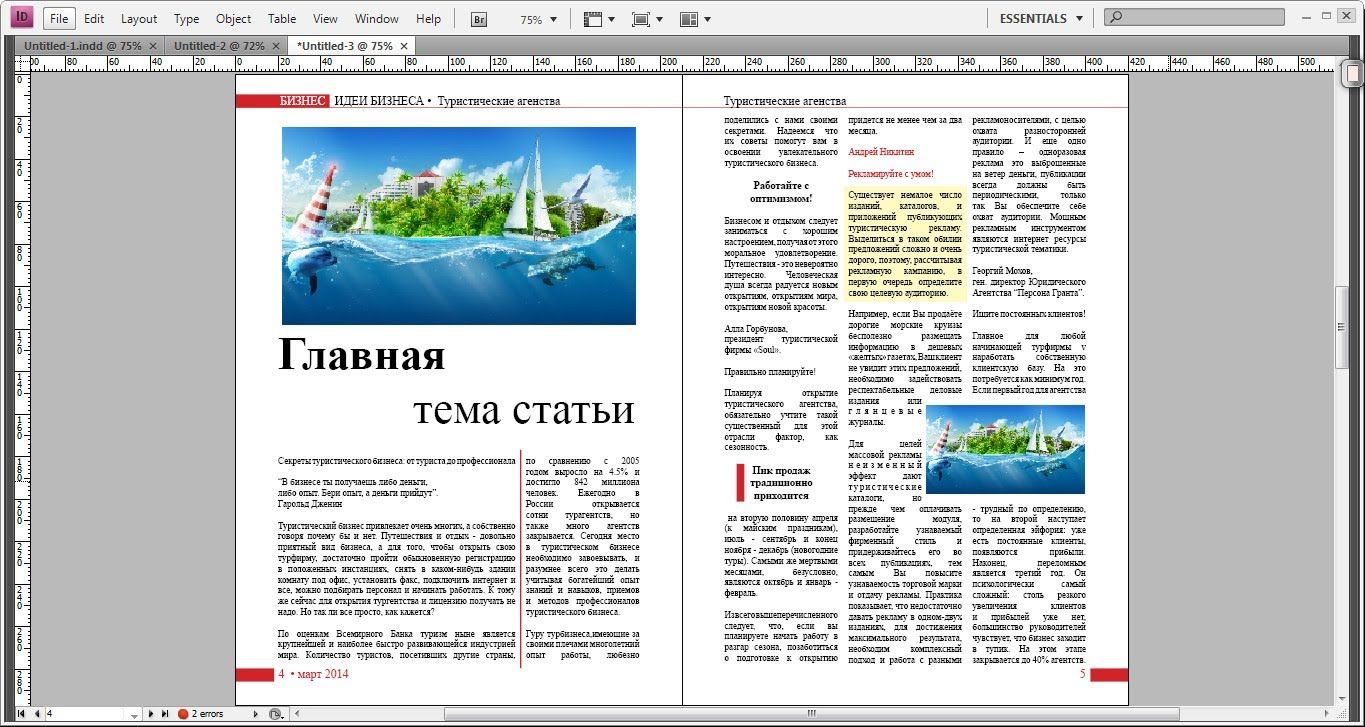 Это изменит размер вашей страницы на 3.5 x 2 дюйма – стандартный размер визитной карточки США. Если же в вашем регионе другой размер визитки – можете ввести размер вручную, как вы делали для конверта в Шаге 3.
Это изменит размер вашей страницы на 3.5 x 2 дюйма – стандартный размер визитной карточки США. Если же в вашем регионе другой размер визитки – можете ввести размер вручную, как вы делали для конверта в Шаге 3.
Верстка книги в Adobe InDesign на порядок сложнее, чем в обычном текстовом редакторе и требует определенных знаний. Данная статья посвящается тем, кто хочет научиться верстать свои книги в профессиональном редакторе Индизайн. Из этого урока вы узнаете, как:
- Создавать документ и настраивать нужные параметры страниц
- Задавать разные шаблоны страниц с колонтитулами и нумерацией
- Применять различные стили форматирования текста
- Вставлять изображения в макет книги
- Создавать автоматическое содержание
Для этого нажмите — файл/новый/документ… В появившемся окошке необходимо настроить такие параметры будущей книги как размер страницы, количество страниц и указать
2. Создаем стили абзаца.
Слили могут содержать информацию о различных настройках текста, таких как шрифт, размер, начертание, интервалы, выравнивание, цвет и др. Стили полезно применять для автоматического создания содержания, переменных данных в колонтитулах и др. Для каждого блока текста может назначаться свой стиль, например у заголовка — один, у основного текста другой, у цитат — третий. Чтобы создать стиль в окошке «стили абзаца» нажимаем кнопку со стрелкой и выбираем «Новый стиль абзаца». С следующем диалоговом окне задаются настройки начертания текста.
Стили полезно применять для автоматического создания содержания, переменных данных в колонтитулах и др. Для каждого блока текста может назначаться свой стиль, например у заголовка — один, у основного текста другой, у цитат — третий. Чтобы создать стиль в окошке «стили абзаца» нажимаем кнопку со стрелкой и выбираем «Новый стиль абзаца». С следующем диалоговом окне задаются настройки начертания текста.
3. Настройка шаблона страницы.
Чтобы не создавать на каждой странице одни и те же элементы, используется шаблон страницы. Первый шаблон «А-мастер» по умолчанию будет отображаться на всех страницах, можно создавать несколько различных шаблонов и назначать его разным страницам. Шаблон может содержать статическую информацию, а может, переменную, например, номер страницы или заголовок раздела на текущей странице. Для того чтобы вставить номер страницы нужно создать текстовый блок, а затем выбрать — текст/вставить специальный символ/маркер/следующий номер страницы. В указанный текстовый блок вставляется символ отображающий нумерацию страниц.
Если нужно чтобы вверху отображалось название текущего раздела. Выбираем — текст/текстовые переменные/указать…
После чего выбираем «заголовок» и нажимаем кнопочку «изменить».
В появившемся окошке нужно указать стиль, которым отформатированы все заголовки, (перед этим, конечно выделите все названия разделов одним и тем же стилем). Указываем нужный стиль и нажимаем кнопку «вставить». В текстовом блоке появляется надпись указывающая на переменную информацию. Чтобы проверить правильность отображения следует выйти из шаблона и посмотреть соответствуют ли текущие заголовки, тому что подписано в колонтитулах.
4. Вставка изображений.
Вставить изобрадение в Indesign можно простым перетаскиванием. По умолчанию изображение вставляется поверх текста, если требуется сделать обтекание текста вокруг изображения, нужно нажать соответствующую кнопку на панельке «обтекание текста»
5. Добавление автоматического содержания.
Как правило верстка книги заканчивается созданием оглавления.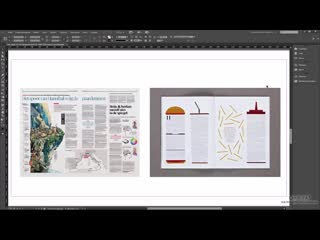 Если книга большого размера, то пробивать номера страниц вручную может занять много времени, и такая работа может оказаться напрасной если будут вносится поправки в макет… На помощь приходит автоматическое содержание. Программа Indesign сама находит заголовки (на основе назначенного стиля) и вставляет напротив номер страницы. Для этого переходим во вкладку — объект/настройки содержания…
Если книга большого размера, то пробивать номера страниц вручную может занять много времени, и такая работа может оказаться напрасной если будут вносится поправки в макет… На помощь приходит автоматическое содержание. Программа Indesign сама находит заголовки (на основе назначенного стиля) и вставляет напротив номер страницы. Для этого переходим во вкладку — объект/настройки содержания…
В появившемся окошке нужно выбрать стиль которым назначены заголовки и нажать кнопку «добавить».
Обложка для книги, как правило, делается в другой программе, например, в Photoshop. Твердая обложка для книги имеет размер значительно больше страницы, учитываются вылеты, корешок и.т.д. Подробнее о создании твердой обложки читайте
Верстка книги в Indesign описана в видео уроке:
Отписывайте в комментариях что еще нужно для создания полноценной книги в Indesign.
(Visited 46 723 times, 84 visits today)
Программы для вёрстки, кроме InDesign : > DMTRVK
PageMaker, Aldus corp.
Какие ещё есть программы для верстки, помимо InDesign, и почему он стал так популярен? Чтобы подробнее ответить на этот вопрос начнём немного издалека.
Настольные издательские системы (DTP, desktop publishing) — ведут свою историю из 1970-х, когда компания Ксерокс активно занималась разными экспериментальными разработками. Есть спорное мнение, что именно настольные издательские системы начались в 1983 году — с программы, разработанной Джеймсом Дэвайзом для общественной газеты Филадельфии.
В 1984 выходит Программа Type Processor One работала на PC, и использовала видеокарту для вывода WYSIWYG интерфейса. (Разбирать TeX и LaTeX, более поздние FrameMaker и прочие тут не будем.)
Рынок издательских систем буквально взорвался, когда в январе 1985 Apple представили свой принтер LaserWriter, а позже — в Июле — Aldus (впоследствии Aldus была поглощена Adobe, как и Macromedia в 2004 — та самая, которая выпустила Flash, FinalCut, и прочие) представили программу PageMaker, которая быстро стала стандартом индустрии, в 1985 даже обогнав Майкрософт Ворд в этом сегменте. Ещё была Ventura — впоследствии Corel Ventura, и пара других.
Ещё была Ventura — впоследствии Corel Ventura, и пара других.
В 1990-х годах QuarkXPress (первая версия вышла на рынок в 1987 году) приобрел широкую популярность в области профессиональной верстки и полиграфического дизайна благодаря простоте использования, неприхотливости системных требований, поддержке векторных шрифтов и других широко востребованных в отрасли возможностей.
QuarkXPress, 2018.
На момент появления своего основного конкурента Adobe InDesign в 1999 году, QuarkXPress, несмотря на постоянную критику за высокую стоимость лицензии и довольно долгий период внедрения инноваций, де-факто являлся промышленным стандартом, покрывая около 90% рынка.
Adobe PageMaker 7.0.
Выпуск пятой версии в 2002 году привел к конфликту с фирмой Apple, поскольку релиз все еще не поддерживал Mac OS X, в то время как Adobe InDesign, выпущенный на той же неделе, поддерживал.
Настальгический сплеш-скрин моей первой версии Кварка. QuarkXPress 6.5, 2004.
Одновременно с этим президент Quark Inc. Фред Эбрахими (англ. Fred Ebrahimi) выступил с резкой критикой платформы Macintosh и отметил, что тем, кто не удовлетворен работой Quark на платформе Mac, стоит попробовать что-нибудь другое.
Adobe InDesign CC.
Вследствие соперничества с InDesign, Quark стал сдавать свои позиции и был вынужден предпринять ряд шагов для того, чтобы удержаться на рынке. Впрочем, они не помогли выиграть у InDesign.
Основная проблема Quark, которая стала основной причиной их проигрыша в 2000-х — глухота компании к пользователям, и действительно сильно завышенная на тот момент цена. Вторая — как следствие — техническое отставание, которое компания-производитель здорово сократила в 2018 году, однако все же не смогла окончательно ликвидировать. Были ещё причины, связанные именно с качеством производства, но их можно отнести к первому пункту.
Однако есть распространённое мнение, что с введением в Adobe системы подписки с версии CC, и постепенным полным отказом от бессрочных лицензий, Adobe стала вести себя так же, как и Quark когда-то. Мое личное мнение заключается в том, что для Адоби это совсем не ново (см. хотя бы судьбу бездарно угробленного Flash), и отсутсвие конкуренции ведёт к тому, что отпадает острая необходимость реагировать на замечания пользователей, что многие старые баги не исправляются от версии к версии, а новые функции не вводятся так же активно, как на ранних стадиях развития.
Мое личное мнение заключается в том, что для Адоби это совсем не ново (см. хотя бы судьбу бездарно угробленного Flash), и отсутсвие конкуренции ведёт к тому, что отпадает острая необходимость реагировать на замечания пользователей, что многие старые баги не исправляются от версии к версии, а новые функции не вводятся так же активно, как на ранних стадиях развития.
В PageMaker я стал работать, перейдя из QuarkXPress, через который в принципе вошёл в вёрстку. В то время (это была середина 2000-х) QuarkXPress проигрывал PageMaker, и уже появился приличный InDesign. (Тут надо отметить, что с интернетом у нас в стране в это время было ещё всё очень непросто, и программы эти поступали к нам с хорошей задержкой, на CD. И было мало информации о том, что происходит в мире.)
После работы в PageMaker, InDesign — как его продолжение и замена — казался большущим шагом вперёд, он был значительно удобнее. С тех пор прошло больше 15-ти лет, и InDesign развивался стремительно почти все это время.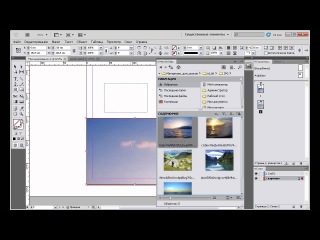
В определенной степени, в последних версиях это развитие замедлилось, но оживление со стороны Quark настраивает на оптимизм. Ещё очень вдохновляют нововведения в недавно вышедшей последней — на момент написания этого текста версии (CC 2018) — а именно возможность менять размеры макета и автоматически перестраивать свёрстанное содержимое в связи с этим — эта столь долгожданная функция реализована на качественно новом уровне по сравнению с предыдущем решением. Так что надежда на развитие остаётся, и конкуренция между производителями его подстёгивает.
Ну а если вы ещё не знаете InDesign в совершенстве — у нас есть курс, на котором вы научитесь профессионально верстать в нём всё что угодно.
И ещё немножечко шить.
Может быть интересно:
▤
25 руководств для получения максимальной отдачи от Adobe Indesign
Когда дело доходит до полиграфического дизайна, нет лучшего инструмента, чем Adobe InDesign. Однако после того, как вы овладеете основами, вам нужно будет улучшить свои навыки и изучить новые приемы, которые быстро превратят вас в профессионалов InDesign.
Однако после того, как вы овладеете основами, вам нужно будет улучшить свои навыки и изучить новые приемы, которые быстро превратят вас в профессионалов InDesign.
В этом посте мы собрали лучшие уроки по InDesign, которые помогут вам получить больше от этой мощной программы.
Набор инструментов Adobe InDesign
Неограниченные загрузки: более 1 000 000 шаблонов печати, мокапов, иллюстраций, действий, предустановок, кистей и многого другого!
Белое пространство имеет значение в дизайне.Это может сделать ваш готовый проект более профессиональным, поэтому важно научиться правильно его использовать. Этот урок поможет вам быстро освоить пустое пространство.
Установка выхода за обрез при печати поможет вам избежать уродливого белого поля, которое появляется в документе, когда элементы дизайна не выходят на всю длину. В этом кратком руководстве вы узнаете, как правильно настроить выпуск за обрез для ваших документов.
Узнайте, как наносить специальные покрытия, такие как лаки, блокировка фольги, тиснение и высечка.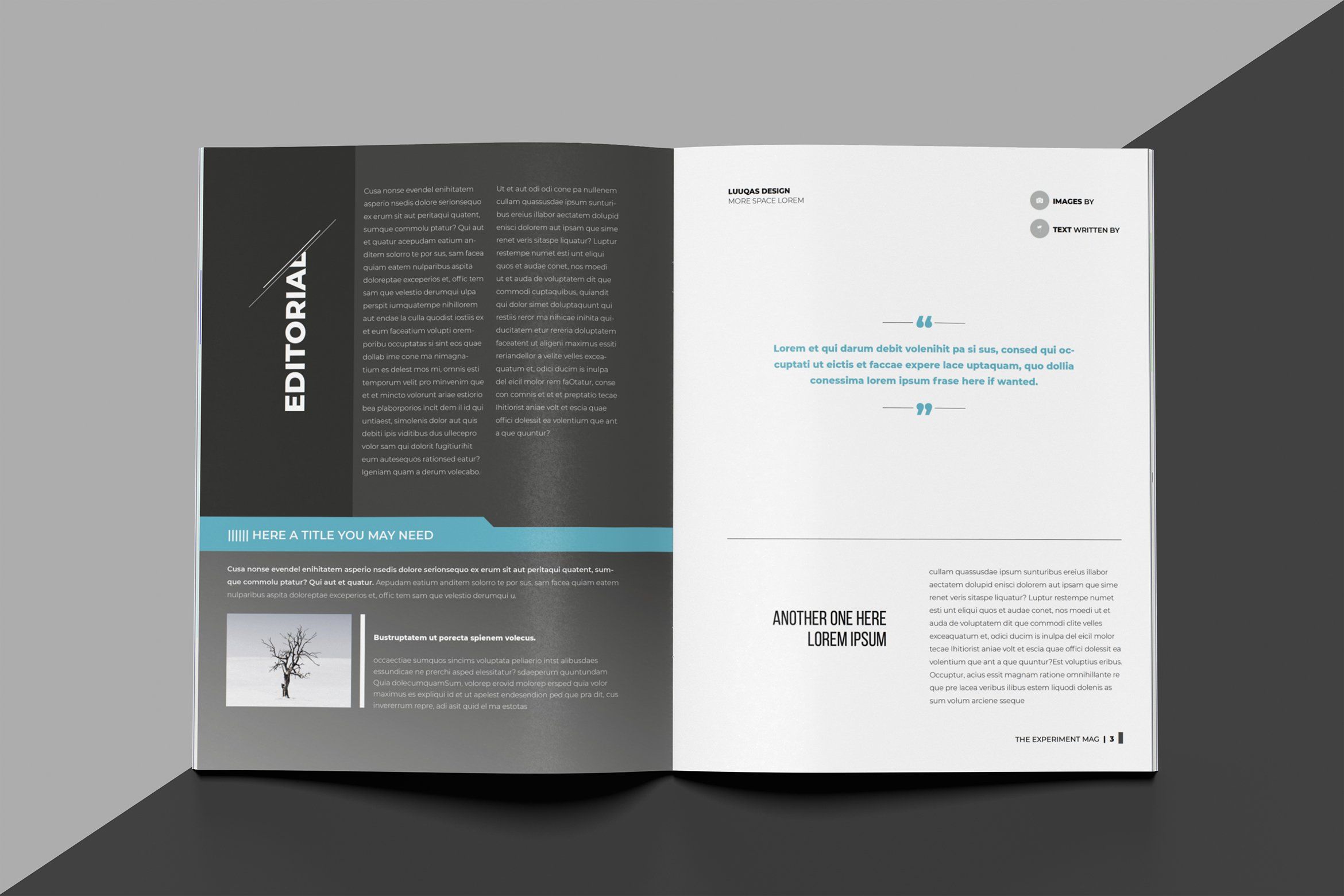 В учебное пособие включены передовые практики для каждой отделки, и вы можете легко применить их к другим процессам.
В учебное пособие включены передовые практики для каждой отделки, и вы можете легко применить их к другим процессам.
Используйте InDesign для создания многофункциональных интерактивных файлов EPUB. Это руководство проведет вас через все этапы и охватывает все, что вам нужно знать, чтобы включать слайд-шоу, добавлять кнопки для запуска анимации и многое другое.
Когда вы используете в своем дизайне сетку столбцов, все выглядит более привлекательно и лучше организовано. Узнайте, как применить сетку столбцов для создания привлекательного плаката.
Если вы работаете с несколькими изображениями и другими активами, правильное управление этими ресурсами имеет решающее значение. Это быстрое и простое руководство научит вас всем секретам управления активами в InDesign.
Если вы мечтаете опубликовать свою книгу или просто хотите развить свои навыки, это руководство по InDesign для вас. Вы узнаете, как спланировать свой макет, установить структуру и связать страницы.
Из этого урока вы узнаете, как создать привлекательную и изысканную обложку журнала.Вы узнаете, как использовать многослойные изображения и текст для создания трехмерного дизайна, эффективно применять типографику и как включить ценообразование и привязку.
В этом видеоуроке вы узнаете, как использовать Photoshop и InDesign для создания привлекательного макета журнала.
Следуйте инструкциям в этом руководстве, чтобы быстро создать индивидуальную карманную папку, готовую к печати. Это отличный способ научиться делать промо-материалы для вашего бренда.
Календари помогают нам оставаться организованными, и нет лучшей мотивации использовать их, чем создавать свои собственные. Узнайте, как это сделать, в этом простом руководстве.
Монотонный макет может выделить ваш дизайн, не говоря уже о том, что он может сэкономить деньги на печати. Используйте это руководство, чтобы узнать, как создавать великолепные макеты в InDesign, используя один или два монотонных цвета.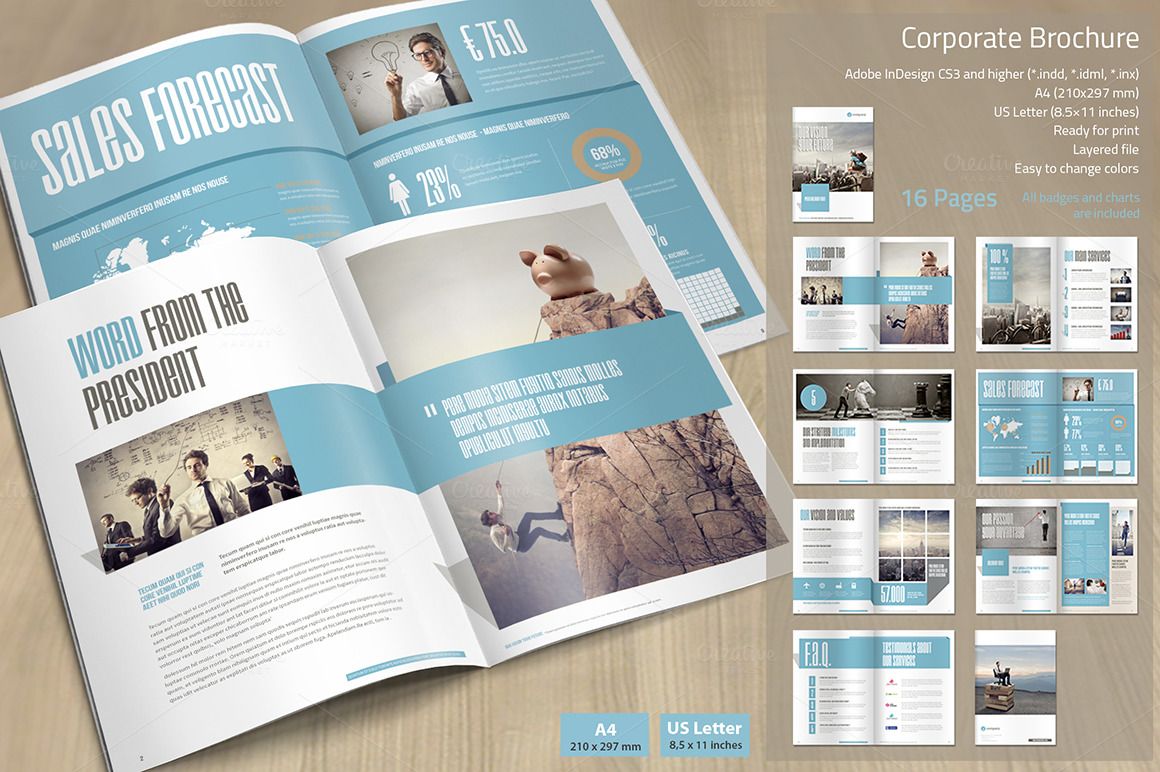
Узнайте, как ускорить создание макетов InDesign с помощью инструментов «Зазор» и «Живой угол».Этот процесс упрощает выбор объекта и редактирование кадра, так что это определенно полезное руководство.
Выведите свои навыки работы с инструментами страницы на новый уровень с помощью этого руководства. Вы узнаете, как управлять несколькими размерами страниц в одном документе, создавать разворотные страницы и добавлять корешок в редакционный дизайн.
Из этого руководства вы узнаете все о создании индекса в InDesign. В руководстве рассматриваются различные типы указателей и набор текста с использованием таблиц стилей InDesign.
Типографика может изменить ваш дизайн, а InDesign предлагает мощные инструменты для применения шрифтов и работы с ними. В этом уроке вы станете профессионалом в области шрифтов и каждый раз будете придавать своему дизайну профессиональный вид.
Это руководство поможет вам создать интересный эффект в ваших документах.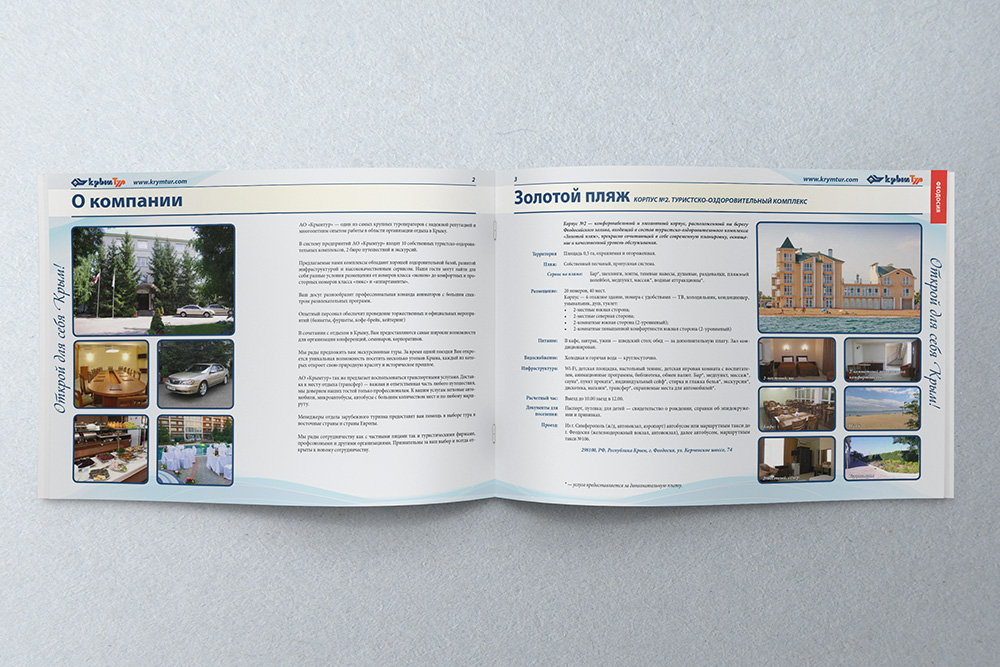 Узнайте, как объединить текст и фигуры вместе, а затем замаскировать все с помощью фотографии или изображения текстуры.
Узнайте, как объединить текст и фигуры вместе, а затем замаскировать все с помощью фотографии или изображения текстуры.
Мастер-страницы сэкономят вам массу времени в процессе проектирования.Из этого туториала Вы узнаете, как работать с мастер-страницами; от их создания и применения к вашему документу.
Вместо того, чтобы импортировать десятки различных изображений в документ InDesign, узнайте, как использовать панель «Глифы». Это сделает ваш дизайн более заметным и придаст ему дополнительную визуальную привлекательность.
Вам когда-нибудь приходилось добавлять файл Excel в документ InDesign? Это очень полезно для отображения статистики и данных, и в этом руководстве вы узнаете, как легко это сделать.
Узнайте, как сэкономить время в InDesign с помощью функции стилей. Вы узнаете, как поддерживать одинаковые шрифты, интервалы и стили во всем документе, а также сохранять единообразный внешний вид.
Этот загружаемый туториал покажет вам, как создать многостраничный журнал.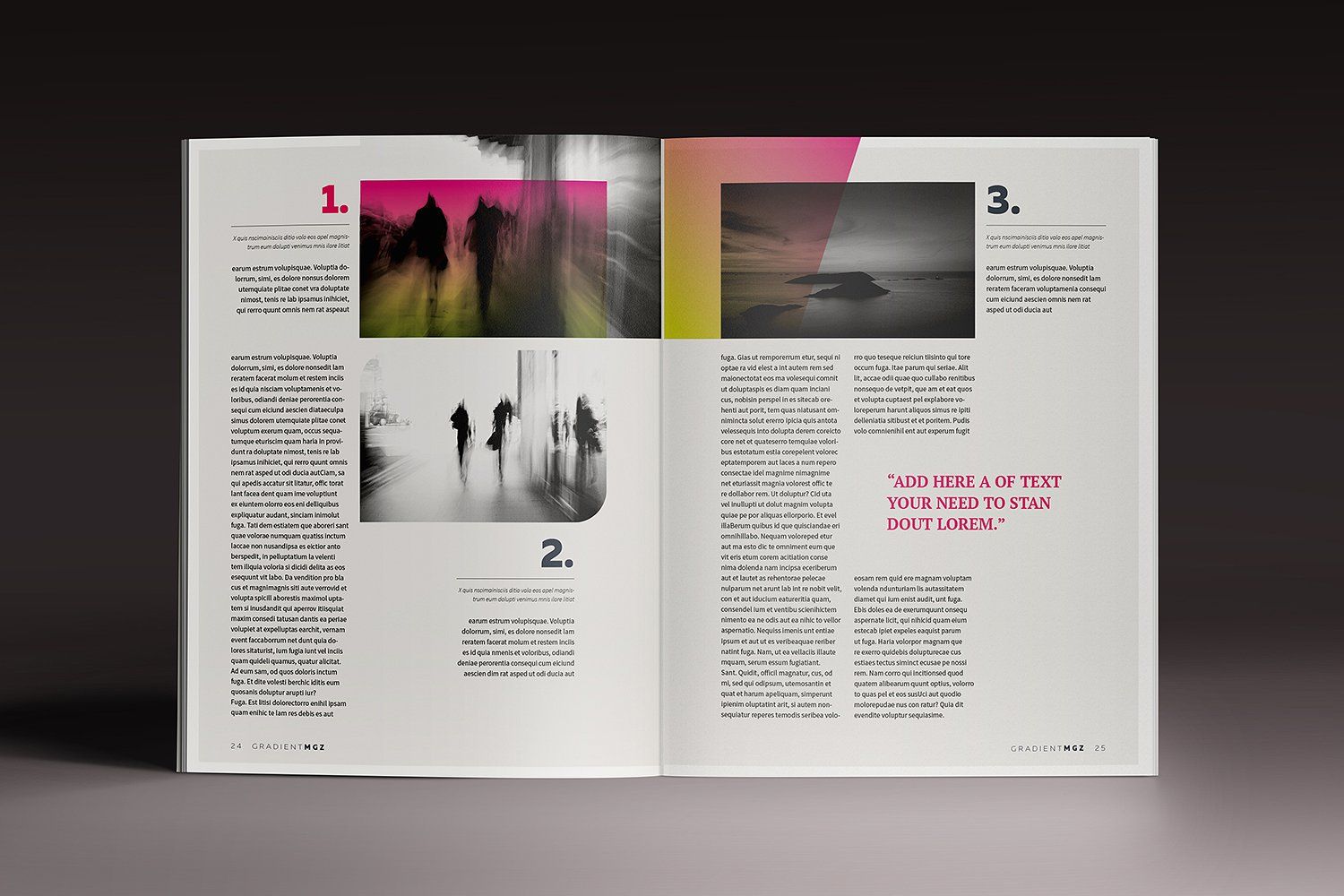 Каждый этап процесса описан и прост для выполнения, поэтому вы сможете создавать журналы в кратчайшие сроки.
Каждый этап процесса описан и прост для выполнения, поэтому вы сможете создавать журналы в кратчайшие сроки.
К сожалению, иногда ваш файл может быть поврежден.Однако еще не все потеряно, поскольку есть способы открыть эти поврежденные файлы и спасти вашу работу. Из этого туториала Вы узнаете, как это сделать.
Маскирование — это не только функция, зарезервированная для Illustrator и Photoshop. Это можно сделать в InDesign, и это руководство научит вас всему, что вам нужно знать.
Это быстрое и простое руководство научит вас, как быстро получить доступ к панели глифов и символов и заменить их все сразу, вместо того, чтобы искать отдельные глифы.
Заключение
Благодаря этим руководствам вы узнаете, как ускорить рабочий процесс InDesign, а также узнать о новых способах работы с уже знакомыми вам функциями.Используйте их для создания потрясающих макетов страниц и журналов, плакатов и любого другого полиграфического дизайна, который вам нужен.
45 Учебных пособий по InDesign для создания потрясающих дизайнов
Когда дело доходит до цифровой публикации, Adobe InDesign безраздельно доминирует в качестве программы для создания креативов высочайшего качества. Он обладает множеством удивительных функций, которые отличают его от конкурентов, и используется для всего, от плакатов и брошюр до рекламных щитов и журналов.
Классная работа в InDesign — отличное дополнение к вашему онлайн-портфолио дизайна: клиентам нравится видеть дизайн с широким спектром навыков.Нет необходимости проходить курс InDesign: мы составили список забавных руководств по InDesign, которые помогут вам создать потрясающие вещи для вашего портфолио. Давайте копаться!
Учебники InDesign для начинающих
Adobe InDesign для начинающих
Как следует из названия, это руководство по InDesign отлично подходит для тех, у кого нет никакого опыта. Еще не знаете, как использовать InDesign? Вы узнаете, как создать проект, работать с инструментами и управлять рабочим процессом.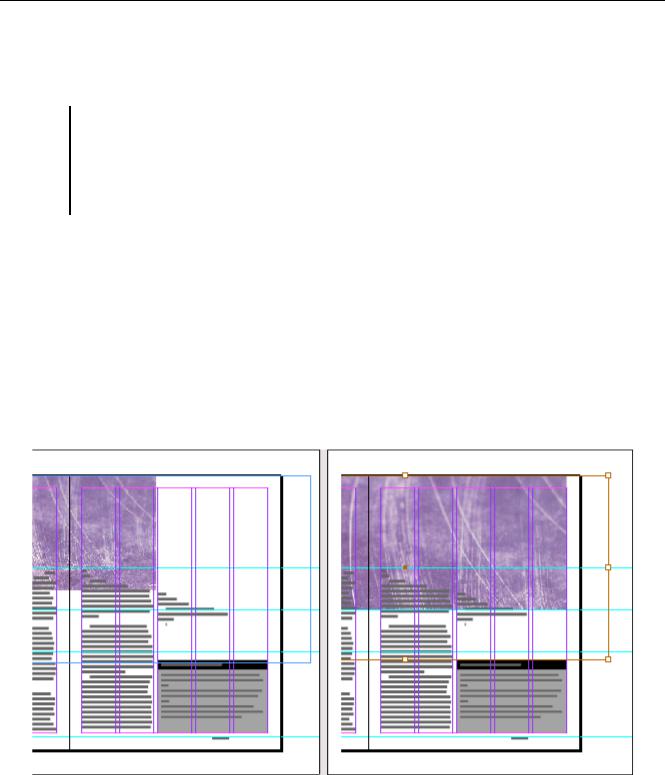
Посмотрите, что можно создать с помощью InDesign
В этом учебном пособии Adobe InDesign подробно рассказывается о программе, дается краткое введение в ее многочисленные применения и объясняется набор инструментов, доступных в ней (включая подробности о том, как их можно использовать для улучшения ваших проектов).Это отличный способ начать изучать новые дизайнерские приемы!
10 советов для начинающих по InDesign
Вот фантастический ускоренный курс по 10 самым важным основам InDesign. После того, как вы проработаете это полезное видео, вы должны быть более чем готовы взяться за проекты, которые откладывали, и разработать несколько качественных дизайнов, чтобы ваше портфолио сияло.
Основы InDesign
Еще одно замечательное руководство от Adobe, это обучение InDesign, предназначенное для того, чтобы помочь вам разобраться в инструментах, доступных в этом фантастическом приложении, их использовании и способах их использования для создания выдающихся дизайнов.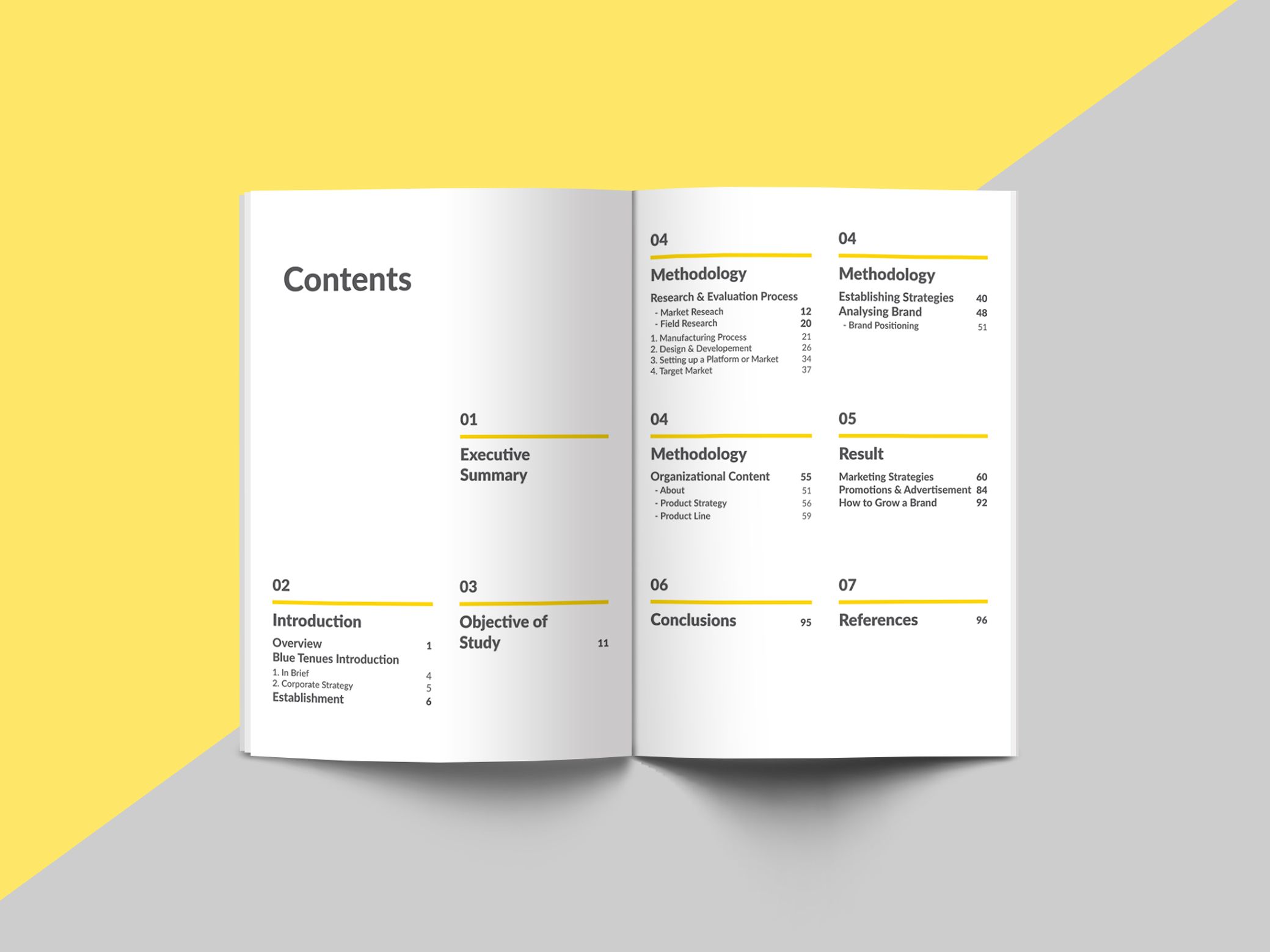 После этого краткого вводного курса вы почувствуете себя гораздо менее потерянным в функциях приложения и будете готовы впоследствии с энтузиазмом браться за задачи по дизайну.
После этого краткого вводного курса вы почувствуете себя гораздо менее потерянным в функциях приложения и будете готовы впоследствии с энтузиазмом браться за задачи по дизайну.
Начало работы с InDesign
Еще одно очень полезное руководство от Adobe, которое представляет собой набег из нескольких частей практически на все, что вам нужно знать для успешного использования InDesign. Вы получите инструкции по созданию документа и о том, как форматировать страницы и текст для создания привлекательного дизайна.
Основы InDesign — мастер-страницы
мастер-страницы — это очень интересная функция, добавленная в InDesign CS6, которая позволяет обновлять данные и отражать их во всем документе.Это может значительно помочь с единообразием и качеством форматирования. Из этого руководства вы узнаете, как лучше всего использовать эту функцию. Не пропускайте это, так как мастер-страницы необходимы для оптимизации вашего производства и поддержания постоянного качества всей публикуемой работы.
Работа с графикой
Освоение графики — абсолютно необходимая часть обучения использованию InDesign. Это руководство поможет вам узнать, как импортировать фотографии, изображения и текст в вашу работу (а также способы манипулирования ими с помощью обрезки, изменения размера и позиционирования), а также расскажет, какие форматы поддерживаются приложением.
Советы по работе с изображениями
Вы получите пять полезных советов по обучению InDesign, которые действительно помогут вам в работе с изображениями, и начнете создавать работы, которые выделят ваше портфолио цифрового дизайна.
Советы по типографике
Ваши дизайны великолепны, но без фантастического таланта типографа они никогда по-настоящему не раскроют свой потенциал. В этом руководстве по InDesign вы познакомитесь с многочисленными нюансами текста и советами по размещению. Вы сразу же получите по-настоящему изысканный вид своей работы — и будете готовы удивить клиентов своим красивым и смелым дизайнерским портфолио.
Удивительные вещи, которые можно делать в InDesign
В этом видеоуроке евангелист Adobe Терри Уайт и графический дизайнер Дэйв Клейтон делятся некоторыми выдающимися работами, созданными в InDesign, и обсуждают некоторые из наиболее полезных приемов, которые они разработали для работы над проектами в приложении.
Руководство по сочетанию шрифтов для начинающих
Иногда бывает сложно понять, какие шрифты выбрать, особенно при попытке их сочетания для максимальной удобочитаемости. Иногда вы просто не можете понять, действительно ли два ваших любимых шрифта работают вместе! Это руководство призвано помочь в этом и подробно расскажет, как именно этого достичь.
Руководство для начинающих
Ваше обучение Adobe InDesign продолжается с того, на что вы не можете позволить себе экономить: типографики! Начнем с ведения. Это руководство по InDesign для начинающих поможет точно определить, как правильно вести текст, чтобы сделать его максимально привлекательным и великолепным.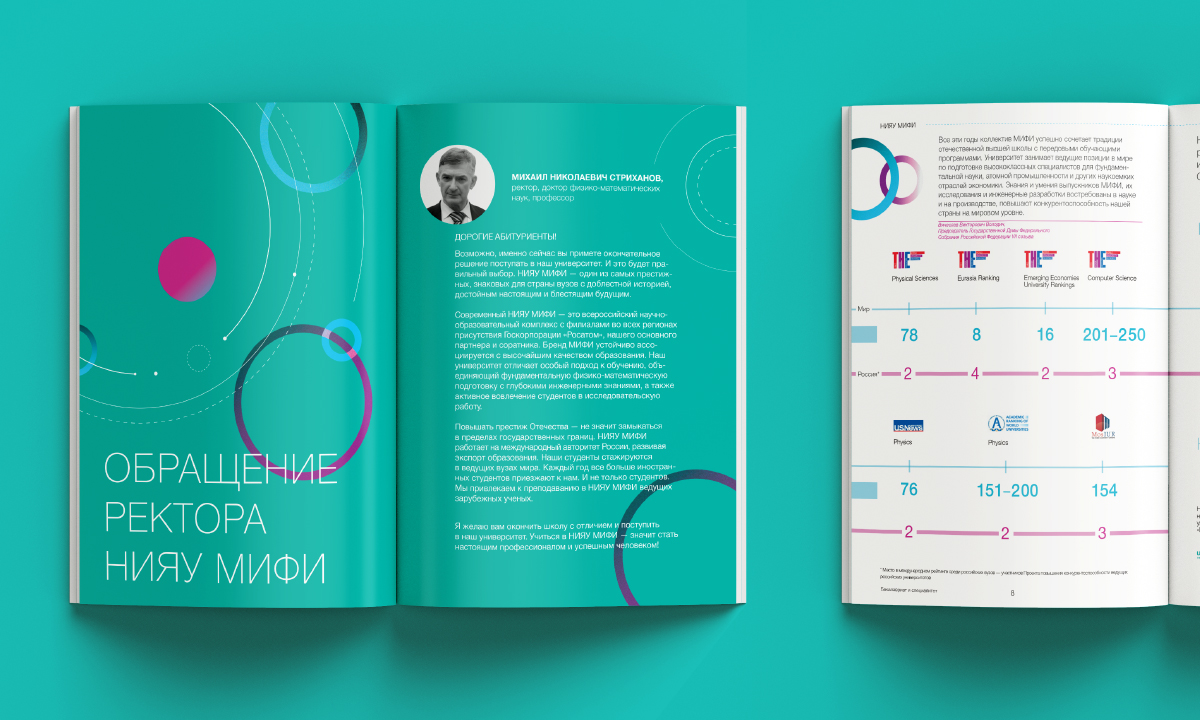
Руководство по отслеживанию для начинающих
Расстояние между буквами, также известное как отслеживание, может изменить ваш дизайн. В хорошо оформленном документе должно быть достаточно места между буквами, чтобы привлекать внимание и способствовать удобочитаемости без ущерба для дизайна.
Руководство по кернингу для начинающих
Кернинг имеет значение. Хороший кернинг улучшает читаемость и улучшает влияние ваших дизайнов, и клиенты будут в восторге от вашего портфолио, если вы овладеете тонким искусством кернинга.
Рисунок в InDesign
Узнайте, как создавать прекрасные, смелые и эффективные визуальные эффекты. Рисование в InDesign — это весело .
Вдовы и сироты
В этом руководстве по Adobe InDesign подробно рассказывается, что такое вдовы и сироты в типографском дизайне и как с их помощью не запятнать удивительные творения.Вас научат корректировать форматирование, чтобы эти гадкие утята остались в прошлом.
Создать бланк комплимента
Вы здесь, чтобы изучить InDesign, так что позвольте вам действительно что-нибудь создать! В этом простом руководстве вам покажут, как создать привлекательный бланк-комплимент (и вы познакомитесь с рабочим процессом в программе). Воспользуйтесь этим простым руководством, и вы будете готовы перейти к более сложным проектам.
Создание инфографики
Это удивительное приложение может создавать практически все, что вы можете придумать, когда дело доходит до публикации, а инфографика — фантастический способ поиграть дизайнерскими мышцами и попробовать что-то новое.Этот мини-курс InDesign поможет вам создать привлекательную и привлекательную инфографику.
Создание простого индекса
Если вы ищете руководства по InDesign для начинающих, почему бы не начать с изучения того, как создать четкий и эффективный указатель? Хороший указатель является неотъемлемой частью опубликованного дизайна и может придать элементу авторитетность и повысить удобство использования; весь фокус в том, чтобы сделать их привлекательными и удобными! В этом информативном руководстве вы шаг за шагом проведете процесс создания простого и эффективного индекса.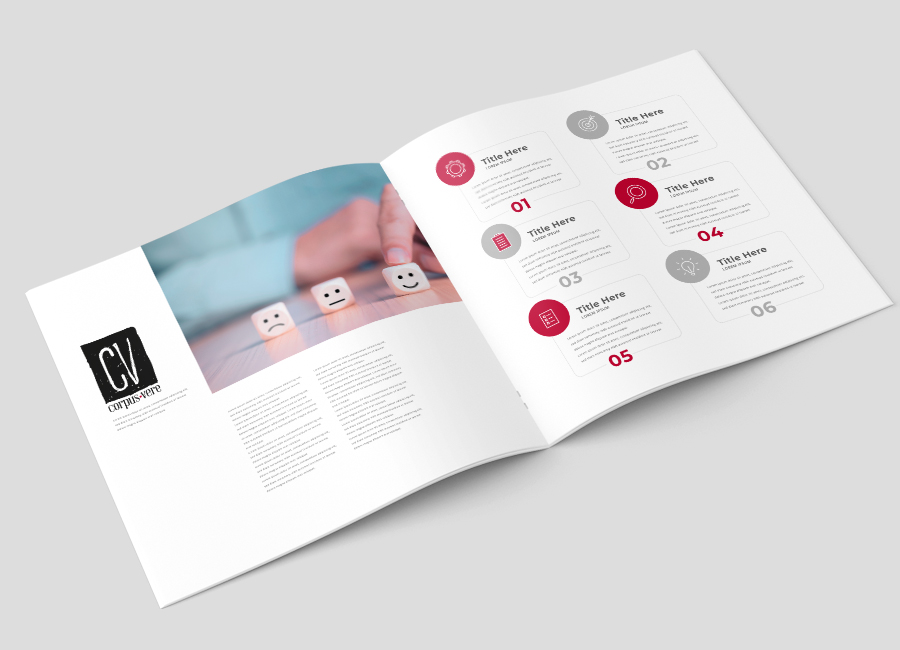
Уроки InDesign для среднего уровня
Управление несколькими размерами страниц
Может быть непросто спроектировать объекты разных размеров, а объединение вещей в единое целое, которое не будет выглядеть разрозненным, может быть проблемой. Это руководство поможет вам исправить ситуацию и превратить сложный макет в смелый дизайн, способный привлечь внимание… и клиентов.
Экономьте время с мастер-страницами
Мы вкратце коснулись мастер-страниц выше, а теперь рассмотрим их более вкусные детали, в том числе то, как сделать рабочий процесс быстрым и эффективным.Узнайте, как по-настоящему использовать эту функцию в своих интересах, и вскоре вы начнете создавать грамотно оформленные документы.
Открытие поврежденных файлов
Вы создали шедевр, потратили десятки часов на точную настройку своей работы и , наконец, довольны своим дизайном — затем ваш компьютер повреждает файл, делая его непригодным для использования. Катастрофа! Паника! Страх! Не волнуйтесь: это важное руководство по InDesign научит вас, как сэкономить тяжелую работу и избавить вас от необходимости начинать все заново.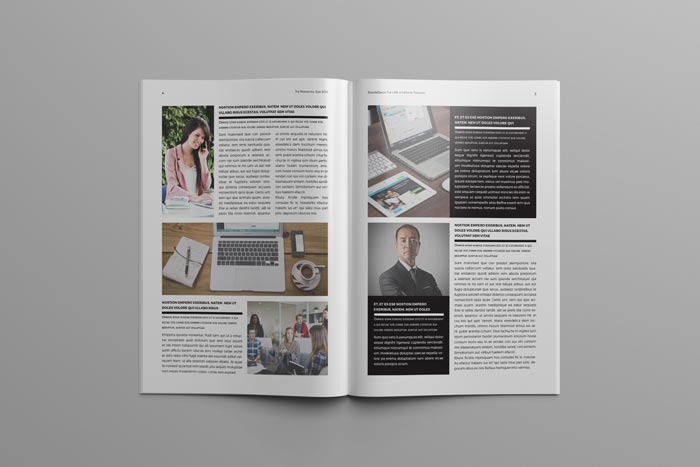 Один из лучших руководств по InDesign в этом списке, он может помочь вам сэкономить много времени (не говоря уже о вашем здравом уме!).
Один из лучших руководств по InDesign в этом списке, он может помочь вам сэкономить много времени (не говоря уже о вашем здравом уме!).
Магия стиля в InDesign
Благодаря функции стилей InDesign предоставляет мощный инструмент для оптимизации рабочего процесса и добавления деталей в документ (без необходимости вручную настраивать отдельные элементы). Это загружаемое обучение InDesign поможет вам эффективно использовать стили.
Создание оглавления
Если вы не добавляете оглавление в многостраничный документ, значит, вы делаете это неправильно.Оглавления — это абсолютно необходимые элементы дизайна в книгах и журналах. Это полезное руководство научит вас изучать InDesign, чтобы создать великолепный и легко читаемый оглавление, которое сделает вашу работу доступной для любой аудитории.
Работа со слоями
Те из нас, кто работал с Photoshop и другими подобными приложениями, хорошо разбираются в слоях и умеют создавать действительно потрясающие дизайны. В этом руководстве вы научитесь использовать функцию слоев в InDesign и научитесь подчеркивать свою работу деталями и изяществом, которые могут иметь решающее значение в ваших креативах.
В этом руководстве вы научитесь использовать функцию слоев в InDesign и научитесь подчеркивать свою работу деталями и изяществом, которые могут иметь решающее значение в ваших креативах.
Улучшение рабочего процесса
InDesign имеет ряд действительно потрясающих функций, которые действительно могут сократить время, необходимое для создания документов производственного качества, и поддерживать стабильный рабочий процесс, но изучение их всех может занять изрядное количество времени. К счастью, это руководство поможет вам сосредоточиться на задаче и улучшить ваше понимание различных способов поддержания скорости без ущерба для качества вашей работы.
Сетевой дизайн
Когда дело доходит до компоновки, решетки важнее всего.Эффективная сетка может выделить вашу работу и улучшить читаемость ваших объявлений. Это руководство по Adobe InDesign проведет вас через процесс настройки такой сетки и ее использования для создания впечатляющих документов.
Использование панели «Глифы»
Многие шрифты содержат их, и с помощью InDesign вы можете использовать их интересными способами, чтобы превратить скучную и плоскую типографику в нечто уникальное и привлекательное, что привлечет внимание читателя. В этом руководстве вы научитесь активировать и использовать эти глифы.
В этом руководстве вы научитесь активировать и использовать эти глифы.
Дизайн готового к печати объявления
Если у вас нет большого опыта в полиграфическом дизайне, возможно, вы не знаете некоторых правил, с которыми вам нужно ознакомиться при разработке дизайна для публикаций. Попробуйте свои силы в этом полезном уроке Adobe InDesign, и у вас будет вся необходимая информация, необходимая для создания действительно вдохновляющих работ для вашего портфолио.
Дизайн обложки журнала
Дизайн обложки журнала — это весело и сложно: создать эффективную обложку, которую можно отсканировать с расстояния 10 футов, сложно.С помощью этого полезного руководства по InDesign вы с легкостью сможете создавать великолепные обложки журналов.
Создание многостраничного объекта
Публикация — полезная сфера для дизайнеров, но многостраничный дизайн поначалу может быть сложной задачей. В этом руководстве каждый этап процесса описан для вас.
Отличительные монотонные макеты
С помощью этого удобного обучения InDesign вы научитесь работать с монохромными объявлениями и создавать действительно выделяющиеся макеты, несмотря на использование только одного цвета!
Проекты с несколькими документами с функцией книги
Функция «Книга» в InDesign может помочь вам структурированно управлять сложным рабочим процессом, состоящим из множества документов, что может значительно улучшить рабочий процесс (и качество) процесса проектирования.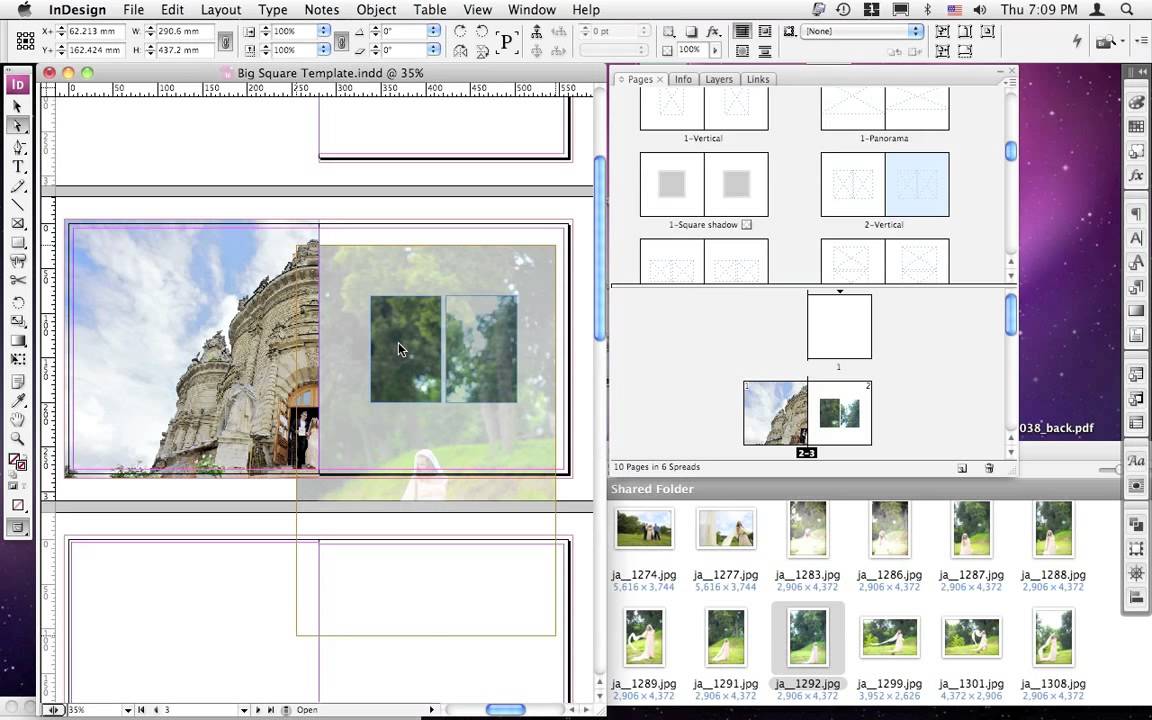 С помощью этого руководства вы сможете создавать организованные документы, независимо от того, сколько в них частей, в кратчайшие сроки.
С помощью этого руководства вы сможете создавать организованные документы, независимо от того, сколько в них частей, в кратчайшие сроки.
Ускорьте разработку макета
Все, что может ускорить ваш рабочий процесс, полезно. Это одно из лучших руководств по InDesign, так как вы будете создавать качественные макеты вдвое быстрее: создавайте документы быстрее и быстрее получайте деньги.
Создание выдающихся эффектов макета
Этот великолепный учебник Adobe InDesign рассматривает несколько методов создания ярких и эффективных макетов с использованием эффектов с помощью Photoshop.Объединив два приложения, вы можете вывести свои проекты на новый уровень. Результаты могут только повысить потенциальную привлекательность вашего портфеля.
Дизайн журнала в InDesign
Изучая InDesign, важно пробовать различные типы креативов, чтобы расширить горизонты дизайна. В этом учебном пособии из трех частей подробно рассказывается о работе с разворотами, визуально приятными макетами и эффектами слоев, которые в сочетании могут помочь вам создать дизайн журнала производственного качества.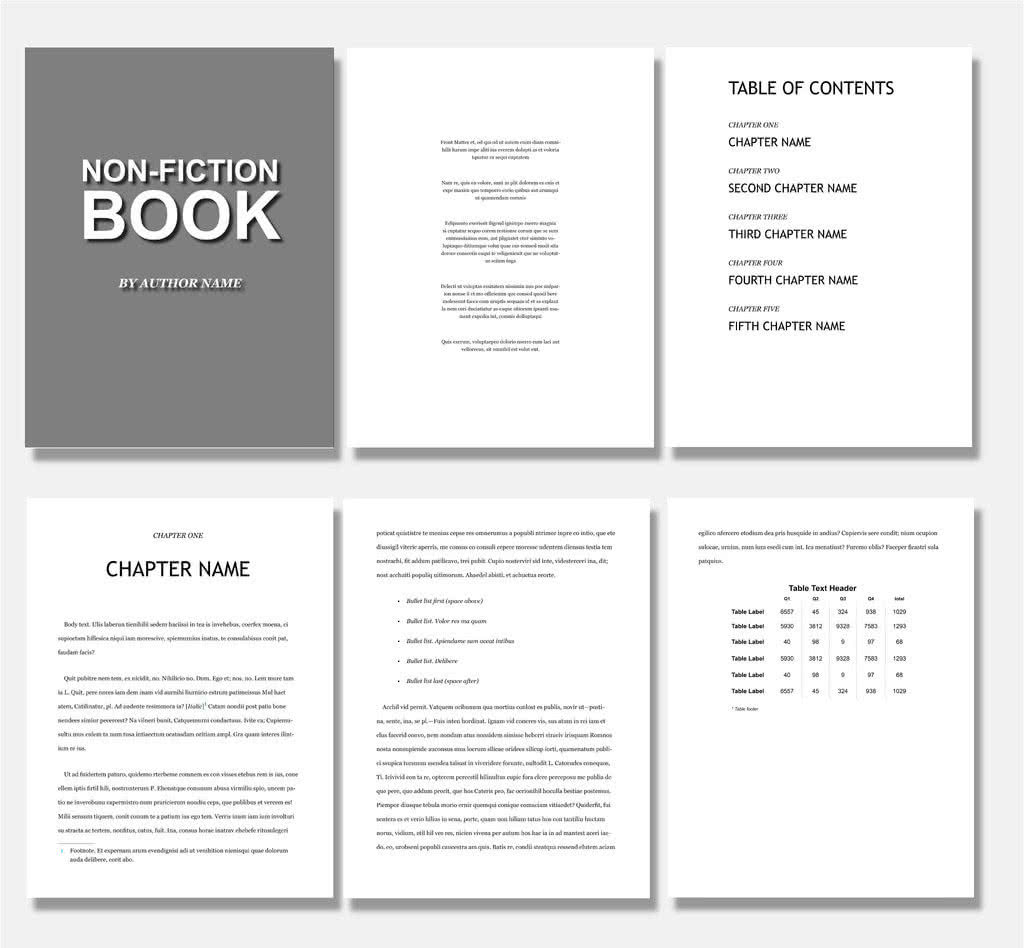
Как пакетно заменять символы и глифы
Еще одно полезное руководство, которое поможет вам сэкономить много времени и усилий, это обучение Adobe InDesign научит вас, как заменять целые наборы шрифтов и глифы одновременно в нескольких проектах.Когда вы разрабатываете для нескольких языков, это поистине бесценная функция, которая поможет вам уложиться в сроки и порадовать клиентов.
Руководство по таблицам стилей для среднего уровня
Таблицы стилей— это функция, которая может сэкономить вам часы на возню и придирки, но они требуют некоторых знаний основ InDesign, чтобы действительно воспользоваться ими. Из этого руководства вы узнаете, как использовать этот инструмент для применения стилей ко всем документам.
Создание публикации газетной бумаги
Рано или поздно у вас появится клиент, которому нужна печатная реклама.С помощью этого обучения InDesign вы получите знания, необходимые для создания готовых к печати дизайнов, которые произведут впечатление на клиентов.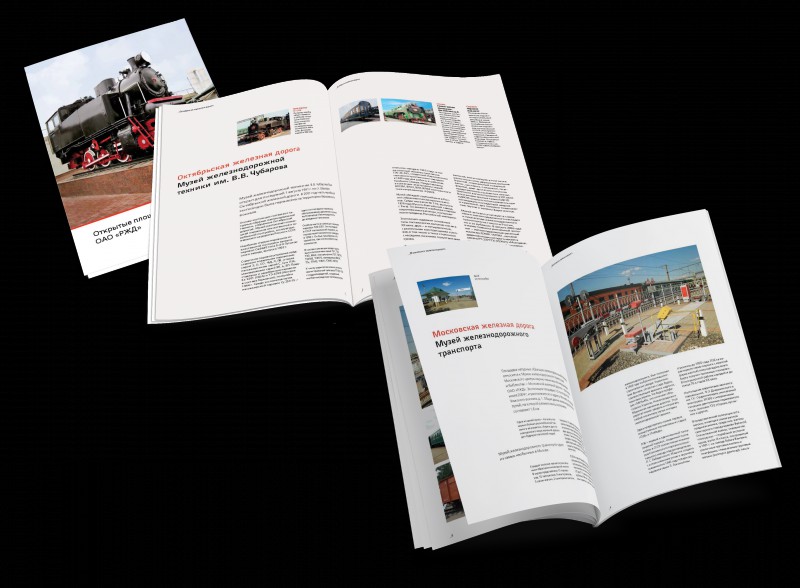 Зачем останавливаться на достигнутом? Попытайтесь отточить другие дизайнерские навыки, пока вы занимаетесь этим!
Зачем останавливаться на достигнутом? Попытайтесь отточить другие дизайнерские навыки, пока вы занимаетесь этим!
Учебники для продвинутых пользователей InDesign
Поиск шрифтов с нужными символами
Это краткое руководство научит вас максимально эффективно использовать шрифты, обнаруживая скрытые в них глифы. Суперполезно!
Объединение данных
ВInDesign есть инструмент слияния данных, но его правильное использование может быть непростым делом без каких-либо знаний.Взгляните на это расширенное руководство по Adobe InDesign, и вы сможете разбивать на страницы текст и изображения прямо из внешних файлов и выводить свои проекты на новый уровень.
Создание заполняемого PDF-файла
Нужен ли вашему клиенту файл PDF, который позволяет зрителям самостоятельно вводить данные? Это руководство научит вас всему, что нужно для создания PDF-файлов с заполняемыми полями данных.
Использование жидких макетов
Вам нужно создать проект, доступный в различных размерах и ориентациях? Не начинайте с них, пока не ознакомитесь с функцией Liquid Layout в Adobe InDesign.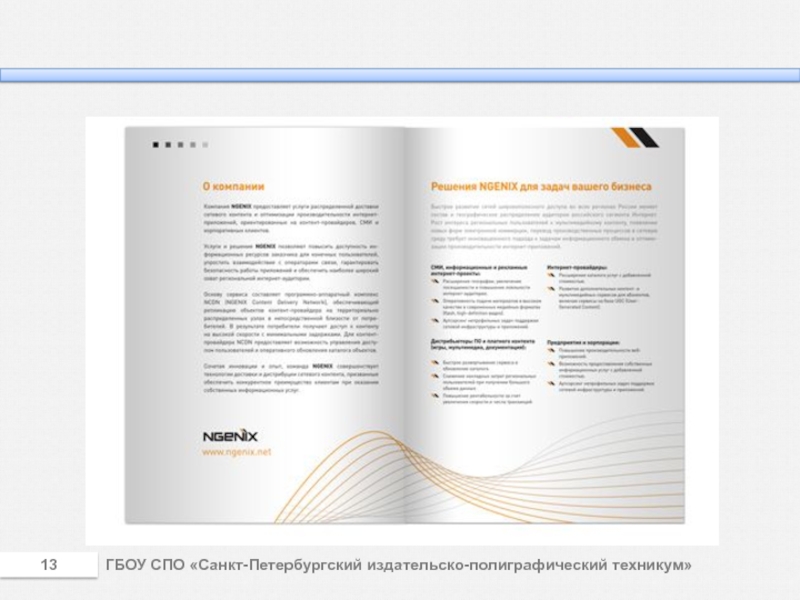 Это может сэкономить кучу времени и усилий и избавить вас от необходимости выполнять одну и ту же задачу несколько раз.
Это может сэкономить кучу времени и усилий и избавить вас от необходимости выполнять одну и ту же задачу несколько раз.
Связывание изображений
Переключение изображений может быть утомительной задачей, особенно если вы использовали конкретное изображение во многих местах документа (например, в нумерации страниц или в заголовках). Этот фрагмент обучения InDesign научит вас одновременно изменять каждый экземпляр определенного изображения — и сэкономить немного здравомыслия и много времени.
Создание индекса
Ранее мы коснулись базового использования функции указателя в InDesign для простых указателей.Сложные — совсем другое дело, и они могут разочаровать тех, кто не знаком с этой функцией. В этом руководстве вы узнаете о правильном подходе к созданию великолепных и визуально привлекательных указателей.
Не забудьте добавить свои работы InDesign в свое онлайн-портфолио
Теперь, когда вы освоили основы InDesign и у вас есть масса новых трюков InDesign, пора начать использовать их в своей работе.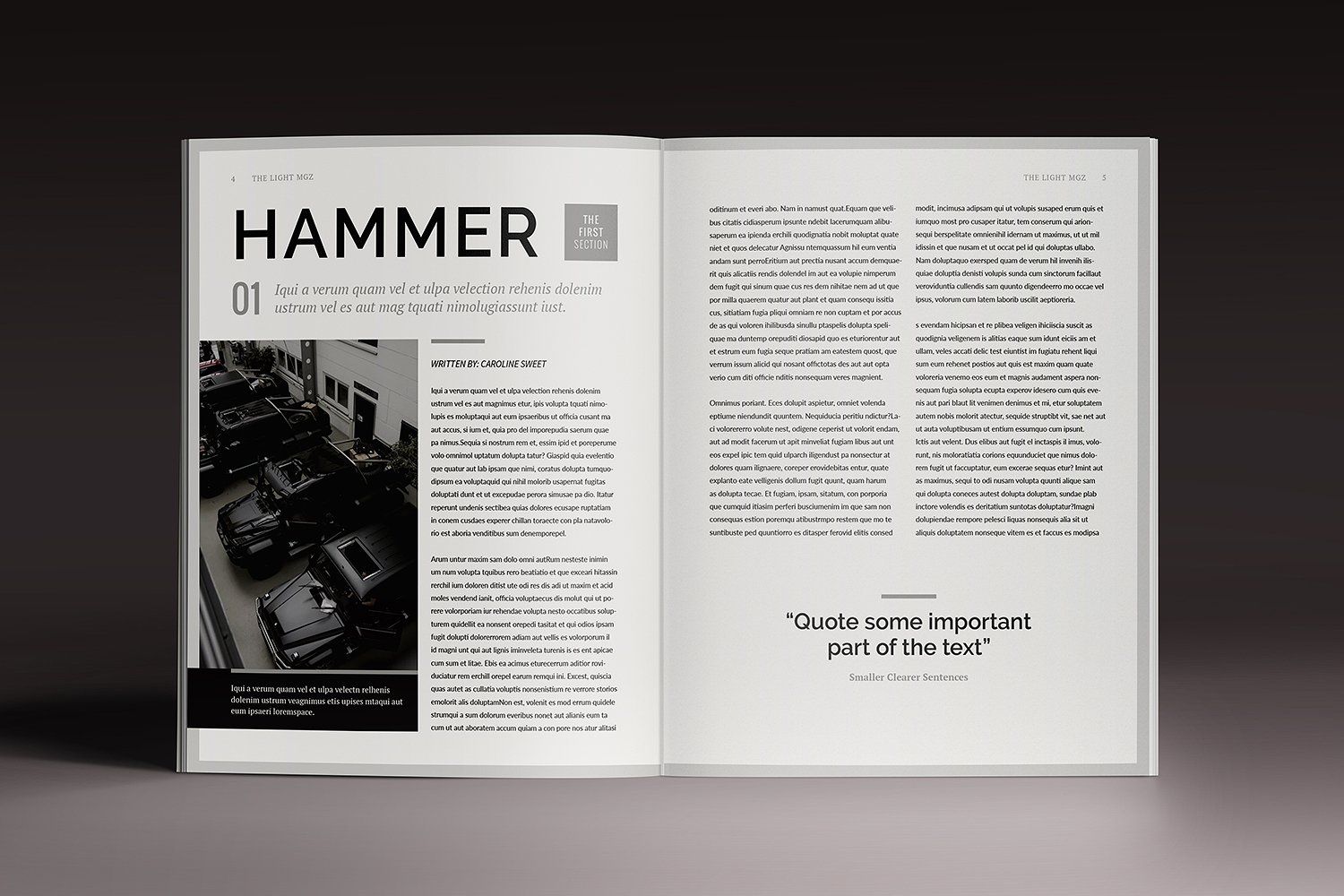
Не забудьте добавить эти новые шедевры на сайт своего онлайн-портфолио.Если у вас его нет, то вам обязательно стоит его создать! Выберите конструктор веб-сайтов со свежими, современными шаблонами, которые соответствуют вашему бренду, чтобы продемонстрировать всю свою крутую работу в InDesign.
Нам не терпится увидеть, что вы создаете!
Вам нужно больше дизайнерского вдохновения?
150+ бесплатных мокапов PSD для графических дизайнеров
20 дизайнеров женского пола, за которыми вы должны следить в Twitter
63 забавных дизайна 3D-принтеров, которые стоит попробовать
20 отличных руководств по InDesign, чтобы стать мастером верстки
Никто не рождается идеальным, но вы должны научиться быть совершенным, и уроки InDesign отлично подходят для прогресса в этой области.Точно так же, если вы хотите быть профессионалом в области InDesign, вам сначала нужно научиться. Существует множество функций InDesign, которые невозможно запомнить и использовать самостоятельно. Вместо этого вам нужны учебные пособия, чтобы полностью использовать его. Это необходимо для создания всего, от дизайна брошюр до эксклюзивных плакатов, газетных публикаций и многого другого. Независимо от того, являетесь ли вы новичком или опытным, уроки всегда будут очень хорошим компаньоном для вас и вашего дизайна. Ниже приведены 20 таких замечательных руководств по InDesign, которые помогут вам стать мастером верстки.Взглянуть!
Вместо этого вам нужны учебные пособия, чтобы полностью использовать его. Это необходимо для создания всего, от дизайна брошюр до эксклюзивных плакатов, газетных публикаций и многого другого. Независимо от того, являетесь ли вы новичком или опытным, уроки всегда будут очень хорошим компаньоном для вас и вашего дизайна. Ниже приведены 20 таких замечательных руководств по InDesign, которые помогут вам стать мастером верстки.Взглянуть!
1. Что такое InDesign?
«Что такое InDesign?» — это 30-минутное учебное пособие по отраслевому стандартному издательскому приложению InDesign для дизайнеров полиграфии, интерактивных дизайнеров, цифровых дизайнеров и электронных изданий.
2. Как начать работу с InDesign
«Как начать работу с InDesign» — это также 30-минутное руководство, которое учит и демонстрирует 10 вещей, которые новички хотят знать о том, как начать работу с InDesign CS6.
3. Работа с инструментами
«Работа с инструментами» — это краткое руководство Келли МакКатран, которое познакомит вас с основными инструментами InDesign, такими как выделение, поворот, редактирование текста, создание рамок, переключение инструментов с помощью клавиатуры и перемещайтесь с помощью инструментов руки и масштабирования.
4. Создание трехмерного календаря с помощью InDesign
В этом уроке Джо Гулливер покажет вам, как создать трехмерный календарь в InDesigns, создавая и управляя кубической сеткой.
Познакомьтесь с InDesign
5. Советы по Adobe InDesign Я бы хотел знать, когда только начинал
В этом уроке Лиза Валуйская дает вам несколько советов, которые она хотела бы знать, когда начинала работать с InDesign.
6. Выравнивание в InDesign CS6
Джефф Витчел расскажет вам о функциях выравнивания, начиная с основ и переходя к новым функциям, таким как возможность выравнивания выбранных объектов по ключевому объекту, в этом руководстве по InDesign.
7. Создание форм PDF
Создание форм PDF — это загружаемое руководство по InDesign Майкла Джаротта, в котором показаны основы создания форм PDF с использованием новой панели «Кнопки и формы» в InDesign CS6.
InDesign для Интернета
8. Руководство для веб-разработчиков по Adobe InDesign
В этом руководстве веб-дизайнер познакомится с некоторыми инструментами InDesign, которые напрямую используются веб-дизайнерами и разработчиками.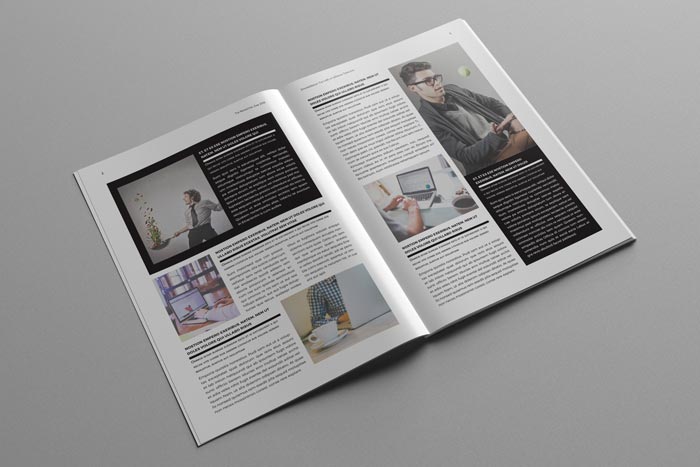
9.Создание каркасов и прототипов с помощью InDesign
Этот учебник продвигает InDesign на один шаг вперед, позволяя создавать полностью интерактивные каркасы и прототипы.
Работа с типом
10. Как создать простой указатель
В этом руководстве InDesign объясняется, как использовать палитру указателя для набора текста с помощью встроенных в программу таблиц стилей.
11. Успешная работа с шрифтом в InDesign
В этом руководстве дизайнера компьютерных искусств Джо Гулливера показаны некоторые из наиболее ценных типографских инструментов в InDesign.
Печатные проекты
12. Создайте готовое к печати объявление в Adobe InDesign
Это руководство идеально подходит для вас, если вы знакомы с Adobe Illustrator и хотите начать работу с программой макета, подходящей для дизайна публикации.
13. Мастер страницы InDesign инструмент
В этом руководстве по InDesign Нешантени Кумана демонстрирует простой способ управления несколькими размерами страниц в одном документе.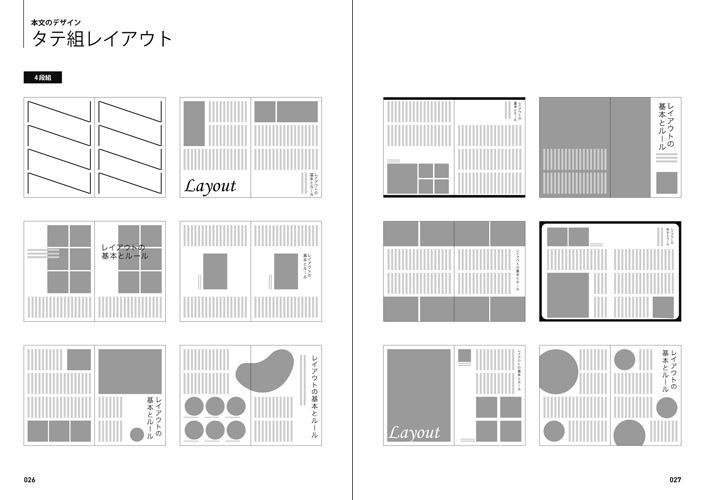
14. Создайте индивидуальную, готовую к печати карманную папку
В этом руководстве вы узнаете, как создать индивидуальный дизайн, настроив линию штампа и подготовив файл для отправки на принтер.
15. Новое представление о дизайне брошюры
В этом руководстве по InDesign Ник Кэннонс расскажет, как создавать аккуратные и последовательные развороты брошюр с использованием некоторых из лучших функций программного обеспечения.
16. Как связать книгу: руководство из 10 шагов
В этом руководстве Карен Льюис объясняется, как привязать книгу за несколько простых шагов, от настройки разворотов страниц и шаблонов обложек в InDesign до основных инструментов и техники, необходимые для переплета ваших собственных книг.
Работа с изображениями
17. Создавайте яркие изображения с помощью режимов наложения InDesign
В этом руководстве Джо Гулливер показано, как использовать встроенные функции InDesign для создания визуальных эффектов в макете, не переключаясь в Photoshop.
18. Исправление размытых градиентов в InDesign
В этом руководстве вы узнаете несколько способов исправления градиентов CMYK и плашечных цветов в размытом градиенте.
Дизайн плаката
19.Дизайн плаката с сеткой столбцов
В этом руководстве по InDesign Марк Блум, также известный как Mash Creative, рассказывает, как создать идеально выровненную типографику, используя систему сетки столбцов в качестве руководства.
20. Как создать эффектный плакат с засечками
Этот учебник InDesign поможет вам узнать, как настроить подходящую сетку и как освоить кернинг с помощью ярких, ярких цветов и форм.
Есть уроки по InDesign?
Знаете ли вы несколько отличных руководств по InDesign, которых не было в этой публикации? Делитесь в комментариях.
Об авторе
Руководство для начинающих по созданию листовок со складкой ворот в Adobe InDesign
ФлаерыGate fold просты и эффективны в качестве маркетинговых материалов.
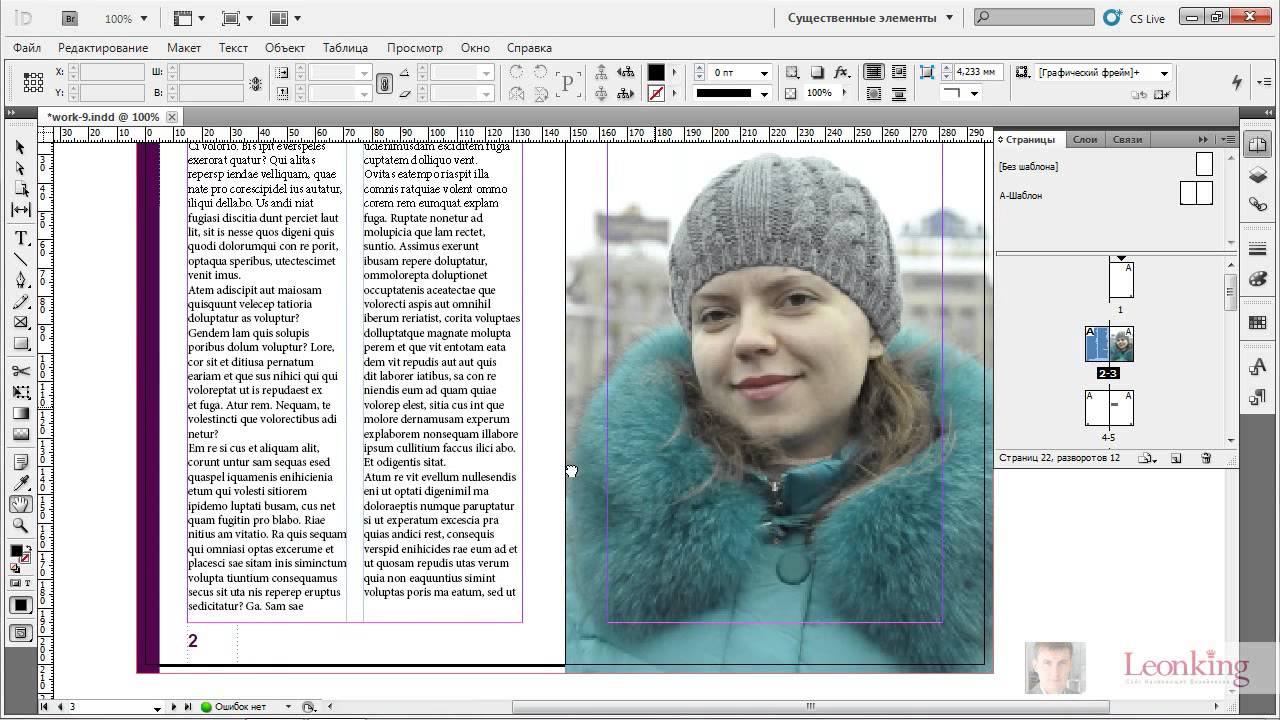 Изучите базовый процесс его создания в Adobe InDesign, пока мы знакомим начинающих дизайнеров с этим простым пошаговым руководством.
Изучите базовый процесс его создания в Adobe InDesign, пока мы знакомим начинающих дизайнеров с этим простым пошаговым руководством.Флаер с воротником — это простой, но эффективный метод продвижения бизнеса или мероприятия. Недорогое в печати, в этом универсальном дизайне флаера используется всего один лист бумаги формата Letter.
Здесь вы узнаете, как создать адаптируемый шаблон флаера сгиба ворот в Adobe InDesign. Я также покажу вам, как я создал дизайн флаера на тему еды, который максимально использует скрытый и открытый формат складки ворот.
Подходит для новичков в Adobe InDesign, это руководство представляет собой отличное быстрое введение в основные методы полиграфического дизайна.
Что вам понадобится для создания флаера
Мы будем использовать Adobe InDesign, чтобы собрать иллюстрацию для флаера.Чтобы воссоздать изображенный здесь дизайн, посвященный еде, вам также понадобятся следующие изображения:
1. Как настроить шаблон флаера в InDesign
Шаг 1
Откройте InDesign и выберите Файл> Создать> Документ.
Установите для цели Печать , установите для размера страницы значение Letter (8,5 на 11 дюймов) и ориентацию Альбомная . Установите Number of Pages на 2 (для лицевой и оборотной стороны) и снимите флажок Facing Pages.
Установите ширину Margin на 0,25 дюйма и Bleed на 0,25 дюйма также , прежде чем нажимать Create .
Шаг 2
Разверните панель Layers (Window> Layers) и дважды щелкните Layer 1 , переименовав его в Photos (или Content , если хотите).
Создайте новый слой над этим, назовите его ЛИНИИ СЛОЖЕНИЯ — НЕ ПЕЧАТАТЬ.
Затем заблокируйте нижний слой, чтобы мы могли сначала работать со слоем FOLD LINES .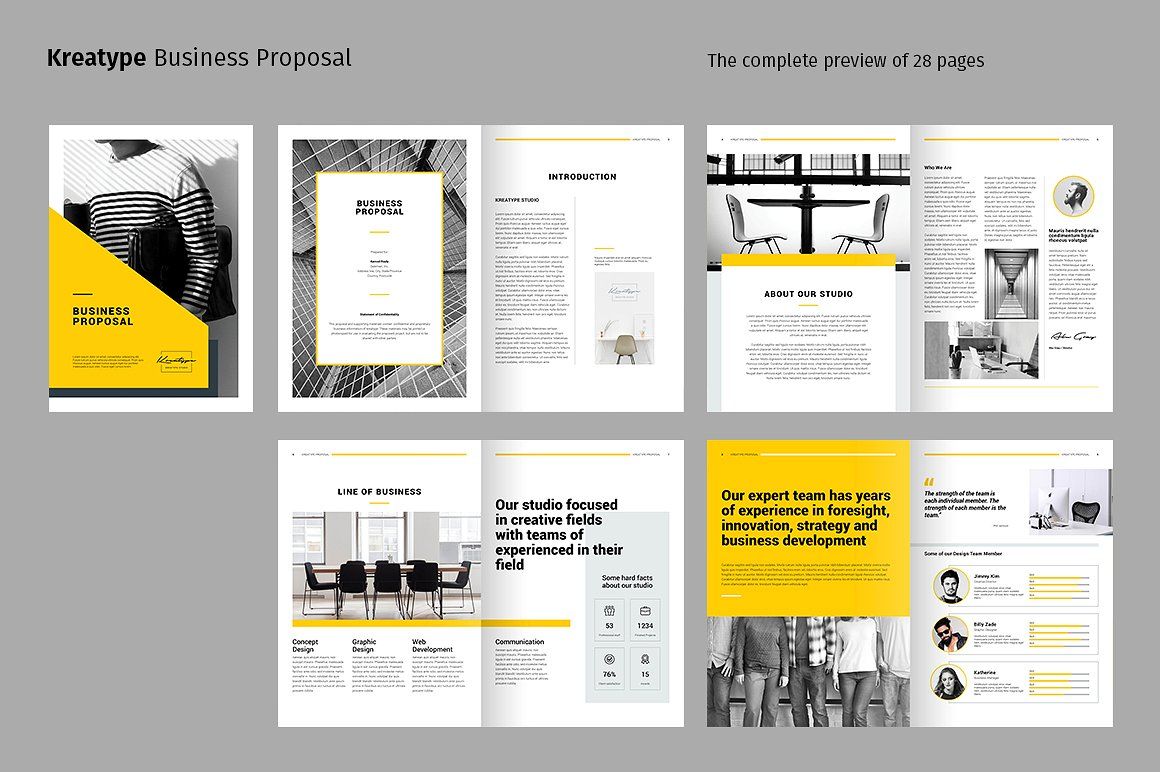 Здесь вы можете разместить руководства и любые аннотации, которые вы не хотите отображать в окончательной работе.
Здесь вы можете разместить руководства и любые аннотации, которые вы не хотите отображать в окончательной работе.
Шаг 3
Страница 1 вашего документа будет внутри вашего флаера, который открывается только после того, как флаер будет развернут. Страница 2 будет снаружи, с двумя внешними клапанами, образующими переднюю обложку. В центре будет обратная сторона флаера.
Работая на слое Page 1 и FOLD LINES , вытяните направляющую от левой линейки (View> Show Rulers) к центральной точке страницы в позиции X 5.5 дюймов
Вытяните вторую направляющую до 8,25 дюйма , чтобы отметить линию сгиба на правой стороне флаера.
Вытяните еще одну направляющую до 2,75 дюйма , чтобы разметить сгиб на левой стороне.
Шаг 4
Также полезно отметить поле на полях каждого раздела флаера.
Вытяните направляющую на 2,5 дюйма
Вытяните еще один на 3 дюйма
Затем выберите обе эти направляющие и Правка> Копировать, Правка> Вставить .
Перетащите их так, чтобы они сели по обе стороны от линии сгиба с правой стороны флаера.
Шаг 5
От верхней линейки потяните вниз направляющую до позиции по оси Y 4,25 дюйма , чтобы отметить горизонтальную центральную точку флаера.
Шаг 6
Проведите мышью по странице, чтобы выбрать все направляющие, и Правка> Копировать их.
Прокрутите вниз до Page 2 вашего документа и Правка> Вставить на место направляющих на страницу.
Шаг 7
Вы также можете выделить две линии сгиба на каждой странице более четко, используя инструмент Line Tool (\).
Мы отключим видимость этого слоя FOLD LINES перед экспортом иллюстраций, чтобы вы могли сделать их настолько очевидными, насколько захотите.
2. Как добавить изображения к своей листовке
Теперь у вас есть пустой шаблон для флаера сгиба ворот, готовый для размещения изображений и / или текстового содержимого.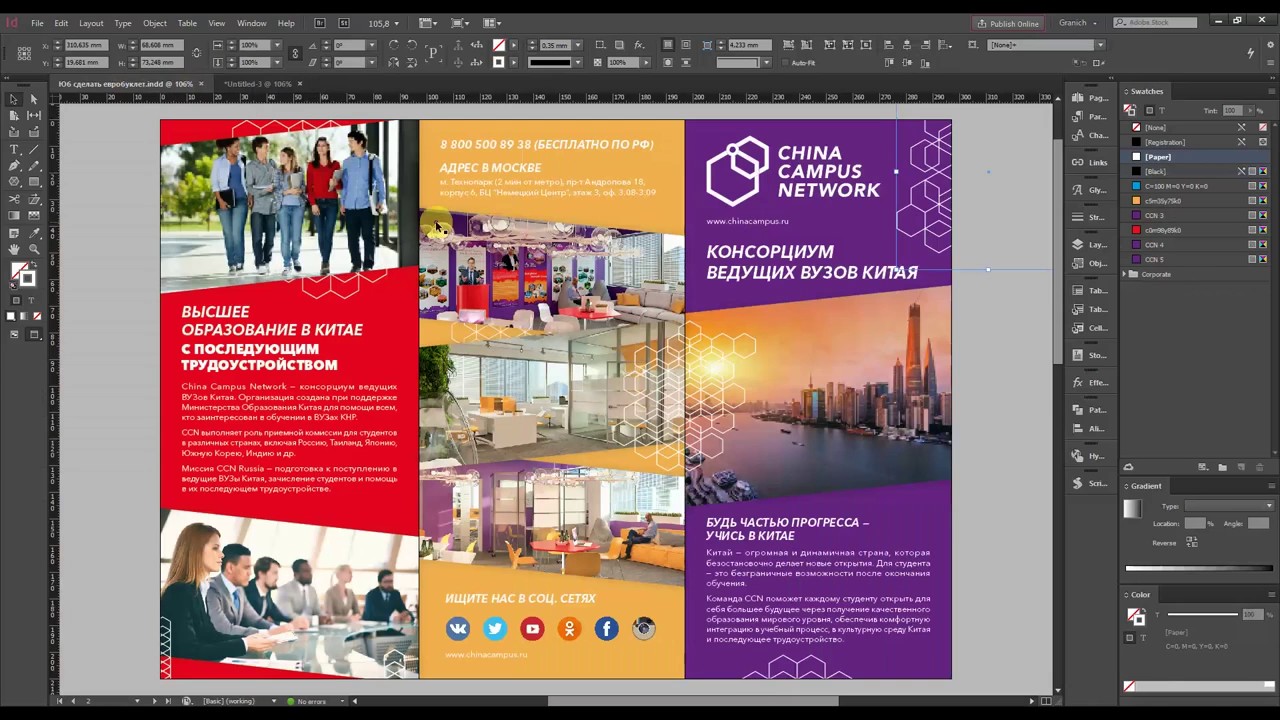 Здесь я покажу вам, как создать изображенный дизайн флаера на тему еды, который вы можете использовать для своего флаера или адаптировать с собственными изображениями для создания уникального дизайна.
Здесь я покажу вам, как создать изображенный дизайн флаера на тему еды, который вы можете использовать для своего флаера или адаптировать с собственными изображениями для создания уникального дизайна.
Шаг 1
Прокрутите до Page 1 вашего документа и заблокируйте слой FOLD LINES . Разблокируйте нижний слой, Фото .
Выберите инструмент Ellipse Tool (L) и, удерживая Shift , перетащите, чтобы создать круг диаметром около 4,9 дюйма .
Расположите инструмент над левой половиной страницы по центру над линией сгиба и горизонтальной центральной линией.
Из Swatches, панель , (Window> Color> Swatches), убедитесь, что Fill и Stroke Color формы установлены на [None] .
Скопируйте и Вставьте круг, переместив копию в правую половину страницы.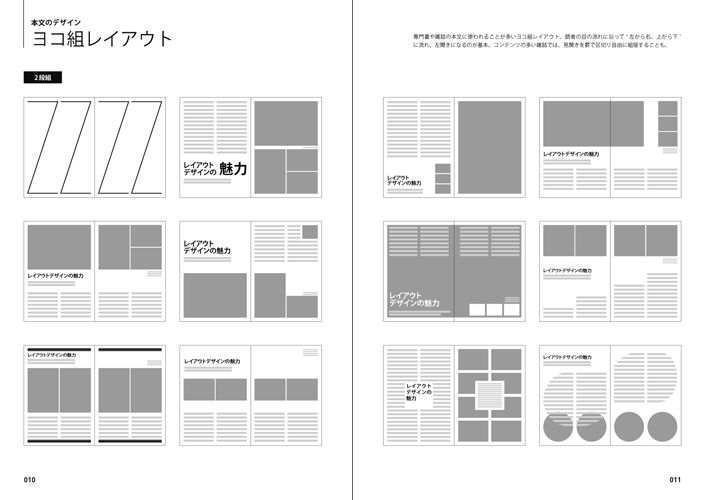
Шаг 2
Переключитесь на инструмент Rectangle Frame Tool (F) и создайте рамку изображения в крайней левой части страницы. Растяните его до линии сгиба и края выпуска за обрез сверху, слева и снизу.
Перейдите в Файл> Поместите , выберите одну из фотографий еды (в данном случае изображение тартара из говядины) и Откройте .
Масштабируйте изображение, удерживая Shift и размер так, чтобы половина пластины помещалась внутри половины круга.
Шаг 3
Создайте второй кадр изображения над следующей четвертью и Файл> Поместите другое изображение (Летний салат).
Масштабирование по форме круга.
Повторите процесс, чтобы заполнить оставшиеся две секции изображениями (Лосось, фенхель и Черничный пирог).
Шаг 4
Выберите одну из форм круга на Page 1 и Правка> Скопируйте ее.
Прокрутите вниз до Page 2 вашего документа и Правка> Вставить . Переместите круг в центр страницы.
Переместите круг в центр страницы.
Вставьте еще раз и переместите этот круг через левую сторону страницы так, чтобы половина его точки касалась левого края страницы.
Вставьте еще раз, перемещая этот круг вправо, как показано ниже.
Шаг 5
Как и раньше, используйте инструмент Rectangle Frame Tool (F) , чтобы заполнить каждую секцию изображением, используя круги в качестве ориентира для масштабирования и позиционирования пластин.
У вас останутся две страницы, заполненные изображениями. Если вы хотите добавить текст к флаеру, вы можете использовать инструмент Type Tool (T) для создания текстовых фреймов поверх.
3. Как экспортировать флаер для печати
Шаг 1
Когда вы закончите работу над флаером, вернитесь к панели Layers . Обязательно отключите видимость слоя FOLD LINES .
Шаг 2
Перейдите в Файл> Экспорт.
Назовите файл и выберите Adobe PDF (Печать) из раскрывающегося меню Формат . Затем нажмите Сохранить .
Затем нажмите Сохранить .
В открывшемся окне Export Adobe PDF выберите [Качество печати] в меню Preset вверху.
Шаг 3
Нажмите Marks and Bleeds в левом меню окна.
Отметьте оба параметра: Все метки принтера и Используйте параметры выпуска за обрез , прежде чем нажимать Экспорт .
Отличная работа! Теперь вы можете отправить этот PDF-файл прямо на принтеры.
Ищете еще больше вдохновения для флаеров? Обязательно ознакомьтесь с этими дизайнами флаеров для вдохновения.
Или развивайте свои навыки полиграфического дизайна с помощью этого учебного пособия по складыванию буклетов.
Изображение мокапа выше автора SARMDY.
Хотите узнать больше о базовой конструкции? Тогда ознакомьтесь с этими статьями:
5 советов, которые должен знать каждый пользователь InDesign Учебник: macProVideo.
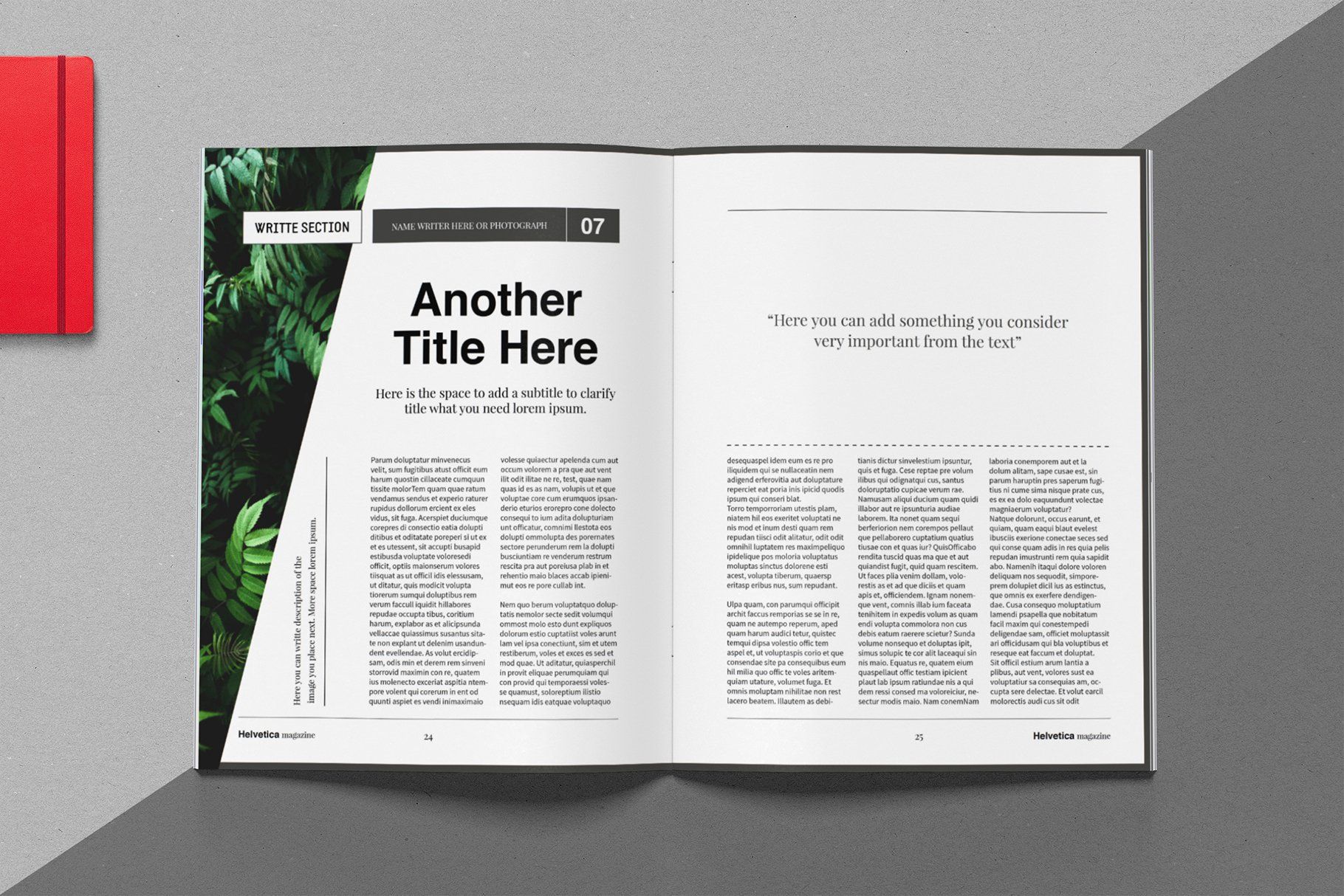 com
comФлагманское приложение Adobe для создания макетов страниц, InDesign, — отличное приложение, идеально подходящее для создания макетов чего угодно, от визиток и листовок до каталогов продуктов, журналов и длинных технических документов
Флагманское приложение Adobe для создания макетов страниц, InDesign, — отличное приложение, идеально подходящее для создания макетов чего угодно, от визитных карточек и листовок до каталогов продуктов, журналов и длинных технических руководств.Давайте рассмотрим несколько полезных советов для тех, кто только начинает работать с InDesign.
Совет 1. Освойте основные сочетания клавиш для повышения производительности
ВInDesign есть многие из тех же основных сочетаний клавиш, что и в Photoshop и Illustrator, и знание и использование их значительно повышает вашу продуктивность. Вот краткое изложение нескольких хороших.
Удерживайте пробел , и это переключит инструмент «Рука», что сделает перемещение внутри ваших макетов очень быстрым.
Затем используйте Cmd + пробел (Mac) или Ctrl + пробел (ПК), чтобы переключить инструмент «Масштаб». Вы сможете увеличивать и уменьшать масштаб своей работы намного быстрее.
Наконец, у каждого инструмента на панели инструментов есть одно сочетание клавиш, позволяющее быстро выбирать инструменты и переключаться между ними. Необязательно знать их все, но знание горстки определенно ускорит для вас процесс.
Совет 2. Предварительный просмотр вашей работы
Вы заметите довольно рано, изучая InDesign, что нет команды предварительного просмотра.Итак, как вы должны получить представление о том, как выглядит ваш макет? Вместо того, чтобы многократно создавать PDF-файлы или распечатывать оттиски, попробуйте следующее: нажмите Cmd +; (Mac) или Ctrl +; (ПК), чтобы скрыть созданные вами направляющие. Вы также можете выбрать View> Extras> Hide Frame Edges . Или, что еще лучше, нажмите клавишу « W ». Это мой любимый трюк в InDesign; нажатие « W » отключает все — направляющие, края рамки, картон, все. Коснитесь « W » еще раз, и все вернется к жизни.
Совет 3. Создайте свое собственное рабочее пространство
Так же, как вы можете делать с другими продуктами Adobe, вы можете создать и сохранить собственное рабочее пространство, то есть ваше собственное расположение панелей, панели инструментов, панели управления и других элементов интерфейса. Это тоже легко сделать. Просто расположите все на экране, как хотите, а затем выберите «Окно »> «Рабочая область»> «Новая рабочая область ». Это так просто!
Совет 4 — слои
Одной из часто используемых функций Photoshop являются слои, но немногие люди пользуются ими здесь, в InDesign.Я люблю их, особенно когда у меня есть несколько версий макета, возможно, чтобы показать клиенту, или, может быть, разные географические регионы получат немного другой флаер или брошюру с разными ценами, контактной информацией и т. Д. Зачем создавать дополнительные файлы InDesign, когда вы можно все это собрать в один, используя слои? Начните использовать их, перейдя на панель «Слои». Вы можете создавать новые слои, скрывать их и переупорядочивать. Они сэкономят вам уйму времени!
Совет 5 — Masterpages
В качестве последнего совета я должен упомянуть мастер-страницы.Эти элементы необходимо использовать, если у вас когда-либо было повторяющееся содержимое страницы, такое как верхние и нижние колонтитулы, нумерация страниц или водяные знаки. Вместо того, чтобы вставлять такого рода контент снова и снова на каждую отдельную страницу вашего документа, вставьте его один раз на мастер-страницы. После этого содержимое мастер-страниц будет отображаться на каждой странице вашего файла, сокращая время работы и повышая эффективность. Чтобы использовать мастер-страницы, перейдите на панель «Страницы» и дважды щелкните значки страниц рядом с A-Master вверху.
Итак, вот вам пять советов, которые помогут вам освоиться в InDesign. Конечно, есть еще много способов улучшить рабочий процесс и продуктивность при верстке страниц, но я уверен, что эти советы помогут вам начать работу. И в кратчайшие сроки вы обнаружите, что летаете по макетам!
Ознакомьтесь со всеми руководствами по Adobe CS5 здесь .
Джефф БлейкДжефф Блейк — автор книги, видеоведущий, дизайнер и художник.Как востребованный преподаватель программного обеспечения с 1997 года, Джефф преподавал курсы настольных издательских систем, веб-дизайна и графики по всей Северной Америке и считается экспертом в приложениях Adobe Creative Suite, а также в HTML, CSS и WordPress. и сопутствующие технологии. Благодаря своему юмористическому подходу, не использующему жаргонизмы, Джефф выпускает высоко оцененные статьи, обучающие видео и DVD, а также регулярно публикует материалы для ведущих отраслевых журналов и веб-сайтов.
Как расположить книгу в InDesign | Small Business
Adobe InDesign можно использовать для создания профессиональной электронной книги или книги для публикации в печати.Сначала определите, как вы хотите настроить страницы для всей книги, а затем создайте макет для главных страниц, которые действуют как шаблоны для всех страниц книги, чтобы макет для каждого типа страницы был согласованным. Затем вы можете сосредоточиться на макете каждой страницы и добавить контент.
Создание документа
Запустите Adobe InDesign. Щелкните меню «Файл», выберите «Создать», затем «Документ», чтобы открыть окно «Новый документ».
Щелкните меню «Intent» и выберите «Print» для печатной книги или «Web» для электронной книги.Печатная книга должна иметь отметку «Разворот страницы», а электронная книга — нет.
Установите флажок «Основной текстовый фрейм», если вы планируете использовать номера страниц, нижние колонтитулы или верхние колонтитулы на каждой странице.
Щелкните меню «Размер страницы» или используйте поля «Высота» и «Ширина», чтобы задать размер страницы. Укажите поля для каждой страницы в разделе «Поля».
При желании введите значение в поле «Количество страниц». Вы можете добавлять и удалять страницы позже, используя панель «Страницы».
Нажмите «ОК», чтобы создать документ.Обратите внимание, что на каждой странице есть черная линия, показывающая размер страницы, и синяя линия, показывающая поля.
Настройка мастер-страниц
Щелкните значок «Мастер-страница» на панели «Страницы», чтобы внести изменения в одну мастер-страницу. Главная страница появляется в главном окне и действует как шаблон для страниц вашей книги. Изменения, которые вы вносите в мастер, влияют на все страницы, использующие этот мастер.
Щелкните «Инструмент« Текст »на панели инструментов и перетащите его через эталонную страницу, чтобы создать текстовое поле в пределах полей, чтобы создать верхний или нижний колонтитул для отображения на каждой странице с использованием этого эталона.
Вставьте номер страницы на каждую страницу, перетащив текстовый инструмент в нижний угол эталонной страницы. Щелкните меню «Тип», выберите «Вставить специальный символ», затем «Автоматический номер страницы».
Повторите этот процесс для второй эталонной страницы, если вы используете разворотные страницы. Не забудьте указать номер страницы на противоположной стороне лицевой страницы.
Добавьте дополнительные главные страницы по мере необходимости, чтобы создать другой макет для первых страниц глав или страниц без номеров страниц.Щелкните «Новый мастер» в меню панели «Страницы».
Добавление текста
Щелкните первую страницу на панели «Страница», чтобы она появилась в главном окне. Выберите текстовый инструмент.
Щелкните значок «Новая страница», чтобы добавить новую страницу, или перетащите эталонную страницу на панель «Страницы». Перетащите эталонную страницу на любую страницу, чтобы изменить ее. Чтобы создать пустую страницу, перетащите мастер «Нет» на страницу.
Щелкните первую страницу книги на панели «Страницы». Перетащите инструмент «Текст» по странице туда, где вы хотите, чтобы текст отображался на полях.
Введите или вставьте текст своей книги в текстовое поле. Если текста слишком много для размещения на странице, используйте инструмент «Выделение», чтобы щелкнуть значок «+», который появляется в правом нижнем углу текстового поля, а затем щелкните текстовое поле на следующей странице. Текст переходит на следующую страницу.
Ссылки
Автор биографии
Публикуемый автор и профессиональный докладчик, Дэвид Видмарк консультировал предприятия и правительства по вопросам технологий, СМИ и маркетинга более 20 лет.Он преподавал информатику в Алгонкинском колледже, открыл три успешных бизнеса и написал сотни статей для газет и журналов по всей Канаде и США.
Как создать журнал в InDesign
Adobe InDesign, возможно, не так широко используется, как Illustrator или Photoshop, но он не менее полон мощных инструментов для выполнения вашей работы по графическому дизайну. Это лучший друг издателя — он удобен для полиграфических и макетных работ любого рода.
В этом руководстве для начинающих мы рассмотрим, как создать журнал в InDesign. Я использовал статью, опубликованную на 99designs, в качестве исходного материала для создания первого разворота статьи: «Массовый ударный дизайн: карты метро мира». Следуйте этому пошаговому руководству и попробуйте сами!
1. Создайте новый документ
Создайте новый документ, выбрав Файл> Новый> Документ (Ctrl / Cmd + N) , и измените следующие параметры:
- Количество страниц : 3
- Убедитесь, что нажата кнопка «Развернутые страницы», чтобы видеть разворот, а не отдельные страницы.
- Стартовая страница #: 2
- Размер страницы: Letter
- Маржа: Оставьте на 3
- Кровотечение: 1p0,
- Slug не является обязательным, но он должен быть включен, если вы хотите оставить заметки в файле, но не печатать в самом документе.
2. Настройка макета сетки
Чтобы создать направляющие, начните с Макет> Создать направляющие…
Затем установите сетку, создав направляющие:
- Номер строки: 40
- Желоб: 0
- Номер столбца: 4
- Желоб: 1p0
- Направляющая по размеру: поля
- Нажмите предварительный просмотр , чтобы просматривать направляющие по мере их создания
И вуаля! Обратите внимание, что эти настройки — мои личные предпочтения.Когда вы создаете собственный документ, возможно, вам будет предоставлена сетка, которая уже была создана для публикации. Если нет, вы можете создать его сами!
Поэкспериментируйте с различными комбинациями строк, столбцов и желобов, чтобы увидеть, что лучше всего подходит для вас. И когда вы закончите, ваш документ готов к разработке.
3. Работа с изображениями
Обработка изображений в InDesign немного отличается от других программ Adobe. Хотя поначалу может быть сложно подстроиться под нее, программа предоставляет дизайнеру мощный набор инструментов, которые позволяют легко и гибко работать с шрифтом и изображениями вместе в макете.
Вот основы:
Чтобы импортировать изображение, выберите Файл> Поместить… (Ctrl / Cmd D)
В InDesign изображение и рамка изображения можно редактировать отдельно. Это дает вам большую гибкость, когда дело доходит до обрезки изображений, чтобы они соответствовали вашему макету именно так, как вы хотите.
Начните с установки рамки в том месте, где вы хотите разместить изображение на странице. Когда вы импортируете изображение, вы увидите голубую линию вокруг изображения.Это кадр . Вы можете изменить размер этого кадра, сохранив исходное соотношение сторон изображения, перетащив кадр, удерживая нажатой кнопку shift . В противном случае вы можете перетащить рамку так, чтобы она точно соответствовала желаемому пространству, и это не будет искажать внешний вид исходного изображения.
Совет для профессионалов: Убедитесь, что вы включили обрезку при изменении размера рамок, чтобы ваши изображения доходили до края страницы после того, как бумага будет обрезана в процессе печати.
После того, как вы установили рамку для своего изображения, что я сделал, включив всю левую страницу, вы можете настроить размер изображения, чтобы заполнить рамку. Чтобы получить доступ к нему, дважды щелкните свое изображение, и появится коричневый контур, отображающий фактические края изображения.
Панель инструментов в верхней части изображения отображает несколько способов настройки размера изображения в зависимости от кадра:
- Пропорционально заполнить рамку: Сохраняет пропорции изображения, но обеспечивает заполнение всего кадра.
- Пропорционально подогнать содержимое: Сохраняет пропорции изображения при размещении всего изображения в кадре, поэтому рамка может быть заполнена не полностью.
- По размеру кадра: Изменяет пропорции изображения, чтобы оно уместилось в кадре.
- Подогнать рамку к содержимому: Изменяет пропорции рамки, чтобы она соответствовала изображению.
- Центрировать содержимое: Центрировать содержимое внутри фрейма.
- Эта группа выравнивает изображения по левому, правому, центру, верхнему и нижнему краям.
Я предпочитаю вручную настраивать размер изображения в соответствии с рамкой, чтобы получить именно то, что мне нужно.
4. Работа с текстом заголовка
Когда ваше изображение на месте, самое время поработать с текстом.
Выберите инструмент Type и перетащите текстовое поле на пустую страницу.
Поместите текстовое поле в центр страницы так, чтобы над ним было пустое пространство, а также место для основного текста внизу. Когда вы перемещаете изображения, появляются направляющие линии фиолетового цвета, указывающие на центр страницы как по горизонтали, так и по вертикали.
В качестве шрифта я выбрал Helvetica Neue (чтобы воспроизвести использование Helvetica на карте), размер 100 для слова «Massive» и 56 для «Impact Design». Затем я добавил подзаголовок тем же шрифтом для простоты, еще меньшего размера — 30, и все буквы в нижнем регистре, чтобы сохранить иерархию с заголовком. Убедитесь, что весь текст находится внутри защитных полей по краям страницы (обозначен фиолетовым цветом), чтобы текст не обрезался в процессе печати.
5. Работа с основным текстом
На следующем этапе мы соединяем полужирный заголовок без засечек с шрифтом с засечками для текста. Я выбрал Adobe Garamond Pro размером 12.
Справа от панели инструментов находится « A» для форматирования символов и «P» для форматирования абзацев. Щелкните P, чтобы получить инструменты для форматирования абзаца, затем посмотрите на середину панели инструментов, чтобы найти кнопку с тремя столбцами. Это позволяет вам создавать автоматические столбцы в текстовом поле.Я выбрал два столбца и оставил поля равными 1p0. Затем вы можете использовать инструмент Selection , чтобы настроить размер поля для столбцов и соответствующим образом подогнать текст.
6. Добавление цвета
Наконец, давайте добавим немного цвета на эту страницу.
Используйте инструмент Пипетка в таблице слева, чтобы выбрать цвет для заголовка, это цвет R: 252 G: 201 B: 58
Затем используйте инструмент прямоугольника, который вы найдете на панели инструментов, чтобы создать горизонтальную зеленую рамку вокруг субтитров, отражающую эффект линий метро.Я подогнал свою линию к сетке — шириной в два ряда.
Кроме того, на этом заключительном этапе я буду настраивать расстояние между тремя элементами визуально, используя сетку для создания баланса между белым пространством, текстом и цветом.
6. Добавление номеров страниц
Есть способы автоматизировать нумерацию страниц в InDesign, но для использования этого базового макета мы просто сделаем это сами, создав текстовое поле с названием журнала и номером страницы. Мы пропустили это на левой странице разворота, так как это полностью графическая страница, и мы не хотим портить изображение.
7. Экспорт окончательного дизайна
И готово! Чтобы предварительно просмотреть, как выглядит ваша работа без руководящих указаний, и убедиться, что все в порядке, перейдите на левую нижнюю панель инструментов:
Есть пять различных вариантов просмотра.
- Нормальный: Вот как выглядит документ со всеми линейками, направляющими и другими отметками, необходимыми для создания дизайна.
- Предварительный просмотр: Предварительный просмотр удаляет эти отметки, обеспечивая четкое представление.
- Bleed: Так же, как Preview, но включает в себя обрезки
- Slug: То же, что Bleed, но также включает Slug
- Presentation: Представляет ваш превью на черном фоне
Вот окончательное изображение после экспорта:
Формат, который вам нужно использовать для экспорта дизайна, будет зависеть от проекта, но, вероятно, он вам понадобится. INDD или. PDF документ. Вот диалог для экспорта в PDF:
Чтобы попасть сюда, нажмите Файл> Экспорт (Ctrl / Cmd + E). Экспортируя дизайн, я делаю его довольно простым, просто проверяю, что я экспортирую изображение как высококачественный PDF-файл, и удостоверяюсь, что оно экспортируется как разворот, а не просто страница. сделайте это, убедившись, что нажата кнопка « Spreads» под заголовком «Страницы» .

 Также хочу обратить ваше внимание на новые термины, касающиеся верстки, выучите их .
Также хочу обратить ваше внимание на новые термины, касающиеся верстки, выучите их .

