Как открывать и добавлять видеоклипы в Photoshop
Шаг 2
Если вы хотите добавить новый видеоклип, чтобы воспроизводить его сразу после уже добавленного клипа, то щелкните по небольшой иконке в виде кинопленки справа от Video Group 1 (Группа видео 1) на левой стороне панели Timeline, (иконка выделена здесь зелёным кружком) и выберите опцию Add Media (Добавить объекты):
В диалоговом окне Open (Открыть) дважды кликните по нужному видеоклипу, это добавит видеоклип сразу после первого клипа (клипы воспроизводятся в панели Timeline по порядку, слева направо):
Шаг 3
Если нужно открыть сразу пакет клипов, щелкните по иконке в виде кинопленки, выберите опцию «Добавить объекты» (Add Media), затем в диалоговом окне Открыть (Open), зажмите клавишу Ctrl и мышью выделите все клипы,
которые хотите использовать и кликните по кнопке по Открыть (Open) в нижнем правом углу окна:
В результате клипы появятся на шкале времени и в панели слоёв:
Шаг 4
Это действие откроет все файлы в Photoshop, каждый в собственном слое.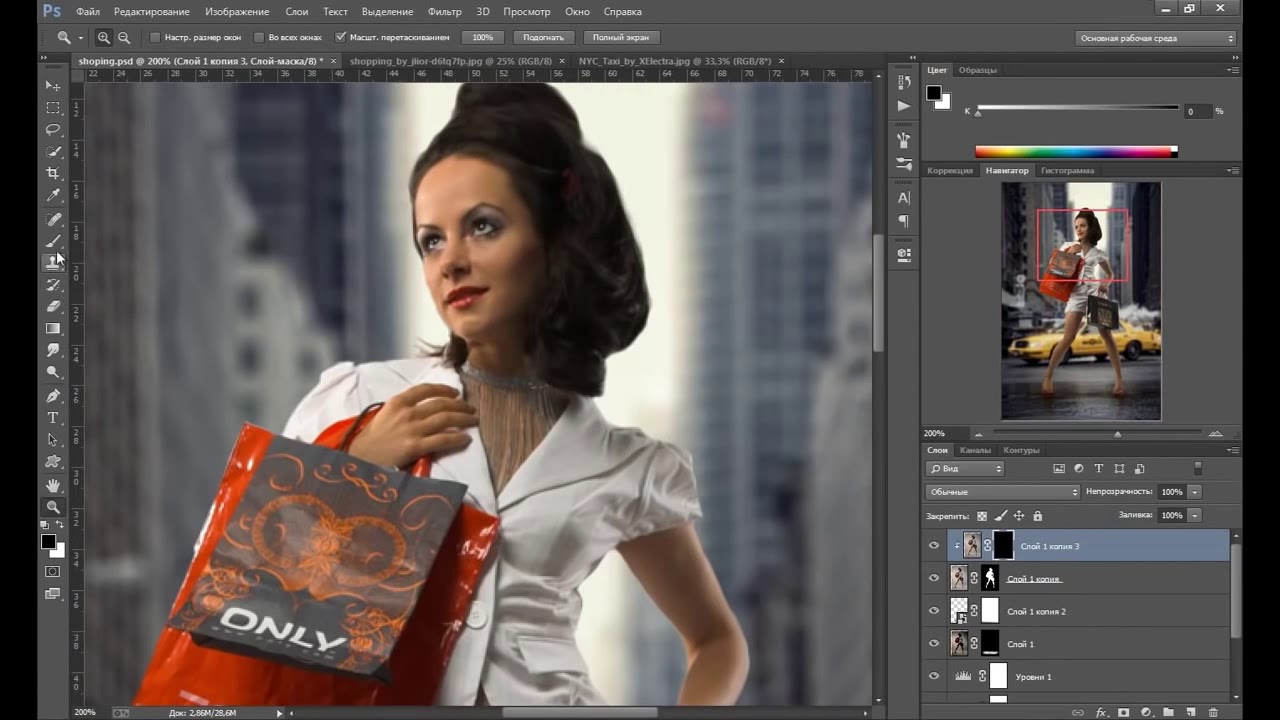 Перед тем, как открыть эти клипы, я переименовал их в том порядке, в котором они должны воспроизводиться, и имена клипов являются их номерами (Clip 01.mov, Clip 02.mov и так далее). При их открытии они располагаются на шкале времени по порядку – первым Clip 01, за ним Clip 02 и так далее. Крайний левый клип на шкале времени (нижний слой в стеке на панели слоёв) будет первым воспроизводимым клипом, клип выше в стеке воспроизводится следующим и т.д.
Перед тем, как открыть эти клипы, я переименовал их в том порядке, в котором они должны воспроизводиться, и имена клипов являются их номерами (Clip 01.mov, Clip 02.mov и так далее). При их открытии они располагаются на шкале времени по порядку – первым Clip 01, за ним Clip 02 и так далее. Крайний левый клип на шкале времени (нижний слой в стеке на панели слоёв) будет первым воспроизводимым клипом, клип выше в стеке воспроизводится следующим и т.д.
Примечание. Если Вы открываете первый клип через Файл —> Открыть, то первый открытый клип называется «Слой 1» (Layer 1 в английском) и является чем-то вроде аналога фонового слоя для изображений. Если же Вы открываете все клипы через опцию «Добавить объекты» (Add Media) или кликом по иконке «Добавить мультимедийные данные в дорожку» (Add Media To Track), то первый клип будет иметь такие же свойства, как и последующие и открыт под собственным именем, без переименования в «Слой 1».
Шаг 5. Остальные способы открытия видео в Photoshop.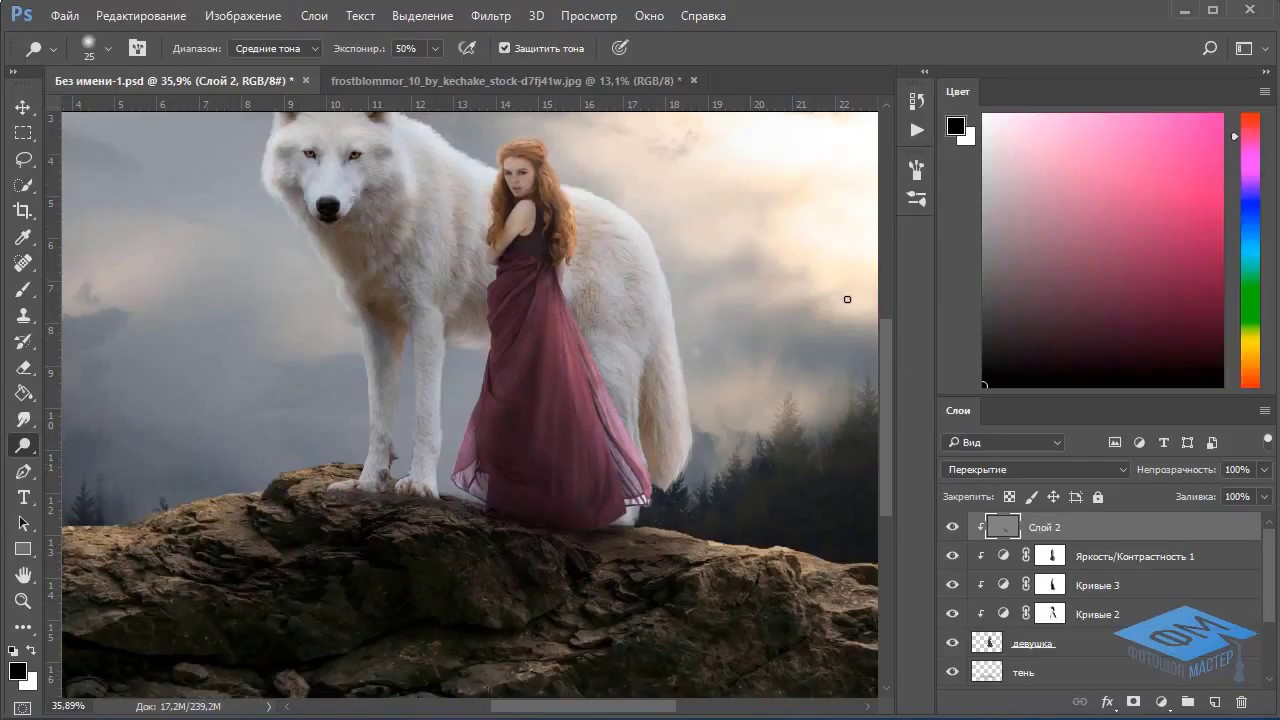
Итак, Вы уже знаете, что видеофайл в Photoshop можно открыть таким же способом, как и изображение, через Файл —> Открыть.
Но чаще используются другие методы.
Для начала запускаем Photoshop и открываем панель Окно —> Шкала времени (Window —> TimeLine). На данный момент в на панели активны только две кнопки — кнопка добавления объектов (иконка в виде киноплёнки) и кнопка в виде плюсика, расположенная справа «Добавить мультимедийные данные в дорожку» (Add Media To Track).
Кнопки добавления видео в Photoshop на шкале времени
Важно! Но здесь имеется один нюанс.На момент открытия видео одной из этих кнопок в Photoshop не должно быть открытых документов! Если в Photoshop имеется открытый документ(ы), необходимо его (их) закрыть, если же этот документ важен и закрыть его нет возможности, то открывать видео в новом документе следует через Файл —> Открыть.
16 Photoshop CC Новые возможности Видео уроки
Самая последняя версия продуктов Adobe, называемая Creative Cloud (CC), был выпущен летом 2013 года, но доступен только в качестве ежемесячной подписки.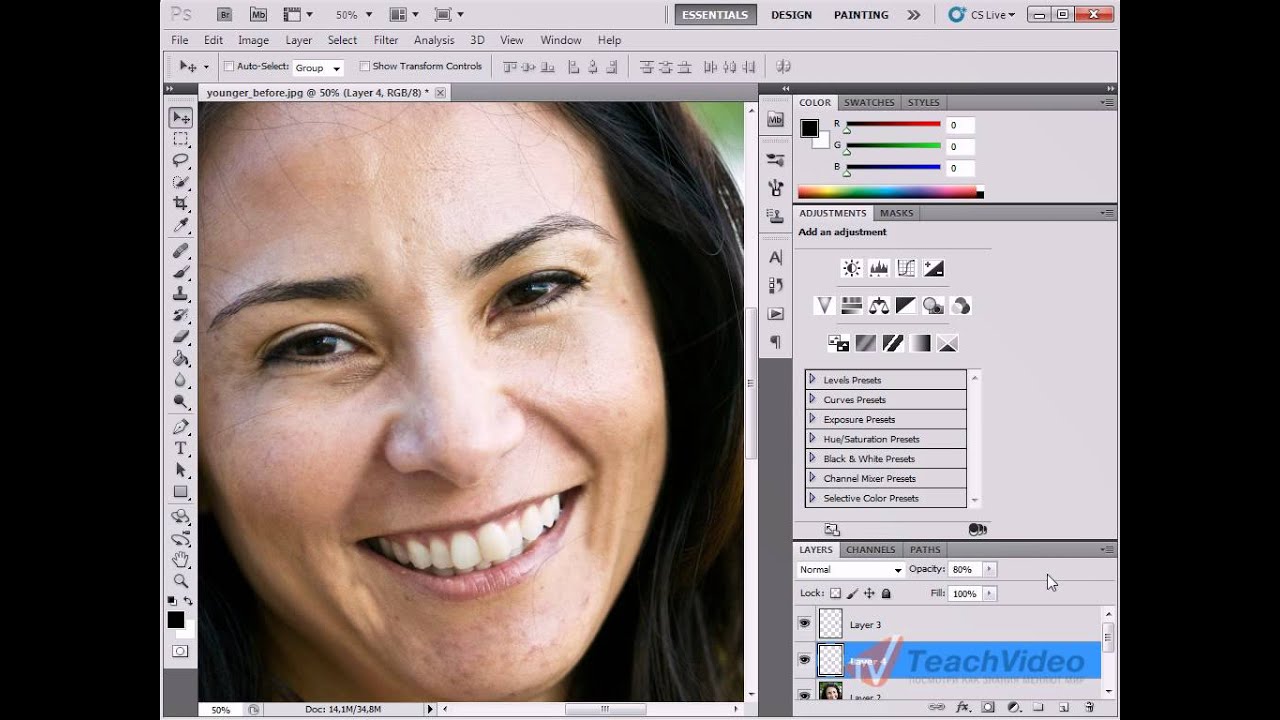 Таким образом, не все были в восторге от нового выпуска. Тем не менее, одно приятное преимущество ежемесячной подписки – это возможность подписаться только на Photoshop за меньшую плату, чем на весь комплект и Caboodle. Но стоит ли переходить с CS6 на CC?
Таким образом, не все были в восторге от нового выпуска. Тем не менее, одно приятное преимущество ежемесячной подписки – это возможность подписаться только на Photoshop за меньшую плату, чем на весь комплект и Caboodle. Но стоит ли переходить с CS6 на CC?
В Photoshop CC действительно есть много интересных новых функций, в основном в отделе фильтров. Так что, если вы обнаружите, что используете фильтры довольно часто, переход на CC, вероятно, стоит ежемесячной оплаты. Если с дополнительными функциями фильтра вы можете обойтись, то вы, вероятно, хорошо придерживаетесь CS6. Взгляните на 16 видео ниже, чтобы помочь вам лучше решить, какой ход лучше для вас.
Рекомендуемое Чтение: 41 Ницца Фотошоп Фотоэффекты [Photoshop Tutorials]
А если вы уже посвятили себя работе с CC, то попробуйте обучающие программы и оттачиваете свои навыки в Photoshop CC!
Adobe Photoshop CC – My Top 5 любимых функций от Terry WhiteУзнайте быстро о некоторых из лучших функций Photoshop CC от Терри Уайта, всемирного евангелиста дизайна для систем Adobe.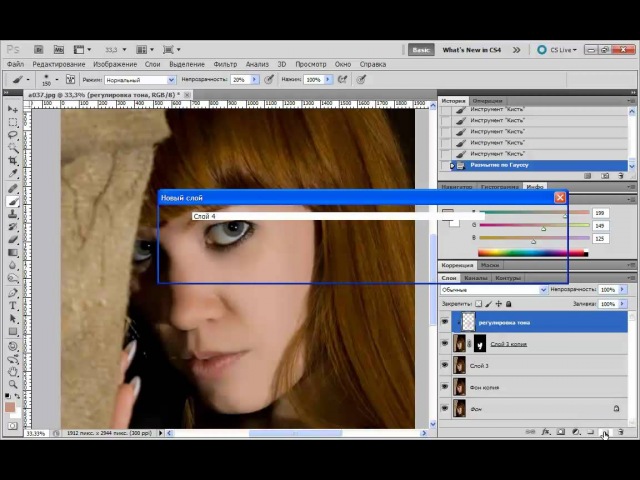
Что нового в Adobe Photoshop CC от Everyday HDRВ этом видео мы рассмотрим лучшие новые функции Photoshop CC. Отличный способ очень легко увидеть, что может предложить новая версия.
Обучающие программы Photoshop CC от Photoshop Training ChannelЕсли вы совсем новичок в Photoshop CC, этот учебник – отличное место для начала. Это дает превосходный обзор новых функций, показывая шаг за шагом, как использовать каждую из них.
Камера RAW как фильтр Photoshop и плейлист от FocalOnlineЭто первое видео в плейлисте от Martin Evening показывает, как использовать Camera RAW в качестве фильтра. Смотрите больше видео на Adobe Photoshop CC Tutorials плейлист, чтобы узнать больше о новых функциях в Photoshop CC, включая дополнительные функции Camera RAW, функцию Shake Reduction и многое другое.
Улучшения ретуширования камеры в формате RAW от PSDTuts +В этом уроке вы узнаете больше, чем просто использование Camera RAW в качестве фильтра; в нем также показано, как использовать Spot Removal в качестве кисти для рисования и Visualize Spots, чтобы найти пятна пыли на объективе камеры.
Умные улучшения резкости в Photoshop CC от PSDTuts +Узнайте, как использовать улучшенный инструмент Smart Sharpen для очистки изображений и избавления от нежелательных ореолов и шума.
Фильтр RAW для сглаживания кожи от Whole Cloth ProductionsУзнайте о преимуществах использования Camera RAW Filter для сглаживания обложки в Photoshop CC вместе с пошаговыми инструкциями о том, как это сделать.
Уменьшение дрожания камеры с помощью PSDTuts +Это отличное, хорошо сделанное видео, демонстрирующее, как наилучшим образом использовать новую функцию уменьшения дрожания камеры в Photoshop CC.
Измерение лучших настроек резкости от Lynda.comВ этом уроке вы узнаете, как выбрать наилучшие параметры для повышения резкости изображения в Photoshop CC. Больше бесплатных видео из этой серии доступно на Список видео Линды в Photoshop CCили с членством, получить доступ ко всей серии.
Учебник по чистке воздуха в Photoshop от Роберто БлейкаВ этом уроке Роберто показывает, как создать гладкую кожу неразрушающим образом, используя правильные инструменты в Photoshop CC.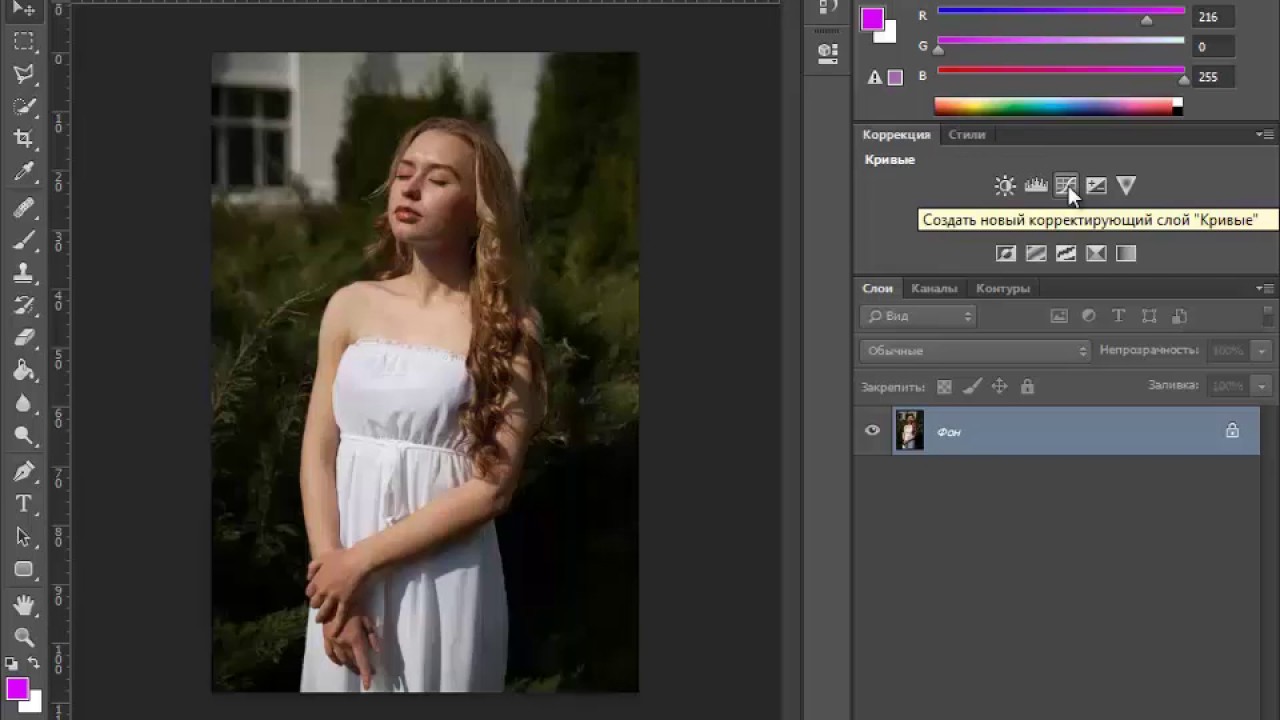
Учебник по маскировке в Photoshop от Роберто БлейкаИз этого пошагового руководства вы узнаете, как маскировать волосы модели с помощью Photoshop CC.
Учебник по светящимся линиям Photoshop Роберто БлейкаСначала узнайте, как создавать светящиеся линии в Photoshop CC, а затем выполните некоторые последние шаги для дальнейшего усиления свечения.
Маскировка с помощью пера от Роберто БлейкаБлейк научит вас маскировать твердые края с помощью инструмента «Перо» для выбора в Photoshop CC.
Текст с эффектом черного алмаза от Ch-Ch-CheckitИспользуя Photoshop CC, вы узнаете, как создать невероятный текстовый эффект на основе текстового эффекта Black Diamond Speed Art от DutchArtFX в 2010 году.
Рок текстовый эффект от Photoshop Training ChannelУзнайте, как создать реалистичный текстовый эффект в Photoshop CC, используя текстуру камня и используя эффекты.
Сделайте анимированный GIF-файл в Photoshop, используя видео с мобильного телефона, на канале Photoshop Training ChannelВ этом обширном видео вы узнаете, как использовать Photoshop для редактирования видео, используя такие функции, как корректирующие слои и панель временной шкалы.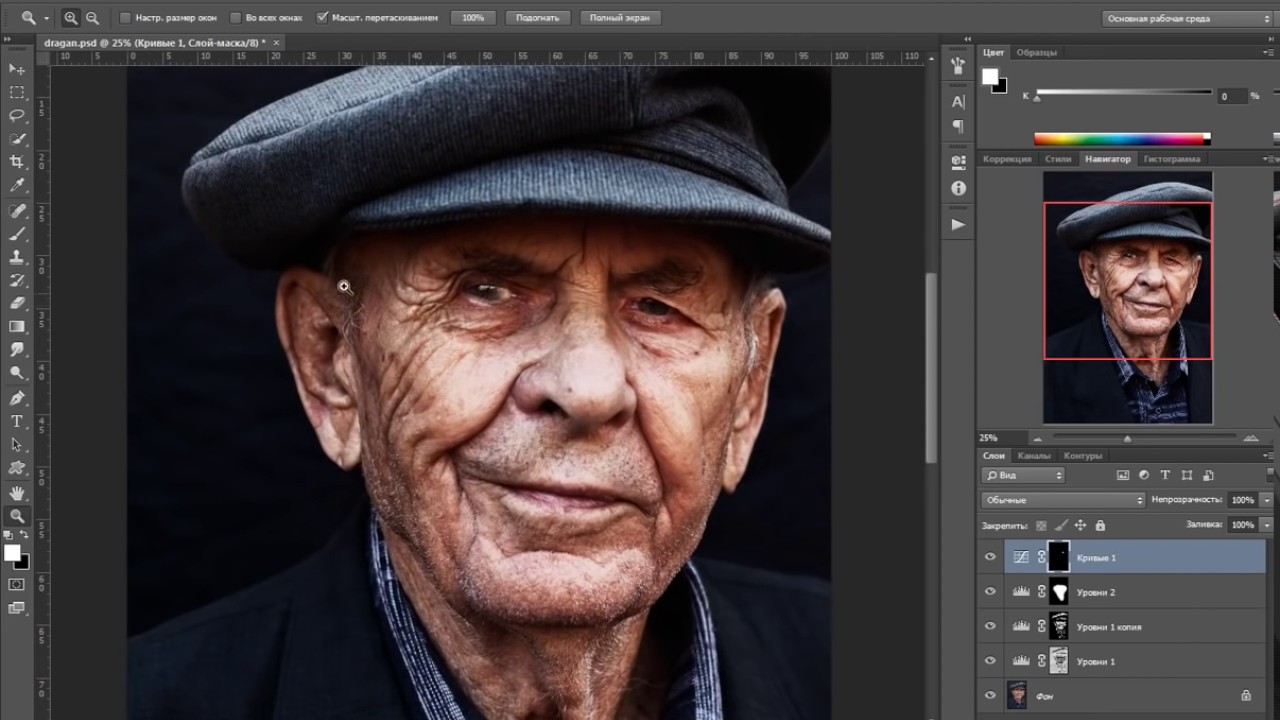
Примечание редактора: это сообщение написано Джо Сабином для Hongkiat.com. Джо – менеджер сообщества в DesignCrowd.com, ведущий онлайн-рынок графического дизайна рабочих мест.
60+ крутых бесплатных уроков по Adobe Photoshop – Сей-Хай
Photoshop – универсальный инструмент, которым пользуется почти каждый. Графические дизайнеры, фанаты ретуширования, типографы и эксперты в 3D-печати. Несмотря на конкуренцию со стороны Sketch и Affinity Photo, программа от Adobe остается стандартом в отрасли.
В этой статье вы найдете качественные бесплатные туториалы как для новичков, так и для профи.
С чего начать
Ничего не знаете о фотошопе? Это нестрашно: все когда-то начинали с нуля. Этот раздел поможет сделать первые шаги в программе. Уже что-то умеете? Листайте на следующую страницу – вас ждут уроки посложнее.
1. Знакомство с Photoshop
Начать свой путь в Photoshop мы советуем с этого туториала от Adobe. Вы познакомитесь с рабочей областью Photoshop и узнаете, как открывать и сохранять изображения, увеличивать и уменьшать масштаб и устранять ошибки.
2. Как изменить размер изображения
Это удобное руководство научит вас, как изменить размер изображения без ущерба для качества изображения.
3. Как изменить размер изображения – 2
Подробнее о том, как изменить размер изображения, но на этот раз в виде серии роликов от Adobe. Здесь есть несколько дополнительных советов, например, как обрезать картинку.
4. Как работать со слоями (Layers)
Этот туториал покажет, как использовать слои, изменять размер содержимого, добавлять изображения и работать с фоном в Adobe Photoshop CC.
5. Как настроить качество изображения
Этот учебник научит вас увеличивать яркость и цвет, а также улучшать качество ваших изображений в Adobe Photoshop CC.
6. Как выделить объект
Отсюда вы узнаете, как создать выделение, работать с популярными инструментами и точно настроить края выделения.
7. Как ретушировать изображения
Эта инструкция покажет, как удалять ненужные объекты, добавлять объекты путем клонирования и исправлять другие недостатки с помощью фотошопа.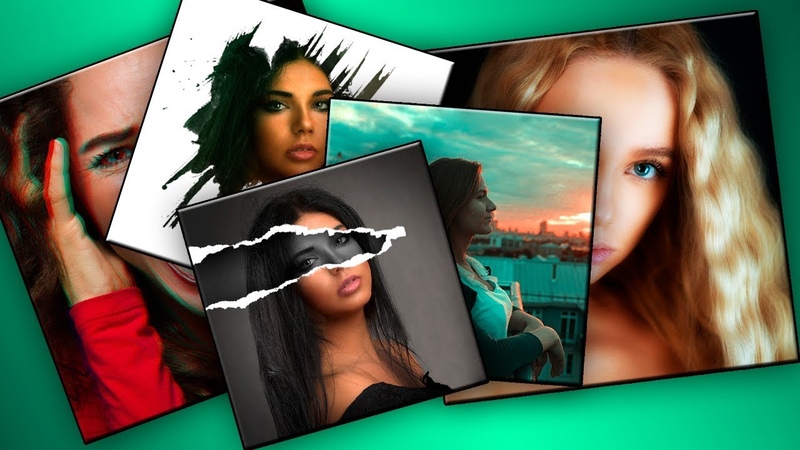
8. Как добавить текст и фигуры
В этом пошаговом руководстве показано, как добавить текст и фигуры, а также настроить их после добавления.
9. Как использовать инструмент Pen
Марк Уайт объясняет, как использовать инструмент Pen так, чтобы это было эффективно. Это простая функция, которая станет настоящим помощником в работе с Photoshop.
10. Как использовать инструмент Brush
Марк Уайт рассказывает, как использовать инструмент Brush. Кроме того, здесь подробно объясняется, что означают все значки.
11. Как объединить изображения
Умение комбинировать фото/картинки – один из самых мощных аспектов Photoshop. Этот урок покажет, как это делать.
12. Как применять фильтры
Это руководство показывает, что с помощью фильтров в Photoshop CC легко добавлять быстрые эффекты к изображению. Фильтры также можно комбинировать для создания уникальных результатов, как показано в этом руководстве.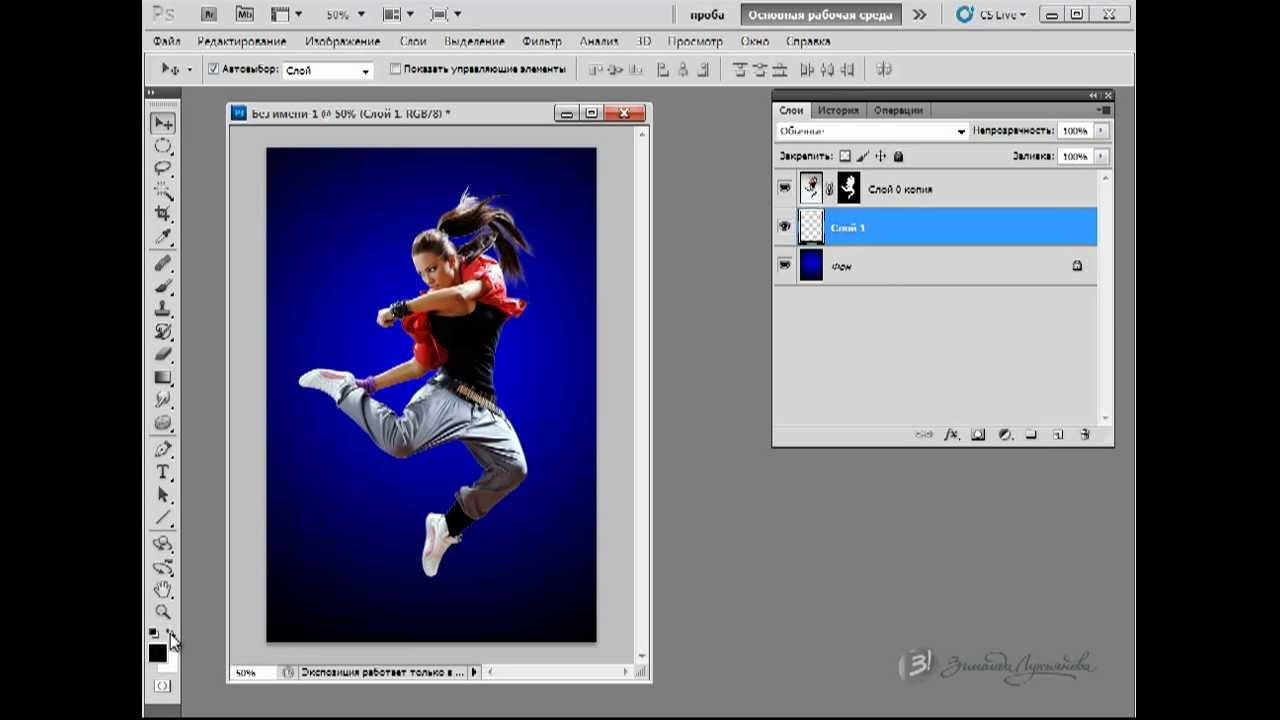
13. Отредактируйте свою первую фотографию
Этот учебник для начинающих научит вас, как отредактировать вашу первую фотографию. Здесь описаны главные методы.
14. Мгновенно обменивайтесь своими фотографиями и рисунками
Как быстро показать свою работу клиентам и коллегам, поделиться идеями по электронной почте, в сообщении и соцсетях? Все это вы узнаете в этом уроке.
15. Что такое Camera Raw?
В этой видео-демонстрации рассматриваются принципы и использование Camera Raw.
16. Создайте свой первый дизайн
Create your first design – это серия роликов, в которых рассказывается, как работать со слоями, комбинировать изображения, использовать маски и добавлять эффекты. Все навыки потом можно использовать для создания уникального коллажа.
17. Создайте изображение для социальных сетей
В этом путеводителе для начинающих фотошоперов вам расскажут, как объединить фотографию, текст и иллюстрацию для постов в Facebook и других соцсетях.
18. Как использовать слои Photoshop: 6 главных советов
Очень полезный урок для тех, кто не до конца разобрался со слоями. Вы узнаете, как создать слои, сгруппировать их и настроить прозрачность.
19. Как использовать маски слоев в Photoshop
Маски – еще один элемент, без которого немыслима работа в Photoshop: без них ваша работа будет выглядеть плоской. В этой статье вы узнаете 7 советов, которые упростят вашу работу с масками.
20. Быстрое выделение
Пошаговое руководство покажет три основных метода создания простых выделений. Кроме того, здесь подробно рассматриваются параметры маски.
21. Цифровая живопись с Photoshop CC для начинающих
Этот туториал раскладывает процесс создания простой цифровой живописи от начала до конца. Если вы умеете работать с настоящим холстом и красками, то многие методы будут вам знакомы.
8 каналов YouTube, которые помогут разобраться в Photoshop
Реклама, веб-дизайн и профессиональная фотография — основные рынки, на которых хорошо зарабатывают с помощью Photoshop.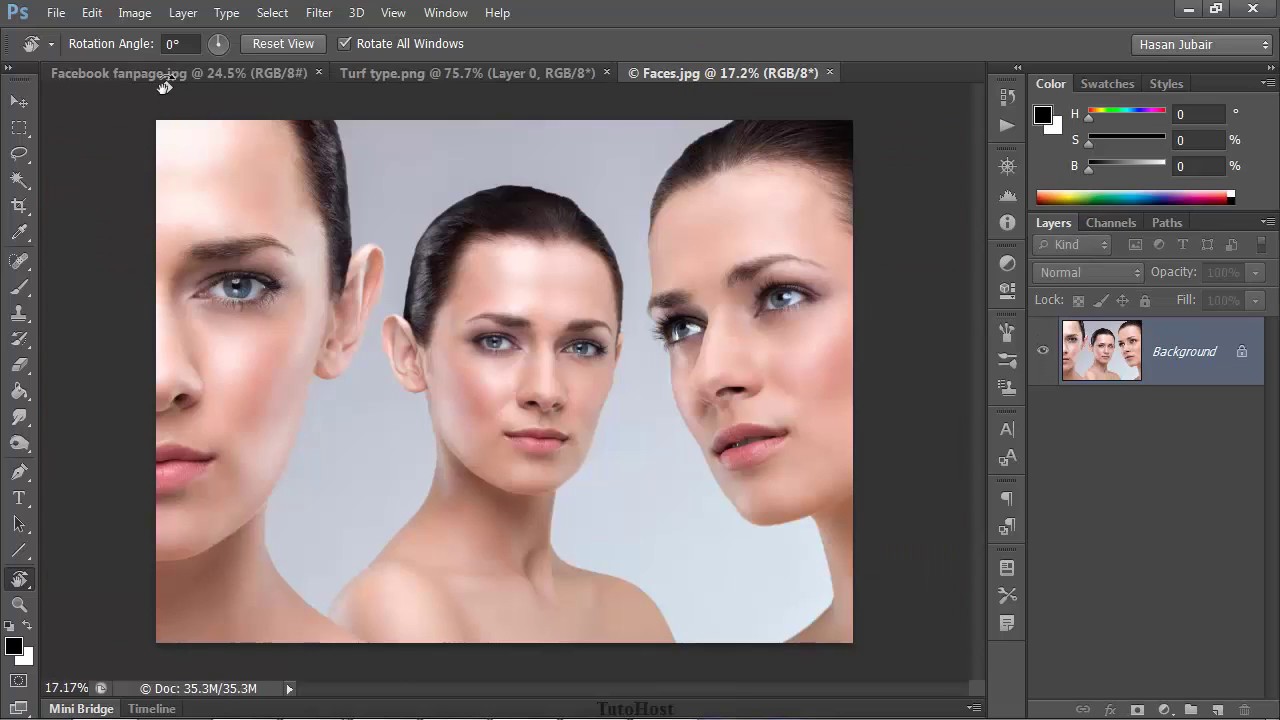 С другой стороны, миллионы людей углубляются в тонкости графического редактора исключительно для себя: например, для качественной ретуши собственных снимков и наложения на них сложных эффектов. Не сомневайтесь, овчинка стоит выделки, правда, вам придётся усердно учиться и кропотливо практиковаться. Наша подборка YouTube-инструкторов поможет вам на старте.
С другой стороны, миллионы людей углубляются в тонкости графического редактора исключительно для себя: например, для качественной ретуши собственных снимков и наложения на них сложных эффектов. Не сомневайтесь, овчинка стоит выделки, правда, вам придётся усердно учиться и кропотливо практиковаться. Наша подборка YouTube-инструкторов поможет вам на старте.
Adobe Photoshop
Фирменный канал флагманского продукта компании Adobe будет полезен любому пользователю, независимо от уровня подготовки. Именно здесь из первых рук можно узнать о самых важных обновлениях программы и её новых возможностях либо просто посмотреть качественные уроки.
Смотреть канал →
Tutvid
Авторский проект Натаниэля Додсона (Nathaniel Dodson) развивается на протяжении десяти лет. На своём канале tutvid бодрый фотограф делится собственным опытом обработки портретов, фотографий еды, изображений Apple Watch, а также рассказывает о трюках новых версий графического редактора или размышляет над смежными темами, например «Плагиат — это хорошо», «Когда использовать Photoshop, а когда — Illustrator».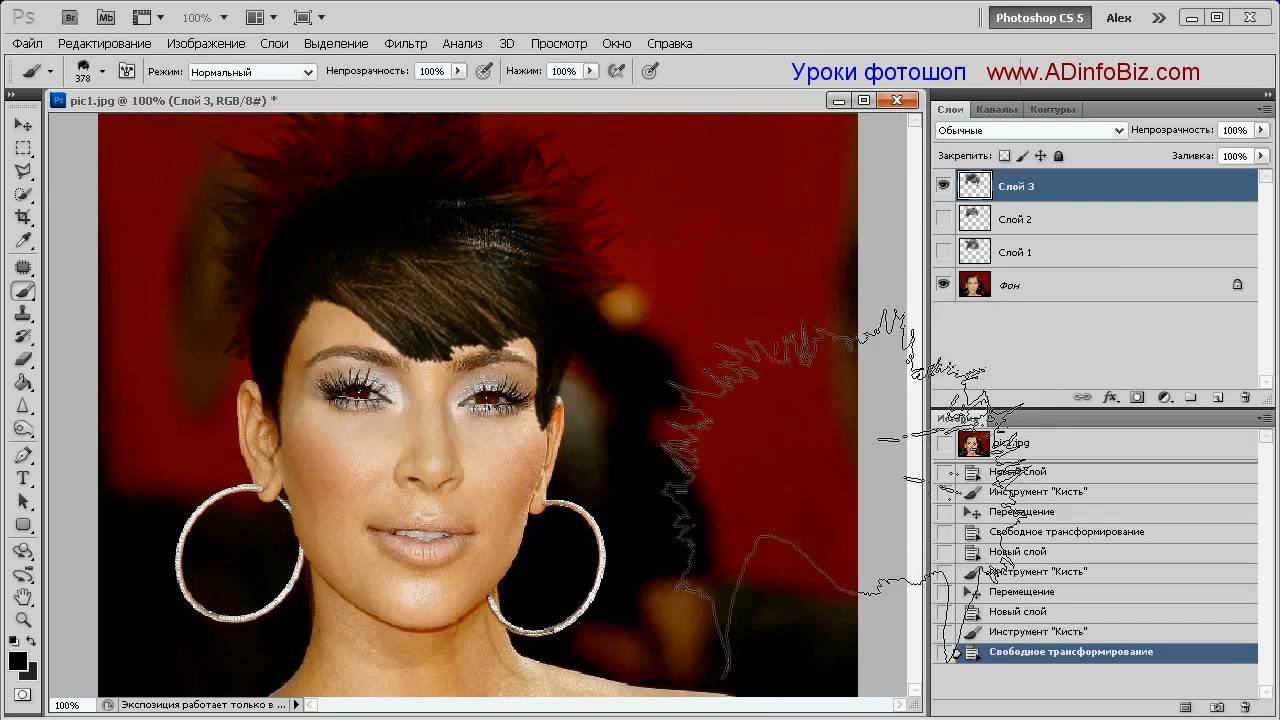 Некоторые уроки длятся около часа, однако раскрывают сложные темы сполна.
Некоторые уроки длятся около часа, однако раскрывают сложные темы сполна.
Смотреть канал →
PhotoGavin
Гэвин Хоя (Gavin Hoey) — победитель официальных соревнований Adobe, евангелист продуктов компании, а также активный тренер по обработке растровой графики. Громадный опыт и навыки работы с инструментами Photoshop и Lightroom, несомненно, будут полезны всем фотографам, несмотря на то, что последний выпуск был выложен больше года назад: автор занялся схожим проектом, связанным с постановкой фото.
Смотреть канал →
IceflowStudios
С 2006 года Говард Пинский (Howard Pinsky) выкладывает на канал IceflowStudios уроки по Photoshop и Lightroom. Большой список качественного видео разбит на тематические плейлисты, среди которых, как мне кажется, особняком стоят Minute Photoshop Tips — короткие ролики с максимальной пользой для тех, у кого времени в обрез.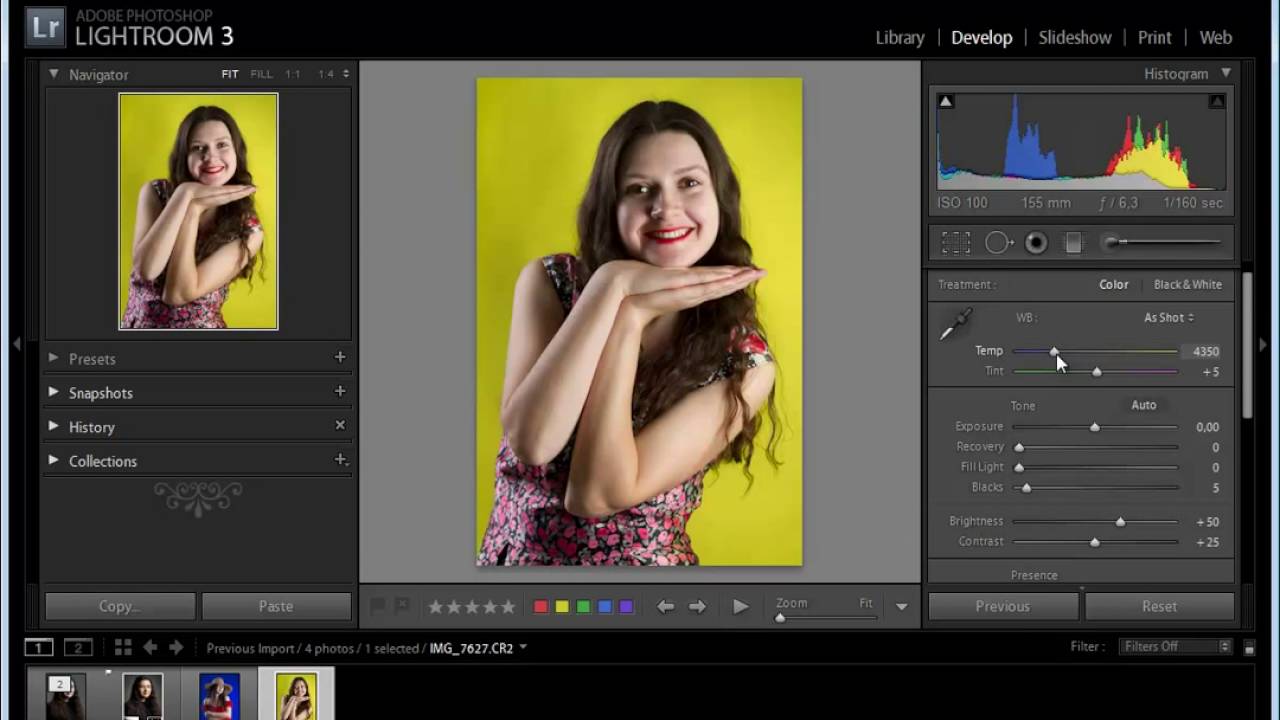 К слову, недавно Говард демонстрировал своё мастерство в режиме реального времени на Twitch. Надеюсь, ему понравилось и начинание приживётся.
К слову, недавно Говард демонстрировал своё мастерство в режиме реального времени на Twitch. Надеюсь, ему понравилось и начинание приживётся.
Смотреть канал →
Blue Lightning TV
Марти Геллер (Marty Geller), владелец канала Blue Lightning TV, делится рецептами классических трюков и эффектов Photoshop, причём делает это очень скрупулёзно. Наверняка эти простые и доступные уроки понравятся прежде всего новичкам. Немаловажно, что Марти записывает новые видео с завидным постоянством и не обходит стороной животрепещущие темы, например Рождество или выход нового эпизода «Звёздных войн».
Смотреть канал →
Photoshop Tutorials
Более 100 уроков от Photoshop Tutorials посвящены самой разноплановой тематике: световые эффекты, работа над шрифтами, ретушь портретов и имитация погодных явлений, например снега.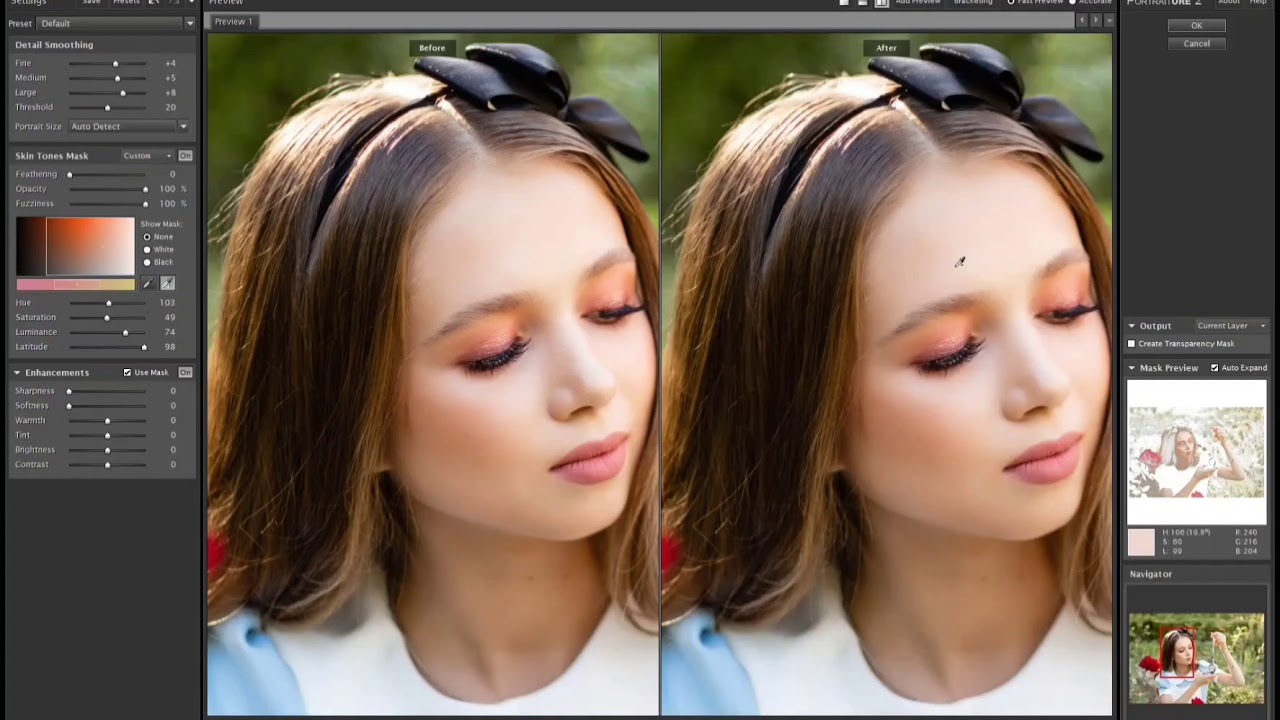 Небольшая продолжительность и невысокая сложность должны понравиться новичкам. Тем более что в описании каждого ролика указана ссылка на домашнюю страничку Photoshop Tutorials, где выложены исходники уроков, правда, не всегда бесплатно.
Небольшая продолжительность и невысокая сложность должны понравиться новичкам. Тем более что в описании каждого ролика указана ссылка на домашнюю страничку Photoshop Tutorials, где выложены исходники уроков, правда, не всегда бесплатно.
Смотреть канал →
Photoshop Training Channel
Название канала Photoshop Training Channel говорит само за себя: уроки Photoshop, трюки Photoshop, эффекты Photoshop и ничего более. Здесь принята особая мантра. Цитирую: «Просто покажи мне, как это делается».
Смотреть канал →
PhlearnLLC
800 тысяч подписчиков и 42 миллиона просмотров говорят о высочайшем классе PhlearnLLC. Это канал для молодых, продвинутых и опытных пользователей Photoshop от профессиональных фотографов и ретушёров. Помимо подготовки обучающих видео для YouTube, команда Phlearn Photoshop and Photography продаёт особые сборники уроков с исходными RAW-файлами, текстурами и детальными пояснениями по самым востребованным направлениям дизайна и фотографии, например созданию фото в стиле пин-ап или глубокой ретуши портретов.
Помимо подготовки обучающих видео для YouTube, команда Phlearn Photoshop and Photography продаёт особые сборники уроков с исходными RAW-файлами, текстурами и детальными пояснениями по самым востребованным направлениям дизайна и фотографии, например созданию фото в стиле пин-ап или глубокой ретуши портретов.
Смотреть канал →
Не сомневаюсь, что некоторые читатели возмутятся по поводу языка предложенных каналов. Но тому есть два объяснения. Во-первых, я сам когда-то постигал азы Photoshop по англоязычной литературе и видеоурокам. В этом нет ничего сложного, ведь все действия отчётливо видны на экране, и это обязательно, если вы планируете стать профессионалом. Во-вторых, мне попросту не попадались хорошие русскоязычные каналы. Возможно, я их не заметил и пропустил. Тогда просьба поделиться ссылками в комментариях. 🙂
Обработка видео в Adobe Photoshop
Часть I: Использование встроенных инструментов
Зря читатель надеется, что, прочитав здесь несколько абзацев, тут же научится творить в фотошопе видеошедевры. |
Зачем это нужно?
Неужели существуют такие операции, которые можно произвести только в Adobe Photoshop, и нельзя повторить в Adobe After Effects или Adobe Premiere Pro? Однако, почему мы только Adobe-вские продукты в список включили? Давайте продолжим: Edius, Liquid, Vegas… Final Cut Pro, в конце концов! Почти все эти пакеты имеют ну о-о-очень серьёзный набор встроенных фильтров, позволяющих работать с масками, проводить достаточно глубокую цветокоррекцию, убирать нежелательные шумы или иным образом модифицировать картинку. Помимо встроенных, существуют и дополнительные фильтры, выполненные в виде плагинов от сторонних разработчиков. Этих красавцев нынче пруд пруди, только выбирай да денежку готовь.
Так зачем же Photoshop?
Таким вопросом озадачивался, наверное, каждый, кто хотя бы краем уха слышал о возможности обрабатывать видео в Photoshop-е.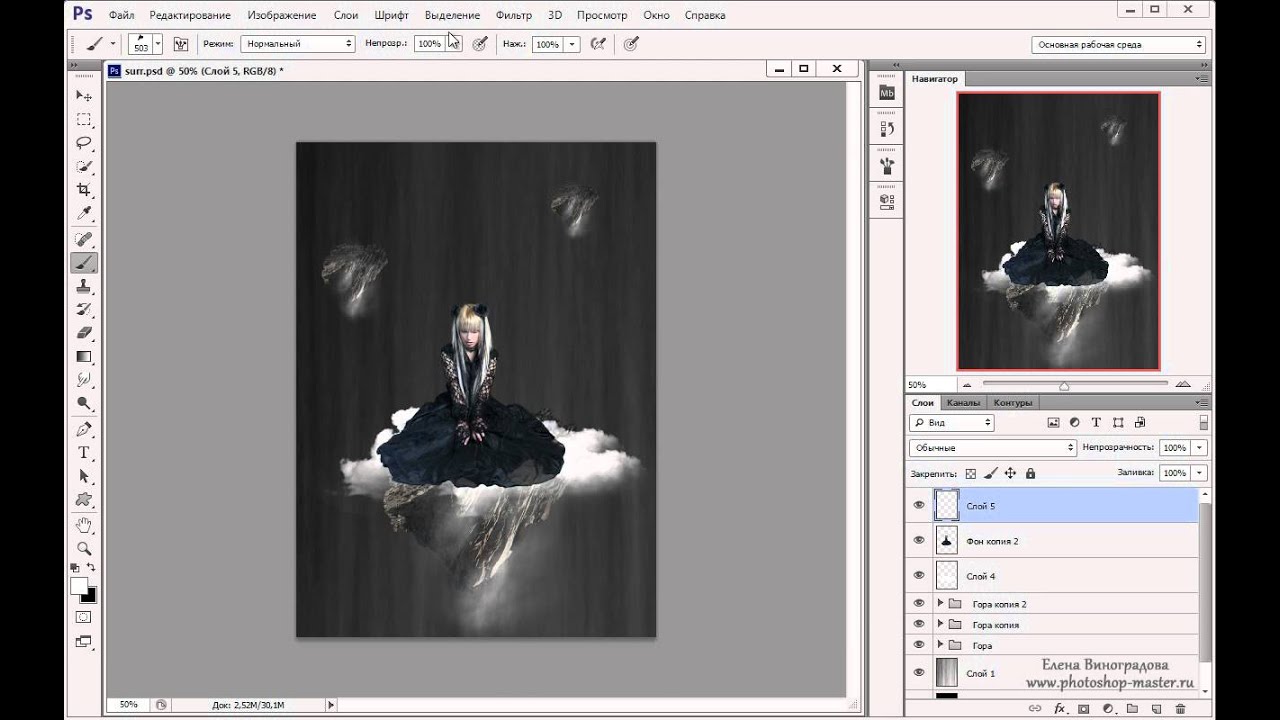 Недоумение, растерянность, настороженность, сарказм вот список эмоций, посетивших многих и многих видеолюбителей (да и профессионалов тоже) в недавнем 2007 году именно тогда корпорация Adobe внедрила в свой графический редактор поддержку видео. И первые робкие вопросы, высказывания: «а можно ли «прикрутить» к AE фильтры от Photoshop?«, «adjustment layers в Photoshop есть?«, «на сайте Adobe почти никакой информации«, «чем After Effects не устраивает?«, «вот дожили» и т.д. и т.п.
Недоумение, растерянность, настороженность, сарказм вот список эмоций, посетивших многих и многих видеолюбителей (да и профессионалов тоже) в недавнем 2007 году именно тогда корпорация Adobe внедрила в свой графический редактор поддержку видео. И первые робкие вопросы, высказывания: «а можно ли «прикрутить» к AE фильтры от Photoshop?«, «adjustment layers в Photoshop есть?«, «на сайте Adobe почти никакой информации«, «чем After Effects не устраивает?«, «вот дожили» и т.д. и т.п.
Давайте уже разберёмся: почему Photoshop, зачем Photoshop, и как Photoshop?
Вначале неплохо бы узнать об основных правилах, соблюдая которые, вы сумеете работать в Photoshop с видео. Проверим-ка, на что он годен. Версия, которую мы станем мучать самая «свежая» на сегодня, CS4.
Импорт видео
Импортировать видео в Photoshop можно двумя способами:
Рассмотрим оба варианта, и выясним их преимущества и недостатки.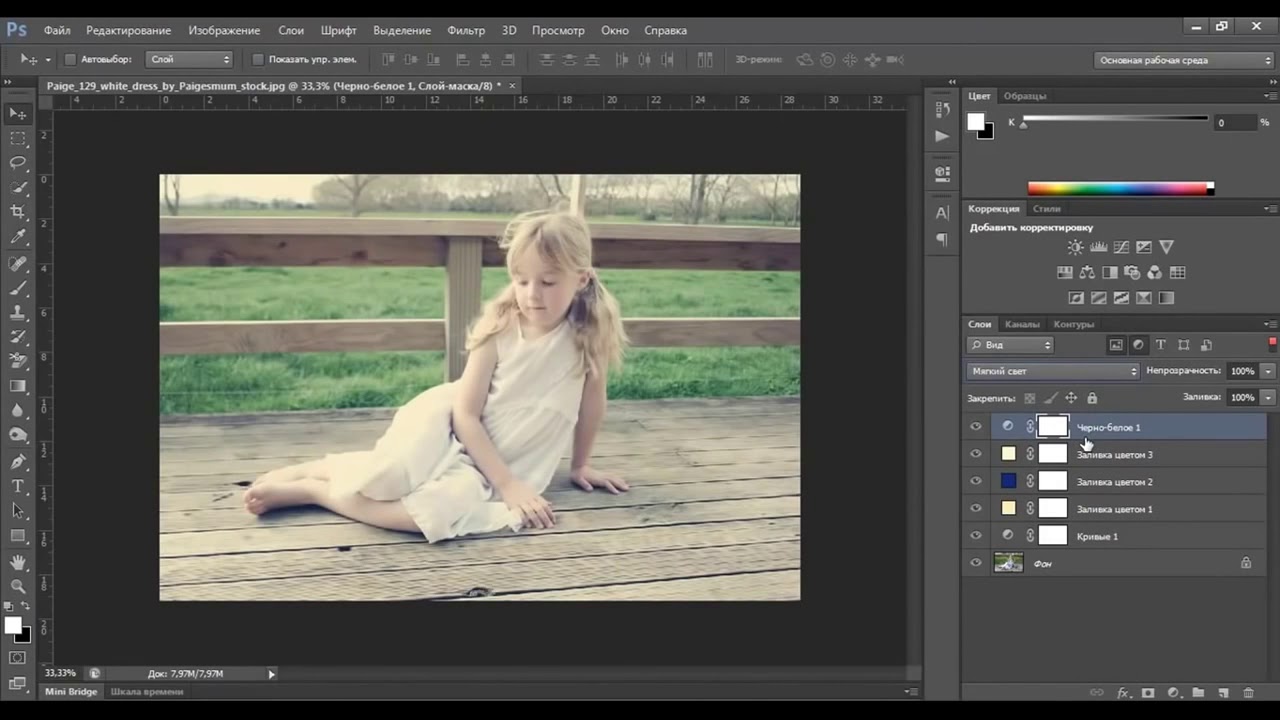 Итак, первый вариант, импорт видео с разделением на отдельные кадры: File -> Import -> Video Frames to Layers…
Итак, первый вариант, импорт видео с разделением на отдельные кадры: File -> Import -> Video Frames to Layers…
В открывшемся окне выбора файла следует найти нужное видео, и нажать Load. Тут же появится окно с параметрами импорта Import Video to Layers . Обратите внимание: на рисунке красной рамкой обведена чёрная прямоугольная область. Здесь спрятана шкала времени с ползунком, передвигая который, можно просмотреть импортируемое видео и даже выбрать интервал, который нужно импортировать. По непонятной причине у автора эта шкала не отображается (возможно, виновата Windows 7), хотя видео можно проиграть, передвигая этот невидимый ползунок вслепую.
Данный способ импорта видеоматериала накладывает одно существенное ограничение: какой бы длительности ни было импортируемое видео, оно всегда обрезается до 500 кадров (проверялось на ПК с 32-битной Windows 7 и тремя ГБ оперативной памяти).
Время, необходимое программе для разбиения материала на кадры (слои), зависит от длительности клипа, а также способа сжатия видео (на современном достаточно мощном ПК импорт 5-секундного AVCHD клипа производится за 20-30 секунд).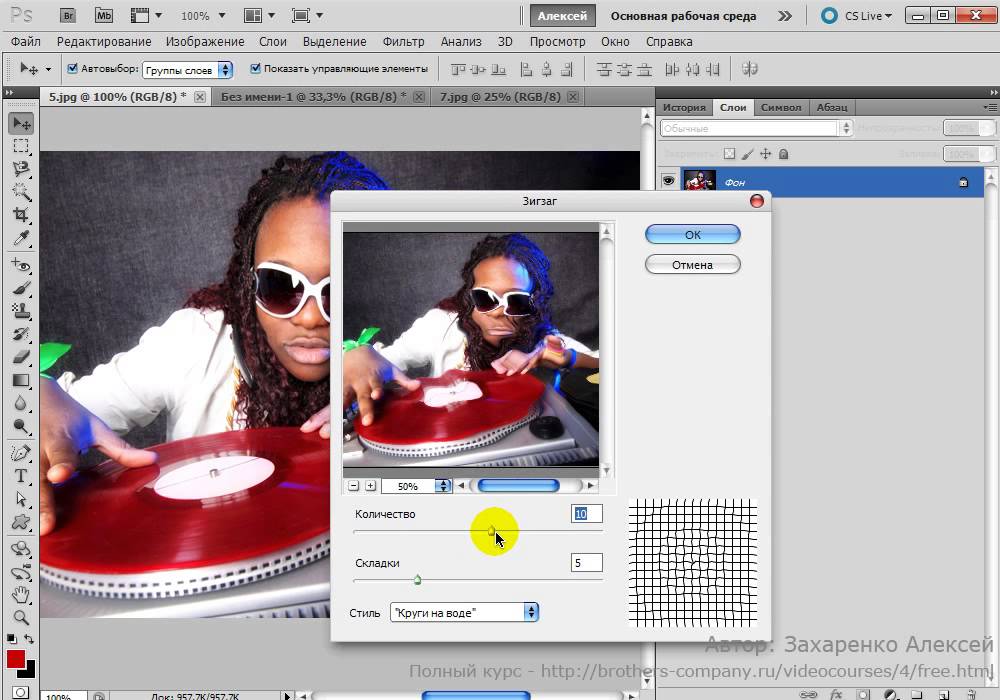
Открывшийся документ представляет собой этакую раскадровку, где один слой представляет собой один кадр видео.
Становится понятным преимущество такого способа импорта: с каждым кадром можно работать индивидуально. Недостаток этого способа все до единого импортируемых кадра целиком и полностью загоняются в оперативную память ПК. Здесь без 64-битной операционной системы со множеством гигабайт оперативки и делать нечего тех «жалких» трёх с небольшим гигабайтиков, что доступны 32-битным операционным системам, хватит разве что на 10-20 секунд Full-HD видео. Имейте это в виду.
Второй способ импорта привычная команда File -> Open. В этом случае Photoshop-у безразлична длительность импортируемого материала. Открытый таким образом файл представляет собой нечто вроде ссылки на оригинальное видео так работает любая нормальная программа нелинейного видеомонтажа. Следовательно, и оперативная память не забивается информацией. Недостаток: пропадает возможность работы со слоями (что естественно), однако работа с отдельными кадрами будет вестись по прежнему.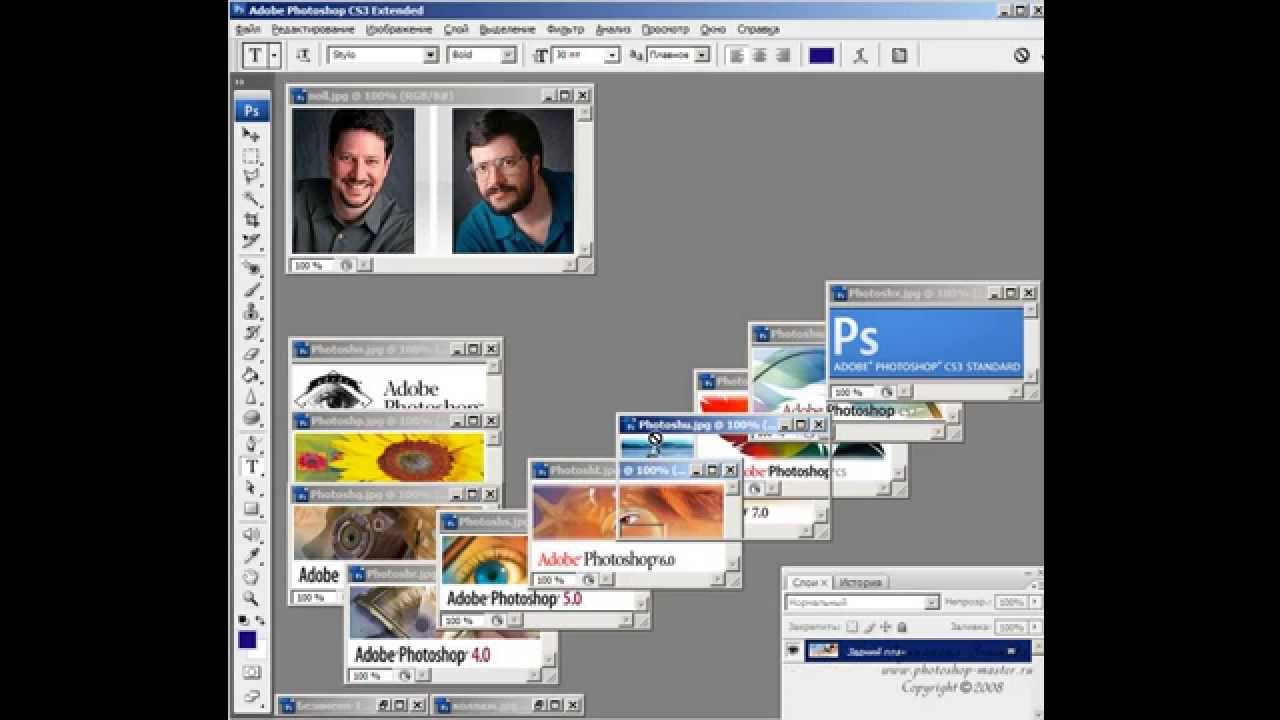
Признаться, не совсем ясно, для чего всё-таки может понадобиться обработка каждого кадра в отдельности. Очень может быть, что какие-то архибюджетные фильмы рисуются, обрабатываются и «рихтуются» именно так, покадрово. Но в нашей малобюджетной реальности такой вариант вряд ли кого устроит: все фильтры и эффекты обычно накладываются сразу на всё видео (сцену), не иначе.
Кстати, о фильтрах и эффектах. В зависимости от способа, которым было импортировано видео, встроенные в Photoshop инструменты, фильтры либо сторонние плагины могут вести себя по-разному: некоторые фильтры работают только с отдельными кадрами, отказываясь обрабатывать видеоролик целиком. При этом соответствующие строки в меню становятся неактивны, и их невозможно задействовать (с этим мы ещё не раз столкнёмся).
Наконец, расскажем о форматах видео. Больной нынче вопрос… Развелось форматов самых разных не пересчитать. Но Photoshop отчего-то думает, что видео бывает только… Quick Time. Правда, «обыкновенные» DV-AVI импортируются без проблем (даже обычным Drag&Drop), но почти все остальные форматы программа предпочитает видеть только в любимом ею контейнере MOV.
Отсюда вывод: перед обработкой видео в Photoshop желательно провести его перепаковку в MOV. Сделать это проще всего с помощью программы Quick Time Pro. Однако данное творение программистов Apple не столь всеядно, как, скажем, какой-нибудь бесплатный (а уж тем более коммерческий) программный плеер. Ну вот отказывается QT Player открывать и проигрывать видео с современных AVCHD-видеокамер! Что с ним поделаешь… Поэтому такое трудное видео перед обработкой в Photoshop требуется довести до ума: распаковать на элементарные потоки, которые затем соединить в Quick Time Pro. Автору удалось найти лишь пять-шесть файлов, снятых разными современными видеокамерами, которые без проблем импортировались в Photoshop без предварительного их кипячения и усушки. Увы. Есть подозрение, что на данном этапе отсеется немалая часть энтузиастов, возжелавших поэкспериментировать в Photoshop-е с видео. В выигрыше здесь обладатели видео-фотокамер, которые записывают видео в контейнере QuickTime. Такое видео почти гарантированно подружится с Photoshop-ом.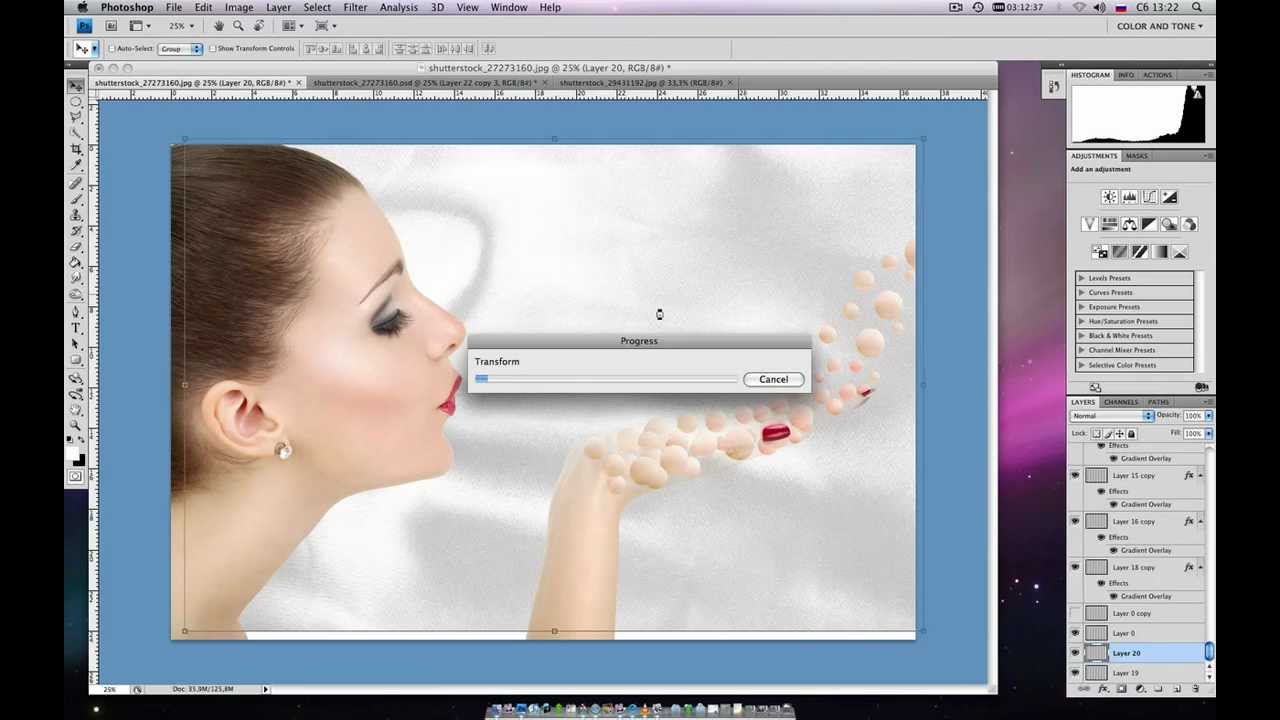 Прям теория заговора какая-то…
Прям теория заговора какая-то…
Один и тот же формат видео (к примеру, AVC 1920×1080) может быть принят программой, а может и не быть принят многое зависит от способа его упаковки, контейнера, и даже марки видеокамеры. Спотыкаясь на некоторых форматах или контейнерах, Photoshop либо напрочь зависает, либо прекращает работу с извинениями.
Но, скорее всего, вам быстро надоест мучаться с форматами, нехваткой оперативной памяти, схлопываниями и зависаниями программы. Идеальный выход здесь перекодировать видео в MJPEG A с одновременной его упаковкой в контейнер QuickTime (MOV). И лепота! Никаких тебе проблем: вне зависимости от размера кадра или продолжительности загруженного в программу видеоролика Photoshop просто летает!
Но перейдём к практическим изысканиям что же этакого позволяет сделать Photoshop с импортированным видео?
Работа со слоями
Ну какой же серьёзный видеоредактор или компоузер обходится без многодорожечного редактирования? А тем более пакет, претендующий на звание программы композитинга.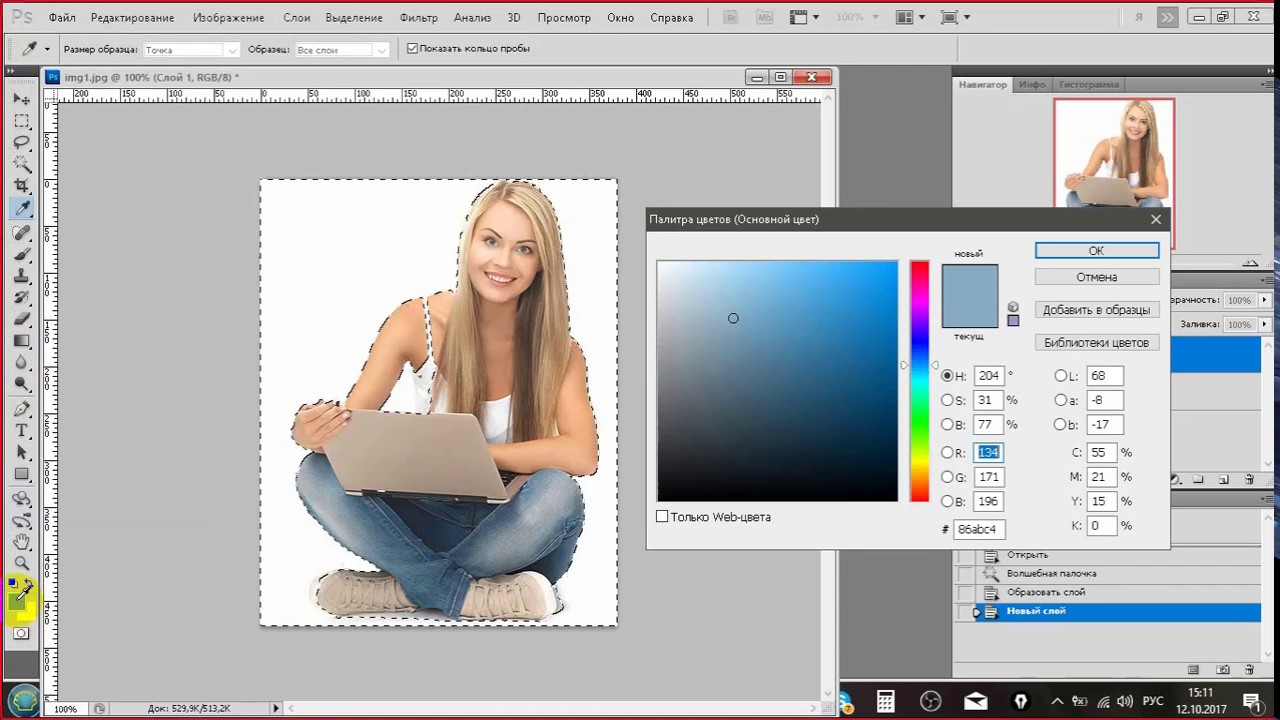 Photoshop в этом плане вполне подходящая кандидатура: и здесь имеется возможность оверлейного редактирования.
Photoshop в этом плане вполне подходящая кандидатура: и здесь имеется возможность оверлейного редактирования.
Работа с вышележащим слоем здесь ведётся в точности так же, как и в After Effects ну, разве что здесь инструментов поменьше. Точнее, почти совсем нет.
Но по крайней мере основные операции, такие, как длительность отображения слоя на таймлинии, выполняются простым перетаскиванием краёв клипа. Все имеющиеся слои можно соединить (подобно вложенной таймлинии в других программах), что позволяет применить один эффект сразу ко всем этим слоям.
Нельзя забывать и о скрытых, невидимых глазу инструментах. Они спрятаны в выпадающем меню, которое появляется при нажатии на неприметную кнопку, расположенную в правом верхнем углу таймлинии.
Как видим, из данного меню доступны все часто требующиеся операции, а присутствующим здесь командам можно назначить горячие клавиши, что значительно ускорит работу.
Работа с ключевыми точками
Ага, не ждали?!!
Тем не менее, в Photoshop существует возможность изменения многих параметров во времени с помощью ключевых точек, точно так, как это делается во всех без исключения полноценных видеоредакторах.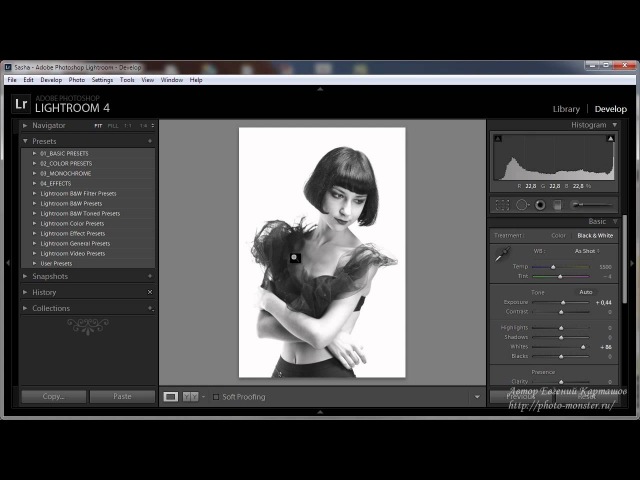
К этим параметрам относятся не только штатные, присутствующие по умолчанию (положение, размер, прозрачность, стиль), но и пользовательские эффекты, добавленные к клипу (сторонние плагины).
Всё как обычно: щёлкаем по пиктограмме с будильником, тем самым активируя запись параметров в ключевые точки. Изменяем значение выбранного параметра (к примеру, прозрачность слоя) тут же в соответствующей строке автоматически появится новая ключевая точка. Теперь, проигрывая таймлинию, можно наблюдать, как постепенно изменяются отредактированные параметры.
Стабилизация видео и коррекция геометрии кадра
Загрузим видео, снятое с руки видеокамерой, не имеющей оптического стабилизатора. Пусть картинка и неплоха по качеству, но вот дрожание в кадре портит всё дело.
Для того, чтобы стабилизировать трясущуюся картинку, видео требуется импортировать как серию кадров-слоёв (см. первый способ импорта). Открывшийся документ представляет собой раскадровку, где каждый слой это отдельный кадр.
Теперь необходимо выделить все эти слои (Alt+Ctrl+A), и выполнить команду Edit -> Auto-Align Layers. Данная команда запускает встроенный в Photoshop модуль, выравнивающий слои (Align (англ.) выравнивание). В открывшемся окне желательно выбрать параметр Auto и нажать ОК.
Можно, конечно, использовать другие способы (Perspective, Collage и т.д.), но стабилизация может произвестись не так тщательно, да и скорость просчёта от этого вряд ли увеличится. М-да… Скорость. Считает Photoshop не просто долго. Он считает ОЧЕНЬ долго. Просто неприлично долго по современным меркам. Программа дотошно перетряхивает и сравнивает все кадры, выравнивая их друг относительно друга.
Страшно признаться: Photoshop обрабатывал пять секунд видео… почти час! Результат прыгающая на прозрачном фоне картинка.
Но зато уж попадание точно в тютельку! И заметьте вся работа произведена автоматически, мы ведь не указывали программе ни одной точки, за которую ей следует «зацепиться» (как это делается, например, в After Effects).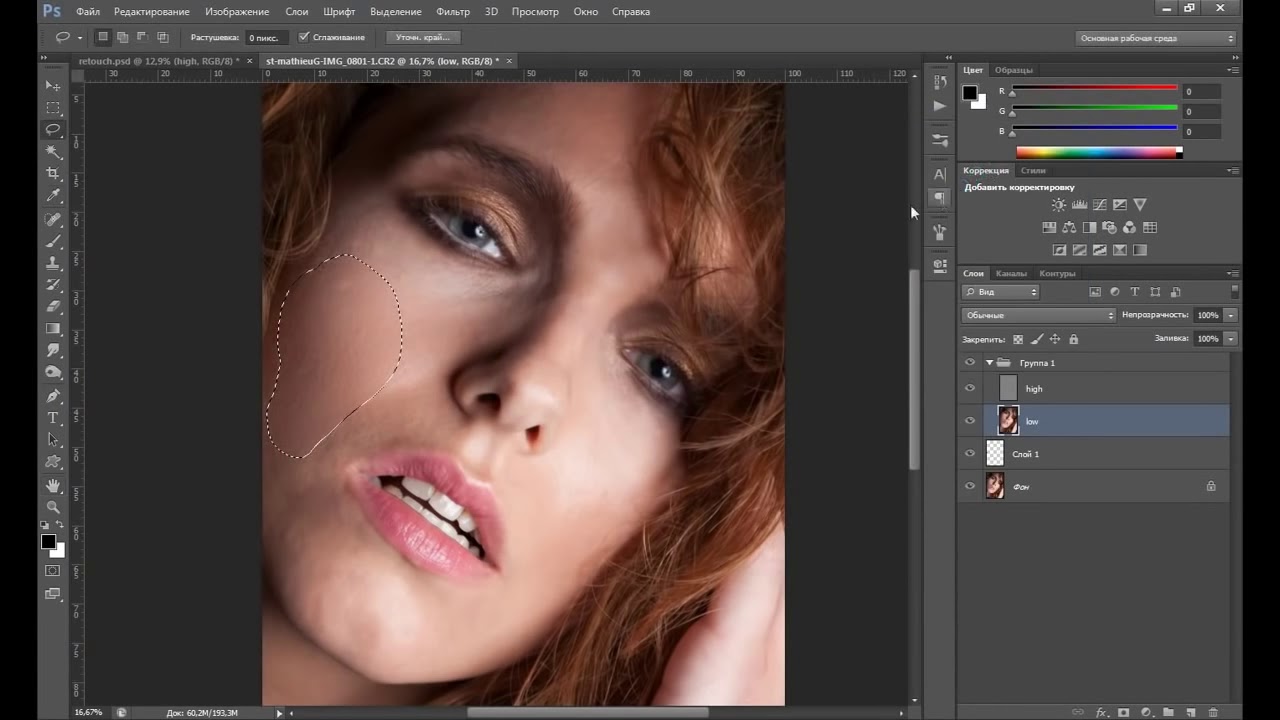
Время просчёта зависит от множества факторов: мощности центрального процессора (впрочем, во время просчёта четырехъядерный AMD Phenom особо не напрягался загрузка в среднем не превышала 70%), длительности обрабатываемого видео, размера кадра, и главное от содержимого этого кадра. Нетрудно понять: чем меньше контрастных деталей в видео, тем быстрее программа справится с многопроходным сопоставлением содержимого в каждом кадре и выравниванием кадров друг относительно друга. Кстати говоря, во время анализа Photoshop вынужден ведь ещё и отфильтровывать движущиеся объекты их же нельзя использовать в качестве якорей, отправных точек, служащих для стабилизации. Наш пример, на котором мы испытали способности Photoshop-а пожалуй, сверхнеудачный и чертовски сложный для расчёта. Судите сами: помимо того, что кадр гуляет во все стороны, в нём ещё присутствует активное движение двигаются люди, шевелится листва.
Подведём итог: при наличии терпения, везения, хорошего исходного материала, такой способ стабилизации вполне имеет право на существование. Ничуть не жалея о потраченном времени, перейдём к работе с геометрией кадра.
Ничуть не жалея о потраченном времени, перейдём к работе с геометрией кадра.
О геометрическом искажении видео при съёмке знает, наверное, каждый. Например: часто встречающийся изъян с названием «бочка». Или получающийся при использовании широкоугольной насадки дефект с весёлым прозвищем «рыбий глаз». Исправить такие недостатки в монтажной программе незаурядная задачка. Чуть легче это сделать в программах композитинга, но удобнее всего, наверное, всё-таки в Photoshop-е. Тем более и специальный инструмент здесь имеется, который предназначен для коррекции искажений, привносимых оптической системой: Filter -> Distort -> Lens Correction. Имеющиеся в данном модуле параметры позволят «вытянуть» геометрию кадра как душе угодно, и вкривь, и вкось, и сверху вниз.
Помимо этого инструмента, существуют и специальные плагины, предназначенные для работы с геометрией кадра. Об одном таком мы обязательно расскажем в следующей части статьи.
Обработка движущихся объектов
Интересно, как происходят съёмки постапокалиптических фильмов, когда зритель подолгу наблюдает на экране пустые улицы больших городов? Что, специально для съёмок всех жителей эвакуируют? Это дорого, да и… неаккуратненько как-то.
Иногда требуется обработать движущиеся в кадре объекты, с тем, чтобы превратить их в некое подобие призраков, либо вовсе удалить из видео. Такое можно проделать в After Effects с помощью сложной комбинации масок и прочих инструментов, но мы же рассматриваем сейчас работу в Photoshop.
Глупо напоминать, что исходное видео должно быть снято со штатива (если вы не хотите повторять вышеописанный подвиг со стабилизацией). Импортируем в программу одну из съёмок, сделанных с помощью тестового бокса.
Следующий шаг изменение режима отображения материала на панели Animation из режима отдельных сцен (кадров) в режим слоёв. Нажмите кнопку Convert to timeline animation, находящуюся в правом нижнем углу палитры Animation.
Теперь таймлиния чертовски напоминает рабочую область After Effects. Каждый кадр это слой со своими параметрами. Дерево параметров каждого слоя можно открыть, нажав стрелочку слева. Как видите, ролик (анимация кадров) здесь представляет собой последовательность слоёв, каждый из которых имеет различные параметры прозрачности, хранящиеся в ключевых точках строки Opacity.
Теперь требуется склеить все слои-кадры в один виртуальный объект это необходимо для того, чтобы все последующие операции производились не с одним кадром, а применялись сразу ко всему видео (если хотите, можете провести аналогию с вложенными таймлиниями в AE или Premiere Pro). Итак, Alt+Ctrl+A и все слои выделены. Теперь выполните команду Filter -> Convert for Smart Filters.
Сделайте дубликат получившегося слоя (Layer -> Duplicate Layer), и выполните на нём команду Layer -> Smart Objects -> Stack Mode -> Median. Результат: паровозик… исчез!
Правда, и всё остальное в кадре застыло проще говоря, программа, проанализировав видео, удалила все движущиеся объекты. Поэтому сейчас мы станем экспериментировать со смешиванием получившихся слоёв. Это самое простое, лежащее на поверхности решение: изменить метод смешивания или наложения. Выделив полученный слой (он находится над основным), изменим метод его отображения широкий выбор способов смешивания находится в выпадающем списке палитры Layers.
В зависимости от выбранного метода наложения, паровозик в кадре будет выглядеть по-разному:
Впрочем, в поисках подходящего эффекта можно попытаться использовать любой другой параметр Stack Mode.
К примеру, вот какой замечательный шлейф от движения объекта получается, если выполнить Stack Mode -> Maximum:
Также можно использовать слой, получившийся после Stack Mode -> Median, в качестве паттерна (Pattern шаблон, трафарет), который впоследствии можно применить к основному слою через параметр Blending.
Поигравшись со способами смешивания (Blend Mode), можно получить совсем неожиданные результаты. В конце концов, чтобы полностью избавиться от ненужных движущихся объектов, можно просто затереть ластиком либо вырезать те области, где движение или шевеление должно оставаться.
Actions
Этой возможности отчаянно не хватает в монтажных программах и пакетах композитинга (похожим образом наверняка думает тот, кто привык автоматизировать рутинные действия при работе в Photoshop или даже в Word). Действительно, в большинстве случаев во время обработки видео мы немало времени тратим на одни и те же действия, причём идут они в одной и той же последовательности. Почему бы не заставить программу записать эти действия в некую команду, дав которую, можно отвлечься на что-то другое, пока компьютер выполняет нудную работу? Например, такая ситуация: в наличии имеется несколько видеоклипов, снятых в одинаковых условиях и имеющих одинаковый же изъян «кривой» баланс белого.
Для того, чтобы привести эти клипы в божеский вид, требуется открыть их в монтажной программе, присвоить тот или иной эффект (фильтр), после чего просчитать в результирующие файлы. Посмотрим, чем может помочь Photoshop в таких случаях. Создадим свою собственную Action, с помощью которой сможем впоследствии полностью автоматизировать весь процесс.
Откроем один из «неправильных» файлов (здесь нам не потребуется раскадровка на отдельные кадры-слои, поэтому действуем обыкновенно: File -> Open).
Сразу же начнём запись Action: нажмём кнопку Create new Action в панели Action.
В появившемся диалоговом окне New Action следует присвоить имя создаваемой последовательности команд; можно также задать хоткей для её выполнения.
Внимание! После нажатия кнопки Record любое действие, которое вы произведёте, станет тщательно отслеживаться и фиксироваться программой!
Конвертируем открывшийся видеоролик в Smart Filters (Filters -> Convert for Smart Filters) это делается для того, чтобы все последующие операции производились не с одним кадром, а распространялись на всё видео сразу. Теперь добавим поверх видео один управляющий слой: Layer -> New Adjustment Layer -> Levels. В появившемся окне настроек нажмём кнопку Auto положимся на автоматику.
Теперь, когда в кадре появились нормальные, привычные глазу цвета, нужно запустить просчёт: File -> Export -> Render Video.
Как только новый видеофайл создан, следует закрыть текущий документ, не сохраняя его, после чего можно смело останавливать запись Action:
Ну, и что нам даёт эта новоявленная Action? А вот что: теперь можно воспользоваться инструментом Batch, позволяющим вести пакетную обработку файлов! При этом мы можем использовать только что созданную последовательность команд.
Итак, File -> Automate -> Batch… В появившемся окне нужно выбрать только что созданную Action, указать папку, где находятся видеофайлы, требующие обработки, и папку, куда станет сохраняться обработанное видео.
Теперь вы свободны ровно настолько, насколько быстр ваш ПК.
Работа с цветом
Здесь автору придётся туго: любой фотограф с мало-мальским опытом легко заткнёт за пояс своими знаниями цветовых пространств, которые он привык править в Photoshop-е. Остаётся лишь надеяться на благоразумие и долготерпение заядлого фотошопера.
Начать следует с главного: работа с цветом и светом в Photoshop осуществляется обычно через меню Image -> Adjustments (существуют, конечно же, и продвинутые плагины но о них в следующей части статьи). Главная проблема в том, что по умолчанию какие-то изменения картинки присваиваются только одному кадру (текущему, выделенному слою). Если же сгруппировать слои (Convert for Smart Filters), то окажется, что практически ни один инструмент из вожделенного пункта Adjustments недоступен! Только лишь Shadows/Highlights да Variations можно применить к видеоролику.
В такой ситуации настоящим спасением являются дополнительные слои, которые создаются вручную и располагаются поверх слоя с видео. Слои эти знакомы каждому, кто работал в After Effects те самые Adjustment Layers, регулирующие слои. Выбор параметров достаточно богат, чтобы исполнить любую задумку по цвето- или светокоррекции.
Помимо такого гибкого инструмента, как Levels, для точной подгонки каждого оттенка незаменимым является инструмент Selective Color (Layer -> New Adjustment Layer -> Selective Color).
Встроенных в программу инструментов обычно хватает с избытком, всех не перечислишь. Однако немалая часть пользователей считает, что «каждый должен заниматься своим делом», и Photoshop для них всего лишь удобная оболочка для специализированных плагинов, с которыми (и только с ними!) они предпочитают иметь дело. Но о плагинах мы поговорим в следующей части статьи.
Экспорт видео
Экспорт из программы производится командой File -> Export -> Render Video. Только посмотрите: сжатие возможно во всех мыслимых форматах, включая и H.264!
Несколько хитростей (список может пополняться)
- При работе с HD-материалом в Photoshop может быть затруднено даже обыкновенное проигрывание исходного видео. Что уж говорить о быстродействии, когда клип обработан одним-двумя фильтрами… Остаётся тоскливо наблюдать, как программа пыжится, пытаясь на лету просчитать и отобразить видео. Нет, не нужно пытать нервы и тратить время достаточно лишь уменьшить размер проекта. Поколдуйте с размерами в панели Image -> Image Size, и просматривайте обработанное видео с гораздо большей скоростью. Ну а впоследствии ничто не мешает откатиться назад (Ctrl+Z либо соответствующая строка в History).
- Для работы с видео в Photoshop вам потребуется, конечно же, QuickTime. Но не спешите устанавливать самую свежую его версию! Дело в том, что чем новее версия, тем меньше она предоставляет возможностей (особенности современного мАркетинга?). Так, установленная версия 7.6 не даёт возможности настроить формат звука при экспорте видео из Photoshop, а список встроенных в QuickTime фильтров неслабо урезан (а они кому-то нужны? но тем не менее). Поэтому не гонитесь за новинками, оптимальным вариантом будет версия QuickTime 7.3. Правда, этот совет не должен касаться владельцев таких аппаратов, как 5D Mark II. Дело в том, что корректное декодирование видео с такого фотоаппарата производится только версией QuickTime 7.6. Более ранние версии, увы, при декодировании обрезают цветовой диапазон.
***
В следующей части статьи мы обсудим, пожалуй, главное преимущество Photoshop перед привычными компоузерами и монтажками. Это преимущество работа с плагинами, созданными для Photoshop.
Автор благодарит Е. Береснева за идейное вдохновение;
В. Дулепова, Д. Силаева, А. Милюкова за помощь при подготовке материала
[Все статьи в разделе «Цифровое Видео»]
бесплатных обучающих видео по Photoshop от Graphic Design Employment.com
Все показанные здесь обучающие видео по Photoshop созданы автором сайта Ником Б. Дэвисом и размещены на YouTube.com. Если вы хотите запросить новое обучающее видео, сообщите нам об этом по электронной почте [email protected].
Стеклянная сфера для Photoshop или гелевая кнопка
Наиболее часто запрашиваемый учебник по Adobe Photoshop, кажется, показывает, как создать стеклянную сферу или кнопку.Никогда не отступая на задний план, я решил добавить в микс свою базовую версию Photoshop. В этом уроке показано, как создать стеклянную кнопку Photoshop, вставленную в металлическую основу. В файле Photoshop используются три слоя плоской формы с примененными стилями слоев.
Просмотрите обучающее видео ниже или щелкните, чтобы увидеть письменное руководство.
Как создать пуговицу из стекла / эмали
В этом уроке Photoshop показано, как создать красивую стеклянную кнопку или эмалевый значок, используя всего два слоя плоской формы с примененными стилями слоев.
Просмотрите обучающее видео ниже или щелкните, чтобы увидеть письменное руководство.
Как стричь волосы
Вырезание волос в Photoshop может стать кошмаром, особенно если вы попытаетесь использовать для этого контуры. Вот метод, использующий стили слоя, которые можно адаптировать к фону.
Просмотрите обучающее видео ниже или щелкните, чтобы увидеть письменное руководство.
Как сделать блестящий текст
Учебное пособие по Adobe Photoshop, показывающее, как создать эффект хрома и ромба на тексте с помощью корректирующих слоев и эффектов слоев.
Просмотрите обучающее видео ниже или щелкните, чтобы увидеть письменное руководство.
Ресурсы и дополнительная информация
- Обтравочные контуры в Photoshop
- Бесплатный метод преобразования Quark в InDesign
- Четырехцветная печать и печать плашечными цветами — в чем разница?
- Возвращение из Учебные видео по Photoshop на главную
Твитнуть
Поиск Графический дизайн-Работа.com
, автор — Ник Бересфорд Дэвис | © www.graphic-design-employment.com
Обучение, советы, ресурсы, укрепление доверия для графических дизайнеров
Учебники Photoshop CS6 — Видеоуроки для фотографов
Взгляд на Photoshop CS6 — Урок 1Базовая коррекция изображения в подключаемом модуле Raw
Слои 101 Корректирующие слои
101
Использование корректирующих слоев с масками
Инструмент «Перо» 101
Выделение сложных путей и Параметры
Творческое использование карты смещения
Работа с коррекцией объектива
Волшебная палочка и инструменты быстрого выбора
Общие сведения об уточнении края
Создание пакетного действия
Возможности корректирующих слоев
Создание пользовательских кистей
Инструмент замены цвета
Работа с исторической кистью И снимки
| ОБУЧЕНИЕ ADOBE PHOTOSHOP CS6 | ||
| ||
Полное содержание курса
АВТОР: Энди Андерсон
ПРОДОЛЖИТЕЛЬНОСТЬ: 13 часов
ВИДЕО УРОКИ: 173
Полный курс включает видеоуроки по этим 173 темам …
Начало работы
Добро пожаловать в Photoshop CS6
Работа с файлами упражнений
Photoshop CS6 Essentials
Глава 2 Введение
Взгляд на Photoshop CS6 — Урок 1
Взгляд на Photoshop CS6 — Урок 2
Новый интерфейс Photoshop CS6
Подключение Macintosh / Windows
Photoshop и изображения, не зависящие от разрешения
Битовая глубина и информация об изображении
Начало работы
Глава 3 Введение
Основные параметры настройки
Настройка Параметры цвета
Управление меню Photoshop CS6
Экономия времени с помощью ярлыков
Организация панелей Photoshop CS6
Создание пользовательских рабочих пространств
Использование режимов экрана и клавиши Tab
Работа с конфигуратором
Просмотр — Управление изображениями
Глава 4 Введение
Открытие индивидуального Изображения
Открытие нескольких изображений
Работа с информацией о файле
Изменение вида Photoshop
Работа с инструментом масштабирования
Управление изображениями с помощью панели навигации
Adobe Photoshop Bridge
Глава 5 Введение
Bridge 101
Настройка рабочих пространств Bridge
Сила эскизов
Работа с избранным
Использование меток и оценок
Управление изображениями с помощью ключевых слов и коллекций
Корректировка информации об изображении
Управление метаданными для нескольких изображений
Работа в подключаемом модуле Camera Raw
Глава 6 Введение
Установка настроек Raw
Внедрение интерфейса Raw
Базовая коррекция изображения в подключаемом модуле Raw
Повышение резкости изображения
Удаление шума изображения
Синхронизация нескольких изображений
Перемещение изображений в Photoshop
Параметры сохранения необработанных изображений
Выборочная настройка изображений
Работа с разделенным тонированием
Добавление немного возраста к Изображение
Работа в World Of Color
Глава 7 Введение
Настройка параметров цветовой синхронизации
Использование Spyder для калибровки монитора компьютера
Настройка рабочего пространства для работы с цветом
Использование регулировки цветового баланса
Быстрое удаление цветового оттенка
Работа со слоями затухания и корректировки
Применение оттенков к изображению Photoshop
Повышение уровня оттенка и насыщенности
Панель слоев Photoshop CS6
Глава 8 Введение
Слои 101
Выравнивание слоев изображения
Создание групп слоев
Фон и слои
Наложение, копирование и удаление Слои
Объединение слоев Photoshop
Создание виньетки на основе слоев
Режимы наложения Photoshop
Глава 9 Введение
Режимы наложения 101
Нормальный режим и режимы наложения «Растворение»
Непрозрачность и параметры заливки
Режимы наложения затемнения
Режимы наложения «Осветлить»
Контрастные режимы наложения
Инвертированный и Тональный B Режимы наложения
Использование режимов наложения с инструментами «Кисть»
Корректирующие слои
Глава 10 Введение
Корректирующие слои 101
Регулировка экспозиции изображения
Работа с группами обрезки
Использование корректирующих слоев с масками
Совместное использование корректировок между изображениями
Возможности добавления Градиенты к маске
Стили слоя
Глава 11 Введение
Стили слоя 101
Создание гибкой падающей тени
Простой неон со стилями слоя
Общие сведения о скосе и тиснении
Создание стеклянной кнопки
Сохранение стилей слоя
Перо и инструмент Панель «Контуры»
Глава 12 Введение
Инструмент «Перо» 101
Редактирование контура пера
Создание прямолинейного контура
Выделение и параметры сложного контура
Преобразование векторных контуров в растровые выделения
Создание обтравочного контура
Создание векторных фигур в Photoshop CS6
Управление выборочными частями I mage
Глава 13 Введение
Осветление, затемнение и губка 101
Работа с осветлением и затемнением
Удаление насыщенности цвета с помощью губки
Неразрушающее осветление и затемнение
Осветление и затемнение с градиентами
Создание предустановки инструмента
Going Retro С оттенками серого
Глава 14 Введение
Оттенки серого 101
Разрешение Photoshop на преобразование
Управление преобразованием в оттенки серого
Гибридный эффект Анселя Адамса
Создание портрета в оттенках серого
Фильтры Photoshop
Глава 15 Введение
Взгляд на фильтр Photoshop Галерея
Применение нескольких фильтров к одному изображению
Неразрушающее редактирование с помощью интеллектуальных фильтров
Затухание Регулировка интеллектуального фильтра
Создание картины маслом
Творческое использование фильтра высоких частот
Создание облаков
Создание Луны с помощью линз
Работа с Новые фильтры размытия
Пакетная обработка с коррекцией Лена
Исправление изображений и манипулирование ими
Глава 16 Введение
Творческое использование карты смещения
Множественные изображения и режимы наложения
Выпрямление изображений
Обрезка и выпрямление
Фильтр Liquify
Работа с коррекцией объектива
Основы выбора
Глава 17 Введение
Выбор 101
Основные методы и параметры выбора
Волшебная палочка и инструменты быстрого выбора
Общие сведения о Refine Edge
Параметры заливки и перемещения с учетом содержимого
Работа с увеличением и подобными
Использование функции цветового диапазона
Работа с функцией быстрого маскирования
Общие сведения о выборе канала
Интеллектуальная работа с действиями
Глава 18 Введение
Создание действия
Применение и изменение действия
Создание пакетного действия
Интеллектуальная работа с каплями
Функция разрешения записи инструмента
Основы уровней и кривых
Глава 19 я ntro
Возможности корректирующих слоев
Уровни 101
Добавление контраста с помощью контрастности
Кривые 101
Коррекция цветовых оттенков с помощью кривых
Добавление яркости цвета с помощью лабораторных цветов и кривых
Работа с инструментами кисти
Глава 20 Введение
Кисти 101
Создание и изменение существующих кистей
Создание пользовательских кистей
Изменение кистей с помощью панели «Кисть»
Инструмент замены цвета
Инструмент «Кисть-микшер»
Работа с кистью истории и снимками
Активация журнала истории
Работа с Photoshop Тип
Глава 21 Введение
Photoshop Type 101
Работа с форматированием символов
Форматирование текста абзаца
Когда растеризовать текст
Сохранение стилей символов и абзацев
Работа с деформацией текста
Использование текстовых масок и панели стилей
Оживление текста с помощью 3D-эффектов
Вывод документов Photoshop
C Глава 22 Введение
Вывод Photoshop по формату
Создание предупреждения о мягкой пробе и гамме
Назначение цветовых профилей
Работа с Zoomify
Сохранение изображений для всемирной паутины
Заключение
До свидания
Вернуться к началу…
Классные эффекты Photoshop — Видеоуроки и обучение
Adobe Photoshop — отличный инструмент для редактирования фотографий, но вы также можете добавить несколько интересных эффектов, которые выведут их на новый уровень! Посмотрите обучающие видео ниже, чтобы узнать, как создавать потрясающие эффекты!
В этом уроке Photoshop вы узнаете, как сделать цвета яркими в Photoshop.
В этом уроке вы узнаете мощный трюк для создания красивых длинных теней в Photoshop.
Научитесь создавать эффект двойного освещения в Photoshop!
В этом видео вы научитесь ремонтировать старые пленочные негативы в Photoshop, используя цветной режим Lab. Загрузите учебный файл здесь.
Изучите этот простой метод удаления фона с фотографии в Photoshop!
Изучите все основные инструменты, чтобы начать редактировать и творить с помощью Adobe Photoshop на iPad!
В этом уроке вы узнаете, как заставить кого-то выглядеть моложе в Photoshop!
В этом уроке вы узнаете 7 простых советов Photoshop, которые сделают ваши композиции более реалистичными!
Это еще один эпизод PTC Edits your photos, чтобы получить полезные советы по композитингу, чтобы улучшить композицию!
Изучение трюка для изменения определенных цветов в Photoshop — один из самых полезных навыков, которые вам следует приобрести, поскольку он очень полезен при работе с фотографиями! Если вы хотите следовать инструкциям, загрузите изображение для обучающих программ здесь.Корректирующий слой «Цветовой тон и насыщенность» С помощью корректирующего слоя «Цветовой тон / насыщенность» вы можете изменять оттенки […]
Из этого урока вы узнаете, как автоматически раскрашивать черно-белые фотографии в Photoshop!
Изучите эти три удивительных метода, чтобы лучше вырезать вырез в композитных материалах Photoshop.
Купить Tutor for Photoshop CC 2021: видеоуроки для PS на основе проектов
Photoshop — это приложение для редактирования изображений и ретуши фотографий, разработанное Adobe Inc.Это также важный инструмент для дизайнеров, веб-разработчиков, художников-графиков, фотографов и творческих профессионалов. Он широко используется для редактирования изображений, ретуши, создания композиций изображений, макетов веб-сайтов и добавления эффектов. Photoshop в основном используется для редактирования 2D-изображений, хотя он предлагает некоторые функции редактирования 3D-изображений. Вы можете использовать Photoshop практически для любого типа редактирования изображений, от подправки фотографий до создания высококачественной графики. Его возможности варьируются от полнофункционального редактирования больших партий фотографий до создания сложных цифровых картин и рисунков, имитирующих те, которые сделаны вручную.Это приложение включает в себя 33 обучающих видео в формате HD, которые помогут вам начать создавать потрясающие графические дизайны и проекты с помощью Photoshop уже сегодня! Уроки включают: (I) Учебные примеры: 1 — Как смешать изображение в Photoshop как ультрареалистичное 2 — Композиция изображения автомобиля 3 — Как создать светящиеся линии на портретном изображении 4 — Как сделать яркое сияние на вашем лице 5 — Как сделать эффект потрескавшегося лица Серия 6 — Человек верхом на облаке 7 — Как превратить свои глаза в глаза белого демона 8 — Эффект лазерного свечения текста 9 — Добавьте к своей фотографии светящиеся крылья Fantasy Glow 10 — Создание света и тени Серия 11 — Фантастическая манипуляция светом 12 — Девушка Аврора создает полный процесс 13 — Как создать эффект свечения заката 14 — Магическая энергия (процесс обработки Photoshop) 15 — Как создать концепцию резкой красной ауры 16 — Сделайте манипуляцию в Photoshop с головой тыквы 17 — Как создать композитный портретный портрет в стиле киберпанк 18 — Как создать фантастические рога на голове 19 — Как создать светящуюся спиральную манипуляцию в Photoshop 20 — Как создать составное портретное изображение в неоновом свете 21 — Художественная концепция портретной обработки фотографий 22 — Как создать светящийся портрет с неоновой подсветкой 23 — Создайте простую манипуляцию в Photoshop (II) Учебники по скоростному искусству: 1 — Кот встретил своего светящегося друга 2 — Над огнем (манипуляции в Photoshop) 3 — Сияние в стиле киберпанк (манипуляции в Photoshop) 4 — Милая пара (Creative Photoshop Art) 5 — Эффект огня в руке 6.Креативная обработка фотографий с эффектом падающей звезды 7. Светящийся значок социальных сетей. Креативная обработка фотографий. 8 — Смешивание реалистичных изображений (обработка в Photoshop) 9 — Художественное редактирование фотографий Mystic Wings 10 — Художественное редактирование моей фотографии Заявление об ограничении ответственности: Apple, Mac и macOS являются зарегистрированными товарными знаками или товарными знаками Apple Inc.в США и / или других странах. Microsoft, Windows и Win10 являются зарегистрированными товарными знаками или товарными знаками Microsoft Corporation в США и / или других странах. Adobe, Photoshop, CC и CS6 являются зарегистрированными товарными знаками или товарными знаками Adobe Inc. в США и / или других странах. Stone Technology Labs не имеет отношения к Apple Inc., Microsoft Corporation и / или Adobe Inc. Изображения, картинки, видео, вспышки, статьи и т. Д., Опубликованные в этом приложении, собираются из Интернета и используются только любителями для исследований и общения.Это приложение не защищено авторским правом. Если вы обнаружите, что какой-либо контент нарушает ваши авторские права, пожалуйста, быстро свяжитесь с нами, и мы удалим его как можно скорее; Если вы не укажете никаких различий, это будет считаться разрешением нашим приложениям публиковать ваш контент.
Показать большеРуководства по Photoshop CS3 — Бесплатные учебные пособия по Adobe Photoshop 10
Бесплатные учебные пособия по Adobe Photoshop для CS3 и Photoshop Extended
Наши бесплатные учебные пособия и видеоролики по Adobe Photoshop разделены на 6 коллекций: учебные пособия по Photoshop для CS6, CS5, CS4, CS3, CS2 и CS1.Если у вас установлена более ранняя версия Photoshop, в учебные пособия для более поздних версий будут включены функции, которых у вас может не быть. Для обновления посетите Adobe Store. Вы также можете скачать бесплатную пробную версию.
Видеоуроки по Photoshop CS3 Из общего курса обучения
Photoshop CS3 — Настройка меню
Краткий обзор настройки меню в Photoshop CS3. В этом видеоуроке вы узнаете, как узнать, что нового в CS3, используя специальное меню рабочего пространства, как работать с панелью управления «Сочетания клавиш и меню» и как индивидуально раскрасить элемент меню.
Создание веб-фотогалереи в Photoshop CS3
Вот краткое введение в создание веб-фотогалереи в Photoshop CS3. В этом видеоуроке вы узнаете, как работать с диалоговым окном веб-фотогалереи, как устанавливать настройки баннера и как устанавливать различные настройки изображений и миниатюр.
Запись действий в Photoshop CS3, часть 1
Краткое введение в запись действий в Photoshop CS3. В этом видеоуроке вы узнаете, как записать несколько шагов действия в качестве примера, как работать с панелью действий и как записывать расположение объектов в действии.
Как обрезать и выпрямлять фотографии в Photoshop CS3
Краткий обзор того, как обрезать и выпрямлять фотографии в Photoshop CS3. В этом видеоуроке вы узнаете, как использовать функции автоматизации Photoshop для кадрирования и выпрямления, как подготовить изображения при сканировании для создания более точных выделений и как повернуть фотографии вручную.
Запись действий в Photoshop CS3, часть 2
Краткое введение в запись действий в Photoshop CS3. В этом видеоуроке вы узнаете, как создать действие с нуля, как вызвать диалоговое окно «Новое действие» и работать с ним, а также как проверить шаги действия, чтобы убедиться, что все было сделано правильно.В сочетании с записывающими действиями в Adobe Photoshop CS3, часть 1, это отличное введение в работу с действиями.
Работа с инструментами маскирования Photoshop CS3 — видеоурок
В этом уроке показано, как взять стеклянную бутылку и сделать так, чтобы она отображалась на другой фотографии с помощью инструментов маскирования Photoshop. В этом видеоуроке вы узнаете следующее:
Как циклически переключаться между режимами наложения Photoshop.
Как использовать режимы наложения, чтобы выделить тени и блики от стеклянной бутылки.
Работа с цветовым диапазоном для создания маски выделения альфа-канала.
Загрузите 30-дневную бесплатную пробную версию любого Adobe Creative Suite
Photoshop Extended объединяет современные возможности редактирования, компоновки и графического дизайна Adobe Photoshop, а также предлагает расширенные инструменты для 3D-дизайн, редактирование изображений и видео.
Photoshop и Photoshop Extended можно приобрести как отдельные приложения, как компоненты семейства Adobe Creative Suite или как часть нового предложения Adobe Creative Cloud.Цены на обновление также доступны для подходящих клиентов.
Скачать
30-дневная бесплатная пробная версия Photoshop или пробная версия любого продукта Adobe, включая Master Collection. На нашей странице руководств по Photoshop CS6 собрана коллекция бесплатных руководств и видеороликов. Посетите страницу купонов и специальных предложений Adobe, чтобы узнать о последних предложениях Adobe. Получите скидку до 80% в Adobe Education Store.
Удаление цвета с помощью параметра «Смешать, если» в Adobe Photoshop CS3
В этом уроке показано, как наложить объект на фон в Photoshop CS3.В этом видеоуроке вы узнаете следующее:
Использование параметров наложения Photoshop для извлечения объекта в графике.
Как использовать ползунки Blend If на панели управления стилями слоя.
Как разделить ползунки для более точной попытки удаления цвета.
Работа с кривыми и уровнями в Photoshop CS3 — видеоурок
Краткий обзор функций настройки изображения в Photoshop CS3 и того, как работать с уровнями и кривыми. Из этого видеоурока вы узнаете следующее:
Как создать новый канал.
Как создать маску канала с помощью функций настройки изображения.
Как работать с кривыми и уровнями для маскировки изображения.
Инструменты быстрого выбора Photoshop CS3 — видеоурок
Ознакомьтесь с новыми инструментами быстрого выбора, включенными в Photoshop CS3. В этом видеоуроке вы узнаете следующее:
Как управлять размером инструмента.
Как контролировать резкость инструмента.
Как работать с функцией Auto-Enhance.
Работа с «Уточнить края» в Photoshop CS3 — видеоурок
Краткий обзор работы с новым инструментом «Уточнить края» в Photoshop CS3.Из этого видеоурока вы узнаете следующее:
Как перемещаться в диалоговом окне «Уточнить край».
Как работать с инструментом предварительного просмотра маски «Уточнить края».
Как изменить выбор с помощью ползунков «Контрастность», «Радиус» и «Сглаживание».
Работа со смарт-фильтрами в Photoshop CS3
Краткий обзор того, как работать со смарт-фильтрами в Photoshop CS3. Вы узнаете, как создать маску смарт-фильтров, как использовать кисти для работы с изображением и как закрасить области изображения.
Использование новых инструментов настройки черно-белого изображения в Photoshop CS3
Узнайте, как использовать удивительные инструменты преобразования черно-белого изображения в Adobe Photoshop CS3. Этот новый инструмент позволяет легко превратить цветную фотографию в потрясающую черно-белую фотографию.
Работа с инструментом «Счетчик» в Adobe Photoshop CS3 — обучающий видеоролик
В этом образце видеоролика содержится краткий обзор одного из новых инструментов, добавленных в Photoshop CS3 — инструмента «Счетчик».
Видеоурок по Adobe Photoshop CS3 — Краткий обзор Adobe Bridge CS3
Краткий обзор Adobe Bridge CS3 и некоторых из его многочисленных мощных функций.
Работа с планшетом Wacom для создания коллажа в Photoshop CS3
Краткий обзор того, как использовать планшет Wacom для создания коллажа изображений в Photoshop CS3. Вы узнаете, как добавить маску слоя и работать с палитрой слоев, как совмещать изображения с помощью чувствительного к давлению пера и как создавать приятные мягкие переходы в изображениях для лучшего эффекта коллажа.
Возможности расширенной покадровой анимации и временной шкалы в Photoshop CS3
Краткий обзор функций временной шкалы и покадровой анимации в Photoshop CS3 Extended.В этом видео вы узнаете, как создать анимацию обратного отсчета с помощью функций покадровой анимации и функций анимации временной шкалы в Photoshop CS3 Extended.
Работа с фильтром исчезающей точки в Photoshop CS3
Краткий обзор того, как работать с фильтром исчезающей точки в Photoshop CS3. Вы узнаете, как ознакомиться с функциями Vanishing Point, как создать новую плоскость в фильтре Vanishing Point и как настроить ручки для создания идеальных плоскостей в Vanishing Point.
Работа с кистями и стилями Adobe Photoshop CS3 — Бесплатное видеоурок
В этом образце видеоклипа дается краткий обзор того, как работать с кистями для рисования в цифровом виде в Photoshop CS3.
Неразрушающее и разрушающее редактирование в Photoshop CS3
Краткий обзор разницы между деструктивным и неразрушающим редактированием в Photoshop CS3. В этом бесплатном примере видео вы узнаете, как редактировать изображение неразрушающим способом, как использовать корректирующие слои для неразрушающего редактирования и как работать с палитрой слоев.
Работа со смарт-объектами в Adobe Photoshop CS3 — обучающий видеоролик
Этот образец видеоролика посвящен работе со смарт-объектами в Photoshop CS3.
Использование маски нерезкости и интеллектуальных фильтров резкости в Photoshop CS3
Из этого краткого руководства вы узнаете, как использовать маску нерезкости в Photoshop CS3. Также узнайте, как использовать фильтр Smart Sharpen.
Видеоурок по Adobe Photoshop CS3 — Коррекция цвета фотографии и удаление эффекта красных глаз в Photoshop CS3
Краткий обзор цветокоррекции фотографии в Photoshop CS3, включая продвинутую и сложную технику.Также показано, как легко удалить эффект красных глаз с помощью Photoshop CS3.
Как обработать изображение в Photoshop CS3
Краткий обзор обработки изображения в Photoshop CS3 с помощью инструмента «Точечная восстанавливающая кисть».
Как создавать специальные эффекты в Photoshop CS3
Краткий обзор использования различных инструментов в Photoshop CS3 для создания быстрых специальных эффектов — в данном случае интенсивного, яркого синего вихря света.
Программа onOne для цифровых фотографов — эксклюзивная скидка 15%
Программа onOne — это самый быстрый и простой способ сделать ваши изображения необычными.Они работают везде — с Photoshop, Lightroom, Aperture и как отдельные приложения. Используйте код скидки PSSPPT06 , чтобы получить скидку 15% на любой продукт onOne.
Perfect Photo Suite
— Все, что вам нужно для реализации вашего фотографического видения
— Семь интегрированных продуктов для вашего рабочего процесса фотографии
— Perfect Effects: Создание впечатляющих изображений
— Perfect Portrait: Простая мощная ретушь
— Perfect Resize (Genuine Fractals ): Увеличение изображений для печати
— Perfect Layers: мощь слоев без Photoshop
— Perfect Mask: необходимый инструмент для вырезания
— FocalPoint: установите фокус там, где вы хотите
— PhotoFrame: границы, фон, текстуры и украшения
Perfect Effects
— Добавляйте популярные HDR и ретро-образы
— Воссоздайте внешний вид пленок и техник темной комнаты
— Завершайте изображения с помощью виньеток, текстур и границ
Perfect Portrait
— Простое мощное ретуширование портрета
— Автоматическое сглаживание кожи и удаление пятен
— Мгновенное улучшение глаз и зубов
Perfect Mask
— Удаление фона с помощью одним щелчком мыши
— Легко обрезать такие жесткие вещи, как волосы, стекло и ветки деревьев
— Все лучшие инструменты маскирования без Photoshop
Perfect Resize
— Увеличение изображения высочайшего качества на основе Genuine Fractals
— Увеличить мобильный с телефона на цифровую зеркальную камеру до 1000%
— Сохранение резкости и детализации исходной фотографии
FocalPoint
— Мгновенное создание образа светосильных и дорогих объективов
— Регулировка глубины резкости после снимка
— Имитация творчества Внешний вид объективов с наклоном и сдвигом
PhotoFrame
— Улучшение изображений с помощью границ, текстур и украшений
— Добавление аутентичных краевых эффектов пленки и темной комнаты
— Полная библиотека из более чем 1000 профессиональных элементов дизайна
Perfect Layers
— Расширение возможностей редактирования изображений Lightroom & Aperture
— Объединение лучших частей нескольких фотографий
— Ретуширование портретов и пейзажей
Mark G alert — Бесплатные учебные пособия по Photoshop CS3
Учебник по маскированию и монтажу в Photoshop
В этом примере главы из своей новой книги «Основные навыки Photoshop CS3» Марк Галер показывает вам методы Photoshop, которые используют выделение и маски Photoshop для создания потрясающих эффектов, которые можно применить к пейзажные изображения.В качестве бонуса вы также можете загрузить версии изображений с высоким разрешением, которые используются в учебнике, чтобы вы могли работать вместе с Марком.
Это руководство — отличный способ познакомиться с мощными инструментами маскирования и выделения в Photoshop.
Создание выделения с помощью инструмента «Перо» в Photoshop.
Инструмент «Перо» часто используется для создания сложных выделений с гладкими краями, но, строго говоря, это не один из инструментов выделения. Инструмент «Перо» создает векторные контуры вместо выделения; однако их можно преобразовать в выделения, которые, в свою очередь, можно использовать для выделения или маскирования групп пикселей.
Хотя графические дизайнеры довольно искусны в использовании этого инструмента, многие фотографы во всем мире яростно размахивали волшебными палочками и магнитными арканами перед мегапиксельной армией и каждый год помещали графические планшеты в свои списки покупок, пытаясь избежать признания того вклада, который этот уникальный инструмент может предложить.
Регулировка экспозиции в Adobe Camera Raw CS3
Для тех цифровых фотографов, которые интересуются темной стороной, старая зеркальная фотокамера, загруженная мелкозернистой черно-белой пленкой, является непростой задачей.Плавные плавные переходы и черное бархатное качество темных сдержанных отпечатков прошлых лет — вот то, что трудно сопоставить с цифровым захватом.
Типичная зеркальная камера, однако, пессимистична, когда дело доходит до обрезанных светлых участков, и игнорирует возможности Adobe Camera Raw. Adobe Camera Raw может восстановить как минимум одну ступень дополнительной информации о яркости, когда ползунок «Экспозиция» перетаскивается влево (если фотограф использовал зеркальную камеру с более широким динамическим диапазоном, чем обычная компактная цифровая камера с фиксированным объективом).
Учебное пособие по Photoshop CS3 Расширенный динамический диапазон
Вопреки распространенному мнению — то, что вы видите, получается не всегда. Возможно, вы сможете увидеть детали в этих темных тенях и ярких светах, когда светит солнце, но может ли ваш датчик CCD или CMOS? Контраст в сцене часто является злейшим врагом фотографа. Контраст — это хитрый вор, который крадет детали в светлых или темных участках (иногда и тех и других).
Автоматическая функция Photoshop «Объединить в HDR» (расширенный динамический диапазон) была улучшена для CS3, но она по-прежнему не может объединять экспозиции, в которых объекты перемещались между отдельными экспозициями.Техника в этом руководстве (взятом из новой книги Photoshop CS3: Essential Skills) показывает, как решить эту проблему. Этот метод также обеспечивает превосходную контрастность средних тонов, чем автоматическая функция слияния Photoshop с HDR.
Общедоступная бета-версия Adobe Photoshop CS3 — точка зрения фотографа
Если вы не прятались в шкафу где-то высоко в Андах, вы, вероятно, уже слышали, что Adobe выпустила общедоступную бета-версию Photoshop CS3. Как бета-тестер (до этого публичного выпуска) я работал с этим программным обеспечением в течение некоторого времени и настоятельно рекомендую вам загрузить эту бета-версию до того, как Photoshop CS3 поступит в продажу.
Для владельцев ноутбуков Mac G4 и для тех пользователей Mac, которые инвестировали в новое оборудование Mac с новыми чипами Intel, эта публичная бета-версия станет вашим рождественским подарком от Adobe. Даже если мы перестанем говорить о новых функциях, которые предлагает эта публичная бета-версия, программное обеспечение обеспечивает скорость, о которой вы, вероятно, мечтали сейчас.
Интернет-библиотека обучения lynda.com — просмотр бесплатных видеоклипов
Подписки на Lynda.com Онлайн-библиотека обучения обеспечивает доступ в любое время к десяткам тысяч видеоуроков по Photoshop, Illustrator, Dreamweaver, веб-дизайну, цифровым изображениям, 3D, цифровому видео, анимации и многим другим темам. Просматривайте бесплатные видеоклипы.
Менее чем за доллар в день участники имеют возможность оставаться в курсе событий и сохранять навыки, изучать инновационные и продуктивные методы, а также обретать уверенность и конкурентоспособность — и все это в своем собственном темпе. Премиум-подписка включает файлы упражнений инструкторов, чтобы участники могли следить за точными примерами на экране.Клиенты учатся в своем собственном темпе и могут останавливать, перематывать и воспроизводить сегменты так часто, как это необходимо. Посмотреть несколько бесплатных видеоклипов (высокое разрешение).
Учебные пособия по Photoshop CS3 Джим Хёррикс — судебный эксперт LAPD
Джим Хёррикс — старший судебный видеоаналитик отдела научных расследований полицейского управления Лос-Анджелеса, инструктор Photoshop, автор и квалифицированный свидетель в суде. Судебно-аналитический анализ видео. Его сайт Forensic Photoshop содержит множество интересных сообщений и руководств, посвященных использованию Photoshop в криминалистической работе.Джим также написал книгу Forensic Photoshop. Мы рады предложить некоторые из его руководств и статей по Photoshop CS3.
Forensic Photoshop Tutorial — Повышение резкости в лабораторном режиме
Я получил несколько электронных писем от людей с просьбой провести демонстрацию повышения резкости в лабораторном режиме. С помощью этой техники мы будем нацеливаться только на канал яркости, влияя только на значения яркости изображения.
В сегодняшнем изображении важны детали. В структурном провале, подобном этому, я хочу выделить источники этого отказа.В этом случае детали моста, рваный и скрученный металл, изогнутый арматурный стержень и битый бетон — все это играет определенную роль в повествовании этой истории. Я также хочу убедиться, что предметы в воде привлекают внимание.
Forensic Photoshop Tutorial — Custom Filters Explained
Если вы, как и я, являетесь поклонником повышения резкости High Pass, вы, вероятно, проходили пользовательский фильтр ежедневно. Возможно, вы даже открыли его, чтобы посмотреть, что он делает. Затем, увидев эту электронную таблицу, нажал кнопку «Отменить» и с тех пор не думал об этом.Давайте посмотрим на несколько эффектов, которые можно создать с помощью настраиваемых фильтров.
Forensic Photoshop Tutorial — Info Palette — Лучший друг аналитика
Бывают случаи, когда я как художник или фотограф хочу создать определенный внешний вид с изображением — теплым, горячим, холодным, холодным и т. Д. типы проблем с температурой могут помочь задать настроение и передать определенное сообщение. Посмотрите на изображения, используемые в рекламе, и вы поймете, что я имею в виду. Синий лейбл Джонни Уокера отличается от синего цвета LA Dodger Blue.Разница в значении яркости (HSB). Уменьшите яркость любого цвета, чтобы он остыл.
В судебной медицине главное значение имеют цифры. Независимо от состояния ремонта моего монитора или метода калибровки, если я пробую изображение, я смогу определить значения RGB для конкретного пикселя в Photoshop.
Forensic Photoshop Tutorial — Управление локальным контрастом с помощью инструмента «Губка»
Это забавный совет: использование инструмента «Губка» для управления локальным контрастом. Чтобы выделить детали изображения, я могу использовать корректирующий слой кривых / уровней.Я могу улучшить эту настройку с помощью масок. С помощью инструмента Sponge Tool я могу быстро нацелить определенные области изображения. Работая над отдельным слоем, я могу применить эти правки без разрушения.
Forensic Photoshop Tutorial — Использование расчетов для преобразования черно-белого изображения
Иногда возникает необходимость преобразовать наши изображения в оттенки серого. Нам доступно несколько различных методов, которые дают разные результаты. Вы, наверное, слышали, что простой выбор оттенков серого в меню «Изображение» — не лучший способ сделать это.Это дает такие же результаты, как преобразование изображения в режим LAB с последующим выбором только канала Lightness. Возможно, вы также работали с Channel Mixer или новыми инструментами корректирующего слоя CS3 «Черно-белый».
Расчеты мне нравятся по нескольким причинам. Я могу использовать его для маскировки, и я могу использовать его для черно-белого преобразования. Используя его для преобразования черно-белого изображения, я получаю невероятный контроль над окончательным видом изображения. У меня также есть возможность создать новый документ из результатов, сохранив таким образом мой оригинал.Давайте взглянем.
Учебное пособие по Photoshop — Работа с фильмами Quicktime
Возник вопрос о работе с видео в Photoshop CS3. Ответ на вопрос «как мне вернуть видео из Photoshop, когда я закончу?» вызвали обсуждение, которым я поделюсь с вами.
Forensic Photoshop Tutorial — Использование слоев для ускорения работы
Вот старая техника, которая все еще хорошо работает. Возник вопрос о сканировании фотографий из старого дела. Негативы давно утеряны, но отпечатки все еще оставались в файле, и их нужно было сканировать и очищать.Агентство не обновлялось до версии Photoshop для CS. Что делать?
Forensic Photoshop Tutorial — Simple Noise Removal Tip
В этом уроке Photoshop мы рассмотрим полудеструктивный способ удаления цветового шума. Я говорю «полудеструктивный», потому что, даже если мы используем «инструмент рисования», содержание и контекст остаются неизменными. Работая с копией слоя и скрывая оригинал, мы просто удаляем шум на этом изображении простым способом.
Учебное пособие по Photoshop CS3 — Работа с автоматическими уровнями в корректирующих слоях
Учебное пособие по Photoshop — Наборы инструментов
Учебное пособие по Photoshop — Отключенные маски слоев
Учебное пособие по Photoshop CS3 — Объединение видимых слоев
Коррекция цветовых сдвигов
Библия каналов и масок Photoshop CS3 — Глава с бесплатным образцом и таблица бесплатных инструментальных палитр
У нас есть отличная бесплатная глава для вас (Глава первая — Создание изображений PDF — 2.1 МБ) из новой книги по Photoshop CS3, написанной Стивеном Романиелло, под названием «Библия каналов и масок Photoshop CS3».
Книга проста для понимания и понимания, а первая глава — это именно то, что мы бы порекомендовали новичку изучить, чтобы ознакомиться с программой. Это общее введение в Photoshop, которое знакомит вас со всеми инструментами и концепциями, необходимыми, чтобы разобраться в этой программе и начать создавать с ее помощью.
У нас также есть бесплатный рисунок из главы 2 из книги.Это палитра инструментов по умолчанию в Photoshop CS3 (со всеми отображаемыми всплывающими элементами). Палитра инструментов Photoshop CS3 отображает значки 22 различных инструментов в высокой вертикальной палитре. Некоторые значки инструментов расширяются, открывая доступ к невидимым инструментам, в результате чего общее количество инструментов достигает 58, плюс образцы краски, значки быстрой маски и режимы просмотра. Щелкните маленькую черную стрелку в правом нижнем углу значка инструмента, чтобы отобразить дополнительные связанные инструменты во всплывающем меню.
Спасибо нашим друзьям из Wiley за бесплатную главу и бесплатную таблицу палитры инструментов.Загрузите главу 1 — Создание изображений (PDF — 2,1 МБ). В этой книге 22 главы и почти 500 страниц, поэтому, чтобы получить представление о том, что охвачено, загрузите Оглавление (PDF — 1 МБ). А вот прямая ссылка на графику таблицы палитр инструментов Photoshop CS3 по умолчанию, чтобы вы могли распечатать ее. Купите Библию каналов и масок Photoshop CS3 на Amazon.com (скидка 33%).
Photoshop CS3 по запросу — бесплатный образец Глава
Photoshop CS3 по запросу — настоящая жемчужина.Книга наполнена всем, что вам когда-либо понадобится для работы в Photoshop. Лучшая особенность книги — это способ представления информации. Photoshop CS3 On Demand использует серию примеров, которые дадут вам контекст, в котором вы можете выполнить задачу, и включают семинары, чтобы вы могли объединить отдельные задачи в разные проекты. И все файлы примеров Photoshop из книги доступны в Интернете.
Книга также включает учебные программы ACE, которые соответствуют целям программы Adobe Certified Expert (ACE).По завершении этого курса вы можете быть готовы к экзамену на получение квалификации ACE.
Наши друзья из Pearson Publishing предоставили нам бесплатный образец главы для вашего удовольствия от загрузки. Эта глава проведет вас через настройку Photoshop в первый раз и станет отличным способом увидеть, подходят ли вам информация и стиль книги. Загрузите главу 3 — Настройка стиля работы в Photoshop CS3. (PDF 1,1 МБ).
В этой главе вы узнаете, как настроить Photoshop CS3, чтобы вы могли работать быстрее и удобнее.Вы начнете с изучения того, как устанавливать предпочтения, чтобы обеспечить вам оптимальный контроль, а затем узнаете, как выбирать рабочие диски, выделять память, настраивать рабочее пространство, определять сочетания клавиш и т. Д.
Бесплатные видеоуроки по Photoshop CS3 от Марка Галера
Марк Галер написал некоторые из наших самых популярных руководств по Photoshop (см. Их список здесь), и теперь он предлагает 6 бесплатных видеоуроков по Photoshop CS3 на своем сайте. Для просмотра просто перейдите по ссылкам ниже.
Photoshop CS3 Video — Refine Edge, Black and White and HDR
Новое диалоговое окно Refine Edge, настройка черно-белого изображения и улучшенная автоматическая функция Merge to HDR в Photoshop CS3 — все это помогает пользователю добиться качества или эффективности рабочего процесса.Однако все эти новые функции имеют ограничения, и эти ограничения можно обойти и во многих случаях добиться лучших изображений HDR, черно-белых преобразований или более четких краев.
Photoshop CS3 Video — Коррекция объектива
Функция коррекции объектива — это мощный инструмент для фотографов, желающих удалить или уменьшить сходящиеся вертикальные и бочкообразные искажения в результате использования широкоугольных объективов. Используйте фильтр «Коррекция линзы» в сочетании с инструментом «Деформация» для идеального выравнивания.
Новые возможности Photoshop CS3 — Часть 1
В этом видеоуроке Photoshop CS3 рассматриваются Photomerge, Auto-Align Layers, Smart Filters.
Новые функции Photoshop CS3 — Часть 2
В этом видеоуроке Photoshop CS3 рассматривается Bridge и новый пользовательский интерфейс.
Новые возможности Photoshop CS3 — часть 3
В этом видеоруководстве Photoshop CS3 рассматриваются параметры яркости / контрастности, черно-белого изображения и кривых.
Новые возможности Photoshop CS3 — часть 4
В этом видеоруководстве Photoshop CS3 рассматриваются функции «Быстрый выбор», «Уточнить края» и палитру «Источник клонирования».
Бесплатные видеоуроки по Photoshop CS3 от Adobe
Просмотрите новый сайт Adobe CS3 Video Workshop, и вы найдете сокровищницу бесплатных обучающих видео по Photoshop CS3. Но имейте в виду, что, поскольку Video Workshop Center использует систему алфавитного списка, Photoshop не отображается на первом экране в меню, если у вас нет большого дисплея. Для тех, кто этого не делает, есть простое решение — просто прокрутите немного вниз, и Photoshop и Photoshop Extended раскроют себя.
Итак, начните с левого верхнего угла, где написано «Выберите продукт», а затем используйте полосы прокрутки, чтобы погрузиться вниз. Вы найдете Photoshop и Photoshop Extended в списке, и после того, как вы сделаете свой выбор, доступные заголовки видео появятся ниже в области заголовка. Также стоит отметить, что, отображая различные значки программ CS3, система позволяет вам увидеть, как определенные видео соотносятся с другими приложениями в пакете.
Видео-ведущие Photoshop: Джон Нак, Майкл Ниннесс, Рассел Браун, Катрин Эйсманн, Крис Орвиг, Роберт Холл, Джозеф Лоури, Том Грин, Таня Стейплс, Колин Смит, Морди Голдинг, Терри Уайт и Эшли Мэннинг Стилл.
Заголовки видео в Photoshop включают выравнивание слоев по содержимому, создание и уточнение выделения, использование масштабирования, применение смарт-фильтров, преобразование цветных фотографий в черно-белые, использование слоев, ретуширование и восстановление фотографий, коррекцию освещения с помощью Camera Raw, выполнение тональных коррекций, изготовление Коррекция освещения, печать фотографий, использование режимов наложения для фотографов, объединение изображений в Photoshop с помощью Photomerge, создание веб-сайтов с помощью Photoshop и Dreamweaver, а также создание веб-сайтов с помощью Photoshop и Flash.
А вот еще одна замечательная функция — некоторые видео предлагают HTML-версию учебника, а некоторые также предлагают исходные файлы, которые использовались в учебнике. Вы найдете эти параметры на панели «Подробности» справа, прямо под надписью «Воспроизвести видео». Милая! Это отличный бонус, так как он значительно упрощает обучение.
В общем, здесь нельзя ошибиться. Это профессионалы Photoshop высшего уровня, предлагающие ценное бесплатное обучение, поэтому обязательно посетите и изучите сайт Adobe CS3 Video Workshop.
Учебные пособия по Adobe Photoshop CS3 из подкаста Creative Suite
Подкаст Adobe Creative Suite предлагает советы, приемы и руководства по Photoshop от Терри Уайта. Ниже приведены некоторые из недавно опубликованных им руководств по Photoshop CS3.
Создание черно-белого нового способа Photoshop CS3
Теперь, когда у вас есть общедоступная бета-версия Photoshop CS3, мы продолжим погружаться в этот новый выпуск и проверять больше новых функций. Одна из горячих новых функций, которую оценят все, кто когда-либо нуждался в создании черно-белых фотографий, — это НОВАЯ функция «Черно-белое».Я покажу вам концы и выходы этого и как применить эффект неразрушающим образом.
Редактирование видео в Photoshop CS3 Extended
Теперь, когда Adobe отказалась от Photoshop CS3 Extended, мы начнем подробно рассматривать это новое дополнение к семейству Photoshop. В этом первом «расширенном» эпизоде мы рассмотрим новую поддержку Photoshop для импорта видеофайлов и клонирования из одного кадра в другие кадры.
Создание панорамных фотографий в Photoshop CS3
Конечно, существуют различные способы создания панорамных изображений в Photoshop.В этом выпуске я покажу вам новый способ, представленный в общедоступной бета-версии Photoshop CS3, который использует новую функцию под названием «Автоматическое выравнивание слоев». Даже если экспозиция отключена на различных снимках, мы можем легко исправить это с помощью другой новой функции, которая называется «Автоматическое наложение слоев».
Новые синхронизированные окна в Bridge CS3
Bridge CS3 содержит новые функции и улучшения производительности. Некоторые из новых функций не так очевидны. В этом выпуске мы рассмотрим команду «Новое окно синхронизации», а также некоторые другие скрытые функции в области слайд-шоу.
Взгляните на новый Camera RAW в Photoshop CS3
Мы не только получаем новый Photoshop CS3 и новый Bridge CS3, но также получаем новый Camera RAW. В этом выпуске я покажу вам пару интересных новых функций в новом диалоговом окне Camera RAW.
Настройте Bridge CS3 так, как вам нравится.
Bridge в CS2 предлагает возможность сохранять рабочие пространства. Однако в Bridge CS3 он поднимается на ступеньку выше, позволяя полностью переставлять панели по своему вкусу.В этом выпуске мы рассмотрим, как настроить Мост так, как вам нравится.
Russell Brown — Видеоуроки по Photoshop CS3
Прокрутите немного вниз на странице советов Рассела Брауна, и вы увидите коллекцию видеоуроков Quicktime по Photoshop CS3. Учебники перечислены для стандартной или расширенной редакции.
Учебные пособия по Adobe Photoshop CS3 Standard Edition
Смарт-фильтры Photoshop CS3
Применение неразрушающих фильтров к слоям смарт-объектов.
Photoshop CS3 Совершенно новый Photomerge
Откройте для себя обновленную технологию Photomerge, присутствующую в этой новой версии Photoshop.
Photoshop CS3 Преобразование цвета в черно-белое
И, наконец, простой в использовании метод преобразования черно-белого изображения, встроенный в Photoshop CS3.
Photoshop CS3 Автоматическое выравнивание и автоматическое совмещение слоев
Выровняйте многослойные документы с идеальным совмещением, а затем волшебным образом смешайте перекрывающиеся края.
Photoshop CS3 Новая функция источника клонирования
Масштабируйте, вращайте и позиционируйте пять вариантов инструмента «Штамп клонирования» с помощью этой новой функции источника клонирования в Photoshop CS3.
Учебные пособия по Adobe Photoshop CS3 Extended Edition
Adobe Photoshop CS3 Extended: основы временной шкалы и покадровой анимации
Изучите основы временной шкалы и функций покадровой анимации в этом простом проекте.
Adobe Photoshop CS3 Extended: рисование и клонирование на видео
Узнайте, как работать с функцией анимации временной шкалы, чтобы рисовать, растушевывать и клонировать с течением времени.
Adobe Photoshop CS3 Extended: создание последовательностей покадровых изображений
Создавайте собственные последовательности изображений с помощью двух различных методов, продемонстрированных в этом руководстве.
Adobe Photoshop CS3 Extended: рисование с течением времени с функцией клонирования исходного кода
Работайте с функцией анимации временной шкалы и слоями видео для создания творческой анимации.
Adobe Photoshop CS3 Extended: настройка цвета видео
Научитесь настраивать цвет любого из ваших видеофайлов с помощью стандартных инструментов Photoshop, с которыми вы знакомы.
Adobe Photoshop CS3 Extended: создание слайд-шоу со звуком
Создавайте простые слайд-шоу с помощью функции анимации на временной шкале и дополняйте свое производство импортированными звуковыми файлами.
Adobe Photoshop CS3 Extended: синхронизация анимированных изображений и звука (часть 1)
Объединяйте видео и неподвижные изображения в простую анимированную последовательность. Постарайтесь объединить несколько слоев и использовать ключевые кадры для простых переходов.
Adobe Photoshop CS3 Extended: синхронизация анимированных изображений и звука (часть 2)
Узнайте, как рисовать на видеокадрах и создавать простой эффект плавного перехода в черный.
Adobe Photoshop CS3 Extended: деформация изображений и текста с течением времени
Научитесь искажать изображения и текст с течением времени, используя ключевые кадры с функцией временной шкалы анимации в сочетании с инструментами деформации в Photoshop.
Adobe Photoshop CS3 Extended: смарт-объекты и настройки режима стека — исчезающие автомобили!
Объединяйте многослойные файлы с невероятными новыми методами наложения. Узнайте, как использовать настройку «Медиана», чтобы нежелательные объекты исчезали, как по волшебству.
Photoshop QuickTips — Бесплатное учебное пособие по Photoshop CS3
Эпизод 22: бета-версия Photoshop CS3, часть 1
Это только первый из серии подкастов, связанных с бета-версией CS3, которые я буду выпускать, так что следите за обновлениями на этой и следующей неделе .В этом выпуске вы вкратце познакомитесь с новой функцией интеллектуальных фильтров в Photoshop CS3.
Эпизод 23: Photoshop CS3 Beta, Part 2
Некоторые из самых крутых функций новой бета-версии CS3 находятся внутри Adobe Bridge. В этом выпуске я покажу вам несколько моих любимых функций Bridge, которые появились в этой бета-версии.
Эпизод 24: Photoshop CS3 Beta, часть 3
Если вы когда-либо искали, как преобразовать фотографию в черно-белую, вы, несомненно, знаете, что есть МИЛЛИОНЫ способов сделать это.Войдите в бета-версию Photoshop CS3. Теперь вы можете использовать корректирующий слой «Черно-белый», чтобы преобразовать цифровые фотографии так, как вы никогда не думали. Никогда раньше у вас не было такого контроля над своим черным и белым.
Эксклюзивная скидка 15% на все плагины Topaz — используйте код купона PHOTOSHOPSUPPORT — включает пакеты и обновления
Введите наш эксклюзивный код купона на скидку PHOTOSHOPSUPPORT во время процесса оформления заказа мгновенная скидка 15% на любой продукт Topaz, включая наборы и обновления.
Плагины Topaz Labs Photoshop специально разработаны для расширения творческого набора инструментов фотографа за счет использования мощных разработок в области технологий обработки изображений. Фотографы во всем мире теперь пользуются преимуществами творческих эффектов экспозиции, художественного упрощения, уникального манипулирования краями и первоклассного шумоподавления, предлагаемого в продуктах Topaz. Пакет плагинов Topaz Photoshop Plugins Bundle — это сверхмощный пакет плагинов Photoshop, который включает следующие продукты Topaz:
Topaz Adjust
Создавайте потрясающие и динамичные изображения с помощью этого уникально мощного плагина, который обладает возможностями, подобными HDR, и улучшает экспозицию, цвет и деталь.
Topaz Detail
Трехуровневый плагин настройки детализации, который специализируется на улучшении микроконтрастности и резкости без артефактов.
Topaz ReMask
Самая быстрая и эффективная программа маскирования и извлечения с уточнением маски в один клик.
Topaz DeNoise
Плагин высочайшего качества для шумоподавления, который удаляет большинство шумов и цветовых шумов, сохраняя при этом большую часть деталей изображения.
Topaz Simplify
Обеспечивает творческое упрощение, художественные эффекты и акцентирование линий для легкого единственного в своем роде искусства.
Topaz Clean
Управляйте глубиной деталей ваших изображений с помощью обширных инструментов сглаживания, управления текстурой и улучшения краев.
Topaz DeJPEG
Значительно улучшает качество веб-изображений и других сжатых фотографий.
Узнайте больше о комплекте плагинов Topaz для Photoshop. Загрузите бесплатную пробную версию.
Плагин Photoshop Masking Fluid Mask — эксклюзивная мгновенная скидка
Обзор Fluid Mask 4 1/2 из 5 звезд на MacWorld начинается с того, что этот плагин Photoshop упрощает извлечение фона, «и далее рекомендует последнюю версию, заявляя, что» Fluid Mask — очень эффективный инструмент для отделения объектов от их фона.Он предлагает множество полезных функций для решения практически любого сложного изображения, от тонких волос до сложной листвы. Онлайн-видеоуроки и интерактивные тренинги помогают упростить процесс обучения ».
Наши друзья из Vertus, разработчики плагина Fluid Mask Photoshop Plugin, создали специальную эксклюзивную скидку на PhotoshopSupport.com. Перейдите на нашу страницу Fluid Mask, чтобы получить специальную , эксклюзивная ссылка со скидкой
Fluid Mask разработана для фотографов, редакторов изображений, графических дизайнеров и всех тех, кто серьезно относится к редактированию цифровых изображений.Благодаря оптимизированному интерфейсу и рабочему процессу Fluid Mask мгновенно показывает ключевые края изображения и предоставляет комплексные простые в использовании инструменты, которые работают с труднодоступными краями и сложными областями, такими как деревья и решетки. Fluid Mask также сохранит всю важную информацию о краях для вырезания профессионального качества. Перейдите на нашу страницу Fluid Mask для получения дополнительной информации.
Бесплатные уроки по Photoshop CS3 — PhotoshopCafe
Вы можете найти очень подробные бесплатные уроки по Photoshop CS3 от Колина Смита и его друзей на сайте PhotoshopCafe.Вот некоторые из бесплатных руководств по Photoshop CS3, которые они предлагают:
Фотография с расширенным динамическим диапазоном в Photoshop CS3 — пошаговое руководство по HDR
«В этом уроке мы рассмотрим HDR-фотографию. HDRI (High Dynamic Range Imaging) ) изначально использовался в 3D и сейчас в полной мере используется в фотографии. По сути, это процесс получения нескольких снимков и их объединения в одно 32-битное изображение.
«Позвольте мне объяснить: камера способна снимать ограниченное количество изображений. тонов на одной фотографии.Обычно мы жертвуем элементами на фотографии, когда нажимаем кнопку спуска затвора. Например, есть мощные облачные пейзажи и несколько скал. Если выставить облака, скалы станут темными. Если мы установим экспозицию камеры, чтобы запечатлеть детали на скалах, более яркое небо выдувается, а детали теряются. Это связано с тем, что человеческий глаз может видеть больший диапазон тонов, чем камера может уловить на чипе или пленке на одной фотографии.
«Решение состоит в том, чтобы сделать несколько снимков и поставить их в скобки.Сделайте снимок с нормальной экспозицией, затем недоэкспонируйте снимок, чтобы запечатлеть светлые участки, и переэкспонируйте снимок, чтобы запечатлеть детали в тенях. Наконец, объедините эти фотографии вместе, чтобы создать единое изображение с большим диапазоном тонов, которое теперь может отображать все детали в тенях и светах. Из этого туториала Вы узнаете, как завершить этот процесс с минимальными усилиями ».
Прочтите фотографию с расширенным динамическим диапазоном в Photoshop CS3 — пошаговое руководство по HDR от Колина Смита.
Автоматическое выравнивание слоев и автоматическое смешивание слоев — от Колина Smith
Два невероятно мощных инструмента лучше всего использовать вместе в тандеме.В некотором смысле эти инструменты делают то, что раньше делали Photo-merge, но они делают гораздо больше и делают это намного лучше. (Photomerge все еще существует в улучшенном формате благодаря этим замечательным инструментам). Если у вас есть серия изображений, которые вам нужно объединить в панораму или сетку, это ваше решение. В этом уроке мы создадим панораму.
Управление ночным освещением с помощью черно-белого фильтра — Колин Смит
«Не нажимайте на обесцвечивание!» Используйте режим Lab, микшер каналов, скопируйте один канал.Существует множество различных методов создания черно-белых изображений из ваших цветных фотографий. Adobe удовлетворила эту растущую потребность в CS3, добавив настройку черного и белого. К счастью, эта настройка доступна как корректирующий слой. Позволяя нам контролировать яркость 6 различных цветовых областей, мы можем создавать красивые изображения в оттенках серого с превосходным контролем смешивания.
Создание монтажа с помощью «Исходного кода клонирования» — автор Мэтт Киф
В Photoshop CS3 вы заметите большое улучшение инструмента клонирования.Новым в этой версии является палитра «Источник клонов».
Device Central в Photoshop CS3 — автор Matt Keefe
Device Central используется при создании содержимого для мобильного устройства. В нем есть данные о различных телефонах / мобильных устройствах, поэтому вы можете легко создавать контент, не просматривая горы документации. В этой бета-версии список не был заполнен реальными моделями телефонов, но вы можете получить представление даже об обычных устройствах.
Смарт-фильтры — Стивен Бернс
Photoshop CS3 имеет функцию, которая обеспечивает большую поддержку неразрушающего рабочего процесса.Все началось с векторных инструментов, а затем перешло к смарт-объектам, где можно было изменять размер изображений и сохранять исходное разрешение. Каждое обновление приближалось к тому, чтобы предоставить пользователю большую гибкость в работе с изображениями и управлении ими, и CS3 не является исключением. Держитесь за шляпы и войдите в смарт-фильтры.
Знаете ли вы, что в Photoshop можно создать целый веб-сайт?
SiteGrinder Плагин Photoshop — мгновенное создание сайтов
В мире веб-дизайна и разработки часто существует строгое разделение труда.Творческие профессионалы склонны придерживаться области Photoshop, в то время как тем, кто хорошо разбирается в написании сценариев, предоставляется задача реализовать свою работу. В самом деле, эти два царства сильно отличаются друг от друга, и любой из нас, даже смутно знакомый с ними, может легко подтвердить.
По сути, Photoshop — это дизайнерская студия без ограничений, предлагающая художнику, казалось бы, бесконечный набор творческих возможностей. С другой стороны, HTML, CSS, Java и тому подобное следуют строгим правилам взаимодействия, требующим от разработчика принятия во внимание любого количества эзотерических проблем, чтобы гарантировать правильное отображение дизайна в сети.
Превратите Photoshop в полноценный инструмент веб-дизайна
SiteGrinder стремится преодолеть этот разрыв между дизайном и разработкой. По сути, SiteGrinder превращает Photoshop в простой в использовании и полнофункциональный инструмент веб-дизайна. С SiteGrinder у дизайнеров теперь будет свобода полностью дать волю своему творчеству, а затем, не пропуская ни секунды, перенести свои проекты в Интернет. SiteGrinder объединяет эстетические аспекты с практическими соображениями и представляет собой удивительно мощный инструмент, который станет фантастическим дополнением к набору уловок любого веб-дизайнера.Версии разблокируемой демоверсии SiteGrinder для Mac OS X и Windows доступны для скачивания.
Основные навыки Photoshop CS4 — Марк Галер и Филип Эндрюс
Наполненный красивыми картинками, Photoshop CS4 Essential Skills проведет вас через проектную прогрессивную учебную программу, чтобы вы могли развить все необходимые навыки для творчески и профессионально улучшайте фотографии с помощью Photoshop CS4. Если вы начинающий профессионал или студент, изучающий фотографию, цифровую обработку изображений или дизайнерскую графику, вы будете поражены потрясающими результатами, которых вы можете достичь.DVD предоставляется бесплатно.
Серия фотографий Essential Skills от Focal Press уникально предлагает структурированный опыт обучения для фотографов всех возрастов, включающий как основную теорию, так и множество бесценных практических и практических проектов — все от самых талантливых практиков фотографии / педагоги в мире.
Прочтите 2 бесплатных примера глав:
Советы по ретушированию кожи в Photoshop CS4
Преобразование смарт-объектов в Photoshop CS4
Дополнительные уроки по Photoshop CS4 можно найти на нашей странице руководств по Photoshop CS4.
Прочтите 2 бесплатных примера глав из версии Adobe Photoshop CS3:
Регулировка экспозиции в Adobe Camera Raw CS3
Учебное пособие по Photoshop CS3 High Dynamic Range
Найти больше книг по Adobe Photoshop на Amazon.com
Найти все последние бестселлеры по Photoshop по сниженным ценам на Amazon.com.
21 лучший урок Photoshop в 2021 году
Смотрите и изучайте лучшие уроки Photoshop, чтобы создавать в Adobe Photoshop все, что душе угодно.Это действительно самый мощный инструмент для редактирования изображений, однако начинающих пользователей он может показаться довольно сложным. Я собрал эти 21 урок Photoshop с короткими 10-шаговыми видеоуроками, которые помогут вам на этом пути.
21 лучший урок Photoshop
Ретуширование лица, волос, одежды, объектов, а также творческое редактирование фотографий не так уж и сложно, если в вашем распоряжении четкие и понятные уроки по Photoshop. Каждый из уроков, которые вы найдете ниже, поможет вам создать с фотографиями все, что вы хотите.
1. Гладкая кожа в Photoshop
1. Дублировать слои (Ctrl + J)
2. Примените размытие по Гауссу: Фильтр — Размытие — Размытие по Гауссу
3. Работа с высокочастотным слоем: Image — Apply Image
4. Переключитесь в режим наложения линейного света
5.Создайте корректирующий слой (Shift + Ctrl + N)
6. Используйте Mixer Brush Tool
2. Отбеливание зубов
1. Создайте корректирующий слой оттенка / насыщенности
2. Инвертируйте слой: Image — Adjustments — Invert
3. Отбелите зубы с помощью Brush Tool (B)
.
4.Готово! Оцените результат.
3. Удаление морщин с одежды Урок Photoshop
1. Дублируйте стандартный слой (Ctrl + J)
2. Создайте корректирующий слой «Кривые»
.
3. Переключитесь на Brush Tool (B)
.
4. Создайте новый слой (Ctrl + Shift + N)
5.Выберите инструмент Mixer Brush Tool (B)
.
6. Чтобы добавить объема, используйте кривые и нарисуйте блики
.
7. Готово! Оцените результат
4. Удаление блуждающих волос
1. Дублируйте слой (Ctrl + J)
2. Переключитесь на Healing Brush Tool (J)
.
3.Закрасьте выбившиеся волоски
4. Готово! Оцените результат
5. Удаление двойного подбородка Урок Photoshop
1. Дублируйте фон (Ctrl + J)
2. Выберите Фильтр — Пластика. Кистью (B) отредактируйте пятна
3. Создайте новый слой (Ctrl + Shift + N).Используйте кисть Mixer Brush (B) для коррекции света и теней
4. Создайте искусственную текстуру кожи
5. Создайте пустой слой: Edit — Fill — 50% Gray
.
6. Перейдите в Фильтр — Шум — Добавить шум
7. Перейдите в Фильтр — Размытие — Размытие по Гауссу. Установите режим наложения линейного света
8. Создайте 2 дополнительных слоя и сделайте Dodge & Burn
6. Изменить цвет глаз
1.Добавьте корректирующий слой оттенка / насыщенности
2. Инвертируйте маску слоя
3. Создайте полупрозрачный слой (Ctrl + I)
4. Закрасьте глаза инструментом Brush Tool
.
5. Измените цвет
6. Готово! Сравните изображения до и после
7. Урок Photoshop с двойной экспозицией
1.Выберите «Действие» и нажмите «Воспроизвести выделение»
.
2. Нажмите Стоп. Выберите нужную область и нажмите «Воспроизвести выделение», чтобы продолжить процесс.
3. Нажмите «Стоп», добавьте оверлей и нажмите «Воспроизвести выделение
».
4. Процесс завершен
5. С помощью черной кисти поверх маски слоя удалите ненужный эффект
8. Как добавить текстуру
1.Поместите текстуру
2. Вырежьте объект: щелкните правой кнопкой мыши — «Сделать выделение» — установите для параметра «Радиус растушевки» значение 1
.
3. Добавление текстуры
4. Размытие краев: Слой 1 — Щелкните правой кнопкой мыши — Искажение
5. Добавляем последние штрихи
9. Водяные знаки в Photoshop
1.Создать новый слой (Ctrl + Shift + N)
2. Введите текст: Пуск — Программы — Стандартные — Системные инструменты — Таблица символов
3. Настройте шрифт (Ctrl + T)
4. Поместите водяной знак
5. Выполните чистовую регулировку
10. Как удалить тени
1.Дубликат слоя
.
2. Выберите инструмент Patch Tool (J)
.
3. Убрать тени
4. Готово! Проверить результат
11. Как сделать фотомозаику
1. Синхронизировать настройки с несколькими изображениями
2. Отрегулируйте автоматическую обрезку
3.Создание контрольного листа в Photoshop
4. Создайте оверлей
.
5. Откройте изображение и примените узор фото мозаики
.
6. Отрегулируйте шкалу
.
7. Измените режим наложения на Soft Light
.
8. Отрегулируйте контрастность с помощью уровней
12. Размытие краев Руководство в Photoshop
1.Определите область для растушевки: Панель инструментов — Меню выделения — Инструмент эллиптической области (M)
2. Растушевка краев (Shift + F6)
3. Инвертировать выделение (Shift + Ctrl + l)
4. Выберите Color: Adjustments — Solid Color
13. Основы разделения частот
1.Дублирующие слои (Ctrl + J (x2)
2. Низкочастотное размытие: фильтр — размытие — размытие по Гауссу
3. Работа с текстурой: Image — Apply Image
4. Переключитесь в режим наложения линейного света
5. Создайте корректирующий слой (Shift + Ctrl + N)
6. Установите Mixer Brush Tool (B)
.
7. Образец света и тени
8. Настроить интенсивность настроек
14. Как создать эффект акварельной живописи
1.Дублируйте фоновый слой
2. Преобразуйте слой в смарт-объект
.
3. Сделайте две копии смарт-объекта
.
4. Примените вырезной фильтр
.
5. Установите режим наложения на Luminosity
.
6. Нанесите фильтр сухой кисти
.
7. Установите режим наложения на Screen или Lighten
.
8. Примените медианный фильтр
.
9. Установите режим наложения на Soft Light
15. Эффект портретной ориентации текста
1.С помощью инструмента «Обрезка» обрежьте изображение как можно точнее вокруг лица.
2. С помощью инструмента «Перо» нажмите Ctrl + Enter, чтобы выделить
.
3. Нажмите «Добавить маску слоя
«.
4. Залейте новый слой сплошным черным цветом
.
5. Добавьте текст с помощью инструмента «Текст»
.
6. Удерживая Option / Alt, щелкните миниатюру вашего объекта и нажмите Ctrl + Alt + G
.
7. Щелкните миниатюру основного изображения и перейдите к корректирующему слою. Нажмите на Posterize и измените значение с 4 на 6
.
8.Вернитесь к параметрам слоя и нажмите Ctrl + Alt + G, чтобы сделать обтравочную маску
16. Как превратить фото в мультфильм
1. Дублируйте слой (Ctrl + J)
2. Выберите Filter — Other — High Pass
.
3. Отрегулируйте, пока не увидите контур
.
4.Дублируйте слой (Ctrl + J)
5. Инвертируйте верхний слой (Ctrl + I). Перейдите в режим смешивания Divide.
6. Нажмите Ctrl + E, чтобы объединить 2 верхних слоя.
7. Нажмите Ctrl + L для уровней. Сдвиньте черный ползунок влево, пока он не окажется в белой области гистограммы
.
8. Дублируйте фон (Ctrl + J)
9. Выберите Filter — Blur — Surface Blur
17. Как изменить цвет фона
1.Выберите фон с помощью инструмента Magic Wand Tool (W)
.
2. Используйте инструмент Refine Edge Tool, чтобы сохранить детали: щелкните правой кнопкой мыши — Select — Inverse
3. Вы увидите, что выделение изменилось с фона на ваш объект: Select — Refine Edge
4. Добавьте новый цвет фона: Layer — New Fill Layer — Solid Color
5. С помощью инструмента «Область» нарисуйте эллипс, слегка смещенный от центра изображения.
6. Создайте корректирующий слой Levels: Layer — New Adjustment Layer — Levels.
18. Размытие фона, урок Photoshop
1. Дублируйте фоновый слой (Ctrl + J)
2. Фильтр — Размытие — Размытие по Гауссу и выберите значение, подходящее для вашей фотографии.
3. Добавьте маску для слоя и инвертируйте ее (Ctrl + I)
4.Возьмите белую кисть (B) и примените эффект
19. Руководство по Photoshop «Эффект дисперсии»
1. Выберите «Действие» и нажмите «Воспроизвести выделение».
2. Нажмите «Стоп»
.
3. Проверьте размер изображения: Изображение — Размер изображения. Размер по широкой стороне должен составлять от 2000 до 3000 пикселей.
4. Загрузите кисти из папки «Эффект рассеивания»
.
5. Нажмите «Воспроизвести выделение
«.
6. Нажмите Стоп. Выберите кисть «For Mask»
.
7. Выберите слой «Dispersion Area»
.
8. Нажмите «Воспроизвести выделение».
20. Добавьте солнечный свет в Photoshop
1.Добавьте новый слой (Ctrl + N)
2. Заходим в Фильтр — Рендеринг — Световые эффекты
3. Выберите стиль освещения.
4. Поэкспериментируйте со шкалами «Интенсивность» и «Фокус»
21. Как изменить цвет одежды
1.Создайте новый слой (Ctrl + N)
2. Выберите цвета, которые вы хотите изменить: Select — Color Range
3. Пипеткой (I) щелкните цвет, который вы хотите попробовать один раз
4. Создайте корректирующий слой оттенка / насыщенности
.
5. Оттуда двигайте оттенок, пока не получите желаемый цвет!
Учебные каналы по Photoshop на YouTube
Реклама, веб-дизайн и профессиональная фотография — основные рынки, на которых хорошо зарабатывают с помощью Photoshop.С другой стороны, миллионы людей копаются в тонкостях графического редактора исключительно для себя: например, для качественной ретуши изображений и наложения на них сложных эффектов.
Не сомневайтесь, оно того стоит, но вам придется усердно и усердно учиться. Наша подборка лучших каналов YouTube для обучения инструкторов по Photoshop поможет вам на первых порах.
10 лучших учебных пособий и каналов по Photoshop на YouTube
- Phlearn LLC, 1,5 млн подписчиков, 580 уроков по Photoshop
- уроков по Photoshop, 792 тыс. Подписчиков, 146 уроков по Photoshop
- Blue Lightning TV, 690 тысяч подписчиков, 600 уроков по Photoshop
- Tut Vid, 698k подписчиков, 886 уроков по Photoshop
- Учебный канал Photoshop, 489 тыс. Подписчиков, 213 руководств по Photoshop
- Adobe Photoshop, 450 тыс. Подписчиков, 421 урок по Photoshop
- Говард Пински (IceflowStudios), 424 тыс. Подписчиков, 465 уроков по Photoshop
- PSD Box Official (Andrew Oprinica), 261 тыс. Подписчиков, 315 уроков по Photoshop
- Эван Эккард, 121 тысяча подписчиков, 222 урока по Photoshop
- PhotoGavin, 264 тыс. Подписчиков, 207 уроков по Photoshop
1.Adobe Photoshop
Лучшая фотография YouTube-канал флагманского продукта Adobe будет полезен любому пользователю вне зависимости от его уровня подготовки. Именно здесь из первых рук можно узнать о наиболее важных обновлениях программы и ее новых функциях или просто посмотреть качественные уроки.
2. Тут вид
Авторский проект Натаниэля Додсона развивается на протяжении десяти лет. На канале Тут Вид веселый фотограф делится собственным опытом обработки портретов, фотографий еды, изображений Apple Watch, а также рассказывает о хитростях новых версий графического редактора или размышляет на связанные темы, например «Плагиат — это хорошо »,« Когда использовать Photoshop, а когда Illustrator ».Некоторые уроки длятся около часа, однако полностью раскрывают сложную тему.
3. PhotoGavin
PhotoGavin от Gavin Hoey — победитель официального конкурса Adobe Evangelist продуктов компании и действующий тренер по обработке растровой графики. Огромный опыт и навыки работы с инструментами Photoshop и Lightroom несомненно пригодятся всем фотографам, несмотря на то, что последний выпуск был опубликован более года назад; автор приступил к аналогичному проекту, связанному с постановкой фото.
4. IceflowStudios
С 2006 года Говард Пински в середине канала IceflowStudios ведет уроки по Photoshop и Lightroom. Большой список качественных видео разделен на тематические плейлисты, среди которых, как мне кажется, выделяются Minute Photoshop Tips — короткие видеоролики с максимальной пользой для тех, у кого есть свободное время. Кстати, недавно Ховард продемонстрировал свои навыки в реальном времени на Twitch. Надеюсь, ему понравилось, и инициатива приживется.
5. Blue Lightning TV
Марти Геллер, владелец лучшего фотоканала YouTube, Blue Lightning TV, делится рецептами классических трюков и эффектов Photoshop, причем делает это очень осторожно.Несомненно, эти простые и доступные уроки особенно понравятся новичкам. Важно, что Марти записал новое видео с завидным постоянством и не чурался злободневных тем, вроде Рождества или выхода новой серии «Звездных войн».
6. Уроки Photoshop
Более 100 уроков лучших уроков Photoshop на YouTube, посвященных самым разным темам: световые эффекты, работа над шрифтами, ретушь портретов и моделирование погодных явлений, эл.г. снег.
Небольшая продолжительность и невысокая сложность должны понравиться новичкам. Специально в описании каждого видео будет содержаться ссылка на домашнюю страницу Photoshop Tutorials, где размещен исходный код уроков, однако не всегда бесплатно.
7. Учебный канал Photoshop
Название канала Photoshop Training Channel YouTube говорит само за себя: уроки Photoshop, приемы Photoshop, эффекты Photoshop и ничего более. Здесь принята особая мантра.Цитата: «Просто покажи мне, как это делается».
8. ООО «Флеарн»
800 тысяч подписчиков и 42 миллиона просмотров говорят о PhlearnLLC высочайшего класса. Это канал для молодых, продвинутых и опытных пользователей Photoshop от профессиональных фотографов и ретушеров.
Помимо создания лучших учебных пособий по Photoshop на YouTube, команда Phlearn Photoshop and Photography продает специальную коллекцию уроков из исходных файлов RAW, текстур и подробных объяснений по наиболее популярным областям дизайна и фотографии, таким как создание изображений в стиль пин-ап или глубокая ретушь портретов.
9. Эван Эккард
Эван Эккард очень скрытный и никогда не раскрывает свою личную жизнь, но изо всех сил помогает ретушерам Photoshop обучающий канал YouTube. В его произведениях виден смелый художественный талант и влияние компьютерных игр. Помимо полезных уроков из этих видеороликов, вы также можете получить удовольствие и удовольствие от наблюдения за работой профессионала.
10. Андрей Оприница
Эндрю Оприница — создатель PSD Box, в котором он показывает свои новые идеи в графическом дизайне.На его обучающем канале Photoshop YouTube есть приемы постобработки фотографий, которые туристы не могут найти, только на его канале и в его книгах на испанском и английском языках. Вы даже можете найти несколько руководств по созданию музыки, над которыми Эндрю тоже экспериментирует.
Учебники Photoshop по коррекции цвета
Редактирование цветов в основном осуществляется двумя способами: путем наложения слоев, а также редактирования в Adobe CR. И таким образом вы сможете достичь потрясающих результатов с высокой степенью контроля и гибкости, сохраняя при этом данные изображений.Это то, что сохраняет целостность фото. Это редактирование, которое позволит вам внести изменения или отменить их.
Для редактирования изображения на разных уровнях используйте слои, которые помогут сохранить исходное изображение. Для удобства использования инструментов службы цветокоррекции фотографий и цветов фона используйте кнопки навигации в панели «Коррекция». Если вам нужно более сложное и глубокое редактирование, вам нужно добавить несколько корректирующих слоев. Если вы хотите изменить только одну часть изображения, например, предмет одежды или макияж, вам необходимо воспользоваться функцией «маска».
Один из самых эффективных плагинов в Photoshop — Camera Raw, он поможет вам корректировать цвет и тон. Также хочу отметить, что пользоваться им очень просто. Когда вы запустите этот плагин, вы увидите панель инструментов с миниатюрой изображения, и наиболее важные для удобства использования инструменты расположены по относительной частоте и популярности их использования. Для многих редакторов важно то, что этот плагин работает с изображениями совершенно разных форматов, а также с необработанными форматами.Для быстрой обработки изображений вы можете сохранить настройки цветокоррекции, которые вы обычно используете, и применить их ко всем другим изображениям.
Регулировка цвета и тона фотографии с помощью наслоения
1. Выберите инструмент, который хотите использовать на панели «Коррекция»
- Цветовой баланс и насыщенность используются для настройки цвета
- Чтобы сделать изображение оттенками серого, выберите черно-белый
- Чтобы сделать изображение оттенками серого, выберите черно-белый
2.Чтобы установить другие параметры коррекции, перейдите на панель «Свойства».
Что вы знаете о корректирующих слоях:
- Сначала запустите приложение.
- Когда программа запустится, откройте файлы, подходящие под формат.
- А затем откройте файл.
Теперь вы можете использовать совершенно другие инструменты для корректировки изображения, чтобы улучшить его. Если вам нужно отредактировать только определенную область или часть изображения, используйте инструмент «Кисть». Если вы хотите узнать больше, прочтите руководство пользователя, чтобы настроить цвет и тон в Camera Raw.
Инструкция для Camera Raw:
Уроки Photoshop по постобработке свадьбы
Свадьба закончится, но воспоминания можно сохранить фото. И конечно сделаете все возможное, чтобы они выглядели как нельзя лучше. В видеоуроке, который мы нашли для вас ниже, автор и профессиональный фотограф Крис Орвиг сканирует изображение, которое он сделал во время свадьбы, и показывает, как лучше всего их обработать в Photoshop, сохраняя при этом их естественный вид и придавая свой собственный стиль.
В этом уроке на YouTube вы узнаете, как работать с коррекцией света, удалять нежелательные дефекты кожи, создавать белую улыбку, как обрабатывать портретные фотографии, делать фотографии черно-белыми или придавать любой цветовой оттенок.
Video поможет вам в областях:
- Изображение обуви из ненужных деталей
- Разглаживание кожи и удаление пятен
- Сияние глаз
- Размытие фона
- Коррекция для свадебного платья
- Использование разных кистей для коррекции
- Создать белую улыбку
- Как обрезать фото
- Преобразование в черно-белое
Учебники Photoshop по улучшению портрета
Требуется время, чтобы овладеть навыком ретуши; вот несколько правил и советов по фотошопу портретов, которые помогут вам улучшить редактирование портретов в Photoshop и Lightroom.
для начинающих:
- Сохраняйте как можно больше текстуры кожи. Для этого используйте маленькие кисти и забудьте об уроках, которые предполагают размытие больших участков кожи.
- Не считайте естественные пятна на коже, например веснушки и родинки как изъяны и дефекты. Они придают характерный аромат.
- Все должны знать, когда остановиться, и понимать, когда остановиться. Часто новички-ретушеры 40-летней модели делают Меган Фокс, согласитесь, это уж слишком.
- Если вы собираетесь заниматься профессиональной ретушью и делать фотосессии для других фотографов, научитесь уважать их работу. Существенных изменений вносить не нужно, ведь свет, модель, ее образ были выбраны неспроста. Ваша работа должна быть тонкой, почти незаметной.
Основные алгоритмы портретной съемки в Photoshop
Бывает, что для снэпшота нужна минимальная постобработка, бывает наоборот. Количество обработок и степень вмешательства на фото каждый определяет для себя.Это личный выбор и вкус, поэтому я не буду на нем останавливаться. А как то слишком долго делается.
Как известно, одно и то же можно получить разными способами. Это информация о ретуши в уроках портрета в Photoshop и некоторая информация о Lightroom, которую вы можете найти здесь — Важный вопрос — как добавить пресеты в Lightroom за несколько шагов.
- Загрузите и протестируйте другие бесплатные программы, такие как Photoshop, для редактирования портретов, студийных фотографий, свадебных фотографий, фотографий новорожденных и путешествий, как указано выше.
Лучшие уроки Photoshop для опытных пользователей
Фотошоп — один из инструментов заработка многих людей. В последнее время он становится все более популярным, и все больше и больше людей хотят научиться публиковать фотографии в Photoshop. Но это не так просто, как кажется, у вас много времени и сил, чтобы стать продвинутым пользователем. Но становясь опытным пользователем, вы не становитесь профессионалом, необходимо развиваться дальше; Поэтому мы собрали для вас 10 лучших руководств по Photoshop для опытных пользователей.
1. Создайте светящийся трехмерный текст
Трехмерный текст от tuts +, автор Rose. Сделайте потрясающие 3D-надписи с помощью Photoshop, покажите миру, что вы действительно являетесь мастером своего дела, и тогда больше людей захотят поработать с вами.
2. Драматические тени
Эффектные тени в фотошопе от Abduzeedo, автор Abduzeedo. И снова мы возвращаемся к 3D шрифтам в фотошопе. В этом уроке вы узнаете, как создать эффектный вид с помощью трехмерных надписей и теней.
3. Уроки Photoshop «Шея жирафа»
Сайт «Шея жирафа» с сайта alfoart.com Александры Фомичевой. В то же время весело и увлекательно. Это работа Александры, где она показывает вам, как добавить следующий узел на шее жирафа.
4. Абстрактный узор размытия
Абстрактный узор размытия из графики Spoon, автор Chris Spooner. Всем опытным пользователям нравится показывать, как они умело комбинируют несколько программ, что Спунер показывает своими простыми абстрактными работами, выполненными с помощью Illustrator и Photoshop.
5. Создайте эффект брызг
Of Aces tuts + Брэндона Спана. Нужно потренироваться с кистью? Тогда этот урок для вас, этот урок поможет вам действительно овладеть этой техникой.
6. Бесшовный трехмерный геометрический узор
Без швов, 3D, геометрический узор от tuts +, Грант Фридман. Не у всех получаются красивые шаблоны в Photoshop, но они просто выглядят очень устрашающе. Но Грант показывает нам, как это делать правильно.
7.Реалистичный денежный эффект
Как создать реалистичный денежный эффект из графики Spoon, автор Крис Спунер. С каждым примером сотрудничества между Illustrator и Photoshop проявляется все более восхитительный эффект.
8. Создайте эффект 3D-ледяного текста
Эффект 3D-ледяного текста (Modo и Photoshop) от tucow +, автор Tomasz Lachacinski. Возможно, вы знаете, что в Modo больше работы, чем в Photoshop. Автор этого урока использовал Photoshop только для цветокоррекции. Ну разве что фото выглядит не очень круто? Советую попробовать поработать в этом приложении.
Энн Янг
Привет, я Энн Янг — профессиональный блоггер, прочитайте больше
17 лучших руководств и идей Photoshop для всего, чего вы пытаетесь достичь
Нет сомнений в том, что Photoshop — невероятно мощный инструмент для маркетологов.В Photoshop есть тысячи функций, инструментов, настроек и ярлыков, которые за последние несколько десятилетий кардинально изменили и изменили графический дизайн и редактирование фотографий.
Однако изощренность современных дизайнерских возможностей сопряжена с трудностями в изучении и обновлении возможностей Photoshop.
Независимо от того, являетесь ли вы мастером Photoshop, дизайнером-самоучкой или начинающим, всегда найдется еще больше уловок и уловок, которым можно научиться.
К счастью, мы составили список из 11 видеоуроков для Photoshoppers на разных уровнях, чтобы ускорить ваш рабочий процесс.Некоторые видео лучше подходят для начинающих, а другие предназначены для людей с большим опытом. Так что взгляните, найдите учебные пособия, которые лучше всего подходят для вас, и используйте их, чтобы узнать несколько новых полезных советов и приемов.
17 полезных уроков по Photoshop, которые ускорят ваш рабочий процесс
1. Учебное пособие по основам Photoshop — Adobe
Время: 46 мин
Многие из вас, вероятно, осознают ценность Photoshop и других навыков разработки программного обеспечения, но когда дело доходит до самообучения новому навыку, например Photoshop, трудно понять, с чего начать.К счастью, это 46-минутное руководство — отличный способ начать.
Созданный командой Adobe Photoshop, этот учебник больше похож на бесплатный класс веб-семинара: у вас есть дружелюбный преподаватель, который показывает вам основы работы Photoshop с Adobe Bridge, а затем показывает десять основных приемов, которые помогут вам начать работу.
Советы в этом видео включают удаление пятен на фотографиях, работу со слоями Photoshop, кадрирование, редактирование цветов изображения, удаление частей изображения и многое другое.
2.Учебник по рисованию в Photoshop — PiXimperfect
Время: 31 мин
В Photoshop есть несколько способов «рисовать». Часто самые красивые иллюстрации, которые сегодня демонстрируют бренды, были созданы с помощью множества цифровых кистей Photoshop. В учебнике PiXimperfect по Photoshop подробно показано, как сделать фотографию действительно похожей на картину.
Для рисования в Photoshop ваш ведущий в этом руководстве рекомендует использовать физическое перо или стилус, а не компьютерную мышь.Стилус лучше всего имитирует физические движения при рисовании и помогает вам контролировать руки при постепенном преобразовании фотографии.
На протяжении всего урока вы научитесь использовать множество цифровых кистей в Photoshop, чтобы соответствовать деталям фотографии, с которой вы начинаете. Ведущий также показывает вам различные мазки кистью для добавления, исправления и улучшения изображения. Смотрите его полностью ниже.
3. Инструменты дизайна и советы по рабочему процессу — Adobe
Время: 7 мин
Нет лучшего учителя, чем создатель, верно? Это второе руководство, размещенное на сайте Adobe Helpx, дает краткие базовые советы по улучшению рабочего процесса.Если вы дизайнер-самоучка, я настоятельно рекомендую это видео для простого ознакомления.
Учитель начинает с того, что быстро проводит вас по сеткам и объясняет, как добиться максимальной эффективности на вашем рабочем месте. Затем он дает полезные советы по размещению элементов (смарт-объекты, связанные файлы и т. Д.) И использованию обтравочных масок.
Лучшая часть учебника — это то, как оно быстро и наглядно показывает, как Photoshop взаимодействует с другими продуктами Adobe, такими как Typekit и Illustrator.Учитель быстро выводит на экран страницу журнала, показывая вам различные элементы Illustrator и Photoshop, что упрощает отслеживание и упрощает создание дизайнерских идей.
[Посмотреть видео здесь]
4. Учебное пособие по работе с текстом в Photoshop — пиксели и скобки
Время: 3 мин.
Есть много способов добавить текст в фотографию или дизайн с помощью Photoshop. И столько же шрифтов и стилей на выбор.Видеоурок ниже представляет собой общий обзор того, как добавить текст на холст Photoshop.
Ваш ведущий, Спенсер, показывает вам два основных типа текста, которые вы можете добавить на холст Photoshop: безграничный текст и текстовое поле . Оба типа текста дают вам разные уровни свободы для перемещения, поворота и обтекания текстом другого содержимого вашего дизайна.
Посмотрите краткое руководство ниже.
5. 10 лучших сочетаний клавиш в Photoshop — компьютерные фанаты
Время: 3 мин.
Часть ускорения вашего процесса — это просто знание и использование множества сочетаний клавиш, доступных для программного обеспечения Photoshop.
К счастью, графические фанаты собрали этот удобный учебник, в котором представлены 10 лучших быстрых клавиш для редактирования фотографий в действии. Он охватывает переключение режимов наложения слоев, создание инвертированных масок, использование обтравочных слоев, преобразование слоев, изменение размера кистей, увеличение и уменьшение масштаба, предварительный просмотр мягких выделений, дублирование слоев, затухание мазков кисти и выборку цветов непосредственно на холсте.
Хотите еще больше советов и рекомендаций? Ознакомьтесь с этим сообщением в блоге, где вы найдете список из 66 сочетаний клавиш Photoshop.
6. Учебник по раскрашиванию в Photoshop — PHLEARN
Время: 19 мин
Перекрасить рисунок или иллюстрацию легко. С другой стороны, добавление нового цвета к фотографии в реальном времени — это совсем другая история. Из этого туториала Вы узнаете, как это сделать в Photoshop.
Фотографии имеют чрезвычайно сложные цветовые композиции — в них намного больше цветов, чем кажется на первый взгляд. По этой причине может быть довольно сложно раскрасить фотографию по-другому и в конечном итоге сделать ее естественной.Аарон Райс из ресурса Photoshop, Phlearn, покажет вам, как использовать инструмент «Colorizer» в Photoshop для выделения и изменения цвета определенных частей любой фотографии.
Курс научит вас применять «маску слоя» к фотографии, чтобы вы могли выявить все нужные детали фотографии, прежде чем «раскрасить» ее. В результате вы сможете изменить цвет объекта без ущерба для качества. Посмотрите учебное пособие ниже.
7. Как использовать инструмент кадрирования — Линда.com
Время: 5 мин
Существует множество способов кадрирования изображений в Photoshop, и если вы сравните свой метод кадрирования с чужим, вы можете понять, что они делают это иначе, чем вы. Частично это связано с тем, что инструменты кадрирования Photoshop менялись в разных версиях.
Если вы хотите узнать, как использовать последний инструмент кадрирования (начиная с Adobe CC), который позволяет скрывать обрезанные пиксели вместо их постоянного удаления, в этом руководстве вы пройдете через это.
Это руководство является частью серии Lynda.com — отличного ресурса для расширенных уроков по Photoshop.
8. Учебное пособие по созданию фонов в Photoshop — Adobe
Время: 3 мин.
Если вы работаете с визуальным контентом достаточно долго, в конечном итоге вы попадете в ситуацию, когда захотите отделить объект переднего плана фотографии от фона. Проблема в том, что удаление фона фотографии может исказить объект, который вы пытаетесь выделить в процессе.
Следующий учебник по Photoshop создан самой Adobe и показывает, как добавить прозрачную «кожу» к фотографии и «раскрасить» объекты, которые нужно отделить от фона. Результат? Предмет переднего плана, который вы можете наложить на любой новый фон по вашему желанию. Узнайте, как это сделать, перейдя по ссылке ниже.
[Посмотреть видео здесь]
9. Как использовать инструмент отмены / возврата, шаги и историю — Sterling учит
Время: 5 мин
Если вы вообще много работали с Photoshop, вы, вероятно, уже поняли, что функции отмены / повтора не работают так же, как в таких программах, как Word, Illustrator или InDesign.Вместо этого функция отмены / повтора в Photoshop автоматически устанавливает отмену только одного шага. Чтобы вернуться через несколько шагов, вы должны использовать панель истории, и даже панель истории ограничена количеством шагов, которые она запоминает.
ОднакоPhotoshop может вернуться к предыдущим этапам — просто сначала это не всегда так. В этом руководстве вы узнаете, как использовать инструменты отмены / повтора в Photoshop и как настроить панель истории так, чтобы она запоминала больше шагов, чем автоматически.
10. Учебное пособие по Photoshop с двойной экспозицией — Adobe Creative Cloud
Время: 45 сек
На мой взгляд, двойная экспозиция — один из самых крутых визуальных эффектов, доступных вам в Photoshop. Этот эффект объединяет две разные фотографии вместе, так что текстура одного изображения может соответствовать форме другого изображения. И, согласно приведенному ниже руководству, сделать это проще, чем вы думаете.
В приведенном ниже руководстве по Photoshop Adobe Creative Cloud научит вас применять двойную экспозицию с использованием двух изображений, уменьшив их непрозрачность.Затем вы можете творчески наложить одно изображение на другое. Результат невероятный.
Посмотрите руководство ниже.
11. Как использовать инструмент поворота экрана — Creative Bloq
Время: 2 мин.
Вы когда-нибудь работали над изображением, которое вы бы хотели перевернуть вверх ногами, как лист бумаги? Если вы еще не знали, с Photoshop вы можете!
Этот двухминутный учебник от Creative Bloq проведет вас через этот простой инструмент и покажет, как его использовать на практике.
Не забудьте просмотреть другие видео из серии «Двухминутный инструмент» от Creative Bloq, чтобы быстро расширить свои возможности с помощью инструментов, которые вы, возможно, не использовали ранее! Creative Bloq делает свои обучающие видео понятными, быстрыми и понятными, поэтому вам не нужно тратить время на поиск нужной информации.
12. Учебное пособие по 3D Photoshop — Tutvid
Время: 31 мин
Вам не нужно работать с Disney Pixar, чтобы добавить третье измерение к плоской фотографии или дизайну.
Трехмерное рабочее пространство в Photoshop настраивает вас в сетчатую среду, где вы можете добавить трехмерный объект — многие из которых входят в стандартную комплектацию Photoshop — и создать трехмерное произведение искусства, используя этот базовый объект.
Рабочее пространство 3DPhotoshop, по словам вашего ведущего Натаниэля из Tutvid, позволяет вам изменять вид холста Photoshop, чтобы вы могли исследовать стороны, верх и низ вашего объекта и редактировать его под любым углом.
Фигуры, буквы и цифры доступны в 3D-форме с помощью Photoshop.Однако в видео ниже обратите внимание на системные требования во введении. 3D в Photoshop — прекрасная вещь, но вы можете играть в этом пространстве, только если ваш компьютер оснащен правильной видеокартой.
13. Как повысить резкость изображений — Дизайн Кельвина
Время: 16 мин
В качестве инструмента для редактирования фотографий и графического дизайна Photoshop имеет сотни способов повышения резкости, редактирования, изменения и управления внешним видом изображений.Но это также означает, что вы можете не знать, как лучше всего редактировать изображение, сохраняя при этом наилучшее качество.
В этом учебнике средней длины от Kelvin Designs вы познакомитесь с основами повышения резкости изображений и узнаете, почему одни способы лучше других. Ваш учитель также даст вам советы по поддержанию качества изображений и объяснит, какие инструменты лучше подходят для определенных типов изображений.
В качестве дополнительного бонуса компания Kelvin Designs связала исходные файлы, использованные в видео, для того, чтобы вы могли загрузить их и просмотреть на своем компьютере.Если вы больше разбираетесь в практических занятиях, это может быть отличным уроком для вас.
14. Как использовать паттерны Step & Repeat — Phlearn
Время: 15 мин
Для многих графических дизайнеров создание и использование узоров — довольно частая задача. Хотя существует несколько способов создания узоров, один из которых — вручную, в Photoshop на самом деле есть упрощенный прием, позволяющий значительно упростить создание узоров, чем измерение, копирование, вставку и повторение снова и снова.
В этом видео учитель — Аарон Нейс — познакомит вас с основами построения шаблонов. У Nace есть множество руководств по Photoshop и Lightroom, поэтому обязательно ознакомьтесь с ними.
(Совет от профессионалов: в этом видео довольно длинное введение, поэтому переходите к 1:37, если хотите перейти к делу.)
15. Учебное пособие по действиям Photoshop — Phlearn
Время: 8 мин
Вы когда-нибудь хотели, чтобы вы могли просто записать серию шагов в Photoshop и применить их к кучке разных файлов? Например, обрезка изображений до определенного размера или создание пользовательского фильтра для использования на большом количестве изображений? Оказывается, с инструментом Photoshop Action вы можете.
Во втором руководстве по Phlearn, представленном в этом посте, Nace рассказывает, как пакетно редактировать фотографии с помощью инструмента «Действие». Что мне нравится в этом руководстве, так это то, что он дает вам идеи для других способов использования инструмента «Действие», даже если он использует его в основном для установки настраиваемого фильтра для группы свадебных фотографий.
16. Как создать собственную кисть — Ларри Лорси
Время: 5 мин
Часто дизайнерам приходится многократно размещать водяной знак, логотип или какой-либо другой стандартизированный элемент на изображениях на протяжении всей своей работы.Хотя размещение изображения в документе в виде слоя работает нормально, полезно, чтобы эти функции уже были загружены в ваше рабочее пространство.
Вот где создание собственных кистей для логотипов и водяных знаков — очень удобный способ ускорить рабочий процесс. В этом руководстве Ларри Луси из PhotoEducationOnline.com научит вас создавать собственные кисти, чтобы вы могли загружать логотипы, водяные знаки и т. Д. В свое рабочее пространство.
Это позволяет вам легко преобразовывать и размещать логотипы / водяные знаки с панели кистей на дизайне без необходимости каждый раз искать в файлах на компьютере.
17. Учебное пособие по маскированию в Photoshop — Tutvid
Время: 3 мин.
Маски слоев обычно играют большую роль во многих процессах графического дизайна. По сути, маска слоя позволяет вам применить что-то — цвет, форму и т. Д. — к определенной части изображения, а не ко всему.
В этом кратком руководстве Tutvid.com не только расскажет, что такое маскирование, но и как это сделать быстро. На примере автомобиля он показывает, как с помощью маски можно изменять цвет автомобиля от красного к зеленому.
Если вы еще не пробовали маскировку, обязательно ознакомьтесь с этим руководством.
.

 Данный цикл статей
Данный цикл статей