Видео урок Фотошоп. Как восстановить фотографию плохого качества
Автор:Andrew Zavgo
26 мая 2021 13:00Метки: бессмертный полк восстановление фото реставрация фотографий ретушь фото уроки фотошоп
2650
1
1
Авторский видео урок с использованием программ Adobe Photoshop и PortraitPro 15. Выжимаем максимум, даём новую жизнь старым, порванным, чёрно-белым снимкам. Профессиональная реставрация и восстановление сильно повреждённых фотографий плохого качества.
Источник:
Используем программу Adobe Photoshop: удаление шумов, царапин, зернистости. Восстановление, клонирование утерянных деталей, фрагментов. Настройка яркости, контраста. Увеличение, усиление резкости, размытия.
PortraitPro 15: Ретушь, лица, придаём объём фотоснимку, усиление теней. Восстановление, глаз губ и других элементов.
Занятие прежде всего рассчитано на опытных пользователей. Также будет полезно для молодых специалистов, желающим получить новые знания и навыки. Владеющие Фотошоп как на профессиональном уровне так и на любительском. Программа PortraitPro проста в использовании, как автомат Калашников, не требует больших знаний и специальной подготовки. На освоение этой программы Вы потратите 1-2 часа. На этапе освоения рекомендуем установить русский перевод. В данном видеоуроке используем «классический»-английский текст.
2021-05-26T13:00:41+03:00 Занятие прежде всего рассчитано на опытных пользователей. Также будет полезно для молодых специалистов, желающим получить новые знания и навыки. Владеющие Фотошоп как на профессиональном уровне так и на любительском.
Владеющие Фотошоп как на профессиональном уровне так и на любительском.Программа PortraitPro проста в использовании, как автомат Калашников, не требует больших знаний и специальной подготовки. На освоение этой программы Вы потратите 1-2 часа. На этапе освоения рекомендуем установить русский перевод. В данном видеоуроке используем «классический»-английский текст.
Ссылки по теме:
- В Литве забили один из лучших автоголов последних лет
- Эффектный и результативный удар гольфиста
- Уроки русского языка в США в 1960-ых
- У самолёта южнокорейской авиакомпании во время полёта открылась аварийная дверь
- Самка орангутана попросила женщину показать малыша
Метки: бессмертный полк восстановление фото реставрация фотографий ретушь фото уроки фотошоп
Новости партнёров
реклама
Уроки Adobe Photoshop от iuraf
Настройка Adobe Photoshop.
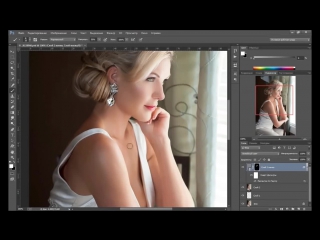
Видео формат «.mp4» не поддерживается вашим браузером. Видео можно скачать.
Открываем меню «Редактирование/Настройки/Основные» (ctrl+k) откроется панель настроек Adobe Photoshop. Здесь 17 вкладок, для изучения всего нужномного времени. Поэтому мы внесем изменения только необходимые для нашей работы, остальное будем менять по мере необходимости.
- Вкладка «Интерфейс» — настройте цветовую гамму так как Вам приятно.
- Вкладка «Производительность» — отведите память под Adobe Photoshop не менее 3000 мб (чем больше, тем лучше, но оставляйте память и для других приложений). Если доступна опция «Использовать графический процессор» — ее надо включить.
- Вкладка «Рабочие диски» — установите рабочим самый быстрый диск.
Откроем меню «Редактирование/Настройка цветов…» (ctrl+shift+k). Здесь найдите пункты «Несовпадение профилей и «Отсутствие профилей» и снимите все три флажка «Спрашивать при . ..».
..».
ВНИМАНИЕ! Видео выделено красной рамкой (картинки — серой).
Перед закрытием модального окна видео не забывайте остановить видео, иначе оно продолжит проигрываться в фоновом режиме!
Открыть фото
Открыть фото программой Adobe Photoshop можно несколькими способами. Я расскажу о самых рациональных с моей точки зрения. Одну фотографию можно открыть, наведя курсор мыши на файл и щелкнув правую кнопку мыши — во всплывающем меню выбрать открыть с помощью Adobe Photoshop. Таким образом можно открыть только одно фото.
Возможно после установки во всплывающем меню Photoshop не отображается в этом случае необходимо первый раз указать на положение Adobe Photoshop. Наведите курсор мыши на файл, щелкните правую кнопку мыши — во всплывающем меню выберите открыть с помощью, и если программы Photoshop там нет — нажмите «выбрать другое приложение» — если и тут нет Adobe Photoshop нажмите «найти другое приложение на этом компьютере» и укажите программу «Photoshop.
Первый раз сложно. Зато теперь Adobe Photoshop появился во всплывающем меню в проводнике.
Если надо открыть несколько фото сразу лучше поступить так: открыть Adobe Photoshop, а затем перетянуть файлы фото из проводника в окно (или на значок) Adobe Photoshop. Этот способ годится и для одного файла.
Наконец классический способ — открыть Adobe Photoshop, затем открыть файл из меню «Файл/Открыть…».
Обрезать фото.
Обрезать фото можно воспользовавшись инструментом «Рамка»:
Выбираем инструмент мышкой. Вокруг изображения появляется рамка, размеры которой можно изменять. В опциях под меню (Ш х В х Ра… и правее) можно установить размеры и разрешение (Для фильма Full HD разрешение 1920*1080*96 dpi достаточно.) Если в опциях «Рамки» пусто, то размер изображения устанавливается в зависимости от размера исходного изображения и обрезки.
Размер фото
Размер фото можно установить, воспользовавшись Меню «Изображение/Размер изображения»:
В опциях Ширина, Высота и Разрешение можно установить размеры и разрешение.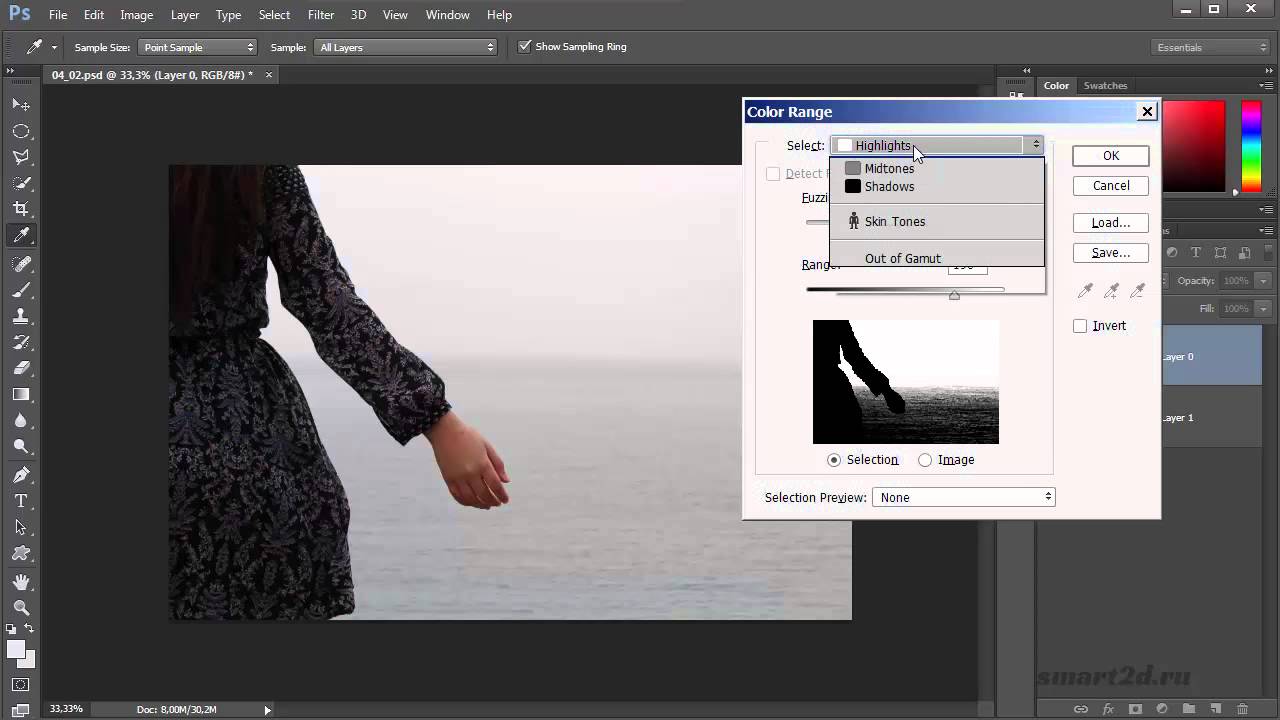
Не забудьте выбрать нужные единицы. Я пользуюсь единицами «Пиксели» для работы по созданию Видео так удобней.
Нажимаем ОК.
Цветовая коррекция фото. Уровни.
Сначала надо откорректировать уровни. Уровни всех фото в Фильме должны бать выровнены, иначе одно фото на экране будет слишком темным, а другое слишком светлым
Открываем Меню «Изображение/Коррекция/Уровни…»:
Под диаграммой 3 треугольника — уровни темных, средних и светлых тонов. Поиграйтесь ими и поймете для чего они нужны.
Можно проще — нажмите кнопку «Авто» и Adobe Photoshop в большинстве случаев подберет уровни фото правильно.
Нажимаем ОК.
Цветовая коррекция фото. Цвет.
Откорректировать цвет можно воспользовавшись Меню: Изображение/Автотон, Изображение/Автоконтраст и Изображение/Автоматическая цветовая коррекция.
Нажимайте смело и смотрите что получается.
Опять-таки в большинстве случаев Adobe Photoshop сработает нормально. Часто достаточно только одной из 3-х опций меню автоматической цветовой коррекции.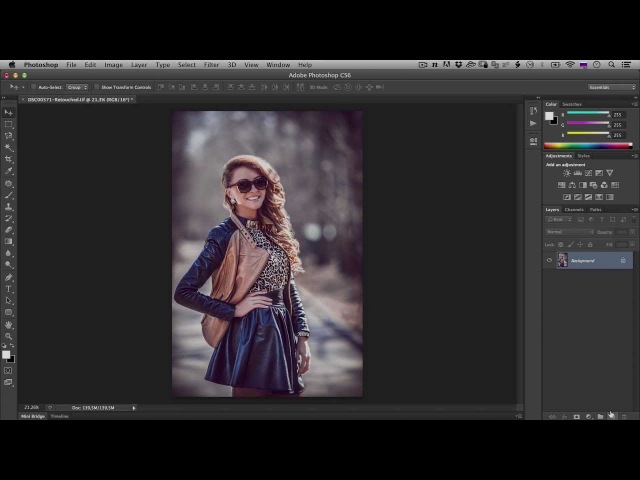
Итак, я надеюсь, мы научились подготавливать фото для вставки в будущий фильм. Теперь надо научиться нарезать видео на клипы.
Сохранение.
И, наконец, после всех операций над фото, нам необходимо сделанную работу сохранить. Для этого идем в меню «Файл/сохранить как…»
Перед продолжением работы полезно будет еще раз просмотреть информацию о кодировании медиа файлов и форматах изображений:
Видео кодирование. Кодеки и медиаконтейнеры.Откроется окно сохранения.
Здесь введем имя файла, затем выберем тип файла. Тип файла указывает на формат, в котором будет храниться Ваше фото.
Для видеомонтажа можно использовать следующие форматы:
- .jpg (.jpeg) — этот формат не поддерживает прозрачность и информацию о слоях, зато сохраненный файл получается, сравнительно со следующими форматами, маленького размера;
- .png — этот формат поддерживает прозрачность и слои, но файл получается размерами гораздо больше, чем в формате .
 jpg;
jpg; - .psd — если Вы хотите и качества, и прозрачности, то выбирайте формат Adobe Photoshop .psd — при этом размер файла будет еще больше.
И последнее: не надо изменять оригинальный файл, всегда сохраняйте копию файла (файл под новым именем). Оригинал еще может пригодиться!
Видео формат «.mp4» не поддерживается вашим браузером. Видео можно скачать.
Видео-пример изученного на этом уроке.
Для просмотра видео щелкните по картинке справа. Видео при просмотре масштабируется автоматически в зависимости от размеров окна браузера.
ВНИМАНИЕ! Видео выделено красной рамкой (картинки — серой).
Перед закрытием модального окна видео не забывайте остановить видео, иначе оно продолжит проигрываться в фоновом режиме!
Теперь мы можем переходить к следующему уроку.
Перейти к «Adobe Prelude. Урок 01. Нарезка видеоклипов.»Начало работы с Photoshop для художников маслом Трехдневный интерактивный видеокурс на Facebook
$595,00
Этот интерактивный 3-дневный видео-опыт доступен на FACEBOOK в группе Тины Beginning Photoshop for Oil Painters Facebook (щелкните по этой ссылке, чтобы подать заявку на вступление в группу после того, как вы нажмете кнопку оплаты ниже. )
)
Артисты посмотрят три лекции/демонстрации , где Тина показывает вам каждый шаг того, как она использует Photoshop для создания красивых справочных материалов для рисования.
Художники будут иметь доступ к этому контенту в течение одного месяца. Артисты могут задавать вопросы во время прямой трансляции или при просмотре трансляций после их первоначального выхода в эфир артисты также могут задавать вопросы.
*Для артистов, посетивших прямую трансляцию, включено: один сеанс со службой технической поддержки Tina (не входит для тех, кто смотрит после 20 ноября 2021 г.) так что в следующий раз, когда вы потеряетесь в Photoshop, я буду рядом, чтобы помочь вам. Не тратьте свое время впустую в море инструментов Photoshop, позвольте мне показать вам, как ориентироваться, чтобы добраться до всех практических применений Photoshop специально для художников маслом.
Любой, кто просматривает этот мастер-класс, имеет право приобрести дополнительные индивидуальные уроки, на которых Тина поможет вам конкретно решить ваши проблемы с фотошопом в режиме реального времени.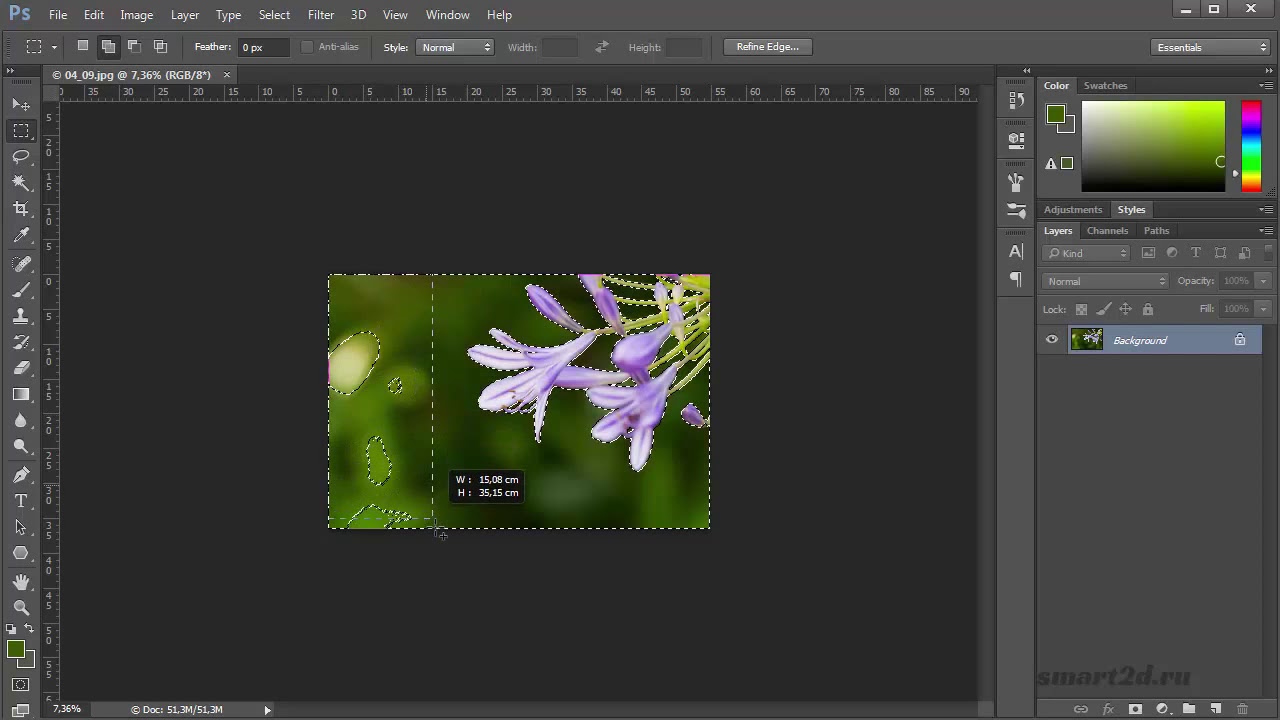 Просто напишите по адресу [email protected].
Просто напишите по адресу [email protected].
Количество:
Добавить в корзину
Этот трехдневный онлайн-семинар включает три лекции/демонстрации , где Тина показывает вам каждый шаг того, как она использует Photoshop для создания красивых справочных материалов для рисования. Художники будут иметь доступ к этому контенту в течение одного месяца. Также включен один сеанс со службой технической поддержки Тины, , так что в следующий раз, когда вы потеряетесь в Photoshop, я буду рядом, чтобы помочь вам. Не тратьте свое время впустую в море инструментов Photoshop, позвольте мне показать вам, как ориентироваться, чтобы добраться до всех практических применений Photoshop специально для художников маслом.
Художники, принявшие участие в этом семинаре, имеют право приобрести дополнительные индивидуальные уроки, на которых я могу помочь вам конкретно решить ваши проблемы с фотошопом в режиме реального времени.
День первый
Мы пройдемся по азам Photoshop от открытия файлов до сохранения форматов. Я помогу вам ознакомиться с инструментами, которые вам нужны, чтобы знать, как их использовать и как избежать потери времени и отвлекающих факторов. Я покажу вам, как подготовить изображения ваших картин к участию в конкурсах, в том числе, как изменить их размер без потери разрешения или наличия файлов, которые слишком велики для загрузки.
День второй
Лекция будет немного глубже, поскольку я покажу вам, как получить неподвижные изображения из видео, как исправить эталонные изображения плохого качества, как сделать эталонные изображения хорошего качества, включая освещение, костюмы и фотографирование модели. , а также основные принципы композиции, которые помогут вам создавать красивые эталонные изображения.
День третий
Мы рассмотрим, как использовать фотошоп для создания коллажей и композиций ваших картин, сравним ваши работы с работами мастеров и внесем коррективы, которые сэкономят вам много времени и дорогих материалов для рисования и предоставят вам с красивыми ссылками, которые помогут вам действительно создавать произведения искусства.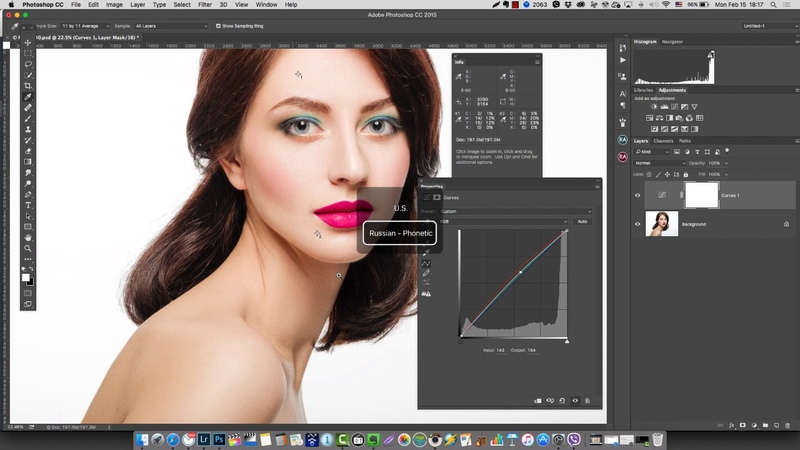
Техническая поддержка Тины один на один
Для тех художников, которые посетили прямую трансляцию в ноябре 2021 года, этот семинар включает в себя разовое занятие с Тиной, чтобы помочь вам решить ваши задачи Photoshop. Эта сессия должна быть запланирована как минимум за один день, будет проходить в Zoom или Skype, должна быть использована в течение 6 месяцев до даты семинара, должна длиться не более одного часа и не подлежит переносу.
Этот мастер-класс проходит на Facebook в группе Tina’s Beginning Photoshop For Oil Painters Group. Требуется доступ к Wi-Fi и учетная запись Facebook. Вам еще не нужно владеть Photoshop, чтобы пройти этот мастер-класс.
Страница не найдена | LinkedIn Learning, ранее Lynda.com
LinkedIn и третьи стороны используют необходимые и необязательные файлы cookie для предоставления, защиты, анализа и улучшения наших Сервисов, а также для показа вам релевантной рекламы (включая профессиональные объявления и объявления о вакансиях ) в LinkedIn и вне его .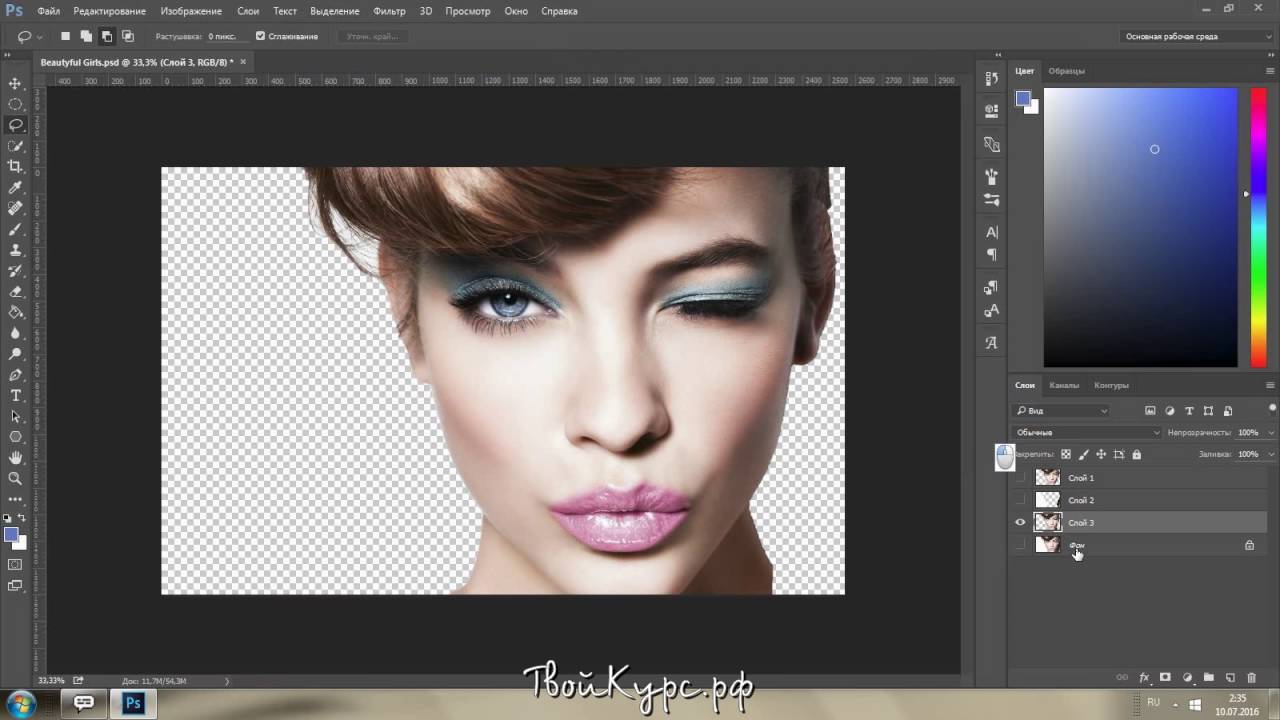

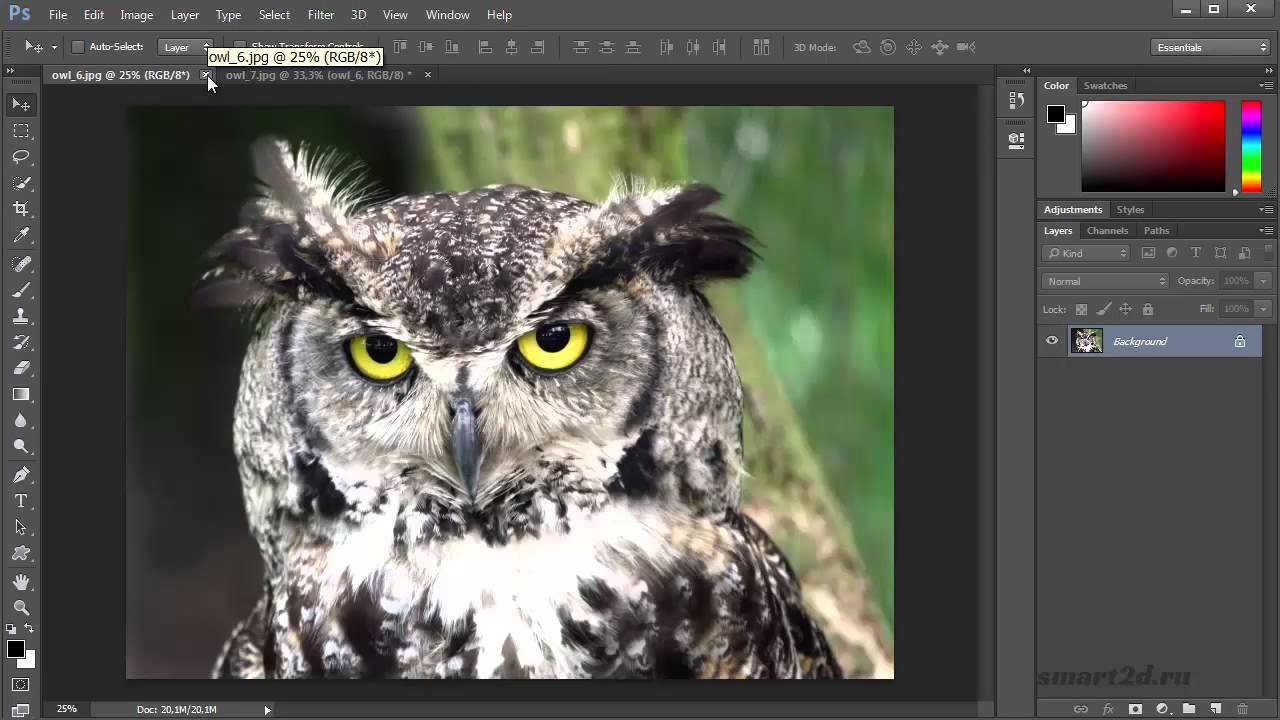 jpg;
jpg;