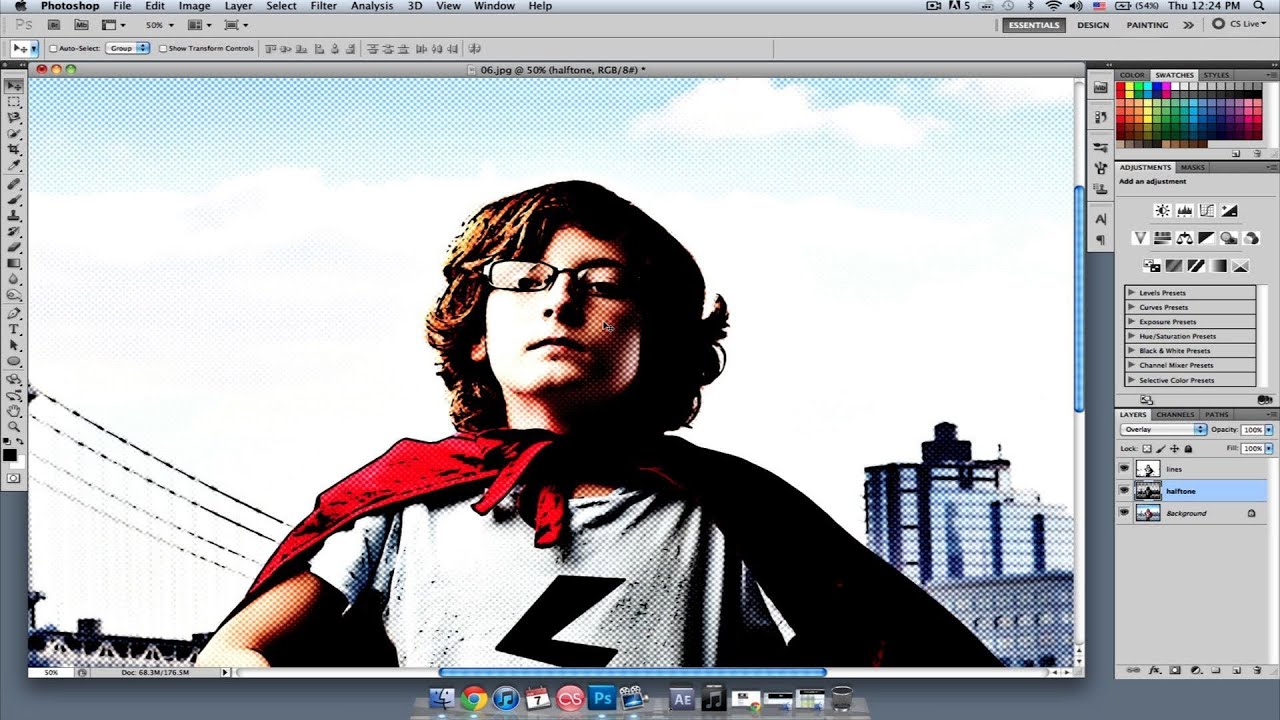Видео-уроки фотошопа. Программа Фотошоп для начинающих.
В разделе размещена информация: статьи, бесплатные видео уроки Фотошопа на русском для начинающих дизайнеров. Представляется информация на русском языке, что очень удобно для сведений что такое программа фотошоп для начинающих. Программа Фотошоп дает возможности создавать анимацию, корректировать изображения, редактировать фотографии, создать шаблон сайта и помочь улучшить продвижение сайта созданными интересными изображениями. Здесь показаны видео уроки Фотошоп про основы программы: состав (элементы интерфейса), описаны меню, панели, окна и инструменты. Для того, чтобы быстро освоить программу, статьи и видео уроки рассказывают только про основные элементы Adobe Photoshop, которые чаще всего применяются. Для того, чтобы лучше усвоить видео уроки Фотошоп, свойства и приемы работы с элементами программы показаны конкретные примеры и видео уроки Фотошопа на страницах:
- Начало работы, запуск программы,
- Горячие клавиши фотошоп,
- Шрифты для фотошопа,
- Панель инструментов,
- Панель меню,
- Окно слои,
- Замена лица,
- Рисование кнопки,
- Создание баннера и анимации текста,
и др. В статьях, в которых размещены видео уроки Фотошоп ниже, что в первую очередь может пригодиться веб дизайнеру для продвижения сайта в интернете. Примеры работы, видео уроки показаны с помощью интерфейса фотошоп на русском языке для эффективного обучения начинающих дизайнеров и последующего интуитивного перехода к англоязычному интерфейсу. Все картинки на сайте лично созданы (обработаны) автором. Скачать редактор можно на официальном сайте www.adobe.com/ru/products/photoshop.html. Для того, чтоб скачать последнюю пробную версию нужно зарегистрироваться. Если не устраивает пробная версия и не хочется платить за лицензионный продукт, программа Фотошоп доступна в интернете, где можно найти множество предложений неофициальных копий, достаточно в поиске браузера набрать «скачать фотошоп». Как альтернатива существует портабельные версии, не требующие полного процесса инсталляции с маленьким весом и онлайн фотошоп. В нем при наличии интернета можно производить практически все основные операции программы.
В статьях, в которых размещены видео уроки Фотошоп ниже, что в первую очередь может пригодиться веб дизайнеру для продвижения сайта в интернете. Примеры работы, видео уроки показаны с помощью интерфейса фотошоп на русском языке для эффективного обучения начинающих дизайнеров и последующего интуитивного перехода к англоязычному интерфейсу. Все картинки на сайте лично созданы (обработаны) автором. Скачать редактор можно на официальном сайте www.adobe.com/ru/products/photoshop.html. Для того, чтоб скачать последнюю пробную версию нужно зарегистрироваться. Если не устраивает пробная версия и не хочется платить за лицензионный продукт, программа Фотошоп доступна в интернете, где можно найти множество предложений неофициальных копий, достаточно в поиске браузера набрать «скачать фотошоп». Как альтернатива существует портабельные версии, не требующие полного процесса инсталляции с маленьким весом и онлайн фотошоп. В нем при наличии интернета можно производить практически все основные операции программы.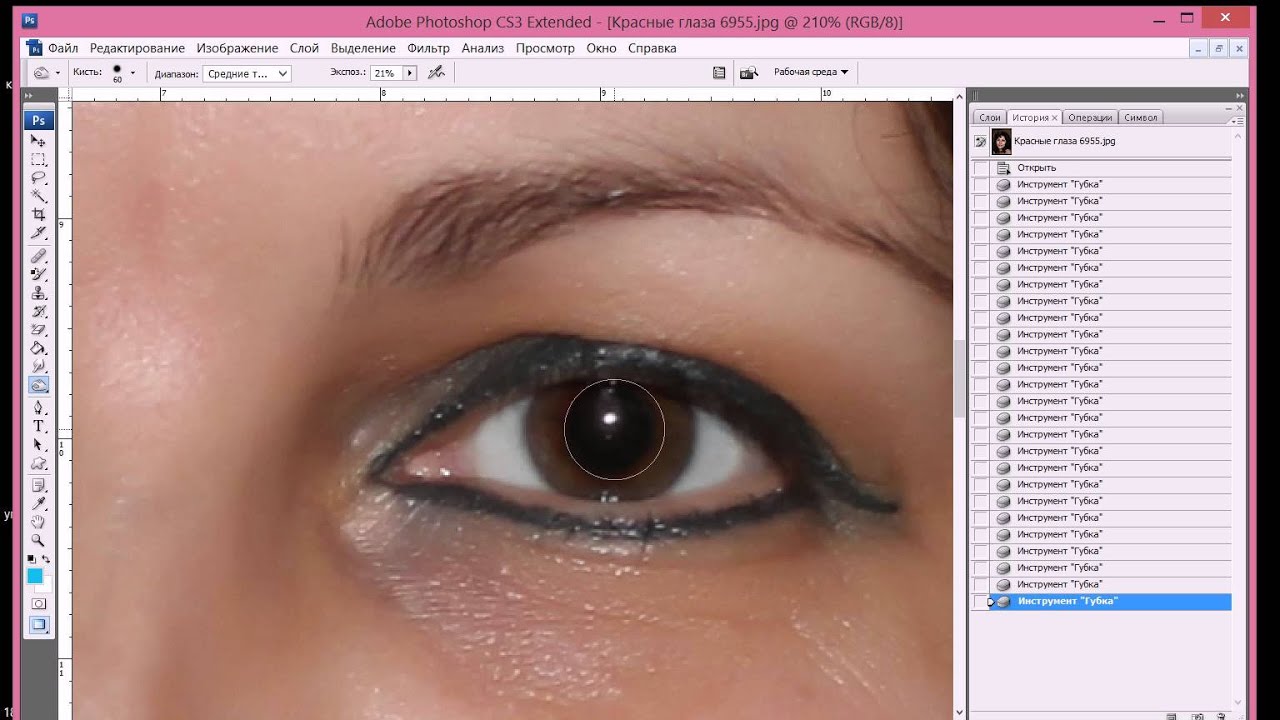
Программа Фотошоп. Краткое описание
Программа Фотошоп (Adobe Photoshop) – это самая распространенная программа редактор растровой графики, основанная, в отличии от большинства графических редакторов, на работе со слоями, которая дает возможность создавать комбинированные изображения, анимацию и применять множество эффектов, позволяет открывать и редактировать как растровые графические файлы, так и некоторые векторные. Программа Фотошоп одна из самых многофункциональных программ обработки изображений, и наверное нет такого человека, который знает про нее абсолютно все, все ее тонкости. Каждый дизайнер начинал с основ и постепенно приобретал навыки и у него появлялись свои секреты и способы работы в программе. Предлагаеый материал — статьи и 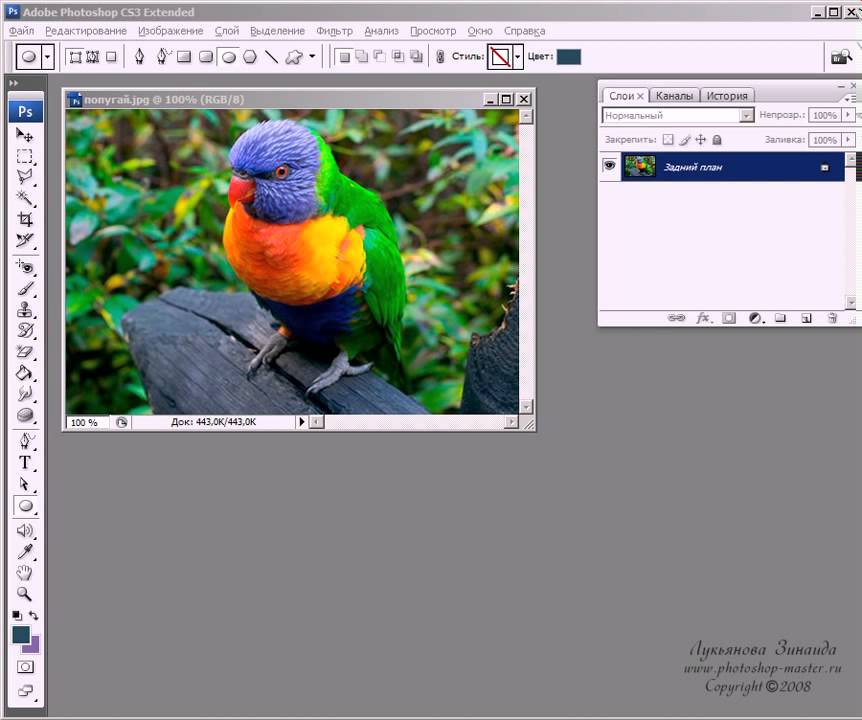 Самое основное отличие растровых форматов от векторных, с точки зрения качества, это то, что при увеличении маленьких картинок начинают показываться пиксели (на картинке логотип слева видны маленькие квадратики, из которых и состоят растровые файлы).
Самое основное отличие растровых форматов от векторных, с точки зрения качества, это то, что при увеличении маленьких картинок начинают показываться пиксели (на картинке логотип слева видны маленькие квадратики, из которых и состоят растровые файлы).
Аналоги Adobe Photoshop: Corel PHOTO-PAINT, входящий в состав пакета CorelDRAW Graphic Suite, и отдельная усовершенствованный редактор Paint Shop Pro PHOTO. Подробнее здесь.
Где смотреть уроки Фотошопа и другие полезные уроки
Посмотреть видео уроки Фотошопа бесплатно можно с канала YouTube https://www. youtube.com/photoshopseo. На канале размещены не только видео уроки Фотошопа, но и другие бесплатные видео уроки, в которых показана не только программа Фотошоп, но и другие редакторы.
youtube.com/photoshopseo. На канале размещены не только видео уроки Фотошопа, но и другие бесплатные видео уроки, в которых показана не только программа Фотошоп, но и другие редакторы.
Руководство к программе Adobe Photoshop CS6 на русском можно скачать по ссылке. Ссылка откроется в новой вкладке в виде PDF . надо нажать правой кнопкой и скачать на компьютер.
Анонс канала Видео уроки фотошопа:
Образовательные каналы на YouTube: более 75 каналов на русском языке
Мы постарались собрать в обзоре лучшие образовательные каналы на YouTube. На многих каналах выложены бесплатные курсы, которые позволят Вам освоить востребованные в сети навыки для успешной работы на фрилансе. Большинство каналов – на русском языке, поэтому Вам не потребуется знать иностранные языки для изучения материалов.
Большинство каналов – на русском языке, поэтому Вам не потребуется знать иностранные языки для изучения материалов.
Для удобства мы сгруппировали найденные каналы по направлениям:
Программирование, разработка веб-сайтов
- Технострим Mail.Ru Group – лекции от лучших программистов в открытом доступе. На канале собрано несколько сотен видео по веб-разработке, мобильной разработке, информационному поиску, базам данных, анализу данных, администрированию и многому другому.
- Образовательный IT-портал GeekBrains – множество разнообразных курсов по веб-программированию, созданию мобильных приложений, С++ и другим языкам. Есть цикл видео про карьеру в ИТ.
- Видеоуроки PHP – на канале есть курс по PHP для начинающих (11 уроков) и цикл видео о написании собственной системы управления сайтом (44 видео).

- IT Propaganda – на канале выложен бесплатный курс «Ленивый питон», обучающий новичков программированию на языке Python (55 уроков).
- Уроки Python – еще один канал с уроками по Python. Относительно небольшой, уроков немного, но можно посмотреть.
- ИМКН УрФУ. Языки сценариев (Python) – видео лекции по курсу «Языки сценариев», который читается в Институте математики и компьютерных наук Уральского федерального университета. Курс посвящен языку программирования Python 3. Около 50 видео на канале.
- Moscow Python – видеозаписи со встреч питонистов и джангистов в Москве.
- Гоша Дударь – видеоуроки для начинающих по PHP, MySQL, Ajax, jQuery, CSS.
- Учись программированию – на канале собрано несколько сотен видео о востребованных веб технологиях и языках программирования: HTML, CSS, PHP, nodejs, JavaScript.
- Центр компьютерного обучения «Специалист» при МГТУ им. Баумана – разнообразные видеоуроки по различным языкам программирования.
- Как создать сайт.
 Основы Самостоятельного Сайтостроения
Основы Самостоятельного Сайтостроения - Учимся программированию – видеоуроки по C, C#, Java, SQL, основам программирования, нейронным сетям.
- Курсы по HTML и CSS на канале Евгения Попова – полезные курсы для тех, кто хочет освоить профессию верстальщика, контент-менеджера или зарабатывать на создании собственных интернет-проектов.
- Master-CSS – на канале есть интересный курс по HTML 5 для новичков.
- Magisters – на канале собраны уроки по HTML5, CSS3, JavaScript, PHP для начинающих. Есть уроки по фреймворку Bootstrap 3.
- Школа программирования JavaPro – уроки по разработке программного обеспечения на языке Java.
- Программирование на Си – на канале есть небольшой курс по программированию на Си (15 уроков).
- Denis Markov – на канале имеется курс по программированию на С++ (28 уроков), а также небольшое число уроков на другие темы.
- MyChipPic – интересный канал о том, как работать с микроконтроллерами PIC, писать программы для них и разрабатывать электрические схемы.
 Более 100 теоретических и практических уроков.
Более 100 теоретических и практических уроков. - 1CBitrixChannel – на канале собрано множество видео о работе с популярной CMS 1С Битрикс. Есть курсы для новичков и опытных разработчиков, новости, записи вебинаров.
- Petr Baf – множество уроков по работе в системе WordPress, в том числе занятия по разработке новых тем для сайта, созданию интернет-магазинов на базе движка WordPress.
- codeBurger — образовательный IT-канал для верстальщиков. Выложены курсы по CSS Grid, React, React Native, TypeScript. Канал активно развивается.
- Веб-стандарты — канал сообщества разработчиков. Много полезных видео.
- BrainsCloud — много контента по веб-разработке и созданию сайтов.
Arman Zil – уроки по разработке сайтов на базе движка Drupal 7.
Дизайн и видеомонтаж
На данных каналах публикуются уроки по работе в дизайнерских программах.
- Дизайн — канал от Академии Яндекса. Видеокурс «Школа дизайна» для тех, кто хочет развиваться в области продуктового дизайна.
 Для прохождения курса необходимы базовые знания в данной области, а также владение HTML, CSS и JavaScript. Видеокурс «Школа мобильного дизайна» – лекции об особенностях дизайна мобильных продуктов, прототипировании и анимации, а также о работе в команде.
Для прохождения курса необходимы базовые знания в данной области, а также владение HTML, CSS и JavaScript. Видеокурс «Школа мобильного дизайна» – лекции об особенностях дизайна мобильных продуктов, прототипировании и анимации, а также о работе в команде. - Уроки Photoshop – на канале собрано более 200 видео по работе в программе Photoshop для начинающих и продвинутых пользователей.
- Photoshop канал – бесплатные уроки по работе в Photoshop, созданию различных эффектов.
- Marie Smith – на канале собрано порядка 30 уроков по веб-дизайну для новичков. Много интересных видео на околодизайнерскую тему.
- Дмитрий Чернов – полезные уроки по Photoshop и веб-дизайну. Много видео для новичков.
- Photoshop канал — образовательные видео, как работать в Фотошопе и делать в программе разные вещи.
- Видео Монтаж и 3D – на канале собраны уроки по работе в программах Adobe After Effects и Cinema 4D.
- uWebDesign – обзоры и подкасты про веб-технологии. Более 100 видео на канале на момент подготовки обзора.

- Школа веб-дизайна Алексея Захаренко – на канале имеется плейлист с разбором работ учеников по веб-дизайну. Также есть отдельные видео про карьеру веб-дизайнера.
- SkillsupRU — уроки и лекции, посвященные дизайну, компьютерной графике, общению с заказчиками, а также вебинары от профессионалов в дизайне и рекламе с мировым именем.
- Школа веб-дизайна Максима Солдаткина — видеокурс для новичков в веб-дизайне и желающих быстро освоить новую профессию. Уроки посвящены веб-дизайну, графическому дизайну, проектированию интерфейсов и мобильным приложениям.
- Как монтировать видео — образовательный YouTube-канал про видеомонтаж. Много роликов о том, как сделать домашнюю студию, есть видео для новичков.
Video4edit — уроки по видеосъемке и редактированию видеоматериала. Обучение работе в различных программах: Sparkol Videoscribe, Power Point, Camtasia, Sony Vegas Pro.
Фотосъемка, обработка фотографий
- PhotoAzbuka – уроки фотографии для новичков.
 Порядка 100 видео на канале.
Порядка 100 видео на канале. - PhotoWebExpo – основы фотографии, видео уроки, тесты фототехники. Общее число видео – несколько сотен.
- Алексей Кузьмичев – на канале собрано более 50 видео по обработке фотографий и ретушированию при помощи программы Photoshop.
- Fotoneck – на канале собраны различные видеоуроки по Photoshop, в том числе 46 уроков по обработке фотографий.
- Lightroom/ Photoshop/ Vegas Pro – на канале имеется более 100 уроков по обработке фотографий в программе Photoshop, а также уроки по видеомонтажу в программе Sony Vegas Pro.
- Фотошкола онлайн — видеоуроки и мастер-классы по фотографии, рекомендации по выбору фототехники, лайфхаки и юмор для фотографов.
- Академия re:Store — много обучающих видео по фото и видеосъемке на технику Apple.
Онлайн школа фотографии Дмитрия Матющенко — видеоуроки, лекции, бэкстэйджи со съемок. Основной упор сделан на свадебную фотосъемку.
SMM, работа в социальных сетях
- SMM блог – на канале выложены полезные видеоуроки по созданию, оформлению и ведению групп во ВКонтакте.

- WebPromoExperts – на канале есть плейлист с конференции SMM Day с полезными кейсами по продвижению в социальных сетях.
- Нетология — образовательный канал на YouTube одноименного онлайн-университета. Много материалов по маркетингу, рекламе и SMM.
- Суровый питерский SMM — на канале собрано много образовательных видео и выступлений с конференций на тему продвижения в социальных сетях. Также есть кейсы от SMM-специалистов.
SMM Camp – плейлист с записями выступлений на конференции SMM Camp (40 видео).
Копирайтинг, тексты, журналистика
- Дмитрий Кот – канал известного копирайтера и директора Агентства Продающих Текстов. На канале собраны видео с выступлений Дмитрия, посвященных продающим текстам и копирайтингу в целом.
- Панда-копирайтинг – канал Петра Панды. Много полезных видео по копирайтингу для начинающих.
- Денис Каплунов — канал известного копирайтера, автора книг. На канале есть записи выступлений и мастер-классы по копирайтингу.

- Ольга Соломатина – на канале собрано много полезных видео о написании текстов. Автор видео – редактор группы спецпроектов ИД «Коммерсантъ», медиа-тренер, автор книг.
- Академия правильных копирайтеров — на канале выложены полезные ролики о работе копирайтера, отношениях с клиентами, технологиях написания текстов.
- Текстерра — образовательный канал одного из самых известных агентств в области контент-маркетинга и копирайтинга.
- Даниил Шардаков — образовательный канал для копирайтеров. Здест есть два курса: копирайтинг с нуля и про заработок на статьях.
Максим Ильяхов — на канале собраны видеоматериалы для начинающих и опытных редакторов, включая веб-верстку и основы HTML, CSS, Bootstrap.
Продвижение сайтов, контекстная реклама
- Академия Яндекса – лекции из курса различных школ Яндекса, записи мастер-классов, семинаров и докладов на мероприятиях.
- Обучение рекламным технологиям — официальный канал Яндекса о рекламе.
 Вебинары, онлайн-курсы, конференции об интернет-маркетинге и современных рекламных технологиях.
Вебинары, онлайн-курсы, конференции об интернет-маркетинге и современных рекламных технологиях. - Создание и продвижение сайтов – на канале собраны записи «Школы вебмастеров», которая проводилась Яндексом (более 100 видео). Данные видео обязательны к просмотру всем, кто намерен заниматься продвижением сайтов.
- Google для бизнеса – видео по настройке рекламных кампаний в Google AdWords.
- SeoProfy UA – полезный канал по продвижению и контекстной рекламе. Особенно рекомендую посмотреть плейлист «На доске» (более 150 видео).
- ТопЭксперт – на канале собрано более 100 видео на тему продвижения сайтов. Есть записи открытых уроков для новичков.
- Usabilitylab – полезнейший канал о юзабилити интернет-сайтов.
- SeoPultTV – канал одноименной системы продвижения. Мастер-классы, интервью, полезные видео по продвижению.
- Обучающий центр Cybermarketing – на канале собраны записи конференций и вебинаров на тему продвижения сайтов, контекстной рекламы, интернет-маркетинга.

BeWebby — бесплатные вебинары от ведущих специалистов, посвященные интернет-маркетингу, SEO, SMM, веб-аналитике.
Контент-менеджмент
Контент-менеджеры занимаются наполнением сайтов и редактированием ранее добавленной информации. На следующих каналах Вы сможете получить общее представление о данной профессии и необходимых в ней навыках.
Контент-менеджер в 1С-Битрикс – небольшой плейлист (13 видео) о работе контент-менеджером в системе «1С Битрикс».
Обучение фрилансу
- Фриланс ТВ – на канале опубликован бесплатный курс, как стать фрилансером, а также полезные советы и мастер-классы для начинающих и опытных фрилансеров. Имеется отдельный плейлист с ответами на вопросы зрителей.
- FLMEDIA Гильдия медиафрилансеров – на канале собраны полезные мастер-классы для фрилансеров, работающих в сфере СМИ.
- Я — фрилансер — канал фрилансера, на котором выкладываются полезные видео для новичков.
Канал сайта Kadrof.
 ru — канал сайта Kadrof.ru, на котором выкладываются обзоры новых функций сайта для фрилансеров и заказчиков.
ru — канал сайта Kadrof.ru, на котором выкладываются обзоры новых функций сайта для фрилансеров и заказчиков.
Кадровое дело, бухучет
Моё дело ТВ — канал для бухгалтеров и кадровиков, а также предпринимателей. Большая подборка видео о налоговых проверках, отчетности, ведении документации и т.д. Еженедельная рубрика «Еженедельные новости для бухгалтеров и кадровиков» с обзором самых интересных новостей законодательства.
Иностранные языки
Данные каналы помогут Вам улучшить знание иностранных языков, чтобы работать на международных биржах фриланса.
- Olga Kozar and English with Experts – много полезных уроков по английскому языку, в том числе – по деловому английскому.
- English Galaxy – более 100 уроков по английскому языку. Удобное деление занятий по плейлистам.
Канал передачи «Полиглот» с Дмитрием Петровым — серии уроков по английскому, немецкому, китайскому языку, хинди, французскому, испанскому, португальскому для новичков.
 Записи передач с известным полиглотом Дмитрием Петровым.
Записи передач с известным полиглотом Дмитрием Петровым.
Рекомендуем
Ниже представлен список Интернет-СМИ, предлагающих работу фрилансерам, внештатным журналистам и авторам. 1. Вакансии в Лайфхакере Издание …
В обзоре собраны сайты, где можно искать вакансии, заказы на фрилансе, подработку и стажировки для переводчиков, в том числе – новичков. Для …
Уроки фотошопа с нуля — всё для русского фотошопа, программы, уроки, инструменты на RusPhotoshop
Появление компьютерных технологий разнообразило и кардинально изменило выбор профессий. Издательское дело также подверглось модификациям, ведь ещё не так давно этим занимались опытные люди, а работа сама по себе была сложная и ответственная. Сейчас же большинство задач выполняется на компьютере с помощью специальных программ.
Почти каждый человек сможет сам заниматься изданием и печатью своей книги, созданием красочной и привлекательной обложки, обрабатыванием картинок и фотографий.
Главным лидером является программа Photoshop – это один и из основных помощников для тех, кто занимается графикой, моделированием, дизайном и обработкой картинок. Каждому пользователю будет открыт разнообразный спектр работ, а удобный интерфейс поможет найти всё необходимое.
[banner_adsense_fullnews] {banner_adsense_fullnews} [/banner_adsense_fullnews]Работать в программе могут не только профессионалы, но и новички. Освоив photoshop, можно создать небольшой бизнес, и с её помощью зарабатывать деньги. Творчески мыслящие, уверенные пользователи данной утилиты не останутся без работы, ведь они будут всегда востребованы.Если есть желание работать и творить в фотошопе – тогда стоит начать изучение уже сейчас.
В этой статье рассмотрим: — как правильно подойти к изучению программы, и где найти уроки фотошопа с нуля новичкам; — уроки рисования в фотошопе и основные советы; — для чего нужны видео уроки фотошопа для начинающих.Прежде чем начать работать в программе Photoshop необходимо её скачать и установить на свой компьютер.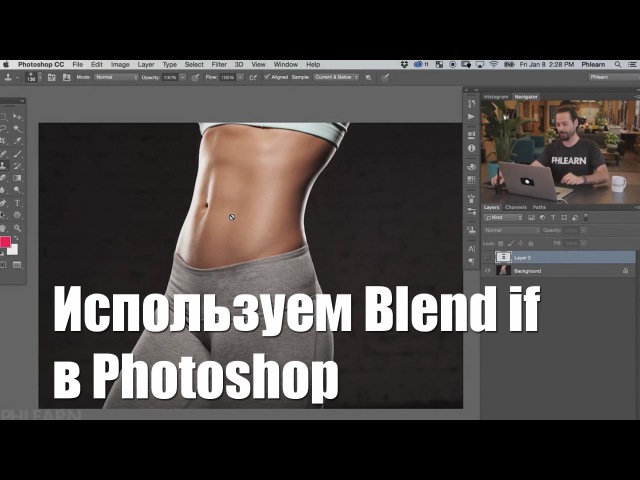
Открывая впервые фотошоп, новичок не сразу сориентируется, но после нескольких занятий сможет с легкость менять фон, цветовую палитру, корректировать изображения, экспериментировать с набором кистей. В дальнейшем, изучая программу, пользователь сможет создавать анимации, даже персонажей к мультфильмам.
Существует большое разнообразие книг, сайтов, видео, обучающих пользованию фотошоп. Занимаясь по книгам, не у каждого новичка хватит сил, терпения и желания доучить или дочитать: там может быть много непонятной терминологии, с помощью текста не всегда можно понятно и доступно описать главные моменты. Но всё же, базовую информацию о программе стоило бы изучать по книгам, что немного упростит учебу в дальнейшем. Приобрести их можно в книжных магазинах, или же скачать электронную версию.
Просматривать видео-уроки намного интереснее, ведь там всё показано наглядно, но даже при таких условиях у начинающих пользователей может пропасть интерес к изучению. Поэтому нужно поддерживать желание к обучению, ведь рано или поздно ваши труды покажут хорошие результаты.
Начинать уроки фотошопа с нуля лучше всего с обработки своих фотографий или картинок. Благодаря этому можно привыкнуть к работе в программе, часть информации сможете узнать с интернет-ресурсов, а часть – самостоятельно, методом проб и ошибок. Так можно изучить все возможности данной утилиты.
Большинство людей хотят научиться рисовать в программе Photoshop, но при этом не знают, что делать с представленным разнообразием инструментов и с чего же начать работу. Таким пользователям помогут уроки рисования в фотошопе, найти которые можно на данном сайте.
Но прежде чем начать рисовать, нужно изучить базовые основы, и запомнить такие советы:
- Начиная впервые рисовать, не используйте кисточки в форме звёздочек, травы и другого представленного разнообразия. Желательно начать с обычной твёрдой кисти, но не мягкой.
 Большинство профессиональных художников составляют для себя основной набор кисточек. Начинающим пока не стоит так делать, научитесь для начала хорошо владеть хотя бы одной, усложняя постепенно.
Большинство профессиональных художников составляют для себя основной набор кисточек. Начинающим пока не стоит так делать, научитесь для начала хорошо владеть хотя бы одной, усложняя постепенно.
- Первым рисунком должна быть тоновая растяжка, тут важно научится делать плавные переходы.
- Как можно реже использовать SmudgeTool (инструмент палец). С его помощью можно искажать или подправлять линии, но смешивать цвета не рекомендуется.
- Необходимо изучить теорию цвета. В интернете или книгах можно найти нужные статьи.
- Инструменты Burn и Dodge полезные, но для теней и света их лучше не использовать. Они могут пригодиться при создании рельефов, бликов и разных спецэффектов. Для прорисовки теней желательно использовать одну и ту же кисточку – стандартную твёрдую.
- Рисунок должен быть гармоничным, продумать все детали необходимо ещё на стадии набросков.
- Чтобы не возникло проблем, при рисовании в большом разрешении, нужно обязательно просматривать как выглядит рисунок в уменьшенном формате, так сказать — в миниатюре.

Видео уроки фотошопа для начинающих помогут самостоятельно освоить простейшие правила в работе с программой, для этого необходимо следовать указаниям и повторять действия, показанные в видео.
Занимаясь самостоятельно, каждый сможет получить знания, за которые на специальных курсах пришлось бы отдать деньги, причем не малые. Видео-уроки помогут сориентироваться в использовании эффектов, разобраться в сложных и непонятных моментах. Обучающие уроки подробно ознакомят с интерфейсом программы, помогут разобраться в том, как открывать, закрывать, сохранять и редактировать файлы. Дадут рекомендации по работе с панелью инструментов.
Изучения фотошопа с помощью видео-уроков намного удобнее, чем листать книги, ведь на мониторе все показано наглядно, и те или иные действия будут подробно разъяснены.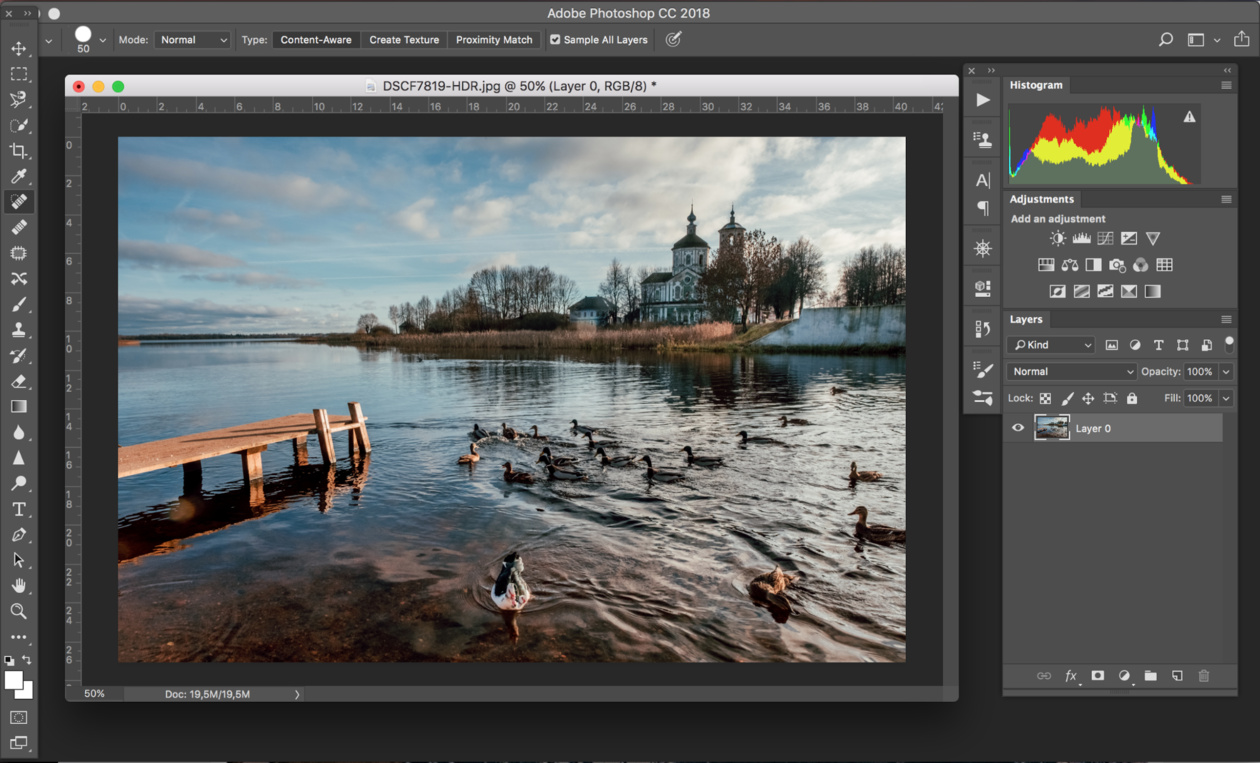
Начиная изучать программу, помните: если есть какие-то неудачи, неуверенность и желание забросить всё, не стоит бросать дело на полпути, лучше проанализируйте все, изучите все непонятные моменты, перечитайте материал ещё раз, попытайтесь разобраться. Все учатся на своих ошибках, поэтому не стоит опускать руки из-за небольших оплошностей. Только в таком случаи можно стать мастером программы Photoshop.
Уроки Photoshop для начинающих — Cammelia Design — Стать графическим дизайнером
Графический редактор Adobe Photoshop (далее Photoshop) уже давно занял лидирующее место на рынке коммерческого программного обеспечения для работы с растровыми изображениями. Он является наиболее известным продуктом компании Adobe Systems. Даже люди, не имеющие никакого отношения к дизайну и графике, прекрасно знают, что такое Photoshop, чего нельзя сказать, например, о программах Adobe Illustrator или Adobe InDesign.
В области графического дизайна, мы без него как без воды (а, как известно, «без воды и ни туды, и ни сюды»). Поэтому начать изучение необходимого программного обеспечения (ПО) нужно именно с Adobe Photoshop, прибавив затем изучение векторного редактора.
Поэтому начать изучение необходимого программного обеспечения (ПО) нужно именно с Adobe Photoshop, прибавив затем изучение векторного редактора.
Очень удобно, если этим редактором будет Adobe Illustrator, так как он имеет схожий с Photoshop интерфейс.
Изначально разработанный для обработки изображений для печати, сейчас Photoshop широко используется не только дизайнерами полиграфии, но и web-дизайнерами, фотографами, художниками, дизайнерами интерьера.
Photoshop предоставляет нам богатейший арсенал инструментов для работы с графикой. Основной формат его документов, PSD, поддерживается не только линейкой продуктов Adobe Systems (Adobe Illustrator, Adobe Premiere, Adobe After Effects и др.), совместимость с этим форматом реализована и конкурентами Adobe – Macromedia и Corel.
Обсудим варианты изучения Adobe Photoshop:
- Книги
Будь они электронными или бумажными, книги для изучения графических редакторов – это не наш вариант. Дорого (если покупать что-то стоящее и не черно-белого оформления), долго и нудно.

- Курсы в вашем городе
Стоимость – высокая, качество обучения – кот в мешке. Когда идешь куда-то учиться, очень трудно предвидеть, будут тебя обучать на совесть или почитают вслух какой-нибудь учебник по Adobe Photoshop, который стоит раз в 10 дешевле даже при наличии CD с учебными материалами.
Это можно сказать про любые курсы, не так давно я сама попала в похожую ситуацию на курсах рисунка, где дали в руки карандаш и сказали «ну порисуй вот это», после чего преподаватель скрылся на половину занятия «покурить». Оказалось, что так он делает каждое занятие, пришлось с ним попрощаться.
- Видеокурсы
Для меня это оказался самый оптимальный способ обучения. Затрачивается минимум времени, материал ясен и предельно нагляден.
Самое главное – это повторять все, чему вас учат. Человек запоминает 10% прочитанного, 50% увиденного и 80% того, что основано на личном опыте.Не обманывайте себя, что посмотрите и все запомните! В сторону лень!
Теперь о существующих курсах.
 В большинстве своем они сделаны непрофессионально. Автор просто рассказывает, что он знает о программе, часто на ходу придумывая, что говорить, при этом постоянно используя слова-паразиты (всевозможные «ой!», «эм..» и т.д.) и испытывая явные проблемы с русским языком.
В большинстве своем они сделаны непрофессионально. Автор просто рассказывает, что он знает о программе, часто на ходу придумывая, что говорить, при этом постоянно используя слова-паразиты (всевозможные «ой!», «эм..» и т.д.) и испытывая явные проблемы с русским языком.
В одном из видеокурсов, которые я просматривала, автор даже сказал такую фразу: «Как работают эти настройки, я не знаю, я ими никогда не пользовался, да и мало кто из дизайнеров пользуется». Причем речь шла о функции Distribute (Распределение) инструмента Move Tool(Перемещение).
Но, на наше счастье, есть и исключения из таких непрофессиональных творений:- Видеокурс по Photoshop от 3DNews (бесплатный).
Авторы – Сергей и Марина Бондаренко.
Курс состоит из 30 уроков, которые упакованы отдельно в ZIP-архивы.
Знакомство с программой начинается с интерфейса и его настроек. Затем вас познакомят с основными инструментами, расскажут про цветовые модели, научат работать со слоями, фильтрами и т. д. Все обучение осуществляется на замечательно подобранных примерах.
д. Все обучение осуществляется на замечательно подобранных примерах.
Единственный недостаток это курса – он немного устарел, так как версия Photoshop, работа в которой рассматривается, — CS3.
Тем не менее, курс остается замечательным пособием для начинающих, поэтому советую уже нажимать на ссылку и скачивать. - Фотошоп с нуля в видеоформате(платный)
Автор – Зинаида Лукьянова приятным женским голосом расскажет вам, как стать «мастером фотошопа».
Всего курс содержит 85 видеоуроков (15 часов 52 минуты экранного видео). Все уроки записаны в Adobe Photoshop CS3 — русский вариант. Видео разделены на 2 части.
Диск 1 «Курс по основам программы Adobe Photoshop CS3» посвящен изучению основных элементов, понятий и принципов работы Photoshop.
Диск 2 «Практический курс» содержит очень полезные уроки, в которых применяются полученные в предыдущем курсе знания на практике.
Подробное содержание уроков, а также примеры видео возможно найти на сайте этого курса.
Если вы готовы вложиться в свое образование, то мой вам совет – приобретите этот курс. Доступен как заказ диска, так и скачивание цифровой версии.
- «Photoshop CS5 от А до Я»(платный)
Автор – Евгений Карташов.
Курс состоит из 2-х дисков и содержит 100 уроков в отличном качестве. 90% уроков созданы с использованием практических примеров, что резко повышает скорость обучения. Принцип деления уроков такой же, как и в предыдущем курсе: теория и практика.
Описание разделов диска возможно посмотреть, перейдя по ссылке. Если основная часть вашей работы будет направлена на работу с графикой, то смело приобретайте этот курс. Также к нему полагается несколько бонусов.
Доступен как заказ диска, так и скачивание цифровой версии.
Автор дает гарантию возврата денег, если курс вас не устроит.
Принципиальное отличие этого курса и предыдущего – версия Photoshop и цена, этот курс дороже. - «Видеокурс – Adobe Photoshop CS6»(бесплатный)
Курс от Интернет Университета Информационных Технологий будет полезен тем, кто уже владеет навыками работы в Photoshop и интересуется последней версией этой программы.
 Материал рассчитан не на начинающих пользователей.
Материал рассчитан не на начинающих пользователей.
В курсе рассмотрено 47 практических примеров работы в программе по девяти базовым темам компьютерной графики.
Теперь поговорим о нескольких непрофессиональных творениях, на просмотр которых требуется неплохой запас терпения и нервов. Плюс этих курсов – они бесплатны.
- Основы Photoshop с нуля от А до Я(бесплатный)
Автор – Алексей Захаренко.
По его словам у него «есть много классных фишек которыми я хочу с вами поделиться!» Пунктуация оставлена исходная, цитата все-таки…
Для получения доступа к видео необходимо подписаться на рассылку, далее в письме вы получаете ссылку для доступа к курсу в режиме просмотра «онлайн».
Курс состоит из 64 видеоуроков с не самым лучшим качеством звука. Речь автора изобилует огромным количеством сленга, что является причиной моего пренебрежительного отношения и отсутствия особого доверия к качеству обучения. Также в его рассылках часто присутствует мат, что стало последней каплей моего терпения.
Также в его рассылках часто присутствует мат, что стало последней каплей моего терпения.
Кстати, именно этот человек не знает о логике работы функции Distribute (Распределение) инструмента Move Tool (Перемещение). Тем не менее, автор нашел свою аудиторию. - Обучающий видеокурс Adobe Photoshop CS5(бесплатный)
Курс состоит из 51 урока по следующим тематикам: общий обзор Adobe Photoshop CS5, работа с файлами, первичная обработка изображений, инструменты выделения, инструменты рисования и заливки, инструменты ретуширования, фильтры, векторные объекты и текст, работа с 3D-графикой, конечная подготовка изображений для сохранения и печати.
Основной плюс этого курса – никакой лишней информации. Все максимально понятно и по теме.
Основной минус – слушать его достаточно тяжело, так как создается ощущение, что курс озвучивает робот.
Более достойных представителей видеокурсов, на которых возможно базировать свое обучение, мне не известно.
 Курсы менее 20 уроков мной рассмотрены не были, т.к. за 20 десятиминутных видео рассказать о Photoshop мало что возможно. Не говоря уже о меньшем количестве времени.
Курсы менее 20 уроков мной рассмотрены не были, т.к. за 20 десятиминутных видео рассказать о Photoshop мало что возможно. Не говоря уже о меньшем количестве времени. - Видеокурс по Photoshop от 3DNews (бесплатный).
- Уроки по Adobe Photoshop
Формат уроков представляет собой описание последовательности действий, для достижения определенного результата. Информация такого вида будет полезна в том случае, когда вы уже владеете основными инструментами программы и знаете логику их работы, так как вы будете не просто повторять за автором, а понимать, что вы делаете.
В противном случае банально запоминать последовательность действий не имеет никакого смысла, так как если ей постоянно не пользоваться, вы ее просто забудете.
Огромное количество разнообразных уроков можно найти на форуме Demiart.
Думаю, из перечисленных вариантов складывается довольно неплохой выбор. Лично я являюсь сторонницей качественного материала и нахожу инвестиции в свое образование очень выгодным вложением. Но решать в любом случае вам.
Но решать в любом случае вам.
При изучении материала ВСЕГДА повторяйте то, что делает автор, выполняйте все задания и запоминайте горячие клавиши (они значительно упрощают и ускоряют работу).
Уроки фотошопа и фотошоп видеоуроки для начинающих и опытных пользователей
На сайте представлены фотошоп видеоуроки как для начинающих, так и для опытных пользователей от ведущих авторов рунета.
24.12.2014 | Просмотров: 3750
В этом видеоуроке вы будете создавать красивый эффект в фотошопе под названием Color Splash. В русском варианте он звучит как — Выделение цветом.
21.12.2014 | Просмотров: 9431 | видео + текст
Этот урок фотошопа будет посвящен фотошоп инструментам группы Ластик (Eraser Tool).
21.12.2014 | Просмотров: 32883 | видео + текст
В этом уроке будем разбираться как работать с фотошоп инструментами Размытие, резкость и палец.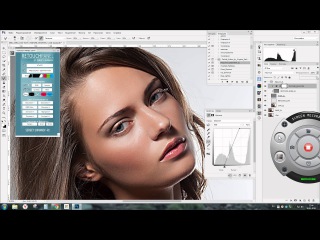
21.12.2014 | Просмотров: 14897 | видео + текст
В этом уроке фотошопа мы рассмотрим инструменты — Осветлитель, затемнитель и губка.
21.12.2014 | Просмотров: 9656 | видео + текст
В этом фотошоп уроке будем разбираться с фотошоп инструментами Заплатка (Patch Tool) и Красные глаза (Red Eye Tool).
21.12.2014 | Просмотров: 5551 | видео + текст
В этом фотошоп уроке поговорим о фотошоп инструменте Точечная лечащая кисть (Точечная восстанавливающая кисть) (Spot Healing Brush Tool)
21.12.2014 | Просмотров: 19050 | видео + текст
В этом фотошоп уроке будем разбирать фотошоп инструмент Лечащая кисть (Восстанавливающая кисть) (Healing Brush Tool).
18.12.2014 | Просмотров: 3765
В этом новом видеоуроке будем создавать красивый текст в фотошопе — точечный текст.
15.12.2014 | Просмотров: 6310 | видео + текст
В этом уроке расскажу как установить экшен в фотошоп.
15.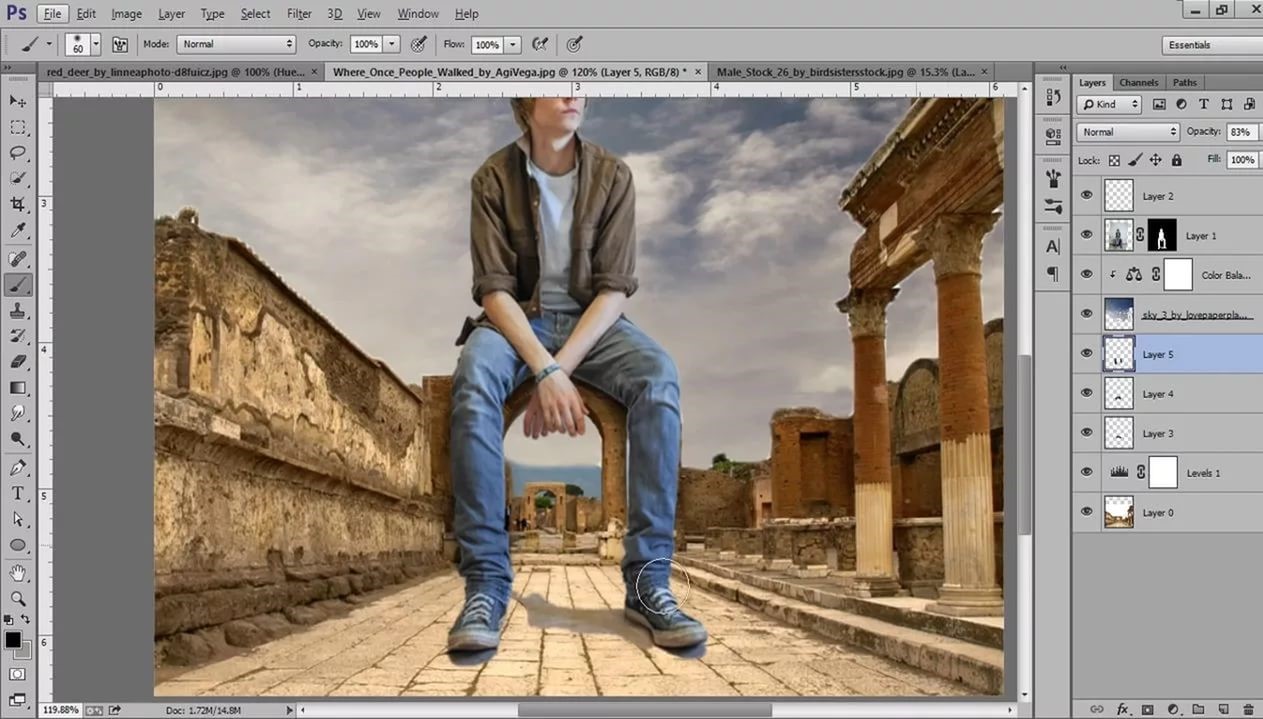 12.2014 | Просмотров: 9486 | видео + текст
12.2014 | Просмотров: 9486 | видео + текст
В этом видеоуроке по фотошоп вы будете заниматься сплит-тонированием или его еще называют раздельное тонирование фотографий в фотошоп.
15.12.2014 | Просмотров: 3714
Фотошоп видеоурок для новичков в котором рассматривается панель инструментов.
14.12.2014 | Просмотров: 4304
В это видеоуроке вы будете создавать ледяной текст в фотошопе.
08.12.2014 | Просмотров: 3200
Видеоурок о том как создать абстрактный коллаж из фотографий в фотошоп под названием — Вдохновение.
07.12.2014 | Просмотров: 2845
В этом фотошоп видеоуроке рассматривается углубленная работа с инструментом трансформирование в фотошоп.
Первая « 8 9 10 11 12 13 14 15 16 » Последняя
Базовый курс фотошопа | Уроки Фотошопа (Photoshop)
Дорогие друзья! Представляю вам первый учебный курс по фотошопу на нашем сайте. Базовый курс фотошопа состоит как из новой информации, так и из уже размещённой на нашем сайте. Основная цель этого курса — научить новичков самым основам работы в фотошопе, дав последовательную и структурированную информацию, а не набор едва связанных между собой уроков. При этом излишков теории не будет, только всё самое необходимое и применимое на практике.
Основная цель этого курса — научить новичков самым основам работы в фотошопе, дав последовательную и структурированную информацию, а не набор едва связанных между собой уроков. При этом излишков теории не будет, только всё самое необходимое и применимое на практике.
В ходе изучения материала вы встретите как текст, так и видеоуроки.
Вся информация в курсе представлена для версии Adobe Photoshop CS5.
Обращаю внимание, что этот курс будет постепенно дополняться новой информацией. Если вы хотите, чтобы в курс была включена какая-либо информация, сообщите об этом в комментариях.
Содержание:
1. Интерфейс Adobe Photoshop
- создание и сохранение файла
- обзор интерфейса фотошопа
- настройка рабочего пространства
- общие настройки
- палитра истории
2. Слои в фотошопе
- режимы смешивания
- маски
- корректирующие слои
3. Основные инструменты фотошопа
- Brush (Кисть)
- Pen Tool (Перо)
- Выделение и кадрирование
- Деформация
- Работа с текстом
- Восстанавливающая кисть и штамп
- Заливка и градиент
- Осветлитель/Затемнитель (Dodge и Burn Tool)
4. Фильтры фотошопа
Фильтры фотошопа
5. Как установить дополнения в фотошоп
6. Немного практики
1. Интерфейс Adobe Photoshop
Весь интерфейс фотошопа состоит из панелей, палитр и окон:
1. Главная панель. Здесь находится весь функционал, заложенный в фотошопе. Начиная с сохранения файла и заканчивая фильтрами и произвольными настройками окон.
2. Панель настройки инструмента. Отвечает за настройку свойств и настроек используемого в данный момент инструмента.
3. Открытые в данный момент документы (файлы).
4. Переключатель рабочих сред.
5. Панель инструментов. Здесь находятся основные инструменты фотошопа. Выбираете любой из них, и начинаете работу.
6. Палитры. Дополнительная информация, опции, настройки, а также здесь находится панель слоёв. Палитры очень гибко настраиваются под нужды пользователя.
Создание и сохранение файла
Начнём с самого простого и банального — создания и сохранения нового документа. Итак, вы открыли фотошоп, и первое, что вам необходимо сделать для того, чтобы начать работу — создать новый документ. Делается это просто, в меню File (Файл) -> New (Новый):
Делается это просто, в меню File (Файл) -> New (Новый):
Тоже самое можно сделать сочетанием клавиш Ctrl+N, что гораздо быстрее и удобней.
После этого откроется вот такое незамысловатое окошко:
Здесь мы вольны задать имя файла, ширину и высоту (width и height), а также указать единицы измерения (пиксели, сантиметры, миллиметры и т.д.). Затем можно задать разрешение (rezolution) — оно определяет качество вашего будущего изображения. У меня этот параметр практически всегда стоит на отметке 72 pixels/inch, однако если вы захотите напечатать изображение в большом формате, нужно будет установить это значение на 120 или больше (в зависимости от того, насколько велик будет формат 🙂 ). Color Mode задаёт режим изображения: RGB, CMYK, Lab и т.д., а Background Contents цвет заливки фона.
С созданием документа разобрались, теперь перейдём к процедуре сохранения. Функция сохранения находится в том же меню File -> Save или Save As (Сохранить как). Save as отличается от Save только тем, что будет каждый раз выдавать окно с настройками сохранения, в то время как Save спросит всего 1 раз — первый.
Сохранить файл можно в одном из множества форматов, таких как jpeg, png, bmp, tiff, tga и т.д.
Если вы хотите сохранить текущий документ со всеми слоями и фигурами, чтобы в дальнейшем иметь возможность вернуться к его редактированию, нужно сохранять файл в собственном формате фотошопа .psd
Обзор интерфейса фотошопа
Настройка рабочего пространства
Общие настройки
Рассмотрим основные настройки, которые можно сделать в фотошопе. Перейти к ним можно через меню Edit (Редактировать) -> Prefences (Предпочтения) -> General (Основные):
В первой вкладке (General) нас мало что интересует. Здесь можно установить, должно ли приближение/отдаление происходить плавно (Animated Zoom), можно ли приближать колёсиком мыши (Zoom with scroll wheel), нужно ли помещать новые изображения поверх холста как смарт объекты (Place or drag raster images as smart object), установить способ интерполяции изображения и т.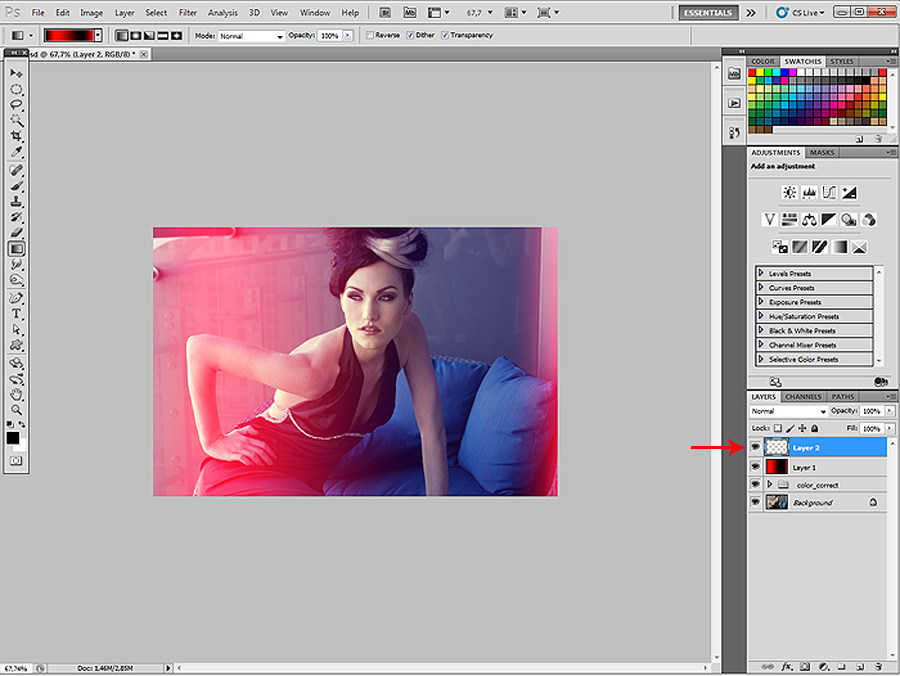 д. Но всё это на практике почти не применимо, так что идём на следующую вкладку – Interface (Интерфейс):
д. Но всё это на практике почти не применимо, так что идём на следующую вкладку – Interface (Интерфейс):
Здесь можно задать цвет интерфейса. По умолчанию он серый, также можно выбрать чёрный или установить свой собственный цвет, выбрав из палитры цветов. Цвет меняется во вкладке General, есть 3 варианта:
Standart Screen Mode – цвет интерфейса в стандартном режиме.
Full screen with menus – цвет в режиме полного экрана с меню.
Full screen – цвет в режиме полного экрана.
Далее идёт настрока Panels & Documents (Панели и документы). Здесь можно установить авто-сворачивание иконок (auto-collapse iconic panels) – что это такое, я говорил чуть ранее, в видео.
Auto Show Hidden Panels – автоматически показывать скрытые панели.
Open Document as Tabs – открывать документы как вкладки.
Также есть кнопочка Restore Default Workspaces, которая восстановит по нажатии стандартные настройки интерфейса.
Далее можно указать язык и размер иконок.
Посмотрим теперь на вкладку Performance (Производительность). Она имеет наибольшее практическое значение, так как здешние правильные настройки позволяют ускорить работу:
Сначала идут настройки Memory Usage (Использование памяти). Тут можно увидеть, сколько памяти доступно всего, и сколько отведено под фотошоп. Советую ставить значение в 60%. Однако, если вы желаете ускорить работу в фотошопе, и при этом не обращаетесь к другим приложениям, можете повысить это значение до 70%.
Далее настройки History & Cache (История и кэш). Кэш устанавливает, насколько быстро будет происходить обработка изображений. Скажем, вы применяете какой-либо фильтр к большому файлу (4000x4000px например), и чтобы уменьшить время, которое тратит фотошоп на “обдумывание” этой операции, нужно увеличить значения Cache Levels (Уровни кэша) и Cache Title Size (Размер Кэша). Естественно, увеличение этих настроек повлечёт за собой больший расход ресурсов со стороны компьютера. Поэтому использовать данные настройки нужно только в случае, если “железо” компьютера это позволяет.
Обратите внимание на параметр History States (Шаги истории) – он определяет, сколько последних изменений будет запоминать история. Советую установить это значение на 40, или даже 60. На производительности это сказывается не сильно, а вот в работе может здорово выручить, когда нужно будет вернуться далеко назад.
Scratch Disks (Рабочие диски) – позволяет указать диски, на которых фотошоп будет создавать рабочие файлы. Советую всегда использовать системный диск, так как он должен быть наиболее быстрым. Однако, если у вас наблюдаются “тормоза” в работе, попробуйте установить другой диск.
В принципе, это всё. Остальные вкладки не представляют особого интереса.
Палитра истории
Важной составляющей при работе в фотошопе является панель истории:
В ней отображаются ключевые действия пользователя, но самое главное — если вы сделали что-то не так, или просто хотите вернуться на несколько шагов назад, вам стоит только кликнуть на нужный шаг, и произойдёт «откат».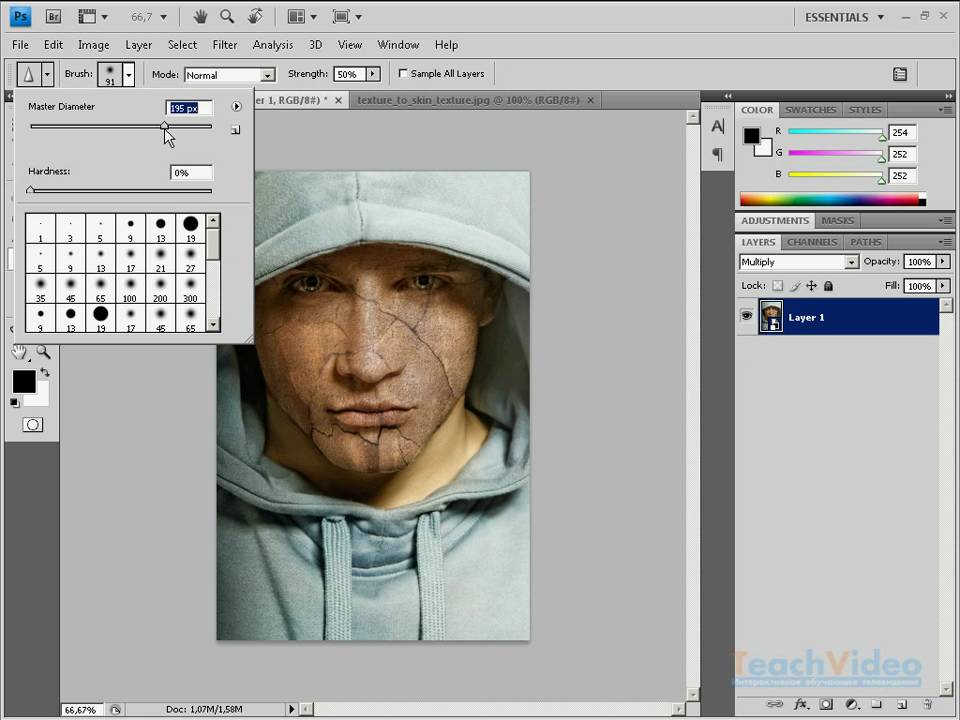 Количество запоминаемых шагов, как вы помните настраивается в настройках Performance, рассмотренных нами в пункте «общие настройки».
Количество запоминаемых шагов, как вы помните настраивается в настройках Performance, рассмотренных нами в пункте «общие настройки».
Также прямо с палитры истории можно создать новый документ с того шага, который выбран в данный момент:
2. Слои в фотошопе
Урок про слои в фотошопе
И сразу в продолжение темы уроки про режимы смешивания и маски в фотошопе, важные для понимания работы со слоями.
В довесочек небольшое видео про маски, для наглядности 🙂
Корректирующие слои
Корректирующие слои в фотошопе практически целиком дублируют меню Image (Изображение) -> Adjustments (Коррекция). С одной оговоркой — корректирующие слои накладывают эффекты и изменения поверх изображения, не изменяя его самого. Эта особенность является огромным плюсом, так как всегда можно вернуться к определённому эффекту и подкорректировать его.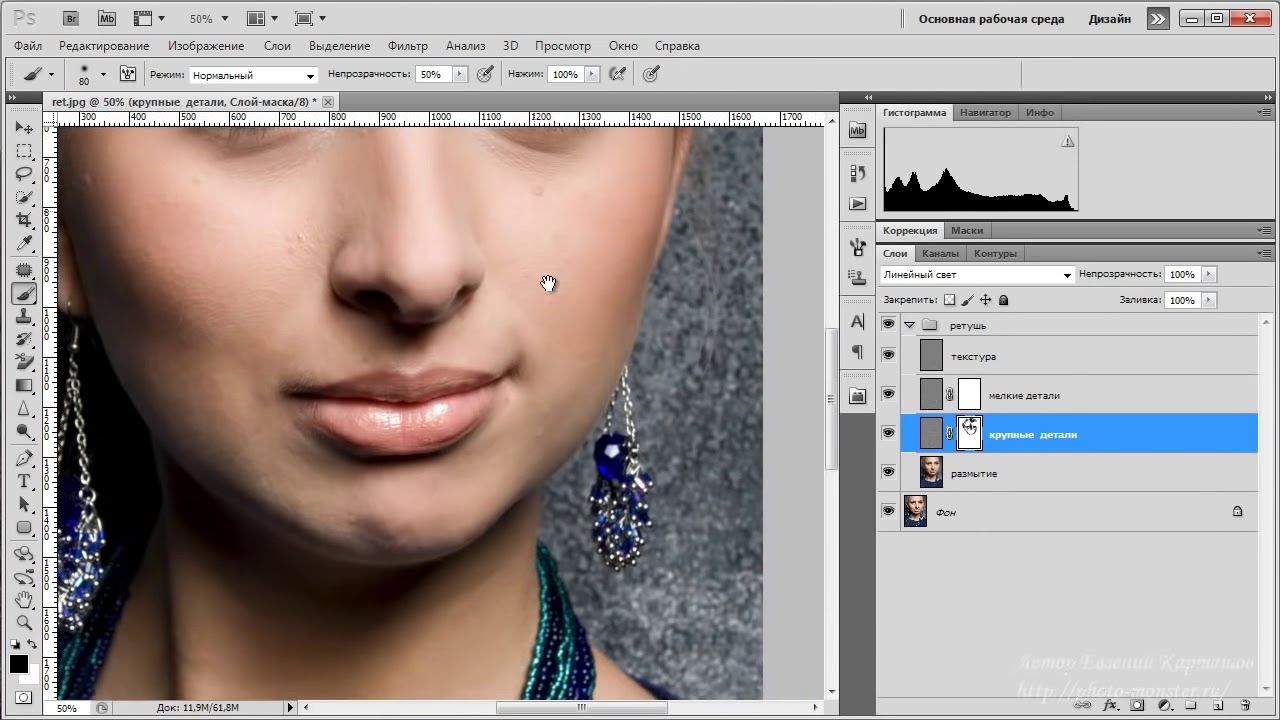 Само собой, если использовать Image -> Adjustments, то для внесения каких-либо изменений придётся возвращаться назад по истории и делать всё заново, потому что в случае обычной коррекции изображения все эффекты применяются непосредственно к изображению.
Само собой, если использовать Image -> Adjustments, то для внесения каких-либо изменений придётся возвращаться назад по истории и делать всё заново, потому что в случае обычной коррекции изображения все эффекты применяются непосредственно к изображению.
Создать корректирующий слой можно из панели слоёв:
Редактирование параметров производится в появившейся палитре Adjustments:
3. Основные инструменты фотошопа
В этой главе обратимся к изучению основных и наиболее часто используемых инструментов фотошопа. Для начала прочитайте уроки про:
Инструмент Brush (Кисть), необходимый практически при любой работе в фотошопе (и сразу в дополнение — как создать свою кисть)
Pen Tool (Перо), которое облегчит создание плавных линий и позволит работать с векторными фигурами.
Инструменты для выделения объектов в фотошопе и кадрирования (обрезка изображений).
Деформация
Поговорим о деформации изображений. Деформация — это изменение пропорций и положения в пространстве.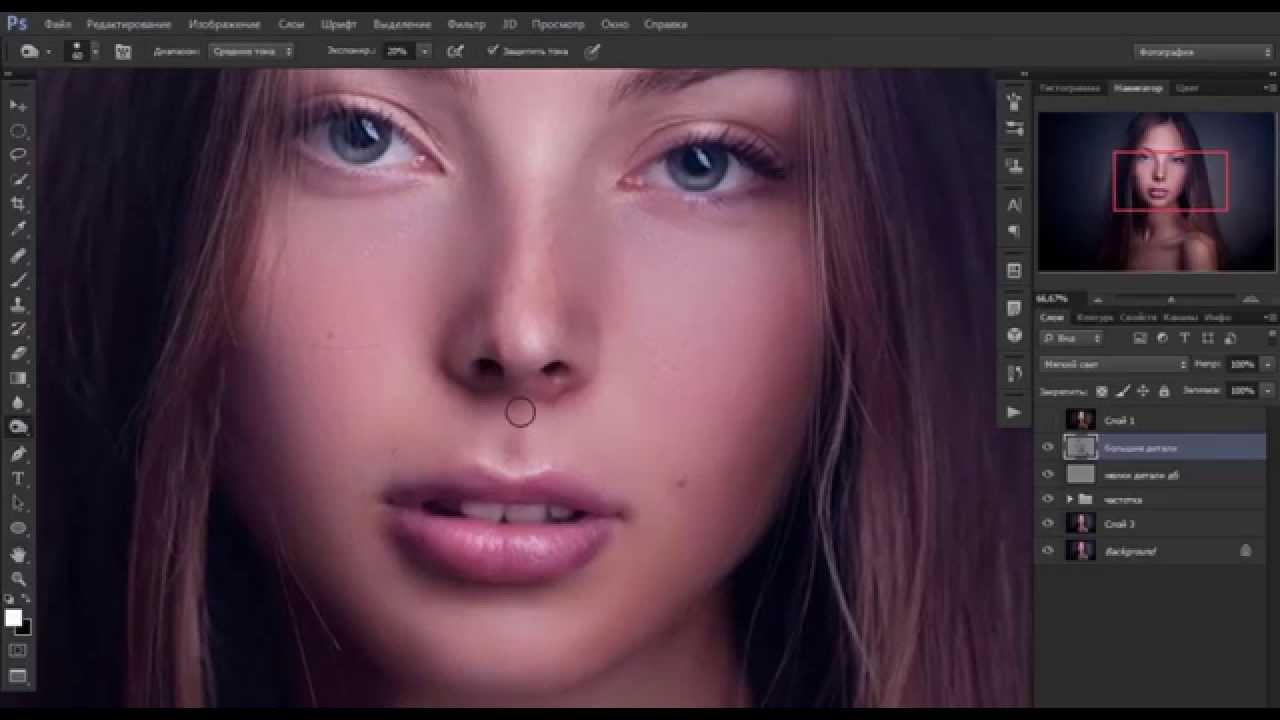 В фотошопе инструменты деформации находятся в меню Edit (Редактирование) -> Transformation (Трансформация):
В фотошопе инструменты деформации находятся в меню Edit (Редактирование) -> Transformation (Трансформация):
Сразу же обратим внимание на 3 пункта — Rotate 180, 90 CW и 90 CCW. Первый поворачиваем изображение на 180 градусов, второй на 90 по часовой стрелке, третий тоже на 90 градусов, но против часовой.
Flip Horizontal и Flip Vertical «отражают изображение» подобно тому, как вы видите это в зеркале:
Инструмент Scale (Масштаб) изменяет размер изображения:
Rotate (Поворот) позволяет развернуть его.
Skew (Скос) деформирует изображение в виде параллелепипеда:
Distort (Искажение) позволяет деформировать изображение таким образом, чтобы создать эффект перспективы:
Perspecive (Перспектива) — почти тоже самое, только масштабируются сразу 2 точки.
Warp (Искажение) — самый интересный вид деформации, можно сдвинуть любую часть изображения:
Быстрый доступ к деформации осуществляется горячей клавишей Ctrl+T.
Работа с текстом
Поговорим о работе с текстом в фотошопе. За использование текста отвечает инструмент Type Tool, который имеет некоторые разновидности:
Vertical Type Tool – пишет по вертикали.
Horizontal и Vertical Type Mask Tool – пишет маской.
Чтобы написать что-то, вы должны сначала определить область для текста, для этого выберите инструмент Horizontal Type Tool (обычный горизонтальный текст), щёлкните левой кнопкой мыши по холсту, и, не отпуская её создайте прямоугольник:
Всё, теперь внутри этого прямоугольника вы можете писать текст. Обратимся к настройкам текстового инструмента.
Первая же кнопочка (Toggle Text Orientation) позволяет сменить направление текста (горизонтальный или вертикальный):
Затем идёт список установленных шрифтов и способ начертания (жирный, курсив и т.д.). Затем размер текста (по научному кегль), который указывается в пунктах (60 pt) и способ сглаживания.
Далее вы можете видеть привычное выравнивание (по левому, правому краю или по центру) и цвет текста.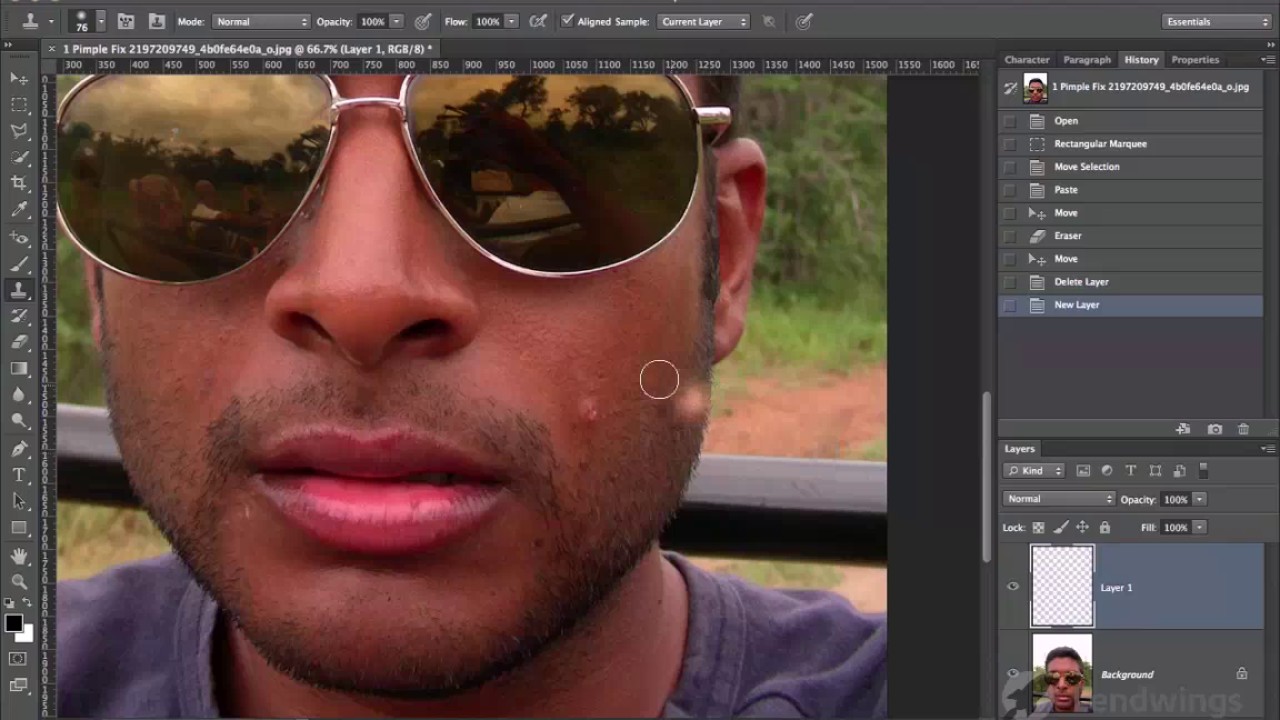 Чтобы сменить цвет уже напечатанного текста, нужно выделить его и дважды кликнуть по цветному квадрату, после чего появится палитра цветов.
Чтобы сменить цвет уже напечатанного текста, нужно выделить его и дважды кликнуть по цветному квадрату, после чего появится палитра цветов.
Следующая опция чуть интереснее – это деформация:
Здесь можно задать фигуру, согласно которой текст деформируется и величину деформации. Стоит отметить, что текст также можно пускать вдоль векторного пути, для этого просто нужно выбрать инструмент текста и подвести его к растровой линии:
Ну и последнее – это настройки символов и параграфа:
Здесь можно задать междустрочный и межбуквенный интервал (разрядку), растянуть каждый отдельно взятый символ (используйте осторожно! Или вообще не используйте), сделать все символы в тексте заглавными, установить надстрочные символы и т.д. В настройках параграфа вы найдёте такие стандартные вещи, как отступ от края и красная строка.
На этом всё, теперь вы знаете, как работать с инструментом текста в фотошопе.
Восстанавливающая кисть и штамп
Восстанавливающая кисть и штамп – главные инструменты ретушера.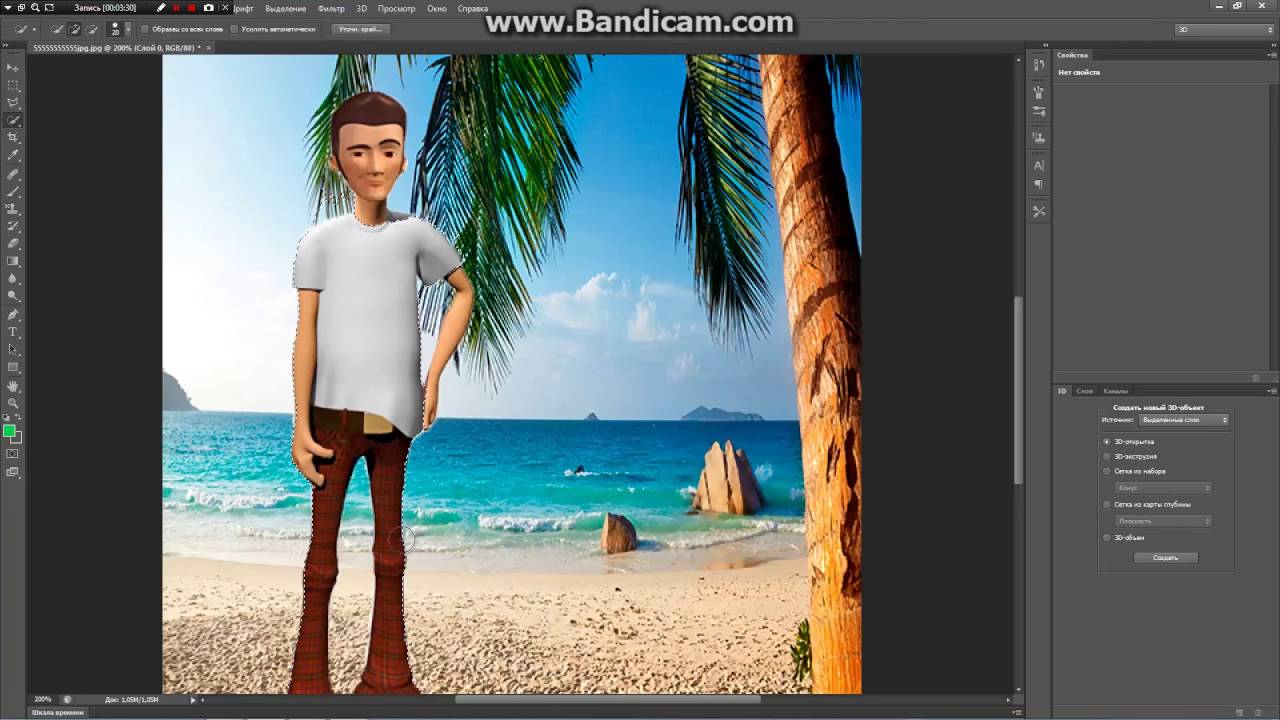 Выглядят они так:
Выглядят они так:
Оба этих инструмента используются для восстановления части изображения, используя другой его кусок. Как это работает? Давайте посмотрим на примере:
Скажем, нам нужно убрать с изображения ведро с краской. Берем Clone Stamp Tool (Штамп), зажимаем клавишу Alt, курсор принимает вид прицела, а мы кликаем по месту рядом с кисточкой, лежащей в ведре. Отпускаем Alt и пару раз кликаем в место, которое хотим стереть (кисточка в ведре):
Как видим, она исчезла, а на её месте теперь текстура стены. Попробуем теперь стереть само ведро. Сначала берем образец выступа стены, и заменяем им часть ведра:
Главное правило ретушера – не использовать более 3-4 раз один и тот же образец, иначе это начинает бросаться в глаза. Лучше брать образцы почаще, и из разных мест. Продолжаем стирать ведро:
Ведро я убрал, но как видите случилась катастрофа с текстурой: она исчезла, к тому же переходы между светлой и тёмной частью стены слишком явно бросаются в глаза.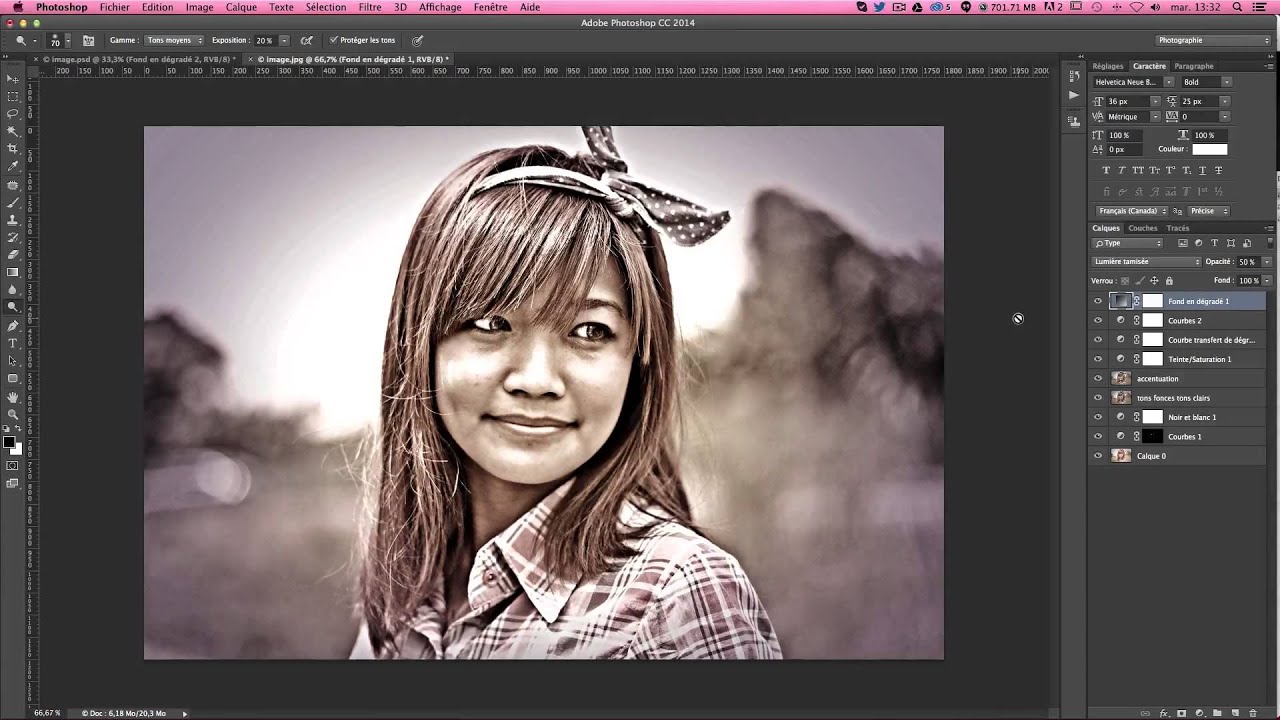 Что же делать? На помощь придёт Healing Brush Tool (Восстанавливающая кисть). Отличие восстанавливающей кисти от штампа в том, что она работает намного мягче, и при использовании сохраняет текстуру и цвет поверхности. Например, когда я ретуширую лица на фотографиях, всегда использую именно восстанавливающую кисть. Штамп нужен лишь для грубой работы, когда нужно убрать с изображения какой-то предмет. Итак, берем восстанавливающую кисть, и начинаем ей работать по аналогии со штампом. Принцип тот же самый:
Что же делать? На помощь придёт Healing Brush Tool (Восстанавливающая кисть). Отличие восстанавливающей кисти от штампа в том, что она работает намного мягче, и при использовании сохраняет текстуру и цвет поверхности. Например, когда я ретуширую лица на фотографиях, всегда использую именно восстанавливающую кисть. Штамп нужен лишь для грубой работы, когда нужно убрать с изображения какой-то предмет. Итак, берем восстанавливающую кисть, и начинаем ей работать по аналогии со штампом. Принцип тот же самый:
Теперь и текстура более-менее восстановлена, и переходы смягчились. Если посмотреть издалека и не знать, что здесь когда-то находилось ведро, то почти ничего не заметно:
На этом разговор про восстанавливающую кисть и штамп закончен. Под конец прикладываю видео, на котором наглядно продемонстрирован процесс работы с этими двумя инструментами.
Заливка и градиент
Заливка — важный, и в то же время простой инструмент:
У него одно предназначение — заполнить выделенную (или не выделенную) область заданным цветом.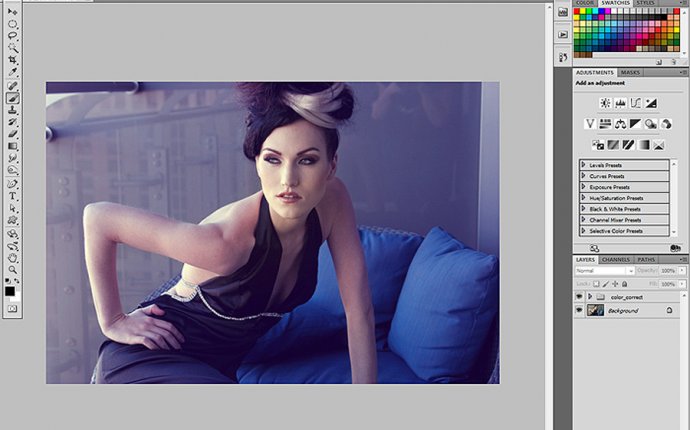 Пользоваться заливкой очень просто, выбираете цвет
Пользоваться заливкой очень просто, выбираете цвет
и кликаете по холсту. Всё, заливка произведена. Аналогично делается заливка выделенной области: выбираем цвет, выделяем участок изображения и заливаем его:
Однако, у этого инструмента есть некоторые настройки:
Первая же опция позволяет выбрать из выпадающего списка, чем заливать область — цветом переднего плана или текстурой. Далее идёт выбор режима смешивания. Надеюсь, вы уже прочитали про режимы смешивания в главе «Слои в фотошопе». Затем устанавливается непрозрачность (Opacity) заливки. Собственно, это всё, что необходимо знать про инструмент Paint Bucket Tool (Заливка).
Следующий инструмент — градиент. Прочитайте о нём в уроке «Градиент в фотошопе».
Осветлитель/Затемнитель (Dodge и Burn Tool)
Ещё одна парочка важных для ретушера инструментов, предназначение которых в осветлении/затемнении участка изображения.
Посмотрим на основные настройки этих инструментов:
Как для любых инструментов класса кисть, у осветлителя и затемнителя можно менять размер и жёсткость. Затем идёт параметр Range, позволяющий установить, на какие тона будет воздействовать инструмент (светлые-highlights, средние-midtones, тёмные-shadows). Exposure устанавливает силу осветления/затемнения. И наконец галочка Protect Tones устанавливает сохранение тональности изображения. А теперь небольшая иллюстрация.
Затем идёт параметр Range, позволяющий установить, на какие тона будет воздействовать инструмент (светлые-highlights, средние-midtones, тёмные-shadows). Exposure устанавливает силу осветления/затемнения. И наконец галочка Protect Tones устанавливает сохранение тональности изображения. А теперь небольшая иллюстрация.
Dodge Tool (Осветлитель):
4. Фильтры фотошопа
Обзор всех фильтров фотошопа: 1 часть, 2 часть.
5. Как установить дополнения в фотошоп
Под дополнениями я имею в виду кисти, текстуры, экшены, плагины, стили и прочее, которые вы скорее всего будете использовать в своей работе, когда изучите азы. Некоторые дополнения весьма облегчают и ускоряют работу, а некоторые нужны просто чтоб «побаловаться». Есть правда и откровенно бесполезные вещи 🙂
Как установить кисть в фотошоп
Как установить стиль в фотошоп
Как установить экшены в фотошоп
Как устанавливать в фотошоп градиенты, текстуры и формы
Как установить текстуру в фотошоп
6.
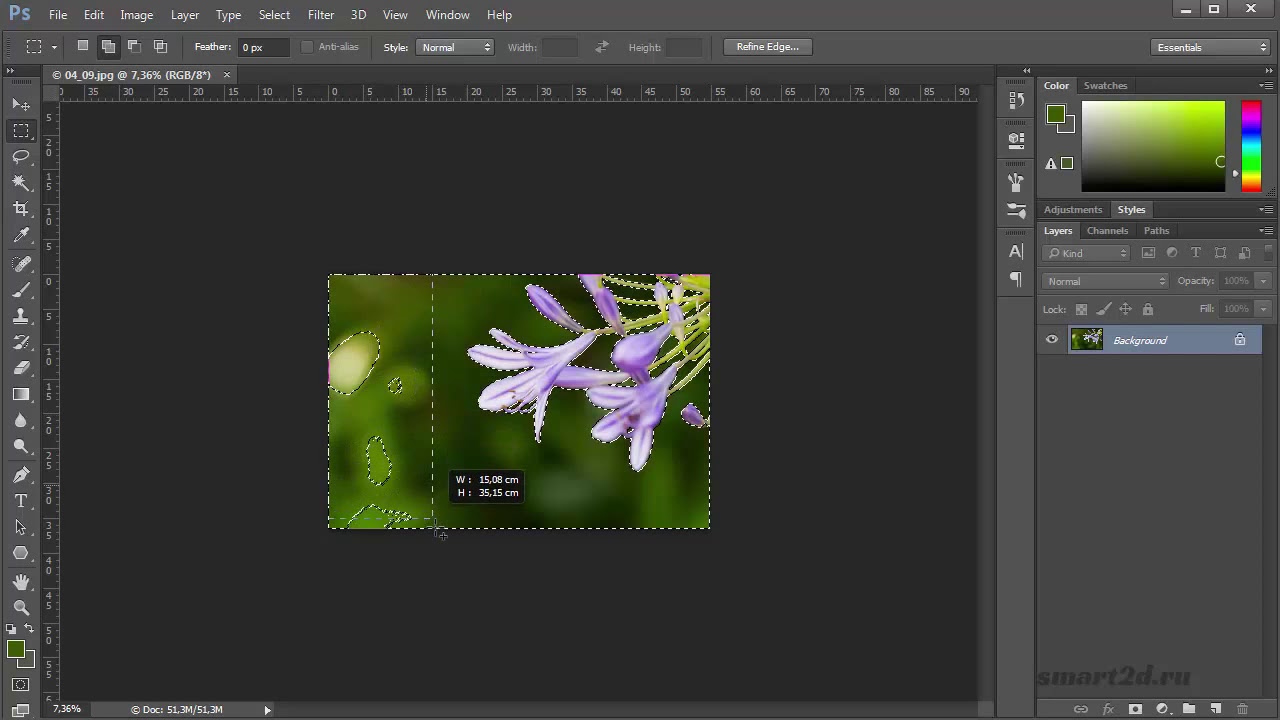 Немного практики
Немного практикиВ заключение несколько несложных практических уроков, которые помогут решить распространённые задачи в Adobe Photoshop.
Как обрезать изображение (кадрирование в фотошопе)
Убираем красные глаза
Выравниваем горизонт
Улучшаем качество фотографии
Как поменять фон?
Ну и напоследок — список горячих клавиш фотошопа.
Вот и всё, базовый курс фотошопа подошёл к концу. Изучив всю информацию, представленную здесь, вы будете лучше ориентироваться в фотошопе, знать где находятся основные инструменты и фильтры, и конечно, как ими пользоваться. Вы ведь уже прочитали его, правда? 🙂 Не забывайте, что вы можете повлиять на добавление информации в этот курс, оставив соответствующий комментарий 😉
Уроки After Effects. Уроки Adobe Premiere. Уроки Sony Vegas
Новые уроки:
Привет! Спешим вас порадовать свежайшими плюшками, дабы в выходные вы отлично, а главное продуктивно провели время!
13/02/2021.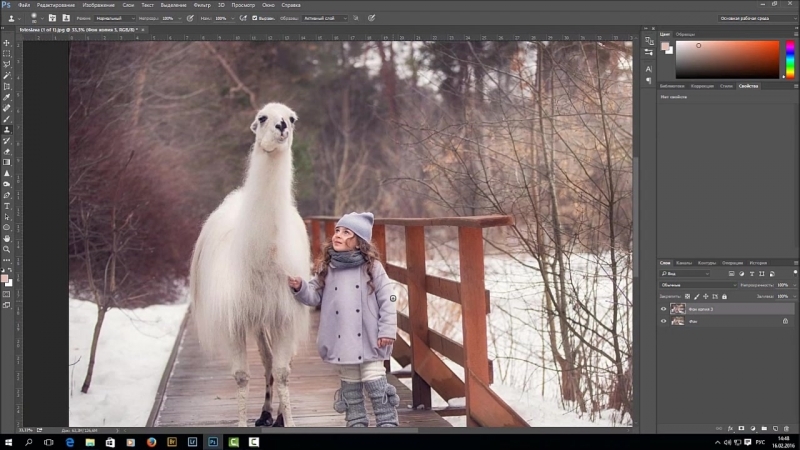 Статьи.
Перевод: Гульнара Абдуллина
Статьи.
Перевод: Гульнара Абдуллина456
В этом уроке вы познакомитесь с замечательным плагином Newton 3 для After Effects. При помощи данного плагина вы можете добавить динамики тел и реалистичных физических взаимодействий
10/02/2021. After Effects — Подвижная графика. Автор: Артем Лукьянов2385
Привет! Незаметно наступил февраль и мы уже вовсю ждем весну 🙂 А вы? Сегодня принесли вам очень крутые материалы, добавляй их в закладки, чтобы не потерять 😉
05/02/2021. Статьи.
Перевод: Гульнара Абдуллина
Статьи.
Перевод: Гульнара Абдуллина852
Привет! Время традиционных плюшек от нас 🙂 Поехали!
29/01/2021. Статьи. Перевод: Гульнара Абдуллина1095
Привет! Сегодня принесли вам много полезного, осталось найти время всё это изучить, благо впереди выходные 🙂
22/01/2021. Статьи.
Перевод: Гульнара Абдуллина
Статьи.
Перевод: Гульнара Абдуллина1166
Привет! Праздники закончились, пора за работу! Как всегда принесли вам много полезного и интересного для изучения на выходных. Погнали!
15/01/2021. Статьи. Перевод: Гульнара Абдуллина1469
Привет, друзья! С прошедшим Новым годом и Рождеством вас! Оставим все проблемы в 2020 и врываемся позитивно и энергично в 2021. Поехали!
Поехали!
1291
В этом уроке вы познакомитесь с программой Quixel Mixer. Узнаете всё о создании тайленных материалов и принципах их смешивания.
04/01/2021. Статьи. Автор: Артем Лукьянов3084
Привет, друзья! Поздравляем вас с наступающим Новым 2021 годом! Пусть он будет продуктивным и удачным! 😉
25/12/2020. Статьи.
Перевод: Гульнара Абдуллина
Статьи.
Перевод: Гульнара Абдуллина1376
В этой серии из 9 уроков, автор Georgee Dairon подробно покажет вам весь процесс создания робота Spot от Boston Dynamics. Вы подробно разберёте каждый их этапов, начиная с блокинга и заканчи
21/12/2020. Cinema 4D — Свободная тема. Автор: Артем Лукьянов2666
Привет! Совсем скоро Новый год! Вы уже готовы к нему? 🙂 Пора подумать над планами и составить список дел, которым вы посвятите будущий год.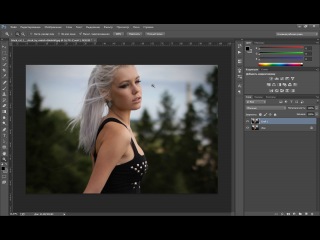
1136
В этом видео мы расскажем вам ряд новостей из мира компьютерного железа, а затем представим ряд готовых сборок для работы с видео и графикой.
13/12/2020. Статьи. Автор: Артем Лукьянов4316
Привет! Надеемся, вы здоровы и вовсю готовитесь к Новому году! Ловите очередной выпуск полезностей от нас;)
11/12/2020. Статьи.
Перевод: Гульнара Абдуллина
Статьи.
Перевод: Гульнара Абдуллина1310
Привет, ну что, как проводишь первые зимние дни? Уже появилось предпраздничное настроение?
04/12/2020. Статьи. Перевод: Гульнара Абдуллина1555
Привет, на улице настоящая зима, а у нас свежий выпуск полезностей для тебя. В общем, будет чем заняться на выходных!
27/11/2020. Статьи.
Перевод: Гульнара Абдуллина
Статьи.
Перевод: Гульнара Абдуллина1814
Привет, это свежий выпуск Дайджеста, погнали!
21/11/2020. Статьи. Перевод: Гульнара Абдуллина1948
Привет, ну что, зима наступает 🙂 Для кого-то это время хандры, для других время горных лыж, теплых свитеров и глинтвейна) Лично мы любим зиму. Это сезон новых открытий…
Это сезон новых открытий…
1810
Мы решили выложить вводный урок нашего нового курса, чтобы рассказать вам, что такое HUD&UI-графика и где она используется.
10/11/2020. Статьи. Автор: Артем Лукьянов2036
Друзья, курс «Дизайн и анимация HUD&UI» стал доступен для заказа!
09/11/2020. Статьи.
Автор: Артем Лукьянов
Статьи.
Автор: Артем Лукьянов1481
В этом же уроке Михаил Бычков покажет вам как создаётся прикольный эффект из клипа Travis Scott — SICKO MODE ft. Drake
08/11/2020. Cinema 4D — Свободная тема. Автор: Артем Лукьянов3253
Новые темы на форуме
Добро пожаловать на сайт VideoSmile.ru!
Мы — команда сайта VideoSmile, рады приветствовать Вас на нашем сайте. Что из себя представляет сайт VideoSmile.ru? VideoSmile — это коллекция интереснейших уроков и статей по таким популярным программам, как Adobe After Effects, Cinema 4D, Adobe Premiere Pro, Sony Vegas и 3ds Max. Все уроки и статьи написаны простым и понятным языком без лишних технических терминов. И что самое главное — с каждым днем уроков становится все больше и больше! Не важно, кто Вы — новичок или профи, на нашем сайте Вы всегда найдете что-то интересное именно для себя.
Что из себя представляет сайт VideoSmile.ru? VideoSmile — это коллекция интереснейших уроков и статей по таким популярным программам, как Adobe After Effects, Cinema 4D, Adobe Premiere Pro, Sony Vegas и 3ds Max. Все уроки и статьи написаны простым и понятным языком без лишних технических терминов. И что самое главное — с каждым днем уроков становится все больше и больше! Не важно, кто Вы — новичок или профи, на нашем сайте Вы всегда найдете что-то интересное именно для себя.
Мы не ставим целью замучить Вас нудной книжной теорией. Поэтому в каждом уроке уделяется максимальное количество времени именно практике.
С ростом популярности таких порталов как YouTube и ВКонтакте, всё больше и больше внимания уделяется видео. Научитесь вместе с нами делать самые крутые видеоролики!
Мы хотим, чтобы Вы познали всю красоту и безграничность видеоэффектов, научились творить и стали такими же фанатами этого дела, как и мы!
50 новых уроков по Adobe Photoshop с 2019 г.
 | Учебники
| УчебникиЕще одно увлекательное бесплатное руководство для любителей Photoshop . Если вам интересно изучить Photoshop или вы просто хотите улучшить свои навыки Photo Manipulation и Photo Editing , то вы должны проверить эти свежие учебные пособия по Photoshop. В этих обучающих программах Photoshop , подготовленных экспертами, есть все необходимое для изучения фотоэффектов, редактирования изображений, ретуширования, акварельных портретов , световых эффектов, цифровой живописи и манипуляций с фотографиями от новичка до продвинутых трюков.
Мы уже опубликовали 1000+ уроков по Photoshop для дизайнеров любого уровня, фотографов или цифровых художников. Эти новые видеоуроки Photoshop научат вас использовать инструменты для редактирования фотографий, кисти и создавать потрясающие фото-манипуляции, фотоэффекты , текстовые эффекты и сделать дизайн проще и лучше.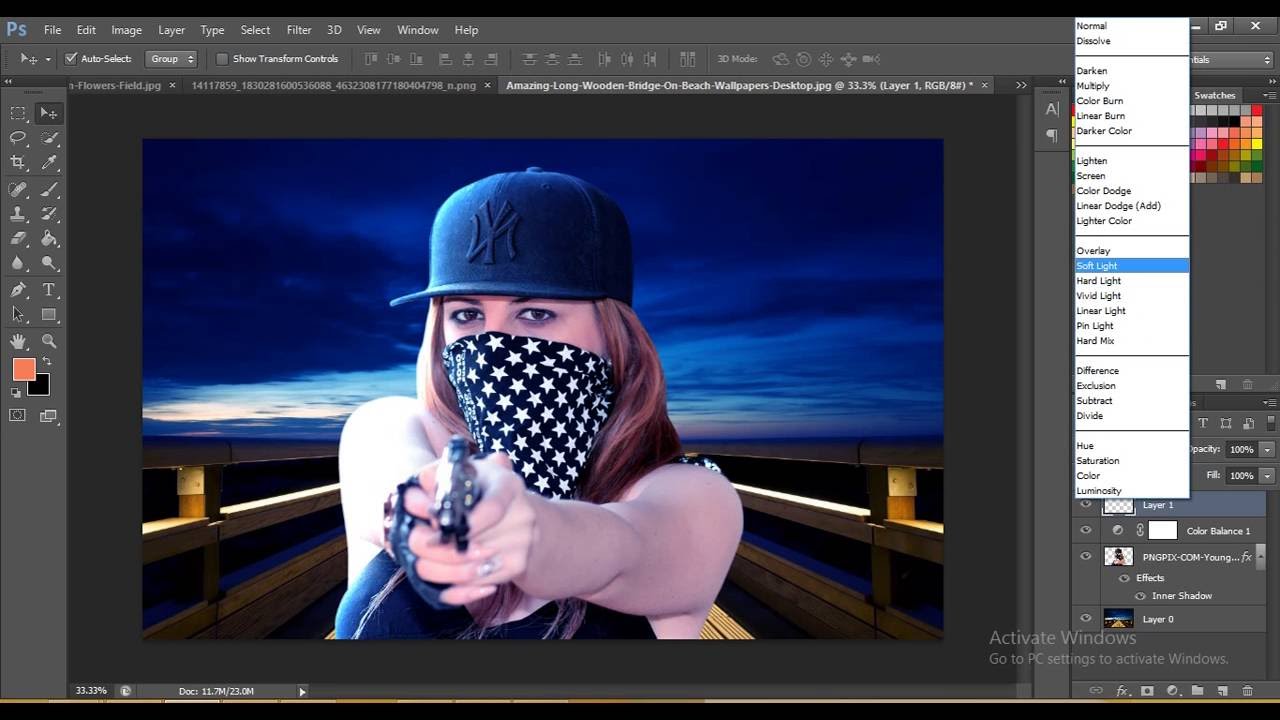 Photoshop — это очень универсальный программный инструмент, обратите внимание на уроки Photoshop , которые преподает эксперт, и изучите методы редактирования изображений, ретуши и фотографий, которые делают ваши фотографии еще более потрясающими.
Photoshop — это очень универсальный программный инструмент, обратите внимание на уроки Photoshop , которые преподает эксперт, и изучите методы редактирования изображений, ретуши и фотографий, которые делают ваши фотографии еще более потрясающими.
Обновление: Вы также можете проверить 50 лучших руководств по Adobe Photoshop 2019 года
Вас также могут заинтересовать следующие статьи по теме.
Неограниченные загрузки
Более 1500000+ шрифтов, мокапов, бесплатных материалов и материалов для дизайна
Уроки Photoshop Лучшее из 2019
Если вам интересно узнать Как использовать Photoshop и как использовать инструменты Photoshop.Итак, вы попали в нужное место, чтобы изучить Photoshop. Так что не тратьте время, прокрутите вниз и начните учиться. Надеюсь, вам понравится список! поделитесь пожалуйста .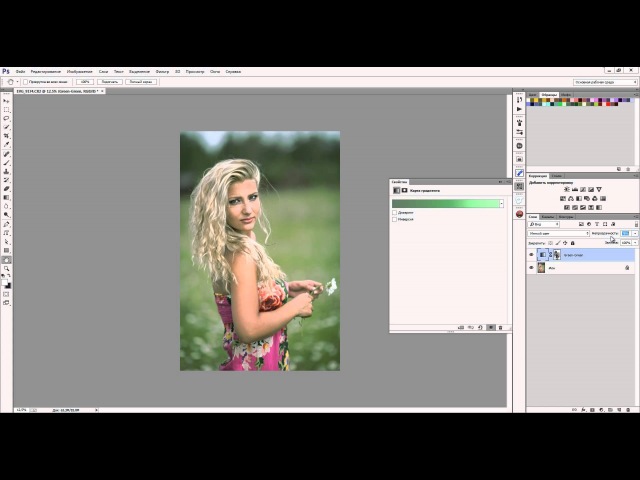 Спасибо
Спасибо
В этой статье с уроками Photoshop мы собрали 50 новых уроков по Photoshop с 2019 года для начинающих и опытных дизайнеров, чтобы улучшить свои навыки редактирования фотографий, , рисования и обработки фотографий . Все уроки очень легко преподаются высококвалифицированными и профессиональными дизайнерами.
1. Узнайте, как легко превратить вашу фотографию в эскиз в учебнике Photoshop
Быстрый и простой способ превратить ваши фотографии в простой эскиз с помощью Photoshop! Используя основные концепции режимов наложения, наложения, если и фильтров, в этом уроке мы научимся имитировать реалистичный эффект эскиза карандаша / ручки на бумаге. В конце мы научимся добавлять реалистичные карандашные контуры, чтобы сделать рисунок более реалистичным.
Ссылка на учебное пособие
2. Как добавить светящийся фотоэффект к портрету в Photoshop
С помощью экшенов Photoshop вы можете создавать собственные фильтры Photoshop для использования одним щелчком мыши на любом изображении.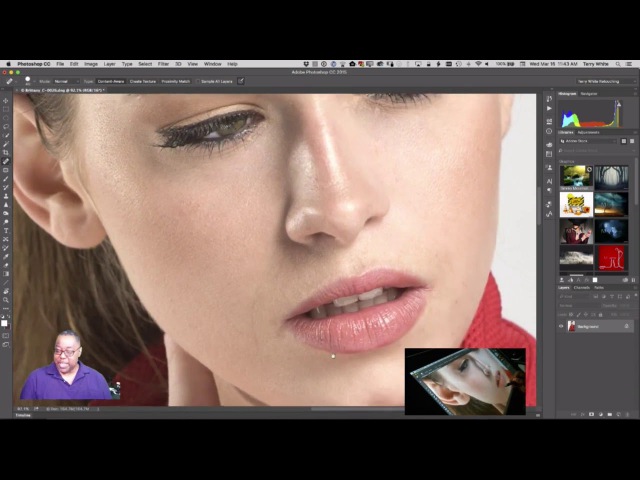 В этом уроке я покажу вам, как создать портретный экшен Photoshop, чтобы добавить к фотографии эффект свечения. Этот фотоэффект позже можно будет применить и к другим фотографиям! Следуйте за мной, чтобы узнать, как создать в Photoshop этот крутой эффект светящегося узора на коже.
В этом уроке я покажу вам, как создать портретный экшен Photoshop, чтобы добавить к фотографии эффект свечения. Этот фотоэффект позже можно будет применить и к другим фотографиям! Следуйте за мной, чтобы узнать, как создать в Photoshop этот крутой эффект светящегося узора на коже.
Ссылка на учебное пособие
3. Как создать фото-манипуляцию воина в бою в Photoshop
В этом уроке я покажу вам, как сделать это фото-манипуляцию воина в битве в Photoshop.Это учебник среднего уровня сложности, и его может быть немного сложно завершить
.Ссылка на учебное пособие
4. Как наложить автомобиль на новый фон в Photoshop
В сегодняшнем уроке я поделюсь своим процессом редактирования фотографий и объясню, как я беру базовую фотографию автомобиля и превращаю ее в вдохновляющий автомобильный портрет, создавая новый фон и смешивая автомобиль с его новой средой, используя различные методы в Adobe. Фотошоп.
Ссылка на учебное пособие
5.
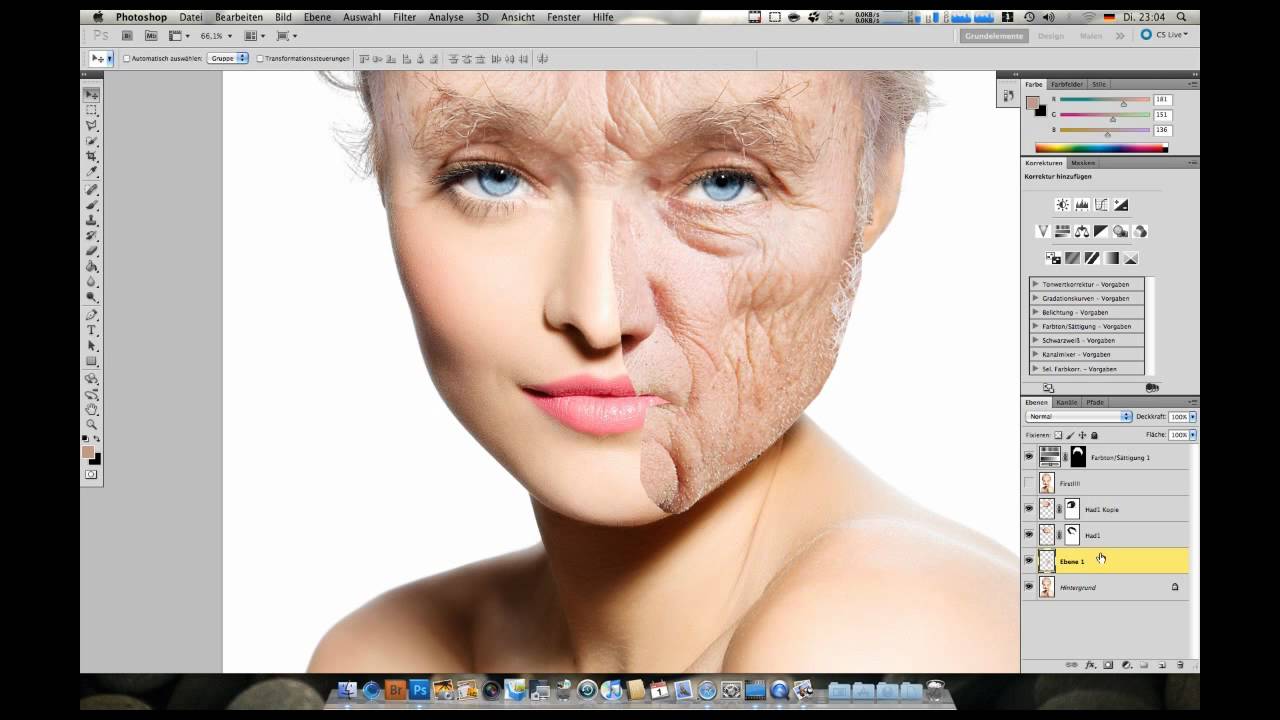 Как создать экшен с эффектом замороженной зимы в Adobe Photoshop
Как создать экшен с эффектом замороженной зимы в Adobe PhotoshopВ этом уроке вы узнаете, как превратить ваши фотографии в замороженные зимние изображения, вдохновленные белыми ходоками из сериала Игра престолов. Я постараюсь объяснить все настолько подробно, чтобы это мог сделать каждый, даже тот, кто только что открыл Фотошоп в первый раз.
Ссылка на учебное пособие
6. Как создать забавный эффект карикатуры в Adobe Photoshop Tutorial
В этом пошаговом руководстве по Adobe Photoshop.Мы будем использовать приемы обработки изображений Photoshop, чтобы преувеличить черты портретной фотографии и придать ей забавный мультяшный вид. Поскольку мы используем фотографию в качестве источника, а не иллюстрировали карикатуру вручную, она сохраняет степень реализма и сильное сходство с объектом.
Ссылка на учебное пособие
7. Как создать эпическую сцену атаки Кракена в уроке Photoshop
Приступим к созданию этой картины с базовой композиции.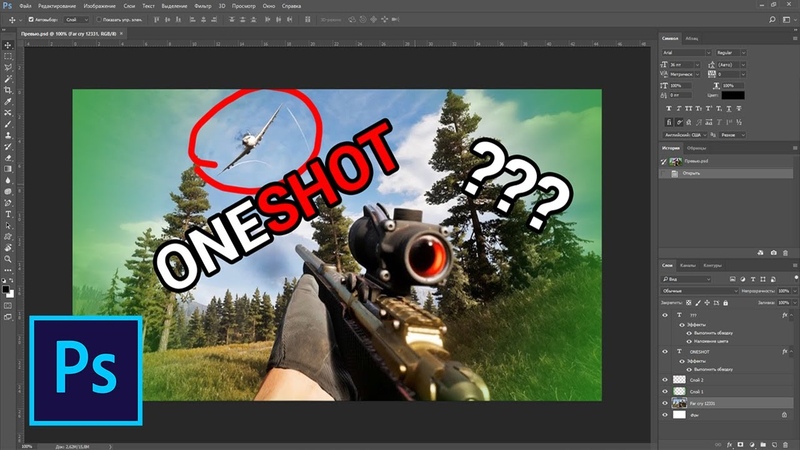 Мы создадим сцену в доке и добавим атмосферу, например облака и некоторые детали сюжета. Затем исправим освещение и уберем лишние детали. Далее мы будем работать над созданием органической воды и эффектов. В этой части мы добавим основные действующие объекты и текстурируем их. В заключительной части этого урока мы поработаем над общей атмосферой, цветовым балансом и эффектами переднего плана.
Мы создадим сцену в доке и добавим атмосферу, например облака и некоторые детали сюжета. Затем исправим освещение и уберем лишние детали. Далее мы будем работать над созданием органической воды и эффектов. В этой части мы добавим основные действующие объекты и текстурируем их. В заключительной части этого урока мы поработаем над общей атмосферой, цветовым балансом и эффектами переднего плана.
Ссылка на учебное пособие
8. Как создать экшен Photoshop для размытия фона на фотографии
Размытый фон — отличный способ привлечь внимание к объектам на переднем плане.Если ваша фотография имеет большую глубину резкости, вы все равно можете получить фотоэффект размытого фона с помощью Photoshop. Сегодня я покажу вам, как создать в Photoshop действие для размытия фона одним щелчком мыши. Этот экшен Photoshop будет работать как фильтр, который вы можете использовать на различных фотографиях для создания специальных эффектов для изображений.
Ссылка на учебное пособие
9.
 Как создать портретный эффект на разорванной бумаге — Уроки Photoshop
Как создать портретный эффект на разорванной бумаге — Уроки PhotoshopСсылка на учебное пособие
10.Как создать эпический фотоэффект глубокого космоса в Photoshop Tutorial
Из этого урока вы узнаете, как создать в Photoshop эпический фотоэффект глубокого космоса. Мы будем использовать несколько техник, таких как свободное преобразование, корректировка изображения и наложение слоев, чтобы управлять несколькими стандартными изображениями, чтобы достичь нашего окончательного результата.
Ссылка на учебное пособие
11. Как создать инфографику первого года жизни ребенка в Photoshop
В этом пошаговом уроке вы узнаете, как создать шаблон инфографики для первого года жизни милого ребенка в Adobe Photoshop.Этот шаблон также можно использовать для детей старшего возраста, взрослых и т. Д. Просто распечатайте свой дизайн и отличный подарок на день рождения готов!
Ссылка на учебное пособие
12. Как создать цифровую раскраску для рукописных работ в Photoshop Tutorial
Из этого урока вы узнаете, как он использует Photoshop для добавления цвета к своим чернильным иллюстрациям. В этом примере Тим будет использовать свой красивый плакат с Джоанной Ньюсом, одной из его любимых музыкантов.
В этом примере Тим будет использовать свой красивый плакат с Джоанной Ньюсом, одной из его любимых музыкантов.
Ссылка на учебное пособие
13.Как создать манипуляцию с фотографиями сражающегося воина с драконом в уроке Photoshop
Из этого урока вы узнаете, как создать в Photoshop фото-манипуляцию воин сражающийся с драконом. Это руководство подходит для пользователей Photoshop со средним уровнем навыков.
Ссылка на учебное пособие
14. Как создать эффект плавного портрета с фотоэффектом в Photoshop
В этом уроке я покажу вам, как создать портретный фотоэффект тающего человека. Сначала мы добавим фон шторки и отретушируем модель.После этого мы сделаем тающую свечу на голове модели и немного воска вокруг его тела. Мы уточним несколько деталей, нарисуем световой эффект и воспользуемся корректирующим слоем, чтобы улучшить финальный эффект.
Ссылка на учебное пособие
15. Как вырезать волосы в фотошопе (даже сложные фоны)
В сегодняшнем уроке Photoshop я покажу вам некоторые продвинутые техники стрижки волос, даже в сложных реальных сценариях, где объект не удобно размещен на чистом студийном фоне!
Ссылка на учебное пособие
16.
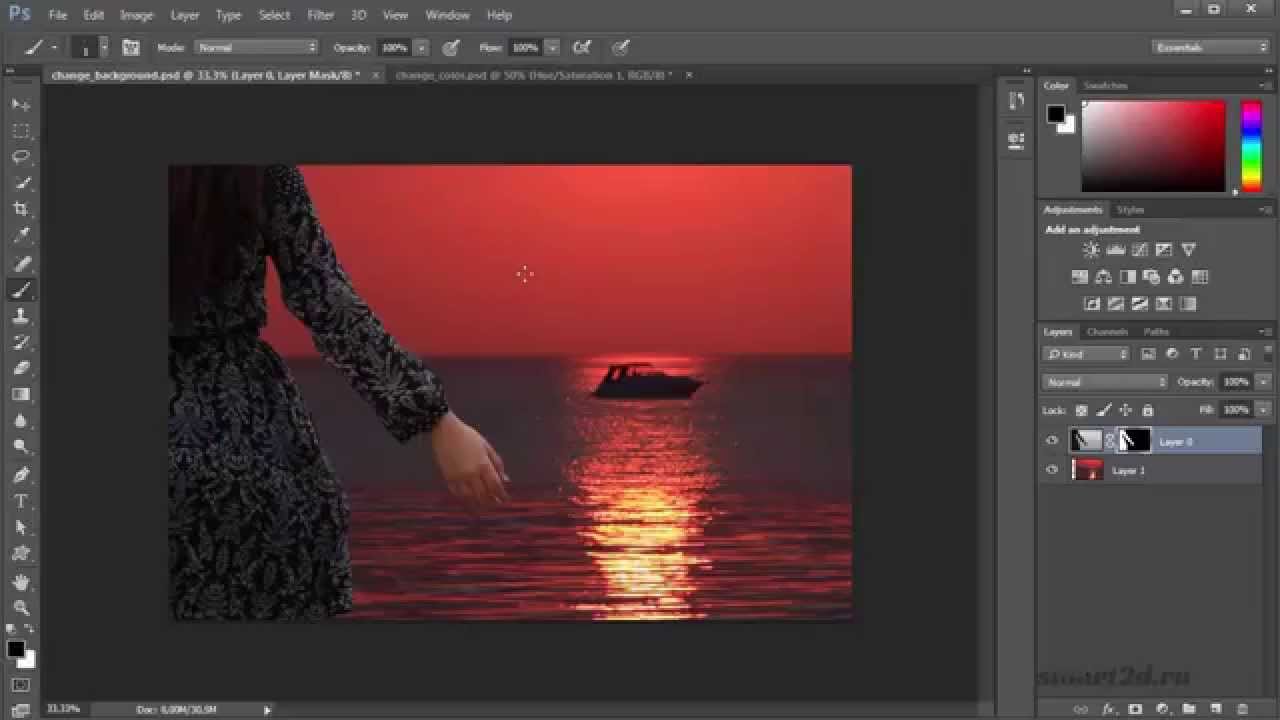 Узнайте, как создать райский пейзаж в уроке Photoshop
Узнайте, как создать райский пейзаж в уроке PhotoshopВ этом уроке автор Маттео Делла Кьеза объяснит процесс создания райского пейзажа в Photoshop. Вы научитесь управлять изображениями, чтобы создать сюрреалистическое парящее дерево над водопадом посреди райского пейзажа.
Ссылка на учебное пособие
17. Как создать забавную фотоманипуляцию с гигантской собакой в Photoshop
Что, если бы собаки были размером с дом? Вам больше не нужно удивляться, потому что мы можем воплотить это видение в жизнь с помощью волшебства Photoshop! Возьмем нашу Годзиллу-собаку по городу и посмотрим, что из этого получится.Обещаю, что при этом ни одно животное не пострадает!
Ссылка на учебное пособие
18. Как создать минималистичный плакат с фотообработкой в Photoshop Учебное пособие
В этом уроке я покажу вам, как создать минималистичную фотоманипуляцию в Photoshop. Вы узнаете, как комбинировать стоковые изображения, создавать тени, создавать туман с помощью кистей, освещать, маскировать и многое другое. Наслаждайтесь и спасибо за просмотр!
Наслаждайтесь и спасибо за просмотр!
Ссылка на учебное пособие
19. Как создать красивый инопланетный пейзаж в уроке Photoshop
В этом уроке вы узнаете, как создать красивый инопланетный пейзаж в Photoshop, вдохновленный фильмом «Аватар».Мы применим несколько интересных техник наложения объектов, чтобы объединить стоковые изображения, чтобы сформировать окончательный эффект.
Ссылка на учебное пособие
20. Как создать забавную фотоманипуляцию с лисой и кофе в Photoshop
Что мне больше всего нравится в манипуляциях с фотографиями, так это то, что они позволяют создавать нереальные сцены реалистичным образом. В этом уроке я покажу вам, как создать такую забавную фотоманипуляцию с миниатюрными лисицами, вторгающимися на журнальный столик. Вы узнаете, как подготовить фотографии для обработки фотографий, как поместить их все в один файл и как смешать их с новой средой, добавляя тени, свет, размытие и настраивая цвета.
Ссылка на учебное пособие
21.
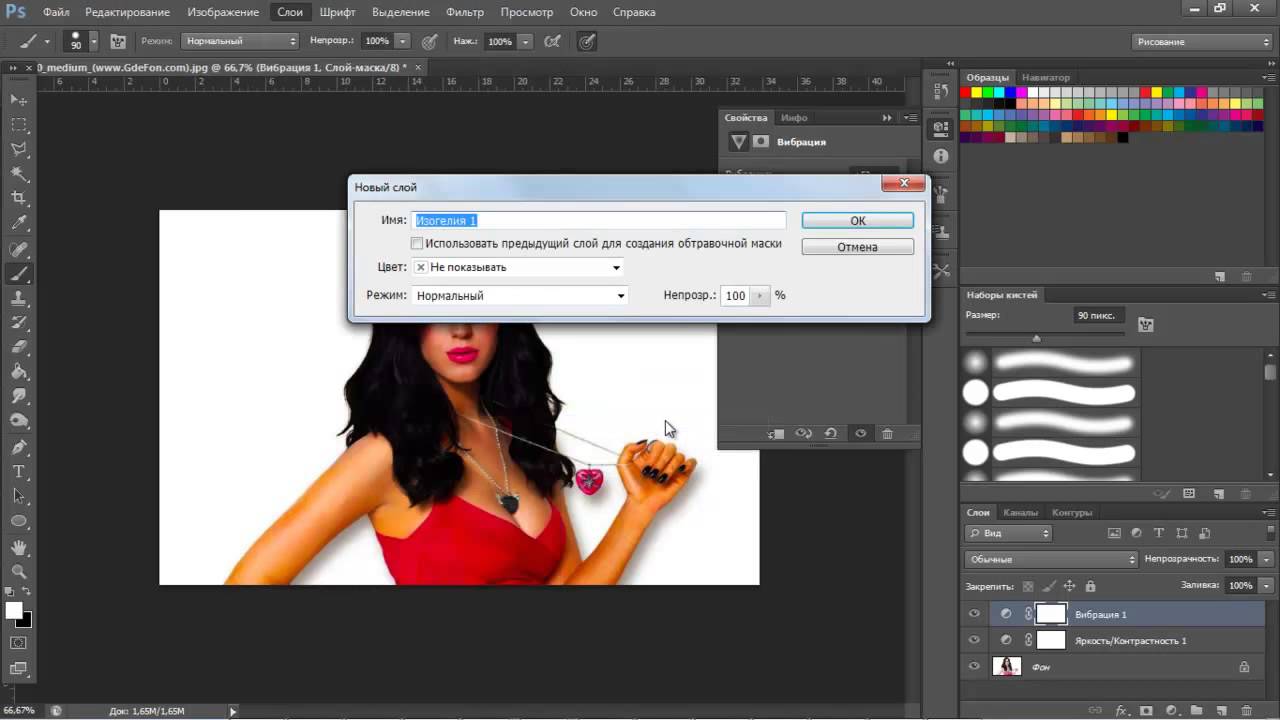 Как создать потрясающий портрет с буквами в Photoshop
Как создать потрясающий портрет с буквами в PhotoshopВ этом видеоуроке вы узнаете, как создать потрясающий портрет с буквами, используя основные инструменты Photoshop. С этим эффектом можно создать множество различных вариаций. Лично я выбрал простой / чистый стиль. Я также хотел сохранить идею исходной фотографии, добавив парящую игральную карту вместо колоды.
Ссылка на учебное пособие
22.Как создать весеннюю сказочную композицию в Photoshop Tutorial
В этом уроке вы узнаете, как создать весеннюю сказочную композицию в Photoshop. Вы можете смотреть на мир глазами ребенка и фантазировать нестандартно, чтобы создать гармоничный и слегка преувеличенный дизайн.
Ссылка на учебное пособие
23. Как создать фотоманипуляцию с котом в древнем Египте в Photoshop
Многие интересные идеи начинаются с простого вопроса.И в сегодняшнем уроке мы создадим подробную фотоманипуляцию, вдохновленную миром Древнего Египта. Давайте узнаем, как создать этот удивительный мир с нуля, используя невероятные стоковые изображения и инструменты Photoshop.
Ссылка на учебное пособие
24. Как создать эффект разбитого стекла с помощью учебника Photoshop
Это руководство предназначено для начинающих. Если вы обнаружите, что обучение немного слишком быстрое, вы всегда можете замедлить обучение с помощью проигрывателя.
Ссылка на учебное пособие
25.Как создать сцену с темным средневековым рыцарем, вдохновленную игрой «Dark Soul», в уроке по Photoshop
В этом уроке я покажу вам процесс создания сцены темного средневекового рыцаря в Photoshop. Вдохновение пришло от игрового арта «Dark Soul», так как я большой поклонник этой серии.
Ссылка на учебное пособие
26. Как сделать фотографию ярче в Photoshop
В этом уроке вы узнаете, как осветлить фотографию в Photoshop без использования экшенов Photoshop.Я объясню все настолько подробно, что это под силу каждому, даже тем, кто только что открыл Фотошоп впервые. Итак, если вы когда-нибудь задумывались, как сделать фотографию в Photoshop ярче, вот как это сделать.
Ссылка на учебное пособие
27. Как создать апокалиптическую научно-фантастическую фотографию в Photoshop
В этом уроке вы узнаете, как быстро и легко создать эту кинематографическую сцену! В этом уроке Photoshop вы узнаете, как смешивать изображения для создания апокалиптической сцены и добавлять летающие метеоры с помощью готовых кистей Photoshop.Вы также узнаете несколько различных способов добавления световых эффектов и создания яркой атмосферы.
Ссылка на учебное пособие
28. Как создать красивый тропический пейзаж в уроке Photoshop
В этом уроке показано, как создать красивый и реалистичный летний тропический пейзаж. Рассматриваем особенности построения пейзажа и перспективы изображения, интересные приемы работы с цветом и тонирования изображения.
Ссылка на учебное пособие
29.Как создать эффектную манипуляцию с фотографиями русалки в Photoshop
Сегодня мы создадим яркую и динамичную сцену подводного танца между двумя русалками! С помощью этого фотоэффекта мы внимательно рассмотрим освещение и тени, создадим простые подводные фоны и научимся создавать хвост русалки с нуля — стандартные изображения не нужны. Хотя мы будем использовать методы цифровой живописи, я специально сформулировал этот процесс для нецифровых художников!
Хотя мы будем использовать методы цифровой живописи, я специально сформулировал этот процесс для нецифровых художников!
Ссылка на учебное пособие
30.Как нарисовать женский портрет с нуля в уроке Photoshop
В этом уроке я покажу вам, как нарисовать женский портрет с нуля. Вы узнаете несколько основных правил формирования рисунка, советы по эффективному рисованию, использованию кисти и уходу за деталями. Для этого урока настоятельно рекомендуется графический планшет.
Ссылка на учебное пособие
31. Как создать приключенческую фотосъемку с воздушным шаром в учебнике Photoshop
Ссылка на учебное пособие
32.Как создать винтажный фотоэффект в стиле Сергея Прокудина-Горского
Эта неделя посвящена русской культуре, поэтому я хотел бы познакомить вас с работами известного российского фотографа Сергея Прокудина-Горского. Он сделал большое количество цветных фотографий начала 20 века, используя свой трехэтапный метод фотографии.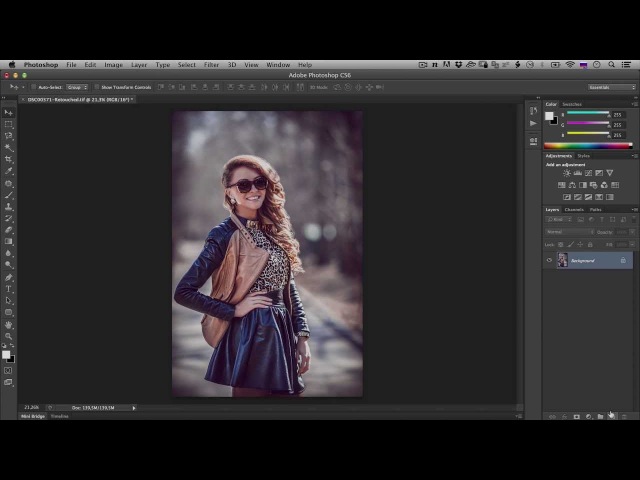 Он смог запечатлеть на своих фотографиях не только Российскую Империю, но также Европу и Азию. Многие его работы использовались в открытках.
Он смог запечатлеть на своих фотографиях не только Российскую Империю, но также Европу и Азию. Многие его работы использовались в открытках.
В этом уроке мы создадим винтажный фотоэффект на основе ретро-открыток Сергея Прокудина-Горского с использованием Adobe Photoshop и ретро-текстур.
Ссылка на учебное пособие
33. Как создать рисунок лица с золотым орнаментом в уроке Photoshop
В этом уроке вы узнаете, как создать в Photoshop потрясающее лицо с золотым орнаментом. Попутно у нас будет широкая возможность попрактиковаться в наложении слоев, использовании инструмента «кисть / ластик», настройки изображения и многого другого.
Ссылка на учебное пособие
34. Как создать визуальную глубину для фотографий с помощью цветов в Photoshop
В этом руководстве по цветокоррекции фотографий в фотошопе вы узнаете, как легко добавить визуальную глубину к фотографиям с помощью цветов в фотошопе с помощью фильтра Camera Raw.
Ссылка на учебное пособие
35.
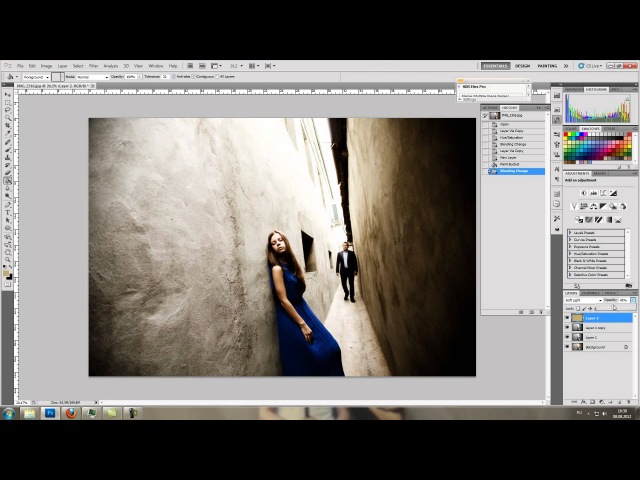 Как создать винтажный фотофильтр в Photoshop за 60 секунд
Как создать винтажный фотофильтр в Photoshop за 60 секундВ этом коротком видео я покажу вам, как создать собственный экшен Photoshop для классного старинного фотоэффекта.
Ссылка на учебное пособие
36. Как создать в Photoshop постер к фильму в духе «Звездных войн»
Если вы хотите научиться делать плакат к фильму, неплохо попытаться воспроизвести работу профессионала. Таким образом, вы можете узнать о тенденциях и методах с четкой целью.В этом уроке я покажу вам, как создать постер фильма в Adobe Photoshop, вдохновленный «Звездными войнами: Последние джедаи».
Ссылка на учебное пособие
37. Как создать фотоманипуляцию с использованием текстуры льда, луны и человеческого лица в уроке Photoshop
В этом уроке я покажу вам шаги, которые я использовал для создания этой интересной фотоманипуляции с использованием Ice Texture, Planet и Human Face в Photoshop. Кроме того, мы будем использовать числовой фрактальный материал и применить некоторый эффект рисования кистью.
Ссылка на учебное пособие
38. Как создать фотоманипуляцию портрета зимнего оленя в Photoshop
С каждой сменой сезона оживают прекрасные фантастические существа. Итак, в сегодняшнем уроке мы узнаем, как создать в Adobe Photoshop зимнюю фотоманипуляцию в стиле оленей.
Узнайте, как создать этот портрет в Photoshop с нуля, используя простые инструменты, корректирующие слои и высококачественные материалы.
Ссылка на учебное пособие
39.Как создать кинематографический эффект в Photoshop Tutorial
В этом уроке я покажу вам, как можно добавить кинематографический вид своим изображениям в Photoshop. Я покажу вам, как добавить эффект затухания, цветовой оттенок и как справиться с цветовым оттенком. Изучив это руководство, вы сможете создать кинематографический эффект, вдохновленный Голливудом и Болливудом.
Ссылка на учебное пособие
40. Как создать простой шаблон сообщения в социальных сетях в Photoshop — Уроки Photoshop
В этом видеоуроке Photoshop вы узнаете, как легко создавать шаблоны сообщений в социальных сетях.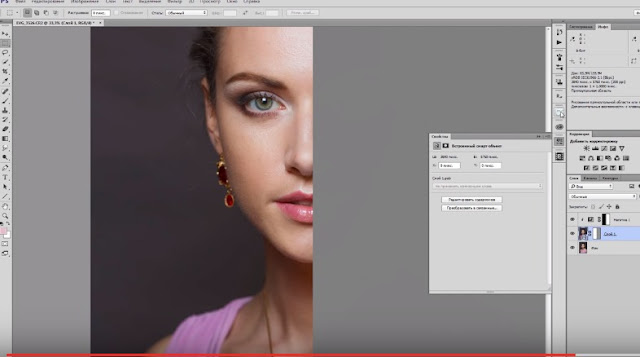 Так чего же вы ждете, посмотрите видео в Photoshop.
Так чего же вы ждете, посмотрите видео в Photoshop.
Ссылка на учебное пособие
41. Как создать светящуюся зимнюю ночь фото манипуляции в Adobe Photoshop
В этом уроке я покажу вам, как использовать Adobe Photoshop для создания фэнтезийной фотоманипуляции с изображением зимней ночи со светящимися фонарями. Сначала мы создадим базовую сцену, используя зимнее изображение и изображение горы. Позже мы добавим деревья и создадим несколько корректирующих слоев, чтобы улучшить цвет и контраст всей сцены.После этого мы добавим модель и фонари и нарисуем световой эффект, чтобы завершить окончательный результат.
Ссылка на учебное пособие
42. Как создать завораживающую фэнтези-манипуляцию с фотографиями в цифровом искусстве в Adobe Photoshop
В этом уроке я покажу вам, как создать фэнтезийное цифровое произведение искусства, на котором женщина-призрак смотрит на призрачную летающую рыбу.
Сначала мы создадим базовую сцену с изображениями леса, пруда и моста.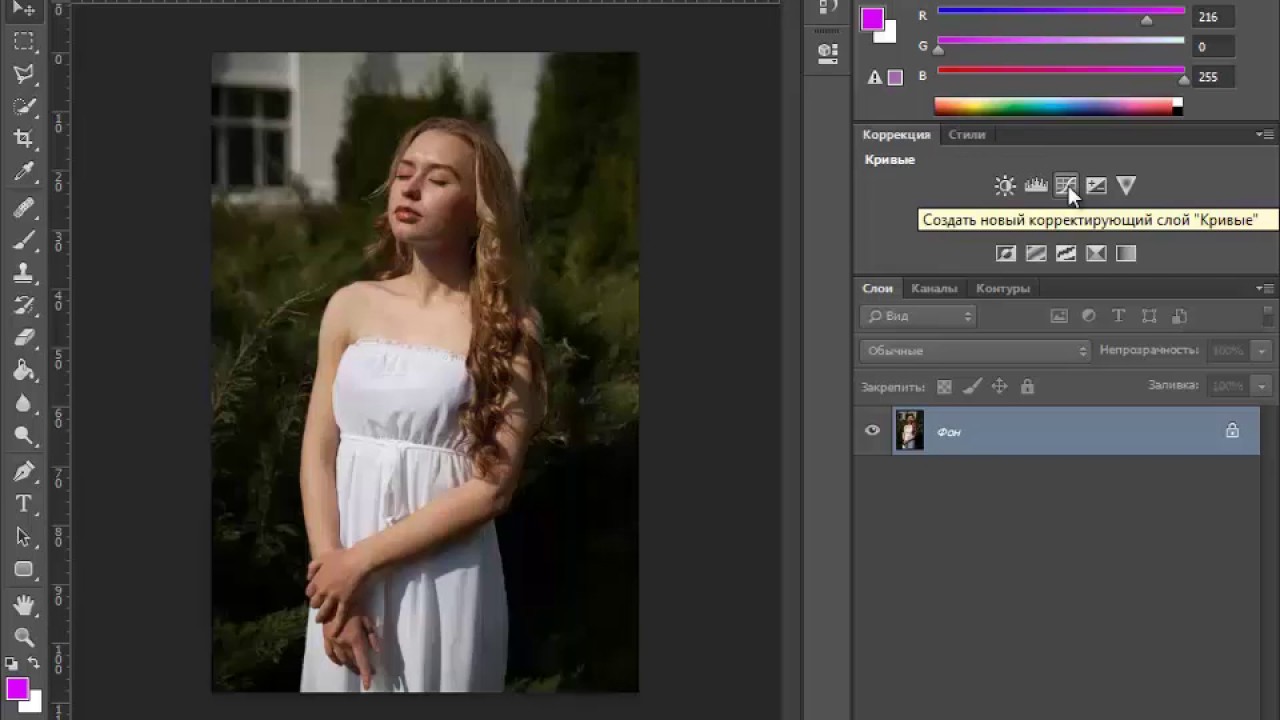 После этого мы добавим модель и отретушируем ее, изменим цвет волос и закрасим больше волос.Позже мы импортируем рыбок и добавим им призрачный эффект. Нарисуем светящийся свет и сверкающие точки и воспользуемся несколькими корректирующими слоями, чтобы завершить окончательный эффект.
После этого мы добавим модель и отретушируем ее, изменим цвет волос и закрасим больше волос.Позже мы импортируем рыбок и добавим им призрачный эффект. Нарисуем светящийся свет и сверкающие точки и воспользуемся несколькими корректирующими слоями, чтобы завершить окончательный эффект.
Ссылка на учебное пособие
43. Как создать эффект плоского абстрактного портрета — Уроки Photoshop
В этом видео я покажу вам, как создать эффект плоского абстрактного портрета в фотошопе, все материалы и шаблоны фотошопа можно скачать бесплатно по ссылке ниже.
Ссылка на учебное пособие
44.Как создать фотографию леди и бродягу в Adobe Photoshop
«Леди и бродяга» — очаровательный диснеевский фильм 1950-х годов о двух влюбленных собаках. Сегодня мы сможем обновить одну из самых знаковых сцен, используя невероятные материалы и ресурсы.
Итак, давайте узнаем, как создать реалистичную фотоманипуляцию в стиле домашних собак в Adobe Photoshop.
Ссылка на учебное пособие
45. Как создать манипуляции в Photoshop с легким ветром в Photoshop
Из этого подробного видеоурока по Photoshop вы узнаете, как использовать инструмент «Кисть» и как создать потрясающий световой луч, а также узнаете больше о настройке фильтра Camera Raw в Photoshop.
Ссылка на учебное пособие
46. Как сделать постер фильма в Photoshop
Сегодня мы узнаем, как создать постер фильма в Adobe Photoshop в паре с конструктором постеров Placeit! Мы сосредоточимся на создании суровой постапокалиптической цветовой гаммы с помощью корректирующих слоев, а вы также узнаете, как быстро и легко применять типографику с помощью Placeit. Давайте начнем!
Ссылка на учебное пособие
47. Как создать портрет в стиле поп-арт Урок Photoshop
Из этого урока вы узнаете, как создать поп-арт в Photoshop всего за несколько простых шагов.Превратите фотографию в поп-арт с помощью Photoshop. Если вам нужны действительно быстрые результаты, вы можете попробовать экшен Photoshop Pop Art, описанный в этом руководстве.
Ссылка на учебное пособие
48. Как создать световую рамку для манипуляций в Photoshop в Photoshop
В этом видеоуроке по фотошопу вы узнаете, как использовать режим наложения и как обеспечить потрясающий световой эффект, а также узнаете больше о фильтре цветовых тонов и цветовой маскировке в фотошопе.
Ссылка на учебное пособие
49.Как превратить фотографию в искусство с помощью рисования в Photoshop Action
В этом уроке вы узнаете, как превратить фотографию в искусство. Я объясню все настолько подробно, чтобы создать эффект мог каждый, даже тот, кто только что открыл Фотошоп в первый раз.
Ссылка на учебное пособие
50. Как создать WPAP в Photoshop (два руководства)
В этом видеоуроке я покажу вам, как создать WPAP в Photoshop CC 2018.
Ссылка на учебное пособие
50 лучших уроков по Adobe Photoshop 2018 года
50 лучших руководств по Adobe Illustrator 2018 года
Учебные пособия для Illustrator: 30 новых уроки для изучения трюков рисования и иллюстрации
Учебники Adobe Illustrator: 32 новых урока по работе с векторной графикой для изучения дизайна и иллюстрации
Как использовать смарт-объекты в Photoshop, полное руководство
Смарт-объекты — прекрасные инструменты в Photoshop. Они позволяют вносить неограниченное количество изменений без потери качества и обеспечивают удивительную гибкость. Этот неразрушающий способ работы — действительно современный рабочий процесс для Photoshop. Они также способны на гораздо большее, чем думает большинство людей. Если вы действительно не разбираетесь в смарт-объектах, я объясню вам это ясно. Если вы все же понимаете, я дам вам 7 советов (или рабочих процессов) и покажу вам некоторые вещи, о которых вы, возможно, не подозреваете, что можно делать с помощью смарт-объектов или даже в Photoshop.
Они позволяют вносить неограниченное количество изменений без потери качества и обеспечивают удивительную гибкость. Этот неразрушающий способ работы — действительно современный рабочий процесс для Photoshop. Они также способны на гораздо большее, чем думает большинство людей. Если вы действительно не разбираетесь в смарт-объектах, я объясню вам это ясно. Если вы все же понимаете, я дам вам 7 советов (или рабочих процессов) и покажу вам некоторые вещи, о которых вы, возможно, не подозреваете, что можно делать с помощью смарт-объектов или даже в Photoshop.
Прежде всего, я настоятельно рекомендую вам посмотреть видео, а затем прочитать шаги для разъяснения и справки. Вы захотите добавить эту страницу в закладки. (И поделитесь им со всеми своими друзьями.
Что такое смарт-объекты Photoshop и как они работают?
Я собираюсь использовать картошку для объяснения умных объектов.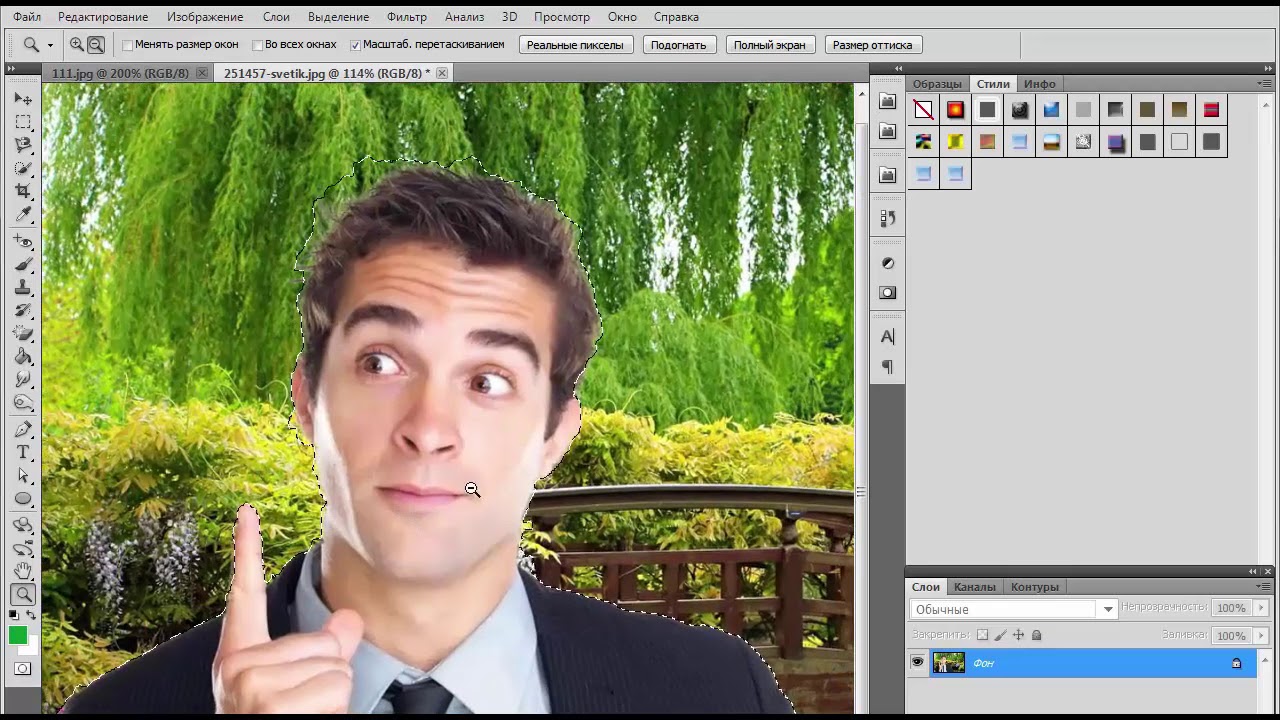 Представьте, что этот картофель — ваше изображение.
Представьте, что этот картофель — ваше изображение.
Если вы хотите изменить его цвет, вы можете раскрасить картофель или нанести на него вещества, чтобы изменить текстуру.Однако, если вы передумаете позже, отменить это будет очень сложно. То же самое и с вашими изображениями: если вы рисуете прямо на нем (без слоев) или применяете фильтр непосредственно к пикселям, вы не сможете передумать позже. Что вам нужно сделать, так это защитить ваши пиксели и поместить их в контейнер.
Поместить картофель в пластиковый пакет — это то же самое, что поместить пиксели в смарт-объект. Теперь, когда вы рисуете или добавляете текстуру, она будет применяться к сумке или «контейнеру», а не непосредственно к картофелю.Сумка — это смарт-объект.
Если вы передумаете позже, вы всегда можете вынуть картофель из пакета, и на него никак не повлияет то, что вы сделали с пакетом. (Если не считать кипячения). То же самое и со смарт-объектом. Изменения применяются к объекту (или сумке).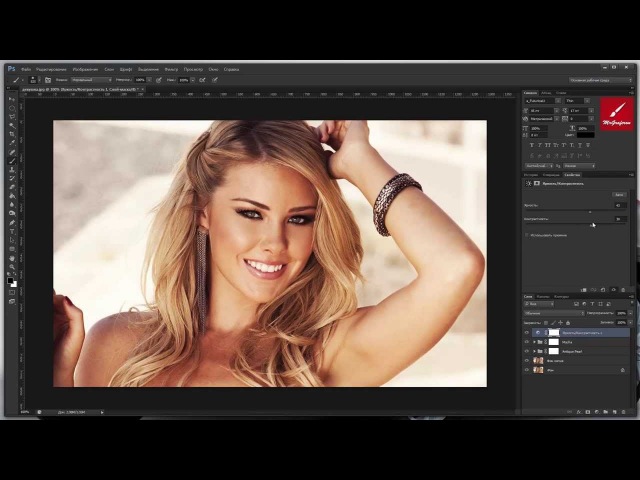 Вы всегда можете удалить пиксели из смарт-объекта (или сумки).
Вы всегда можете удалить пиксели из смарт-объекта (или сумки).
У вас может быть несколько слоев в смарт-объекте (картофель) и нескольких смарт-объектах (или мешках с картофелем). Вы даже можете поместить их в другие смарт-объекты (или пакеты).
Надеюсь, это немного поможет. Продолжайте читать, и я объясню, что могут делать смарт-объекты и как их использовать, и все станет ясно.
Первое: смарт-объекты поддерживают качество ваших пикселей
Если вы собираетесь изменить размер объектов в ваших слоях, вы потеряете качество, если вы не используете смарт-объект, позвольте мне продемонстрировать.
Вот изображение бабочки на слое над фоном.
Изображения, которые я использую, взяты из Adobe Stock.
► Станьте автором Adobe Stock:
► 10 бесплатных изображений из Adobe Stock
Фотографии, используемые в этом руководстве:
Дублируйте слой бабочки, нажав Ctrl / Cmd + J, и перетащите копию рядом с оригинал.
Теперь вы увидите 2 слоя.
Давайте преобразуем один из слоев в смарт-объект.
Щелкните правой кнопкой мыши миниатюру и выберите Преобразовать в смарт-объект
Один из слоев теперь является смарт-объектом (или, вернее, поместите внутрь смарт-объекта, помните картошку в сумке?)
Вы Можно увидеть смарт-объект по маленькому значку в правом нижнем углу.
Выберите оба слоя, щелкнув по первому и Cmd / Ctrl + щелкнув по 2-му слою.
Давайте изменим их размер. Нажмите Cmd / Ctrl + T для свободного преобразования.
Перетащите один из угловых маркеров, чтобы уменьшить масштаб. Удерживайте нажатой клавишу Shift при перетаскивании, чтобы сохранить пропорции. Нажмите Enter, чтобы применить, когда они маленькие.
Теперь давайте увеличим их масштаб. Снова нажмите Cmd / Ctrl + T для свободного преобразования и масштабируйте их до исходного размера.
Обратите внимание на то, что пиксели потеряли качество и выглядят размытыми. Бабочка в смарт-объекте выглядит точно так же, как и вначале, красивой и резкой.
Бабочка в смарт-объекте выглядит точно так же, как и вначале, красивой и резкой.
Если бы не было другой причины для использования смарт-объекта, кроме сохранения резкости и качества изображения, этого было бы достаточно. Но читайте еще по 6 причинам!
Два: Смарт-фильтры
Когда вы применяете фильтр непосредственно к слою, он будет вставлен в изображение и не может быть отменен позже.(С другой стороны, корректирующий слой не разрушает все, на чем он используется. См. Руководство по корректирующим слоям.
Большинство фильтров Photoshop будут работать со смарт-объектами. Когда фильтр добавляется к смарт-объекту, он становится смарт-фильтр. Его можно изменить или удалить в любое время.
Давайте применим фильтр к нашей бабочке, которую мы преобразовали в объект Smert на предыдущем шаге.
Выберите «Фильтр»> «Пластика»
Откроется панель «Пластика». .Это просто пример, это может быть любой фильтр.
Отключите фоновый слой, чтобы скрыть его.![]()
Перетащите края крыльев с помощью инструмента передней деформации, чтобы добавить шипы к крыльям бабочки.
Нажмите ОК, чтобы применить фильтр.
Вы можете видеть, что смарт-фильтр включен на панели «Слои».
Интеллектуальный фильтр позволяет многое сделать.
- Добавлена маска, в которой вы можете выборочно закрасить фильтр черной кистью, как обычные маски слоя.
- Если дважды щелкнуть имя смарт-фильтра, можно вернуться в фильтр и изменить настройки.
- Если вы нажмете на «Параметры наложения» на панели «Слои», вы сможете настроить режим наложения и непрозрачность фильтра.
Если вы щелкните значок «глаз» рядом с именем фильтра, вы можете скрыть Смарт-фильтр, как показано ниже.
Если вы хотите избавиться от фильтра, щелкните правой кнопкой мыши и выберите «Удалить смарт-фильтр», и все будет так, как если бы фильтр никогда не использовался.
Вот что я называю опционами!
Техника третья: смарт-объекты Photoshop легко дублировать
Хорошая особенность смарт-объектов заключается в том, что их легко дублировать и преобразовывать без потери качества, поскольку мы масштабируем и искажаем объект, а не пиксели.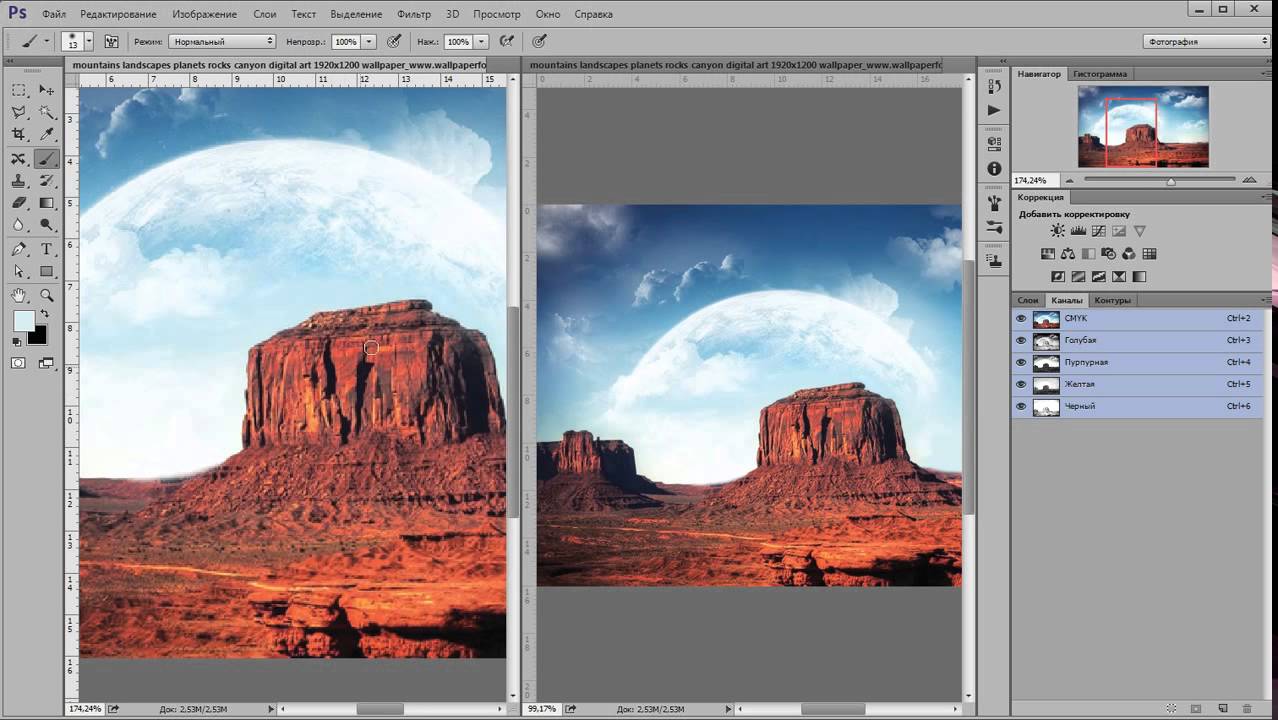 Есть еще одно удивительное преимущество, но я покажу вам это на следующем шаге.
Есть еще одно удивительное преимущество, но я покажу вам это на следующем шаге.
Давайте продублируем смарт-объект бабочки (если вы еще не преобразовали его в смарт-объект, сделайте это сейчас.)
Удерживая Alt / Option, перетащите копию, это очень просто.
Преобразуем это.
Нажмите Cmd / Ctrl + T для свободного преобразования. Вы можете использовать 9 точек, чтобы масштабировать и вращать бабочку.
Щелкните правой кнопкой мыши, чтобы открыть дополнительные параметры, такие как деформация, искажение и другие.
Здесь я выбрал Flip Horizontal для зеркального отражения изображения.
После переворота и масштабирования бабочки у нас теперь есть две бабочки, которые выглядят как разные, хотя они используют одно и то же изображение.
Используя те же методы, описанные выше, продублируйте и масштабируйте еще несколько экземпляров бабочки. Теперь бабочки повсюду!
Если вы посмотрите на панель слоев, вы увидите, что каждый смарт-объект находится на своем собственном слое.
Хорошо, ты думаешь, это пока круто? Подождите до следующего шага, чтобы ваш мозг взорвался.
Совет четвертый. Все смарт-объекты связаны.
Я называю эти подсказки, они вроде как подсказки, но также просто разные функции смарт-объектов.Большинство людей думают, что они делают только одну или две вещи. После этих семи я перечислю больше вещей, которые могут делать смарт-объекты, в конце этого руководства в качестве дополнительной подсказки.
Все эти смарт-объекты подключены. поскольку они контейнеры, бабочка только одна. Каждый смарт-объект указывает на одну и ту же бабочку. Объекты — это экземпляры (или копии) одного и того же изображения. Это означает, что если мы изменим бабочку, все смарт-объекты отразят это изменение.
Перейдите на панель слоев и дважды щелкните по миниатюре любого смарт-объекта.
Откроется новое окно документа (как PSB). Мы можем внести в это изменения сейчас. Это то же самое, что открыть пакет и потянуться к картофелю.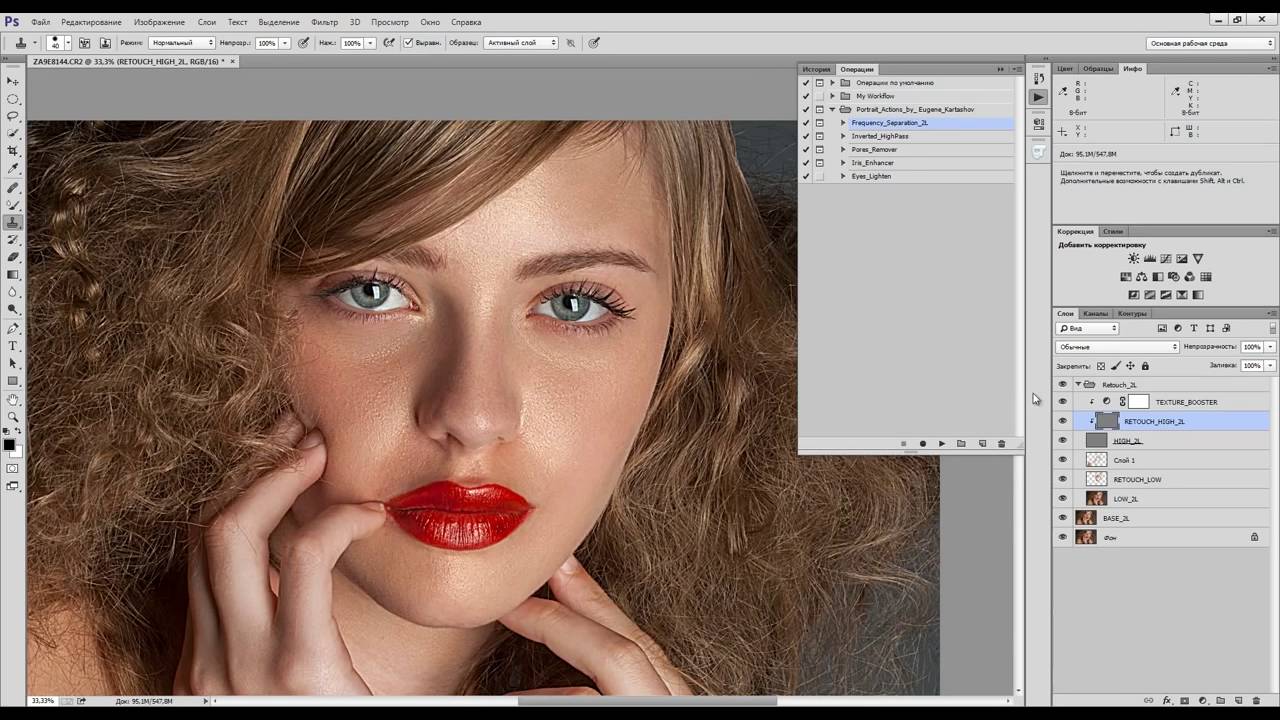
Просто чтобы продемонстрировать, как это работает, выберите корректирующий слой насыщенности оттенка. (помните, что сейчас мы находимся внутри смарт-объекта, а не в основном документе).
Измените цвет на желтый, просто для удовольствия.
Нажмите Ctrl / Cmd + S, чтобы сохранить содержимое смарт-объекта в новом окне документа, PSB, которое называется « Layer1.psb ”или что-то в этом роде. Закройте окно смарт-объекта.
Обратите внимание, что в основном документе все экземпляры бабочек теперь желтые. (Если вы когда-либо использовали Flash, вы легко поймете эту концепцию экземпляров или символов).
Пятый: Выражение некоторой индивидуальности
Это поведение экземпляра действительно полезно для внесения массовых изменений или сохранения всего в синхронизации. Но что, если вы хотите изменить только один смарт-объект и оставить остальные без изменений.
К счастью, есть способ сделать независимую копию смарт-объекта, но он как бы скрыт и малоизвестен. Разве вы не рады, что читаете это? (Заставляет вас прочитать все мои другие уроки, чтобы узнать, чего еще вам не хватало?).
Разве вы не рады, что читаете это? (Заставляет вас прочитать все мои другие уроки, чтобы узнать, чего еще вам не хватало?).
Вместо перетаскивания копии, нажатия Cmd / Ctrl + J или перетаскивания смарт-объекта на значок нового слоя (все способы дублирования смарт-объектов) сделайте следующее…
Щелкните правой кнопкой мыши имя смарт-объекта, рядом с миниатюрой на панели «Слои».
Выберите, Новый смарт-объект через копию (это секрет).
Он будет выглядеть как любой другой смарт-объект.
Дважды щелкните эскиз нового смарт-объекта, чтобы открыть его в новом окне, как и на последнем шаге.
В этом случае давайте сделаем что-нибудь очень заметное, просто чтобы легко увидеть последствия этого. Выделите Butterfl = y и нажмите Cmd / Ctrl + I, чтобы инвертировать цвета.
Сохраните документ и закройте его.
Когда вы вернетесь к основному документу, обратите внимание на то, что все бабочки не обновились, как раньше. Обновлен только этот новый (смарт-объект через копию). Если вы еще не понимаете, насколько это потрясающе, подождите, пока вам не понадобится поработать над проектом 🙂
Обновлен только этот новый (смарт-объект через копию). Если вы еще не понимаете, насколько это потрясающе, подождите, пока вам не понадобится поработать над проектом 🙂
Давайте удалим синюю бабочку, это было просто, чтобы показать вам этот совет, он нам больше не нужен.
Шесть: вложенные смарт-объекты в Photoshop
Еще одна действительно хорошая вещь в смарт-объектах — это возможность их вкладывать.Как складывающиеся матрешки, когда они входят друг в друга.
Например, если вы выберете несколько обычных слоев и выберете «Объединить», все они будут сведены в один слой, но вы больше не сможете разделить их или работать с ними по отдельности. Если вы выберете несколько слоев и выберете Преобразовать в смарт-объект , вы получите один слой, но если вы дважды щелкните по нему, он откроет пакет, так сказать, и вы сможете получить доступ ко всем отдельным слоям в новом окно.Как несколько картошек в сумке.
(Если это становится для вас слишком сложным, пожалуйста, посмотрите видео вверху, а затем вернитесь и перечитайте этот раздел, поскольку он немного сложен. )
)
Хорошо, давайте поднимем это на ступеньку выше. Если вы можете вложить группу слоев в смарт-объект, вы также можете вложить группу смарт-объектов в один смарт-объект. (Помните пример с картофелем и пакетом? Это все равно, что взять несколько пакетов с картофелем и поместить их все в другой пакет.У них все еще есть свои сумки, но вы видите внешнюю сумку, а не все отдельные сумки. НО вы все еще можете проникнуть внутрь большого мешка и внутрь каждого меньшего мешка. Давайте проясним это на простом примере.
У нас есть панель «Слои», на которой собраны все смарт-объекты-бабочки. Мы могли бы поместить их в группу слоев, но также можно поместить их все в один смарт-объект. Это упростит работу со всеми ними как с единым целым, а в дальнейшем даст нам абсолютную гибкость.
Выберите все смарт-объекты на панели «Слои». Щелкните правой кнопкой мыши и выберите «Преобразовать в смарт-объект». (Хотя в диалоговом окне указано Преобразовать в смарт-объект , это также может означать, что помещено в смарт-объект — что на самом деле более точно.
Обратите внимание, что вместо множества слоев у нас теперь есть Один смарт-объект. Намного проще управлять!
Нажмите Ctrl / Cmd + J, чтобы продублировать смарт-объект,
Теперь у нас есть копия, и мы можем быстро изменить ее положение, в два раза больше бабочек на нашем изображении.
Чтобы подчеркнуть суть дела, пойдем дальше в кроличью нору.
Выберите оба смарт-объекта, щелкните правой кнопкой мыши и выберите «Преобразовать в смарт-объект».
Теперь вы увидите один смарт-объект.
Помните, что все они вложены, как русские матрешки, или мешки с картошкой в другой мешок, а затем помещены в еще один мешок. (подробнее об этом скоро)
,
Просто чтобы продемонстрировать гибкость этих смарт-объектов.давайте применим к ним смарт-фильтр.
Выберите «Фильтр»> «Camera RAW».
Сделайте несколько корректировок и нажмите «ОК».
Обратите внимание, что смарт-объект обновлен, а фильтр теперь является смарт-фильтром.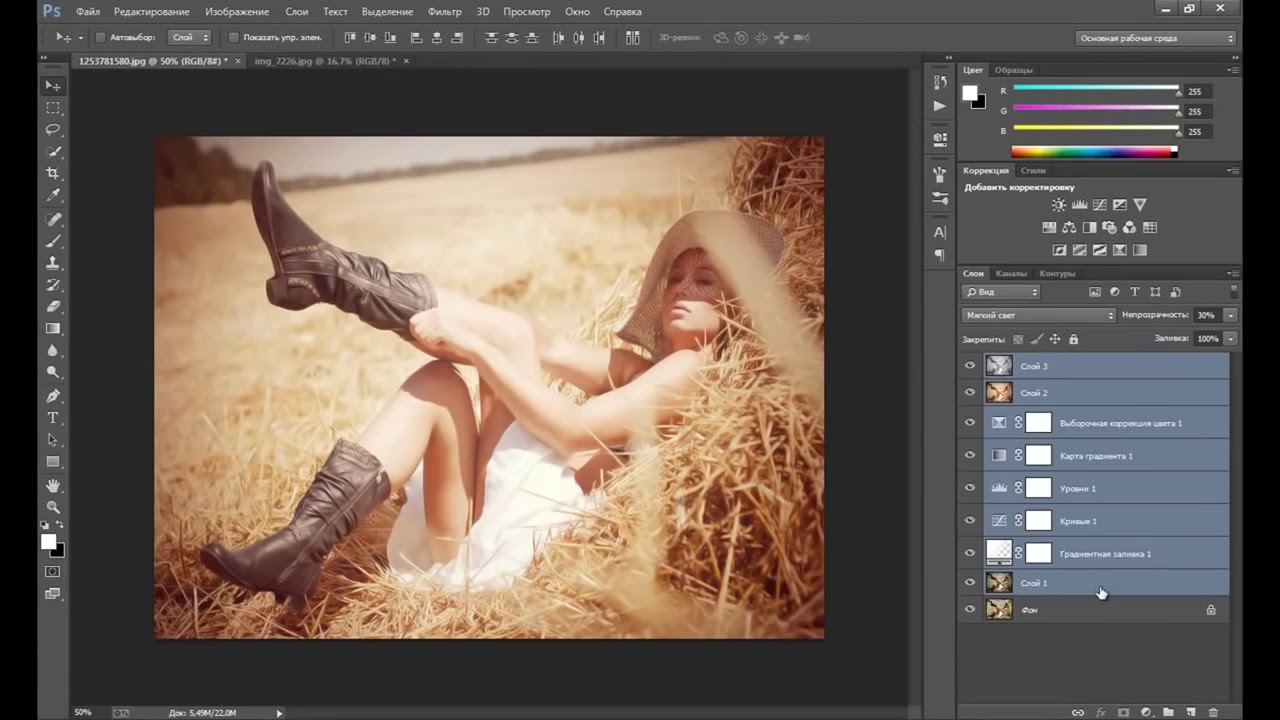
(Примечание для опытных пользователей: применение смарт-фильтра к вложенным смарт-объектам даст те же результаты, что и применение фильтра к отдельному экземпляру, поскольку все они подключены правильно? Так почему же это делается таким образом, спросите вы? Потому что, если вы используете маску в смарт-фильтре, вы можете изменить способ воздействия фильтра на группы объектов, чего вы не можете сделать на индивидуальном уровне.)
Хорошо, теперь у нас есть один смарт-объект. Где гибкость?
Давайте откроем смарт-объект и посмотрим.
Дважды щелкните эскиз смарт-объекта.
Откроется новое окно документа. Также есть два наших смарт-объекта:
. Поехали дальше. дважды щелкните значок объекта Smert, чтобы перейти на более глубокий уровень. (Неважно, какие, поскольку все они возвращаются к одному и тому же образу, помните, это экземпляры, копии)
И посмотрите на это.Вот все наши индивидуальные смарт-объекты, как мы и начали, только вложенные в три уровня.
Мы хотим пойти дальше, дважды щелкните один из них.
Открывается еще одно новое окно. И теперь вы можете увидеть наше исходное изображение вместе с корректирующим слоем.
Скройте корректирующий слой.
Наша бабочка возвращается к исходному цвету, потому что мы скрыли цветовой эффект, который мы применили в прошлом. Теперь вы видите, как использование смарт-объектов позволяет нам делать все, что мы хотим, без фиксации постоянных результатов?
Хорошо, стоп.Прежде чем я потеряю вас, позвольте мне проанализировать и прояснить, что произошло.
Смотрите изображение внизу. Посмотрите на панель навигации и панели слоев, чтобы увидеть, как каждый документ вложен.
Начнем с основного изображения.
Зайдите внутрь, и вы увидите, что там 2 слоя. На каждом есть несколько бабочек.
Войдите внутрь, и у вас есть все слои масштабированных и трансформированных бабочек.
Дважды щелкните, чтобы перейти на уровень глубже, и вы получите индивидуальную бабочку, оригинальную.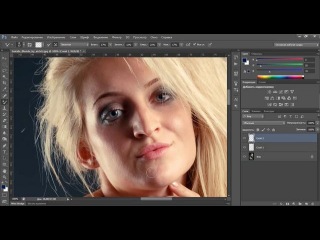
Перенос изменений во вложенных документах.
Сохраните документ измененной бабочки и закройте его.
Обратите внимание, что все слои обновлены. Сохраните этот документ (Ctrl / Cmd + S) и закройте его.
Поднявшись на следующий уровень, вы увидите обновления. Сохраните и закройте это.
И все объекты обновляются, чтобы отразить изменения. Хорошо, это кое-что о кроличьей норе! Это проще, чем кажется, посмотрите видео еще раз или попробуйте сами.
Семь: неограниченная гибкость
Хорошо, почти готово! Давайте посмотрим на мощь этого вложенного стека (помимо супер чистой панели слоев).
Дважды щелкните миниатюры смарт-объектов, пока не войдете в исходное изображение. Давай изменим это.
Щелкните правой кнопкой мыши по бабочке и выберите «Преобразовать в смарт-объект», чтобы получить смарт-фильтр.
Выберите «Фильтровать пластику».
Потяните за углы крыльев, чтобы снова сделать колючую бабочку-монарх (я только что придумал это имя, но кто знает, может, это настоящая вещь.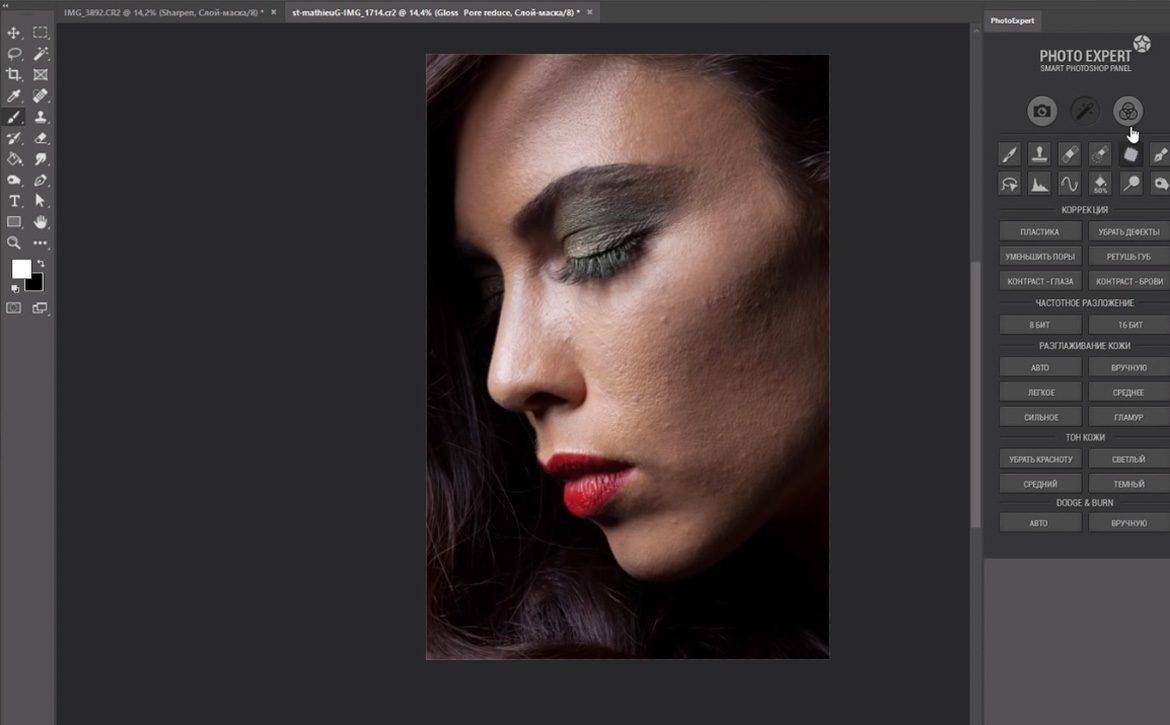 Дайте знать в комментариях, если знаете).
Дайте знать в комментариях, если знаете).
Нажмите ОК, чтобы применить.
Сохранить бабочку Смарт-объект.
Когда вы перейдете на следующий уровень, сохраните еще раз (Если вы не сохраните каждый уровень, изменения не будут меняться до конца. Вам не обязательно закрывать окна, но я делаю это, чтобы более организованный)
И обратите внимание, все наши бабочки обновлены до колючих крыльев. Это время, которое только что сэкономили?
Думаю, теперь вы немного разбираетесь в мощи смарт-объектов.Но они могут сделать больше, не ограничиваясь этим.
- Вы можете иметь объекты Illustrator внутри Photoshop
- Работает с PDF-файлами
- Вы можете поместить видео в смарт-объект и применить фильтры Photoshop. (Дополнительные сведения о смарт-фильтрах см. Здесь)
- Вы можете использовать файл RAW в качестве смарт-объекта в Photoshop, который остается как RAW
- Поместите текст в смарт-объекты и сохраните как собственные шрифты.

Когда вы не можете использовать смарт-объект
При всей этой мощности и гибкости вы можете справедливо спросить, почему бы не использовать смарт-объекты постоянно? Почему даже обычные слои? Хотя смарт-объекты являются лучшим выбором для многих, если не для большинства ваших задач, все же существуют некоторые ограничения.
Итак, поехали. Это смарт-объекты в Photoshop. Надеюсь, вы нашли этот урок полезным.
Для дальнейшего изучения неразрушающего редактирования в Photoshop, включая смарт-объекты, ознакомьтесь с этим отличным курсом Дэйва Кросса. (Сделано исключительно для PhotoshopCAFE).
Спасибо, что посмотрели, это было углубленное исследование!
Добавьте комментарий и дайте мне знать, что вы думаете, и не забудьте подписаться на нашу рассылку для еженедельных обучающих программ!
Colin
Кинематографическая цветокоррекция (эффект Movie Look) в Photoshop
Это видео — намного больше, чем учебник по кинематографической цветокоррекции в Photoshop.
Мы углубимся и подробно рассмотрим, что такое цветокоррекция и как она работает. Затем вы узнаете, как применить его в Photoshop несколькими простыми способами.
Теория цвета, лежащая в основе кинематографической цветокоррекции (эффект образа фильма)
Популярный эффект «сине-оранжевый» эффект пленки — это главный эффект, который мы воссоздадим в этом уроке по кинематографии.
Вы часто видите этот эффект в летних блокбастерах и боевиках.Темные оттенки синего или бирюзового на фоне ярко-оранжевых тонов, которые обычно встречаются на коже.
Эта дополнительная цветовая комбинация выделяет актера в кадре. Дополнительные цвета появляются, когда они используются бок о бок, поэтому их рекомендуется использовать при применении цветовых градаций.
Посетите color.adobe.com, чтобы увидеть интерактивное цветовое колесо и понять, как работают дополнительные цвета.
Но Color Cinematic Color Grading — это намного больше, чем просто сделать актеров популярными.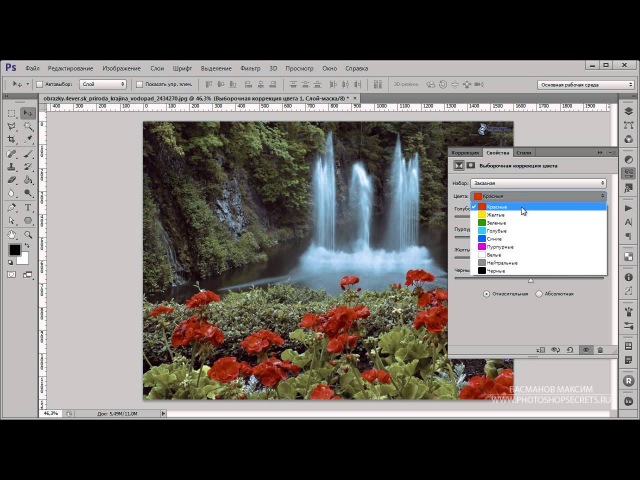 Оценка цвета всегда должна улучшать историю, которую ваше изображение (или видео) пытается передать.
Оценка цвета всегда должна улучшать историю, которую ваше изображение (или видео) пытается передать.
Цветовая коррекция и градация цвета
В этом уроке мы обсуждаем как цветокоррекцию, так и цветокоррекцию. Цветовая коррекция устраняет цветовые оттенки нейтральных оттенков серого. А цветовая шкала добавляет творческую цветокоррекцию, чтобы рассказать историю.
Очень важно, чтобы ваши изображения содержали нейтральные оттенки серого и не содержали цветовых оттенков. Если ваше изображение содержит цветовой оттенок, вы не сможете точно добавить желаемые цвета.Хотя это не руководство по цветокоррекции, мы научимся выполнять быструю цветокоррекцию.
Если вы хотите узнать больше о цветокоррекции, вы можете ознакомиться с моим руководством по цветокоррекции или моим курсом по овладению цветом в Photoshop.
Корректирующие слои, которые могут применять эффект видеосъемки
Мы рассмотрим все различные инструменты, которые можно использовать для применения эффекта Cinematic Color Grading.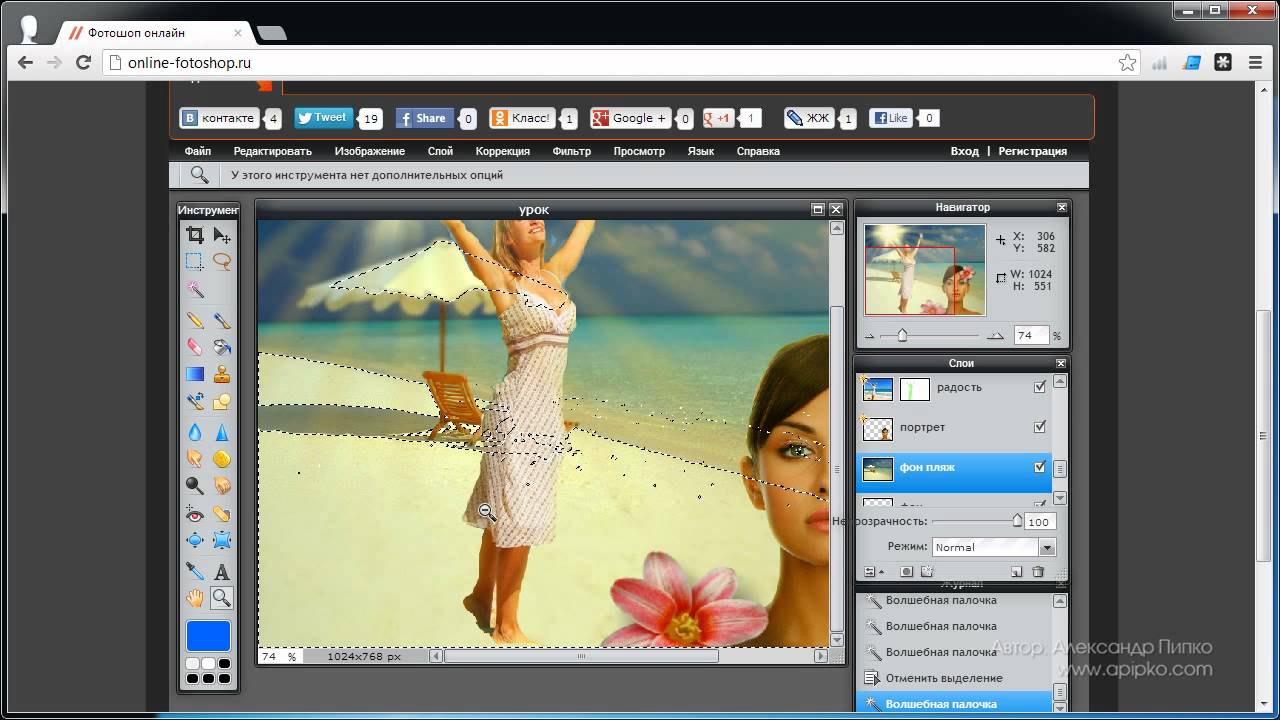 Я предпочитаю использовать корректирующий слой Curves, так как он дает вам наибольший контроль.Но вы можете использовать практически любой корректирующий слой, который позволяет контролировать цвет и тон.
Я предпочитаю использовать корректирующий слой Curves, так как он дает вам наибольший контроль.Но вы можете использовать практически любой корректирующий слой, который позволяет контролировать цвет и тон.
Если возникнут вопросы, оставьте сообщение ниже!
Окончательное изображение
Перетащите ползунок, чтобы увидеть до и после
На российском сайте появилосьимен Nikon D7200 и 1 J5 — Photoshop Actions и Lightroom Presets
В России зарегистрированыDSLR Nikon D7200 и 1 беззеркальный фотоаппарат J5, а также множество компактных шутеров, которые, скорее всего, будут анонсированы на CP + 2015 в феврале этого года.
Выставка Consumer Electronics Show 2015 подошла к концу, и некоторые говорят, что она подошла к концу слишком рано, потому что компании, занимающиеся цифровыми изображениями, не выпустили столько интересных продуктов, как в предыдущие годы.
Компания Nikon тоже присоединилась к выставке CES 2015, и она входит в список компаний, которые, как ожидается, поставят больше фотоаппаратов и объективов. Японский производитель представил на выставке CES в этом году цифровую зеркальную камеру D5500, объектив формата DX 55-200 мм f / 4,5-5,6G ED VR II и объектив 300 мм f / 4E PF ED VR формата FX.
Японский производитель представил на выставке CES в этом году цифровую зеркальную камеру D5500, объектив формата DX 55-200 мм f / 4,5-5,6G ED VR II и объектив 300 мм f / 4E PF ED VR формата FX.
Похоже, что у производителя большие планы на CP + Camera & Imaging Show 2015, поскольку несколько камер только что были зарегистрированы на сайте российского агентства. Список включает несколько важных имен, таких как DSLR D7200 и беззеркальная камера J5 серии 1.
Имя Nikon D7200 зарегистрировано в российской компании Novocert.
Nikon D7200, зарегистрированный в России, может быть анонсирован на CP + 2015
Nikon D7200 упоминался в слухах несколько раз.Некоторые источники сообщили, что эта зеркалка будет представлена во время Photokina 2014, но эти сплетни оказались неточными.
Теперь, когда прошла выставка CES 2015, кажется, что камера станет официальной на CP + 2015 или в связи с этим крупным событием цифровой фотографии после того, как ее название будет зарегистрировано на веб-сайте российского сертификационного агентства.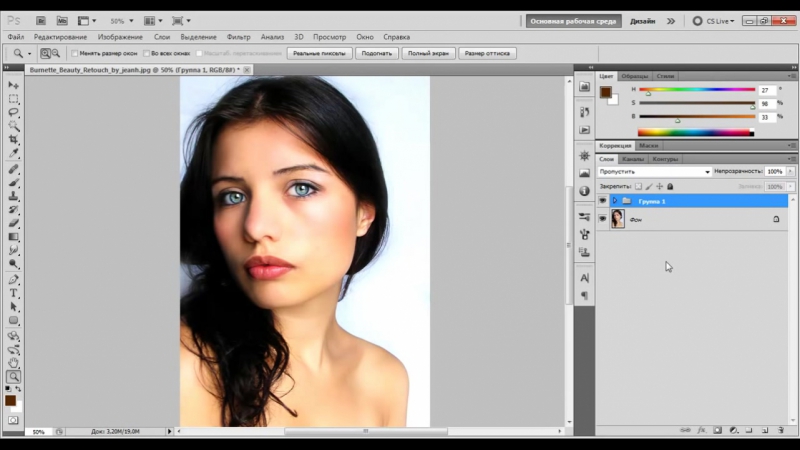
Характеристики устройства, по слухам, включают в себя новый 24-мегапиксельный сенсор, встроенный Wi-Fi, 51-точечную систему автофокусировки, скорость до 6 кадров в секунду в непрерывном режиме, запись видео в формате Full HD и наклонный экран на задней панели.
Имя Nikon 1 J5 появляется на Novocert.
Nikon 1 J5 готов заменить 1 J4 в ближайшем будущем
Nikon 1 J5 заменит 1 J4. Камеры серии 1 «J» обновляются ежегодно с момента выпуска первой модели, 1 J1, представленной в 2011 году. Камера 1 J4 была выпущена в апреле 2014 года, поэтому CP + 2015 будет идеальным временем для запуска еще одной беззеркальной камеры среднего класса. .
Недавно цена на 1 J4 снизилась, при этом упали и запасы.Это признаки того, что близится замена, и теперь, когда камера зарегистрирована в России, мы можем подготовиться к выпуску 1 J5.
1 J4 оснащен 18,4-мегапиксельным сенсором, встроенным Wi-Fi, гибридной 171-точечной автофокусировкой и высокоскоростной съемкой со скоростью 120 кадров в секунду.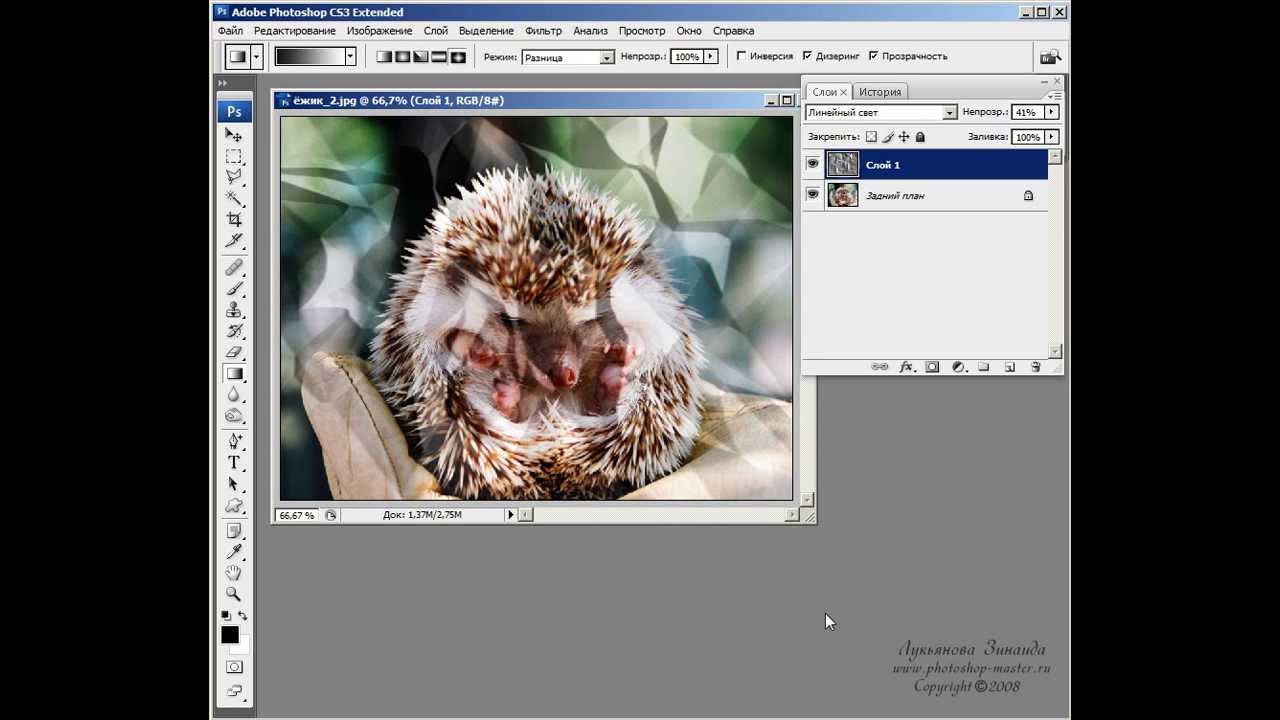 Мы не должны ожидать меньшего от Nikon 1 J5, хотя вам придется следить за обновлениями, чтобы спецификации не просочились.
Мы не должны ожидать меньшего от Nikon 1 J5, хотя вам придется следить за обновлениями, чтобы спецификации не просочились.
Несколько новых компактных фотоаппаратов Nikon также были зарегистрированы на сайте Novocert.
Новые компактные камеры Nikon: AW130, P900, P610, L840, S3700, S7000 и S9900
Компактные камеры, которые ожидались на CES 2015, вероятно, появятся на CP + 2015. Согласно Novocert, список будущих моделей включает AW130, P900, P610, L840, S3700, S7000 и S9900.
Камера повышенной прочности AW130 заменит AW120, а P610 заменит P600. L840 сменит L830, а S3700 сменит S3600.
В остальном, вполне вероятно, что S7000 заменит S6900, S9900 заменит S9700, а P900 может заменить P530, P340 или просто другую камеру.
В любом случае, внимательно следите за Camyx, поскольку мы раскроем больше информации, как только получим ее.
Фоторедактор Photoshop Express в App Store
С ЛЕГКОСТЬЮ УЛУЧШАЙТЕ, УДАЛЯЙТЕ ФОТОГРАФИИ И ПРЕДОСТАВЛЯЙТЕ ФОТОГРАФИИ.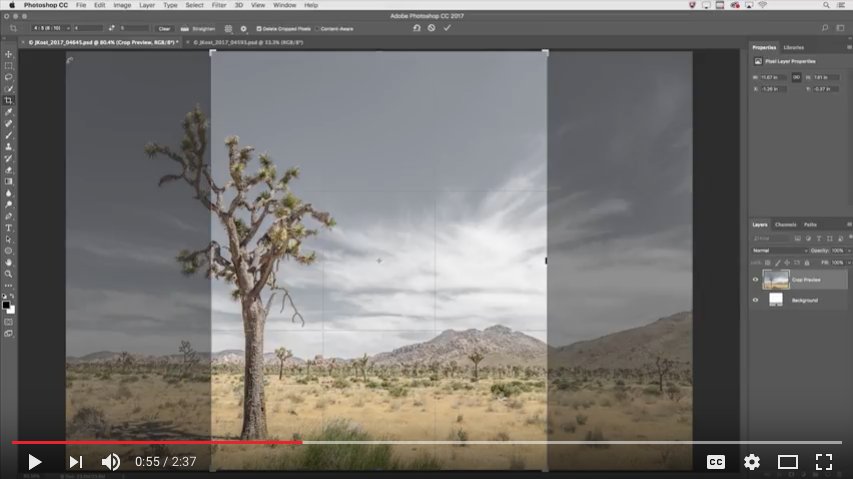
Раскройте свой творческий потенциал на ходу с Photoshop Express — быстрым и простым редактором фотографий, которым пользуются миллионы творческих людей. Редактируйте изображения, как профессионалы, с помощью этой простой в использовании цифровой студии, полной функций редактирования фотографий на мобильном устройстве.
Photoshop Express предоставляет полный спектр бесплатных фотоэффектов и функций редактирования у вас под рукой. Персонализируйте свой опыт с помощью границ и текста, улучшайте цвета и изображения, создавайте коллажи из изображений, делайте быстрые исправления и улучшайте моменты, достойные публикации.
ФОТО ФИЛЬТРЫ И ЭФФЕКТЫ
• Работайте над одной частью изображения, пока остальная часть остается нетронутой, чтобы создать поразительные фотоэффекты с помощью выборочного редактирования.
• Комбинируйте фотографии, чтобы создать свои собственные уникальные стили наложения.
• Сделайте ваши моменты ярче с помощью фотоэффектов из категорий Looks: Черно-белый, Портрет, Природа и Дуэт тонов.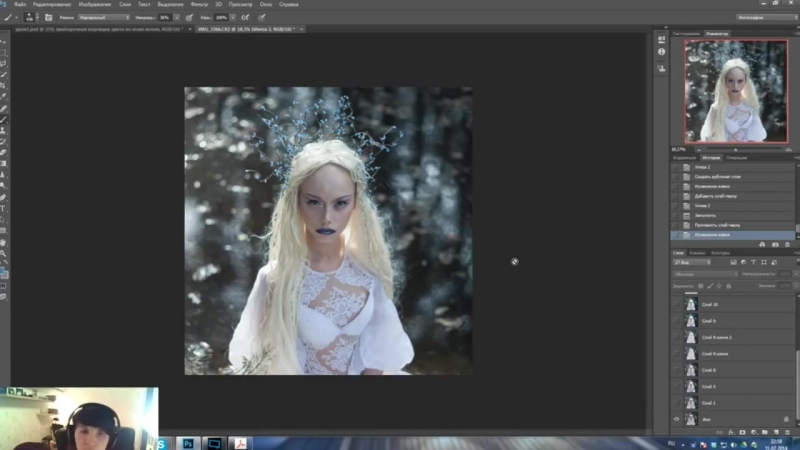
• Улучшите внешний вид вашей фотографии с помощью уникального набора новых эффектов наложения.
• Изучите цветовую температуру, яркость и другие цветовые эффекты с помощью простого ползунка регулировки.
• Удалите атмосферный туман или устраните дымку для получения четких пейзажей с богатой детализацией.
ПРЕКРАСНЫЕ ФОТО КОЛЛАЖИ
• Создавайте фотоколлажи профессионального качества, добавляя готовые фоны, градиенты и макеты.
• Примените функцию переноса стиля, чтобы легко применить одинаковый внешний вид ко всем изображениям в коллаже.
• Выделите цветовые темы с помощью инструмента Pop-Color Tool, чтобы получить такой вау-эффект.
• Дайте волю творчеству с создателем фотоколлажей, применяя уникальные эффекты для стремления к мастерству.
ДОБАВИТЬ ГРАНИЦЫ И ТЕКСТ
• Настраивайте стикеры, мемы и подписи, добавляя собственные уникальные черты.
• Стилируйте свои сообщения с помощью широкого набора шрифтов, цветов и элементов управления прозрачностью.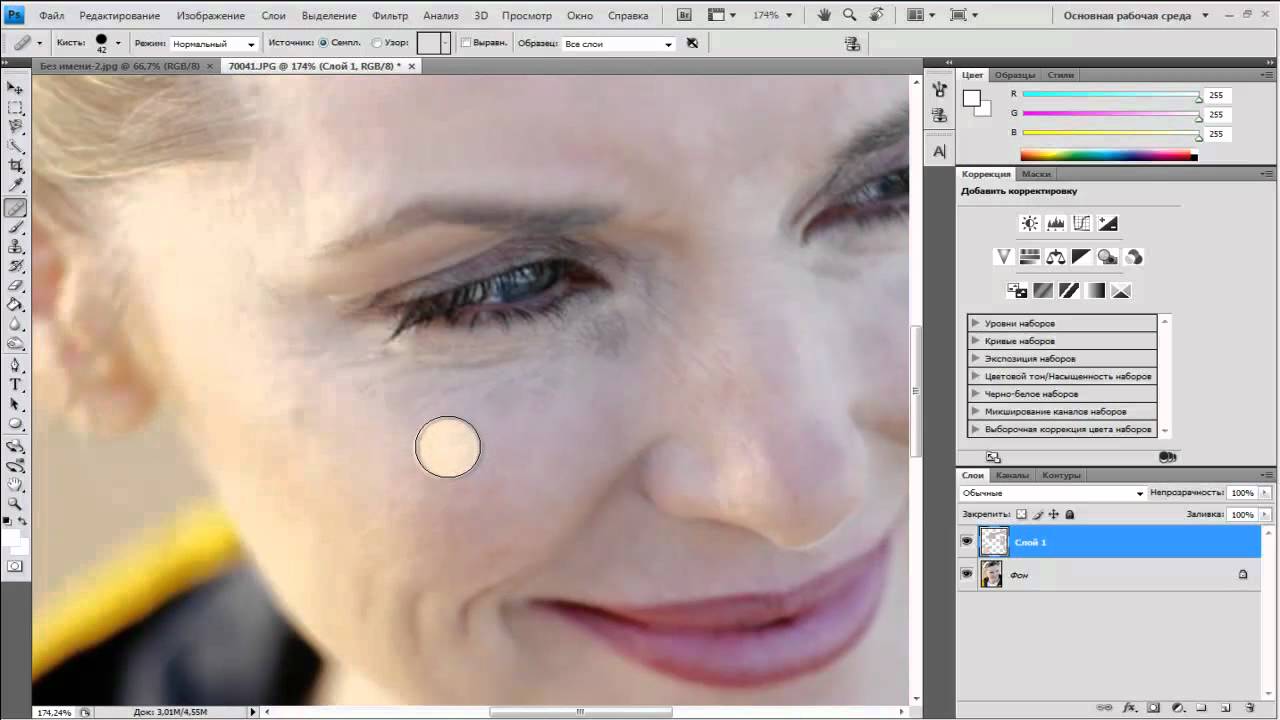
• Вдохновляйтесь подходящими по цвету рамками для фотографий или выбирайте уникальные индивидуальные рамки.
• Точная настройка размещения текста с помощью настроек панорамирования, масштабирования и поворота.
• Легко добавляйте водяные знаки, добавляя собственный текст или логотипы.
БЫСТРЫЕ ИСПРАВЛЕНИЯ
• Обрезайте, выпрямляйте, поворачивайте и переворачивайте фотографии для создания привлекательных композиций.
• Используйте параметры автофиксации для настройки контрастности, экспозиции и баланса белого одним касанием.
• Снова откройте закрытые глаза одним касанием и создайте идеальный снимок.
• Сделайте акцент на своем объекте с помощью простых виньеток.
APPLY BLUR
• Сдвигайте фокус на определенные элементы и сглаживайте фон с помощью Radial Blur.
• Улучшайте изображения и создавайте движения с помощью функций полного размытия.
УДАЛИТЬ ШУМ
• Сгладьте зернистость или уменьшите цветовой шум для кристально чистых изображений.
• Повышайте резкость деталей, чтобы ваши фотографии выглядели наилучшим образом.
ПЕРСПЕКТИВНАЯ КОРРЕКЦИЯ
• Мгновенно исправляйте искаженные изображения с помощью автоматических настроек.
• Исправьте искаженные углы камеры с помощью Transform Tool.
РАСШИРЕННОЕ ВОССТАНОВЛЕНИЕ ИЗОБРАЖЕНИЙ
• Точно удаляйте любые нежелательные элементы с ваших снимков и добивайтесь идеально отполированных результатов.
СЕЙЧАС СОХРАНИТЬ В формате PNG
• Теперь вы можете сохранять подробные высококонтрастные изображения в формате PNG. Это идеально подходит для цифровых фотографий и изображений с прозрачным фоном, которые можно накладывать на другие изображения.
Photoshop Express создан компанией Adobe, гордыми создателями семейства Photoshop.
Условия использования Adobe:
Вам должно быть не менее 13 лет и вы согласны с условиями и политикой конфиденциальности Adobe.
http://www.adobe.com/go/terms_linkfree
http://www.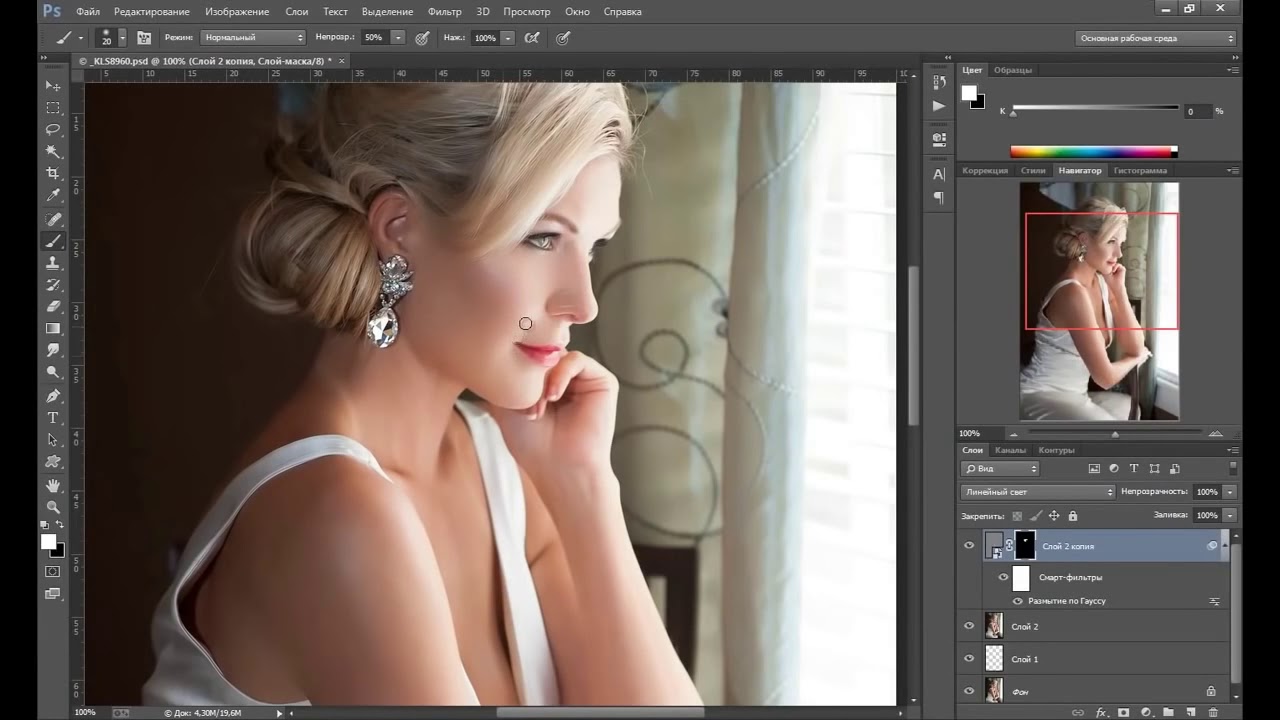 adobe.com/go/privacy_policy_linkfree
adobe.com/go/privacy_policy_linkfree
Photoshop Elements 9 Digital Classroom — Публичная библиотека Лос-Анджелеса
Photoshop Elements 9 Digital Classroom — Los Angeles Public Library — OverDrive ×Вам могут быть доступны другие названия.Войдите, чтобы увидеть полную коллекцию.
Изучите Photoshop Elements в удобном темпе с помощью этого уникального учебного пакета в виде книги и DVD.
Photoshop Elements — ведущее программное обеспечение для редактирования изображений, и в этом персональном учебном курсе используется полноцветная книга и видеоуроки на DVD, чтобы научит вас использовать все его возможности.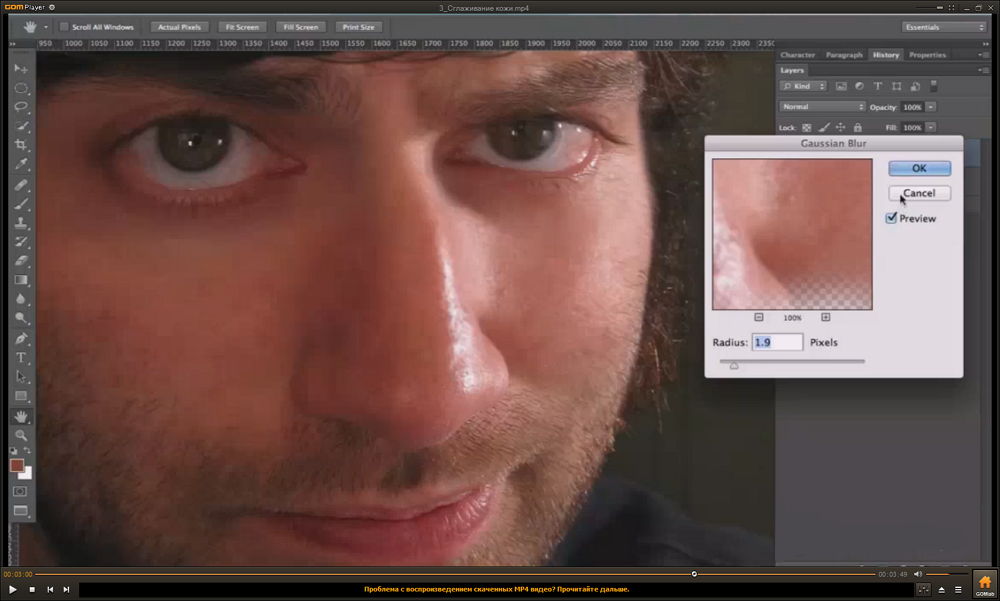 Каждый из 13 уроков снабжен пошаговыми инструкциями и включает файлы уроков и видео-объяснение концепций.Вы можете учиться у ведущих инструкторов и делать это в удобном для вас темпе.
Каждый из 13 уроков снабжен пошаговыми инструкциями и включает файлы уроков и видео-объяснение концепций.Вы можете учиться у ведущих инструкторов и делать это в удобном для вас темпе.
Photoshop Elements 9 Digital Classroom — все равно что иметь личного инструктора, который обучит вас Photoshop Elements прямо у вас дома или в офисе.
Примечание: CD-ROM / DVD и другие дополнительные материалы не входят в состав файла электронной книги.
- Детали
Издатель:
WileyOverDrive Read
ISBN: 9781118074183
Дата выпуска: 26 октября 2010 г.
EPUB ebook
ISBN: 9781118074183
Размер файла: 11253 КБ
Дата выпуска: 8 февраля 2011 г. - Создатели
- Форматы
OverDrive Читать
Электронная книга EPUB - Языки
Доступность может меняться в течение месяца в зависимости от бюджета библиотеки. Вы по-прежнему можете удерживать титул, и он будет автоматически заполнен, как только титул снова станет доступен.
Вы по-прежнему можете удерживать титул, и он будет автоматически заполнен, как только титул снова станет доступен.
Формат OverDrive Read этой книги имеет профессиональное повествование, которое воспроизводится во время чтения в браузере. Узнайте больше здесь.
Закрывать
Вы достигли максимального количества наименований, которые в настоящее время можете рекомендовать для покупки.
Ok
Время сеанса истекло. Пожалуйста, войдите в систему еще раз, чтобы вы могли продолжать брать книги и получать доступ к страницам «Ссуды», «Список желаний» и «Задержки».
Если проблема не исчезла, выполните следующие действия, чтобы войти в систему.
Добавьте библиотечную карточку в свою учетную запись, чтобы брать книги, размещать удержания и добавлять книги в свой список желаний.
Есть карта? Добавьте его сейчас, чтобы начать заимствовать из коллекции.
Нужна карта? Подпишитесь на один, используя свой номер мобильного телефона.
Библиотечную карточку, которую вы добавили ранее, нельзя использовать для выполнения этого действия. Пожалуйста, добавьте свою карту еще раз или добавьте другую карту. Если вы получили сообщение об ошибке, обратитесь за помощью в свою библиотеку.
Adobe добавляет простоту совместной работы и асинхронное редактирование в Photoshop
youtube.com/embed/c2LLlkvnPbA» frameborder=»0″ allow=»accelerometer; autoplay; clipboard-write; encrypted-media; gyroscope; picture-in-picture» allowfullscreen=»»/>
Adobe еще больше использует преимущества облачной архитектуры с помощью простой кнопки совместной работы и асинхронного редактирования в Photoshop, Illustrator и Fresco.Кнопка «Пригласить к редактированию» доступна с сегодняшнего дня.
Обновление позволяет выполнять асинхронное редактирование на всех поддерживаемых поверхностях (iPad, iPhone и рабочий стол) с помощью недавно добавленной кнопки «Пригласить в редактирование», которая находится на панели задач приложения в правом верхнем углу. Хотя он не позволяет нескольким людям редактировать документ одновременно, он значительно упрощает совместную работу.
После обновления Photoshop до последней версии при нажатии кнопки «Пригласить в редактирование» сначала будет предложено сохранить документ в облаке, что позволит вам и другим пользователям получить к нему доступ на разных устройствах.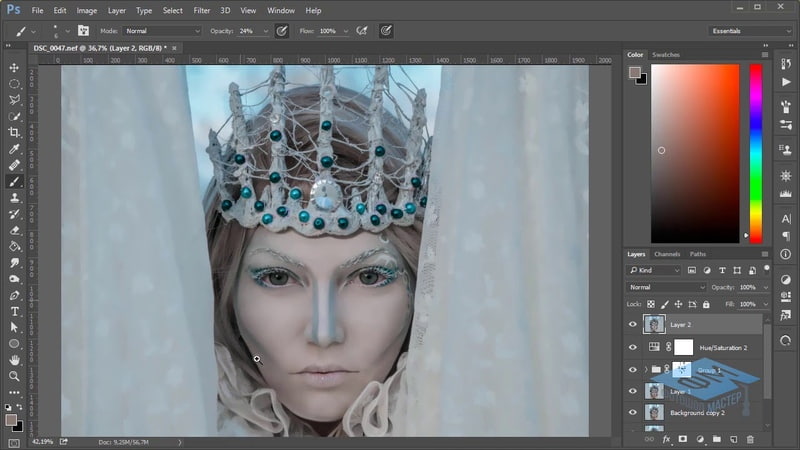
На следующем экране вас попросят сохранить документ, а также будут отображены любые другие облачные документы, которые могут у вас быть. После того, как файл был загружен, добавить соавтора так же просто, как пригласить его по адресу электронной почты.
Интересным побочным эффектом использования этой функции является то, что любой файл, который вы сохраняете как облачный документ, не позволяет легко сохранить его на вашем компьютере. Функция «Сохранить как» открыла окно, отличное от стандартного, и, похоже, не позволяла легко сохранить версию на локальном компьютере.
В дополнение к функции совместной работы Adobe добавила синхронизацию предустановок в Photoshop для настольных ПК, которая позволяет синхронизировать кисти, образцы, градиенты, узоры, стили и формы из вашей учетной записи Adobe Creative Cloud на любой рабочий стол, который вы сейчас находите.
Добавление этих функций теперь доступно через обновление из приложения Creative Cloud для настольных ПК и через обновление приложения на iPad и iOS.


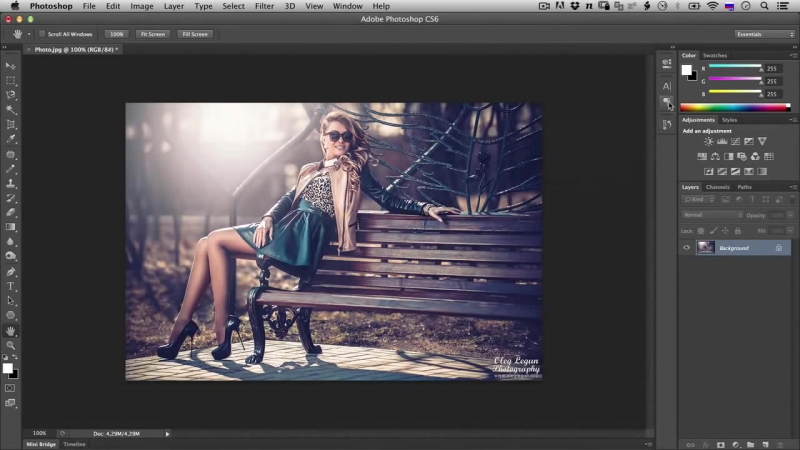 Основы Самостоятельного Сайтостроения
Основы Самостоятельного Сайтостроения Более 100 теоретических и практических уроков.
Более 100 теоретических и практических уроков.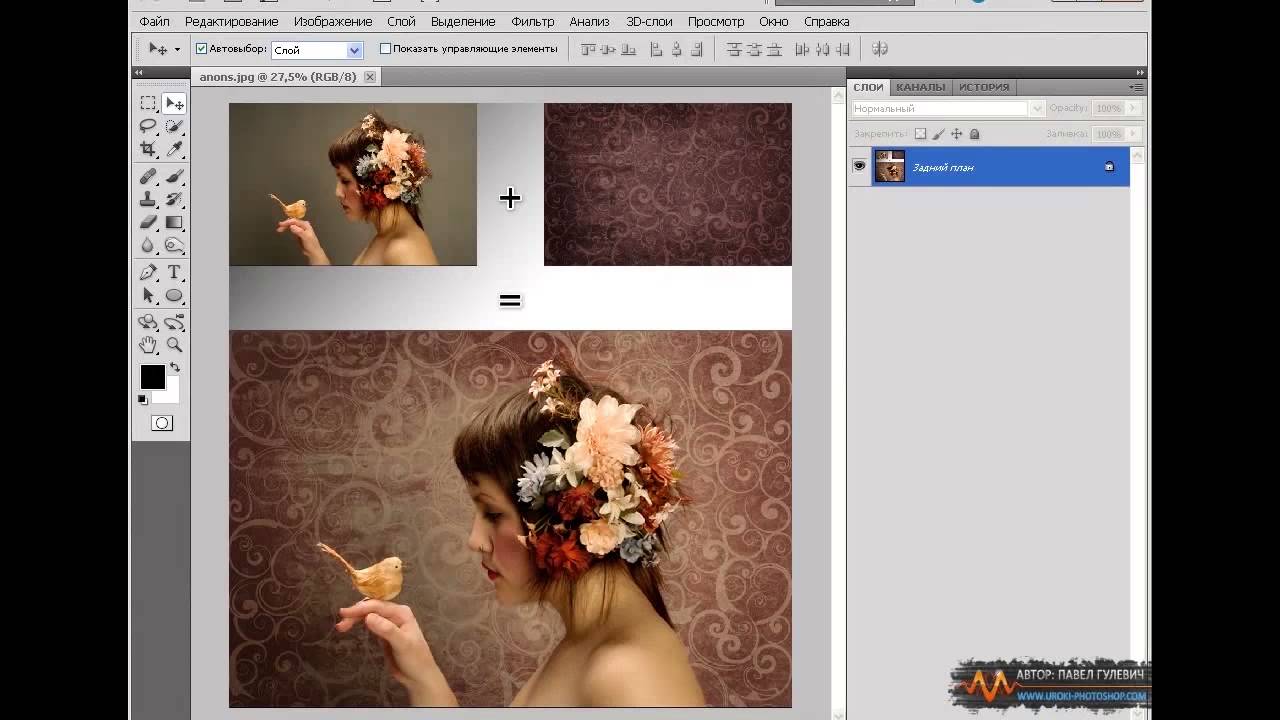 Для прохождения курса необходимы базовые знания в данной области, а также владение HTML, CSS и JavaScript. Видеокурс «Школа мобильного дизайна» – лекции об особенностях дизайна мобильных продуктов, прототипировании и анимации, а также о работе в команде.
Для прохождения курса необходимы базовые знания в данной области, а также владение HTML, CSS и JavaScript. Видеокурс «Школа мобильного дизайна» – лекции об особенностях дизайна мобильных продуктов, прототипировании и анимации, а также о работе в команде.
 Порядка 100 видео на канале.
Порядка 100 видео на канале.
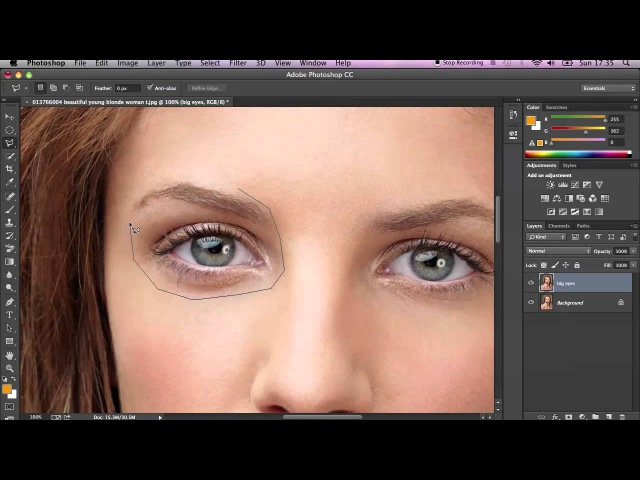
 Вебинары, онлайн-курсы, конференции об интернет-маркетинге и современных рекламных технологиях.
Вебинары, онлайн-курсы, конференции об интернет-маркетинге и современных рекламных технологиях.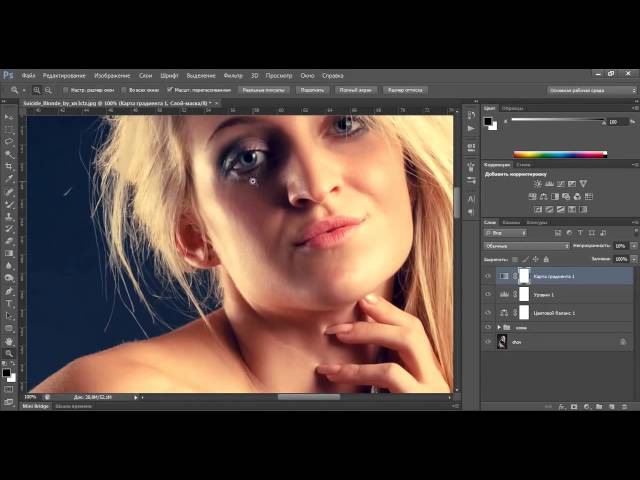
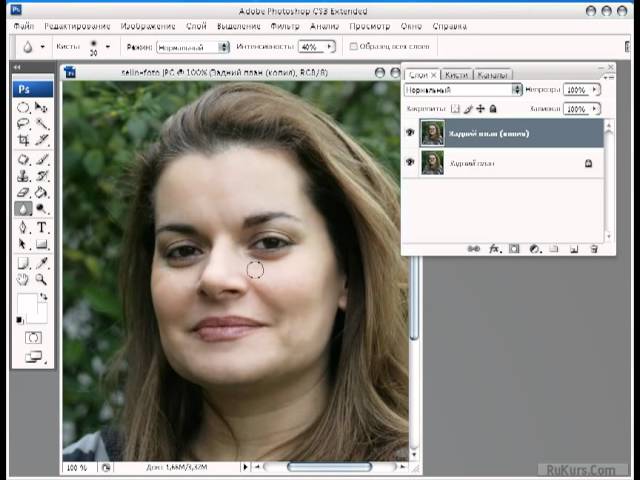 ru — канал сайта Kadrof.ru, на котором выкладываются обзоры новых функций сайта для фрилансеров и заказчиков.
ru — канал сайта Kadrof.ru, на котором выкладываются обзоры новых функций сайта для фрилансеров и заказчиков.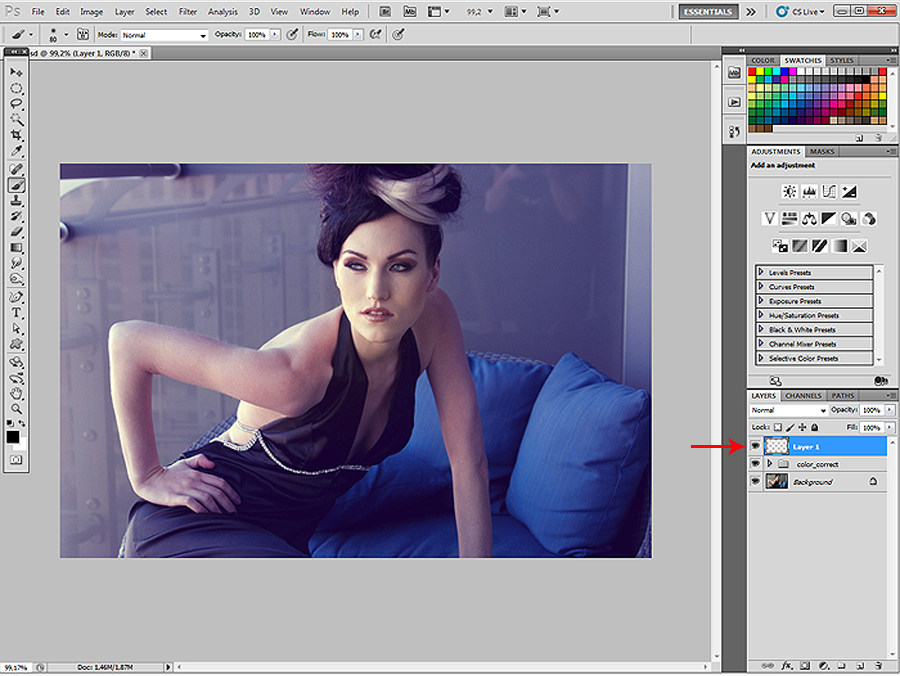 Записи передач с известным полиглотом Дмитрием Петровым.
Записи передач с известным полиглотом Дмитрием Петровым. Большинство профессиональных художников составляют для себя основной набор кисточек. Начинающим пока не стоит так делать, научитесь для начала хорошо владеть хотя бы одной, усложняя постепенно.
Большинство профессиональных художников составляют для себя основной набор кисточек. Начинающим пока не стоит так делать, научитесь для начала хорошо владеть хотя бы одной, усложняя постепенно.


 В большинстве своем они сделаны непрофессионально. Автор просто рассказывает, что он знает о программе, часто на ходу придумывая, что говорить, при этом постоянно используя слова-паразиты (всевозможные «ой!», «эм..» и т.д.) и испытывая явные проблемы с русским языком.
В большинстве своем они сделаны непрофессионально. Автор просто рассказывает, что он знает о программе, часто на ходу придумывая, что говорить, при этом постоянно используя слова-паразиты (всевозможные «ой!», «эм..» и т.д.) и испытывая явные проблемы с русским языком.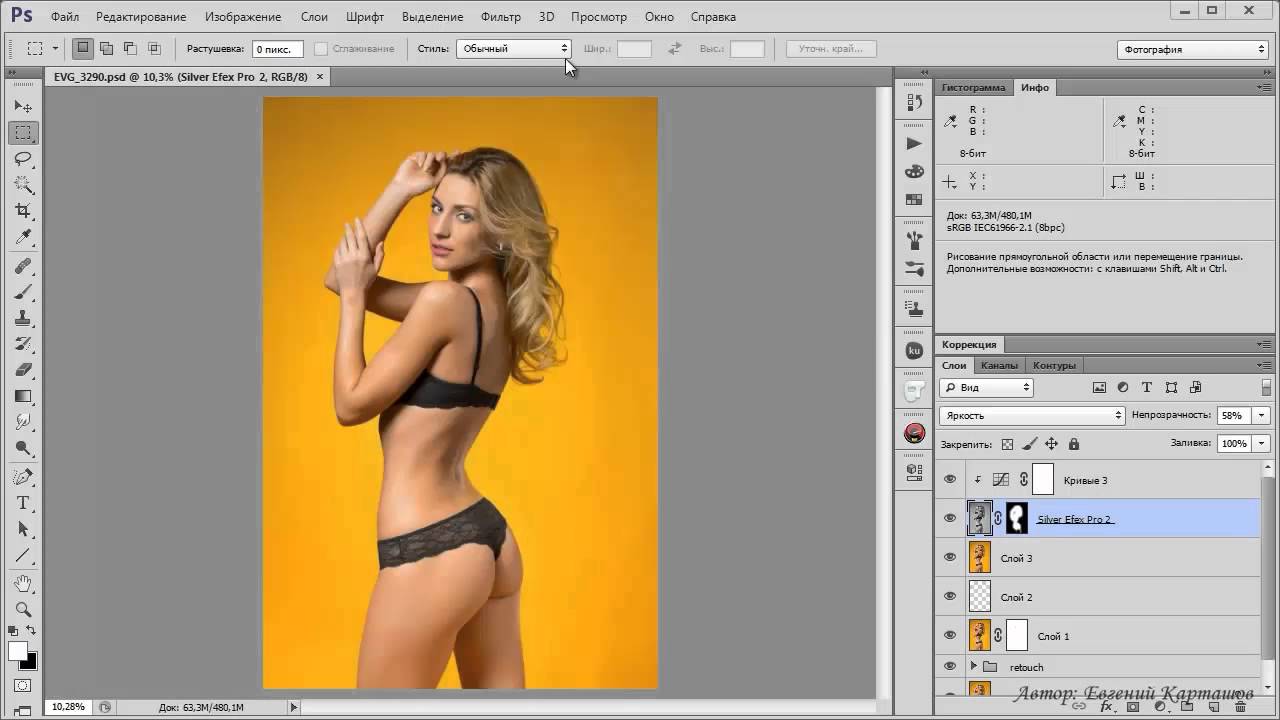 д. Все обучение осуществляется на замечательно подобранных примерах.
д. Все обучение осуществляется на замечательно подобранных примерах.
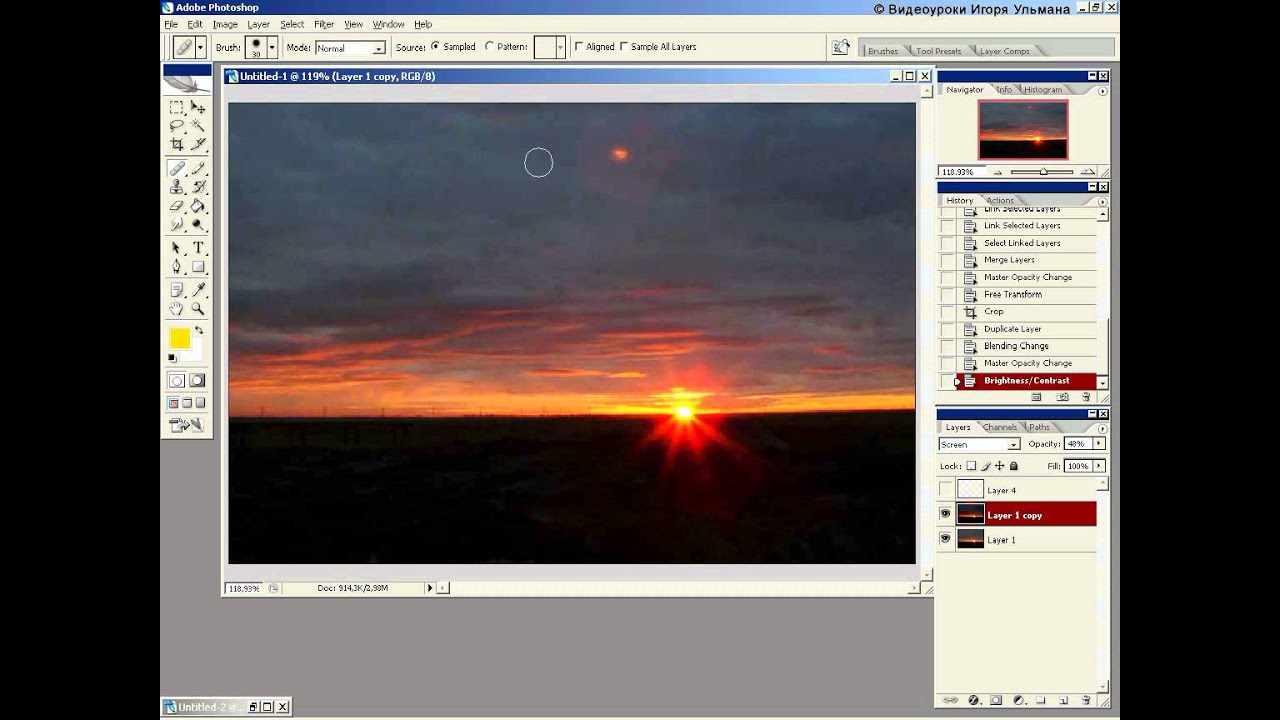 Материал рассчитан не на начинающих пользователей.
Материал рассчитан не на начинающих пользователей. Также в его рассылках часто присутствует мат, что стало последней каплей моего терпения.
Также в его рассылках часто присутствует мат, что стало последней каплей моего терпения. Курсы менее 20 уроков мной рассмотрены не были, т.к. за 20 десятиминутных видео рассказать о Photoshop мало что возможно. Не говоря уже о меньшем количестве времени.
Курсы менее 20 уроков мной рассмотрены не были, т.к. за 20 десятиминутных видео рассказать о Photoshop мало что возможно. Не говоря уже о меньшем количестве времени.