Новое и интересное в Adobe Premiere Pro 2 / Программное обеспечение
Конец лета – это самое время подумать о выборе программы для видеомонтажа. Отпуск закончен, и скопилось множество видеозаписей, которые ожидают, пока их превратят в самый настоящий фильм и покажут друзьям и знакомым. Если вы настроены серьезно и хотите создать действительно оригинальный фильм, а не просто вставить видео в обрамление из стандартных шаблонов, лучше сразу же забыть о так называемых программах для любительского видеомонтажа и обратиться к более серьезным и функциональным приложениям, таким как Adobe Premiere Pro 2. Цель этой статьи – рассказать о некоторых интересных возможностях Adobe Premiere Pro 2, которые появились в программе недавно. Практика показывает, что многие пользователи не спешат обращать внимание на изменения, продолжая использовать тот набор инструментов, с которым они привыкли работать. А между тем, новые команды часто помогают сэкономить время и выполнить ту или иную задачу проще и быстрее, чем раньше.
Мультикамерный монтаж
Мультикамерный монтаж – это очень удобная возможность Adobe Premiere Pro 2, позволяющая работать с видеоданными, полученными с нескольких камер одновременно. Режим Multi-Camera удобно использовать, когда у вас есть несколько вариантов съемки одного и того же события, например, какого-нибудь праздника или фестиваля. Возможно, вы были на нем вместе с друзьями, и каждый из вас производил съемку. После отпуска все видеоданные попали к вам, и ваша задача – отобрать наиболее удачные кадры, которые были сняты каждым оператором. Несмотря на то, что, на первый взгляд, эта задача кажется не такой уж сложной, на практике это довольно хлопотно, ведь нужно просмотреть все видеоклипы и выяснить, какие кадры из каждого из них будут включены в видеофильм. При работе в режиме Multi-Camera вы можете просматривать до четырех клипов одновременно и тут же определять, какие кадры войдут в конечный проект. Для выполнения мультикамерного монтажа нужно выполнить некоторые подготовительные действия.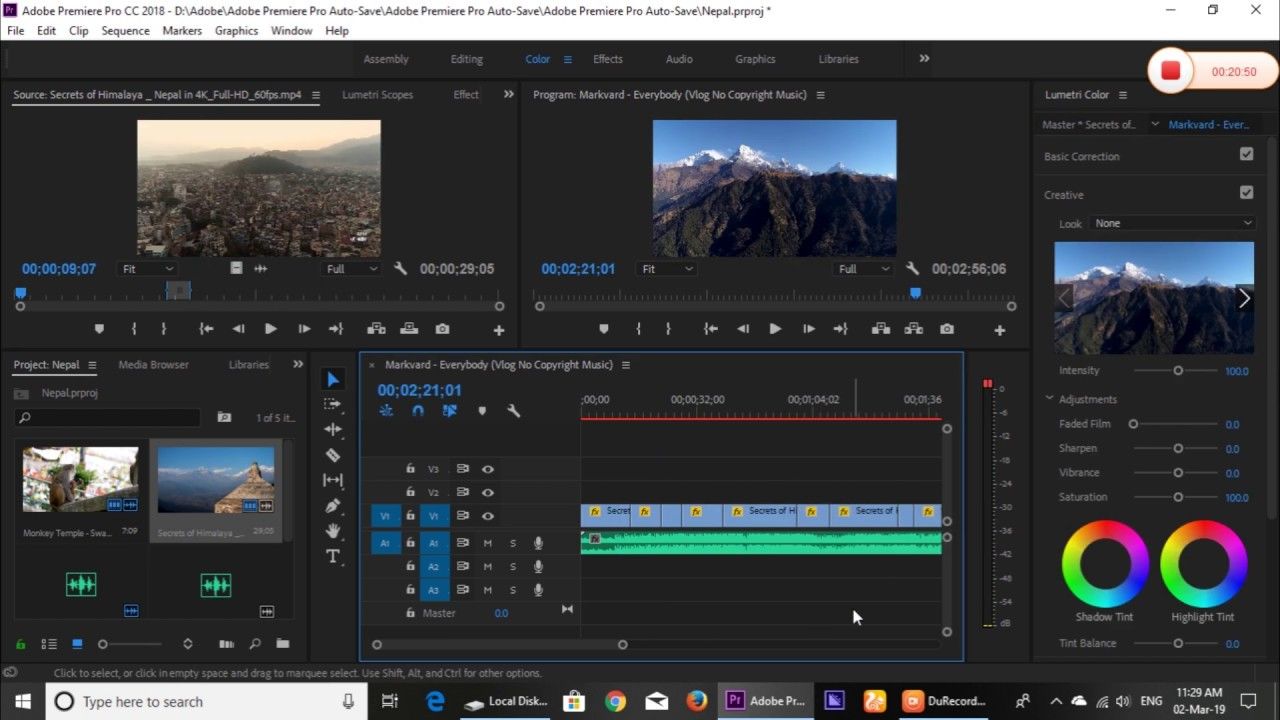
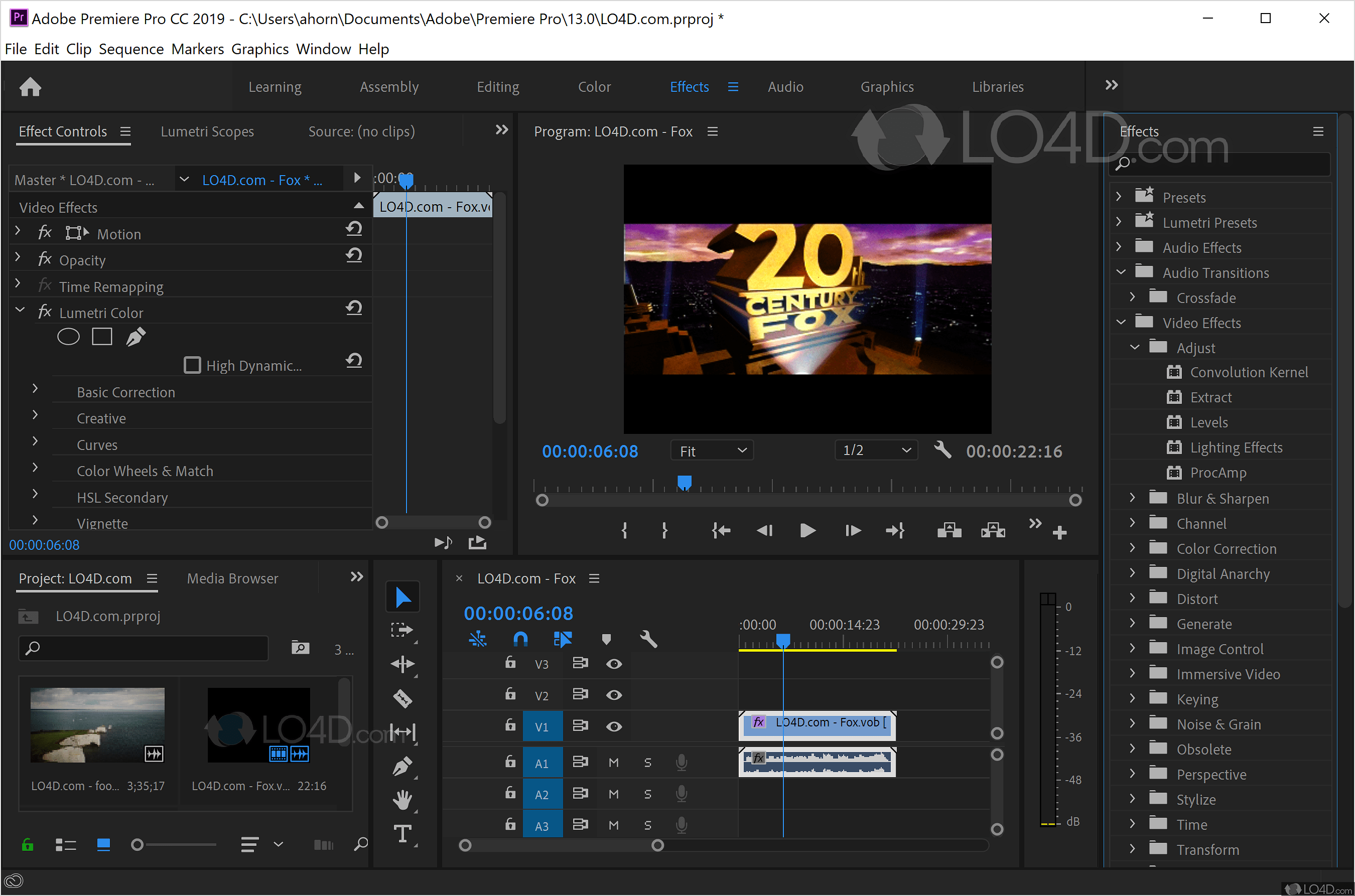
Работа с менеджером файлов Adobe Bridge
Подбирая видеофайлы, графические изображения и аудиоданные для видеофильма, удобно пользоваться файловым менеджером Adobe Bridge, который создан специально для работы с программами от Adobe и потому хорошо интегрирован с ними. Adobe Bridge можно открыть как из меню Пуск, так и из окна Adobe Premiere Pro 2, выполнив команду File>Browse.
Интересно, что в программе будет открыта та папка, из которой вы производили импорт последних файлов в Premiere Pro 2. Для графических и видеофайлов будут созданы значки предварительного просмотра, которые помогут ориентироваться в файлах.
Adobe Bridge можно открыть как из меню Пуск, так и из окна Adobe Premiere Pro 2, выполнив команду File>Browse.
Интересно, что в программе будет открыта та папка, из которой вы производили импорт последних файлов в Premiere Pro 2. Для графических и видеофайлов будут созданы значки предварительного просмотра, которые помогут ориентироваться в файлах.
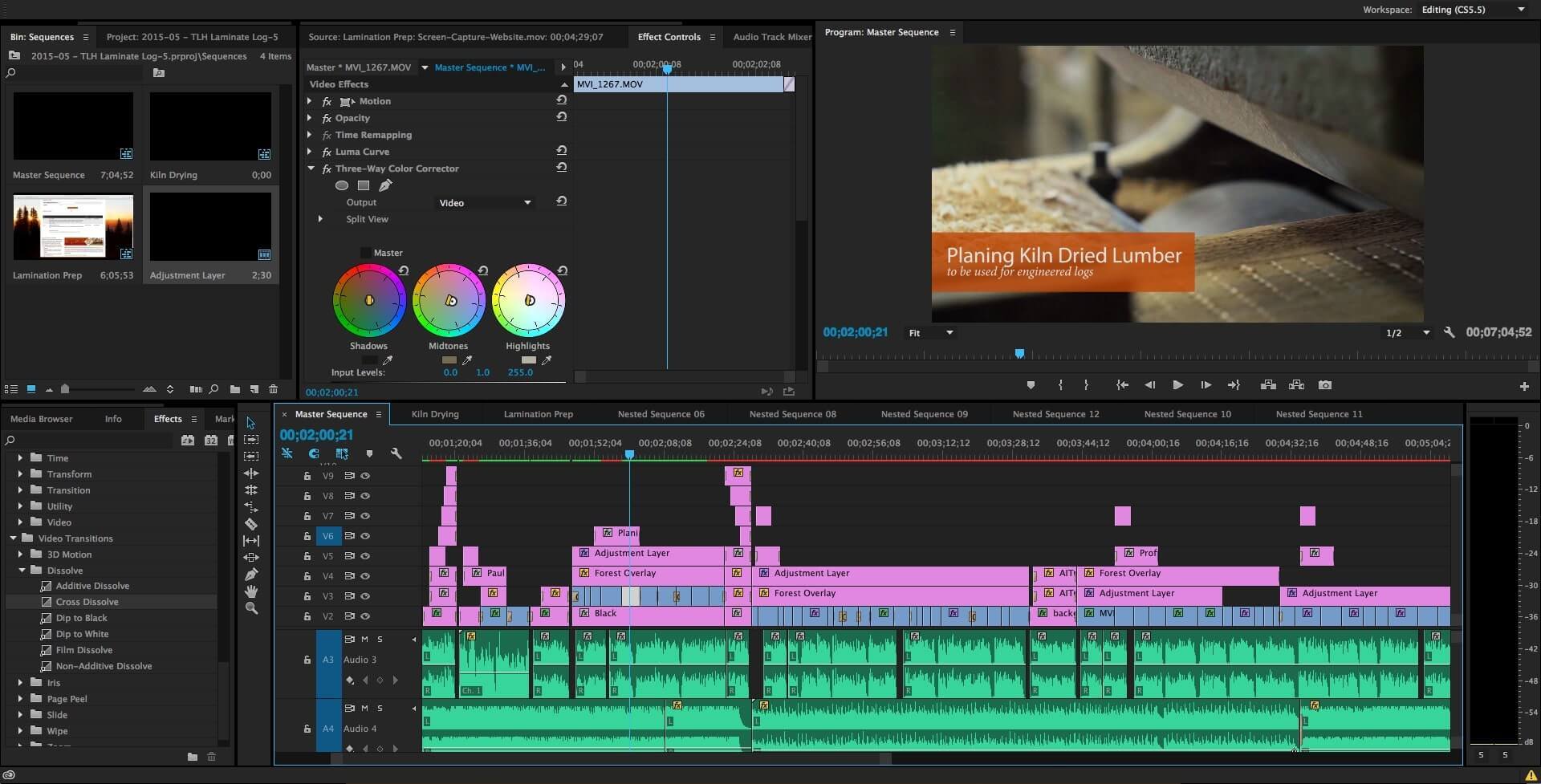 Каждому файлу вы можете задать красную, желтую, зеленую, голубую или фиолетовую метку. Наличие меток упрощает сортировку файлов, поскольку вы всегда можете включить только отображение тех файлов, которые помечены определенным цветом.
Кроме этого, для каждого файла можно определять рейтинг – от одной звезды до пяти. Как и в случае с метками, можно отображать только те файлы, которые имеют определенный рейтинг.
Каждому файлу вы можете задать красную, желтую, зеленую, голубую или фиолетовую метку. Наличие меток упрощает сортировку файлов, поскольку вы всегда можете включить только отображение тех файлов, которые помечены определенным цветом.
Кроме этого, для каждого файла можно определять рейтинг – от одной звезды до пяти. Как и в случае с метками, можно отображать только те файлы, которые имеют определенный рейтинг.
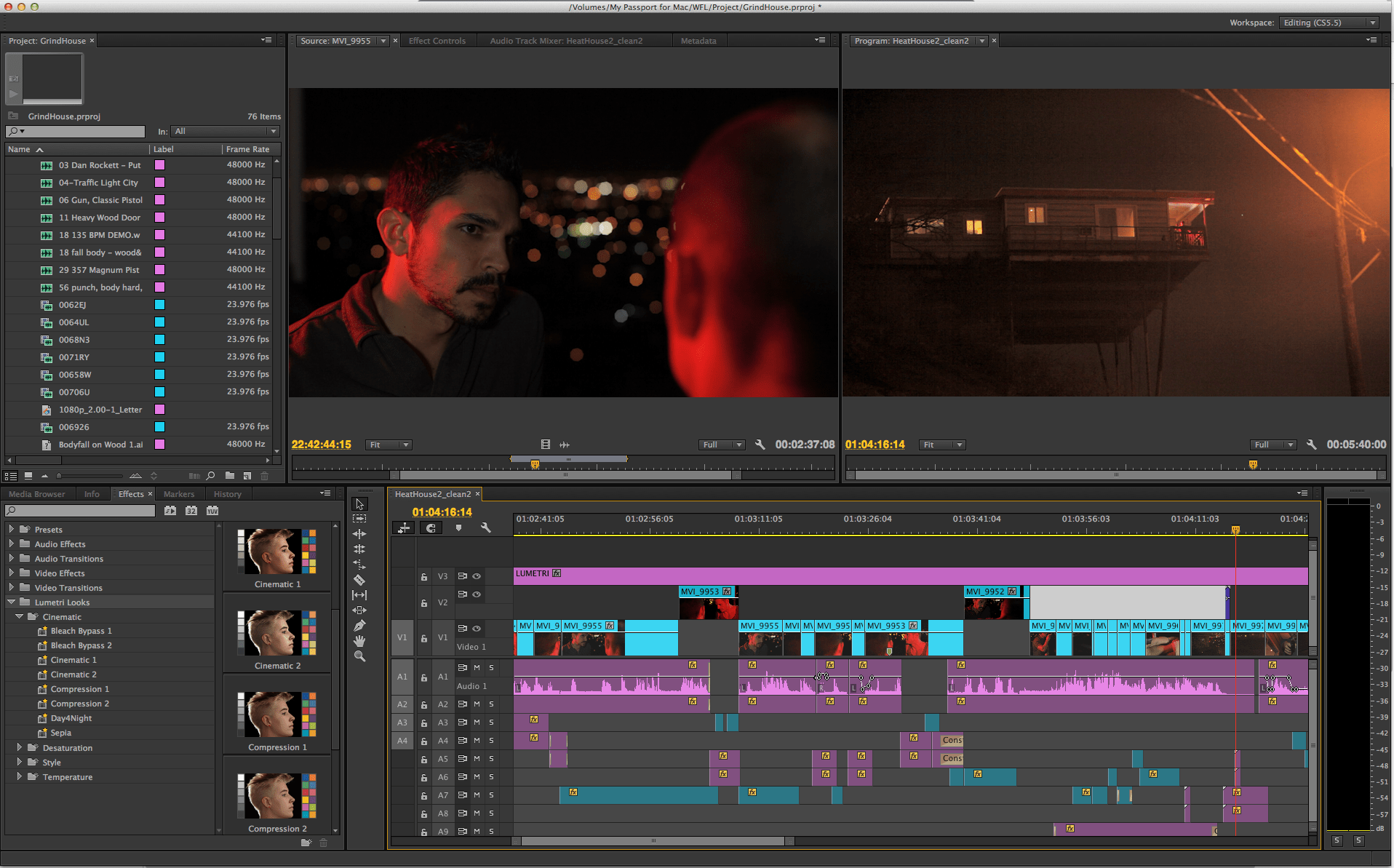
Рецензирование клипов
Все люди творческих профессий знают, что результат будет лучше, если в процессе работы показывать промежуточные варианты другим людям, чтобы они могли оценить их «свежим взглядом». В этом смысле работа видеорежиссера-любителя не является исключением. В Adobe Premiere Pro 2 имеется очень удобная функция отправки файла на рецензирование, используя которую ваши знакомые смогут не только просмотреть видео без необходимости устанавливать у себя программу, но и оставить комментарии по ходу воспроизведения фильма. Все, что им понадобится для просмотра вашего проекта и комментирования – наличие последней версии программы Adobe Reader. Как вы уже, возможно, догадались, файл, предназначенный для рецензирования, сохраняется в формате PDF. Для его создания выберите все клипы текущей последовательности (Ctrl+A) и выполните команду Sequence>Export for Clip Notes. В окне настроек экспорта выберите, в каком формате будет экспортированы данные — QuickTime или Windows Media, а также шаблон, определяющий качество видео.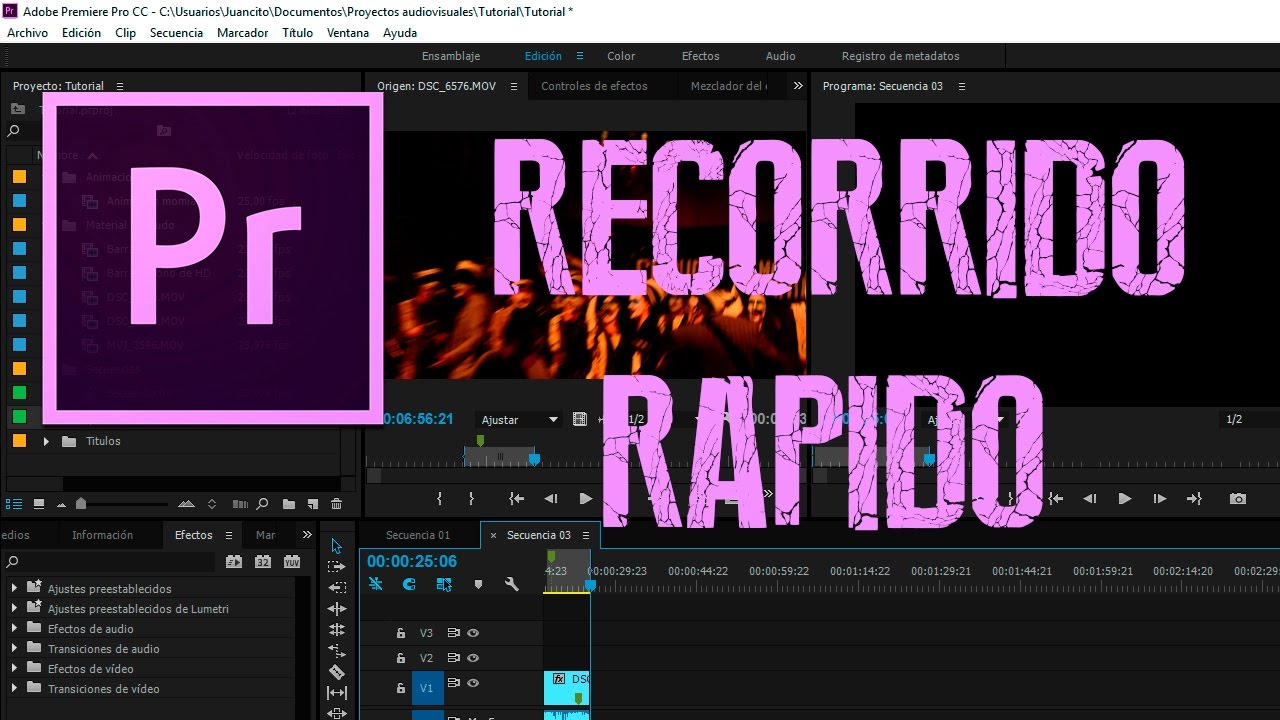

Создание меню для DVD-диска
Большинство любительских проектов, которые создаются в Adobe Premiere Pro 2, позже записываются на DVD, ведь в настоящее время DVD-диск – это самый удобный способ распространения видеофайлов. Возможность записи DVD появилась в Premiere достаточно давно, однако до недавнего времени пользователи программы не могли создавать меню.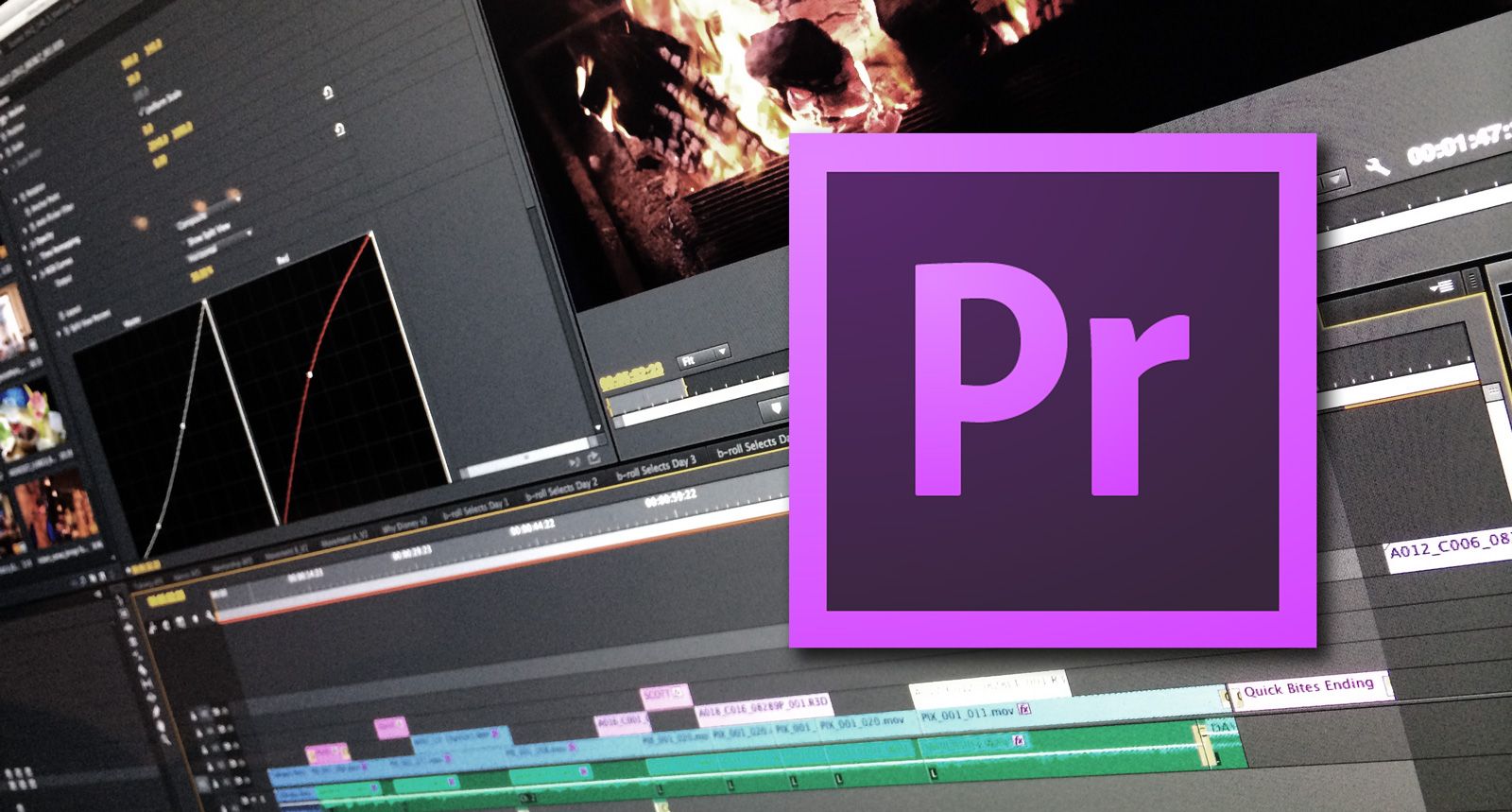 Для этого нужно было обращаться к средствам других приложений, например Adobe Encore DVD. Если вы до сих пор думаете, что создать меню в Adobe Premiere Pro 2 невозможно, обратите внимание на окно DVD Layout, которое вызывается из меню Windows.
Напомним, что DVD-меню имеет две основные функции. Во-первых, оно дает возможность зрителю усесться в кресле после вставки диска и начать просмотр, когда ему будет удобно. Во-вторых, с его помощью можно организовать быстрый переход между сценами фильма, избавив зрителя от необходимости перематывать диск, если он хочет переместиться на середину.
Создание меню в Adobe Premiere Pro 2 можно условно разделить на два этапа: создание DVD-маркеров, которые определяют места, где будет идти обращение к меню, и создание самого меню на основе библиотеки шаблонов.
Создание DVD-маркеров выполняется в окне Timeline. Используя индикатор CTI, определите место, в которое нужно вставить маркер, после чего выполните команду Marker>Set DVD Marker и выберите тип маркера.
Для этого нужно было обращаться к средствам других приложений, например Adobe Encore DVD. Если вы до сих пор думаете, что создать меню в Adobe Premiere Pro 2 невозможно, обратите внимание на окно DVD Layout, которое вызывается из меню Windows.
Напомним, что DVD-меню имеет две основные функции. Во-первых, оно дает возможность зрителю усесться в кресле после вставки диска и начать просмотр, когда ему будет удобно. Во-вторых, с его помощью можно организовать быстрый переход между сценами фильма, избавив зрителя от необходимости перематывать диск, если он хочет переместиться на середину.
Создание меню в Adobe Premiere Pro 2 можно условно разделить на два этапа: создание DVD-маркеров, которые определяют места, где будет идти обращение к меню, и создание самого меню на основе библиотеки шаблонов.
Создание DVD-маркеров выполняется в окне Timeline. Используя индикатор CTI, определите место, в которое нужно вставить маркер, после чего выполните команду Marker>Set DVD Marker и выберите тип маркера.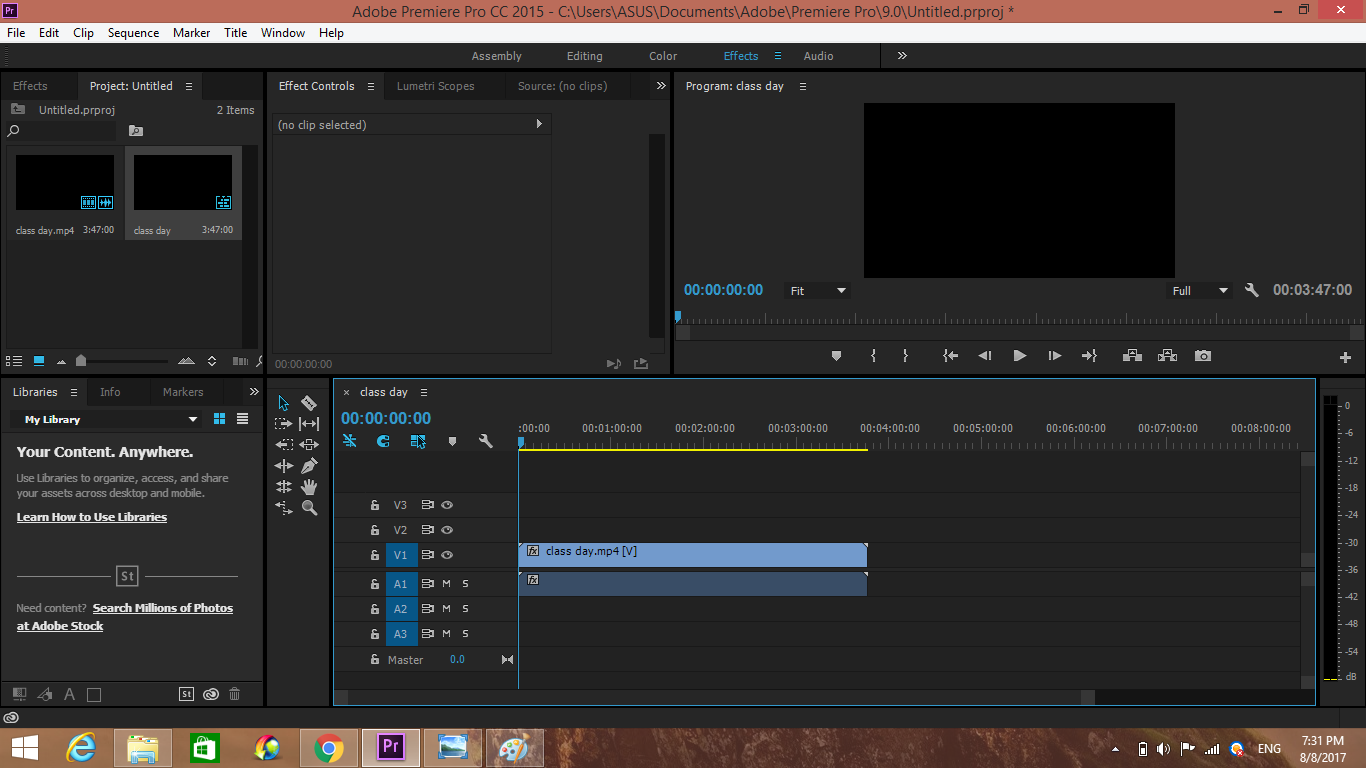 Маркер Scene устанавливает точки, в которых будут начинаться сцены, маркер Main Menu определяет точку, для которой будет создана кнопка в главном меню, а маркер Stop предназначен для определения точки в клипе, которая будет служить для возврата в главное меню.
Для быстрого создания маркеров можно также использовать кнопку Set DVD Marker, расположенную в окне Timeline.
После выбора места в клипе, в которое нужно вставить маркер и щелчка по этой кнопке появится окно, в котором нужно будет указать тип маркера. Кроме этого, в окне Set DVD Marker вы сможете выбрать кадр, который будет показываться в меню DVD-диска возле сцены, на которую указывает DVD-маркер. Обратите внимание, что окно Set DVD Marker можно использовать не только для добавления новых маркеров, но и для навигации между уже имеющимися и для изменения их настроек.
В Adobe Premiere Pro 2 предусмотрена и возможность автоматической расстановки маркеров.
Маркер Scene устанавливает точки, в которых будут начинаться сцены, маркер Main Menu определяет точку, для которой будет создана кнопка в главном меню, а маркер Stop предназначен для определения точки в клипе, которая будет служить для возврата в главное меню.
Для быстрого создания маркеров можно также использовать кнопку Set DVD Marker, расположенную в окне Timeline.
После выбора места в клипе, в которое нужно вставить маркер и щелчка по этой кнопке появится окно, в котором нужно будет указать тип маркера. Кроме этого, в окне Set DVD Marker вы сможете выбрать кадр, который будет показываться в меню DVD-диска возле сцены, на которую указывает DVD-маркер. Обратите внимание, что окно Set DVD Marker можно использовать не только для добавления новых маркеров, но и для навигации между уже имеющимися и для изменения их настроек.
В Adobe Premiere Pro 2 предусмотрена и возможность автоматической расстановки маркеров. Если у вас нет времени или желания расставлять маркеры вручную, выполните команду Marker>Auto-Generate DVD Markers и выберите параметры автоматического создания маркеров. Вы можете указать создание маркера через определенное число минут или в начале каждой сцены, которое программа определит автоматически. Кроме этого, можно указать общее число маркеров, а программа автоматически выполнит их расстановку в проекте. Используя окно автоматического создания маркеров, можно удалить уже созданные маркеры, установив флажок Clear Existing DVD Markers.
После того, как работа над созданием маркеров будет завершена, можно переходить непосредственно к созданию меню. Отобразите на экране окно DVD Layout, если вы этого еще не сделали (Window>DVD Layout) и нажмите кнопку Change Template. Откроется окно, в котором можно будет выбрать подходящий шаблон. В Adobe Premiere Pro 2 предусмотрено множество шаблонов для самых разных проектов, в том числе для свадебных, спортивных, праздничных, летних и т.
Если у вас нет времени или желания расставлять маркеры вручную, выполните команду Marker>Auto-Generate DVD Markers и выберите параметры автоматического создания маркеров. Вы можете указать создание маркера через определенное число минут или в начале каждой сцены, которое программа определит автоматически. Кроме этого, можно указать общее число маркеров, а программа автоматически выполнит их расстановку в проекте. Используя окно автоматического создания маркеров, можно удалить уже созданные маркеры, установив флажок Clear Existing DVD Markers.
После того, как работа над созданием маркеров будет завершена, можно переходить непосредственно к созданию меню. Отобразите на экране окно DVD Layout, если вы этого еще не сделали (Window>DVD Layout) и нажмите кнопку Change Template. Откроется окно, в котором можно будет выбрать подходящий шаблон. В Adobe Premiere Pro 2 предусмотрено множество шаблонов для самых разных проектов, в том числе для свадебных, спортивных, праздничных, летних и т.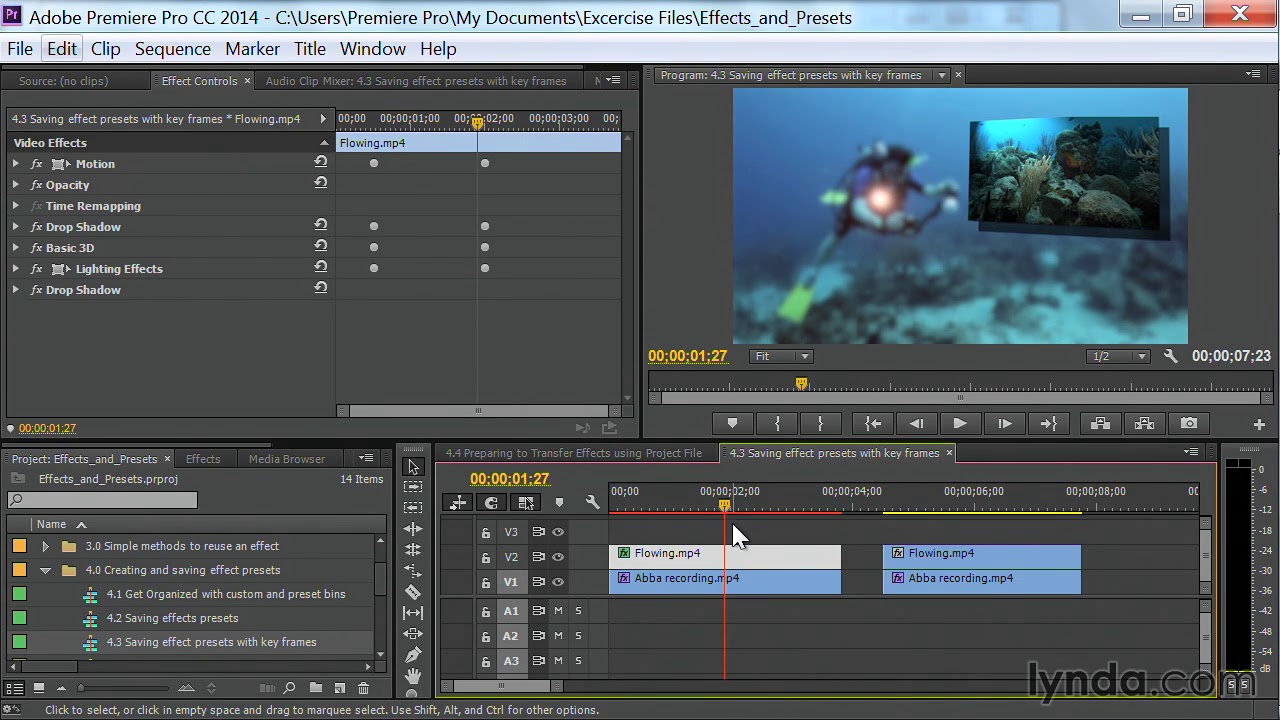 д.
После выбора проекта вернитесь к окну DVD Layout, в котором будет показана заглавная страница меню. Если вы хотите изменить положение элементов меню, просто выделяйте их в окне и перетаскивайте мышью на новое место. Для изменения текста элемента меню дважды щелкайте по нему.
Щелкнув по надписи Scenes Menu 1 в нижней части окна, можно перейти из окна предварительного просмотра главного меню в окно просмотра сцен, где также можно изменить положение каждого элемента и его название.
Для того чтобы проверить работоспособность меню, нажмите кнопку Preview DVD. Тут вы увидите элементы управления, похожие на те, которые используются на пультах дистанционного управления DVD-проигрывателями. Используйте эти кнопки, чтобы протестировать, насколько удобным является меню и правильно ли оно работает. В частности, проверьте, хорошо ли работают ссылки на сцены.
Перейти к записи диска можно из окна DVD Layout, нажав кнопку Burn DVD.
д.
После выбора проекта вернитесь к окну DVD Layout, в котором будет показана заглавная страница меню. Если вы хотите изменить положение элементов меню, просто выделяйте их в окне и перетаскивайте мышью на новое место. Для изменения текста элемента меню дважды щелкайте по нему.
Щелкнув по надписи Scenes Menu 1 в нижней части окна, можно перейти из окна предварительного просмотра главного меню в окно просмотра сцен, где также можно изменить положение каждого элемента и его название.
Для того чтобы проверить работоспособность меню, нажмите кнопку Preview DVD. Тут вы увидите элементы управления, похожие на те, которые используются на пультах дистанционного управления DVD-проигрывателями. Используйте эти кнопки, чтобы протестировать, насколько удобным является меню и правильно ли оно работает. В частности, проверьте, хорошо ли работают ссылки на сцены.
Перейти к записи диска можно из окна DVD Layout, нажав кнопку Burn DVD. Стоит заметить, что настройки меню сохраняются вместе с проектом, поэтому вы можете не записывать диск сразу же после создания меню, а сделать это позже, выполнив команду File>Export>Export to DVD.
Стоит заметить, что настройки меню сохраняются вместе с проектом, поэтому вы можете не записывать диск сразу же после создания меню, а сделать это позже, выполнив команду File>Export>Export to DVD.
Выводы
Новые возможности, которые добавляют разработчики приложений в последние версии, не всегда бесполезны для рядового пользователя. Наряду с опциями, которые предназначены преимущественно для тех, кто работает в Adobe Premiere Pro 2 профессионально (например, поддержка видео высокой четкости и профессиональных плат захвата), в последней версии программы есть и такие новинки, которые придутся по вкусу любителям. Некоторые из них, такие как Adobe Bridge и создание меню для DVD, удобны тем, что позволяют пользователям отказаться от дополнительных приложений, в данном случае – от использования просмотрщика файлов и отдельной программы для DVD-авторинга. Другие нововведения интересны тем, что упрощают работу над проектом и дают возможность получить лучший результат.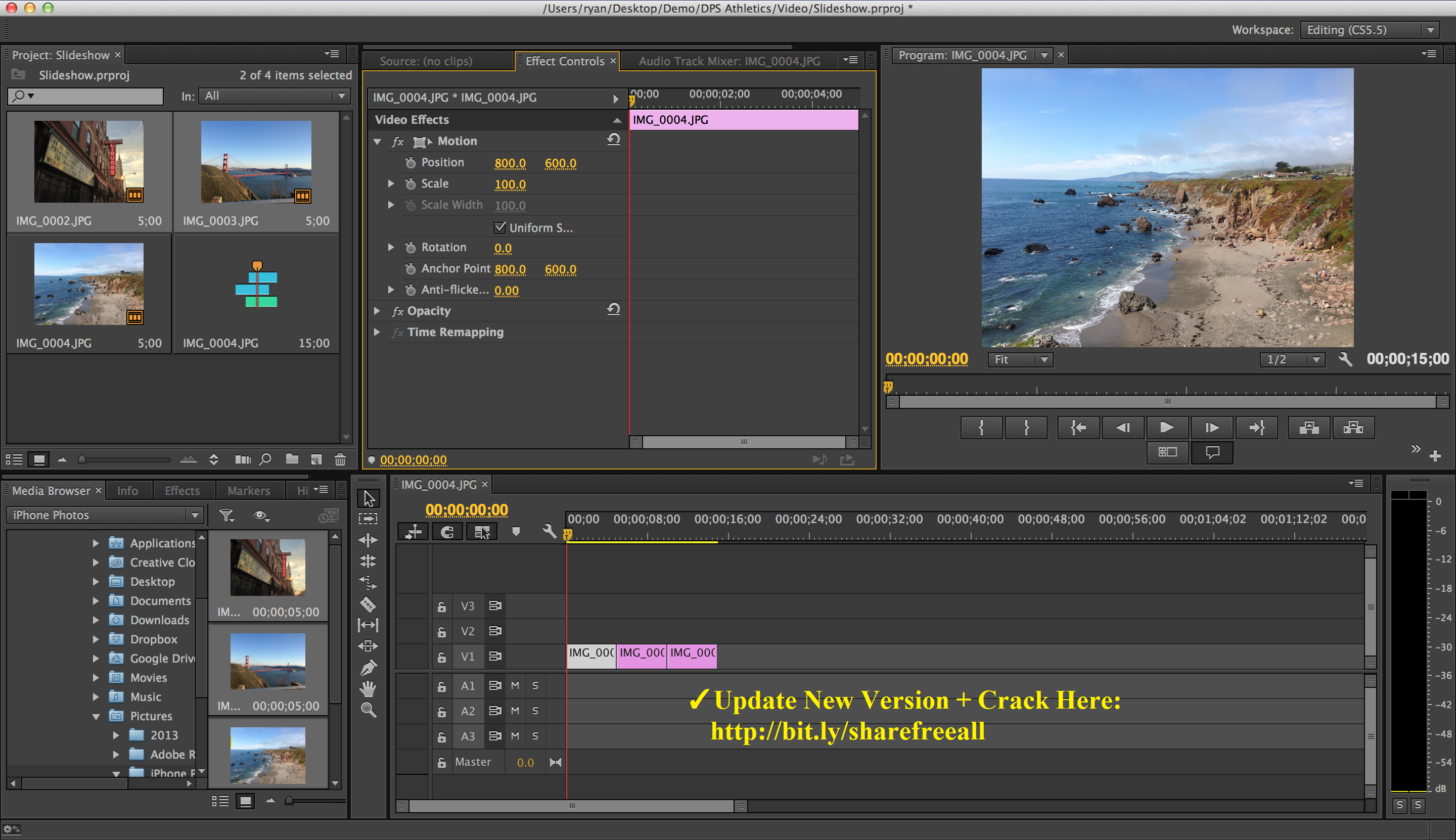.png) Поэтому не стоит ими пренебрегать.
Поэтому не стоит ими пренебрегать.Цветокоррекция видео в Adobe Premiere Pro: 10 простых шагов | Статьи | Фото, видео, оптика
Базовая цветокоррекция видео очень похожа на цветокоррекцию фотографий, так что если вы знакомы с Lightroom, вам будет очень просто. Иллюстрация: Георгий Георгиев, Фотосклад.Эксперт
Обработка видео в программе для видеомонтажа начинается с цветокоррекции. В этом материале мы расскажем, что нужно знать о базовой цветокоррекции в Adobe Premiere Pro.
Базовая цветокоррекция и грэйдинг
Цветокоррекция — важная часть видеомонтажа. В «раскрашивании» видео есть два основных этапа: цветокоррекция и грэйдинг.
Цветокоррекция (Color correction) — это процесс получения «правильной» картинки без заваливания в тенях, с правильным балансом белого, подходящим контрастом и т.п., то есть процесс больше технический.
Грэйдинг (Color grading) — это уже художественное «раскрашивание» видео в цветовую гамму в соответствии с задумкой, чтобы придать особое настроение и атмосферу.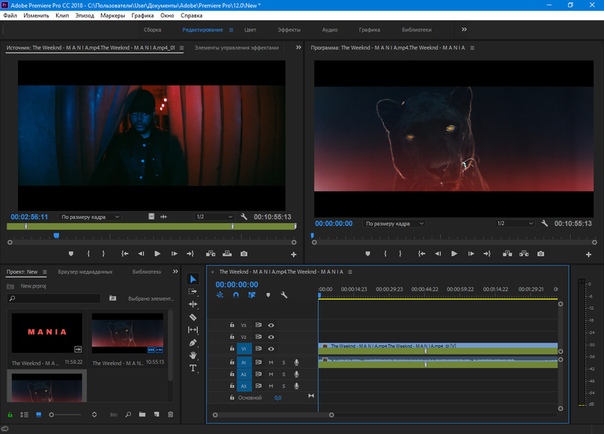 Вспомним, к примеру, зелёную «Матрицу» сестёр (экс-братьев) Вачовски.
Вспомним, к примеру, зелёную «Матрицу» сестёр (экс-братьев) Вачовски.
Для грэйдинга сначала нужно сделать техническую цветокоррекцию. О ней мы сегодня и поговорим.
Цветокоррекция видео: 10 шагов
Вот кадр из видео, снятого с неправильной цветовой температурой. Материал явно «синеват» и слегка недоэкспонирован.
Иллюстрация: Георгий Георгиев, Фотосклад.ЭкспертШаг 1: Загружаем видео в Premiere Pro и открываем вкладку Color (Цвет) в верхней панели, которая открывает нам панель Lumetri Color (Цвет Lumetri).
Иллюстрация: Георгий Георгиев, Фотосклад.Эксперт
Шаг 2: Открываем вкладку Basic Correction (Базовая коррекция) в панели Lumetri Color (Цвет Lumetri) — в ней находятся базовые опции для коррекции нашего видео.
Фотографы, которые работали с Adobe Lightroom или Camera Raw, увидят хорошо знакомые настройки. В целом, логика цветокоррекции видео и фотографии совпадает.
Иллюстрация: Георгий Георгиев, Фотосклад.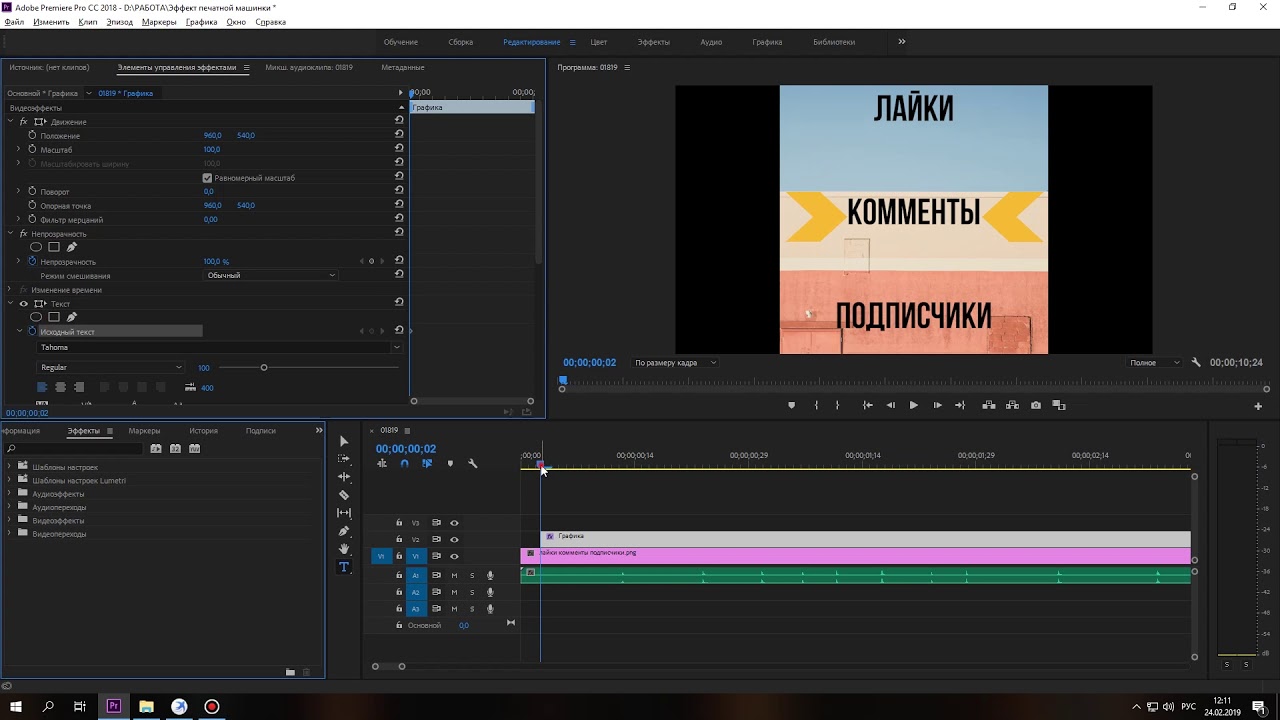 Эксперт
Эксперт
Шаг 3: Так как отснятый материал получился синеватым, нам нужно выправить Цветовую температуру. Для этого мы используем пипетку в секции White Balance (Баланс Белого) справа от надписи Show Mask (Показать Маску). Нажмем на пипетку, а затем выберем в кадре что-нибудь максимально приближенное к белому цвету, например, ручку чашки.
Цветовая температура отрегулируется автоматически, но мы можем настроить её ещё более точно вручную с помощью ползунка Temperature (Температура) в той же секции White Balance (Баланс Белого). Перемещайте слайдер Temperature (Температура) в более тёплые (оранжевая часть) или более холодные тона (голубая часть), пока те зоны в вашем кадре, которые должны быть белыми, максимально не приблизятся к белому цвету.
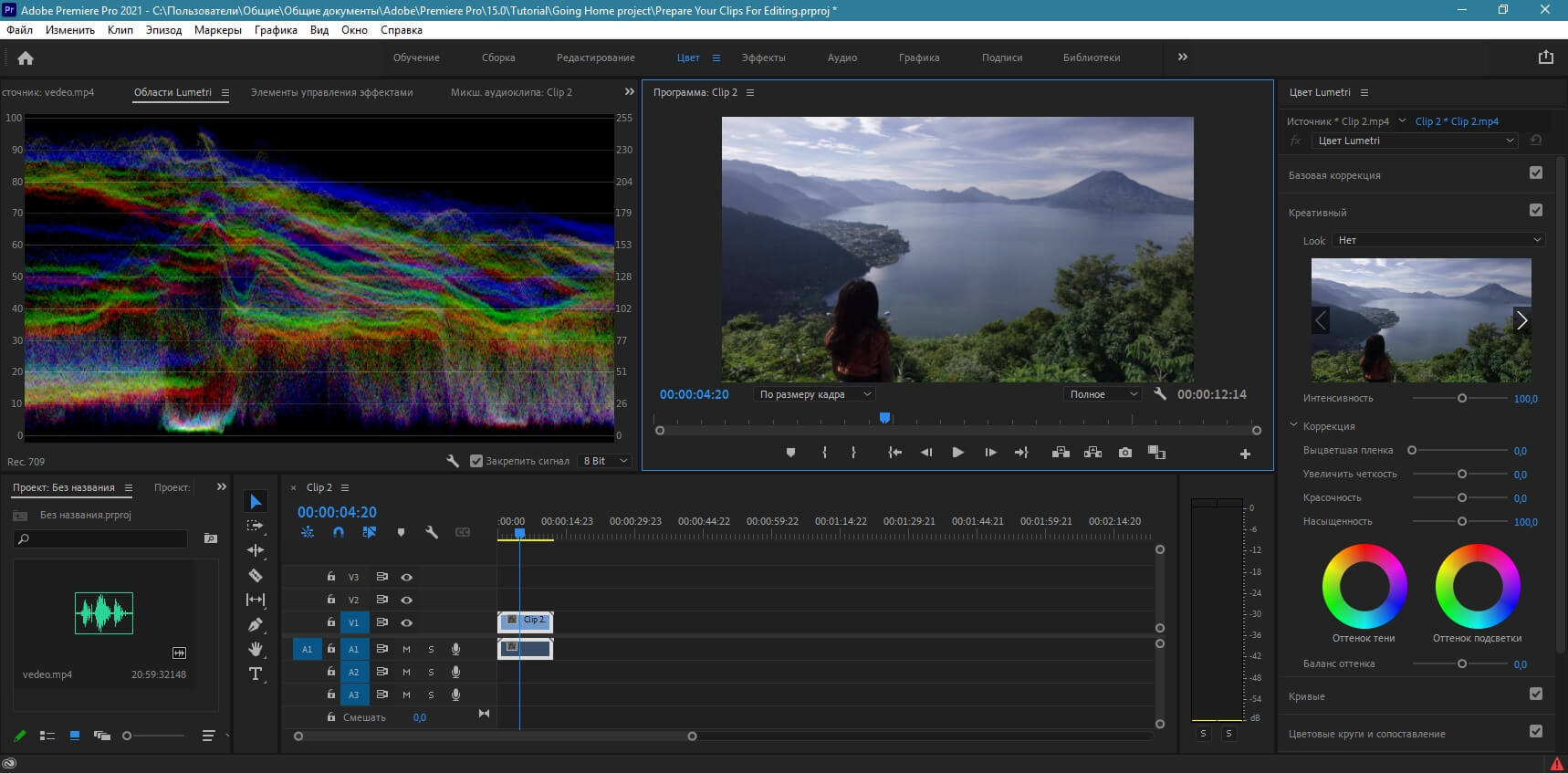 Эксперт
Эксперт
Шаг 5: Теперь, когда мы немного выровняли баланс белого, давайте поиграем с ползунком Exposure (Экспозиция), чтобы увеличить или уменьшить общую яркость изображения. Так как материал выглядит недоэкспонированным, передвинем ползунок на 0,9.
На получившейся картинке мне не нравятся блики и яркие области — они слишком выделяются. Для того, чтобы компенсировать это, немного уменьшим параметр Highlights (Блики), навскидку до -7.
Шаг 6: С помощью ползунка Shadows (Тени), мы можем сделать темнее или светлее самые темные части видео, при этом не влияя на светлые части. Увеличение показателя позволяет вытянуть детали в тенях, делая их чуть светлее. Чтобы лучше видна была текстура дерева полки, мы немного осветлим теневые части, установив слайдер Shadows (Тени) на 7.
 Эксперт
ЭкспертРекомендуем не ставить параметр Shadows (Тени) на показатели выше 30-40, так как это может значительно увеличить цифровой шум в вашем видео.
Шаг 7: А теперь подкрутим контраст с помощью одноименного слайдера — Contrast (Контраст). Уменьшение параметра делает изображение более «выцветшим» — темные зоны изображения становятся намного более светлыми.
Иллюстрация: Георгий Георгиев, Фотосклад.ЭкспертУвеличение контраста, наоборот, делает изображение более тёмным.
Иллюстрация: Георгий Георгиев, Фотосклад.ЭкспертДля нашего ролика оптимальный контраст будет около 12.
Иллюстрация: Георгий Георгиев, Фотосклад.ЭкспертШаг 8: Чтобы увеличить детализацию обоев на заднем плане, уменьшим показатель Whites (Белые) до -10.
Иллюстрация: Георгий Георгиев, Фотосклад.ЭкспертШаг 9: Теперь уменьшим показатель Blacks (Черные) до -5, чтобы самые тёмные части изображения стали глубоко чёрными.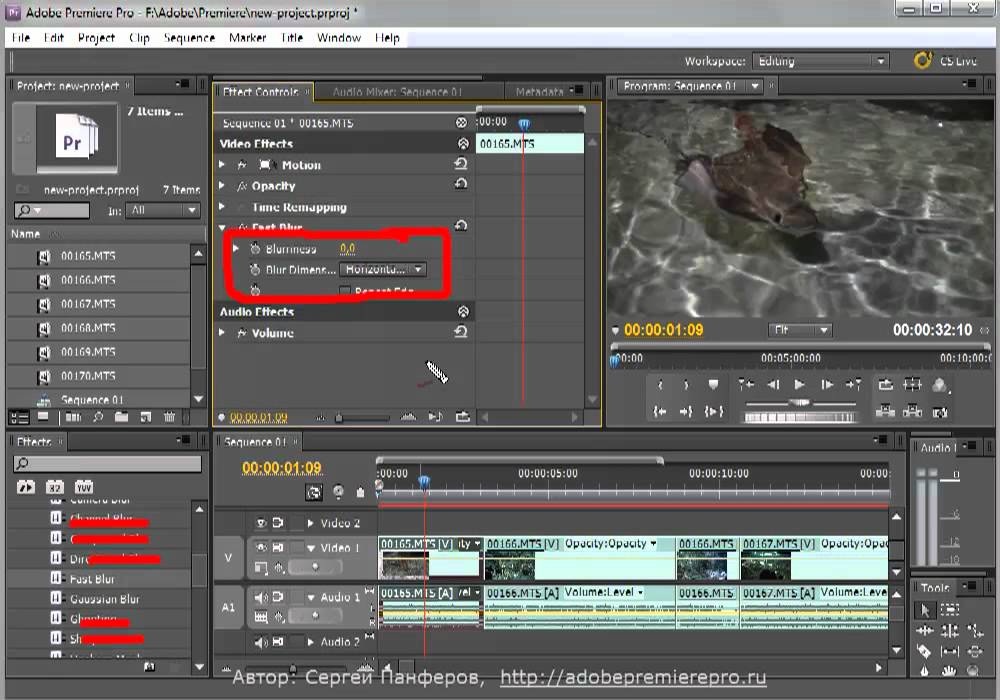
В чём отличие Blacks (Черные) от Shadows (Тени)? Ползунок Черные лучше всего использовать, если вам нужно сделать ваше видео темнее, а слайдер Тени лучше подойдет для вытягивания деталей из теней и осветления. Сам по себе ползунок Тени не дает столь глубокой и высококонтрастной картинки, как настройка параметра Черные.
В любом случае, лучший способ настройки — на глаз. Не бойтесь экспериментировать с картинкой и подбирать подходящее сочетание параметров «методом научного тыка».
Шаг 10: В конце мы поменяем параметр Saturation (Насыщенность), который серьёзно меняет всю картинку. Когда параметр установлен на 0, вы убираете все цвета из видео, получая монохромное изображение.
Иллюстрация: Георгий Георгиев, Фотосклад.ЭкспертУстанавливая Saturation (Насыщенность) на 200, все цвета становятся более насыщенными и местами кислотными. К увеличению параметра нужно подходить с осторожностью, так как он может увеличить шум и разом поломать всю предыдущую цветокоррекцию.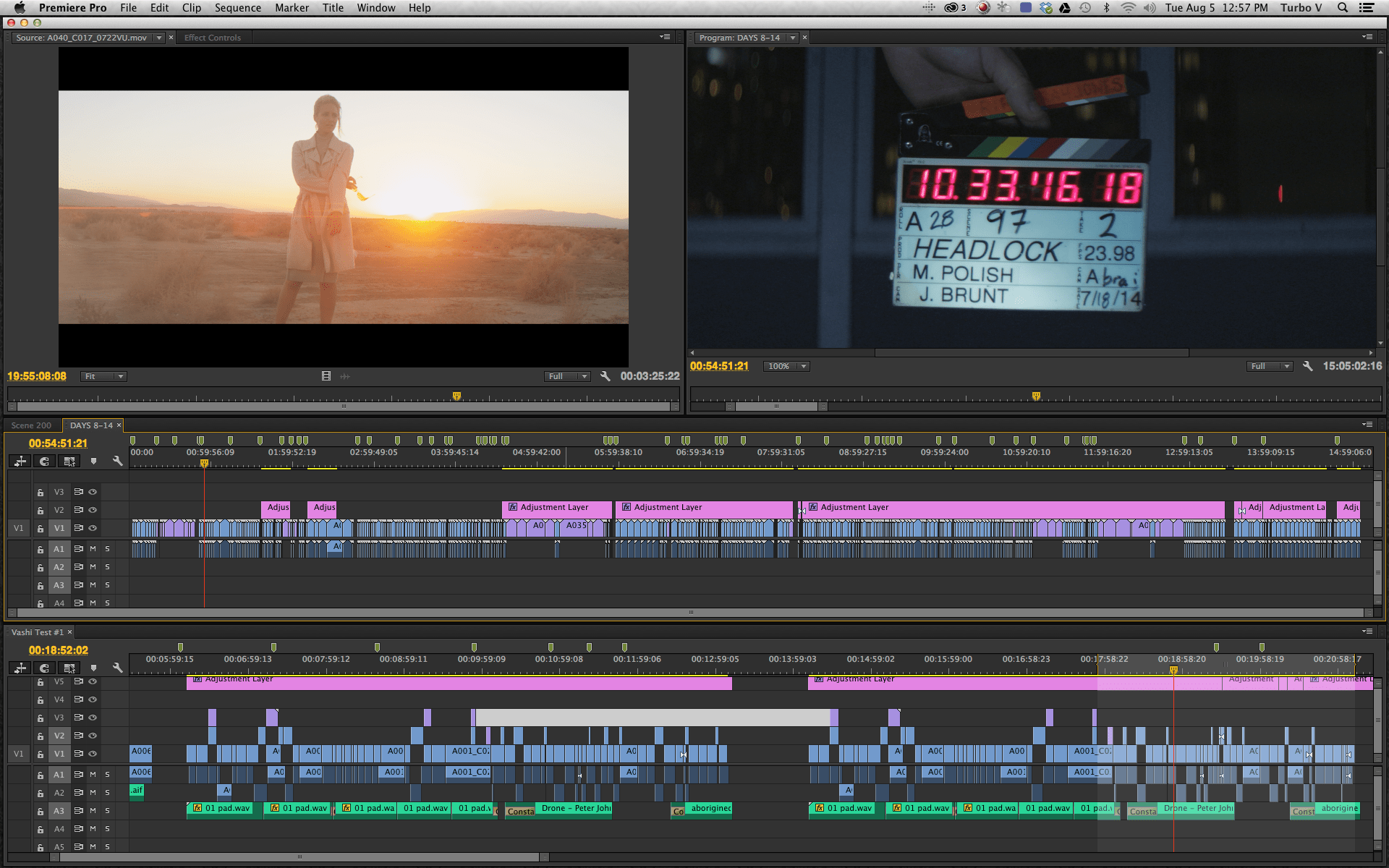 При установке на 200, картинка приобретает отчетливый желтоватый оттенок.
При установке на 200, картинка приобретает отчетливый желтоватый оттенок.
Для моего видео подойдет показатель насыщенности в районе 133.
Иллюстрация: Георгий Георгиев, Фотосклад.ЭкспертБазовая цветокоррекция готова. Сравним с изначальным вариантом:
Иллюстрация: Георгий Георгиев, Фотосклад.ЭкспертПолучилось не идеально, но выглядит уже значительно лучше. Напомним, что базовая цветокоррекция — это первый, но необходимый, шаг в постобработке цвета в видео. В зависимости от ваших задач вы можете остановиться на этом этапе или продолжить «раскрашивать» (Color Grading) ваше видео, чтобы получить задуманную цветовую схему.
Как использовать Premiere Pro: Руководство по программному обеспечению для редактирования видео
Многие из моих знакомых фотографов в конце концов пробуют свои силы в создании видео. Я должен знать — я один из них.
Я покажу вам, как использовать Premiere Pro, даже если вы никогда раньше не запускали эту впечатляющую программу для редактирования видео!
У вас нет Premiere Pro?
Загрузите Premiere Pro Загрузите последнюю версию Adobe Premiere Pro, чтобы следовать этому простому руководству.
Начните бесплатную 7-дневную пробную версию сегодня
УЗНАТЬ БОЛЬШЕВаша беззеркальная камера по сути представляет собой мультимедийную машину «два в одном». Мало того, что он может делать потрясающие фотографии, эти камеры также становятся все более способными, когда дело доходит до видео.
Я один из многих фотографов, которые начинали с неподвижных изображений, но сегодня я работаю с видео так же часто, как и с фотографиями.
Если вам интересно, как начать редактировать видео, это руководство, которое вы искали.
Содержание
Как использовать Premiere Pro: Руководство для начинающих
Даже если у вас большой опыт работы с Photoshop и Lightroom, Premiere Pro может показаться немного запутанным при первом открытии этого видеоредактора.
Это пошаговое руководство проведет вас через все, что вам нужно знать, чтобы начать свой первый проект по редактированию видео.
Организуйте монтаж видео0003
Существует множество способов упорядочить файлы перед началом следующего видеопроекта.
Я знаю видеооператоров, которые используют кинематографический подход к своей организации и упорядочивают вещи по дате, номеру кадра и проекту.
Этот формальный подход очень точен и поможет вам при работе с более опытными командами в будущем.
Опять же, у меня есть собственный метод организации файлов, который отлично подходит для моих нужд. Это то, что я всегда дорабатываю, поэтому позже, когда я открою для себя больше советов, которые работают для меня, это может выглядеть немного иначе.
Здесь важно оставаться организованным еще до того, как вы начнете работать над отснятым материалом.
Это поможет предотвратить потерю каких-либо важных кадров, аудио или ресурсов после нескольких часов редактирования.
Вот краткий обзор моего подхода к организации файлов для проекта редактирования видео.
- Ресурсы — папка с ресурсами будет содержать такие вещи, как стоковые видеоматериалы, шаблоны движущейся графики или брендинг клиента, например
- Аудио — В этой папке находится любой звук, не связанный с отснятым материалом, который может включать в себя голос за кадром, окружающий звук и музыкальные дорожки.
 проекты будут отправлены, когда мы закончим редактирование
проекты будут отправлены, когда мы закончим редактирование - Видеоряд – эта папка будет содержать вложенные папки, упорядоченные либо по типу видеоряда, либо по дате для более длинных проектов
- Файлы проекта – это универсальный файл, который обычно содержит любые документы, контракты и любые другие файлы, не помещающиеся в другие папки
Создайте свой первый проект Premiere Pro
Если у вас нет собственного отснятый материал для начала, попробуйте один из уроков Adobe в приложении
Все будет в значительной степени идентично началу нового проекта в приложении, таком как Photoshop. вам нужно нажать «Файл»> «Создать»> «Проект», после чего вы попадете на свой первый новый экран Adobe Premiere Pro.
Экран нового проекта может показаться перегруженным, но вы сразу же сможете использовать все эти функции!
Теперь вы увидите немного новый экран, если вы раньше не работали с Premiere Pro.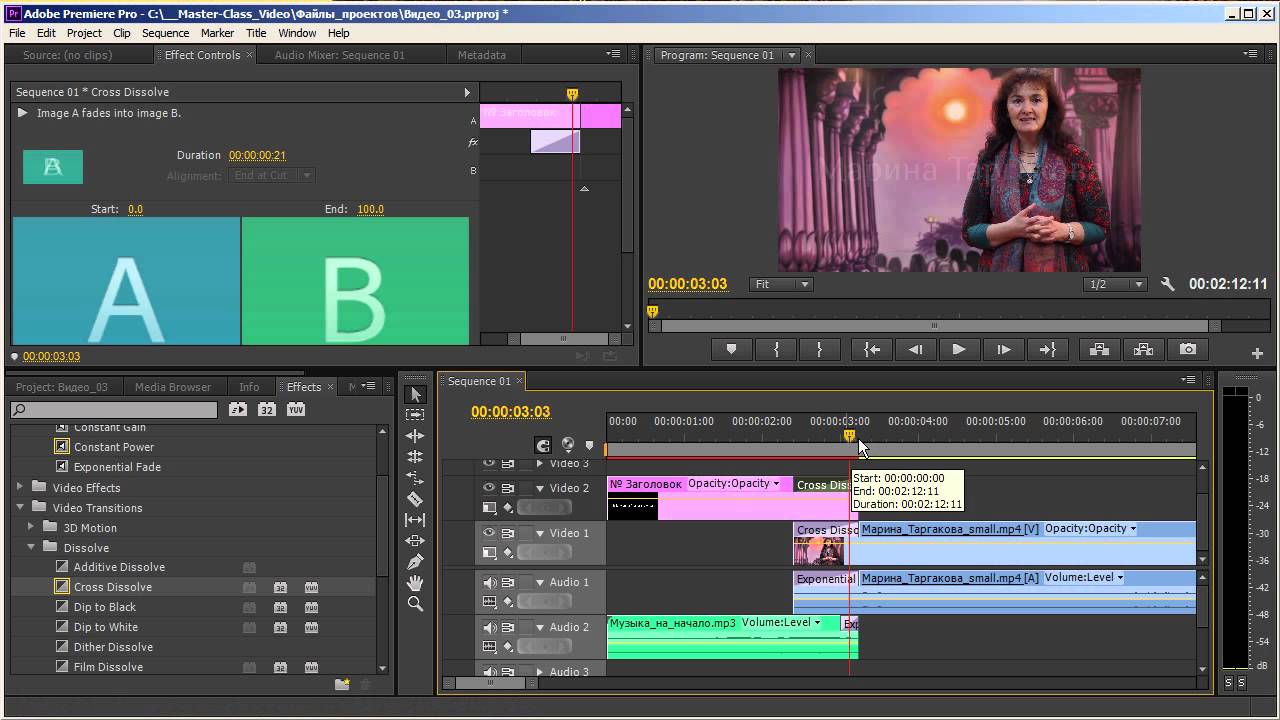 Этот экран позволяет настроить все основные параметры для вашего нового проекта.
Этот экран позволяет настроить все основные параметры для вашего нового проекта.
Первое, что вам нужно сделать, это ввести имя вашего проекта в верхнем левом углу. Прямо рядом с полем имени вы можете найти местоположение проекта.
Очень важно всегда знать, где хранится ваш проект, чтобы вы могли найти его позже.
Здесь можно настроить десятки других параметров, но последний, на котором я собираюсь сосредоточиться, — это выбор папки.
Здесь вы можете выбрать любое количество папок, и медиафайлы из этих папок будут добавлены в ваш проект, чтобы вы могли приступить к редактированию.
Вы также можете перетаскивать медиафайлы в свой проект позже.
Последнее, что вам нужно сделать, чтобы начать новый проект, это создать свою последовательность. Здесь все ваши медиафайлы будут редактироваться и собираться.
Самый простой способ создать последовательность — просто перетащить клип из файлов проекта прямо на временную шкалу. Это автоматически установит временную шкалу в соответствии с соотношением сторон и разрешением клипа.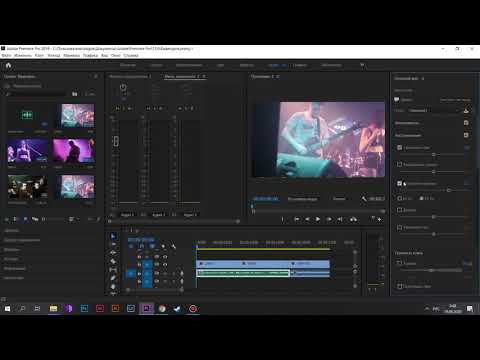
Вы также можете нажать Command+N на Mac или Control+N на ПК, чтобы ввести свои собственные переменные для создания последовательности. Тем не менее, в 99 случаях из 100 я просто вставляю обойму и берусь за дело.
Выбор селектов и построение стрингаута
Я всегда стараюсь подходить к своим проектам редактирования видео, как если бы я был скульптором. Я начинаю с работы с грубой формой и медленно вношу изменения, пока не останусь с моей утонченной, законченной деталью.
Если вы работаете над большим проектом с несколькими дублями, первое, что вам нужно сделать, это выбрать выбранные. Селект — это просто лучшие доступные дубли.
После выбора любимых дублей вы можете начать импортировать их на панель временной шкалы.
Исходный монитор — это место, где вы будете видеть все свои изменения в режиме реального времени.
Дважды щелкните элемент выбора, чтобы отправить его на исходный монитор — это среднее рабочее пространство, в котором отображаются кадры, с которыми вы активно работаете.
Во время просмотра или пролистывания отснятого материала нажмите клавишу «i», чтобы создать точку входа, и клавишу «o», чтобы создать точку выхода. Это будут точки начала и окончания для этого фрагмента видео после его отправки в вашу последовательность.
Нажатие сочетания клавиш «,» автоматически отправит кадры исходного монитора в последовательность.
После того, как все кадры собраны в последовательности и в правильном порядке, у вас есть то, что кинематографисты называют стрингаутом. Это просто означает, что все кадры есть и в правильном порядке, даже если еще нет спецэффектов.
Ваша строка является базовым редактированием. Вы можете начать совершенствовать свой проект, обрезая видеофайлы, добавляя аудиоклип и выполняя цветовую коррекцию отснятого материала, чтобы завершить редактирование.
- Связанный: Как обрезать видео в Premiere Pro
Звуковой монтаж и дизайн
Если вам нужно больше возможностей для редактирования аудио, Adobe Audition работает вместе с Premiere Pro
Adobe Premiere Pro поставляется с множеством инструментов для редактирования аудиоклипов. Adobe даже предлагает динамическую связь между Premiere Pro и Audition, что дает вам полный набор инструментов для редактирования аудиодорожек.
Adobe даже предлагает динамическую связь между Premiere Pro и Audition, что дает вам полный набор инструментов для редактирования аудиодорожек.
Все ваши основные инструменты редактирования звука будут находиться на основной звуковой панели в правой части рабочего пространства.
Инструменты редактирования звука, доступные в Premiere Pro, удовлетворяют большинство ваших повседневных потребностей, включая регулировку громкости, добавление некоторых основных эффектов и легкую очистку звука для улучшения качества вашего видео.
Переходы, специальные эффекты и анимационная графика
Premiere Pro отлично подходит для эффектов, но After Effects — это приложение Adobe, которое вам нужно, если вы хотите сделать больше со специальными эффектами
Теперь пришло время немного повеселиться и добавить спецэффектов. По умолчанию панель эффектов расположена в левом нижнем углу рабочей области Premiere Pro.
Этот этап редактирования включает в себя все, от переходов и вытеснения до анимированной графики и компьютерной графики.
На этом этапе вы будете выполнять последнее редактирование, чтобы добавить любую дополнительную графику, которая может понадобиться для завершения вашего проекта.
Если вы впервые работаете над видеопроектом, я предлагаю использовать основные эффекты Adobe, а также встроенные переходы.
Этого более чем достаточно, чтобы ваш первый проект заработал и выглядел великолепно.
- Связано: Как добавить переходы в Premiere Pro
Экспорт и публикация
Имейте в виду, что экспорт может занять некоторое время, особенно если у вас большой проект
Чтобы экспортировать готовый проект, просто нажмите «Файл» > «Экспорт» > Медиа или Command + M на Mac или Control + M на ПК.
Экспорт всего, что вам нужно, когда дело доходит до редактирования видео. Такие опции, как YouTube, Vimeo и широкий спектр форматов, — это лишь верхушка айсберга экспорта.
Я рекомендую начать с основ, таких как H.264 для видео на YouTube.
- Связанный: Как экспортировать видео в Premiere Pro
Подходит ли Adobe Premiere Pro для начинающих?
Adobe Premiere Pro — отличный выбор для начинающих. Несмотря на то, что это может показаться немного пугающим, когда вы впервые открываете это программное обеспечение для редактирования видео, на самом деле оно очень удобно для новичков, как только вы освоите основы.
Несмотря на то, что это может показаться немного пугающим, когда вы впервые открываете это программное обеспечение для редактирования видео, на самом деле оно очень удобно для новичков, как только вы освоите основы.
В Premiere даже есть встроенные уроки, которые познакомят вас с основными советами и рекомендациями по редактированию.
Если цена вас не отпугивает, это идеальная программа для начинающих видеоредакторов.
Еще одним вариантом является Davinci Resolve, который имеет некоторое сходство с Premiere Pro.
Premiere Pro считается немного более простым, чем Final Cut, хотя оба имеют несколько крутую кривую освоения.
Часто задаваемые вопросы по Adobe Premiere ProКак настроить рабочее пространство Premiere Pro
Adobe Premiere Pro состоит из отдельных панелей, объединенных в рабочее пространство. Есть несколько готовых рабочих областей, но вы также можете включать и выключать отдельные панели.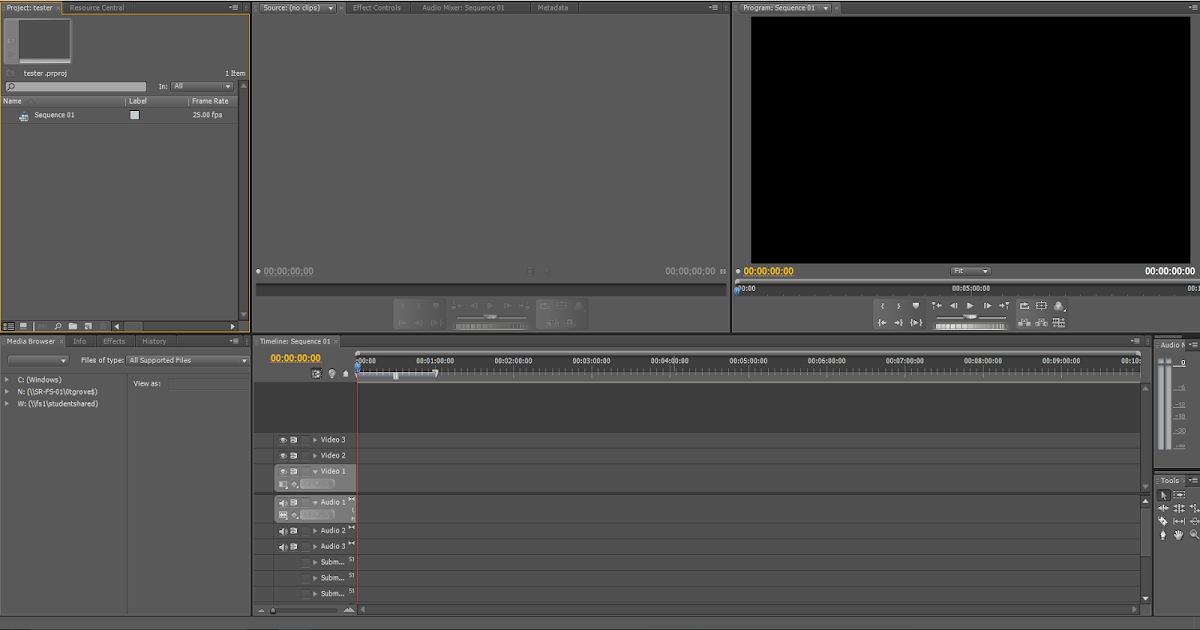
Вы можете перейти в меню Рабочее пространство, чтобы сохранить новый макет рабочего пространства.
Как научиться работать с Premiere Pro?
Лучший способ освоить Premiere — запустить приложение и перейти к редактированию видео. Вы можете начать с одного из пошаговых руководств по Premiere Pro или использовать информацию в этом руководстве, чтобы начать экспериментировать со своими собственными кадрами.
Рассказывание историй с помощью Premiere Pro | Учебная студия AT&T
На вашем компьютере нет Premiere Pro?
Все продукты Adobe CC теперь доступны для студентов, преподавателей и сотрудников ACU.
ВИДЕООБУЧЕНИЯ / ЦИФРОВОЕ ПОВЕСТВОВАНИЕ Premiere Pro — это расширенный видеоредактор, который также можно использовать для простого цифрового повествования.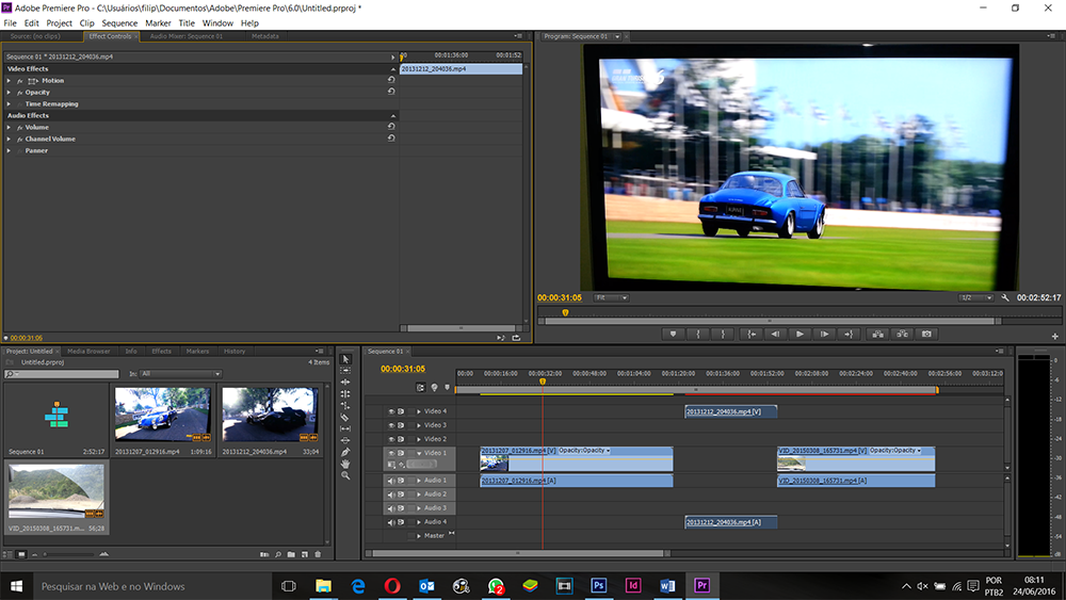 Хотя большинство видеопрограмм могут комбинировать изображения, аудио и видео для базового видеопроекта, Premiere Pro — это надежный инструмент для производства мультимедиа, который может поддерживать более сложные проекты в будущем.
Хотя большинство видеопрограмм могут комбинировать изображения, аудио и видео для базового видеопроекта, Premiere Pro — это надежный инструмент для производства мультимедиа, который может поддерживать более сложные проекты в будущем.
Следующие ресурсы знакомят не только с программным обеспечением, но и с основами аудиозаписи и редактирования изображений, независимо от того, создаете ли вы свой первый цифровой рассказ или вам нужен краткий обзор.
Нажмите здесь, чтобы загрузить файлы проекта, используемые в этом руководстве.
Мэтью Бардуэлл
Специалист по медиапроизводству, Learning Studio
Дальнейшие действия с Premiere Pro
Теперь, когда вы освоились с базовым редактированием, вот несколько советов по работе со звуком и изображениями.
Ключевой частью вашей цифровой истории является тщательно записанное повествование.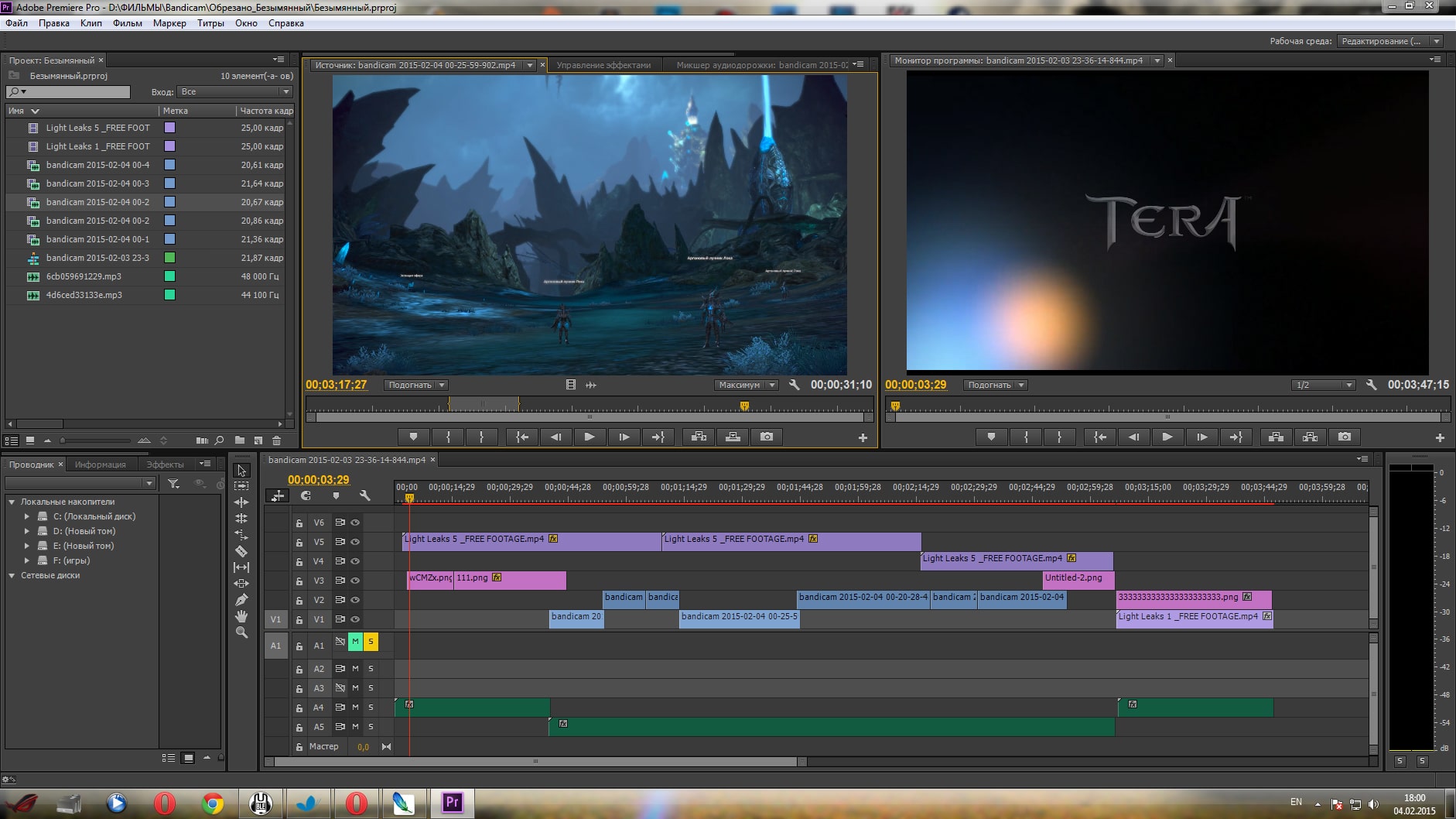 Вот краткое введение в запись звука непосредственно в ваш проект Premiere.
Вот краткое введение в запись звука непосредственно в ваш проект Premiere.
Добавление движения к вашим изображениям делает ваше повествование более динамичным. Поднимите свой проект на новый уровень, используя шаги, описанные в этом видео.
z
Работа со звуком
Звук — это часть видеопроекта, которую обычно упускают из виду. В этом коротком отрывке вы узнаете, как чистый звук может усилить вашу цифровую историю.

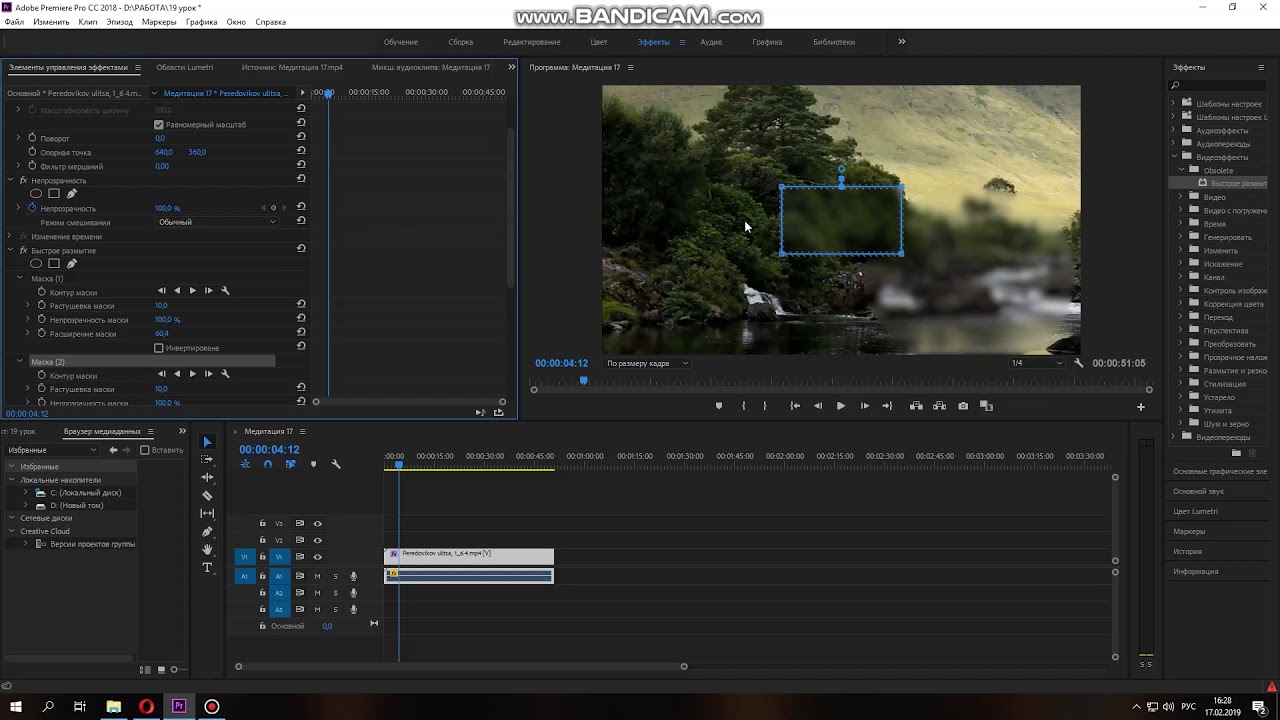 проекты будут отправлены, когда мы закончим редактирование
проекты будут отправлены, когда мы закончим редактирование