ТОП-17 курсов по обработке фотографий в «Лайтруме» с нуля — Где Курс на vc.ru
Lightroom — это графический редактор, в котором можно видоизменять изображения. Специалисты, работающие с этой программой, могут из невзрачного снимка сделать «вау-фотографию». В «Лайтрум» можно создавать и накладывать пресеты, обрабатывать картинки, фото и устранять их недостатки.
5 просмотров
Чтобы вы могли научиться делать все эти вещи, мы создали подборку курсов по работе с Lightroom. Обучаться работе в этой программе можно самостоятельно или с поддержкой кураторов и преподавателей.
Последнее обновление: 18 февраля 2023 года.
Здесь вы найдете 10 платных курсов по работе с Lightroom и 7 бесплатных. Также мы составили рейтинг лучших предложений, чтобы вам было проще решить, где лучше начать изучение программы. Мы поддерживаем подборку актуальной и обновляем информацию минимум 1 раз в месяц.
ТОП-5 курсов по работе в Lightroom в 2023 году
- «Adobe Lightroom» от Skillbox — лучший курс для самостоятельного изучения, где есть поддержка куратора
- «Онлайн-курсы обработки фотографии» от Международной школы профессий — лучший курс с высоким пользовательским рейтингом
- «Онлайн-курс по Lightroom» от Hedu (Irs.
 academy) — лучший курс для прохождения в своем темпе
academy) — лучший курс для прохождения в своем темпе - «Lightroom для фотографа» от Profile — лучший курс с насыщенной программой и онлайн-вебинарами
- «Цифровая фотография. Adobe Photoshop и Lightroom» от CODDY — лучшее обучение для детей от 10 до 14 лет
Для того, чтобы вы могли понять, чем курсы отличаются между собой, мы сделали краткое описание каждого из них.
Стоимость: 27 297 ₽ или в рассрочку 4 789 ₽/мес на 6 месяцев
Обратная связь: есть
О чем курс?
Курс состоит из 9 модулей и 76 видеоуроков. На изучение всей программы уйдет около двух месяцев. Доступ к курсу бессрочный, поэтому его можно проходить в своем темпе. Кураторы будут проверять домашние задания и подскажут, где и что можно улучшить. Вас познакомят со многими функциями Adobe Lightroom и научат классно обрабатывать фото.
Стоимость: 8 200 ₽
Обратная связь: есть
О чем курс?
Здесь вас научат работать сразу с двумя программами: Photoshop и Lightroom.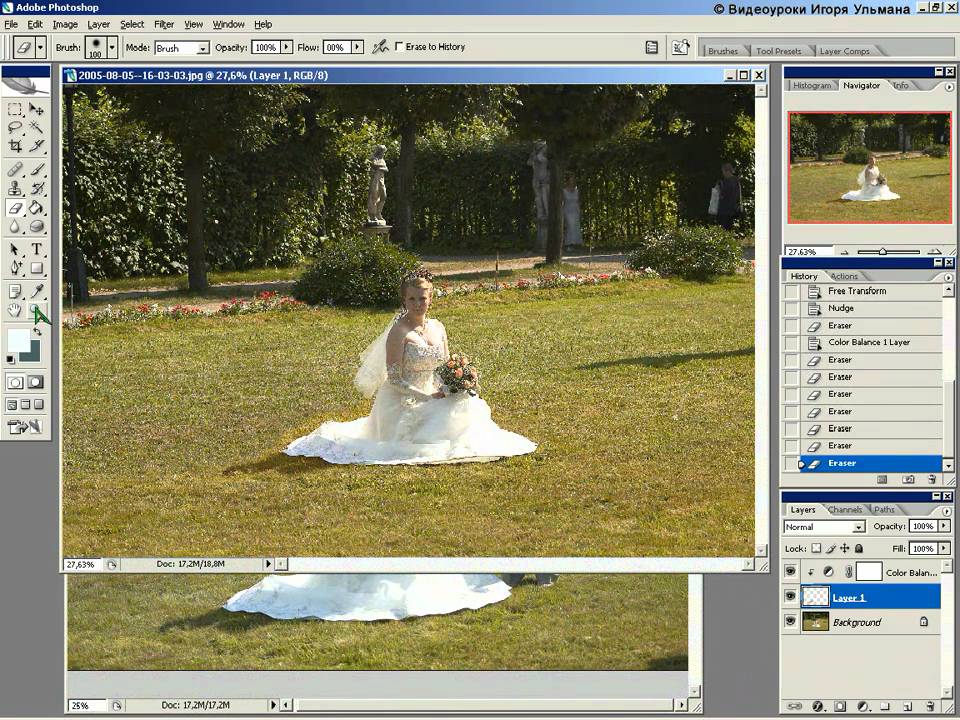
Стоимость: от 1 699 ₽
Обратная связь: в зависимости от тарифа
О чем курс?
Курс включает в себя 13 занятий, уроки можно смотреть на онлайн-платформе школы в любое время. Ученики получают бессрочный доступ к просмотру. Каждый урок открывается после прохождения предыдущего. Кроме видеоматериалов, ученики получают методические пособия и сертификат от школы в конце обучения. На расширенных тарифах есть видеосвязь с преподавателем и разбор каждого домашнего задания.
Стоимость: 14 900 ₽ или в рассрочку от школы на два равных платежа
Обратная связь: есть
О чем курс?
На курсе вы сможете посмотреть 6 уроков по теории, а также посетить 5 онлайн-занятий.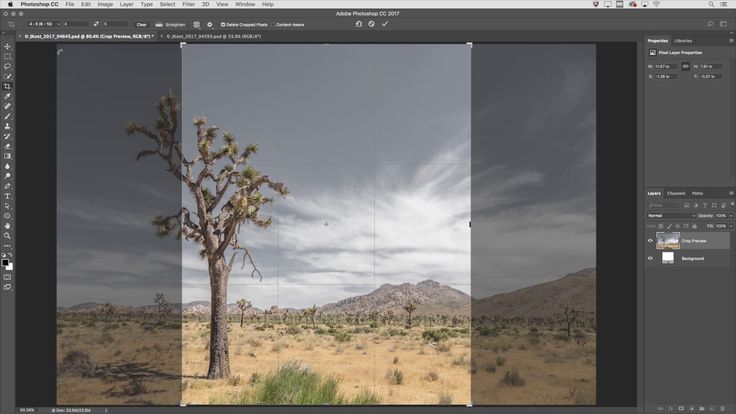 Здесь очень насыщенная программа: за 23 дня вы изучите все инструменты Lightroom, типовые проблемы при обработке фото и способы их решения. В процессе учебы вы сделаете 11 практических домашних заданий и получите по ним обратную связь от преподавателя.
Здесь очень насыщенная программа: за 23 дня вы изучите все инструменты Lightroom, типовые проблемы при обработке фото и способы их решения. В процессе учебы вы сделаете 11 практических домашних заданий и получите по ним обратную связь от преподавателя.
Стоимость: от 750 ₽/час
Обратная связь: есть
О чем курс?
Индивидуальные и групповые уроки онлайн или офлайн для детей от 10 до 14 лет. Здесь ребенка научат работать с Photoshop и Lightroom. Преподаватели покажут базовые функции этих программ, а также научат обрабатывать фото, создавать свой авторский стиль, анализировать кадр и многое другое. Для онлайн-занятий нужен ноутбук или компьютер + обычные наушники с микрофоном.
Стоимость: 19 670 ₽ или в рассрочку от 1 639 ₽/мес до 12 месяцев
Обратная связь: есть
О чем курс?
 Курс поделен на блоки, в каждом из них несколько видеоуроков. Все ученики получают доступ в чат с преподавателем, где могут задавать вопросы по работе и получать обратную связь по практическим заданиям. В конце обучения школа выдает сертификат.
Курс поделен на блоки, в каждом из них несколько видеоуроков. Все ученики получают доступ в чат с преподавателем, где могут задавать вопросы по работе и получать обратную связь по практическим заданиям. В конце обучения школа выдает сертификат.Бонус при записи на курс — 30 готовых пресетов для обработки в Lightroom.
Стоимость: первая неделя за 1 ₽, далее 2 900 ₽/мес
Обратная связь: есть
О чем курс?
На сайте 9 видеоуроков, каждый из которых посвящен отдельной теме по работе с Lightroom. Здесь есть видео о том, как работать с новыми масками, цветом, объемом и другое. Каждый видеоурок в среднем длится 1 час 45 минут. Доступ к записям на 7 дней можно получить за 1 рубль, нужно всего лишь зарегистрироваться.
Стоимость: от 3 990 ₽
Обратная связь: в зависимости от тарифа
О чем курс?
Здесь 20 видеоуроков, которые можно смотреть в любое время. Доступ к курсу бессрочный, занятия будут полезны новичкам и тем, кто уже знает основы Lightroom.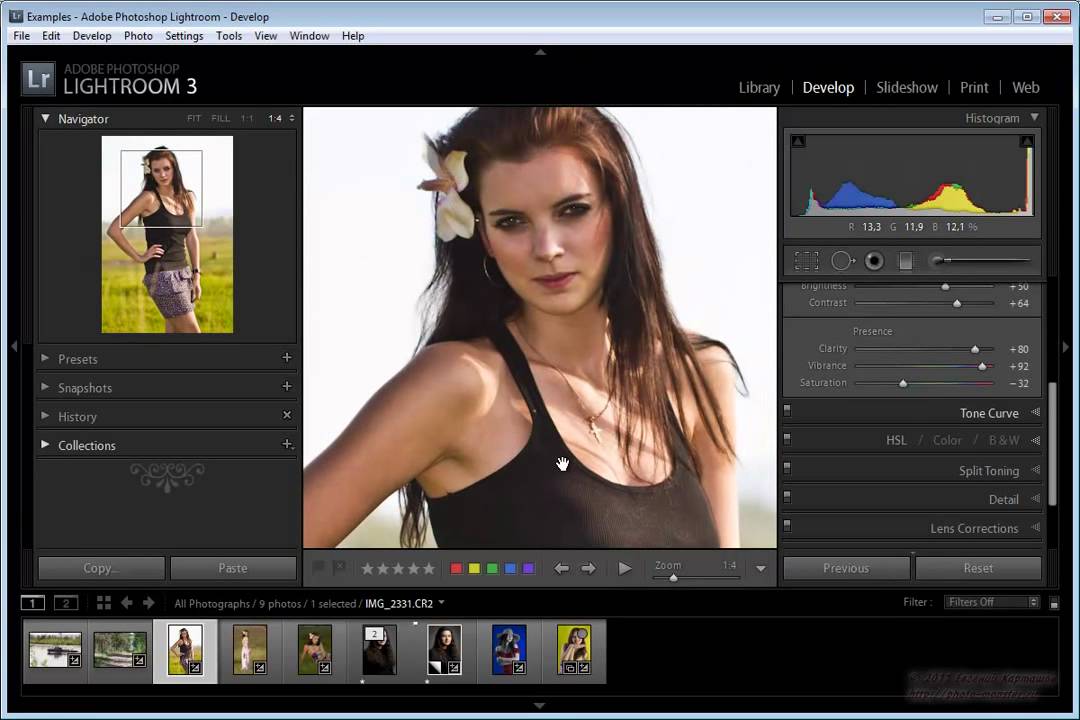 Минимальный тариф включает видеоуроки, чат со студентами и онлайн-эфир, на котором автор курса разберет работы учеников. В остальных тарифах есть проверка домашних заданий, беседы с преподавателем, пакет пресетов и другое.
Минимальный тариф включает видеоуроки, чат со студентами и онлайн-эфир, на котором автор курса разберет работы учеников. В остальных тарифах есть проверка домашних заданий, беседы с преподавателем, пакет пресетов и другое.
Стоимость: от 39 $
Обратная связь: нет
О чем курс?
Курс — практическое руководство к действию. Здесь вы найдете 60 уроков и набор пресетов. За время обучения вы освоите приемы обработки фото разных направлений и жанров: портрет, город, пейзаж, путешествия и другое. Доступ к урокам открывается в течение двух часов после оплаты. Обучение можно проходить в своем темпе.
Стоимость: 5 200 ₽
Обратная связь: нет
О чем курс?
Курс включает 7 видеоуроков, пресеты и пакет профилей автора. Уроки заранее записаны, их можно смотреть в любое время. Вас познакомят с программой, расскажут об импорте, отборе и сортировке изображений. После этого вы узнаете, как делать цветокоррекцию, использовать пресеты, профили.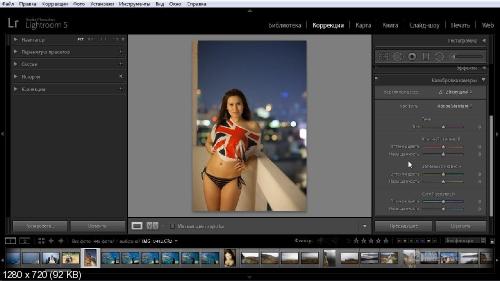
Бесплатные курсы и уроки Lightroom
Бесплатные курсы по Lightroom — отличная возможность протестировать работу программы и понять, хочется ли в ней работать дальше.
- «Уроки Lightroom» от Игоря Гончарова (19 видеоуроков, без сертификата, доступ без регистрации)
- «Lightroom» от JMP Сhannel (12 видеоуроков, без сертификата, доступ без регистрации)
- «Lightroom от А до Я / Полное погружение» от ArtFotoLife Sergio Korsar (14 видеоуроков, без сертификата, доступ без регистрации)
- «Уроки Lightroom» от Сергея Кумпаненко (56 видеоуроков, без сертификата, доступ без регистрации)
- «PRO Lightroom» от Fotoshkola.net (20 видеоуроков, без сертификата, доступ без регистрации)
- «Оттачивайте навыки фоторетуши» от Adobe (100+ мини-руководств к обработке фото, без сертификата; доступ в приложении Lightroom для ПК и мобильных устройств, некоторые руководства доступны в браузере.

- «Лайтрум: уроки обработки в Lightroom» от SvetlayaKomnata (400+ статей, некоторые из них содержат видеоуроки; без сертификата, доступ без регистрации)
Вы только начинаете изучать Lightroom? Тогда советуем выбирать обучение, где есть помощь преподавателя или куратора. Если посвящать учебе хотя бы 3-4 часа в неделю, через месяц уже можно освоить базовые принципы работы с программой и начать делать свои первые заказы. Желаем вам успехов в изучении Lightroom.
Возможно, вы уже проходили какие-то курсы из нашей подборки? Или можете посоветовать проверенный курс, который мы незаслуженно обошли вниманием? Приглашаем делиться впечатлениями в комментариях!
Обработка лайтрум видео уроки LightRoom
Исполнители Музыка Видеоархив Право | Войти Регистрация |
Рейтинг: 0
677 просмотров
Метки: обработка лайтрум видео уроки lightroom
Похожие видео
Уроки шахмат — Бронштейн Самоучитель Шахматной Игры #8 Обучение шахматам Шахматы видео уроки
| 2015-03-05 Просмотры: 516 Рейтинг: 0 Комментарии: 0 |
Видео уроки Adobe Photoshop Lightroom — Введение
| 2015-01-07 Просмотры: 603 Рейтинг: 0 Комментарии: 0 |
Делай HDR как профи! Установка плагина в Lightroom
| 2014-12-25 Просмотры: 557 Рейтинг: 0 Комментарии: 0 |
Видео пособие по содержанию пчел в многокорпусных ульях. Видео уроки по пчеловодству.
Видео уроки по пчеловодству.
| 2015-01-19 Просмотры: 689 Рейтинг: 0 Комментарии: 0 |
Видео Уроки Танцев
| 2015-02-11 Просмотры: 702 Рейтинг: 0 Комментарии: 0 |
Видео урок заработка на файлообменниках и закачках Видео уроки заработка в интернете
| 2015-01-12 Просмотры: 781 Рейтинг: 0 Комментарии: 0 |
Видео уроки по инвестировании
| 2015-01-06 Просмотры: 559 Рейтинг: 0 Комментарии: 0 |
Уроки фотошопа.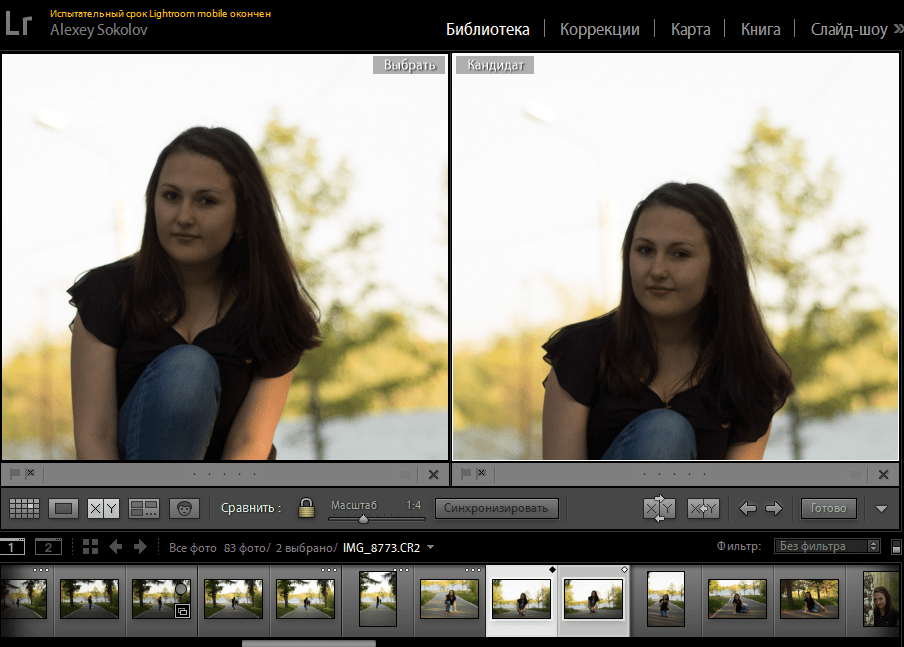 Как изменить цвет глаз в фотошопе. Обработка глаз в фотошопе
Как изменить цвет глаз в фотошопе. Обработка глаз в фотошопе
| 2015-01-20 Просмотры: 559 Рейтинг: 0 Комментарии: 0 |
Обработка фотографий в Adobe Photoshop Lightroom — Тонирование
| 2014-12-30 Просмотры: 522 Рейтинг: 0 Комментарии: 0 |
Уроки шахмат — Бронштейн Самоучитель Шахматной Игры #11 Обучение шахматам Шахматы видео уроки
| 2014-12-23 Просмотры: 514 Рейтинг: 0 Комментарии: 0 |
Видеосъемка фотокамерой. Обработка видео (Часть 2). Видеоурок 17
Обработка видео (Часть 2). Видеоурок 17
| 2015-01-17 Просмотры: 468 Рейтинг: 0 Комментарии: 0 |
Видео уроки revit
| 2015-01-25 Просмотры: 679 Рейтинг: 0 Комментарии: 0 |
видео уроки тектоника
| 2015-01-04 Просмотры: 408 Рейтинг: 0 Комментарии: 0 |
РАБОТА В Lightroom. КАК СОХРАНИТЬ ОБРАБОТАННЫЕ ФОТО В ФОРМАТЕ JPGE /Экспорт /
КАК СОХРАНИТЬ ОБРАБОТАННЫЕ ФОТО В ФОРМАТЕ JPGE /Экспорт /
| 2015-02-15 Просмотры: 475 Рейтинг: 0 Комментарии: 0 |
Видео уроки Иллюстратора (Adobe Illustrator CS5, CS6) — Видео урок №2
| 2015-01-13 Просмотры: 739 Рейтинг: 0 Комментарии: 0 |
Уроки фотошопа. Художественная обработка свадебной фотографии
| 2014-12-18 Просмотры: 525 Рейтинг: 0 Комментарии: 0 |
Adobe Photoshop Lightroom — Clarity, Vibrance, Saturation
| 2014-12-20 Просмотры: 389 Рейтинг: 0 Комментарии: 0 |
Видео уроки бильярда mp4
| 2015-03-05 Просмотры: 370 Рейтинг: 0 Комментарии: 0 |
Уроки Lightroom – Цветокоррекция и тонирование свадебной фотографии
| 2015-01-26 Просмотры: 626 Рейтинг: 0 Комментарии: 0 |
Cs видео уроки
| 2015-02-23 Просмотры: 526 Рейтинг: 0 Комментарии: 0 |
Видео. Уроки вождения, № 9
Уроки вождения, № 9
| 2015-03-02 Просмотры: 576 Рейтинг: 0 Комментарии: 0 |
Уроки Lightroom — Модное тонирование фотографии
| 2015-01-28 Просмотры: 540 Рейтинг: 0 Комментарии: 0 |
Видео уроки бильярда.mp4
| 2015-02-16 Просмотры: 626 Рейтинг: 0 Комментарии: 0 |
УРОКИ ФОТОШОПА. РЕТУШЬ ЛИЦА. ИДЕАЛЬНАЯ КОЖА В ФОТОШОПЕ. Обработка фотографий в фотошопе.
РЕТУШЬ ЛИЦА. ИДЕАЛЬНАЯ КОЖА В ФОТОШОПЕ. Обработка фотографий в фотошопе.
| 2015-01-05 Просмотры: 684 Рейтинг: 0 Комментарии: 0 |
Уроки фотошопа — Обработка фотографий в фотошопе #4
| 2014-12-30 Просмотры: 547 Рейтинг: 0 Комментарии: 0 |
УЗОРЫ НА НОГТЯХ. Дизафн ногтей видео уроки. Рисунки на ногтях видео
| 2015-03-01 Просмотры: 536 Рейтинг: 0 Комментарии: 0 |
Осветление видео и пакетная обработка в VirtualDub. avi
avi
| 2015-03-06 Просмотры: 504 Рейтинг: 0 Комментарии: 0 |
Уроки макияжа видео
| 2015-01-06 Просмотры: 403 Рейтинг: 0 Комментарии: 0 |
Lightroom — Видео урок о Гистограмме
| 2015-03-07 Просмотры: 669 Рейтинг: 0 Комментарии: 0 |
3D Max.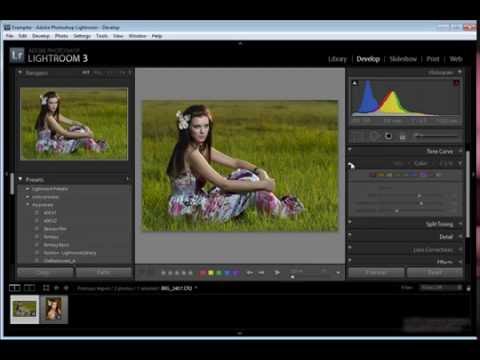 Видео уроки для начинающих.Видео урок по созданию подушки в 3Ds Max Edit poly
Видео уроки для начинающих.Видео урок по созданию подушки в 3Ds Max Edit poly
| 2015-02-04 Просмотры: 799 Рейтинг: 0 Комментарии: 0 |
Комментарии
Добавить комментарий
Топ песен недели
| Админ — В Контакте Linux | |
| АдмиН — Песня про ЧиТеРоВ | |
| Щенячий патруль — Заглавная песня | |
| Ветер перемен — Кружит земля как в детстве карусель | |
| Жека Кто-Там и Тбили — Раньше видел красивую фигуру | |
| Band ODESSA & Arnold Richter — Беда-беда! |
2023 © tenmus. ru
ru
Обращение к пользователям
Lightroom для НАЧИНАЮЩИХ: все, что вам нужно знать (ВИДЕО)
| ВОЙТИ | ПРИСОЕДИНЯЙТЕСЬ |
Форма поиска
Поиск
Lightroom для НАЧИНАЮЩИХ: все, что вам нужно знать (ВИДЕО)
Рон Лич | 2 ноября 2022 г.
В прошлом месяце Adobe обновила все свои приложения, и вскоре после этого мы представили обзор самых интересных функций в новой версии Lightroom 12. В приведенном ниже руководстве мы рассмотрим различные основы Lightroom для тех, кто только начинает с этим мощный инструмент редактирования.
Lightroom, несомненно, является самым популярным программным обеспечением, используемым фотографами для управления и редактирования своих изображений.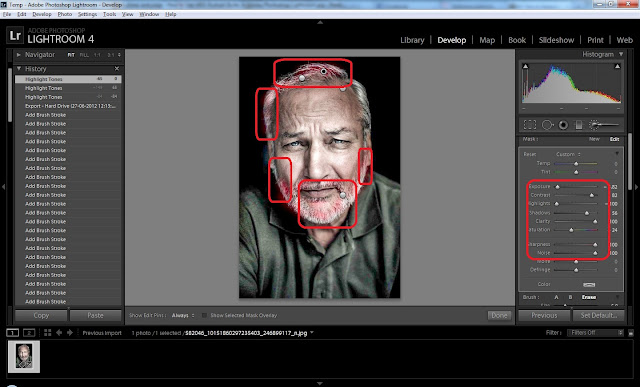 Если вы новичок в программе или просто хотите освежить свои знания, это видео для вас.
Если вы новичок в программе или просто хотите освежить свои знания, это видео для вас.
Австралийский профи Пол Фаррис — опытный стрелок и инструктор, который более 10 лет проводит семинары и публикует учебные пособия по стрельбе и редактированию. Он специализируется на простых советах для новичков, и этот отвечает всем требованиям.
В этом видео используется Lightroom Classic v10.1.1, и большая часть того, что здесь обсуждается, будет нормально работать с новой версией 12, а также с другими версиями. Фаррис покрывает большой объем всего за 20 минут, поэтому вам может понадобиться ручка и бумага, чтобы вы могли сделать несколько заметок для дальнейшего использования.
Вы узнаете все основные приемы импорта изображений, создания коллекций, а также несколько простых приемов редактирования.
Фаррис также объясняет макет Lightroom, который можно изменить в соответствии с вашими потребностями, и демонстрирует, как добавлять рейтинги и ключевые слова для организации изображений. Видео завершается быстрой демонстрацией наилучшего метода экспорта файлов.
Видео завершается быстрой демонстрацией наилучшего метода экспорта файлов.
Итог: после просмотра этого полезного руководства вы больше не будете считаться новичком и сможете перейти к более продвинутым методам.
На YouTube-канале Фарриса Photo Genius можно найти гораздо больше, так что не забудьте внимательно посмотреть и подписаться.
И не пропустите предыдущую статью с обзором последнего обновления Lightroom.
с участием видео
Сегодняшняя фотография — выгодное поведение Линна Смита
Самая популярная
- Почему ультрафиолетовые фильтры пострадали больше, чем они помогают (видео)
- Маски.
 )
) - Новичок в пейзажной фотографии? Используйте этот контрольный список (ВИДЕО)
- Этот ползунок изменит способ редактирования в Lightroom (ВИДЕО)
- Экономия времени при редактировании фотографий ПРЕДУСТАНОВКИ: простота использования и создания (ВИДЕО)
Ускоренный курс Lightroom. Полное руководство для начинающих по Lightroom Classic
29
SHARES
Задумывались ли вы, каков правильный рабочий процесс для Lightroom Classic? Узнайте, как создать каталог, пометить и отсортировать изображения. Фильтруйте и быстро находите лучшие фотографии. Сделайте их потрясающими, а затем скопируйте эти настройки на целую кучу фотографий за пару кликов. Все это за 15 минут, из реальной фотосессии в RAW, а не из постановочных стоковых изображений. Это руководство работает для Lightroom 4, 5, 6 и Lightroom Classic.
Если вас не устраивает новое название Adobe Lightroom Classic v Lightroom CC, прочитайте здесь.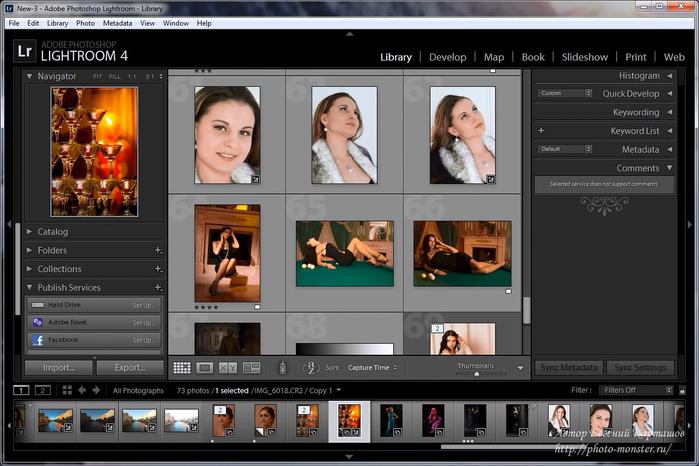
Это видео поможет вам настроить Lightroom за 15 минут. Вот краткое руководство, которое поможет вам начать работу очень быстро и легко, чтение этой информации займет всего пару минут. Это не турбостарт BS Lightroom!
Нетехническое руководство по началу работы с Lightroom
Lightroom разбит на модули. На данный момент в Lightroom 7 модулей, вот секрет, вам нужно знать только 2 из них! Остальное лучше изучить позже, но для начала все, что вам нужно, это библиотека и модуль «Разработка».
Вы можете получить Photoshop и Lightroom за 9,99 долларов США в месяц в программе Creative Cloud Photography
Библиотечный модуль
Это именно то, на что это похоже. Здесь живут все ваши фотографии. Здесь вы импортируете фотографии и делаете все скучные вещи, такие как ключевые слова, коллекции и т. д. Это может быть скучно, но небольшие усилия здесь окупятся сторицей позже, вот увидите. Вы можете спать по ночам, зная, что все ваши фотографии надежно спрятаны и подписаны, чтобы вы могли найти их в мгновение ока. Когда вы станете немного опытнее, вы также обнаружите, что большую часть этого можно автоматизировать.
д. Это может быть скучно, но небольшие усилия здесь окупятся сторицей позже, вот увидите. Вы можете спать по ночам, зная, что все ваши фотографии надежно спрятаны и подписаны, чтобы вы могли найти их в мгновение ока. Когда вы станете немного опытнее, вы также обнаружите, что большую часть этого можно автоматизировать.
Модуль разработки
Здесь проходит вечеринка после того, как все вышли из библиотеки. В модуле разработки вы берете эти унылые изображения и превращаете их в произведения искусства. Это ваша цифровая фотолаборатория (Lightroom), где вы можете творить. Многое из этого также можно автоматизировать, если вы спешите. Но вы можете захотеть задержаться здесь на некоторое время, потому что это весело!
Хорошо, поехали. Как можно короче, вот как работать в Lightroom. Я дам вам подробную информацию о вещах, которые действительно важны, и пропущу скучные детали.
Загрузите фотографии в Lightroom Вы начнете работу с модулем «Библиотека»: нажмите кнопку импорта в левом нижнем углу
Откроется средство импорта. Щелкните стрелку в левом нижнем углу, чтобы развернуть его. Это вам бесполезно свернуто
Щелкните стрелку в левом нижнем углу, чтобы развернуть его. Это вам бесполезно свернуто
Вот так выглядит развернутое окно Импортера. Пока не беспокойтесь обо всех вариантах, мы пройдемся по шагам, которые вам нужны. Посмотрите сверху, и вы увидите 3 варианта рабочего процесса импорта: 1. Захват фотографий 9.0101 Из | 2. Что с ними делать | 3. Скопируйте фотографии в куда-нибудь
Посмотрите вверху, и вы увидите «ОТ». Здесь мы берем фотографию, чтобы перенести ее в Lightroom
В разделе «Источник» вы увидите все свои диски. Вы можете загрузить их со своего компьютера, если хотите, но для этого урока я предполагаю, что вы хотите загрузить их со своего устройства чтения карт памяти камеры. Выберите эту опцию (EOS_DIGITAL принадлежит мне.)
Примечание. Если вы не видите фотографии из подпапок, щелкните панель с надписью «Кому» и выберите параметр «Включить подпапки» внизу
. Копировать и Копировать как DNG — единственные варианты с камеры или карты. Для простоты мы будем использовать Copy.
Копировать и Копировать как DNG — единственные варианты с камеры или карты. Для простоты мы будем использовать Copy.
В правом верхнем углу вы увидите опцию «КОМУ». Сюда мы копируем фотографии (и видео).
В разделе «Кому» я рекомендую выбрать подпапку и В одну папку и дать ей имя. (это предотвратит эти ужасные вложенные папки по дате, которые позже станут вредителями)
Затем найдите папку, в которую вы хотите поместить свои фотографии. Если вы только начинаете, неплохо иметь стратегию и придерживаться ее, потому что вы будете использовать эту структуру в течение очень долгого времени.
Что мне делать для стратегии управления цифровыми активами?
Сейчас мы создаем структуру папок на вашем диске. Lightroom не заботится о том, где находятся фотографии, чтобы красиво каталогизировать их. Но эта структура для вас, чтобы помочь вам сохранить ваши фотографии организованными, поверьте мне, это стоит дополнительных усилий. Обычно я создаю папку верхнего уровня с именем photos. При этом создайте категории, которые я буду использовать, такие как:
Обычно я создаю папку верхнего уровня с именем photos. При этом создайте категории, которые я буду использовать, такие как:
- Места
- Люди
- События
- Клиенты
- и т. д.
Затем я создам папки по мере импорта фотографий в эти категории в виде подкатегорий: Places
- Бостон
- Калифорния
- Нью-Йорк
- Лондон
- и т. д. Вы всегда можете добавить больше позже или изменить их
ВНИМАНИЕ! Если вы меняете имена папок или расположение изображений, делайте это через Lightroom, иначе вы нарушите ассоциацию файлов. Другими словами, если вы измените местоположение через Lightroom, изображение переместится на ваш компьютер = хорошо! Если вы переместите его прямо на свой компьютер, Lightroom не будет знать, где он находится = плохо!
Хорошо, вернемся к делу. Я думаю, вам нужна дополнительная информация, если вы новичок в DAM (управление цифровыми активами или управление фотографиями).
 Выберите папку, в которую вы хотите отправить свои фотографии. теперь настроил: Куда от > Что Делать с фото > Куда идти В главном окне выбираем фотографии для добавления в Lightroom. Обычно вы будете использовать значение по умолчанию, то есть все фотографии на карте.
Выберите папку, в которую вы хотите отправить свои фотографии. теперь настроил: Куда от > Что Делать с фото > Куда идти В главном окне выбираем фотографии для добавления в Lightroom. Обычно вы будете использовать значение по умолчанию, то есть все фотографии на карте.Если вы включите параметр «Не импортировать подозрительные дубликаты, а фотографии уже есть в Lightroom, они будут выделены серым цветом.
Нажмите кнопку импорта
Теперь ваши фотографии будут скопированы в Lightroom, и вы вернетесь в модуль «Библиотека», где вы сможете наблюдать, как ваши фотографии загружаются в Lightroom.
Все ваши фотографии теперь надежно хранятся в Lightroom. Следующий шаг — найти их.
В левом верхнем углу вы увидите навигатор, представляющий собой миниатюру выбранной фотографии. Под ним находится Каталог. Варианты, которые вы будете использовать, — это Предыдущий импорт, который ограничит просмотр только последней партией фотографий, которые вы купили в Lightroom.
 Или вы можете выбрать «Все фотографии», чтобы отобразить все фотографии, которые сейчас находятся в Lightroom. Если фотографии отсутствуют, нажмите «Все фотографии».
Или вы можете выбрать «Все фотографии», чтобы отобразить все фотографии, которые сейчас находятся в Lightroom. Если фотографии отсутствуют, нажмите «Все фотографии».В следующем блоке внизу показано представление папок. Вы увидите список дисков с фотографиями, которыми управляет Lightroom (в библиотеке). Подключенные в данный момент диски подсвечиваются. Структура папок такая же, как на вашем компьютере, потому что это то, что вы на самом деле просматриваете прямо сейчас.
Здесь вы можете увидеть нашу папку под названием Colorado, которую мы только что создали при импорте с карты.
Коллекции Lightroom хороши
Мы хотим создать собственную структуру папок только для Lightroom, это облегчит нам работу. Для этого мы используем Collections . Коллекции имеют массу преимуществ, потому что они на самом деле не содержат фотографий, а только ссылку на фотографии, таким образом, мы можем иметь одну и ту же фотографию в разных коллекциях, не создавая несколько копий одной и той же фотографии.
 Поверьте мне, несколько копий одной и той же фотографии — это плохо и может привести к путанице, а также быстро заполнить ваш диск дубликатами фотографий. Выберите все фотографии, которые вы хотите поместить в коллекцию. Щелкните в сетке и нажмите Cmd/Ctrl+A, чтобы выбрать все. Нажмите кнопку + и выберите «Создать коллекцию», как показано на рисунке.
Поверьте мне, несколько копий одной и той же фотографии — это плохо и может привести к путанице, а также быстро заполнить ваш диск дубликатами фотографий. Выберите все фотографии, которые вы хотите поместить в коллекцию. Щелкните в сетке и нажмите Cmd/Ctrl+A, чтобы выбрать все. Нажмите кнопку + и выберите «Создать коллекцию», как показано на рисунке.Назовите эту коллекцию как-нибудь описательно. Необязательно: вложите его в набор коллекций, если хотите. Установите флажок Включить выбранные фотографии. Нажмите создать
Взрыв! Теперь у вас есть коллекция с выбранными вами фотографиями. По многим причинам, которые я здесь не перечислю, мне нравится организовывать свои фотографии в коллекции и работать с ними оттуда. Я почти никогда не захожу в режим просмотра папок, если только я что-то не потерял.
Метаданные в Lightroom
Теперь пришло время выполнить всю работу с метаданными. Как минимум, я добавляю несколько ключевых слов, чтобы потом было проще найти фотографии.
 Вы можете выбрать всю Коллекцию и всего за несколько секунд добавить ко всем простым ключевым словам.
Вы можете выбрать всю Коллекцию и всего за несколько секунд добавить ко всем простым ключевым словам.Вы увидите маленькие значки на фотографиях с метаданными. Есть много других метаданных, которые вы можете сделать со своими фотографиями, если хотите. Если вы хотите отсортировать их и найти хорошие, вы можете использовать такие вещи, как рейтинги, флаги и ярлыки. Я коснулся этого в 15-минутном видео, так что вы можете посмотреть его, когда будете готовы к большей организации. Если вы хотите пойти дальше, вы можете добавить метаданные при импорте и т. д. Вы даже можете создавать шаблоны метаданных, которые добавляют массу информации к фотографии одним щелчком мыши. (Все это объясняется в моем 13-часовом подробном обучающем видео по Lightroom)
Давайте выберем фотографию и повеселимся с ней, хватит этих организационных штучек. Щелкните фотографию в кинопленке. Он будет красивым и большим, если дважды щелкнуть по нему.
Щелкните слово «Разработка» в верхней части Lightroom, и текущая выбранная фотография появится в цифровой фотолаборатории.
 Здесь вы выполняете все настройки изображения, которые могут быть такими простыми, как обрезка, осветление или затемнение фотографий, или такими сложными, как локальное осветление и затемнение, черно-белое изображение, специальные эффекты и даже ретушь. Еще раз подробно ознакомьтесь с моим обучающим видео по Lightroom для цифровых фотографов, а также с несколькими бесплатными учебными пособиями здесь, на PhotoshopCAFE.
Здесь вы выполняете все настройки изображения, которые могут быть такими простыми, как обрезка, осветление или затемнение фотографий, или такими сложными, как локальное осветление и затемнение, черно-белое изображение, специальные эффекты и даже ретушь. Еще раз подробно ознакомьтесь с моим обучающим видео по Lightroom для цифровых фотографов, а также с несколькими бесплатными учебными пособиями здесь, на PhotoshopCAFE.Модуль проявки
Давайте внесем некоторые изменения в фотографию.
Здесь я взял инструмент баланса белого и щелкнул по области, которая на фотографии должна быть нейтрально-серой или белой. Это убирает цветовой оттенок. Баланс белого обычно первое, что я делаю с фотографией.
На этом этапе внесите некоторые коррективы, используя панель основных настроек. Большинство настроек можно выполнить на этой панели, и это, безусловно, хорошее место для начала работы. Есть масса других вариантов, о которых вы узнаете позже, когда углубитесь в кроличью нору.
 А пока просто ознакомьтесь с основными настройками. Если вы уже использовали Camera Raw в Photoshop, эти настройки идентичны. Почему Лайтрум? В самом простом случае это модуль библиотеки. Или посмотрите более подробное видео о том, почему Lightroom.
А пока просто ознакомьтесь с основными настройками. Если вы уже использовали Camera Raw в Photoshop, эти настройки идентичны. Почему Лайтрум? В самом простом случае это модуль библиотеки. Или посмотрите более подробное видео о том, почему Lightroom.Основные настройки Lightroom
Ползунки разбиты на 3 группы
- Баланс белого: баланс белого
- Тон: осветление или затемнение фотографии или ее частей
- Присутствие: зернистость и цвет
баланс белого, затем перейдите к экспозиции, чтобы установить общую яркость. Затем выберите «Света и тени», чтобы восстановить детали в светах и тенях (расширьте динамический диапазон). Установите белый и черный цвета, чтобы создать контраст на фотографии. Хорошие четкие чистые белые цвета и глубокие насыщенные тени.
Вот результат перемещения нескольких ползунков, гораздо более реалистичная и чистая фотография.
Теперь Lightroom способен на гораздо большее, чем просто основные настройки, вы можете использовать его для создания настроения и драмы.
 Вы можете добавлять цветовые эффекты и быть очень креативными с Lightroom, и я научу вас этому в другие учебники.
Вы можете добавлять цветовые эффекты и быть очень креативными с Lightroom, и я научу вас этому в другие учебники.Вы также можете сохранить все эти настройки в качестве пресетов. Пресеты похожи на маленькие рецепты, которые можно применить к любой фотографии одним щелчком мыши. Вы можете сделать свой собственный или добавить те, которые вы получили от других людей.
Сохранение пресета
Нажмите + на панели пресетов
Вы увидите панель New Develop Preset. Дайте ему имя и папку, идентификатор по умолчанию. Пользовательские пресеты. Обратите внимание, что вы можете выбрать, какие корректировки включить в предустановку. В большинстве случаев я добавляю их все, даже если некоторых настроек нет в пресете, это не нанесет никакого вреда.
Нажмите «Создать», и ваш пресет будет сохранен. Вы можете получить к нему доступ с панели пресетов и использовать его в любое время без повторного применения всех настроек.
Вот то же фото, где я применяю некоторые пресеты, созданные ранее.
 Посмотрите, как они резко меняют внешний вид фотографии одним щелчком мыши. Многие люди используют Lightroom только для того, чтобы использовать пресеты. Мы вышлем вам по электронной почте несколько бесплатных пресетов и бесплатную электронную книгу, чтобы вы могли приступить к работе прямо сейчас.
Посмотрите, как они резко меняют внешний вид фотографии одним щелчком мыши. Многие люди используют Lightroom только для того, чтобы использовать пресеты. Мы вышлем вам по электронной почте несколько бесплатных пресетов и бесплатную электронную книгу, чтобы вы могли приступить к работе прямо сейчас.Или вот совершенно другой пресет для другого ощущения от этой фотографии.
Когда вы закончите настройку, вы захотите поделиться своими фотографиями со всем миром. Хотя вы можете создавать веб-галереи, слайд-шоу, печатать и даже делать книги в различных модулях Lightroom, давайте выполним простую задачу. Экспорт фото, которым мы можем поделиться в социальных сетях. (Lightroom также может интегрироваться с вашим любимым сайтом социальной сети прямо из Lightroom)
Давайте рассмотрим простой экспорт фотографий.
Выберите «Файл»> «Экспорт»
Вы увидите диалоговое окно «Экспорт». Здесь есть множество опций, включая возможность создания предустановок экспорта и нескольких изображений.
 На самом деле я создал пресет для Facebook, я его разберу.
На самом деле я создал пресет для Facebook, я его разберу.Формат изображения файла выбираем jpg и среднего качества.
Я ограничил размер до 1600 по самому длинному краю, этого достаточно, чтобы люди могли наслаждаться, не становясь таким огромным, что это увязнет в Интернете.
Я также добавляю водяной знак. Я думаю, что всегда полезно защищать общедоступные изображения водяными знаками. Они также позволяют людям находить правообладателя (вас), когда они связаны горячими ссылками на разных страницах.
Нажмите «Экспорт», и фотография будет экспортирована для вашего использования.
Пройдите путь от нуля до героя в Lightroom Classic
Если вам понравилось это краткое руководство и вы готовы поднять свои навыки на новый уровень, это для вас! Это отмеченное наградами руководство по использованию Lightroom от А до Я, которое поможет вам освоить Lightroom (или просто стать действительно хорошим в нем). Один из самых популярных учебных ресурсов появился в Lightroom Classic CC2019.
 (Лайтрум 8)! Изучите все новые функции и рабочие процессы. Независимо от вашего уровня, вы можете легко и быстро освоить Lightroom Classic.
(Лайтрум 8)! Изучите все новые функции и рабочие процессы. Независимо от вашего уровня, вы можете легко и быстро освоить Lightroom Classic.Это наиболее полное видео для Lightroom на рынке. Это 7-е издание записано в прекрасном формате Full HD с нуля для Lightroom Classic CC. Узнайте, как с легкостью импортировать, систематизировать, обрабатывать и выводить все ваши снимки. Наслаждайтесь подробным описанием, профессиональными методами, секретными советами и тем, как Колин разбивает даже самые сложные задачи на быстрые и простые для понимания методы. Вы будете проводить меньше времени за компьютером и больше за камерой!
Доступно для мгновенной загрузки
- Изучите все это у одного инструктора (нет дублирующейся информации или противоречивых мнений)
- Включены рабочие процессы, когда вы используете инструменты вместе найдите то, что вам нужно)
- Более 130 видеороликов, легко найдите то, что вам нужно, с помощью нашего интерактивного интерфейса (эксклюзивно для Photoshop!)
- Все изображения инструкторов включены, следуйте шаг за шагом
- Учись в своем темпе! Смотрите все видео по очереди или сохраните в качестве справочного руководства
- 30 пресетов Lightroom Classic в комплекте
- Проверено в бою! Названо видео года 2 раза от PPA (Профессиональные фотографы Америки)
- 60 дней! Гарантия возврата денег
- Единоразовый платеж, никакой постоянной подписки с оплатой по мере использования, которая в конечном итоге обойдется намного дороже, чем вы планировали.


 academy) — лучший курс для прохождения в своем темпе
academy) — лучший курс для прохождения в своем темпе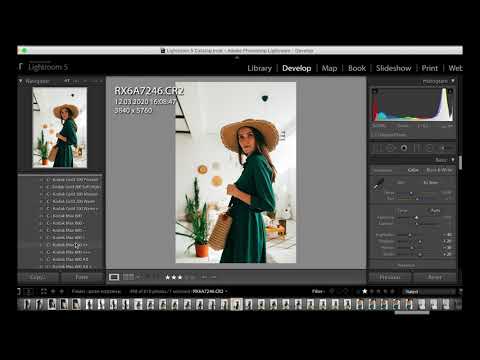
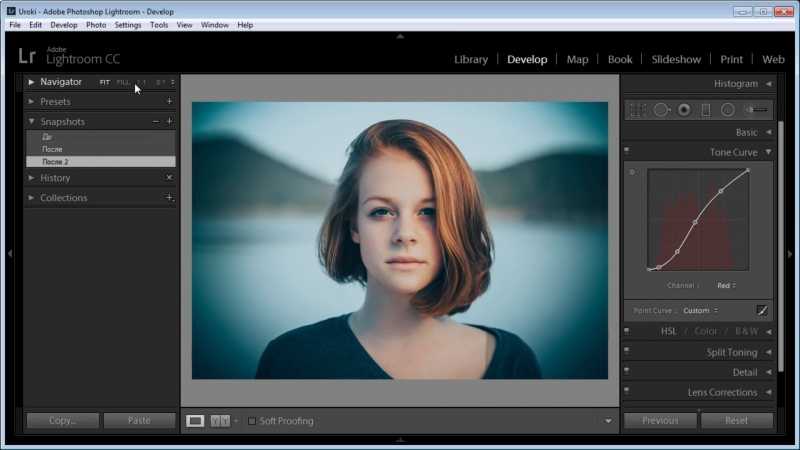 )
) Выберите папку, в которую вы хотите отправить свои фотографии. теперь настроил: Куда от > Что Делать с фото > Куда идти В главном окне выбираем фотографии для добавления в Lightroom. Обычно вы будете использовать значение по умолчанию, то есть все фотографии на карте.
Выберите папку, в которую вы хотите отправить свои фотографии. теперь настроил: Куда от > Что Делать с фото > Куда идти В главном окне выбираем фотографии для добавления в Lightroom. Обычно вы будете использовать значение по умолчанию, то есть все фотографии на карте.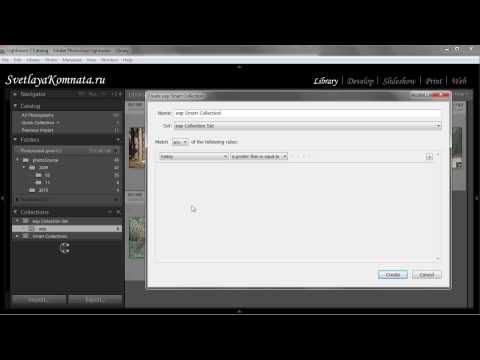 Или вы можете выбрать «Все фотографии», чтобы отобразить все фотографии, которые сейчас находятся в Lightroom. Если фотографии отсутствуют, нажмите «Все фотографии».
Или вы можете выбрать «Все фотографии», чтобы отобразить все фотографии, которые сейчас находятся в Lightroom. Если фотографии отсутствуют, нажмите «Все фотографии». Поверьте мне, несколько копий одной и той же фотографии — это плохо и может привести к путанице, а также быстро заполнить ваш диск дубликатами фотографий. Выберите все фотографии, которые вы хотите поместить в коллекцию. Щелкните в сетке и нажмите Cmd/Ctrl+A, чтобы выбрать все. Нажмите кнопку + и выберите «Создать коллекцию», как показано на рисунке.
Поверьте мне, несколько копий одной и той же фотографии — это плохо и может привести к путанице, а также быстро заполнить ваш диск дубликатами фотографий. Выберите все фотографии, которые вы хотите поместить в коллекцию. Щелкните в сетке и нажмите Cmd/Ctrl+A, чтобы выбрать все. Нажмите кнопку + и выберите «Создать коллекцию», как показано на рисунке.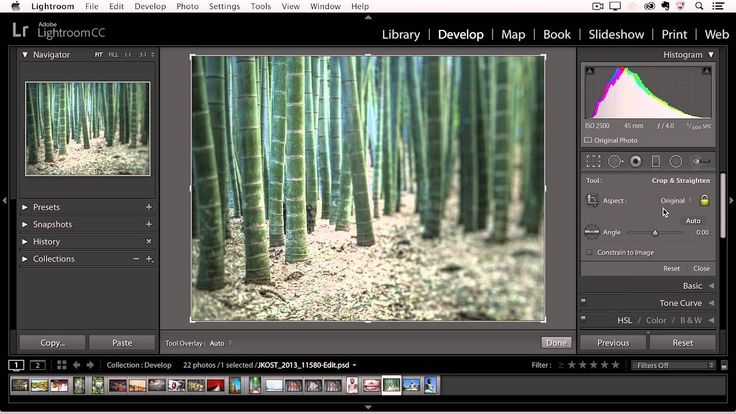 Вы можете выбрать всю Коллекцию и всего за несколько секунд добавить ко всем простым ключевым словам.
Вы можете выбрать всю Коллекцию и всего за несколько секунд добавить ко всем простым ключевым словам. Здесь вы выполняете все настройки изображения, которые могут быть такими простыми, как обрезка, осветление или затемнение фотографий, или такими сложными, как локальное осветление и затемнение, черно-белое изображение, специальные эффекты и даже ретушь. Еще раз подробно ознакомьтесь с моим обучающим видео по Lightroom для цифровых фотографов, а также с несколькими бесплатными учебными пособиями здесь, на PhotoshopCAFE.
Здесь вы выполняете все настройки изображения, которые могут быть такими простыми, как обрезка, осветление или затемнение фотографий, или такими сложными, как локальное осветление и затемнение, черно-белое изображение, специальные эффекты и даже ретушь. Еще раз подробно ознакомьтесь с моим обучающим видео по Lightroom для цифровых фотографов, а также с несколькими бесплатными учебными пособиями здесь, на PhotoshopCAFE.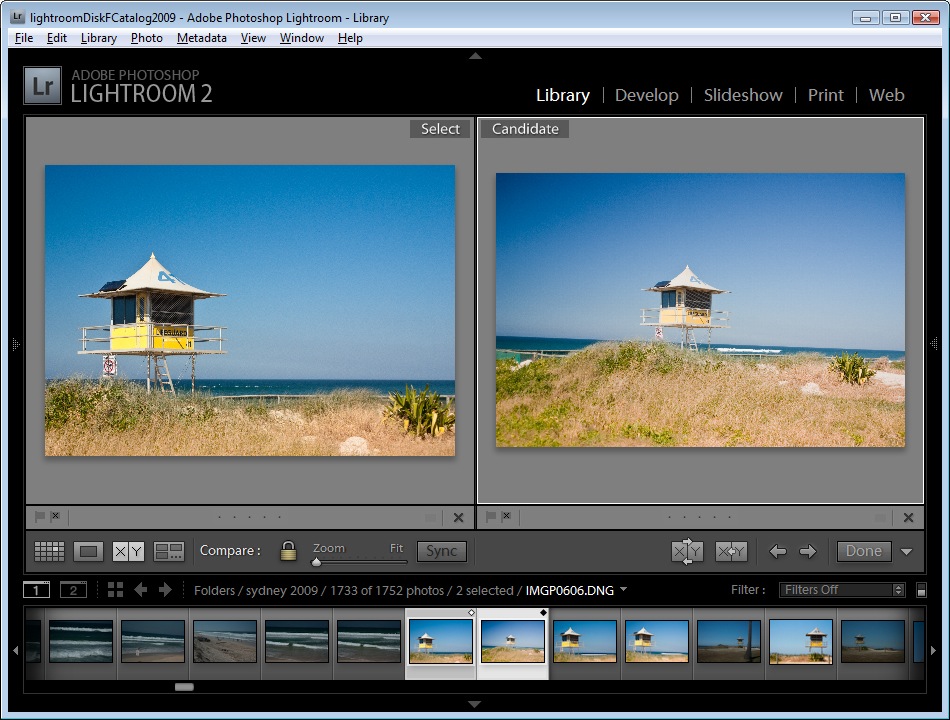 А пока просто ознакомьтесь с основными настройками. Если вы уже использовали Camera Raw в Photoshop, эти настройки идентичны. Почему Лайтрум? В самом простом случае это модуль библиотеки. Или посмотрите более подробное видео о том, почему Lightroom.
А пока просто ознакомьтесь с основными настройками. Если вы уже использовали Camera Raw в Photoshop, эти настройки идентичны. Почему Лайтрум? В самом простом случае это модуль библиотеки. Или посмотрите более подробное видео о том, почему Lightroom.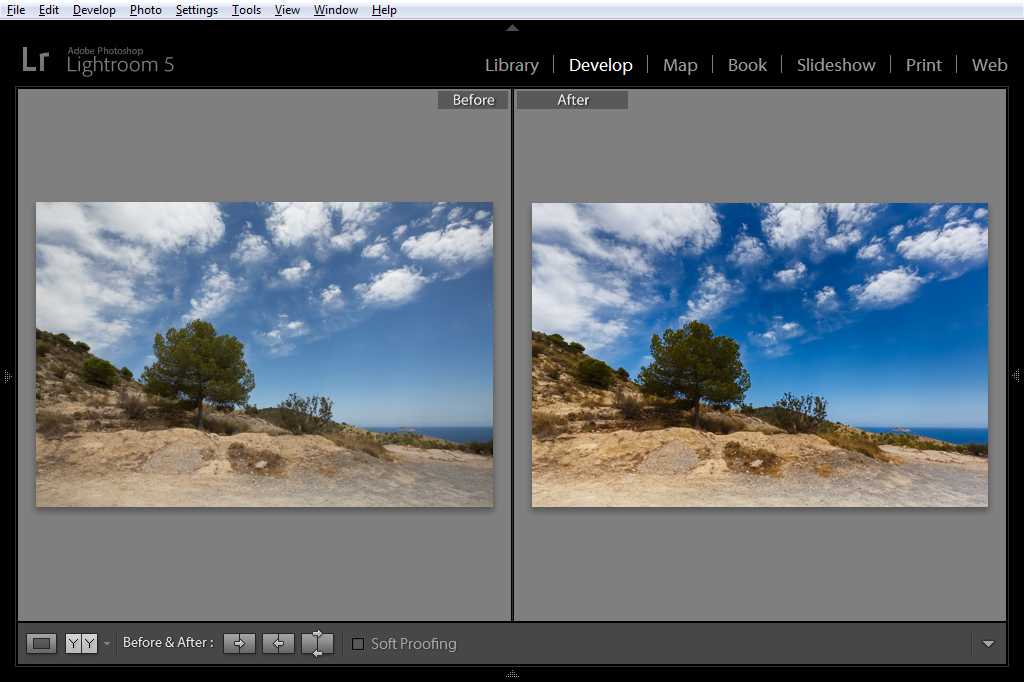 Вы можете добавлять цветовые эффекты и быть очень креативными с Lightroom, и я научу вас этому в другие учебники.
Вы можете добавлять цветовые эффекты и быть очень креативными с Lightroom, и я научу вас этому в другие учебники.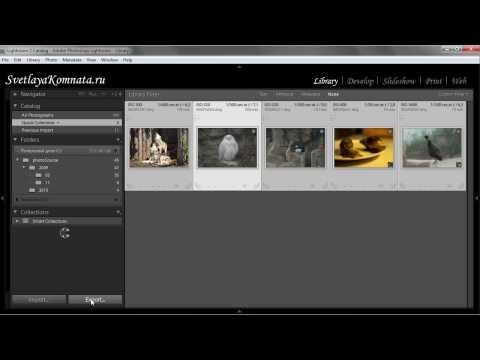 Посмотрите, как они резко меняют внешний вид фотографии одним щелчком мыши. Многие люди используют Lightroom только для того, чтобы использовать пресеты. Мы вышлем вам по электронной почте несколько бесплатных пресетов и бесплатную электронную книгу, чтобы вы могли приступить к работе прямо сейчас.
Посмотрите, как они резко меняют внешний вид фотографии одним щелчком мыши. Многие люди используют Lightroom только для того, чтобы использовать пресеты. Мы вышлем вам по электронной почте несколько бесплатных пресетов и бесплатную электронную книгу, чтобы вы могли приступить к работе прямо сейчас.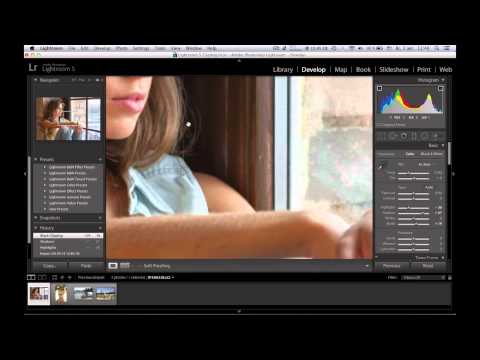 На самом деле я создал пресет для Facebook, я его разберу.
На самом деле я создал пресет для Facebook, я его разберу. (Лайтрум 8)! Изучите все новые функции и рабочие процессы. Независимо от вашего уровня, вы можете легко и быстро освоить Lightroom Classic.
(Лайтрум 8)! Изучите все новые функции и рабочие процессы. Независимо от вашего уровня, вы можете легко и быстро освоить Lightroom Classic.