Онлайн-конвертер STL в SVG | Бесплатные приложения GroupDocs
Вы также можете конвертировать STL во многие другие форматы файлов. Пожалуйста, смотрите полный список ниже.
STL TO DXF Конвертер (Формат файла обмена чертежами Autodesk)
STL TO DWF Конвертер (Дизайн веб-формата)
STL TO TIFF Конвертер (Формат файла изображения с тегами)
STL TO TIF Конвертер (Формат файла изображения с тегами)
STL TO JPG Конвертер (Файл изображения Объединенной группы экспертов по фотографии)
STL TO JPEG Конвертер (Изображение в формате JPEG)
STL TO PNG Конвертер (Портативная сетевая графика)
STL TO GIF Конвертер (Графический файл формата обмена)
STL TO BMP Конвертер (Формат растрового файла)
STL TO ICO Конвертер (Файл значка Майкрософт)
STL TO PSD Конвертер (Документ Adobe Photoshop)
STL TO WMF Конвертер (Метафайл Windows)
STL TO EMF Конвертер (Расширенный формат метафайла)
STL TO DCM Конвертер (DICOM-изображение)
STL TO DICOM Конвертер (Цифровая визуализация и коммуникации в медицине)
STL TO WEBP Конвертер (Формат файла растрового веб-изображения)
STL TO JP2 Конвертер (Основной файл изображения JPEG 2000)
STL TO EMZ Конвертер (Расширенный сжатый метафайл Windows)
STL TO WMZ Конвертер (Метафайл Windows сжат)
STL TO SVGZ Конвертер (Сжатый файл масштабируемой векторной графики)
STL TO TGA Конвертер (Тарга Графика)
STL TO PSB Конвертер (Файл изображения Adobe Photoshop)
Преобразовать STL TO DOC (Документ Microsoft Word)
Преобразовать STL TO DOCM (Документ Microsoft Word с поддержкой макросов)
Преобразовать STL TO DOCX (Документ Microsoft Word с открытым XML)
Преобразовать STL TO DOT (Шаблон документа Microsoft Word)
Преобразовать STL TO DOTM (Шаблон Microsoft Word с поддержкой макросов)
Преобразовать STL TO DOTX (Шаблон документа Word Open XML)
Преобразовать STL TO RTF (Расширенный текстовый формат файла)
Преобразовать STL TO ODT (Открыть текст документа)
Преобразовать STL TO OTT (Открыть шаблон документа)
Преобразовать STL TO TXT (Формат обычного текстового файла)
Преобразовать STL TO MD (Уценка)
Преобразовать STL TO PPT (Презентация PowerPoint)
Преобразовать STL TO PPS (Слайд-шоу Microsoft PowerPoint)
Преобразовать STL TO PPTX (Презентация PowerPoint Open XML)
Преобразовать STL TO PPSX (Слайд-шоу PowerPoint Open XML)
Преобразовать STL TO ODP (Формат файла презентации OpenDocument)
Преобразовать STL TO OTP (Шаблон графика происхождения)
Преобразовать STL TO POTX (Открытый XML-шаблон Microsoft PowerPoint)
Преобразовать STL TO POT (Шаблон PowerPoint)
Преобразовать STL TO POTM (Шаблон Microsoft PowerPoint)
Преобразовать STL TO PPTM (Презентация Microsoft PowerPoint)
Преобразовать STL TO PPSM (Слайд-шоу Microsoft PowerPoint)
STL TO FODP Преобразование (Плоская XML-презентация OpenDocument)
STL TO HTML Преобразование (Язык гипертекстовой разметки)
STL TO HTM Преобразование (Файл языка гипертекстовой разметки)
STL TO MHT Преобразование (MIME-инкапсуляция совокупного HTML)
STL TO MHTML Преобразование (MIME-инкапсуляция совокупного HTML)
STL TO XLS Преобразование (Формат двоичного файла Microsoft Excel)
STL TO XLSX Преобразование (Электронная таблица Microsoft Excel Open XML)
STL TO XLSM Преобразование (Электронная таблица Microsoft Excel с поддержкой макросов)
STL TO XLSB Преобразование (Двоичный файл электронной таблицы Microsoft Excel)
STL TO ODS Преобразование (Открыть электронную таблицу документов)
STL TO XLTX Преобразование (Открытый XML-шаблон Microsoft Excel)
STL TO XLT Преобразование (Шаблон Microsoft Excel)
STL TO XLTM Преобразование (Шаблон Microsoft Excel с поддержкой макросов)
STL TO TSV Преобразование (Файл значений, разделенных табуляцией)
STL TO XLAM Преобразование (Надстройка Microsoft Excel с поддержкой макросов)
STL TO CSV Преобразование (Файл значений, разделенных запятыми)
STL TO FODS Преобразование (Плоская XML-таблица OpenDocument)
STL TO SXC Преобразование (Электронная таблица StarOffice Calc)
STL TO PDF Преобразование (Портативный документ)
STL TO EPUB Преобразование (Формат файла цифровой электронной книги)
STL TO XPS Преобразование (Спецификация документа Open XML)
STL TO TEX Преобразование (Исходный документ LaTeX)
Импульс (количество движения) • Механика • Компактный калькулятор • Онлайн-конвертеры единиц измерения
Конвертер длины и расстоянияКонвертер массыКонвертер мер объема сыпучих продуктов и продуктов питанияКонвертер площадиКонвертер объема и единиц измерения в кулинарных рецептахКонвертер температурыКонвертер давления, механического напряжения, модуля ЮнгаКонвертер энергии и работыКонвертер мощностиКонвертер силыКонвертер времениКонвертер линейной скоростиПлоский уголКонвертер тепловой эффективности и топливной экономичностиКонвертер чисел в различных системах счисления. Конвертер единиц измерения количества информацииКурсы валютРазмеры женской одежды и обувиРазмеры мужской одежды и обувиКонвертер угловой скорости и частоты вращенияКонвертер ускоренияКонвертер углового ускоренияКонвертер плотностиКонвертер удельного объемаКонвертер момента инерцииКонвертер момента силыИмпульс (количество движения)Импульс силыКонвертер вращающего моментаКонвертер удельной теплоты сгорания (по массе)Конвертер плотности энергии и удельной теплоты сгорания топлива (по объему)Конвертер разности температурКонвертер коэффициента теплового расширенияКонвертер термического сопротивленияКонвертер удельной теплопроводностиКонвертер удельной теплоёмкостиКонвертер энергетической экспозиции и мощности теплового излученияКонвертер плотности теплового потокаКонвертер коэффициента теплоотдачиКонвертер объёмного расходаКонвертер массового расходаКонвертер молярного расходаКонвертер плотности потока массыКонвертер молярной концентрацииКонвертер массовой концентрации в раствореКонвертер динамической (абсолютной) вязкостиКонвертер кинематической вязкостиКонвертер поверхностного натяженияКонвертер паропроницаемостиКонвертер плотности потока водяного параКонвертер уровня звукаКонвертер чувствительности микрофоновКонвертер уровня звукового давления (SPL)Конвертер уровня звукового давления с возможностью выбора опорного давленияКонвертер яркостиКонвертер силы светаКонвертер освещённостиКонвертер разрешения в компьютерной графикеКонвертер частоты и длины волныОптическая сила в диоптриях и фокусное расстояниеОптическая сила в диоптриях и увеличение линзы (×)Конвертер электрического зарядаКонвертер линейной плотности зарядаКонвертер поверхностной плотности зарядаКонвертер объемной плотности зарядаКонвертер электрического токаКонвертер линейной плотности токаКонвертер поверхностной плотности токаКонвертер напряжённости электрического поляКонвертер электростатического потенциала и напряженияКонвертер электрического сопротивленияКонвертер удельного электрического сопротивленияКонвертер электрической проводимостиКонвертер удельной электрической проводимостиЭлектрическая емкостьКонвертер индуктивностиКонвертер реактивной мощностиКонвертер Американского калибра проводовУровни в dBm (дБм или дБмВт), dBV (дБВ), ваттах и др.
Конвертер единиц измерения количества информацииКурсы валютРазмеры женской одежды и обувиРазмеры мужской одежды и обувиКонвертер угловой скорости и частоты вращенияКонвертер ускоренияКонвертер углового ускоренияКонвертер плотностиКонвертер удельного объемаКонвертер момента инерцииКонвертер момента силыИмпульс (количество движения)Импульс силыКонвертер вращающего моментаКонвертер удельной теплоты сгорания (по массе)Конвертер плотности энергии и удельной теплоты сгорания топлива (по объему)Конвертер разности температурКонвертер коэффициента теплового расширенияКонвертер термического сопротивленияКонвертер удельной теплопроводностиКонвертер удельной теплоёмкостиКонвертер энергетической экспозиции и мощности теплового излученияКонвертер плотности теплового потокаКонвертер коэффициента теплоотдачиКонвертер объёмного расходаКонвертер массового расходаКонвертер молярного расходаКонвертер плотности потока массыКонвертер молярной концентрацииКонвертер массовой концентрации в раствореКонвертер динамической (абсолютной) вязкостиКонвертер кинематической вязкостиКонвертер поверхностного натяженияКонвертер паропроницаемостиКонвертер плотности потока водяного параКонвертер уровня звукаКонвертер чувствительности микрофоновКонвертер уровня звукового давления (SPL)Конвертер уровня звукового давления с возможностью выбора опорного давленияКонвертер яркостиКонвертер силы светаКонвертер освещённостиКонвертер разрешения в компьютерной графикеКонвертер частоты и длины волныОптическая сила в диоптриях и фокусное расстояниеОптическая сила в диоптриях и увеличение линзы (×)Конвертер электрического зарядаКонвертер линейной плотности зарядаКонвертер поверхностной плотности зарядаКонвертер объемной плотности зарядаКонвертер электрического токаКонвертер линейной плотности токаКонвертер поверхностной плотности токаКонвертер напряжённости электрического поляКонвертер электростатического потенциала и напряженияКонвертер электрического сопротивленияКонвертер удельного электрического сопротивленияКонвертер электрической проводимостиКонвертер удельной электрической проводимостиЭлектрическая емкостьКонвертер индуктивностиКонвертер реактивной мощностиКонвертер Американского калибра проводовУровни в dBm (дБм или дБмВт), dBV (дБВ), ваттах и др. единицахКонвертер магнитодвижущей силыКонвертер напряженности магнитного поляКонвертер магнитного потокаКонвертер магнитной индукцииРадиация. Конвертер мощности поглощенной дозы ионизирующего излученияРадиоактивность. Конвертер радиоактивного распадаРадиация. Конвертер экспозиционной дозыРадиация. Конвертер поглощённой дозыКонвертер десятичных приставокПередача данныхКонвертер единиц типографики и обработки изображенийКонвертер единиц измерения объема лесоматериаловВычисление молярной массыПериодическая система химических элементов Д. И. Менделеева
единицахКонвертер магнитодвижущей силыКонвертер напряженности магнитного поляКонвертер магнитного потокаКонвертер магнитной индукцииРадиация. Конвертер мощности поглощенной дозы ионизирующего излученияРадиоактивность. Конвертер радиоактивного распадаРадиация. Конвертер экспозиционной дозыРадиация. Конвертер поглощённой дозыКонвертер десятичных приставокПередача данныхКонвертер единиц типографики и обработки изображенийКонвертер единиц измерения объема лесоматериаловВычисление молярной массыПериодическая система химических элементов Д. И. Менделеева
Подробнее об импульсе (количестве движения)
Импульс — произведение массы на вектор скорости
Некоторые свойства импульса
С количеством движения или импульсом мы постоянно сталкиваемся в повседневной жизни. Во многих ситуациях в реальном мире, например, при катании на санках или занятиях сноубордингом, объекты при движении набирают скорость и увеличивают свой импульс. Иногда два или несколько тел соударяются. Это могут быть, например, бильярдные шары или шары для боулинга и кегли.![]() Во многих видах спорта, например, в хоккее, американском или канадском футболе столкновения происходят между людьми. Игроки, которые могут хорошо предсказывать результаты столкновений и пути движения объектов в результате столкновения, могут лучше помочь своей команде выиграть матч. И каждый раз, когда выполняется такая оценка, используется закон сохранения импульса.
Во многих видах спорта, например, в хоккее, американском или канадском футболе столкновения происходят между людьми. Игроки, которые могут хорошо предсказывать результаты столкновений и пути движения объектов в результате столкновения, могут лучше помочь своей команде выиграть матч. И каждый раз, когда выполняется такая оценка, используется закон сохранения импульса.
Еще чаще об импульсе говорят при исследованиях на микроскопическом уровне, например, при исследовании поведения молекул газа, которые поглощают энергию, начинают двигаться, сталкиваются друг с другом и передают свой импульс другим молекулам.
Когда тела сталкиваются в течение короткого периода времени, на них действуют очень большие силы. В результате действия этих сил форма объекта при ударе может измениться. Например, хорошо видно как деформируются борта, когда игроки в хоккей ударяются об них. Чем больше деформируется борт, тем меньше вероятность травмы головы, плеч или ребер. Эти силы также проявляются в изменении направления движения объектов. Если вратарь ловит шайбу в перчатку, можно увидеть, как удар шайбы влияет на движение руки вратаря.
Если вратарь ловит шайбу в перчатку, можно увидеть, как удар шайбы влияет на движение руки вратаря.
Импульс — произведение массы на вектор скорости
Импульс или количество движения p объекта определяется как произведение его массы и векторной скорости. Поскольку в этом произведении скорость — векторная величина, импульс также будет вектором, причем направление этого вектора совпадает с направлением вектора скорости:
В системе СИ единица измерения импульса — килограмм-метр в секунду (кг·м/с). Эта единица эквивалентна по размерности единице импульса силы ньютон-секунда (Н·с):
При сравнении импульсов двух объектов нужно сравнить их массы и скорости.
На двух фотографиях показана одна и та же девочка. На левой фотографии она на большой скорости спускается с горы и её импульс больше, чем на правой фотографии
Сравним, например импульсы одной и той же юной сноубордистки, когда она спускается с горы и поднимается на нее. Хотя это одна и та же девочка с одной и той же массой, ее импульсы в двух показанных на рисунке ситуациях сильно отличаются.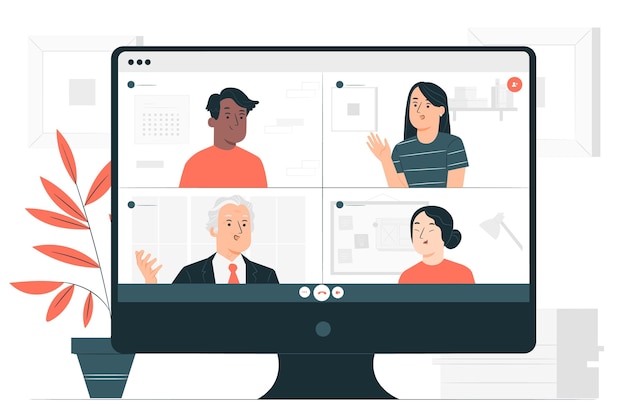 Когда она поднимается в гору, ее импульс очень маленький. Зато, когда она быстро спускается с горы, ее импульс в несколько раз больше.
Когда она поднимается в гору, ее импульс очень маленький. Зато, когда она быстро спускается с горы, ее импульс в несколько раз больше.
В реальности ни один подвижный объект не имеет постоянного импульса, потому что скорость движения тел редко бывает постоянной. Поэтому обычно правильнее говорить о мгновенном импульсе тела, если можно измерить его мгновенную массу и векторную скорость.
Для примера попробуем подсчитать мгновенный импульс этой девочки, когда она движется вниз в момент, изображенный на левом снимке. Ее масса равна 35 кг, масса доски, одежды и шлема равна 3 кг. Скорость в показанный на левом снимке момент составляет 4 м/с. Движение происходит в направлении на юг. Считаем, что девочка и доска представляют собой одну систему, так как они движутся вместе как одной целое. Считаем также, что эта система также является замкнутой, так как она не теряет массу и на нее не действуют внешние силы. Общая масса системы равна 35 + 3 = 38 кг. Импульс системы направлен в ту же сторону, что и скорость.![]() Поэтому абсолютная величина импульса равна
Поэтому абсолютная величина импульса равна
Таким образом, импульс (количество движения) этой юной сноубордистки равен 152 кг·м/с и направлен на юг. Воспользуемся нашим калькулятором, чтобы преобразовать эту величину в традиционные американские единицы:
152 кг·м/с = 1098 фунт-фут/с
Некоторые свойства импульса
Сумма импульсов нескольких тел. Импульс механической системы, состоящей из нескольких тел, является векторной суммой импульсов всех тел, входящих в систему.
Сохранение импульса. Импульс системы, на которую не действуют никакие внешние силы (или они скомпенсированы) и которая не обменивается материей с окружающей ее средой, сохраняется во времени. Это свойство называется законом сохранения импульса.
Сохранение импульса при столкновениях. Для определения движения объектов после столкновения необходимо знать не только их импульсы, но и их кинетическую энергию, которая, в отличие от импульса, не обязательно сохраняется, поскольку она может преобразовываться в другие виды энергии, а это влияет на поведение сталкивающихся объектов. Если кинетическая энергия сталкивающихся тел сохраняется, такое столкновение называется упругим, а если нет — неупругим. При неупругом столкновении кинетическая энергия преобразуется в тепловую.
Если кинетическая энергия сталкивающихся тел сохраняется, такое столкновение называется упругим, а если нет — неупругим. При неупругом столкновении кинетическая энергия преобразуется в тепловую.
Более подробную информацию об импульсе вы найдете в нашем калькуляторе импульса силы и количества движения.
Автор статьи: Анатолий Золотков
Вы затрудняетесь в переводе единицы измерения с одного языка на другой? Коллеги готовы вам помочь. Опубликуйте вопрос в TCTerms и в течение нескольких минут вы получите ответ.
Конвертер валют ᐈ Калькулятор валют онлайн
Источник:
по среднему банковскому курсупо лучшему банковскому курсупо курсу в обменникахпо курсу НБУ
Дата обновления: 2022-10-03 00:00 UTC
У меня есть1 USD = 41.2 UAH
Я получу1 UAH = 0.0243 USD
Источник
по среднему банковскому курсупо лучшему банковскому курсупо курсу в обменникахпо курсу НБУ
Все курсы калькулятора валют
| Курс | 100 USD в UAH | |
|---|---|---|
| Курс Межбанка | 0 | |
| Курс НБУ | 9,956 | |
| Курс Visa | 36,568 | |
| Курс Mastercard | 36,568 | |
| Средний курс в банках | 41,2 | |
| Средний курс в обменниках | 41,6 | |
| Курс для договоров | — | — |
Конвертер валюты в банках
| Курс | 100 USD в UAH | |
|---|---|---|
| Интербанк | не число | |
| Укрсиббанк | 36,57 | |
| Банк инвестиций и сбережений | 36,57 | |
| Кредит Европа Банк | 36,6 | |
| Конкорд | 38 | |
| OTP Bank | 39,25 | |
| Альянс Банк | 39,5 | |
| Айбокс Банк (АгроКомБанк) | 39,8 | |
| Альпари Банк | 40 | |
| А-Банк | 40 |
Динамика курса
Отображать эти курсы:Изменения за месяц (30 дней)
За месяц стоимость 100 долларов в гривне увеличилась примерно на 2 гривны.
| Курс | 100 USD в UAH | |
|---|---|---|
| 03 октября, пн | 37,03 | |
| 02 октября, вс | 36,92 | |
| 01 октября, сб | 36,95 | |
| 30 сентября, пт | 36,81 | |
| 29 сентября, чт | 36,79 | |
| 28 сентября, ср | 36,78 | |
| 27 сентября, вт | 36,9 | |
| 26 сентября, пн | 36,8 |
Изменения за год (365 дней)
За год стоимость 100 долларов в гривне увеличилась примерно на — UAH.
Кросс-курсы
| USD | UAH | RUB | EUR | PLN | GBP | CZK | CNY | BYN | KZT | |
| USD | 42.0250 | 140.0833 | 1.0639 | 5.2531 | 0.9970 | 28.7842 | 14.0083 | 3.3620 | — | |
| UAH | 0. 0243 0243 | 3.3333 | 0.0253 | 0.1250 | 0.0237 | 0.6849 | 0.3333 | 0.0800 | — | |
| RUB | 0.0109 | 0.4500 | 0.0114 | 0.0563 | 0.0107 | 0.3082 | 0.1500 | 0.0360 | — | |
| EUR | 0.9903 | 40.8000 | 136.0000 | 5.1000 | 0.9680 | 27.9452 | 13.6000 | 3.2640 | — | |
| PLN | 0.2063 | 8.5000 | 28.3333 | 0.2152 | 0.2017 | 5.8219 | 2.8333 | 0.6800 | — | |
| GBP | 1.1221 | 46.2300 | 154.1000 | 1.1704 | 5.7787 | 31.6644 | 15.4100 | 3.6984 | — | |
| CZK | 0.0408 | 1.6800 | 5.6000 | 0.0425 | 0.2100 | 0.0399 | 0.5600 | 0.1344 | — | |
| CNY | 0.0971 | 4.0000 | 13.3333 | 0.1013 | 0.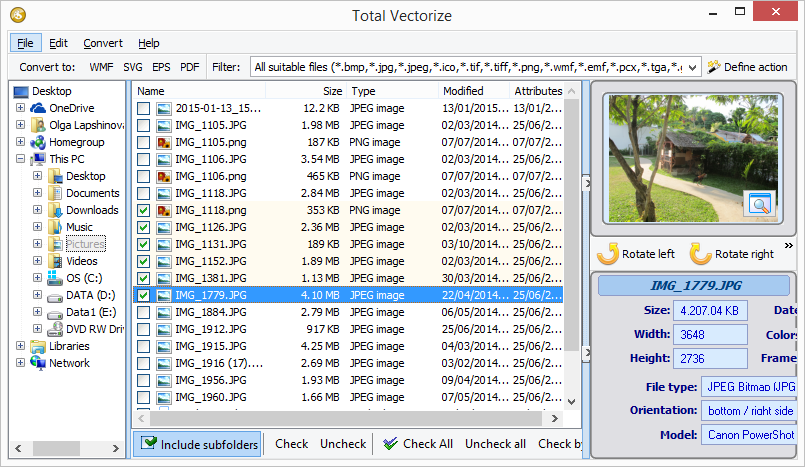 5000 5000 | 0.0949 | 2.7397 | 0.3200 | — | |
| BYN | 0.3641 | 15.0000 | 50.0000 | 0.3797 | 1.8750 | 0.3559 | 10.2740 | 5.0000 | — | |
| KZT | — | — | — | — | — | — | — | — | — |
Конвертер доллара к другим валютам
Доллар США в евроДоллар США в российский рубльДоллар США в польский злотыйДоллар США в гривнуДоллар США в белорусский рубльДоллар США в юань Доллар США в чешскую кронуДоллар США в английский фунт стерлинговДоллар США в казахстанский тенге
Популярные конвертации
Доллар к гривнеГривна к долларуЕвро к гривнеГривна к евроЕвро к долларуДоллар к евроЗлотый к гривнеГривна к злотомуРубль к гривнеГривна к рублю
Конвертер валют
Калькулятор валют онлайн
В жизни потребителей бывают ситуации, когда необходимо обменять национальные деньги на иностранную валюту. Быстрое решение — воспользоваться онлайн-калькулятором. По свидетельству статистики, 64,5% населения мира регулярно подключается к глобальной сети.
Быстрое решение — воспользоваться онлайн-калькулятором. По свидетельству статистики, 64,5% населения мира регулярно подключается к глобальной сети.
Конвертер валют — опция, которая помогает мгновенно подсчитать сумму обмена в долларах, евро, злотых, рублях, иных средствах платежа. Состоятельные люди пользуются функционалом, когда оценивают стоимость своих сбережений в иностранных денежных знаках.
Покупатели легко ориентируются в ассортименте зарубежного магазина, если представляют стоимость товара. Организации прибегают к валютному калькулятору, когда вынуждены пересчитывать цену продукции из-за подорожания импортных запчастей. Компании интересуются денежным курсом, если возникает потребность отправить сотрудника за границу.
Как работает конвертер валюты?
В ячейку «У меня есть» вводят сумму денег, которую нужно конвертировать в другую валюту. В выпадающих списках перечислены разные средства платежа. Чтобы человек не ошибся, калькулятор валют содержит информацию:
- международное обозначение;
- полное название валюты.

Пример: USD Доллар США.
Конвертер позволяет перевести как национальные, так и криптовалюты.
У конвертера есть стрелки, которые показывают направление обмена. После ввода суммы, указанное количество денег автоматически конвертируется у выбранную вами валюту.
Самые популярные у жителей Украины сделки связаны с гривнами, долларами и евро. После лидеров идут менее востребованные средства обмена. Это русский рубль (RUB), польский злотый (PLN), английский фунт (GBP). Все валюты расположены в списке калькулятора в алфавитном порядке. Также, для простоты использования, доступен поиск среди денежных единиц разных стран.
Данная информационная услуга предоставляется бесплатно.
Главная / Курс валют 📈 / Конвертер валют 💱
Конвертер SVG в csv — онлайн Конвертер Image в csv
- Products
- svg к csv Conversion
Преобразовать svg в CSV онлайн
Питаться от conholdate.com а также conholdate.cloud
Нажмите или перетащите файлы сюда
ИЛИ ЖЕ
Загрузить документ
Обработка… Пожалуйста, подождите…
Обработка… Пожалуйста, подождите…
Копировать ссылку
Скачать
Копировать ссылку
Ваше мнение важно для нас, пожалуйста, оцените это приложение.
12345
Спасибо за оценку нашего приложения!
Конвертировать Word Конвертировать Excel Конвертировать Powerpoint Конвертировать PDF Конвертировать OpenOffice
Преобразовать SVG в CSV
SVG Conversion
Преобразуйте svg в csv бесплатно, используя наш конвертер изображений Conholdate в Excel со встроенной функцией OCR. Функция OCR будет анализировать изображения и извлекать данные текста и таблиц.
Scalable Vector Graphics File
Файлы SVG представляют собой файлы масштабируемой векторной графики, которые используют текстовый формат на основе XML для описания внешнего вида изображения. Слово «масштабируемый» относится к тому факту, что SVG можно масштабировать до разных размеров без потери качества. Текстовое описание таких файлов делает их независимыми от разрешения. Это один из наиболее часто используемых форматов для создания веб-сайтов и печатной графики для достижения масштабируемости. Однако этот формат можно использовать только для двумерной графики. Файлы SVG можно просматривать/открывать практически во всех современных браузерах, включая Chrome, Internet Explorer, Firefox и Safari.
Текстовое описание таких файлов делает их независимыми от разрешения. Это один из наиболее часто используемых форматов для создания веб-сайтов и печатной графики для достижения масштабируемости. Однако этот формат можно использовать только для двумерной графики. Файлы SVG можно просматривать/открывать практически во всех современных браузерах, включая Chrome, Internet Explorer, Firefox и Safari.
Читать далее
svg Conversion
Быстро и безопасно конвертируйте svg в любой из поддерживаемых целевых форматов с помощью нашего быстрого, бесплатного и интуитивно понятного механизма преобразования.
svg
Scalable Vector Graphics File
Файлы SVG представляют собой файлы масштабируемой векторной графики, которые используют текстовый формат на основе XML для описания внешнего вида изображения. Слово «масштабируемый» относится к тому факту, что SVG можно масштабировать до разных размеров без потери качества. Текстовое описание таких файлов делает их независимыми от разрешения. Это один из наиболее часто используемых форматов для создания веб-сайтов и печатной графики для достижения масштабируемости. Однако этот формат можно использовать только для двумерной графики. Файлы SVG можно просматривать/открывать практически во всех современных браузерах, включая Chrome, Internet Explorer, Firefox и Safari.
Это один из наиболее часто используемых форматов для создания веб-сайтов и печатной графики для достижения масштабируемости. Однако этот формат можно использовать только для двумерной графики. Файлы SVG можно просматривать/открывать практически во всех современных браузерах, включая Chrome, Internet Explorer, Firefox и Safari.
Читать далее
Начните с онлайн-конверсии svg
Открывайте, конвертируйте и делитесь svg документами
Начать БЕСПЛАТНО
КАК ПРЕОБРАЗОВАТЬ svg
1.Щелкните внутри области перетаскивания, перетащите или вставьте URL-адрес в файл svg.
2.Дождитесь завершения загрузки и обработки
3.Выберите выходной формат из выпадающего меню.
4.Нажмите кнопку Преобразовать, чтобы начать преобразование svg
5.Загрузите, откройте или поделитесь своим документом.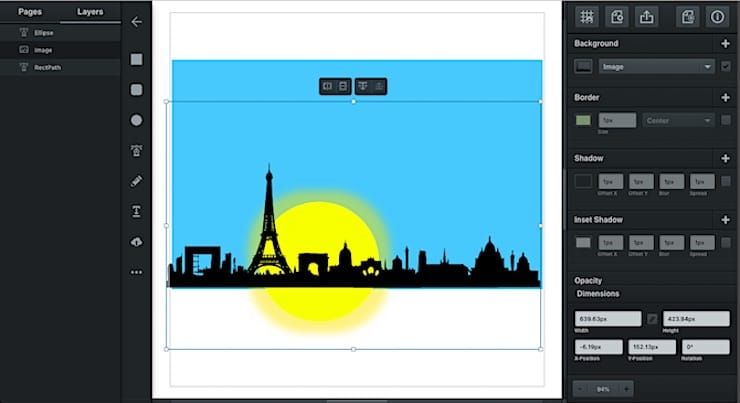
Часто задаваемые вопросы
Загрузите файл, перетащив его в зону загрузки с меткой «Щелкните или перетащите файлы сюда» или щелкните по нему, чтобы выбрать файл с помощью проводника. После этого выберите конечный формат, в который вы хотите преобразовать файл, и нажмите кнопку «Преобразовать».
Да, ты можешь. Наш конвертер Conholdate svg в csv будет анализировать изображения с помощью функции OCR и извлекать текст и данные таблиц. Извлеченные данные могут быть сохранены в различных форматах, таких как Excel, OpenOffice и другие.
Вы можете конвертировать по 1 файлу за раз.
Максимально допустимый размер файла для загрузки и конвертации составляет 20 МБ.
В конце процесса преобразования вы получите ссылку для скачивания. Вы можете скачать результаты сразу или отправить ссылку на вашу электронную почту.
Больше приложений
ПИТАТЬСЯ ОТ
GroupDocs.Conversion for .NET
Преобразование документов в .NET (C#, VB и т. д.) с помощью высококачественного и высокопроизводительного API преобразования файлов.
Изучите API GroupDocs.Conversion
КОНВЕРТЕР
GroupDocs.Conversion for .NET MVC
Интерфейсное решение на основе angular с открытым исходным кодом, интегрированное с GroupDocs.Conversion для .NET.
Пользовательский интерфейс преобразования файлов Checkout Angular
БОЛЬШЕ ДОСТУПНЫХ ПЛАТФОРМ
GroupDocs.Conversion for JAVA Spring
GroupDocs.Conversion for JAVA DropWizard
GroupDocs.Conversion for .NET Webforms
GroupDocs.Conversion for .NET MVC
Больше поддерживаемых форматов
Как перевести растровое изображение в векторное.
 Онлайн конвертер растровых изображений в векторные
Онлайн конвертер растровых изображений в векторныеВекторные рисунки весьма популярны, но их создание требует немалого терпения и усидчивости для новичка. Программа Photoshop используется при подготовке таких иллюстраций — с её помощью можно перевести фотографию в векторное изображение. В этой статье мы расскажем, чем отличается такой рисунок от растрового и как сделать векторное изображение в Фотошопе.
Векторное
Когда вы создадите новый документ в Photoshop, напишите на белом листе любое слово , подобрав удобный размер (использование функций «Текст» — значок с буквой «Т» на панели инструментов).
Увеличьте масштаб инструментом «Лупа» — вы увидите, что буквы состоят из пикселей. На самом деле вид задаётся формулами, только отображение в программе выполняется пикселями.
Возвращаем нормальный размер, кликнув дважды на значок с рукой. Уменьшаем размеры следующим образом: «Редактирование» — «Трансформирование» — «Масштабирование». При уменьшении размеров качество букв сохраняется.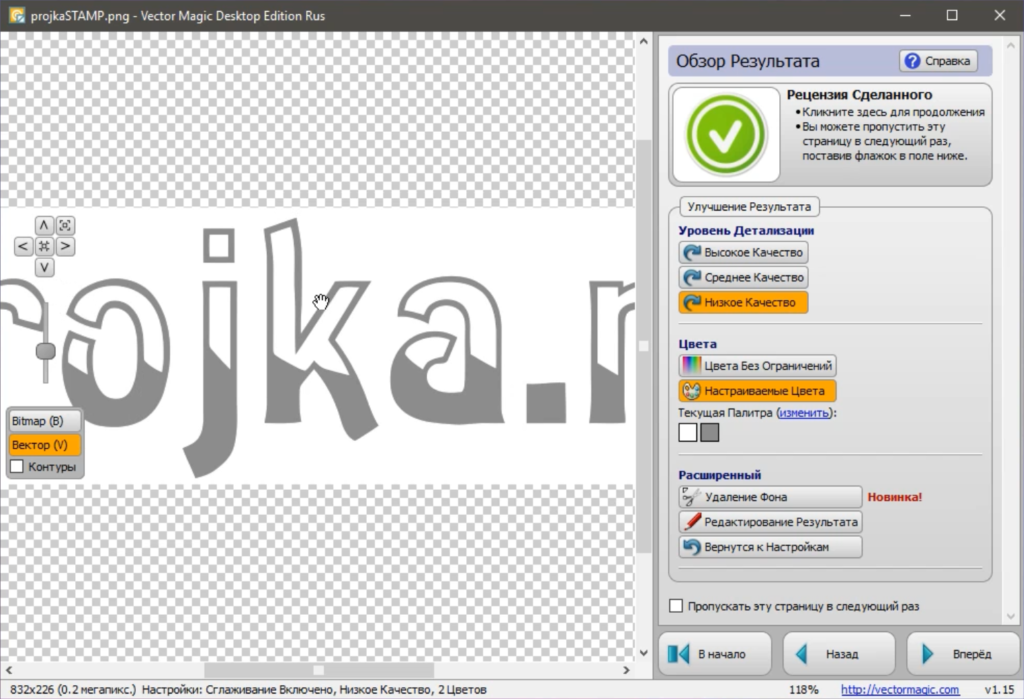 Таким же способом увеличиваем текст максимально, качество так же остаётся хорошим, так как формулы работают при любом масштабе хорошо.
Таким же способом увеличиваем текст максимально, качество так же остаётся хорошим, так как формулы работают при любом масштабе хорошо.
Растровое
Чтобы перевести векторное изображение в Фотошопе в растровое, уменьшим готовую картинку. Затем проходим на вкладку «Слои», там выбираем «Растрировать» — «Текст». У нас получились буквы, действительно состоящие из пикселей.
При увеличении растровой картинки /текста с помощью функций «Редактирование» — «Трансформирование» — «Масштабирование», качество сильно ухудшается. При повторениях процедуры качество каждый раз становится всё хуже — буквы становятся расплывчатыми.
У таких иллюстраций при увеличении по алгоритму программы заполняются цветом новые пиксели. Это происходит менее аккуратно, чем при работе формул.
Сделать рисунок можно с помощью любой фотографии . Если вы не знали, как перевести в вектор в Фотошопе фото, преобразовать его, следуйте следующему алгоритму действий:
- Откройте фотографию/иллюстрацию.
 Создайте новый слой.
Создайте новый слой. - Инструментом «Перо» обведите контуры одного из элементов (например, лица). Чтобы не мешал фон, поставьте меньшую прозрачность, до 20–30%. Выберите цвет заливки и контура.
- Далее таким же образом прорисуйте контуры других деталей, залейте их нужным цветом.
- Для сложного наложения цвета на лице модели можно использовать «Фильтры». Зайдите в «Галерею фильтров», сделайте там «Постеризацию» на несколько уровней, удобно на 3 уровня. Photoshop вам подскажет, как накладываются тени, вам остаётся обрисовать их контуры. Можно дополнительно обесцветить, сделать фото чёрно-белым, настроить резкость, чтобы чётче видеть уровни. При заливке выбирайте всё более светлый/тёмный цвет для слоёв. У вас образуются переходы цветов.
При термотрансферной печати, многие задаются вопросом, неужели придётся самому, с нуля рисовать векторную графику? Хочу вас обрадовать, ответ нет!
Можно воспользоваться готовыми шаблонами для футболок, но хочется идти в ногу со временем, и делать популярные новинки, которые появляются в интернет магазинах.
Чтобы перевести растровое изображение в векторное, нужно будет сделать 3 шага.
1) Найти подходящее растровое изображение.
2) Перевести растровое изображение в векторное.
3) Редактировать векторное изображение.
На одном из сайтов продающих футболки, в разделе популярные, я нашел интересующее меня изображение:
Теперь нужно перейти в поисковую систему (я пользуюсь гуглом), и сделать соответствующий запрос (вежливые люди футболка). Переходим на вкладку картинки – инструменты поиска – размер, ставим большой, если нечего не найдете, поставите средний. Чем больше и лучше качеством будет растровое изображение, тем проще его будет перевести в векторное.
Скачиваем понравившееся изображение и открываем его в корел драв. Нажимаем на изображение правой кнопкой мыши, и выбираем трассировка абрисом – изображение высокого качества…
В настройках, ползунок «деталь», двигаем как можно дальше вправо, но чтобы изображение осталось одноцветным.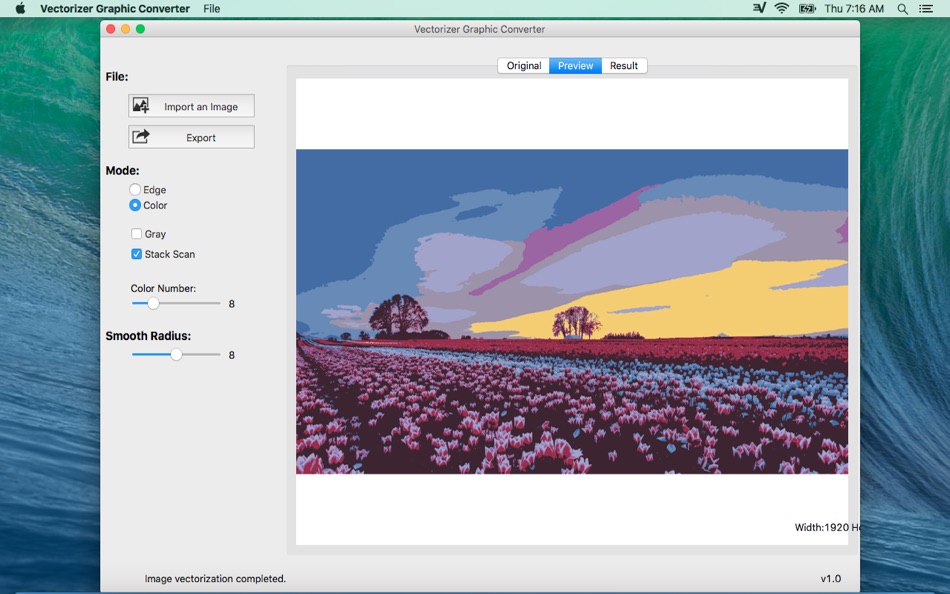 Поясняю, данное изображение черное, но если ползунок сдвинуть до конца вправо, то кот, разделится на два цвета, черный и чуть светлее черный.
Поясняю, данное изображение черное, но если ползунок сдвинуть до конца вправо, то кот, разделится на два цвета, черный и чуть светлее черный.
При этом цвета не будут различаться на глаз, но вы увидите полосы между цветами. Сглаживание ставим такое, чтобы векторное изображение было не сильно угловатым, но и не сильно закруглённым. Ищем золотую середину. После всех манипуляций нажимаем ОК.
Теперь выделяем наше, уже векторное изображение, нажимаем на него правой кнопкой, и выбираем отменить группировку полностью.
Далее нам нужно удалить лишнее, в данном случае это белый цвет. Он прячется внутри объектов, например в букве «Ы», и в коте между лапами. Удаляем весь белый цвет и наше векторное изображение, для плоттерной резки готово.
На просторах рунета я нашел изображение логотипа. Можно ли перевести её из растра в вектор в Фотошопе, причем автоматически? Нет, нельзя. Увы, пока тенденции вектора в Фотошопе таковы, все что в этом направлении было сделано, осталось неизменно ещё 5 версий назад. С тех пор оно не трогалось, не изменялось и ничего нового в векторе не добавлялось. Вам нужны были векторные инструменты в фотошопе? Вот они, хотите больше? Что вообще вы забыли в Фотошопе, осваивайте Иллюстратор. Примерно такой ход мысли двигал разработчиками, внедрявшими самые простые векторные операции в Фотошоп. А теперь перейдем к делу.
С тех пор оно не трогалось, не изменялось и ничего нового в векторе не добавлялось. Вам нужны были векторные инструменты в фотошопе? Вот они, хотите больше? Что вообще вы забыли в Фотошопе, осваивайте Иллюстратор. Примерно такой ход мысли двигал разработчиками, внедрявшими самые простые векторные операции в Фотошоп. А теперь перейдем к делу.
Перевод растра в вектор осуществляется через области выделения. Вначале мы создаем выделение, затем линии выделения переводим в векторные контуры, затем векторные контуры заливаем слоями заливки, создавая таким образом векторную маску. Для того что бы разобраться во всем этом не на уровне армейских команд — кликни сюда, кликни туда, стоит научиться работать с инструментами рисования вектора, понять как векторные контуры могут взаимодействовать друг с другом, и узнать как же создать векторную маску. Но не переживайте, вам не обязательно усаживаться за чтение до выходных, вы и так поймете как перевести растр в вектор в Фотошопе, если дочитаете статью до конца.
Выделение логотипа
Особо отмечу, чтобы перевод в вектор получился качественный, сама картинка должна быть большого размера. Это справедливо в случае трассировки в Иллюстраторе, а для Фотошопа это ещё важнее. Мое изображение имеет 1500 пикселей в ширину, когда мы закончим перевод в вектор, я покажу, как Фотошоп переводит маленький изображения и мы сравним результаты.
- Выбирайте инструмент Magic Wand Tool
- Настройте в опциях Tolerance 20 или 30.
- Там же кликните по иконке Add to Selection. Подробно о их работе я писал в статье Add, Subtract, Intersect и Exlude в Фотошопе где речь шла об инструментах вектора, но в выделении эти опции работают так же.
Мне честно говоря все равно как вы выделите логотип, хоть в ручную лассо, хоть через Color Range. Просто в данной ситуации, конкретно на этом изображении проще всего это сделать инструментом Magic Wand Tool.
Переводим выделение в векторный контур
Не переключайтесь с инструмента Magic Wand Tool.
- Правой кнопкой мыши кликните по области выделения.
- Из появившегося меню выберите Make Work Path.
- В появившемся окне настройте толерантность на 1,0 Чем выше значение толерантности, тем более плавными, стилизованными и неточными будут наши контуры.
На нижеприведенной иллюстрации я выбрал инструмент Path Selection Tool и выделил контур, что бы он был вам виден.
Сохранение контура в палитре Path
Эта операция не обязательна, но желательна.
- В появившемся окне введите имя и нажмите ОК.
Переключитесь на палитру Path. Если вы не можете её найти нажмите Window > Path
Кликните дважды по контуру в палитре.
Создание векторной маски
Процесс создания векторной маски отлично описан в моей статье Векторная маска в фотошопе. Осуществим этот процесс быстро и без деталей.
Убедитесь, что ваш конур выделен в палитре Path
Выберите из меню Layer > New Fill Layer > Solid Color
В появившемся окне выберите цвет и кликните ОК
Вот и все. Точнее было бы все если бы это не был hronofag.ru Помните я говорил вам, что чем меньше изображение, тем хуже оно переведется. Готов поспорить на руках у вас какой-то грязный скан засунутый в Ворд, который заказчик требует перевести в вектор? Я угадал? При этом изображение пережато JPG сжатием, уменьшено, потом увеличено, затем опять уменьшено до размеров аватарки, и ещё на него пролили кетчуп. Можно ли качественно перевести в Фотошопе в вектор такую картинку?
Точнее было бы все если бы это не был hronofag.ru Помните я говорил вам, что чем меньше изображение, тем хуже оно переведется. Готов поспорить на руках у вас какой-то грязный скан засунутый в Ворд, который заказчик требует перевести в вектор? Я угадал? При этом изображение пережато JPG сжатием, уменьшено, потом увеличено, затем опять уменьшено до размеров аватарки, и ещё на него пролили кетчуп. Можно ли качественно перевести в Фотошопе в вектор такую картинку?
Для начала посмотрите на наш логотип. Не смотря на отличное разрешение, четкие края Фотошоп не сумел создать хорошие и ровные контуры. Иллюстратор делает это в 100 раз лучше, но статья не про иллюстратор. Как видите контуры не везде ровные, даже в прямоугольных частях логотипа. А окружности совсем косые.
Теперь я уменьшу изображение в 2 раза, затем еще в 2 раза и покажу вам результат перевода в вектор.
Вот вам и наглядный пример, того как размер растрового изображения влияет на качество трассировки. И это при том что изображение весьма качественное не смотря на размер. Ну ка, уменьшу ка я качество. Сохраним картинку в JPG при наихудшем качестве.
И это при том что изображение весьма качественное не смотря на размер. Ну ка, уменьшу ка я качество. Сохраним картинку в JPG при наихудшем качестве.
Переведем в вектор. Отличный результат, не хватает только кетчупа. В самый раз довольному заказчику, обработка под гранж или винтаж!
И все же я слегка манипулирую правдой. Дело в том, что все это резонно для Иллюстратора, который создает вектор на основе картинки. Фотошоп не создает вектор на основе картинки, он создает контуры на основе выделения. Логично, чем качественнее и ровнее выделение, тем ровнее получатся кривые. И инструмент Волшебная палочка, которым мы выделяли эти области, уже не подойдет для выделения таких жутких изображений. Да, вы сумеете сделать качественные выделения, задействовал все инструменты выделения, сумеете даже увеличить их и создать на основе них более менее ровный контур, который все равно будет не идеальным. Идти таким путем просто потеря времени. Единственный рабочий вариант — отрисовать логотип с нуля в Фотошопе.
Этот онлайн-сервис вначале описывался как бесплатный, но в данный момент за него нужно платить. В бесплатном варианте есть ограничение на количество обрабатываемых изображений и на результат лепиться логотип сервиса.
Нашел вчера замечательный онлайн-инструмент для перевода растровых изображений в векторные . Такой замечательный, что чесно говоря и рассказывать о нем, даже Вам Уважаемый Читатель, жалко:(
Только безграничная преданность идеалам блогера заставила меня превозмочь жадность и настучать (какое многогранное слово) этот пост:)
Для тех кто не знает в чем отличия между растровыми и векторными изображениями — небольшая справка:
Все графические форматы поделены на два типа — растровые и векторные. Каждый имеет свои преимущества и недостатки. Растровые рисунки более приближены к реальному изображению, с ними легче работать. Можно сказать, что они представляют из себя снимок реального изображения с фиксированной точностью. Векторные же — это воплощение чистой художественной абстракции.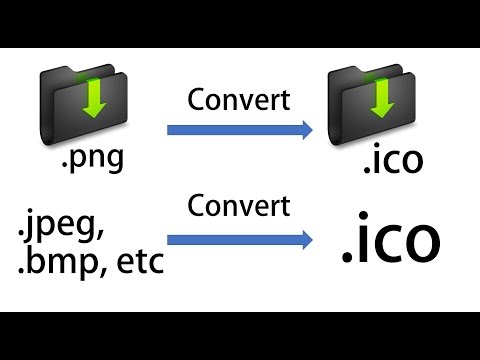 По своей природе они близки к рисункам художников. Векторные рисунки компактны и универсальны. Представляя из себя по сути идею, того что должно быть изображено, они без потерь проходят любые трансформации, в отличие от растровых которые теряют качество практически при любом изменении. Одним из замечательных свойств векторных рисунков есть то что их можно увеличивать до огромнейших размеров без потери качества изображения.
По своей природе они близки к рисункам художников. Векторные рисунки компактны и универсальны. Представляя из себя по сути идею, того что должно быть изображено, они без потерь проходят любые трансформации, в отличие от растровых которые теряют качество практически при любом изменении. Одним из замечательных свойств векторных рисунков есть то что их можно увеличивать до огромнейших размеров без потери качества изображения.
James Diebel и Jacob Norda из Стенфордского университета сделали онлайн-сервис VectorMagic который может очень даже испортить настроение разработчикам платных средств (Adobe Live Trace и Corel PowerTRACE ) для перекодировки рисунков bitmap в векторный формат. Не верите — посмотрите результаты сравнения вышеупомянутых программ с VectorMagic.
Сервис работает достаточно быстро (делаем небольшую скидку на сложность преобразования) а результаты просто шокирующие. Я испытал VectorMagic с несколькими изображениями, и результаты оказались самыми лучшими. VectorMagic имеет хорошую систему автоматического определения характеристик изображения и подстраивает параметры трансформации, так что пользователю в принципе не нужно знать ничего особенного о самом процессе.
VectorMagic имеет хорошую систему автоматического определения характеристик изображения и подстраивает параметры трансформации, так что пользователю в принципе не нужно знать ничего особенного о самом процессе.
В качестве исходных изображений можно использовать изображения в формате JPG, GIF, PNG, BMP и TIFF . На выходе в зависимости от желания можно получить рисунок в трех разных вариантах качества векторизации и в трех разных форматах: EPS, SVG и PNG . После завершения процесса векторизации допускается переход на повторение процесса с другим качеством (как большим, так и меньшим) и небольшое редактирование.
Рассмотрим перевод изображения на примере:
1. Идем на сайт VectorMagic и загружаем рисунок. Для загрузки изображения используйте кнопки “Обзор ” и “Upload “:
2. После загрузки веб-приложения появиться окошко с предположением о том, чем является наш рисунок — фотографией (художественным рисунком), логотипом с размытыми краями или четким логотипом.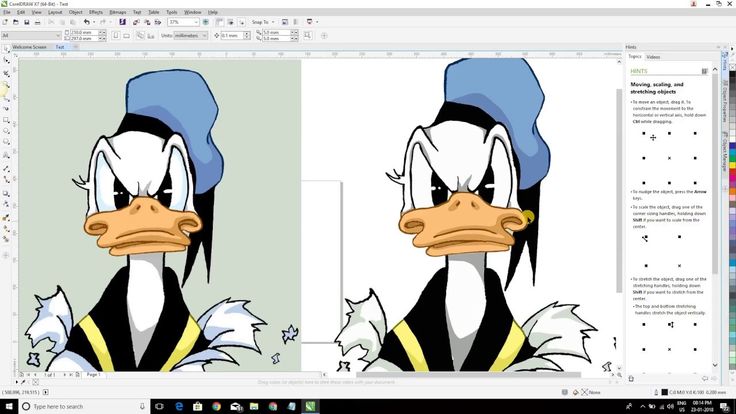 Можно согласится с программой, а можно выбрать все вручную. Проявим немного самостоятельности и выберем определим рисунок как фотографию:
Можно согласится с программой, а можно выбрать все вручную. Проявим немного самостоятельности и выберем определим рисунок как фотографию:
… после чего нажмем на кнопочку “Next ” в правом нижнем угле окна.
3. На следующей странице выбираем качество выходного изображения. Я выбрал самое лучшее:
Жмем “Next ” и переходим к следующему пункту.
4. Здесь нужно будет немного подождать. По окончанию процесса перевода видим два изображения — слева наше растровое, а справа — полученное в результате перевода (векторное):
О том, как сделать векторное изображение в Фотошопе, спрашивают довольно часто. Как известно, Photoshop — программа для обработки растровой графики и для работы с вектором не предназначена. С векторной графикой работают специальные графические редакторы. Но если очень нужно, а времени изучить новую программу нет, то с помощью некоторых манипуляций можно перевести картинку в вектор.
Что такое растровое и векторное изображение и чем они отличаются
Растровое изображение представляет и из себя сетку пикселей (точек). Всем нам привычное цифровое фото как раз и является растровым изображением. Векторное изображение состоит не из пикселей, а из геометрических примитивов: прямых, прямоугольников и других фигур.
Всем нам привычное цифровое фото как раз и является растровым изображением. Векторное изображение состоит не из пикселей, а из геометрических примитивов: прямых, прямоугольников и других фигур.
Если уменьшить, а затем значительно увеличить растровое изображение, его качество будет бесповоротно испорчено. Поскольку каждый пиксель представляет из себя точку определенного цвета, а все вместе эти точки составляют картинку. При уменьшении изображения выбрасываются лишние пиксели, поэтому нельзя вернуть ему изначальный вид.
Масштабирование векторного изображения позволяет менять размер без потери качества. Это возможно благодаря математическим перерасчётам размеров геометрических фигур, из которых состоит изображение.
Растровое изображение позволяет достоверно передать визуальную информацию, у векторного такого преимущества нет. Изображения векторной графики могут пригодиться для визуализации логотипов и контурных рисунков. Фотографической красоты вы от них не получите. Или же это будут очень сложные изображения, состоящие из огромного количества примитивов, фактически заменяющих пиксели.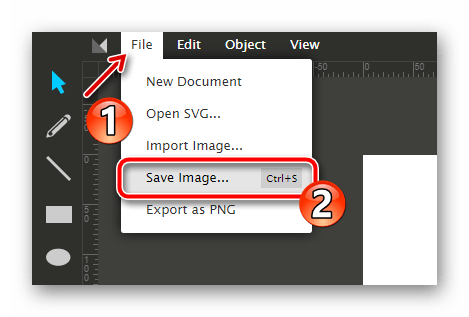
Простой пример, как растр перевести в вектор
Итак, вектор состоит из геометрических фигур. Photoshop обладает инструментами для создания контуров. Контур и есть геометрическая фигура. Чтобы сделать векторное изображение в Фотошопе, нужно создать контур изображения. Помогут нам в этом инструменты группы «Выделение»/Select : «Прямоугольное выделение»/Rectangular Marquee Tool , «Эллиптическое выделение»/Elliptical Select Tool ,** «Волшебная палочка»/Magic Wand Tool, **«Быстрое выделение»/Quick Selection Tool и «Перо»/Pen tool .
Чтобы вектор получился аккуратный, стоит выбирать растровое изображение максимально хорошего качества, иначе прорисовку контуров нужно будет делать вручную.
Открываем растровое изображение в фотошопе (самый распространенный формат растрового изображения — JPG). Очень легко поддаются обработке логотипы, контурные рисунки, эскизы. Чтобы получить векторный эскиз портрета, сначала можно преобразовать портрет в эскиз с помощью «Галереи фильтров» , либо использовать готовый поп-арт.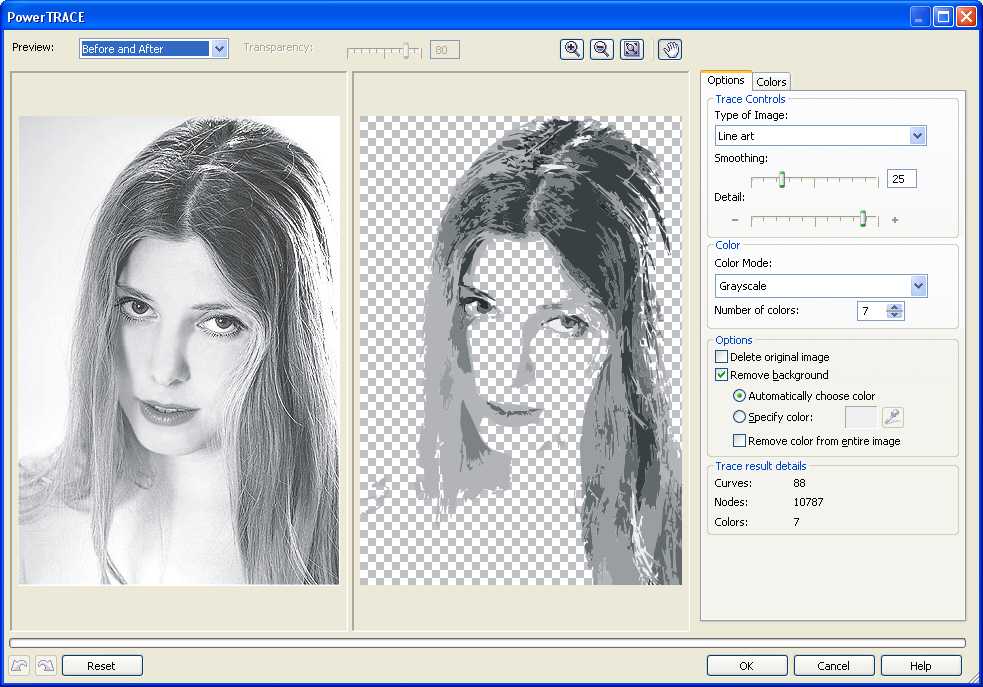 О том, как работать с «Галереей фильтров» и быстро создавать поп-арт из фото, мы рассказывали в предыдущих статьях. Для этого примера мы возьмем готовый поп-арт-портрет. Умышленно мы подготовили его из фото не самого лучшего разрешения. Поэтому векторный вариант покажет нам заметную разницу.
О том, как работать с «Галереей фильтров» и быстро создавать поп-арт из фото, мы рассказывали в предыдущих статьях. Для этого примера мы возьмем готовый поп-арт-портрет. Умышленно мы подготовили его из фото не самого лучшего разрешения. Поэтому векторный вариант покажет нам заметную разницу.
Чтобы работать с контурами, вам нужно вызвать закладку «Контуры»/Path на палитру слоёв. Для этого зайдите в меню «Окно»/Window и отметьте пункт «Контуры»/Path . Закладка появится на палитре слоёв.
Изображение имеет 4 цвета (фон не считаем). Берём инструмент «Волшебная палочка»/Magic Wand Tool и выделяем первый цвет. Чтобы выделить все участки, рассредоточенные островками по изображению, удерживайте Shift .
Когда первый цвет выделен, выбираем инструмент «Лассо»/Lasso либо «Прямоугольная область»/Rectangular Marquee Tool и, не снимая выделения, щёлкаем правой клавишей мыши. В контекстном меню выбираем «Образовать рабочий контур»/Make Work Path .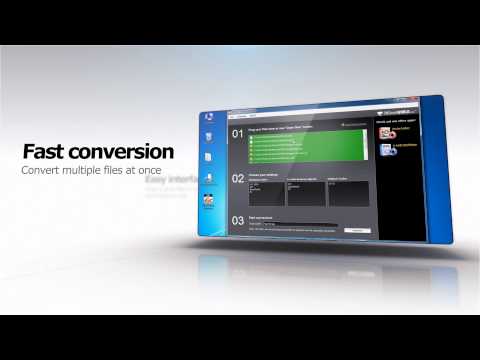
В диалоговом окне указываем максимальное сглаживание «Допуск»/Tolerance (от 1 до 10; чем ниже цифра, тем лучше повторятся контуры). Жмём Ok .
На закладке «Контур» появится первый контур. На изображении он будет заметен в виде кривых с точками. Их можно выровнять и подогнать с помощью инструмента «Выделение узла»/Direct Selection Tool . Этим инструментом выделяем точку и либо корректируем кривую, перемещая усик точки, либо подвигаем саму дугу.
На закладке «Контур» меняем название контура. Для этого щёлкаем по нему двойным щелчком и в диалоговом окне изменяем имя.
Проделываем все описанные шаги с остальными цветами. В итоге получаем четыре контура для каждого цвета.
Получив контуры, остаётся создать вектор. Переходим на закладку «Слои»/Layer на палитре слоёв, создаём новый слой Shift+Ctrl+N . Основной цвет задаём тот, в который окрасим первый контур.
Возвращаемся на закладку «Контур» , становимся на первый контур.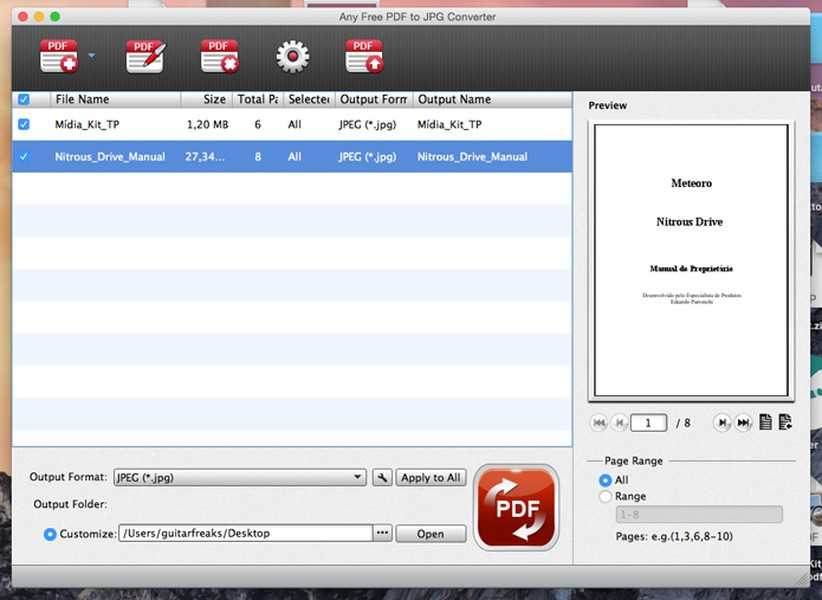 В главном меню в пункте «Слои»/Layers выбираем «Новый цвет заливка»/New Fill Layer — «Цвет»/Solid Color . В открывшемся окне жмём Ok .
В главном меню в пункте «Слои»/Layers выбираем «Новый цвет заливка»/New Fill Layer — «Цвет»/Solid Color . В открывшемся окне жмём Ok .
Теперь, перейдя на закладку «Слои»/Layers , вы увидите на новом слое первый векторный слой.
В следующем диалоговом окне, как обычно, указываем имя файла и путь.
На этом всё. Способ достаточно простой.
Если вам предстоит часто работать с векторными изображениями, возможно, эта статья вдохновит вас на изучение новых графических редакторов. В любом случае, вы узнали ещё один полезный метод. Желаем вам отличных работ.
Еще больше о Photoshop — на курсах .
PNG в SVG — FreeConvert.com
Лучший онлайн-инструмент для преобразования PNG в SVG. Создавайте красивую SVG (масштабируемую векторную графику) из изображений PNG.
- Количество цветов — используйте этот ползунок для настройки количества цветов в файле SVG.
 Максимально допустимое — 256 (что очень много). Для достижения наилучших результатов используйте наименьшее количество цветов, позволяющее получить удовлетворительное векторное изображение. Используйте количество цветов = 2 для монохромных изображений. Если установить для этого параметра значение 0, уменьшение цвета не будет выполняться.
Максимально допустимое — 256 (что очень много). Для достижения наилучших результатов используйте наименьшее количество цветов, позволяющее получить удовлетворительное векторное изображение. Используйте количество цветов = 2 для монохромных изображений. Если установить для этого параметра значение 0, уменьшение цвета не будет выполняться. - Цвет фона — Установите цвет фона PNG, который следует игнорировать
- Итерации фильтра — Количество проходов алгоритма сглаживания.
- Уровень удаления пятен — устанавливает степень размытия областей с похожими цветами при поиске краев. Слишком малое удаление пятен приведет к тому, что ваше изображение будет иметь волнистые векторы, вызванные дискретными пикселями; слишком много, и ваше изображение может оказаться размытым до неузнаваемости.
Что такое файл PNG (Portable Network Graphics)?
Переносимая сетевая графика (PNG) — это растровый тип файла, который сжимает изображения для переносимости.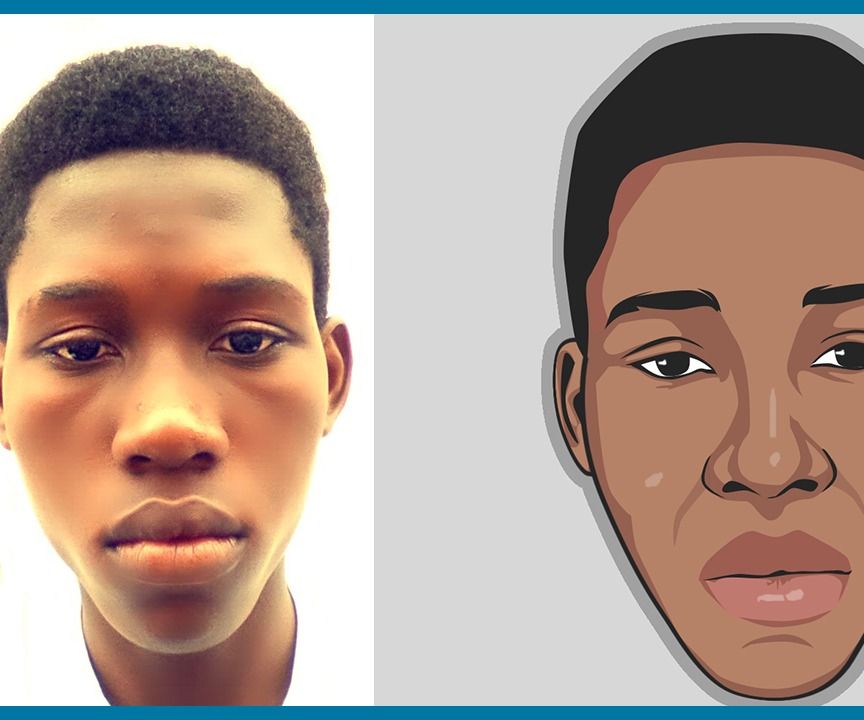 Изображения PNG могут иметь цвета RGB или RGBA и поддерживать прозрачность, что делает их идеальными для использования в значках или графическом дизайне. PNG также поддерживает анимацию с большей прозрачностью (попробуйте наш GIF в APNG). Преимущества использования PNG: Кроме того, PNG — это открытый формат, использующий сжатие без потерь.
Изображения PNG могут иметь цвета RGB или RGBA и поддерживать прозрачность, что делает их идеальными для использования в значках или графическом дизайне. PNG также поддерживает анимацию с большей прозрачностью (попробуйте наш GIF в APNG). Преимущества использования PNG: Кроме того, PNG — это открытый формат, использующий сжатие без потерь.
Как открыть файл PNG?
Как правило, файлы PNG открываются в средстве просмотра изображений вашей операционной системы по умолчанию. Файлы PNG также легко просматриваются во всех веб-браузерах. Если у вас возникли проблемы с открытием файлов PNG, воспользуйтесь нашими конвертерами PNG в JPG, PNG в WebP или PNG в BMP.
Альтернативные программы, такие как GIMP или Adobe Photoshop, полезны для открытия и редактирования файлов PNG. Файлы PNG немного больше, чем файлы других типов, поэтому будьте осторожны при добавлении их на веб-страницу. Одной интересной особенностью файлов PNG является возможность создания прозрачности изображения, в частности, прозрачного фона. Для этого попробуйте этот инструмент с прозрачным фоном. Чтобы изменить размер PNG-изображений, вы можете использовать наш инструмент Image Resizer.
Для этого попробуйте этот инструмент с прозрачным фоном. Чтобы изменить размер PNG-изображений, вы можете использовать наш инструмент Image Resizer.
Разработчик: PNG Development Group
Первоначальный выпуск: 1 октября 1996 г.
Полезные ссылки: en.wikipedia.org/wiki/Portable_Network_Graphics
Что такое файл SVG (масштабируемая векторная графика)?
Масштабируемая векторная графика (SVG) — это формат файла открытого стандарта, не зависящий от разрешения. Он основан на Extensible Markup Language (XML), использует векторную графику и поддерживает ограниченную анимацию. Основным преимуществом использования файла SVG, как следует из названия, является его масштабируемость. Этот тип файла может быть изменен без потери качества изображения. Кроме того, SVG уникален тем, что это не формат изображения. Вместо этого это стандарт на основе XML, который предоставляет информацию для создания двумерных векторных изображений.
Как открыть файл SVG?
Файлы SVG легко открываются в большинстве веб-браузеров, таких как Firefox или Microsoft Edge. Кроме того, поскольку SVG — это файл XML, вы можете просматривать связанный с XML текст в любом обычном текстовом редакторе, таком как Блокнот Windows или Brackets для macOS.
Кроме того, поскольку SVG — это файл XML, вы можете просматривать связанный с XML текст в любом обычном текстовом редакторе, таком как Блокнот Windows или Brackets для macOS.
Можно использовать программы Adobe для открытия и редактирования файлов SVG. Только не забудьте сначала установить подключаемый модуль SVG Kit для Adobe Creative Suite. Преобразование файлов SVG возможно с помощью нескольких онлайн-инструментов. Для преобразования в невекторные типы файлов попробуйте наши инструменты SVG в GIF или SVG в PDF. Чтобы преобразовать векторные файлы, такие как SVG в JPG, попробуйте наши инструменты SVG в JPG или SVG в PNG.
, разработанный: World Wide Web Consortium (W3C)
Первоначальный выпуск: 4 сентября 2001 г.
Полезные ссылки:
https://www.lifewire.com/svg-file-4120603 9003
6666666666666666666666666666666666666666666666666666666666666666666666666666666666666666666666666666666666666666666666. https://en.wikipedia.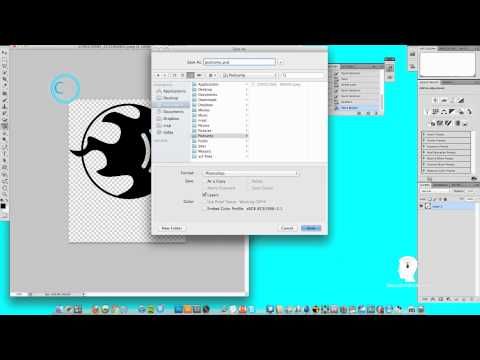 org/wiki/Scalable_Vector_Graphics
org/wiki/Scalable_Vector_Graphics
Преобразование других файлов в формат SVG
FreeConvert.com может преобразовать другие ваши файлы в формат SVG:
- Конвертер SVG
- ICO в SVG
- SVG в JFIF
- CBR до SVG
- DPX до SVG
- ч / мин до SVG
- PCX до SVG
- CBZ до SVG
- WMZ до SVG
- EPS до SVG
- DIB до SVG
- EPS
- DIB до SVG
- до SVG
- до SVG
- DIB
- до SVG
- до SVG
- .

- DDS TO SVG
- ART TO SVG
- TIF TIF TIF TIF SVG
- ART TO SVG
- JPEG до SVG
- HEIC TO SVG
- TGA TGA до SVG
- DJV -DJVG
- .

- AVIF в SVG
- AVIF to SVG
- JXL to SVG
- JXL to SVG
- HEIF to SVG
- JPG to SVG
- WebP to SVG
- PSD to SVG
- ODD to SVG
- GIF to SVG
- BMP to SVG
- TIFF to SVG
- LEICA RAW TO SVG
- RWL до SVG
- SRF до SVG
- KODAK RAW TO SVG
- K25 до SVG
- KDC до SVG
- NEPG
- KDC до SVG 9009
- K25 до SVG
- KDC
- NE SVG
- KDC.
 к SVG
к SVG - Nikon Raw to SVG
- NRW до SVG
- RW2 до SVG
- ARW до SVG
- PTX до SVG
- SR2 до SVG
- ORF (Olympus RAW) до SVG
- .

- DRF до SVG
- Samsung Raw to SVG
- CR2 до SVG
- DCS для SVG
- DCR до SVG
- SRW до SVG
- DNG до SVG
- SRW до SVG
- DNG до SVG 9009
- SRW до SVG 9009
- DNG.
 RAW в SVG
RAW в SVG - X3F to SVG
- Panasonic RAW to SVG
- CRW to SVG
- Sony RAW to SVG
- EMF to SVG
- WMF to SVG
- CGM to SVG
- CDR to SVG
- SK to SVG
- SK1 to SVG
- AI в SVG
- SVGZ в SVG
- VSD в SVG
- Изображения RAW в SVG
Преобразование файлов PNG в другие форматы
0080
Связанные инструменты
FreeConvert. com может конвертировать ваши файлы в следующие родственные форматы:
com может конвертировать ваши файлы в следующие родственные форматы:
- Image Compressor
- APNG0 Converter 90 GIF00 GIF
- Сжатие PNG
- Преобразование GIF в APNG
- Изображение в PDF
Хотите конвертировать большие файлы без очереди или рекламы?
Обновление сейчас
Зарегистрироваться
Лучшие 22 векторные преобразователи в октябре 2022 г.
Madalina Petre
01.
 различные форматы файлов. Доступные онлайн в любом веб-браузере в виде загружаемых программ, совместимых с Windows, Mac и Linux, а также в виде мобильных приложений, векторные конвертеры могут преобразовывать растровые изображения в векторы и наоборот. Художники-графики используют векторные преобразователи для создания предварительных изображений и рисунков перед печатью, а также для создания высококачественных иллюстраций, не требующих больших вычислительных мощностей.
различные форматы файлов. Доступные онлайн в любом веб-браузере в виде загружаемых программ, совместимых с Windows, Mac и Linux, а также в виде мобильных приложений, векторные конвертеры могут преобразовывать растровые изображения в векторы и наоборот. Художники-графики используют векторные преобразователи для создания предварительных изображений и рисунков перед печатью, а также для создания высококачественных иллюстраций, не требующих больших вычислительных мощностей.#1
Vector Magic
Лучший в целом
32 Обзоры проанализированы
28 Положительные
4 отрицательные
. давние пользователи
Отличная настольная версия
Ничего не нравится
Отличная бесплатная версия
Просмотреть все
См. Все
#2
CloudConvert
31 Обзоры проанализированы
28 Положительные
3 Отрицательные
.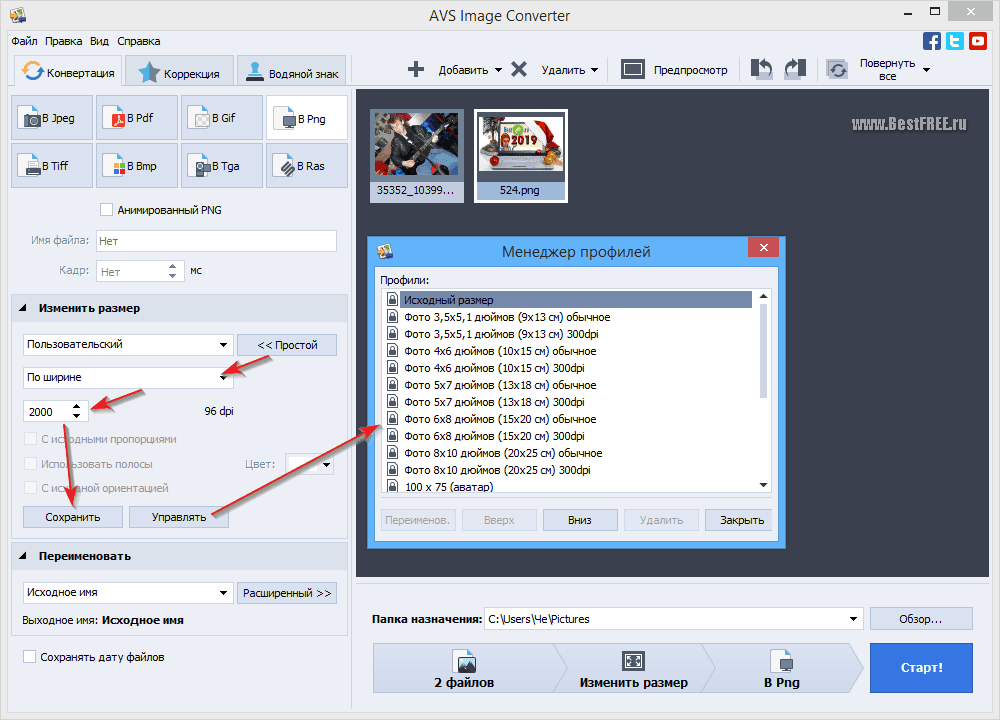 , PNG, BMP, PDF.0005
, PNG, BMP, PDF.0005
Бесплатная версия великолепна
может восстановить все данные
Великая веб -версия
Лоты долгого времени пользователей
Great Premium Версия
See
31663
См. #3
Autotracer.org
15 Проанализировано отзывов
13 Положительных
2 Отрицательных
Посетите сайт
Ключевые факты
Плюсы
Ничего не любить
Действительно оцененный его пользователями
Высоко рекомендуется
. Все вам нужно
Хорошая стоимость за деньги
2Conversions
Unlimited
File Upload
JPEG, PNG, BMP, PDF
Output Format
SVG, PDF, EPS, CGM
File Size
Unlimited
Отличная бесплатная версия
Можно восстановить все данные
Быстро
Легко создавать видео
6 Ничего не нравится0003Проблемы с входом в систему. факты
Преобразования
Ограничено
Загрузка файла
JPEG, PNG, PDF
Формат вывода
SVG0003
Размер файла
Limited
Pros
Лучше, чем остальные
Отличный персонал
БЕСПЛАТНАЯ ВЕРСИЯ
Технические проблемы
CERTERSION
DULIMITED
Conversions
Unlimited
File Upload
JPEG, PNG, BMP
Output Format
EPS, SVG , CGM
Размер файла
Без ограничений
Conversions
Limited
File Upload
JPEG, PNG, PDF
Output Format
SVG, PDF, EPS
File Размер
Limited
Трудная навигация
Результаты — Awesome
Лучше остальных
Работает отлично
Первое впечатление — отличный
делает именно то, что говорит
Действительно оцененный его пользователями
Мобильное приложение плохое
Не тратьте время зря
Не работает
Не работает на iphone
- Растровые изображения
- Распространенные типы растровых файлов
- JPG
- PNG
- ТИФФ
- Распространенные типы растровых файлов
- векторных изображений
- Распространенные типы векторных файлов
- ДВГ
- ДСФ
- Распространенные типы векторных файлов
- Варианты преобразования
- Преобразование изображения в вектор
- Как это работает
- Возможные проблемы
- Улучшите свои результаты
- Преобразование изображения
- Зачем использовать Scan2CAD?
- Веб-браузеры поддерживают многие из наиболее распространенных типов форматов растровых изображений
- Растровые изображения идеально подходят для таких целей, как фотография
- При сканировании бумажного рисунка будет создано растровое изображение
- Многие из самых популярных графических редакторов, например Photoshop, работают с растровыми изображениями
- Ручное отслеживание . Это включает в себя открытие растрового изображения в такой программе, как Inkscape, Illustrator или SketchUp, добавление нового слоя поверх существующего изображения, а затем рисование векторных линий, форм и текста, отражающих содержимое растрового изображения.
Если у вас достаточно времени, чтобы точно обвести изображение (и твердая рука!), этот метод может дать отличные результаты.
 Однако это, безусловно, отнимает много времени — на отслеживание одного изображения могут уйти часы или даже дни!
Однако это, безусловно, отнимает много времени — на отслеживание одного изображения могут уйти часы или даже дни! - Автоматическая трассировка . Программное обеспечение для векторизации, такое как Scan2CAD, может автоматически определять линии, формы и объекты, присутствующие в изображении. Затем они могут создать векторное представление растрового изображения. Также возможно распознавать текст (и даже почерк!) благодаря технологии OCR.
Однако ключевым преимуществом автоматической трассировки является скорость. Преобразование изображения в вектор с помощью автоматической трассировки занимает считанные секунды. Вы также можете использовать пакетную обработку для одновременного преобразования множества изображений — для этого потребуется целая команда при ручной трассировке!
Однако у этого метода есть некоторые недостатки: этот метод требует некоторой предварительной и последующей обработки, так что люди не совсем в этом виноваты. Между тем, даже самое совершенное программное обеспечение для векторизации не имеет такого понимания содержимого изображения, как человек.
 Это означает, что он может сделать некоторые ошибки во время преобразования. Тем не менее, есть способы уменьшить эти проблемы — читайте дальше, чтобы узнать, как это сделать!
Это означает, что он может сделать некоторые ошибки во время преобразования. Тем не менее, есть способы уменьшить эти проблемы — читайте дальше, чтобы узнать, как это сделать! - простой
- прозрачный
- монохромный
- Использовать пороговое значение . Пороговое значение позволяет превратить изображение в градациях серого в изображение, в котором есть только два цвета: черный и белый. В Scan2CAD вы увидите диалоговое окно, появляющееся при использовании инструмента порогового значения, которое позволяет вам установить точку отсечки, при которой оттенки серого будут обрабатываться либо как черные пиксели, либо как белые пиксели.
- Утолщение линий . Ломаные линии часто появляются, если вы отсканировали изображение, особенно если изображение изначально было нарисовано карандашом. Вы можете решить эту проблему, используя инструмент Scan2CAD «Утолщение линий».
 Однако будьте осторожны при использовании этого инструмента — вы не хотите соединять линии, которые не должны быть связаны с !
Однако будьте осторожны при использовании этого инструмента — вы не хотите соединять линии, которые не должны быть связаны с ! - Удаление отверстий и пятен . Отверстия могут появиться, если ваше изображение слишком бледное. Чтобы исправить это, используйте функцию удаления отверстий Scan2CAD. Между тем, противоположной проблемой является появление крапинок — дополнительных посторонних пикселей, которые могут появляться близко к краям линий и фигур и могут мешать программе различать объект и его фон. Чтобы удалить это, вы можете либо стереть пиксели от руки, либо сделать это автоматически с помощью инструмента «Удалить пятна».
- Созданные файлы SVG иногда имели недопустимые значения. Исправлено.
- Исправлены некоторые проблемы при чтении в файлах Studio.
- Вывод SVG был изменен с пикселей на точки (72 точки на дюйм), чтобы исправить масштабирование с другими приложениями для чтения SVG. Это НЕ ошибка/проблема с конвертерами, но с другими приложениями, которые не могут правильно прочитать спецификацию SVG 1.1. Для получения дополнительной информации см. http://ideas-r-us.co.uk/forum/index.php?topic=56.0
- Улучшены стили пунктирных линий.
- Некоторые улучшения были внесены в проблему масштабирования и положения заливки шаблона/растровых изображений,
при преобразовании файлов печати и резки/контурной резки.
 Там все еще будет
файлы, которые не будут правильно масштабироваться или находиться в правильном положении. Исправлено
Там все еще будет
файлы, которые не будут правильно масштабироваться или находиться в правильном положении. Исправлено - Фигуры/объекты теперь сгруппированы так же, как и в исходном файле. Фиксированный
- Файл SVG создал носитель размером 400 x 400 мм. Теперь он использует размер носителя из файл студии. Исправлено.
- Созданы некоторые файлы с растровыми/растровыми изображениями ошибка «растровое изображение не найдено или неизвестный тип растрового изображения». Исправлено.
- Улучшено определение стиля горного хрусталя, так что выпущенные камни теперь правильно
обнаружено. Предупреждающее сообщение «… не было выпущено» заменяет «.
 .. возможно, не было
был освобожден».
.. возможно, не было
был освобожден». - Теперь указаны размеры страз на чертеже. В любом случае есть только 4 размера.
- Частичная поддержка радиальных градиентных заливок (при импорте из файла SVG) была реализовано. Ряд заливок необходимо будет отрегулировать вручную, см. Известные Вопросы ниже.
- Реализована непрозрачность/прозрачность для растровых изображений/изображений/узоров.
- Исправлена проблема: некоторые растровые изображения/изображения/узоры вызывали сбой конвертера.
- Исправлена проблема: отсутствовали некоторые растровые изображения/изображения/шаблоны.
- Реализована поддержка растровых изображений/изображений/шаблонов. См. Известные проблемы ниже.
- Текст теперь преобразован
- Указание на то, что горный хрусталь и/или стиль эскиза присутствуют на чертеже и могут
не были освобождены.
 Чтобы стиль появился в базовой версии Silhouette
Studio, он должен быть «выпущен» в версии Silhouette Studio Designer/Business Edition.
Чтобы стиль появился в базовой версии Silhouette
Studio, он должен быть «выпущен» в версии Silhouette Studio Designer/Business Edition. - Реализованы пунктиры обводки
- Реализованы стили соединения углов обводки и окончания обводки
- Реализована заливка линейным градиентом
- Реализованы цвет и ширина обводки
- Реализован сплошной цвет заливки
- Растровые/растровые изображения PixScan не извлекаются, только векторы
- Заливка радиальным градиентом может быть неправильной. Чтобы исправить их в Inkscape, см.
http://tavmjong.free.fr/INKSCAPE/MANUAL/html/Attributes-Fill-Stroke.html#Attributes-Gradients,
Настройка градиентов.

- Заливки узором могут быть неправильно масштабированы. Чтобы исправить их в Inkscape, см. http://tavmjong.free.fr/INKSCAPE/MANUAL/html/Attributes-Fill-Stroke.html#Attributes-Patterns, Adjusting Patterns
- Радиальные градиентные заливки не реализованы
- Тень (в Silhouette Studio Designer Edition/Business 3) не реализована
- Слои печати и вырезания конвертируются в один файл
- Стили перфорированного выреза не преобразовано
- Объекты не сгруппированы
- ПИКСИЛИОНА ПЕРЕДАЧА
- БЕСПЛАТНЫЙ SVG Converter
- Converseen
- XNConvert
- Paint Dot Net
- Convertio
- SNOLINGENT
- SVG до GPG Converter от Convertio
- SVG до GRPG Converter
- SVG SVG-Converter от Convertio SVG.0009
- Конвертер SVG в JPG из EZGIF
- Добавить файл(ы) : Используйте этот параметр для добавления файлов SVG один за другим.
- Добавить папку : Если вы хотите загрузить все файлы SVG одновременно, вы можете поместить их все в определенную папку, а затем добавить эту папку в программное обеспечение.
- Нажмите Select All , чтобы выбрать все добавленные изображения.
- Выберите папку Output или оставьте ее по умолчанию.
- Выберите JPG в раскрывающемся списке Output внизу.
- Нажмите кнопку Преобразовать . Вы найдете эту кнопку в правом нижнем углу.
- PNG
- TIFF
- BMP
- GIF
- WMP
- Нажмите кнопку Добавить и выберите файлы SVG на своем компьютере.
- Нажмите на три точки рядом с Путь вывода , чтобы выбрать выходную папку.
- Выберите JPG в раскрывающемся списке Формат вывода .
- Введите ширину и высоту выходного изображения JPG и нажмите кнопку Преобразовать .
- После добавления изображений нажмите Проверить все , чтобы выбрать все изображения.
- Выберите JPG в раскрывающемся списке Преобразовать в .
- Нажмите кнопку Convert на ленте или нажмите функциональную клавишу F5 .
- Нажмите Кнопка «Добавить файлы» для добавления файлов SVG в программу. Вы найдете эту кнопку на вкладке Input .
- Перейдите на вкладку Вывод и выберите выходную папку. Выберите JPG в формате на той же вкладке.
- Нажмите Преобразовать , чтобы начать разговор. Вы можете увидеть статус преобразования на вкладке Статус .
- Точечная сетка Open Paint.
- Нажмите клавиши Ctrl + O , чтобы открыть файл SVG.
- Нажмите клавиши Ctrl + Shift + S , чтобы сохранить файл SVG в формате JPG.
- Выберите JPG в раскрывающемся списке и нажмите Сохранить .
- Вы можете загружать файлы SVG размером не более 100 МБ.
- Пакетное преобразование доступно, но бесплатный план позволяет конвертировать только 2 файла за раз.
- Вы можете конвертировать только 10 файлов в день.
- Максимальный лимит загрузки составляет 1 ГБ.
- Вы можете конвертировать до 5 файлов одновременно.
- Загруженные файлы SVG будут автоматически удалены с сервера через 4 часа.
9.
#4
Converter365
7 Проанализированные отзывы
6 Положительные
1 Отрицательные
Посетите сайт
Ключевые факты
Pros
См.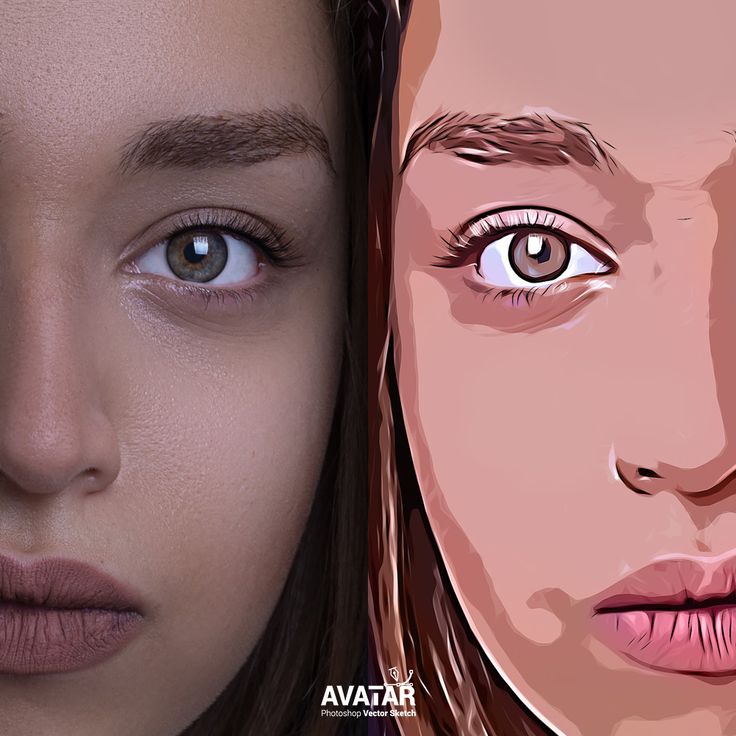 All
All
Cons
Лоты из длинных моментов. инструмент для задачи
Смотреть все
Минусы
Смотреть все
#6
0302
3253 Обзоры проанализированы
2 588 Положительные
665 Отрицательный
САЙТ ДЕЙСТВИЯ
Ключевые факты
APLOUD AUTLOAD
AUTLOAD AUTLOAD
.![]()
SVG, PDF, EPS.0302
1 Reviews analysed
1 Positive
Visit site
Key facts
#8
Rapid Resizer
4 Проанализировано отзывов 0
30026 1 NegativeVisit site
Key facts
Все
Минусы
Все
66 #9
Raster03022 Обзоры проанализированы
1 Положительный
1 Отрицательный
Посетите сайт
Ключевые факты
Pros
#100009
9003 9063 9003 9003.
31 Положительный
104 Отрицательный
Посетите сайт
Основные факты
Плюсы
См. ВСЕ
CONS
666.
See all
Most Viewed Comparisons
Vector Magic
32 reviews
VS
CloudConvert
31 reviews
Compare
Vector Magic
32 reviews
VS
Autotracer.org
15 reviews
Сравнить
Vector Magic
32 отзыва
VS
Converter365
7 отзывов
Сравнить
CloudConvert
31 reviews
VS
Autotracer. org
org
15 reviews
Compare
CloudConvert
31 reviews
VS
Converter365
7 reviews
Compare
Autotracer.org
15 reviews
VS
Converter365
7 отзывов
Сравнить
Часто задаваемые вопросы
Какой векторный конвертер лучше?
Лучший конвертер векторов — это Vector Magic. Vector Magic занимает первое место в рейтинге последние 243 дня.
Что такое векторный преобразователь?
Векторный конвертер — это инструмент, используемый для изменения формата цифровых изображений. Самый распространенный тип векторных конвертеров преобразует растровые изображения в векторы. Для этого нужно взять изображение и разбить его на ряд линий и кривых. Затем программа создает математическую модель этих линий и кривых, которую можно масштабировать до любого размера без потери качества.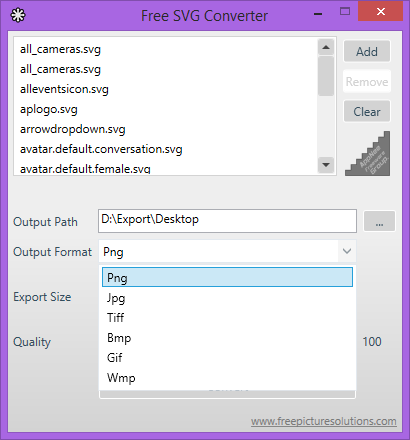
Зачем нужен векторный преобразователь?
Масштабируемые изображения
Векторные изображения состоят из линий и кривых, а не из пикселей, поэтому изображение сохраняет свое качество даже после увеличения или уменьшения размера. Векторная графика идеальна для использования в Интернете и в печати, потому что она не ограничена определенным размером или разрешением и может увеличиваться или уменьшаться по мере необходимости.
Без пикселизации или искажения
Векторный преобразователь берет растровое изображение, состоящее из тысяч крошечных квадратов или пикселей, и преобразует его в векторное изображение, которое затем можно открывать и редактировать по своему усмотрению, не опасаясь потери качественный.
Экономия времени
Преобразование растрового изображения в векторное может занять много времени, но лучшие преобразователи изображений в векторные облегчают эту работу. Программное обеспечение позволяет конвертировать растровые изображения в векторные всего несколькими щелчками мыши, поэтому вы можете получить векторное изображение за долю времени, которое потребовалось бы для создания векторной графики с нуля.
Программное обеспечение позволяет конвертировать растровые изображения в векторные всего несколькими щелчками мыши, поэтому вы можете получить векторное изображение за долю времени, которое потребовалось бы для создания векторной графики с нуля.
Простое редактирование изображений
Преобразование изображений в векторы с помощью лучшего векторного конвертера может значительно упростить редактирование изображений, поскольку с векторной графикой легче работать и изменять ее, чем с традиционными растровыми изображениями, которые легко искажаются.
Каковы основные функции векторного преобразователя?
Импорт и экспорт
Хотя не все векторные конвертеры предлагают функции импорта и экспорта, лучшие онлайн-конвертеры векторов поддерживают несколько форматов, что означает, что они могут импортировать и экспортировать файлы в различных форматах, таких как SVG, EPS, PDF и ИИ, среди прочего. Эта функция дает вам больше гибкости при работе с векторной графикой и значительно упрощает процесс преобразования изображений.
Эта функция дает вам больше гибкости при работе с векторной графикой и значительно упрощает процесс преобразования изображений.
Масштабирование, трассировка и выбор цвета
Большинство векторных конвертеров предлагают функции масштабирования, трассировки и выбора цвета, которые позволяют быстро и легко преобразовывать векторные изображения в различные форматы, а также вносить изменения в изображение по мере необходимости. Эти функции могут быть очень полезны при изменении размера и перекрашивании векторных изображений с сохранением их качества.
Интеграция
Векторные преобразователи могут подключаться к сторонним приложениям, чтобы упростить процесс проектирования, что позволяет вам получить доступ к другим инструментам, которые могут вам понадобиться для вашего рабочего процесса.
Как бесплатно векторизовать изображение?
Лучшие бесплатные онлайн-конвертеры векторов автоматически конвертируют растровые изображения в векторы; все, что вам нужно сделать, это загрузить свое изображение, и программа сделает это за вас.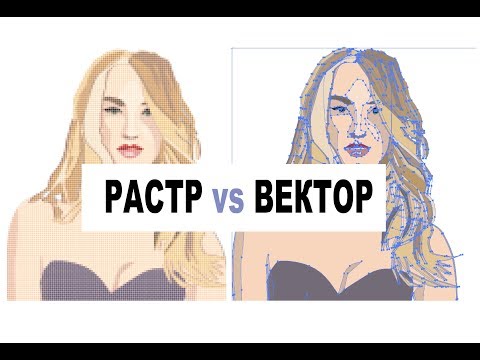 Вы также можете найти бесплатные версии векторных конвертеров премиум-класса, которые можно использовать для создания логотипов, значков, дизайна веб-сайтов, веб-графики и многого другого.
Вы также можете найти бесплатные версии векторных конвертеров премиум-класса, которые можно использовать для создания логотипов, значков, дизайна веб-сайтов, веб-графики и многого другого.
Преобразование изображений в вектор: основное руководство
Обновлено 20 июля 2018 г.
Большинство изображений в Интернете или на вашем компьютере будут в растровом формате. Однако растровые изображения подходят не для всех целей. Например, если вам нужно отредактировать изображение с помощью программного обеспечения САПР, вам потребуется преобразовать изображение в вектор из исходного растрового формата. Это общее требование для целого ряда отраслей, но, к сожалению, сам процесс преобразования может быть сложным.
В этой статье мы расскажем, как быстро и просто конвертировать изображения в векторные форматы. Мы также подробно расскажем о том, какие векторные форматы выбрать, а также предоставим несколько полезных советов о том, как сделать процесс преобразования плавным.
Содержание
Растровые изображения
Подавляющее большинство цифровых изображений, с которыми мы сталкиваемся в повседневной жизни, представляют собой растровые изображения, от фотографий, которые мы делаем на наши телефоны, до GIF-файлов, которыми мы делимся в социальных сетях. Причин преобладания растровых изображений множество:
Однако у растровых изображений есть свои недостатки.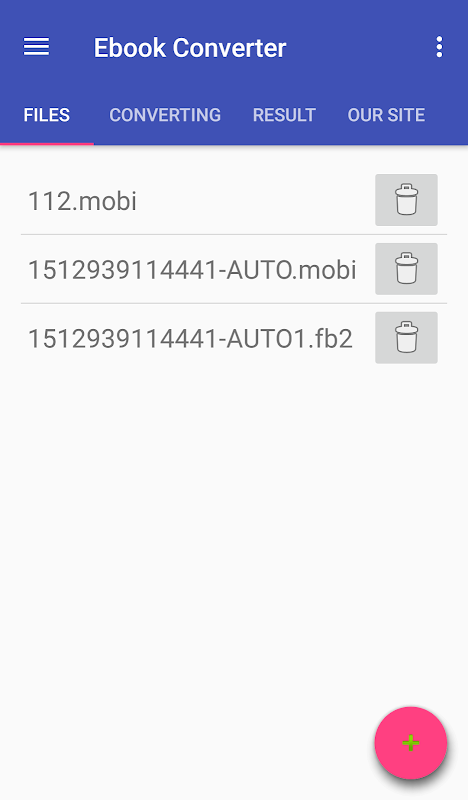 Во-первых, растровые изображения состоят из пикселей и поэтому предназначены для отображения с заданным разрешением. Это означает, что изменение размера или масштабирование неизбежно приведет к некоторой потере качества изображения.
Во-первых, растровые изображения состоят из пикселей и поэтому предназначены для отображения с заданным разрешением. Это означает, что изменение размера или масштабирование неизбежно приведет к некоторой потере качества изображения.
Во-вторых, растровые изображения не имеют структуры; они просто карта разных цветов. Это означает, что программы САПР не могут интерпретировать то, что представляет собой изображение, и не могут различать различные элементы внутри изображения. Это также делает невозможным преобразование изображения в формат, совместимый с ЧПУ, например в G-код.
Если ваше изображение сохранено в растровом формате, и вам нужно использовать его для целей САПР или ЧПУ, единственным решением будет преобразование изображения в векторный формат.
Распространенные типы растровых файлов
На рынке представлены сотни типов растровых изображений, каждый из которых имеет свои преимущества и недостатки. Здесь мы сосредоточились только на нескольких форматах, которые вы, скорее всего, будете использовать.
JPG
Одним из самых известных типов растровых файлов является JPG. Этот формат идеально подходит для фотографии из-за небольшого размера файла. Это преимущество, поскольку оно позволяет пользователям хранить сотни фотографий на телефоне или цифровой камере, не беспокоясь о нехватке места.
Тем не менее, чтобы добиться такого уменьшения размера файла, JPG должен урезать некоторые углы с качеством изображения и использовать методы сжатия с потерями . Обычно это не является серьезной проблемой для фотографий, где некоторое размытие по краям не окажет слишком негативного влияния на качество изображения. Однако при работе с линейными чертежами, такими как планы этажей, недостатки JPG становятся очевидными, поскольку появляются артефакты сжатия.
Артефакты сжатия затрудняют преобразование изображения JPG в вектор. Поэтому мы рекомендуем вам не сохранять изображение в формате JPG .
PNG
Другим чрезвычайно распространенным типом файлов является PNG. Этот формат получил известность как универсальный, особенно в области веб-графики. PNG также предлагает пользователям преимущества 16 миллионов цветов и прозрачности наряду со сжатием без потерь .
Этот формат получил известность как универсальный, особенно в области веб-графики. PNG также предлагает пользователям преимущества 16 миллионов цветов и прозрачности наряду со сжатием без потерь .
Сжатие без потерь означает, что при сохранении файла PNG он не потеряет качество. Это отличает его от форматов файлов, таких как JPG, и делает его лучшим выбором, если вы хотите позже векторизовать свое изображение. Единственным недостатком является то, что размеры файлов больше, чем для JPG.
ТИФФ
TIFF, или Tagged Image File Format, — это формат растрового изображения, который популярен в мире цифрового искусства. Подобно формату PNG, TIFF предлагает пользователям сжатие без потерь и прозрачность. Однако TIFF также позволяет пользователям сохранять свои изображения без сжатия.
Несжатые изображения гарантируют пользователям максимальное качество изображения. Однако, как и следовало ожидать, это означает, что файлы TIFF могут увеличиваться в размерах, чтобы быть намного больше, чем эквивалентный JPG или даже PNG. Тем не менее, если вы хотите преобразовать растровое изображение в векторное, важно отдавать предпочтение качеству изображения, а не небольшим размерам файлов. Вот почему Scan2CAD рекомендует TIFF как лучший формат файла для преобразования изображения в вектор.
Тем не менее, если вы хотите преобразовать растровое изображение в векторное, важно отдавать предпочтение качеству изображения, а не небольшим размерам файлов. Вот почему Scan2CAD рекомендует TIFF как лучший формат файла для преобразования изображения в вектор.
Векторные изображения
Форматы векторных файлов предлагают пользователям совершенно другой способ хранения данных изображения. Это потому, что они избегают пикселей и вместо этого выбирают объекты. Это означает, что вместо отображения информации о цвете они отображают отдельные элементы изображения. Элементы векторного изображения могут включать в себя линии, кривые, фигуры и текст среди других типов объектов.
Каждый объект в векторном изображении определяется математическими координатами. Это означает, что векторный файл можно отображать практически в любом масштабе без потери четкости и качества. Кроме того, по тем же причинам вы можете отображать векторное изображение в любом разрешении.
Еще одним преимуществом векторных изображений является то, что все элементы изображения отличаются друг от друга.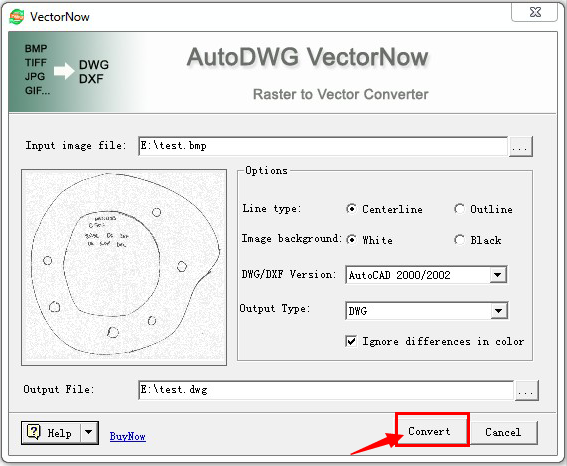 Это упрощает использование и интерпретацию изображения программным обеспечением САПР и ЧПУ, а также позволяет пользователям прикреплять данные к отдельным объектам. Например, если вы используете архитектурную программу САПР, вы можете указать строительный материал для конкретной стены.
Это упрощает использование и интерпретацию изображения программным обеспечением САПР и ЧПУ, а также позволяет пользователям прикреплять данные к отдельным объектам. Например, если вы используете архитектурную программу САПР, вы можете указать строительный материал для конкретной стены.
Помимо перечисленных выше преимуществ, векторные изображения часто имеют меньший размер файла. Это связано с тем, что растровые файлы содержат информацию о каждом отдельном пикселе (включая фон), а векторные файлы содержат информацию только о соответствующих частях изображения.
Распространенные типы векторных файлов
Как и в случае с растровыми изображениями, существует широкий выбор типов векторных файлов. Однако в мире САПР преобладают два типа файлов: DXF и DWG. Мы рассмотрим причины, по которым вы можете преобразовать изображение в любой из этих двух типов векторных файлов.
ДВГ
DWG — это собственный формат файла для ведущего на рынке программного обеспечения САПР от Autodesk, AutoCAD. В результате вы можете найти файлы DWG на жестких дисках архитекторов, инженеров и дизайнеров по всему миру.
В результате вы можете найти файлы DWG на жестких дисках архитекторов, инженеров и дизайнеров по всему миру.
Формат DWG в первую очередь предназначен для использования с AutoCAD. Таким образом, он отражает изменения, внесенные в саму программу, и Autodesk периодически выпускает новые версии формата DWG, соответствующие новым выпускам AutoCAD.
Формат поддерживает широкий спектр векторных объектов, в том числе многие специфичные для AutoCAD. Однако в настоящее время существует много других способов просмотра файлов DWG без AutoCAD, и этот тип файла остается популярным среди пользователей многих различных программ САПР.
DXF
Интересно, что формат DXF исходит из той же стабильной версии, что и DWG; оба берут свое начало в Autodesk. В то время как DWG должен был стать родным форматом AutoCAD, DXF должен был действовать как лингва-франка САПР — формат, который позволил бы пользователям всех программ САПР совместно работать над одними и теми же проектами.![]()
Хотя существует несколько объектов AutoCAD, которые не поддерживаются в формате DXF, этот формат во многом идентичен формату DWG. Добавьте к этому тот факт, что практически каждое программное обеспечение САПР на рынке поддерживает DXF, и станет ясно, почему DXF стал популярным форматом файлов. Если вы хотите поделиться своим изображением с широким кругом клиентов после преобразования и не уверены, все ли они используют AutoCAD, то может быть безопаснее сохранить файл в формате DXF.
Знаете ли вы?
Файлы PDF могут содержать как растровую, так и векторную графику. Это означает, что вам может понадобиться использовать два разных метода для преобразования вашего PDF в векторный формат. Для получения более подробной информации ознакомьтесь с разделом Vectorize PDF нашего блога.
Хотя векторные файлы подходят не во всех случаях, например для отображения фотореалистичных изображений, они идеально подходят для САПР. Читайте дальше, чтобы узнать, как именно преобразовать изображение в вектор.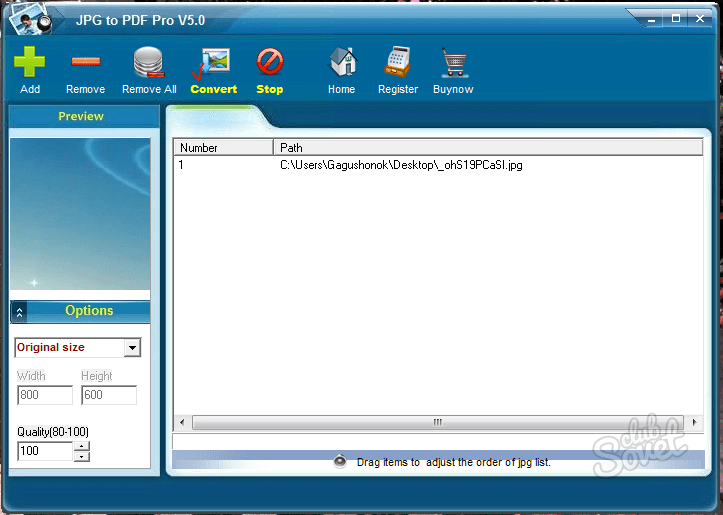
Варианты переоборудования
Если вы привыкли к таким программам, как Photoshop, то можете подумать, что преобразовать один тип файла в другой так же просто, как нажать «Сохранить как…» и выбрать из раскрывающегося меню. К сожалению, преобразовать растр в вектор не так просто.
Поскольку растровые и векторные изображения работают по совершенно разным принципам, преобразование изображения в векторное (также известное как векторизация ) является более сложным. Единственный способ выполнить это преобразование — выполнить трассировку растрового изображения. Есть два способа завершить процесс отслеживания:
Преобразование изображения в вектор
Как это работает
Автоматическое преобразование изображений в векторные файлы — сложный процесс. Это потому, что для понимания изображения требуется компьютерная программа, что ей гораздо сложнее, чем человеку.
Из-за этого векторизация лучше всего работает с изображениями, которые:
Например, если бы изображение состояло из контура черного квадрата на белом фоне, его было бы невероятно легко векторизовать. Между тем было бы почти невозможно добиться хороших результатов с полноцветной фотографией.
Возможные проблемы
Распространенные проблемы с растровыми изображениями
При наличии многих потенциальных типов векторных объектов программному обеспечению для векторизации может быть сложно понять, как обрабатывать ваш векторный файл. Например, не всегда может быть ясно, является ли объект прямой линией или кривой.
Например, не всегда может быть ясно, является ли объект прямой линией или кривой.
Кроме того, все ваше изображение или отдельные объекты в нем могут иметь дефекты. Это может произойти из-за ошибок в процессе сканирования, перекоса или проблем, вызванных сохранением изображения в формате файла с потерями. Они могут включать появление крапин или «дырок», размытость или использование оттенков серого, а не монохромных цветов.
Несмотря на то, что высококачественное, точное, профессиональное программное обеспечение, такое как Scan2CAD, обнаружит подобные проблемы гораздо проще, чем онлайн-инструмент преобразования, все же существуют способы, с помощью которых пользователи могут улучшить исходное растровое изображение, чтобы упростить его преобразование.
Улучшите свои результаты
Большинство пользователей, которым необходимо преобразовать изображения в векторные файлы, окажутся где-то между экстремальными ситуациями, описанными ранее. В некоторых случаях этих проблем можно избежать путем повторного сканирования изображения или получения версии, которая не сохраняется в формате файла с потерями, таком как JPG.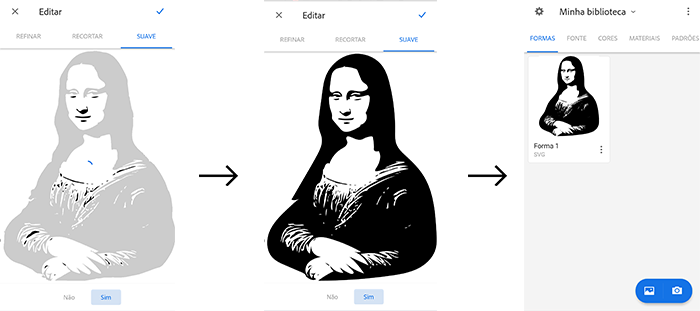
Однако в некоторых случаях у вас нет другого выбора, кроме как продолжить преобразование далеко не идеального изображения. Это означает, что вам нужно будет выполнить несколько шагов предварительной обработки, чтобы привести изображение в порядок. Некоторые из наиболее распространенных приведены ниже:
У нас есть множество дополнительных рекомендаций о том, как подготовить растровое изображение к конвертации. Итак, прежде чем векторизовать свое изображение, обязательно ознакомьтесь с нашими 10 лучшими эффектами растровой очистки.
Преобразование изображения
Теперь, когда все приготовления завершены, вам будет приятно узнать, что сам процесс преобразования вряд ли может быть проще! Фактически, все, что вам нужно сделать, это открыть очищенное растровое изображение в Scan2CAD, а затем выбрать один из доступных вариантов преобразования.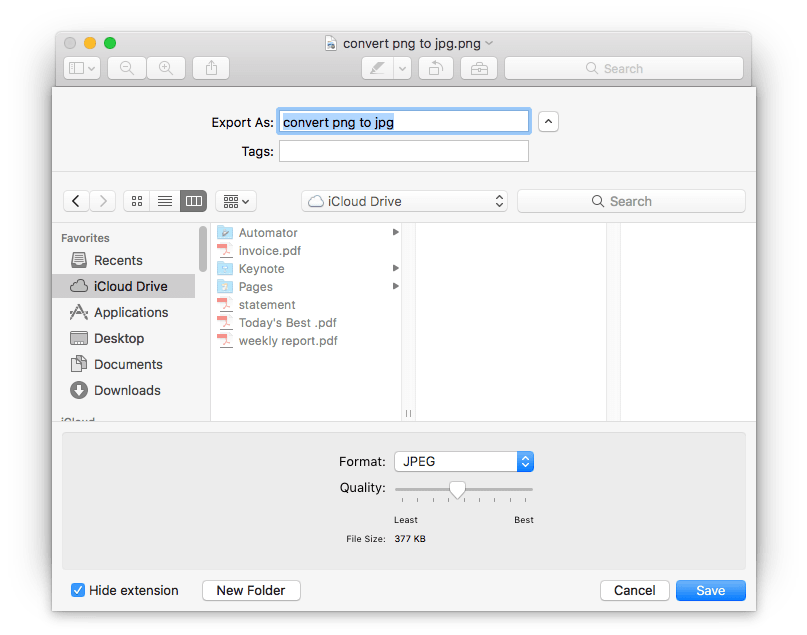 И вуаля! Вы конвертируете растровое изображение в вектор за считанные секунды. Вы можете увидеть, как это выглядит ниже…
И вуаля! Вы конвертируете растровое изображение в вектор за считанные секунды. Вы можете увидеть, как это выглядит ниже…
Преобразование технического чертежа в вектор с помощью Scan2CAD
Зачем использовать Scan2CAD?
Существует целый ряд доступных инструментов, позволяющих преобразовывать изображения в векторные форматы, так почему стоит выбрать Scan2CAD?
Ответ прост: Scan2CAD — это профессиональное и точное решение для преобразования.
Со Scan2CAD вам не нужно беспокоиться о том, сможет ли ваше программное обеспечение отличить дугу от окружности или правильно ли оно обработает пунктирные линии. Превосходное программное обеспечение Scan2CAD для распознавания векторов делает его идеальным выбором для архитекторов и инженеров, желающих преобразовать технические чертежи с высочайшей точностью.
Между тем, Scan2CAD также предлагает широкий спектр инструментов, позволяющих оптимизировать изображение перед преобразованием и совершенствовать его в конце.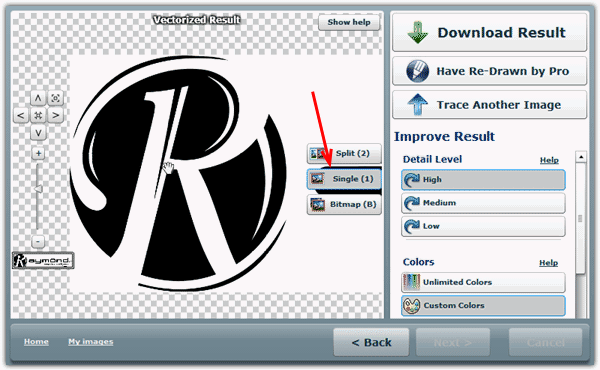 Благодаря поддержке широкого спектра типов файлов Scan2CAD упрощает преобразование во все самые популярные растровые и векторные форматы, представленные на рынке, и обратно. Кроме того, благодаря поддержке пакетной обработки вы можете конвертировать изображения быстрее, чем вы думаете.
Благодаря поддержке широкого спектра типов файлов Scan2CAD упрощает преобразование во все самые популярные растровые и векторные форматы, представленные на рынке, и обратно. Кроме того, благодаря поддержке пакетной обработки вы можете конвертировать изображения быстрее, чем вы думаете.
Есть так много причин, чтобы выбрать Scan2CAD, но не верьте нам на слово. Попробуйте Scan2CAD самостоятельно с нашей 14-дневной бесплатной пробной версией. Нажмите на ссылку ниже, чтобы скачать сегодня.
Об Энди
Я буду писать на самые разные темы, от типов файлов и методов преобразования до технических новостей и искусства. Когда я не за своим столом, я обычно либо брожу по дождливому северу Англии, либо (как можно чаще!) улетаю в более теплые края Европы.
Просмотреть все сообщения Энди →
Создайте свой собственный станок с ЧПУ
История CAM — прошлое, настоящее и будущее
5 Бесплатный онлайн конвертер JPG в вектор для преобразования растра в вектор онлайн
Рейтинги редактора:
Рейтинги пользователей:
[Всего: 1 Среднее: 5]
Вот список из 5 бесплатных онлайн конвертеров JPG в вектор которые позволяют конвертировать растровые изображения в векторные онлайн . Вам просто нужно загрузить изображение в формате JPG, и эти веб-сайты преобразуют его в векторный формат (SVG, EPS, PDF и т. д.).
Вам просто нужно загрузить изображение в формате JPG, и эти веб-сайты преобразуют его в векторный формат (SVG, EPS, PDF и т. д.).
Чтобы найти эти веб-сайты, мне пришлось провести много тестов, так как большинство таких веб-сайтов давали очень плохие результаты. На самом деле, некоторые веб-сайты конвертировали цветное изображение JPG в черно-белый формат. Я никогда не думал, что преобразование файлов JPG в векторный формат может быть такой сложной задачей. Наконец, я смог остановиться на этих 5 веб-сайтах, которые неплохо справляются с конвертацией JPG в вектор онлайн. Большинство из них не идеальны, но результаты должны быть пригодны для использования в большинстве сценариев.
Упомянутые здесь веб-сайты перечислены в порядке качества преобразования JPG в вектор (лучшее вверху). Для каждого веб-сайта я показывал исходное изображение в формате JPG и преобразованное векторное изображение. Я протестировал все веб-сайты с одним и тем же изображением в формате JPG, чтобы лучше сравнить качество выходных векторных изображений.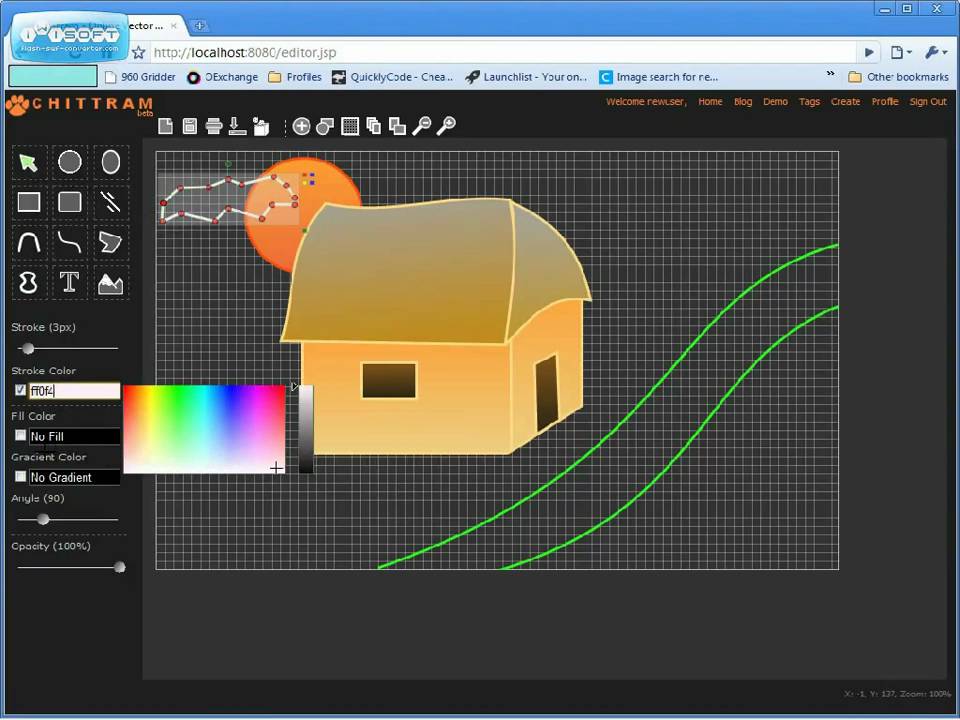
Если у вас есть векторное изображение, вы можете редактировать его с помощью любых бесплатных векторных графических редакторов.
ConvertHub — это бесплатный онлайн конвертер JPG в вектор , который позволяет вам конвертировать файлы JPG в формат EPS . Помимо формата EPS, этот онлайн-конвертер изображений позволяет конвертировать изображения в различные форматы, такие как: PS, PNG, JPG, BMP, TIFF, GIF и многие другие.
Этот веб-сайт дал мне лучшее качество для преобразования JPG в EPS (среди бесплатных веб-сайтов).
Чтобы преобразовать изображение, вы можете либо напрямую вставить URL-адрес изображения, либо просто загрузить изображение со своего компьютера. Затем вы можете выбрать формат EPS для конвертации. Помимо этого, он предлагает вам различные дополнительные настройки, которые вы можете использовать для настройки качества JPEG, поворота изображения и т. д. Перед преобразованием растрового изображения вам необходимо ввести код безопасности, отображаемый на экране, чтобы продолжить преобразование. . Затем нажмите на кнопку «Конвертировать». Он быстро преобразует изображение и предоставляет URL-адрес, откуда вы можете легко загрузить векторное изображение на свой компьютер. Смотрите результат ниже:
. Затем нажмите на кнопку «Конвертировать». Он быстро преобразует изображение и предоставляет URL-адрес, откуда вы можете легко загрузить векторное изображение на свой компьютер. Смотрите результат ниже:
eNetzwerk: бесплатный онлайн-конвертер JPG в вектор
eNetzwerk — еще один онлайн-конвертер JPG в вектор , который позволяет быстро конвертировать файлы JPG в формат SVG .
Все, что вам нужно сделать, это просто загрузить файл со своего компьютера и нажать кнопку «Отправить» для преобразования. Как только файл преобразуется, он автоматически загружается на ваш компьютер. Как видно из приведенного ниже результата, качество преобразования JPG в SVG довольно хорошее.
Несмотря на то, что преобразование происходит быстро, оно ограничивает вас в преобразовании только одного формата изображения.
Autotracer — это бесплатный онлайн-конвертер JPG в вектор , который позволяет вам преобразовывать растровые изображения в векторную графику .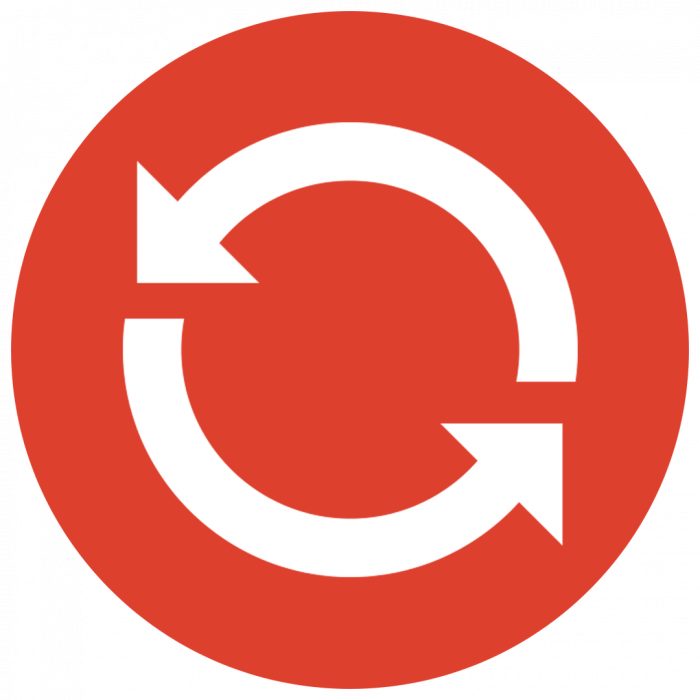 Вы можете использовать JPEG, GIF и PNG в качестве входных файлов. Вы можете конвертировать изображения в различные векторные форматы, такие как: SVG, EPS, DXF, PDF и другие. Кроме того, он также предоставляет вам некоторые дополнительные функции, которые вы можете использовать для настройки количества цветов, смещения линий и уменьшения шума, если это необходимо.
Вы можете использовать JPEG, GIF и PNG в качестве входных файлов. Вы можете конвертировать изображения в различные векторные форматы, такие как: SVG, EPS, DXF, PDF и другие. Кроме того, он также предоставляет вам некоторые дополнительные функции, которые вы можете использовать для настройки количества цветов, смещения линий и уменьшения шума, если это необходимо.
Для преобразования все, что вам нужно сделать, это просто загрузить файл JPG со своего компьютера, выбрать выходной формат, а затем настроить дополнительные параметры. После всего этого просто нажмите кнопку «Отправить файл». Он быстро преобразует файл и создает ссылку, откуда вы можете легко загрузить ссылку, используя опцию контекстного меню «Сохранить как».
Позволяет загружать файлы размером до 1 МБ.
См. результат ниже:
Нажмите здесь, чтобы просмотреть подробный обзор.
Drububu — еще один веб-сайт, который позволяет вам конвертировать файлы JPG в векторные изображения . Этот онлайн-конвертер JPG в вектор позволяет выбирать файлы PNG, JPG или GIF и быстро преобразовывать их в формат SVG.
Этот онлайн-конвертер JPG в вектор позволяет выбирать файлы PNG, JPG или GIF и быстро преобразовывать их в формат SVG.
Чтобы преобразовать файлы в векторный формат, вам просто нужно перетащить файл в поле на главной странице. Затем с помощью горизонтального ползунка вы можете отрегулировать округлость углов. После этого вы можете нажать кнопку «Сохранить файл», чтобы выполнить преобразование.
В тот момент, когда вы нажимаете на кнопку, вы можете установить имя файла и мгновенно загрузить преобразованный файл на свой компьютер. См. результат ниже:
Bitmap Vectorizer — это бесплатный онлайн-конвертер JPG в вектор , который позволяет преобразовывать изображения JPEG, JPG или PNG в векторный формат. Вы можете преобразовать файлы в различные форматы, такие как: SVG, WPF и WAML. Мало того, вы также можете настроить ширину и высоту выходного изображения, сохранив соотношение сторон изображения.
Все, что вам нужно сделать, это просто импортировать растровый файл со своего компьютера. Там вы можете выбрать предварительный просмотр векторного изображения. Затем выберите выходной файл и настройте другие параметры. Когда вы закончите, вы можете сохранить файл на свой компьютер. См. результат ниже:
Вывод:
Как я уже упоминал в начале, мне потребовалось довольно много времени, чтобы найти эти веб-сайты, которые делают достойную работу по конвертации JPG в вектор онлайн.
При поиске этих веб-сайтов я также наткнулся на платный веб-сайт, о котором я действительно чувствую необходимость упомянуть.
Vector Magic – это один из таких онлайн-конвертеров JPG в вектор, обеспечивающий почти идеальные результаты. Это платный сайт, но он дает две бесплатные конверсии при бесплатной регистрации. Если ни один из упомянутых выше веб-сайтов не работает для вас, вы можете попробовать и этот веб-сайт. Скорее всего, вы получите то, что искали.
И дайте мне знать в комментариях, какой веб-сайт вам больше всего нравится, или любые другие известные вам веб-сайты для преобразования JPG в вектор онлайн.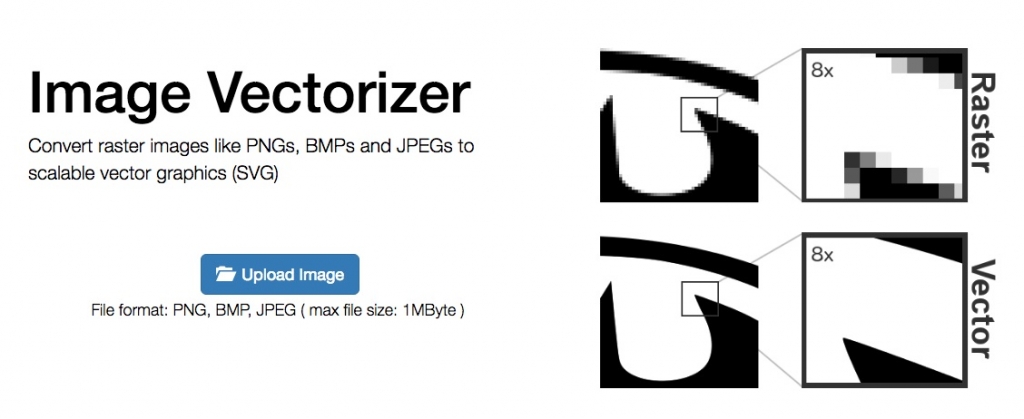
Ideas R Us Software — Studio to SVG Converter
Преобразуйте формат файла Silhouette Studio в формат SVG, используемый Inkscape. и другие приложения для редактирования векторов. Преобразования НЕ на 100% безошибочны, см. Известные вопросы.| Расположение файла студии: |
Осталось 10 конверсий для IP-адреса 161,97.168.212
Максимум. Размер файла 30 МБ
Ссылка для скачивания:
Чтобы просмотреть файл SVG в браузере, нажмите на ссылку. Чтобы сохранить файл SVG, справа нажмите и выберите «Сохранить ссылку как» или «Сохранить цель как».
Правовая оговорка
Между автором этого веб-сайта и Silhouette America нет никакой связи. Это НЕ одобрено Silhouette America. При использовании конвертера передача лицензии на образ не подразумевается, остается
с первоначальным владельцем авторских прав на файл изображения.
Обновлено 8 марта 2018 г.
Обновлено 21 июня 2017 г.
Обновлено 12 апреля 2017 г.
Обновлено 2 декабря 2015 г.
Обновлено 24 июля 2015 г.
Исправлена ошибка «Нет действительных наборов точек».Обновлено 15 января 2015 г.
Обновлено 29 ноября 2014 г.
Известные проблемы
Возможны задержки/тайм-ауты в часы пик (или большие сложные файлы), поэтому попробуйте снова позже.
Файлы Studio и преобразованные файлы SVG могут храниться на сервере до недели перед удалением.
Бесплатное программное обеспечение для конвертации SVG в JPG и онлайн-инструменты
SVG означает Масштабируемая векторная графика .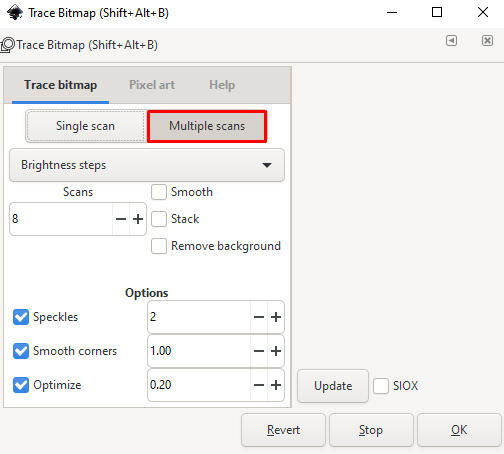 Это популярный формат векторных файлов, который используется для отображения двухмерной графики, диаграмм и иллюстраций на веб-сайтах. Поскольку это векторный файл, его можно масштабировать вверх и вниз без потери разрешения. Для просмотра файла SVG необходимо установить специальное программное обеспечение. Если вы хотите преобразовать файл SVG в формат изображения JPG, вы можете использовать любое из бесплатных программ для преобразования SVG в JPG и онлайн-инструменты , перечисленные в этой статье.
Это популярный формат векторных файлов, который используется для отображения двухмерной графики, диаграмм и иллюстраций на веб-сайтах. Поскольку это векторный файл, его можно масштабировать вверх и вниз без потери разрешения. Для просмотра файла SVG необходимо установить специальное программное обеспечение. Если вы хотите преобразовать файл SVG в формат изображения JPG, вы можете использовать любое из бесплатных программ для преобразования SVG в JPG и онлайн-инструменты , перечисленные в этой статье.
Некоторые из этих инструментов преобразования SVG в этом списке поддерживают пакетное преобразование . Таким образом, несколько файлов изображений SVG могут быть преобразованы одновременно. В дополнение к этому, несколько инструментов также предоставляют функцию предварительного просмотра входного файла SVG. SVG в PNG , SVG в PDF , SVG в WebP , SVG в BMP и другие типы преобразования также могут быть выполнены. И, в зависимости от используемого вами инструмента преобразования SVG, вы также можете получить доступ и использовать две важные функции, т. Е. Установить JPG качество изображения для выходных изображений и установить пользовательскую высоту и ширину для вывода.
И, в зависимости от используемого вами инструмента преобразования SVG, вы также можете получить доступ и использовать две важные функции, т. Е. Установить JPG качество изображения для выходных изображений и установить пользовательскую высоту и ширину для вывода.
Мы поговорим о следующем бесплатном программном обеспечении для конвертации SVG в JPG и онлайн-инструментах.
Давайте посмотрим на возможности этих бесплатных программ и онлайн-инструментов, а также на то, как их использовать для преобразования SVG в JPG.
1] Pixillion Image Converter
Pixillion Image Converter разработан NCH Software и предоставляется бесплатно для некоммерческого использования.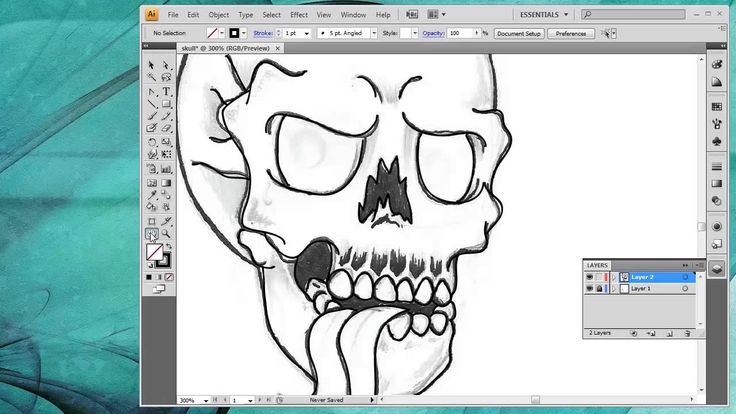 Если вы хотите использовать его в коммерческих целях, вы должны приобрести лицензию. Вы можете скачать его с официального сайта NCH Software, nchsoftware.com.
Если вы хотите использовать его в коммерческих целях, вы должны приобрести лицензию. Вы можете скачать его с официального сайта NCH Software, nchsoftware.com.
Это пакетный конвертер изображений, что означает, что вы можете конвертировать несколько файлов SVG в формат изображений JPG одним щелчком мыши. Он предоставляет вам следующие два варианта добавления файлов SVG для преобразования:
Вы также можете выполнить базовое редактирование изображений перед преобразованием файлов. 9Вкладка 0943 Edit позволяет обрезать, отражать, изменять размер и поворачивать изображения. В дополнение к этому вы также можете добавить водяной знак к своим файлам.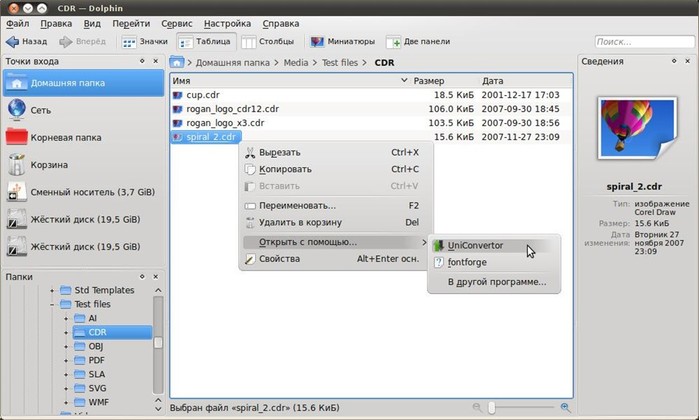
По умолчанию Pictures является выходной папкой по умолчанию, но вы можете изменить ее, нажав кнопку Browse . Следующие шаги помогут вам преобразовать SVG в JPG с помощью Pixillion Image Converter.
2] Бесплатный конвертер SVG
Бесплатный конвертер SVG — это простая программа для конвертации SVG в JPG. В отличие от Pixillion Image Converter, он не имеет расширенных функций. Поэтому вы можете использовать его только для преобразования SVG в JPG. В дополнение к формату изображения JPG он поддерживает следующие форматы вывода:
Это также пакетный конвертер изображений. Следовательно, вы можете конвертировать более одного файла SVG в формат изображения JPG одним щелчком мыши. Выполните шаги, описанные ниже, чтобы выполнить преобразование SVG в JPG:
Следовательно, вы можете конвертировать более одного файла SVG в формат изображения JPG одним щелчком мыши. Выполните шаги, описанные ниже, чтобы выполнить преобразование SVG в JPG:
Вы услышите звук после завершения преобразования. Перед преобразованием файлов вы можете изменить их качество, переместив ползунок. Вы можете скачать его с softpedia.com.
3] Converseen
Converseen — еще одна пакетная программа для конвертации SVG в JPG в этом списке. Как и Pixillion Image Converter, он также поддерживает несколько выходных форматов. Вы можете добавить файлы SVG для преобразования, нажав на значок Кнопка Открыть изображения или Добавить изображения . Панель Preview в левой части интерфейса показывает предварительный просмотр выбранного файла SVG. Если вы прокрутите вниз панель предварительного просмотра, вы увидите дополнительные параметры редактирования для выбранного файла. Вы можете вращать, переворачивать и изменять масштаб и разрешение выбранного файла перед преобразованием. Если вы прокрутите дальше, вы увидите возможность изменить выходную папку.
Панель Preview в левой части интерфейса показывает предварительный просмотр выбранного файла SVG. Если вы прокрутите вниз панель предварительного просмотра, вы увидите дополнительные параметры редактирования для выбранного файла. Вы можете вращать, переворачивать и изменять масштаб и разрешение выбранного файла перед преобразованием. Если вы прокрутите дальше, вы увидите возможность изменить выходную папку.
Функция установки уровня сжатия JPG и PNG уровень сжатия для вывода также доступен для использования. Для этого нажмите кнопку Настройки изображения (присутствует в правом нижнем углу), и откроется окно настроек изображения (как видно на изображении ниже).
Здесь вы можете установить качество JPG (от 1 до 100 ) и уровень сжатия PNG (от 0 до 9 ) с помощью ползунка, а также установить тип интерполяционного фильтра на Point Filter, Box Filter, Фильтр Hermite, кубический фильтр, автоматический и т. д. Используйте OK Кнопка для сохранения изменений и запуска процесса преобразования SVG.
д. Используйте OK Кнопка для сохранения изменений и запуска процесса преобразования SVG.
Следующие шаги помогут вам преобразовать SVG в JPG с помощью Converseen:
Чтобы скачать Converseen, посетите его официальный сайт.
4] XnConvert
XnConvert — это программное обеспечение для преобразования файлов, которое поддерживает несколько форматов ввода и вывода. Вы можете использовать его для преобразования SVG в формат изображения JPG. Он также позволяет выполнять пакетное преобразование файлов. Нажмите кнопку Добавить файлы , чтобы добавить файлы SVG для преобразования. Кнопка Добавить папку также доступна, но у меня она не сработала.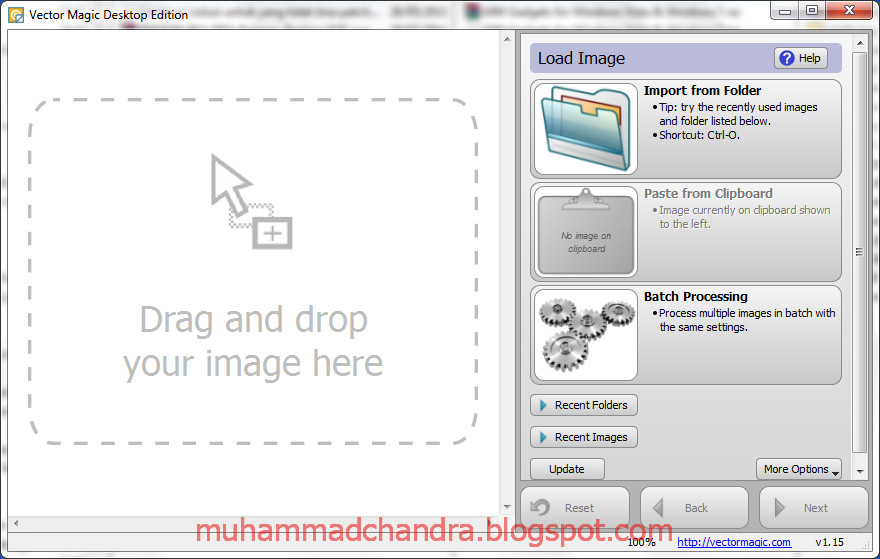
Шаги по преобразованию SVG в JPG с помощью XnConvert описаны ниже:
Перед преобразованием файлов вы также можете добавить к ним действия. Например, если вы хотите добавить водяной знак к своим изображениям, перейдите на страницу 9.Вкладка 0943 Действия и нажмите кнопку Добавить действие . Затем перейдите к «Изображение > Водяной знак ».
Вы можете загрузить его с xnview.com.
5] Paint dot net
Paint dot net — это популярное программное обеспечение для редактирования изображений, которое поддерживает несколько входных и выходных форматов изображений. Вы можете использовать его для преобразования SVG в формат JPG. Но для этого нужно скачать и установить плагин. Без этого плагина вы не сможете конвертировать SVG в JPG. Плагин Scalable Vector Graphics для Paint dot net доступен на github.com. Вы можете скачать его оттуда. После загрузки файла .exe запустите его, чтобы установить плагин. Если точечная сеть Paint уже открыта, закройте ее перед установкой плагина.
Вы можете использовать его для преобразования SVG в формат JPG. Но для этого нужно скачать и установить плагин. Без этого плагина вы не сможете конвертировать SVG в JPG. Плагин Scalable Vector Graphics для Paint dot net доступен на github.com. Вы можете скачать его оттуда. После загрузки файла .exe запустите его, чтобы установить плагин. Если точечная сеть Paint уже открыта, закройте ее перед установкой плагина.
Следуйте инструкциям ниже, чтобы преобразовать SVG в JPG с помощью Paint dot net.
В Paint dot net доступно несколько вариантов редактирования изображений. Вы можете отредактировать изображение перед преобразованием в формат JPG.
Вы можете скачать Paint dot net с официального сайта getpaint. net.
net.
6] File Converter
Когда вы устанавливаете File Converter, он автоматически добавляется в контекстное меню, вызываемое правой кнопкой мыши. Эта функция упрощает пользователям преобразование SVG в JPG. Вы также можете использовать File Converter для преобразования SVG в другие форматы, такие как PNG, GIF, PDF и т. д.
Преобразование файла SVG в JPG с помощью File Converter очень просто. Щелкните правой кнопкой мыши файл SVG, который вы хотите преобразовать, и перейдите к пункту «9».0943 Конвертер файлов > JPG ». После этого преобразованный файл изображения появится в той же папке. Если вы являетесь пользователем Windows 11, щелкните правой кнопкой мыши файл SVG и выберите « Показать дополнительные параметры > Конвертер файлов > JPG ».
File Convert также позволяет конвертировать видео из одного формата в другой формат. Чтобы загрузить File Converter, посетите file-converter.org в веб-браузере.
7] Online-Convert
Online-Convert — это онлайн-инструмент, который позволяет бесплатно конвертировать SVG в JPG. Посетив его официальный сайт, вы увидите четыре варианта загрузки изображений на его сервер. Вы можете загружать файлы SVG со своего компьютера, URL, Dropbox и Google Диска. Чтобы загрузить файл SVG со своего компьютера, нажмите кнопку Выберите кнопку Файл или используйте метод перетаскивания.
Посетив его официальный сайт, вы увидите четыре варианта загрузки изображений на его сервер. Вы можете загружать файлы SVG со своего компьютера, URL, Dropbox и Google Диска. Чтобы загрузить файл SVG со своего компьютера, нажмите кнопку Выберите кнопку Файл или используйте метод перетаскивания.
Online-Convert также позволяет выполнять пакетное преобразование файлов. Перед конвертацией файлов вы можете изменить их качество. В дополнительных настройках вы можете изменить размер, применить цветовые фильтры, изменить DPI и т. д. изображений. Когда вы закончите, нажмите Start , чтобы начать преобразование.
После преобразования файлов SVG в изображения JPG их можно загрузить по одному или все в виде Zip-файла. 9Также доступна опция 0943 Cloud Upload , с помощью которой вы можете загружать преобразованные файлы в Dropbox и Google Drive. Инструмент Online-Convert также доступен в виде расширения для Firefox и Chrome.
8] Конвертер SVG в JPG от Convertio
Конвертер SVG в JPG от Convertio — еще один бесплатный онлайн-инструмент для преобразования SVG в JPG. Как и предыдущий онлайн-инструмент, этот также позволяет загружать файлы SVG с вашего компьютера, Dropbox и Google Drive. Бесплатная версия этого инструмента имеет некоторые ограничения, посмотрите:
Загруженные вами файлы будут автоматически удалены с сервера через 24 часа. После преобразования файлов вы можете загрузить их на свой компьютер.
Чтобы использовать этот бесплатный онлайн-инструмент, вам необходимо посетить convertio.co.
9] Конвертер SVG в JPG из FreeConvert
Конвертер SVG в JPG от FreeConvert — еще один онлайн-инструмент, который позволяет выполнять пакетное преобразование SVG в JPG. Ниже приведены некоторые ограничения бесплатного плана:
Ниже приведены некоторые ограничения бесплатного плана:
Чтобы увеличить этот лимит, вам необходимо обновить свой тарифный план. Вы можете загружать файлы SVG со своего компьютера, URL, Dropbox и Google Диска.
Расширенные настройки изображения позволяют вам делать с изображениями больше, например изменять размер выходного изображения, устанавливать цвет фона, сжимать выходное изображение и т. д. Вы можете сохранять преобразованные файлы на свое устройство, Google Диск и Dropbox. Вы также можете сгенерировать QR-код для преобразованных файлов. Когда вы отсканируете этот QR-код, вы получите ссылку для скачивания. Но эта ссылка останется активной только в течение 4 часов после конвертации, потому что через 4 часа все ваши конвертированные файлы будут автоматически удалены с сервера.
Посетите сайт freeconvert.com, чтобы конвертировать SVG в JPG онлайн.
10] Конвертер SVG в JPG от EZGIF
Конвертер SVG в JPG от EZGIF позволяет конвертировать только один файл SVG за раз. Максимальный предел загрузки файла, который он предлагает, составляет 50 МБ. Вы можете загрузить файл SVG либо со своего компьютера, либо через URL-адрес. После выбора файла нажмите кнопку Загрузить .
Вы получите некоторые параметры редактирования после выгрузки файла SVG. Вы можете установить ширину и высоту файла SVG, изменить его качество, перемещая ползунок, и установить цвет фона вашего изображения.
Этот бесплатный инструмент показывает дополнительные параметры редактирования изображения для преобразованного изображения, такие как обрезка, изменение размера, поворот и т. д. Если вы хотите добавить текстовый водяной знак к своему изображению, вы можете сделать это после преобразования его в определенный формат, например JPG. . В дополнение к этому вы также можете применить эффекты к преобразованному изображению и оптимизировать его перед загрузкой. Когда вы закончите, загрузите преобразованное изображение на свой компьютер, нажав кнопку Сохранить .
В дополнение к этому вы также можете применить эффекты к преобразованному изображению и оптимизировать его перед загрузкой. Когда вы закончите, загрузите преобразованное изображение на свой компьютер, нажав кнопку Сохранить .
Посетите сайт ezgif.com, чтобы преобразовать SVG в JPG.
Читать : Лучший бесплатный конвертер MKV в MP4 для ПК с Windows 11/10.
Как бесплатно преобразовать SVG в JPG?
Вы можете бесплатно конвертировать SVG в JPG, используя бесплатное программное обеспечение и онлайн-инструменты. В дополнение к этому программное обеспечение и онлайн-инструменты также предлагают расширенные функции редактирования изображений, такие как применение фильтров, добавление эффектов, добавление водяного знака и т. д. Мы составили список некоторых лучших бесплатных программ и онлайн-инструментов, которые позволяют конвертировать SVG в JPG.
Как преобразовать SVG в JPG?
Чтобы преобразовать SVG в JPG, необходимо установить специальное программное обеспечение. Если вы ищете бесплатное программное обеспечение, вы можете просмотреть список программного обеспечения, которое мы включили в эту статью. Если вы не хотите устанавливать стороннее программное обеспечение, вы можете бесплатно изменить SVG на JPG онлайн.
Если вы ищете бесплатное программное обеспечение, вы можете просмотреть список программного обеспечения, которое мы включили в эту статью. Если вы не хотите устанавливать стороннее программное обеспечение, вы можете бесплатно изменить SVG на JPG онлайн.
Есть ли бесплатный конвертер SVG?
Да, существует множество бесплатных автономных и онлайн-инструментов для преобразования SVG, которые можно использовать на компьютере с Windows 11/10. В то время как онлайн-конвертер SVG может иметь ограничение на размер файла для загрузки и ограничение на количество конвертаций в течение часа или дня, с другой стороны, программное обеспечение для конвертации SVG не имеет таких ограничений. В этом посте выше мы создали список лучших бесплатных инструментов для преобразования SVG, которые могут конвертировать SVG в 9.1134 JPG , PNG , BMP , GIF , WebP и т. д. Проверьте их.
Какой лучший бесплатный конвертер SVG?
Converseen , File Converter , Online-Convert , Ezgif SVG to JPG Converter , Программное обеспечение PIxillion Image Converter и т.

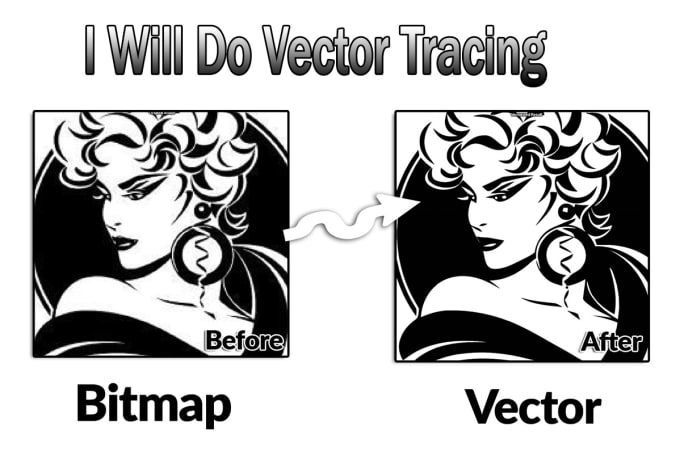
 Создайте новый слой.
Создайте новый слой.
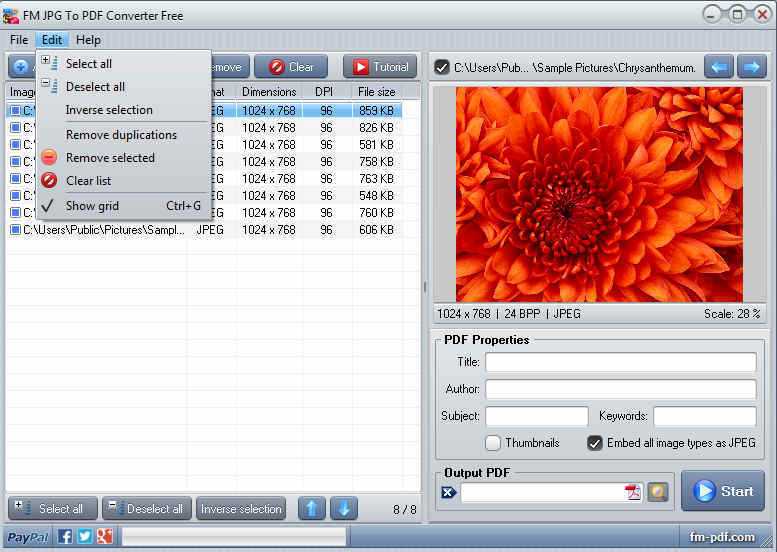
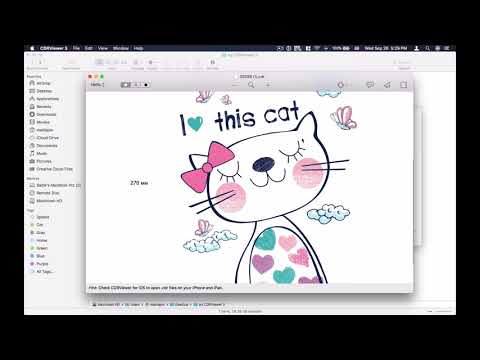 к SVG
к SVG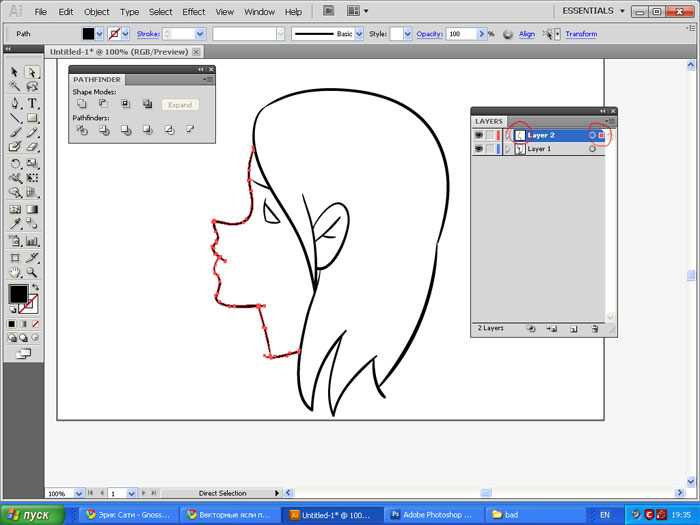 RAW в SVG
RAW в SVG Однако это, безусловно, отнимает много времени — на отслеживание одного изображения могут уйти часы или даже дни!
Однако это, безусловно, отнимает много времени — на отслеживание одного изображения могут уйти часы или даже дни! Это означает, что он может сделать некоторые ошибки во время преобразования. Тем не менее, есть способы уменьшить эти проблемы — читайте дальше, чтобы узнать, как это сделать!
Это означает, что он может сделать некоторые ошибки во время преобразования. Тем не менее, есть способы уменьшить эти проблемы — читайте дальше, чтобы узнать, как это сделать!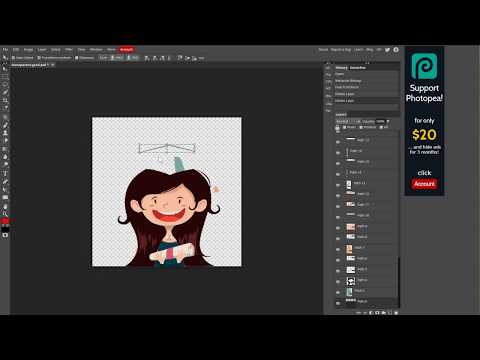 Однако будьте осторожны при использовании этого инструмента — вы не хотите соединять линии, которые не должны быть связаны с !
Однако будьте осторожны при использовании этого инструмента — вы не хотите соединять линии, которые не должны быть связаны с !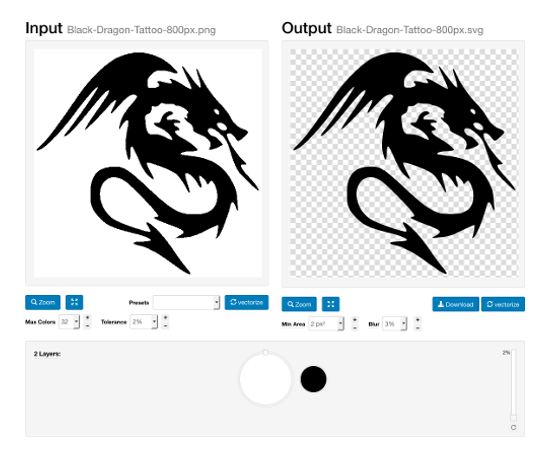 Там все еще будет
файлы, которые не будут правильно масштабироваться или находиться в правильном положении. Исправлено
Там все еще будет
файлы, которые не будут правильно масштабироваться или находиться в правильном положении. Исправлено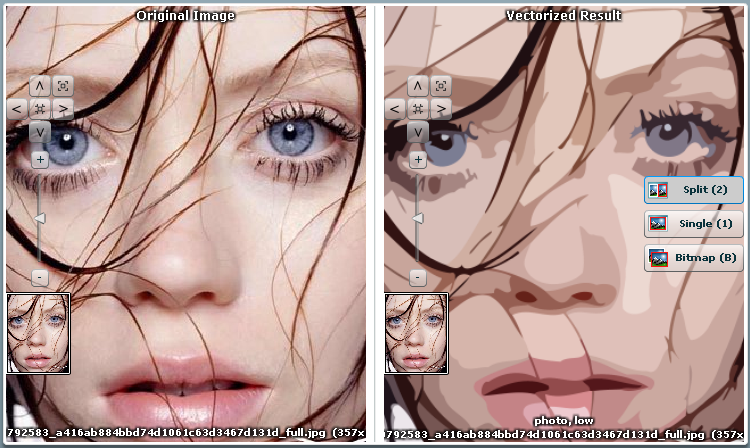 .. возможно, не было
был освобожден».
.. возможно, не было
был освобожден».