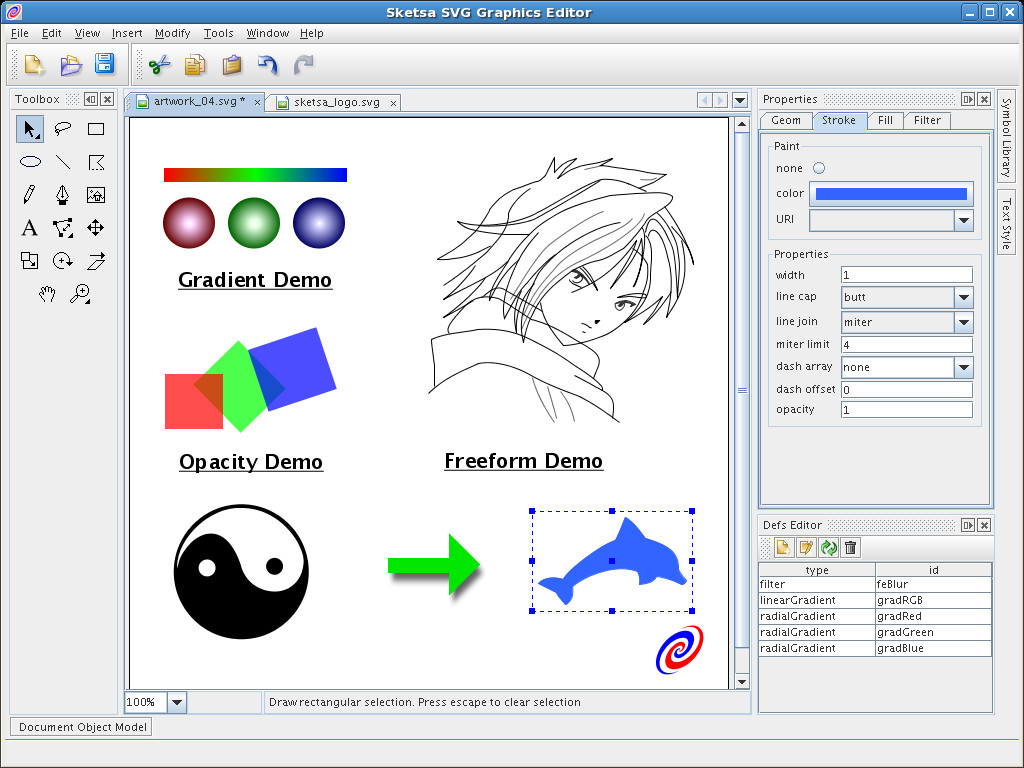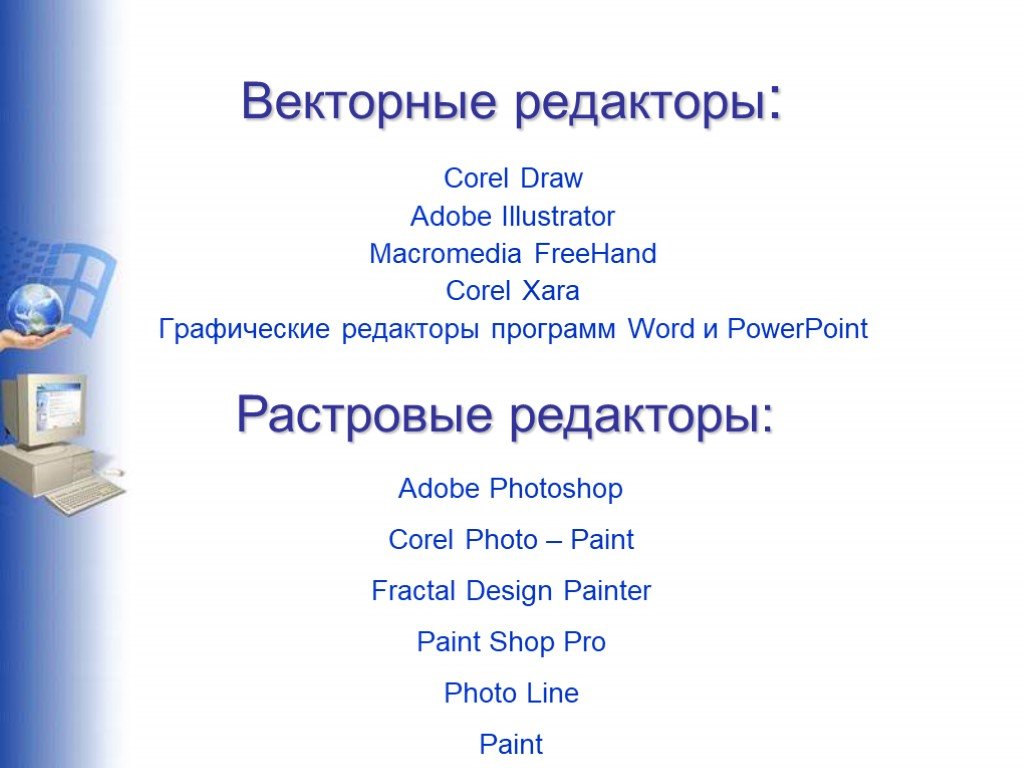Редакторы векторной графики. 200 лучших программ для Linux
Редакторы векторной графики. 200 лучших программ для LinuxВикиЧтение
200 лучших программ для LinuxЯремчук Сергей Акимович
Содержание
Редакторы векторной графики
Векторная графика сегодня популярна как никогда, очевидно, поэтому редакторов векторной графики в Linux на порядок больше, чем растровой.
Данный текст является ознакомительным фрагментом.
4.1. Редакторы
4.1. Редакторы
Разработчики Unix традиционно придерживались строгих и разнотипных предпочтений особенно в выборе редакторов.Доступно множество редакторов, которые легко изучить самостоятельно; наиболее распространенными можно считать vi и Emacs.
print — Вывод на печать кадров фильма или клипа с использованием векторной графики
print — Вывод на печать кадров фильма или клипа с использованием векторной графики print(Глобальная функция)Вывод на печать кадров фильма или клипа с использованием векторной графикиСинтаксис:print(target, boundingBox)Аргументы:Печать фильма Flash с помощью встроенной функции печати
4.3 Редактор векторной графики «OpenDraw»
4.3 Редактор векторной графики «OpenDraw» Рис. 4-8Компьютерная графика, чуть более десяти лет назад бывшая если не экзотическим, то довольно специальным приложением компьютера, сегодня повсеместна. Всякий, впервые сталкивающийся с компьютером, уже в самом начале обучения
Графические редакторы
Графические редакторы
Существует множество графических редакторов, позволяющих изменять цифровые фотографии. Компания Adobe традиционно поставляет на рынок хороший графический редактор Adobe Photoshop. Но, несмотря на его великолепные возможности, у многих пользователей не
Компания Adobe традиционно поставляет на рынок хороший графический редактор Adobe Photoshop. Но, несмотря на его великолепные возможности, у многих пользователей не
12.5.1 Редакторы типа vi
12.5.1 Редакторы типа vi Редактор vi (или его несколько доработанные потомки) по умолчанию включается в любую UNIX-подобную систему, в том числе и во все дистрибутивы Linux. Все приверженцы UNIX, имеющие значительный стаж работы с этими ОС, знают и используют этот редактор. Описание
4.6.1. Графические редакторы
4.6.1. Графические редакторы Редактор растровой графики GIMP — обрабатываем фотоThe GIMP (The GNU Image Manipulation Program) — свободно распространяемый редактор растровой графики, по своим функциям ставший достойной заменой программе Photoshop. Вот некоторые возможности GIMP (далеко не
5.
 Графические редакторы
Графические редакторы6. Текстовые редакторы
6. Текстовые редакторы Word, естественно, у вас есть, но нам еще очень нравится OmmWriter. Когда вы его запускаете, все остальное с вашего рабочего стола пропадает и играет спокойная музыка. Эта программа погружает в состояние тотальной концентрации. В ней прекрасно пишутся
4.3 Редактор векторной графики «OpenDraw»
4.3 Редактор векторной графики «OpenDraw» Рис. 4-8Компьютерная графика, чуть более десяти лет назад бывшая если не экзотическим, то довольно специальным приложением компьютера, сегодня повсеместна. Всякий, впервые сталкивающийся с компьютером, уже в самом начале обучения
Основы векторной графики
Основы векторной графики
Как мы уже упоминали, говоря о форматах графических файлов, существует два принципиально разных вида графики: векторная и растровая. (Есть, конечно, еще как минимум трехмерная, но это совсем-совсем другой разговор.) Обе они имеют свои плюсы и
(Есть, конечно, еще как минимум трехмерная, но это совсем-совсем другой разговор.) Обе они имеют свои плюсы и
Текстовые редакторы
Текстовые редакторы Полноценные офисные пакеты появились в Linux относительно недавно, а вот текстовых редакторов различного назначения в этой системе предостаточно. Иногда даже возникают конфликты между сторонниками популярных редакторов – например, Emacs и vi. По
Редакторы субтитров
Редакторы субтитров Тем, кто занимается обработкой видео, или просто пользователям, которые любят комфортный просмотр фильмов, приходится сталкиваться с субтитрами. Субтитры – это текстовая строка внизу экрана, с помощью которой дублируются диалоги и поясняется
Растровые редакторы
Растровые редакторы Первый растровый редактор, доступный в Linux, с которым вы сейчас познакомитесь, – это
6.
 1. Растровые изображения и объекты векторной графики
1. Растровые изображения и объекты векторной графики6.1. Растровые изображения и объекты векторной графики Возможности работы с графикой, которые предоставляет Microsoft Word, достаточно велики. Наличие графических объектов в текстовых документах часто желательно, а в некоторых случаях просто необходимо. Иллюстрации могут
13.2. Редакторы
13.2. Редакторы Ниже в качестве учебных примеров рассматриваются пять различных Unix-редакторов. При их изучении полезно учитывать набор эталонных задач, перечень которых приводится ниже.• Редактирование простого текста. Манипулирование простыми ASCII-файла-ми (или, принимая
13.2. Редакторы
13.2. Редакторы
Ниже в качестве учебных примеров рассматриваются пять различных Unix-редакторов. При их изучении полезно учитывать набор эталонных задач, перечень которых приводится ниже.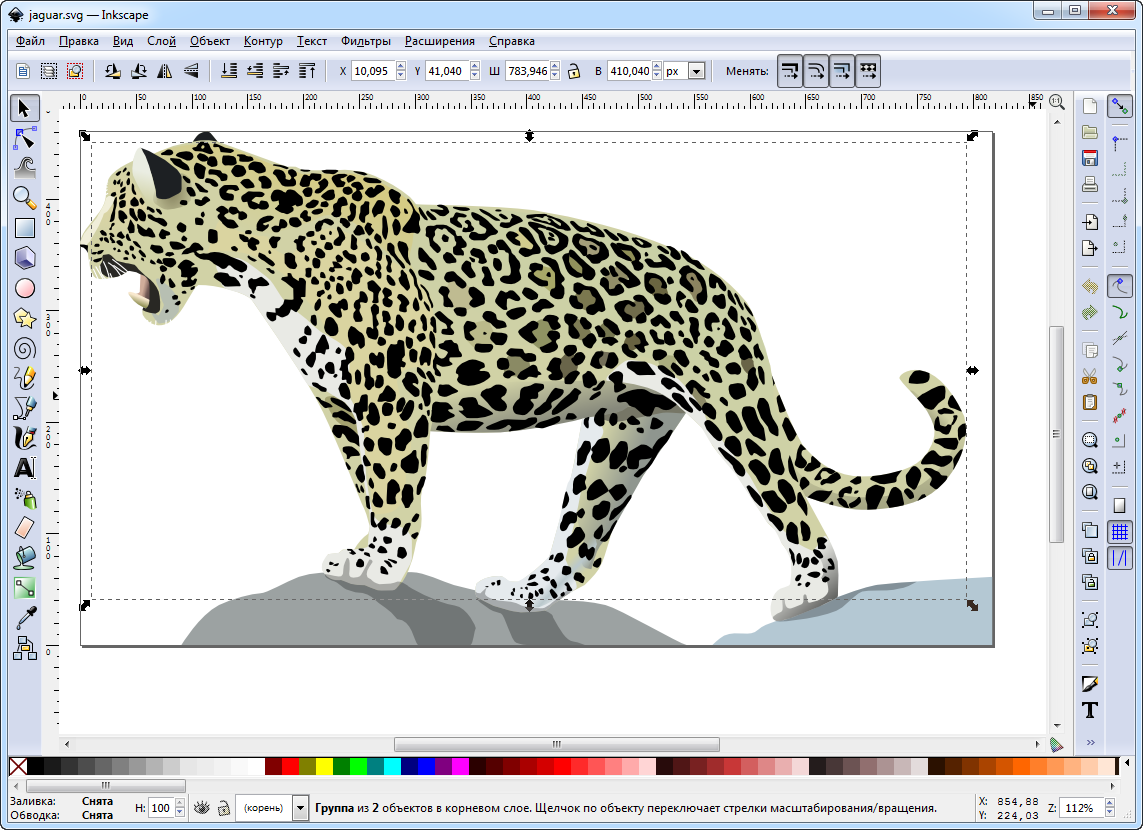 • Редактирование простого текста. Манипулирование простыми ASCII-файлами (или, принимая
• Редактирование простого текста. Манипулирование простыми ASCII-файлами (или, принимая
Векторная графика. Технология создания векторных рисунков в Word
Вопросы занятия:
· преимущество векторной графики;
· векторное изображение;
· последовательность действий при создании векторного изображения.
Витя: на прошлом уроке мы узнали, что самыми распространёнными способами представления изображений являются растровый и векторный способ. Причём для получения растрового представления изображение делят на точки и записывают цвет каждой точки. Для получения векторного представления изображение делят на простые фигуры, описывают их характеристики и взаимное расположение. Но что же хорошего в этой векторной графике?
Мы
с вами уже знаем, что Растровый рисунок – это просто набор точек
(пикселей) на экране. Например, этими точками нарисован мишка.
Например, этими точками нарисован мишка.
Если мы начнём увеличивать рисунок, то будет увеличиваться не мишка, а число точек рисунка. Редактор заменяет старые точки новыми, в большем количестве, подбирая для них цвета, близкие к цветам прежних точек. Качество, конечно, страдает.
Векторный редактор хранит не точки рисунка, а объекты. Для него мишка – это объект. Увеличение объекта даже улучшает мелкое изображение, так как можно использовать больше экранных пикселов для прорисовки деталей.
Витя: как же работает векторный редактор?
В наборе его инструментов те же линии, прямоугольники, эллипсы, что и в растровом редакторе. И приёмы построения этих элементов одинаковые.
Но, построив круг, растровый редактор «забывает» математику этой фигуры. Он хранит не круг, а цвета пикселей рабочего поля.
Векторный
редактор, напротив, запоминает фигуру как набор данных для построения:
координаты центра, радиус, толщину контура, цвет контура и цвет внутренней
части.
Понятно, что, когда круг нужно увеличить в два раза, векторный редактор не станет «придумывать» точки, он просто построит новый круг с большим радиусом.
Растровый редактор каждую старую точку заменит четырьмя новыми, он работает отдельно с каждой точкой выделенного прямоугольника, он «не понимает», что нарисован круг.
Витя: Постой, постой! С кругом всё понятно! Но мишка – это не круг! Мишку радиусом не опишешь! У него вон сколько всего: и ушки, и глазки! Неужели есть формула для построения мишки?
Вот ещё одно преимущество векторного редактора: в нём можно получать новые объекты, группируя старые. Конечно, у редактора нет формулы для построения медведя, но мишка-то собран из «деталей», алгоритмы построения которых редактору известны.
Чтобы
стало ещё понятнее, разгруппируем мишку на более мелкие объекты. Для этого
нажимаем на рисунке правой кнопкой мыши и в открывшемся контекстном меню
выберем Группировка и затем Разгруппировать. В итоге придём
к элементарным фигурам и линиям из набора инструментов рисования редактора.
В итоге придём
к элементарным фигурам и линиям из набора инструментов рисования редактора.
Давайте возьмём ещё один объект – мёд. Добавим его мишке и сгруппируем новый объект «мишка с мёдом»
Витя: получается, что объекты в векторном редакторе можно вычитать и складывать?
Вот именно! Ну а теперь, когда понятно, как работает векторный редактор, выделим список достоинств векторной графики.
Итак, 1 достоинство – это возможность преобразования рисунка и его частей (масштабирование, повороты, наклоны) без искажений.
2. Графический файл в векторном формате гораздо меньше по объёму файла в растровом формате.
3. Рисовать быстрее и проще: рисунок создаётся конструированием объекта из деталей – других объектов.
4. Любую часть рисунка (объект) в любой момент можно редактировать независимо от других частей (объектов).
5.
Векторные редакторы способны прорисовывать детали с большой точностью (до
миллиона точек на дюйм – а это сотые доли микрона).
6. Векторные редакторы быстрее, чем растровые, выполняют редактирующие операции.
Витя: значит, у векторной графики нет недостатков?
К сожалению, есть. Давайте рассмотрим и их.
1. Векторная графика ограничена в живописных средствах: получить изображение, подобное художественным полотнам или фотографиям, в векторном редакторе очень непросто.
2. Векторная графика страдает правильностью форм, линий, заливок. В современных векторных редакторах есть даже специальные инструменты, «ухудшающие» качество изображения. Работая такими инструментами, можно добиться более реалистичного вида векторных объектов.
Витя: я уже готов из прямоугольников и эллипсов собрать любую картинку! А если мне не хватит эллипсов и прямоугольников, то под рукой есть треугольники, многоугольники и кривые. Но если и этого окажется мало, то я построю собственную фигуру «сложением» и «вычитанием», а потом буду использовать её как шаблон!
Ну
что же, давайте создадим свой первый векторный рисунок. Для этого запустим
программу Microsoft Word.
Для этого запустим
программу Microsoft Word.
Для начала рисования в Microsoft Word нам необходимо будет на вкладке Вставка, в разделе Иллюстрации нажать на значок раскрывающегося списка фигуры, из раскрывшегося меню выбираем раздел «Новое полотно».
После нажатия в ленте вкладок появится новая вкладка, на которой находится панель инструментов для рисования в Microsoft Word, а на рабочем поле указатель для рисования. Нужно отметить, что размеры этой области можно настроить сразу или потом.
Рассмотрим вкладку Средства рисования – Формат.
Первый раздел Вставка фигур. С помощью этого раздела можно выбрать новую фигуру для рисования, изменить фигуру (пауза), добавить надпись.
Следующий
раздел Стили фигур. Вот с помощью этого раздела можно изменить стиль
нарисованных нами фигур. Нажмём на значок раскрывающегося списка Быстрый выбор
стиля мы можем выбрать готовый стиль оформления для выделенной фигуры или
линии.
А также можем самостоятельно выбрать цвет заливки и цвет контура нашей фигуры. Применить к ней различные эффекты, например, выбрать заготовку или самостоятельно добавить тень, отражение, подсветку, рельеф и так далее.
Следующий раздел Стили WordArt. Здесь можно применять готовые стили для текста или настраивать оформление текста самостоятельно. С помощью раздела Текст, можно указать направление текста, выровнять его или создать связь.
Далее следует очень нужный для рисования раздел Упорядочение.
С помощью этого раздела можно выбрать расположение рисунка в тексте. Или выбрать способ обтекания выделенного объекта текстом. Например, можно сделать так, чтобы текст обтекал рисунок или выводился поверх него.
Также можно перемещать отдельные части рисунка, выравнивать, группировать их, поворачивать.
То
есть комбинируя геометрические фигуры, можно быстро построить сложные объекты,
заливкой придать им фактуру, объём, создать эффект освещения.
В разделе Размер можно задавать размеры изображения. Увеличить рисунок или уменьшить его.
Мы уже говорили о том, что векторное изображение создаётся из отдельных элементов. Поэтому удобная последовательность действий для создания простого векторного изображения следующая:
1. Создать контур первого элемента;
2. Настроить его размеры, форму, положение на странице;
3. Задать «внешний вид контура» — стиль и цвет заливки и обводки;
4. Повторить предыдущие действия для остальных элементов изображения;
5. Настроить взаимное расположение всех нарисованных элементов.
Итак, любое векторное изображение состоит из объектов: точек, прямых, кривых, фигур, текста, импортированных растровых изображений.
Линии,
лежащие в основе объектов векторного изображения, называются контурами. Выбирая
указателем мыши форму, положение и размер графического объекта, пользователь
задаёт параметры объекта. Контур объекта рассчитывается программой по этим
параметрам.
Контур объекта рассчитывается программой по этим
параметрам.
Цвет или текстура добавляются к контуру посредством применения к нему заливки и абриса. Заливка – это цвет или текстура, заполняющая пространство внутри контура.
Абрис – это стиль отображения контура объекта. Если назначить объекту отсутствие и заливки, и абриса, то объект на экране станет невидимым.
Витя: всё, можно уже приступать к рисованию?
Конечно.
Итак, создание объекта начинается с выбора инструмента рисования. Принцип
использования инструментов рисования такой же, как в редакторе Paint. Для создания нового объекта на панели инструментов
выбирают нужный инструмент рисования. Затем, нажав левую кнопку мыши и не
отпуская её, курсор инструмента перетаскивают по рабочему полю до получения
нужного изображения. При нажатой клавише Shift
рисуется правильная фигура (например, круг или квадрат). При нажатой клавише Ctrl рисование и масштабирование выполняются от центра.
Ну что же, давайте нарисуем свой первый векторный рисунок. Итак, нарисуем кораблик с флагом и сгруппируем его.
На панели быстрого доступа нажимаем Создать документ (или можно нажать сочетание клавиш Ctrl +N)
Выбираем вкладку Вставка, в разделе Иллюстрации нажимаем на значок раскрывающегося списка Фигуры и нажимаем Новое полотно.
Снова
нажимаем на значок раскрывающегося списка Фигуры и выбираем фигуру Трапеция.
Устанавливаем курсор мыши в начальную точку трапеции, нажимаем левую кнопку
мыши и растягиваем фигуру в противоположный конец, отпускаем левую кнопку мыши.
В разделе Упорядочение нажимаем на значок раскрывающегося списка Повернуть и нажимаем Отразить сверху вниз. Для того чтобы
уменьшить нижнее основание трапеции подносим курсор мыши к жёлтому квадратику,
нажимаем левую кнопку мыши и перетаскиваем жёлтый квадратик к середине
основания.
Теперь изменим цвет заливки и цвет контура фигуры. Для этого в разделе Стили фигур нажимаем на значок раскрывающегося списка заливка фигуры. Здесь можно выбрать цвета из темы, стандартные цвета, вообще убрать заливку фигуры или выбрать другие цвета из палитры. Также можно задать заливку рисунком, градиентную или текстурную.
Выберем синиц цвет, акцент пять, более тёмный оттенок. Теперь выбираем фигуру Овал и с нажатой клавишей Shift нарисуем круг, выберем для него жёлтый цвет заливки и контура.
Паруса нарисуем с помощью фигуры прямоугольный треугольник. Рисуем первый парус, выбираем для него необходимые цвета заливки и контура. Для того чтобы нарисовать второй парус необходимо нарисовать прямоугольный треугольник, а затем отразить его слева направо.
Чтобы
нарисовать флаг, нажимаем на значок раскрывающегося списка Фигуры и из
раскрывшегося меню выбираем фигуру: блок-схема-перфолента. Теперь выбираем для
него необходимые цвета заливки и контура.
Теперь выбираем для
него необходимые цвета заливки и контура.
Обратите внимание, если вы нарисовали что-то не так как хотелось бы вы можете, выбирая нужную фигуру, изменять её размер, цвета заливки и контура. А также перемещать их.
Теперь нам нужно сгруппировать кораблик. Для этого необходимо выделить все фигуры, которые его составляют.
Выделить фигуры можно несколькими способами:
1 способ. Нажать и удерживать клавишу Ctrl, а левой кнопкой мыши нажимать на фигуры. Таким образом выделить все фигуры, составляющие кораблик.
2 способ. На вкладке Главная в разделе редактирование нажать на значок раскрывающегося списка Выделить. Из раскрывшегося меню выбрать выделить всё. Все фигуры, составляющие кораблик, выделятся. Однако этот способ может не подойти, если на рабочем листе находятся другие фигуры, которые выделять не нужно.
3
способ. На вкладке Главная в разделе Hедактирование
нажать на значок раскрывающегося списка Выделить.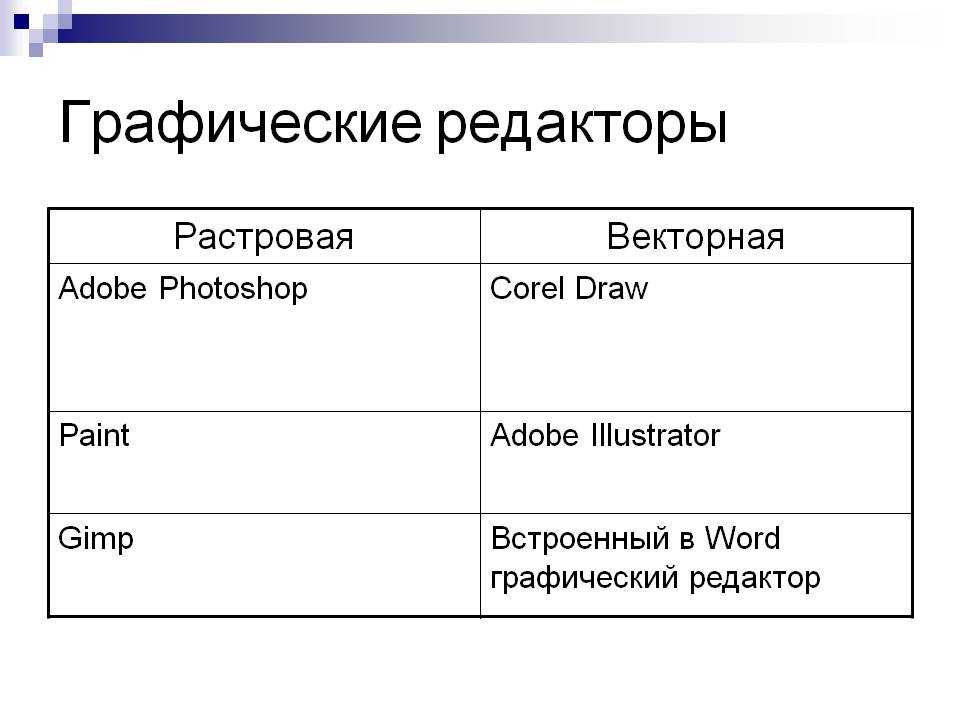 Из раскрывшегося меню
выбрать Выбор объектов. Теперь, как мы делали в Paint
выделить кораблик.
Из раскрывшегося меню
выбрать Выбор объектов. Теперь, как мы делали в Paint
выделить кораблик.
Итак, наш кораблик выделен. Теперь в разделе Упорядочение выбираем группировать. Все фигуры, составляющие кораблик, соединились и он стал одним объектом.
Если вдруг понадобится изменить рисунок, то все фигуры, составляющие кораблик, можно разгруппировать. Для этого в разделе Упорядочение нажимаем на значок раскрывающегося списка группировать и выбираем разгруппировать.
Лучшее программное обеспечение для векторной графики 2023 года: для профессиональных дизайнеров
Лучшее программное обеспечение для векторной графики позволяет пользователям проектировать и обрабатывать компьютерные изображения с помощью математических и геометрических команд вместо того, чтобы полагаться на традиционные методы рисования. Этот тип программного обеспечения идеально подходит для создания векторных изображений, которые можно увеличивать или уменьшать без потери качества. Его универсальность делает его полезным для многих вещей, таких как графический дизайн, макет страницы и иллюстрации от руки, особенно для веб-дизайна, игр и мультимедийных проектов.
Его универсальность делает его полезным для многих вещей, таких как графический дизайн, макет страницы и иллюстрации от руки, особенно для веб-дизайна, игр и мультимедийных проектов.
Но не все программы векторной графики одинаковы с точки зрения того, что они могут делать и как они работают. При поиске программного обеспечения для векторной графики важно знать разницу между реальными программами и теми, которые представляют собой просто переодетые генераторы картинок. Несмотря на то, что некоторые программы позволяют пользователям смешивать и сопоставлять готовые детали для создания проектов, они даже близко не приближаются к тому, что может сделать настоящая программа векторной графики. Ниже мы упомянули лучшее программное обеспечение для векторной графики.
Основные функции, которые следует искать в программном обеспечении для работы с векторной графикой
Есть несколько важных моментов, о которых следует помнить при выборе программного обеспечения для работы с векторной графикой. Вот некоторые из наиболее важных вещей, на которые следует обращать внимание:
Вот некоторые из наиболее важных вещей, на которые следует обращать внимание:
Масштабируемость: Поскольку векторная графика не зависит от размера экрана, ее можно увеличивать или уменьшать без потери качества. Убедитесь, что программное обеспечение позволяет создавать и редактировать векторную графику, размеры которой можно изменять любым удобным для вас способом.
Инструменты редактирования векторов: Ищите программное обеспечение с полным набором инструментов редактирования векторов, таких как кривые Безье, опорные точки, контуры и инструменты для создания фигур. С помощью этих инструментов должно быть легко перемещать и изменять векторные объекты.
Слои и группы: Вам необходимо уметь работать со слоями и группами, чтобы организовывать сложные векторные иллюстрации и управлять ими. С помощью слоев вы можете накладывать разные эффекты на разные части дизайна и изменять их по отдельности.
Инструменты для пера и карандаша: Хорошая программа векторной графики должна иметь точные инструменты пера и карандаша для рисования и набросков от руки. Эти инструменты должны позволить вам изменить толщину, гладкость и другие аспекты обводки.
Эти инструменты должны позволить вам изменить толщину, гладкость и другие аспекты обводки.
Поддержка текста: Убедитесь, что программа поддерживает хорошую типографику и имеет большой выбор шрифтов. Ищите такие функции, как редактирование текста, стили текста, межсимвольный интервал, текст на пути и возможность превращать текст в контуры.
Сравнительная таблица лучших программ для векторной графики
В приведенной ниже таблице вы можете увидеть сравнение лучших программ для векторной графики для дизайнеров, иллюстраторов и художников. В каждой записи перечислены важные функции, такие как количество инструментов, простота их использования, с какими платформами они работают и сколько это стоит. Программное обеспечение, такое как Adobe Illustrator, имеет широкую поддержку со стороны отрасли, мощные инструменты и доступно на нескольких платформах. Это делает его лучшим выбором для профессионалов. CorelDRAW Graphics Suite отлично подходит для начинающих, поскольку его инструменты просты в использовании и имеют низкую цену.
| Программное обеспечение | Adobe Illustrator CC | CorelDRAW Graphics Suite | Serif Affinity Designer | Xara Designer Pro X | Inkscape 900 40 | |||
|---|---|---|---|---|---|---|---|---|
| Платформа | Windows, macOS | Windows, macOS | Windows | Да | Да | Да | Да | Да |
| Редактирование растровых изображений | Да | Да | Да | Да | Да | Pen Tool | Да | Да | Да | Да | Да |
| Форма Инструменты | Да | Да | Да | Да | Да | |||
| Инструменты типографии | Да | Да 9 0056 | Да | Да | Да | |||
| Поддержка монтажной области/холста | Да | Да | Да | Да | Да | Форматы файлов | AI, EPS, PDF, SVG | CDR, AI, EPS, PDF , SVG | AFDESIGN, AI, EPS, PDF | XAR, AI, EPS, PDF | SVG, AI, EPS, PDF |
| Поддержка плагинов/расширений | Да | 90 055 ДаНет | Нет | № | ||||
| Цена | По подписке | Разовая покупка | Разовая покупка | Разовая покупка | Бесплатно | |||
| Официальная ссылка | Посетите веб-сайт | Посетите веб-сайт | Посетите веб-сайт | Посетите веб-сайт Веб-сайт | Посетите веб-сайт |
Adobe Illustrator CC
Функции
- Широко используемое программное обеспечение для векторной графики.

- Более совершенные инструменты для рисования и рисования.
- Надежные инструменты для набора текста и работы с ним.
- Можно использовать множество различных форматов файлов.
- Много способов что-то изменить.
Adobe Illustrator CC — лучшая программа для работы с векторной графикой, поэтому вам не нужно искать дальше. После почти 35 лет разработки Illustrator стал очень мощным инструментом, который можно использовать по-разному. В настоящее время это одно из лучших программ для работы с векторной графикой, которое только можно придумать.
Поскольку вышла первая версия Creative Cloud, вы можете получить Illustrator только в рамках подписки Creative Cloud. Вы не можете купить все сразу, как раньше. Вы можете подписаться только на Illustrator за 19 долларов.0,99 долларов США в месяц, или вы можете заплатить 49,99 долларов США в месяц, чтобы получить доступ ко всему программному обеспечению Creative Cloud.
Pros
- Интеграция, которая хорошо работает с другими приложениями Adobe Creative Cloud.

- Мощные инструменты для набора текста и работы с текстом.
- Есть больше возможностей для редактирования и отслеживания изображений.
Минусы
- Цены на основе подписки дорогие.
- Новичкам будет сложнее учиться.
- Может использовать много ресурсов и может нуждаться в мощном компьютере.
CorelDRAW Graphics Suite
Функции
- Программа для работы с векторной графикой, которая может все.
- Прост в использовании.
- Очень мощные инструменты для рисования и рисования.
- Универсальный макет страницы и элементы дизайна.
- Управление цветом и более сложные эффекты.
- Совместим со многими типами файлов.
- Его могут использовать как Windows, так и macOS.
Цена за разовую покупку довольно высока — 464 доллара, и вы не будете получать никаких обновлений с новыми функциями, но ваша лицензия никогда не истечет. Чтобы быть в курсе событий, может быть дешевле выбрать подписку, которая стоит 19 долларов. 0,08 в месяц (оплачивается ежегодно за 229 долларов). Это та же цена, что и в Illustrator. Ряд дополнительных инструментов, таких как Photo-Paint, Font Manager, Website Creator и другие, включены в стоимость.
0,08 в месяц (оплачивается ежегодно за 229 долларов). Это та же цена, что и в Illustrator. Ряд дополнительных инструментов, таких как Photo-Paint, Font Manager, Website Creator и другие, включены в стоимость.
CorelDRAW — отличный выбор для цифровых художников, использующих планшеты, поэтому давайте начнем с изучения нового инструмента LiveSketch. Несмотря на то, что название немного похоже на инструменты Illustrator с похожими названиями, принцип их работы сильно отличается. В целом, это одно из лучших программ для векторной графики, которое вы можете рассмотреть сейчас.
Pros
- Полный набор инструментов для создания векторной графики, иллюстраций и макетов.
- Множество инструментов и эффектов для создания вещей.
- Разумная цена за вечную лицензию.
- Надежная поддержка рабочих процессов печати и публикации.
Минусы
- По сравнению с более новым программным обеспечением интерфейс и рабочий процесс могут показаться устаревшими.

- Adobe Illustrator более популярен среди дизайнеров, чем эта программа.
- Некоторые форматы файлов плохо работают вместе.
- Доступно не так много плагинов и ресурсов от третьих лиц.
Serif Affinity Designer
Особенности
- Программное обеспечение для векторной графики для профессионалов.
- Простой в использовании и адаптивный дизайн.
- Точные инструменты векторного редактирования.
- Работа с текстом и улучшение навыков набора текста.
- Интеграция с другими приложениями Affinity проходит гладко.
- Редактирование без изменения исходного файла.
- Хорошая цена для разовой покупки.
Компания Affinity сделала себе имя благодаря набору недорогих программ, разработанных для конкуренции с лучшими на рынке программами для редактирования фотографий и векторной графики для мобильных и настольных компьютеров. Affinity Designer — самая дешевая платная программа, которую я когда-либо рассматривал, с бессрочной лицензией, которая стоит всего 54,99 долларов США. Вы также можете попробовать его бесплатно в течение 10 дней.
Вы также можете попробовать его бесплатно в течение 10 дней.
Существуют отличные инструменты для рисования точек, и мне гораздо проще использовать их большие и удобные опорные точки, чем те, которые поставляются с Illustrator. Есть также инструменты для рисования, которые реагируют на силу нажатия на стилус, но нет специализированных инструментов, таких как Live Trace или LiveSketch. Тем не менее, это одно из лучших программ для векторной графики, которое вы можете рассмотреть сейчас.
Pros
- Мощное и простое в использовании программное обеспечение для векторного проектирования.
- Это разовая покупка, ежемесячная плата не взимается.
- Плавная и быстрая работа.
- Превосходная совместимость с форматами файлов, используемыми в отрасли.
Минусы
- Не так популярен и не так многофункционален, как Adobe Illustrator.
- Можно использовать только несколько сторонних плагинов.
- Новичкам будет сложнее учиться.

- По сравнению с продуктами Adobe онлайн-сообществ и ресурсов не так много.
Xara Designer Pro X
Особенности
- Программное обеспечение для редактирования векторной графики и фотографий.
- Быстрая и эффективная производительность.
- Более совершенные инструменты для рисования и рисования.
- Простой для понимания и использования интерфейс.
- Множество эффектов и фильтров на выбор.
- Мощные инструменты для создания веб-сайтов.
- Он есть на платформе Windows.
Xara почти так же стара, как Adobe и Corel, но она не так успешна на рынке, как Adobe, у которой огромное преимущество. Designer Pro X стоит 149 долларов, но в нем есть не только инструменты для создания векторной графики. В нем также есть инструменты для редактирования фотографий, компоновки страниц и создания веб-сайтов (без знания кода). Таким образом, это одно из лучших программ для векторной графики, которое вы можете рассмотреть сейчас.
Это означает, что Xara не приложила много усилий для улучшения своих инструментов векторного рисования. У них есть базовые инструменты линий и форм для создания и изменения векторных фигур, но у них нет каких-либо дополнительных функций, которые сэкономили бы вам время в более продвинутой программе. Кроме того, не похоже, что планшеты для рисования имеют какие-то особые функции, но вы все равно можете использовать их в качестве мыши в форме ручки.
Pros
- Простой для понимания и использования интерфейс.
- Быстрая и эффективная производительность.
- С бессрочной лицензией цена справедливая.
Минусы
- Для платформ, отличных от Windows, не так много вариантов.
- Не так известен и не так многофункционален, как Adobe Illustrator.
- Меньше сетевых и автономных ресурсов в сообществе.
- Работает только с ограниченным числом форматов файлов.
Inkscape
Особенности
- Бесплатное программное обеспечение для векторной графики с открытым исходным кодом.

- Множество инструментов для рисования и редактирования.
- Поддержка масштабируемой векторной графики (SVG).
- Гибкие способы перемещения и изменения объектов.
- Дополнения и плагины могут сделать его больше.
- Windows, macOS и Linux могут работать вместе.
- Поддержка и развитие сообщества.
Имеет все обычные возможности для рисования векторами, а также может реагировать на давление графического планшета. В нем нет каких-то причудливых функций рисования, как в наших победителях, но есть полный набор фильтров, которые могут делать некоторые полезные вещи. Также в программу могут быть добавлены расширения, написанные на языке сценариев Python. Это позволяет добавлять функции, которых нет в программе по умолчанию.
Внешний вид интерфейса немного отличается от того, что вы видите в других программах. Это связано с тем, что у сообщества открытого исходного кода есть плохая привычка игнорировать пользовательский опыт. Например, если вы хотите работать с текстом, вам нужно просмотреть несколько вкладок, чтобы увидеть все различные параметры, даже если есть место, чтобы показать их все сразу. В целом, это одно из лучших программ для векторной графики, которое вы можете рассмотреть сейчас.
Например, если вы хотите работать с текстом, вам нужно просмотреть несколько вкладок, чтобы увидеть все различные параметры, даже если есть место, чтобы показать их все сразу. В целом, это одно из лучших программ для векторной графики, которое вы можете рассмотреть сейчас.
Pros
- Бесплатное программное обеспечение с открытым исходным кодом.
- Совместим с более чем одной платформой.
- Существует множество онлайн-ресурсов и активное сообщество.
- Хорошие инструменты для редактирования векторов.
Минусы
- По сравнению с коммерческим программным обеспечением пользовательский интерфейс может быть не таким простым в использовании.
- Все может пойти не так гладко и не так хорошо, как могло бы.
- Некоторые расширенные функции и эффекты могут отсутствовать.
Выбор подходящего программного обеспечения для работы с векторной графикой
Какое программное обеспечение для векторной графики лучше всего подходит для вас, зависит от ваших потребностей и желаний. Выбирая программу векторной графики, вы должны подумать о том, как она работает, насколько проста в использовании, сколько она стоит и какие другие функции у нее есть. Вот несколько популярных программ для работы с векторной графикой, которые помогут вам принять решение:
Выбирая программу векторной графики, вы должны подумать о том, как она работает, насколько проста в использовании, сколько она стоит и какие другие функции у нее есть. Вот несколько популярных программ для работы с векторной графикой, которые помогут вам принять решение:
Adobe Illustrator: Adobe Illustrator — одна из наиболее часто используемых в бизнесе программ для работы с векторной графикой. Он имеет полный набор инструментов и функций для создания векторной графики и ее редактирования. Illustrator известен своей гибкостью и множеством способов изменить его. Его можно использовать как на компьютерах с Windows, так и на Mac. Но то, как он оценивается, основано на подписке, что может быть фактором для некоторых пользователей.
CorelDRAW i — еще одна известная программа векторной графики, которая существует уже давно. Он имеет множество инструментов и функций, предназначенных для векторной иллюстрации, макета страницы и дизайна. CorelDRAW доступен как для Windows, так и для Mac и имеет простой в использовании интерфейс. У него также есть опция бессрочной лицензии, которая может понравиться пользователям, которые предпочитают платить один раз, а не каждый месяц.
У него также есть опция бессрочной лицензии, которая может понравиться пользователям, которые предпочитают платить один раз, а не каждый месяц.
Inkscape: Это бесплатное программное обеспечение для векторной графики с открытым исходным кодом, что делает его отличным выбором для людей с ограниченным бюджетом. Он имеет много функций, которые аналогичны функциям коммерческого программного обеспечения. Inkscape можно использовать в Windows, Mac и Linux, что делает его гибким выбором. Но он может быть не таким совершенным или иметь столько расширенных функций, как некоторые платные опции.
Часто задаваемые вопросы
Что такое программное обеспечение для векторной графики? Программное обеспечение для векторной графики — это тип компьютерной программы, которая используется для создания и изменения изображений, состоящих из линий и точек. В отличие от растровой графики, состоящей из пикселей, векторная графика состоит из геометрических фигур, определяемых математическими методами. Это означает, что векторные изображения можно уменьшать и увеличивать без потери качества.
Это означает, что векторные изображения можно уменьшать и увеличивать без потери качества.
Да, вы можете преобразовать растровые изображения в векторный формат с помощью многих программ для векторной графики. Это называется «трассировкой изображения» или «векторизацией». Он включает просмотр пикселей изображения и создание его векторной версии на основе найденных форм и цветов. Результаты могут отличаться в зависимости от сложности преобразования изображения и используемых настроек.
Видеокурс Inkscape | Лучшие учебные пособия Inkscape для изучения векторной графики
Видеокурс Inkscape | Лучшие учебники по Inkscape для изучения векторной графикиВы когда-нибудь посещали курсы графики, которые содержат только механические инструкции по использованию программных средств? Но вам остается только гадать, что вы можете создать с ними? Или, с другой стороны, в некоторых руководствах показано, как создать конкретный проект, но когда вы пытаетесь расшириться, вы понимаете, что не можете заставить инструменты делать то, что вы от них хотите!
Курс Inkscape Adventure дает вам лучшее из обоих миров — подробные пошаговые инструкции по инструментам и функциям Inkscape, а также практических, практических заданий для вас. Последовательные задания помогут вам освоить понятия, которым обучают в видеоуроках.
Последовательные задания помогут вам освоить понятия, которым обучают в видеоуроках.
Курс завершается крупным проектом — созданием красочного макета для выдуманной настольной игры. Этот проект выполняется по одному элементу за раз, когда учащиеся создают свою собственную копию дизайна.
Полное описание курса, регистрация и вход в систему
Стоимость курса
39 долларов США
- 119 обучающих видео.
- Список тем видео в формате PDF с контрольным списком завершения сеанса
- Краткое описание задания PDF, содержащий инструкции для всех проектов в одном удобном документе
- Образцы изображений, необходимые для определенного урока, доступны для скачивания
Подробности курса
Хотя инструменты пера и узла являются наиболее важными для освоения, поскольку они являются сердцем векторной графики; охватывает каждый инструмент на панели инструментов Inkscape в этом курсе.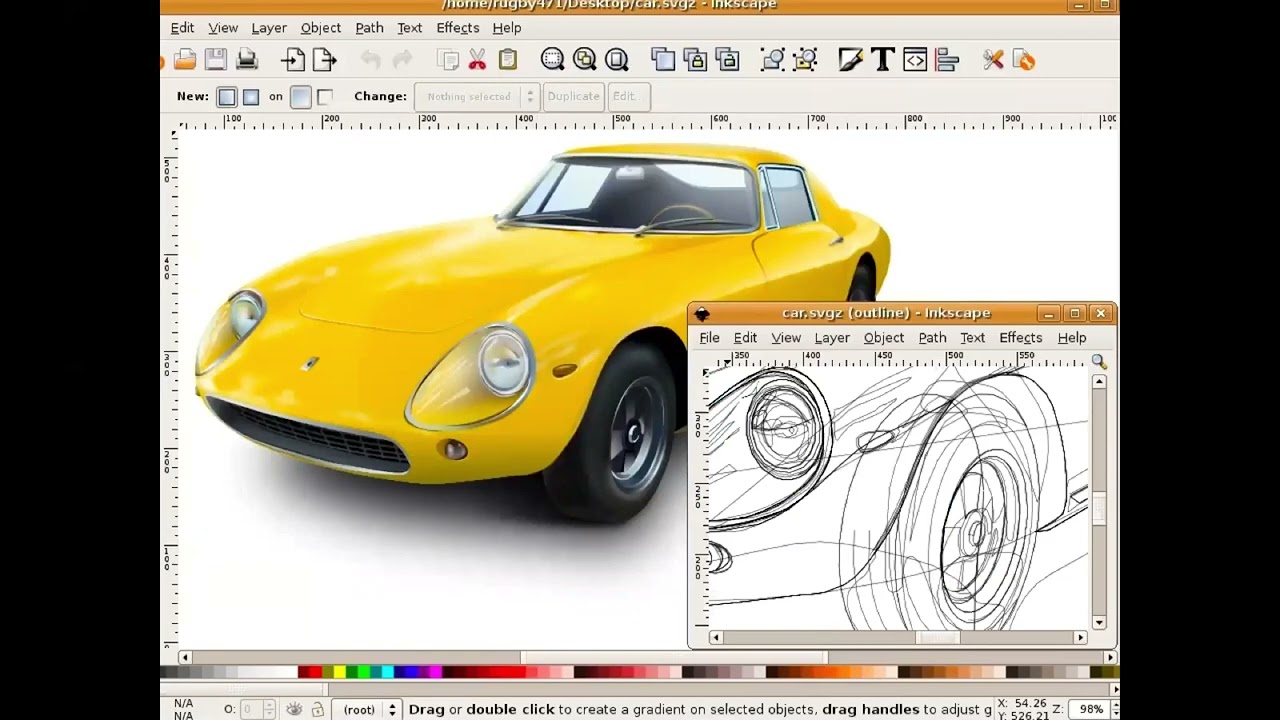 Дополнительные уроки объясняют наиболее часто используемые операции, такие как: операции с контурами, трассировка растровых изображений, клонирование, мозаичные клоны, отсечение, маскирование, шаблоны, смещения и эффекты динамического контура. Также демонстрируются несколько фильтров и расширений.
Дополнительные уроки объясняют наиболее часто используемые операции, такие как: операции с контурами, трассировка растровых изображений, клонирование, мозаичные клоны, отсечение, маскирование, шаблоны, смещения и эффекты динамического контура. Также демонстрируются несколько фильтров и расширений.
Если GIMP — это Photoshop среди бесплатных программ, то Inkscape — это бесплатный эквивалент Adobe Illustrator. Inkscape был разработан для создания масштабируемой векторной графики. Эти изображения могут использоваться для печати, веб-дизайна, социальных сетей, игровых персонажей, анимационных кадров и так далее.
Навыки, полученные при изучении Inkscape, пригодятся, даже если вы со временем перейдете на другую программу векторной графики, такую как Adobe Illustrator или Corel Draw. Основная функциональность всех этих программ очень похожа.
Возраст: Тема векторной графики в целом немного более продвинута, чем растровая графика (GIMP/Photoshop).