Создание рисунков в векторном графическом редакторе. Страница 1
Планирование уроков на учебный год (по учебнику Н.Д. Угриновича)
Главная | Информатика и информационно-коммуникационные технологии | Планирование уроков и материалы к урокам | 7 классы | Планирование уроков на учебный год (по учебнику Н.Д. Угриновича) | Создание рисунков в векторном графическом редакторе
Содержание урока
Редактирование изображений и рисунков
Практическая работа 3.2. Задания 1 — 4
Практическая работа 3.2. Задания 5 — 6
Практическая работа 3.2. Задания 7 — 11
Лабораторная работа № 17 «Проектная работа в векторном графическом редакторе»
3.2.4. Редактирование изображений и рисунков
Редактирование изображения (рисунка) может производиться с использованием трех основных операций: копирования, перемещения и удаления. Перед выполнением каждой операции редактирования необходимо выделить область изображения в растровом редакторе или объект в векторном редакторе.
Перед выполнением каждой операции редактирования необходимо выделить область изображения в растровом редакторе или объект в векторном редакторе.
Выделение областей изображения и объектов в рисунках. В растровом графическом редакторе для выделения областей изображения (групп пикселей) используются два инструмента: Выделение прямоугольной области и Выделение произвольной области. Процедура выделения производится аналогично процедуре рисования. После окончания процедуры выделения остается пунктирный контур выделенной области с восьмью метками по периметру (рис. 3.12).
Рис. 3.12. Операция выделения
В векторном редакторе выделение объектов осуществляется с помощью инструмента Выделение объекта (на Панели инструментов изображается стрелкой). Для выделения объекта достаточно выбрать инструмент Выделение объекта и щелкнуть по любому объекту на рисунке.
Если поместить указатель мыши на такую метку, то он примет вид стрелки, направленной в две противоположные стороны (см. рис. 3.12). Перетаскивая метку, можно изменять размер объекта.
Для перемещения выделенной области (объекта) необходимо установить курсор внутри выделенной области (указатель мыши примет вид стрелки, указывающей «на все четыре стороны» (см. рис. 3.12)) и перетащить область (объект).
Копирование, перемещение и удаление областей растровых изображений и объектов в векторных рисунках. При копировании сначала выделяется область растрового изображения или объект в векторном рисунке.
Затем копия выделенной растровой области или векторного объекта помещается в специальную область памяти, которая называется буфером, обмена. Наконец копия из буфера обмена помещается в область рисования и перетаскивается мышью в нужное место растрового изображения или векторного рисунка.
При перемещении выделенная область растрового изображения или объект в векторном рисунке удаляется, а его копия помещается в буфер обмена. Затем копия из буфера обмена помещается в область рисования и перетаскивается мышью в нужное место растрового изображения или векторного рисунка.
При удалении выделенная область растрового изображения или объект в векторном рисунке просто удаляется.
Для иллюстрации вышесказанного нарисуем в растровом и векторном редакторах темный круг и светлый прямоугольник поверх него и выполним копирование, перемещение и удаление светлого прямоугольника (рис. 3.13).
Как видно из рис. 3.13, результаты выполнения операций перемещения и удаления, произведенных в растровом и векторном редакторах, различаются.
Рис. 3.13. Операции редактирования в растровом и векторном графических редакторах
В растровом редакторе исходное изображение представляет собой группу пикселей (пиксели светлого прямоугольника встроены в пиксели темного круга), и при выполнении перемещения и удаления пиксели, входящие в выделенный прямоугольник, удаляются.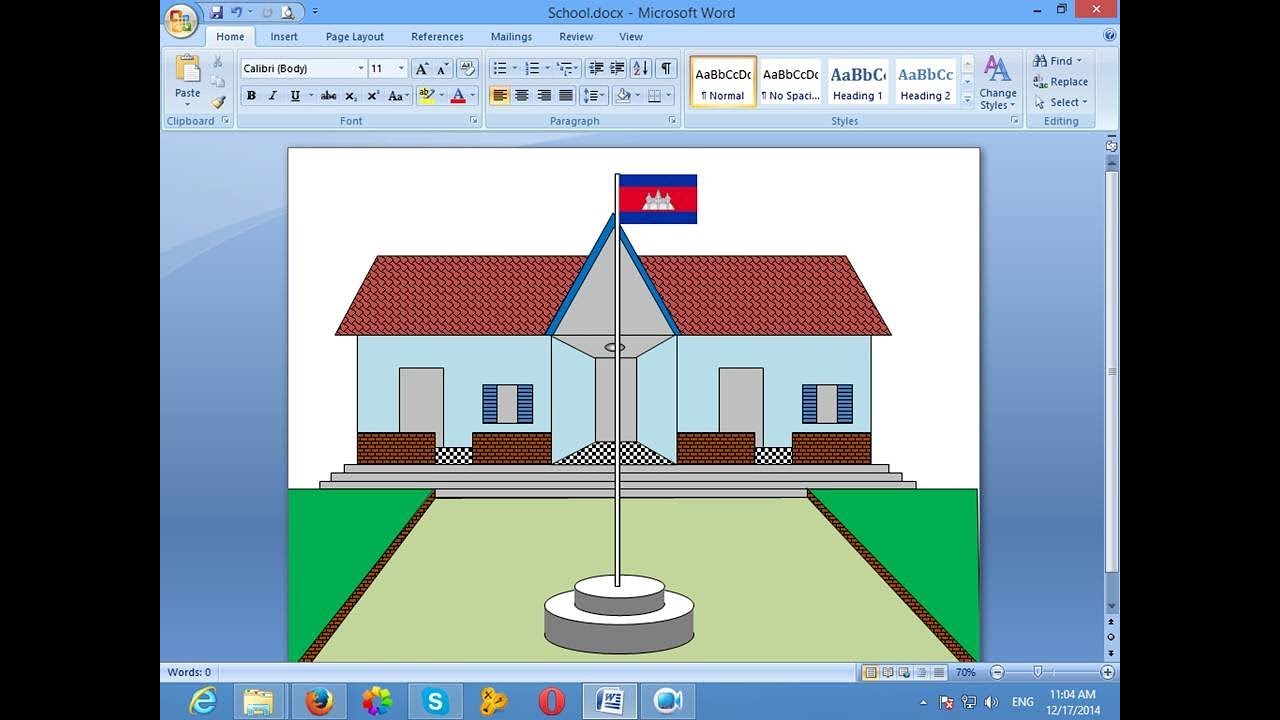
В векторном редакторе исходное изображение представляет собой совокупность двух объектов (светлый прямоугольник наложен на темный круг) и при выполнении перемещения и удаления удаляется только выделенный объект (светлый прямоугольник).
Геометрические преобразования областей растровых изображений и объектов в векторных рисунках. Изображения и рисунки могут быть подвергнуты геометрическим преобразованиям:
• изменению размера по горизонтали и вертикали;
• поворотам по часовой стрелке или против часовой стрелки;
• наклонам на различные углы;
• отражениям в различных плоскостях.
На рис. 3.14 показан результат последовательного применения к надписи операций растяжения по горизонтали, наклона на 45
Рис. 3.14. Геометрические преобразования надписи
Контрольные вопросы
1. Чем различаются результаты операции выделения в растровом и векторном графических редакторах?
2. Проведите сравнение результатов операций копирования, перемещения и удаления в растровом и векторном графических редакторах?
Проведите сравнение результатов операций копирования, перемещения и удаления в растровом и векторном графических редакторах?
Cкачать материалы урока
Создание рисунков в векторном графическом редакторе. Страница 3
Планирование уроков на учебный год (по учебнику Н.Д. Угриновича)
Главная | Информатика и информационно-коммуникационные технологии | Планирование уроков и материалы к урокам | 7 классы | Планирование уроков на учебный год (по учебнику Н.Д. Угриновича) | Создание рисунков в векторном графическом редакторе
Содержание урока
Редактирование изображений и рисунков
Практическая работа 3.2. Задания 1 — 4
Практическая работа 3.2. Задания 5 — 6
Практическая работа 3.2. Задания 7 — 11
Лабораторная работа № 17 «Проектная работа в векторном графическом редакторе»
Практическая работа 3.
 2
2Создание рисунков в векторном графическом редакторе
Задания 1 — 4
Аппаратное и программное обеспечение. Компьютер с установленной операционной системой Windows или Linux
Цель работы.
Задание 1. Нарисовать функциональную схему компьютера, используя широкие возможности векторного графического редактора.
Задание 2. Сохранить полученный рисунок в векторном и растровом графических форматах.
Задание 1. Рисование функциональной схемы компьютера
1. Запустить интегрированный пакет OpenOffice и ввести команду [Файл — Создать — Рисунок]
Установим размеры, поля и ориентацию области рисования.
2. Щелкнуть в области рисования правой кнопкой мыши и выбрать в контекстном меню команду [Страница — Параметры страницы].
В появившемся окне на вкладке Страница выбрать формат области рисования, её поля и ориентацию.
Для большей точности рисования привяжем рисуемые фигуры к сетке и сделаем сетку видимой.
3. Вызвать щелчком правой кнопки мыши в области рисования её контекстное меню и активизировать его пункты, задающие параметры сетки.
Нарисуем функциональную схему компьютера, состоящую из шести прямоугольников: Процессор, Оперативная память, Магистраль, Устройства ввода, Долговременная память и Устройства вывода.
4. На панели инструментов щелкнуть по кнопке Прямоугольник. (Если такой панели нет, то активируйте её [Вид — Панели инструментов — Прямоугольники]) На появившейся отрывной панели выбрать объект Прямоугольник, без заливки и нарисовать шесть прямоугольников в области рисования.
Cкачать материалы урока
Нарисованные от руки векторные услуги по рисованию линий — векторный дизайн US Inc
Векторный рисунок
- Цена начинается от 5 долларов США за дизайн
- 6 часов самой быстрой доставки
- 100% гарантия возврата денег
- Ручной векторный рисунок
- Безопасный и надежный поставщик услуг рисования
- 10 лет векторного рисования
- Профессиональные художники рисуют векторные линии
- Получить файл с высоким разрешением
- PayPal, Master/Visa Card Accepted
Отзывы покупателей 4,7 из 5 .7/5
Более 5 тысяч клиентов от известных брендов до малого бизнеса доверяют Vector Design US, Inc.
Как мы работаем
Шаг 1
Запросить предложение
Отправьте нам свои изображения, и мы отправим вам предложение в течение нескольких минут.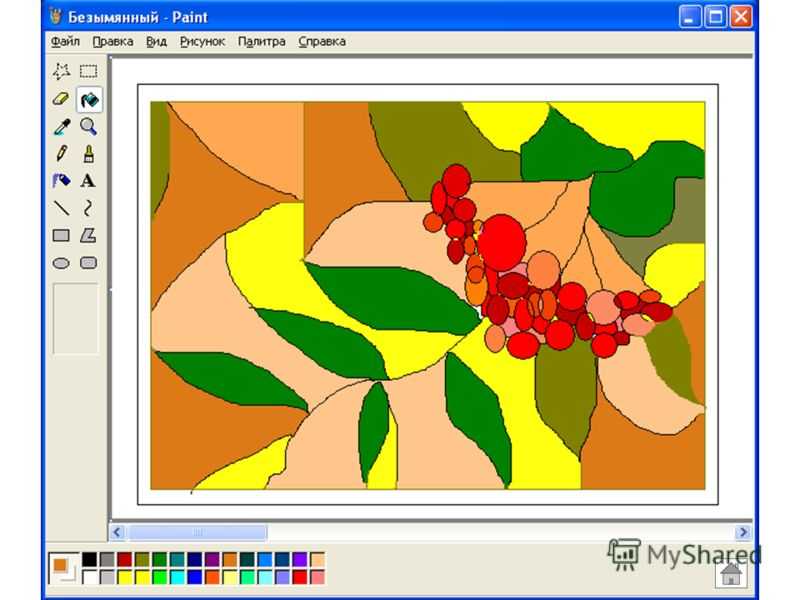
Шаг 2
Внести платеж
Подтвердите предложение, совершив платеж через PayPal.
Шаг 3
Производство
Создавайте потрясающие произведения искусства, нарисованные вручную, в соответствии с вашими указаниями.
Шаг 4
Готов к работе!
Используйте уникальные и эксклюзивные произведения искусства, которые впечатляют
Штриховой рисунок — это не что иное, как изображение, состоящее из одной или нескольких линий. Линии могут быть прямыми или изогнутыми, толстыми или тонкими, неважно. Эти изображения не имеют какой-либо градации оттенка или цвета. В штриховом рисунке линии могут быть черно-белыми или разных цветов. Как правило, он все же принимает один цвет, может быть черным, но не обязательно, он может быть разных цветов.
В векторных штриховых рисунках или растровых изображениях каждый отдельный цвет достоин создания векторного штрихового рисунка.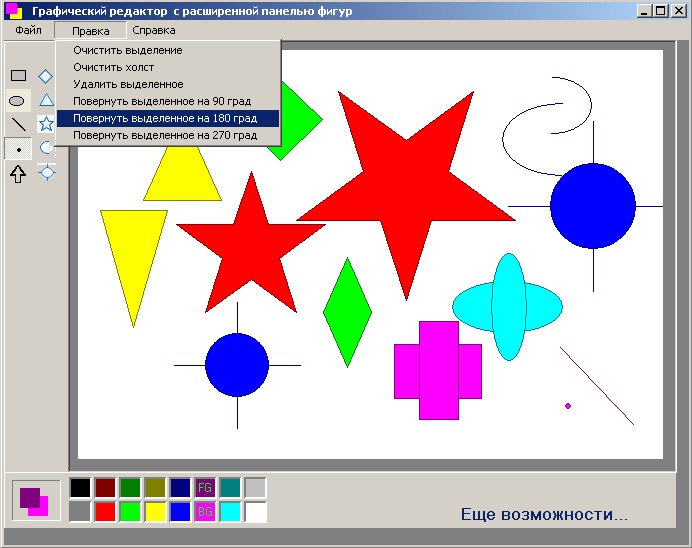 Дизайнеры рисуют линии только через край каждого цвета. В изображении, чем больше цветов, тем больше линий будет создано.
Дизайнеры рисуют линии только через край каждого цвета. В изображении, чем больше цветов, тем больше линий будет создано.
Какие продукты используют эту услугу
Однако есть много продуктов, которые поддерживают векторное рисование линий. Для представления четкого представления о продукции выполнен линейный рисунок. Автомобильная компания берет на себя услугу рисования линий, чтобы показать клиентам детали дизайна продукта.
Есть много электронных продуктов, которые также используют услугу рисования векторных линий, чтобы сделать схему продукта, а также руководство по продукту, например, мобильные телефоны, компьютеры, телевизоры, холодильники, электрические цепи и так далее. Предметы одежды, такие как футболки, рубашки, куртки, куртки с капюшоном, брюки, брюки, бюстгальтер, пенти и многие другие, разработаны в преобразовании векторной линии.
С помощью преобразования векторных линий графические дизайнеры создают дизайн дома, пол или план интерьера в соответствии с требованиями клиентов. Перед созданием 3D-проекта дизайнеры делают линейный рисунок, который кажется изображением, взятым из вышеперечисленного, поэтому у клиента возникает идея украшения своего дома внутри, а затем составляется 3D-дизайн в соответствии с пространством и землей.
Перед созданием 3D-проекта дизайнеры делают линейный рисунок, который кажется изображением, взятым из вышеперечисленного, поэтому у клиента возникает идея украшения своего дома внутри, а затем составляется 3D-дизайн в соответствии с пространством и землей.
Карта местности нарисована векторизованным штриховым рисунком. Это изображение карты должно быть пикселировано во время печати в виде большого изображения для геодезиста, который обследует земельный участок. Помимо этого, медицинский аппарат также нарисован векторной линией.
Веб-разработчики используют множество веб-иконок для представления множества данных. Эти значки нарисованы векторной техникой штрихового рисунка в Illustrator. Разработчики по многим причинам используют эти значки, увеличивая их путем кодирования, и в этом случае эти значки должны быть искажены или пикселизированы.
Кто принимает на службу?
Это важный сервис редактирования изображений. Это разнообразная услуга, которой пользуется широкий круг клиентов.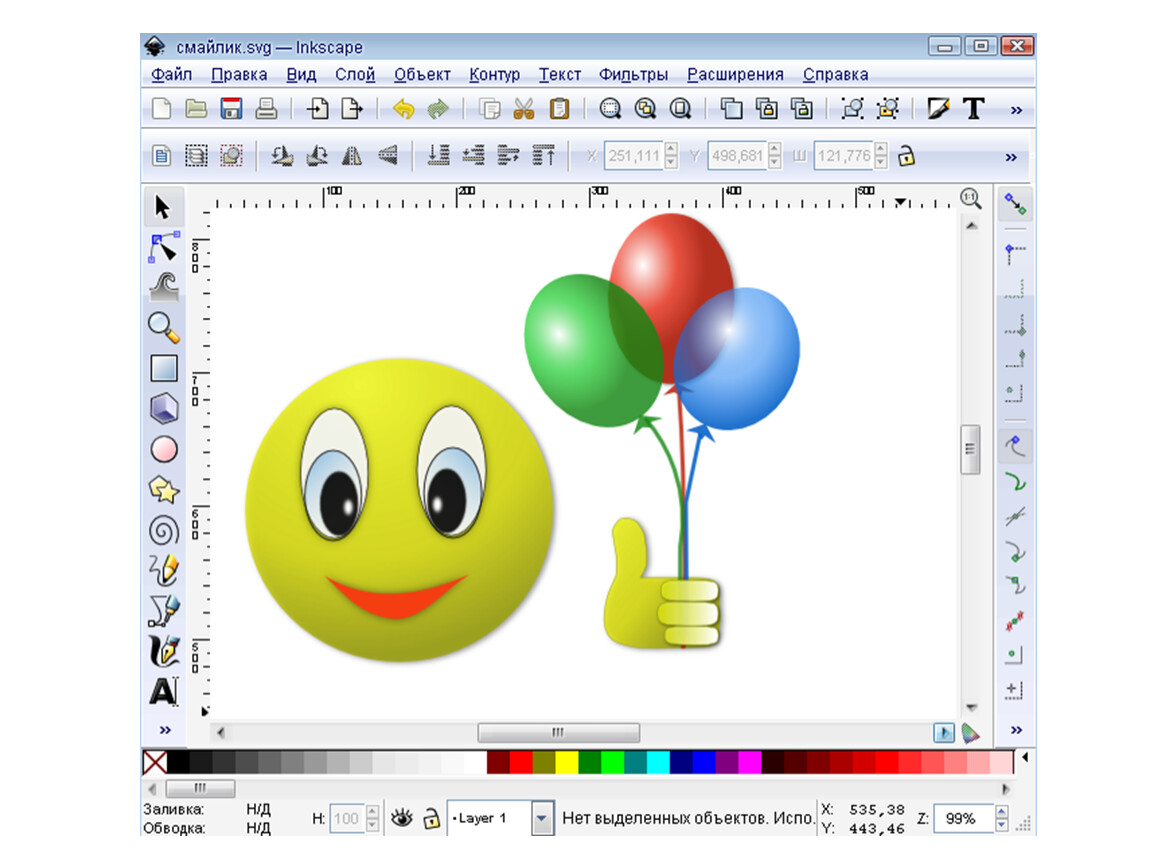 Эту элегантную услугу получают фотографы продуктов, владельцы бизнеса электронной коммерции и т. д. Есть также некоторые секторы, такие как дизайнеры одежды, аниматоры, карикатуристы, компании, занимающиеся векторной графикой, веб-разработчики, инженеры и многие другие, которые пользуются услугами преобразования векторов.
Эту элегантную услугу получают фотографы продуктов, владельцы бизнеса электронной коммерции и т. д. Есть также некоторые секторы, такие как дизайнеры одежды, аниматоры, карикатуристы, компании, занимающиеся векторной графикой, веб-разработчики, инженеры и многие другие, которые пользуются услугами преобразования векторов.
Категории векторного рисования линий
Рисование линий — это не что иное, как изображение, состоящее из одной или нескольких линий. Линии могут быть прямыми или изогнутыми, толстыми или тонкими, неважно. Эти изображения не имеют какой-либо градации оттенка или цвета. В штриховом рисунке линии могут быть черно-белыми или разных цветов. Как правило, он все же принимает один цвет, может быть черным, но не обязательно, он может быть разных цветов.
В векторном штриховом дизайне или растровом изображении каждый отдельный цвет достоин создания векторного штрихового рисунка. Дизайнеры рисуют линии только через край каждого цвета. В изображении, чем больше цветов, тем больше линий будет создано.
Зигзагообразные линии
В эту группу входит сложный тип рисования линий. Обычно зигзагообразные рисунки получают зигзагообразными линиями. Нарисованная вручную цветочная декоративная и орнаментированная граница требует векторного рисования линий самого высокого качества. Этот рисунок сложно сделать, и нет никаких шансов на ошибку, так как есть много круглых форм, углов, изогнутых линий, прямых тонких линий и многого другого. Для высокого качества требуется умелое ручное прикосновение. Нарисованный от руки эскиз, граница страницы, разделитель страниц, угол конверта, дизайн свадебной и поздравительной открытки и многое другое подлежат качественному векторному рисованию. Если у вас есть декоративный каллиграфический дизайн границы, вектор и значок линейного рисунка, растровая рамка и винтажный орнамент, стиль барокко для дизайна печати на ткани, дизайн бутика и расцветки, стиль Менди, клип-арт, рамка прокрутки и т. д., вы можете воспользоваться этой услугой. получить исключительное качество рисования линий без искажений.
Линии с отверстиями
Это также важный сервис редактирования векторных фотографий. Эта услуга также предназначена для сложных и составных типов изображений со скрытыми пикселями и зигзагообразными краями. Линии растрового изображения с отверстиями не могут сохранять свое качество при масштабировании в некоторых диапазонах. Итак, векторные изображения здесь важны, потому что они подходят для любых носителей с их исходным качеством. Тем не менее, изображения, такие как растровый узор и текстура, горизонтальная маска голограммы, диагональные поперечные резкие линии, волнообразный косой узор фото, значки и символы и т. д., являются предметами декоративных векторных линий с отверстиями. Поскольку работать с такими изображениями сложно, это и более затратная услуга.
Контурный рисунок
Это почти та же задача, что и линейный рисунок. Это делается на реальном изображении. Дизайнеры берут предметы в Illustrator и создают линии снаружи вокруг изображений с помощью аиста.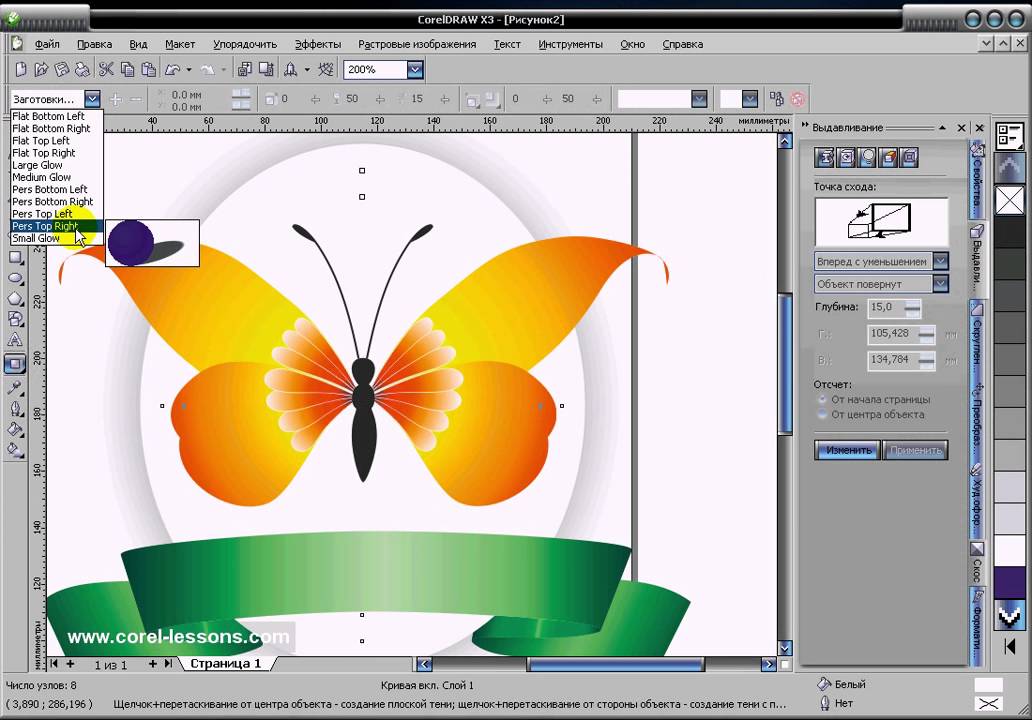 В случае широкой линии они затем создают контур, используя цвет заливки. Это очень крутая работа по рисованию, которая требует медленных и уверенных рук, а также терпения. Чем больше работ вы сделаете, тем больше у вас будет качественных изображений для рисования линий. Его сложность также зависит от сложности изображения. В эту категорию входят промышленные и механические изделия, человеческое тело, деревья и животные, цветы, мебель и многие другие виды продукции.
В случае широкой линии они затем создают контур, используя цвет заливки. Это очень крутая работа по рисованию, которая требует медленных и уверенных рук, а также терпения. Чем больше работ вы сделаете, тем больше у вас будет качественных изображений для рисования линий. Его сложность также зависит от сложности изображения. В эту категорию входят промышленные и механические изделия, человеческое тело, деревья и животные, цветы, мебель и многие другие виды продукции.
От эскиза до штрихового рисунка
Создавая любой великолепный дизайн, художники сначала рисуют эскизы. Затем его отправляют на штриховую иллюстрацию. Эксперты-иллюстраторы открывают эскизы в Adobe Illustrator для создания векторных рисунков. Во-первых, они создают линейный векторный рисунок вокруг фотографии с обводкой и, если необходимо, применяют цвет заливки. Тем не менее, таким образом создайте отличный эскиз для рисования линий. Существует множество эскизов, таких как животные, части человеческого тела, промышленные товары, механические изделия, деревья и цветы и т. д., которые являются предметом эскиза для рисования векторных линий. Звучит просто, но при работе со сложными эскизными изображениями трудно рисовать свободные векторные линии.
д., которые являются предметом эскиза для рисования векторных линий. Звучит просто, но при работе со сложными эскизными изображениями трудно рисовать свободные векторные линии.
Размытые линии
Векторное рисование размытых линий — еще один важный сервис редактирования изображений. Эта услуга предназначена для изображений с размытым краем. Кроме того, в большинстве случаев размытый рисунок создается как особый дизайн. Существует множество изображений, которые подлежат получению качественного векторного размытого линейного дизайна. Ручной эскиз, различные типы украшенных и орнаментированных бордюров, части человеческого тела, животные, детали промышленных машин, музыкальные инструменты, дизайн вышивки и многое другое также являются темой векторного рисования размытых линий. В большинстве случаев это зависит от требований клиентов и моделей работы.
Перекошенные изображения
Перекошенные изображения или графики должны быть высокого качества, поскольку они не зависят от устройства. Они имеют одинаковое значение в печатных и цифровых СМИ. Графики всегда направлены вверх, и перекошенные изображения не являются исключением. Для получения искаженных изображений наилучшего качества лучше всего использовать векторную графику, потому что только векторные изображения могут обеспечить высокое качество со всеми необходимыми функциями, такими как возможность масштабирования без искажений в любом диапазоне. Рисунок векторной линии для перекошенных изображений всегда доступен для редактирования, что делает среду изображения независимой.
Они имеют одинаковое значение в печатных и цифровых СМИ. Графики всегда направлены вверх, и перекошенные изображения не являются исключением. Для получения искаженных изображений наилучшего качества лучше всего использовать векторную графику, потому что только векторные изображения могут обеспечить высокое качество со всеми необходимыми функциями, такими как возможность масштабирования без искажений в любом диапазоне. Рисунок векторной линии для перекошенных изображений всегда доступен для редактирования, что делает среду изображения независимой.
Размытые линии
Эти линии состоят из различных типов пунктирных линий, точек, градиентных цветов и многого другого. Размытые линии используются для создания фонового рисунка, текстуры и многих других векторных изображений. Эти линии создают пиксельные промежутки или отверстия в рисунках. Такой дизайн сложно сделать в Illustrator, хотя этот инструмент предоставляет некоторые автоматические методы. Векторные размытые линии очень полезны для украшения веб-сайта.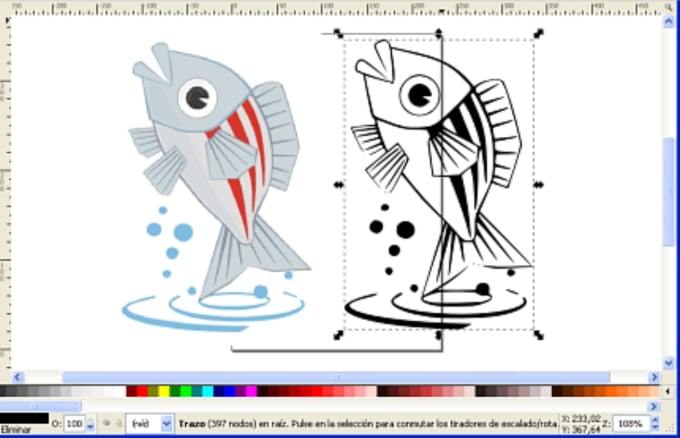
Пунктирные линии
Ломаные линии вектора относятся к штриховым или пунктирным линиям. Обычно к этой категории относятся различные типы узоров и текстур, зигзагообразные линии и многое другое. Эти линии используются для создания логотипов и других векторных изображений. Для создания векторных ломаных линий в Adobe Illustrator есть несколько автоматических методов. Кроме того, это можно сделать вручную, чтобы получить наилучшее качество работы.
Наша цель — предоставить услуги рисования векторных линий самого высокого качества:
Тем не менее, нашей основной целью является предоставление услуг самого высокого качества по лучшим ценам в запланированные сроки. У нас есть опытная команда векторных дизайнеров. Дизайнеры нацелены на качество работ, а также на выполнение требований клиентов. Мы предоставляем все виды услуг по преобразованию штриховых рисунков в векторные, такие как услуги по преобразованию растровых изображений в векторные, рисование векторных линий, иллюстрации векторных линий, создание векторных рисунков, рисование векторных планов этажей, векторное картографирование и многое другое.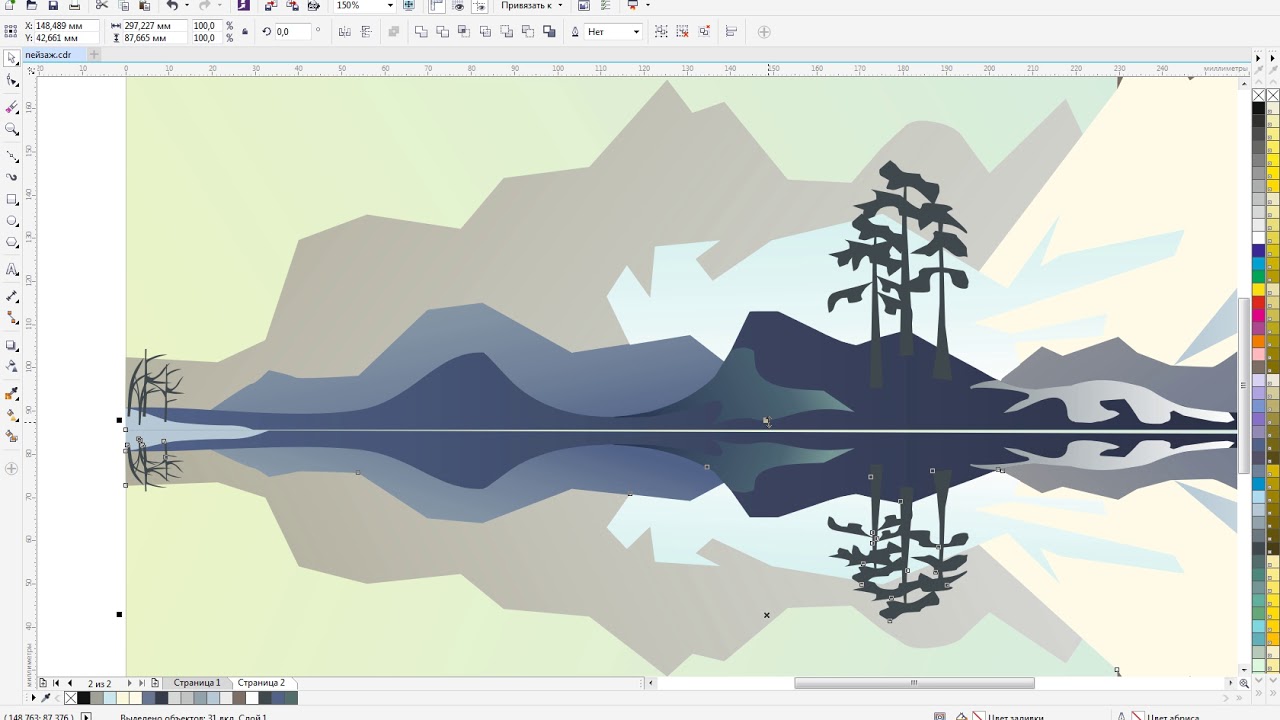 У нас есть очень профессиональный отдел обслуживания клиентов, готовый помочь вам 24/7 дней в течение всего года. Мы предлагаем различные скидки в зависимости от объема изображений. В случае оптового заказа мы предлагаем скидку до 50%, что снизит общую стоимость. Если вам нужно узнать больше о ценах, отправьте нам запрос цитаты. Мы должны отправить вам очень конкурентоспособное ценовое предложение.
У нас есть очень профессиональный отдел обслуживания клиентов, готовый помочь вам 24/7 дней в течение всего года. Мы предлагаем различные скидки в зависимости от объема изображений. В случае оптового заказа мы предлагаем скидку до 50%, что снизит общую стоимость. Если вам нужно узнать больше о ценах, отправьте нам запрос цитаты. Мы должны отправить вам очень конкурентоспособное ценовое предложение.
Рисование векторной линии
Вам нужно нарисовать векторную линию? Мы можем помочь вам в качестве профессионального поставщика услуг рисования по всему миру. Опытные художники-дизайнеры позаботятся о вашем векторном рисовании. Вы получите услуги дизайнера по векторному рисунку любого типа. Мы обслуживаем форматы файлов Ai, eps, SVG, pdf, а также jpg, png, растровые изображения, которые должны быть пригодны для печати и ваших цифровых устройств. Современные технологии помогают нам выполнить любой векторный рисунок. Если вы ищете лучших художников по рисованию, свяжитесь с нами.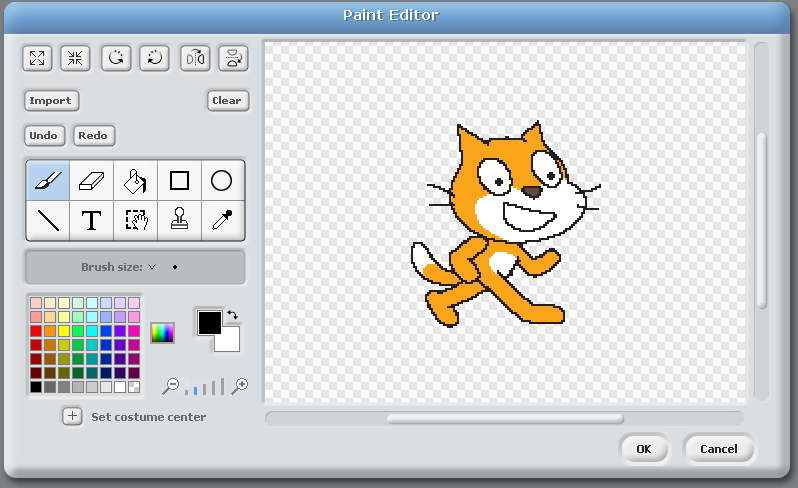
Форматы векторных файлов, которые мы предоставляем
PNG
JPG
Образец работы по рисованию векторных линий
Ищете векторный рисунок?100% ручное векторное обслуживание
Никогда не полагайтесь на автоматическую некачественную трассировку векторов, а воспользуйтесь высококлассным ручным преобразованием векторов в Illustrator.
Лучшее преобразование растровых изображений в векторные по удобной цене
Получите лучшие услуги по преобразованию растровых изображений в векторные по лучшим ценам и увеличьте продажи своих онлайн-продуктов и прибыль.
В срок
Без ущерба для низкокачественной графики мы производим векторную графику максимального качества в сжатые сроки.
Преимущества выбора Vector Design US, Inc.
- Высококвалифицированные специалисты
- Предлагая качественные проекты
- Нам доверяют мировые бренды
- 100% гарантия качества
- Специальная поддержка клиентов
- Легко, быстро и доступно
Рисование векторных линий Часто задаваемые вопросы (FAQ)
Что такое рисование линий?
Ответ: Эта услуга предназначена для клиентов, которым нужна услуга индивидуального векторного дизайна. Это рисование линий, когда дизайнеры рисуют линии в Illustrator вокруг изображения продукта. Он создает детали формы продуктов. Для визуальной презентации такая услуга очень важна при формировании и проектировании продукта.
Это рисование линий, когда дизайнеры рисуют линии в Illustrator вокруг изображения продукта. Он создает детали формы продуктов. Для визуальной презентации такая услуга очень важна при формировании и проектировании продукта.
Как насчет качества?
Ответ: Мы предоставляем нашим клиентам услуги по редактированию фотографий самого высокого качества. Для этого мы наняли самых опытных графических дизайнеров для работы с вашими изображениями. Для поддержания наилучшего качества мы разрабатываем трехступенчатую систему контроля качества. Мы удовлетворяем наших клиентов, предоставляя качество, а не количество.
Зачем мне эта услуга?
Ответ: Эта услуга необходима для чертежа контура продукта, формирования продукта и проектирования. Он также используется для создания руководства по использованию продукта. Электроника или промышленные товары пользуются этой услугой.
Это рентабельно? Ответ: Конечно! Наша услуга рисования векторных линий очень экономична. Кроме того, вы можете оптимизировать свои расходы. Если вы воспользуетесь услугой массового редактирования изображений, вы получите скидку до 50%.
Кроме того, вы можете оптимизировать свои расходы. Если вы воспользуетесь услугой массового редактирования изображений, вы получите скидку до 50%.
Какие продукты поддерживают эту услугу?
Ответ: Многие товары электронной коммерции, такие как обувь, рубашки и брюки, бутылки, электронные товары, мебель, промышленные товары и т. д., подлежат рисованию векторными линиями.
Какие инструменты вы используете?Ответ: Наши дизайнеры используют Adobe Photoshop и Illustrator для рисования векторных линий. Большую часть времени они используют Adobe Illustrator для создания векторных линий вокруг изображений продуктов.
Кто пользуется этой услугой?
Ответ: В настоящее время почти каждый сектор пользуется услугами по редактированию фотографий. Векторное рисование линий используется в сфере электронной коммерции, недвижимости, промышленных запчастей, автомобильного бизнеса и т. д.
д.
Тем не менее, у вас есть вопросы о том, как услуги векторизации могут помочь вашему бизнесу? Пишите нам по электронной почте: [email protected]
Получить профессиональный векторный штриховой рисунок
Мы помогли тысячам владельцев бизнеса со всего мира с такими потребностями в векторных изображениях, как преобразование векторов, векторных иллюстраций, преобразование векторных изображений, преобразование логотипов и многое другое.
Что такое векторный рисунок?Ответ: Векторная линия — это тип цифровой иллюстрации, в которой используются математические уравнения для создания линий и фигур. Векторное рисование линий обеспечивает более четкие края и более точные кривые, чем традиционные растровые изображения, что делает его идеальным для создания логотипов, значков, иллюстраций и других произведений искусства.
Почему мы используем векторные рисунки? ОТВЕТ: Векторные рисунки — это мощный инструмент для создания цифровых иллюстраций.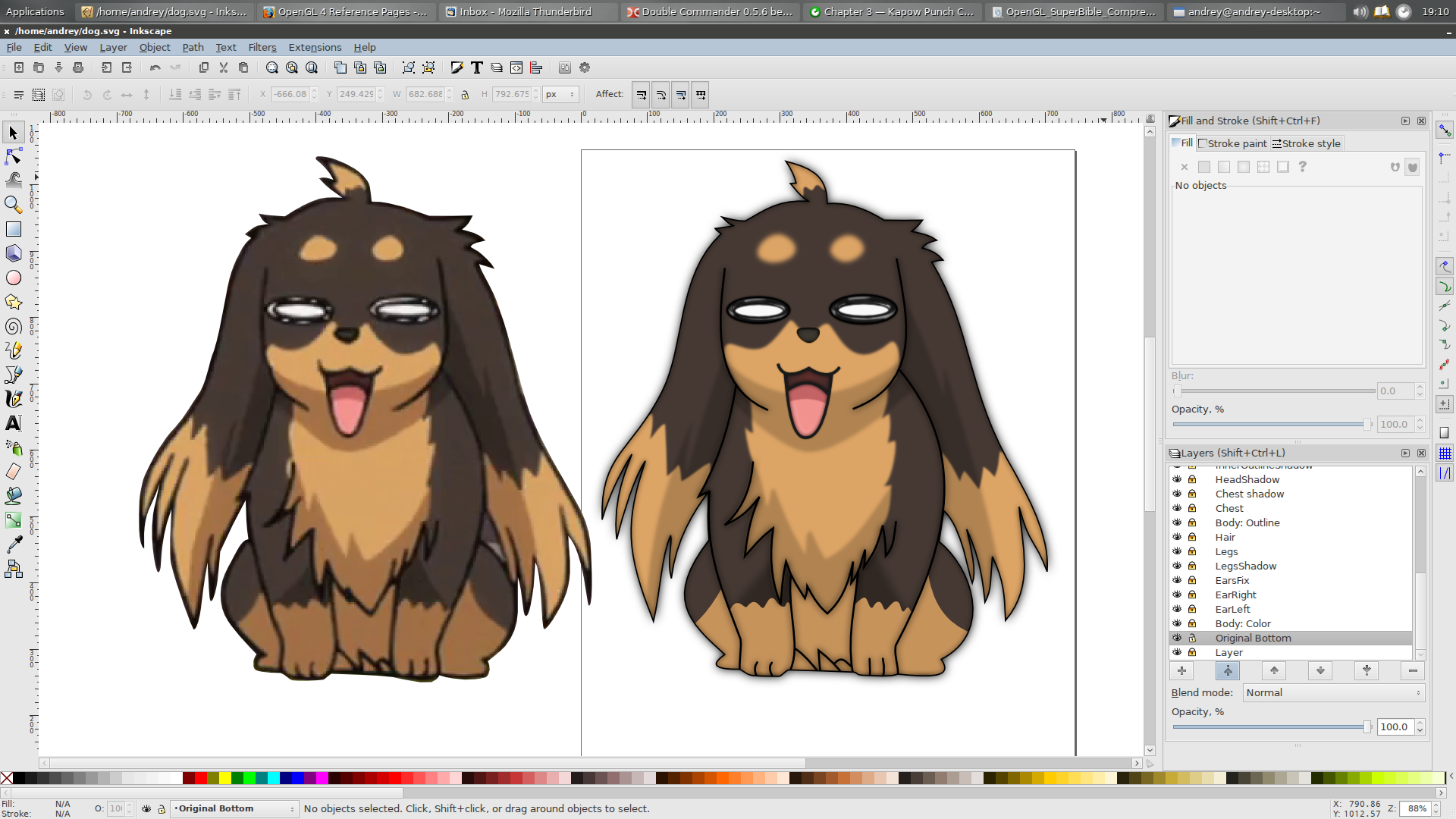 Они позволяют нам создавать изображения, которые выглядят реалистично и имеют возможность масштабирования без потери качества. Векторные рисунки можно использовать для создания логотипов, иллюстраций, значков и текстов. Они также используются в анимации и разработке видеоигр, а также в веб-дизайне. Векторные рисунки имеют множество преимуществ по сравнению с традиционными растровыми изображениями, что делает их бесценным ресурсом для любого дизайнера или художника.
Они позволяют нам создавать изображения, которые выглядят реалистично и имеют возможность масштабирования без потери качества. Векторные рисунки можно использовать для создания логотипов, иллюстраций, значков и текстов. Они также используются в анимации и разработке видеоигр, а также в веб-дизайне. Векторные рисунки имеют множество преимуществ по сравнению с традиционными растровыми изображениями, что делает их бесценным ресурсом для любого дизайнера или художника.
ОТВЕТ: Работа с векторной графикой — не всегда простая задача. Хотя инструменты, доступные сегодня, делают этот процесс проще, чем когда-либо прежде, он по-прежнему требует определенного уровня навыков и знаний для получения профессионально выглядящего результата. При достаточной практике и самоотверженности любой может научиться создавать векторные изображения.
Используют ли графические дизайнеры векторы? ОТВЕТ: Графические дизайнеры десятилетиями используют векторы для создания потрясающих визуальных эффектов. Векторы — это мощный инструмент, который позволяет быстро и легко создавать сложную графику. Векторные файлы не зависят от разрешения, то есть их можно увеличивать или уменьшать без потери качества. Это делает их идеальными для создания логотипов, значков, иллюстраций и других изображений как для печатных, так и для цифровых носителей. Графические дизайнеры используют векторы для создания привлекающих внимание визуальных эффектов с максимальным эффектом. Они могут манипулировать формами и цветами векторных объектов для создания уникальных дизайнов, которые отлично смотрятся на любом устройстве или платформе.
Векторы — это мощный инструмент, который позволяет быстро и легко создавать сложную графику. Векторные файлы не зависят от разрешения, то есть их можно увеличивать или уменьшать без потери качества. Это делает их идеальными для создания логотипов, значков, иллюстраций и других изображений как для печатных, так и для цифровых носителей. Графические дизайнеры используют векторы для создания привлекающих внимание визуальных эффектов с максимальным эффектом. Они могут манипулировать формами и цветами векторных объектов для создания уникальных дизайнов, которые отлично смотрятся на любом устройстве или платформе.
ОТВЕТ: Сегодня художникам доступно несколько типов векторного рисования, включая растровые изображения, векторную графику и трехмерные модели. Каждый тип имеет свой уникальный набор функций и преимуществ, которые делают его подходящим для разных типов проектов.
Для чего лучше всего подходит векторное изображение? ОТВЕТ: Векторные изображения — отличный выбор для многих типов проектов. Они идеально подходят для создания логотипов, значков, иллюстраций и других изображений, которые необходимо увеличивать или уменьшать без потери качества. Векторные изображения также можно использовать для создания графиков и диаграмм с точными деталями. Они также отлично подходят для создания графики с текстом, так как их размер можно изменять, не искажая текст. Векторные изображения также легче редактировать, чем растровые, что делает их отличным выбором для проектов, требующих частых обновлений или изменений.
Они идеально подходят для создания логотипов, значков, иллюстраций и других изображений, которые необходимо увеличивать или уменьшать без потери качества. Векторные изображения также можно использовать для создания графиков и диаграмм с точными деталями. Они также отлично подходят для создания графики с текстом, так как их размер можно изменять, не искажая текст. Векторные изображения также легче редактировать, чем растровые, что делает их отличным выбором для проектов, требующих частых обновлений или изменений.
ОТВЕТ: Векторные рисунки создаются с использованием математических уравнений и алгоритмов, которые можно использовать для создания сложных форм и объектов, которыми легко манипулировать. Он также позволяет создавать иллюстрации с точными линиями, кривыми и формами, которые можно легко редактировать или корректировать без потери качества. Это делает векторные рисунки отличным выбором для любого типа дизайнерского проекта, требующего точности, гибкости и масштабируемости.
Что наши клиенты говорят о США
Искусство Inkscape | Как создать рисунок в Inkscape на примере?
Создание иллюстраций в Inkscape — простая, но продуктивная работа для дизайнеров. Inkscape — это программное обеспечение для векторной графики, используемое для создания векторных изображений и рисунков. С помощью инструментов и функций, доступных в Inkscape, дизайнеры могут создавать реалистичные и аутентичные проекты. Inkscape Art — это процесс использования всех основных инструментов, таких как рисование, текст, вектор и кисть соответственно. В этой статье мы узнаем, как создавать иллюстрации в Inkscape.
Как создать рисунок в Inkscape?
Inkscape предоставляет ряд инструментов для создания логотипов, баннеров, веб-графики, диаграмм, плакатов и даже брошюр. Такие инструменты, как рисование от руки, инструмент Безье, инструмент «Кисть», инструмент «Фигуры» и инструмент «Путь», помогают дизайнеру создавать содержимое в Inkscape.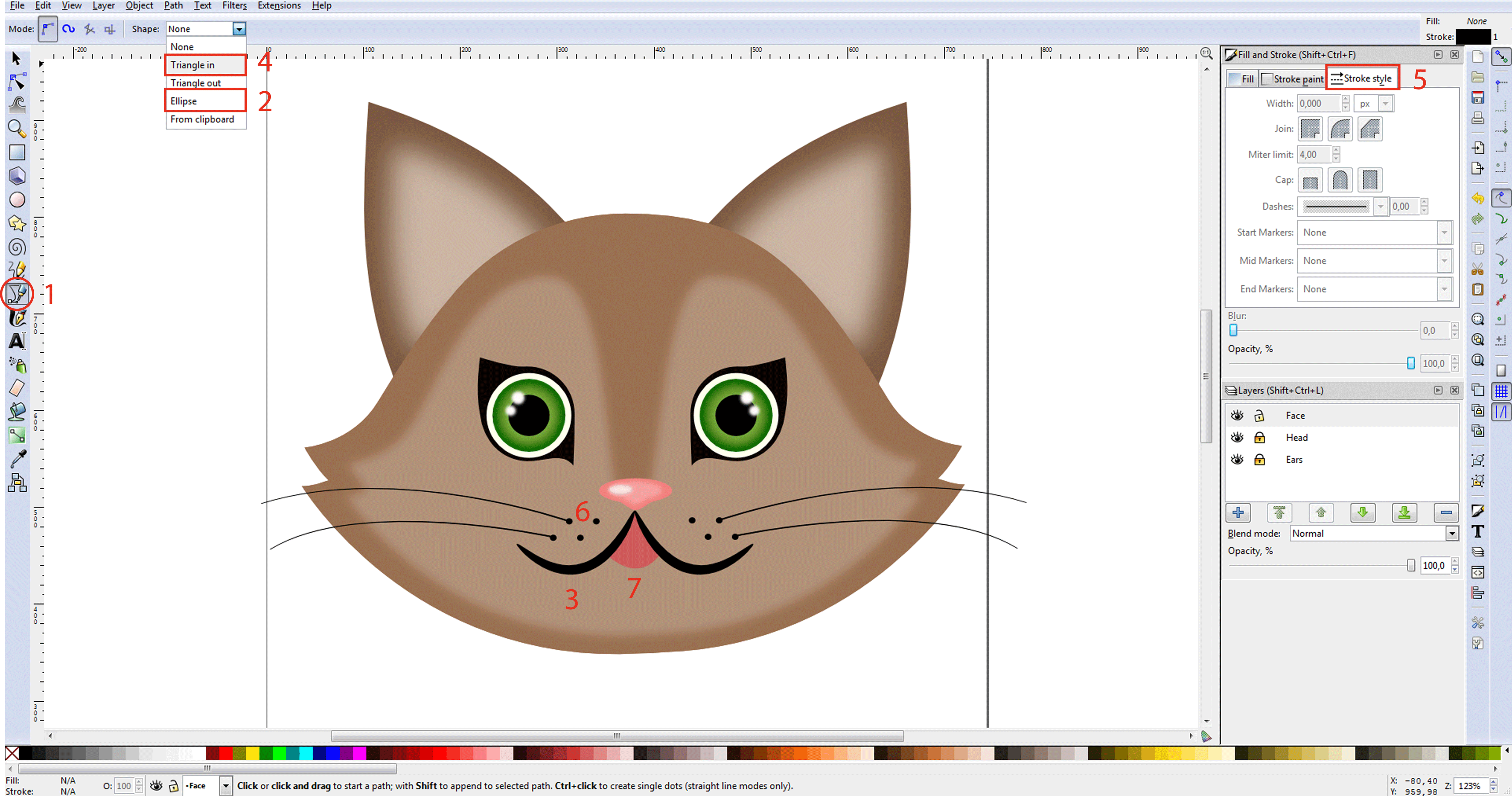
В Inkscape векторная графика состоит из узлов и путей, которые можно настраивать и редактировать с помощью инструмента ИЗМЕНИТЬ ПУТЬ ПО УЗЛУ.
Чтобы создать иллюстрацию в Inkscape, мы подробно обсудим инструменты рисования с примерами и их функциями.
Инструмент Безье
Этот инструмент помогает создавать кривые, а также прямые пути с узлами или вершинами. Эти узлы можно редактировать и менять форму. Его лучше всего использовать для создания художественных рисунков в Inkscape.
Пример:
1. Запустите Inkscape
2. Создайте новый файл
3. Загрузите случайное изображение из Интернета
4. Выберите Файл > Импорт (CTRL+I )
5. Импортируйте загруженное изображение в Inkscape, как показано на изображении ниже.
6. Щелкните инструмент Безье, чтобы создать векторный рисунок изображения.
7. Начните с добавления узлов и кривых и придания формы рисунку.
8. После завершения мы можем редактировать чертеж с помощью инструмента РЕДАКТИРОВАНИЕ ПУТЕЙ ПО УЗЛАМ.
9. Цвет заливки на чертеже.
Инструмент для рисования
Как следует из названия, рисование от руки используется для создания всего и вся свободно и напрямую без каких-либо сложных спецификаций. Точно так же, как мы рисуем в Paint, мы рисуем инструментами от руки.
Пример:
1. Запустите Inkscape
2. Создайте новый файл
3. Перейдите к инструменту «Рисование от руки», как показано на рисунке ниже.
4. Создайте эскиз, как показано ниже.
5. Заливка цветом и добавление штрихов к эскизу
6. Мы также можем редактировать эскиз с помощью инструмента Edit Path by Nodes по мере необходимости.
Кисть
Этот инструмент используется для создания художественных и каллиграфических штрихов и рисунков. Инструмент «Кисть» также является инструментом от руки, который в основном используется цифровыми художниками и художниками.
Инструмент «Кисть» также является инструментом от руки, который в основном используется цифровыми художниками и художниками.
Пример
1. Запустите Inkscape
2. Создайте новый файл ES, как показано на рисунке ниже.
4. Создайте чертеж с помощью инструмента, как показано ниже.
5. Залейте цветом и увеличьте ширину штриха, как показано ниже.
6. Мы также можем отредактировать эскиз с помощью инструмента «Редактировать путь по узлам» по мере необходимости.
Инструмент «Фигуры» (прямоугольник, квадрат, круг, звезда, многоугольники и спираль)
Это, безусловно, самый удобный инструмент, используемый для создания основных изображений, таких как логотипы или веб-страницы. С помощью простых форм, таких как круги, дуги, многоугольники и прямоугольники, пользователь может создать значительный и существенный объект. Комбинация форм также может быть использована для создания конструктивных узоров и символов.
Пример:
1. Запуск черновой пейзажи
2. Создайте новый файл
3. Здесь мы научимся воссоздать знаменитый логотип бренда с помощью инструментов формы.
4. Загрузите изображение логотипа
5. Импортируйте изображение в Inkscape через File > Import
6. Создайте два круга, как показано на изображении ниже
7 , Выберите оба круга с помощью команды Shift и Перейти к Пути > Пересечение.
8. Вы получите изображение листа. Скопируйте изображение, как показано ниже.
9. Перейдите в Объекты > Трансформировать > Повернуть.
10. Поверните изображение на угол 45 градусов, как показано на рисунке ниже.
11. Теперь скопируйте и вставьте исходный лист и поверните его на угол 135 градусов.
12. Отрегулируйте все три листа, чтобы создать логотип. И залейте черным цветом все три листочка.
13.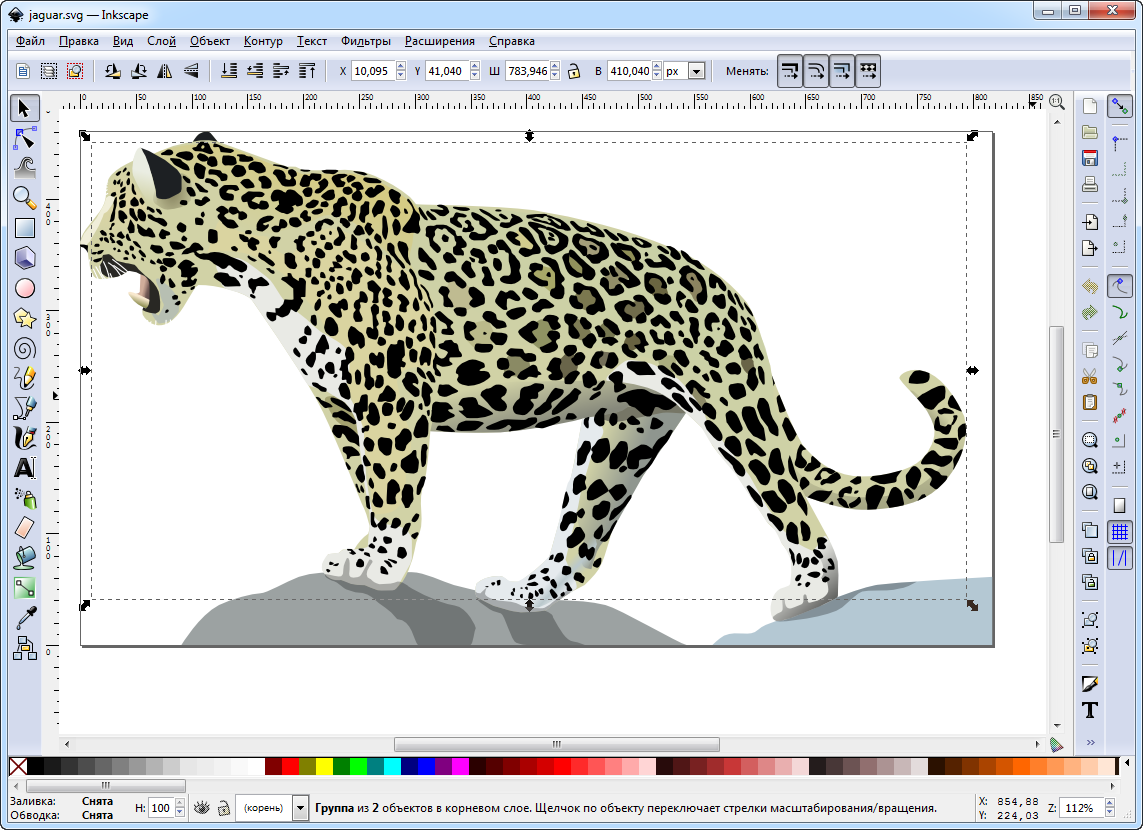 Теперь создайте прямоугольник белого цвета без обводки. Как показано на изображении ниже.
Теперь создайте прямоугольник белого цвета без обводки. Как показано на изображении ниже.
14. Скопируйте и вставьте еще два прямоугольника и разместите их соответствующим образом.
15. Напишите текст под логотипом, чтобы завершить дизайн.
Помимо этих инструментов, мы также можем использовать сложные растровые изображения и автоматически преобразовывать их в векторные с помощью инструмента Trace Bitmap. Ниже приведены шаги:
1. Запустите Inkscape
2. Создайте новый файл
3. Загрузите любое растровое изображение из Интернета
4. Импортируйте файл в Inkscape. Файл> Импорт
5. Перейдите к Путь> Трассировка растрового изображения
6. Настройте критерии в диалоговом окне и нажмите OK. Растровое изображение будет преобразовано в векторный рисунок.
Заключение
Создавать дизайны и иллюстрации в Inkscape просто и без усилий.
