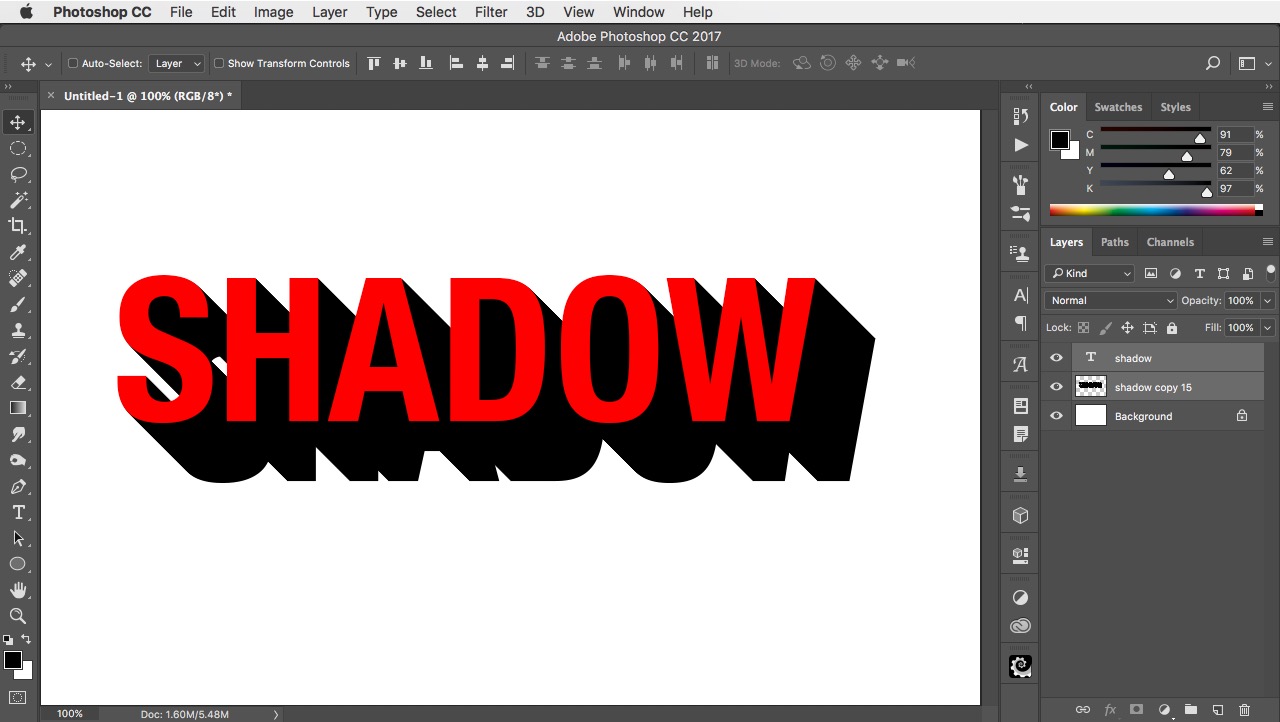Как преобразовать или преобразовать текст в вектор с помощью Photoshop
Приложения0 6.182 3 минут на чтение
Photoshop — это программное обеспечение, разработанное Adobe System для редактирования растровой графики. Как пользователь этого полезного инструмента, вам может быть интересно как преобразовать или преобразовать текст в вектор с помощью Photoshop, продолжайте читать статью, чтобы узнать.
С момента своего создания, Adobe Photoshop широко используется и известен для фотографического ретуширования, но не ограничивается этим, он имеет множество приложений в области дизайна и фотографии благодаря множеству инструментов, которые он предоставляет.
Программа стала настолько популярной, что ее название используется как синоним в издание изображений . Когда кто-то обращается к ретуши изображения, часто можно услышать такие фразы, как «фотошоп».
Дизайнеры и фотографы часто используют это программное обеспечение для процессов ретушь et цифровое издание

Что такое вектор в фотошопе?
Изображения в растровые состоят из пикселей, предлагая преимущества в цветовых темах, но недостатком этого является изменение размера графического объекта, что приводит к искажению изображения.
В отличие от них, векторные изображения состоят из штрихов, в свою очередь, эти штрихи основаны на числах. Например, векторное изображение круга будет представлено как X2 + Y2 = R.
Это позволяет при увеличении изображение не искажается , что делает их идеальными для текстов и изображений, где важна точность. Текст можно преобразовать в векторное изображение с помощью Photoshop.
Это может показаться трудным, но в этой статье мы шаг за шагом расскажем, как это сделать, продолжайте читать, чтобы узнать, как использовать этот инструмент Photoshop.
Какие шаги нужно предпринять для векторизации текста с помощью Photoshop?
Вы должны сначала получить доступ к программе Adobe Photoshop на вашем компьютере, как обычно.
Оказавшись внутри, вам нужно создать новый документ, вы можете выбрать нужный размер. Сделать это , Cliquez сюр меню Файл А потом Модерн , и после того, как вы выбрали нужные настройки, нажмите кнопку «Создать».
Другой вариант сделать это на Mac — нажать комбинацию клавиш Cmd + N, а в Windows — Ctrl + N. На новом пустом холсте выберите инструмент «Текст», напишите все, что хотите, выберите текст и отредактируйте его по своему усмотрению, задав ему размер и стиль шрифта, который вы предпочитаете.
Когда текст уже создан, выберите его и перейдите в меню «Текст», затем щелкните параметр Создать контуры . Комбинация клавиш будет Shift + Ctrl + O для Windows и Shift + Cmd + O для Mac.
После выполнения этих действий перейдите в меню Просмотр , затем нажмите Контур , чтобы сделать это с помощью клавиатуры, нажмите Ctrl + Y в Windows или Cmd + Y на Mac.
Затем вы заметите в каждой из букв все точки контура, которые позволят вам работать с каждой из них индивидуально.
Когда вы коснетесь точки контура на одной из букв и измените ее, растягивая, вы заметите, что изображение не искажено, потому что оно вектор она буду держать линию. Используя инструменты, такие как элемент управления точкой привязки, вы можете формировать каждую букву по своему усмотрению.
Кроме того, вы можете изменить цвет заполнение и контур
Этот метод полезен для создания новых типов типографики, так как вы можете изменить каждый из буквенных символов на любую желаемую форму и сохранить ее как вектор. Села облегчит вашу работу когда вы хотите и дальше использовать свой новый дизайн. Поскольку вам больше не придется переделывать одного и того же персонажа, чтобы изменить его.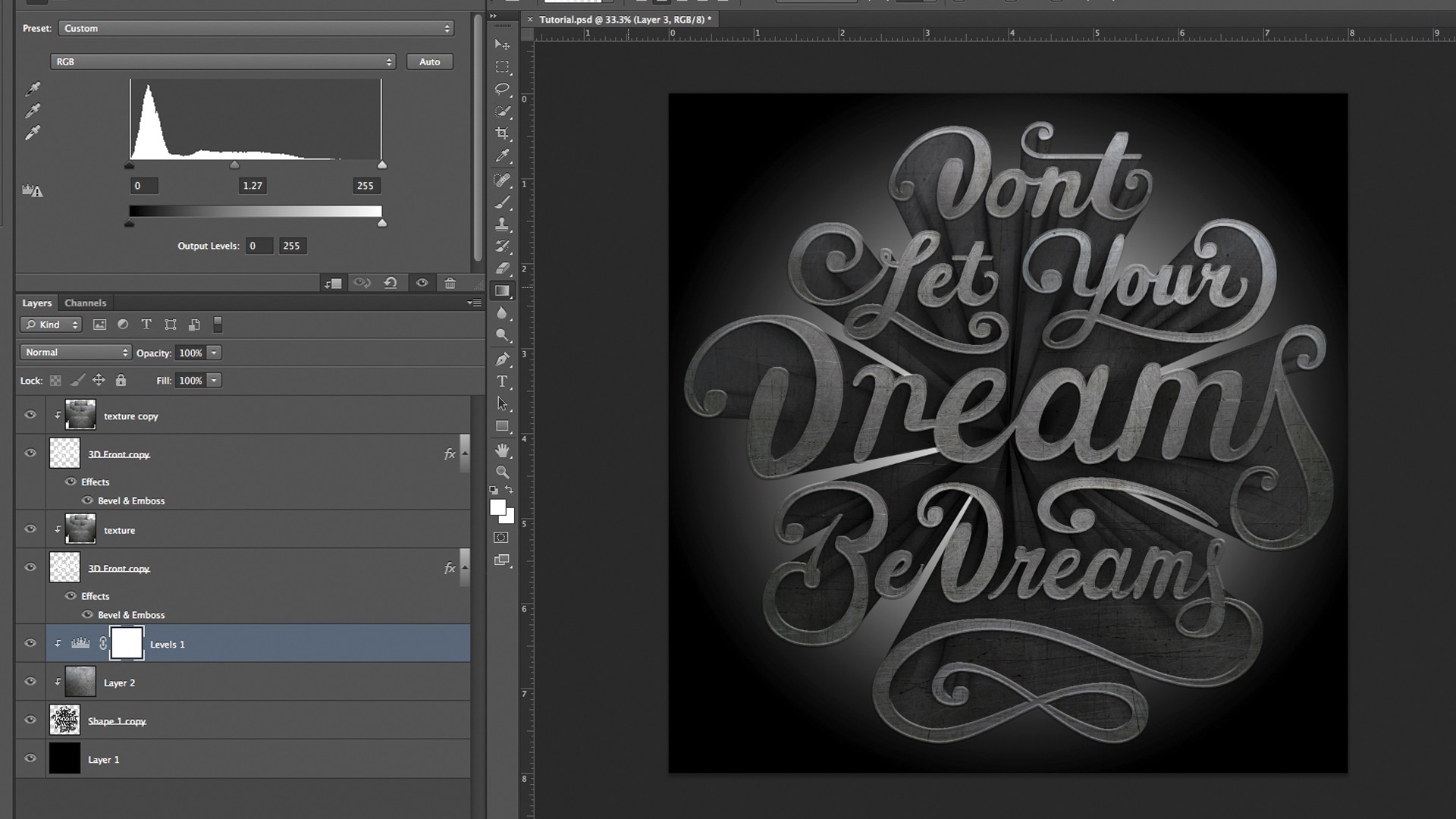
Мы надеемся, что этот урок помог вам узнать, как легко преобразовать или преобразовать текст в вектор с помощью Photoshop.
Откройте для себя лучшие альтернативы Adobe Photoshop для редактирования изображений.
Подобные предметы
Как перевести текст в кривые в программе Adobe Illustrator
01.12.2020 | Рубрика: Дизайн | Сложность: Средняя | Время на чтение: 5 минут | Просмотров: 17 258 | Комментариев нет
Сейчас я расскажу, как можно перевести текст в кривые. Если вам уже приходилось работать с типографией, то данный вопрос поднимался и не раз. Ведь они в основном требуют для работы или высококачественное растровое изображение с расширением более 300 dpi, либо векторное в форматах *.ai или *.cdr (Adobe Illustrator или Corel Draw, соответственно).
Корелом я особо не пользуюсь, поэтому рассмотрим решение данной проблемы на примере работы с Adobe Illustrator.
Далее возможны варианты:
1) Если возможно предоставление высококачественного растрового изображения.
- Не заморачиваясь с кривыми, открываем файл в фотошопе и в параметрах изображения выставляем нужное количество пикселей на дюйм.
- Сохраняем файл и отправляем на печать.
Тут всё просто и быстро. Особо останавливаться на этом не будем. Если что-то непонятно, спрашивайте в комментариях, расскажу более подробно.
2) Типография принимает только векторные изображения; имеется картинка с надписью (шрифт стандартный, типа Arial или Times).
- В этом случае я советую в фотошопе удалить с изображения текст, чтобы остался лишь рисунок (без надписи).
- Затем открываем Adobe Illustrator. И начинаем восстанавливать исходное изображение. Рисунок с нашей картинки мы переводим в вектор с помощью трассировки.
- Создаем новый слой.
 Размещаем его над изображением. На панели инструментов берем инструмент «Текст». Выставляем необходимые параметры шрифта, чтобы текст был аналогичен тому, что мы видим на исходнике.
Размещаем его над изображением. На панели инструментов берем инструмент «Текст». Выставляем необходимые параметры шрифта, чтобы текст был аналогичен тому, что мы видим на исходнике. - Набираем исходный текст.
- Кликаем на нем правой кнопкой мыши, из выпадающего меню выбираем «Преобразовать в кривые».
- Сохраняем полученное изображение в формате *.ai.
Всё. Файл можно отправлять в типографию.
3) Принимаются к работе только векторные изображения; исходник — картинка с каким-то редким замороченным шрифтом.
Это, пожалуй, самый интересный вариант, который потребует комплексного подхода к решению данной проблемы.
- Первое, что стоит попробовать, это прогнать Трассировку в иллюстраторе по собственным параметрам. Если результат оставляем желать лучшего, переходим к следующему пункту.
- Идем в фотошоп и убираем с картинки текст.
- Оставшееся изображение прогоняем трассировкой в иллюстраторе и допиливаем ручками.
- Определяем, какой шрифт использовался в исходном изображении.

- Находим этот шрифт.
- Устанавливаем его себе.
- Выбираем его в иллюстраторе и вводим текст с исходника.
- На полученном тексте с выбранным инструментом «Выделение» щелкаем правой кнопкой мыши и выбираем пункт «Преобразовать в кривые».
- Сохраняем файл в формате *.ai, отправляем на печать в типографию.
- При изготовлении визиток или печатной продукции.
- При заказе различных принтов (к примеру, на майки и кружки).
Оцените, насколько понравился материал статьи:
Станислав ЗаворотновВебмастер. Интернет-предприниматель. Первый сайт создал в конце 90-х, еще в школе. Сертифицированный специалист. Участник ежегодных конференций по продажам, SEO, маркетингу, разработке сайтов, арбитражу трафика.
Публикаций: 54
Сейчас читают
 ru
ruПолитика конфиденциальности
Использование cookie
Как преобразовать текст в вектор в Photoshop (шаг за шагом)
При работе между такими программами, как Photoshop и Illustrator, иногда вам нужно изменить формат определенных элементов, чтобы работать с ними в другой программе. Один из таких примеров — работа в Illustrator с текстом, созданным в Photoshop. Чтобы настроить текст, не влияя на качество, вам нужно знать, как преобразовать текст в вектор в Photoshop.
К сожалению, нет простого способа преобразовать текст в вектор, но, к счастью, есть обходной путь. Выполните следующие действия, чтобы создать векторный текстовый слой для использования в Illustrator или других программах векторной графики.
Шаг 1. Создайте текстовый слой в Photoshop
Сначала вам понадобится текстовый слой, чтобы преобразовать текст в вектор. Создайте текст в документе, выбрав Text Tool ( T ) на панели инструментов.
Затем создайте текстовое поле в документе и введите свой текст. Используйте настройки на панели параметров , чтобы изменить шрифт, размер текста, цвет и любые другие параметры, которые вы хотите. На этом этапе важно правильно отформатировать текст, потому что после преобразования текста в вектор вы не сможете больше его редактировать, кроме как изменить размер всего текста.
Используйте настройки на панели параметров , чтобы изменить шрифт, размер текста, цвет и любые другие параметры, которые вы хотите. На этом этапе важно правильно отформатировать текст, потому что после преобразования текста в вектор вы не сможете больше его редактировать, кроме как изменить размер всего текста.
Ваш текст должен выглядеть примерно так в рабочей области, в зависимости от используемого шрифта.
Шаг 2. Перейдите к «Текст» > «Создать рабочий контур»
Затем, выбрав текстовый слой, преобразуйте его в рабочий контур, выбрав «Текст» > «Создать рабочий контур» .
Как только вы выберете Создать рабочий путь, вы заметите, что текст окружен синими опорными точками, указывая на то, что теперь текст создал отдельный путь.
Шаг 3. Выберите «Файл» > «Экспорт» > «Пути к Illustrator 9»0007
Не снимая выделения с пути, то есть синие опорные точки все еще видны, перейдите к «Файл» > «Экспорт» > «Пути к Illustrator », чтобы сохранить файл.
Откроется окно, позволяющее выбрать путь для экспорта. В этом случае оставьте его как рабочий путь и нажмите OK .
Затем сохраните файл на своем компьютере. Вы заметите, что для типа файла автоматически устанавливается формат AI, готовый для использования в Illustrator.
Шаг 4. Заполните текст и преобразуйте его в RGB в Illustrator
Когда путь открыт в Illustrator, вы заметите, что заливка и контур отсутствуют. Текст также был преобразован в CMYK. Чтобы заполнить текст, выберите его, щелкнув и перетащив текст.
Затем измените цветовой режим на RBG, выбрав Файл > Цветовой режим документа > Цвет RGB .
Затем выберите блок заливки на панели свойств и выберите цвет текста.
Теперь текст будет заполнен выбранным цветом.
Теперь вы можете растягивать и изменять размер текста в Illustrator без потери качества.
Как преобразовать текст в форму в Photoshop
Другой способ векторизации текста в Photoshop — преобразование текстового слоя в слой формы. Слой формы позволяет работать с текстом как с вектором в Photoshop, не открывая его в другой программе.
Слой формы позволяет работать с текстом как с вектором в Photoshop, не открывая его в другой программе.
Чтобы преобразовать текст, щелкните правой кнопкой мыши или щелкните, удерживая клавишу Control, на текстовом слое и выберите Преобразовать в фигуру .
Вы заметите, что слой изменился на слой формы, на что указывает значок на миниатюре слоя.
Вы можете изменить размер преобразованного текста без потери качества, но вы не сможете изменить шрифт или исправить орфографические ошибки.
Однако вы можете изменить цвет текста, дважды щелкнув миниатюру слоя.
Когда откроется окно Color Picker , выберите новый цвет и нажмите OK .
Форма текста теперь имеет новый выбранный вами цвет.
Когда преобразовывать текст в вектор
Photoshop не является векторной программой, и очень редко кто-либо будет использовать Photoshop для создания векторов. Illustrator — это продукт Adobe, который можно использовать при работе с векторными элементами или при их создании. Однако бывают случаи, когда вам может понадобиться преобразовать текст в Photoshop в векторный элемент.
Однако бывают случаи, когда вам может понадобиться преобразовать текст в Photoshop в векторный элемент.
Обычно текст векторизируется в Photoshop для использования в Illustrator. Векторизация текста может быть необходима, когда в Photoshop имеется большое количество текста, который необходимо переместить в Illustrator для изменения размера и добавления в иллюстрацию. Векторизация текста выполняется намного быстрее, чем повторный ввод или повторное создание текста в Illustrator.
В других случаях у вас может не быть Illustrator на вашем компьютере, но вам необходимо отправить векторизованный текст члену команды, использующему Illustrator. Этот метод позволяет преобразовать текст в путь, который можно отправить и открыть в Illustrator или других графических программах.
Вам также может понадобиться векторизовать текст в Photoshop при отправке изображения на принтер, не влияя на качество. Вы можете изменить размер векторизованного текста без ущерба для качества текста.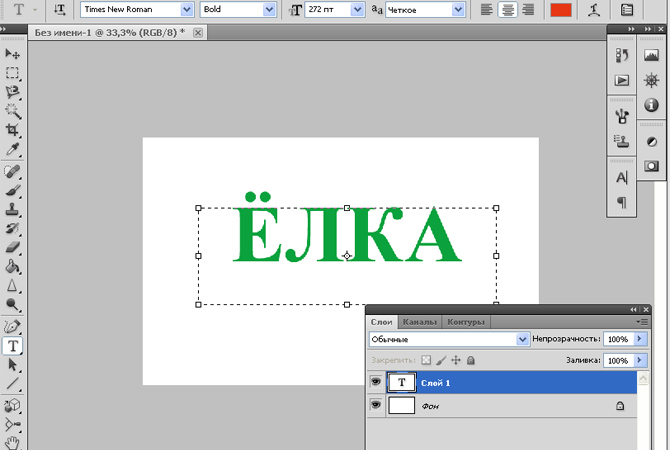 Сохранение качества текста особенно важно при отправке иллюстраций на печать в больших масштабах и когда на вашем ноутбуке установлен только Photoshop.
Сохранение качества текста особенно важно при отправке иллюстраций на печать в больших масштабах и когда на вашем ноутбуке установлен только Photoshop.
Преобразование текста в вектор также полезно, если вы разрабатываете логотип в Photoshop. Векторизованный текст позволяет создать логотип в формате с изменяемым размером, который не повлияет на качество при печати в разных размерах. Опять же, вы обычно используете этот метод, если у вас нет доступа к Illustrator или другим векторным программам.
Преобразование текста в вектор в Photoshop в один клик (векторизация текста)
Автор: Брант Уилсон ОпубликованоЭта страница может содержать ссылки от наших спонсоров. Вот как мы зарабатываем деньги.
Мне так нравится эта функция Photoshop, что я хочу, чтобы вы все знали о ней.
Преобразование текста в вектор в Adobe Photoshop
Сначала откройте новый файл Photoshop и с помощью текстового инструмента напечатайте все, что хотите, на монтажной области.
Затем нажмите Control + щелкните (щелкните правой кнопкой мыши) на этом текстовом слое в палитре слоев и выберите «Преобразовать в форму». Теперь ваш текст будет в векторном формате, поэтому его можно будет использовать в качестве фигуры и масштабировать до любого размера без потери качества. Так же, как если бы вы «создавали контуры» в Illustrator!
Я нахожу это особенно полезным при создании логотипов в Photoshop или при отправке файла без шрифтов. Конечно, это важно делать только в том случае, если вы знаете, что текст не нужно будет редактировать или изменять в будущем. Как только слой преобразуется в векторную форму, он больше не является текстом. В результате вы не сможете изменить текст (например, если в нем опечатка).
Векторизация
Векторизация включает преобразование растровой графики в векторную. Adobe Photoshop поддерживает это действие, которое позволяет редактировать и создавать векторные контуры из текста. Программное обеспечение Adobe гарантирует, что созданная векторная форма идеально масштабируется до любого разрешения, сохраняя при этом четкость и качество.
Преобразование текста в векторный формат позволяет работать с ним так же, как с любой другой векторной фигурой или контуром. Вы можете преобразовать свой текст в трехмерную векторную форму за короткое время. Вы можете преобразовать простую текстовую форму в различные стильные и трехмерные векторные формы.
Текст можно преобразовывать в различные геометрические фигуры, что ускоряет процесс создания плаката, рекламы или чего-либо еще. Вы можете редактировать и настраивать вектор с точки зрения непрозрачности и плотности, и вы можете получить преимущество от множества других подобных инструментов.
Вы можете использовать различные шрифты, а затем преобразовывать их в векторные формы. В дополнение к этому вы также можете полностью преобразовать текст и внести дополнительные изменения, например добавить к тексту световые эффекты.
Вы можете преобразовывать каждый мельчайший аспект текста, включая границы, обводку, тень, внутреннее свечение и другие подобные аспекты, которые помогут вам разработать желаемую форму и дизайн текста.

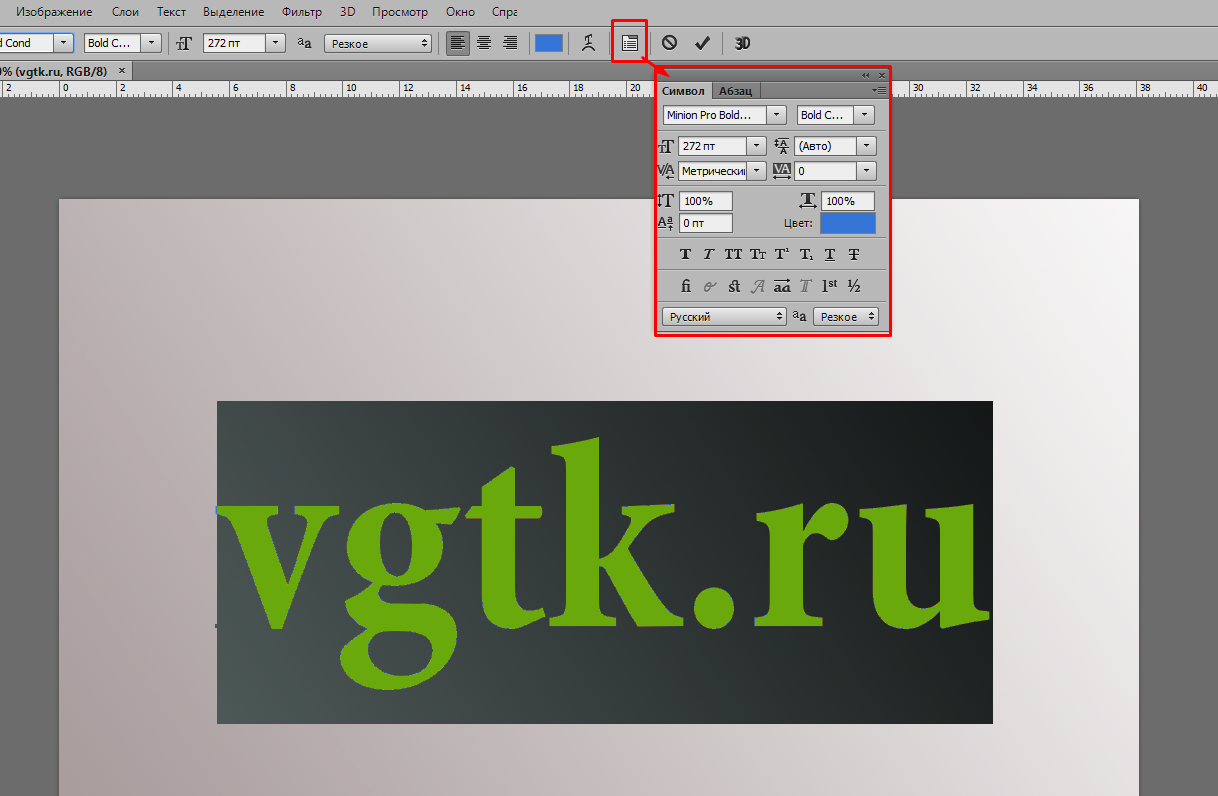 Размещаем его над изображением. На панели инструментов берем инструмент «Текст». Выставляем необходимые параметры шрифта, чтобы текст был аналогичен тому, что мы видим на исходнике.
Размещаем его над изображением. На панели инструментов берем инструмент «Текст». Выставляем необходимые параметры шрифта, чтобы текст был аналогичен тому, что мы видим на исходнике.