как трассировать фото в программе Adobe Illustrator
Для того чтобы проводить преобразование растрового изображения, требуется применить специальную программу. Качественная и эффективная трассировка изображения в иллюстраторе, поможет переводить объект при помощи инструментов в векторный вид. При этом создается рисунок определенного стиля.
Стоит следовать инструкции по применению программы, чтобы провести правильное преобразование. Также окажут содействие курсы Adobe Illustrator в Воронеже https://voronezh.videoforme.ru/designschool/illustrator_courses здесь или в другом учебном центре, которые помогут работать с рисунками и изменять их графический вид по своим потребностям.
Содержание
Основные элементы управления
Стоит рассмотреть урок, который подскажет, как в иллюстраторе сделать трассировку и использовать для этого инструмент.
Стиль
Этот помощник задает стилистику изображения. Стоит рассмотреть указатели, имеющиеся в программе. Они помогут запустить процесс, рассмотреть, как трассировать в иллюстраторе, как запустить выбранный стиль. После выделения одной стилистики происходит автоматический перевод всех переменных, которые помогут провести изменения. После запуска стиля стоит нажать на соответствующую кнопку, что сохранить примененные настройки.
После выделения одной стилистики происходит автоматический перевод всех переменных, которые помогут провести изменения. После запуска стиля стоит нажать на соответствующую кнопку, что сохранить примененные настройки.
Вид
Трассировка в иллюстраторе изображения это также изменение вида исходного и результативного (векторного) рисунка. При этом становиться возможным выбирать вид и контуры для исходного варианта. После применения этой функции стоит наложить ее на картинку и оценить перемены.
Режим
Чтобы понять, что такое трассировка изображения, стоит рассмотреть режим изменения цветовой гаммы, используемый для векторного варианта. Используя параметры, можно определить базовый оттенок или нужное градуирование серого цвета для объекта графического вида.
Палитра
Трассировка растровых изображений использует цветовую палитру. Это позволяет формировать картинку в градации серого или в нужном цвете.
Дополнительные элементы управления
При помощи определенных параметров можно настраивать результаты трассировки изображения illustrator.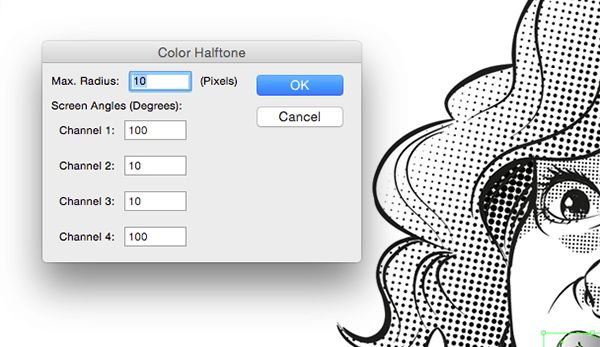
Контуры
Таким образом можно понять, как трассировать изображение в иллюстраторе, используя при этом приблизительный контур, если задействовать небольшое значение. Если выбирать большие параметры, тогда конкурирование будет более точным.
Углы
Используя настройки трассировки в иллюстраторе, можно акцентировать углы. Чем больше значение, тем сильнее будут формироваться углы и их количество будет расширено.
Шум
Image trace в иллюстраторе будет указывать пиксельную зону, которую нужно изменить для снижения шума. Чтобы задействовать эти параметры для фото с особенным разрешением, нужно перемещать шкалу к более высокому значению.
Метод
Когда требуется использовать adobe illustrator для трассировки изображения, тогда можно применить один из способов коррекции. Это имя стиля, определение, примыкающие компоненты. Можно создавать совпадающие контуры между собой и делать наложение, когда требуется перекрывание.
Сплошные области
Трассировка фото может осуществляться с заливкой в нужном участке и перекрываться в выбранной области.
Штрихи
Трассировка в adobe illustrator может создаваться с контурами и обводкой.
Обводка
Если следует задать большую ширину представленного к обработке изображения, используя Live Trace в иллюстраторе, тогда можно проводить преобразование в обводку. Если детали имеют ширину выше допустимой, тогда происходит автоматическое преобразование и дополняются обводкой.
Привязать кривые к линиям
Если использовать параметры трассировки в иллюстраторе, тогда можно проводить замену линий, которые являются кривыми на более прямой вариант. Этот вид настроек стоит использовать на картинках, имеющих геометрические объекты и непропорциональное их расположение.
Игнорировать белый цвет
Можно применить быструю трассировку в иллюстраторе, чтобы использовать указатель на замену участков, имеющих белую заливку на те, которые не имеют таких показателей.
Автотрассировка встроенными средствами Adobe Illustrator
Результат, полученный при применении встроенных параметров в программе, может быть возможным с использованием автоматической трассировки или зависит от настроек векторных возможностей.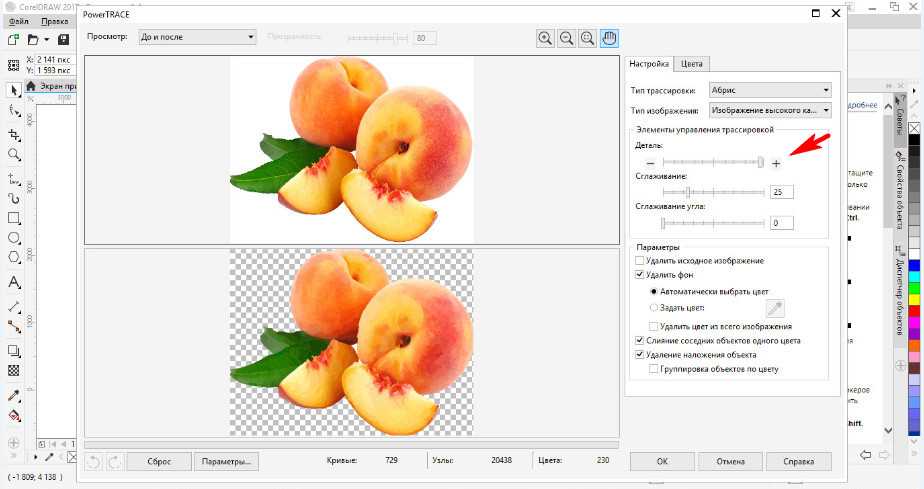 Параметры имеются в специальном разделе при открытии диалогового окна с установкой. При этом стоит запустить команду редактирование/установка в русской версии или Edit/Preferences – при использовании трассировки в иллюстраторе на английском.
Параметры имеются в специальном разделе при открытии диалогового окна с установкой. При этом стоит запустить команду редактирование/установка в русской версии или Edit/Preferences – при использовании трассировки в иллюстраторе на английском.
Автотрассировки задействует два вида установок: допуск (Tolerance) и точность (Gap). В первом случае стоит выставить значение для сглаживания контура – 0–10 пикселей. Также можно сделать более точное контурирование при использовании диапазона второго значения 0–2 пикселов.
Если использовать автоматическую настройку, тогда стоит создавать корректировку при помощи автотрассировки. Она автоматически преображает растру в вектор. Стоит учитывать, что этот вид инструмента подойдет для несложных форм и зависит от технологических моментов в работе.
При этом имеются такие рабочие нюансы. Инструментом можно обозначить контур вокруг изображения, если кликнуть на него или стоит обозначать отдельные участки, что сделать много контурных изменений. Также этот инструмент можно применить для отдельного участка, если его перетащить от начала до итоговой точки.
Также этот инструмент можно применить для отдельного участка, если его перетащить от начала до итоговой точки.
Автотрассировка рисунка с градиентными заливками
Также можно в точности трассировать картинку, если рисунок имеет градиентные заливки. Тогда будет осуществляться замена на однотонные варианты. При этом внимание будет сосредоточено не на создании заливки, а на создание отличий и контуров, которые будут в полной мере иметь соответствие с объектом корректировки.
Стоит открыть изображение и сделать большим его масштаб. Далее выбирается инструмент автотрассировки и перевести его в нижнюю часть. Если кликнуть по этому участку, тогда будет создавать один контур для рисунка, внутренние детали будут стираться. Будет автоматически заливаться белым векторный контур и создаются черные грани.
Чтобы провести сохранность внутренних деталей, следует отменять автоматическую заливку и использовать параметры для каждого объекта. Поэтому стоит применять определенные параметры для каждого объекта, что наложит несколько разных слоев на фото.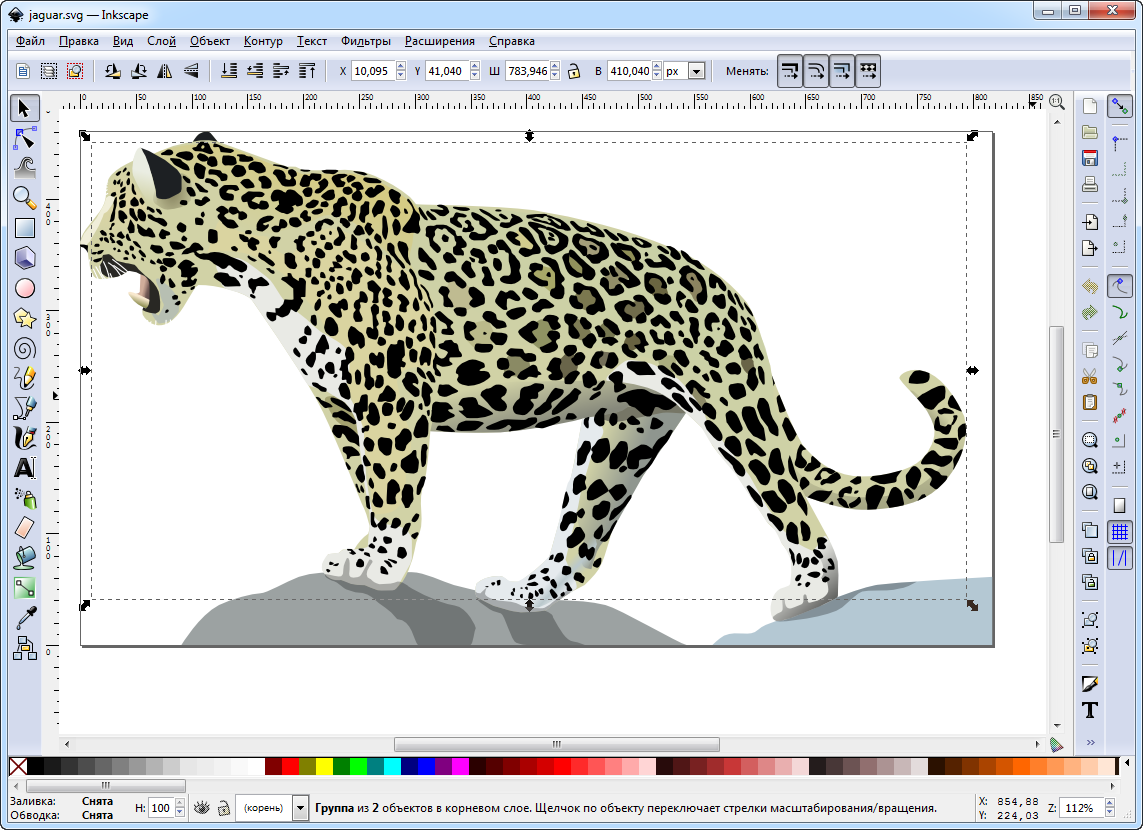
Когда реализуются такие задачи, то может быть утраченной точность наложения контуров. Они могут иметь неполное соответствие с растром-исходником. Поэтому стоит применять коррекцию и перемещение контуров на нужное месторасположение. Поэтому стоит отдельно искать методы заливки и обозначения контуров. Перемещение векторов можно при помощи Selection. Изменять размеры – инструментом «Прямой выбор».
Таким образом, все контуры будут менять свои размеры, расположение, заливку, обозначение границы. Когда такой результат будет достигнут, тогда можно избежать искажений.
Автотрассировка рисунка со сложными контурами
Трассировка векторных изображений в автоматическом режиме помогает провести корректировку. Но может потребоваться редактирование контуров. Это происходит по причине того, что невозможно, используя автотрассировку, добиться четкой заливки и контуров. Поэтому стоит применить дополнительные инструменты, которые помогут сделать выравнивание контуров и заливки.
Требуется открыть изображение, подобрать подходящий инструмент и при помощи его сделать векторные контуры, которые будут соответствовать рисунку и внутренним деталям. После этого нужно провести настройку заливки. Также стоит проконтурировать границы. Когда после построения контуров, исчезает часть изображений, тогда стоит создавать контуры ручным путем, остальные контуры требуют доработки.
Стоит пройтись тщательно по всем контурам и исправить вручную. Можно избежать таких дополнительных процессов, если перед автотрассировкой, изменять цвета всех объектов, чтобы получать в автоматическом виде все контуры, которые соответствуют объектам.
Когда изображение было откорректировано, тогда его стоит сохранить в нужном формате. Но не стоит проводить сжимание. После долгой процедуры исправления контуров, можно получать качественное изображение, с которым можно работать в дальнейшем.
Ручная трассировка
Когда в live trace в иллюстраторе на русском используются специальные инструменты, такие как карандаш и перо, тогда можно поверх векторного варианта проводить трассировку. Перо можно использовать в большем числе случаев. Оно отвечает за добавление новых точек опоры. Также имеется инструмент – угол. Он убирает такие опорные точки и производит их преобразование по типам.
Перо можно использовать в большем числе случаев. Оно отвечает за добавление новых точек опоры. Также имеется инструмент – угол. Он убирает такие опорные точки и производит их преобразование по типам.
Ручная трассировка достаточно трудоемкая, но дизайнеры часто ее используют, потому что, запуская автоматическую программу невозможно получить хорошие контуры на изображении, которые не нужно редактировать. При этом нужно сделать предварительно подготовку растра.
Чтобы сделать все вручную, требуется контуры ставить самостоятельно. Стоит открыть программу, увеличить масштаб, выбрать инструмент перо и начинать формировать контуры. В итоге получится обработка областей, имеющей разное количество углов. В конце стоит завершить ручную настройку, подобрав заливку и границу всех векторов. После этого стоит удалить исходный слой растра.
Автотрассировка, выполняемая специализированными программами
Трассировка в иллюстраторе СС возможна с применением специальных программ. Это поможет облегчить процесс и сделать его быстрым.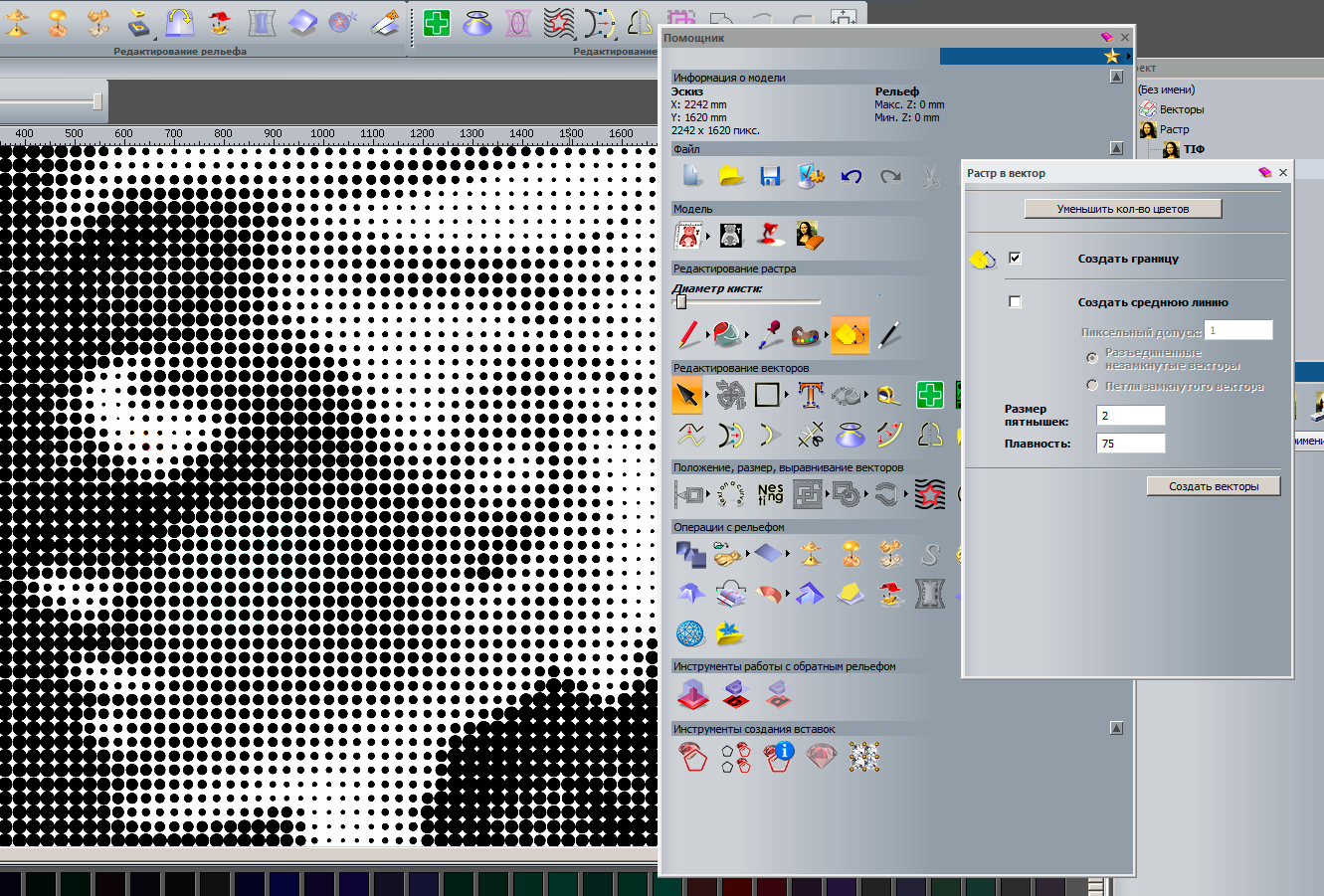
Автотрассировка при помощи программы Adobe Streamline
При автотрассировке стоит использовать подготовленные к этой процедуре изображения. Для этого стоит настроить параметры и способы создания векторов. Для этого нужно открыть окно с параметрами преобразования. Когда в изображении имеются штрихи и кривые контуры, тогда стоит задействовать методы: контурный и содержащий линейные изменения. Чтобы улучшить точность корректировки, стоит в инструментах толщина линий и допуск поставить меньшие значения.
После этого стоит выставить методы изменения для прямых и кривых линий, вариант постеризации и изменение цветовой гаммы на черно-белую. Далее должна поступить команда конвертирование, которая завершит применение специальных программ.
Автотрассировка при помощи плагина Panopticum Vectorizer
Этот вид плагина помогает трассировать разные изображения, имеющие многоугольные и криволинейные контуры. При этом конечный вариант будет высокого качества. Но стоит учитывать, что векторные контуры будут формироваться на основании цветовой гаммы.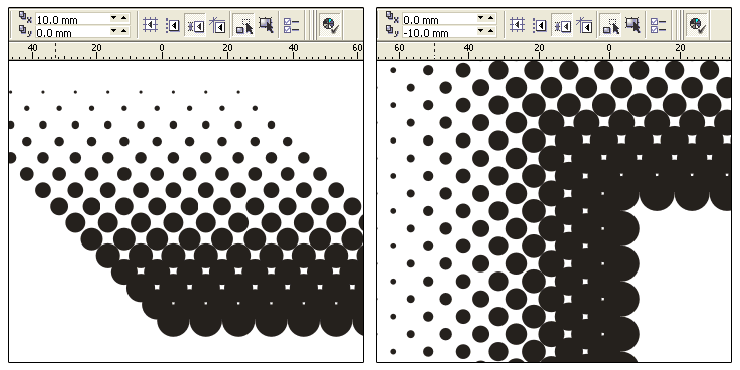 Если изображение будет не подготовлено, тогда контуров будет получаться много. К этому приводит то, что на первый взгляд кажется, что применяются заливки с небольшим количеством тонов. Но во время обработки будут появляться неровные границы контуров. Если провести замену предварительно заливок, имеющихся в растровом варианте на однотонные, тогда преобразование будет происходить быстро и качественно. Все это станет возможным, когда используется автоматическая и ручная трассировка совместно с плагином.
Если изображение будет не подготовлено, тогда контуров будет получаться много. К этому приводит то, что на первый взгляд кажется, что применяются заливки с небольшим количеством тонов. Но во время обработки будут появляться неровные границы контуров. Если провести замену предварительно заливок, имеющихся в растровом варианте на однотонные, тогда преобразование будет происходить быстро и качественно. Все это станет возможным, когда используется автоматическая и ручная трассировка совместно с плагином.
Эффекты, получаемые в результате трассировки
Основная задача трассировки – это преобразовать изображение из растрового в векторное. В ходе осуществления можно получать интересные эффекты. Можно из фотографии сделать картину, нарисованную маслом, гуашью или простым карандашом. Но стоит учитывать, что конечный результат будет хорошим и качественным, если загруженное фото будет само иметь нужное качество. Именно поэтому стоит подбирать для создания эффектов пейзаж. Таким образом, кроме обычной трассировки в иллюстраторе cs6, которая помогает провести коррекцию растра и вектора, можно создать фото интересного формата с эффектами и качественными контурами, заливкой.
краткое описание, особенности, виды и рекомендации
Для чего нужна функция трассировки в «Иллюстраторе»? Используется она, прежде всего, для преобразования растрового изображения в векторное. А это, в свою очередь, необходимо для изготовления логотипов, всевозможных изображений рекламного характера.
С помощью трассировки в «Иллюстраторе» можно из простого рисунка, сделанного от руки карандашом, создать многоцветную интересную графическую картинку. «Адоб Иллюстратор» разработан исключительно как редактор векторной графики. Но сегодня дизайнеры используют его в различных целях: для изготовления рекламных буклетов, поздравительных открыток, логотипов. Векторный графический редактор применяется широко в издательском деле, поскольку обладает большим набором инструментов. С помощью него можно не только рисовать, но и управлять цветом, текстом.
Объемный декупаж: мастер-класс
Вам нравится заниматься декупажем? Тогда эта статья для вас. Из нее вы узнаете много интересной. ..
..
Для чего нужна трассировка?
Для того чтобы ответить на этот вопрос, стоит представить следующую ситуацию. Дизайнер разрабатывает для определенной компании фирменный стиль, а вместе с ним и логотип. В дальнейшем этот знак будет использоваться и на официальном сайте компании, и на продукции, и на рекламных баннерах. При этом размеры требуются везде разные. Даже при самом тщательном сканировании невозможно создать идеальное растровое изображение. Единственный вариант — использовать векторный редактор. Но создавать в такой программе изображение с нуля — не самый быстрый и лучший способ.
Главная задача трассировки заключается в получении векторного аналога. Правда, на практике дизайнеры создают не один такой аналог, а несколько, которые в целом соответствуют по форме и пропорциям исходному растровому изображению.
Создаем скетч
Итак, с чего начать? Как сделать трассировку изображения в иллюстраторе? Прежде всего следует создать рисунок, который в дальнейшем будет подвергаться обработке в графическом редакторе. Нужно нарисовать скетч. Сегодня весьма распространены и популярны всевозможные надписи, преимущественно на английском языке. Для того чтобы разобраться в том, как сделать трассировку в «Иллюстраторе», в качестве примера будем использовать подобный незамысловатый рисунок.
Нужно нарисовать скетч. Сегодня весьма распространены и популярны всевозможные надписи, преимущественно на английском языке. Для того чтобы разобраться в том, как сделать трассировку в «Иллюстраторе», в качестве примера будем использовать подобный незамысловатый рисунок.
Любой дизайнерский проект начинается с создания эскиза. Это не художественное произведение, а лишь способ зафиксировать идею. Научиться создавать скетчи может и человек, не имеющий навыков рисования. Для этого нужно всего лишь уметь создавать на бумаге геометрические фигуры и, конечно, знать некоторые хитрости.
Сканируем
Когда скетч готов, его следует отсканировать. Сделать это можно с помощью фотоаппарата или телефона. Желательно, конечно, чтобы качество аппарата было максимально высоким. Полученное изображение в формате GIF следует перенести на компьютер. Перед сканированием желательно контуры эскиза обвести чернилами или черной гелевой ручкой. О том, для чего это нужно делать, сказано ниже.
На готовом изображении в формате GIF, сделанном путем фотографирования рисунка, фон часто получается сероватым. Но этот недостаток легко исправить. В любом графическом редакторе присутствуют функции «Яркость» и «Контраст». Улучшить качество фотографии может и такая несложная программа, как «Фото Скайп». После того как в редактор загружено изображение, необходимо воспользоваться функциями «Углубить» и «Осветлить» (кнопка «Яркость, цвет»). Но во многом конечный результат зависит от качества исходного рисунка.
Переводим в векторное изображение
Открываем «Адоб Иллюстратор». Нажимаем «Файл», затем «Открыть». После нужно кликнуть по изображению, используя функцию «Выделение». И приступаем непосредственно к трассировке. В «Иллюстраторе» эту функцию найти можно, нажав на «Объект», далее в выпадающем меню выбираем пункт «Трассировка». Есть еще одна причина, объясняющая, почему нельзя оставить изображение в формате GIF. Осуществляя трассировку в «Иллюстраторе», мы конвертируем растровое изображение в векторное. Это позволяет в дальнейшем не зависеть от расширения. Можно менять масштаб картинки множество раз, ее качество от этого не пострадает.
Это позволяет в дальнейшем не зависеть от расширения. Можно менять масштаб картинки множество раз, ее качество от этого не пострадает.
Важно помнить о том, что изначальная картинка должна быть максимально контрастной. На ней не должно быть много оттенков, полутонов. Именно поэтому идеальным вариантом является рисунок, выполненный тушью или чернилами. Создавать эскиз в цвете не имеет смысла. Он должен быть четким, черно-белым. Что такое ручная трассировка в «Иллюстраторе»? Это использование различных инструментов («Перо», «Кисть») для придания четкости рисунку.
Настройки
Трассировка имеет несколько уровней. Для того чтобы выбрать подходящий, нужно нажать на кнопку «Стиль», затем выбрать подходящий вариант. Это может быть «Технический рисунок», «Черно-белый логотип». Начиная работу с редактором «Адоб Иллюстратор», как и с прочими подобными программами, стоит почаще экспериментировать, не полагаясь исключительно на инструкции профессионалов. Только так можно научиться, приобрести опыт. Если уровень трассировки не устраивает, его легко отменить. Для этого следует нажать «Редактировать», затем «Отменить» и попробовать другой вариант.
Если уровень трассировки не устраивает, его легко отменить. Для этого следует нажать «Редактировать», затем «Отменить» и попробовать другой вариант.
Быструю трассировку в «Иллюстраторе СС» можно найти во вкладке «Объект». Затем откроются «Параметры трассировки». Здесь можно выбрать цветовой режим. Необходимо выбрать в качестве максимального числа цветов показатель 6, затем нажать на «Трассировку». При желании картинку можно сделать и более четкой. Например, выбрав «Максимальное число цветов 60». Какой из этих вариантов будет лучшим, зависит опять же от изначального изображения. Здесь тоже стоит поэкспериментировать, сравнить разные варианты.
Вносим изменения
Уже готовые изображения можно в дальнейшем менять множество раз. Например, буквы сделать меньше, более вытянутыми. Некоторые элементы можно окончательно удалить с помощью «Ластика». Для того чтобы это удалось сделать максимально аккуратно, следует приблизить изображение.
Удалять, изменять размер и форму отдельных элементов можно при помощи инструмента «Нож». Новые детали добавляются при использовании «Кисти». Благодаря трассировке эскиз уменьшают, изменяют, редактируют. Регулярно конвертируют растровые изображения в векторные в первую очередь стокеры, то есть те, кто занимается изготовлением и продажей изображений. Можно сказать, что трассировка — основа векторной иллюстрации.
Новые детали добавляются при использовании «Кисти». Благодаря трассировке эскиз уменьшают, изменяют, редактируют. Регулярно конвертируют растровые изображения в векторные в первую очередь стокеры, то есть те, кто занимается изготовлением и продажей изображений. Можно сказать, что трассировка — основа векторной иллюстрации.
Растр против вектора: форматы файлов для дизайна
При разработке фирменного стиля понимание того, как маркетинг и дизайн объединяются, имеет решающее значение для успеха бренда, поскольку вы будете иметь дело с дизайном логотипа, цветовыми палитрами и маркетинговыми кампаниями. Для логотипов вы будете использовать векторную графику, а для печатной рекламы — растровые изображения.
Художнику крайне важно уметь работать с различными форматами файлов и носителями, чтобы максимально эффективно передать свой дизайн. Знание различий между растровыми и векторными форматами файлов поможет вам понять, когда использовать каждый из них и для какой цели.
Давайте углубимся в различия растров и векторов, плюсы и минусы и способы преобразования форматов файлов. Независимо от того, редактируете ли вы фотографии или создаете новые значки, вы будете готовы к следующему творческому начинанию.
Содержание:
- В чем разница между векторными и растровыми изображениями?
- Что такое растровое изображение?
- Что такое векторное изображение?
- Плюсы и минусы растровых изображений
- Плюсы и минусы векторных изображений
- Как преобразовать растр в вектор
- Как преобразовать вектор в растр
В чем разница между векторными и растровыми изображениями?
Прежде чем перейти к тому, как работают растровые и векторные форматы, давайте рассмотрим некоторые ключевые термины.
С растровыми изображениями вы имеете дело с пикселями. Пиксели — это крошечные квадратные точки, которые используют тона и цвета для создания изображения, подобного фотографии.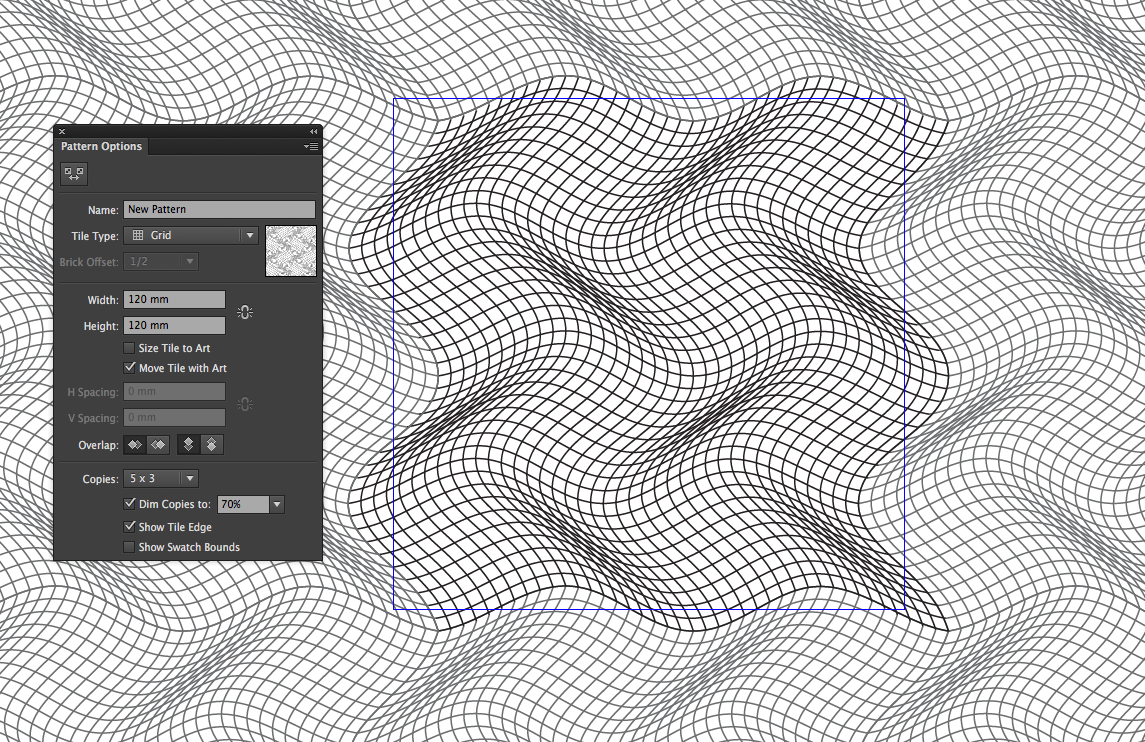 Набор пикселей называется растровым изображением 9.0010 .
Набор пикселей называется растровым изображением 9.0010 .
С векторными изображениями вы будете использовать математические формулы, состоящие из линий, кривых и точек, которые позволяют пропорционально масштабировать ваши нарисованные элементы. Эти точки называются координатами , тогда как кривые называются путями .
Векторные и растровые форматы файлов по-разному используются в дизайне и фотографии. Форматы растровых файлов чаще используются в фотографии, тогда как векторные изображения чаще используются в цифровом дизайне.
Каждый формат файла имеет собственный набор общих расширений файлов. С растровыми файлами обычно используются такие расширения, как GIF, JPEG и PNG. С векторными файлами вы будете использовать такие расширения, как PDF и SVG.
Что такое растровое изображение?
Растровые изображения состоят из фиксированного количества пикселей, которые определяют качество разрешения изображения. Когда фотограф делает снимок своей камерой, изображение строится в пикселях. Чем больше пикселей в изображении, тем выше разрешение. Растровые изображения могут легко стать размытыми при расширении и обычно не масштабируются.
Когда фотограф делает снимок своей камерой, изображение строится в пикселях. Чем больше пикселей в изображении, тем выше разрешение. Растровые изображения могут легко стать размытыми при расширении и обычно не масштабируются.
При этом чем больше пикселей в изображении, тем больше размер файла. Из-за своего размера растровые форматы файлов чаще используются в фотографии и печатных материалах.
Для редактирования растровых изображений необходимо использовать растровые программы или подключаемые модули, такие как эта надстройка PowerPoint, для редактирования растровых значков.
Совет по дизайну: Чтобы уменьшить размер файла для онлайн-фотографий, уменьшите разрешение до 72 пикселей на дюйм.
Что такое векторное изображение?
Векторные изображения, также известные как масштабируемая векторная графика, состоят из закрепленных кривых, линий и точек, которые обрабатываются математическими формулами, созданными с помощью программного обеспечения для проектирования.
С помощью этих математических формул векторные изображения можно бесконечно масштабировать. Их можно установить на любое разрешение без потери качества. Векторная графика не зависит от устройства, поэтому качество разрешения не зависит от пикселей экрана вашего компьютера или точек вашего принтера. Поскольку они состоят из линий и точек, размер файла относительно мал по сравнению с растровыми файлами.
Векторные форматы файлов можно использовать для различных целей цифрового дизайна, таких как анимация и дизайн логотипов. Для редактирования векторных изображений необходимо использовать векторные программы, такие как Sketch или Adobe Illustrator.
Совет по дизайну: Если вы хотите создать логотип для использования на дисплеях разного размера, создайте его с помощью векторного файла для лучшей масштабируемости.
Плюсы и минусы растровых изображений
Знание плюсов и минусов растровых изображений может помочь вам решить, почему вы можете предпочесть этот формат файла векторным файлам.
Плюсы:
- Лучше всего подходит для печатных материалов и цифровых фотографий
- Возможность редактирования изображений
- Идеально подходит для проектов, в которых используется сложное смешивание цветов
- Более общий и доступный в различных дизайнерских программах
- Удобный просмотр в Интернете и доступный в более распространенных форматах файлов
Минусы:
- формат файла
- Трудно масштабировать в пикселизированном формате
Плюсы и минусы векторных изображений
Давайте узнаем плюсы и минусы изображений в векторном формате и почему вы можете создавать свои проекты с использованием векторных файлов, а не растровых.
Плюсы:
- Лучше всего подходит для цифровой печати и небольших дизайнов
- Лучше всего подходит для масштабируемых форм и сплошных цветов
- Можно сжимать без потери качества
- Меньший размер файла 900 13 Легко растрировать
Минусы:
- Не так легко поделиться или получить доступ, как растровые изображения
- Не идеально подходит для фотографии
Как преобразовать растр в вектор уметь преобразовывать растровую графику в векторную и наоборот.
 Изображения с простым дизайном, такие как повторяющиеся узоры, проще всего преобразовать, чем детализированную графику. Ниже приведены несколько шагов, которые вы можете использовать, если у вас есть проект растеризации.
Изображения с простым дизайном, такие как повторяющиеся узоры, проще всего преобразовать, чем детализированную графику. Ниже приведены несколько шагов, которые вы можете использовать, если у вас есть проект растеризации.- Использование Adobe Illustrator Image Trace: Adobe Illustrator — наиболее рекомендуемая программа для преобразования растра в вектор, поскольку для этого требуется всего несколько простых шагов.
- Откройте новый файл в Illustrator и поместите изображение на монтажную область, используя Shift + Command + P.
- Когда вы находитесь на панели «Трассировка изображения», установите обе Цвета и Режим — Цвет — 30 .
- После обработки изображения разверните изображение с помощью Object > Expand . Теперь у вас есть редактируемые векторные компоненты.
- Использование других онлайн-ресурсов: Если у вас нет доступа к Adobe Illustrator, вы можете использовать другие онлайн-ресурсы для преобразования растрового изображения в векторное.

- Vector Magic
- Векторизатор
Как преобразовать векторную графику в растровую
Знание того, как преобразовать векторную графику в растровые форматы файлов, — еще одна замечательная техника, которая должна быть у вас в кармане дизайнера. Вот как вы конвертируете векторные изображения в растровый файл за два простых шага.
- Использование Adobe Illustrator: Эта программа так же проста в использовании для преобразования векторного изображения в растровый файл.
- Выберите «Файл» > «Экспорт» > «Экспортировать как ».
- Оттуда вы можете преобразовать свою графику в Файл TIFF, PNG или JPG .
Теперь, когда вы изучили основы работы с векторами и растрами, вы можете создавать любые детализированные логотипы или фотографии, не задумываясь о разнице между растровыми и векторными форматами файлов.
Вам нужно немного вдохновения, чтобы попрактиковаться в векторизации? Ознакомьтесь с нашей коллекцией иконок, чтобы вдохновить ваш следующий дизайн-проект!
Группа проекта
Служба преобразования растровых изображений в векторные
Перейти к содержимомуZenith Clipping
Zenith Clipping предлагает услуги преобразования растровых изображений в векторные изображения для фотографов, журналов, рекламных агентств и интернет-магазинов.

Цена начинается от $1,99
Неограниченное количество изменений без дополнительных затрат
До 150 изображений в день
Скидка до 30% на оптовые заказы
Что такое преобразование растровых изображений в векторные?
Служба векторной трассировки, или Служба преобразования растровых изображений в векторные, или просто R2V, пожалуй, наиболее эффективная и востребованная служба редактирования фотографий. Это сервис на основе иллюстратора, который преобразует размытые и низкокачественные изображения в кристально чистые, гладкие и полностью масштабируемые изображения.
Служба преобразования растровых изображений в векторные или просто R2V, пожалуй, самая эффективная и необходимая при редактировании фотографий. Это сервис на основе иллюстратора, который преобразует размытые и низкокачественные изображения в кристально чистые, гладкие и полностью масштабируемые изображения.
Мы можем преобразовать любое изображение, включая отсканированные логотипы, графические иллюстрации и диаграммы, в векторный формат с помощью наших профессиональных навыков и современного программного обеспечения для преобразования растровых изображений в векторные Adobe Illustrator. Таким образом, вы можете легко преобразовать любое изображение низкого качества в действительно полезные баннеры, плакаты, футболки, наклейки для автомобилей, визитные карточки, трафаретную печать, вывески, вывески, вырезанные лазером, логотипы, вырезанный винил, маршрутизаторы САПР и многое другое по доступной цене. расходы.
Таким образом, вы можете легко преобразовать любое изображение низкого качества в действительно полезные баннеры, плакаты, футболки, наклейки для автомобилей, визитные карточки, трафаретную печать, вывески, вывески, вырезанные лазером, логотипы, вырезанный винил, маршрутизаторы САПР и многое другое по доступной цене. расходы.
Если вам нужна помощь в ручном отслеживании векторов, свяжитесь с нами сегодня.
Зачем вам услуги векторной трассировки / преобразования растровых изображений в векторные?
В основном есть два типа изображений: растровые и векторные. Растровые изображения состоят из крошечных точек, называемых пикселями, поэтому они имеют соответствующее значение разрешения, которое может быть высоким или низким. Однако растровые изображения не масштабируются, а это означает, что увеличение масштаба приводит к шуму и искажению. С другой стороны, векторные изображения состоят из различных линий/форм, и в них задействована математика, поэтому в этих изображениях нет понятия разрешения. Таким образом, векторные изображения более четкие, сфокусированные и насыщенные цвета по сравнению с растровыми изображениями.
Таким образом, векторные изображения более четкие, сфокусированные и насыщенные цвета по сравнению с растровыми изображениями.
Таким образом, для решения проблем с масштабированием, связанных с растровыми изображениями, услуга преобразования растровых изображений в векторные — наилучшее решение, доступное на данный момент. Преобразование R2V переводит пиксели растрового изображения в математические инструкции, что делает их легко масштабируемыми. Независимо от того, насколько сильно вы увеличиваете векторное изображение, качество изображения остается прежним, и вы не увидите никаких поломок или подкладок.
Служба векторной трассировки / Служба растровых изображений в векторные
Помимо других услуг по редактированию фотографий, мы предоставляем различные услуги по преобразованию растровых изображений в векторные. Мы используем Adobe Illustrator для выполнения различных преобразований, так как это одна из лучших программ для преобразования растровых изображений в векторные.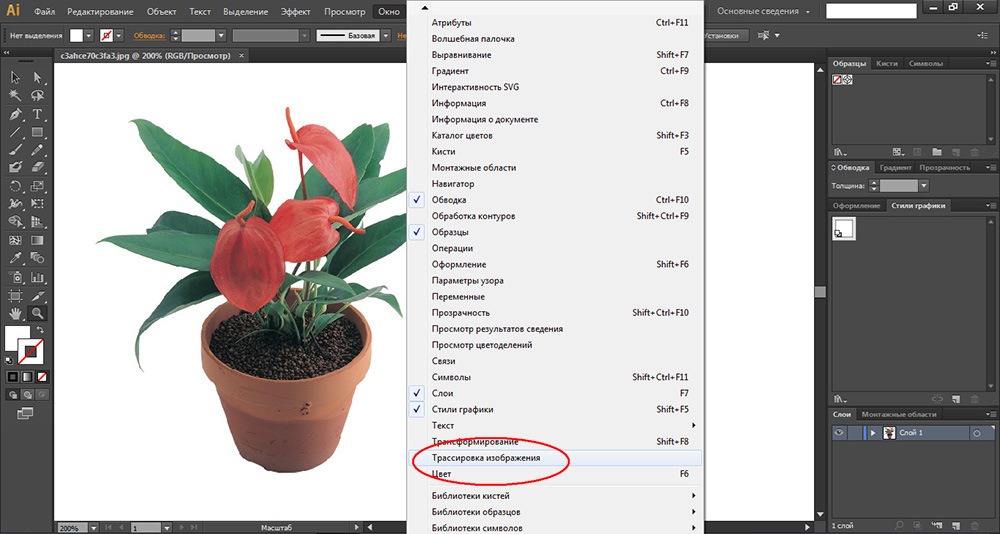 Пожалуйста, взгляните на них, чтобы найти подходящий:
Пожалуйста, взгляните на них, чтобы найти подходящий:
1. Преобразование PNG в AI:
Вам всегда будет удобно иметь многоцелевой исходный файл векторной графики (AI). Мы можем конвертировать PNG в файл AI, чтобы у вас была свобода использования. Вы можете редактировать файл AI в любое время и использовать его где угодно.
2. Преобразование JPG в вектор — Photoshop:
Если у вас есть размытое пикселизированное изображение JPG и вы хотите сделать из него плакат или большой баннер, то мы можем преобразовать JPG в векторную графику с настройкой цвета, улучшением качества и фильтрация, чтобы придать ему профессиональный вид. Мы также предоставляем высококачественную портретную векторную графику людей и объектов.
3. Преобразование PNG в вектор — Photoshop:
Логотипы и инфографика действительно впечатляют в цифровом мире и маркетинге. Если вам нужны качественные и масштабируемые логотипы или инфографика, то мы предлагаем вам привлекательные предложения.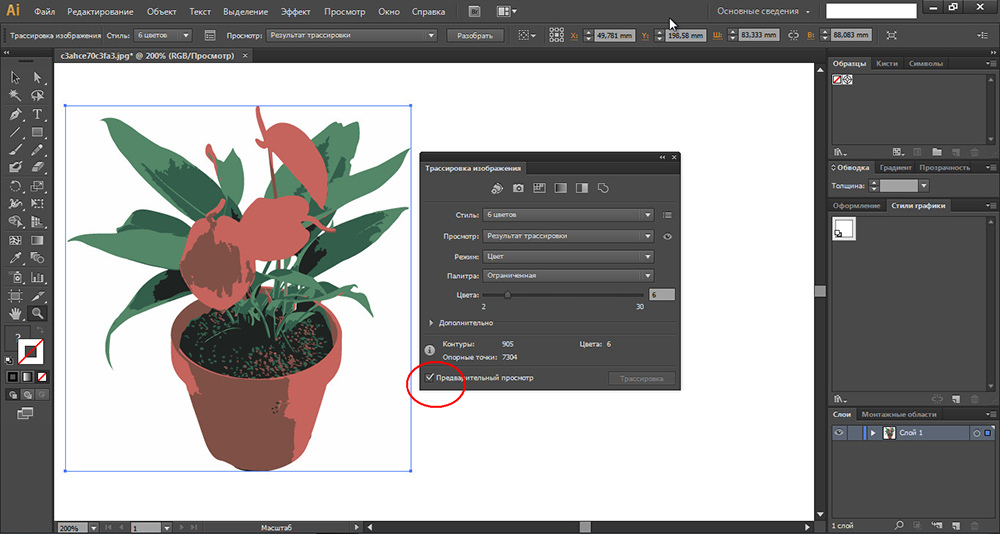 Мы конвертируем PNG в файл векторной графики, чтобы вы могли использовать его где угодно.
Мы конвертируем PNG в файл векторной графики, чтобы вы могли использовать его где угодно.
4. Преобразование PNG в SVG:
Для веб-использования и анимации формат файла SVG просто великолепен. Этот формат поддерживает все виды веб-браузеров и интерактивность пользователя, что очень удобно. Если вам нужен анимированный логотип высокого разрешения, вы можете заказать конвертацию PNG в формат SVG.
Наши услуги по редактированию изображений
Zenith Clipping — поставщик услуг по преобразованию растровых изображений в векторные в Бангладеш. Мы предлагаем услуги по конвертации векторов самого высокого качества. Мы являемся хорошо зарекомендовавшей себя компанией по редактированию изображений, работающей с 2010 года. Наши услуги Clipping path помогают компаниям более эффективно демонстрировать свою продукцию. Мы предоставляем широкий спектр услуг по обработке изображений.
Обтравочный контур
Маскирование изображения
Цветовая коррекция
Услуга Photoshop Clipping Path предоставляется с помощью инструмента Photoshop Pen для вырезания объекта или удаления фона.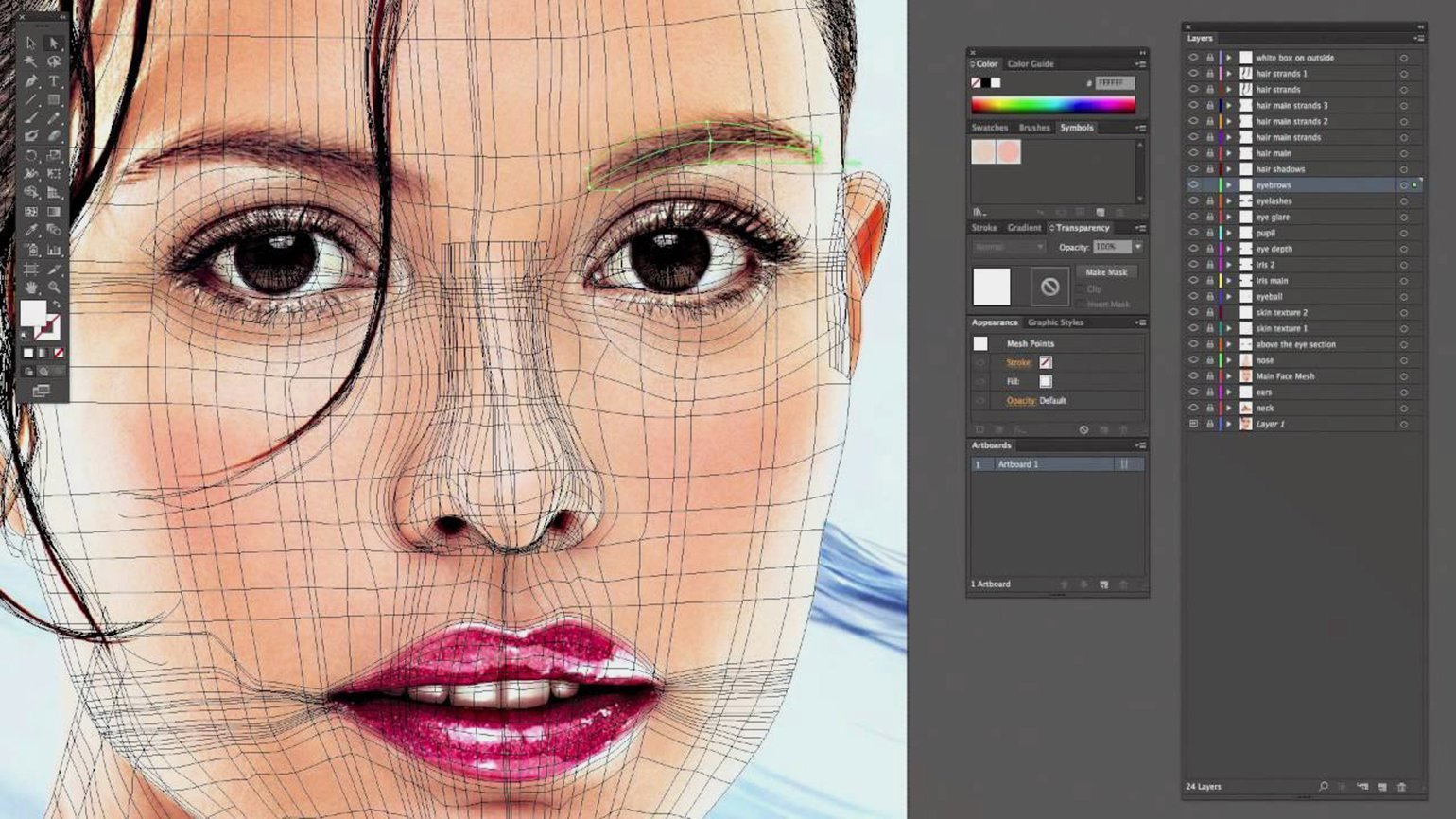 Zenith Clipping гарантирует, что изображения будут хорошо выглядеть, что привлечет клиентов и увеличит продажи.
Zenith Clipping гарантирует, что изображения будут хорошо выглядеть, что привлечет клиентов и увеличит продажи.
Иногда нам нужно отредактировать сложные изображения, которые нельзя отредактировать с помощью Clipping Path. А вот и сервис Image Masking . Zenith Clipping гарантирует, что каждое изображение будет идеально отредактировано с помощью маскирования в Photoshop.
Служба цветокоррекции — это процесс изменения цвета изображения. Иногда нам нужно изменить цвет или создать вариацию другого цвета для одного и того же объекта. Zenith Clipping предлагает эту услугу своему клиенту.
Создание теней
Манекен-призрак
Ретушь изображений
Услуга создания теней очень важна для раскрытия естественной красоты человека. изображение, когда продукт должен появиться в Интернете. Он представляет продукт с разумным и очень реалистичным видом.
Эффект призрачного манекена позволяет удалить манекен и фон, чтобы придать ему пустой вид.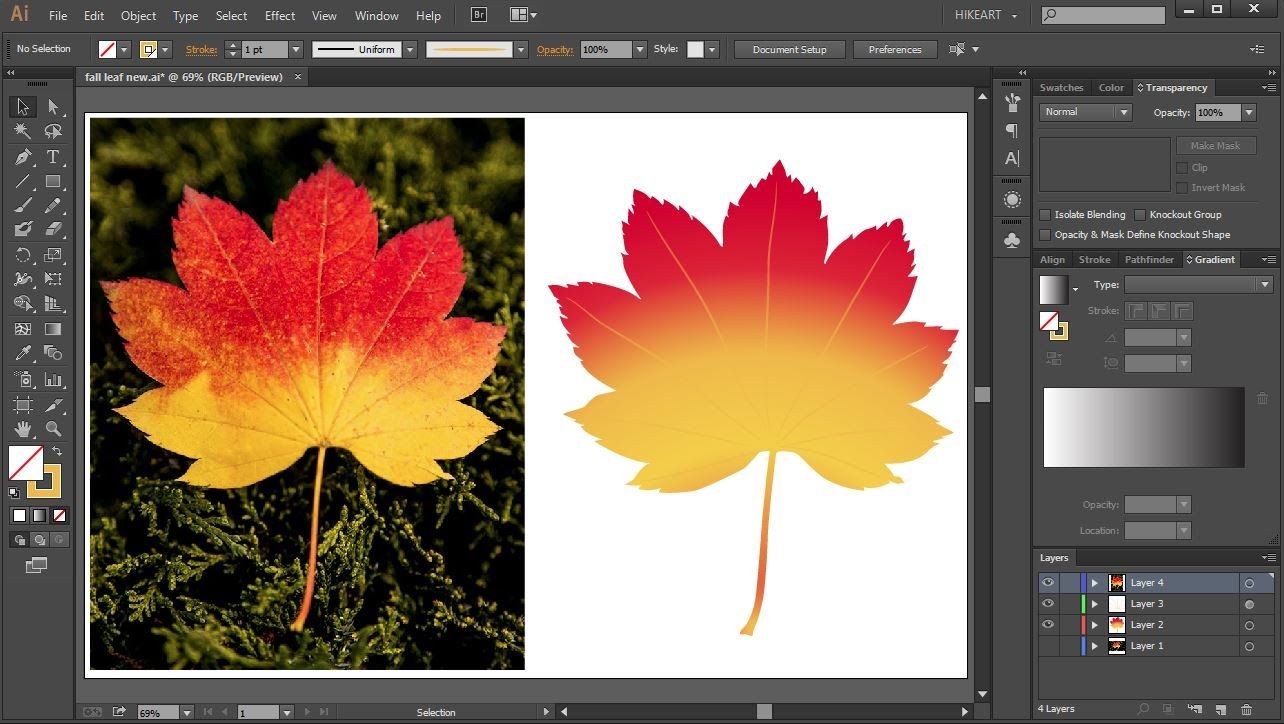 Это помогает отображать только изображения вашей одежды без манекена. Мы помогаем клиентам добавить эффект призрачного манекена.
Это помогает отображать только изображения вашей одежды без манекена. Мы помогаем клиентам добавить эффект призрачного манекена.
Zenith Clipping предлагает услугу ретуширования изображений , которая представляет собой один из видов обработки изображений, позволяющий сделать изображение привлекательным и привлекательным. Это делает изображение более изысканным, чистым и блестящим.
Почему стоит выбрать нашу службу редактирования фотографий?
Своевременная доставка
Конкурентоспособная цена
Наши 150+ профессиональных экспертов по фотошопу всегда гарантируют своевременную доставку вашего проекта.
Мы предлагаем очень конкурентоспособную цену. Наши цены начинаются от $0,39 за изображение.
100% безопасная передача файлов
Гибкая платежная система
Для передачи файлов доступна простая и быстрая система. Безопасный FTP, WeTransfer и Dropbox доступны для отправки файлов. Вы также можете отправлять нам файлы по ссылкам третьих лиц.
Наша платежная система надежна и беспроблемна. Оплата может быть произведена через PayPal или банковским переводом. Вы можете платить нам ежемесячно или от проекта к проекту.
Скидка
Аварийная служба
Мы предлагаем эксклюзивную скидку на большой объем изображений. Мы предлагаем бесплатную пробную версию до 2 изображений, чтобы оценить качество наших услуг перед заказом работы.
Если вам нужны обработанные изображения в короткие сроки, то наш сервис подойдет именно вам. Взимается дополнительная плата.
Обработка массовых заказов
100% гарантия качества
Наша команда способна обрабатывать массовые изображения без ущерба для качества. Мы можем обрабатывать до 5000 изображений в день. Мы доставим все изображения в течение необходимого времени. Мы можем обрабатывать до 1500000+ изображений в год.
Мы проводим трехэтапную проверку качества и на 100% следуем инструкциям клиента, чтобы обеспечить высочайшее качество и гламурные изображения. У нас есть 20 контролеров качества, чтобы обеспечить 100% качество ваших изображений. Мы никогда не идем на компромисс с качеством.
У нас есть 20 контролеров качества, чтобы обеспечить 100% качество ваших изображений. Мы никогда не идем на компромисс с качеством.
Часто задаваемые вопросы наших клиентов
1. Можно ли превратить растр в вектор?
Да, вы можете превратить любое растровое изображение в векторное. Когда растровая графика слишком мала для ваших нужд, в этот раз вы можете преобразовать изображение в вектор в Adobe Illustrator. Это быстрый и простой процесс, который дает наилучшие результаты.
2. Сколько стоит векторизация?
Стоимость зависит от сложности изображения. Большинство векторных преобразований стоят от 10 до 50 долларов.
3. Как преобразовать растровое изображение в векторное?
5 шагов для преобразования растра в вектор в Adobe Illustrator. Упростить векторные пути4. Какая программа лучше всего подходит для векторизации изображения?
Adobe Illustrator — лучшая программа для векторизации изображения.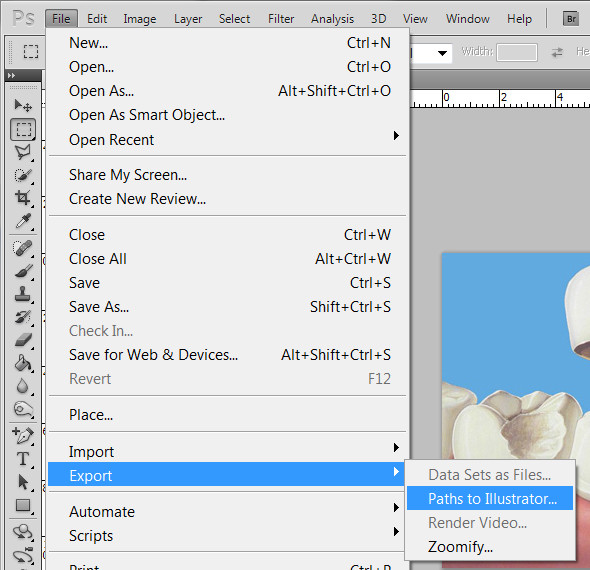 Вы также можете использовать CorelDRAW, Adobe Capture, Sketch, Affinity Designer и Inkscape для векторизации изображения.
Вы также можете использовать CorelDRAW, Adobe Capture, Sketch, Affinity Designer и Inkscape для векторизации изображения.
5. Как проще всего векторизовать изображение?
Самый быстрый способ векторизации изображения — использование функции трассировки изображения в Adobe Illustrator. Выберите параметр High Fidelity Photo, чтобы получить векторное изображение, максимально похожее на исходное растровое изображение. Если вы хотите сделать векторную графику, инструмент «Перо» будет лучшим выбором, потому что у вас больше гибкости, чтобы сделать его своим стилем.
6. Можно ли векторизовать в Photoshop?
Да, можно. Самый простой способ создать векторный объект в Photoshop — использовать инструменты Shape. Даже если вы не художник-график, с помощью этих инструментов вы сможете быстро создавать геометрические или нестандартные фигуры. По мере роста ваших навыков попробуйте создавать собственные векторные объекты с нуля с помощью инструментов Photoshop Curvature и Pen.

