Создаём стильный векторный портрет в Adobe Illustrator и Photoshop
В этом уроке художник Элко ван ден Берг пустит вас за кулисы своего творчества, чтобы показать, как он создаёт свои невероятные векторные портреты, превращая обычную фотографию в иллюстрацию в стиле «поп».
Перед тем как начать
Вы узнаете быстрые и простые способы подготовки фото к переводу в векторное изображение в Photoshop. Берг покажет вам, как чертить основные формы при помощи главных инструментов Illustrator и как использовать слои для лучшей организации работы.
Также вы сможете понять, как создать эффект свето-тени, смастерите кисть для работы и будете строить невероятные фигуры при помощи Pen tool. Вам откроются многочисленные возможности Pathfinder tool и особая техника рисования кистью. Вы узнаете, как можно «поиграть» с элементами портрета, чтобы получился интересный фон, как придать изображению глубину и текстуру.
Времени потребуется
3-4 часа
Программное обеспечение
Adobe Photoshop CS3 или выше, Adobe Illustrator CS3 или выше.
Шаг 1
Откройте photo.jpg в Photoshop из файлов проекта и, в меню Layers, выберите Duplicate Layer. Используйте Cmd/Ctrl + L, чтобы вызвать диалоговое окно Levels, после чего сделайте новый, более светлый слой, чтобы сквозь него проступало изображение.
Шаг 2
Теперь выберите Crop tool (C) и выделите на фото лицо и часть груди. Установите Crop Guide Overlay в меню Options на None, чтобы лучше видеть, что делаете. Пока больше не трогайте размер изображения.
Шаг 3
Скопируйте слой и обозначьте его как «Contrast», затем увеличьте контраст этого слоя. Теперь скопируйте получившийся слой и выберите Image > Adjustments > Posterize с уровнем 4. Переименуйте этот слой в «Posterize».
Шаг 4
Измените разрешение картинки до 150 dpi и высоту, максимум до 25 сантиметров, что должно позволить сделать файл в Illustrator меньше. Сохраните картинку в формате PSD.
Шаг 5
Откройте файл в Illustrator и используйте опцию Convert Photoshop layers. Теперь все слои перешли в панель Layers программы Illustrator.
Шаг 6
Настройте файл как портрет формата А4, а затем сохраните его как документ программы Illustrator. Во избежание переполнения жёсткого диска, вы можете сохранить файл в формате PDF.
Шаг 7
Создайте новый слой под именем «Front». Именно на этом слое вам предстоит работать. Передвиньте этот слой выше всех остальных и заблокируйте оставшиеся.
Шаг 8
В панели Brushes выберите New Brush, затем New Calligraphic Brush и нажмите ОК. Переименуйте основную кисть и установите её диаметр на 1, а угол на 0°. Чтобы активизировать кисть нажмите Cmd/Ctrl + B. Для обводки и заливки используйте чёрный цвет.
Переименуйте основную кисть и установите её диаметр на 1, а угол на 0°. Чтобы активизировать кисть нажмите Cmd/Ctrl + B. Для обводки и заливки используйте чёрный цвет.
Шаг 9
Настала пора трассировать фото. Для неправильных форм лучше использовать кисть, а для геометрически верных – Pen tool. Начните с выделения основных форм. Когда закончите, будет выглядеть немного грязно, но это нормально. Если я хочу добавить больше деталей, то обычно начинаю трассировать со слоя «Posterize» и позже перехожу на другие слои.
Шаг 10
Убедитесь, что формы связаны между собой (Cmd/Ctrl + J). Теперь можно начинать закрашивать их. Используйте инструмент Eyedropper, чтобы взять цвета со слоя «Posterize» (также их можно сохранить в панели Swatches). Если какие-то формы перекрывают друг друга, выделите и скопируйте те, что должны быть отделены, затем зайдите в панель Pathfinder (Cmd/Ctrl + Shift + F9)и нажмите на кнопку Divide.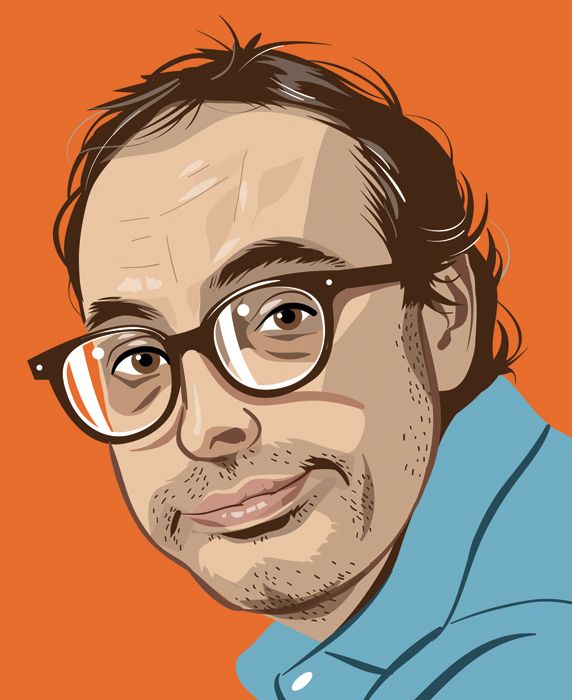 Разгруппируйте формы (Cmd/Ctrl + Shift + G) и удалите ненужные части. Не забудьте потом их снова сгруппировать (Cmd/Ctrl + G).
Разгруппируйте формы (Cmd/Ctrl + Shift + G) и удалите ненужные части. Не забудьте потом их снова сгруппировать (Cmd/Ctrl + G).
Шаг 11
Вернитесь на слой «Contrast», чтобы добавить деталей. После того, как выполните «основной план», попробуйте поиграть с цветом. Кстати, использование градиентов делает картинку «тоньше» и придаёт ей очень приятный изобразительный эффект.
Шаг 12
Создайте слой «Background» и нарисуйте в нём прямоугольник по размеру рабочей области. Я, например, закрасил свой прямоугольник тёмно-синим, чтобы больше выделить лицо. Также, при помощи Basic Brush, добавьте на фон несколько волнистых форм, чтобы создать динамику.
Откройте файл raster.eps и вставьте объект поверх зелёного перекрытия. Выделите их вместе, дублируйте и перетащите результат за края документа. Переместите результат на передний план (Cmd/Ctrl + Shift + }) с растром поверх перекрытия.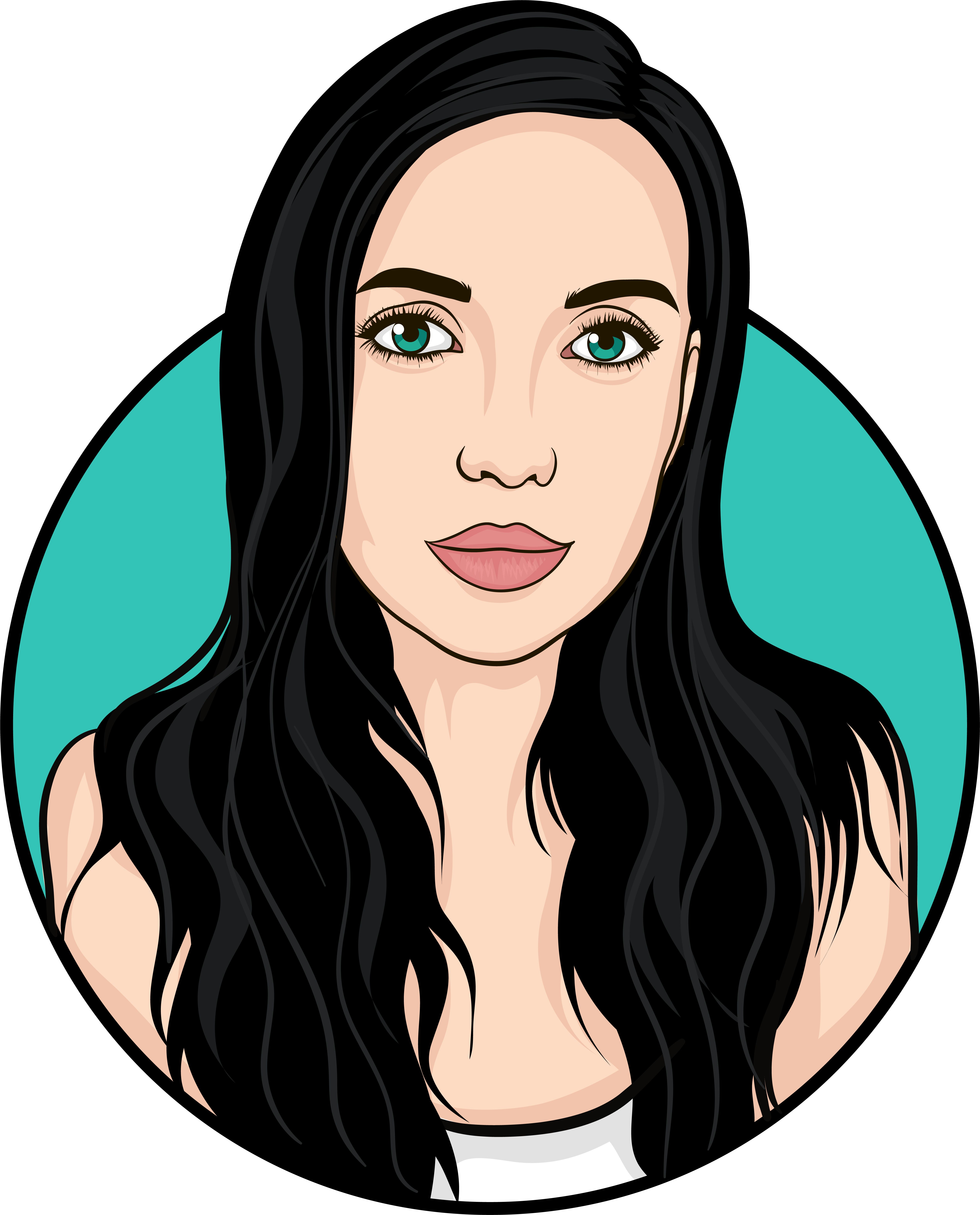 В панели Pathfinder нажмите на Crop. Поместите результат поверх первого растрового элемента (в этом вам поможет Smart Guides) и удалите первый элемент. Теперь у вас есть более текстурированное растрированное изображение.
В панели Pathfinder нажмите на Crop. Поместите результат поверх первого растрового элемента (в этом вам поможет Smart Guides) и удалите первый элемент. Теперь у вас есть более текстурированное растрированное изображение.
Шаг 13
Создайте новый слой «Mask» и используйте его в качестве рамки для изображения. Сделайте выделение в форме прямоугольника на монтажной области при помощи Rectangle tool, затем ещё одно, но размером больше, чем монтажная область. Выдели оба прямоугольника, нажмите правой кнопкой мыши и выберите Compound Path. Сделайте контур белым и заблокируйте слой.
Выберите Object > Path > Offset Path. Чтобы выделить очки должно подойти значение в 1 мм. Для просмотра работы зайдите в режим Preview. Дополнительная обводка на очки создаётся ещё одним смещением на 1 мм больше. Заметьте, что это не контур, а фигура. Для шарфа сделайте точно так же.
Для шарфа сделайте точно так же.
Шаг 14
Можно добавить ещё деталей на шарф, для придания изображению большей абстрактности. Сначала, сведите все элементы шарфа к чёрным и синим: удалите некоторые ранее нарисованные элементы. Теперь создайте шаблон из полосок при помощи Basic Brush и цветов из палитры Swatches, после чего используйте инструмент Divide в панели Pathfinder. Затем кистью нарисуйте тень. Откройте панель Transparency (Cmd/Ctrl + Shift + F10) и выберите режим наложения Multiply с Оpacity в 30%. То же самое сделайте для фона и одежды.
Шаг 15
Скопируйте слой с режимом наложения Multiply и вставьте их несколько под одежду, что придаст ей большей глубины. Скопируйте часть шарфа, сгруппируйте элементы (Cmd/Ctrl + G), увеличьте их немного и поместите на фон. Снова используйте слои с Multiply.
Шаг 16
Удалите слой «Mask» и те, что транспортировали из Photoshop. В панели Layers выберите Flatten Artwork. Выделите все элементы (Cmd/Ctrl + A) и сгруппируйте их (Cmd/Ctrl + G). Переместите меньший из прямоугольников на передний план. Снова всё выделите (Cmd/Ctrl + A) и нажмите Cmd/Ctrl + 7. Итак, вы сделали обтравочную маску, которая показывает только то, что находится в пределах монтажной области.
Ваш векторный портрет завершён!
Рисунки в иллюстраторе — 81 фото
Рисунки в адоб иллюстратор
Векторные работы в иллюстраторе
Автопортрет в иллюстраторе
Иллюстрации в иллюстраторе
Персонажи в иллюстраторе
Женщина носом в цветы рисунок
Размер изображения в иллюстраторе
Стильные векторные иллюстрации
Портрет в векторном стиле
Девушка иллюстратор
Девушка в стиле Flat
Установка иллюстратора
Pixmilk артбук
Портрет в иллюстраторе
Портрет в иллюстраторе
Уроки по иллюстратору
Мария Лордан модель
Векторный портрет в иллюстраторе
Уроки рисования в иллюстраторе
Портрет в стиле поп-арт
Кисти для иллюстратора
Адобе иллюстратор портреты
Арт портрет в кореле
Иллюстратор Ирина Круглова
Флэт стиль в иллюстрации
Adobe Illustrator арты
Лоиш иллюстратор
Персонажи в иллюстраторе
Художник Ana Santos
Иллюстрации в иллюстраторе
Портрет в иллюстраторе
Векторная иллюстрация девушка
Портрет в стиле флэт
Adobe Illustrator фото
Портрет в векторном стиле
Флэт стиль в иллюстрации
Иллюстратор для начинающих
Художник Sibylline Гарри Поттер
Арты на графическом планшете
Векторный портрет
Векторный портрет
Кисти САИ для покраса
Векторный портрет девушки
Векторное рисование в фотошопе
Стилизованный портрет из
Рисунок девочки на графическом планшете
Рисование в Adobe Illustrator
Иллюстрации в адоб иллюстратор
Раскраска портрет девушки профиль
Детализированное изображение в иллюстраторе
Трассировка изображения
Флэт стиль в иллюстрации
Рисование кистями в иллюстраторе
Художник иллюстрация Векторная
Пейзаж в иллюстраторе
Файл адобе иллюстратор
Графический стилизованный портрет
Liselotte Watkins иллюстратор
Живопись в иллюстраторе
Волосы в иллюстраторе
Небов Павел Борисович
Адобе иллюстратор портреты
Low Poly Art портрет
Шаблоны для иллюстратора
Полигональный графический портрет стиль Low Poly
Рисование в Adobe Illustrator
Рисунки девушек оригинальные
Современная Векторная иллюстрация
Рисунок дерзкого ребенка
Лоу Поли портрет
Бразильский художник Хулио Сезар
Девушка иллюстрация
Иллюстрации в иллюстраторе
Векторная иллюстрация девушка
Уроки рисования в иллюстраторе
Эскиз для адобе иллюстратор
Мультяшные девушки с каре
Портрет в графическом редакторе
Рисунок в графическом редакторе
Арт иллюстратор
Современная Векторная иллюстрация
Комментарии (0)Написать
Информация
Посетители, находящиеся в группе Гости, не могут оставлять комментарии к данной публикации.
Руководство по векторным портретам
Векторные портреты — отличный способ создания уникальных и художественных изображений, но они могут быть трудными для начинающих. Эти минималистичные дизайны имеют минималистичный, но абстрактный вид, создавая элегантную и неземную элегантность.
Векторные портреты — это простой способ создания профессиональных иллюстраций без каких-либо навыков рисования. Вы можете создавать векторные портреты с помощью иллюстратора векторных портретов.
Если вы когда-нибудь хотели создать векторный портрет, но не знали, с чего начать, это руководство поможет! Мы рассмотрим процесс создания векторного портрета от начала до конца. Вы также узнаете, какие инструменты нужны для создания векторного портрета.
Что такое векторный портрет?
Векторный портрет — это минималистичная, но абстрактная иллюстрация, в которой используются простые формы для создания красивых произведений искусства. Он полностью состоит из базовых размеров, форм и цветов. Минималистичный черно-белый дизайн позволяет легко создавать векторные портреты с нуля с помощью таких инструментов, как CorelDRAW!
Минималистичный черно-белый дизайн позволяет легко создавать векторные портреты с нуля с помощью таких инструментов, как CorelDRAW!
Иллюстратор векторных портретов может развить этот минимализм дальше, убрав любую фоновую иллюстрацию и оставив зрителю только объект в фокусе. Этот метод использовался для многих видов художественных работ, включая логотипы, иллюстрации, дизайн футболок, плакаты или обложки альбомов.
Для создания векторных портретов в стиле минимализма вам понадобится программа-иллюстратор векторных портретов, например CorelDraw. Вам также понадобятся бесплатные шрифты для части текста на иллюстрации.
Как создать векторный портрет
Векторные портреты могут выглядеть по-разному: минимализм с плоскими цветами или минимализм с градиентной заливкой. Вот подробное руководство о том, как можно создать векторный портрет:
Шаг 1. Спланируйте свой дизайн
Если вы не спланируете свой дизайн заранее, достижение желаемого результата может оказаться затруднительным. после. При разработке минимального векторного портрета необходима некоторая подготовка, чтобы не разочароваться и не бросить проект вообще.
после. При разработке минимального векторного портрета необходима некоторая подготовка, чтобы не разочароваться и не бросить проект вообще.
Шаг 2: Выберите фон
Если вы хотите, чтобы минимализм сочетался с фоновой иллюстрацией, выберите фон, соответствующий теме вашего векторного портрета. Мягкий фон может помочь сфокусировать внимание на объекте в минималистичном дизайне.
Шаг 3. Добавьте фигуры для вашего векторного портрета
При создании абстрактного минимального векторного портрета важно добавить фигуры и линии, которые определяют ваш объект, не делая его чрезмерно подробным или загроможденным. Вы хотите быть минимальным, но вам все равно нужно определить свой рисунок четкими линиями, чтобы зритель мог точно понять, на что он смотрит.
Шаг 4. Подчистите линии
После того, как вы создали свой минималистичный векторный силуэт, обязательно вернитесь и подчистите все линии, которые здесь не нужны. Вам нужен минимализм, но вы также не хотите, чтобы дизайн выглядел так, будто его собрали за пять минут.
Шаг 5: Добавьте тонкую градиентную заливку
Если ваш векторный портрет минимален, вы, вероятно, будете иметь фоновый цвет позади объекта вашей иллюстрации. Иногда это может сделать изображение слишком плоским, поэтому добавление тонких градиентных заливок может помочь подчеркнуть его глубину и яркость.
Шаг 6: Добавьте последние штрихи
Тот факт, что это минималистичный векторный портрет, не означает, что он должен быть скучным или безжизненным. Добавьте несколько завершающих штрихов, таких как тени, блики или градиентная заливка, чтобы добавить жизни вашему минималистичному векторному портрету.
Преимущества использования CorelDRAW для создания векторных портретов
В отличие от других иллюстраторов векторных портретов:
- CorelDRAW оснащен профессиональными инструментами, которые упрощают создание минимальных векторных портретов и избавляют от стресса
- Его фотореалистичные инструменты позволяют быстро и легко создать потрясающий портрет с нуля
- Вы можете импортировать фотографии или картинки, подчищать линии и вносить необходимые изменения с помощью инструментов рисования, уже встроенных в CorelDRAW .

Вкратце
Векторные портреты — это минималистичные черно-белые рисунки, в которых используются минимальные формы для изображения объекта в фокусе. Вы можете создавать векторные портреты, используя различные приемы минимализма с плоскими цветами или минимализм плюс градиентные заливки. CorelDRAW — отличный инструмент для создания векторных художественных портретных иллюстраций, поскольку в него встроены профессиональные инструменты, которые упрощают создание такого типа иллюстраций. Начните сегодня, загрузив бесплатную пробную версию, и обязательно ознакомьтесь с различными учебными пособиями, чтобы научиться рисовать бесшовные векторные портреты.
Нужно скачать CorelDRAW?
Загрузите бесплатную 15-дневную пробную версию прямо сейчас!
Как создать красивый векторный портрет в Illustrator
Этот пост был впервые опубликован в 2011 году
Описанные советы и приемы могут быть устаревшими.
Мне всегда нравилось просматривать удивительный стиль искусства, известный как иллюстрация Vexel, и недавно я решил, наконец, попробовать это сам.
Неограниченное количество загрузок из более чем 2 000 000 кистей, шрифтов, графики и шаблонов дизайна Объявление
На портрете, над которым мы будем работать, изображен прекрасный персонаж Кворра из «Трон: Наследие». Термин вексельное искусство соответствует стилю этой иллюстрации, где полуреалистичное изображение создается из множества слоев, но чтобы его можно было полностью распознать как вексельную иллюстрацию, произведение должно быть основано на пикселях. Этот дизайн создан в Illustrator, а не в Photoshop, который, как мне кажется, является лучшим инструментом для работы, но, чтобы порадовать приверженцев векселей, мы должны называть его векторной графикой.

Просмотр окончательного векторного портрета Quorra
Первым шагом при создании любого портрета в стиле вексель является источник объекта. Я до сих пор в восторге от просмотра фильма «Трон: Наследие» в кинотеатре, поэтому я выбрал этот профиль персонажа Кворры. Откройте изображение в Photoshop и добавьте тонкое умное размытие, чтобы удалить мелкие детали.
Затем сделайте дубликат слоя и перейдите в Image >
 Измените режим наложения на Цвет, чтобы удалить некрасивые зеленые и синие тона, добавленные эффектом постеризации.
Измените режим наложения на Цвет, чтобы удалить некрасивые зеленые и синие тона, добавленные эффектом постеризации.Сделайте снимок базового изображения и поместите его в Adobe Illustrator. Идея состоит в том, чтобы проследить каждую «форму», созданную с помощью эффекта постеризации, чтобы воссоздать изображение в векторном формате.
Инструментом «Перо» обведите самый яркий блик на щеке. Не беспокойтесь о том, чтобы остаться верным точному контуру, скругление углов и рисование более простой формы часто может улучшить финальное изображение.
Когда форма будет завершена, переключитесь с инструмента «Перо» на «Пипетка» и выберите тон из базового изображения. Отключите заливку и обводку векторной фигуры по умолчанию для этого цвета. Перейти на следующий уровень; след; затем попробуйте следующий тон.
Продолжайте процесс трассировки каждого последующего слоя и выборки тонов из базового изображения. Скоро портрет начнет обретать форму.
Глаза на любом портрете являются наиболее важными областями, поэтому найдите время, чтобы создать как можно больше слоев деталей. Обратите внимание, что белки глаз больше, чем просто белые — они включают в себя ряд тонких изменений цвета, которые делают изображение более реалистичным, если смотреть издалека.
По мере того, как к портрету добавляются черты лица, дизайн становится все более узнаваемым, но при этом сохраняется классный стилизованный эффект с видимыми слоями и формами.
В другом месте монтажной области нарисуйте широкий плоский овал. Используйте инструмент «Перо», чтобы преобразовать привязки на каждом конце, чтобы создать острые точки. Нажмите значок «Новый» в палитре «Кисти», чтобы создать новую настройку кисти.
Выберите «Новая художественная кисть» в окне параметров, затем измените метод на «Оттенки».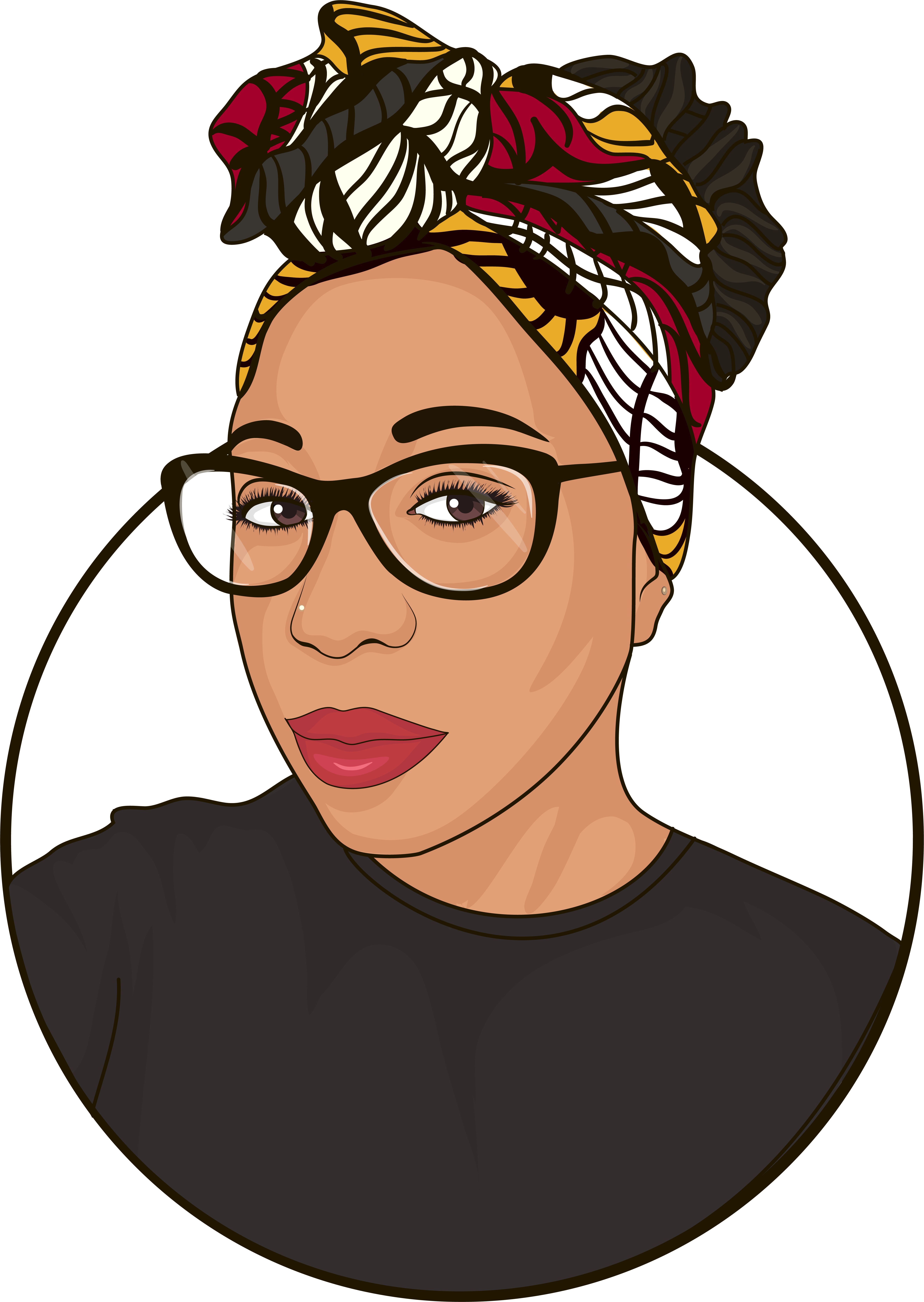 Это позволит нам при необходимости изменить цвет мазков кисти.
Это позволит нам при необходимости изменить цвет мазков кисти.
Используйте инструмент «Кисть» вместе с новой настройкой кисти, чтобы добавить дополнительную четкость и детализацию глазам. Очерчивание глаза и рисование серии ресниц действительно помогает им выделиться.
На новом слое с помощью инструмента «Перо» грубо нарисуйте форму, представляющую основную линию волос. Неуклюжая форма не имеет большого значения.
Используйте инструмент «Кисть» с настройкой обводки 0,25 pt, чтобы нарисовать отдельные пряди волос, чтобы скрыть некрасивый контур линии роста волос. При необходимости дважды щелкните значок «Кисть» на палитре инструментов, чтобы изменить такие параметры, как «Оставить выбранное».
Тонкие блики на волосах можно создать, нарисовав тонкие штрихи толщиной 0,15 pt, используя более яркие синие цвета. Графический планшет здесь действительно пригодится.
Нарисуйте несколько слоев светящихся штрихов, затем измените режим прозрачности на Overlay и измените непрозрачность каждого слоя, чтобы смягчить их заметность.
