ВЕКТОРНЫЙ КЛИПАРТ — Угловые шкафы купэ, красивые картинки, рисунки на стекле.
ВЕКТОРНЫЙ КЛИПАРТ — Угловые шкафы купэ, красивые картинки, рисунки на стекле.|
страница 1 :: 2 :: 3 :: 4 :: 5 :: 6 :: 7 :: 8 :: 9 :: * :: * :: * :: * :: * :: * :: * :: * :: * :: * :: * |
Векторный клипарт, скачать
картинки, Векторные изображения, Дизайн, corel draw graphics suite x4, corel
draw portable, corel draw версии, corel draw 14, клипарты цветов, дома клипарт,
клипарт, bmp, векторные изображения, векторные логотипы, icon, иконки, иконки
скачать, векторные обои, бесплатный клипарт, графические картинки для контакта,
графические картинки, скачать adobe illustrator, формат eps, vector, вектор,
векторный клипарт скачать бесплатно, вектор клипарт, клипарт люди, растровый
клипарт, Векторный дизайн (Vector Designs) — Wallpapers, клипарт цветы, клипарты
для фотошопа бесплатно, клипарт фоны, Fantasy, Fashion, Flags, Food, растровые
рисунки, Computer, Culture, Entertainment, Fairytales, клипарт без регистрации,
скачать без регистрации клипарты, клипарт детский, клипарты скачать бесплатно
без регистрации, клипарт дети, ребенок клипарт, клипарт девушки, скачать
клипарты для фотошопа, векторные, Ancient, Art, Business, клипарты для фотошопа
скачать бесплатно, клипарт фото, векторный клипарт животные, векторный клипарт
спорт, векторный клипарт девушки, векторные трафареты, бесплатные шаблоны,
шаблоны, векторный клипарт цветы, History, Holidays, Home, Icons, Kids,
Landscape, Money, Music, Office, People, Personal, прикольные футболки, скачать
программу corel draw, corel draw ключ, corel draw x4 crack, клипарт, векторный
клипарт, клипарты скачать, клипарты бесплатно, векторные дизайны, бесплатные
картинки, бесплатный клипарт, скачать бесплатно,полиграфия, типография,
календарь, прикольные картинки, клипарты бесплатно, красивые картинки, создание
сайтов, эскизы, art, художники, скачать шаблоны, бесплатные шаблоны, новогодний
клипарт, клипарт рамки, corel клипарт, листья клипарт, клипарт новый год,
клипарт тигр, Векторная графика, Funny Pictures, WebArt, бесплатные рисунки,
Фото изображения, фото качество, corell draw скачать, клипарт знаки, скачать
бесплатно шаблоны, wallpapers, cdr, vector, векторные картинки, Toys,
Transportation, Векторные рисунки, corel draw graphics suite, программа corel
draw, crack corel draw, Векторные, клипарты скачать бесплатно, векторный клипарт
бесплатно, клипарты для фотошопа, Photos, Plants, Religion, Smilies, векторный
клипарт скачать, шаблоны, картины, аватары, Sports, Summer, Theatre, векторный
клип арт, векторная графика картинки, векторная графика клипарт, векторные
картинки, векторные узоры скачать бесплатно, Animals, Animations, Architecture,
векторные узоры, черно белые рисунки, cdr, файл cdr, клипарт для corel,
новогодний клипарт, corel draw x4, бесплатно corel draw, скачать бесплатно corel
drew, скачать бесплатно corell draw, corel draw скачать бесплатно, corel draw
x3, corel draw 12, уроки corel draw, corel draw x4 скачать, наружная реклама,
клипарт png, свадебный клипарт, клипарт спорт, клипарт деревья, клипарт cdr,
клипарт корел, картинки клипарт, скачать векторный клипарт, векторный клипарт
скачать бесплатно, клип арт, векторная графика, векторная графика, растровая
графика, векторный клипарт, вектор, векторные, клипарт скачать, клипарты скачать
бесплатно, векторный клипарт бесплатно, corel draw graphics, corel draw keygen,
шаблоны сайтов, Векторные обои, обои в векторе, фотографии, Открытки в векторе,
Бесплатный сайт, Фотошоп, скачать картинки бесплатно, corel draw x4 keygen,
скачать corel draw x3, corel draw 13, corel drew 12 скачать, скачать corel draw
12, corel draw rus, векторный клипарт скачать, векторные фоны, шрифты для
фотошопа, векторный клипарт автомобили, векторный орнамент, corel drew, corel
draw, corell draw, corel drew скачать, скачать corel draw, клипарт векторный
скачать бесплатно, clip art, clipart, клип арт, векторный клипарт бесплатно,
шаблоны для сайтов, школьный клипарт, клипарт школа, клипарт psd, клипарт
автомобили, животные клипарт, клипарт окна, клипарт еда, клипарт узоры, карты
клипарт, Cartoons.
Copyright © 2010 www.vector-ss.narod.ru
Иллюстрированный самоучитель по CorelDRAW 11 › Основы › Точечные и векторные изображения [страница — 5] | Самоучители по графическим программам
Точечные и векторные изображения
Основной недостаток точечного изображения состоит в фиксированном размере пикселов. Из-за этого при увеличении или уменьшении возникают крайне нежелательные эффекты. При увеличении изображения между плотно «прижатыми» друг к другу пикселами появляется свободное место. Заполнить его, строго говоря, нечем, кроме размещения на свободных местах копий пикселов, находящихся рядом. Это эквивалентно увеличению размера пиксела при увеличении изображения. Однако сильно увеличивать размер пиксела нельзя – слишком крупные пикселы перестанут сливаться в глазу зрителя в однородное изображение, видимость смыкания разрушится. Этот эффект хорошо известен профессиональным фотографам, которые говорят про чрезмерно увеличенную фотографию – «полезло зерно».
Более того, оказывается, что размеры точечного изображения при сохранении исходного размера пикселов можно увеличивать лишь кратно – в два, три и т.
Второй, не менее существенный недостаток точечных изображений состоит в отсутствии внутренней структуры, соответствующей структуре изображенных объектов. Попробуем разобраться в этом на примере. Если на точечном изображении мы видим мужчину в галстуке-бабочке и со значком на лацкане, это – результат работы нашего мозга, выделившего в изображении такие объекты, как значок и галстук. Чтобы идентифицировать соответствующие этим объектам пикселы при работе с программой редактирования точечной графики, придется немало потрудиться. Если при работе над изображением необходимо удалить значок, то после этого придется еще как-то заполнять образовавшуюся после удаления пикселов значка «дыру» в изображении – фактически, дорисовывать его. Еще больше мороки возникает при необходимости слегка поправить покосившийся галстук.
Третий недостаток точечных изображений – большой объем памяти, требующейся для их хранения. При работе с точечными изображениями высокой четкости и сравнительно большого размера нередки случаи, когда размеры соответствующих им файлов составляют сотни мегабайт. Работа с такими громоздкими объектами зачастую оказывается не под силу даже самым современным и мощным компьютерам.
Векторное изображение существенно более гибко в работе. Чтобы увеличить или уменьшить его, требуется всего лишь изменить один управляющий параметр изображения в целом – масштаб. При этом размер файла с векторным изображением не увеличится ни на один байт. Внесенные изменения будут учтены при рендеринге, и четкость изображения не пострадает. На рис. 1.1 представлены результаты увеличения точечного и векторного изображения.
Рис. 1.1. Векторное изображение (слева) можно, в отличие отточенного (справа), масштабировать без потери четкости и деталей
В отличие от точечного изображения степень структуризации векторного изображения может быть произвольной.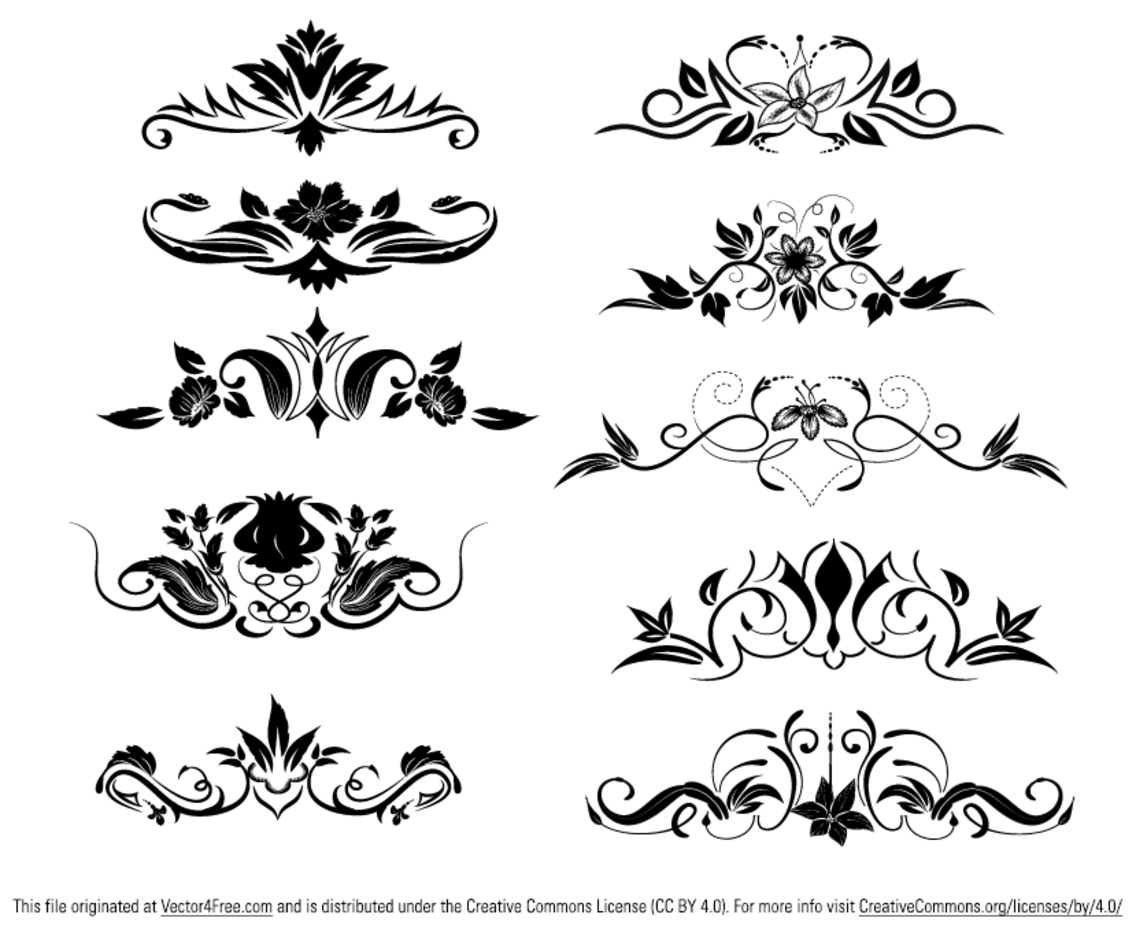 Она определяется создающим его художником. Как мы увидим в последующих уроках, составляя изображение значка на лацкане из двух кругов и текстовой надписи, можно объединить эти объекты в группу и даже дать ей имя «Значок», чтобы потом было легче найти эти объекты. Удаление этой группы приведет к исчезновению значка, но не к возникновению «дыры» на пиджаке – ведь изображение пиджака составлено из других объектов, которые просто станут видны в том месте, где раньше был значок. Не составляет проблемы и «поправить галстук» – достаточно изменить значение угла поворота группы объектов, из которых составлено его изображение. Размеры файлов с векторными изображениями в большинстве случаев намного меньше размеров файлов с изображениями точечными.
Она определяется создающим его художником. Как мы увидим в последующих уроках, составляя изображение значка на лацкане из двух кругов и текстовой надписи, можно объединить эти объекты в группу и даже дать ей имя «Значок», чтобы потом было легче найти эти объекты. Удаление этой группы приведет к исчезновению значка, но не к возникновению «дыры» на пиджаке – ведь изображение пиджака составлено из других объектов, которые просто станут видны в том месте, где раньше был значок. Не составляет проблемы и «поправить галстук» – достаточно изменить значение угла поворота группы объектов, из которых составлено его изображение. Размеры файлов с векторными изображениями в большинстве случаев намного меньше размеров файлов с изображениями точечными.
В заключение сравнительного анализа классов изображений отметим, что преобразование векторного изображения в точечное (растрирование или рендеринг) представляет собой достаточно простой и абсолютно формальный процесс, выполняющийся большинством программ машинной графики без вмешательства пользователя. Преобразование же точечного изображения в векторное (векторизация или трассировка) в подавляющем большинстве случаев требует не просто вмешательства, а творческого участия пользователя (подробнее об этом – в уроке 17). Напрашивается очевидный вывод: при разработке иллюстративного графического проекта, независимо от того, к какому классу должно принадлежать итоговое изображение, начинать целесообразнее с векторного изображения – тем более что в CorelDRAW 11 имеется мощный арсенал средств и для работы с точечными изображениями.
Преобразование же точечного изображения в векторное (векторизация или трассировка) в подавляющем большинстве случаев требует не просто вмешательства, а творческого участия пользователя (подробнее об этом – в уроке 17). Напрашивается очевидный вывод: при разработке иллюстративного графического проекта, независимо от того, к какому классу должно принадлежать итоговое изображение, начинать целесообразнее с векторного изображения – тем более что в CorelDRAW 11 имеется мощный арсенал средств и для работы с точечными изображениями.
Примечание
Конечно, из этого, как и почти из любого правила, есть исключения. Если в процессе работы над проектом требуется проводить с предоставленными в качестве исходного материала точечными изображениями сложную цветовую коррекцию (с избирательным подходом к его различным участкам), выполнять размывание или применять сложные точечные эффекты, а добавлять к ним новые фрагменты изображения не требуется, тогда удобнее с самого начала работать над проектом в программе точечной графики вроде Corel PhotoPaint или Adobe Photoshop.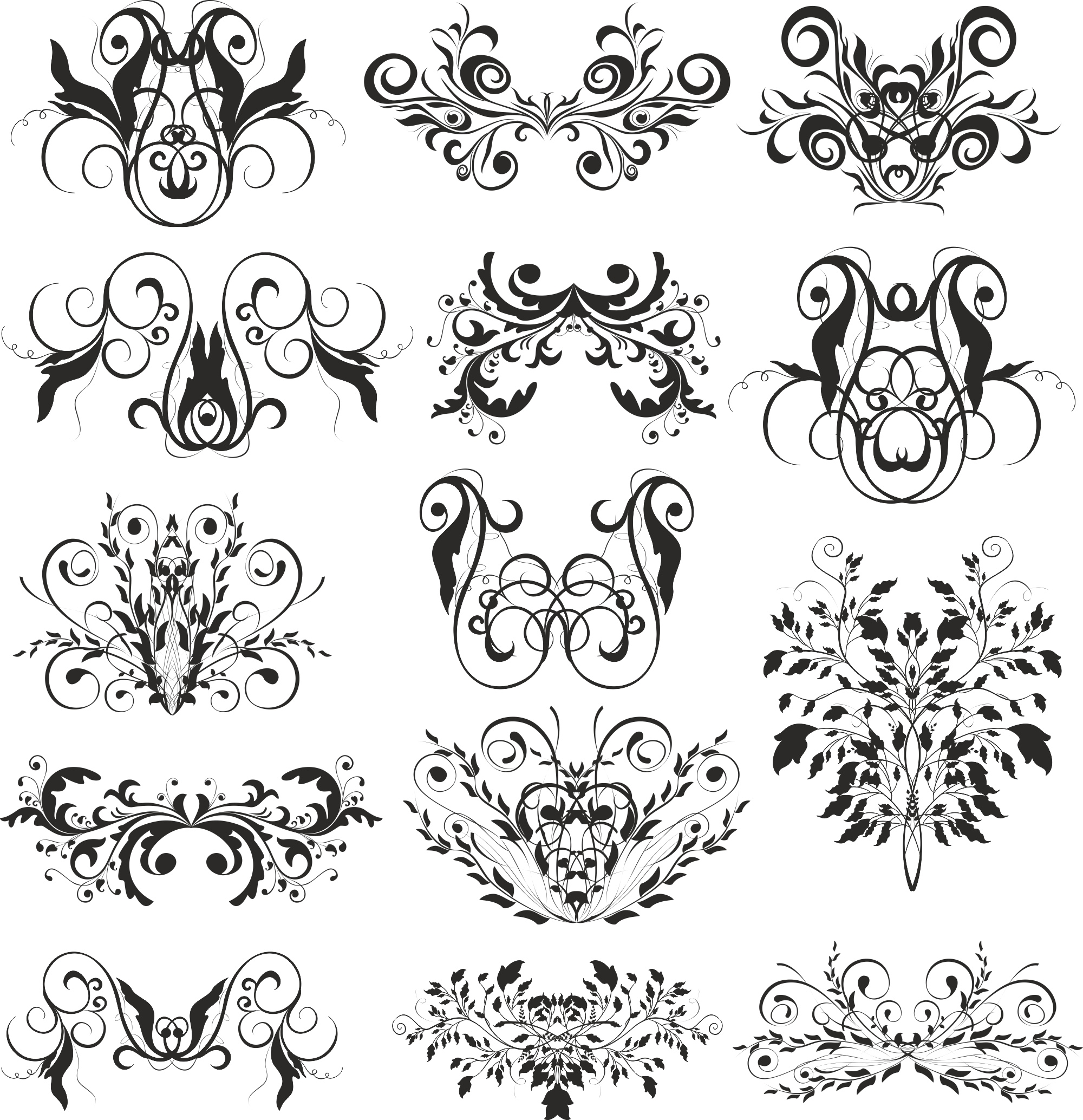
| № | Наименование разделов, дисциплин и тем. |
| 1 | Введение в курс обучения CorelDraw |
| 1.1. Общие сведения. Применение компьютерной графики | |
| 1.2. Пиксельные и векторные объекты | |
| 1.3. Программа CorelDraw: состав, особенности, использование в полиграфии и Internet | |
| 2 | Начало работы в программе CorelDraw |
| 2.1. Интерфейс программы CorelDraw. Настройки программного интерфейса | |
| 2.2. Создание нового документа в программе | |
| 2.3. Сохранение документа | |
| 2.4. Изменение параметров страницы и единиц измерения | |
| 3 | Графические примитивы в программе CorelDraw |
| 3.1. Построение прямоугольников. Закругление углов прямоугольников | |
3.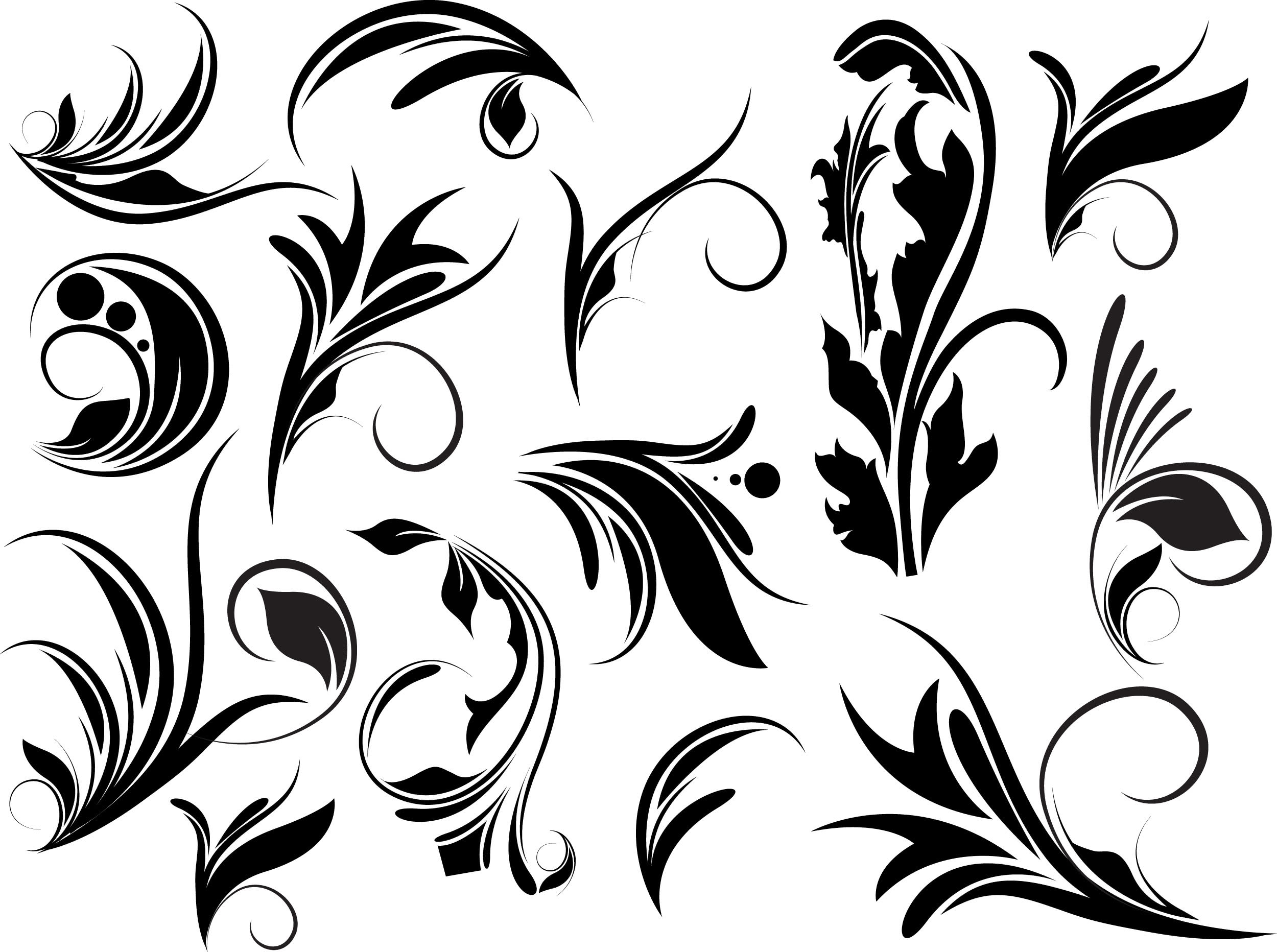 2. Построение и модификация эллипсов 2. Построение и модификация эллипсов | |
| 3.3. Построение дуг и секторов | |
| 3.4. Построение и модификация многоугольников и звезд | |
| 3.5. Построение спиралей | |
| 3.6. Инструмент Сетка | |
| 3.7. Инструмент Стандартные фигуры | |
| 3.8. Выделение и преобразование объектов | |
| 4 | Навыки работы с объектами в программе CorelDraw |
| 4.1. Управление масштабом просмотра объектов | |
| 4.2. Отмена и возврат последних действий | |
| 4.3. Перемещение, копирование и удаление объектов | |
| 4.4. Изменение взаимного расположения объектов | |
| 4.5. Объединение объектов в группы | |
| 4.6. Наложение объектов друг на друга | |
| 4.7. Соединение объектов | |
4. 8. Формирование объектов из нескольких других 8. Формирование объектов из нескольких других | |
| 5 | Редактирование геометрической формы объектов. Инструменты изменения формы объектов в программе CorelDraw |
| 5.1. Использование инструмента Форма | |
| 5.2. Использование инструмента Лезвие | |
| 5.3. Использование инструмента Ластик | |
| 5.4. Использование инструмента Размазывание | |
| 5.6. Использование инструмента Удаление виртуального сегмента | |
| 5.7. Использование инструмента Свободное преобразование | |
| 6 | Создание и редактирование контуров в программе CorelDraw |
| 6.1. Создание объектов произвольной формы. Свободное рисование и кривые Безье | |
| 6.2. Инструмент Суперлиния | |
| 6.3. Режим каллиграфии | |
| 6.4. Режим заготовки | |
6. 5. Режим кисти 5. Режим кисти | |
| 6.6. Режим распылителя | |
| 6.7. Режим рисования с нажимом | |
| 6.8. Размерные линии | |
| 6.9. Выносные линии | |
| 6.10. Соединительные линии | |
| 7 | Контуры. Параметры контуров в программе CorelDraw |
| 7.1. Толщина контура | |
| 7.2. Стиль линий | |
| 7.3. Типы стрелок | |
| 7.4. Копирование параметров контура.Промежуточная аттестация (зачет). | |
| 8 | Работа с цветом в программе CorelDraw |
| 8.1. Основные свойства цветов. Фоновые цвета. Цвета спектра. Цветовой круг | |
| 8.2. Цветовые палитры и модели цвета | |
| 9 | Заливки в программе CorelDraw |
| 9.1. Однородные заливки. Выбор цвета заливки | |
9. 2. Специальные заливки. Градиентные заливки 2. Специальные заливки. Градиентные заливки | |
| 9.3. Сетчатые заливки | |
| 9.4. Заливка узором | |
| 9.5. Заливка растром Postscript | |
| 9.6. Текстурные заливки | |
| 10 | Средства повышенной точности в программе CorelDraw |
| 10.1. Линейки | |
| 10.2. Сетки | |
| 10.3. Направляющие | |
| 11 | Оформление текста в программе CorelDraw |
| 11.1. Виды текста: простой и фигурный текст | |
| 11.2. Фигурный текст. Создание, атрибуты, редактирование, форматирование, предназначение | |
| 11.3. Размещение текста вдоль кривой | |
| 11.4. Простой текст. Создание, редактирование, форматирование, предназначение | |
| 11.5. Навыки работы с текстовыми блоками. Обтекание текстом | |
| 12 | Использование спецэффектов в программе CorelDraw |
12.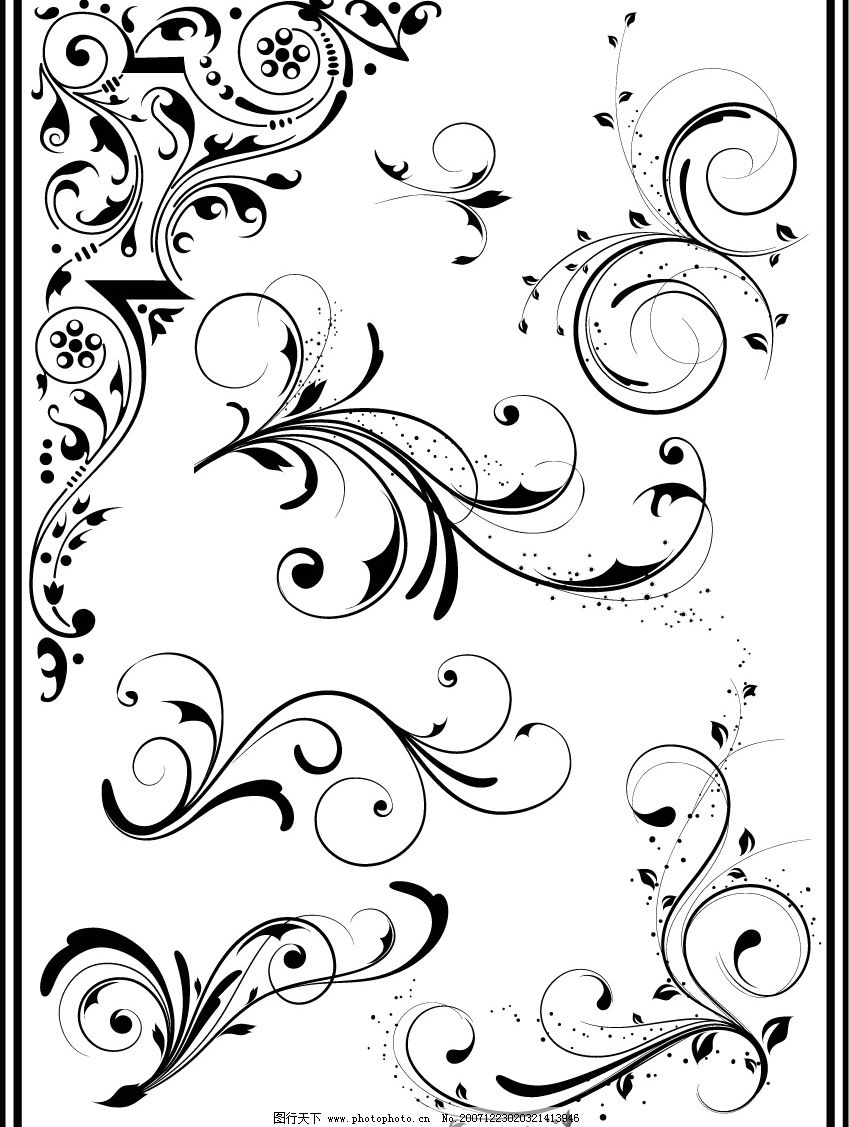 1. Применение инструмента Интерактивная оболочка 1. Применение инструмента Интерактивная оболочка | |
| 12.2. Применение инструмента Интерактивное искажение | |
| 12.3. Применение инструмента Интерактивная тень | |
| 12.4. Применение инструмента Интерактивное выдавливание | |
| 12.5. Применение инструмента Интерактивное перетекание | |
| 12.6. Применение инструмента Интерактивный контур | |
| 12.7. Применение объекта-линзы | |
| 12.8. Применение инструмента Интерактивная прозрачность | |
| 12.9. Применение команды фигурная обрезка | |
| 12.10. Применение команды Преобразование перспективы | |
| 13 | Работа с растровыми изображениями в программе CorelDraw |
| 13.1. Импорт растровых изображений | |
| 13.2. Корректировка цвета и контраста | |
13. 3. Преобразование векторных объектов в растровые изображения 3. Преобразование векторных объектов в растровые изображения | |
| 13.4. Преобразование растровых изображений в векторные объекты | |
| 14 | Редактирование растровых изображений в программе CorelDraw |
| 14.1. Применение эффектов группы 3D | |
| 14.2. Применение эффектов группы Художественные средства | |
| 14.3. Применение эффектов группы Размытость | |
| 14.4. Применение эффектов группы Камера | |
| 14.5. Применение эффектов группы Преобразование цвета | |
| 14.6. Применение эффектов группы Контур | |
| 14.7. Применение эффектов группы Творческие | |
| 14.8. Применение эффектов группы Искажение | |
| 14.9. Применение эффектов группы Шум | |
| 14.10. Применение эффектов группы Резкость | |
| 15 | Советы по созданию рекламной продукции |
15.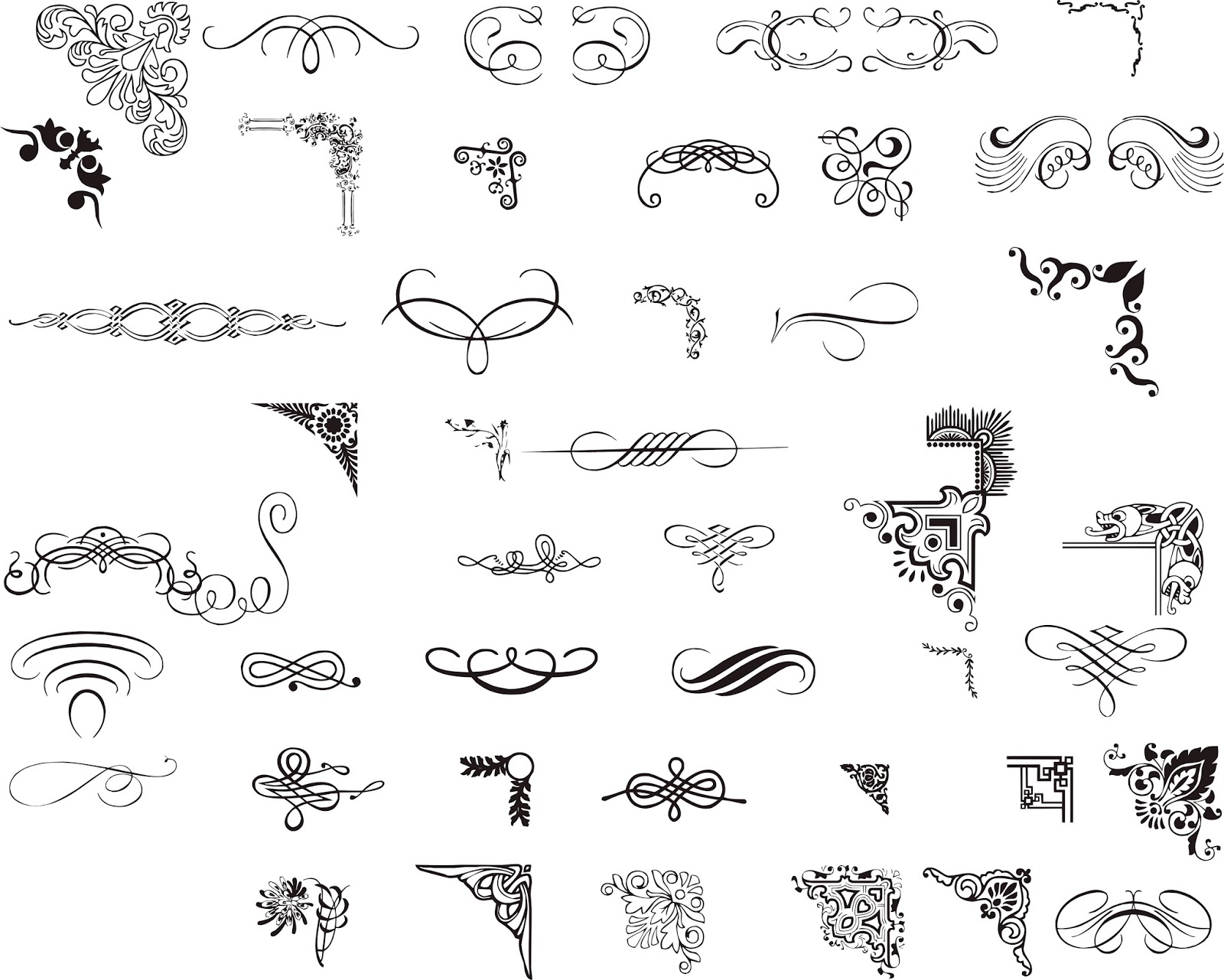 1. Основные принципы дизайна 1. Основные принципы дизайна | |
| 15.2. Эмоциональность и привлекательность | |
| 15.3. Пять ошибок дизайнера | |
| 15.4. Визитки | |
| 15.5. Фирменный стиль | |
| 15.6. Признаки хороших логотипов. Промежуточная аттестация (зачет). | |
| Итоговая аттестация (зачет). |
Картинки для corel — дизайн-студия vectora.ru
1. Урок 08. Обводка контуров объекта в CorelDraw(Статьи/Уроки CorelDRAW)
… наши объекты, теперь попробуем сделать обводку буквы А очень толстой. Не меняя размеров нашей уменьшенной картинки, зададим обводку буквы 2,0 mm или больше. Мы видим, что большая часть буквы или даже вся …
2. Расценки на иллюстрации(Услуги/Иллюстративная графика)
Стоимость работ определяется индивидуально в зависимости от сложности и трудоёмкости заказа.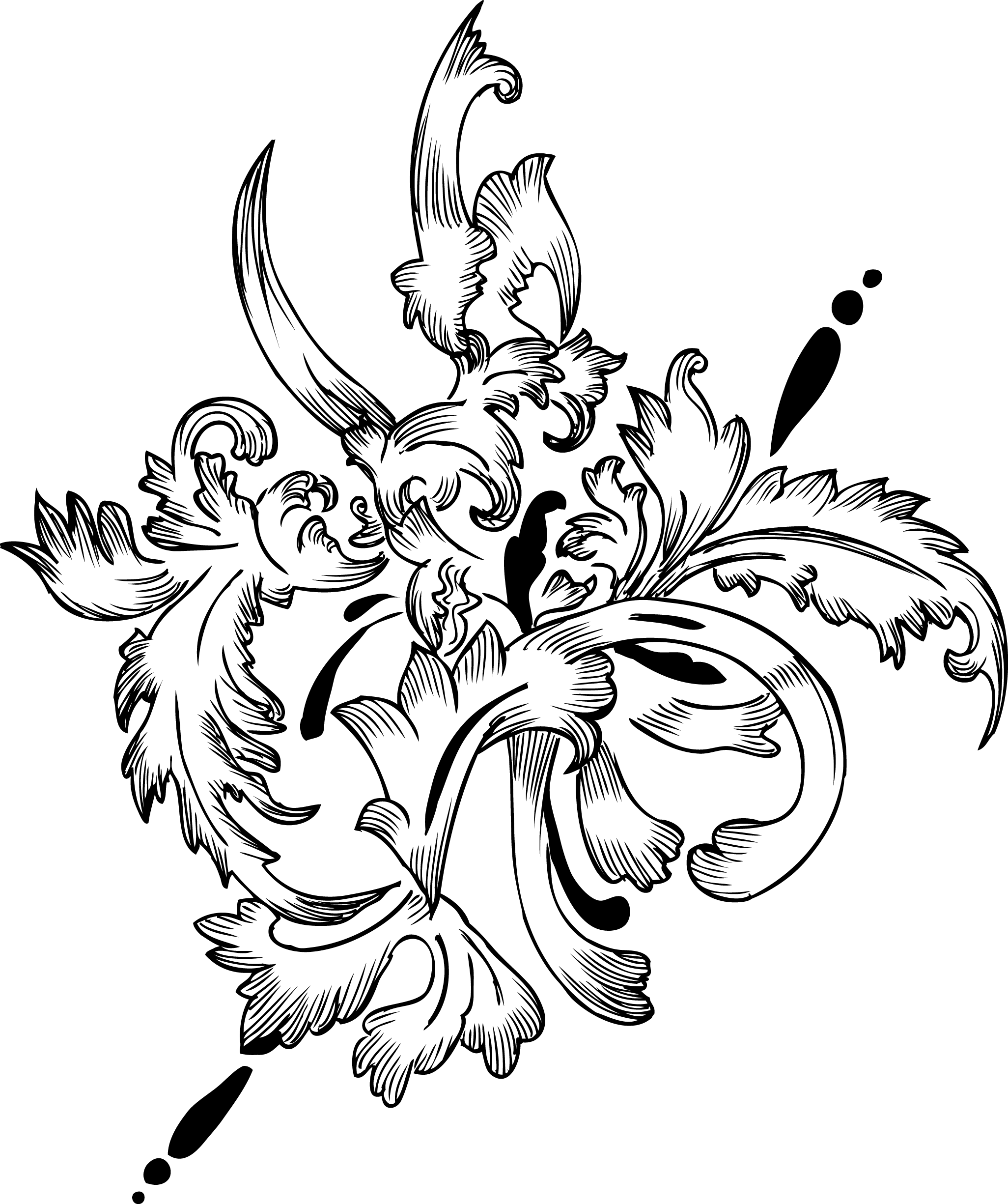 Предоплата в размере 30% взимается после согласования с заказчиком предварительного наброска, цветовой палитры …
Предоплата в размере 30% взимается после согласования с заказчиком предварительного наброска, цветовой палитры …
(Статьи/Уроки CorelDRAW)
… 3.1 Нарисовав большую часть линий лица, нужно выбрать основной оттенок кожи из импортированного изображения. Инструментом — Eyedropper Tool 3.2 Щелкаем по картинке до тех пор, пока не подберем …
7. КПК(Портфолио / Баннеры / КПК)
Название: «КПК Asus» Иллюстрация создана для рекламного блока (баннера) в интернете. Рисунок выполнен полностью в векторе. Была поставлена задача достичь цель полной реалистичности. Картинка также использовалась …
8. Лампочка
Лампочка (Портфолио / Иллюстрации / Лампочка)
Название: «Лампочка» Векторный рисунок лампы накаливания. Иллюстрация выполнена при помощи инструментов Freehand в векторном редакторе CorelDrawX3. Картинка использовалась для создания иконоки, а также …
9. папийон(Портфолио / Иллюстрации / папийон)
Название: «Папийон (собака-бабочка)» Этот векторный рисунок был создан как элемент оформления сайта питомника декоративных собак. При работе над иллюстрацией использовался инструмент Freehand с применением …
10. Чашка кофе(Портфолио / Иллюстрации / Чашка кофе)
Название: «Чашка кофе»
Векторный рисунок, созданый для наполнения авторского сайта.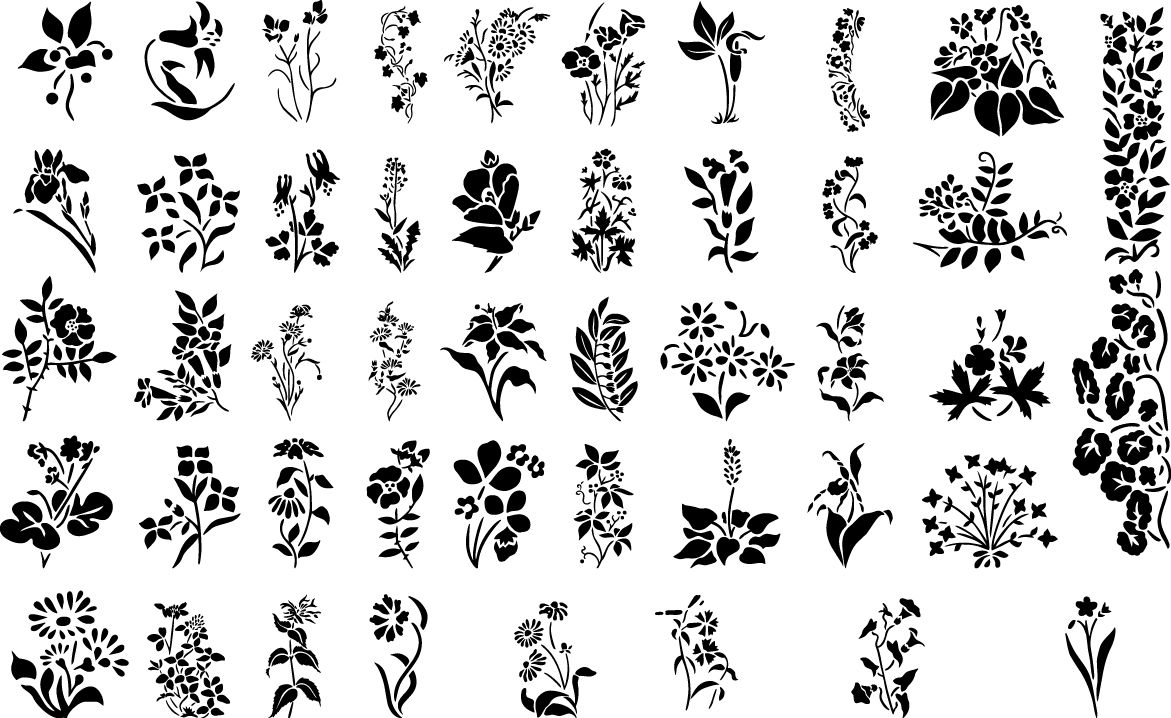 В изображении используется минимальное количество эффектов и инструментов. Идея работы заключалась в максимальной реалистичности …
В изображении используется минимальное количество эффектов и инструментов. Идея работы заключалась в максимальной реалистичности …
(Портфолио / Иллюстрации / Подарки)
Название: «Подарки» Изображение создавалось в векторе с целью размещения в рекламных блоках в сезоны скидок и праздников. В рисунке использован эффект отражения предметов от лакированной глянцевой п
1. Растровые и векторные изображения. Изучение программ CorelDraw и AutoCAD
Похожие главы из других работ:
Векторная и растровая графика
Векторные операции
Векторные графические редакторы позволяют пользователям создавать и редактировать векторные изображения на экране компьютера и, конечно, сохранять их в векторных форматах типа: CDR, Al, EPS, WMF или SVG. Так же, эти редакторы позволяют вращать. ..
..
Графические редакторы
1. Растровые графические редакторы
Растровый графический редактор — специализированная программа, предназначенная для создания и обработки изображений. Подобные программные продукты нашли широкое применение в работе художников-иллюстраторов…
Графические редакторы
2. Векторные графические редакторы
Векторные графические редакторы позволяют пользователю создавать и редактироватьвекторные изображения непосредственно на экране компьютера, а также сохранять их в различных векторных форматах, например, CDR, AI, EPS, WMF или SVG…
Графический редактор
1.1 РАСТРОВЫЕ ГРАФИЧЕСКИЕ РЕДАКТОРЫ
Растровый графический редактор (рис. 1) — специализированная программа, предназначенная для создания и обработки изображений. Подобные программные продукты нашли широкое применение в работе художников-иллюстраторов и фотографов…
Графический редактор
1.
 2 ВЕКТОРНЫЕ ГРАФИЧЕСКИЕ РЕДАКТОРЫ
2 ВЕКТОРНЫЕ ГРАФИЧЕСКИЕ РЕДАКТОРЫграфический редактор изображение трехмерный Основным логическим элементом векторной графики является геометрический объект. В качестве объекта принимаются простые геометрические фигуры (так называемые примитивы — прямоугольник, окружность…
Кинематограф и мультимедийные технологии
4. Растровые автостереоскопические методы
В 1896 француз Бертье обнаружил, что может достичь пространственного эффекта, располагая между изображением и зрителем решетку. Бертье наносил два различных изображения на плоскую поверхность, над которой прикреплял решетку из пластин…
Нейросеревые модели
2.1 Векторные пространства
Основным структурным элементом в описании способов обработки информации нейронной сетью является вектор — упорядоченный набор чисел, называемых компонентами вектора…
Основы работы с CorelDRAW 12
1.1 Векторные и растровые изображения
Все компьютерные изображения, а также программы для их обработки делятся на векторные и растровые. Векторные изображения состоят из объектов, или векторов, — простейших геометрических фигур, обладающими определенными свойствами…
Векторные изображения состоят из объектов, или векторов, — простейших геометрических фигур, обладающими определенными свойствами…
Особенности компьютерной графики
Растровые редакторы
К редакторам обработки растровой графики относятся Adobe Photoshop, Corel Photo Paint Основное назначение растрового редактора. В ретуши готовых изображений В монтаже композиций из отдельных фрагментов…
Особенности компьютерной графики
Векторные редакторы
· Векторные редакторы применяют для создания графических изображений высокой четкости и точности: чертежей, схем, диаграмм, фигурных заголовков, фирменных логотипов и стилей. С их помощью также создают штриховые рисунки…
Программный продукт «Графический редактор учебно-методических материалов»
1.3.1 Растровые графические редакторы
Основными представителями растровых графических редакторов присутствуют такие широко известные пакеты как: Microsoft Paint, Adobe Photoshop CS2, Adobe Photoshop Elements 4. 0, Corel Photo Paint, Corel Paint Shop Pro X, Graphy 2.7, Gimp 2.2.13, BetterJPEG 1.3.5.0…
0, Corel Photo Paint, Corel Paint Shop Pro X, Graphy 2.7, Gimp 2.2.13, BetterJPEG 1.3.5.0…
Программный продукт «Графический редактор учебно-методических материалов»
1.3.2 Векторные графические редакторы
Разнообразие векторных графических редакторов достаточно велико. Рассмотрим основные наиболее распространенные программные средства. К ним относятся: Corel Draw, Adobe Illustrator, Micrografx Designer, Macromedia FreeHand, CADE Pro…
Сбор, обработка и анализ топографической информации для САПР
4.1 Векторные модели ситуации
Для отображения пространственных объектов в САПР и ГИС используются две основные модели данных: растровая и векторная…
Электронные книги
3.1 Графические растровые форматы
TIFF — Формат для хранения изображений с большой глубиной цвета. Чаще всего используется при сканировании, отправке факсов, распознавании текста, в полиграфии, широко поддерживается графическими приложениями. ..
..
Электронные книги
3.2 Графические векторные форматы с оформлением
RTF — Формат, поддерживаемый большинством текстовых редакторов, созданный для документов в среде ОС Windows. обеспечивает возможность сохранения структуры текстовых документов, позволяет выделять их фрагменты (курсивом или жирным шрифтом…
Введение.
Чтобы изображение можно было хранить,
просматривать и обрабатывать на компьютере, оно должно быть представлено в
так называемом цифровом виде. Такое представление или, другими словами,
описание изображения можно выполнить различными способами. Самый простой (по
крайней мере, для понимания) способ состоит в том, чтобы каждый элемент
изображения (точку или, как принято говорить, пиксел) описать отдельно.
Описание точки это описание ее цвета. Все изображения, представленные таким
способом, называют растровыми. Векторные изображения описываются математическими
формулами. В них элементами являются не пикселы, а объекты (линии, фигуры и
т. п.). Например, чтобы описать такой объект, как отрезок прямой линии,
требуется указать координаты его начала и конца, толщину и цвет линии. При
растровом описании линии нам пришлось бы описывать каждую ее точку, причем
чем толще линия, тем больше точек она содержит и тем объемнее ее общее
описание. Сила комплекта CorelDRAW заключается и в числе многих других вспомогательных программ, которые входят в его стандартный пакет: · Corel PHOTO-PAINT-специальная программа для работы с растровой гра-фикой. ·
Corel CAPTURE -позволяет сделать снимок любого
изображения , появ-ляющегося на экране компьютера и использовать его в
документации. · Corel OCR-TRACE -преобразовывает растровое изображение в векторную графику. · Corel-Scene Wizard — помогает создавать изображение на профессиональном уровне. · Corel Print Wizard — помогает выбрать необходимые параметры для созда-ния любительских или профессиональных публикаций. · И многие другие программы. Самая важная в этом наборе, конечно же, программа CorelDRAW. По возможностям создания и редактирования векторных изображений она является одной из самых лучших в мире. Пользователи CorelDRAW — начинающие художники, профессиональные иллюстраторы, дизайнеры, редакторы буклетов, книгоиздатели, художники по рекламе и логотипам, модельеры, менеджеры и т. д. Рабочими инструментами CorelDRAW часто служат геометрические фигуры — прямоугольники, эллипсы, многоугольники и прямые. Более интересные рисунки можно создать с
помощью кривых. Рисуя мышью «от руки», очень трудно придать кривой идеальную
форму. Разнообразные методы закраски рисунков — важнейшая особенность программы. Использование заливок из нескольких цветовых переходов, а также узоров и текстур позволяет получать красочные иллюстрации. Особого внимания в CorelDRAW заслуживает применение спецэффектов. Например, шар со светлым бликом на поздравительной открытке создан благодаря эффекту перетекания. Эффект Выдавливание (Extrude) придает плоскому объекту объем, а эффект Оболочка (Envelope) дает возможность трансформировать объект так, чтобы подогнать его под контур оболочки. Средства
работы с текстом — еще одно важное свойство программы. Надписи и заголовки
можно наклонять, переворачивать и также размещать по произвольной кривой.
Кроме того, легко изменять форму отдельных букв текста, масштабировать их,
вращать и перемещать.
|
Тема 1.
 Основы CorelDRAW
Основы CorelDRAWТема 1. Основы CorelDRAW.
- Точечные и векторные изображения
- Объектно-ориентированный подход
- Рабочая среда и интерфейс пользователя
- Создание нового документа
- Открытие и закрытие документа
- Сохранение документа
- Векторные графические форматы файлов
- Изменение параметров страницы и единиц измерения
- Что нового мы узнали
- Для любителей подробностей
В этом уроке рассматриваются некоторые основные понятия компьютерной графики, без которых нам не удастся обойтись при освоении приемов работы с CorelDRAW. Во второй части урока мы познакомимся с организацией рабочего пространства и интерфейса пользователя CorelDRAW и освоим некоторые стандартные приемы работы с графическими документами.
Точечные и векторные изображения
Все
изображения, с которыми работают программы машинной графики, разделяются на два
класса: точечные и векторные.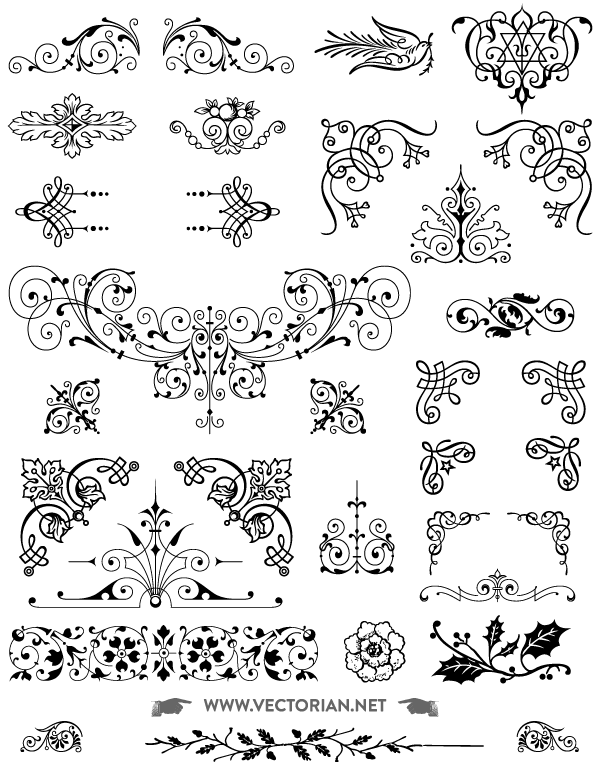
В терминологии машинной графики (отрасли практической информатики, занимающейся автоматизацией построения изображений и их обработки с помощью компьютеров) точечным изображением принято называть массив пикселов — одинаковых по размеру и форме плоских геометрических фигур (чаще всего — квадратов или кругов), расположенных в узлах регулярной (то есть состоящей из ячеек одинаковой формы и размера) сетки. Для каждого пиксела тем или иным способом задается цвет (обычно цвета кодируются числами фиксированной разрядности). Представление точечного изображения в памяти компьютера — это массив сведений о цвете всех пикселов, упорядоченный тем или иным образом (например, по строкам, как в телевизионном изображении).
Наиболее
близким аналогом такого явления виртуального мира, как точечное изображение, в
реальном мире является мозаика. Точно так же, как точечное изображение состоит
из равномерно расположенных на плоскости элементов одинакового размера и формы
— пикселов, — мозаика состоит из отдельных кусочков цветного стекла — смальты. При соблюдении определенных условии (главные из них — небольшие размеры
фрагментов смальты и достаточно большое удаление зрителя от поверхности
изображения) отдельные кусочки смальты, составляющие мозаичное изображение, не
видны — глаз зрителя воспринимает изображение как единое целое.
При соблюдении определенных условии (главные из них — небольшие размеры
фрагментов смальты и достаточно большое удаление зрителя от поверхности
изображения) отдельные кусочки смальты, составляющие мозаичное изображение, не
видны — глаз зрителя воспринимает изображение как единое целое.
Мозаика Михайловского монастыря в Киеве. Начало XII в.
Примечание
Это явление называется смыканием и играет огромную роль в полиграфии, компьютерной графике и традиционном изобразительном искусстве.
Впоследствии
эту идею распространили на живопись импрессионисты, разработавшие технику
пуантилизма. Посетив Исаакиевский собор, Храм Воскресения Христова (Спас на
крови), Русский музей или Эрмитаж, легко убедиться, что техника работы с
точечными изображениями была доведена до совершенства задолго до появления
первых компьютеров. Другой пример точечных изображений — получившие в последнее
время широкое распространение так называемые «японские кроссворды». Изображение
на экране любого компьютерного монитора — точечное, и это хорошо видно через
увеличительное стекло.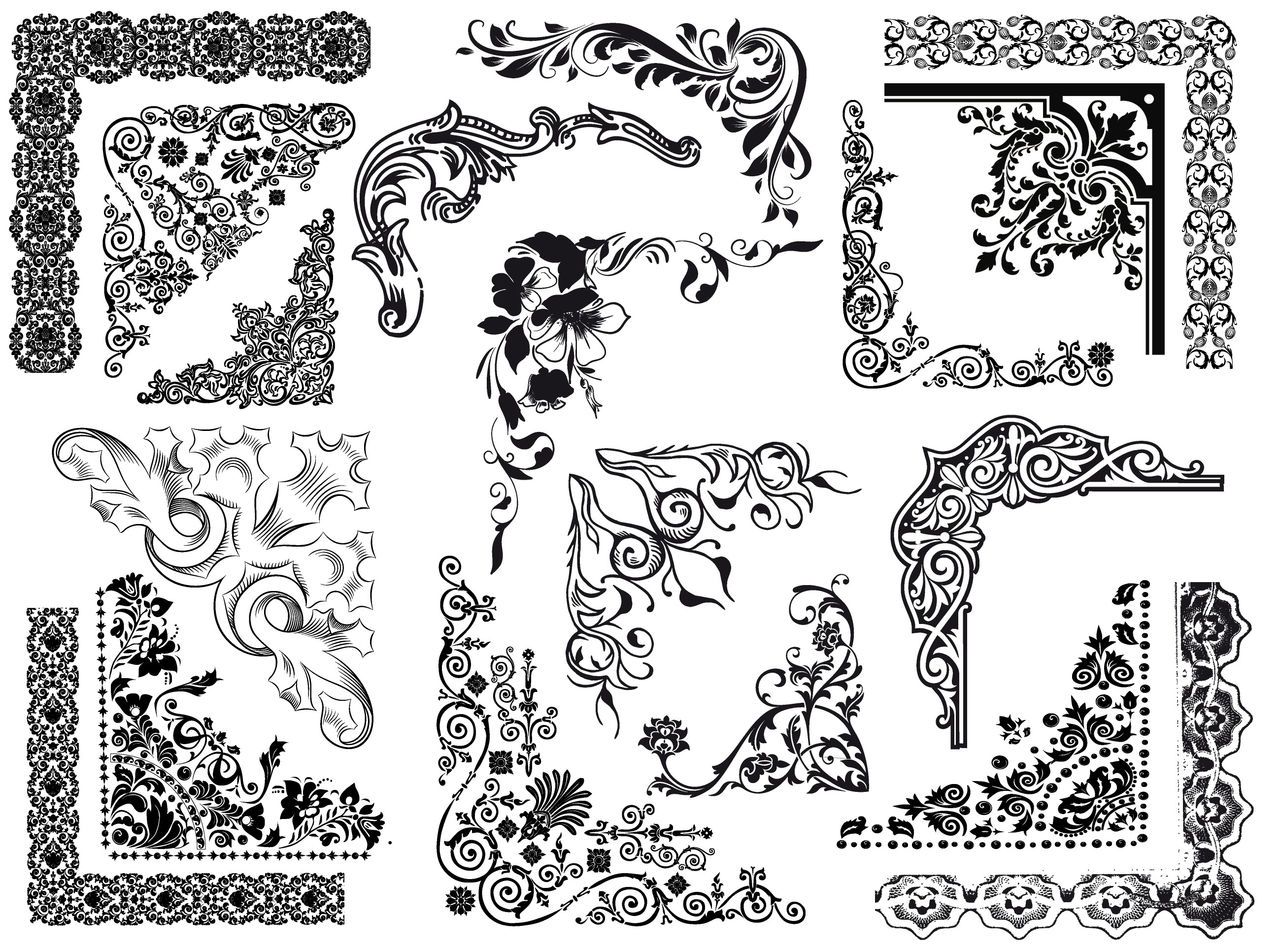
Поль Синьяк
Большинство принтеров воспроизводят на бумаге именно точечные изображения. Векторным изображением в машинной графике принято называть совокупность более сложных и разнообразных геометрических объектов. Номенклатура таких объектов может быть более или менее широкой, но, как правило, в нее включаются простейшие геометрические фигуры (круги, эллипсы, прямоугольники, многоугольники, отрезки прямых и дуги кривых линий). Важнейшая особенность векторной графики состоит в том, что для каждого объекта (или, как мы будем более точно говорить далее, класса геометрических объектов) определяются управляющие параметры, конкретизирующие его внешний вид. Например, для окружности такими управляющими параметрами являются диаметр, цвет, тип и толщина линии, а также цвет внутренней области.
Представление
векторного изображения в памяти компьютера сложнее, чем точечного (хотя, как
правило, при этом оно намного компактнее). Несколько упрощая, можно считать,
что оно представляет собой перечень всех объектов, из которых составлено
изображение, причем для каждого объекта указано, к какому классу объектов он
принадлежит, и приведены значения всех управляющих параметров. Подобрать аналог
векторному изображению в реальном мире не так-то просто. Впрочем, на эту роль
вполне может претендовать тот человечек, которого в детстве рисовали, наверное,
все, приговаривая: «Точка, точка, запятая, минус, рожица кривая, палка, палка,
огуречик…» Последняя фраза, по сути дела, представляет собой перечисление
объектов векторного изображения.
Подобрать аналог
векторному изображению в реальном мире не так-то просто. Впрочем, на эту роль
вполне может претендовать тот человечек, которого в детстве рисовали, наверное,
все, приговаривая: «Точка, точка, запятая, минус, рожица кривая, палка, палка,
огуречик…» Последняя фраза, по сути дела, представляет собой перечисление
объектов векторного изображения.
Примечание
Из-за того, что в этой фразе отсутствуют какие-либо намеки на значения управляющих параметров, человечки у всех получались разные.
В школьной программе векторные изображения появлялись на уроках геометрии, черчения и математики (графики функций). Тем, кому довелось учиться в технических вузах, приходилось сталкиваться с векторными изображениями на занятиях по аналитической геометрии.
Процесс
вывода точечного изображения на экран или бумагу достаточно прост — на экране
пикселу соответствует группа из трех частиц люминофора, светящихся различными
цветами, принтер изображает пикселы капельками чернил или пятнами тонера
(красящего порошка). К устройствам, непосредственно фиксирующим векторные
изображения, относятся, пожалуй, только достаточно редко встречающиеся вне стен
конструкторских бюро графопостроители. Почти всегда векторное изображение перед
выводом (или непосредственно в процессе вывода) преобразуется в точечное — в
машинной графике этот процесс называется рендерингом.
К устройствам, непосредственно фиксирующим векторные
изображения, относятся, пожалуй, только достаточно редко встречающиеся вне стен
конструкторских бюро графопостроители. Почти всегда векторное изображение перед
выводом (или непосредственно в процессе вывода) преобразуется в точечное — в
машинной графике этот процесс называется рендерингом.
Рендеринг представляет собой частный случай операции преобразования векторного изображения в точечное — растрирования (см. далее), выполняющийся без сохранения результата в файле.
Из приведенного выше сравнения двух классов изображений может показаться, что с векторными изображениями работать значительно сложнее и что область их применения весьма узкая. Ничуть не бывало. В очень многих случаях решающую роль играют специфические достоинства и недостатки точечных и векторных изображений.
Основной
недостаток точечного изображения состоит в фиксированном размере пикселов.
Из-за этого при увеличении или уменьшении возникают крайне нежелательные
эффекты. При увеличении изображения между плотно «прижатыми» друг к другу
пикселами появляется свободное место. Заполнить его, строго говоря, нечем,
кроме размещения на свободных местах копий пикселов, находящихся рядом.
При увеличении изображения между плотно «прижатыми» друг к другу
пикселами появляется свободное место. Заполнить его, строго говоря, нечем,
кроме размещения на свободных местах копий пикселов, находящихся рядом.
Это
эквивалентно увеличению размера пиксела при увеличении изображения. Однако
сильно увеличивать размер пиксела нельзя — слишком крупные пикселы перестанут
сливаться в глазу зрителя в однородное изображение, видимость смыкания
разрушится. Этот эффект хорошо известен профессиональным фотографам, которые
говорят про чрезмерно увеличенную фотографию — «полезло зерно». И в самом деле,
сильно увеличенное точечное изображение приобретает отчетливо видимую зернистую
структуру, а это хорошо только при создании специфических художественных
эффектов. В машинной графике это явление называется искажениями растрирования.
При этом под растрированием понимается процесс преобразования векторного
изображения в точечное (или одного точечного изображения в другое со сменой
характеристик пикселов).![]() При уменьшении точечного изображения с сохранением
прежнего размера пикселов неизбежно приходится выбрасывать некоторые пикселы,
что приводит к потере части содержащейся в изображении информации. Не спасает положения и уменьшение размеров пиксела,
поскольку устройства отображения информации (дисплеи, полиграфические машины и
принтеры) все равно не могут воспроизводить слишком маленькие пикселы — в
результате детали изображения становятся плохо различимыми.
При уменьшении точечного изображения с сохранением
прежнего размера пикселов неизбежно приходится выбрасывать некоторые пикселы,
что приводит к потере части содержащейся в изображении информации. Не спасает положения и уменьшение размеров пиксела,
поскольку устройства отображения информации (дисплеи, полиграфические машины и
принтеры) все равно не могут воспроизводить слишком маленькие пикселы — в
результате детали изображения становятся плохо различимыми.
Более того, оказывается, что размеры точечного изображения при сохранении исходного размера пикселов можно увеличивать лишь кратно — в два, три и т. д. раз. Если это условие не соблюдается, на изображении может возникать муар — волнообразные полосы, точки или клетки. Избавиться от муара, не искажая само изображение, не так-то просто.
Второй,
не менее существенный недостаток точечных изображений состоит в отсутствии
внутренней структуры, соответствующей структуре изображенных объектов.
Попробуем разобраться в этом на примере. Если на точечном изображении мы видим
мужчину в галстуке-бабочке и со значком на лацкане, это — результат работы
нашего мозга, выделившего в изображении такие объекты, как значок и галстук.
Чтобы идентифицировать соответствующие этим объектам пикселы при работе с
программой редактирования точечной графики, придется немало потрудиться. Если
при работе над изображением необходимо удалить значок, то после этого придется
еще как-то заполнять образовавшуюся после удаления пикселов значка «дыру» в
изображении — фактически, дорисовывать его. Еще больше мороки возникает при
необходимости слегка поправить покосившийся галстук.
Если на точечном изображении мы видим
мужчину в галстуке-бабочке и со значком на лацкане, это — результат работы
нашего мозга, выделившего в изображении такие объекты, как значок и галстук.
Чтобы идентифицировать соответствующие этим объектам пикселы при работе с
программой редактирования точечной графики, придется немало потрудиться. Если
при работе над изображением необходимо удалить значок, то после этого придется
еще как-то заполнять образовавшуюся после удаления пикселов значка «дыру» в
изображении — фактически, дорисовывать его. Еще больше мороки возникает при
необходимости слегка поправить покосившийся галстук.
Третий
недостаток точечных изображений — большой объем памяти, требующейся для их
хранения. При работе с точечными изображениями высокой четкости и сравнительно
большого размера нередки случаи, когда размеры соответствующих им файлов
составляют сотни мегабайт. Работа с такими громоздкими объектами зачастую
оказывается не под силу даже самым современным и мощным компьютерам.
Векторное изображение существенно более гибко в работе. Чтобы увеличить или уменьшить его, требуется всего лишь изменить один управляющий параметр изображения в целом — масштаб. При этом размер файла с векторным изображением не увеличится ни на один байт. Внесенные изменения будут учтены при рендеринге, и четкость изображения не пострадает. На рис. 1.1 представлены результаты увеличения точечного и векторного изображения.
В отличие от точечного изображения степень структуризации векторного изображения может быть произвольной. Она определяется создающим его художником. Как мы увидим в последующих уроках, составляя изображение значка на лацкане из двух кругов и текстовой надписи, можно объединить эти объекты в группу и даже дать ей имя «Значок», чтобы потом было легче найти эти объекты.
Рис. 1.1. Векторное изображение (слева) можно,
в отличие от точенного (справа), масштабировать без потери четкости и деталей
Удаление этой группы приведет к исчезновению значка, но не к возникновению
«дыры» на пиджаке — ведь изображение пиджака составлено из других объектов,
которые просто станут видны в том месте, где раньше был значок. Не составляет
проблемы и «поправить галстук» — достаточно изменить значение угла поворота
группы объектов, из которых составлено его изображение. Размеры файлов с
векторными изображениями в большинстве случаев намного меньше размеров файлов с
изображениями точечными.
Не составляет
проблемы и «поправить галстук» — достаточно изменить значение угла поворота
группы объектов, из которых составлено его изображение. Размеры файлов с
векторными изображениями в большинстве случаев намного меньше размеров файлов с
изображениями точечными.
В
заключение сравнительного анализа классов изображений отметим, что
преобразование векторного изображения в точечное (растрирование или рендеринг)
представляет собой достаточно простой и абсолютно формальный процесс,
выполняющийся большинством программ машинной графики без вмешательства
пользователя. Преобразование же точечного изображения в векторное (векторизация
или трассировка) в подавляющем большинстве случаев требует не просто
вмешательства, а творческого участия пользователя (подробнее об этом — в уроке
17). Напрашивается очевидный вывод: при разработке иллюстративного графического
проекта, независимо от того, к какому классу должно принадлежать итоговое
изображение, начинать целесообразнее с векторного изображения — тем более что в
CorelDRAW имеется мощный арсенал средств и для работы с точечными
изображениями.
Примечание
Конечно, из этого, как и почти из любого правила, есть исключения. Если в процессе работы над проектом требуется проводить с предоставленными в качестве исходного материала точечными изображениями сложную цветовую коррекцию (с избирательным подходом к его различным участкам), выполнять размывание или применять сложные точечные эффекты, а добавлять к ним новые фрагменты изображения не требуется, тогда удобнее с самого начала работать над проектом в программе точечной графики вроде Corel PhotoPaint или Adobe Photoshop.
Объектно-ориентированный подход
CorelDRAW представляет собой интегрированный объектно-ориентированный пакет программ для работы с иллюстративной графикой. Попробуем разобраться, что стоит за этими терминами.
Под
словами «интегрированный пакет» следует понимать, что CorelDRAW представляет
собой не отдельную программу, ориентированную на решение какой-либо одной четко
поставленной задачи, а совокупность программ (пакет), ориентированных на
решение множества различных задач, возникающих при работе пользователя в
определенной прикладной области, а именно — в области иллюстративной графики. Интегрированностъ пакета следует
понимать в том смысле, что входящие в него программы могут легко обмениваться
данными или последовательно выполнять различные действия над одними и теми же
данными. Так достигается многофункциональность пакета, возможности разных
программ объединяются, интегрируются в единое целое, представляющее собой нечто
большее, чем сумму своих составных частей.
Интегрированностъ пакета следует
понимать в том смысле, что входящие в него программы могут легко обмениваться
данными или последовательно выполнять различные действия над одними и теми же
данными. Так достигается многофункциональность пакета, возможности разных
программ объединяются, интегрируются в единое целое, представляющее собой нечто
большее, чем сумму своих составных частей.
Иллюстративная
графика — это прикладная ветвь машинной графики, сравнительно недавно
выделившаяся в отдельное направление наряду с графикой деловой, научной и
инженерной. К области иллюстративной графики относятся в первую очередь
рисунки, коллажи, рекламные объявления, заставки, постеры — все, что принято
называть художественной продукцией. Объекты иллюстративной графики отличаются
от объектов других прикладных областей своей первичностью — они не могут быть
построены автоматически по некоторым исходным данным, без участия художника или
дизайнера. В отличие от них такие графические изображения, как диаграммы
(деловая графика), чертежи и схемы (инженерная графика), графики функций
(научная графика), представляют собой лишь графический способ представления
первичных исходных данных — как правило, таблицы (или аналитической модели,
представленной в другой форме).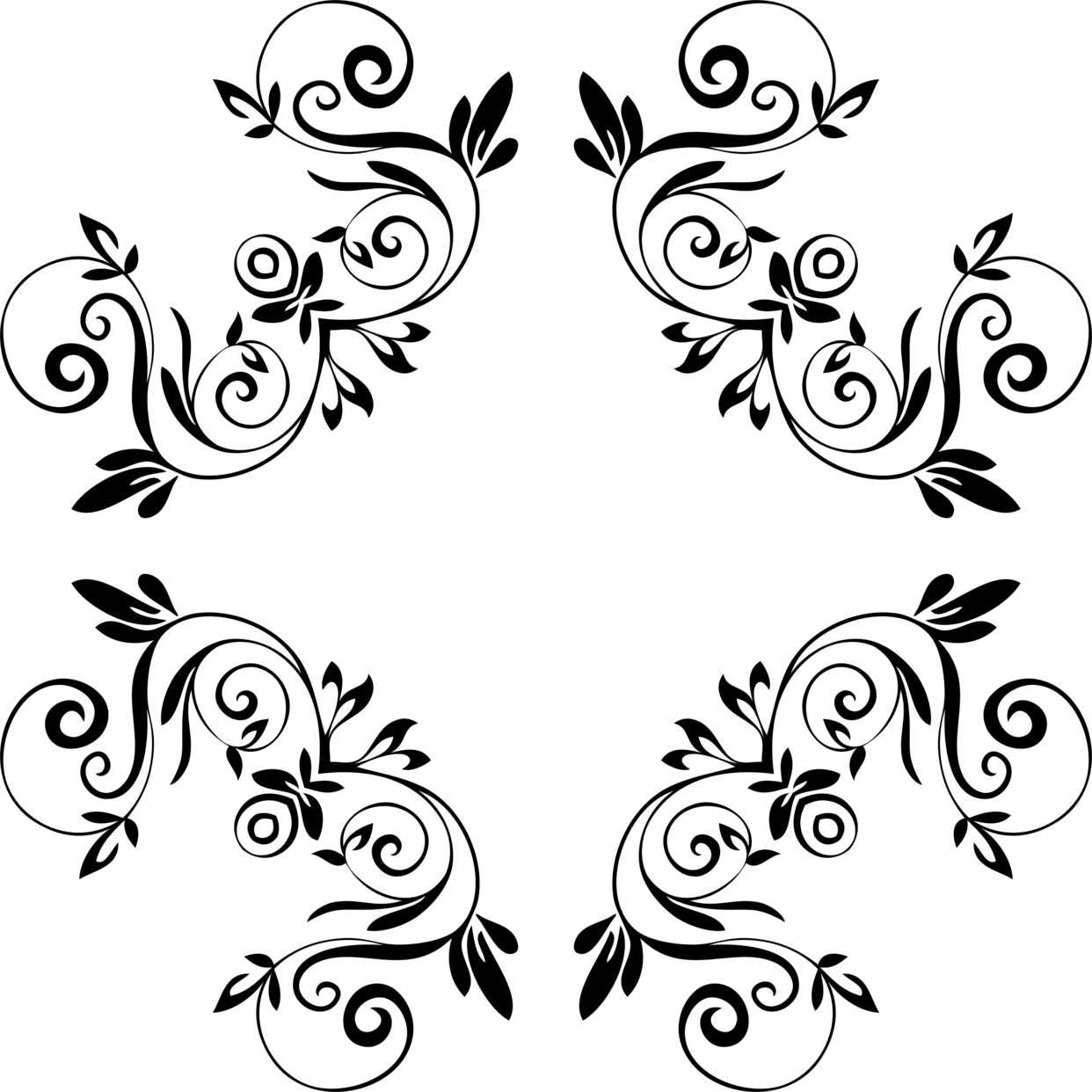 В этом состоит их вторичность, производность.
В этом состоит их вторичность, производность.
Термин «объектно-ориентированный» следует понимать в том смысле, что все операции, выполняющиеся в процессе создания и изменения изображений, пользователь проводит не с изображением в целом и не с его мельчайшими, атомарными частицами (пикселами точечного изображения), а с объектами — семантически нагруженными элементами изображения. Начиная со стандартных объектов (кругов, прямоугольников, текстов и т. д.), пользователь может строить составные объекты (например, значок в рассмотренном выше примере) и манипулировать ими как единым целым. Таким образом, изображение становится иерархической структурой, на самом верху которой находится иллюстрация в целом, а в самом низу — стандартные объекты.
Вторая
особенность объектной ориентации пакета состоит в том, что каждому стандартному
классу объектов ставится в соответствие уникальная совокупность управляющих
параметров, или атрибутов класса. Если мы говорим о прямоугольнике высотой 200
мм и шириной 300 мм, залитом синим цветом, обведенным желтой линией шириной 3
пункта, с центром, расположенным в 150 мм по вертикали и в 250 мм по
горизонтали от левого нижнего угла страницы, с углом наклона длинной стороны к
горизонтали составляющим 32°, мы имеем дело с экземпляром класса — объектом,
для которого зафиксированы значения управляющих параметров.
Третья особенность объектной ориентации пакета состоит в том, что для каждого стандартного класса объектов определен перечень стандартных операций. Например, описанный выше прямоугольник можно развернуть, масштабировать, закруглить ему углы, преобразовать его в объект другого класса — замкнутую кривую.
Объектная
ориентация CorelDRAW дает пользователю почти неограниченную гибкость в работе.
Можно выделять отдельные объекты изображения и модифицировать их на любом этапе
работы, что невозможно ни для точечных изображений, ни при использовании
традиционных инструментов художника — бумаги, кисти, пера, красок, карандашей.
Если заказчик на заключительном этапе работы передумал и решил вместо верблюда
изобразить на рекламном плакате бегемота, художнику не приходится начинать
работу заново — достаточно заменить лишь некоторые объекты, а атрибуты
нескольких других изменить. С другой стороны, уже на начальных стадиях работы
над проектом художник может на основе одного эскиза выполнить несколько
проработок, пользуясь различными стандартными операциями или просто меняя
атрибуты объектов.
Примечание
До логического завершения концепцию объектной ориентированности пакета доводит введение в его состав объектно-ориентированного языка программирования VBA. Программные модули на этом языке позволяют автоматизировать выполнение часто повторяющихся действий и даже строить на основе CorelDRAW специализированные графические системы, определяя новые классы объектов и операции над ними. Более того, этот процесс автоматизирован. В программный модуль на языке VBA можно преобразовать последовательность действий, причем их запись ведется автоматически (для возможной отмены последних действий).
Однажды
построенные фрагменты изображений можно использовать в новых работах (начиная с
одиннадцатой версии, такие фрагменты можно сохранять в специальных
библиотеках), а также менять характер работы, не меняя изображения. Так, чтобы
превратить рекламный постер в наклейку на кофейной чашке или авторучке или в
анимированное изображение на странице web-узла, требуется совсем немного
дополнительной работы.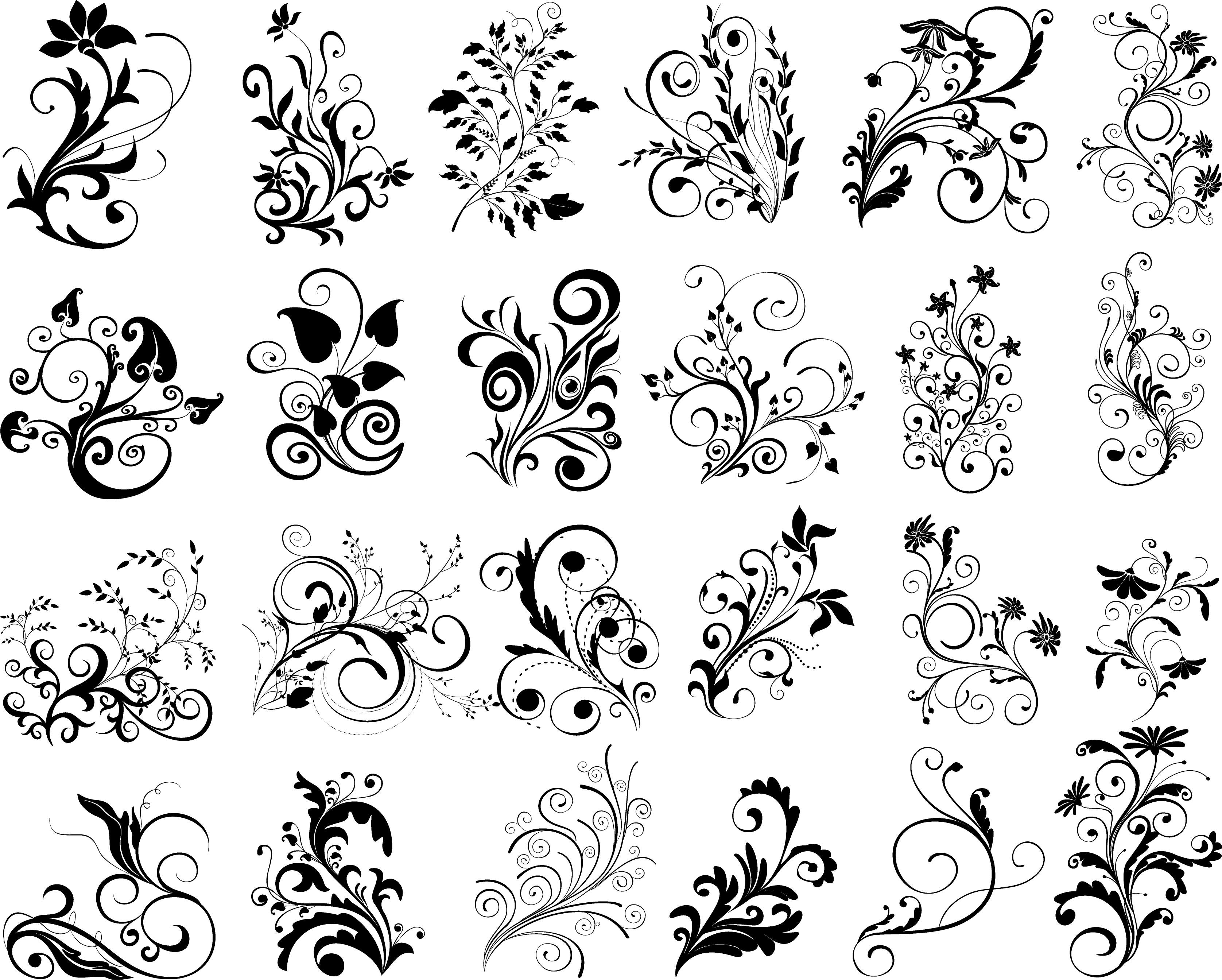
Рабочая среда и интерфейс пользователя
После запуска программы на экране раскрывается представленное на рис. 1,2 главное окно CorelDRAW с основными элементами пользовательского интерфейса.
Рис. 1.2. Рабочая среда пользователя CorelDRAW
Под строкой заголовка окна (1) располагается строка меню (2). В CorelDRAW меню очень сложное, с большим числом подменю и команд. Как и в любой другой программе, меню обеспечивает доступ к большинству функций CorelDRAW, но очень многие действия могут выполняться и без него. При желании любые команды и инструменты CorelDRAW можно переместить в любое меню.
В левой части рабочего пространства расположен специфический для продуктов фирмы Corel элемент интерфейса — так называемый набор инструментов (toolbox — 7). С выбора инструментов начинаются практически все действия пользователя над объектами изображения.
Некоторые
кнопки инструментов снабжены треугольником в нижнем правом углу. Это указание,
что на самом деле с кнопкой связан не один, а несколько инструментов. Чтобы
увидеть их все, вместо быстрого щелчка кнопкой мыши ее следует нажать (отпустив
только после паузы в одну-две секунды) — на экране раскроется панель
конкретного инструмента. На рис. 1.3 представлена панель, раскрывающаяся
кнопкой инструмента Fill (Заливка).
Чтобы
увидеть их все, вместо быстрого щелчка кнопкой мыши ее следует нажать (отпустив
только после паузы в одну-две секунды) — на экране раскроется панель
конкретного инструмента. На рис. 1.3 представлена панель, раскрывающаяся
кнопкой инструмента Fill (Заливка).
Рис. 1.3. Панель инструмента Fill (Заливка) в раскрытом состоянии
Чтобы выбрать инструмент, достаточно щелкнуть на его кнопке. Как правило, каждому из инструментов соответствует своя форма указателя мыши. В расположенной под строкой меню стандартной панели инструментов (toolbar — 3) расположены элементы управления, соответствующие наиболее часто выполняемым командам: открытию, сохранению и закрытию файлов иллюстраций, операциям с системным буфером обмена, режимам и масштабу просмотра иллюстраций.
Ниже
стандартной панели инструментов по умолчанию располагается панель атрибутов или
параметров (property bar — 4). Она представляет собой совокупность элементов
управления,, соответствующих управляющим параметрам выделенного объекта и
стандартным операциям, которые можно выполнить над ним с помощью выбранного
инструмента. Содержимое панели параметров постоянно меняется, она является
основным рабочим инструментом пользователя.
Содержимое панели параметров постоянно меняется, она является
основным рабочим инструментом пользователя.
Вдоль правой границы окна расположена-экранная палитра цветов (color palette — 11). Она применяется для задания цвета заливки и обводки объектов иллюстрации, а приемы работы с ней описаны в уроках 6 и 7.
У нижнего края окна CorelDRAW находится строка состояния (status bar — 9). В ней в процессе работы выводятся сведения о выделенном объекте и много вспомогательной информации о режиме работы программы.
Основная
часть рабочего пространства CorelDRAW отведена для размещения окон документов
(drawing windows) CorelDRAW. После создания документа CorelDRAW (см. ниже) в
таком окне видно только изображение печатной страницы, на которой будет
размещаться иллюстрация (6). Границы страницы показаны в виде рамки с тенью,
однако они не являются элементом изображения. Объекты, из которых будет далее
строиться иллюстрация, должны располагаться в пределах этих границ. Остальное
пространство окна иллюстрации имеет свое название — рабочий стол (5) — и
используется обычно как временное хранилище объектов. Размер рабочего стола
CorelDRAW значительно больше, чем его видимая на экране часть. Для просмотра
невидимой части окна служат полосы прокрутки, расположенные по правому и
нижнему краям окна документа. Слева от горизонтальной полосы прокрутки
располагаются элементы управления, позволяющие переходить между отдельными
страницами многостраничных документов — кнопки и ярлычки с названиями страниц,
вместе образующие так называемый навигатор (8).
Размер рабочего стола
CorelDRAW значительно больше, чем его видимая на экране часть. Для просмотра
невидимой части окна служат полосы прокрутки, расположенные по правому и
нижнему краям окна документа. Слева от горизонтальной полосы прокрутки
располагаются элементы управления, позволяющие переходить между отдельными
страницами многостраничных документов — кнопки и ярлычки с названиями страниц,
вместе образующие так называемый навигатор (8).
На левом и верхнем краях окна документа расположены координатные линейки (rulers), служащие для измерения координат объектов и размещения направляющих (см. урок 9).
Огромную роль в интерфейсе CorelDRAW играют пристыковываемые окна (палитры) (dockers — 10), в свернутом виде представляющие собой ярлычки с названиями, расположенные слева от экранной палитры цветов. По своим функциям они напоминают диалоговые окна, но в отличие от большинства диалоговых окон могут постоянно присутствовать в рабочем пространстве.
Создание нового документа
По
умолчанию после запуска программы CorelDRAW всегда открывается окно документа.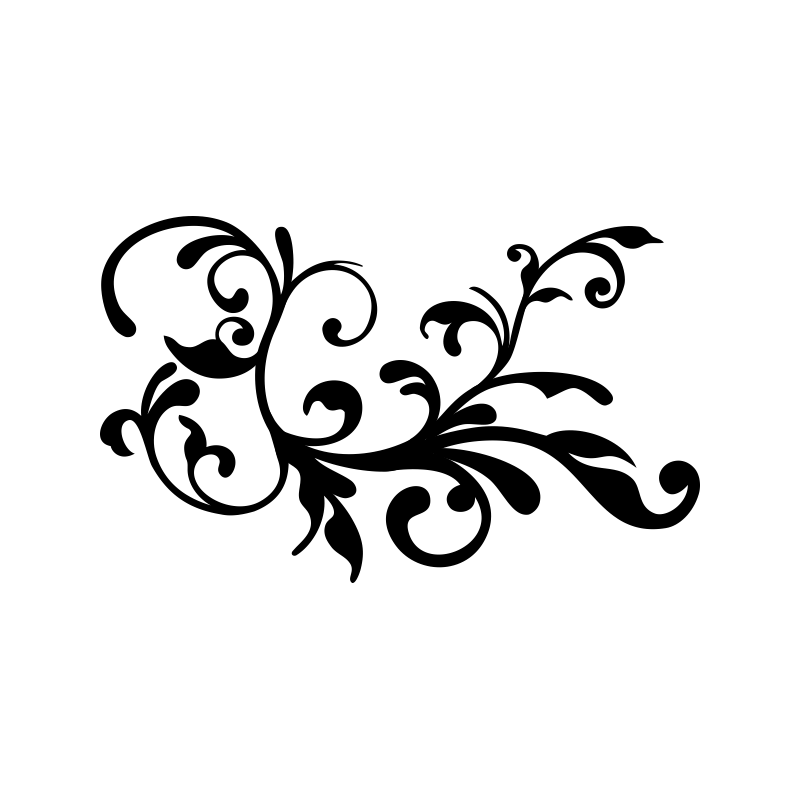 Если программа запускалась не щелчком на значке файла, ассоциированного с
CorelDRAW, это будет новый документ. Если в процессе работы потребуется создать
еще один новый документ, выберите команду New (Новый документ) в меню File
(Файл) или просто щелкните на кнопке New (Новый документ), расположенной на
левом краю стандартной панели инструментов.
Если программа запускалась не щелчком на значке файла, ассоциированного с
CorelDRAW, это будет новый документ. Если в процессе работы потребуется создать
еще один новый документ, выберите команду New (Новый документ) в меню File
(Файл) или просто щелкните на кнопке New (Новый документ), расположенной на
левом краю стандартной панели инструментов.
В результате раскроется новое окно документа CorelDRAW с чистой печатной страницей.
Подсказка
Если возникают затруднения с поиском той или иной кнопки на панелях инструментов, перемещая на них указатель мыши, задерживайтесь на каждой кнопке на секунду-другую. Рядом с кнопкой будет появляться всплывающая подсказка с ее названием.
Открытие и закрытие документа
Ранее
созданные документы CorelDRAW открываются вполне стандартными для прикладных
программ Windows способами: при запуске программы после щелчка на значке
ассоциированного с CorelDRAW файла; командой File > Open (Файл > Открыть)
или кнопкой Open (Открыть), расположенной на стандартной панели инструментов. В
двух последних случаях на экране раскроется представленное на рис. 1.4 диалоговое
окно Open Drawing (Открыть документ).
В
двух последних случаях на экране раскроется представленное на рис. 1.4 диалоговое
окно Open Drawing (Открыть документ).
Рис. 1.4. Диалоговое окно Open Drawing (Открыть документ)
В этом диалоговом окне присутствуют все стандартные элементы окна открытия документа любой прикладной программы Windows. Кроме того, справа от списка файлов имеется область предварительного просмотра, в которой при установленном флажке Preview (Предварительный просмотр) отображается уменьшенное изображение, хранящееся в файле. Если при сохранении документов CorelDRAW задаются ключевые слова или замечания, они появляются в полях Keywords (Ключевые слова) и Notes (Замечания).
Внимание
Уменьшенные копии изображения могут не включаться в файл при его сохранении, и в таких случаях даже при установленном флажке Preview (Предварительный просмотр) в области предварительного просмотра ничего не отображается.
Для
закрытия текущего документа выберите команду File > Close (Файл >
Закрыть) или просто щелкните на кнопке закрытия окна документа, находящейся в
правом верхнем углу этого окна. Если документ после последней записи на диск
менялся, программа запросит подтверждение на его сохранение перед закрытием.
Если документ после последней записи на диск
менялся, программа запросит подтверждение на его сохранение перед закрытием.
Сохранение документа
Сохранение документа CorelDRAW выполняется выбором команды File > Save (Файл > Сохранить) или щелчком на кнопке Save (Сохранить) стандартной панели инструментов. Если ранее этот документ не сохранялся, на экране раскроется диалоговое окно Save Drawing (Сохранить документ), представленное на рис. 1.5.
Для сохранения документа следует выбрать папку, в которой он должен быть сохранен, ввести имя файла в поле File name (Имя файла) и щелкнуть на кнопке Save (Сохранить). Перед последним действием можно ввести в соответствующие поля ключевые слова и замечания. Обратите внимание на раскрывающийся список
Рис. 1.5. Диалоговое окно Save Drawing (Сохранить документ)
Version
(Версия). Если необходимо сохранить файл в формате одной из ранних версий
CorelDRAW, перед сохранением файла следует выбрать и этом раскрывающемся списке
соответствующую альтернативу.
Если файл ранее уже сохранялся, при выборе команды сохранения повторная запись на диск выполняется без открытия диалогового окна Save Drawing (Сохранить документ).
Если требуется создать копию файла, сохраните его в другой папке командой File > Save As (Файл > Сохранить как). Имя файла при этом можно оставить прежним или задать новое.
Приложение. Векторные графические форматы файлов.
ai
Векторный
формат файлов, создаваемых программой Adobe Illustrator. У Adobe Illustrator
большое число версий — Adobe Illustrator 3, Adobe Illustrator 4, Adobe Illustrator
5 и т.д. Формат ai каждой новой версии несовместим с более старыми версиями,
что означает, например, файл, сохраненный в версии Adobe Illustrator 9 может
быть открыт в более новой версии программы (Adobe Illustrator 10, CS, CS2 и
т.д.), но не может быть открыт в более старой версии программы (Adobe
Illustrator 8, 7, 6 и т.д.), хотя с версии Adobe Illustrator 10 поддерживается
возможность импорта файлов более новых версий.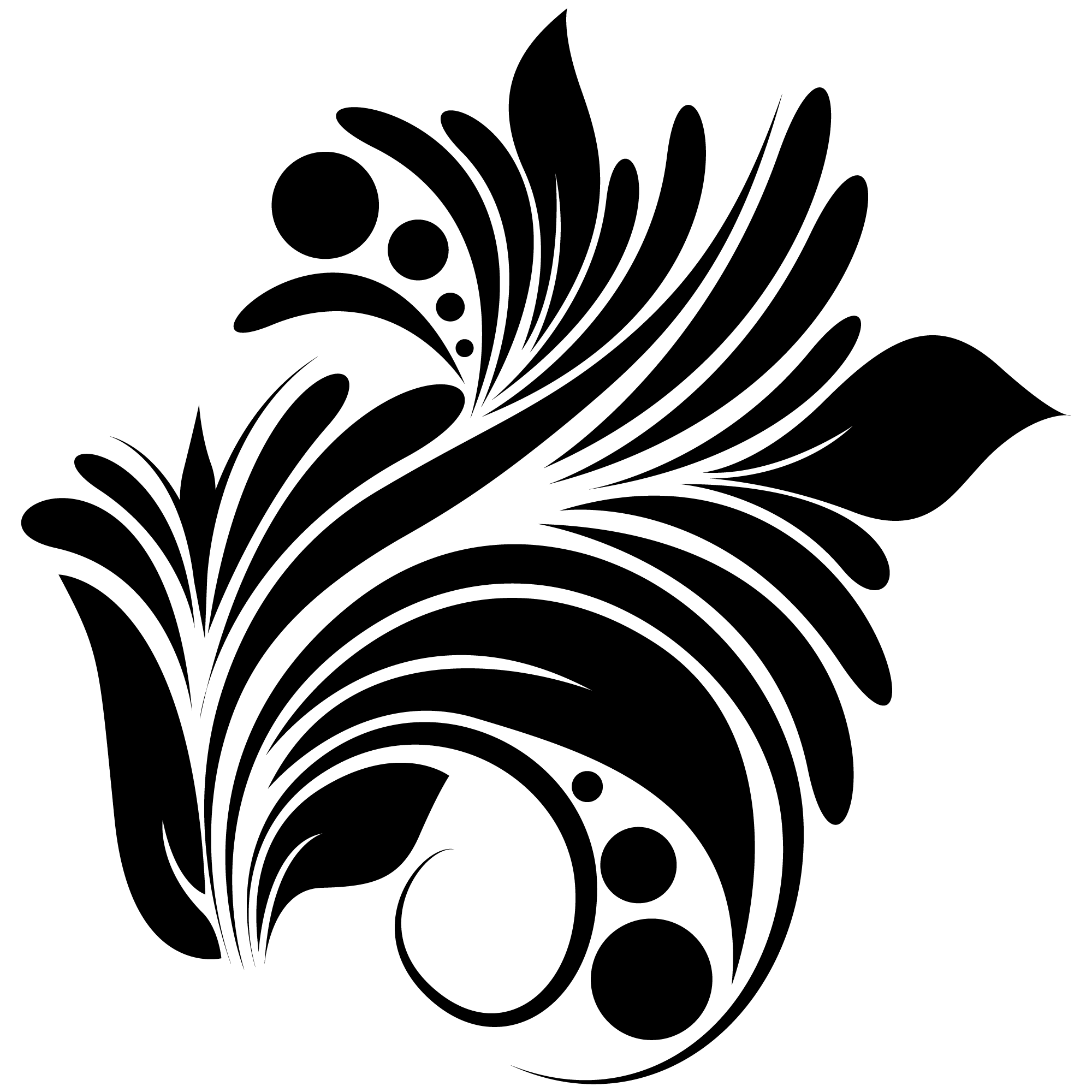 Формат обеспечивает очень
высокое качество рисунков, но по ряду параметров плохо совместим с другими
программами (например, различные эффекты Adobe Illustrator и градиентная
заливка могут не передаваться в другие форматы).
Формат обеспечивает очень
высокое качество рисунков, но по ряду параметров плохо совместим с другими
программами (например, различные эффекты Adobe Illustrator и градиентная
заливка могут не передаваться в другие форматы).
cdr
Векторный формат файлов, создаваемых программой CorelDraw. У CorelDraw большое число версий — CorelDraw 3, CorelDraw 4, CorelDraw 5 и т.д. Формат cdr каждой новой версии несовместим с более старыми версиями, что означает, например, файл, сохраненный в версии CorelDraw 9 может быть открыт в более новой версии программы (CorelDraw 10, 11, 12 и т.д.), но не может быть открыт в более старой версии программы (CorelDraw 8, 7, 6 и т.д.). Формат обеспечивает очень высокое качество рисунков, но по ряду параметров плохо совместим с другими программами (например, различные эффекты CorelDraw и градиентная заливка могут не передаваться в другие форматы).
cmx
Corel
Presentation Exchange — формат графических программ корпорации Corel,
предназначенный для передачи рисунков между разными программами.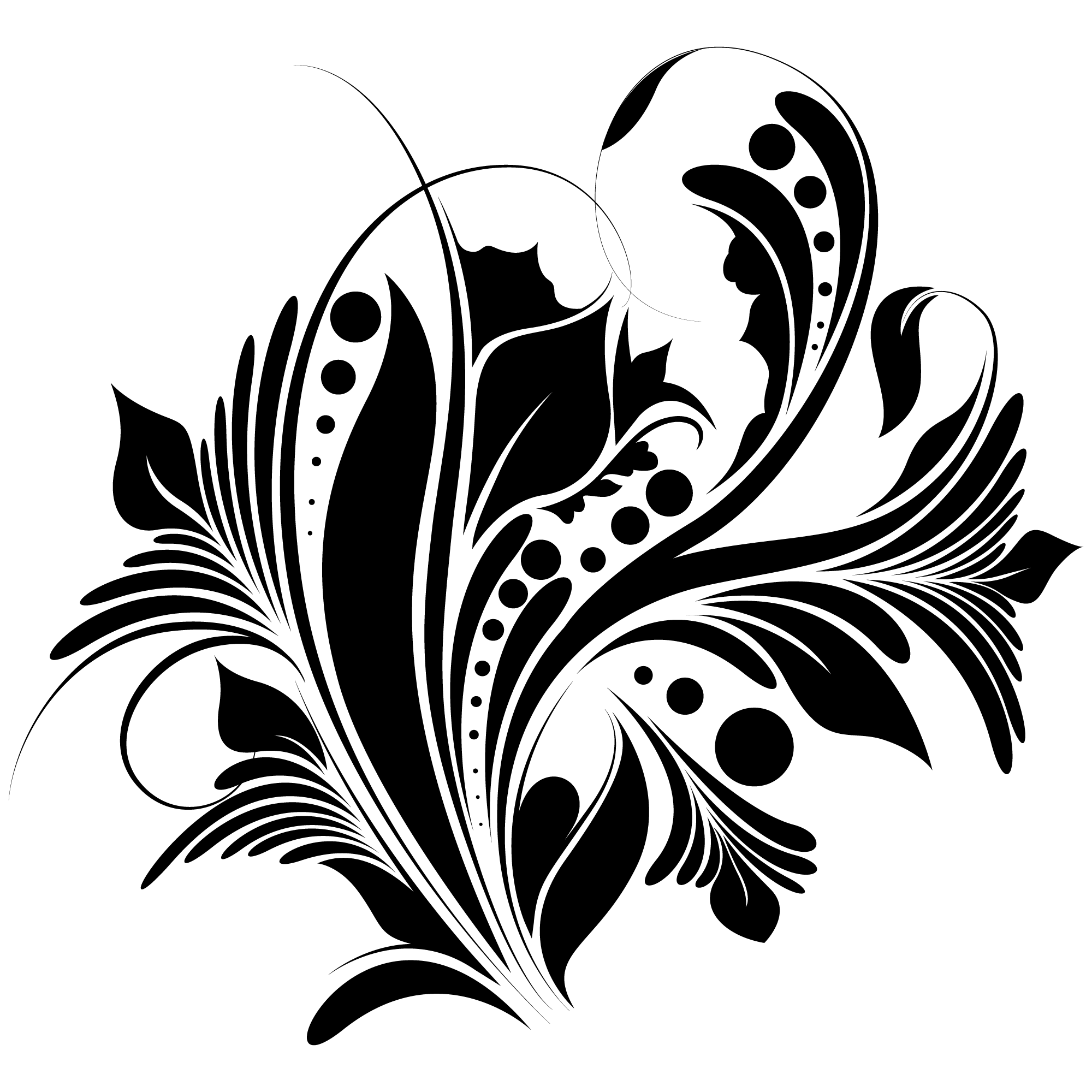 Формат
поддерживается, начиная с версии CorelDraw 6.
Формат
поддерживается, начиная с версии CorelDraw 6.
eps
Относительно универсальный векторный формат файлов, поддерживаемый большинством векторных редакторов — CorelDraw, Adobe Illustrator, Macromedia FreeHand и различными узкоспециализированными программами (для плоттерной резки, гравировки, выжигания на дереве и т.д.). Формат имеет много версий и, к сожалению, каждая программа поддерживает его только до опеределенной версии (например, CorelDraw поддерживает только версии до EPS 7). Формат обеспечивает очень высокое качество рисунков.
fla, fh
Исходные Flash-файлы, создаются в Adobe Flash (бывш. Macromedia Flash).
svg
Сокращение
от англ. Scalable Vector Graphics. Является открытым стандартом, т.е. в отличие
от большинства других форматов, SVG не является чьей-либо собственностью. Это
основанный на XML язык разметки, предназначенный для описания двухмерной
векторной графики. Формат поддерживается многими веб-браузерами и может быть
использован при оформлении веб-страниц. К сожалению, формат не обеспечивается
высокого качества в отношении сложных рисунков и имеет ограничения по сфере
своего использования.
К сожалению, формат не обеспечивается
высокого качества в отношении сложных рисунков и имеет ограничения по сфере
своего использования.
swf
Flash-формат, который может просматриваются с помощью Flash Player, устанавливамый как plugin в браузер.
wmf
Windows Metafile — графический формат файла в системе Microsoft Windows. Универсальный векторный формат, поддерживаемый большинством векторных редакторов. К сожалению, формат не обеспечивает высокое качество для сложных рисунков и имеет очень ограниченное число поддерживаемых эффектов, поэтому для профессионального использования не подходит и используется преимущественно частными пользователями. Формат поддерживается рядом веб-браузеров и может быть использован при оформлении веб-страниц.
Изменение параметров страницы и единиц измерения
После
создания нового документа иногда требуется изменить принятые по умолчанию
размеры печатной страницы. Эта операция выполняется при помощи элементов панели
атрибутов, внешний вид которой для ситуации, когда на рисунке не выделено ни
одного объекта, представлен на рис.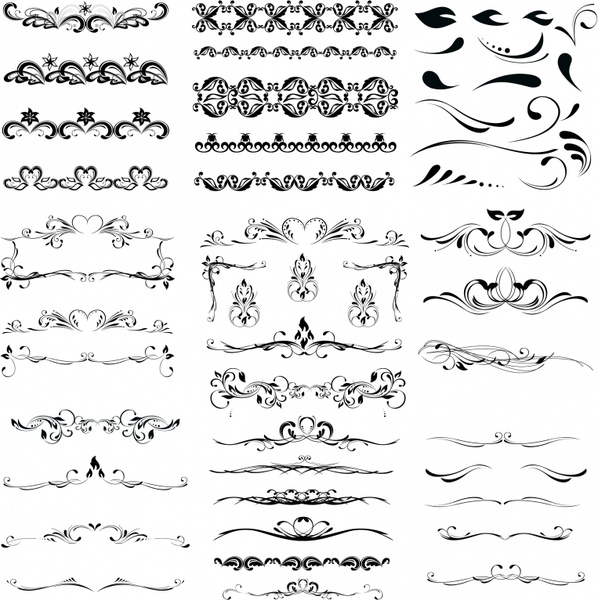 1.6.
1.6.
Рис. 1.6. Панель атрибутов при отсутствии выделенных объектов
Размер печатных страниц документа выбирается в раскрывающемся списке Paper Type/Size (Тип/формат бумаги), расположенном в самой левой позиции панели атрибутов. Размер печатной страницы не обязательно должен соответствовать формату бумаги, на которой потом будет распечатана иллюстрация. Достаточно, чтобы он не превышал размеров листа. Если размер печатной страницы будет меньше размеров листа бумаги, то вокруг иллюстрации будут чистые поля (подробнее см. урок 18).
Подсказка
Размер печатной страницы целесообразно задавать, исходя из размеров будущей иллюстрации, а не стандартных листов бумаги. В случае печати, например, открыток или визитных карточек такой подход позволит вывести на один лист бумаги несколько копий или страниц документа CorelDRAW.
Чтобы
задать нестандартные габариты печатной страницы, введите их значения в счетчики
Paper Width and Height (Ширина и высота листа), расположенные справа от списка
форматов бумаги. Для изменения ориентации печатной страницы щелкните на одной
из расположенных еще правее кнопок Portrait (Книжная) и Landscape (Альбомная).
На этих кнопках изображен прямоугольник страницы, расположенный соответственно
вертикально или горизонтально. Возможно, потребуется изменить и единицы
измерения, которые CorelDRAW использует для определения координат и размеров.
Чтобы сменить единицу измерения, выберите нужный вариант в раскрывающемся
списке Drawing Units (Единицы измерения).
Для изменения ориентации печатной страницы щелкните на одной
из расположенных еще правее кнопок Portrait (Книжная) и Landscape (Альбомная).
На этих кнопках изображен прямоугольник страницы, расположенный соответственно
вертикально или горизонтально. Возможно, потребуется изменить и единицы
измерения, которые CorelDRAW использует для определения координат и размеров.
Чтобы сменить единицу измерения, выберите нужный вариант в раскрывающемся
списке Drawing Units (Единицы измерения).
Что нового мы узнали
В этом уроке мы рассмотрели следующие понятия:
· точечные и векторные изображения;
· пикселы;
· управляющие параметры;
· рендеринг;
· растрирование;
· искажения растрирования;
· муар;
· иллюстративная графика;
· интегрированный программный пакет;
· объектно-ориентированный пакет;
· особенности объектной ориентации;
· атрибуты класса объектов;
· стандартные операции класса объектов;
· панель атрибутов;
· набор инструментов;
· панели инструментов;
· печатная страница;
· пристыковываемые окна;
· рабочий стол;
· экранная палитра цветов;
· навигатор;
· координатные линейки.
· векторные графические форматы файлов
Мы овладели следующими основными приемами:
· создание документа CorelDRAW;
· сохранение документа CorelDRAW;
· изменение параметров страниц документа CorelDRAW и единиц измерения.
Полное руководство по векторным изображениям
В мире графического дизайна вы много слышали о векторных изображениях. Но что такое векторное изображение?
Что такое векторное изображение?
Векторное изображение — это цифровой файл, не основанный на пикселях. Это означает, что вы можете увеличивать и масштабировать изображение в огромных пределах, не видя потери деталей. Напротив, изображение на основе пикселей, растровое или растровое изображение потеряет качество и станет размытым, что означает, что оно ограничено размером самого изображения.
Нужно скачать CorelDRAW?
Загрузите бесплатную 15-дневную пробную версию прямо сейчас!
Файлы векторных изображений
Векторные изображения основаны на математических формулах, которые определяют геометрию, такую как линии, кривые, круги, прямоугольники и другие четкие жирные формы. Изображения, как правило, плоские, с использованием штрихового рисунка и однородных цветов, и обычно встречаются при работе с логотипами, фирменными бланками и шрифтами.
Изображения, как правило, плоские, с использованием штрихового рисунка и однородных цветов, и обычно встречаются при работе с логотипами, фирменными бланками и шрифтами.
Примерами векторных файлов являются файлы SVG, EPS, AI и PDF.Примерами файлов растровых изображений являются JPEG, PNG и GIF.
Основное преимущество векторного изображения заключается в том, что оно мгновенно масштабируется с исходным разрешением. Независимо от размера изображения, оно не станет размытым или пиксельным, как растровое изображение. Их можно легко редактировать и изменять цвета, формы и текст, что делает их незаменимым инструментом для графического дизайна. Векторные изображения идеально подходят для логотипов, которые можно распечатать в увеличенном масштабе, например, на одежде, автомобилях, рекламных щитах, в журналах, в рекламе на автобусных станциях — во всем, что требует большого увеличения изображения.Если вы попытаетесь сделать это с растровым изображением, вы получите очень размытый результат.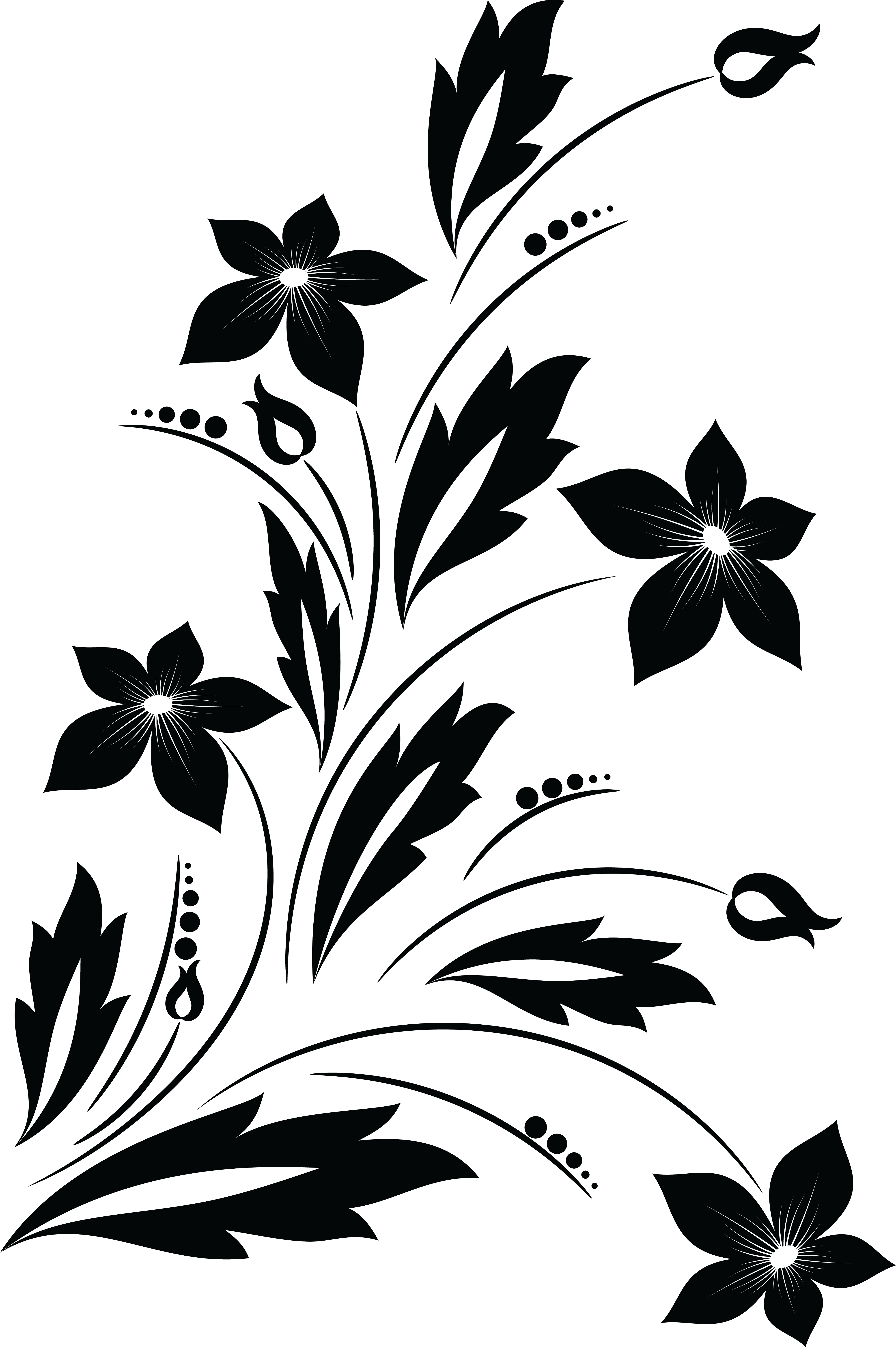
Программное обеспечение Vector
Так как же создать векторное изображение? Что ж, существует множество различных типов векторного программного обеспечения, которое можно использовать. Примеры включают GIMP и CorelDRAW, используемые как энтузиастами графического дизайна, так и профессионалами.
Как сделать векторное изображение
Существует два способа создания векторного изображения. Первый — создать его с нуля в программе путем разработки чего-либо.Второй — векторизация растрового изображения.
Как векторизовать изображение
Предположим, вы работаете с файлом логотипа в формате JPEG, но человек, который вам его прислал, не имеет доступа к исходному векторному файлу. Вы создаете большую рекламу, которая будет распечатана и вывешена как баннер, но если вы увеличите размер файла логотипа, он потеряет разрешение. Вы можете перейти в CorelDRAW и векторизовать файл, который вам нужен, чтобы превратить его в вектор.
Нужно скачать CorelDRAW?
Загрузите бесплатную 15-дневную пробную версию прямо сейчас!
Трассировка вектора
Процесс векторизации изображения включает в себя трассировку контура. Как правило, в программное обеспечение для проектирования включены инструменты, которые помогут вам в этом. Например, CorelDRAW включает инструмент под названием PowerTRACE, который интеллектуально определяет контуры и направляет процесс трассировки. Отследив и воссоздав файл логотипа, вы можете затем экспортировать его из программного обеспечения в виде нового векторного файла и вместо этого использовать его в своем проекте.
Как правило, в программное обеспечение для проектирования включены инструменты, которые помогут вам в этом. Например, CorelDRAW включает инструмент под названием PowerTRACE, который интеллектуально определяет контуры и направляет процесс трассировки. Отследив и воссоздав файл логотипа, вы можете затем экспортировать его из программного обеспечения в виде нового векторного файла и вместо этого использовать его в своем проекте.
Процесс, противоположный этому, называется растрированием и происходит, когда вы хотите преобразовать векторное изображение в растровое или растровое изображение. Возможно, вы работаете с веб-сайтом, который принимает только файлы PNG или JPEG, и вы знаете, что не будете масштабировать изображение.В этом случае файл растрового изображения работает абсолютно нормально. Только не забудьте использовать векторный файл, если решите распечатать изображение.
Некоторые художники и дизайнеры также работают с векторными изображениями в качестве формы искусства или иллюстрации.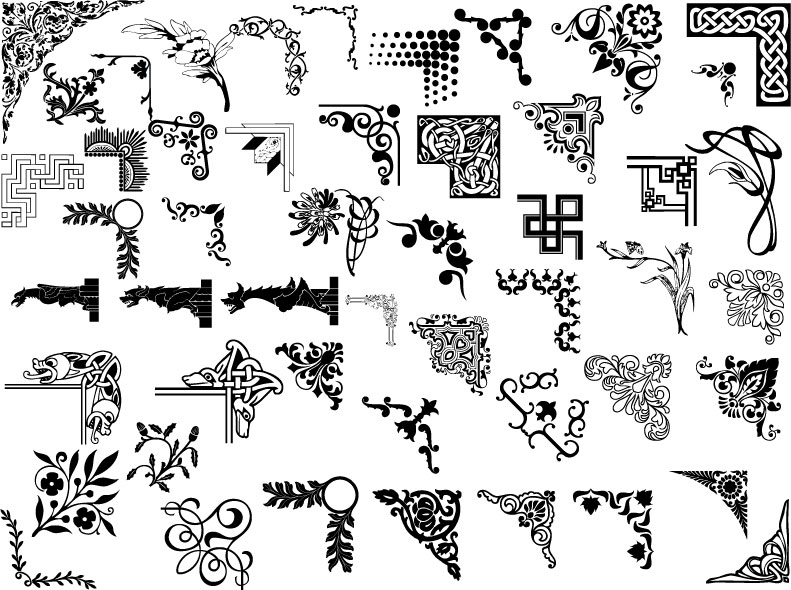 Представьте себе стилизованное изображение, в котором используются яркие цвета и линии, а не детализированное затенение.
Представьте себе стилизованное изображение, в котором используются яркие цвета и линии, а не детализированное затенение.
Как дизайнер, вы можете исследовать различные веб-сайты со стоковыми изображениями, чтобы найти векторные изображения для своих проектов. Контуры и силуэты объектов отлично подходят в качестве векторов для использования в ваших проектах.Вы можете загрузить эти готовые дизайны и использовать их самостоятельно или создать их непосредственно в таких программах, как Adobe Illustrator и CorelDRAW.
Еще одной целью векторизации изображений является создание с их помощью произведений искусства. Давайте представим, что у вас есть фотография, животное или пейзаж. Вы можете векторизовать его так же, как вы работаете с логотипом — отслеживая контур и ключевые особенности в вашем программном обеспечении для дизайна — и создавая стилизованное впечатление от этой фотографии. Вы можете раскрасить его в цифровом виде, используя яркие, ровные цвета, и распечатать его как большое произведение искусства.
Нужно скачать CorelDRAW?
Загрузите бесплатную 15-дневную пробную версию прямо сейчас!
Растр против вектора
Конечный результат векторного файла обычно представляет собой файл SVG или EPS. При работе с векторными файлами обязательно сохраните эти окончательные файлы на случай, если вам понадобится их отредактировать. Легко зайти в векторное программное обеспечение и внести изменения в цвета, текст, линии и другие слои. Это огромное преимущество векторных файлов. Однако, если бы вы работали с растровыми файлами, все было бы сведено в один слой, а пиксели не были бы разделены, поэтому было бы крайне сложно внести какие-либо быстрые изменения.
Векторы — это мощные и полезные файлы изображений, без которых графические дизайнеры не могут обойтись. Если вы хотите повысить качество своих проектов и ускорить рабочий процесс, найдите время, чтобы освоить использование векторных файлов, особенно если вы увеличиваете изображения для печати.
Создание фотореалистичной векторной иллюстрации в CorelDraw — учебные пособия по Illustrator
Предварительный просмотр окончательного изображения
Сегодня у нас в гостях Алексей Оглушевич из России, обладатель Гран-при Международного конкурса дизайна CorelDRAW в 2009 году.В этом уроке по Corel Draw будет описана простая техника создания фотореалистичной векторной графики.
В настоящее время векторная иллюстрация — это не просто изображение, особенность которого заключается в наборе инструментов, с помощью которого оно создано, а вид цифрового искусства, вышедшего за рамки создания изображений в виде файлов в программах для редактирования векторной графики, включающих в себя заметное количество абсолютно разных стилей художников и иллюстраторов, беспрецедентная эстетика и уникальная, широкая творческая свобода, поддерживаемая постоянно совершенствующимся набором инструментов для редактирования векторной графики.Коммерческий спрос, технические характеристики, превосходящие аналоги других форматов, и набор инструментов, позволяющий адаптироваться к стилистическим особенностям художников и иллюстраторов, открывают широкие возможности использования векторной графики.
Одним из распространенных стилей иллюстрирования является стиль, напоминающий фотографический реализм. Достоинства этого стиля очевидны: при всей оперативности, выразительности форм и реалистичности, заимствованных у фотографии, художник полностью владеет цветом, светом, деталями и стилем изображения, что позволяет достигать конкретных творческих целей, художественной интерпретации любой конкретный предмет.По большому счету, векторная фотореалистичная иллюстрация — это синергия художественной фотографии с традиционной иллюстрацией или даже изобразительным искусством. Во-первых, это самодостаточное произведение искусства, обладающее своими особенностями и эстетикой, хотя и созданное не на холсте и не обычными художественными приемами, а современными методами и средствами, которые еще не стали общепринятыми в традиционном восприятии изобразительного искусства. по-прежнему не менее ценным или перспективным.
Создание фотореалистичного векторного рисунка — достаточно сложный и кропотливый процесс, поэтому этот путь требует терпения и усердия, чтобы и вы, и те, кому вы будете показывать свою работу, получили эстетическое удовольствие.
Существует два основных метода создания фотореалистичных изображений в программах для редактирования векторной графики — с использованием сетки или смешения. Первый основан на стандартных инструментах заливки векторной сетки и использует растровый формат с векторными направляющими элементами и предоставляет возможность масштабирования без ухудшения качества (чтобы убедиться в этом, достаточно выбрать растровый объект в CorelDRAW и щелкнуть инструмент «Интерактивная заливка сетки»). Последний метод создания изображений с использованием переходов построен на исключительном использовании векторных объектов и инструментов, а рутинный процесс рисования упрощается за счет использования инструмента «Интерактивное переполнение».Вкратце вышеизложенное можно свести к двум утверждениям:
- Сетчатый подход требует меньше усилий, но является менее творческим растровым методом. Хотя надо признать, что при освоении этой техники в совершенстве можно добиться поразительных результатов — например, очень впечатляют работы Татьяны Прокофьевой.

- Подход «Смешение» требует больше работы и представляет собой более творческий векторный метод.
В этой статье будет описан второй метод создания фотореалистичной векторной графики.
Этапы рисования фотореалистичного изображения
Создание каркаса изображения из простых фигур
На первом этапе необходимо построить изображение из простых фигур, пластин (рисунок, состоящий из замкнутых объектов, каждый из которых залит сплошным цветом), изображение не должно содержать слишком много деталей. На этом этапе основная цель состоит в том, чтобы определить основную цветовую палитру, которая будет использоваться в рисунке, а также основные формы и композицию. С помощью стандартного набора инструментов «Кривые Безье» и «Форма» создается каркас будущего изображения.
Я выбрал это изображение, на котором лица почти не видно, потому что фотореалистичный портрет требует более подробного объяснения и кропотливого подбора цветовой палитры, хотя основы рисования портрета те же. Если у меня будет время, я, возможно, посвящу портретам в векторной графике отдельный урок.
Если у меня будет время, я, возможно, посвящу портретам в векторной графике отдельный урок.
Многие люди не используют слои (Инструменты > Диспетчер объектов), но использование слоев при создании фотореалистичного изображения очень желательно, так как часто даже сравнительно мощным компьютерам требуется довольно много времени для обработки вашей работы, поэтому, чтобы избежать этого, слои не используются. можно просто отключить.
Например, при работе над этим чертежом удобно разделить изображение на шесть независимых слоев:
- Контур корпуса;
- Заштрихованные части тела;
- Светящиеся части тела;
- Схема платья из трех пластин;
- Складки платья;
- Волосы.
Слои обычно добавляются в процессе рисования.На следующих этапах можно добавить больше слоев. Также возможно добавить пластины с разными цветовыми характеристиками, так как процесс творческий.
Создание тома основных форм
Второй этап включает в себя создание верхних пластин на основе уже созданных нами и создание прозрачных бленд. Эти операции придадут объем и форму изображению. Создать верхнюю табличку очень просто — скопируйте и вставьте нижнюю табличку, удобнее всего это сделать серой клавишей «+» на цифровом блоке клавиатуры.Если эта тарелка очень примитивна, ее можно просто трансформировать в меньшую и передвинуть в нужное место. Например, если самая легкая деталь представляет собой плиту сложной конфигурации с острыми углами и т. д., то инструментом Фигура следует захватить базовые точки верхней плиты, а затем перетащить их на новое место. Это новое необходимое место определяется исключительно вашими чувствами и видом; это придет с опытом и основано на понимании принципа светотени.
Назначение прозрачности.Нижняя или базовая пластина должна иметь однородную прозрачность с уровнем прозрачности, близким к 100%:
Обычно уровень прозрачности в диапазоне 80–98% достаточен в зависимости от эффекта, который хочет произвести художник. Например, при рисовании покраснений на щеках я использую 98%.
Например, при рисовании покраснений на щеках я использую 98%.
Почему смесь прозрачная? Я бы ответил, что прозрачные смеси упрощают рисование тонких градаций цвета или оттенков.
Давайте обсудим процесс рисования фотореалистичной векторной графики на этой части.
Деактивировав все остальные слои, у нас осталась эта часть тела девушки.
Приступаем к работе с заштрихованными частями тела. Выбрав тарелку и нажав «+», мы получим точную копию выбранной тарелки. Затем с помощью инструмента «Рисунок» мы сформируем эту новую тарелку.
Подкорректировал и базовую плиту, хотя это можно сделать и на третьем этапе. Но так как я понял, что допустил некоторые ошибки при прорисовке изображения пластины, то решил сразу исправить изображение.
Теперь пришло время поработать над прозрачностью. Присвоим основной пластине однородную прозрачность с уровнем прозрачности 100%, а копии – однородную прозрачность с уровнем прозрачности 84%. Теперь давайте создадим смесь с помощью инструмента перехода. Результат вы можете увидеть на картинке.
Результат вы можете увидеть на картинке.
Я обычно использую стандартные настройки панели перехода.
Самое главное правило для создания идеального бленда: нельзя уменьшать количество базисных пунктов на верхней пластине, т.е.е. количество базисных пунктов верхней и нижней цифр должно быть одинаковым. Поэтому всю работу по базисным точкам необходимо проводить при создании изображения пластины, т.е. на первом этапе. Могут быть отдельные случаи, когда мы можем пренебречь этим правилом, но это уже другая история.
Повторим те же действия со всеми видимыми пластинами. Эти шаги приведут нас к этому изображению.
Окончательная корректировка смесей
Третий этап включает:
- корректировка размещения базисных точек;
- изменение прозрачности верхней пластины;
- иногда меняется цвет верхней пластины;
- тонкая настройка уровня прозрачности смеси.

На третьем этапе почаще сохраняйте свой проект. Было бы очень обидно потерять многочасовую работу из-за снарка.
Теперь с помощью инструмента фигуры корректируем верхние и нижние пластины смесей, экспериментируя с уровнями прозрачности. Если вас не устраивает изображение, вы можете создать дополнительные тарелки. После третьего этапа тело и платье выглядят так:
Теперь отключим все слои, кроме слоя с волосами.Давайте проделаем те же шаги, но, возможно, потребуется выделить больше времени, так как некоторые оригинальные пластины очень тонкие и требуют пристального внимания, чтобы они не сломались — волны волос должны быть гладкими, и мы постараемся это выполнить. При работе с волосами я обычно совмещаю второй и третий этапы построения образа, так как точек отсчета довольно много и вернуться назад, чтобы что-то изменить, бывает сложно.
Добавим бокал вина и получим рисунок «Одиночество»
В общей сложности это заняло около 40 часов, включая подготовку этого туториала.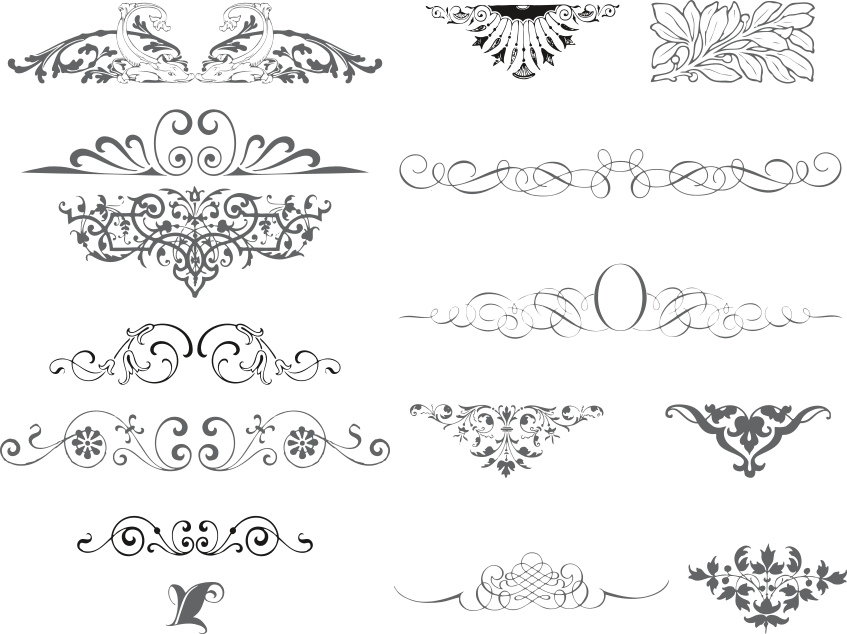 Можно добавить детали к рисунку, но туториал закончен, и я немного устал от работы 🙂 И последний совет: Если вам уже нравится ваш рисунок, оставьте его на два дня. Когда вы вернетесь к нему, вам обязательно захочется добавить какие-то детали или что-то изменить.
Можно добавить детали к рисунку, но туториал закончен, и я немного устал от работы 🙂 И последний совет: Если вам уже нравится ваш рисунок, оставьте его на два дня. Когда вы вернетесь к нему, вам обязательно захочется добавить какие-то детали или что-то изменить.
Алексей Оглушевич в сети:
Подпишитесь на нас, если хотите первыми узнавать о последних руководствах и статьях по Adobe Illustrator. Команда Vectorboom работает для вас!
◢ Учетная запись участника Найдите нас на Facebook › Поддержка/помощь: Последние обновления Обновления VI Обновления на Cliparto |
| ||||||||||||||||||||||||||||||||||||||||||

 Фотографии, произведения живописи, картинки с
плавными переходами цветов обычно представляются в компьютере как растровые
изображения. Для редактирования растровых изображений существуют специальные
программные средства — графические растровые редакторы. Многие из них
предназначены только для просмотра изображений и, возможно, некоторой
коррекцией (яркости, контрастности, цветового баланса). Другие же являются
мощными средствами не только для коррекции, но и для комбинирования
фрагментов различных изображений (создания коллажей), а также для собственно
рисования.
Фотографии, произведения живописи, картинки с
плавными переходами цветов обычно представляются в компьютере как растровые
изображения. Для редактирования растровых изображений существуют специальные
программные средства — графические растровые редакторы. Многие из них
предназначены только для просмотра изображений и, возможно, некоторой
коррекцией (яркости, контрастности, цветового баланса). Другие же являются
мощными средствами не только для коррекции, но и для комбинирования
фрагментов различных изображений (создания коллажей), а также для собственно
рисования. Рисовать картинки от руки в редакторах векторной графики
существенно удобнее, чем в растровых. В частности, схемы и чертежи, а также
рисунки типа плакатов (т. е. без плавных переходов цветов), несомненно, надо
делать с помощью векторных редакторов. Однако они являются не очень хорошими
помощниками при созданию изображений с качеством фотографий или произведений
живописи. Лидер среди векторных редакторов — CorelDRAW, хотя есть множество
других векторных графических программ, например, Macromedia FreeHand и
Macromedia Flash. Простейший векторный графический редактор входит в состав
текстового процессора Word.
Рисовать картинки от руки в редакторах векторной графики
существенно удобнее, чем в растровых. В частности, схемы и чертежи, а также
рисунки типа плакатов (т. е. без плавных переходов цветов), несомненно, надо
делать с помощью векторных редакторов. Однако они являются не очень хорошими
помощниками при созданию изображений с качеством фотографий или произведений
живописи. Лидер среди векторных редакторов — CorelDRAW, хотя есть множество
других векторных графических программ, например, Macromedia FreeHand и
Macromedia Flash. Простейший векторный графический редактор входит в состав
текстового процессора Word.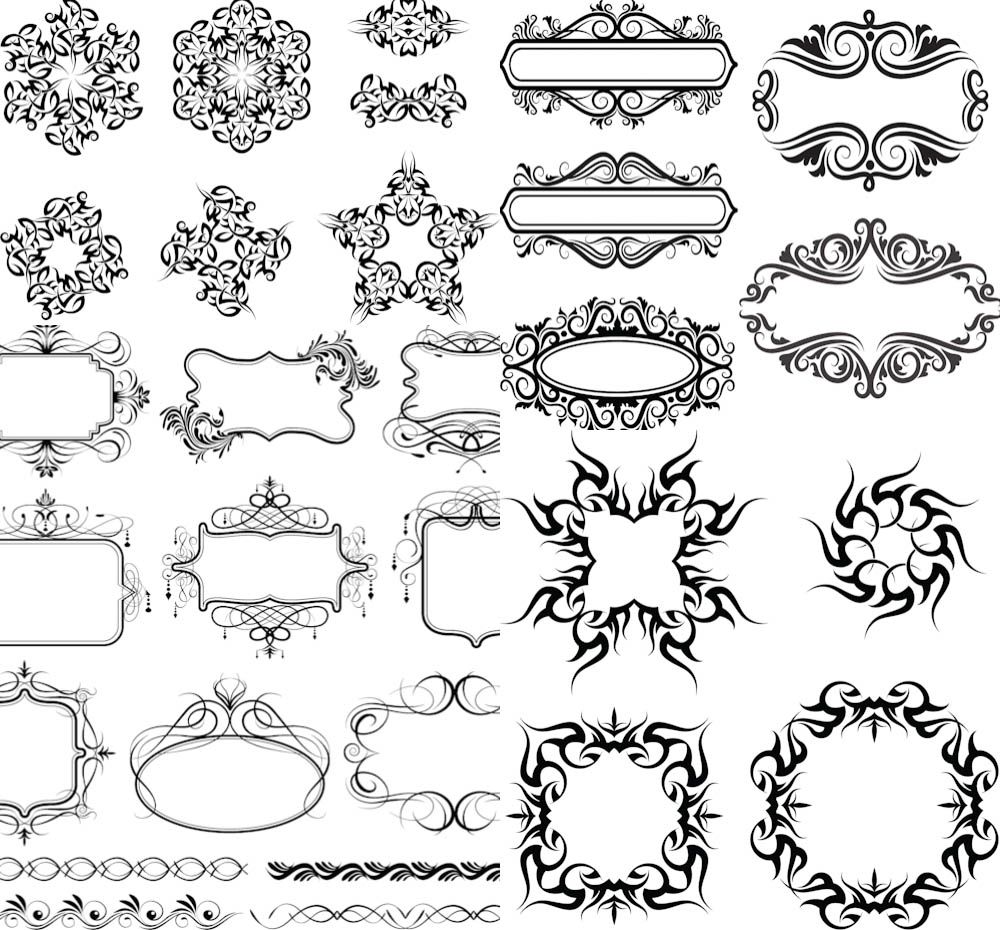
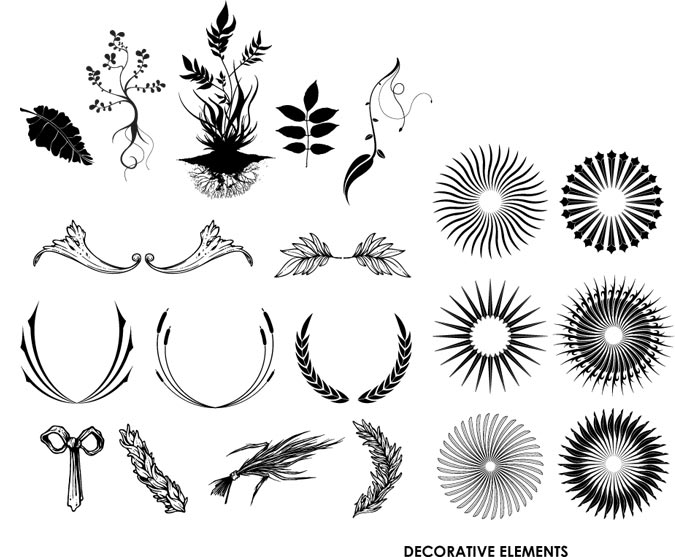 Поэтому CorelDRAW предостав ляет разнообразные возможности
редактирования кривых, благодаря которым предварительно созданный эскиз
рисунка можно довести до совершенства. К примеру, гном на обложке для книги создан
с использованием кривых.
Поэтому CorelDRAW предостав ляет разнообразные возможности
редактирования кривых, благодаря которым предварительно созданный эскиз
рисунка можно довести до совершенства. К примеру, гном на обложке для книги создан
с использованием кривых.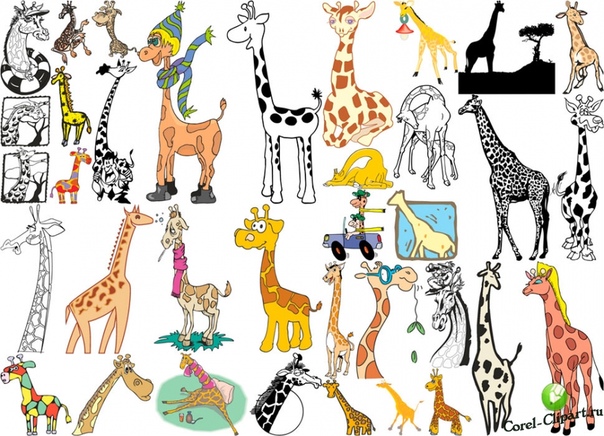 К иллюстрации можно добавить растровое изображение,
изменить его размер, а также выполнить фигурную подрезку, т. е. поместить
внутрь некоторой рамки. Конечно, освоить абсолютно все возможности CorelDRAW
и профессионально использовать их непросто, но приобрести основные навыки
работы с программой доступно каждому, при этом совсем необязательно иметь
профессиональное художественное образование.
К иллюстрации можно добавить растровое изображение,
изменить его размер, а также выполнить фигурную подрезку, т. е. поместить
внутрь некоторой рамки. Конечно, освоить абсолютно все возможности CorelDRAW
и профессионально использовать их непросто, но приобрести основные навыки
работы с программой доступно каждому, при этом совсем необязательно иметь
профессиональное художественное образование.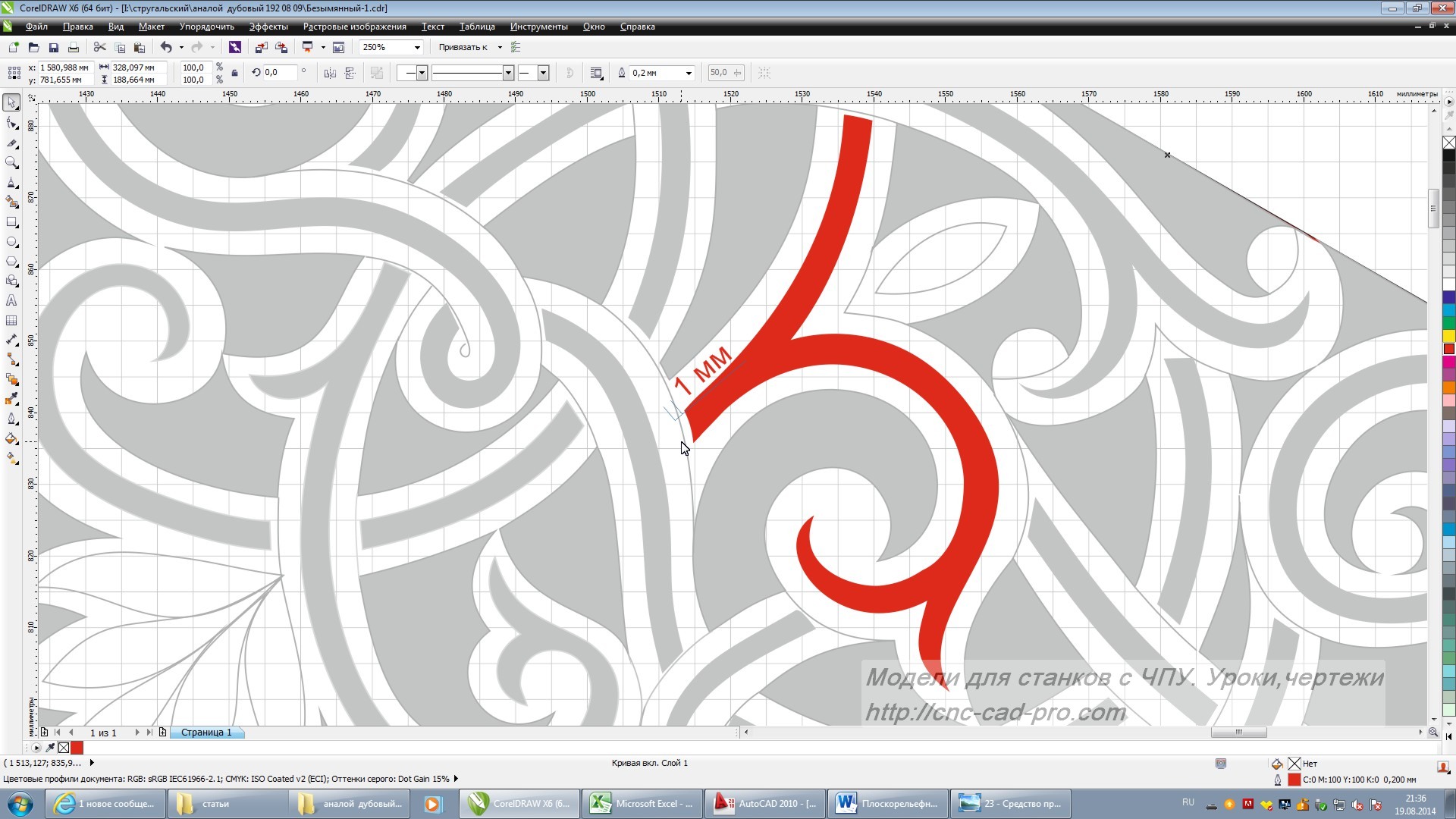

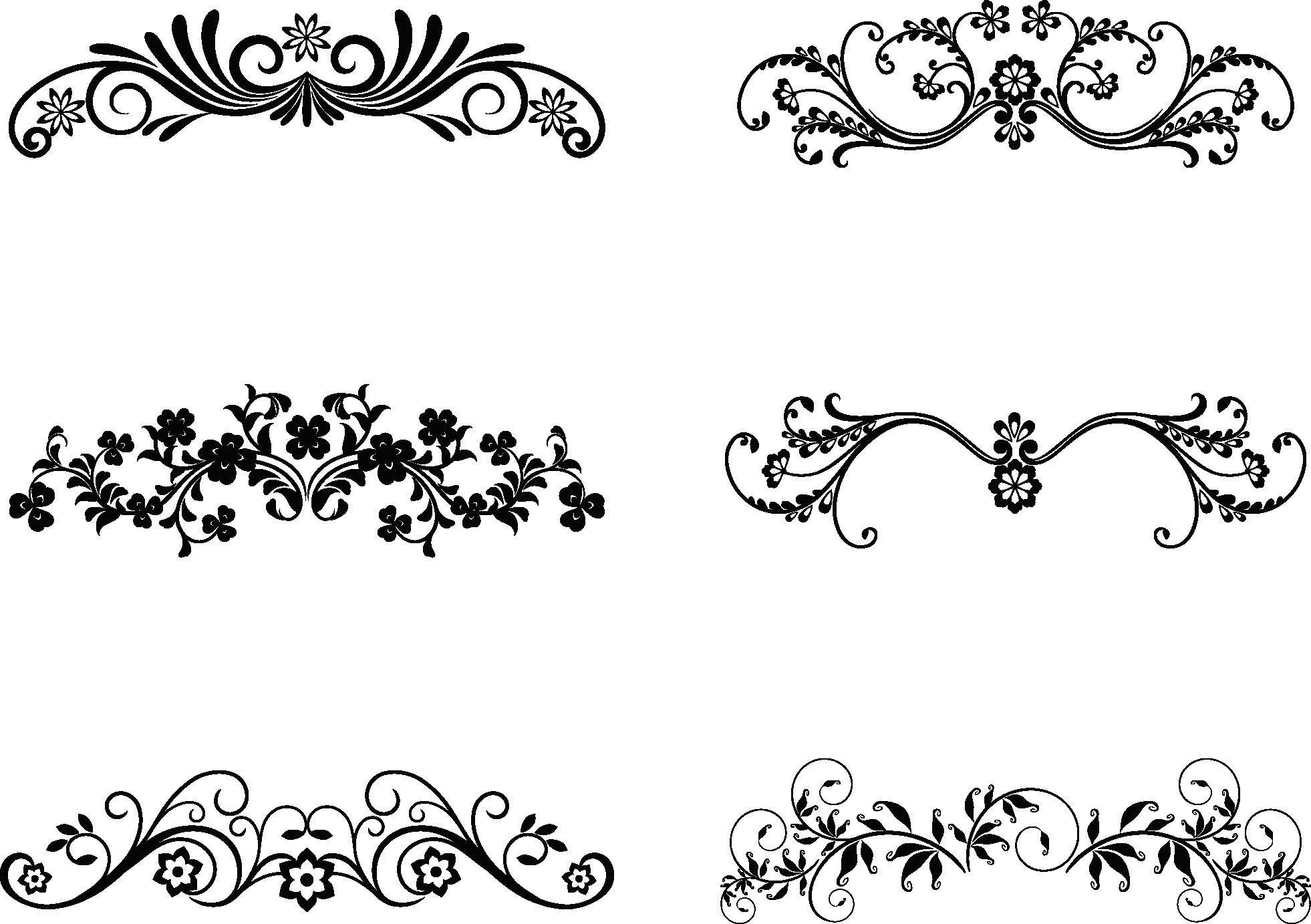 5 из 5
5 из 5 


 Стоимость приобретения бессрочной лицензии на весь пакет CorelDRAW Graphics Suite составляет 499 долларов США, или вы можете подписаться за 20,75 долларов США в месяц. Если у вас уже есть старая версия CorelDRAW с бессрочной лицензией, вы можете обновить ее до последней версии за 199 долларов США.
Стоимость приобретения бессрочной лицензии на весь пакет CorelDRAW Graphics Suite составляет 499 долларов США, или вы можете подписаться за 20,75 долларов США в месяц. Если у вас уже есть старая версия CorelDRAW с бессрочной лицензией, вы можете обновить ее до последней версии за 199 долларов США.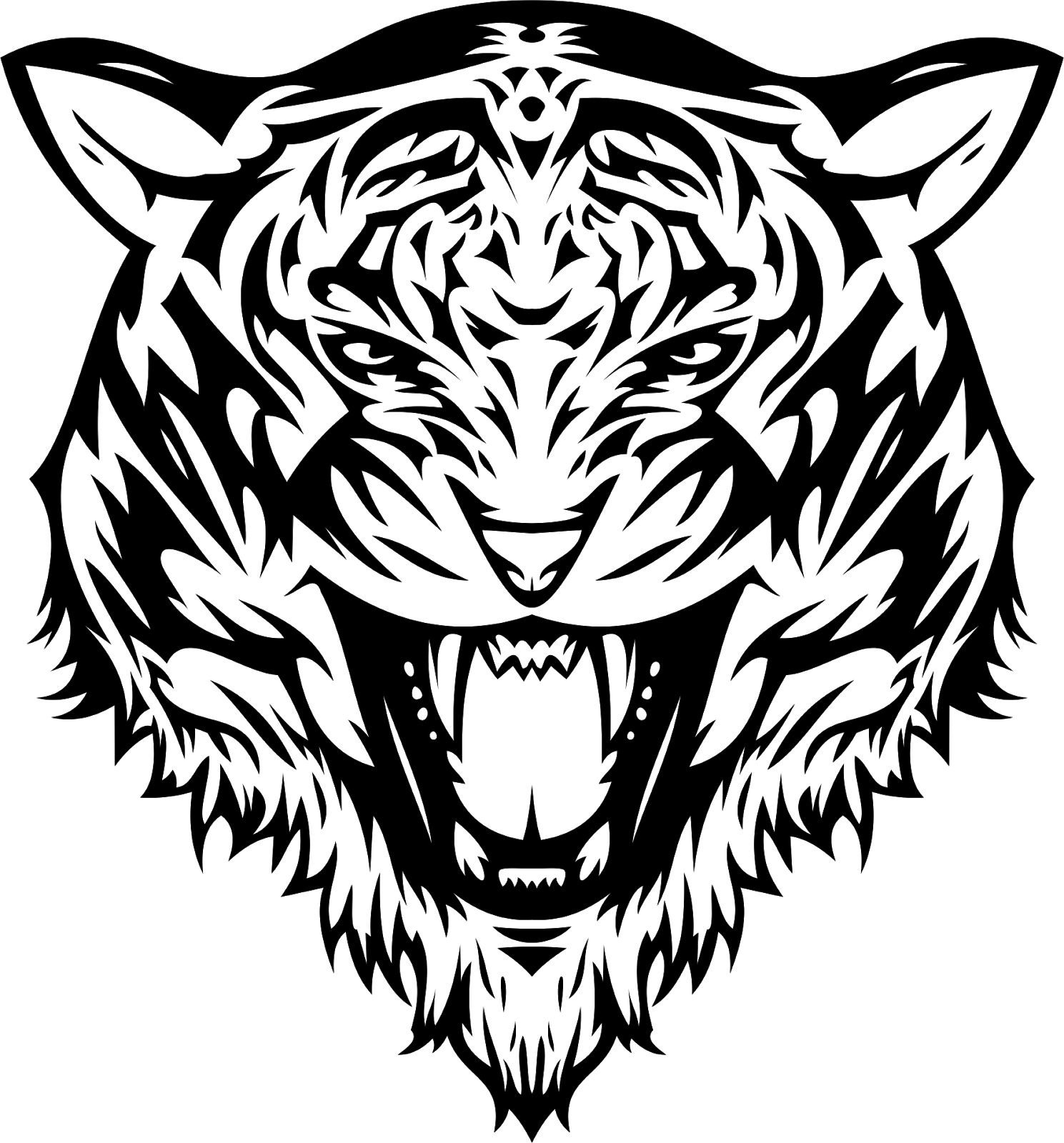 CorelDRAW объединяет множество функций в одной программе, поэтому у нас нет ни времени, ни места, чтобы исследовать все, что она может делать в этом обзоре. Вместо этого, , мы сосредоточимся на пользовательском интерфейсе и его эффективности в основных задачах, для которых он разработан, а также рассмотрим несколько наиболее привлекательных функций. Снимки экрана ниже были сделаны для версии 2017, а последней версией является CorelDRAW 2020.
CorelDRAW объединяет множество функций в одной программе, поэтому у нас нет ни времени, ни места, чтобы исследовать все, что она может делать в этом обзоре. Вместо этого, , мы сосредоточимся на пользовательском интерфейсе и его эффективности в основных задачах, для которых он разработан, а также рассмотрим несколько наиболее привлекательных функций. Снимки экрана ниже были сделаны для версии 2017, а последней версией является CorelDRAW 2020.  Один предназначен для новых пользователей, которым нужен упрощенный интерфейс, но есть также настраиваемые рабочие пространства, предназначенные для задач иллюстрации, задач макета страницы и сенсорного оборудования, а также упрощенное рабочее пространство «Lite» для новых пользователей, которые не хотят быть перегружены функциями сразу.
Один предназначен для новых пользователей, которым нужен упрощенный интерфейс, но есть также настраиваемые рабочие пространства, предназначенные для задач иллюстрации, задач макета страницы и сенсорного оборудования, а также упрощенное рабочее пространство «Lite» для новых пользователей, которые не хотят быть перегружены функциями сразу. Я не уверен, что понимаю причину этого дополнительного шага, так как было бы достаточно просто оставить их все разблокированными. Как только вы погрузитесь в кроличью нору настройки, окажется, что вы можете настроить почти каждый аспект интерфейса, от цвета до масштаба различных элементов пользовательского интерфейса. Вы даже можете настроить способ рисования контуров, маркеров и узлов для векторных фигур, гарантируя, что интерфейс будет работать именно так, как вы хотите.
Я не уверен, что понимаю причину этого дополнительного шага, так как было бы достаточно просто оставить их все разблокированными. Как только вы погрузитесь в кроличью нору настройки, окажется, что вы можете настроить почти каждый аспект интерфейса, от цвета до масштаба различных элементов пользовательского интерфейса. Вы даже можете настроить способ рисования контуров, маркеров и узлов для векторных фигур, гарантируя, что интерфейс будет работать именно так, как вы хотите. Все это можно переназначить, но кажется, что в параметры по умолчанию можно добавить некоторые дополнительные мысли, включая добавление ярлыка по умолчанию для основного инструмента «Указатель», который регулярно используется для выбора и перемещения объектов по холсту.
Все это можно переназначить, но кажется, что в параметры по умолчанию можно добавить некоторые дополнительные мысли, включая добавление ярлыка по умолчанию для основного инструмента «Указатель», который регулярно используется для выбора и перемещения объектов по холсту. Corel немного расплывчато относится к тому, как именно эти замечательные словечки применяются при использовании инструмента на наших индивидуальных компьютерах, но нельзя отрицать, что это интересный инструмент для использования.
Corel немного расплывчато относится к тому, как именно эти замечательные словечки применяются при использовании инструмента на наших индивидуальных компьютерах, но нельзя отрицать, что это интересный инструмент для использования. Если у вас когда-либо был клиент, которому нужна векторная версия их логотипа, но у него есть только изображения JPG, вы уже знаете, насколько полезным может быть этот сервис для идентификации шрифта. Встроенный процесс захвата экрана и загрузки делает поиск нужного шрифта невероятно быстрым!
Если у вас когда-либо был клиент, которому нужна векторная версия их логотипа, но у него есть только изображения JPG, вы уже знаете, насколько полезным может быть этот сервис для идентификации шрифта. Встроенный процесс захвата экрана и загрузки делает поиск нужного шрифта невероятно быстрым!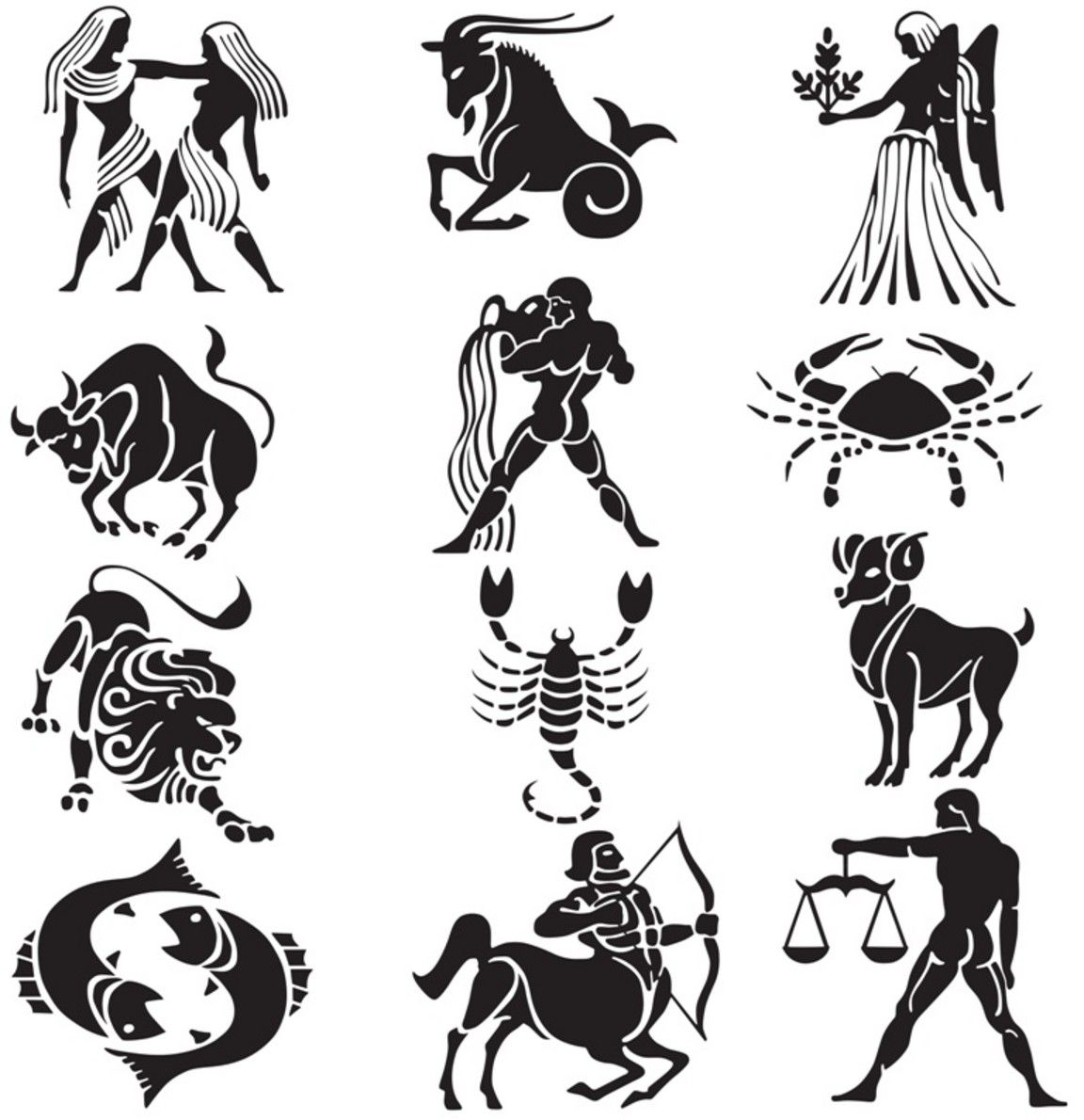 Поскольку они предназначены для быстрого и точного позиционирования объектов на иллюстрации, они также идеально подходят для размещения различных элементов для печатной работы, но обычно только на макете одной страницы. CorelDRAW развил эту концепцию, включив специальные параметры для многостраничных документов, как вы можете видеть, переключившись на рабочее пространство «Макет страницы».
Поскольку они предназначены для быстрого и точного позиционирования объектов на иллюстрации, они также идеально подходят для размещения различных элементов для печатной работы, но обычно только на макете одной страницы. CorelDRAW развил эту концепцию, включив специальные параметры для многостраничных документов, как вы можете видеть, переключившись на рабочее пространство «Макет страницы». Типографика — это область дизайна, которой многие люди не уделяют первостепенного внимания, но это одна из тех вещей, которые сводят вас с ума, когда вы осознаете нюансы. Об этом есть отличный веб-комикс, но если не считать шуток, было бы неплохо быть последовательным и ясным с точки зрения рабочих единиц в приложении макета страницы.
Типографика — это область дизайна, которой многие люди не уделяют первостепенного внимания, но это одна из тех вещей, которые сводят вас с ума, когда вы осознаете нюансы. Об этом есть отличный веб-комикс, но если не считать шуток, было бы неплохо быть последовательным и ясным с точки зрения рабочих единиц в приложении макета страницы.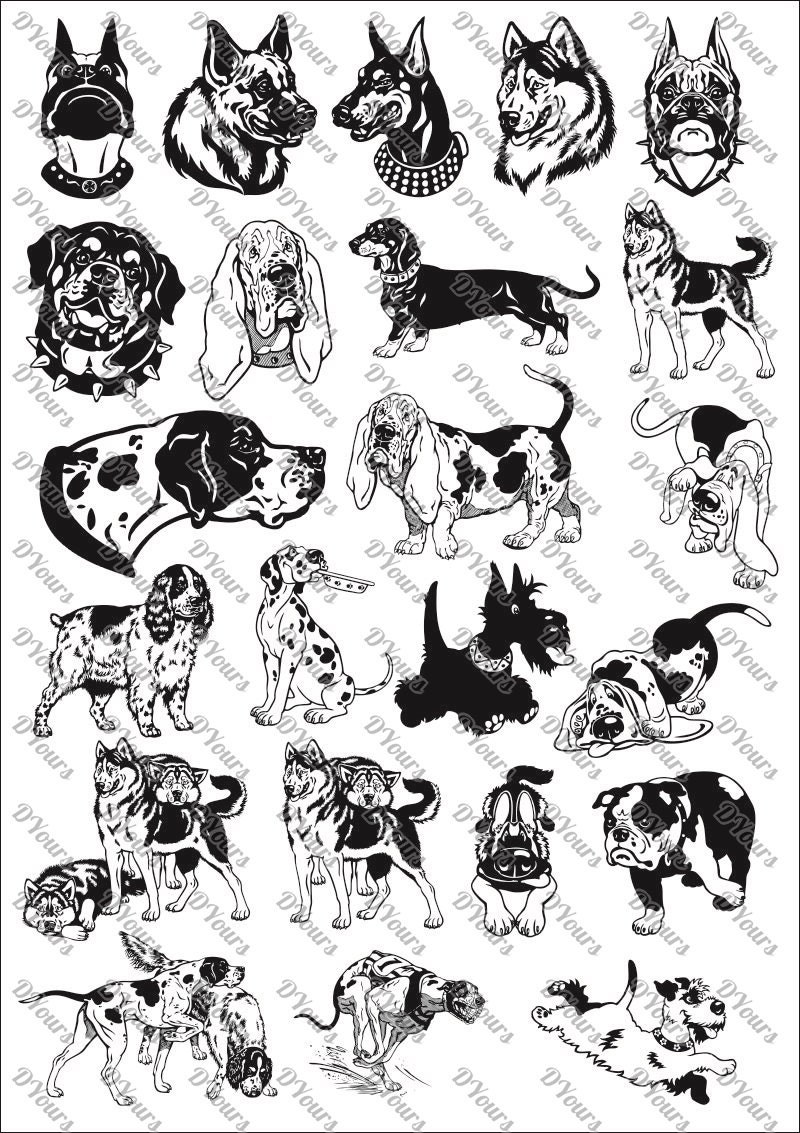 (хотя я понятия не имею, кто будет платить за это 30 долларов). Однако в других случаях, таких как опция «Подогнать объекты к контуру» или расширение «Преобразовать все в кривые» по 20 долларов США за штуку, это больше похоже на сбор денег.
(хотя я понятия не имею, кто будет платить за это 30 долларов). Однако в других случаях, таких как опция «Подогнать объекты к контуру» или расширение «Преобразовать все в кривые» по 20 долларов США за штуку, это больше похоже на сбор денег. Corel активно развивает программу, выпуская регулярные новые выпуски, поэтому, если вы не полностью удовлетворены функциями этой версии, имеет смысл приобрести подписку, чтобы оставаться в курсе последних событий, а не бессрочную лицензию, а затем дорогостоящие обновления до этой версии. В целом CorelDRAW Graphics Suite предлагает отличное соотношение цены и качества.
Corel активно развивает программу, выпуская регулярные новые выпуски, поэтому, если вы не полностью удовлетворены функциями этой версии, имеет смысл приобрести подписку, чтобы оставаться в курсе последних событий, а не бессрочную лицензию, а затем дорогостоящие обновления до этой версии. В целом CorelDRAW Graphics Suite предлагает отличное соотношение цены и качества.
 Доступно как часть ежемесячной подписки Creative Cloud от Adobe за 19,99 долларов США или как часть полного набора программ Adobe Creative Cloud за 49,99 долларов США в месяц. Читайте наш обзор Illustrator здесь.
Доступно как часть ежемесячной подписки Creative Cloud от Adobe за 19,99 долларов США или как часть полного набора программ Adobe Creative Cloud за 49,99 долларов США в месяц. Читайте наш обзор Illustrator здесь.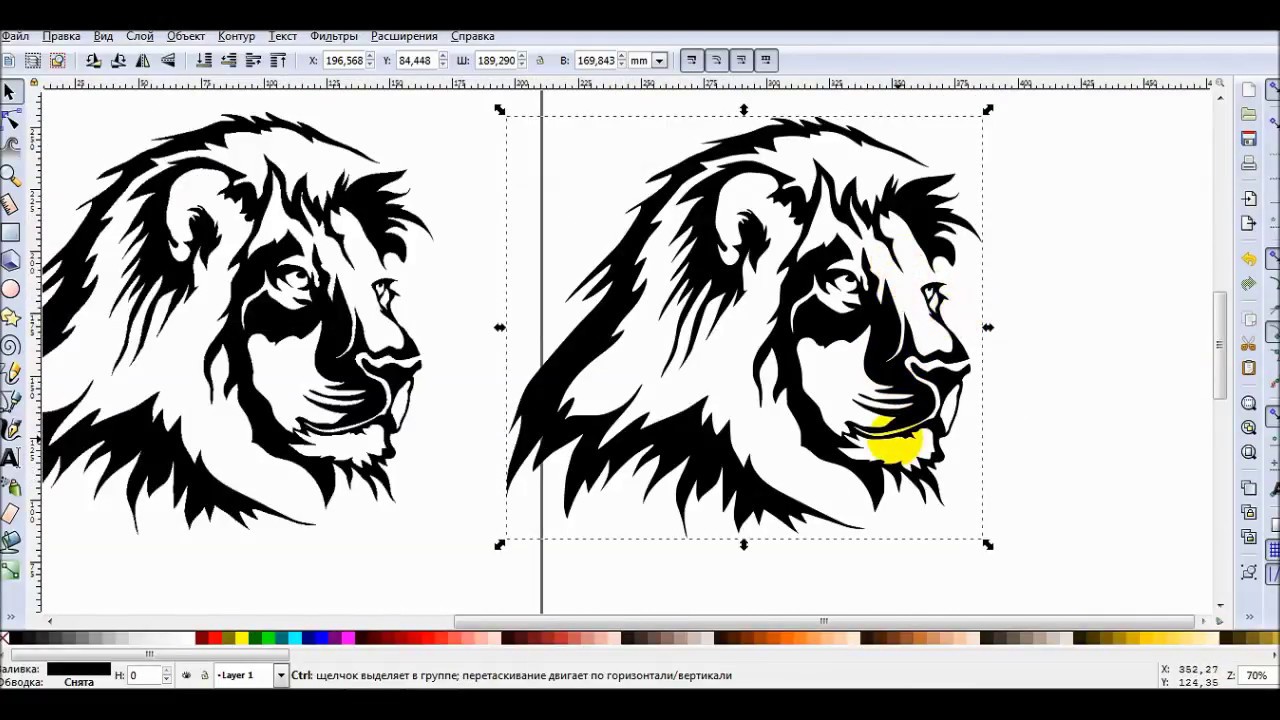 0. Однако с ценой трудно поспорить, и это один из немногих вариантов, доступных для пользователей Linux без использования виртуальной машины.
0. Однако с ценой трудно поспорить, и это один из немногих вариантов, доступных для пользователей Linux без использования виртуальной машины.  Для получения более подробной информации, пожалуйста, обратитесь к нашей странице раскрытия информации.
Для получения более подробной информации, пожалуйста, обратитесь к нашей странице раскрытия информации. 

 Существует множество различных стилей логотипов, и в некоторых других руководствах ниже демонстрируются другие типы логотипов, но простой логотип, такой как этот, является безопасным выбором.
Существует множество различных стилей логотипов, и в некоторых других руководствах ниже демонстрируются другие типы логотипов, но простой логотип, такой как этот, является безопасным выбором.

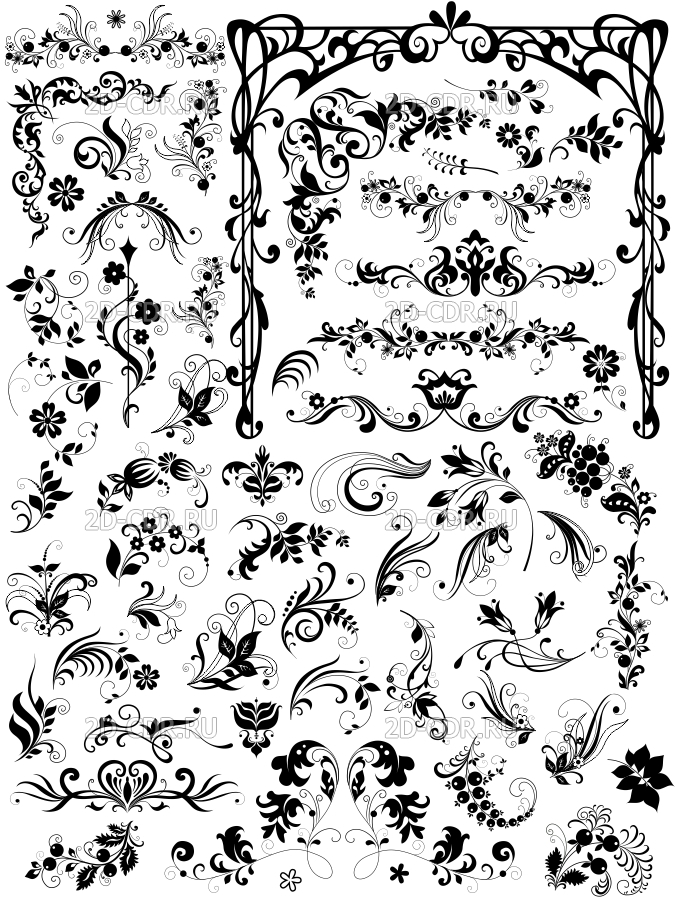 Этот урок длится 10 минут, так что это даже не займет много времени.
Этот урок длится 10 минут, так что это даже не займет много времени. Все очень полезные вещи для изучения, независимо от того, будете ли вы когда-нибудь создавать текстовый эффект стикера для чего-либо в реальном мире.
Все очень полезные вещи для изучения, независимо от того, будете ли вы когда-нибудь создавать текстовый эффект стикера для чего-либо в реальном мире. создайте эти удивительные векторные портреты.
создайте эти удивительные векторные портреты.
 В этом истинная ценность этого урока.
В этом истинная ценность этого урока.
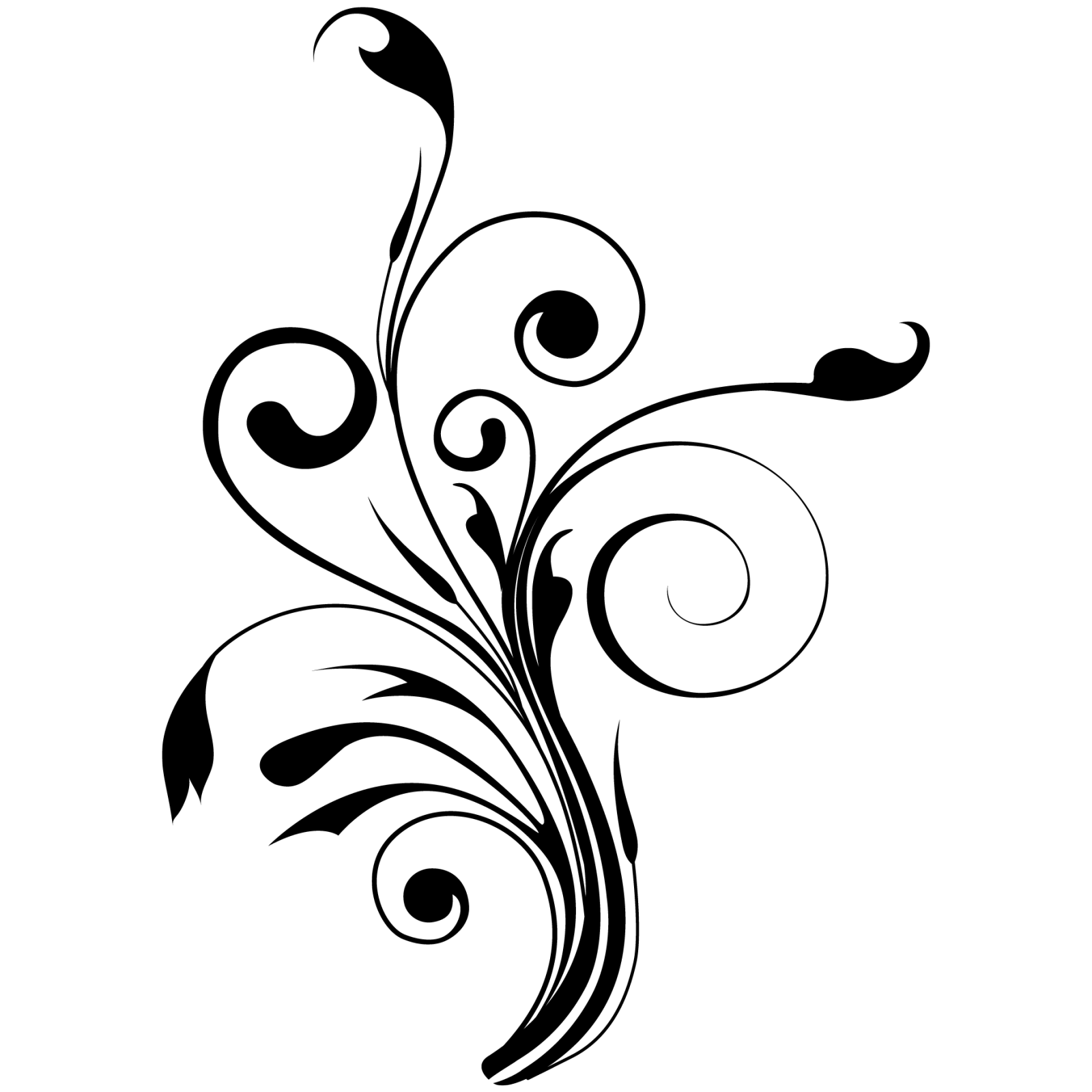 Но поскольку это всего 10 минут, я не думаю, что это сложно.
Но поскольку это всего 10 минут, я не думаю, что это сложно. Голос за кадром отсутствует, так что вам придется следовать с экрана, чтобы копировать те же приемы самостоятельно.
Голос за кадром отсутствует, так что вам придется следовать с экрана, чтобы копировать те же приемы самостоятельно. С помощью руководств на этой странице вы сможете довольно быстро освоить основы, хотя для того, чтобы стать экспертом, потребуется больше усилий.
С помощью руководств на этой странице вы сможете довольно быстро освоить основы, хотя для того, чтобы стать экспертом, потребуется больше усилий. Это возможно в CorelDRAW, но невозможно в Illustrator.
Это возможно в CorelDRAW, но невозможно в Illustrator.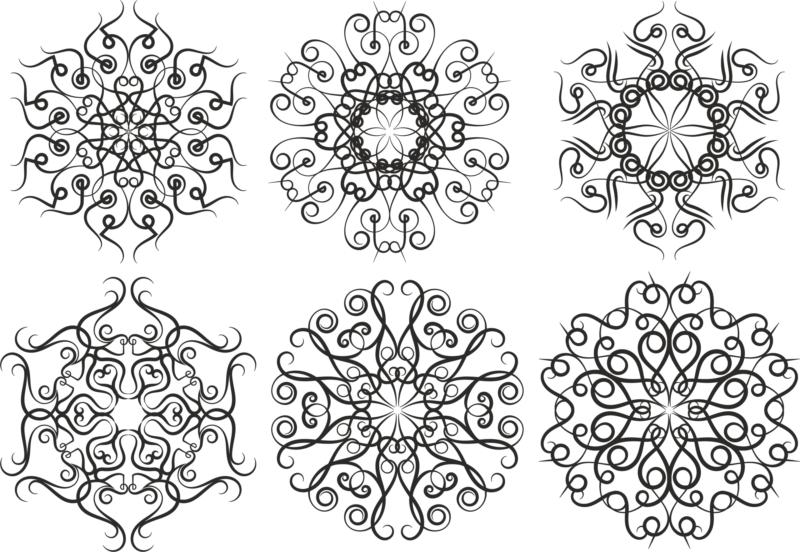 В этом уроке вы узнаете, как сделать векторный глаз с помощью CorelDraw.
В этом уроке вы узнаете, как сделать векторный глаз с помощью CorelDraw.


 После этого установите тип искажения на «Zipper Distortion»
После этого установите тип искажения на «Zipper Distortion»  Нажмите «Control + G», чтобы сгруппировать их обоих.
Нажмите «Control + G», чтобы сгруппировать их обоих.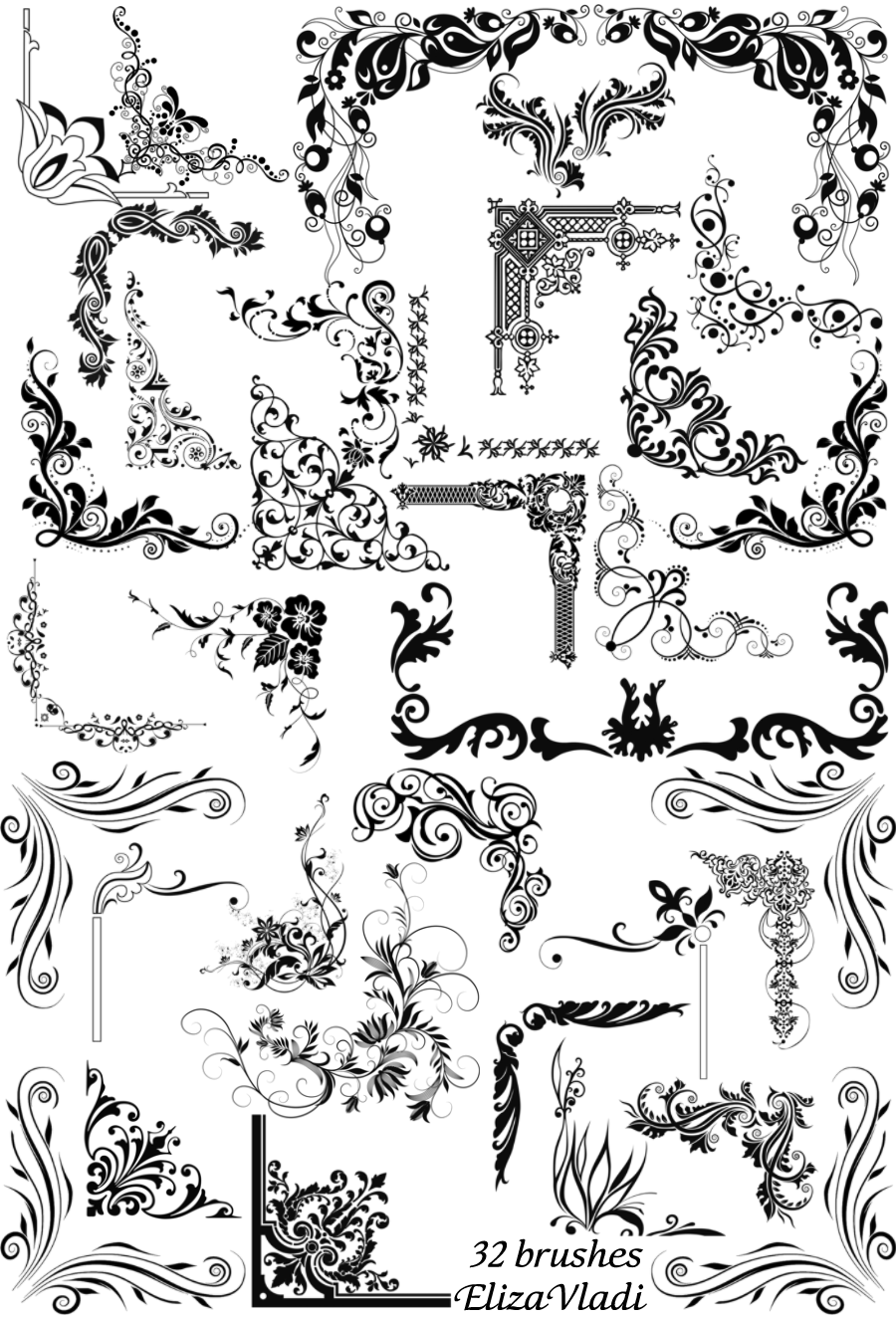
 Теперь вы увидите, что зрачки находятся внутри контейнера для тела глаза.
Теперь вы увидите, что зрачки находятся внутри контейнера для тела глаза.