Создаём стильный векторный портрет в Adobe Illustrator и Photoshop
В этом уроке художник Элко ван ден Берг пустит вас за кулисы своего творчества, чтобы показать, как он создаёт свои невероятные векторные портреты, превращая обычную фотографию в иллюстрацию в стиле «поп».
Перед тем как начать
Вы узнаете быстрые и простые способы подготовки фото к переводу в векторное изображение в Photoshop. Берг покажет вам, как чертить основные формы при помощи главных инструментов Illustrator и как использовать слои для лучшей организации работы.
Также вы сможете понять, как создать эффект свето-тени, смастерите кисть для работы и будете строить невероятные фигуры при помощи Pen tool. Вам откроются многочисленные возможности Pathfinder tool и особая техника рисования кистью. Вы узнаете, как можно «поиграть» с элементами портрета, чтобы получился интересный фон, как придать изображению глубину и текстуру.
Времени потребуется
3-4 часа
Программное обеспечение
Adobe Photoshop CS3 или выше, Adobe Illustrator CS3 или выше.
Шаг 1
Откройте photo.jpg в Photoshop из файлов проекта и, в меню Layers, выберите Duplicate Layer. Используйте Cmd/Ctrl + L, чтобы вызвать диалоговое окно Levels, после чего сделайте новый, более светлый слой, чтобы сквозь него проступало изображение.
Шаг 2
Теперь выберите Crop tool (C) и выделите на фото лицо и часть груди. Установите Crop Guide Overlay в меню Options на None, чтобы лучше видеть, что делаете. Пока больше не трогайте размер изображения.
Шаг 3
Скопируйте слой и обозначьте его как «Contrast», затем увеличьте контраст этого слоя. Теперь скопируйте получившийся слой и выберите Image > Adjustments > Posterize с уровнем 4. Переименуйте этот слой в «Posterize».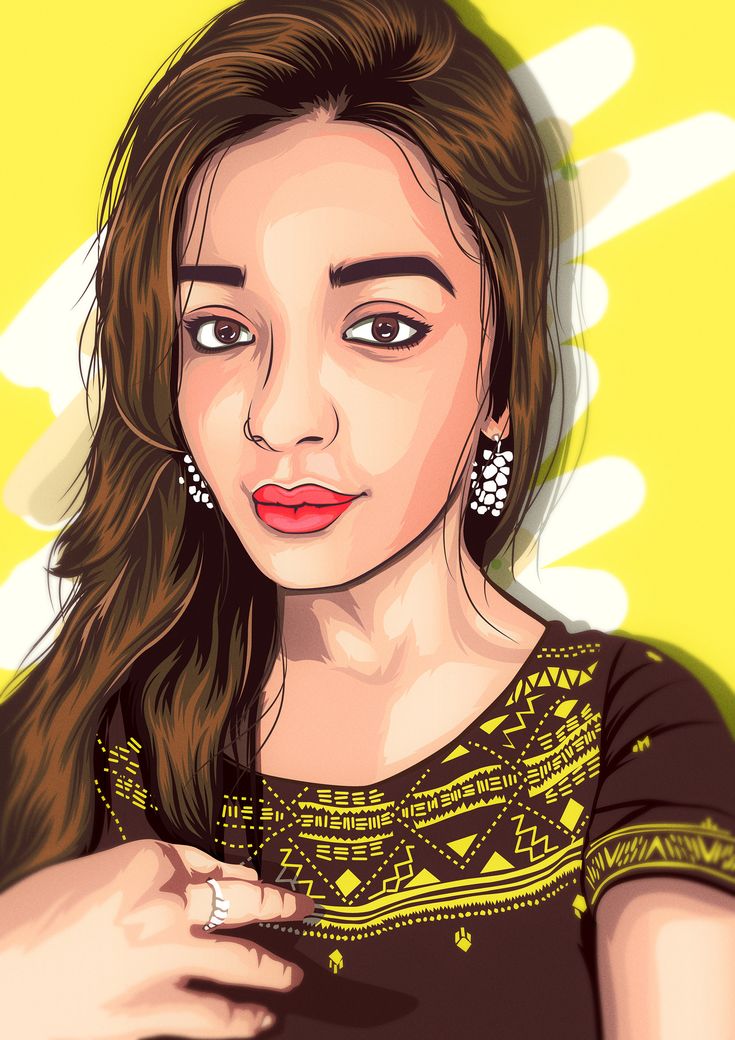
Шаг 4
Измените разрешение картинки до 150 dpi и высоту, максимум до 25 сантиметров, что должно позволить сделать файл в Illustrator меньше. Сохраните картинку в формате PSD.
Шаг 5
Откройте файл в Illustrator и используйте опцию Convert Photoshop layers. Теперь все слои перешли в панель Layers программы Illustrator.
Шаг 6
Настройте файл как портрет формата А4, а затем сохраните его как документ программы Illustrator. Во избежание переполнения жёсткого диска, вы можете сохранить файл в формате PDF.
Шаг 7
Создайте новый слой под именем «Front». Именно на этом слое вам предстоит работать. Передвиньте этот слой выше всех остальных и заблокируйте оставшиеся.
Шаг 8
В панели Brushes выберите New Brush, затем New Calligraphic Brush и нажмите ОК. Переименуйте основную кисть и установите её диаметр на 1, а угол на 0°. Чтобы активизировать кисть нажмите Cmd/Ctrl + B. Для обводки и заливки используйте чёрный цвет.
Переименуйте основную кисть и установите её диаметр на 1, а угол на 0°. Чтобы активизировать кисть нажмите Cmd/Ctrl + B. Для обводки и заливки используйте чёрный цвет.
Шаг 9
Настала пора трассировать фото. Для неправильных форм лучше использовать кисть, а для геометрически верных – Pen tool. Начните с выделения основных форм. Когда закончите, будет выглядеть немного грязно, но это нормально. Если я хочу добавить больше деталей, то обычно начинаю трассировать со слоя «Posterize» и позже перехожу на другие слои.
Шаг 10
Убедитесь, что формы связаны между собой (Cmd/Ctrl + J). Теперь можно начинать закрашивать их. Используйте инструмент Eyedropper, чтобы взять цвета со слоя «Posterize» (также их можно сохранить в панели Swatches). Если какие-то формы перекрывают друг друга, выделите и скопируйте те, что должны быть отделены, затем зайдите в панель Pathfinder (Cmd/Ctrl + Shift + F9)и нажмите на кнопку Divide. Разгруппируйте формы (Cmd/Ctrl + Shift + G) и удалите ненужные части. Не забудьте потом их снова сгруппировать (Cmd/Ctrl + G).
Разгруппируйте формы (Cmd/Ctrl + Shift + G) и удалите ненужные части. Не забудьте потом их снова сгруппировать (Cmd/Ctrl + G).
Шаг 11
Вернитесь на слой «Contrast», чтобы добавить деталей. После того, как выполните «основной план», попробуйте поиграть с цветом. Кстати, использование градиентов делает картинку «тоньше» и придаёт ей очень приятный изобразительный эффект.
Шаг 12
Создайте слой «Background» и нарисуйте в нём прямоугольник по размеру рабочей области. Я, например, закрасил свой прямоугольник тёмно-синим, чтобы больше выделить лицо. Также, при помощи Basic Brush, добавьте на фон несколько волнистых форм, чтобы создать динамику.
Откройте файл raster.eps и вставьте объект поверх зелёного перекрытия. Выделите их вместе, дублируйте и перетащите результат за края документа. Переместите результат на передний план (Cmd/Ctrl + Shift + }) с растром поверх перекрытия. В панели Pathfinder нажмите на Crop. Поместите результат поверх первого растрового элемента (в этом вам поможет Smart Guides) и удалите первый элемент. Теперь у вас есть более текстурированное растрированное изображение.
В панели Pathfinder нажмите на Crop. Поместите результат поверх первого растрового элемента (в этом вам поможет Smart Guides) и удалите первый элемент. Теперь у вас есть более текстурированное растрированное изображение.
Шаг 13
Создайте новый слой «Mask» и используйте его в качестве рамки для изображения. Сделайте выделение в форме прямоугольника на монтажной области при помощи Rectangle tool, затем ещё одно, но размером больше, чем монтажная область. Выдели оба прямоугольника, нажмите правой кнопкой мыши и выберите Compound Path. Сделайте контур белым и заблокируйте слой.
Выберите Object > Path > Offset Path. Чтобы выделить очки должно подойти значение в 1 мм. Для просмотра работы зайдите в режим Preview. Дополнительная обводка на очки создаётся ещё одним смещением на 1 мм больше. Заметьте, что это не контур, а фигура. Для шарфа сделайте точно так же.
Для шарфа сделайте точно так же.
Шаг 14
Можно добавить ещё деталей на шарф, для придания изображению большей абстрактности. Сначала, сведите все элементы шарфа к чёрным и синим: удалите некоторые ранее нарисованные элементы. Теперь создайте шаблон из полосок при помощи Basic Brush и цветов из палитры Swatches, после чего используйте инструмент Divide в панели Pathfinder. Затем кистью нарисуйте тень. Откройте панель Transparency (Cmd/Ctrl + Shift + F10) и выберите режим наложения Multiply с Оpacity в 30%. То же самое сделайте для фона и одежды.
Шаг 15
Скопируйте слой с режимом наложения Multiply и вставьте их несколько под одежду, что придаст ей большей глубины. Скопируйте часть шарфа, сгруппируйте элементы (Cmd/Ctrl + G), увеличьте их немного и поместите на фон. Снова используйте слои с Multiply.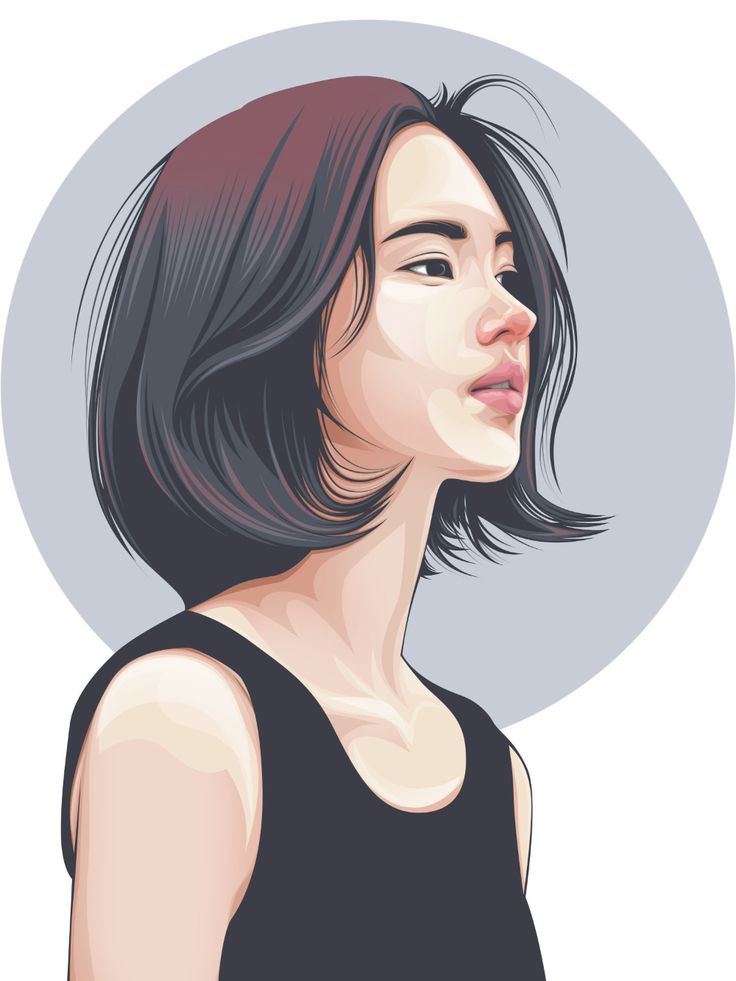
Шаг 16
Удалите слой «Mask» и те, что транспортировали из Photoshop. В панели Layers выберите Flatten Artwork. Выделите все элементы (Cmd/Ctrl + A) и сгруппируйте их (Cmd/Ctrl + G). Переместите меньший из прямоугольников на передний план. Снова всё выделите (Cmd/Ctrl + A) и нажмите Cmd/Ctrl + 7. Итак, вы сделали обтравочную маску, которая показывает только то, что находится в пределах монтажной области.
Ваш векторный портрет завершён!
Как превратить фотографию в векторный портрет, вдохновленный Нагелем
Если вы достигли определенного возраста, имя Патрик Нагель, вероятно, звучит как колокол, если вы думаете об искусстве десятилетия «Я» — 1980-х годов. Если имя не знакомо, его стиль плаката, вероятно, таков (особенно если вы были подростком или старше в этот период). Известный своими минималистскими, стилизованными женщинами, его работы часто подражают, даже сегодня.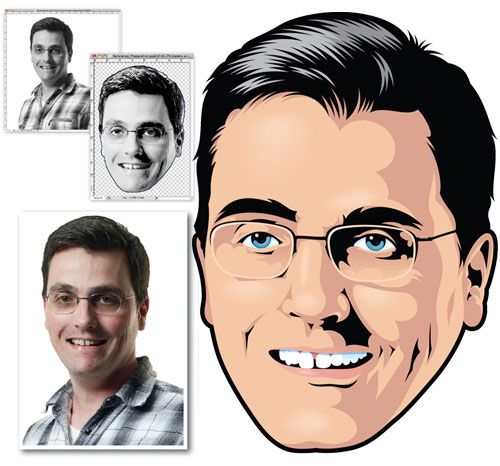
Положите спин 80-х годов на фотографию
Некоторые из выдающихся особенностей стиля иллюстрации Нагеля для его соблазнительных женщин (и мужчин тоже):
- Высококонтрастная белая кожа и черные волосы
- Идеальные красные губы
- Минимальные детали — в основном глаза, брови, рот, намеки на нос и, возможно, несколько теней, чтобы определить щеки и другие части тела
- Геометрические формы и цветные блоки (как фон, передний план, так и одежда испытуемых)
«Женщина Нагеля сложна, что является ключом к ее подсознательному призыву. Она хочет внимания, иногда щедро, но остается вдалеке. Она кажется умной, одержимой, но удаленной».
Хотя вы можете воссоздать его внешний вид с помощью рисунков, которые вы рисуете сами, для некоторых может быть проще и желательно сфотографировать себя или другого человека и превратить его в образ, похожий на Нагель.
Здесь мы рассмотрим некоторые приемы воссоздания этого минималистического стиля из реальных фотографий.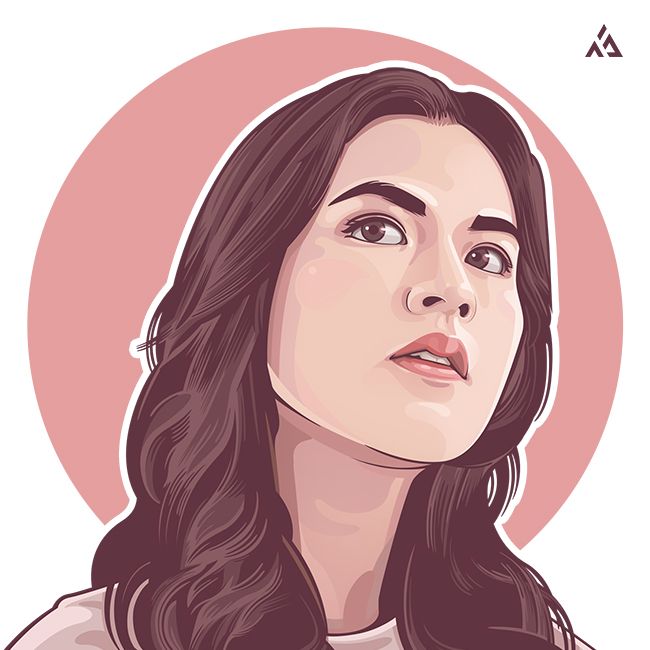 После того как вы создали свое собственное произведение искусства в стиле Нагеля, вы можете продемонстрировать его одним из следующих способов:
После того как вы создали свое собственное произведение искусства в стиле Нагеля, вы можете продемонстрировать его одним из следующих способов:
- Преврати это в постер
- Используйте это как иллюстрацию в брошюре или информационном бюллетене
- Превратите все кружки для брошюры или бюллетеня в стилизованные изображения (убедитесь, что общий стиль вашей публикации совместим с этим минималистским стилем)
- Создайте фотографию профиля в Facebook
- Превратите старшие фотографии в векторные портреты для именных ярлыков воссоединения класса (особенно, если вы закончили обучение в 70-х или 80-х годах)
- Превратите свою иллюстрацию в фоновое изображение для вашего компьютера, планшета или смартфона.
Как векторизовать фотографию в стиле Нагеля
Фотография содержит много информации, но для этого минималистического стиля вы выбросите большую ее часть. Хотя вы можете использовать графический редактор, например Photoshop, рекомендуется использовать программное обеспечение для иллюстрации, такое как Adobe Illustrator .
Основы:
- Используйте свое оригинальное фото в качестве ссылки. В идеале поместите его на слой шаблона, зафиксируйте на месте и немного затемните.
Независимо от того, какое программное обеспечение вы используете, слои облегчают создание, настройку и опробование альтернативных версий ваших иллюстраций.
- Используя те инструменты рисования, которые лучше всего вам подходят (карандаш, ручка, кисть), обведите контуры основных крупных фигур на фотографии. Это в первую очередь волосы (или шляпа в нашем примере), кожа (лицо, шея, любые другие части тела, которые показывают) и одежда. Заполните каждую фигуру другим цветом, чтобы было легче отличить каждую фигуру. Вы можете изменить цвета позже.
Если вы не знакомы с векторной графикой, узнайте больше о опорных точках, ручках управления и инструментах пера (например, в Photoshop и Illustrator).
- Временно скрыть эти слои кожи, волос и одежды. Опять же, используя исходную фотографию в качестве ссылки, нарисуйте ключевые фигуры (глаза, брови, рот, нос, уши)
- Скройте и покажите слои по мере необходимости и работайте над тонкой настройкой нарисованных вами фигур.
 Вы стремитесь к простоте, но, возможно, захотите использовать гораздо больше функций, чем в конечном итоге будете использовать.
Вы стремитесь к простоте, но, возможно, захотите использовать гораздо больше функций, чем в конечном итоге будете использовать. - Сделайте то же самое с другими частями фотографии, включая украшения, очки, тени на одежде и т. Д.
- Как только у вас есть основной предмет, как вы хотите, заблокируйте все на месте и работайте над добавлением нового фона (если хотите).
Еще несколько вещей, чтобы рассмотреть:
Если вы хотите более стилизованный внешний вид, вы можете изменить глаза и рот, чтобы они были более совершенными по форме. Это зависит от того, насколько вы хотите, чтобы готовое изображение выглядело как исходный объект. В примерах, приведенных в этом руководстве, мы старались, чтобы основные лица были узнаваемы как исходные предметы.
Начните с блоков сплошного цвета, а затем поэкспериментируйте с градиентной заливкой для радужной оболочки, губ, одежды или теней. Тем не менее, чтобы сохранить дух образа Нагеля, не используйте слишком много причудливых эффектов.
Стилизованный, минимальный рисунок 3 способа
Если вам нравится Nagel-вдохновил внешний вид , но хотите что — то с более реалистичных цветов , вы можете сделать это. Просто убедитесь, что изменили цвета теней и других деталей, если это необходимо для отображения на разных цветах фона.
В показанном выше трио вы увидите черные волосы и две версии темно-русых / светло-коричневых волос. Цвет кожи меняется на третьем изображении.
Еще один способ повеселиться с этими видами фотографий — поиграть с фоном и аксессуарами. Обратите внимание, что на этих изображениях и на первом портрете, который изображен выше, объект носит очки. Поскольку обычные старые очки скучны (но зачастую с ними легче работать, чем рисовать глаза!), Мы добавили прозрачные очки в горошек на стеклах в первом портрете и зигзаги на изображении на этой странице.
Если на вашем предмете есть серьги (или даже если они не таковы), позаботьтесь и о них. Создайте преувеличенные обручи или подвески, или добавьте браслеты, ожерелье или даже шарф или шляпу там, где их не было.
Когда вы меняете цвета, не забудьте попробовать их на разных фоновых рисунках и цветах . Часто просто черный или белый — это все, что вам нужно.
В дополнение к рисованию необходимых фигур поверх вашей эталонной фотографии, для некоторых изображений вы можете получить приемлемые результаты, используя автоматическую трассировку или Live Trace . Попробуйте это с высококонтрастными изображениями, чтобы хотя бы обеспечить отправную точку для вашей работы.
Вам нравится идея более совершенной кожи и меньшего количества морщин, но вы хотите сохранить свой имидж максимально реалистичным? Несколько быстрых фотографий исправляют эффект красных глаз, увеличивают недоэкспонирование, отбеливают зубы, скрывают пятна и просто делают ваши объекты лучше и моложе.
В конечном счете, получайте удовольствие и не увлекайтесь созданием точной копии одного из изображений из галереи Патрика Нагеля — но определенно просматривайте изображения для идей и вдохновения.
Портрет по фотографии в иллюстраторе.
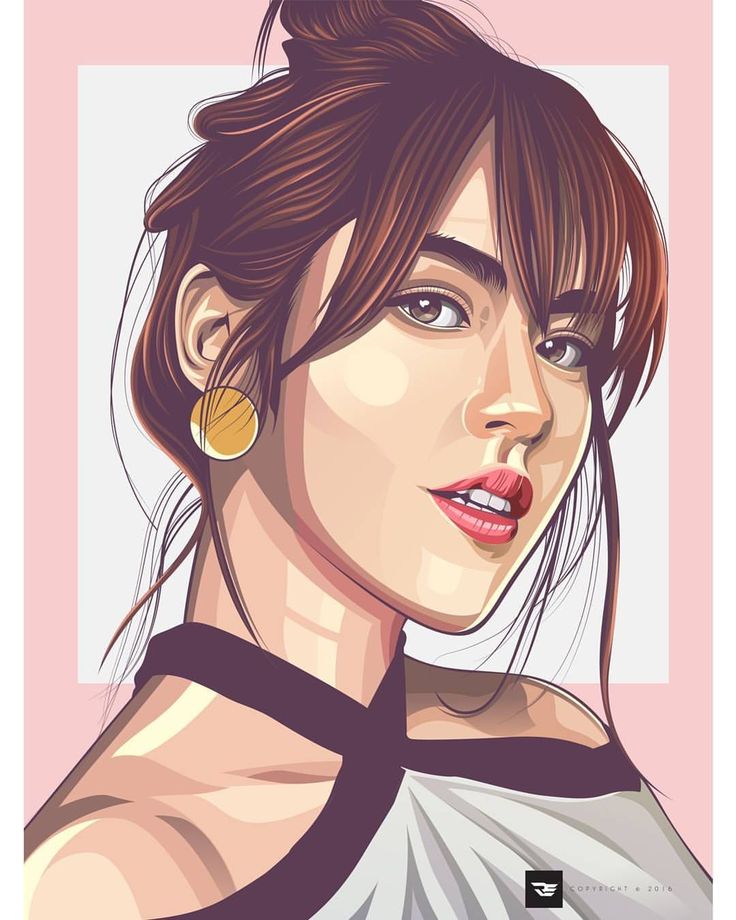 Делаем векторный портрет в Illustrator
Делаем векторный портрет в IllustratorСегодня мы собираемся создавать в Photoshop собственный «векторный» портрет, который вы сможете легко использовать в качестве персонального аватара в Фейсбуке, Скайпе или даже на собственном сайте.
Хотя мы и будем использовать изображение с бесплатного ресурса, чтобы сделать портрет, вы можете сделать то же самое с вашим собственным фото, просто убедитесь, что это изображение в высоком разрешении и довольно большого размера, так чтобы вы могли увидеть детали, тени и различить изменения цвета. Теперь, когда вы узнали немного важной информации, запускаем Photoshop и давайте начинать.

Обратите внимание на две кнопки «Вверх» и «Вниз»: поскольку конечный результат получается «глядя сверху», последовательность слоев может быть важна, и затем эти две кнопки были созданы для перемещения вверх и вниз по выбранному слою. То же самое можно сделать, просто перетащив слой с помощью мыши. Чтобы включить или отключить слой, чтобы сделать его видимым и невидимым, просто нажмите на глаз справа от слоя, непрозрачность и режимы наложения — два наиболее интересных элемента управления, и, похоже, ничего подобного не добавляет.: Если вы хотите быстро попробовать эффект режима наложения, не открывая его, откройте его и закройте сначала, затем вы можете перемещать его вверх и вниз по клавиатуре!
Предварительный просмотр результата
Детали урока
Программа : Adobe Photoshop CS5 (версии, начиная с CS3, тоже подойдут)
Предполагаемое время выполнения : 90 минут
Уровень сложности : Средний
Источники
Шаг 1
Перед тем, как мы начнём превращать нашу фотографию в портрет в «векторном» стиле, мы должны сначала открыть его в Photoshop.
Если вы откроете подменю «Размер предварительного просмотра», вы можете увеличить размер предварительного просмотра слоя в окне. Если вы включите опцию «Показать изображение», в окне появится изображение открытых. слои. Если вы щелкнете правой кнопкой мыши по слою, контекстное меню будет самым интересным. Мы будем смотреть дальше на смысл самых важных голосов.
Когда вы копируете часть или «целое изображение» друг в друга, она заканчивается новым «плавающим слоем», который еще не связан, прежде всего другими. В следующем окне вы можете выбрать различные параметры для начальной маски. Наиболее интересные варианты.
Шаг 2
Создаем новый слой, чтобы начать работать с кожей. Используем цветовую пипетку, чтобы выбрать нужный оттенок кожи. В этом случае мы использовали цвет #ffe0c7.Теперь, когда нужный цвет выбран, используем инструмент Pen Tool , чтобы обвести лицо и шею, как показано здесь.
Чтобы удалить маску слоя, у вас есть два варианта, как в контекстном меню.
- Применить маску слоя: маска «постоянно применяется» к слою, а затем исчезает.
- Удалить маску слоя.
- Маска удаляется без какого-либо эффекта.
Для всех используются черные и белые или серые оттенки, так как маска всегда монохроматична. И наоборот, если граница не выбрана, граница будет черной. Когда выбрана маска, содержимое слоя остается видимым в окне изображения, все операции направлены на маску с полученными эффектами.
После того, как у нас есть обводка кожи, мы можем залить её цветом.
Продолжаем делать это, пока вся кожа не будет обведена и залита цветом, как показано ниже.
И вы можете напрямую просматривать маску, возможно, работать. Прежде чем мы увидели, как выбор может превратиться в новую маску. Интересным и полезным является обратный проход, то есть преобразование маски в выборку.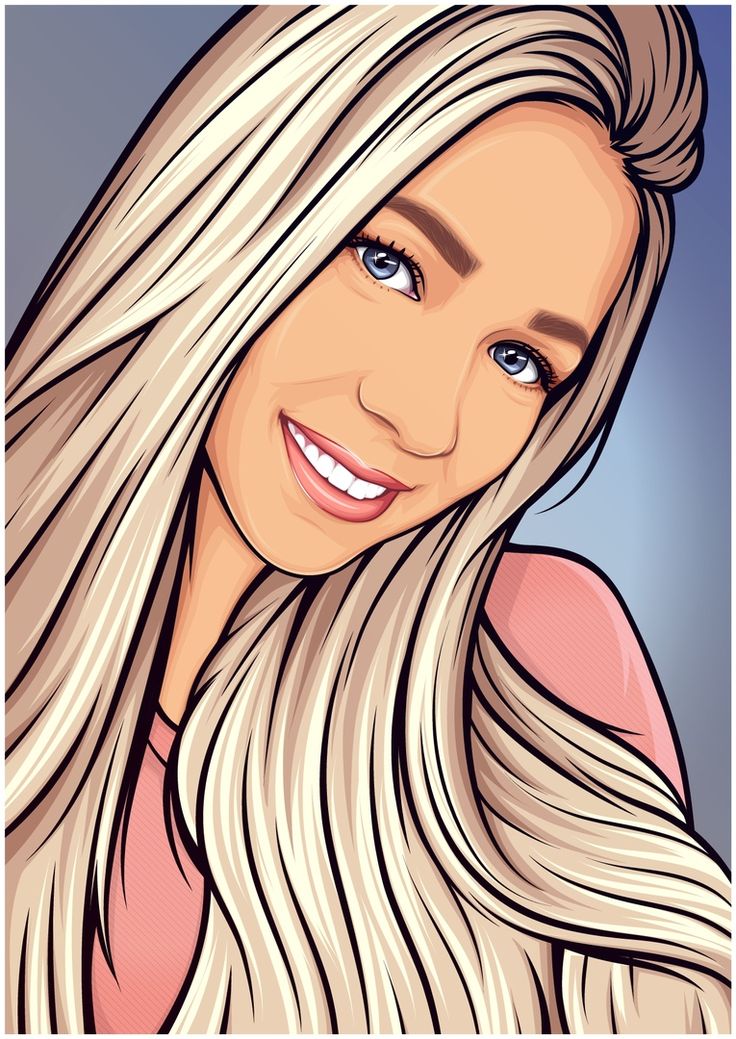
Шаг 3
Создаем новый слой для волос и ещё раз используем цветовую пипетку, чтобы выбрать доминантный оттенок волос на вашем изображении. Если вы хотите добавить блики, то вы сможете это сделать позже. Для волос мы используем цвет #401e12. Так же как и до этого обводим волосы, а потом заливаем эту фигуру.
Вернемся к окну «Слои». Если вы щелкните в правом верхнем углу, вы можете получить доступ к меню. Если вы щелкните правой кнопкой мыши предварительный просмотр, контекстное меню отличается. Два последовательных голоса вводят концепцию группы слоев: просто группируя некоторые слои в «папку», например, чтобы включить или отключить их все вместе. Затем слои могут быть введены или выведены, просто перетаскивая их мышью. Примером группы может быть следующее, где преобразование «черного и белого» изображения происходит через две группы.
Как вы видели, также возможно окрашивать слои и группы разных цветов. Группы можно собирать и расширять, просто щелкнув маленькую стрелку слева от значка, чтобы сохранить немного места, когда слоев много. Возможно, было бы полезно собрать набор выделенных слоев на одном конкретном этапе обработки фотографий.
Шаг 4
Еще раз создаем новый слой, на который мы нанесем основной цвет одежды. Принимайте во внимание только доминантные цвета. Например, топ будет залит цветом #3c6844
Например, топ будет залит цветом #3c6844
Шаг 5
Снижаем непрозрачность слоя с кожей настолько, чтобы можно было увидеть черты лица исходного изображения. Создаем новый слой для глаз и меняем цвет переднего плана на #000000. Начинаем обводить верхние ресницы. Помните, что вам не нужно быть очень детальными.
В левой части вы можете найти все возможные стили для применения к слою: это графическая функция, не очень интересная для редактирования фотографий. В правой части выше мы можем найти известные настройки, такие как режим наложения и непрозрачность. Чтобы понять, как это лучше всего попробовать. Давайте сделаем пример: мы создаем простой черно-белый градиент и добавляем на кривой живота вниз, чтобы затемнить изображение. Затем откройте окно «Стиль слоя» и играйте с ползунками.
Или проверьте канал заточки канала. Некоторые уже видели вас, другие вы можете попробовать их сами. Некоторые могут быть отключены, в зависимости от выбранного вами слоя. Это очень интересная функция, также применимая. Очень важный аспект заключается в том, что все настройки можно редактировать в любое время, они не являются окончательными, немного похожими на непрозрачность неразрушающего слоя.
Это очень интересная функция, также применимая. Очень важный аспект заключается в том, что все настройки можно редактировать в любое время, они не являются окончательными, немного похожими на непрозрачность неразрушающего слоя.
Заливаем наш путь цветом переднего плана.
Обводим другой глаз, и вот оба глаза закончены.
Шаг 6
На том же слое вам нужно залить цветом белки глаз. Просто делаем это, установив цветом переднего плана цвет #ffffff, а затем используем инструмент Paint Bucket , чтобы залить внутри очертаний глаз.
В этой статье мы не будем говорить, потому что они больше всего посвящены графическому миру, зная, что они существуют, полезно. Это маски, которые не содержат растровые элементы, а векторные элементы. Традиционные маски, видимые до сих пор, называются маской пикселя или маской слоя. Векторные маски могут быть добавлены к любому слою. Чтобы сделать это, просто дважды щелкните обычную кнопку «Добавить маску слоя»: первый раз добавляет традиционную маску, вторая добавляет векторную маску. В окне «Слои» есть два символа маски, в которых правой является векторная маска.
В окне «Слои» есть два символа маски, в которых правой является векторная маска.
Шаг 7
Создаем новый слой для зрачка и радужки. Временно скрываем слой с глазом и используем инструмент Elliptical Marquee Tool , чтобы получить радужку правильной формы.
Заливаем радужку цветом #7b7648.
Как и в случае с традиционными масками, чтобы удалить векторную маску, просто перетащите ее в нижнюю правую корзину. Также обратите внимание, что нормальная маска оставлена белой, поэтому не имеет значения. Вот картина немного скучная, чтобы вы живете новой жизнью!
Как вы можете видеть в окне «Слои», загружается только базовый слой «Фон». Прежде всего, давайте посмотрим на картину. Нет особых ошибок, только искажение, вызванное широкоугольным нажатием, но, прежде всего, тот поток воздуха, отраженный в потоке, разбивающий коробки.
Ну, так как мы здесь, чтобы учиться, давайте попробуем. Основная идея состоит в том, чтобы использовать отдельный слой для каждой операции, затем щелкнуть правой кнопкой мыши по слою «Фон», затем выбрать элемент «Дублирующий слой»: будет создан новый слой, копия первого, с именем «Фоновая копия».
Теперь заливаем зрачок цветом #000000 и блики света цветом #ffffff.
Шаг 8
Мы должны выделить такие части, как веки и нос. Чтобы сделать это, просто используем цвета на лице, чтобы создать фигуры, иными словами берем те же оттенки, которые есть на чертах лица. Создаем новый слой и меняем цвет переднего плана #fec2a6. Начинаем обводить нос.
Настало время исправить искажение: в окне изображения вы увидите «Фильтры, искажения», «Искажение линз». Давайте создадим совершенно новый слой: просто нажмите на первую нижнюю левую кнопку в окне «Слои», а затем выберите «Прозрачность» в следующем окне.
Мы открываем меню окон «Слои», затем «Предварительный размер», а затем попробуйте размер, который вам подходит. Итак, перейдем к следующей операции. Хотя гистограмма уровня. Поскольку наша вера состоит в том, чтобы иметь слой для каждой операции, вам нужно создать четверть, объединив все ниже.
Заливаем его и продолжаем, пока у нас не появится форма носа.
Шаг 9
Используем такой же цвет, как и на волосах, чтобы залить брови, после того как обведем их.
Помните эту процедуру, которая будет служить вам в будущем для многих других операций редактирования фотографий. Вы должны переименовать новый слой с более значимым именем, таким как «уровень-контраст», чтобы указать, что мы хотим использовать слои для увеличения контраста.
Растопите два экспозиции с помощью масок
Пришло время применять уровни. Ну, мы закончили. Надеюсь, это был интересный и поучительный пример, мы многое видели. Одним из наиболее интересных и эффективных применений слоев и масок является слияние множественных экспозиций, где «окончательное изображение» создается из двух экспозиций с использованием постепенной маски заполнения.
Шаг 10
Делаем цветом переднего плана цвет #e6756d, создаем новый слой. Обводим только контур верхней губы.
Заливаем верхнюю губу нужным цветом.
Заканчиваем с губами, используя цвет #f47f78 для нижней губы.
Чтобы получить естественный и полноценный результат, вы должны быть осторожны, чтобы нарисовать маску. Лучшие изображения для этих приложений — это пейзажи, где в солнечные дни трудно получить хорошее воздействие как на облака, так и на пейзаж. Используемые маски обычно создаются с использованием инструмента постепенного заполнения с линейным профилем.
Помимо этих двух точек у вас есть чистые цвета, и если эти две точки «кривые», то градация будет наклонной. Проделайте несколько тестов, и вы увидите. В случае с панорамами, где вы обычно располагаете областью неба и одним для пейзажа, лучше всего рисовать градацию по контуру горизонта или склона.
Шаг 11
Чтобы придать лицу более законченный вид, нам необходимо добавить больше теней вокруг щек и челюсти.
Заливаем отдельные тени цветом #dd8561, затем снижаем непрозрачность до 20%.
Очевидно, что в цифровом мире вы можете попытаться создать нужную маску, а фильтрация заставит вас выбирать во время съемки.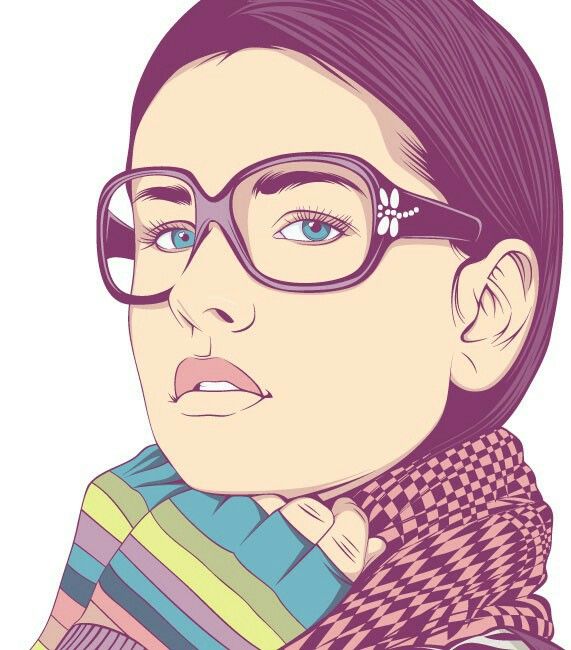 Если мы применим эту маску к слою «бликов», который был разработан, чтобы не гореть огнями, это означает, что в более ясных частях неба облака слой непрозрачен, а затем «выигрывает» несгоревшие облака, а в Более темные части, такие как газон, слой начинает становиться прозрачным и, следовательно, пропускает лужайку слоя «теней», разработанную именно для теней. Сложнее объяснить, чем сделать это!
Если мы применим эту маску к слою «бликов», который был разработан, чтобы не гореть огнями, это означает, что в более ясных частях неба облака слой непрозрачен, а затем «выигрывает» несгоревшие облака, а в Более темные части, такие как газон, слой начинает становиться прозрачным и, следовательно, пропускает лужайку слоя «теней», разработанную именно для теней. Сложнее объяснить, чем сделать это!
Результат, безусловно, очень естественный. Если маска немного «слаба», что не очень контрастирует, ничто не запрещено пересматривать ее дальше: вы можете использовать кривые и уровни для выдавливания и даже белую или черную кисть, чтобы выделить или исключить довольно много областей.
Шаг 12
Продолжаем, используя цвет #dd8561, чтобы добавить тени вокруг шеи и рук, как показано ниже.
Шаг 13
Мы хотим, чтобы лицо было более очерченным и менее плоским, поэтому мы собираемся добавить больше теней с помощью цвета # f9c19c. Начнем с добавления тени под нижней губой.
Преимущества и недостатки слоев
По сравнению с фотографией с единственным базовым слоем размер значительно увеличивается. В дополнение к тому, что больше слоев больше, все операции выполняются, так как программа все равно должна вычислять конечное изображение, которое является не более чем суммой вкладов отдельных слоев. Преимущества использования слоя для каждой операции ретуширования фотографий много.
Вот пример того, как слои могут быть главными героями творческого редактирования фотографий. Если вы поклонник кино, вы заметите, что некоторые или более последние фильмы имеют странные, слегка ненасыщенные цвета, почти влажные, но они дают вам очень захватывающее ощущение драматического характера: это эффект обхода отбеливателя. «отбеливающий» проход развития цветной пленки, тот, который удалил серебро. В результате монохроматический слой был создан над цветной пленкой с ограничениями насыщения, но с повышенным контрастом и зернистостью.
Продолжаем добавлять больше теней, например вокруг глаз и носа.
Снижаем непрозрачность до 50%.
Шаг 14
Чтобы топ выглядел как объемный, нам нужно использовать цвет #334f38 и добавить большую тень на верхнюю часть топа.
Сколько вещей мы унаследовали от старого фильма, да? Этот эффект также применяется в фотографии, и слои могут нам помочь. Начиная с «цветного изображения», дублируйте фоновый слой. Виньетирование состоит из уменьшения яркости на краях и особенно на фоне рамки из-за более или менее очевидных дефектов в объективах камеры, наиболее очевидных в фотографиях с высокой апертурой. Раньше он считался техническим дефектом, но сегодня он очень востребован для его ретро-прикосновения. Действительно, контролируемое виньетирование — это способ выделить центральную часть рамки, которая предположительно находится в основном предмете, даже если ее можно создать даже на децентрализованных предметах.
Снижаем непрозрачность до 50% и меняем режим слоя на Soft Light .
Шаг 15
Обводим края волос там, где вы видите необходимость большего количества теней.
Создаем новый слой и заливаем эти области цветом #4b1b11. Меняем непрозрачность слоя до 16% и режим слоя на Multiply .
Шаг 16
Меняем цвет переднего плана на #ffad95, чтобы добавить румянец на щеки. Обводим область румянца и создаем новый слой.
Заливаем фигуры и устанавливаем непрозрачность слоя 24%.
Шаг 17
Обводим контур теней на веках и создаем новый слой.
Заливаем фигуру цветом #ea98c8 и снижаем непрозрачность до 35%.
Шаг 18
Добавляем блики на кожу, обведя те области на нашей фотографии, где кожа светлее всего.
Заливаем их цветом #ffffff и снижаем непрозрачность до 20%.
Результат
Заканчиваем наш дизайн, добавив больше теней, деталей и фона, как это сделали мы. Вы можете закончить, когда все нужные вам детали будут добавлены.
Как вы видите, мы оставили свой векторный портрет достаточно базовым и близким к оригиналу фотографического изображения. Однако вы можете детализировать свое изображение. Добавление мелких деталей, таких как сверкающие стразы, пучки волос и блики сделает ваше изображение модным. Вы также можете создать свой векторный портрет в оттенках серого, изменяя оттенки между черным и белым, или просто пойти на ограниченный выбор цвета, где один цвет доминирует над остальными.
Однако вы можете детализировать свое изображение. Добавление мелких деталей, таких как сверкающие стразы, пучки волос и блики сделает ваше изображение модным. Вы также можете создать свой векторный портрет в оттенках серого, изменяя оттенки между черным и белым, или просто пойти на ограниченный выбор цвета, где один цвет доминирует над остальными.
Надеемся, вы сочли этот урок не только полезными, но и вдохновляющим, и как всегда, удачных всем дизайнов.
В этом уроке испанский художник Даниэль Кабаллеро (Daniel Caballero) объяснит, как он создал портрет в векторном стиле, опираясь на обычную фотографию.
Конечный результат:
Шаг 1
Для своих работ лучше делать снимки своих родных или друзей. Это самый простой способ получить нужную позу. Я буду использовать фотографию своей сестры (Photo.png).
Создайте новый документ (Ctrl + N) формата А4 в портретном режиме. Вставьте фотографию в этот документ и удалите фон, например, инструментом Ластик (Eraser Tool) (E). В качестве фона на нашем рисунке можно использовать какой-нибудь узор.
В качестве фона на нашем рисунке можно использовать какой-нибудь узор.
Шаг 2
Мы создадим векторный портрет посредством наложения нескольких блоков кожи, линий и прочих деталей. Создайте новый слой (Ctrl + Shift + N) и назовите его «Skin». Для основы кожи выберите цвет #FAE0AF. Инструментом Перо (Pen Tool) (P) нарисуйте контур по краю силуэта девушки.
Обходите мимо участки одежды или волос, которые выходят за пределы тела. Для них будут отведены отдельные слои. Затем перейдите в палитру контуров, выберите рабочий контур и нажмите на иконку заполнения (она отмечена на скриншоте ниже). После этого скройте этот слой с заливкой, чтобы мы смогли поработать над линиями.
Шаг 3
Создайте новый слой «Skin lines» и выберите тёмно-коричневый цвет в качестве основного. Выберите инструмент Кисть (Brush Tool) (B) и установите размер на 3 пикселя. Мы воспользуемся контуром слоя «Skin» для создания всех линий на теле и черт лица. В палитре контуров кликните на иконке Выполнить обводку контура кистью (Stroke path with brush). Эта иконка находится справа от иконки заполнения.
В палитре контуров кликните на иконке Выполнить обводку контура кистью (Stroke path with brush). Эта иконка находится справа от иконки заполнения.
Используя инструмент Перо (Pen Tool) (P) и функцию обводки контура кистью нарисуйте губы, нос, глаза, челюсть, брови, и другие черты лица. Чтобы линии обводки были тоньше, нужно понизить размер кисти. Инструментом Ластик (Eraser Tool) (E) с жёсткими краями подотрите лишние участки линий.
Шаг 4
Инструментом Перо (Pen Tool) (P) нарисуйте волосы и залейте их чёрным цветом. Для создания отдельных локонов, используйте более тонкую кисть.
Шаг 5
Создайте новый слой под слоем «Skin line». Нарисуйте губы и глаза. Затем понизьте непрозрачность кисти и нарисуйте веснушки.
Шаг 6
Создайте новый слой поверх остальных и назовите его «Wear». Инструментом Перо (Pen Tool) (P) нарисуйте майку девушки цветом #E31F40. Линии для майки создайте на отдельном слое «Wear line». Для линий нужно заранее настроить кисть: задайте ей белый цвет и размер в несколько пикселей.
Для линий нужно заранее настроить кисть: задайте ей белый цвет и размер в несколько пикселей.
Вокруг майки создайте обводку при помощи чёрной кисти. Также не забудьте про складки, иначе майка не будет выглядеть реалистично.
Шаг 7
Перейдите на слой «Skin», затем нажмите Ctrl + Shift + N, чтобы открыть меню создания нового слоя. Установите галочку на функции Использовать предыдущий слой для создания обтравочной маски (Using Previous Layer to Create Clipping Mask), назовите слой «Skin Shadow» и установите Режим наложения на Умножение (Multiply). Нажмите ОК и в палитре слоёв появится новый слой. Он будет ограничен пределами тела. На нём мы и нарисуем тени.
Выберите тот цвет, что имеет кожа тела. Нарисуйте векторные тени при помощи инструмента Перо (Pen Tool) (P). Расположите источник света в том же месте, где он находится на оригинальной фотографии. Я работал со светом, исходящим справа.
Шаг 8
Создайте новый слой «Wear Shadow» и создайте тёмные участки майки. Если они покажутся Вам слишком тёмными, Вы можете понизить Непрозрачность (Opacity) слоя.
Если они покажутся Вам слишком тёмными, Вы можете понизить Непрозрачность (Opacity) слоя.
Шаг 9
Из этого архива извлеките все файлы. Откройте файл «Logo.png» в Фотошопе в отдельном документе. Инструментом Перемещение (Move Tool) (V) перенесите его в основной документ и поместите под слой «Wear Shadow». Для логотипа автоматически будет создана обтравочная маска.
Если Вам не нравится мой логотип, то Вы можете добавить любой другой на своё усмотрение.
Шаг 10
Над слоем «Wear line» создайте новый слой и инструментом Перо (Pen Tool) (P) нарисуйте светлые участки майки и тела. Используйте оригинальную фотографию для определения источника света, как мы делали это при создании теней. Установите Непрозрачность (Opacity) этого слоя на 40%.
Шаг 11
Вставьте татуировки в наш документ и расположите их на теле девушки над слоем «Wear». Установите Режим наложения татуировок на Умножение (Multiply). Инструментом Ластик (Eraser Tool) (E) сотрите участки татуировок, которые выходят за пределы тела.
Инструментом Ластик (Eraser Tool) (E) сотрите участки татуировок, которые выходят за пределы тела.
Шаг 12
Создайте копию слоя «Body» (Ctrl + J). Выберите оригинальный слой и перейдите к коррекции Цветовой тон/Насыщенность (Изображение > Коррекции > Цветовой тон/Насыщенность) (Image > Adjustments > Hue/Saturation). Понизьте Яркость (Lightness) до -100, чтобы превратить тело девушки в чёрный силуэт.
На слое с чёрным силуэтом активируйте инструмент Свободное трансформирование (Ctrl + T), кликните правой кнопкой мыши и выберите режим Искажение (Distort). Измените форму тени так, чтобы она падала на заднюю стену. Нажмите Enter, чтобы применить изменения. После этого примените фильтр Размытие по Гауссу (Фильтр > Размытие > Размытие по Гауссу) (Filter > Blur > Gaussian Blur) со значением 35 пикселей. Понизьте Непрозрачность (opacity) этого слоя до 20%.
Примечание: Если коррекция Цветовой тон/Насыщенность (Hue/Saturation) не будет открываться, то, скорее всего, Вам нужно растрировать слой.
Шаг 13
Создайте новый слой с непрозрачностью 40% поверх остальных. Выберите инструмент Градиент (Gradient Tool) (G) и залейте холст обычным чёрно-белым градиентом слева направо (белый цвет должен быть справа). В результате у нас получится натуральное освещение.
Шаг 14
Над слоем с чёрно-белым градиентом создайте ещё один слой и сделайте градиентную заливку от красного к жёлтому, чтобы создать тёплую цветовую атмосферу. Понизьте непрозрачность слоя до 35%.
Шаг 15
Поверх всех слоёв создайте корректирующий слой Цветовой тон/Насыщенность (Hue/Saturation). Понизьте параметр Насыщенность (Saturation) до -18%.
788.966 Портрет Стоковые иллюстрации, клипарт и векторные изображения Портрет
Fashion illustration. портрет женщины в шубе
Модная иллюстрация девочки-подростка
Вольфганг Амадей Моцарт. векторный портрет.
Плоский дизайн иконки приложения аватара установить лицо пользователя люди мужчина женщина вектор
Нарисованный от руки, современный, значок профиля аватара человека (или значок портрета).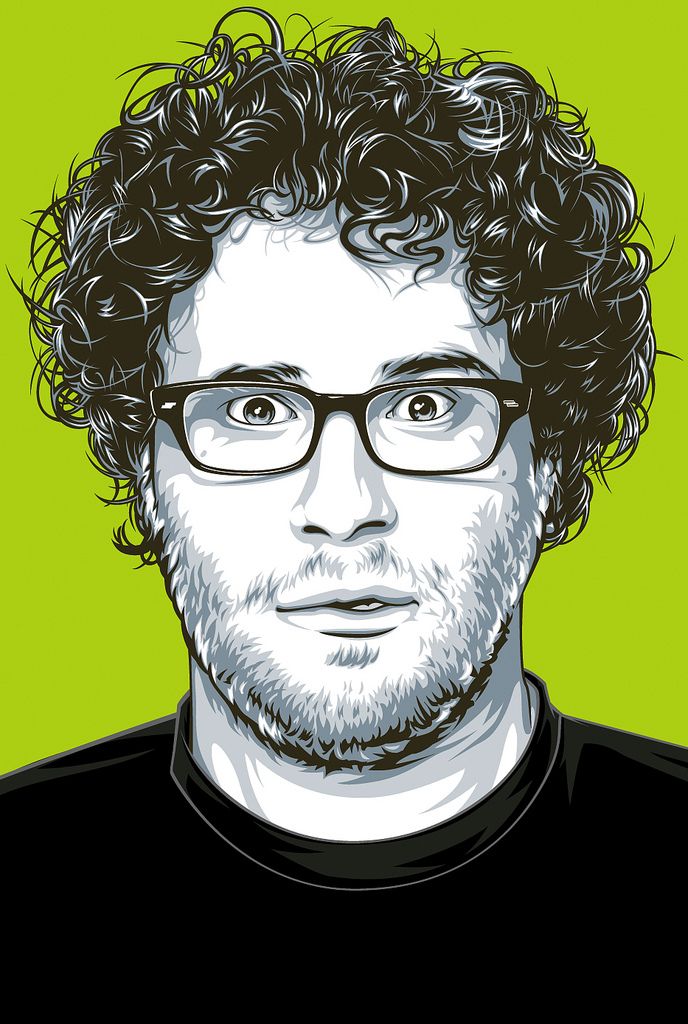 пользовательский плоский значок аватара, знак, профиль мужской символ
пользовательский плоский значок аватара, знак, профиль мужской символ
Вольфганг Амадей Моцарт и Иоганн Себастьян Бах. вектор.
Молодой человек с бородой, мультяшный векторный графический дизайн
Набор из 100 нарисованных от руки лиц, красочных и разнообразных портретов людей разных национальностей
Мультяшные аватары деловых людей.
Векторный портрет, нарисованный вручную. Леонардо да Винчи
Женщина рисует линии лица с птицей и цветами. художественная линия цветочная голова. минималистичный женский принт. черно-белая девушка рисует линии illustrati. красивая женщина естественное лицо с цветочным векторным рисунком линии. портретный минималистичный стиль. ботанический принт.
Абстрактные женские портреты. набор женских силуэтов. фигура стильной женщины. украшения и аксессуары, косметика. минималистский современный портрет.
Аватар для социальных сетей. профиль для пожилого человека. векторные иллюстрации модный минимальный стиль.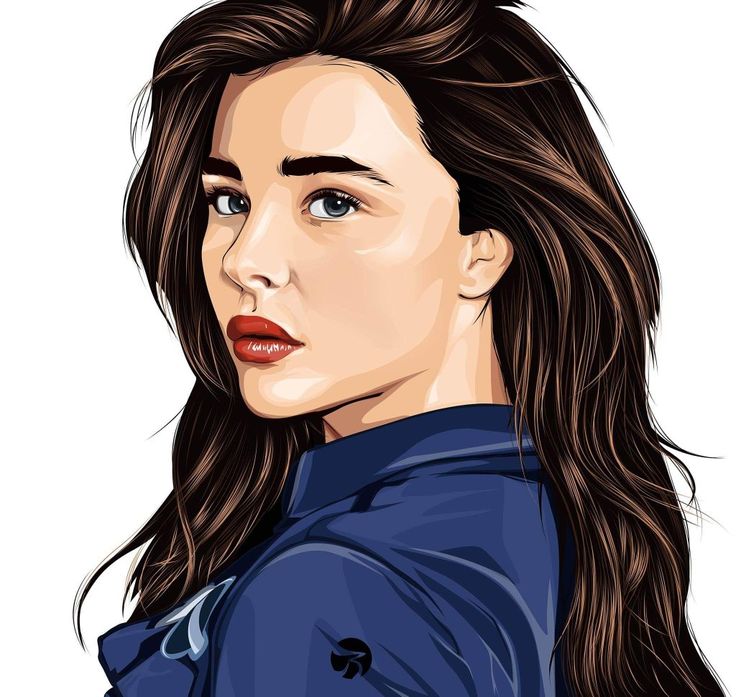 иллюстрация на изолированном фоне.
иллюстрация на изолированном фоне.
Векторизованная старая гравюра Вольфганга Амадея Моцарта, гравюра взята из лексикона Мейерса, опубликованного в 1914 году
Векторный портрет молодой красивой дамы с длинными волосами, держащей бокал вина на белом фоне. стиль рисованной эскиз. концепция женской ночной вечеринки, бар, счастливый коктейльный час
Азиатская модница в стиле поп-арт.
Модный портрет девушки-модели в темных очках. ретро модные цвета плакат или флаер.
Мультяшная голова льва, цветная и черно-белая. талисман лицо вид спереди, элемент дизайна. изолированные векторные иллюстрации искусства клип.
Коллекция абстрактных лиц в стиле лайн-арт. сюрреалистичные лица мужчин и женщин, изолированные на белом фоне. линейный портрет с цветовыми акцентами. идеально подходит для плакатов, печати футболок, текстиля. векторная иллюстрация.
Векторный дизайн аватара и знака лица. набор векторных иллюстраций аватара и профиля .
Иконки с головами людей. лицо аватара.
лицо аватара.
Нарисованная от руки, современная, иконка профиля женского аватара (или портретная иконка). плоский значок аватара пользователя, знак, женский символ профиля
Выражения лица красивого мужчины. набор различных мужских эмоций. молодой парень мультипликационный персонаж. векторная иллюстрация на белом фоне
Шесть лиц, мимика, векторная иллюстрация современного искусства. композиция из шести разных абстрактных портретов.
Мультяшные семейные фоторамки. портреты счастливых людей в настенных рамах, семейные портретные фотографии. семейные портреты в рамке, династия фотография настенный декор векторная иллюстрация
Непрерывный рисунок одной линии человека, играющего на акустической гитаре. парень сидит и расслабляется, играет песню, чтобы сделать его счастливым в свободное время.
Татуированные женщины и эскиз руки дракона черно-белый
Ручной рисунок, современный, значок профиля аватара мужчины (или значок портрета). плоский значок аватара пользователя, знак, профиль мужской символ
Штриховые рисунки женского лица с абстрактными формами. непрерывное искусство абстрактное лицо портрет векторные иллюстрации
непрерывное искусство абстрактное лицо портрет векторные иллюстрации
Ручной обращается портрет Сальвадора Дали. иллюстрация
Набор аватаров людей. портреты пользователей. различные иконки человеческого лица. мужские и женские персонажи. улыбающиеся мужские и женские персонажи. плоская векторная иллюстрация в мультяшном стиле
Большая пачка аватаров разных людей. набор мужских и женских портретов. мужчины и женщины аватары персонажей. изображение пользователя, значки лица для представления человека в видеоигре, интернет-форуме, учетной записи. вектор
Коллекция из 16 высокодетализированных силуэтов аватаров.
Силуэт портрета старика в контровом свете. контрастное лицо. иллюстрация.
Векторная иллюстрация, раскраска, красивая девушка ухаживает за розами в саду
Композитор Людвиг ван Бетховен. векторный портрет поп-арт
Красный берет женщина с бокалом вина иллюстрация
Композитор Людвиг ван Бетховен. Векторный портрет
Лошади портрет в любви черно-белый эскиз раскраски животных векторные иллюстрации
Плоский дизайн, безликий мужской портрет, векторная иллюстрация
Пять женщин и мужчина, векторная иллюстрация. современная абстрактная художественная живопись.
современная абстрактная художественная живопись.
Портрет молодой красивой женщины с цветами
Ручной векторный портрет. Караваджо
Набор лиц, аватаров, голов людей разной национальности и возраста в плоском стиле. мультинациональные социальные сети сталкиваются с коллекцией людей.
Коллекция мужских и женских аватаров. различной национальности. блондин, брюнет, афроамериканец, европеец, азиат, мусульманин.
Оригинальное абстрактное искусство, современная цифровая живопись, портрет женского лица, идеально подходит для дизайна интерьера, оформления страниц, веб-сайтов и прочего: векторная иллюстрация. линия цветок, женский портрет. ручной обращается абстрактный женский принт. использование для социальных сетей, логотипы красоты, иллюстрация плаката, открытка, печать на футболке
Портрет уверенного в себе красивого молодого бизнесмена в белой рубашке и красном галстуке, стоящего на белом фоне. человеческие эмоции и иллюстрация концепции бизнесмена в векторном мультяшном плоском стиле.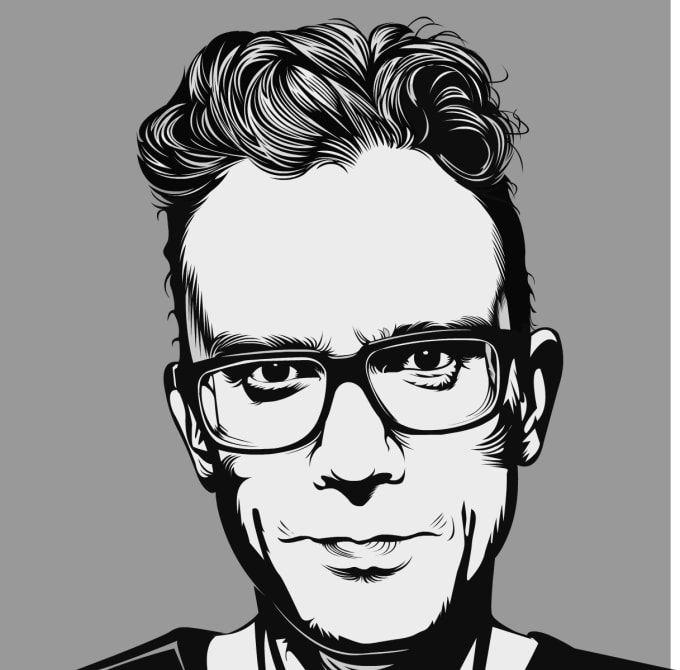
Иллюстрация с изображением счастливой семьи, держащей полую рамку
Портрет черной овчарки на черном фоне
Оригинальное абстрактное искусство, современная цифровая живопись, портрет мужчины с оранжевыми волосами, похожими на птицу, идеально подходит для дизайна интерьера, оформления страницы , Интернет и другие, современные векторные иллюстрации
Портрет азиатской девушки. вектор. стиль черно-белых чернил. иллюстрация.
Модная кисть рисует женское лицо на красочном коллаже. абстрактный женский портрет. векторные линии современный гламурный плакат, минималистичный стиль. абстракции непрерывное линейное искусство, печать на футболках.
Штриховой портрет Вольфганга Амадея Моцарта
Монохромная зебра. перейти к графике профиля. векторная иллюстрация
Модный красивый мужчина, мужская голова, портрет крупным планом. современный стильный парень в повседневной одежде, рубашке. векторный монохромный рисунок от руки
Векторизованная старая гравюра Джозефа Гайдна, гравюра взята из лексикона Мейерса, опубликованного в 1914 году
Женское лицо, рисующее линии с птицей и цветами. художественная линия цветочная голова. минималистичный женский принт. черно-белая девушка рисует линии illustrati. красивая женщина естественное лицо с цветочным векторным рисунком линии. портретный минималистичный стиль. ботанический принт.
художественная линия цветочная голова. минималистичный женский принт. черно-белая девушка рисует линии illustrati. красивая женщина естественное лицо с цветочным векторным рисунком линии. портретный минималистичный стиль. ботанический принт.
Коллекция аватаров мультяшных людей
Счастливые улыбающиеся члены большой семьи собрались дома, сидят на диване в гостиной, делают селфи-фото, снимают групповой портрет трех поколений на мобильный телефон, векторная иллюстрация мультфильмов
Викторианский и женщина-джентльмен в шляпе и усах . бельгийский мужчина и женщина в винтажном стиле ретро. векторная иллюстрация. античный старый монохромный персонаж. нарисованный вручную выгравированный ретро-эскиз.
Векторная ручная иллюстрация японской гейши в кимоно, делающей макияж, рисующего губы, глядя в зеркало в винтажном гравированном стиле. иероглифы означают телегу, счастье, огонь, свет, дождь. изолированные на белом фоне.
Большая семейная встреча. пара со старшими родителями и двумя детьми, стоящими вместе в загородном доме. векторная иллюстрация любви, единения, концепции образа жизни
векторная иллюстрация любви, единения, концепции образа жизни
Векторная иллюстрация красивой девушки с черными волосами и красными губами, держащей бокал красного вина
Милый ребенок в розовой одежде. Она имеет различные выражения.
История Англии. известные английские писатели пьют чай. Джейн Остин, Агата Кристи, Вирджиния Вульф. векторная иллюстрация.
Олень в стиле ретро-хипстер. женщина модель
Линейная плоская инфографика генеалогического дерева шаблон векторной иллюстрации. бабушки и дедушки, родители, дети, связанные линиями на желтом фоне. концепция генеалогии.
Портрет лошади с уздечкой. голова лошади в профиль черного цвета, изолированные на черном фоне. векторная иллюстрация рисования рукой. портрет в стиле ретро лошади в уздечке.
Набор векторных плоских иллюстраций аватаров разных людей. коллекция разнообразных мужских и женских портретов, изолированных на белом. улыбающийся красочный молодой и взрослый человек. связка мультиэтнического аватара пользователя
Красивый модный мужской портрет. мужское лицо. векторные каракули иллюстрации, изолированные на белом фоне. красивый модный мужской портрет. мужское лицо
мужское лицо. векторные каракули иллюстрации, изолированные на белом фоне. красивый модный мужской портрет. мужское лицо
Сельская женщина с куриными яйцами. фермерский пейзаж. поп-арт ретро векторная иллюстрация китч винтаж
02 марта 2019 года: векторная иллюстрация портрета американской актрисы, режиссера и гуманиста Анджелины Джоли Питт.
Старая гравюра Йоханнеса Брамса в векторном виде, гравюра взята из лексикона Мейерса, опубликованного в 1914 г.
Набор силуэтов черных пар
Женщина рисует лицо с птицей и цветами. художественная линия цветочная голова. минималистичный женский принт. черно-белая девушка рисует линии illustrati. красивая женщина естественное лицо с цветочным векторным рисунком линии. портретный минималистичный стиль. ботанический принт.
Женщина указывает на тебя пальцем. поп-арт ретро комикс мультфильм рисунок векторные иллюстрации китч винтаж.
Деловая женщина стоит, изолированный векторный силуэт
Абстрактный силуэт портрета современной молодой афроамериканской чернокожей женщины. модные минималистичные модные люди сталкиваются в плоском стиле мозаики, вырезанной из бумаги. модный минимальный плакатный принт. вектор рисованной иллюстрации
модные минималистичные модные люди сталкиваются в плоском стиле мозаики, вырезанной из бумаги. модный минимальный плакатный принт. вектор рисованной иллюстрации
Контур маски для лица в стиле Сальвадора Дали в векторе
Векторный набор мужского портрета лица в трех разных ракурсах и поворотах мужской головы. эскиз линии крупным планом. другой вид спереди, профиль, мальчик в три четверти.
Нарисованный от руки векторный портрет. Винсент Ван Гог
Руководящие принципы для парикмахерской, парикмахерской, моды. выстроились человеческая голова в разных ракурсах, изолированные на белом фоне. набор иконок человеческой головы. vector illustration
Силуэт африканского мужчины в контрастной подсветке.
Векторная мультяшная иллюстрация молодой рыжей женщины, катающейся на велосипеде в парке, и собаки, бегущей рядом с ней. женский мультипликационный персонаж на белом фоне.
Гейша с отрубленной головой демона и мечом
Красивая девушка, слушающая птиц. раскраска
раскраска
Годовщина смерти основателя Турецкой Республики Мустафы Кемаля Ататюрка. 10 ноября, день памяти ататюрка. шаблон векторного дизайна.
Набор векторных бородатых хипстеров, лица, стрижки, бороды, усы, набор красивых мужских эмблем.
Гортензия Богарне, винтажная гравированная иллюстрация. история франции – 1885.
африканский женский портрет силуэт в контровом свете. illustration
Набор абстрактных современных афро-американских женщин сталкивается с портретами художественных модных фоновых плакатов. модный арт темнокожий женский минималистичный постер настенный принт. векторные иллюстрации в плоском стиле
Векторный набор пучок плоских мультфильмов лица различных животных, изолированных на белом фоне
Мода Женский портрет в очках. элегантная молодая женщина с красивым лицом в очках. простой современный стиль с минимумом цветов. черная линия искусства. ручная рисованная векторная иллюстрация, eps10 для салона оптики
Непрерывная линия, рисунок красоты женского лица, модная минималистская концепция. стилизованная линейная женская голова с закрытыми глазами, логотип по уходу за кожей, икона салона красоты. vector illustration
стилизованная линейная женская голова с закрытыми глазами, логотип по уходу за кожей, икона салона красоты. vector illustration
Силуэт старика в контрастной подсветке. иллюстрация.
Эскиз головы черно-белой лошади, вектор
Адам, молодой улыбающийся аватар. 3d векторные иллюстрации персонажей людей. мультяшный минималистичный стиль.
Векторная рисованная реалистичная иллюстрация женщины с изолированным бокалом вина. креативные татуировки. шаблон для открытки, плаката. баннер, принт для футболки, булавка, значок, нашивка.
Векторный автопортрет — Glacier High Art
Период 1: осень 2012 г. | Период 3: осень 2012 г. | Период 4: осень 2012 г. |
Векторный автопортрет:
50 точек
Цели:
Этот проект позволит вам изучить новые инструменты и учебные пособия в Adobe Illustrator. У вас будет возможность изучить области Illustrator, которые вам интересны. Вы также будете использовать Процесс графического дизайна для создания этого проекта.
У вас будет возможность изучить области Illustrator, которые вам интересны. Вы также будете использовать Процесс графического дизайна для создания этого проекта.
После завершения этого проекта вы:
- Научитесь обрезать и вносить коррективы с помощью Photoshop
- Установите кисти и создайте собственные кисти
- Загрузите векторные пакеты и примените их к своему проекту.
- Используйте инструменты «Кисть» и «Карандаш»
- Используйте инструмент «Градиент» и панель
- Используйте планшеты для рисования Wacom
- Используйте следующие инструменты
- Инструмент выделения
- Инструмент «Прямое выделение»
- Инструмент «Перо» (инструменты добавления и удаления опорной точки и преобразования опорной точки)
- Инструменты формы (прямоугольник, эллипс, звезда)
- Инструмент «Масштаб»
- Ручной инструмент
Требования:
9 — Используйте свой альбом для рисования , чтобы разработать свой проект, провести мозговой штурм страницы заметок о себе, семье, национальности, интересах и т. д.
д.
-Разработайте некоторые идеи о том, что вы будете использовать для текста в своем дизайне? Что скажут слова? Какое сообщение? Что вы хотите сообщить о себе?
— Эскизы вашей композиции , как будет выглядеть ваше обрамление? Как вы соедините свое изображение с текстом?
-Создайте векторный автопортрет, используя фотографию себя и свой собственный стиль.
— Включите текст в дизайн вашего проекта, это может быть элемент переднего плана или фона.
— Продемонстрируйте свои знания Adobe Illustrator, используя различные инструменты и методы, которые вы изучили в предыдущих проектах.
— Создайте свой собственный фон и границу со всех четырех сторон.
— Экспортируйте разрешение печати .jpg для печати, отправьте файл с именем Lastname.portrait.print.jpg
— файл .jpeg должен иметь размер 8×12 дюймов
— файл .jpeg должен быть ваш проект в дополнение к вашему .jpg.
Ресурсы
Вдохновение: ОТЛИЧНАЯ ПОДБОРКА Учебников по векторным портретам на VectorTuts. | Учебные пособия: Просмотрите эти учебные пособия и попробуйте включить их в свой проект: Подробные руководства: Пошаговые руководства по портрету: ВОЛОСЫ ВОЛОСЫ ВОЛОСЫ!!! Методы векторизации кожи | Загрузки: |
Техника рисования тушью и цветом
В этих указаниях объясняются некоторые детали из учебного пособия Ultimate Inking and Color YouTube, подготовленного Клэем Батлером.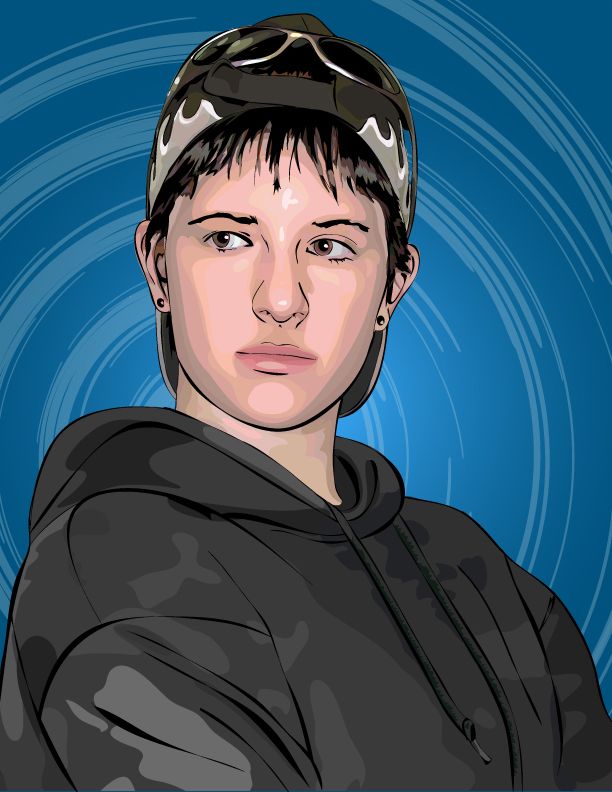 Вот длинная версия той же техники: Ultimate Inking and Coloring Technique (ДЛИННАЯ ВЕРСИЯ). Вы можете посмотреть эти видео для визуального ознакомления с пояснениями самого иллюстратора Клея Батлера.
Вот длинная версия той же техники: Ultimate Inking and Coloring Technique (ДЛИННАЯ ВЕРСИЯ). Вы можете посмотреть эти видео для визуального ознакомления с пояснениями самого иллюстратора Клея Батлера.
1. Создайте рисунок кисти и трассировки:
| 2. Сделайте копию мазков кисти:
| 3. Очистка мазков кистью:
|
4. Сделайте слой с живой краской и цвет:
| 5. Используйте инструмент «Нож», чтобы разрезать цвет на более мелкие фигуры:
| 6: Примените эту технику в своих будущих проектах: Вы можете применить эту технику к любому из ваших собственных рисунков или фотографий, чтобы создать векторную иллюстрацию. |
Как экспортировать JPEG
Чтобы отправить свой проект, вы должны экспортировать файл .JPG. Выполните следующие действия:
Цветовая модель: RGB Нажмите OK. В Google Classroom загрузите файл .AI и файл .JPG в задание «Векторный портрет». |
Результат:
На сервер:
-Файл .JPEG (Ваше имя.портрет.jpg)- 300dpi и 8×12 дюймов в цветовом формате RGB.
-Файл .AI (вашеимя.portrait.ai)- 8×12 дюймов в цветовом формате RGB.
Превратите файлы AI и JPEG в Google Classroom.
Рубрики оценки:
Оценка — Описание
A – Вы выложились по полной, и это видно! Вы получили пятерку. Вы выполнили все требования задания. Вы прикладываете второе, третье или четвертое усилие, и это ваша лучшая работа. Ничего не нужно менять. Очевидно, что вы в полной мере воспользовались всеми предлагаемыми учебными материалами. Вы завершили свой проект вовремя.
B- Отлично, но…: Вы выполнили работу и воспользовались инструкциями из лекций, веб-сайтов и/или видеоуроков. Проект еще не идеален, но его можно исправить. Вы удовлетворены недостатками дизайна в вашем окончательном проекте.
Вы удовлетворены недостатками дизайна в вашем окончательном проекте.
C- Средняя работа: Вы выполнили задание, но не воспользовались инструкциями, представленными на веб-сайте или в учебных пособиях. Никаких вторых усилий, первая попытка — конечный продукт. Ваш проект не был завершен вовремя.
D- Минимум: Вы едва выполнили это задание. Было проявлено очень мало усилий, потрачено время на выполнение задачи, не следовали указаниям или предоставленным учебным пособиям.
F- Нет посещаемости или проект не представлен на момент оценивания.
X- Вам необходимо отправить или повторно отправить проект. Если вы не понимаете, почему его необходимо отправить повторно, спросите г-на Хэнсона.
Вы всегда можете отправить задание повторно, чтобы улучшить свою оценку. Перед повторной отправкой задания внесите уточнения в свой ранее отправленный проект. Свяжитесь с учителем, чтобы узнать, что следует улучшить.
Как создать красивый векторный портрет в Illustrator
Этот пост был первоначально опубликован в 2011 году
Описанные советы и методы могут быть устаревшими.
Мне всегда нравилось просматривать удивительный стиль искусства, известный как иллюстрация Vexel, и недавно я решил, наконец, попробовать это сам. Следуйте этому пошаговому руководству по созданию моего первого векторного портрета Кворры из Tron Legacy. Узнайте, как портрет тщательно прорисовывается и векторизуется в Adobe Illustrator для создания интересного дизайна в стиле векселей.
Неограниченное количество загрузок из более чем 2 000 000 кистей, шрифтов, графики и шаблонов дизайна Объявление
На портрете, над которым мы будем работать, изображен прекрасный персонаж Кворра из «Трон: Наследие». Термин вексельное искусство соответствует стилю этой иллюстрации, где полуреалистичное изображение создается из множества слоев, но чтобы его можно было полностью распознать как вексельную иллюстрацию, произведение должно быть основано на пикселях.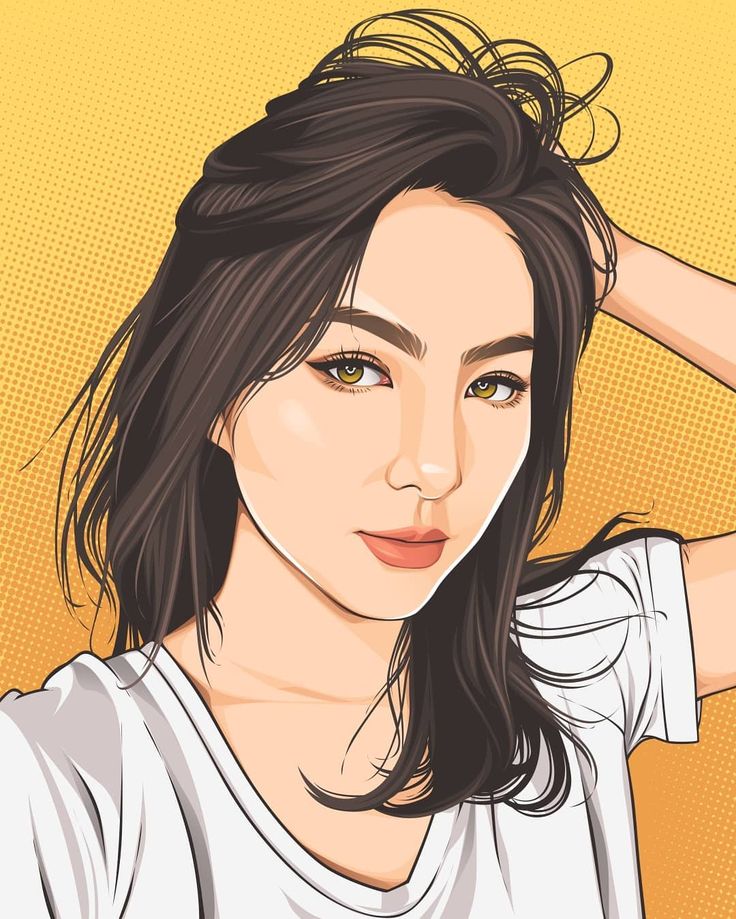 Этот дизайн создан в Illustrator, а не в Photoshop, который, как мне кажется, является лучшим инструментом для работы, но, чтобы порадовать приверженцев векселей, мы должны называть его векторной графикой.
Этот дизайн создан в Illustrator, а не в Photoshop, который, как мне кажется, является лучшим инструментом для работы, но, чтобы порадовать приверженцев векселей, мы должны называть его векторной графикой.
При создании этого типа художественного произведения вы можете сделать его настолько простым или подробным, насколько вам нравится. Чем меньше слоев, тем более стилизованной и «вычурной» становится иллюстрация, как в этом произведении. С другой стороны, если у вас есть несколько свободных дней, потрясающе реалистичный дизайн можно создать, используя тысячи слоев.
Просмотр окончательного векторного портрета Quorra
Первым шагом при создании любого портрета в стиле вексель является источник объекта. Я до сих пор в восторге от просмотра фильма «Трон: Наследие» в кинотеатре, поэтому я выбрал этот профиль персонажа Кворры. Откройте изображение в Photoshop и добавьте тонкое умное размытие, чтобы удалить мелкие детали.
Затем сделайте дубликат слоя и перейдите в Image > Adjustments > Posterize и измените уровни на 15-20.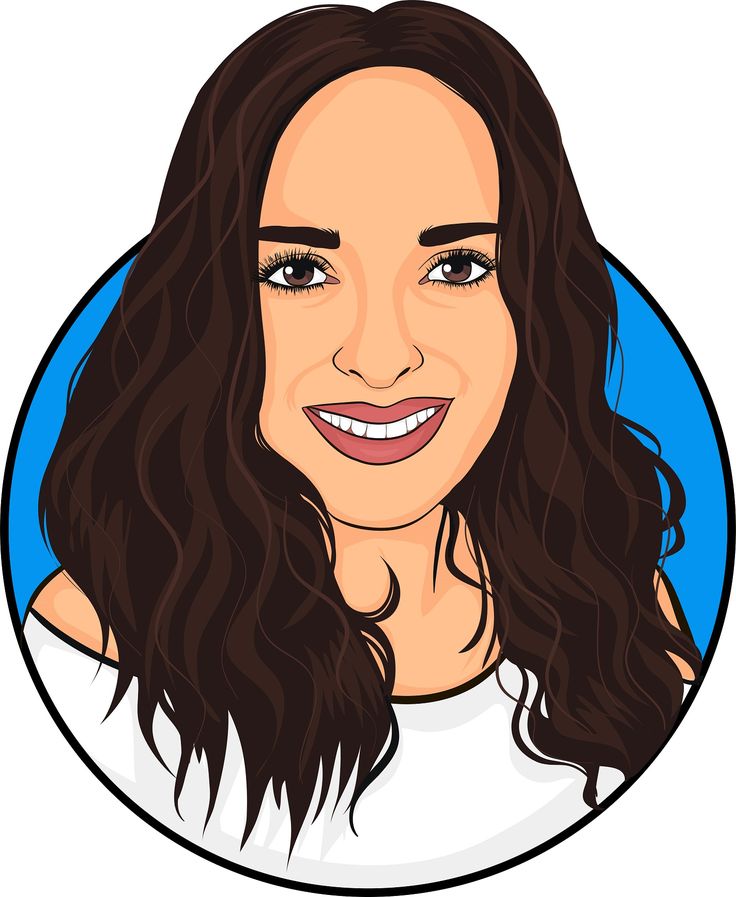 Как упоминалось ранее, чем больше слоев вы создаете, тем дольше вы будете отслеживать, но общее изображение будет включать гораздо более глубокий диапазон тонов и станет гиперреалистичным. Продублируйте слой Smart Blur еще раз и поместите его над постеризованным слоем. Измените режим наложения на Цвет, чтобы удалить некрасивые зеленые и синие тона, добавленные эффектом постеризации.
Как упоминалось ранее, чем больше слоев вы создаете, тем дольше вы будете отслеживать, но общее изображение будет включать гораздо более глубокий диапазон тонов и станет гиперреалистичным. Продублируйте слой Smart Blur еще раз и поместите его над постеризованным слоем. Измените режим наложения на Цвет, чтобы удалить некрасивые зеленые и синие тона, добавленные эффектом постеризации.
Сделайте снимок базового изображения и поместите его в Adobe Illustrator. Идея состоит в том, чтобы проследить каждую «форму», созданную с помощью эффекта постеризации, чтобы воссоздать изображение в векторном формате.
Инструментом «Перо» обведите самый яркий блик на щеке. Не беспокойтесь о том, чтобы остаться верным точному контуру, скругление углов и рисование более простой формы часто может улучшить финальное изображение.
Когда форма будет завершена, переключитесь с инструмента «Перо» на «Пипетка» и выберите тон из базового изображения. Отключите заливку и обводку векторной фигуры по умолчанию для этого цвета./62cf678e873ff2e.s.siteapi.org/img/f763233b2a11fee5c524444230d9ab8d2c5d86de.jpg) Перейти на следующий уровень; след; затем попробуйте следующий тон.
Перейти на следующий уровень; след; затем попробуйте следующий тон.
Продолжайте процесс трассировки каждого последующего слоя и выборки тонов из базового изображения. Скоро портрет начнет обретать форму. Поскольку две области дизайна встречаются, вам может потребоваться изменить порядок наложения, нажав сочетания клавиш CMD+[ или CMD+].
Глаза на любом портрете — самая важная часть, поэтому найдите время, чтобы создать как можно больше слоев деталей. Обратите внимание, что белки глаз больше, чем просто белые — они включают в себя ряд тонких изменений цвета, которые делают изображение более реалистичным, если смотреть издалека.
По мере того, как к портрету добавляются черты лица, дизайн становится все более узнаваемым, но при этом сохраняется классный стилизованный эффект с видимыми слоями и формами.
В другом месте монтажной области нарисуйте широкий плоский овал. Используйте инструмент «Перо», чтобы преобразовать привязки на каждом конце, чтобы создать острые точки. Нажмите значок «Новый» в палитре «Кисти», чтобы создать новую настройку кисти.
Нажмите значок «Новый» в палитре «Кисти», чтобы создать новую настройку кисти.
Выберите «Новая художественная кисть» в окне параметров, затем измените метод на «Оттенки». Это позволит нам при необходимости изменить цвет мазков кисти.
Используйте инструмент «Кисть» вместе с новой настройкой кисти, чтобы добавить дополнительную четкость и детализацию глазам. Очерчивание глаза и рисование серии ресниц действительно помогает им выделиться.
На новом слое с помощью инструмента «Перо» грубо нарисуйте форму, представляющую основную линию волос. Неуклюжая форма не имеет большого значения.
Используйте инструмент «Кисть» с настройкой обводки 0,25 pt, чтобы нарисовать отдельные пряди волос, чтобы скрыть некрасивый контур линии роста волос. При необходимости дважды щелкните значок «Кисть» на палитре инструментов, чтобы изменить такие параметры, как «Оставить выбранное».
Тонкие блики на волосах можно создать, нарисовав тонкие штрихи толщиной 0,15 pt, используя более яркие синие цвета.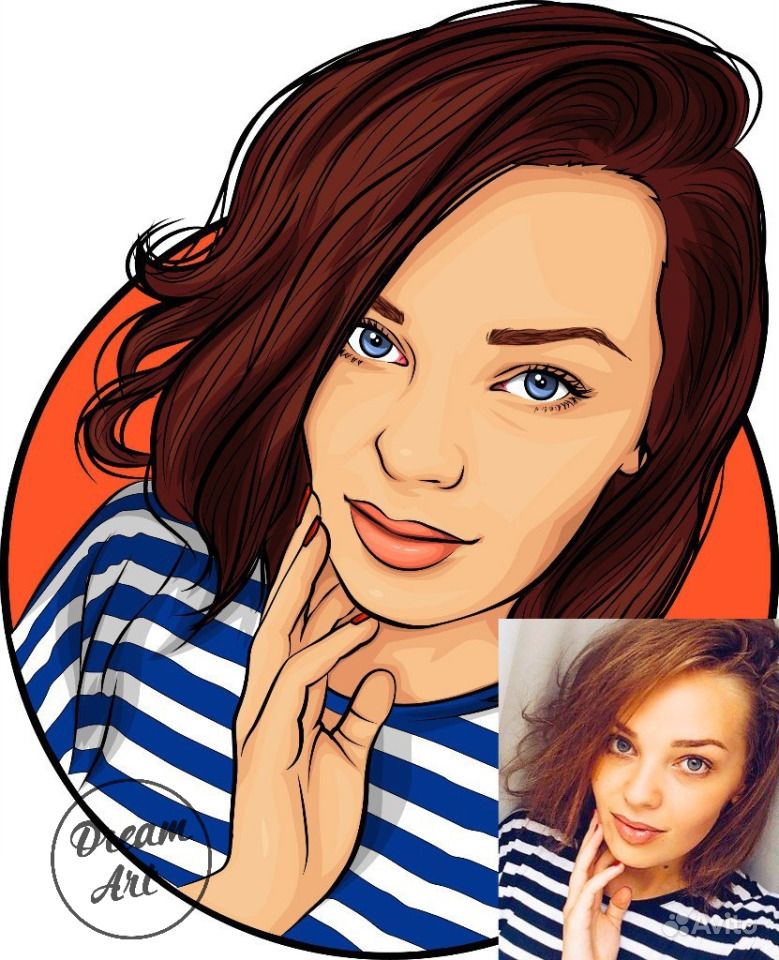 Графический планшет здесь действительно пригодится.
Графический планшет здесь действительно пригодится.
Нарисуйте несколько слоев светящихся штрихов, затем измените режим прозрачности на Overlay и измените непрозрачность каждого слоя, чтобы смягчить их заметность.
Портрет действительно обретает форму, теперь тона лица и волосы готовы, поэтому давайте завершим дизайн классным фоном.
Нарисуйте прямоугольник, чтобы заключить дизайн, и отправьте его в нижнюю часть стека слоев. Добавьте радиальную градиентную заливку, используя мягкие голубые тона портрета.
Использование ряда контурных фигур в стиле векселей на заднем плане помогает дополнить стиль изображения, используемого в портрете. Измените непрозрачность этих фигур на 15%, чтобы смягчить их заметность и сделать их едва заметными.
Простая строка текста красиво завершает дизайн. Здесь я добавил название «Quorra» сверхлегким шрифтом Helvetica Neue со сверхвысоким отслеживанием, аккуратно подчеркнутым тонкой рамкой.

 Вы стремитесь к простоте, но, возможно, захотите использовать гораздо больше функций, чем в конечном итоге будете использовать.
Вы стремитесь к простоте, но, возможно, захотите использовать гораздо больше функций, чем в конечном итоге будете использовать.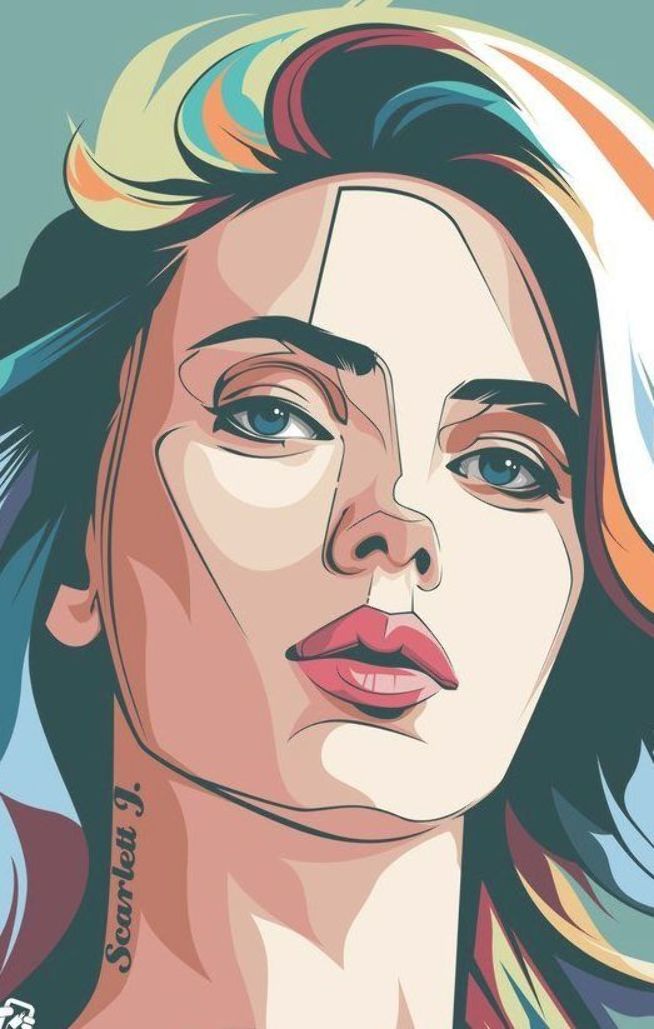

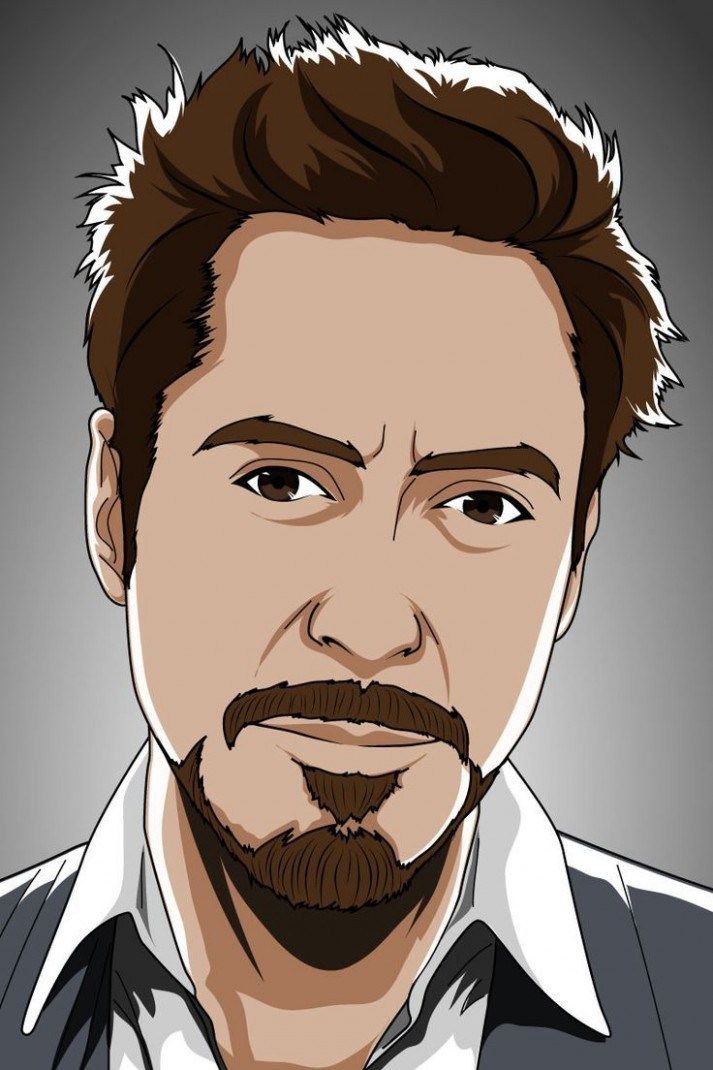
 В этом случае используйте инструмент «Кисть», чтобы сделать больше линий, и повторите шаги 2 и 3 с этого шага.
В этом случае используйте инструмент «Кисть», чтобы сделать больше линий, и повторите шаги 2 и 3 с этого шага. Эта работа лучше всего подходит для создания иллюстраций, которые будут воспроизведены на плакатах, рубашках, наклейках и многом другом!
Эта работа лучше всего подходит для создания иллюстраций, которые будут воспроизведены на плакатах, рубашках, наклейках и многом другом!