Векторный листок бумаги с надписью Thank you на пробковой доске. Стоковая иллюстрация № 23048448, иллюстратор Бражников Андрей / Фотобанк Лори
Для полноценной работы с фотобанком необходимо, чтобы в браузере был включён JavaScript. Пожалуйста, включите его.
Интернет | стандартная¹ лицензия | расширенная² лицензия | |
| www | 707×707 пикс., 72 dpi | 200 ₽р. | 1 200 ₽р. 1049×1048 |
Интернет и полиграфия | |||
| A7 | 9×9 см 1049×1048 пикс., 300 dpi | 260 ₽р. | 1 200 ₽р. |
| A6 | 13×13 см 1483×1483 пикс. | 360 ₽р. | 2 200 ₽р. |
| A5 | 18×18 см 2098×2097 пикс., 300 dpi | 700 ₽р. | 4 400 ₽р. |
| A4 | 25×25 см 2966×2966 пикс., 300 dpi | 1 900 ₽р. | 6 800 ₽р. |
| A3+ | 42×42 см 5000×5000 пикс., 300 dpi | 3 600 ₽р. | 9 600 ₽р. |
Другие виды использования иллюстрации | |||
| Использование в наружной рекламе | — | 9 600 ₽р. | |
| Печать в частных целях³ | 1 400 ₽р. | — | |
- (пакетом дешевле)
Время верстать календари!
Изображение № 23048448
© Бражников Андрей / Фотобанк Лори
Vector sheet of paper into a cell on a cork board.
 , yellow pin and with phrase Thank you.
, yellow pin and with phrase Thank you.
- Похожие изображения
- Рубрики каталога
Фактура и фон
107023, Москва, площадь Журавлёва, д. 10, офис 214, Фотобанк Лори
(адрес для отправки документов курьером)
125009, Москва, ул. Тверская, д.

(почтовый адрес — только для писем и документов)
Все контакты и реквизиты
Покупателям
- О фотобанке
- Условия лицензий
- Образцы лицензий и договоров
- Договор оферты на оказание услуг
- Реквизиты ООО «Лори»
Авторам
- Агентский договор
- Список авторов фотобанка
- Баннеры фотобанка Лори
- Политика конфиденциальности
Мы в социальных сетях
Спецпроекты
- Наши работы в действии
- Проект «Хорошая кухня»
- Эксклюзивная коллекция
Основные разделы
- Свежие поступления
- Последние продажи
- Тематические подборки
- Рубрики фотобанка
- Справка по фотобанку
Наши друзья
Присоединяйтесь к широкому международному сообществу креативных людей, пользующихся Cliparto каждый день. чтобы покупать или продавать изображения.
| ◢ Мой Cliparto › ЛайтБокс (0)
Не помните пароль / логин? ◢ Впервые у нас? Зарегистрируйтесь ◢ Есть аккаунт на Vector-Images. › Недавно просмотрено
|
||||||||||||||||
Как создать реалистичный вектор зеленого листа в Illustrator
В этом уроке мы узнаем, как создать вектор зеленого листа, который всегда можно использовать в ваших будущих проектах. Этот лист по сути универсален, т.е. вы всегда можете изменить его цвет и форму. Вам может показаться, что он создан с помощью Gradient Mesh. Но нет, это не так. Я использовал простые градиентные заливки. Хотите узнать, как создать реалистичный вектор зеленого листа? Тогда отложите все свои дела и давайте рисовать!
Подробности руководства: реалистичный вектор зеленого листа
- Программа: Adobe Illustrator CS4 – CS5
- Сложность: Начальный-средний
- Темы: Инструмент «Градиент» и панель «Внешний вид»
- Расчетное время завершения: 45 минут
Окончательное изображение: реалистичный вектор зеленого листа
Как всегда, это окончательный реалистичный вектор зеленого листа, который мы будем создавать:
Шаг 1
Для начала создайте новый документ (Файл > Создать…) . Размеры нашего артборда не имеют значения, так как мы создадим один векторный элемент, который в дальнейшем вы сможете использовать в разных артбордах. Нажмите на кнопку Дополнительно и установите цветовой режим RGB, если он, конечно, не установлен по умолчанию.
Размеры нашего артборда не имеют значения, так как мы создадим один векторный элемент, который в дальнейшем вы сможете использовать в разных артбордах. Нажмите на кнопку Дополнительно и установите цветовой режим RGB, если он, конечно, не установлен по умолчанию.
Шаг 2
Возьмите Ellipse Tool (L) и создайте эллипс любого размера, который похож на тот, что вы видите на рисунке ниже.
Цвета заливки и обводки не ограничены, т.к. сначала мы создаем необходимые формы, которые потом будем раскрашивать. Возьмите Direct Selection Tool (A) и выберите точку A . Теперь, удерживая нажатой клавишу Option/Alt , поверните одну из ручек точки A .
Эти действия приведут к превращению гладкой точки в угловую.
Шаг 3
Те же действия проделываем с точкой B нашего объекта.
А теперь, манипулируя расположением точек и их ручек, придайте объекту форму листа, как показано на рисунке ниже. Все действия выполняются с помощью Direct Selection Tool (A) .
Все действия выполняются с помощью Direct Selection Tool (A) .
Шаг 4
Возьмите Pen Tool (P) и создайте изогнутый сегмент, который проходит через точки A и B .
Выберите все созданные объекты, затем нажмите Разделить в Панель следопыта .
Эти действия разделят форму листа на две части.
Теперь мы можем приступить к раскрашиванию его половинок. Для удобства разгруппируем их (Shift + Command/Ctrl + G) .
Шаг 5
Как правило, Gradient Mesh используется для создания сложных цветных объектов, но многие пользователи и даже опытные дизайнеры стараются избегать использования этой функции из-за сложности использования и управления. Я прекрасно понимаю проблему, с которой они сталкиваются, поэтому предлагаю другой метод. А именно, я предлагаю использовать панель Appearance для создания светотени в половинках нашего листа. Работу с цветом всегда очень сложно описать, так как это долгий путь проб и ошибок. Поэтому я даю вам точные обозначения цветов, и какого эффекта я пытаюсь достичь. Заполните нижнюю половину листа радиальным градиентом от зеленого (R = 110, G = 194, B = 36) до зеленого (R = 72, G = 163 B = 4) . Теперь с помощью Gradient Tool (G) сдвиньте центр радиального градиента, щелкнув и перетащив его за центр. Нам нужно расположить центр радиального градиента таким образом, чтобы левый угол листа был светлее.
Работу с цветом всегда очень сложно описать, так как это долгий путь проб и ошибок. Поэтому я даю вам точные обозначения цветов, и какого эффекта я пытаюсь достичь. Заполните нижнюю половину листа радиальным градиентом от зеленого (R = 110, G = 194, B = 36) до зеленого (R = 72, G = 163 B = 4) . Теперь с помощью Gradient Tool (G) сдвиньте центр радиального градиента, щелкнув и перетащив его за центр. Нам нужно расположить центр радиального градиента таким образом, чтобы левый угол листа был светлее.
Шаг 6
Откройте панель Appearance (Window > Appearance) и нажмите кнопку Add New Fill в нижней части панели.
Измените цвета радиального градиента новой заливки на зеленый (R = 37, G = 138, B = 0) для левого ползунка и зеленый (R = 81, G = 173, B = 4 ) для правого ползунка. Для правого ползунка установите 0% непрозрачность на панели градиента . А теперь сдвиньте центр радиального градиента с помощью Инструмента «Градиент» (G) , чтобы затемнить среднюю часть листа.
А теперь сдвиньте центр радиального градиента с помощью Инструмента «Градиент» (G) , чтобы затемнить среднюю часть листа.
Шаг 7
Создайте новую заливку на панели Appearance. Радиальный градиент этой заливки имеет следующие цвета: зеленый (R = 118, G = 196, B = 37) для левого ползунка и зеленый (R = 61, G = 130, B = 3) для правого ползунка. Правый ползунок имеет 0% непрозрачность . Центр градиента должен располагаться так, чтобы осветлить правый угол листа.
Как видите, использование панели Appearance и градиентов с прозрачными ползунками позволяет создавать сложные цветовые переходы.
Шаг 8
Мы работали только зеленым цветом, но посмотрите, какие разные цифры, соответствующие его оттенкам! Логически понятно, что количество оттенков одного цвета не должно резко отличаться. К счастью, есть интуитивно понятная цветовая модель, которая помогает быстро получить нужный цвет. Это цветовой режим HSB. Я использую эту модель для смешивания цветов. А если вы хотите получить свои собственные цвета, а не просто копировать цвета, которые получил я, то переключайте цветовую модель во всплывающем меню панели «Цвет».
Это цветовой режим HSB. Я использую эту модель для смешивания цветов. А если вы хотите получить свои собственные цвета, а не просто копировать цвета, которые получил я, то переключайте цветовую модель во всплывающем меню панели «Цвет».
Здесь хочу отметить, переключение цветовой модели на панели Цвет не изменит цветовой режим нашего документа.
Шаг 9
Используя эту технику, раскрасьте верхнюю часть листа. Заполните форму линейным градиентом от зеленого (R = 7, G = 120, B = 0) до зеленого (R = 68, G = 173, B = 0) .
Шаг 10
Добавьте новую градиентную заливку на панель Appearance. Этот радиальный градиент состоит из следующих цветов: зеленый (R = 81, G = 173, B = 4) для левого ползунка, зеленый (R = 8, G = 122, B = 0) для центрального ползунка и зеленый (R = 81, G = 173, B = 4) для правого ползунка. Центральный ползунок имеет 0% непрозрачность .
Этот градиент осветлил центральную верхнюю часть листа.
Шаг 11
И, наконец, мы создаем еще одну заливку в панели Appearance. Новый радиальный градиент состоит из двух цветов. Это зеленые (R = 9, G = 130, B = 0) с 0% непрозрачностью для левого ползунка и зеленый (R = 65, G = 140, B = 3) для правого ползунка. Центр этого градиента нужно расположить так, чтобы он затемнил край листа.
Шаг 12
Инструментом Pen Tool (P) создайте форму стебля, как показано на рисунке ниже.
Залейте созданную форму линейным градиентом от зеленого (R = 100, G = 176, B = 33) до зеленого (R = 72, G = 163, B = 4) .
Шаг 13
Скопируйте форму стебля и вставьте ее на передний план (Command/Ctrl + C; Command/Ctrl + F) . Измените расположение маркеров точек, чтобы они стали тоньше оригинала.
Заполните эту форму радиальным градиентом от зеленого (R = 114, G = 204, B = 37) до зеленого (R = 72, G = 163, B = 4) .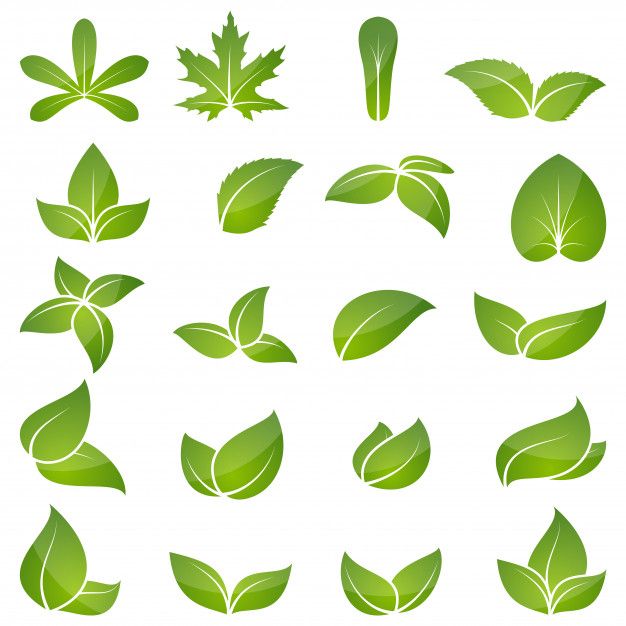 Верхний объект представляет собой просвет на поверхности стебля.
Верхний объект представляет собой просвет на поверхности стебля.
Шаг 14
Создайте новую форму, используя Инструмент «Перо» (P) . Он должен быть немного шире стебля и повторять его форму. Поместите объект ниже элементов созданного стебля. Заполните эту форму линейным градиентом от зеленого (R = 0, G = 92, B = 40) до зеленого (R = 61, G = 138, B = 3) . Объект, созданный на этом шаге, является тенью для стебля.
Шаг 15
Давайте поработаем над созданием прожилок на нашем листе. Возьмите Pencil Tool (N) или Pen tool (P) и создайте волнистую линию с черной заливкой.
Примените к этому контуру треугольный профиль в панели Stroke. Там же можно настроить его ширину, изменив параметр Weight.
Шаг 16
Создайте остальные жилки в верхней части вектора зеленого листа, затем сгруппируйте их ( Command/Ctrl + G) .
Поместите группу под стебель. Теперь примените к группе режим Screen blending в панели Transparency .
Вены стали прозрачными, но не беспокойтесь, пожалуйста. Мы исправим это прямо сейчас.
Шаг 17
Включите цветовой режим Grayscale на панели Color, затем уменьшите значение K, чтобы получить желаемую интенсивность цвета вен.
Скрыть края контуров (Просмотр > Скрыть края или использовать сочетания клавиш Command/Ctrl + H) поэтому ничто не мешает нам управлять цветом. Используя эту технику, создайте несколько прожилок в нижней части вектора зеленого листа.
Шаг 18
Под воздействием некоторых факторов внешней среды на листьях в природе могут появляться пятна. Поэтому, чтобы они выглядели более естественно, используйте Pencil Tool (N) , чтобы создать объекты, похожие на те, что вы видите на рисунке ниже.
Примените к этим объектам режим наложения Screen на панели Transparency , затем выберите желаемую интенсивность цвета, управляя параметром K на панели Color .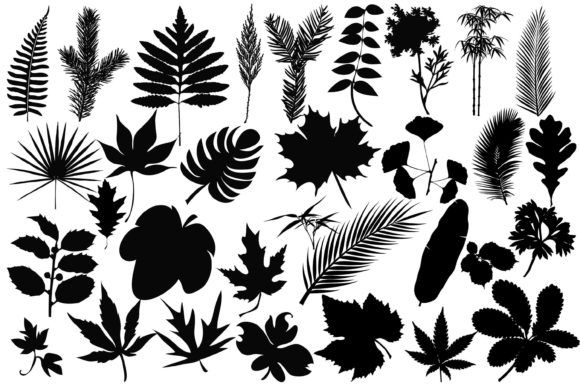
Шаг 19
Выберите половинки вектора зеленого листа и точечные формы, затем возьмите Инструмент «Создание фигур» (Shift+M) и, удерживая Option/Alt нажмите на части пятен, выходящие за пределы формы реалистичного вектора зеленого листа, что приведет к удалению этих частей.
Шаг 20
С помощью Pen Tool (P) создайте темно-серые и белые объекты. Эти объекты должны быть размещены под всеми объектами листа. Формы объектов и их положение относительно листа указаны на рисунках ниже.
Выберите обе формы, затем перейдите к Object > Blend > Make или используйте сочетания клавиш Command/Ctrl + Option/Alt + B . Чтобы установить желаемое значение указанных шагов, перейдите в Object > Blend > Blend Options… или просто дважды щелкните значок Blend Tool (W) на панели инструментов .
Я обычно устанавливаю менее 30 шагов, так как количество шагов увеличивает размер вашего векторного файла и замедляет работу приложения.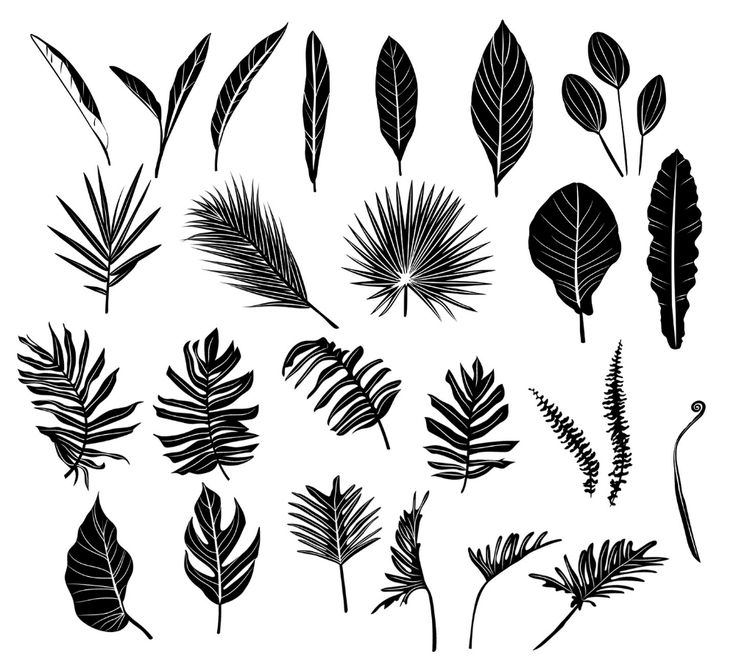
Шаг 21
Выберите объект наложения и установите Режим наложения на Умножение на панели Прозрачность . Это дает вашему бленд-объекту прозрачные края, поэтому мы можем поместить его на фон любого цвета.
Шаг 22
Методы, использованные в этом уроке, на самом деле позволили нам создать универсальный лист, который можно очень быстро перекрашивать для создания дополнительных листьев. Для этого откройте панель Appearance , выберите заливку и отредактируйте градиент. Мы можем менять цвета и расположение градиентов, что дает нам возможность управлять освещением объекта.
Более того, мы можем легко изменить его форму, не нарушая сложной штриховки, например, с помощью Pencil Tool (N) как на изображении ниже.
Реалистичные векторные изображения зеленых листьев — очень популярные элементы дизайна. Проверьте сами, как их можно использовать.
Надеюсь, вы смогли выполнить это руководство по реалистичному вектору зеленого листа. Я всегда готов помочь, если у вас возникнут трудности. Все, что вам нужно сделать, это написать свои вопросы в комментариях к этому уроку.
Я всегда готов помочь, если у вас возникнут трудности. Все, что вам нужно сделать, это написать свои вопросы в комментариях к этому уроку.
Автор: Ярослав Лазунов
Меня зовут Ярослав Лазунов, я графический дизайнер из Украины. Я рада, что наконец-то нашла работу в своей жизни, что могу делиться с вами своими знаниями и экспериментами в своих уроках. Подпишитесь на меня в Twitter или посетите мой блог Vectorboom.com.
Эти значки ссылаются на сайты социальных закладок, где читатели могут делиться и находить новые веб-страницы.
Лист вектор бесплатно | AI, SVG и EPS
- Все
- АИ
- CDR
- EPS
- СВГ
- Все
- Белый
- Красный
- Апельсин
- Желтый
- Зеленый
- Аква
- Синий
- Пурпурный
- Розовый
- Черный
- Серый
Векторный фон листьев
Осень2010-15
листья дерева лозы ветви картинки
Векторная иллюстрация четырех осенних листьев
Лист 1
Фон с осенними листьями
Осенние листья 2
Осенние листья картинки
Векторный листопад на изолированном прозрачном фоне.
 Осень, листья падают с деревьев.
Осень, листья падают с деревьев.Элемент цветочных орнаментов
Лист 5
Осенний лист
Девять красочных листьев
Лист конопли
Лист 22
Бесплатный векторный набор силуэтов листьев
Баннер Осенний фон Многие листья меняют цвет на осенние цвета, для контента в Интернете или в Интернете, баннер и шаблон, простой мультяшный плоский стиль.
 Иллюстрация Вектор EPS 10
Иллюстрация Вектор EPS 10Лист 17
Прекрасный цветок
Праздничный новогодний фон
Ручной набор осенних листьев.

Оранжевый лист картинки
Кленовый лист картинки
Набор тропических листьев
Лист векторного дерева
Осенний сезонный фон с рамкой из падающих осенних золотых, красных и оранжевых листьев, выделенных на белом фоне с местом для текста.

Осенний лист
вектор осенних листьев
Силуэты листьев Бесплатная векторная графика
Зеленые летящие листья на длинном белом знамени.
 Падение листа. Волнисто-лиственный орнамент. Экология, эко, элемент органического дизайна. Граница косметического рисунка. Свежий чайный фон. Продукт красоты. Векторная иллюстрация
Падение листа. Волнисто-лиственный орнамент. Экология, эко, элемент органического дизайна. Граница косметического рисунка. Свежий чайный фон. Продукт красоты. Векторная иллюстрацияВекторный материал виноградных листьев
бамбуковые листья вектор
Кудрявые листья
Лист векторного дерева 02
Листья
осенний шаблон
Векторные винтажные узоры для дизайна
Komodo Media v3.



 ,
300 dpi
,
300 dpi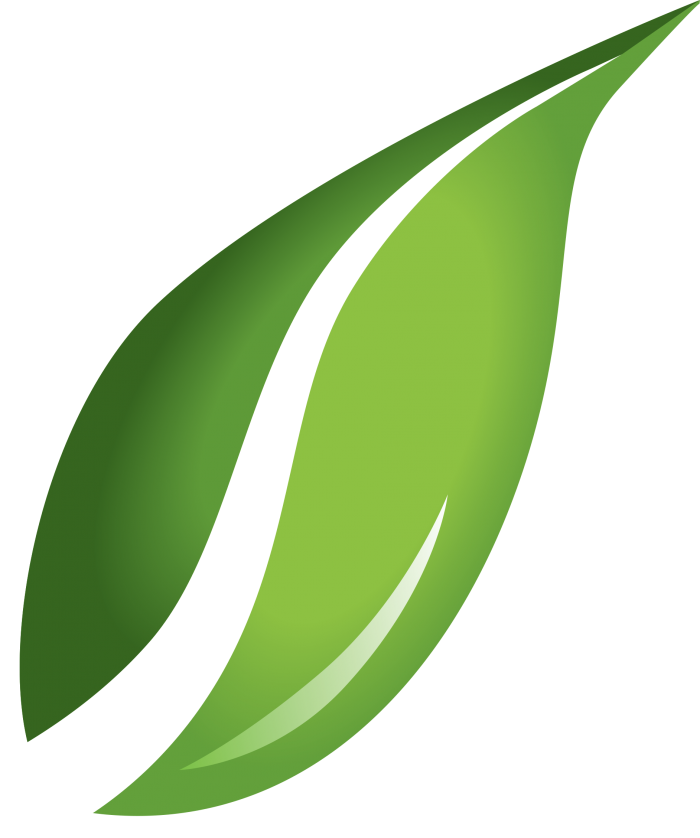
 , yellow pin and with phrase Thank you.
, yellow pin and with phrase Thank you.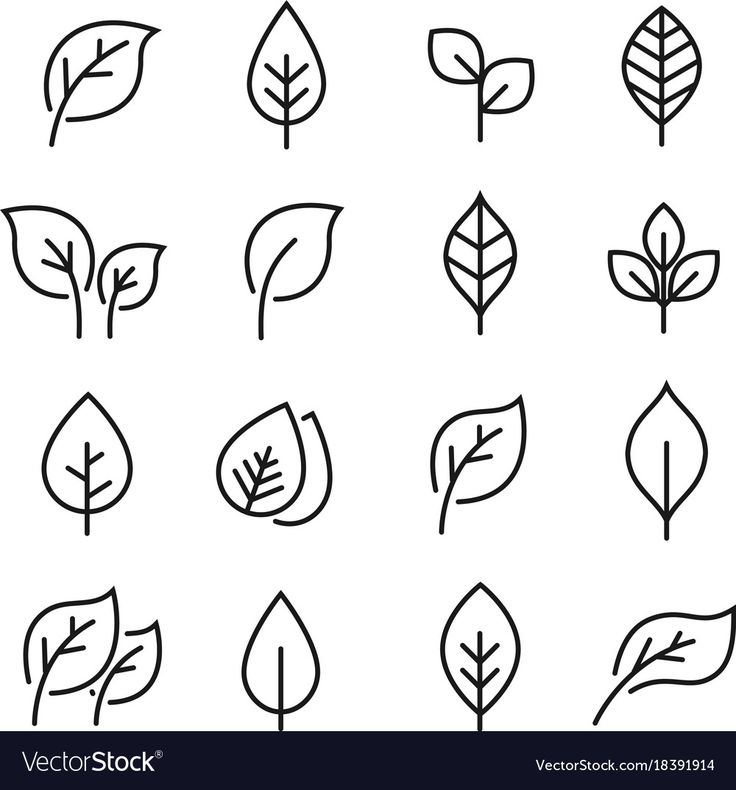

 com?
com? Осень, листья падают с деревьев.
Осень, листья падают с деревьев. Иллюстрация Вектор EPS 10
Иллюстрация Вектор EPS 10

 Падение листа. Волнисто-лиственный орнамент. Экология, эко, элемент органического дизайна. Граница косметического рисунка. Свежий чайный фон. Продукт красоты. Векторная иллюстрация
Падение листа. Волнисто-лиственный орнамент. Экология, эко, элемент органического дизайна. Граница косметического рисунка. Свежий чайный фон. Продукт красоты. Векторная иллюстрация