Дизайн — Шаблоны презентаций PowerPoint
Найденные шаблоны: 10396
Страница из 208
Green Abstract Шаблоны презентаций PowerPoint
Интернет & Портативный компьютер Шаблоны презентаций PowerPoint
Каска Шаблоны презентаций PowerPoint
Абстрактный Шаблоны презентаций PowerPoint
Электронная коммерция Шаблоны презентаций PowerPoint
Безопасность сайта Шаблоны презентаций PowerPoint
Краска Шаблоны презентаций PowerPoint
Обслуживание Шаблоны презентаций PowerPoint
Компоновка здания Шаблоны презентаций PowerPoint
Корзина с глобус Шаблоны презентаций PowerPoint
Семейные дома Планирование Шаблоны презентаций PowerPoint
Комбс Шаблоны презентаций PowerPoint
Дорога Шаблоны презентаций PowerPoint
Планирование Дом Шаблоны презентаций PowerPoint
Сфера Шаблоны презентаций PowerPoint
Компоновка здания Шаблоны презентаций PowerPoint
Цвет Разнообразие Шаблоны презентаций PowerPoint
Абстрактные формы Шаблоны презентаций PowerPoint
Конец Год Шаблоны презентаций PowerPoint
Бизнес кроссворд Шаблоны презентаций PowerPoint
Время-деньги Шаблоны презентаций PowerPoint
Важная часть Шаблоны презентаций PowerPoint
Пазлы Главная Шаблоны презентаций PowerPoint
Идея Шаблоны презентаций PowerPoint
Планирование Шаблоны презентаций PowerPoint
Осень Шаблоны презентаций PowerPoint
Кубики Шаблоны презентаций PowerPoint
Обычная школа Шаблоны презентаций PowerPoint
Современная мебель Шаблоны презентаций PowerPoint
Мебель Шаблоны презентаций PowerPoint
Класс Шаблоны презентаций PowerPoint
Построение Шаблоны презентаций PowerPoint
Американский футбол Шаблоны презентаций PowerPoint
Двоичной поток Шаблоны презентаций PowerPoint
Фильм Шаблоны презентаций PowerPoint
Слова Шаблоны презентаций PowerPoint
Творческий Аннотация Шаблоны презентаций PowerPoint
Робот Шаблоны презентаций PowerPoint
Защита Шаблоны презентаций PowerPoint
Интерьер Весна украшения Шаблоны презентаций PowerPoint
Мегаполис Шаблоны презентаций PowerPoint
Структура Шаблоны презентаций PowerPoint
Подарок автомобилей Шаблоны презентаций PowerPoint
Фотографии Шаблоны презентаций PowerPoint
Стрелка к успеху Шаблоны презентаций PowerPoint
Осенний сезон Шаблоны презентаций PowerPoint
Следующая Страница
Страница из 208
Редактор Wix: настройка дизайна слайд-шоу | Центр Поддержки
Настройте слайд-шоу так, чтобы оно выглядело именно так, как вы хотите. Вы можете выбрать другой фон для каждого слайда и настроить определенные функции слайдов, такие как граница и углы.
Вы можете выбрать другой фон для каждого слайда и настроить определенные функции слайдов, такие как граница и углы.
Содержание:
- Изменение фона слайд-шоу
- Настройка параметров дизайна слайд-шоу
Изменение фона слайд-шоу
Измените фон слайдов, добавив изображение, видео, цвет или градиент.
У каждого слайда может быть свой фон, поэтому вы можете использовать каждый из них для отображения разных медиафайлов или цветовых тем.
Чтобы изменить фон слайд-шоу:
- Нажмите на слайд-шоу в редакторе.
- Нажмите стрелки рядом с номером слайда, чтобы перейти к слайду, для которого вы хотите изменить фон.
- Нажмите Изменить фон слайдов.
- Выберите тип фона, который вы хотите добавить:
- Изображение или видео:
- Нажмите на Фото или Видео.
- Выберите файл в Медиаменеджере или нажмите + Загрузить файлы.

- Нажмите Изменить фон.
- Цвет или градиент:
- Нажмите Цвет и выберите один из вариантов:
- Градиент: примените оригинальный эффект к фону слайд-шоу с помощью линейного, конического или радиального градиента.
- Плавный градиент: добавьте еще больше оригинальности своему слайд-шоу с помощью плавного градиента. Подробнее о добавлении градиентов к фону слайд-шоу
- Нажмите Цвет и выберите один из вариантов:
- Изображение или видео:
Настройка параметров дизайна слайд-шоу
Создайте слайд-шоу, чтобы продвигать свой бренд и эстетику. Вы можете настроить такие параметры, как цвет заливки, а также добавить тени и границы, чтобы придать слайд-шоу глубину.
Чтобы настроить слайд-шоу:
- Нажмите на слайд-шоу в редакторе.

- Выберите готовый дизайн в верхней части панели.
- Настройте готовый дизайн, используя следующие параметры:
- Цвет заливки и прозрачность: выберите цвет и установите прозрачность стрелок и кнопок навигации в соответствии со стилем вашего сайта.
- Границы: выберите цвет и настройте прозрачность и ширину границы, чтобы выделить слайд-шоу на странице.
- Уголки: отрегулируйте радиус углов, чтобы сделать границу более круглой.
- Тень: создайте и настройте тень, чтобы добавить глубины слайд-шоу. Вы можете настроить такие параметры, как угол и расстояние, чтобы изображение выглядело именно так, как вы хотите.
Компания по дизайну презентаций SlideRabbit | PowerPoint, Google Slides
Skip to ContentDesign Design Servicescody Vance2023-03-28T15: 14: 35-04: 00
Услуги презентаций, которые приводят к жизни ваш бренд
Начато
SlideRabbit предоставляет услуги по разработке бизнес-презентаций, включая пользовательские шаблоны презентаций, дизайн слайдов и поддержку, которые помогут вам создать идеальное повествование для презентации. Мы предоставляем профессиональные услуги по дизайну презентаций для различных типов презентаций с высокой заметностью, таких как презентации для инвесторов, рекламные презентации и материалы для презентаций на конференциях. Мы сосредоточены на повышении визуального воздействия и коммуникационной ценности ваших бизнес-презентаций. Наша команда опытных дизайнеров презентаций специализируется на дизайне PowerPoint и Google Slides, а также на других платформах.
Мы предоставляем профессиональные услуги по дизайну презентаций для различных типов презентаций с высокой заметностью, таких как презентации для инвесторов, рекламные презентации и материалы для презентаций на конференциях. Мы сосредоточены на повышении визуального воздействия и коммуникационной ценности ваших бизнес-презентаций. Наша команда опытных дизайнеров презентаций специализируется на дизайне PowerPoint и Google Slides, а также на других платформах.
Услуги по дизайну презентаций
Помимо услуг по дизайну презентаций, SlideRabbit предлагает обучающие семинары, которые помогут вашей команде отточить навыки презентации. Выберите один из наших вариантов семинаров по презентациям: от рассказывания историй в бизнес-презентациях до обучения работе с программным обеспечением PowerPoint и Google Slides и обучения созданию мощных презентаций в одно мгновение. SlideRabbit также может создать индивидуальную учебную программу для удовлетворения потребностей вашей корпоративной команды.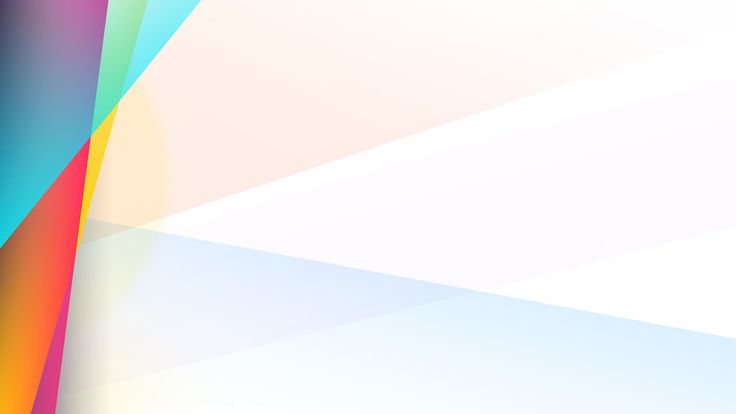 на бесплатную консультацию!
на бесплатную консультацию!
Сборторы навыков презентации
Дизайн презентации
Пользовательские шаблоны
Консультация контента
Разработка Elearning
Поддержка виртуальных событий
Sliderabbit делает информацию запоминающейся и уточнительной с нашими службами проектирования презентации.
УЗНАТЬ БОЛЬШЕ
ПОЛУЧИТЕ ВДОХНОВЕНИЕ НАШИМИ ДИЗАЙНАМИ
- Все
- Дизайн палуб
- Материалы для мероприятий
- Шаблоны
Мотивация с помощью анимированной графикиБетани Ок2023-02-08T12:37:09-05:00
Шаблон корпоративного слаломаБетани Ок2022-10-17T17:14:45-04:00
Презентация стратегии продаж25T120225T10202 :39-05:00
Pynwheel Pitch DeckБетани Ок2021-04-22T14:58:14-04:00
Презентация Elanco для инвесторовБетани Ок2021-03-22T16:40:32-04:00
AvonCody Vance :10:11-04:00
Женщины-писатели в медицинеТара Шеффилд2022-03-02T15:39:39-05:00
Торговая марка BrewingBethany Auck2020-03-31T12:11:06-04:00
Слайды с данными NEJMBethany Auck2020-03-31T12:05:25-04:00
4Посмотреть их все3 9000 9000 ПРОЦЕСС
Переход в любой момент
Обзор материала
Генерация концепции
Разработка дизайна
Итерация
Завершение презентации
Разработанное вами программное обеспечение Презентации 10 in3 PowerPoint | Google Презентации | Основной доклад | iSpringУЗНАТЬ БОЛЬШЕ
Индивидуальное обучение презентациям о том, как общаться более визуально.

БЛОГ О ДИЗАЙНЕ ПРЕЗЕНТАЦИЙ ОТ SLIDERABBIT
Посетите блог
Последние блоги VisualSugar
Какие шрифты лучше всего подходят для презентаций? Здесь, в SlideRabbit, мы проводим много времени, занимаясь шрифтами, как при выборе, так и при техническом управлении. Когда мы создаем шаблоны, большое внимание уделяется шрифтам. Любой создатель презентации должен учитывать лучшие шрифты для презентаций. Все шрифты имеют преимущества и недостатки, и создатели должны учитывать […]
Как использовать инструменты дизайна ИИ для быстрого создания лучших презентаций Как и все, команда SlideRabbit в восторге от появления новых инструментов дизайна ИИ и того, как они могут произвести революцию в отрасли. ИИ способен генерировать новые идеи и создавать новые решения творческих задач с невероятной скоростью. Как и все новые технологии, многие […]
Читать все сообщения
ЛЮБЯТ И ДОВЕРЯЮТ
Ознакомьтесь с некоторыми из замечательных клиентов, с которыми мы имели удовольствие работать, и узнайте, что они говорят о работе с SlideRabbit для своих бизнес-презентаций.
“Working with the Команда SlideRabbit была в восторге. Они креативны, неизменно быстры, представительны и выполняют обещанное. Они сняли большую часть стресса из-за сжатых сроков!»
,
«SlideRabbit — одна из ведущих фирм-бутиков, занимающихся дизайном презентаций в стране. У них есть уникальная способность понимать содержание презентаций и превращать их в креативные и умные визуальные истории».
,
«Конечный продукт был современным и свежим. SlideRabbit очень быстро реагировал на наши запросы, в том числе на последние изменения. Это была примерно половина стоимости других предложений, которые мы получили».
,
СВЯЗАТЬСЯ С НАМИ
Заинтересованы в наших услугах или семинарах по дизайну презентаций? Заполните форму для бесплатной консультации, чтобы обсудить уникальные потребности вашей компании в дизайне презентаций.
Закрыть область скользящей панели
СВЯЗАТЬСЯ
[email protected]
773.672.7219
Ссылка для загрузки страницы Перейти к началуДва разных дизайна слайдов в одной презентации PowerPoint
спросил
Изменено 4 года, 10 месяцев назад
Просмотрено 89 тысяч раз
Это вообще возможно? Если да, то какой самый простой способ добиться этого?
- Microsoft-Power Point
- презентации
- слайд-шоу
1
Если вы хотите изменить дизайн определенного слайда:
- Выберите слайд, который вы хотите изменить, щелкнув его в режиме просмотра слайдов.

- Выберите меню «Формат» > «Дизайн слайда».
- Выберите дизайн, который вы хотите использовать, на панели задач, щелкнув стрелку раскрывающегося списка, которая появляется при наведении указателя мыши на слайд предварительного просмотра.
- Выберите «Применить к выбранным слайдам».
Только что попробовал в Powerpoint 2010. Если щелкнуть тему правой кнопкой мыши, вы сможете применить ее к выбранным слайдам, а не ко всем.
в 2003 году, если вы смотрите на дизайн слайдов, стрелка должна появиться слева от выделенного вами дизайна. щелкните по нему, и он должен дать вам тот же вариант.
2
Простое решение (при печати на бумаге или прозрачных пленках)
Предположим, что ваша презентация книжная, но у вас есть один слайд, который вы хотите сделать альбомной (11 дюймов в ширину и 8,5 дюймов в высоту):
- Убедитесь, что для параметра «Вид» установлено значение « Нормальный.
 »
» - Создайте альбомный слайд, разместив объекты за краями страницы. Для направляющей края вы можете сделать коробку шириной 11 дюймов и высотой 8,5 дюймов и отправить ее на задний план. Затем создайте слайд в пределах краев окна.
- Когда закончите, удалите только направляющую и сохраните файл (не закрывайте).
- Выберите все объекты на странице ( Ctrl — A ) и объедините их в одну группу.
- Повернуть всю группу на 90 градусов против часовой стрелки и отцентрировать на странице.
- Сохраните файл.
При использовании компьютера и проектора для показа слайдов
- Когда вы дойдете до слайда с альбомной ориентацией, нажмите Ctrl — Alt — Стрелка вправо , чтобы указать на страницу «сверху» (которая является правым краем слайда с альбомной ориентацией) Направо.
- Нажмите Ctrl — Alt — Стрелка вверх , чтобы указать верхнюю часть страницы назад.

- При использовании нескольких мониторов экран, на котором отображается курсор мыши, будет вращаться.
Возможность создания направляющей рамки
- Изменение ориентации презентации на Альбомную. Некоторые страницы/изображения деформируются, но возвращаются к нормальному состоянию при восстановлении в портретном режиме.
- Создайте слайд с альбомной ориентацией и сохраните файл (но не закрывайте его).
- Сгруппируйте все элементы на странице и сохраните файл.
- Вырезать группу со страницы.
- Восстановить ориентацию презентации в портретную.
- Вставьте группу на страницу.
- Поверните группу на 90 градусов против часовой стрелки и отцентрируйте на странице.
- Сохраните файл.
1
Я использую PPT 2010, и кажется, что вы можете добавить несколько разделов, как в Word. Просто щелкните правой кнопкой мыши между двумя слайдами в режиме сортировщика слайдов, затем добавьте раздел.

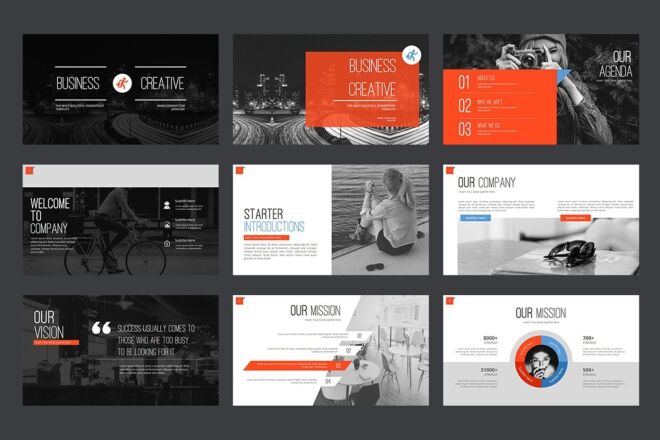

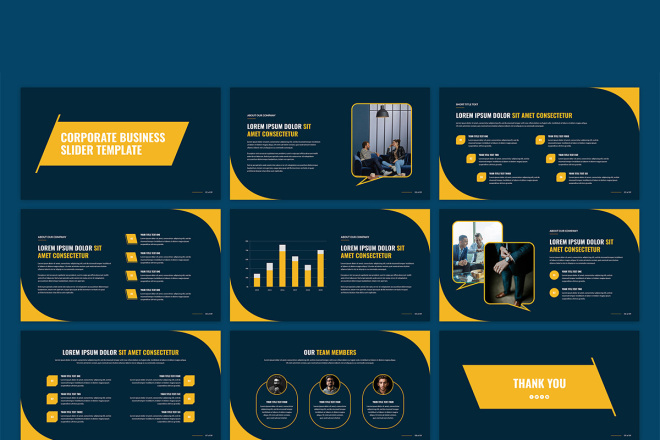

 »
»