Разучиваем аккорды мастерства
Клавиатурные сокращения (горячие клавиши) — общепризнанный способ повышения эффективности работы. В каждой из программ Adobe и Quark их несколько сотен. Запомнить даже самые полезные непросто. Publish начинает серию публикаций наборов горячих клавиш в издательских программах. Первая подборка посвящена Adobe InDesign CS2.
В InDesign можно распечатать перечень клавиатурных сокращений, отсортированный по очерёдности появления в меню. Выполните команду Edit•Keyboard Shortcuts…•Show Set…, и список появится на экране. Строки со словами [none defined] — позиции меню, которым сокращения не присвоены. Но рассчитывать, что перечень поможет одновременно держать перед глазами всё необходимое, не приходится — это 16 страниц 10 кеглем. Проще и быстрее по старинке гонять мышь по коврику, чем каждый раз перелистывать страницы. В главе 31 справочного руководства сокращения упорядочены по функциям. Так удобнее, но и здесь 18 страниц, да ещё на английском языке.
Поскольку, даже работая с английской версией программы, мы думаем и говорим по-русски, наиболее полезен упорядоченный список горячих клавиш на русском языке. Благодаря длительному опыту работы с InDesign, составить полный перечень сокращений оказалось несложно. Но их количество так велико, что и эта таблица разрастается до необозримых размеров. Поэтому были отобраны только самые полезные коды — около 80% стандартных сочетаний. Итог — 4 страницы.
Упомянутые в таблице шаги перемещения базовой линии, изменения интерлиньяжа, межсловного и межбуквенного интервала устанавливаются в поле Keyboard Increments закладки Units & Increments окна Preferences. Поскольку для Macintosh есть клавиатуры с текстовым (Delete, Shift и пр.) и символьным обозначением клавиш, в условных обозначениях приводятся их соответствия.
| Горячие клавиши живут здесь! |
Меняем аккорды
Программа позволяет редактировать и назначать свои сочетания горячих клавиш.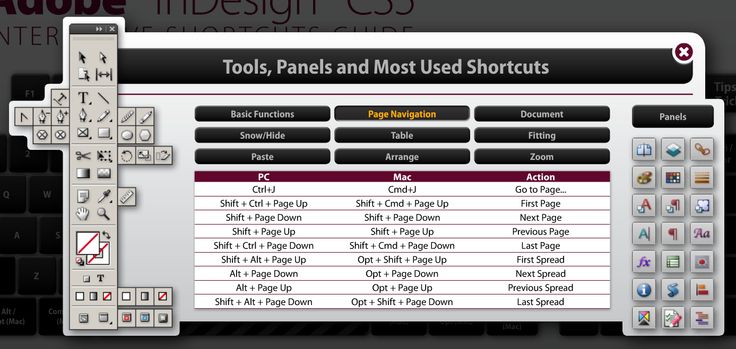
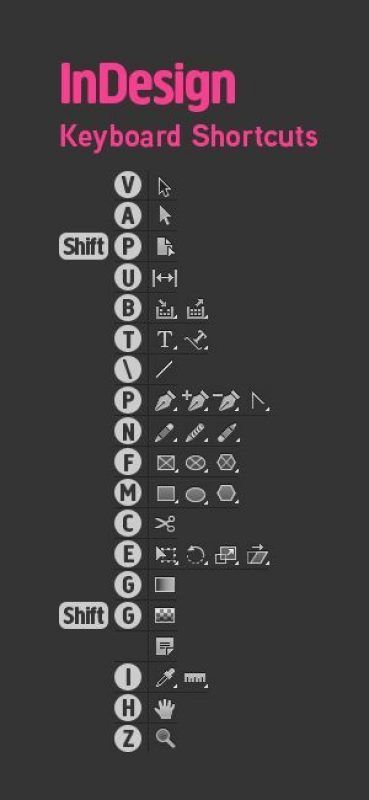
Кнопка New Set позволяет создать свой набор горячих клавиш. Все сокращения хранятся в каталоге Adobe InDesign CS2\Presets\InDesign Shortcut Sets, файл Default. При установке обновлений и дополнительных модулей заданные ранее горячие клавиши могут быть сброшены, поэтому не забудьте делать копии файлов.
«Горячие клавиши» Adobe InDesign CS2 (Windows◊ Mac OS)
горячие клавиши в InDesign | Render.ru
Guest
#1
#1
Подскажите пожалуйста, где назначить горячие клавиши в InDesign
Guest
#2
#2
Edit/Keyboard Shortcuts
Guest
#3
#3
спасите!!
Не могу назначить переносы.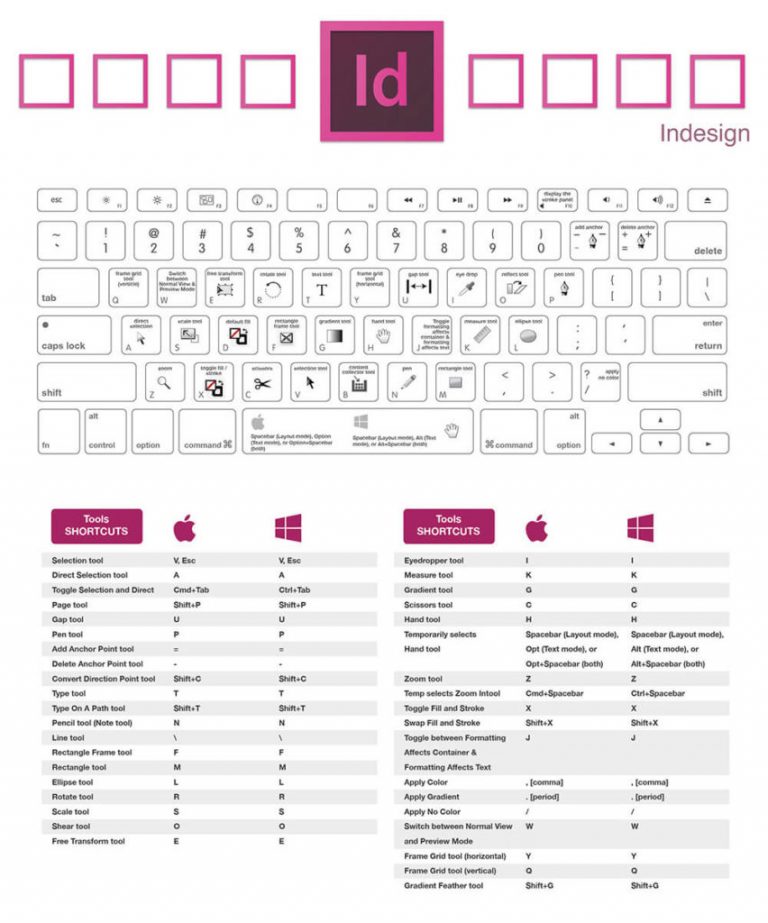
Oleg 17359
Активный участник
#4
#4
А все, что нужно — это что? Скорее всего — не все.
Guest
#5
#5
Олег:
да, может, и вправду не все.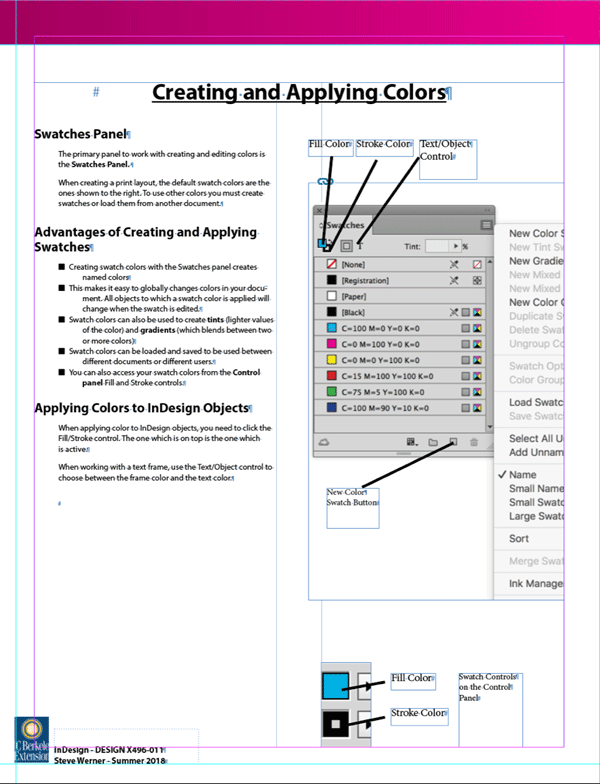 .
.
В настройках paragraph stle — устанавливаю стиль. применяю к тексту — работает все, ктоме переноса.
Oleg 17359
Активный участник
#6
#6
Ну так я и спрашиваю, какие все? Какие параметры? В стиле язык стоит русский? ИД версия? Если CS, то прикручены ли к нему сами модули переносов? Тут ведь нет ясновидящих.
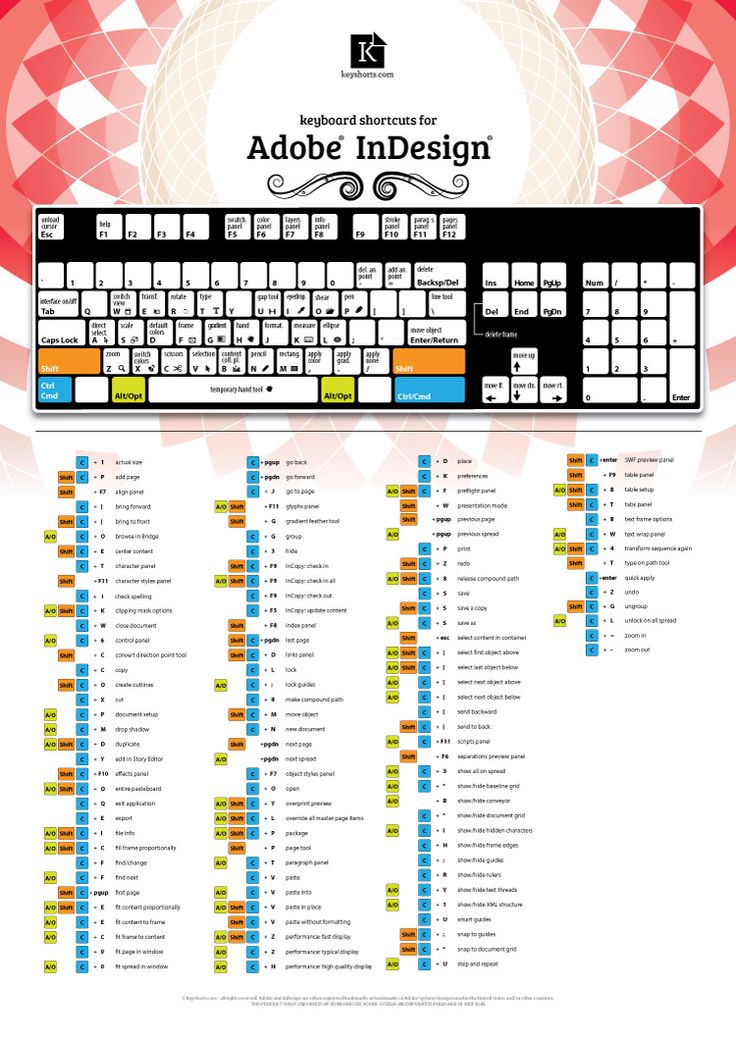 В конце концов ехать пришлось на другой конец Москвы. А оказалось, вместо «Power» она «Reset» жала изо всех сил.
В конце концов ехать пришлось на другой конец Москвы. А оказалось, вместо «Power» она «Reset» жала изо всех сил.
Guest
#7
#7
Все, почти понял.
В английском и немецком языках все работает.
В списке языков есть русский, но он в скобках. А как можно это исправить и сделать рус активным?
И еще вопрос: где скачать фильтр для закачки текста, просто переустановил CS и теперь когда жму на текстовые файлы place, пишет, что не хватает какого-то фильтра?!
Видимо уже в тему: знакомому компьютерщику позвонила женщина с заказом на комп.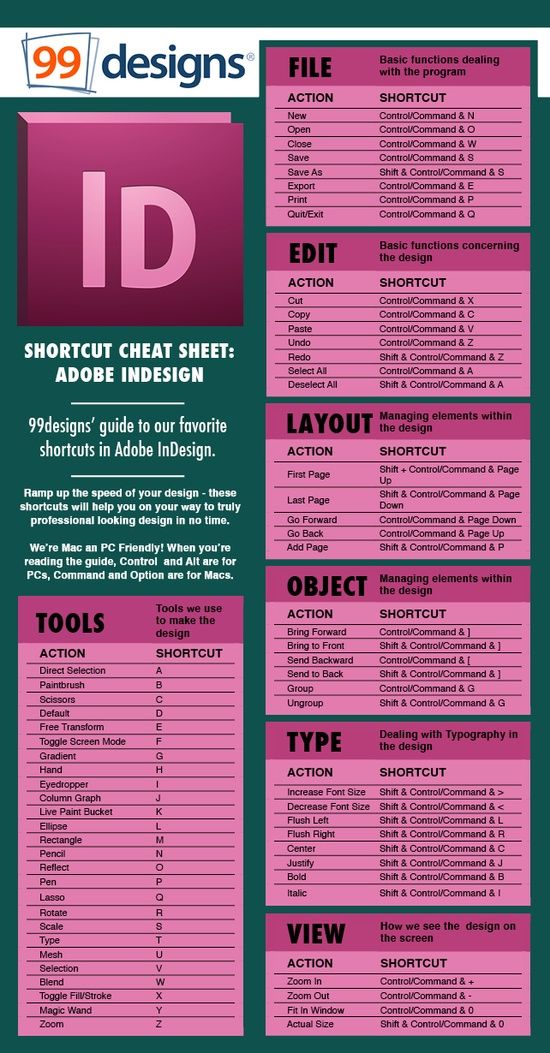
Oleg 17359
Активный участник
#8
#8
1. Исправить и сделать рус активным можно прикрутив русские модули. Посмотри в папке …\Adobe InDesign CS\Plug-Ins\Dictionaries\Proximity есть ли файлы rus32. clx, rus101.lex, rus.hyp, rusphon.env?
clx, rus101.lex, rus.hyp, rusphon.env?
2. Никаких дополнительных фильтров не нужно. Просто имя вордового файла и путь к нему не должны содержать русских букв.
Guest
#9
#9
Oleg Написал:
——————————————————-
> Просто имя вордового файла и путь к нему не должны
> содержать русских букв.
арабскими (последние несколько месяцев меня ими клинит) можно?
Oleg 17359
Активный участник
#10
#10
А проведи эксперимент: переименуй файл и путь английскими и попробуй.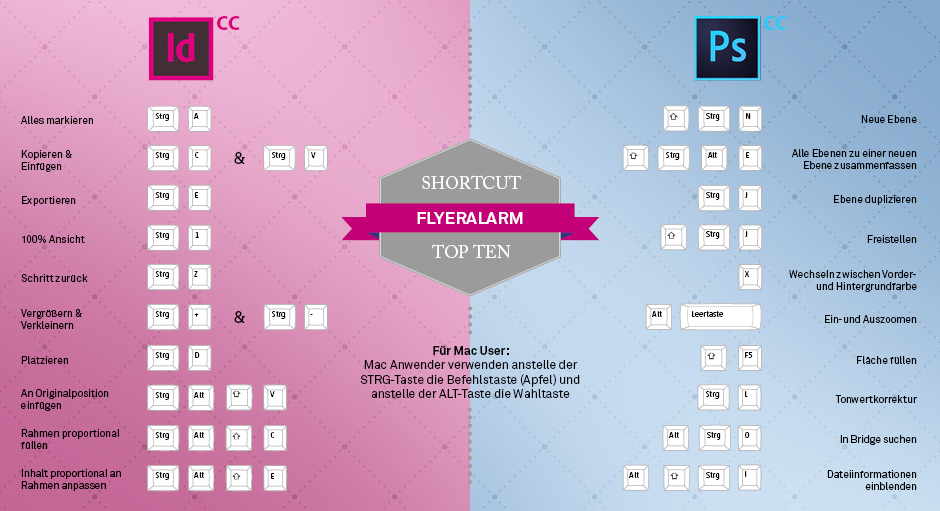 Если пройдет, то арабскими нельзя
Если пройдет, то арабскими нельзя
Guest
#11
#11
Олег, хочу Вам сказать спасибо!!
все получилось.)))
Заработал перенос, просто я этот plagin взял с другой машны.
А на счет place, это глюк проги, она перестала вообще открывать. просто нужно переустановить.
Еще вопрос:
CS2 намного лучше CS? Стоит купить?
Edward Aksenovsky
Активный участник
#12
#12
Денис Написал:
——————————————————-
> Еще вопрос:
> CS2 намного лучше CS? Стоит купить?
Да.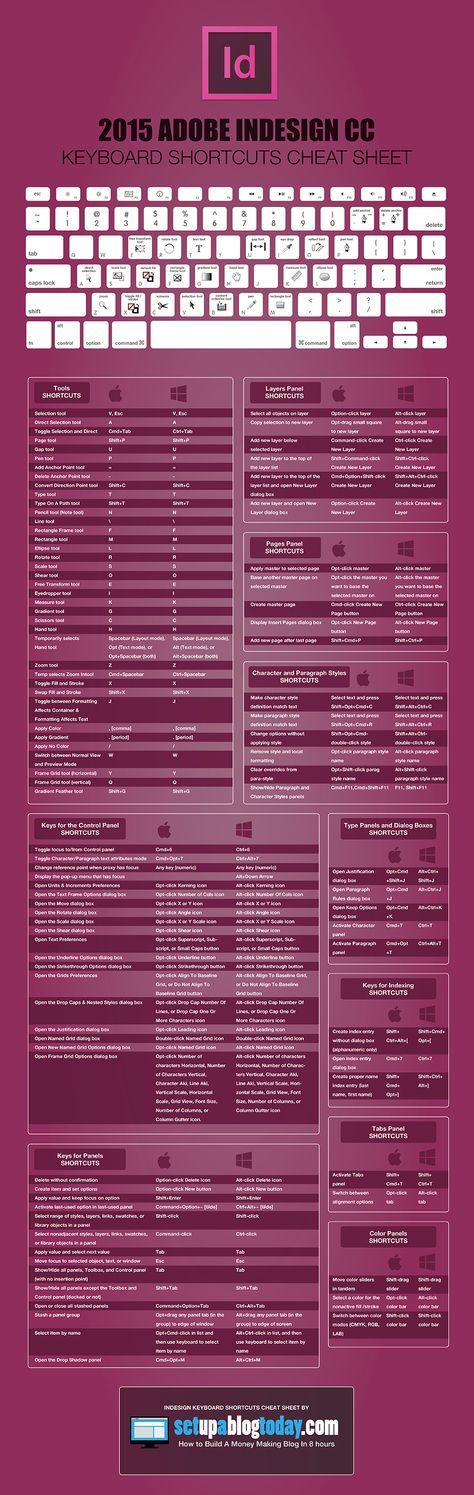 Причём сразу весь пакет Adobe CS2 (обычно идет на DVD).
Причём сразу весь пакет Adobe CS2 (обычно идет на DVD).
Guest
#13
#13
Сюда адоба саппорт иногда заглядывает с народом пообщаться, т.ч., наверное, купить можете прямо здесь.
Guest
#14
#14
Такой вопросик, а если нету этих файлов rus32.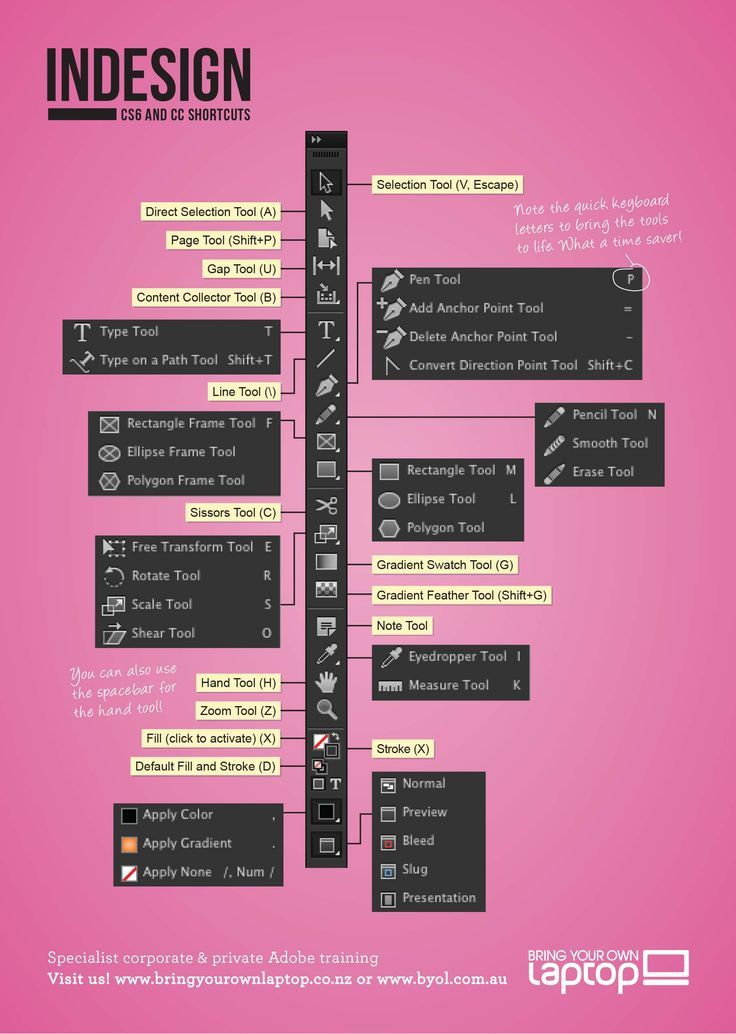 clx, rus101.lex, rus.hyp, rusphon.env в вышеупомянутой папке.. откуда их взять??
clx, rus101.lex, rus.hyp, rusphon.env в вышеупомянутой папке.. откуда их взять??
Oleg 17359
Активный участник
#15
#15
Почту давай
Guest
#16
#16
urjan@mail. ru
ru
заранее спасиба!
Guest
#17
#17
а можно мне тоже? а то такая же фигня. причем вроде бы ставила русификацию, но русский не появился. [email protected]
и еще вопрос в догонку. нет ли у вас случайно файлов для иврита?
Guest
#18
#18
И сюда, пожалуйста, закиньте, если не трудно: itsuno@gmail.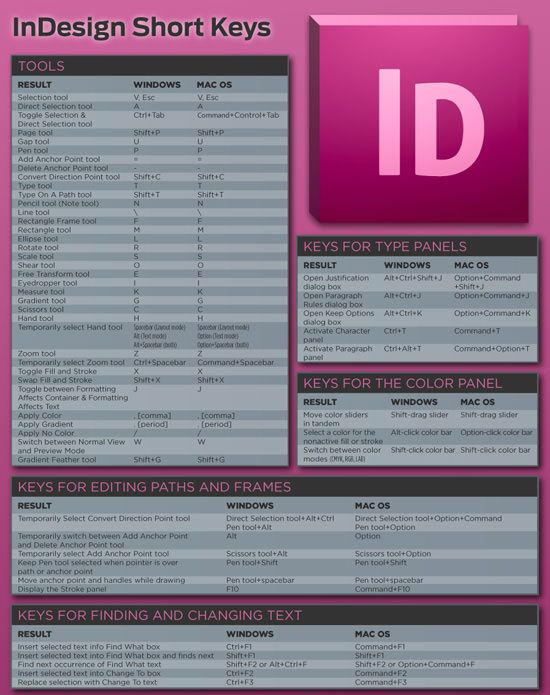 com
com
nikita 17556
Пользователь сайта
#19
#19
Проблема такая: назначаю в InDesign CS2 (неделю назад установил) горячие клавиши… вроде все нормально… поначалу работало. Потом замечаю что назначенные мной клавиши не срабатывают — лезу в настройки — там стоят совершенно другие. Потом стал замечать что в процессе работы шорткаты меняются причем по нескольку раз. Может проблема в чем-то элементарном. Я поначалу думал, что не сохраняю установки клавиш, потом подозревал что дело в несохранении Work spase.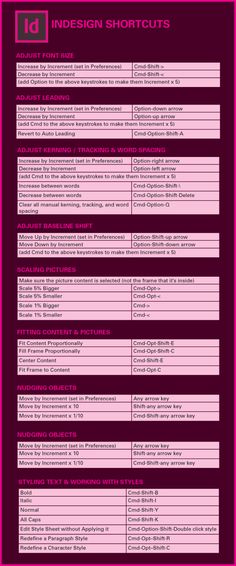 В итоге — настроил и сохранил всё! — та же хрень. Вот еще деталь… При сохранении комбинаций клавиш в меню Keyboard Sortcuts программа ругается. Дословно:
В итоге — настроил и сохранил всё! — та же хрень. Вот еще деталь… При сохранении комбинаций клавиш в меню Keyboard Sortcuts программа ругается. Дословно:
Content contents characters which cannot be encoded.
Я так понимаю что он не может понять назначенных мной клавиш, но поначалу они все-таки действуют, а потом слетают.
Может кто сталкивался — ПОДСКАЖИТЕ ПОЖАЛСТА!
Валера
Пользователь сайта
#20
#20
nikita, сталкивался. Причем после того, как несколько раз переназначал горячие клавиши на рабочей машине, они перестали пропадать.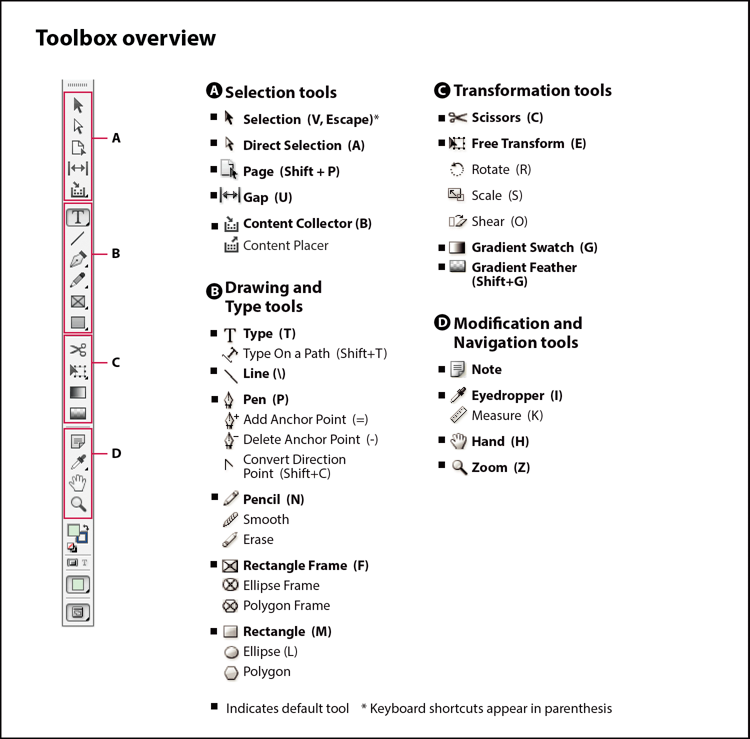 А вот дома хоткеи не работают. К счастью, не все.
А вот дома хоткеи не работают. К счастью, не все.
И у знакомых та же трабла.
Все ярлыки для Windows и Mac
Автор Энтони Энтикнап
Ускорьте свой рабочий процесс с помощью этих удобных ярлыков Adobe InDesign для Windows и Mac.
Adobe InDesign, без сомнения, является лучшим и самым популярным приложением для настольных издательских систем в мире. Это упрощает процесс создания печатных и цифровых документов, позволяя размещать графику и текст именно там, где и как вы хотите.
Как и большинство творческих программ Adobe, он также невероятно глубок. Вы можете создавать всевозможные документы, едва касаясь поверхности того, что он может делать. Меню забиты опциями.
Но вы можете сэкономить драгоценное время, выучив все сочетания клавиш и мыши. Это позволяет делать больше за меньшее время, делая часто повторяющиеся действия менее трудоемкими.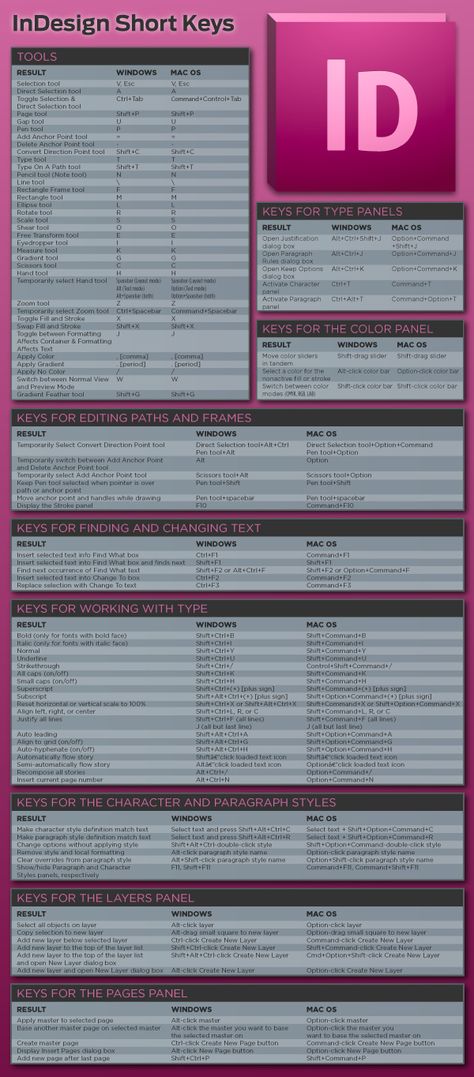
Вы можете создать свои собственные сочетания клавиш, выбрав Edit > Keyboard Shortcuts 9.0018 в InDesign.
БЕСПЛАТНАЯ ЗАГРУЗКА: Эта шпаргалка доступна в формате для загрузки в формате PDF у нашего партнера по распространению, TradePub. Вам нужно будет заполнить короткую форму, чтобы получить к ней доступ только в первый раз. Загрузите памятку по сочетаниям клавиш Adobe InDesign.
| Ярлык (Win) | Ярлык (Mac) | Действие | |||||||||||||||||||||||||||||||||
|---|---|---|---|---|---|---|---|---|---|---|---|---|---|---|---|---|---|---|---|---|---|---|---|---|---|---|---|---|---|---|---|---|---|---|---|
| Ярлыки файлов | 3 | 3 | F1 | F1 | Open Help | ||||||||||||||||||||||||||||||
| Ctrl + O | Cmd + O | Open | |||||||||||||||||||||||||||||||||
| Ctrl + Alt + O | Cmd + Option + O | Open in Adobe Bridge | |||||||||||||||||||||||||||||||||
| Ctrl + W | Cmd + W | Close | |||||||||||||||||||||||||||||||||
| Ctrl + S | Cmd + S | Save | |||||||||||||||||||||||||||||||||
| Ctrl + Shift + S | Cmd + Shift + S | Save as | |||||||||||||||||||||||||||||||||
| Ctrl + Alt + S | CMD + опция + S | Сохранить копию | |||||||||||||||||||||||||||||||||
| Ctrl + D | CMD + D | Place | |||||||||||||||||||||||||||||||||
| CTRL + E | CMD + E | .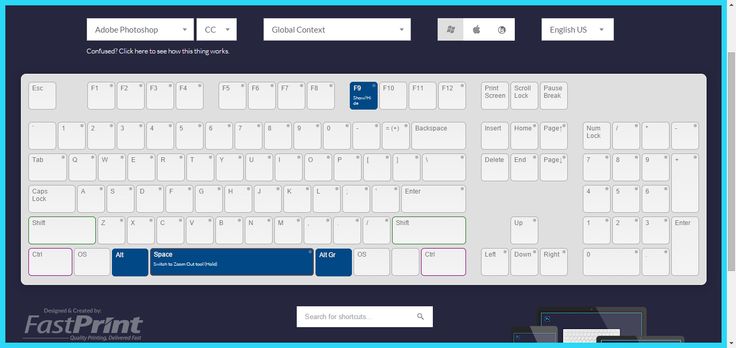 С С | CMD + опция + P | Настройка документа | |||||||||||||||||||||||||||||||
| Ctrl + Shift + P | CMD + Shift + P | Регулировать макет | |||||||||||||||||||||||||||||||||
| CTRL + ALT + Shift + I | |||||||||||||||||||||||||||||||||||
| CTRL + ALT + Shift + I | |||||||||||||||||||||||||||||||||||
| CTRL + ALT + Shift + I | |||||||||||||||||||||||||||||||||||
| CTRL + ALT + Shift + I | |||||||||||||||||||||||||||||||||||
| CTRL + ALT + Shift + I | . + я | File info | |||||||||||||||||||||||||||||||||
| Ctrl + Alt + Shift + P | Cmd + Option + Shift + P | Package | |||||||||||||||||||||||||||||||||
| Ctrl + P | Cmd + P | ||||||||||||||||||||||||||||||||||
| Ctrl + Q | Cmd + Q | Quit InDesign | |||||||||||||||||||||||||||||||||
| Edit Shortcuts | |||||||||||||||||||||||||||||||||||
| Ctrl + Z | Cmd + Z | Undo | |||||||||||||||||||||||||||||||||
| Ctrl + Shift + Z | Cmd + Shift + Z | Redo | |||||||||||||||||||||||||||||||||
| Ctrl + x | CMD + x | Cut | |||||||||||||||||||||||||||||||||
| CTRL + C | CMD + C | Копия | |||||||||||||||||||||||||||||||||
| CTR + V | . + Shift + V + Shift + V | Cmd + Shift + V | Paste without formatting | ||||||||||||||||||||||||||||||||
| Ctrl + Alt + V | Cmd + Option + V | Paste into | |||||||||||||||||||||||||||||||||
| Ctrl + Alt + Shift + V | Cmd + Опция + Shift + V | Paste in place | |||||||||||||||||||||||||||||||||
| Backspace | Backspace | Clear | |||||||||||||||||||||||||||||||||
| Ctrl + Clt + Shift + D | Cmd + Clt + Shift + D | Duplicate | |||||||||||||||||||||||||||||||||
| Ctrl + A + U | Cmd + A + U | Step and repeat | |||||||||||||||||||||||||||||||||
| Ctrl + A | Cmd + A | Select all | |||||||||||||||||||||||||||||||||
| Ctrl + Shift + A | Cmd + Shift + A | Deselect all | |||||||||||||||||||||||||||||||||
| Ctrl + Y | CMD + Y | Открыть в редакторе истории | |||||||||||||||||||||||||||||||||
| CTRL + Enter | CMD + Enter | CTRIP | |||||||||||||||||||||||||||||||||
| CTR + F | .|||||||||||||||||||||||||||||||||||
| Ctrl + Alt + F | CMD + опция + F | Найти следующий | |||||||||||||||||||||||||||||||||
| CTRL + I | CMD + I | . предпочтения | |||||||||||||||||||||||||||||||||
| Shift + Arrow keys in adjustment dropdowns | Shift + Arrow keys in adjustment dropdowns | Increase increments | |||||||||||||||||||||||||||||||||
| InCopy Shortcuts | |||||||||||||||||||||||||||||||||||
| Ctrl + F9 | Cmd + F9 | Check out | |||||||||||||||||||||||||||||||||
| Ctrl + Shift F9 | Cmd + Shift F9 | Проверить все0043 | |||||||||||||||||||||||||||||||||
| CTRL + F5 | CMD + F5 | Обновление Содержание | |||||||||||||||||||||||||||||||||
| Комплект Layout | |||||||||||||||||||||||||||||||||||
| CTRAT + SHIFT + NUMP | |||||||||||||||||||||||||||||||||||
| + SHIFT + SHIFT + NUMP | |||||||||||||||||||||||||||||||||||
| + SHIFT + NUMP | |||||||||||||||||||||||||||||||||||
| . Shift + Numpad 9 | Shift + Numpad 9 | Предыдущая страница | |||||||||||||||||||||||||||||||||
| Shift + Numpad 3 | Shift + Numpad 3 | Следующая страница | Shift + Numpad|||||||||||||||||||||||||||||||||
| CMD + Shift + Numpad 3 | Последняя страница | ||||||||||||||||||||||||||||||||||
| Alt + Numpad 3 | Опция + Numpad 3 | Следующий разброс | |||||||||||||||||||||||||||||||||
| ALT + Numpad | вариант|||||||||||||||||||||||||||||||||||
| Alt + Numpad | вариант | ||||||||||||||||||||||||||||||||||
. | |||||||||||||||||||||||||||||||||||
| Ctrl + J | CMD + J | Перейти на стр. | |||||||||||||||||||||||||||||||||
| Ctrl + Numpad | CMD + Numpad | go Back | |||||||||||||||||||||||||||||||||
| CTRL + NUMPL + NUMPL + NUMPL + NUMPL + NUMPL + NUMPL + NUMPL + NUMPL + NUMPL + NUMPL + NUMPL + | Go forward | ||||||||||||||||||||||||||||||||||
| Arrow keys | Arrow keys | Move frame | |||||||||||||||||||||||||||||||||
| Shift + Arrow keys | Shift + Arrow keys | Move frame faster | |||||||||||||||||||||||||||||||||
| Typography Shortcuts | |||||||||||||||||||||||||||||||||||
| Ctrl + T | Cmd + T | Окно символов | |||||||||||||||||||||||||||||||||
| Ctrl + Alt + T | Cmd + Option + T | Окно абзаца | |||||||||||||||||||||||||||||||||
| T Ctrl + | Cmd + Shift + T | Tabs window | |||||||||||||||||||||||||||||||||
| Alt + Shift + F11 | Option + Shift + F11 | Glyphs window | |||||||||||||||||||||||||||||||||
| Shift + F11 | Shift + F11 | Character Styles window | |||||||||||||||||||||||||||||||||
| F11 | F11 | Стили -стили параграфа | |||||||||||||||||||||||||||||||||
| Ctrl + Shift + O | CMD + Shift + O | Create Outlines | |||||||||||||||||||||||||||||||||
| CTRL + ALT + ALT + ALT + ALT + I ALT + I | + I | + I | + I | + I | + I | + I | + I | .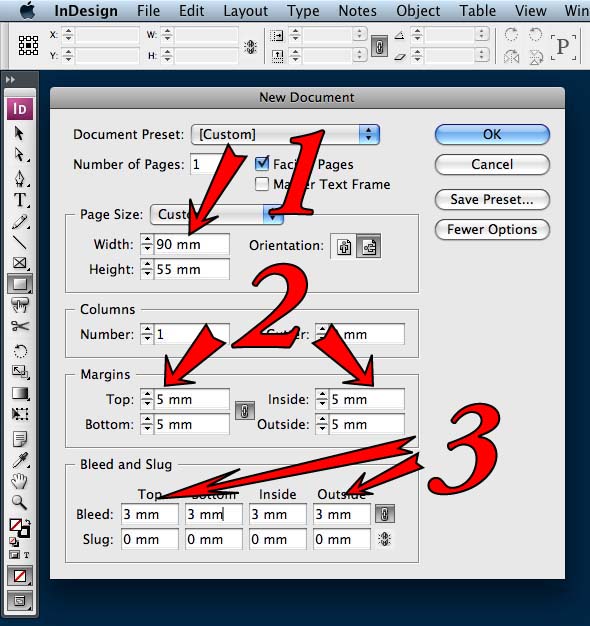 0043 0043 | Show hidden characters | ||||||||||||||||||||||||||
| With Text Selected | |||||||||||||||||||||||||||||||||||
| Ctrl + Alt + Shift + J | Cmd + Option + Shift + J | Justification | |||||||||||||||||||||||||||||||||
| Ctrl + Alt + K | Cmd + Option + K | Сохранить параметры | |||||||||||||||||||||||||||||||||
| Ctrl + Alt + R | Cmd + Option + R | Буквицы и вложенные стили | |||||||||||||||||||||||||||||||||
| Ctrl + Alt + 9 Option 9 Cm + J | 4 | 0046 Стили абзацев||||||||||||||||||||||||||||||||||
| Alt + Клавиша со стрелкой влево или вправо | Option + Клавиша со стрелкой влево или вправо | Настройка трекинга/кернинга | |||||||||||||||||||||||||||||||||
| Alt + Клавиша со стрелкой вверх или вниз | Регулировать ведущие | ||||||||||||||||||||||||||||||||||
| Сократчики объекта | |||||||||||||||||||||||||||||||||||
| CTRL + F7 | CMD + F7 | Стили объектных.0043 | Move object | ||||||||||||||||||||||||||||||||
| Ctrl + Alt + 4 | Cmd + Option + 4 | Transform sequence again | |||||||||||||||||||||||||||||||||
| Ctrl + Shift + ] | Cmd + Shift + ] | Bring to front | |||||||||||||||||||||||||||||||||
| Ctrl +] | CMD +] | Впередите | |||||||||||||||||||||||||||||||||
| Ctrl + Shift + [ | CMD + Shift + [ | Отправить на обратно | |||||||||||||||||||||||||||||||||
| CTRL + [ | |||||||||||||||||||||||||||||||||||
.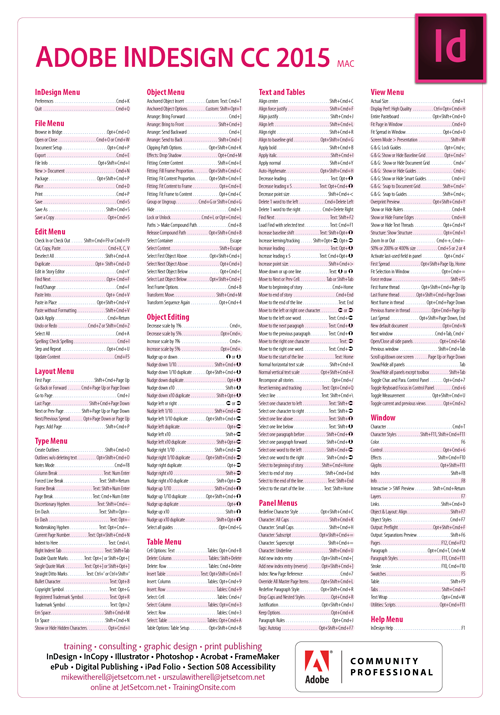 0043 0043 | |||||||||||||||||||||||||||||||||||
| Ctrl + Alt + Shift +] | CMD + опция + Shift +] | Выбрать первый объект выше | |||||||||||||||||||||||||||||||||
| CTRL + ALT +] | CMD + опция +] | SELECT ALTEN. | |||||||||||||||||||||||||||||||||
| Ctrl + Alt + [ | CMD + опция + [ | Выбрать Следующий объект ниже | |||||||||||||||||||||||||||||||||
| Ctrl + Alt + Shift + [ | CMD + опция + Shift + [ | SELECT BELATE ниже | |||||||||||||||||||||||||||||||||
| . Esc | Esc | Select container | |||||||||||||||||||||||||||||||||
| Shift + Esc | Shift + Esc | Select content | |||||||||||||||||||||||||||||||||
| Ctrl + G | Cmd + G | Group | |||||||||||||||||||||||||||||||||
| Ctrl + Shift + G | Cmd + Shift + g | Ungroup | |||||||||||||||||||||||||||||||||
| Ctrl + L | CMD + L | Блокировка | |||||||||||||||||||||||||||||||||
| CTRL + ALT + L | CMD + опция + L | .0029 | CTRL + 3 | CMD + 3 | HIDE | ||||||||||||||||||||||||||||||
| CTRL + ALT + 3 | CMD + опция + 3 | Покажите все на спреда | |||||||||||||||||||||||||||||||||
| CTR + B | .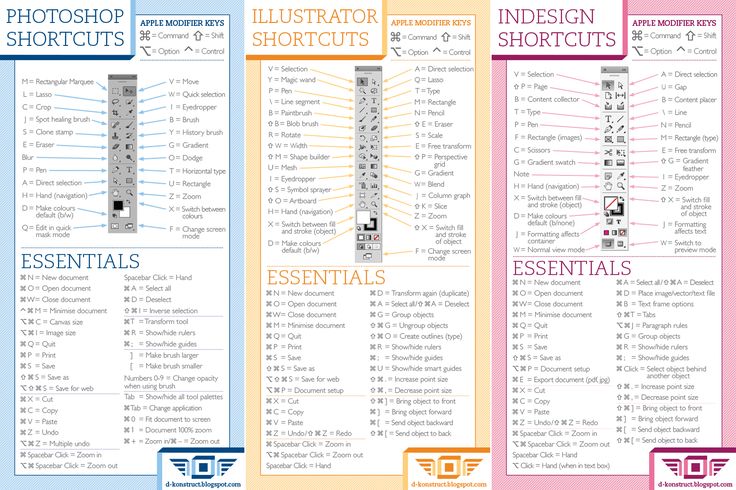 параметры кадра параметры кадра | ||||||||||||||||||||||||||||||||||
| Ctrl + Alt + Shift + E | Cmd + Option + Shift + E | Пропорциональное размещение содержимого | |||||||||||||||||||||||||||||||||
| Ctrl + Alt + C | Cmd + Option + Shift + E 90 40 40 3 + C 90 | ||||||||||||||||||||||||||||||||||
| Ctrl + Alt + E | CMD + опция + E | Содержание подгонки для рамы | |||||||||||||||||||||||||||||||||
| Ctrl + Alt + M | CMD + Option + M | Shadow | |||||||||||||||||||||||||||||||||
| CTRL + Shiftm + Shiftm + Shiftl + Shiftl + Shiftl + Shiftl + Shiftl + Ctrl + CTRS + Shiftl + Shiftl + CTR + CTR + CTR + CTR + CTR + | . K | CMD + опция + Shift + K | Опции пути к отсечению | ||||||||||||||||||||||||||||||||
| CTRL + 8 | CMD + 8 | Сделайте составной путь | |||||||||||||||||||||||||||||||||
| CTRL + ALT + Shift + | |||||||||||||||||||||||||||||||||||
| CTRL + ALT + Shift + | |||||||||||||||||||||||||||||||||||
| CTRL + ALT + Shift + | |||||||||||||||||||||||||||||||||||
| CTRL + Shift + 8 | CTREST + 8 | . + 8 | Выпускной составной путь | ||||||||||||||||||||||||||||||||
| Сократы таблицы | |||||||||||||||||||||||||||||||||||
| Shift + F9 | Shift + F9 | В окне таблицы | |||||||||||||||||||||||||||||||||
| CTRL + Alt + Shift + T | CMD. | ||||||||||||||||||||||||||||||||||
| Ctrl + Alt + Shift + B | CMD + опция + Shift + B | Настройка таблицы | |||||||||||||||||||||||||||||||||
| CTRL + ALT + B | CMD + опция + B | Cell Olcom | CMD + | Вставка строка | |||||||||||||||||||||||||||||||
| CTRL + ALT + | CMD + опция + | Вставка колонка | |||||||||||||||||||||||||||||||||
| CTRL + Backspace | CMD + | ||||||||||||||||||||||||||||||||||
| CTRL + Backspace | CMD + | ||||||||||||||||||||||||||||||||||
| CTRL + Backspace | CMD + | ||||||||||||||||||||||||||||||||||
| . + Backspace | Shift + Backspace | Delete column | |||||||||||||||||||||||||||||||||
| Ctrl + / | Cmd + / | Select cell | |||||||||||||||||||||||||||||||||
| Ctrl + 3 | Cmd + 3 | Select row | |||||||||||||||||||||||||||||||||
| Ctrl + Alt + 3 | Cmd + Option + 3 | Select column | |||||||||||||||||||||||||||||||||
| Ctrl + Alt + A | Cmd + Option + A | Select table | |||||||||||||||||||||||||||||||||
| View Shortcuts | |||||||||||||||||||||||||||||||||||
| Tab | Tab | Hide/Show Панель инструмента и инструмента Windows | |||||||||||||||||||||||||||||||||
| Ctrl + Alt + Shift + Y | CMD + опция + Shift + Y | Overprint Предварительный просмотр | |||||||||||||||||||||||||||||||||
| CTRLE + = | = | = | .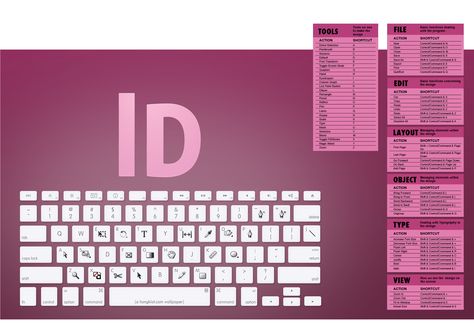 0043 0043 | CMD + = | Zoom в | ||||||||||||||||||||||||||||||
| Ctrl + — | CMD + — | Zoom Out | |||||||||||||||||||||||||||||||||
| CTRL + 0 (ZERO) | CCMD + 00043 040043 | . | |||||||||||||||||||||||||||||||||
| CTRL + ALT + 0 | CMD + опция + 0 | Спреда в окне | |||||||||||||||||||||||||||||||||
| CTRL + 1 | CMD + 1 | CTRLS + ALTS | |||||||||||||||||||||||||||||||||
| CTRLS + | . Cmd + Option + Shift + 0Целая панель | ||||||||||||||||||||||||||||||||||
| CTRL + R | CMD + R | SHOW/HID | Cmd + Option + Shift + Z | Высокая скорость отображения | |||||||||||||||||||||||||||||||
| Ctrl + Alt + Z | Cmd + Option + Z | Типичная производительность отображения | |||||||||||||||||||||||||||||||||
| Высококачественная производительность дисплея | |||||||||||||||||||||||||||||||||||
| CTRL + H | CMD + H | Скрыть края рамы | |||||||||||||||||||||||||||||||||
| CTRL + A + Y | CMD + A + Y | 2 | 2.Опция + B | Скрытый конвейер | |||||||||||||||||||||||||||||||
| Ctrl + ; | Cmd + ; | Скрыть направляющие | |||||||||||||||||||||||||||||||||
| Ctrl + Alt + ; | Cmd + Option + ; | Направляющие замка | |||||||||||||||||||||||||||||||||
| Ctrl + Shift + ; | Cmd + Shift + ; | Snap to Guides | |||||||||||||||||||||||||||||||||
| CTRL + U | CMD + U | Smart Guides | |||||||||||||||||||||||||||||||||
| CTRL + ALT + ‘ | CMD + опция +’ | . | Cmd + ‘ | Показать сетку документа | |||||||||||||||||||||||||||||||
| Ctrl + Shift + ‘ | Cmd + Shift + ‘ | Привязать к сетке документа | |||||||||||||||||||||||||||||||||
| Ctrl + 10043 | Cmd + Option + 1 | Show structure | |||||||||||||||||||||||||||||||||
| Tool Window Shortcuts | |||||||||||||||||||||||||||||||||||
| F6 | F6 | Color window | |||||||||||||||||||||||||||||||||
| F5 | F5 | Swatches window | |||||||||||||||||||||||||||||||||
| Ctrl + Alt + 6 | Cmd + Option + 6 | Окно управления | |||||||||||||||||||||||||||||||||
| Ctrl + Shift + F10 | Cmd + Shift + F10 | Окно эффектов | F8 | Info window | |||||||||||||||||||||||||||||||
| F7 | F7 | Layers window | |||||||||||||||||||||||||||||||||
| Alt + Shift + Enter | Option + Shift + Enter | EPUB Interactivity window | |||||||||||||||||||||||||||||||||
| Ctrl + Shift + D | Cmd + Shift + D | Окно ссылок | |||||||||||||||||||||||||||||||||
| Shift + F7 | Shift + F7 | Окно выравнивания | |||||||||||||||||||||||||||||||||
Ctrl + Alt + Shift 4043 | Preflight window | ||||||||||||||||||||||||||||||||||
| Shift + F6 | Shift + F6 | Separations preview window | |||||||||||||||||||||||||||||||||
| F12 | F12 | Pages window | |||||||||||||||||||||||||||||||||
| F10 | F10 | Stroke window | |||||||||||||||||||||||||||||||||
| Ctrl + Alt + W | Cmd + Option + W | Окно переноса текста | |||||||||||||||||||||||||||||||||
| Shift + F8 | Shift + F8 | Индексное окно | |||||||||||||||||||||||||||||||||
| Cmd + Option + F11 | Scripts window | ||||||||||||||||||||||||||||||||||
| Tool Shortcuts | |||||||||||||||||||||||||||||||||||
| V or Esc | V or Esc | Selection Tool | |||||||||||||||||||||||||||||||||
| A | A | Direct Selection Tool | |||||||||||||||||||||||||||||||||
| Shift + P | Shift + P | Tool | |||||||||||||||||||||||||||||||||
| U | U | Tool | |||||||||||||||||||||||||||||||||
| B | B | ||||||||||||||||||||||||||||||||||
| B | B | ||||||||||||||||||||||||||||||||||
| B | B | ||||||||||||||||||||||||||||||||||
| B | B | ||||||||||||||||||||||||||||||||||
| T | T | Pen Tool | |||||||||||||||||||||||||||||||||
| Shift + C | Shift + C | Convert Direction Point Tool | |||||||||||||||||||||||||||||||||
| N | N | Pencil Tool | |||||||||||||||||||||||||||||||||
| F | F | Rectangle Frame Tool | |||||||||||||||||||||||||||||||||
| M | M | Rectangle Tool | |||||||||||||||||||||||||||||||||
| L | L | Ellipse Tool | |||||||||||||||||||||||||||||||||
| C | C | Scissors Tool | |||||||||||||||||||||||||||||||||
| E | E | БЕСПЛАТНЫЙ инструмент преобразования | |||||||||||||||||||||||||||||||||
| R | R | TORTATE TOOL | |||||||||||||||||||||||||||||||||
| S | S | Масштабной инструмент | |||||||||||||||||||||||||||||||||
| O | 666666.0043 | Shear Tool | |||||||||||||||||||||||||||||||||
| G | G | Gradient Swatch Tool | |||||||||||||||||||||||||||||||||
| Shift + G | Shift + G | Gradient Feather Tool | |||||||||||||||||||||||||||||||||
| I | I | Eyedropper Tool | |||||||||||||||||||||||||||||||||
| Shift + I | Shift + I | Инструмент «Цветовая тема» | |||||||||||||||||||||||||||||||||
| K | K | Инструмент «Измерение» | |||||||||||||||||||||||||||||||||
| H | 9H Ручной инструмент0036 | ||||||||||||||||||||||||||||||||||
| Z | Z | Zoom Tool | |||||||||||||||||||||||||||||||||
| X | X | Toggle between Stroke and Fill colors | |||||||||||||||||||||||||||||||||
| Shift + X | Shift + X | Switch Stroke and Fill colors | |||||||||||||||||||||||||||||||||
| J | J | Переключение между форматированием влияет на контейнер и форматирование влияет на текст | |||||||||||||||||||||||||||||||||
| W | W | Переключение между обычным режимом и режимом предварительного просмотра | |||||||||||||||||||||||||||||||||
| Ярлыки мыши | |||||||||||||||||||||||||||||||||||
| Пробел + щелчок левой кнопкой мыши и перетаскивание | Пробел + щелчок левой кнопкой мыши и перетаскивание | Навигация по документу | |||||||||||||||||||||||||||||||||
| Alt + щелчок левой кнопкой мыши и перетаскивание | 4 | Дублировать кадр | |||||||||||||||||||||||||||||||||
| Щелкните левой кнопкой мыши и перетащите к любому углу кадра | Щелкните левой кнопкой мыши и перетащите к любому углу кадра | Поворот кадра | |||||||||||||||||||||||||||||||||
| Shift + Щелкните левой кнопкой мыши и перетащите угол кадра | Shift + Щелкните левой кнопкой мыши и перетащите угол кадра | Измените размер кадра пропорционально | |||||||||||||||||||||||||||||||||
| Ctrl + Щелкните левой кнопкой мыши и перетащите угол кадра | Cmd + Щелкните левой кнопкой мыши и перетащите угол кадра | Измените размер кадра и содержимого | |||||||||||||||||||||||||||||||||
| Ctrl + Щелкните левой кнопкой мыши и перетащите угол кадра | Cmd + Щелкните левой кнопкой мыши и перетащите угол кадра | Измените размер кадра и содержимого пропорционально | |||||||||||||||||||||||||||||||||
| Alt + Колесо мыши | Option + Колесо мыши | Увеличение и выходы увеличения и выхода | |||||||||||||||||||||||||||||||||
| Ctrl + мышиный колес + Рамка перетаскивания | Shift + Рамка перетаскивания | Привязка к вертикали, горизонтали или диагонали | |||||||||||||||||||||||||||||||||
Программа InDesign хороша сама по себе, но еще лучше она работает с другими инструментами Adobe, особенно с Illustrator и Photoshop.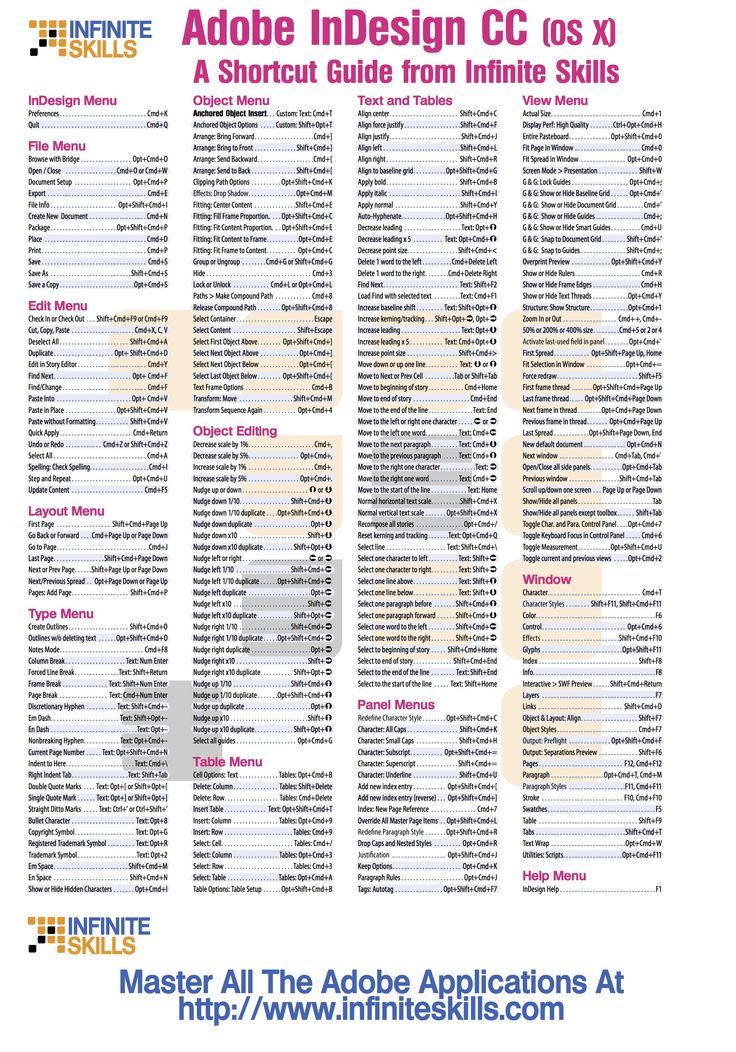 Вы можете выполнять базовое редактирование изображений и создание векторов в InDesign, но это далеко не так мощно.
Вы можете выполнять базовое редактирование изображений и создание векторов в InDesign, но это далеко не так мощно.
Illustrator — это приложение для работы с векторной графикой, поэтому оно идеально подходит для создания иллюстраций и фоновых изображений, которые затем можно импортировать в InDesign. Вы также можете использовать Illustrator для создания векторов растровых изображений.
Между тем,Photoshop позволяет редактировать растровые изображения, например фотографии. Лучше всего, если вы хотите применить фильтры, изменить размер изображений или внести другие изменения, которые были бы трудны или невозможны в InDesign. Он также преобразует изображения из одного формата в другой, что может быть необходимо при создании печатных документов с изображениями высокой четкости.
Изображение предоставлено Free-Photos/Pixabay
Сочетания клавиш Adobe InDesign CC для Mac
| Настройка размера шрифта | |
| Увеличение на шаг (устанавливается в настройках) | Cmd-Shift-> |
| Уменьшение на приращение | Cmd-Shift-< |
| (добавьте Option к вышеуказанным нажатиям клавиш, чтобы сделать их Инкремент x 5) | |
| Настройка интерлиньяжа | |
| Увеличение на шаг (устанавливается в настройках) | Вариант со стрелкой вниз |
| Уменьшение на приращение | Опциональная стрелка вверх |
| (добавьте Cmd к вышеуказанным нажатиям клавиш, чтобы сделать их Инкремент x 5) | |
| Вернуться к автоматическому интерлиньяжу | Cmd-Option-Shift-A |
| Настройка кернинга/трекинга и межсловного интервала | |
| Увеличение на шаг (устанавливается в настройках) | Опция-стрелка вправо |
| Уменьшение на приращение | Опция-стрелка влево |
| (добавьте Cmd к вышеуказанным нажатиям клавиш, чтобы сделать их Инкремент x 5) | |
| Увеличение между словами | Cmd-Option-Shift-\ |
| Уменьшение между словами | Cmd-Option-Shift-Delete |
| Отменить все ручные операции кернинга, трекинга и межсловного интервала | Cmd-Option-Q |
| Настройка смещения базовой линии | |
| Переместить вверх на шаг (задается в настройках) | Option-Shift-стрелка вверх |
| Вниз с шагом | Option-Shift-стрелка вниз |
| (добавьте Cmd к вышеуказанным нажатиям клавиш, чтобы сделать их Инкремент x 5) | |
| Масштабирование изображений | |
| Убедитесь, что выбрано содержимое изображения (а не кадр, внутри которого оно находится) | |
| Масштаб на 5% больше | Cmd-Опт-> |
| Масштаб на 5% меньше | Cmd-Опт-< |
| Масштаб на 1% больше | Cmd-> |
| Масштаб на 1% меньше | Команд-< |
| Комплектация и изображения | |
| Содержимое пропорционально | Cmd-Opt-Shift-E |
| Пропорциональное заполнение рамки | Cmd-Opt-Shift-C |
| Центральное содержимое | Cmd-Shift-E |
| Подгонка рамки под содержимое | Командная опция-C |
| Сдвигание объектов | |
| Перемещение с шагом (устанавливается в настройках) | Любая клавиша со стрелкой |
| Перемещение с шагом x 10 | Shift-любая клавиша со стрелкой |
| Перемещение с шагом x 1/10 | Cmd-Shift-любая клавиша со стрелкой |
| Текущий текст | |
| Многостраничный автопоток (создает дополнительные страницы) | Shift-щелчок |
| Полуавтоматический поток (удерживает текст в курсоре, чтобы вы могли продолжить поток) | Option-щелчок |
| Автопоток с фиксированной страницей (не создает дополнительных страниц) | Shift-Option-щелчок |
| Стилизация текста и работа со стилями | |
| Жирный | Cmd-Shift-B |
| Курсив | Cmd-Shift-I |
| Обычный | Cmd-Shift-Y |
| Все заглавные буквы | Cmd-Shift-K |
| Редактировать таблицу стилей без ее применения | Cmd-Option-Shift-Двойной щелчок стиль |
| Переопределение стиля абзаца | Cmd-Opt-Shift-R |
| Переопределение стиля символа | Cmd-Opt-Shift-C |
| Работа со стилями абзаца | |
| Для удаления локального форматирования (не изменения стиля) | Имя стиля с опцией щелчка |
| Удаление локального форматирования и стилей символов | Opt-Shift-клик по имени стиля |
| Работа с мастер-страницами | |
| Переопределить один элемент эталонной страницы на странице документа | Cmd-Shift-щелчок |
| Переопределение нескольких элементов главной страницы | Cmd-Shift-перетащите на них рамку |
| Переопределить все элементы страницы-шаблона на страницах, выбранных на панели «Страницы» | Cmd-Opt-Shift-L |
| Вставка специальных символов | |
| Отступ сюда | Команд-\ |
| Вкладка с правым отступом | Shift-Tab |
| Дефис по усмотрению | Cmd-Shift-дефис (-) |
| Неразрывный дефис | Cmd-Opt-дефис (-) |
| Введите одинарную прямую кавычку (Foot Mark) | Ctrl-‘ |
| Введите двойные прямые кавычки (дюймовая метка) | Ctrl-Shift-‘ |
| Текущий номер страницы (автоматическая нумерация страниц) | Cmd-Opt-Shift-N |
| Вставить пробел | |
| Пространство Em | Cmd-Shift-M |
| В космосе | Cmd-Shift-N |
| Неразрывный пробел | Cmd-Опт-X |
| Тонкое пространство | Cmd-Opt-Shift-M |
| Вставка символов разрыва | |
| Разрыв столбца | Ввод (с клавиатуры) |
| Разрыв кадра | Shift-Enter (на клавиатуре) |
| Разрыв страницы | Cmd-Enter (на клавиатуре) |
| Принудительный разрыв строки (или «мягкий возврат») | Shift-Return |
| Движущийся текстовый курсор | |
| Переместить курсор в начало или конец строки | Дом или конец |
| Переместить курсор на одно слово влево/вправо | Cmd-стрелка влево/вправо |
| Переместить курсор к предыдущему абзацу | Cmd-стрелка вверх |
| Переместить курсор к следующему абзацу | Cmd-стрелка вниз |
| Выбор и работа с текстом | |
| Покинуть текстовую рамку и переключиться на инструмент выделения | Esc |
| Выбор от курсора до начала или конца строки | Shift-Home или Shift-End |
| Выбор от курсора до конца истории | Cmd-Shift-Конец |
| Выбор от курсора до начала истории | Cmd-Shift-Home |
| Выделить слово целиком | Двойной щелчок |
| Выберите строку | Cmd-Shift-\ (или тройной щелчок) |
| Выбор одного слова влево/вправо | Cmd-Shift-стрелка влево/вправо |
| Навигация и прокрутка документов | |
| Прокрутка с помощью ручного инструмента | Опция-Пробел-Перетаскивание |
| Перейти на первую страницу | Cmd-Shift-Page Up |
| Перейти на последнюю страницу | Cmd-Shift-Page Down |
| Перейти на страницу (затем введите номер страницы) | Команд-J |
| Переключение между открытыми документами | Cmd-тильда (~) |
| Увеличение | |
| Получить инструмент «Увеличить», не выбирая его | Удерживайте Cmd, затем пробел |
| Получить инструмент «Уменьшить», не выбирая его | Удерживайте Cmd, затем пробел и Option |
| Увеличить или уменьшить | Cmd-плюс(+) или Cmd-минус(-) |
| По размеру страницы в окне | Cmd-0 (ноль) |
| Разворот в окне | Cmd-Option-0 (ноль) |
| Доступ к окну процента масштабирования (чтобы можно было ввести уровень масштабирования) | Командная опция-5 |
| Переключение между текущим и предыдущим уровнями масштабирования | Командная опция-2 |
| Найти/Изменить | |
| Вставить выделенный текст в поле «Найти что» | Cmd-F1 |
| Вставить выделенный текст в поле «Найти что», а затем найти следующий экземпляр | Shift-F1 |
| Найти следующее вхождение текста Find What | Shift-F2 или Cmd-Option-F |
| Вставить выделенный текст в поле «Изменить на» | Cmd-F2 |
| Заменить выделенный текст текстом «Изменить на» | Cmd-F3 |
| Заменить выделенный текст текстом «Изменить на текст» и «Найти следующий» | Shift-F3 |
| Работа с панелями | |
| Выделите первую опцию на панели управления | Команд-6 |
| Переключение панели управления между параметрами символов и абзацев | Командная опция-7 |
| Применить значение, но оставить его выделенным на панели | Shift-Return |
| Показать/скрыть все панели, включая панель инструментов | Вкладка (пока не в текстовом фрейме) |
| Показать/скрыть все панели, кроме панели инструментов | Shift-Tab (если не в текстовом фрейме) |
| Развернуть/свернуть стопки панелей | Cmd-Opt-Tab (пока не в текстовом фрейме) |
Создать новый (стиль, образцы и т. д.) и диалоговое окно параметров отображения д.) и диалоговое окно параметров отображения | Opt-нажмите кнопку «Создать» |
| Работа с диалоговыми окнами | |
| Прокрутка вниз через раздел опций, отображаемых слева | Страница вниз |
| Поворот вверх по разделу опций, отображаемых слева | Страница вверх |
| Перейти к разделу опций, отображаемых слева | Cmd-1 для 1-го, Cmd-2 для 2-го и т. д. |
| Выберите Да, Нет, Не сохранять или Сохранить | Y, N, D или S |
| Разные товары | |
| Выберите кадр, скрытый за другим | Удерживайте и продолжайте нажимать стопку кадров |
| Увеличение/уменьшение значения в поле | Щелкните в поле, нажмите стрелку вверх/вниз |
| Выделение последнего использовавшегося поля (на панели) | Cmd-опция-тильда (~) |
| Панель вкладок: переместить левый отступ (треугольник) без перемещения отступа первой строки | Удерживайте Shift при перетаскивании (нижнего) треугольника |
| Выбрать все направляющие | Cmd-Opt-G |
| Выбор отдельной ячейки таблицы | С помощью инструмента «Текст» щелкните ячейку и нажмите Esc |
| Быстрое применение | Нажмите Cmd-Return. |

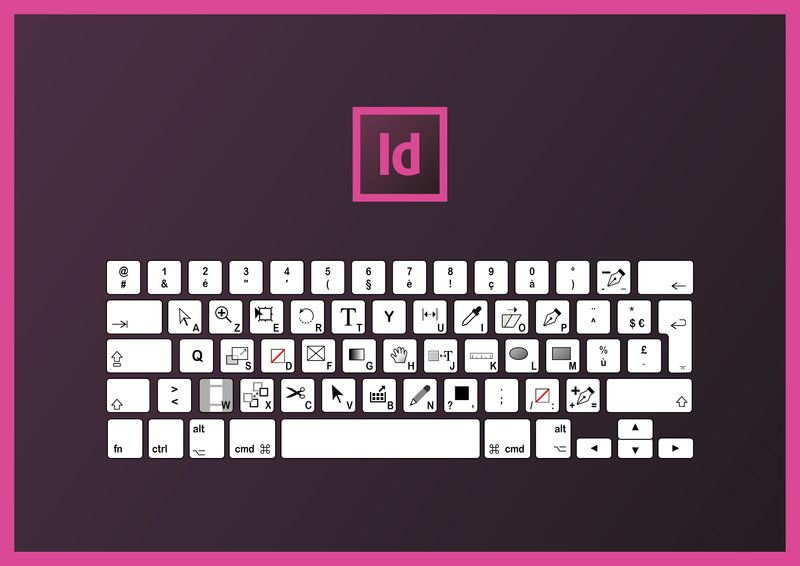
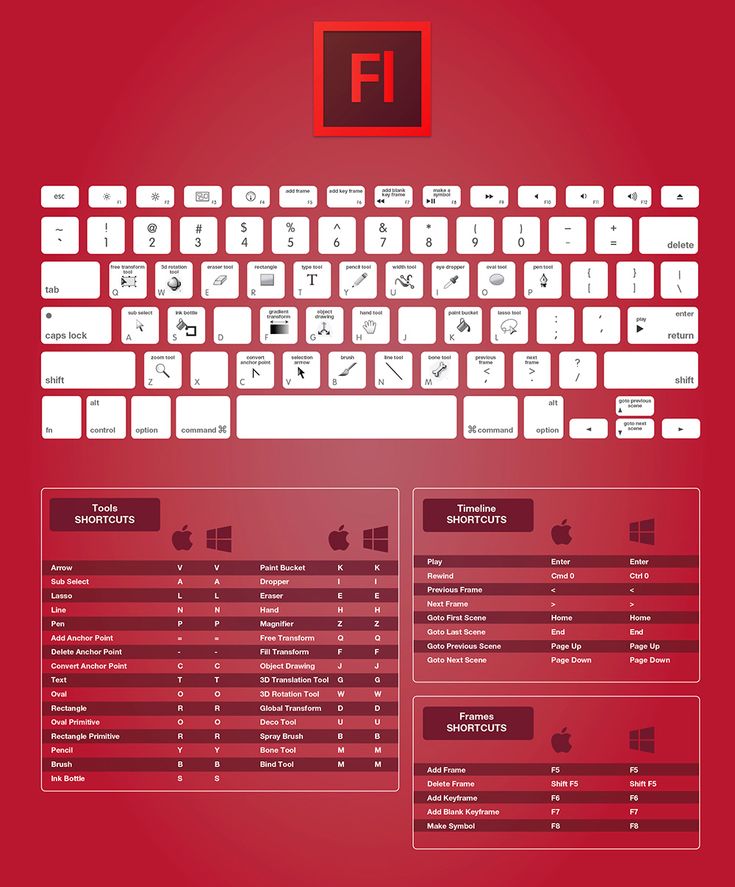 Alt + T.
Alt + T.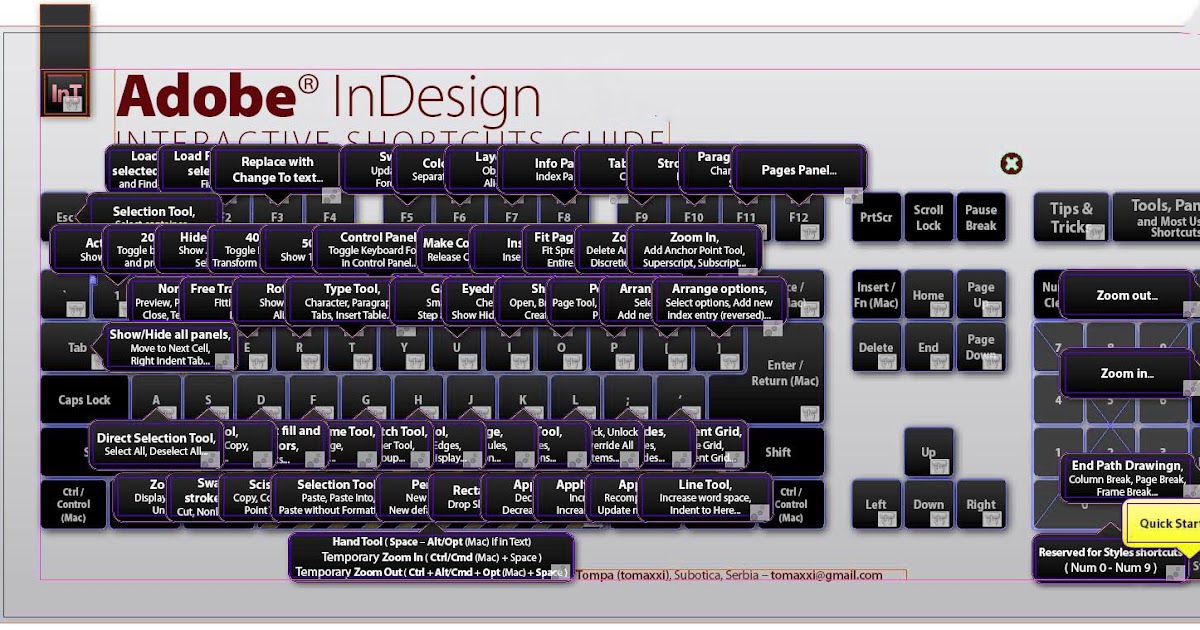 + B
+ B 0043
0043